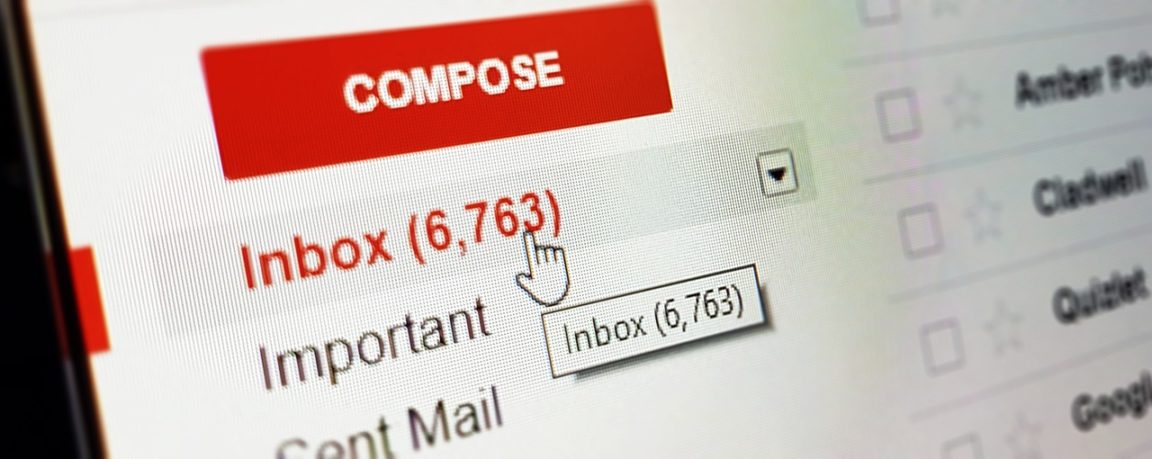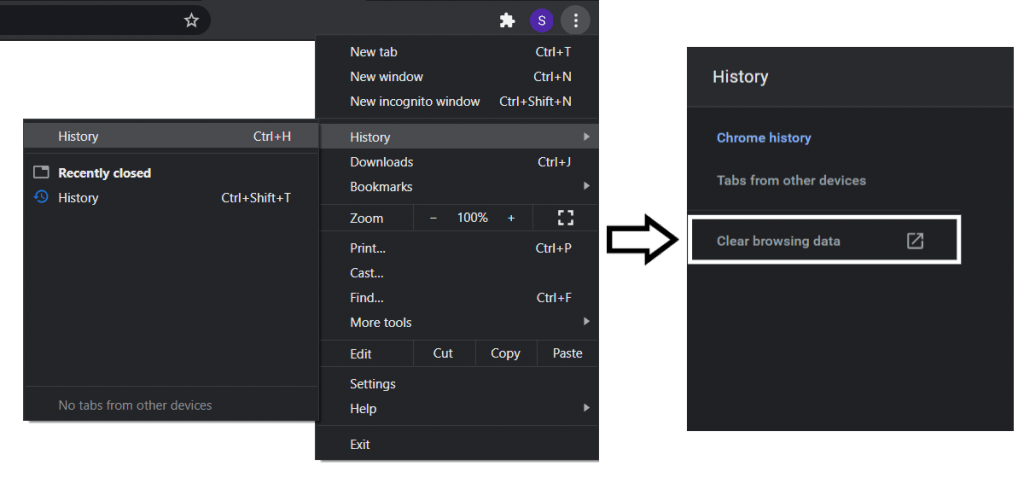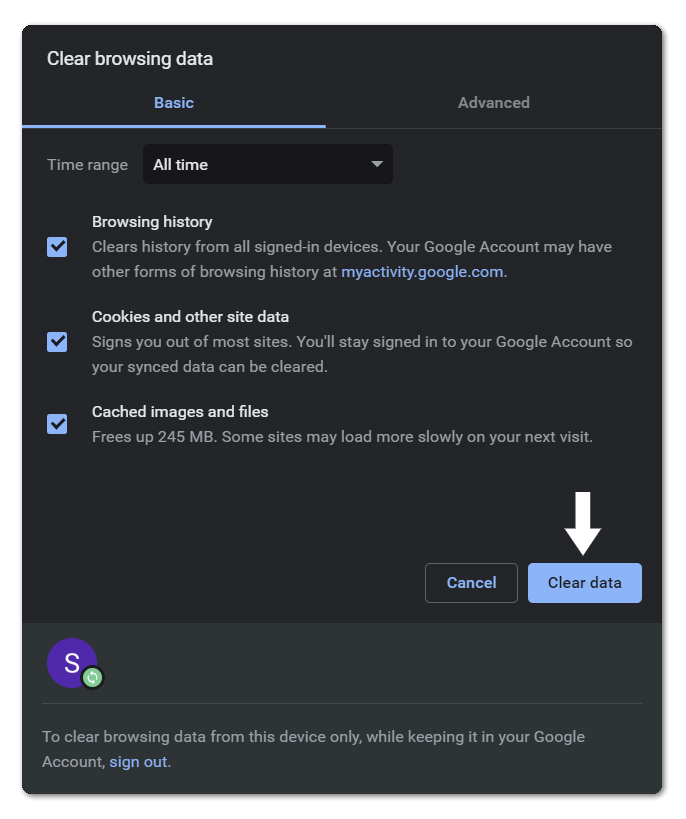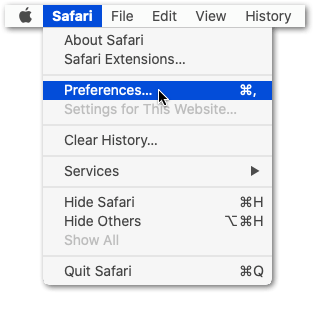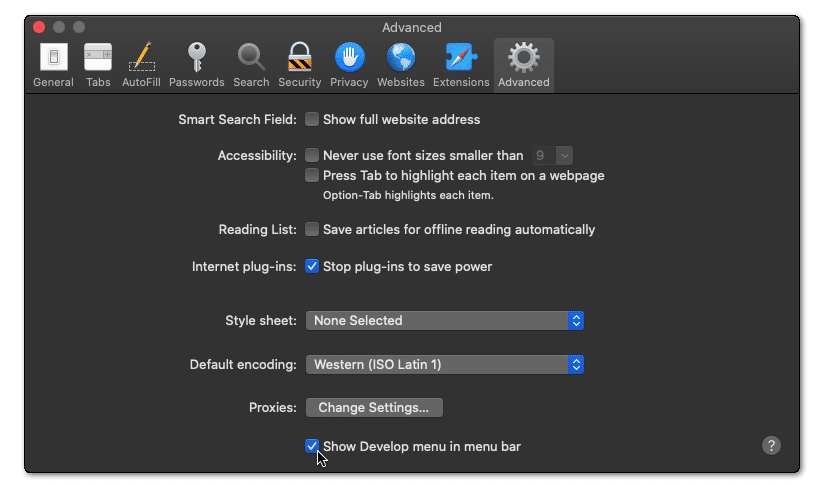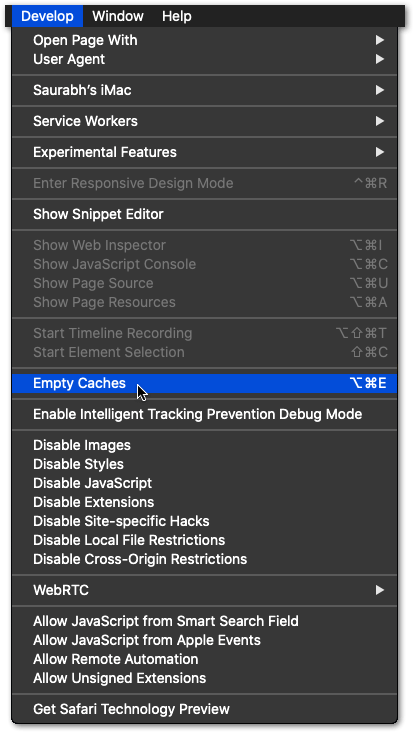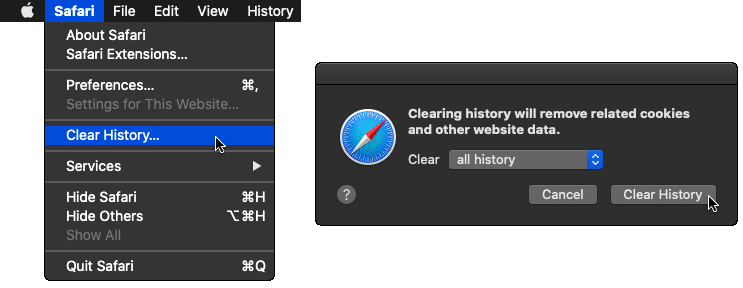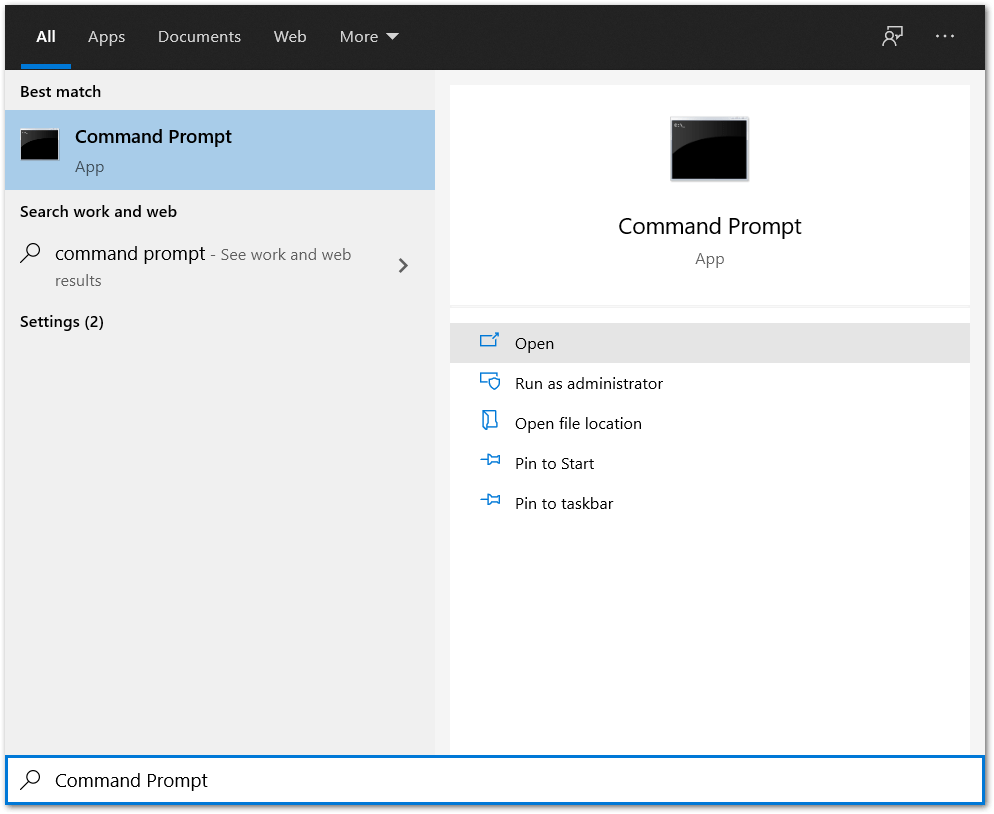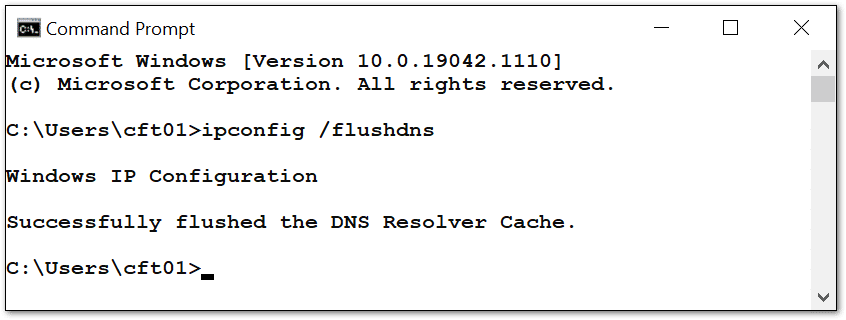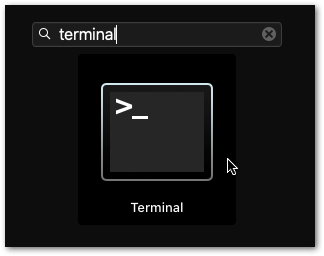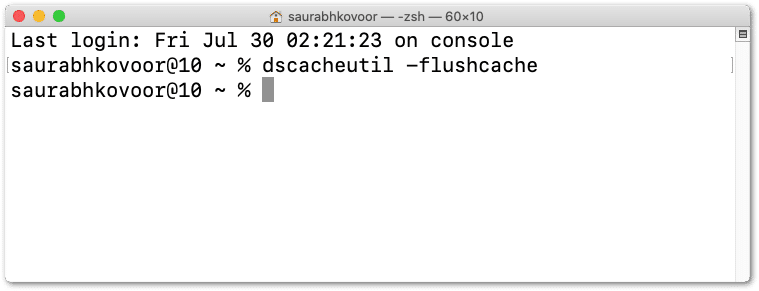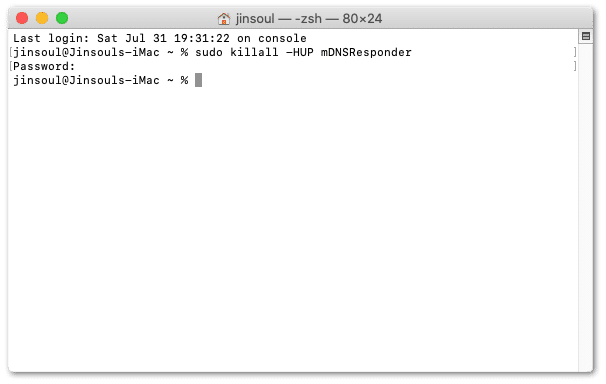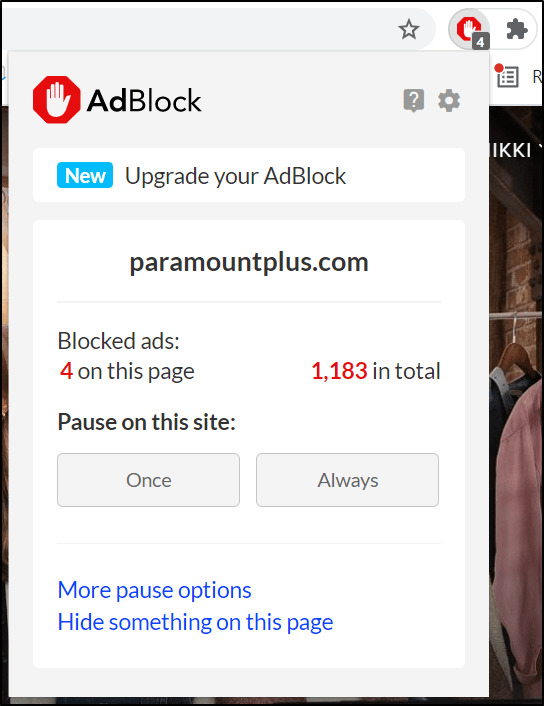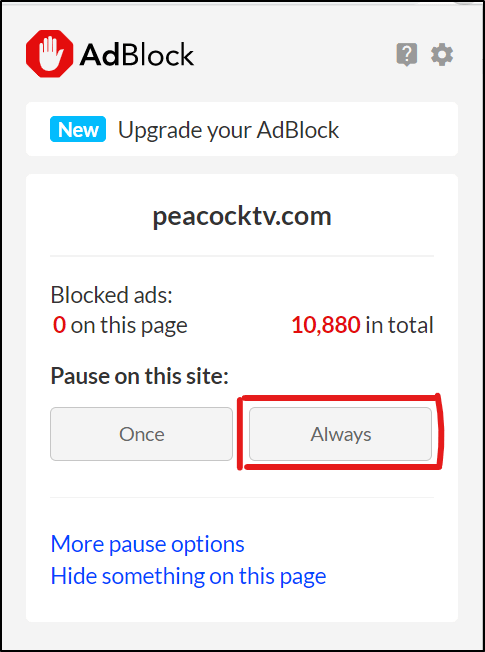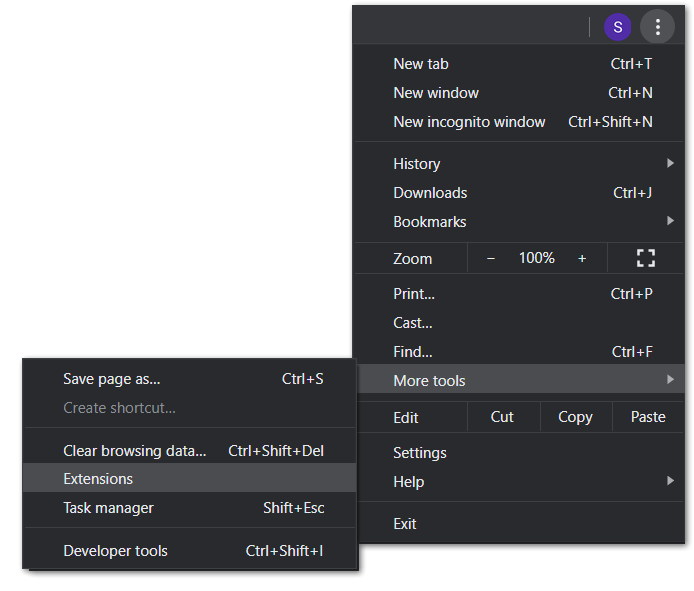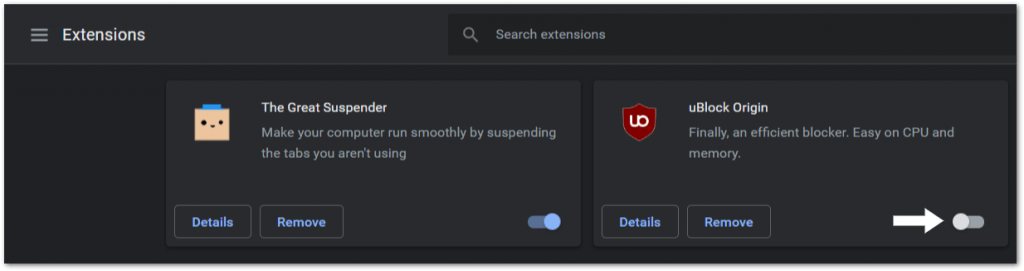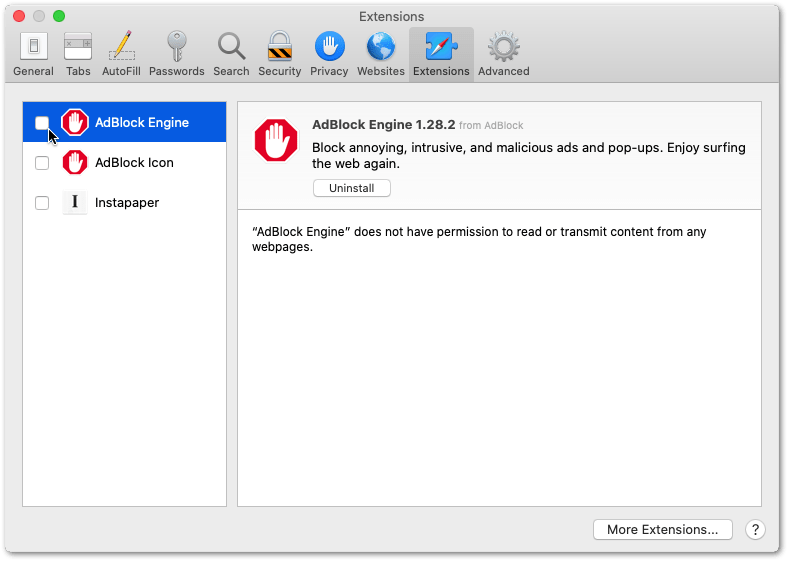Do you find that the search function on Gmail (Google Mail) is not working correctly in finding emails or that its showing no results? Are you also experiencing the same issue on the Gmail mobile app?
As a product of the biggest search engine 🥽 in the world, Gmail is an email service that has become essential in our daily lives.
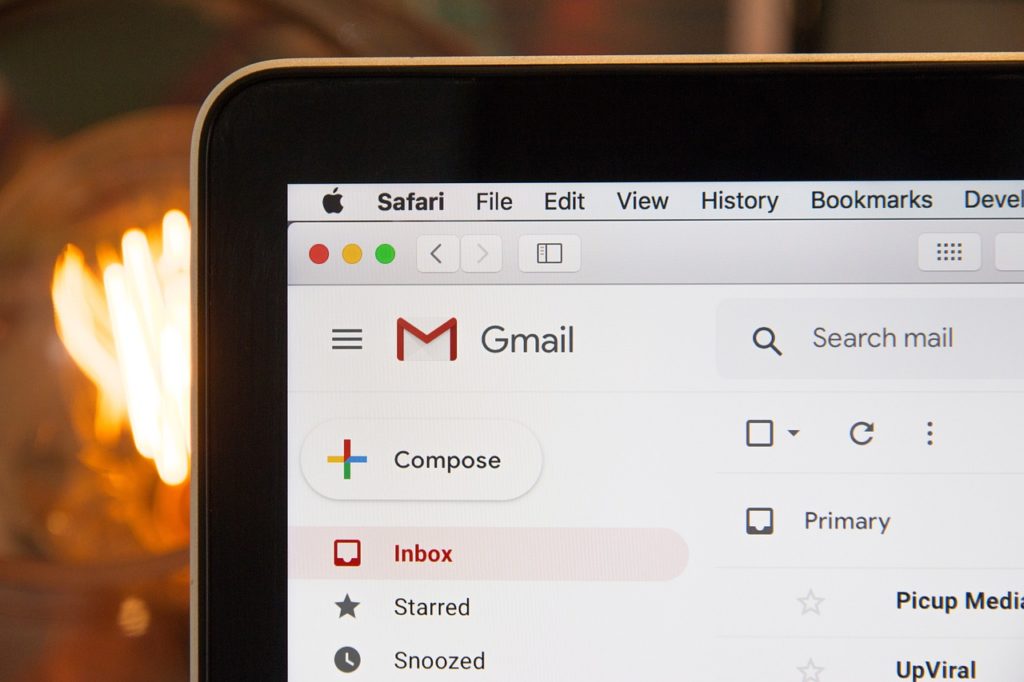
Accumulating over 1.5 billion users globally, there’s no doubt about Gmail’s efficiency in helping its users to manage their email. So, Gmail has been the top choice for a free email service, from casual conversations to corporate-level email management. 📁
Aside from its extremely user-friendly interface and system, Gmail offers a few note-worthy perks; a huge amount of storage and tools to increase efficiency.
Yes, this includes their highly advanced search tool. 🔎
Generally, you can find the Search bar at the top of your Gmail page and start finding the exact email that you’re urgently looking for. Additionally, you can use the advanced search tool to provide more details on the email you’re looking for to get a better result.
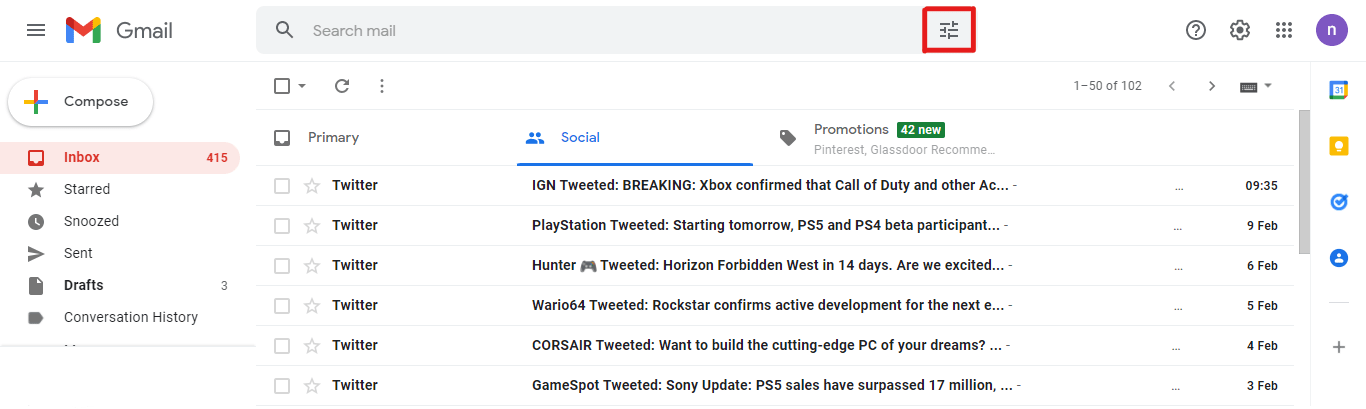
Alternatively, you can type in search commands to help filter your Gmail search results. To find out more search filters that are available on Gmail, we recommend checking this page on the Google Support website.

The Gmail search function works similarly on its Gmail mobile app that can be downloaded on the Play Store (Android) or App Store (iOS).
But what if you’ve tried all of the above methods and you’re still not getting to the email you’re searching for? 🤨
Unfortunately, users have reported some issues with the search function, such as no response from the server, no results shown, and Gmail only showing old emails.
Whether it’s an important company document or a food delivery receipt for your finance track, we understand how important it is to find an email without having to scroll through every single one of them.
Therefore, in this thorough guide, we’ll show you 12 fixes you may try on your end if the Gmail search function isn’t working or retrieving emails correctly.
With that out of the way, let’s get started!
Note: The images and steps in this article were taken from the Gmail website or app for Windows, macOS, Android, iPhone, and iPad.
Table of Contents
12 Fixes for Gmail Search Not Working or Finding Emails Correctly
- Check the Gmail Server Status
- Test Your Internet Connection
- Turn On the Sync Gmail Setting
- Install Pending Gmail App Updates
- Restart the Gmail App or Refresh Your Web Browser
- Use the Available Advanced Search Tools and Filters
- Try Visiting Gmail in Incognito Mode
- Clear the Gmail App Cache and Data Files
- Reinstall the Gmail App
- Delete the Web Browser Cache
- Flush the DNS Cache
- Try Disabling Extensions on Your Web Browser
12 Fixes for Gmail Search Not Working or Finding Emails Correctly
1. Check the Gmail Server Status
The first step that we suggest before trying to resolve the Gmail search issue on your end is to check Gmail’s server status.
#GmailDown was one of the trending hashtags when Google services, including Gmail, faced a global server outage. Other than that, the issue with the Gmail search not working could be a backend server issue that’s being reported by other users.
Thus, we suggest that you check whether the Gmail server itself is causing the issue. To do so, there are 2 ways to verify the current status of the Gmail servers.
Through the Google Workspace Status Dashboard
First, you can go to the official server status page dedicated to the services under Google Workspace. Apart from Gmail, you can also monitor the server status of other essential Google Workspace tools such as Google Docs and Google Drive.
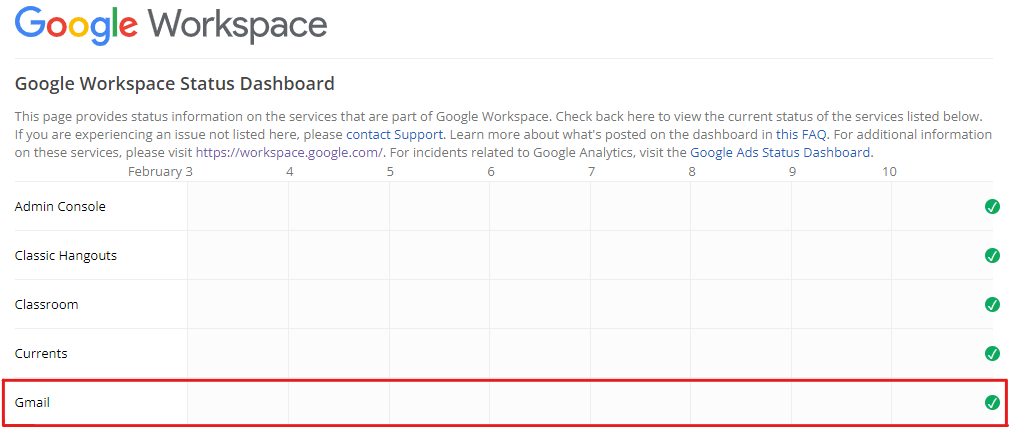
Through Third-Party Server Status Checker Websites (i.e., DownDetector)
Secondly, you can visit any third-party server status checker website, which is typically free and offers more than just showing the current server status.
For this, we highly suggest that you hop on the DownDetector page for Gmail.
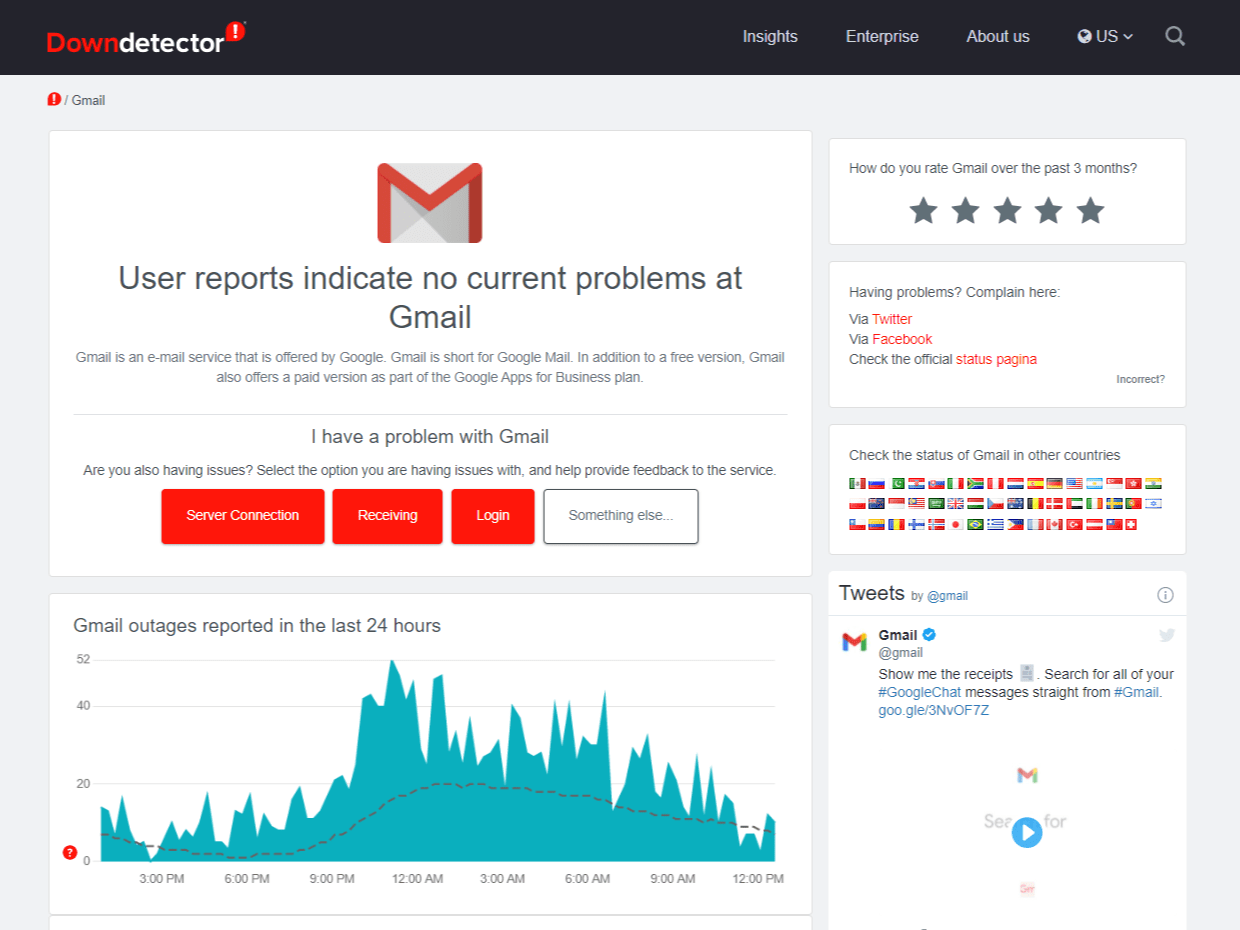
Besides allowing you to check the status of the Gmail servers, you can also utilize the comments section and live map features. Here, you can find out what Gmail issues are being discussed and if the Gmail search is indeed not working for everyone. 🕵️♀️
2. Test Your Internet Connection
As you’ve verified whether the Gmail server is up and running per usual, we’re now moving on to the next step which is testing your Internet connection.
Unreturned results or Gmail search stuck on loading could be caused by an unstable internet connection. Therefore, it’s important to identify whether you’re having connection issues before jumping to other app or device-related solutions.
That being said, we recommend visiting Fast.com to get the actual speed of your Internet connection with simple yet complete analytics within a minute.
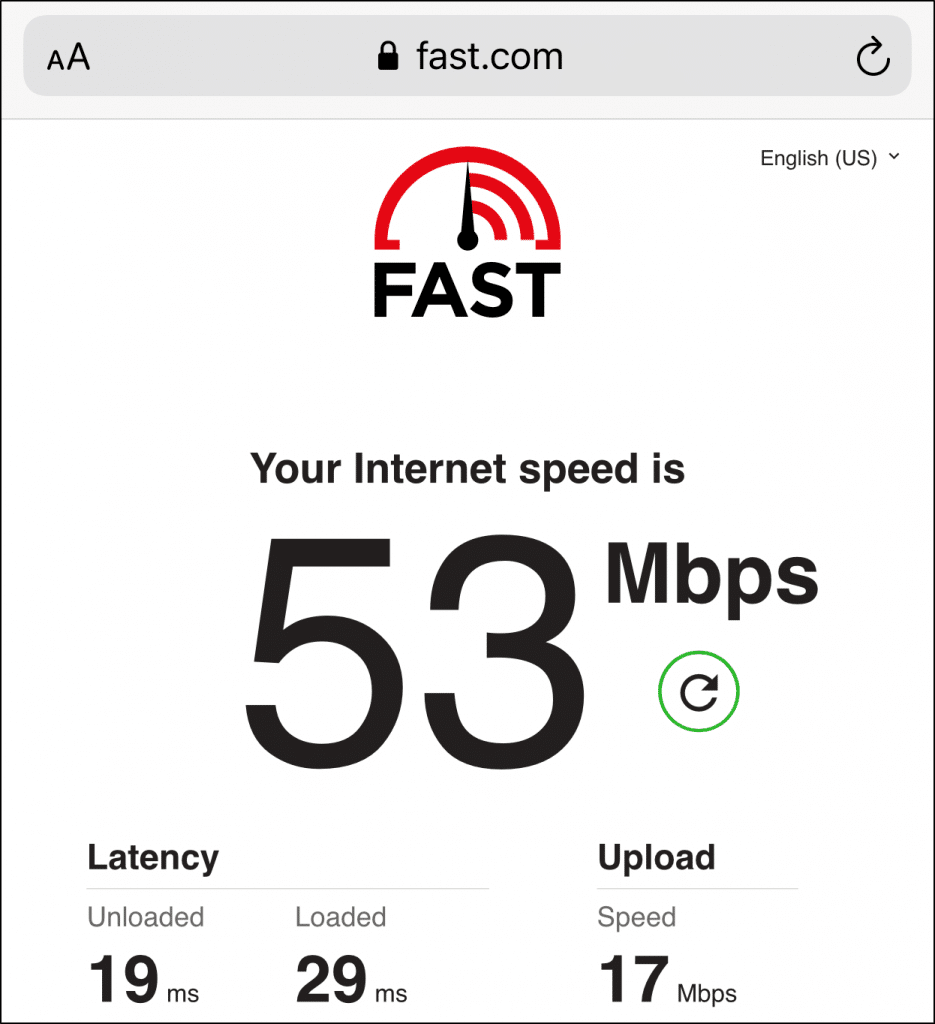
Suppose your Internet connection isn’t performing at its best, there are a few steps you can take to improve the connection:
- Turn on Airplane Mode ✈ and then disable it
- Switch between a mobile data and Wi-Fi connection
- Forget and reconnect to your Wi-Fi connection
Now, redo the speed test to see if your Internet has improved and try searching for an email on Gmail to see if the issue has been resolved. If not, then you may proceed with the next fixes.
3. Turn On the Sync Gmail Setting
It may seem trivial but this is an overlooked cause of the Gmail search function not working on its mobile app. So, if you find that your Gmail search isn’t showing newer results or that it’s taking too long to load, it could be that you’ve turned off your Gmail sync.
Unlike on the Gmail web page, where every new information on your Gmail account is automatically reflected, you have the option to turn the Gmail sync on or off.
Most Gmail app users turn the Gmail sync off to optimize their device’s battery life and prevent the app from running in the background. However, this could result in missing emails or information as your Gmail account isn’t synchronized with the Gmail app.
Hence, here’s how to ensure that the Gmail sync is turned on if you’re using the Gmail mobile app:
- Firstly, launch the Gmail app.
- Then, click on the menu icon and select Settings.
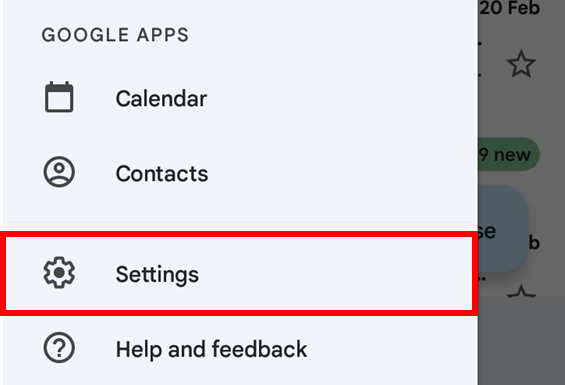
- Now, choose the email account that’s not showing Gmail search results as you’d want.
- Hereafter, configure the Sync Gmail settings, ensure that it’s checked ✅ and the sync settings are according to your liking.
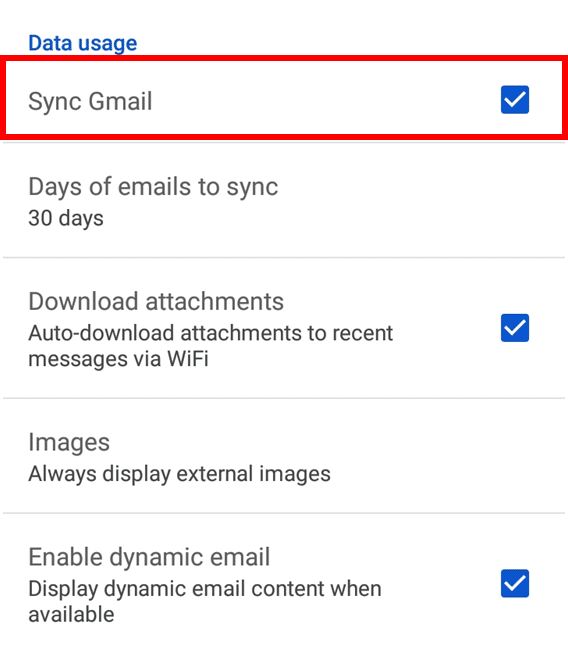
4. Install Pending Gmail App Updates
Perhaps you’ve configured your Internet connection and ensured that your Gmail sync is on but your Gmail app still has the same search issues. 😕
Generally, outdated versions of an app could lead to app bugs and glitches that can affect the app features. The same goes for the Gmail app where it’s important to get the latest updates for bug patches 👾 and app improvements if you’re encountering issues with its search function.
Therefore, you can check and install pending Gmail app updates by following the steps below:
- First, go to the Google Play Store (Android) or App Store (iOS).
- Then, search for the Gmail app.
- From there, look for the app and select the Gmail app page.
- Finally, click on the Update button if there’s any update available.
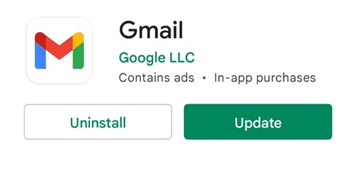
5. Restart the Gmail App or Refresh Your Web Browser
It’s probably a no-brainer to give your Gmail app or web page a fresh start. Every interaction you make on the app or web page creates cache, but it doesn’t stop there, as it adds up and gets misconfigured over time. 🙄
Luckily, you can take a few steps for this as we’re only trying to clear off minor cache at this point.
That being said, we suggest restarting the Gmail app or refreshing your web browser to eliminate minor cache that could cause major functions like the search bar to halt its operation.
On that note, here’s how you can restart the Gmail app or refresh your web browser:
Restart the Gmail App
The following steps show how to restart 🔄 your Gmail app which is applicable to Android and iOS devices:
- First, remove the Gmail app from your Recent Apps or App Switcher to close it. You may Force Stop the Gmail app on Android devices through your Settings.
- Then, relaunch the Gmail app from your homepage or app list.
Besides being a standalone fix, you can also restart your Gmail app after every other fix to ensure the app registers the changes.
Reload the Gmail Web Page
One of the first things you should do when Gmail is not functioning as it usually would is to reload the web page. So, there are 2 ways to do this:
- Click the reload button on the web browser.
- Press the Ctrl + R key (For Windows) or the Command + R key (For macOS).
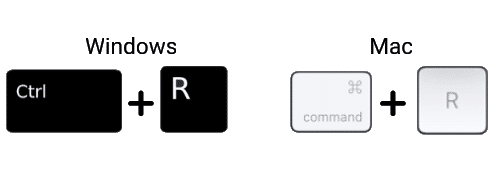
Hard Refresh the Gmail Web Page
Besides, you can also try to hard refresh the Gmail web page as this will eliminate minor cache and reload the page with new data. As a result, new data will be downloaded from the website, replacing the old and potentially damaged data.
Hence, to hard refresh the Gmail web page, do the following on your web page:
On Windows: For most web browsers (Chrome, Firefox, Edge), press Ctrl + F5 together at the Gmail page to perform a hard refresh.
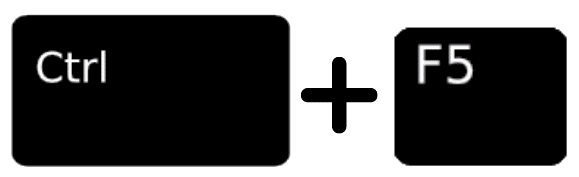
On macOS: For Safari and other web browsers on macOS, press the Command + Option + R keys simultaneously.
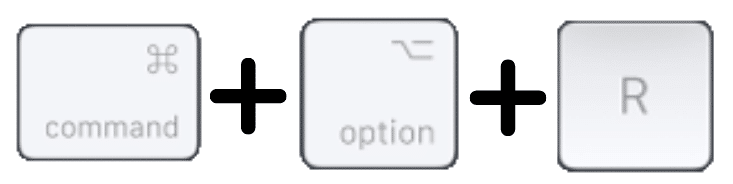
6. Use the Available Advanced Search Tools and Filters
As mentioned earlier in the intro, to supplement the search function, Google has also provided additional features and functionalities to further help you navigate to the particular email. Therefore, these tools can help you to narrow down the large number of emails in your inbox to help you skim through them easier.
That way, if you find that your particular email wasn’t showing up previously, after using any of the additional options, you can avoid an overload of search results and obtain the correct email you’ve been searching on Gmail tirelessly for.
That being said, you can select the filter button on the search bar to access the additional search tools.
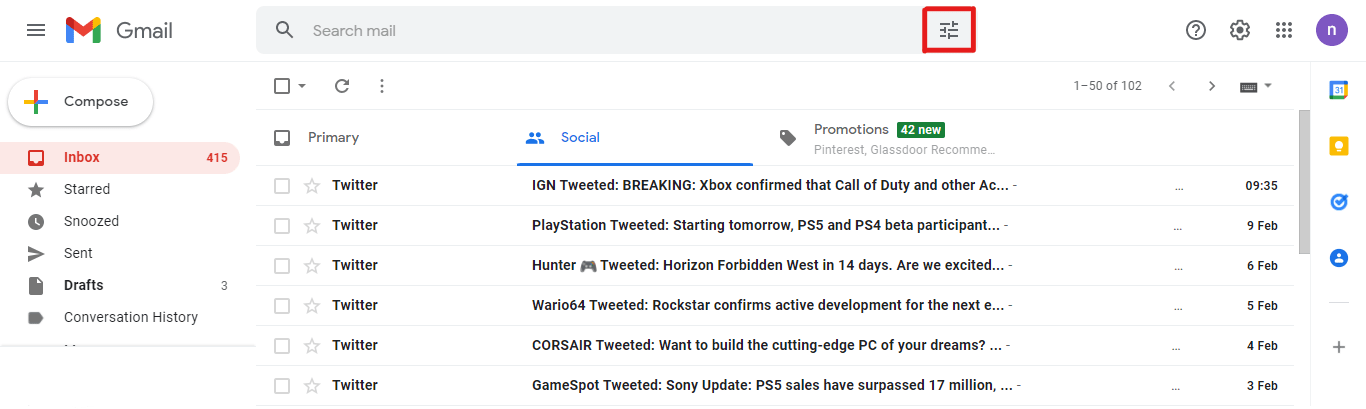
Else, you can also use search commands to easily track and filter messages based on the sender’s/recipients’s name, what files/links/attachments it contains, words in the subject line, when it was said, etc. To learn the exact search filters that are available to you on Gmail, we recommend skimming through this page on the Google Support website.
If you find that one particular set of search options aren’t working for you on Gmail, you can try entering a different one. For instance, if the “from:” or “to:” keyword isn’t working and you can’t search based on the sender or recipient, try recalling when the message was sent and use the “before”, “after”, “older”, or “newer” keywords.
7. Try Visiting Gmail in Incognito Mode
A few factors could lead to Gmail search not functioning properly, including misconfigured cache, data, or even extensions on your web browser.
Hence, it’s crucial that you determine the cause of the Gmail search issue and you can do so by going on a private window or Incognito mode. 🔏
Accordingly, this method should let you browse Gmail without any issue as there’s no previously-stored cache reused and all extensions or add-ons are automatically disabled.
To open an incognito window on Google Chrome, Firefox, Edge, or Safari, you may follow the steps below:
Google Chrome
Shortcut keys
Windows: Ctrl + Shift + N
macOS: Command (⌘) + Shift + N
- To begin, go to the top-right corner of the browser and click on the menu.
- Then, select New incognito window.
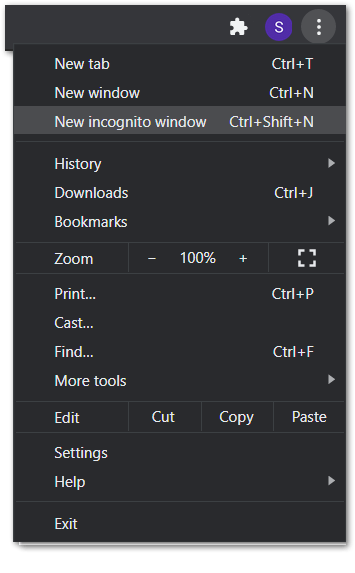
Mozilla Firefox
Shortcut key
Windows: Ctrl + Shift + P
macOS: Command (⌘) + Shift + P
- First, click on the hamburger menu (三) on the browser’s top-right corner.
- Then, select New Private Window.
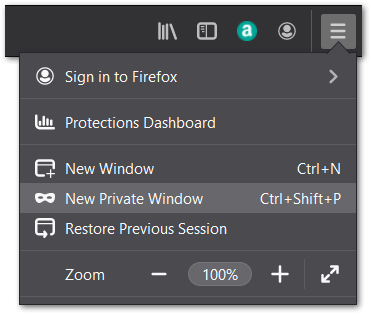
Microsoft Edge
Shortcut key
Windows: Ctrl + Shift + N
macOS: Command (⌘) + Shift + N
- First, click on the menu button on the top-right corner of the browser.
- Then, select New InPrivate Window.
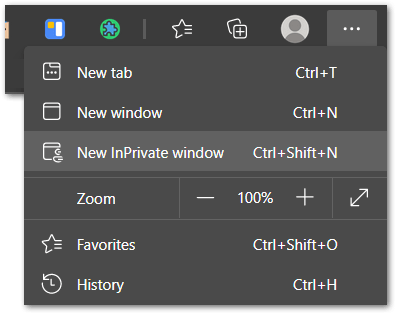
Safari (macOS)
Shortcut key
macOS: Command (⌘) + Shift + N
- First, choose File, located on the browser’s upper left corner.
- Then, select New Private Window from the drop-down options.
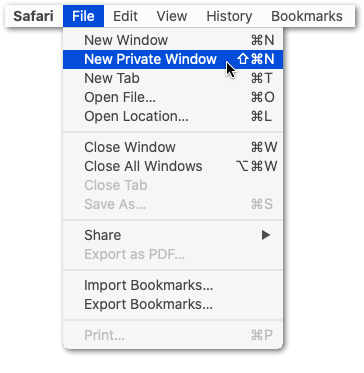
Did opening Gmail on an incognito mode do the magic and you can now use the Gmail search function perfectly?
If that’s the case, then the Gmail search not working issue could’ve derived from a few web browser-related factors, including faulty extensions or add-ons and corrupted web browser data files.
For that reason, we’ve prepared steps to disable your web browser extensions (Step 12) and clear your web browser data (Step 10).
8. Clear the Gmail App Cache and Data Files
Cache is an important tool in ensuring a satisfying app experience but it can pile up over time and accumulate into outdated and misconfigured files.
So, these outdated and misconfigured caches or data files could lead to the Gmail search not working on its app as bugs and glitches ought to happen under such circumstances.
Thus, if you’re having the same issue on the Gmail app while using an Android device, we suggest clearing the Gmail app cache and data files. You can do so by following the steps below:
- First, open your Settings app.
- Then, tap on Apps & notifications.
- Afterwards, select Gmail from the app list.
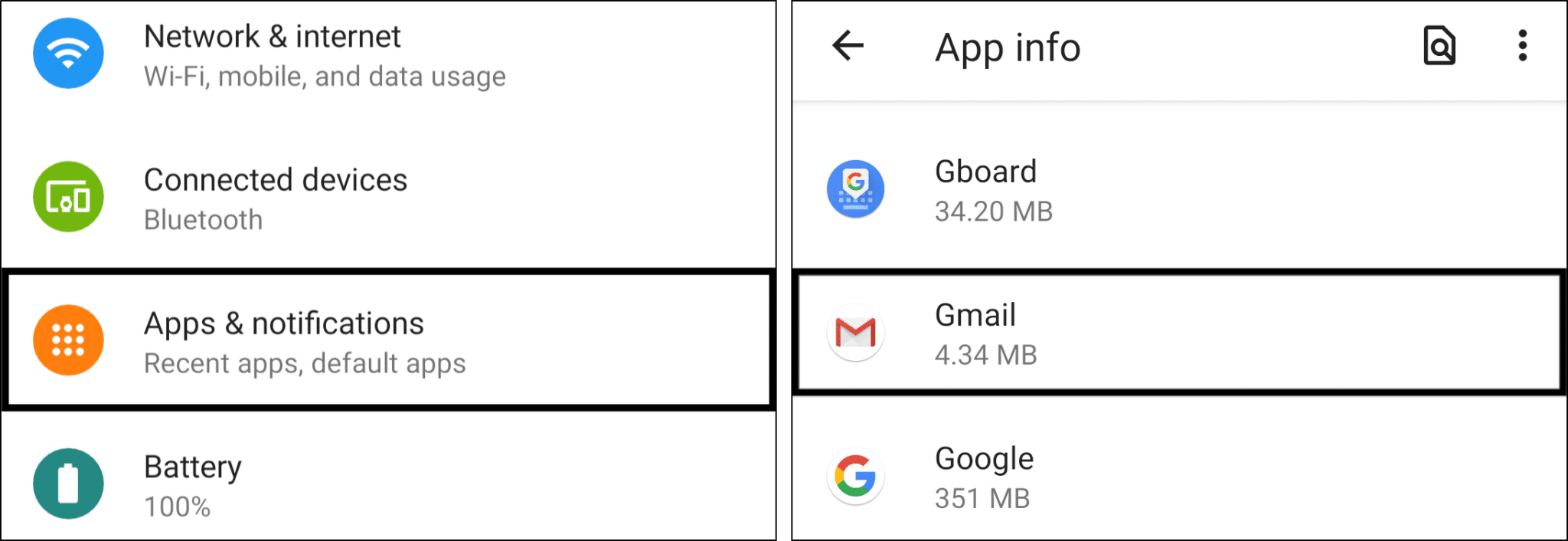
- On the Gmail app info page, tap on Storage & Cache.
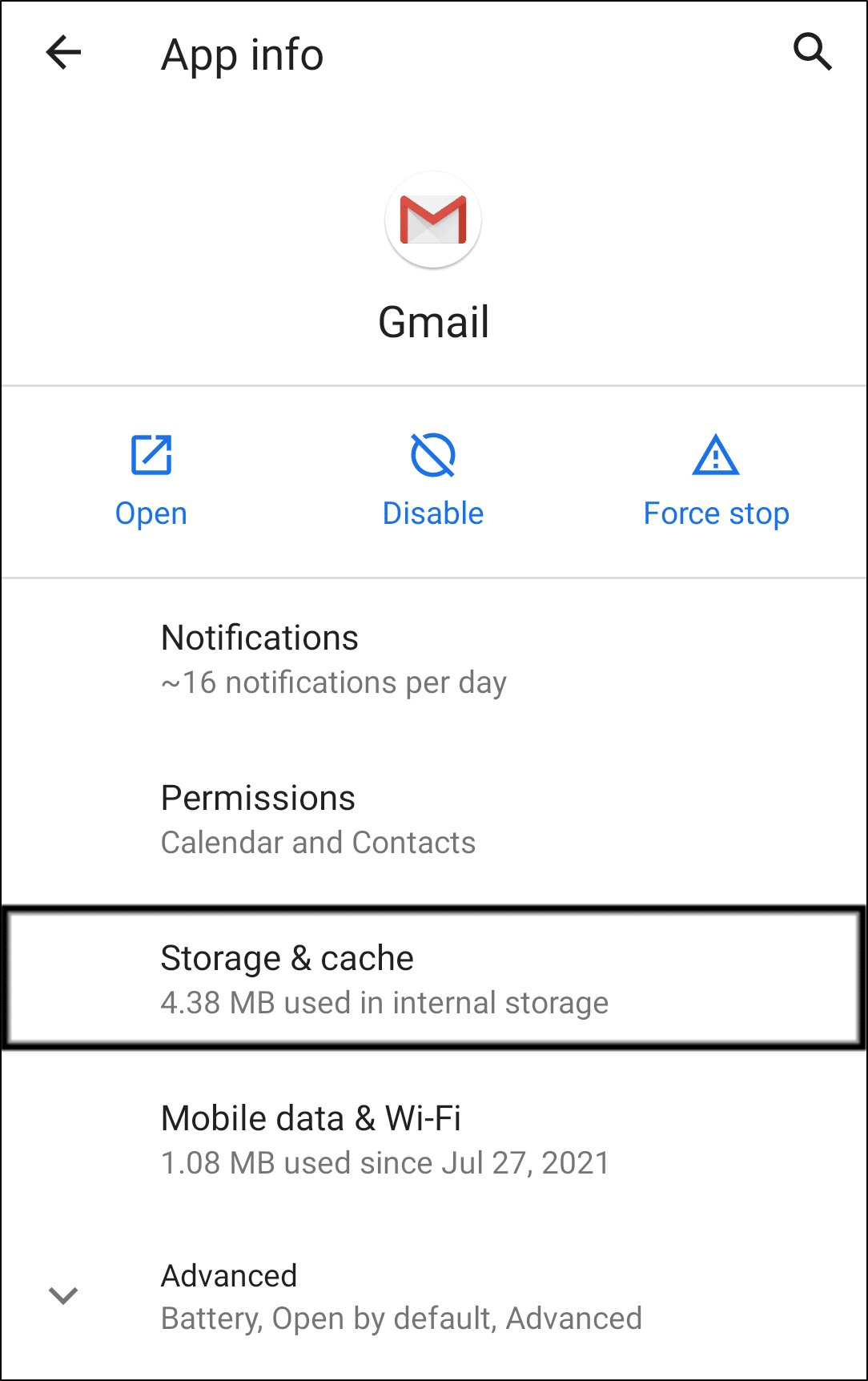
- Finally, select Clear Cache, followed by Clear Storage.
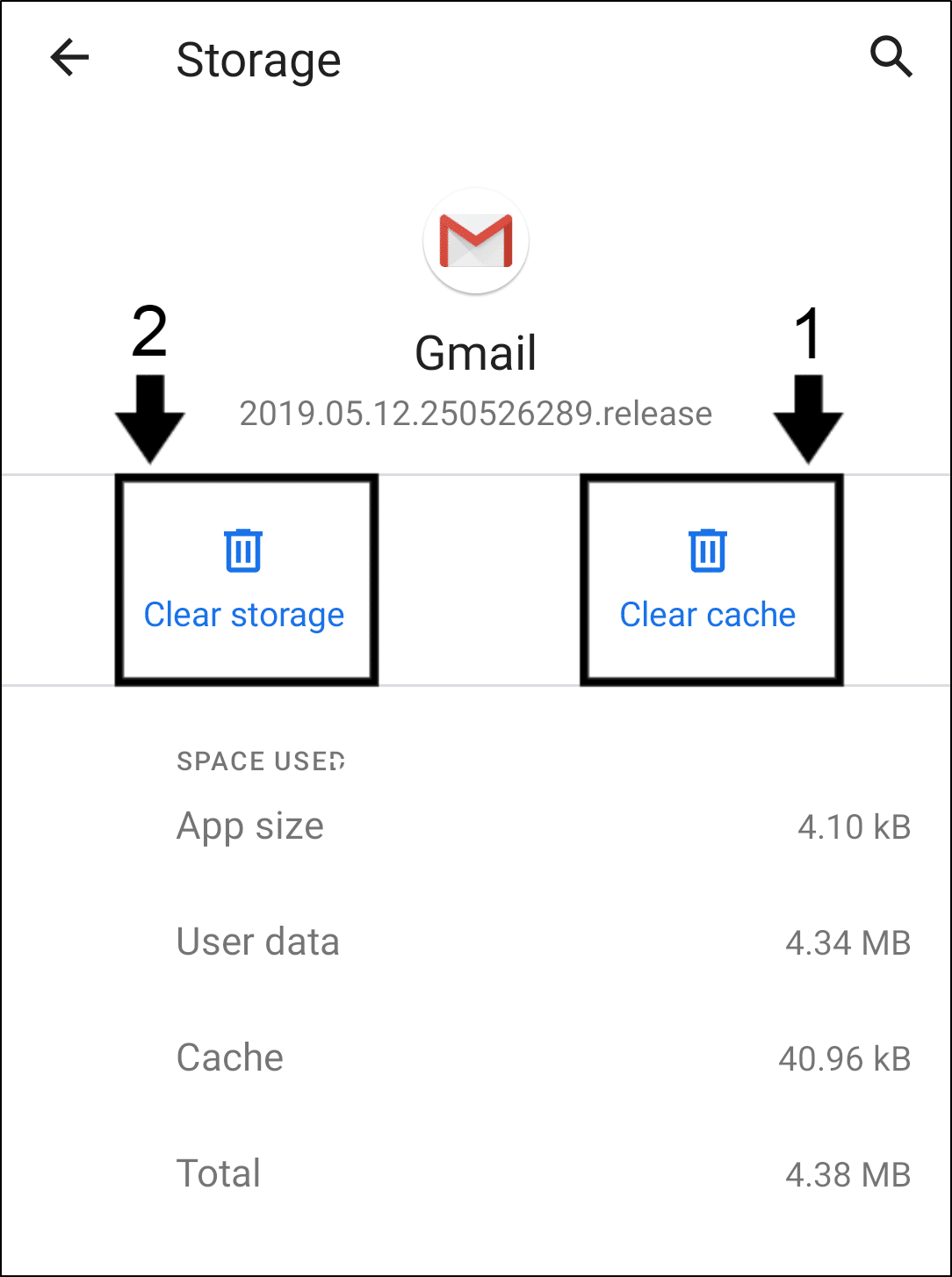
Afterwards, try restarting the Gmail app (Step 5) and see if your Gmail search finally gives relevant results. However, if the issue persists, we highly suggest that you do a complete data wipeout of the Gmail app by following Step 9.
9. Reinstall the Gmail App
Additionally, you can opt to completely clear the cache and data files by reinstalling the Gmail app. This method will not only help you automatically acquire the app’s latest updates, but it will also erase any residual junk files when you uninstall the app.
Therefore, if the Gmail issue persists, we recommend reinstalling the Gmail app. You can do so by uninstalling the app and reinstalling a new version, as shown below:
- To start, long-press the Gmail app to bring up the selection menu, or go to Settings.
- Afterwards, select Uninstall or Remove app.
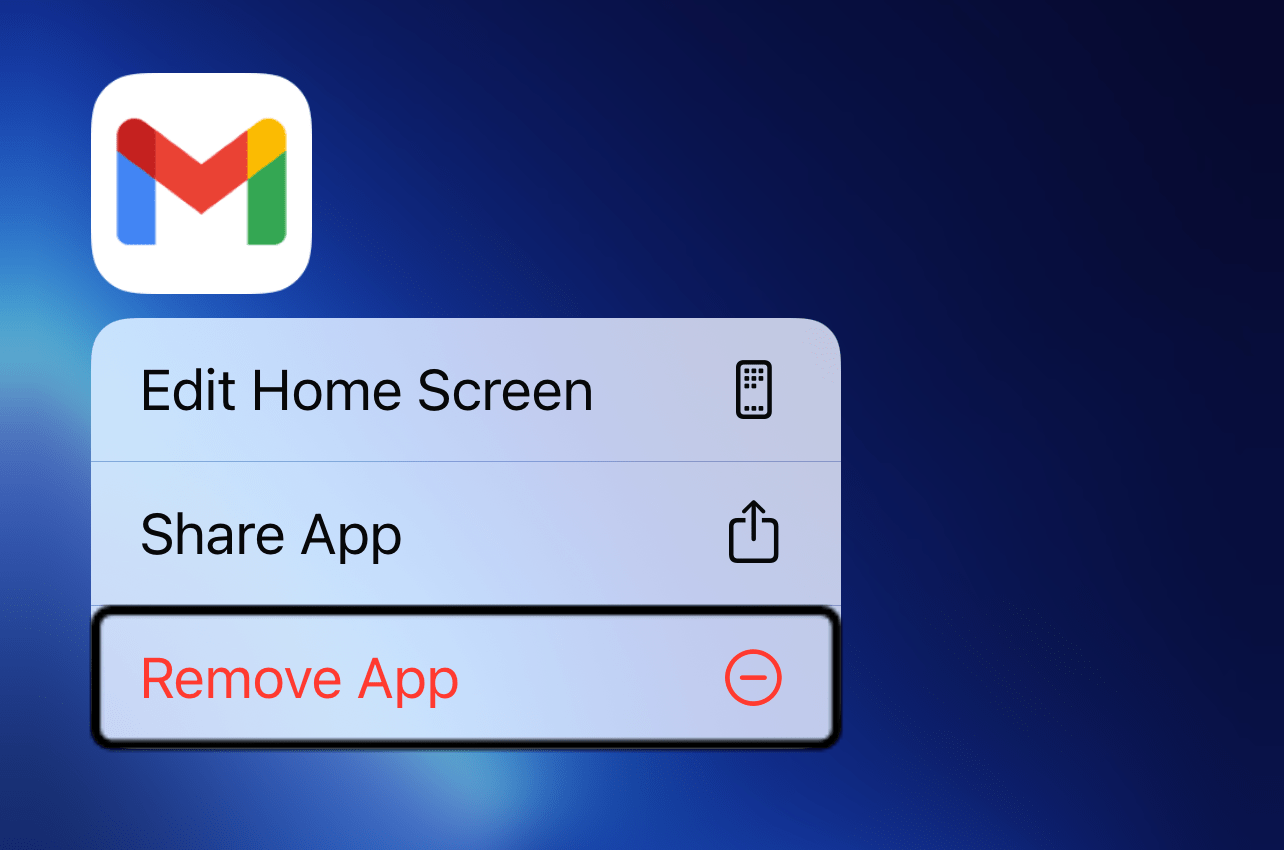
- As soon as the uninstallation is complete, you may restart your device or directly Install the Gmail app.
10. Delete the Web Browser Cache
Furthermore, overloaded and corrupted cache data isn’t limited to the Gmail app, as it could also be the culprit to search issues on the Gmail web page. So, you’ll also need to worry about the extra cookies 🍪 data.
Accordingly, we suggest deleting these data off your web browser to fix the Gmail search not working issue. For that matter, you can clear your web browser cache and junk data by following the provided steps:
On Windows (Google Chrome)
The following steps apply to the major web browsers on Windows (Chrome, Firefox, and Edge):
- To start, you’ll need to view your browsing history, which you can do by pressing Ctrl + H simultaneously. Alternatively, click the menu button in the upper-right corner and select History from the drop-down menu.
- Then, on the following screen, click the Clear browsing data option.
- Afterwards, check all the options under Basic after setting the time range to All time. Now, proceed to Clear data.
On macOS (Safari)
- Launch Safari, then click on Safari from the Menu Bar, and select “Preferences…” from the drop-down.
- After that, select Advanced from the top bar of the next window and check the option next to “Show Develop menu in bar“.
- Then, from the menu bar, click Develop, and select Empty Caches.
- Following that, you can clear your search history as well as other Site Data and Cookies. To do so, go to the Menu Bar, select Safari, and then select “Clear History…”.
- Finally, in the next box, click Clear History.
After you’re done with all the steps, you can refresh your web browser (Step 5) for the changes to reflect before trying to see if the Gmail search is now functioning correctly again.
Moreover, there are times when the data gets corrupted beyond your web browser. Step 10 should be used to clear your DNS cache thoroughly, which may have been misconfigured.
11. Flush the DNS Cache
Adjacent to Step 8, Step 9 and Step 10, every time you visit the Gmail web page, cache is collected to lower loading time and information reload.
In other words, the Domain Name System (DNS) is critical in keeping track of the websites you’ve visited in order to recover each of their IP addresses and domain names. So, the acquired data is preserved in the DNS cache database and utilised to speed up the loading process of the cached websites.
Nevertheless, the database can be misconfigured with computer viruses and network attacks, resulting in additional technical issues. This is why we propose DNS flushing to clear these cache entries.
It sure sounds heavy 😵 but don’t worry, we’ll guide you with clear and thorough steps to flush your DNS cache!
For Windows
- First, launch the Command Prompt as an administrator. You can search for the app using your Windows search bar (Windows + S).
- Type in the following command, and hit the Enter key after each line.
ipconfig /release ipconfig /renew ipconfig /flushdns
- Finally, type “exit” and press Enter to close the Command Prompt. Now, you can try to see if you’re able to find the email you’ve been looking for using the Gmail search.
For Windows users, you’ll be notified that the command is successfully processed. A message stating “Windows IP configuration successfully flushed the DNS Resolver Cache” will be displayed. The message can also be “Successfully flushed the DNS Resolver Cache”.
For macOS
- Start by opening the Terminal by searching for it in Launchpad.
- In the terminal, type in dscacheutil -flushcache then hit Enter on your keyboard.
- You’ll need to enter the administrator password for the account since this is a sudo command.
- Next, you can try entering this command sudo killall -HUP mDNSResponder in the Terminal.
- Lastly, close the terminal once it’s done.
Unlike on Windows, macOS users will not get a success message. Therefore, in some cases, you may need to kill the DNS responder using the command sudo killall -HUP mDNSResponder.
12. Try Disabling Extensions on Your Web Browser
Have you come across an innovative extension to optimize your web browsing experience or are you using an adblocker?
Although the extensions aim to improve your experience, some of them might conflict with the Gmail platform if they’re outdated or interfering with the Gmail web page. So, it can be hard to pinpoint the exact extension which is at fault. 🤔
For that, we suggest that you pause each extension and retry your search query on Gmail to identify the culprit and proceed to disable the interfering extension.
Therefore, here are the general steps to disable browser extensions on most web browsers:
Steps to Pause Adblocker Extension for the Gmail Page
For Chrome, Firefox and Microsoft Edge (Windows)
- First, visit the Gmail web page.
- Then, click on the extension you’d like to pause on the top-right of your browser. You’ll now see a drop-down menu.
- Then, select Always under the Pause on this site section.
- Finally, refresh the Gmail page again (Step 5) if necessary.
Steps to Turn Off Other Extensions on Your Web Browser
For Google Chrome (Windows)
- Firstly, click the 3 dots in the upper-right corner, then hover over More tools and select Extensions.
- From there, under the extension you wish to disable, turn the switch off.
For Safari (macOS)
- First, open up your Safari browser.
- Then, go to the menu bar and click on Safari.
- Next, select Preferences and the Preferences window will be displayed.
- Subsequently, click on the Extensions button. A list of all extensions you’ve installed to Safari will appear.
- After that, navigate to the extension you want to disable in the list of extensions in the left pane.
- Finally, toggle the On button to Off in the Preferences window. The selected extension will then be temporarily disabled until you decide to re-enable the extension.
Conclusion
Almost everything you do on the Internet requires your email address, and nearly every email is important. For a free, innovative and user-friendly email service, Gmail undoubtedly remains the Internet people’s favorite.
Being a product of the world’s largest search engine, Google, you might think you wouldn’t have any issue with its search tool. 🙅♂️
The Gmail search tool is extremely useful in our daily lives, whether you’re looking for a digital receipt or previous work-related emails. Unfortunately, you might not be the first in 1.5 billion Gmail users to have encountered issues with the Gmail search function.
To sum it up, we’ve covered the solutions you can try when the Gmail search function isn’t working in which users have reported they’re not getting relevant results or it takes forever to load.
All in all, we’ve compiled a total of 12 fixes that are applicable to the Gmail web page and Gmail app. The fixes we’ve compiled are relevant for desktop as well as Android and iOS devices.
If you have any further technical issues, please visit Pletaura.com to search our huge collection of articles for a solution. If you need a solution for something we haven’t addressed yet, please let us know and we’ll be happy to assist! 👩🔧
Lastly, let us know in the comments:
- Do you have trouble using the Gmail search function too?
- What does your Gmail search issue look like? Share your experience in the comments below!
- Did any of the fixes above work for you?
- Are there other useful fixes that you think we should add to the list?
Don’t let the emails stay buried, share this article with those facing similar Gmail search issues! 😊