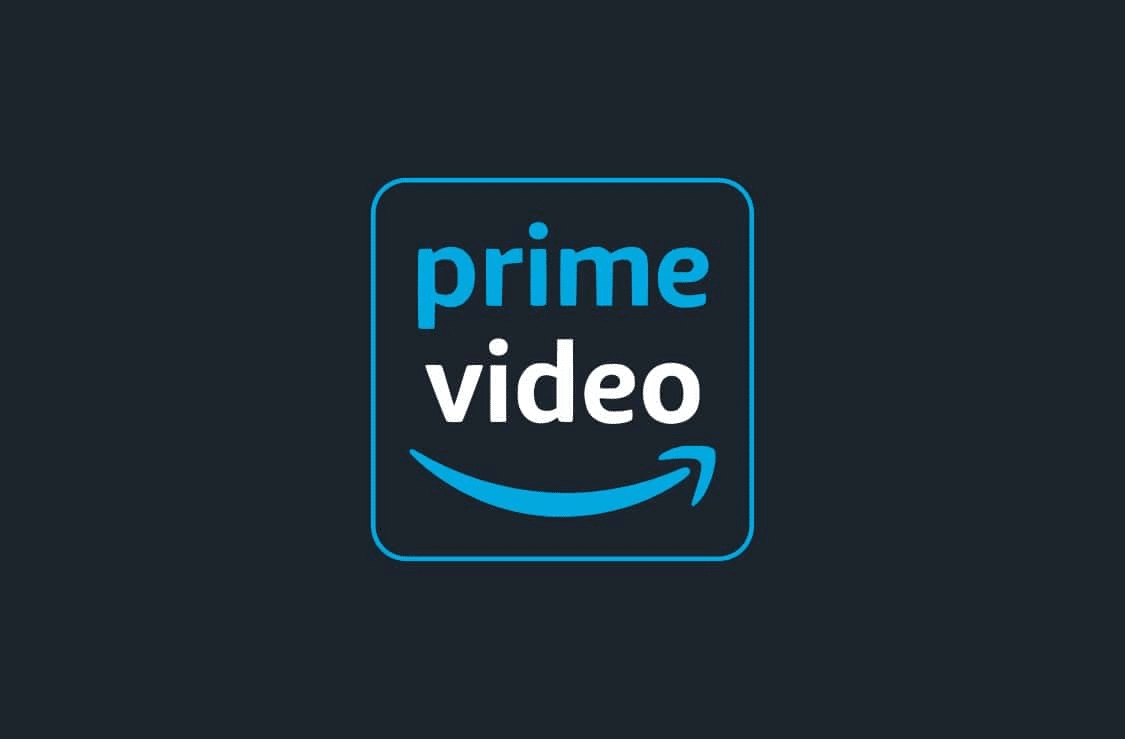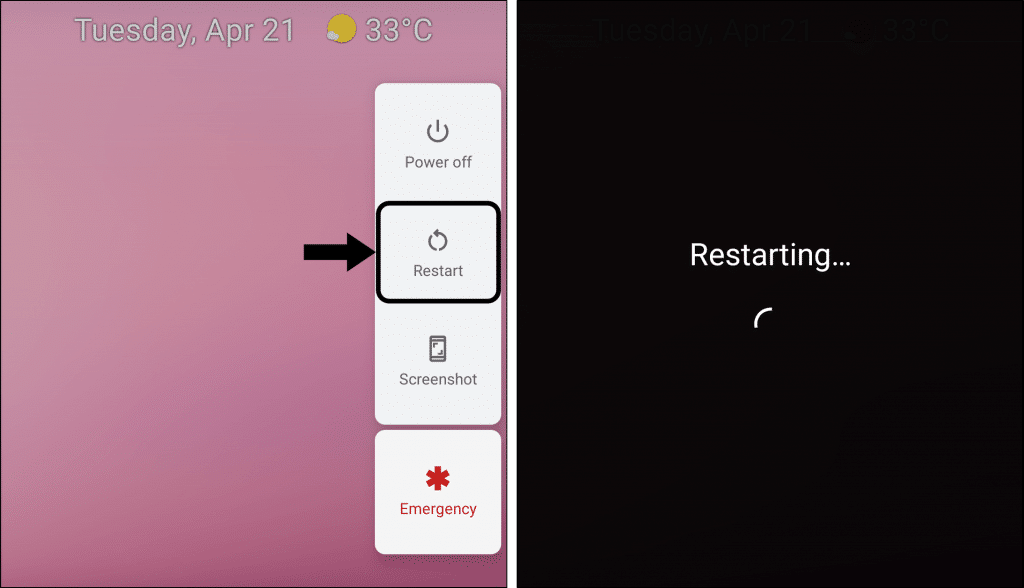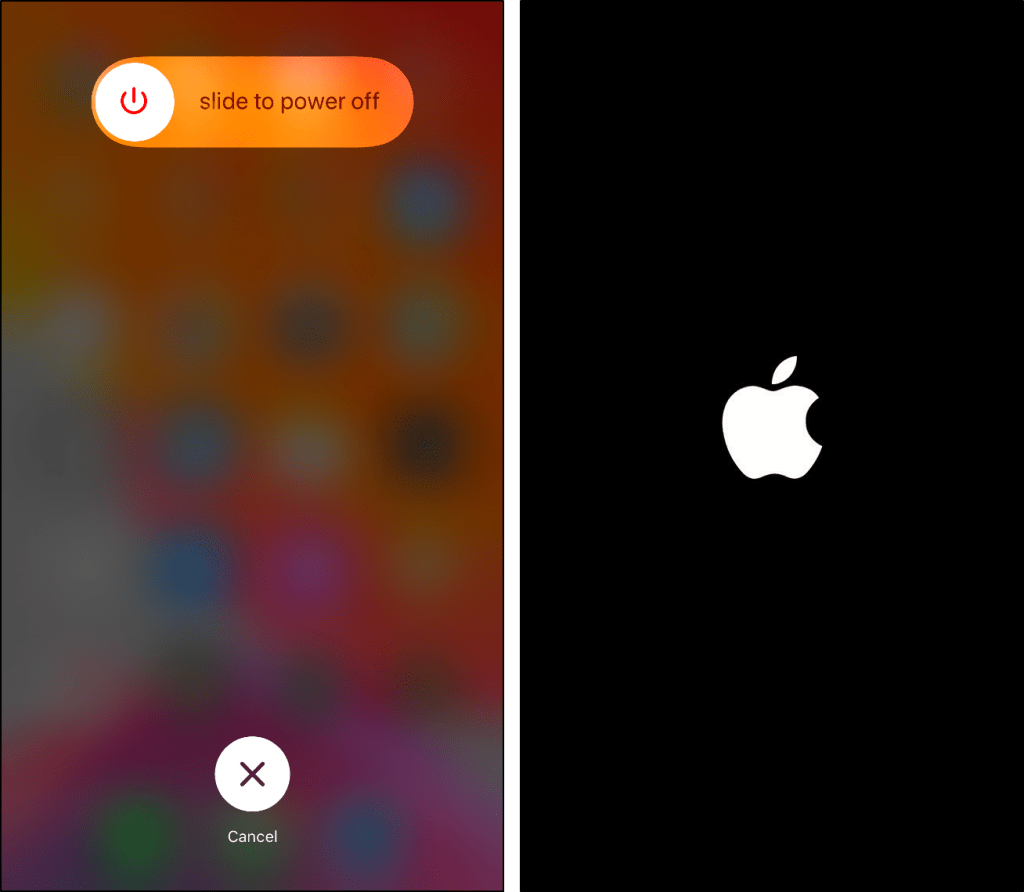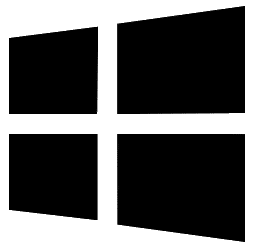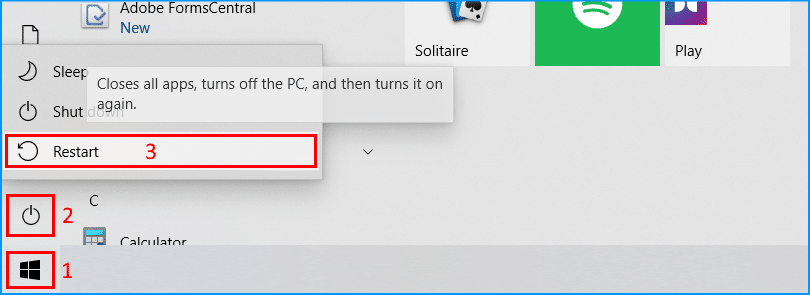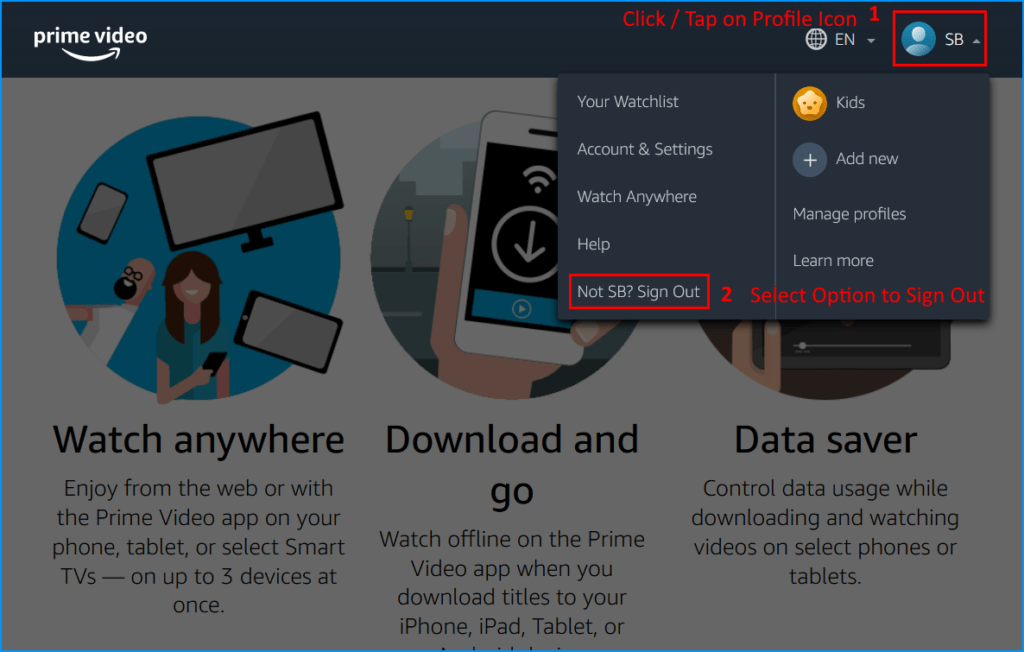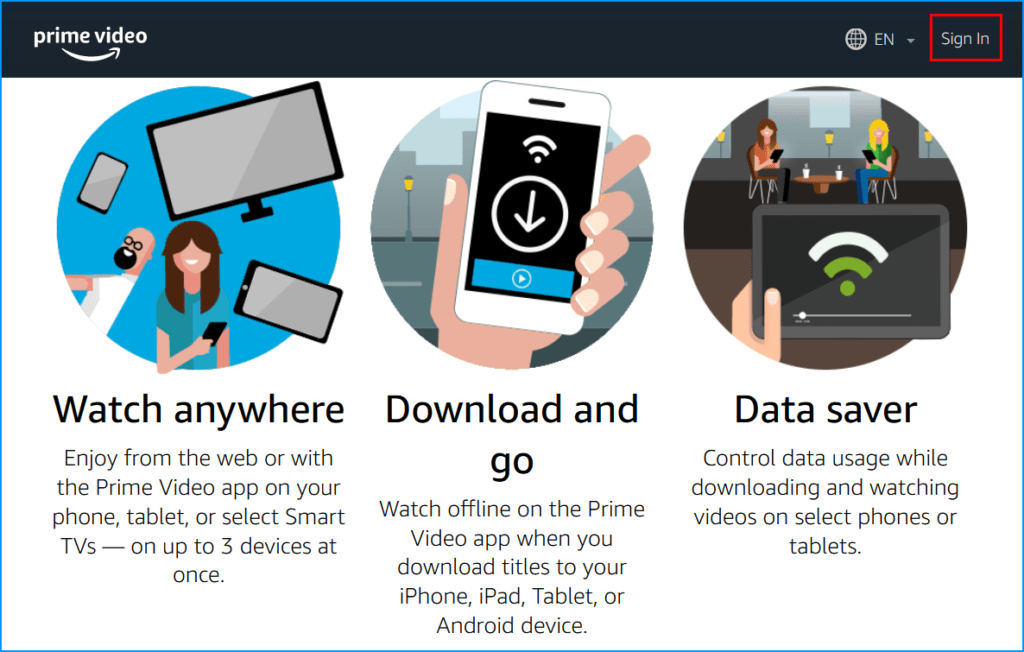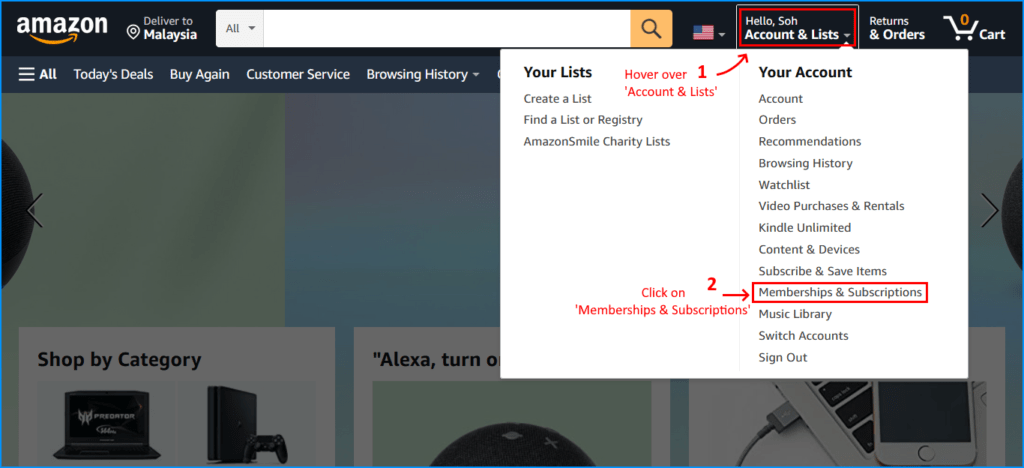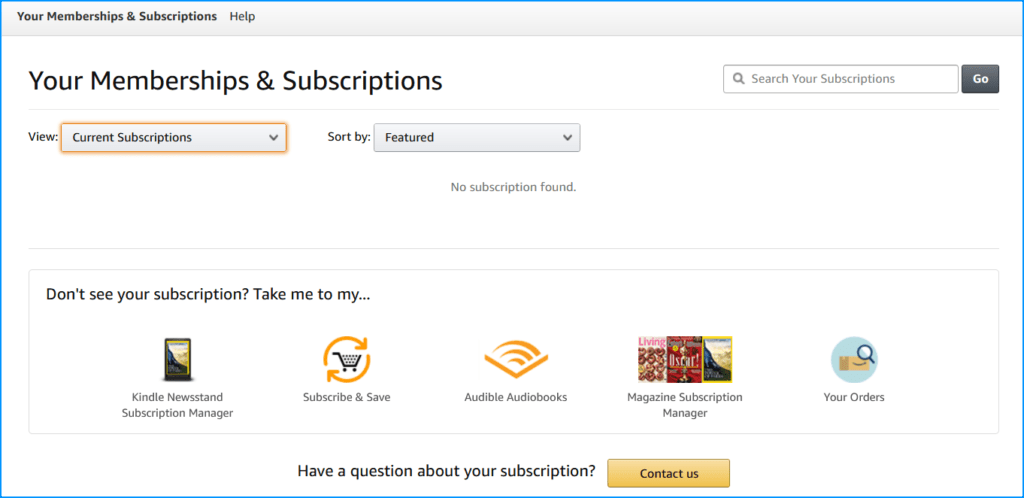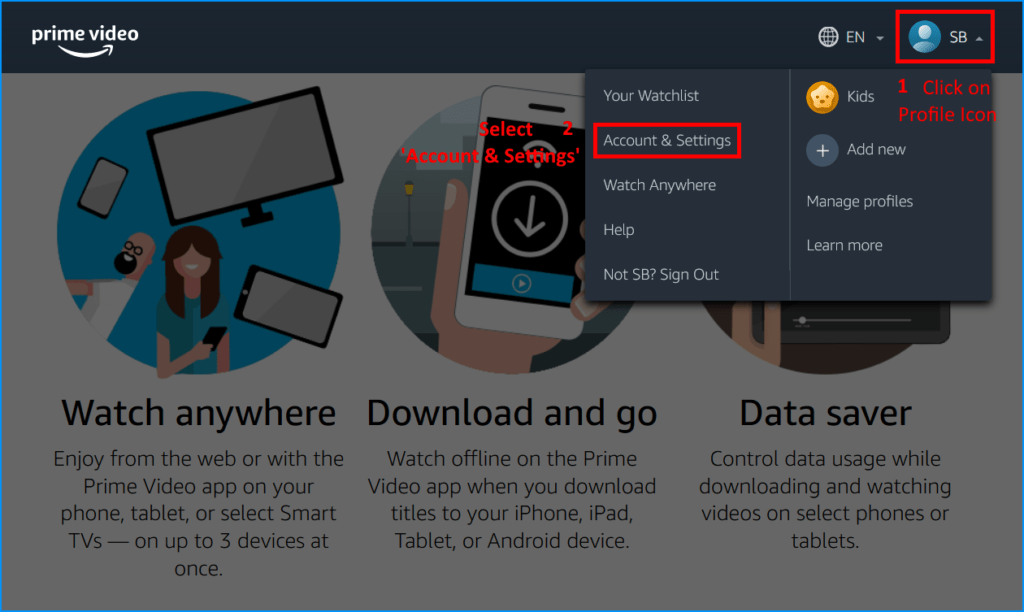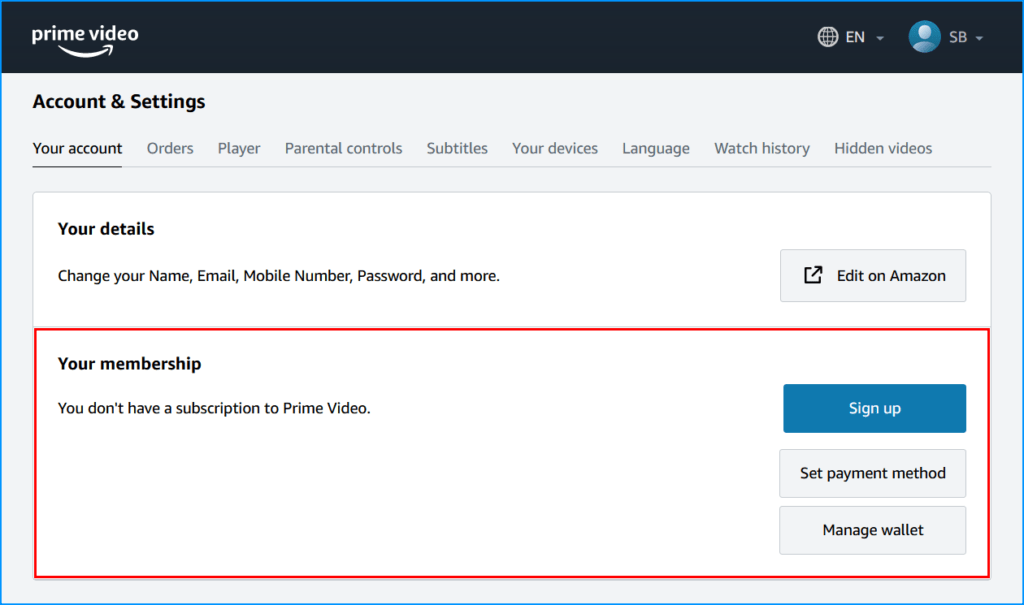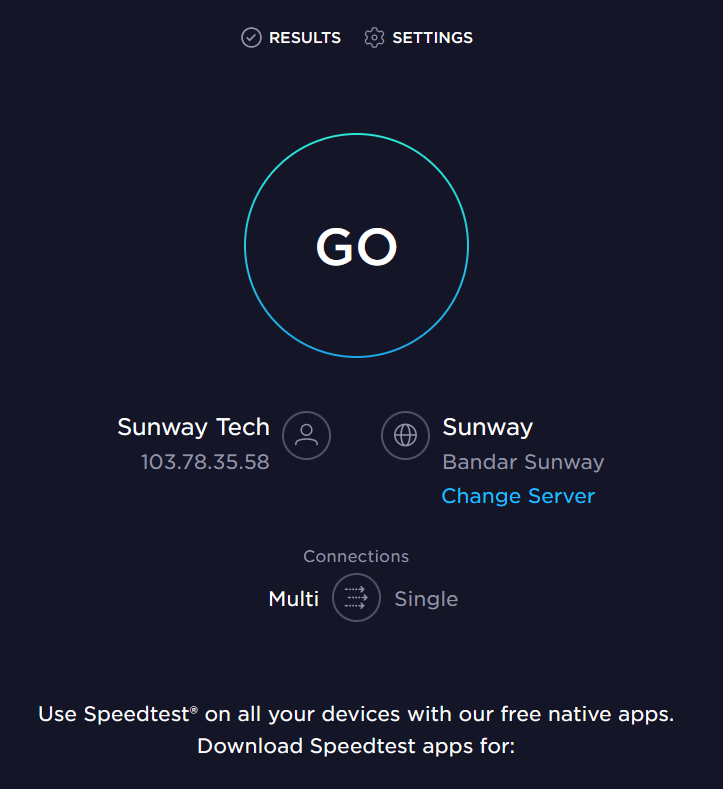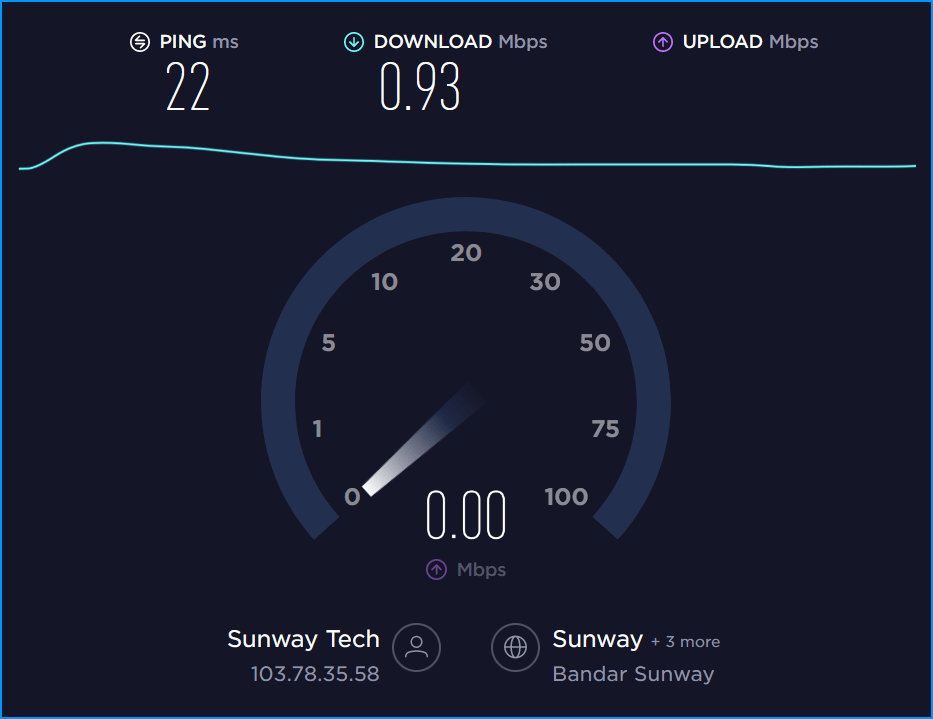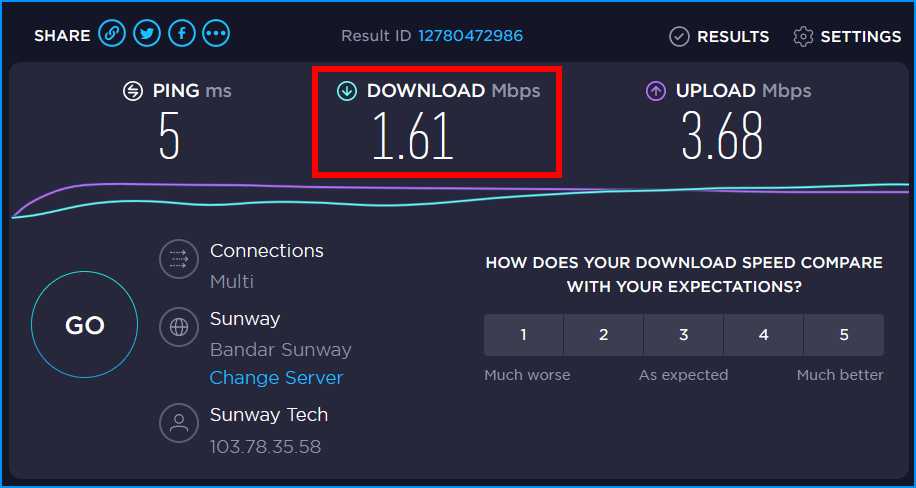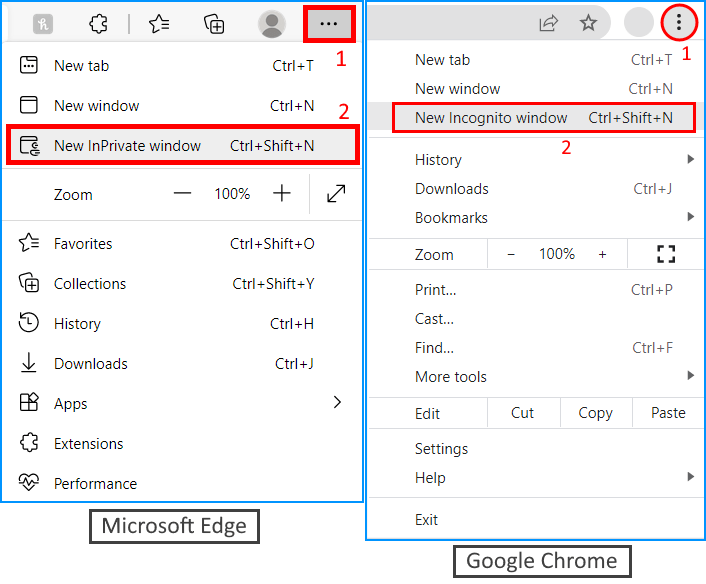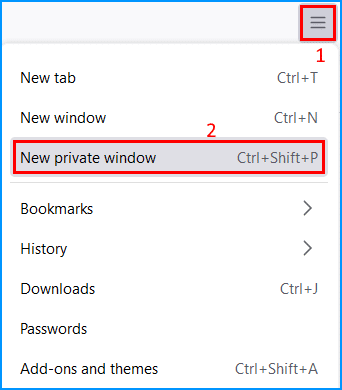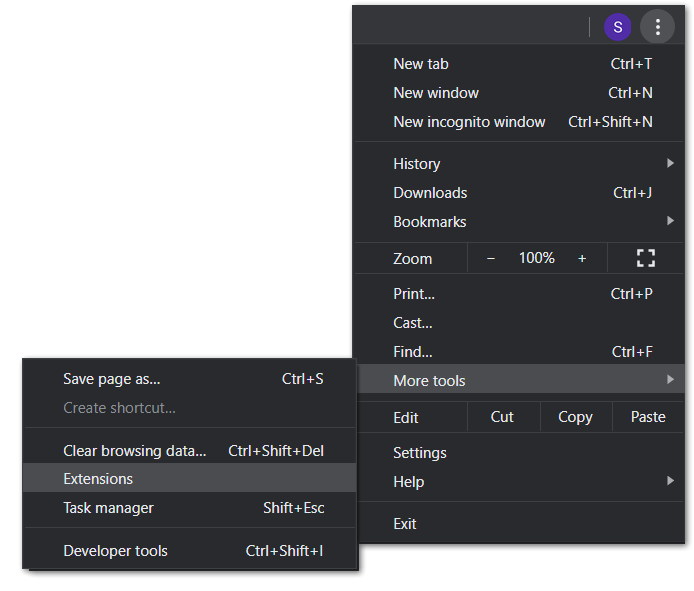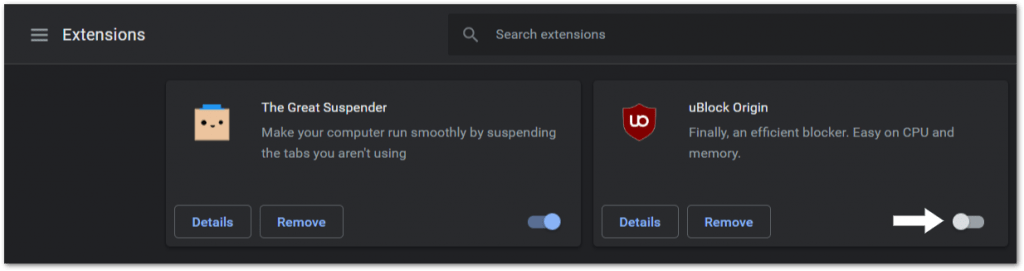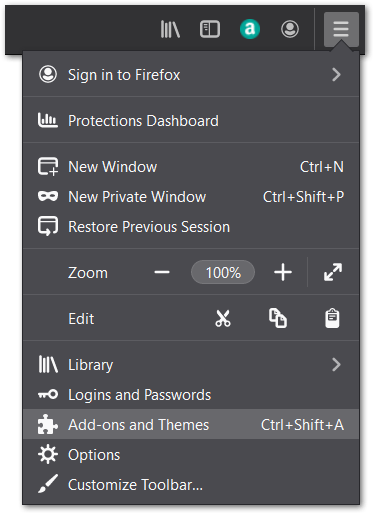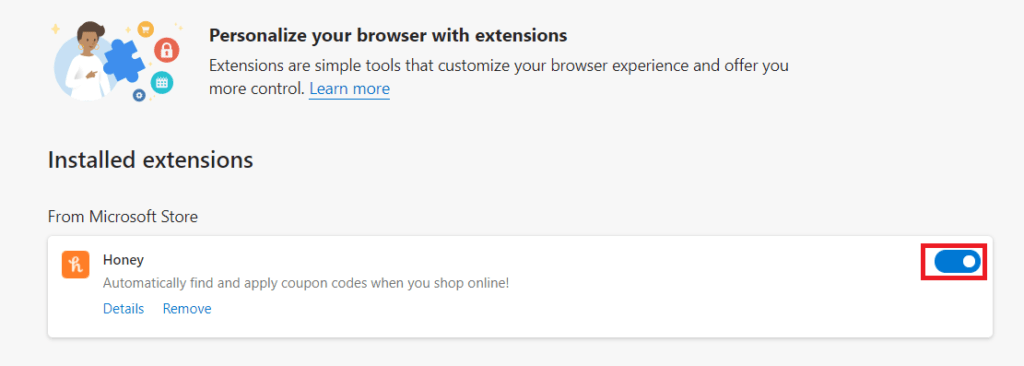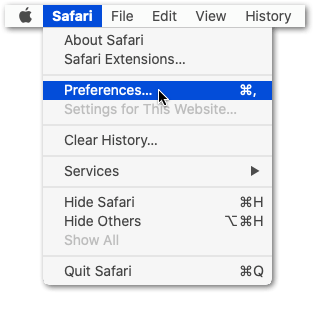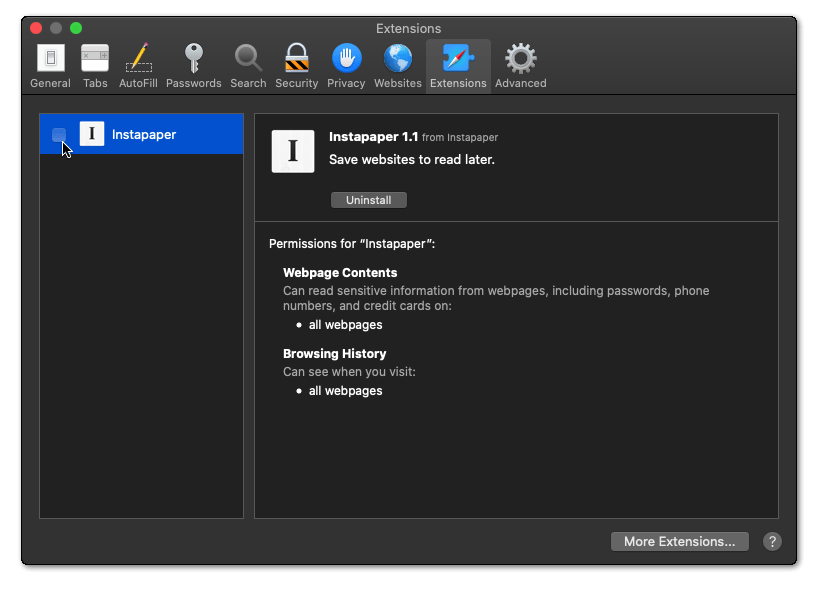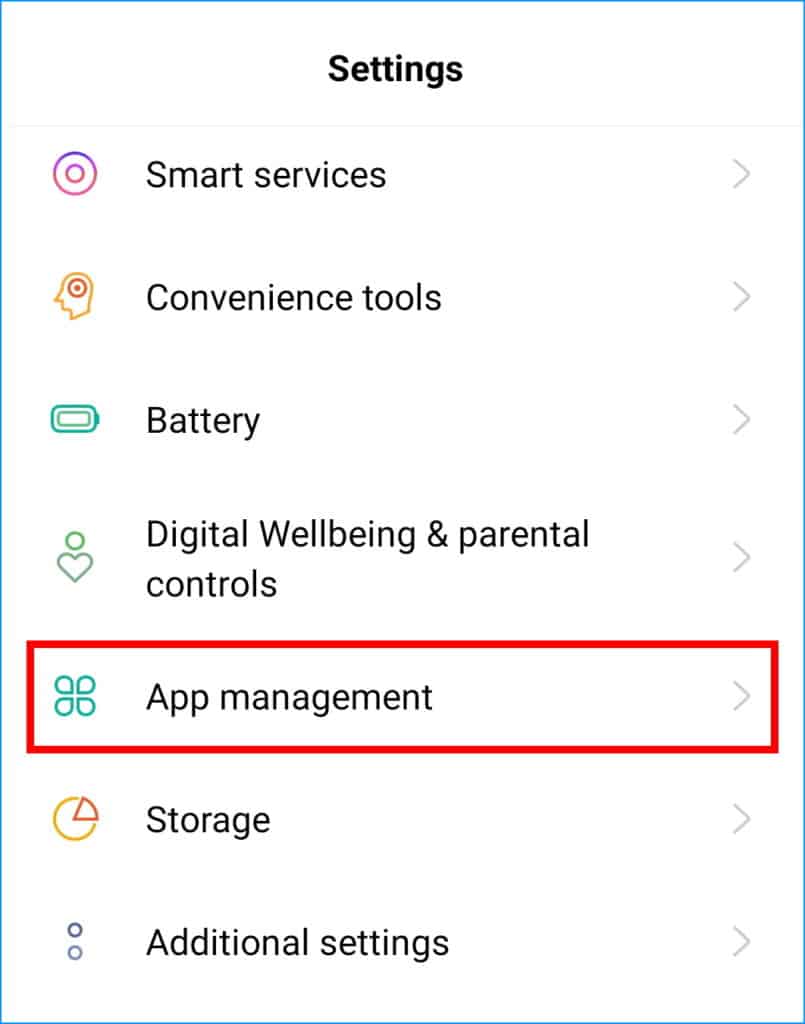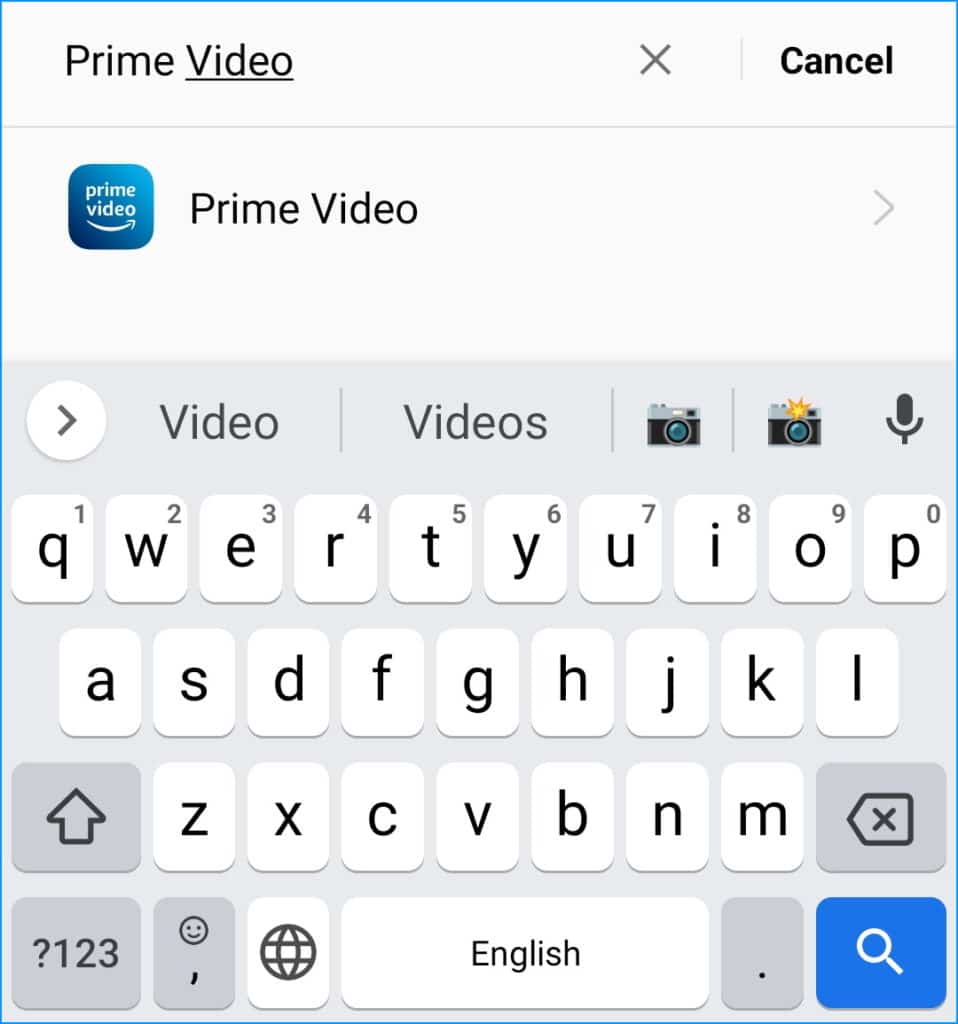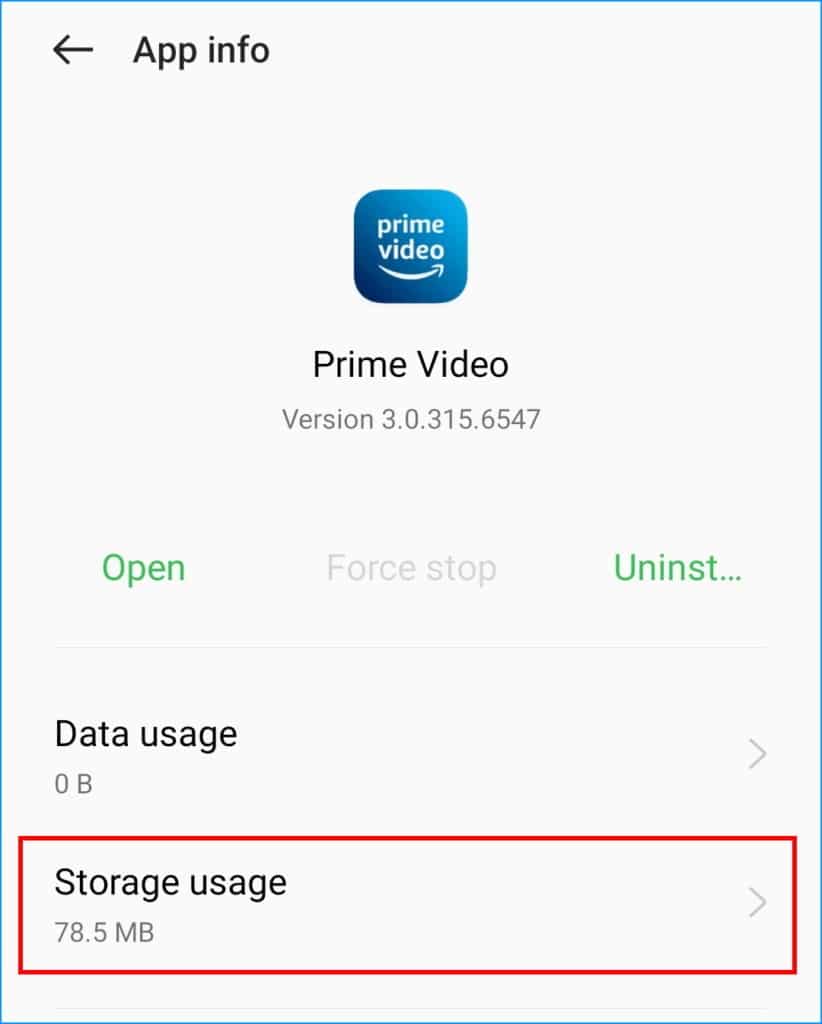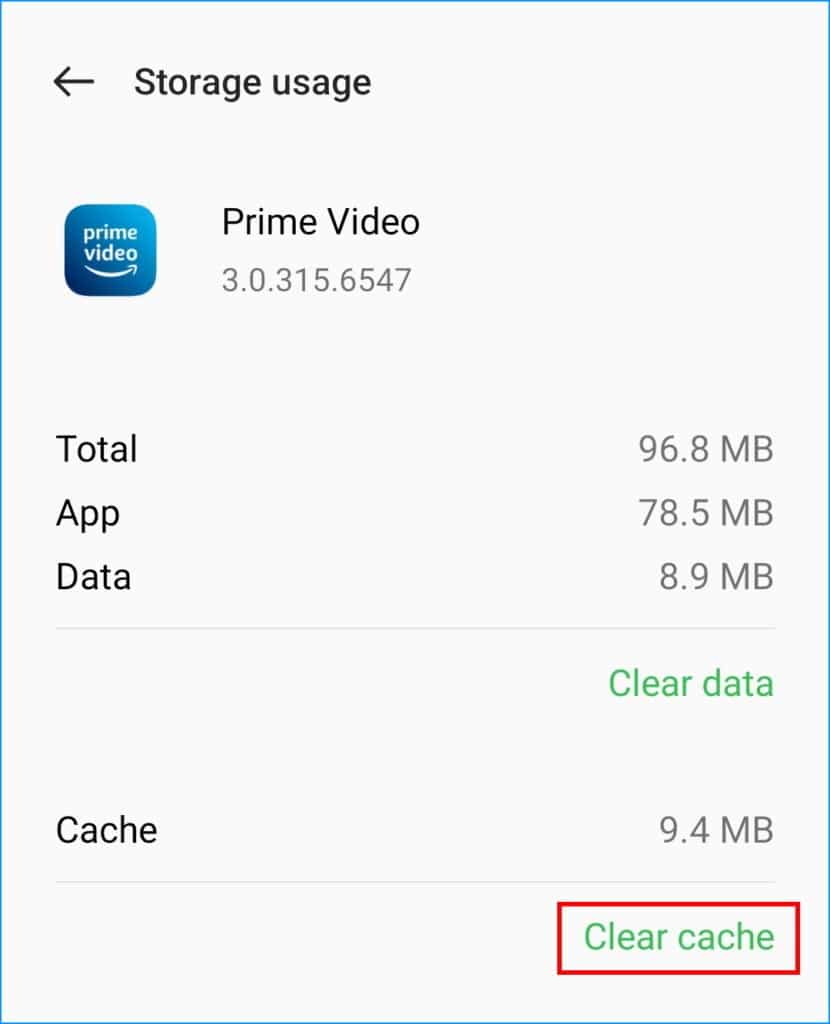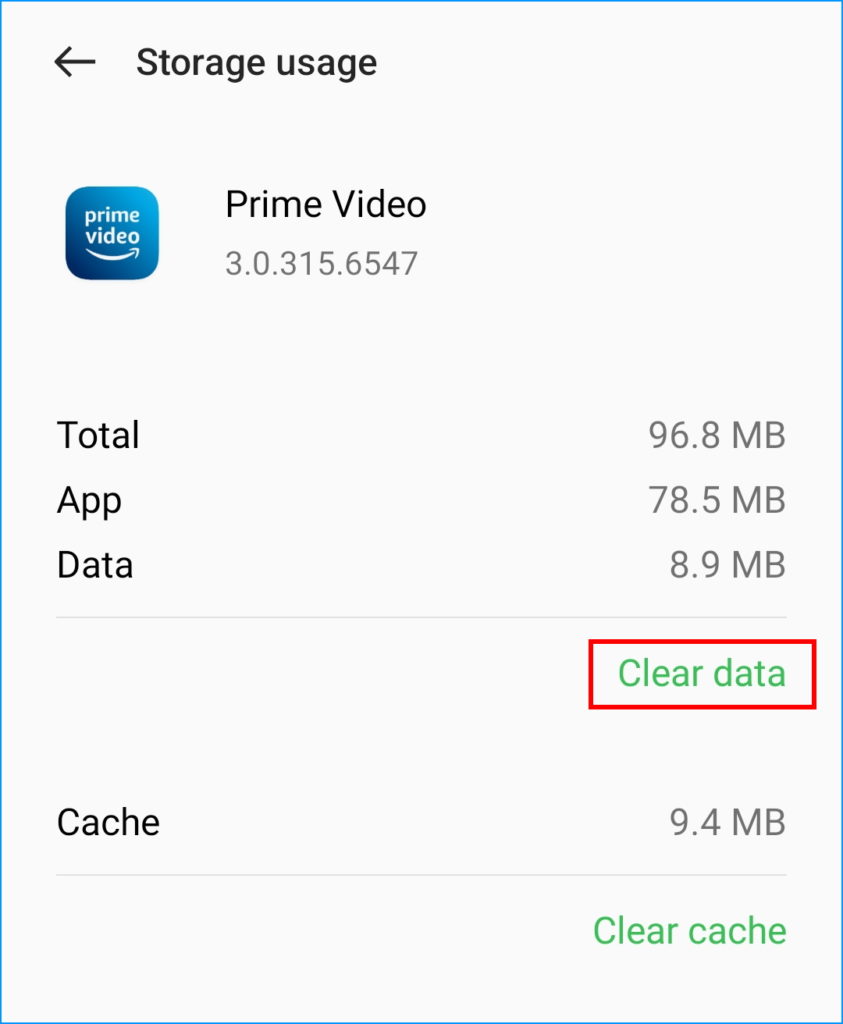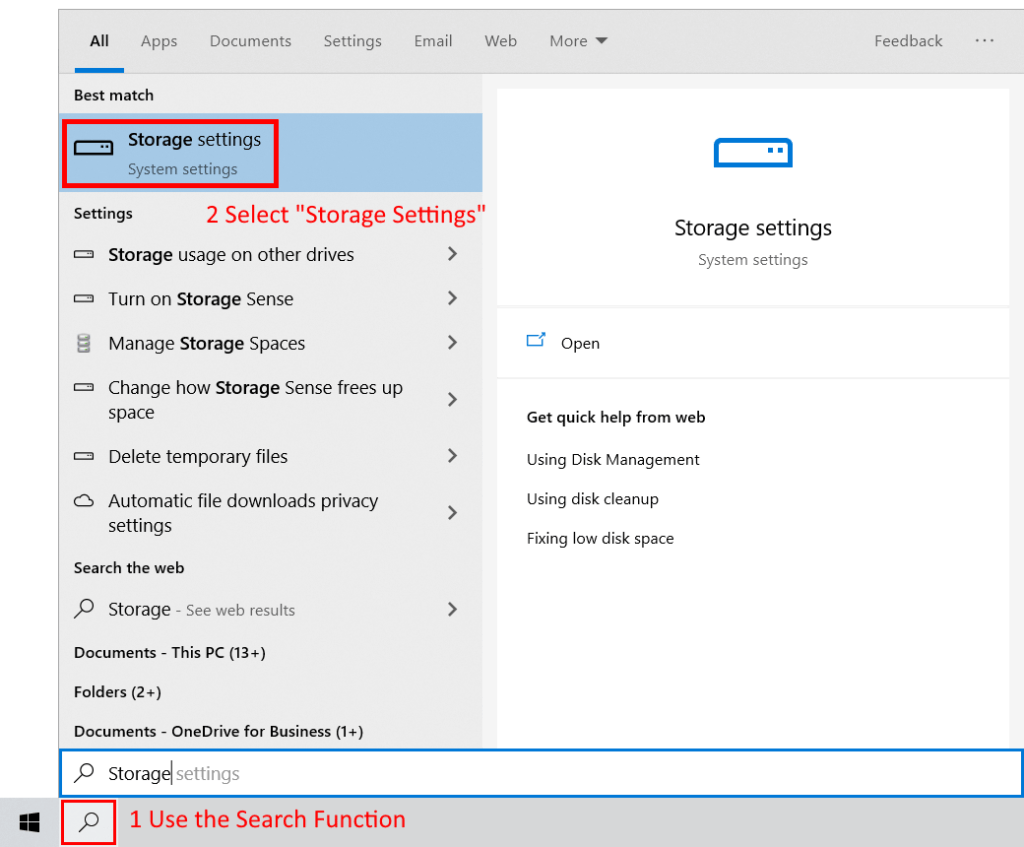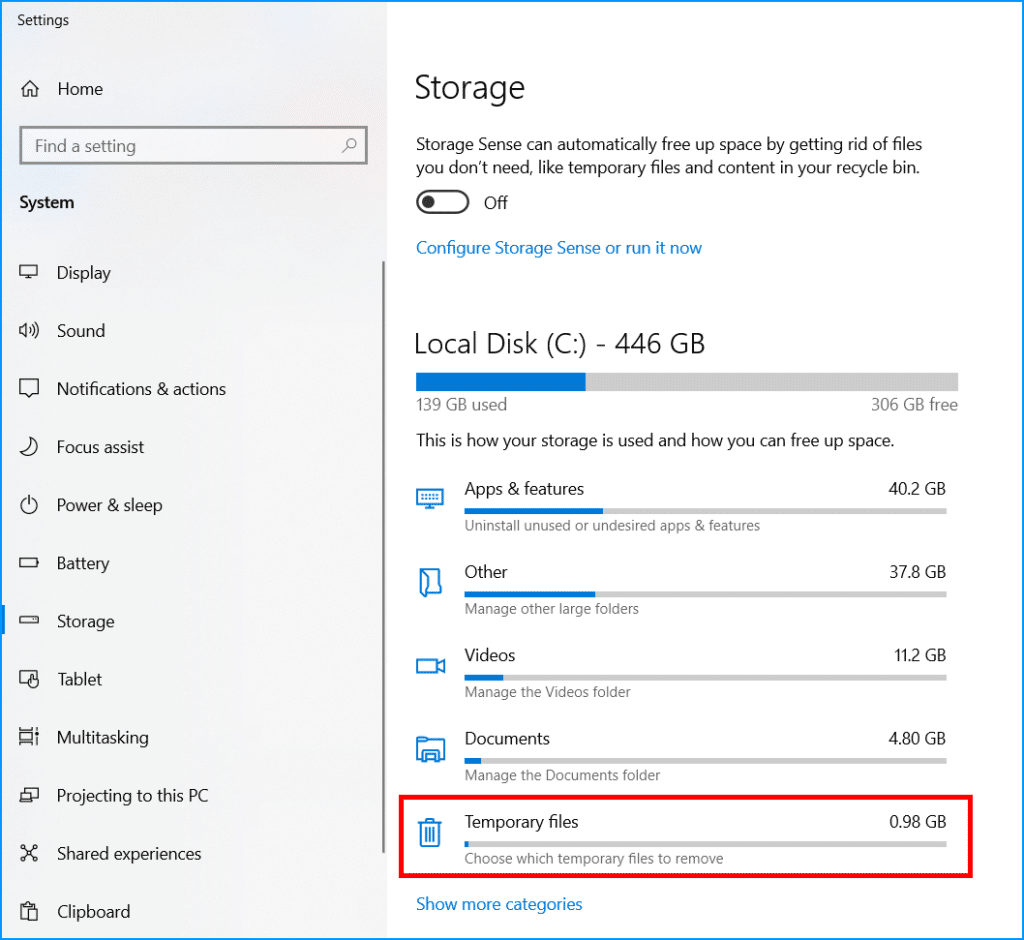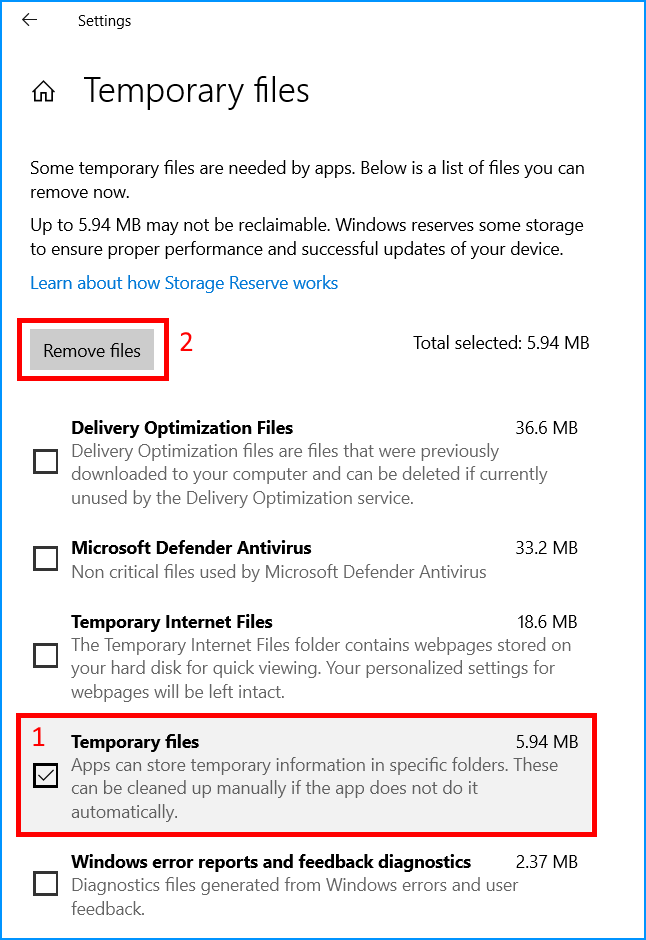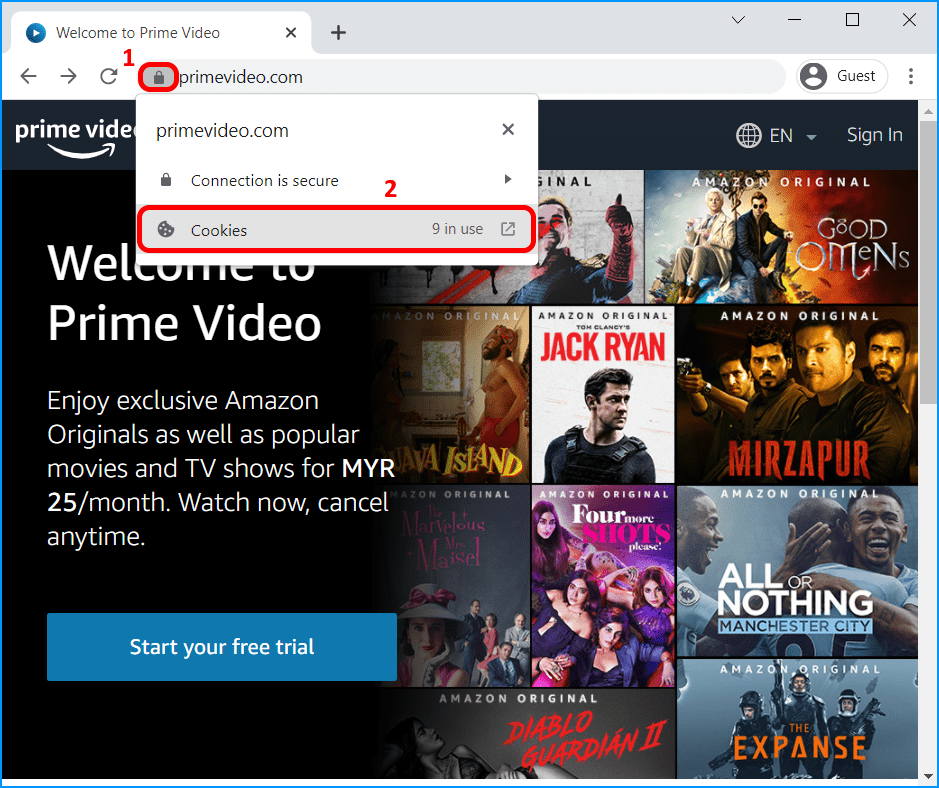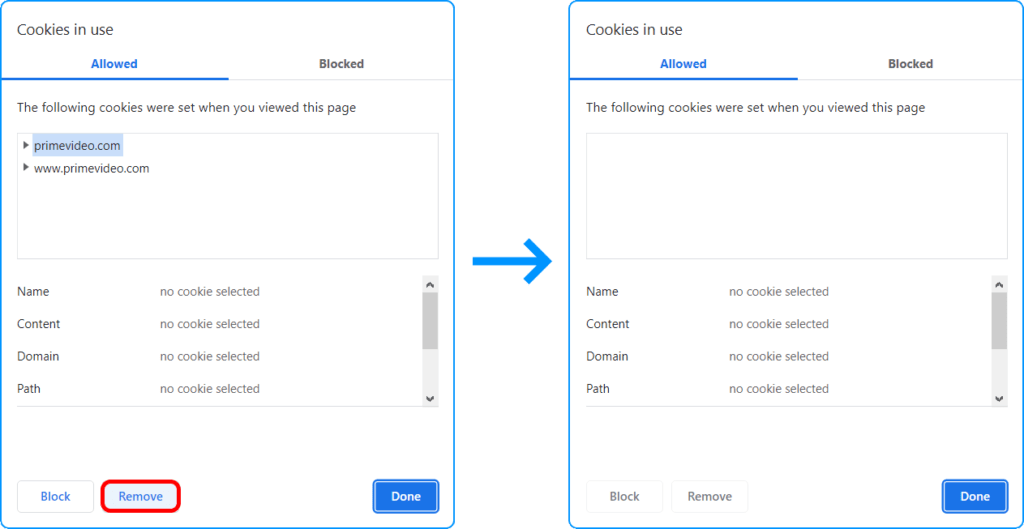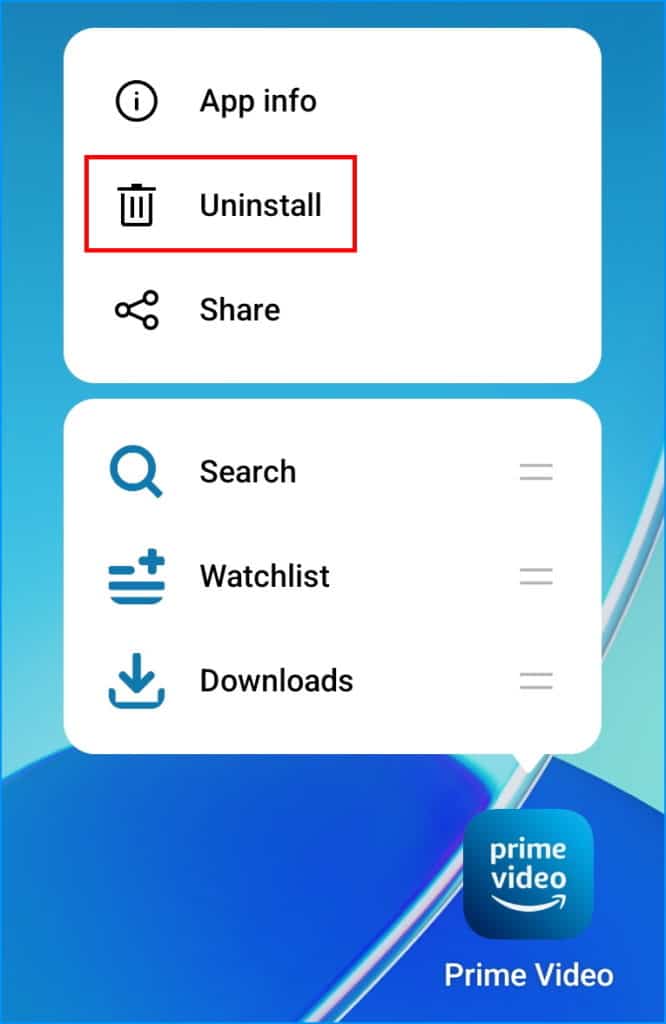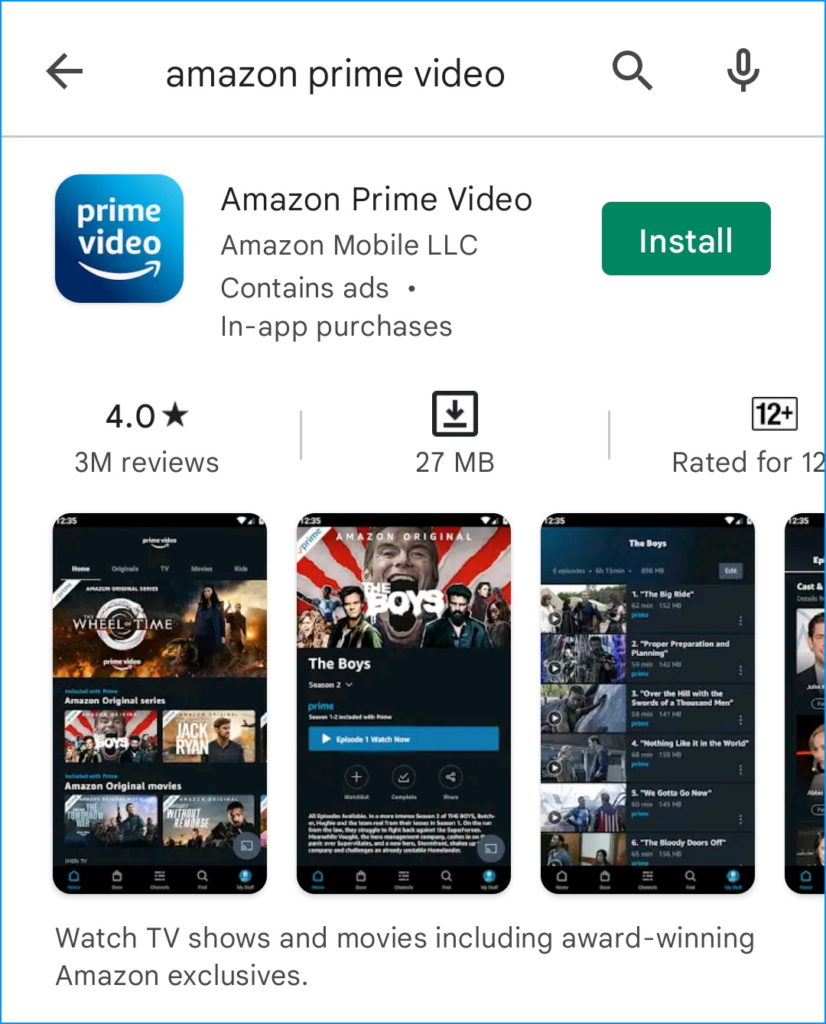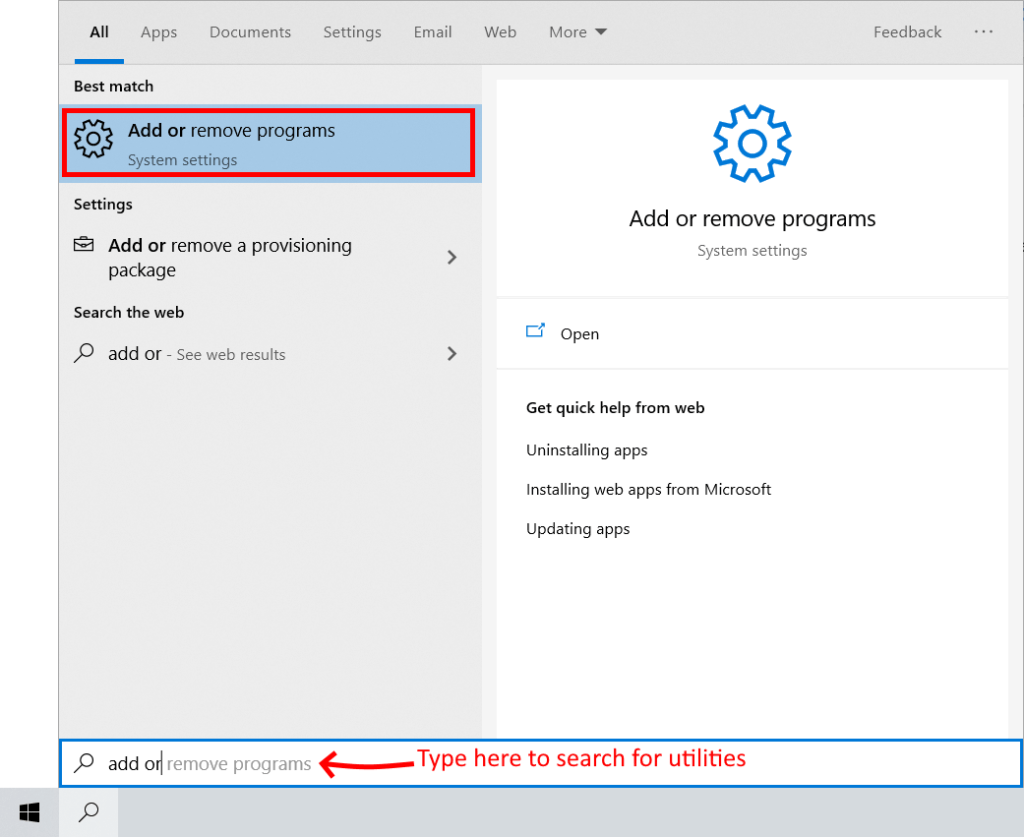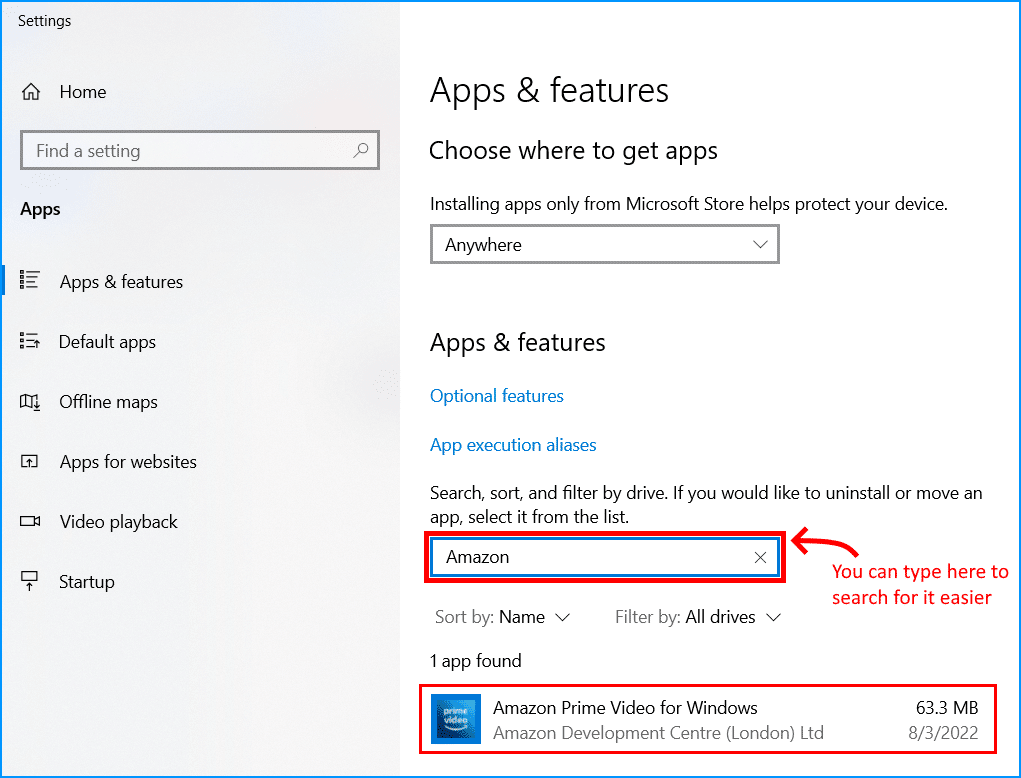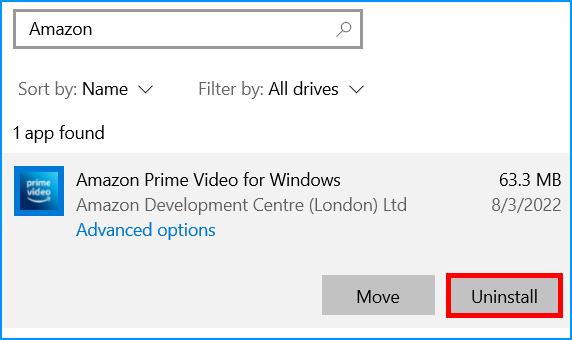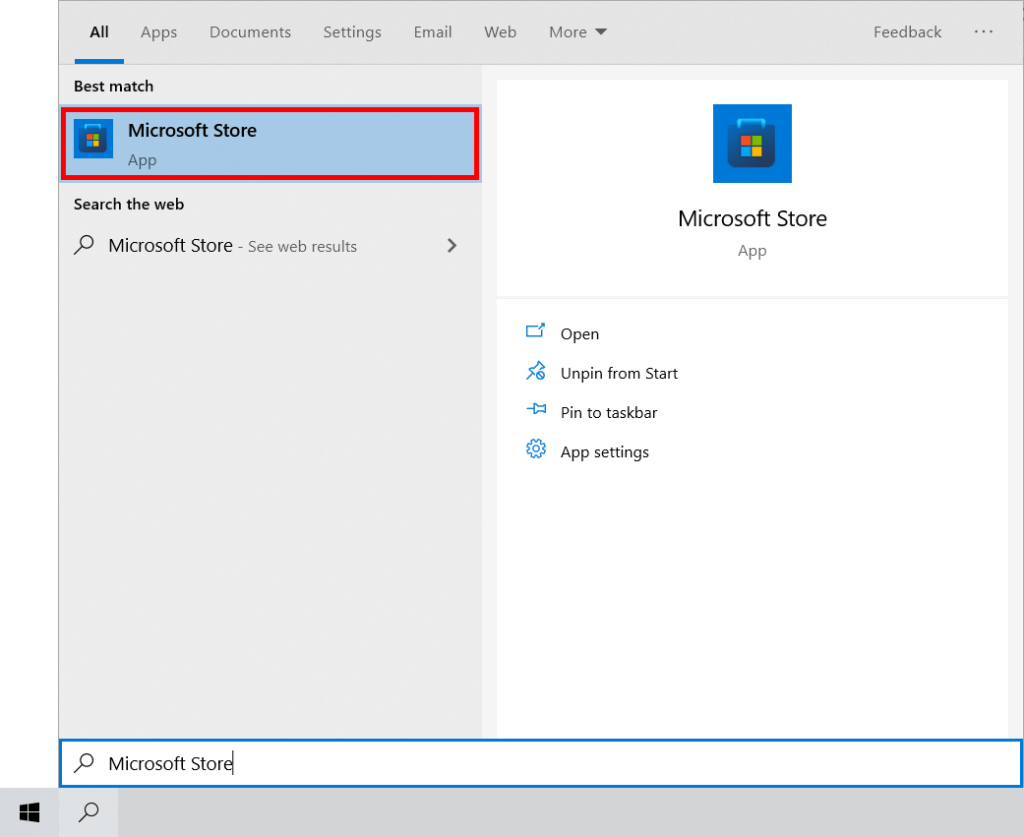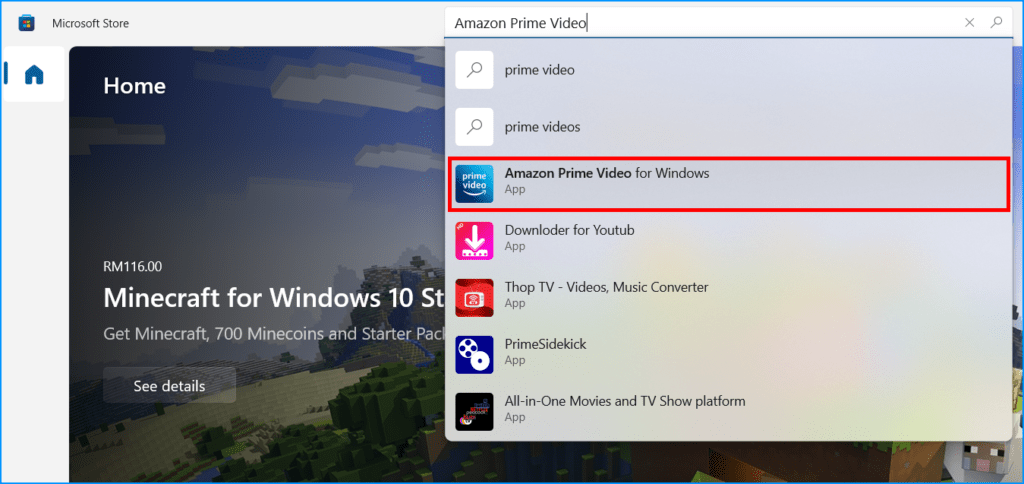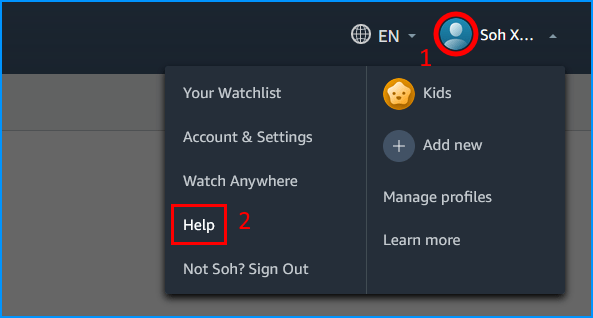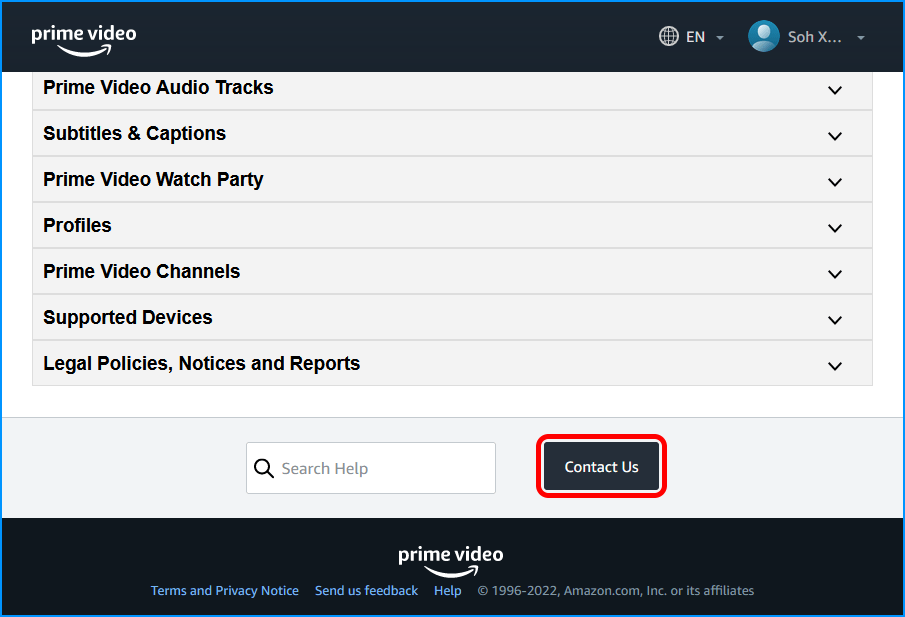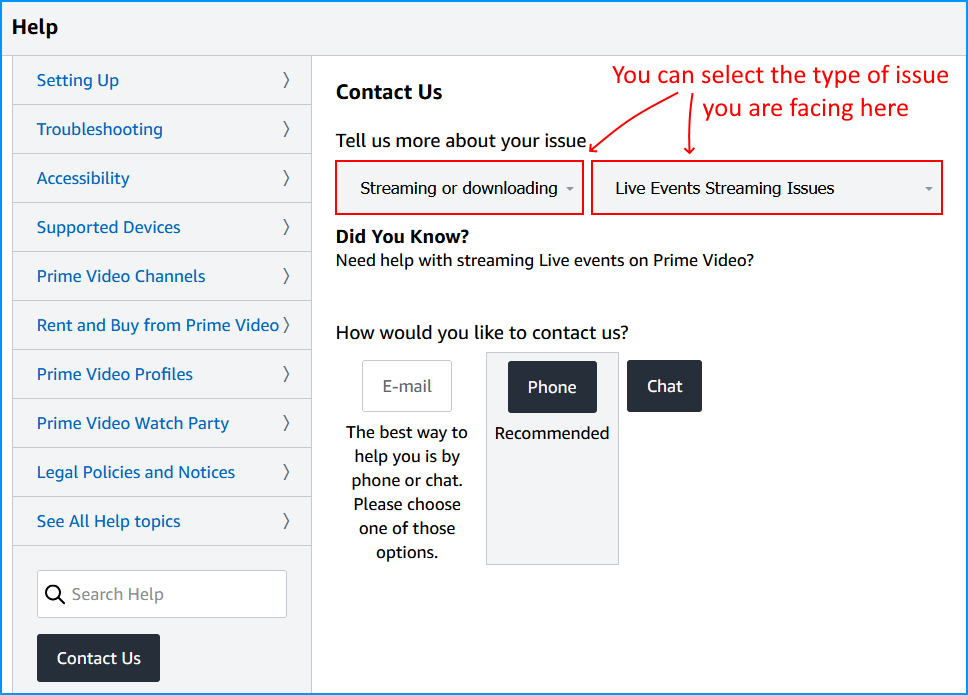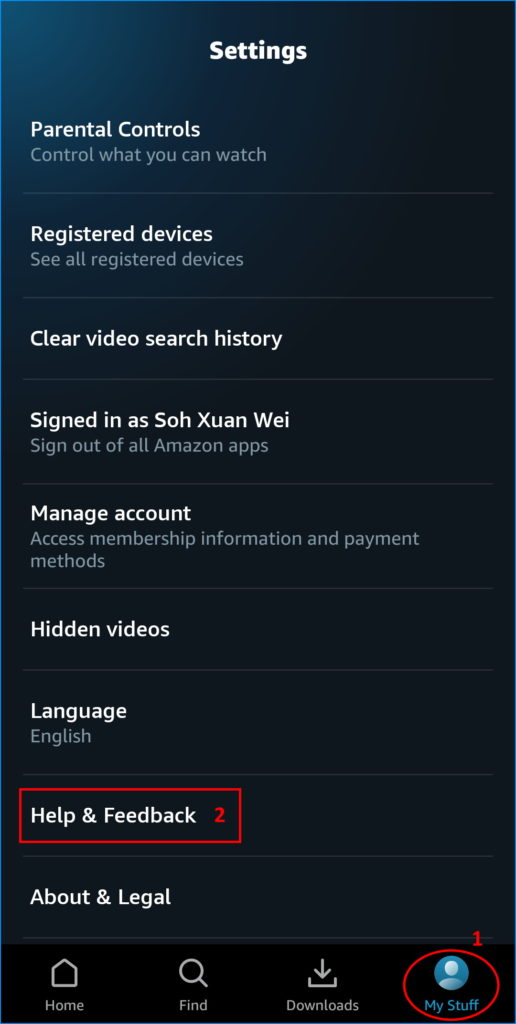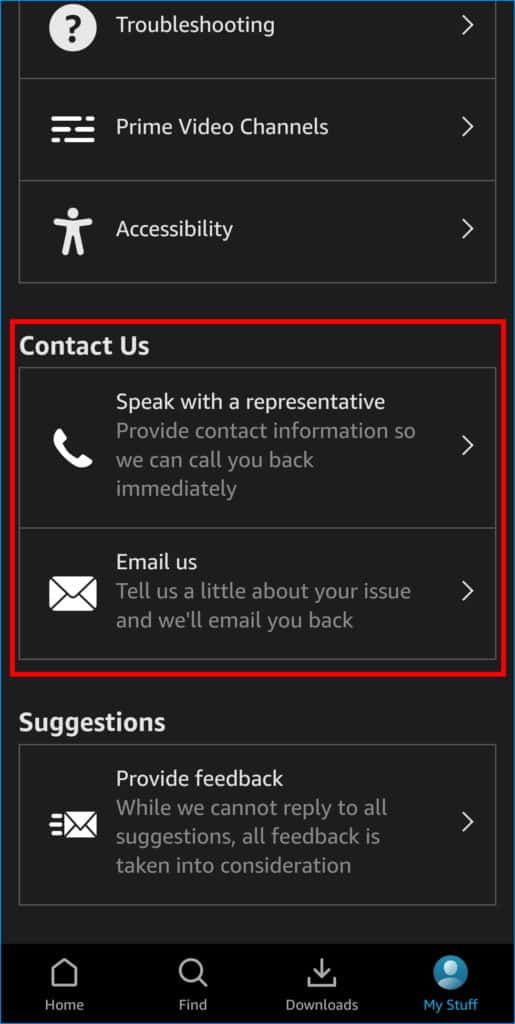Are you encountering problems or error messages with Amazon Prime Video such as “Video Unavailable”, “Something Went Wrong” or “Video Error” or the stream’s not playing correctly?
Amazon Prime Video is one of the major players in the video streaming industry, competing with well-known service providers such as Netflix, Disney+, and Hulu. Unlike most other streaming services, Amazon Prime Video usually comes in a package with other services and benefits for a single Amazon Prime subscription. As a result, its recent rise in popularity can be attributed to the superior value of the bundled package that is offered to its subscribers.
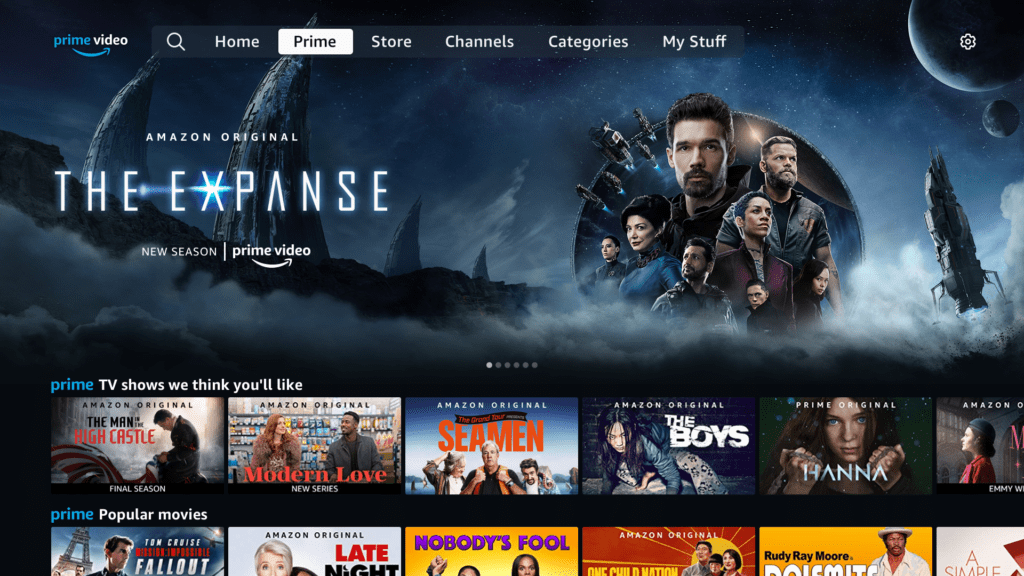
Needless to say, a lot of people have Amazon Prime Video in their homes. While it is an excellent video streaming platform with countless shows and movies to offer the viewer, the video streaming service may occasionally experience problems, glitches or even display error messages, which can be very frustrating for the subscribers. 😭
These various types of errors can come across as confusing and frustrating for viewers who just want to binge their favorite shows in peace. Hence why in this article, we will be guiding you with resolving the problem with your Amazon Prime Video stream that’s not playing or showing the “Video Unavailable” error, one step at a time.
Without further ado, let’s look at the 18 fixes that we have listed in this article!
Note: This guide provides pictures and steps taken from the Amazon Prime Video website or app on Windows, macOS, Android, iPhone and iPad. However, the steps work effectively and similarly for other streaming devices, including Smart TVs and set-top boxes (Roku, Firestick, Apple TV).
Table of Contents
- Are the Amazon Prime Video Servers Down?
- Restart or Power-Cycle Your Device
- Sign Out and Sign Back in to Your Amazon Prime Video Account
- Check Your Amazon Prime Video Subscription Status
- Troubleshoot for Internet Connectivity Issues
- Open Amazon Prime Video in an Incognito Window
- Do a Hard Refresh on Your Web Browser
- Disable Web Browser Extensions
- View Amazon Prime Video Using a Different Client
- Watch Amazon Prime Video on a Different Device
- Access Amazon Prime Video Using an Alternate Domain Name
- Temporarily Disable Your VPN Connection
- Temporarily Disable Any Adblockers or Antivirus Software
- Install Pending Software Updates
- Clear the Amazon Prime Video Cache and Data
- Reinstall the Amazon Prime Video App
- Reset Your Device to Factory Settings
- Contact Amazon Prime Video Support
Why is Amazon Prime Video Not Playing Titles or Showing the “Video Unavailable” or “Something Went Wrong” Error?
When a video is unable to be played on Amazon Prime Video, there are a couple of possible reasons that may be causing that error. 🤔 Similar issues may have different reasons too.
For instance, you might get a simple ‘Something went wrong’ message, or a ‘This video is currently unavailable’ message, which are different problems leading to a similar issue. Listed below are a couple of reasons that may result in the aforementioned issues:
1. There’s a Problem with Amazon’s Servers
As the saying usually goes, “Even the strongest person has a breaking point”. The same can be applied to service providers.
Even multi-billion dollar companies like Amazon face server issues from time to time, so don’t be surprised when you find out that the problem you are having with Amazon Prime Video is actually caused by an outage 😵.

In such cases, your app may encounter difficulty in communicating with its servers as well as requesting and retrieving audio and video files. Thus, this could be the cause for Prime Video not playing titles correctly or showing playback error messages, such as “Video Unavailable”.
Luckily, outages like these are a top priority for the engineers working at Amazon, so it typically gets fixed in a matter of hours.
As such, we recommend you to read Step 1 for a detailed guide on how to detect whether Amazon Prime Video is affected by an ongoing outage.
2. It’s a Network Connectivity Issue
While a ‘network connectivity issue 📶’ may seem like a pretty straightforward issue to focus on and resolve, however, it is actually much more complicated than that. For starters, the connectivity issue may be a result of an ISP outage, faulty networking settings, or just the plain old bandwidth bottleneck problem. 😬
When one is experiencing network connectivity issues, one may experience long loading and buffering times as well as sporadic errors stating that the video has failed to load. Also, you will notice that all the titles or the video stream are unavailable, meaning that you won’t be able to view any videos on Amazon Prime Video.
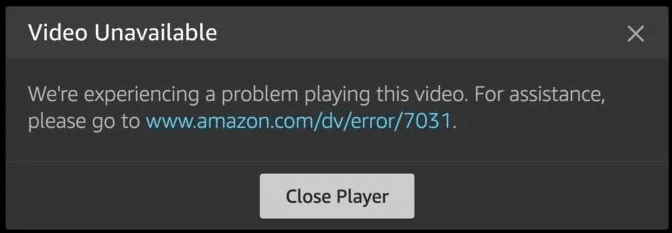
Luckily, there are various ways one can go about resolving these issues, and the end-user actually has more control over fixing them. Thus, we recommend checking out Step 5, Step 9, Step 10, and Step 11 on how to resolve issues pertaining to Amazon Prime Video unavailable or not playing.
3. Your Device Doesn’t meet the Requirements
It’s also possible that the issues with Amazon Prime Video are a result of the device you are using. Realistically, it is difficult to support older models of devices to run newer software, as it can push the older devices to their limits. 😥
You can also check whether your smart TV supports the Amazon Prime Video app on Amazon’s Help and Customer Service page. In general, smart TVs manufactured by Sony, Samsung, Panasonic, LG, Vizio, Hisense, Philips, Sharp, JVC, TCL, Konka, Insignia, Skyworth, Changhong, and Haier are supported.
Not only that, but it also helps to have your operating system/client software/browser software up-to-date for a better user experience.

4. It’s an Internal App Bug or Glitch
We could also consider the possibility that the problem stems from a bug 👾 or glitch that has remained undiscovered by other users, as well as the developers at Amazon Prime Video. In this case, you should check out Step 18 on how to report the issue to Amazon Prime Video Support.
There could also be a temporary internal error or glitch on your streaming device that’s giving rise to this Prime Video error. Thus, you can try the following steps to resolve such app-related issues:
- Restart the Amazon Prime Video app or hard refresh the website (Step 7)
- Reboot or Power-Cycle Your Device
- Try visiting Amazon Prime Video on an incognito window (Step 6)
- Clear the Amazon Prime Video app cache or web browser data (Step 15) and reinstall the app (Step 16)
18 Fixes for Amazon Prime Video Not Playing Titles or the “Video Unavailable” or “Something Went Wrong” Error
1. Are the Amazon Prime Video Servers Down?
The first step that we are going to take in troubleshooting this playback or streaming problem that you may be facing with Prime Video, is to make sure that the servers are up and reachable.
As mentioned previously, if the video servers are down, there’s nothing that we can really do except to wait for the outage to end 🤷♂️. As such, this could save us from going on a wild goose chase when in actuality, it’s the service providers that are to blame.
Fortunately, there are a handful of online services which you can freely utilize to check up on Amazon Prime Video’s servers 😮. As an example, you can head over to Downdetector’s website to see if other users are also experiencing the same problem with Amazon Prime Video.
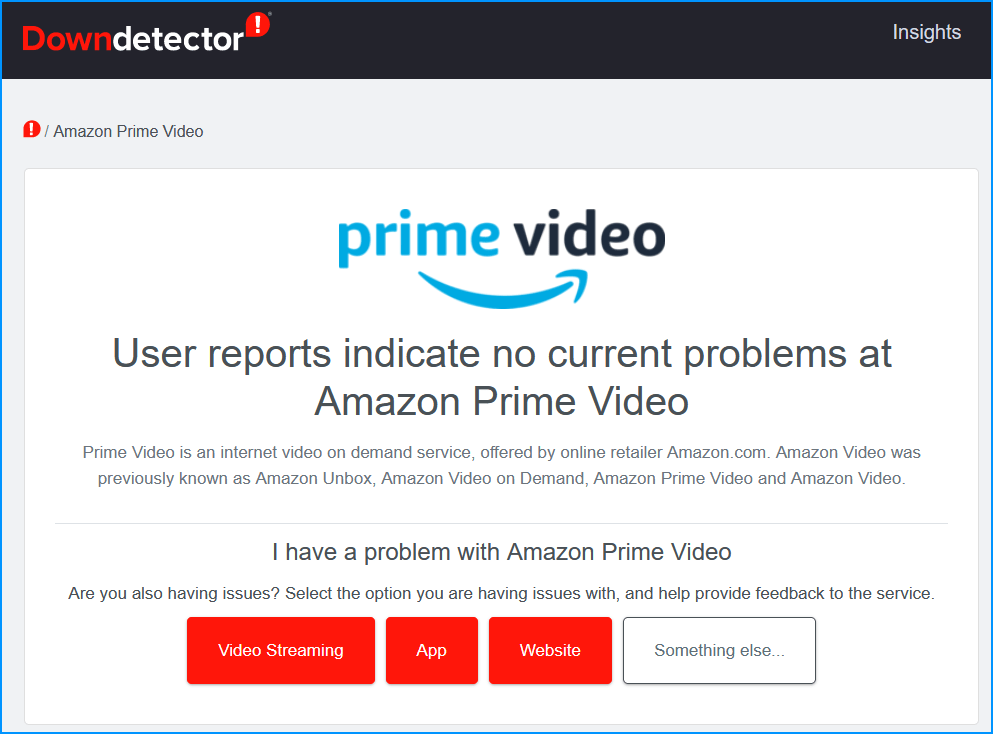
If you have determined that the Amazon Prime Video service is up and reachable by everyone else, then we can safely rule out the possibility of an outage. With that out of mind, let’s move on to the next fix!
2. Restart or Power-Cycle Your Device
Before moving on to the remaining steps, you should also try rebooting your device if you have not attempted it yet. A quick restart of your device (also known as power-cycling ⚡) typically resets it to a freshly initialized state, which might just solve any occasional or weird glitches that you have previously encountered.
Depending on the type of device you’re using to view Amazon Prime Video, there are different ways to restart it:
For Android
- First, hold down the power button for a few seconds.
- Next, tap on Restart when prompted.
For iOS
- First, hold down the power button for a few seconds.
- Next, slide the power off switch. 📴
- Then, wait for your device to shut down.
- Finally, turn on your device again, by pressing and holding the same power button.
For Windows
- First, click on the Windows icon
- Next, select the Power-Off icon
- Finally, select Restart.
For Smart TVs
- Depending on the brand and model of your smart TV, you can power off the TV by pressing the Power Button
- If you are having trouble with locating the Power Button, consult the smart TV’s instruction manual. Depending on the model of your Smart TV, the power button may be located at the front, side, or downside of the Smart TV.
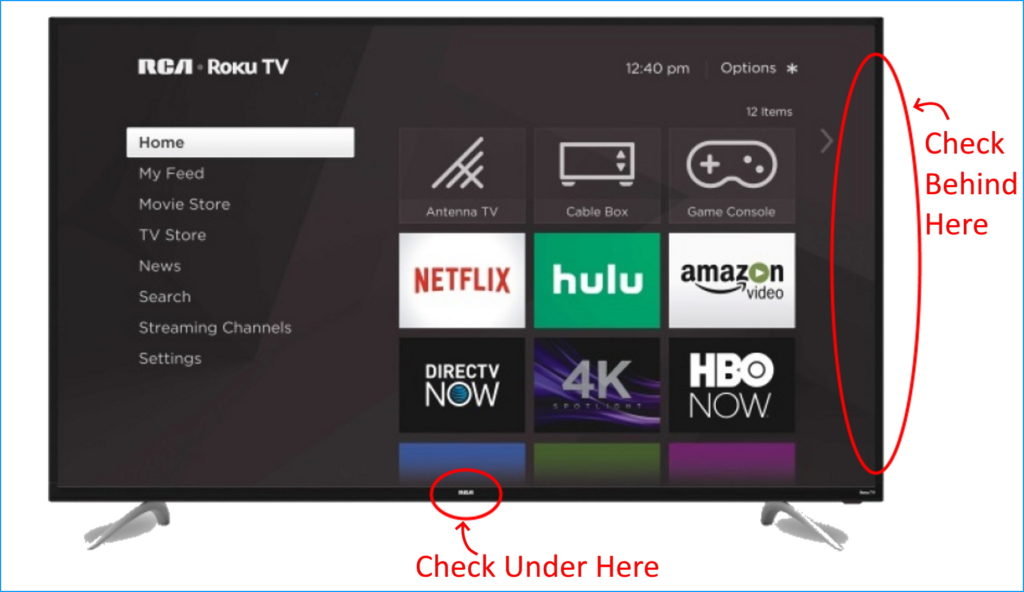
- After waiting for the TV to fully power off, restart the TV by pressing the Power Button
Power-Cycling Your Streaming Device
For devices that are connected to an electrical outlet 🔌, the act of power-cycling could be a more effective alternative to a basic reboot. Essentially power-cycling involves switching off the streaming device, unplugging it from any power source, plugging it back in and turning on your device again.
Therefore, it resets the power source in your streaming device and flushes these energy storage units or capacitors in your streaming device. By doing so, it clears up your device’s RAM, so it can properly launch new apps, like Amazon Prime Video.
That being said, to power-cycle your streaming device:
- For starters, turn off the device you’re streaming Amazon Prime Video from and switch off your TV.
- Next, unplug all the cables, mainly the power cord and HDMI cable.
- Then, wait for about 1-2 minutes before plugging the wires back correctly and turning on your device and TV.

3. Sign Out and Sign Back in to Your Amazon Prime Video Account
If the problem persists even after restarting your device, then it may be a good idea to log out of your Amazon Prime Video account on that device, and then log back in later. Apparently, this quick and simple fix has solved some users’ issues with Amazon Prime Video unavailable or not playing titles, so it is definitely worth a try first. 😅
Do note that you may need to re-enter your credentials, such as your account username and password when you sign back in again.
- To sign out of your Amazon Prime Video account, first, click on your profile icon, located on the top-right corner of the user interface.
- Next, sign back in again and enter your account credentials.
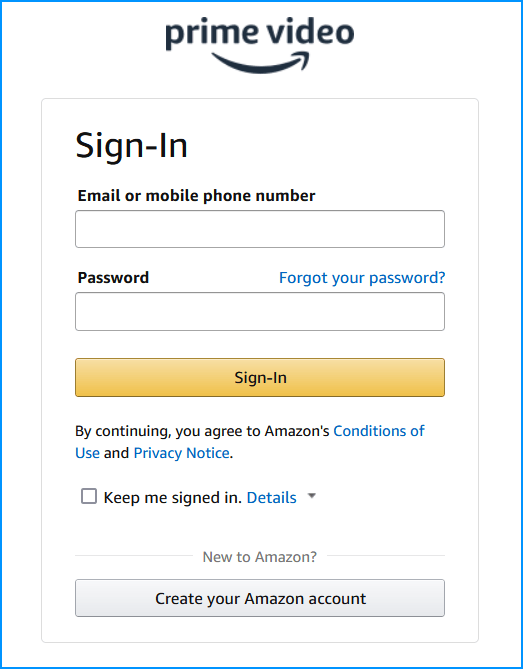
4. Check Your Amazon Prime Video Subscription Status
Another obvious reason that we have yet to look into is the subscription status of your Amazon Prime Video account. When the subscription of your Amazon Prime account expires, you will lose your access to Amazon Prime Video, as well as various other services that are linked to the Prime subscription.
Thus, it is recommended that you check your Amazon Prime / Amazon Prime Video subscription status first, 🤔 to ensure that there hasn’t been any payment issues or billing errors with your subscription.
To check your subscription status for Amazon Prime:
- First, go to Amazon’s website.
- Next, hover over Accounts &, which can be found on the top-right corner of the website’s interface.
- Then, click on Memberships & Subscriptions.
- You will arrive at a page which will allow you to manage all active, cancelled, and expired subscriptions.
- Here, you may renew an expired subscription, and you also might want to enable auto-renew, which will result in the recurring charges for your monthly subscriptions being deducted automatically.
- Last but not least, don’t forget to go over your billing information and make sure that everything is alright and up-to-date!
To check your subscription status with Amazon Prime Video:
- First, go to Amazon Prime Video’s website. You may also log in through Amazon Prime Video’s application from any device.
- On the top-right corner of the user interface, click on the profile icon.
- Next, select Account & Settings.
- In the Your Membership section, you can view and manage existing and expired Amazon Prime Video subscriptions. Here, you can check your subscription status to see if your subscription has expired.
- Finally, you should renew your Amazon Prime Video subscription if it has expired.
5. Troubleshoot for Internet Connectivity Issues
As mentioned earlier, Internet connection speeds can also be a factor that may result in Amazon Prime Video’s streaming services being unavailable to the subscriber. More often than not, a telltale sign of this issue is that videos take way too long to load, and occasionally, the videos fail to load at all even after buffering for a long time. ❌

How Do I Know If It Is a Connectivity Issue? Test Your Internet Speed!
Before jumping to conclusions, we should first try to determine if there’s a problem with the Internet connection. This can be done using various speed-test tools that are freely available online — For instance, Speedtest by Ookla or Fast.com by Netflix:
- First, visit the Speedtest or Fast.com website using any web browser of your choice.
- For the first option, on the web interface, simply click on the Go button to start the speed test.
- Once the speed test starts, simply wait until it is done (it takes some time, so be patient!).
- When it is done, you will be able to see various types of tested results, but the one which we are interested in is the download speed.
- According to Amazon Prime Video’s help page, a minimum download speed for standard definition streaming (SD) is 1 Mbps, while high definition streaming (HD) requires 5 Mbps of download speed.
Whereas for Fast.com, the platform will start testing your Internet speed automatically as soon as you land on the page.
If you have done the Internet speed test and found that your current Internet speed is not satisfactory, here are a few things you can do to improve your Internet speed:
Reboot or Power-Cycle Your Router
- Reboot your router by pressing the power button, and you can further power-cycle it by unplugging the power cord to your router.
- Wait for the router to boot, this usually takes less than 5 minutes.
- Finally, reconnect to the network.
Hopefully, you will experience better Internet speeds after doing this!
Connect to a Different Wi-Fi Source, or Use a Cellular Hotspot
If your device is connected wirelessly to a router (via Wi-Fi), you can also try to connect to a different Wi-Fi source in the vicinity that has lower latency and better Internet speeds. Check out your local library, cafes and shopping malls, which may be providing free WiFi connections to the public.
Alternatively, you can try using cellular data on your smartphone, and enable personal hotspot on the mobile device to share the cellular network connection to the device you are watching Amazon Prime Video on.
Contact Your ISP
Finally, if you have successfully determined that the Internet connection is unstable and causing problems for you, you can try to contact your Internet Service Provider (ISP) in order for them to diagnose and fix your problem.
6. Open Amazon Prime Video in an Incognito Window
For the users who are accessing Amazon Prime Video through a web browser, you can also try logging in to the web platform in an incognito window 🎭. The incognito mode, also known as private browsing mode, is a setting that is available in most modern browsers which let you browse the internet without storing any cookies and browsing history 🕵️♂️.
What this means is that we can effectively use this feature to determine if there is a problem with our current browser.
That being said, the following are the steps and hotkey combinations to press to open an incognito window on your respective web browser:
For Chrome & Edge
Shortcut key: CTRL+SHIFT+N
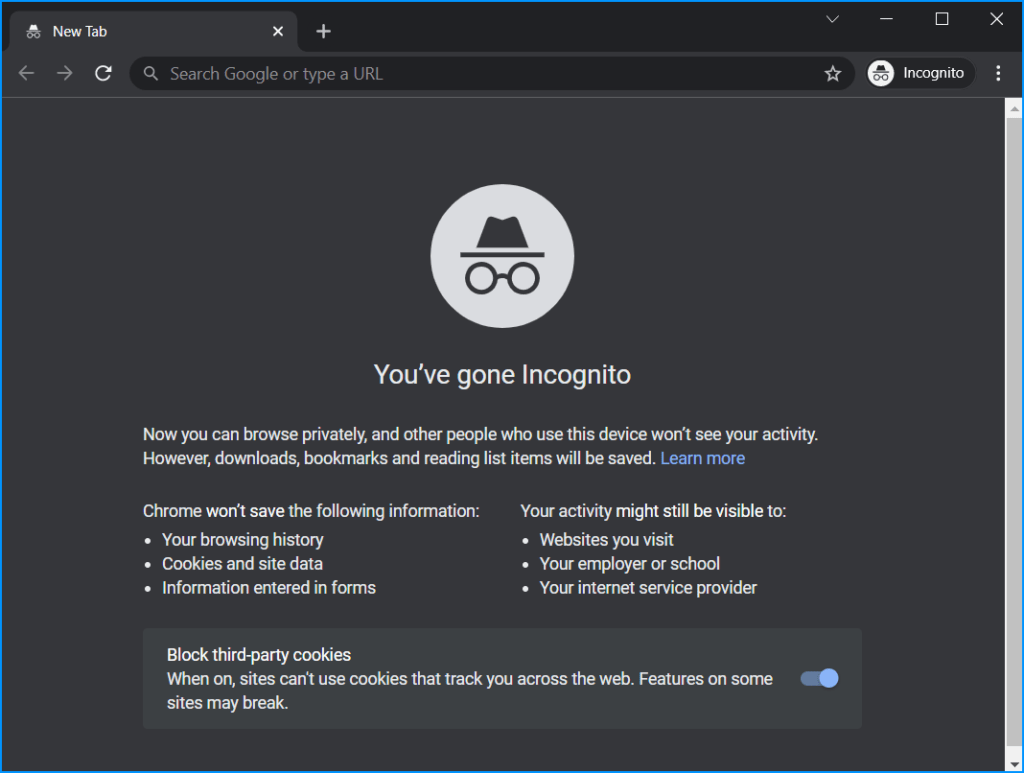
- First, look for the meatball menu (•••) on the top-right corner of the browser
- Next, select New InPrivate Window or New Incognito Window.
For Mozilla Firefox
Shortcut key: CTRL+SHIFT+P
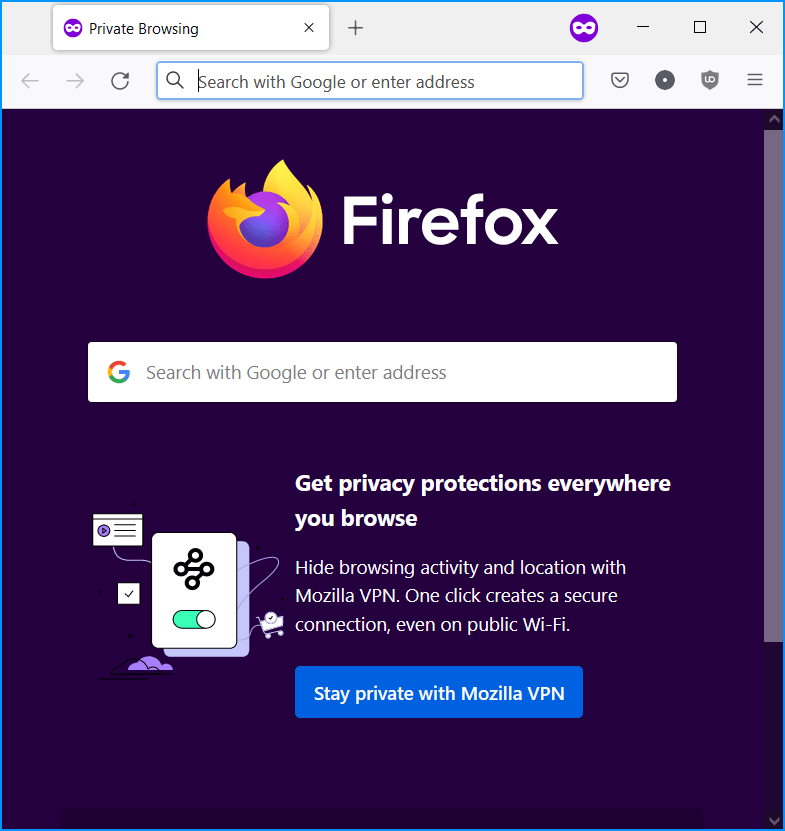
- First, select the hamburger menu (三) on the top-right corner of the browser.
- Then, select New Private Window.
For Safari (macOS)
shortcut key: COMMAND+SHIFT+N
- First, click on File. It is on the top-left corner of the menu bar.
- Then, from the drop-down menu, select New Private Window.
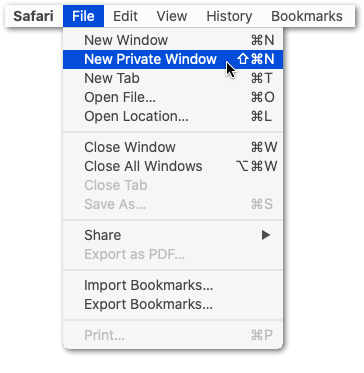
After having opened up the incognito window, proceed to log into Amazon Prime Video. Note that you will need to enter your account credentials again.
Now, you can check if Amazon Prime Video loads your desired video properly or not. If the problem persists, proceed to the next step.
If you find that Amazon Prime Video works fine in incognito mode, then it’s clear that there’s something wrong with the browser in normal mode. Therefore, you can try either hard-refreshing the web browser (Step 7), disabling interfering web browser extensions (Step 8), or clearing the web browser cache data (Step 15).
7. Do a Hard Refresh on Your Web Browser
A hard refresh basically reloads a web page without reusing data from the browser cache. More specifically, a hard refresh clears your browser’s cache for that specific page and forces your browser to request the most up-to-date version of that page.
It’s possible that some faulty data has been previously cached in your browser, thus causing the issue with Amazon Prime Video. In this case, a hard refresh won’t “solve” the problem per se, but it does temporarily fix it.
If it is a rare glitch or a bug causing a problem, then you will just have to occasionally do a hard refresh for Amazon Prime Video on your browser. If the problem persists, you should definitely check out our other fixes and also submit your issue to Amazon Prime Video Support.
For Chrome, Firefox, Microsoft Edge (Windows):
Ctrl + F5 (alternatively, you may try Shift + F5 or Ctrl + Shift + R)
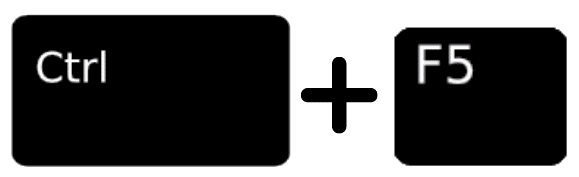
For Chrome, Firefox (macOS):
Command + Shift + R
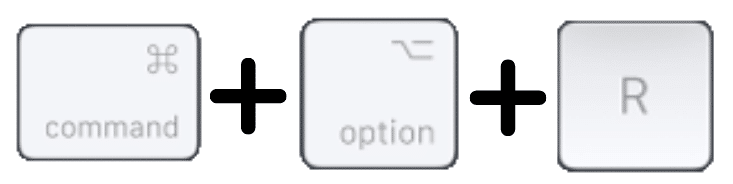
For Safari (macOS):
There’s no simple keyboard shortcut to trigger a hard refresh if you’re using Safari on a macOS device.
Instead, try pressing Command + Option + E to empty the cache, then hold down Shift and click Reload in the toolbar.
8. Disable Web Browser Extensions
Additionally, you should look through the list of your browser’s extensions to see if anything might be interfering with the Amazon Prime Video website. This is because certain browser extensions, especially adblockers, can result in the Prime Video platform not loading or playing videos properly.
For Chrome
- For starters, click the kebab menu at the upper right, hover over More tools, and select Extensions.
- On the Extensions page, you may turn extensions on or off using the switch.
For Firefox and Edge
- First, click on the hamburger menu (三) or the meatball menu (•••) on the top-right corner of the browser.
- Next, select Extensions or Add-ons and Themes. There should be a jigsaw icon next to the item.
- Finally, on the Extensions page, you can turn extensions on or off using the switch.
For Safari (macOS)
- With Safari open, from the Menu Bar, click Safari and select “Preferences…”.
- At this next window, select Extensions from the top bar.
- Finally, to disable a Safari extension, uncheck the box next to the extension.
9. View Amazon Prime Video Using a Different Client
There are several ways to view your shows on Amazon Prime Video — You can access its services through any web browser, mobile app, or just by using the app installed on any Smart TVs.
With that being said, you should definitely try to see if Amazon Prime Video is accessible on different browsers or another app. It’s also worth mentioning that some users have found that Amazon Prime Video works better on the Microsoft Edge browser. 😮
Plus, if you are using a mobile device, you can also try to switch between your mobile browser and the Amazon Prime Video app, downloadable from the Play Store and App Store.

10. Try Watching Amazon Prime Video on a Different Device
Similar to the previous step, you can also try to access Amazon Prime Video using a different device. Amazon Prime Video is accessible on various devices, such as PCs 🖥️, smartphones 📱, tablets 🔳, and smart TVs 📺.
The general idea here is to determine whether the Amazon Prime Video unavailable or not playing issue is actually caused by the device that is currently being used to access it.
It is also worth noting that Amazon Prime Video allows up to 3 devices to stream videos simultaneously using the same login credentials. Thus, if you have an old tablet/smartphone lying around, you could try using it to watch videos on Amazon Prime Video.

11. Access Amazon Prime Video Using an Alternate Domain Name
For PC users 🖥️, the amazon prime video service is most commonly accessed through the web app, which is loaded through a browser after typing in the domain name (www.primevideo.com). In some cases where the main domain name is blocked or dropped by your network administration, you can still access Amazon Prime Video through the alternate domain names listed below:
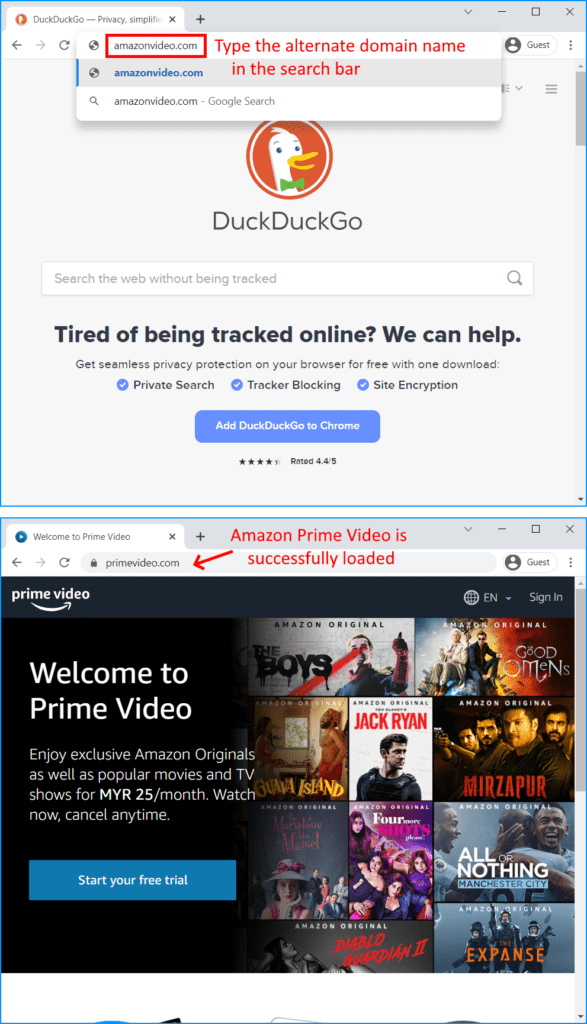
12. Temporarily Disable Your VPN Connection
Amazon Prime Video offers different content in different countries which is tailored to the current trends and local culture. Understandably, you might be tempted to change your country location to that of another region using a VPN service — maybe it’s that new show from the United States that you’ve heard your friends talk about, or maybe it’s a movie that’s being aired first in another country. 👀
It’s not uncommon for people to use VPN services to access content that is restricted by IP-based geolocation 🌍. However, Amazon does actively discourage VPN usage by blocking all connections from known VPN service providers. 😬
As a result, you will get an error on the client end. A common error caused by VPN connections is “error 4601”, as well as the well-known error message: “this video is currently unavailable to watch in your region”.
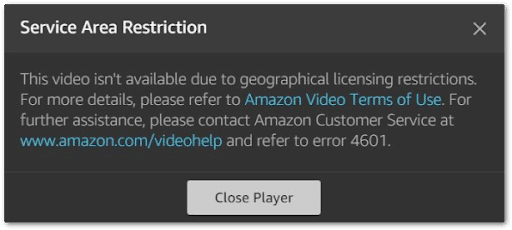
Thus, we recommend temporarily disabling your VPN connection to determine whether the issue lies with the VPN connection.

If you suspect that the VPN is causing issues with Amazon Prime Video, you should contact your VPN service provider for further help. Else, you can also try switching to a different server which is more secure, isn’t leaked or doesn’t set off any alarms on Prime Video’s end.
So, need a Top-Tier VPN for Amazon Prime Video? Try NordVPN!
From our experience, we found that NordVPN works well with Amazon Prime Video. It successfully connects you to a different location’s server and sets up almost instantly. So, you can begin watching your favourite shows and movies almost instantly and without buffers.
All with just a click of a button!

Get NordVPN with up to 68% OFF today!
13. Temporarily Disable Any Adblockers or Antivirus Software
Similar to VPN services, the presence of third-party software such as adblockers or antivirus systems may result in errors with the Amazon Prime Video unavailable or not playing issue.
This is often due to the adblocker/antivirus software mistakenly blocking Amazon’s servers for serving ads and suspicious activity. It could also be a glitch within the third-party software, which in turn affects Amazon Prime Video’s ability to play videos.
However, unlike with VPN services, Amazon Prime Video does not actively hinder the use of adblocker or antivirus software 🛡️ on client systems. To put it simply, the chance of your adblocker or antivirus causing the problem is low, but it is still a possibility that is worth looking into. 🤔
With that said, we highly recommend that you temporarily disable your adblocker software, as well as any antivirus software that is present on your system first.
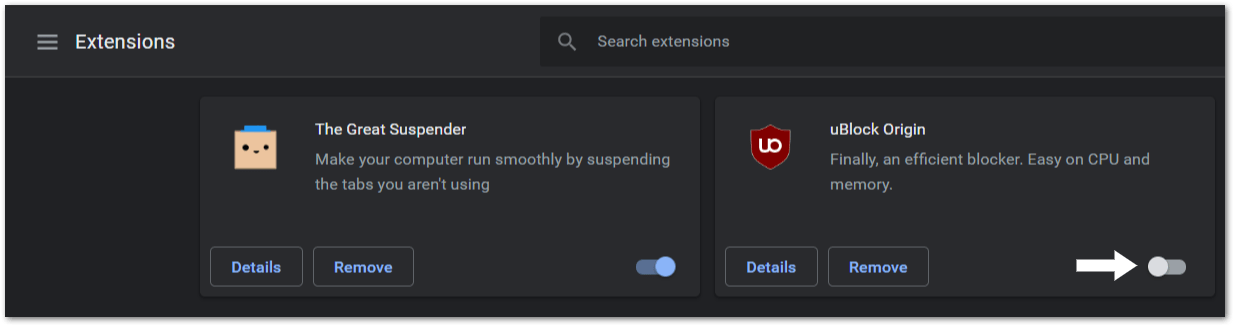
After that, you should try accessing videos on Amazon Prime Video again to see if the playback problem still occurs. If the issue is resolved after turning off your adblocker/antivirus, you should look into the configuration of these software’s settings and make sure that they are configured properly.
14. Install Pending Software Updates
Just like real-life machinery, software needs to be regularly maintained 🛠️ to perform well. Typically, the “maintenance” is performed on your installed software in the form of software updates.
To expand on the details, software updates typically contain incremental security patches, bug fixes, as well as quality-of-life improvements. Some of these updates may be important to the performance of the software installed on your device too.
Thus, if you have been missing out on your software updates, be sure to check for any updates and apply them as soon as possible:
Updating the Amazon Prime Video Installed App
For mobile device users, you can check out the App Store or the Google Play Store for any pending software updates. Likewise, if you’re using other streaming devices, such as a set-top box or smart tv, you can visit your device’s native app store to check for pending updates for the Prime Video app.
By default, updates from the App Store and the Google Play Store are automatically downloaded and installed. However, it is possible that the updates are affected by other factors, such as using a cellular connection, bad internet connection, or disabled automatic updates.
So, be sure to check out your device’s native app store for any uninstalled updates!
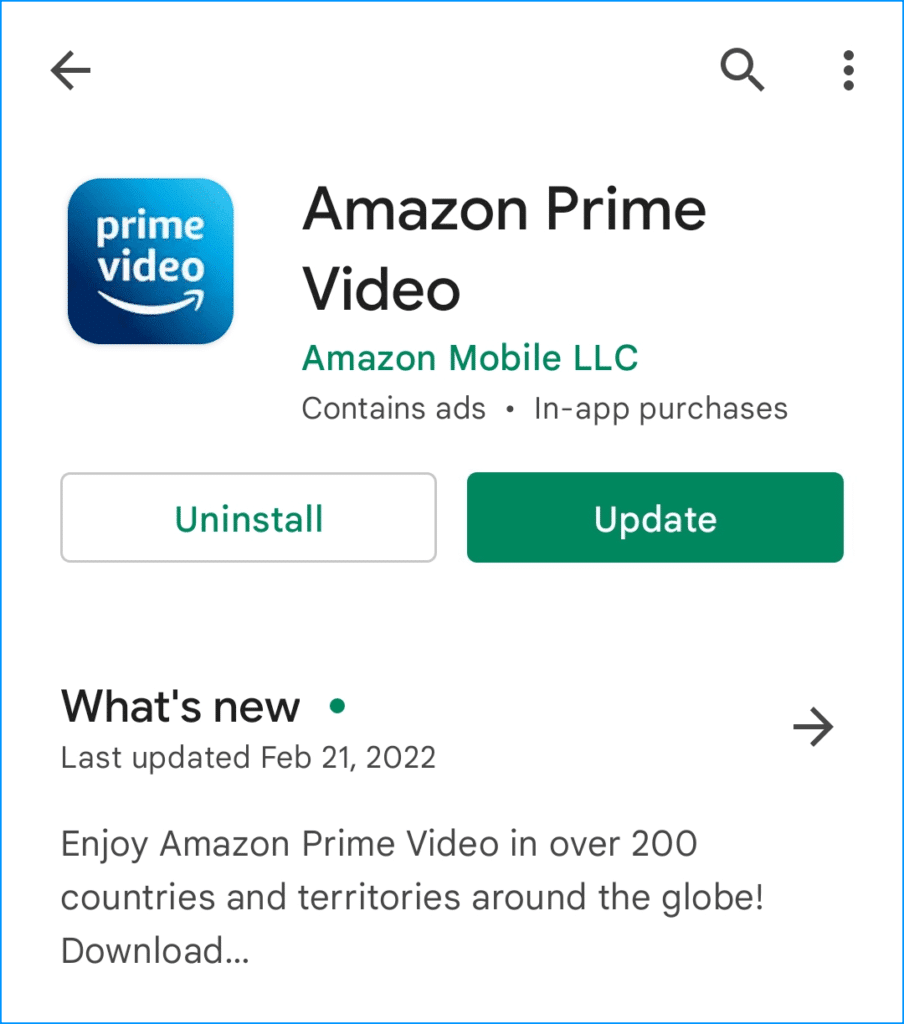
Updating Your Web Browser (For Web Version of Prime Video)
For those who are using a browser to access Amazon Prime Video, you should also make sure that your browser is up-to-date if you have the Amazon Prime Video unavailable or not playing issue.
A quick way to find out if your browser is up-to-date is to visit updatemybrowser.org — A simple web interface will tell you if your current browser is running its latest version. If an update is available, simply click the Update Now button to be guided through the steps.
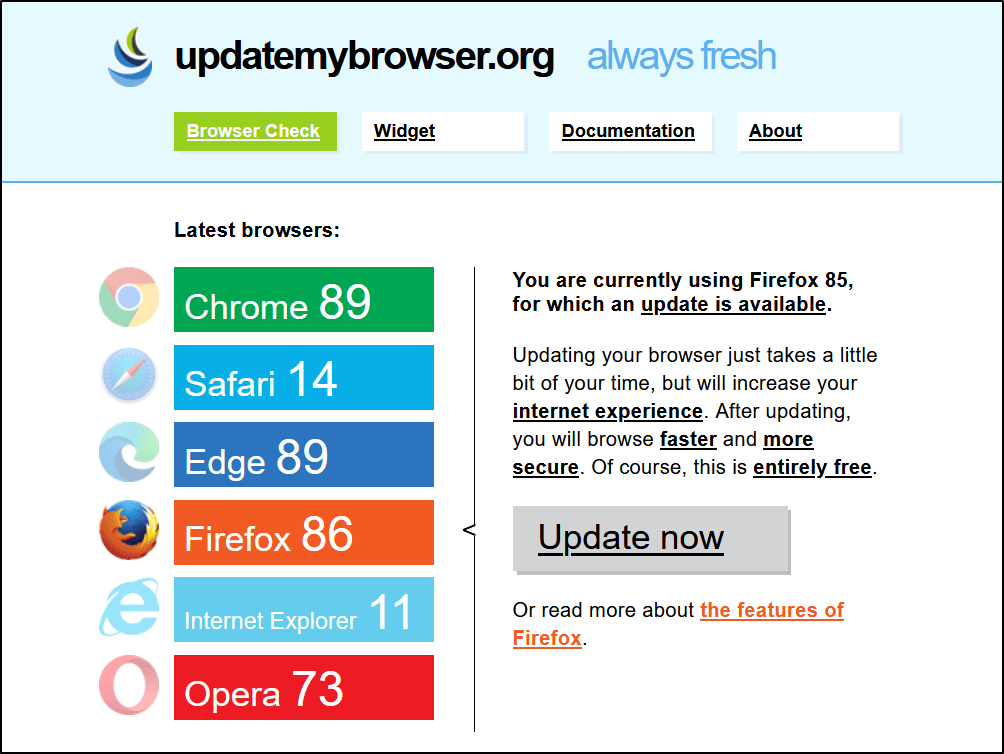
Alternatively, you can manually check for updates on your browser. Simply click on the kebab icon (), meatball icon (•••), or hamburger icon (三) which can be found on the top-right corner of the browser’s interface. Note that the shape and location of the icon may depend on the type of browser that you are using.
If updates are available for your browser, you will see colored icons in green, orange, or red. The color of the icons depend on how long you have missed your updates. A red-colored icon means you have not installed updates for a long time, which might negatively affect your browsing experience.
From here, simply select the option to update your browser (it is usually colored/highlighted) and you are good to go!
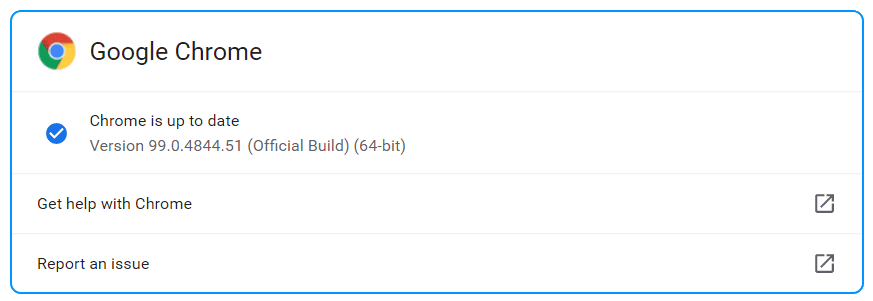
Note: For macOS Safari users, check the App Store for updates.
Updating the Prime Video App for Smart TVs 📺
Smart TV Users might also want to check if there are any pending updates available for the Amazon Prime Video app.
Depending on the brand as well as the operating system (OS) installed on your Smart TV, the layout of the user interface will typically differ. However, the general idea is still the same:
- First, press the Home Button of your TV remote. This action should bring you to the Home Page.
- On the Home Page, look for Apps.
- After navigating to Apps, look for Amazon Prime Video in the list of installed apps.
- Here, you should be able to check if the Amazon Prime Video App is up-to-date.
- You may also select the Settings icon for more information on the app’s status on updates.
15. Clear the Amazon Prime Video Cache and Data
When you use an app, the data requested by the app is stored on the device, so that it can be used again later. This is called cached data. 📦
By using the cached data again, some time is saved as the app doesn’t have to request the data for a second time from the server. Thus, data caches are usually implemented to improve the performance of the app, so that media files such as pictures, GIFs, and videos are able to load smoothly. 😄
However, the more you use an app, the data cache builds up inevitably, which may result in glitches or errors when using the app. In fact, you could have difficulty playing videos if there’s no more storage space on your device for Amazon Prime Video to store its cached data!
Thus, in this step, we will look at the steps to clear the cached data for PC 🖥️ and Android 📱 users. Unfortunately, this step is not applicable for iOS users, as these devices typically do not allow their users to manually clear out the cached data. Instead, you can try reinstalling the app (Step 16), which can provide an even more thorough reset.
For Android
- First, open the Settings app. ⚙️
- Then, go to Apps & Notifications, App, or App Management. This may slightly differ depending on your Android version and device model.
- Next, from the App List, look for Prime Video. The apps are typically listed alphabetically, but you may also use the search function to search for the Prime Video app.
- After that, on the Prime Video app info page, select Storage or Storage and Cache.
- Finally, tap the Clear Cache button to remove all cached data.
- (Optional) You may also select the Clear data option, but note that this option will clear all data of the app on your device, including local settings and credentials. So, you’ll need to log in again using your Amazon account credentials.
For Windows PC 🖥️ (Microsoft Store App)
- First, click on the search icon 🔎 (in the bottom-left corner of your screen) and search for Storage Settings.
- Next, look for Temporary Files in the Storage Settings Menu.
- After that, make sure to select Temporary Files from the list of items displayed. You may uncheck the other unrelated items.
- Finally, click on Remove files to clear your cache.
For the Web Version of Amazon Prime Video (Deleting Web Browser Data)
- First, go to Amazon Prime Video’s website.
- Next, look for a lock icon 🔒. Typically, it can be found on the left side of the browser’s address bar.
- Here, select Cookies, Clear Cookies and Site Data, or any similar options.
- Finally, select Remove to clear out all cached data.
For the Smart TV App 📺
The cached data in Smart TVs can typically be cleared by performing power-cycling 🔋. During the power cycling process, any residual power in the TV is drained. Essentially, the TV is turned off and restarted again. This process also clears out all the temporary files (cached data) during the restart.
- First, turn off your Smart TV by pressing the power button on the TV or the remote.
- Next, unplug the TV from any electrical outlets.
- Finally, restart the TV by pressing and holding the power button for 30 seconds.
- If you are unable to locate the power button, consult the TV’s manual for instructions. Depending on the model of your Smart TV, the power button may be located at the front, side, or downside of the Smart TV.
16. Reinstall the Amazon Prime Video App
If you’re using the installed Prime Video app on your mobile device, set-top box, game console or smart tv, another way to clear all data that could be potentially causing the problem is to reinstall the Amazon Prime Video App. However, do note that you might be prompted to enter your Amazon account credentials again upon reinstalling the app.
For Mobile Devices (Android & iOS) 📱
This can be done by simply uninstalling the app and reinstalling it from the Google Play Store or the App Store:
- First, press and hold the Amazon Prime Video app icon, until more options appear.
- From here, you can select the option to Uninstall 🗑️ the app. Depending on your device, you might see a small ‘x’ symbol appear on top of the app instead.
- Then, head over to the Google Play Store (Android devices), App Store (iOS devices), or any native app store where you initially obtained the app and reinstall the Prime Video App again.
For Windows 🖥️
You can reinstall the Amazon Prime Video app from the Microsoft Store:
- First, search for Add or Remove Programs using the search function.
- Next, search for Amazon Prime Video from the list of apps displayed.
- Then, simply click on the app, and select Uninstall.
- After that, go to the Microsoft Store.
- Finally, search for Amazon Prime Video and reinstall the app again.
For Smart TV 📺
The specific methods to uninstall and reinstall an app may differ for each different brand of Smart TVs, but the general idea is still the same:
- First, press the Home Button of your TV remote. This action should bring you to the Home page.
- On the Home page, look for Apps.
- After navigating to Apps, look for Amazon Prime Video in the list of installed apps.
- Here, you should be able to select the app and choose the Delete option to remove it from your TV.
- After this, you can reinstall the Amazon Prime Video app, by searching for the app again in the native app store, and selecting the option to install it.
17. Reset Your Device to Factory Settings
If you have found all the suggestions above to be ineffective for you, then there is still one last resort that you can do — which is to reset your device to factory settings.
However, there are serious implications for doing this, which is why we have placed this step among the last resorts that you should be trying out. This is because doing so will erase all your personal data that is currently stored on the device, as well as clearing out all the downloaded apps that you currently have.
While for some, this measure may seem a tad bit too drastic, it is still worth trying it if your device is relatively new and you don’t have many personal data stored on it.
Thus, for the same reasons stated above, we do not recommend doing this on your smartphone device or PC, as those devices tend to contain more important personal information, and you would be well-advised to make proper back-ups before even attempting to do so.
With that being said, here are the general steps to reset your streaming device to its factory settings:
- First, go to Settings ⚙️. You may have to go to the homepage of your Smart TV for the Settings page.
- Next, select General, or General Settings, or Device and Software.
- After that, look for a Reset option. This option can typically be found at the bottom of the list of options.
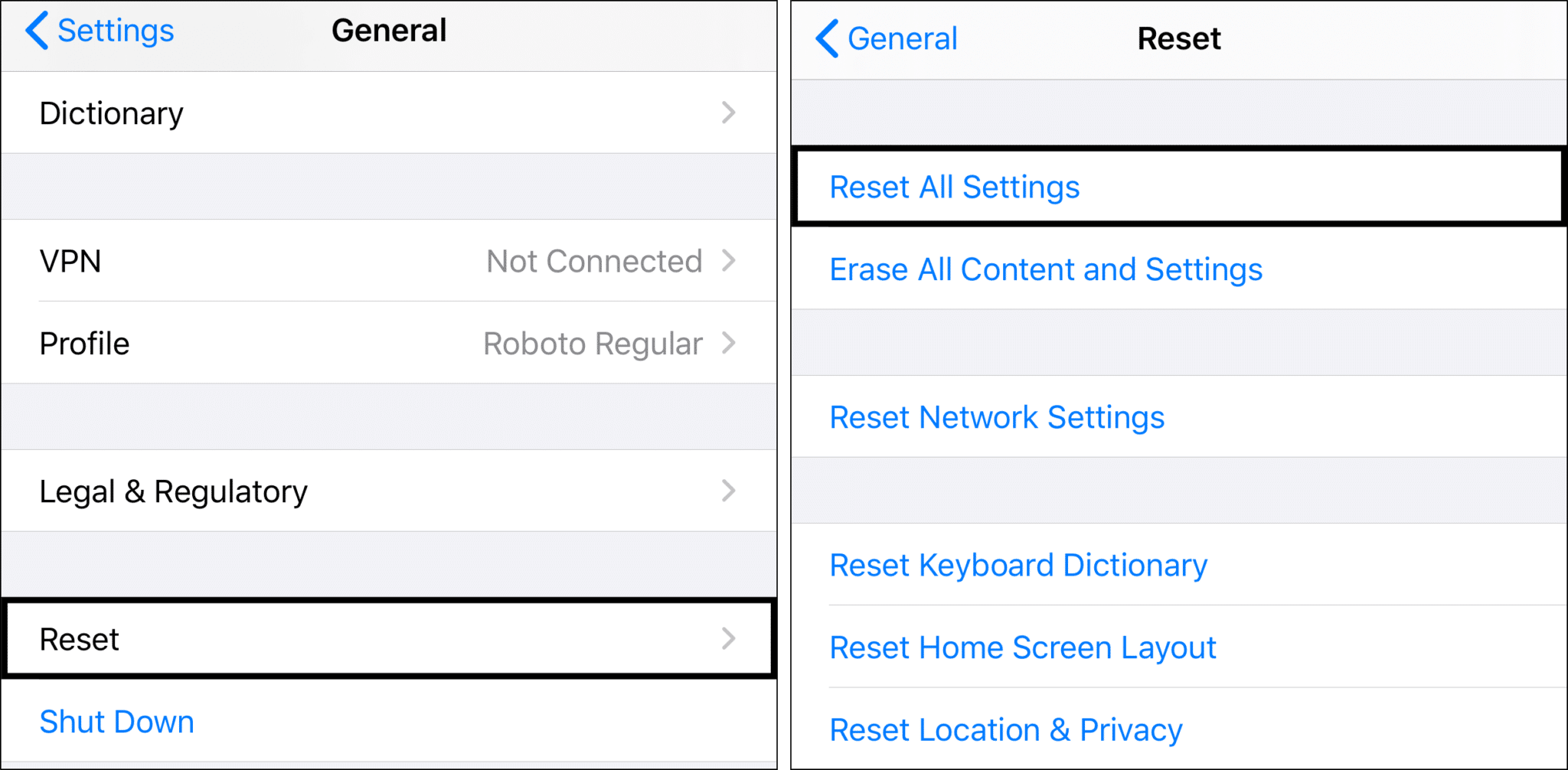
Sony Smart TVs can be manually reset
- First, turn on your Smart TV.
- Next, press and hold the UP button on your remote.
- After that, while holding the UP button, press the power button
- The Smart TV should start the reset process now.
Alternatively:
- First, turn off the Smart TV and unplug it from any electrical outlets.
- Next, press and hold down the volume down button and the power button
- After that, plug in the Smart TV while holding down the two buttons.
- Finally, release the buttons as the reset begins.
18. Contact Amazon Prime Video Support
Last but not least, if you have found no luck in trying out the suggestions listed above in this article, you should consider raising the issue at the Amazon Prime Video Help Center. The Help Center should be able to provide better technical support which will be more specific to your situation and streaming device. Not to mention that having another person looking into the problem will likely be very beneficial to solving it as well. 🕵️♂️
You can find the option to contact the Amazon Prime Video Help Center on both the web page and the Amazon Prime Video app:
At the Amazon Prime Video Website
- First, click on the profile icon, usually located on the top-right corner of the interface.
- Then, select Help.
- On the help page, scroll to the bottom of the page, and there will be a Contact Us button.
- Finally, you will be presented with the contact options of email, messaging or phone.
Within the Amazon Prime Video Mobile App
- First, select My Stuff on the bottom-right corner of the app interface.
- Next, select Help and Feedback.
- After this, under Contact Us, you will see options to contact representatives. You may choose to email them or provide your phone number through the app.
Finally, remember to provide the details of your Amazon Prime Video unavailable or not playing issue to your Amazon representative in a concise manner so that they can help you! 😅
Conclusion
In short, we have compiled a lengthy list of 18 fixes in order to fix the issue of Amazon Prime Video not playing titles or if it keeps showing error messages such as “Video Unavailable”. We certainly hope that the tips and tricks mentioned in this article have helped you resume watching your favourite shows and movies on Amazon Prime Video. 😅
If you have discovered a new solution for Amazon Prime Video unavailable or not playing that we have missed out on, be sure to let us know so that we can improve this article and help more people! 💪
Before you leave, make sure to let us know in the comments:
- Did our fixes solve your problem?
- Know of any other fixes for the Amazon Prime Video unavailable or not playing issue?
- Are you facing similar problems on other streaming platforms?
Be sure to share this article with those who might be needing it. Peace Out! 😇