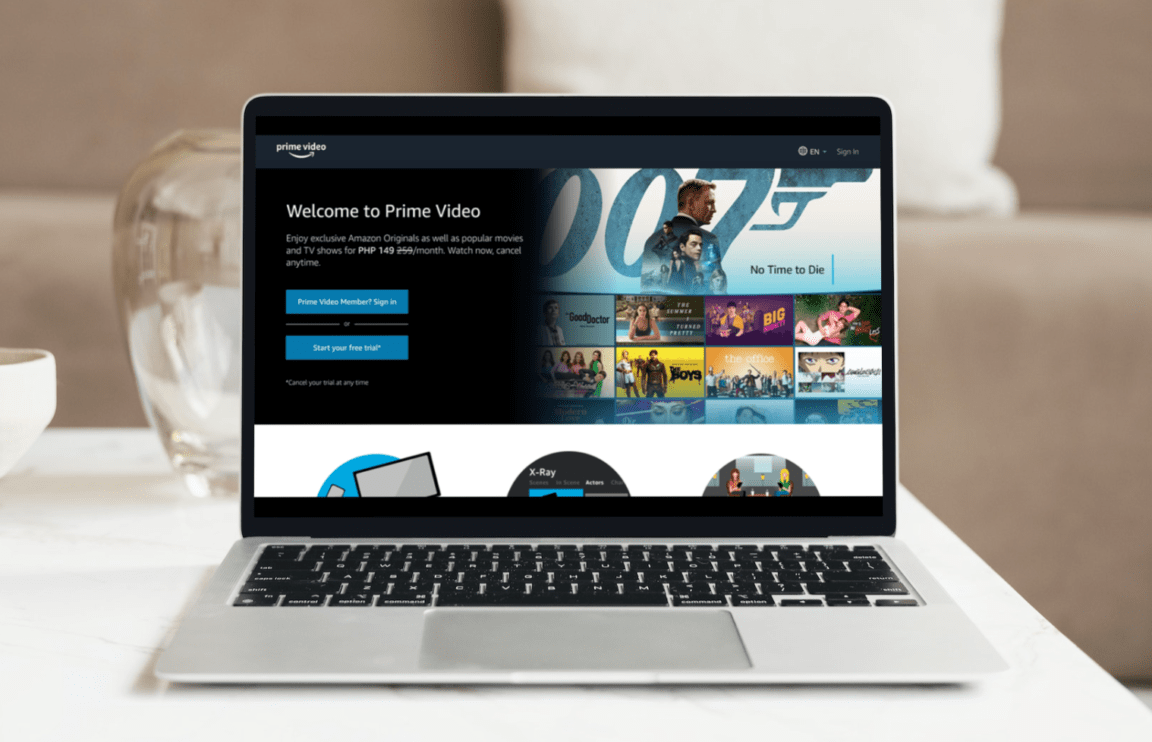Have you ever come across an issue where your Amazon Prime Video downloads disappeared or not working or playing as they should?
Amazon Prime is a competitor to Netflix and Hulu and has become one of the most popular go-to platforms for movies and television shows. As of 2021, Amazon has become the second most searched video streaming service after Netflix. Additionally, it has amassed over 200 million subscribers worldwide!
Much like Netflix, Amazon has its exclusive content called Amazon Originals. A few famous original shows include Jack Ryan, Hanna, The Boys, and Tales from the Loop. Besides that, Amazon also does original movies as well such as The Tomorrow War, Cinderella, and Everybody’s Talking About Jamie.
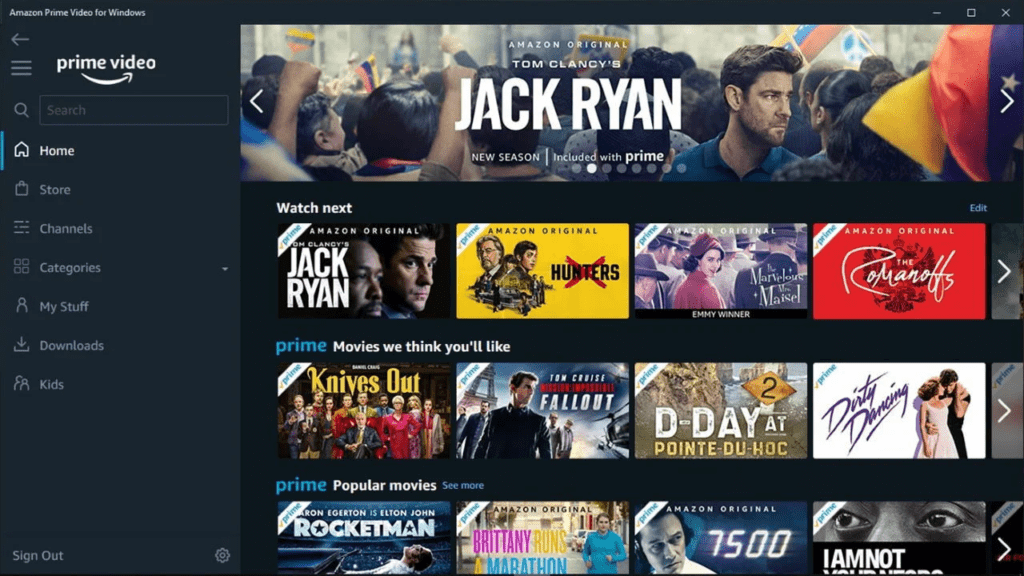
There are many benefits when it comes to using Amazon Prime, otherwise, why are people so attracted to their subscriptions? Let’s explore a few of what the platform has to offer.
One major benefit to Amazon Prime is that many of the television shows and movies support 4K and HDR. If your television does happen to support 4K or HDR, Amazon Prime videos can be streamed at that specific resolution (including nearly all original programming). Now, you must be wondering, does it come at an extra cost? Nope, it’s all included in the same Prime Video Plan at no extra charges compared to other streaming services.
Another benefit of using the platform is that anything can be downloaded to watch offline. Let’s say you’re on an airplane flight, or your internet connection can be rocky at times, Amazon Prime has got you covered! It supports offline download services, so you can watch the media anywhere and anytime you want.
Many other benefits attract people to Amazon Prime, however, like any other service, it does have bugs and issues to deal with as well. Now and then, users have complained of their Amazon Prime videos going missing, not playing or working as they should.
Have you come across such an issue as well and want to continue watching your videos offline in peace? Fret not, you have come to the right place for a fix!
Before we dive into the fixes, we need to first understand the origin of the issue and what might be causing it. We’ll be talking about a few common causes of our problem with detailed explanations for it. This guide will also show you a compiled list of 25 fixes you can try when the platform is experiencing problems.
Note: This guide provides pictures and steps taken from the Amazon Prime Video website or app on Windows, macOS, Android, iPhone, and iPad. However, the steps work effectively and similarly for other streaming devices, including game consoles (PS4, PS5, Xbox, Nintendo 3DS), Smart TVs, and set-top boxes (Roku, Firestick, Apple TV).
Do keep in mind, that Prime Videos cannot be downloaded through the Prime Video website on your browser. To download Prime Video titles offline for viewing, you’d need the Prime Video app for iOS, Android, macOS, or Windows.
10 Reasons Your Amazon Prime Video Downloads Disappeared, Not Working or Playing
1. Check Your Video Library
This is a common cause of why users can’t find the video title they’re looking for. When you download a video and would like to watch it, make sure you’ve checked through the video library thoroughly.
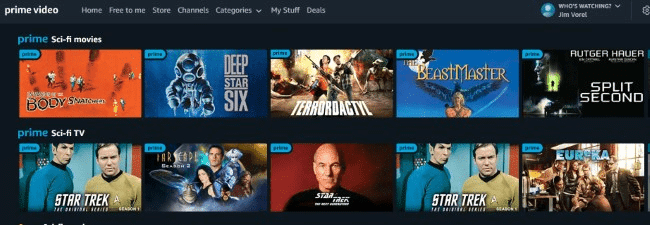
Oftentimes, because of the presence of many titles in the downloaded section, we can miss out on the video we’re looking for if not checked thoroughly.
2. The Video Has Left Amazon Prime Video
Amazon Prime obtains their movies and shows on a contract basis. The movies and television shows we’re watching on the platform are mostly obtained for a limited time only, usually every year.
The video that you’ve downloaded might not be in the Prime Video catalog anymore, and thus it has disappeared from your library. To check whether the video is still available on the Amazon Prime Video server, search for it online on your web browser.
3. Download Limit
Most people don’t know about this, but there’s a limit to how many videos can be downloaded into your library. With the Amazon Prime subscription, the number of videos that can be downloaded across all devices and with one Amazon Prime Video account is only 15 – 25.

4. Connection Issues
Ensure that every title is added to your library after the download. There can be occasions when the internet connection gets interrupted, and the file isn’t downloaded completely.
Although Amazon Prime Video provides the option to resume download, the video might not continue its download and may get lost due to glitches.

5. Amazon Prime Subscription Has Ended
Check whether your subscription to Amazon Prime has ended. When your subscription ends, the video you’ve downloaded will not be available in the library.
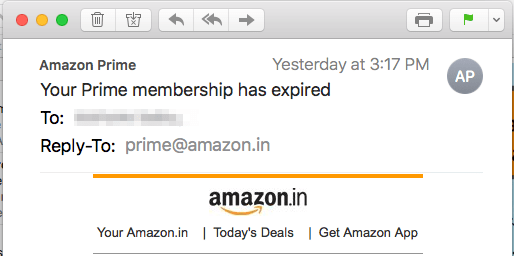
6. Video Viewing Period Has Expired
A viewing period is set for every download we have. The downloaded video will only stay within the library for 30 days. Additionally, if you’ve started the video and do complete it within 48 hours, the video will disappear from the library.
A downside of using Amazon Prime, hence ensure once you start watching it, the video is finished quickly. Else, the video would need to be downloaded again.
7. Traveling Abroad
If you’re going abroad, for example, outside the United States or the country where your Amazon Prime membership was bought in, the downloaded titles you play might not work if at one point you decide to connect to the internet at your destination.
Amazon Originals are available almost worldwide, so it’s most likely safe to play your downloaded video abroad. However, there are still regionally distributed third-party titles that might not be played.
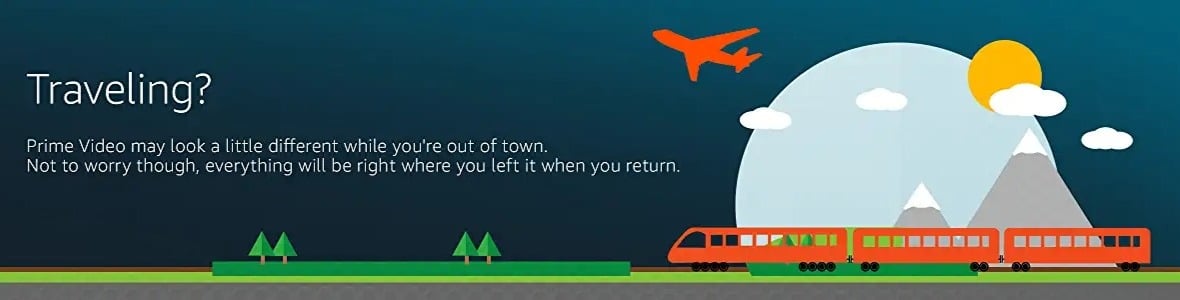
8. Bugs and Glitches in the Amazon Prime App
When downloading the Prime Video titles, you may experience issues due to the presence of app bugs and glitches. This can be the outcome of a few elements such as:
- The Prime Video App Version is not up-to-date
A reason for all the bugs is an outdated version of the Prime Video app. Communication problems arise between the app and the server due to the outdated app’s inability to understand the new resources being retrieved from the server. As a result, it can lead to eros when downloading an Amazon Prime Video title.
We must always ensure our Amazon Prime Video app is updated to the latest version and don’t procrastinate on the pending updates.
- Existing Instances of the Prime Video App
Existing instances of the app are another reason why the Amazon Prime Video App is experiencing a bug. When there are too many instances of an app running in the background, it can lead to app bugs surfacing.
Now, how is it possible to have so many instances when we’re only having one Amazon Prime Video app on our device?
Well, it’s because the app doesn’t restart from scratch after every request. Alternatively, every time you request, the app calls for new instances and keeps them around to handle the process. Oftentimes, the app instances are kept for too long and can cause app glitches to arise.
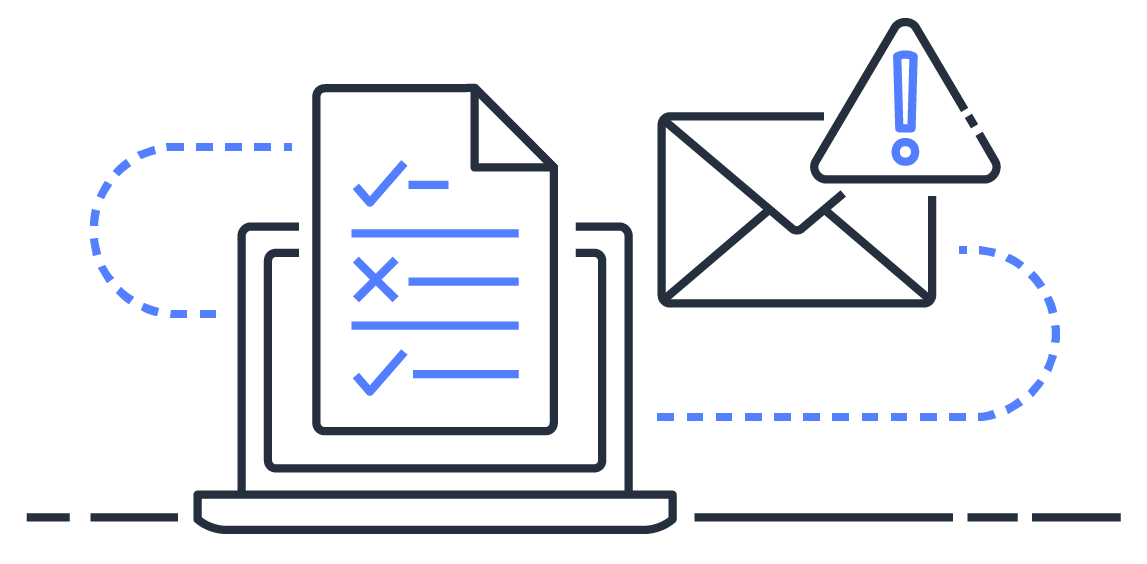
- Corrupted Prime Video App Cache and Data Files
The third reason why you’re experiencing Amazon Prime Video errors is due to the build-up of app cache and data files.
The cache is temporary storage that duplicates and stores copies of temporary data. Doing so, allows your device to run faster by decreasing the access time needed to retrieve the Amazon Prime Video data.
Nevertheless, the cache becomes problematic when it continuously builds up after a long period and occupies memory space on your device. Additionally, there may be a corrupted cache among them which causes bugs on your device. This may cause a downgrade in your device performance and possibly lead to your downloaded videos not working.
9. Amazon Prime Server is Down
If your Amazon Prime Video isn’t downloading as it should, there might be an issue on the server side. These problems can be the cause of glitches or maintenance.
The servers of big companies like Amazon do not crash often to ensure they can keep up with users’ demands. However, they can experience temporary problems such as server outages or downtime.
These unforeseen circumstances can lead users to encounter download problems. Additionally, the servers may also be struggling to cope with the high traffic of users trying to access the platform.
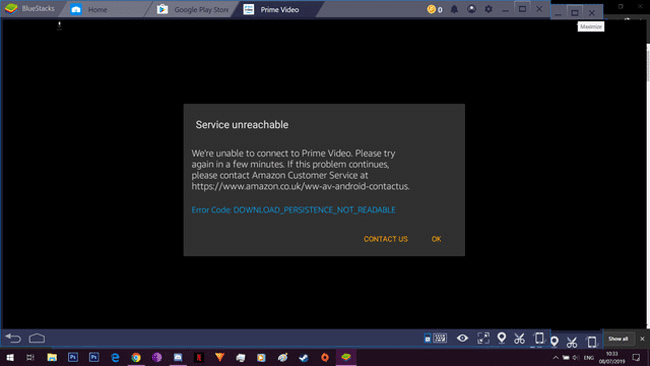
10. Configuration Error for Streaming Devices
You can also experience issues with Amazon Prime Video if your streaming device’s settings are configured incorrectly. A few device configurations that can potentially affect the streaming videos are:
- Firewall or Antivirus Software
In the case where your device firewall or antivirus software falsely detects malware in the audio and visual files downloaded from the Amazon Prime server, this may lead to the files being blocked from your device, and the titles wouldn’t be able to load correctly.
- Display Resolution Settings
Another cause for Amazon Prime Video not working well is the display resolution settings set for the device. Let’s say you want to stream the video in the best quality possible, however, your device doesn’t support the intended resolution. This can lead to a downgrade of the videos, and sometimes, the videos cannot be played as they should.
21 Fixes for Amazon Prime Video Downloads Disappeared, Not Working or Playing
1. Check Whether the Amazon Prime Video Subscription is Still Active
Before we jump into more complicated fixes, we need to first ensure that our Amazon Prime Video subscription is still active.
Amazon Prime Video isn’t 100% free and for us to have access, we would need an annual Amazon Prime Video subscription or the monthly video-only subscription. If your subscription has expired, then it’s most likely the cause for why your downloaded Prime videos aren’t working as they should.
Here are the steps on how to check your subscription status:
For Web Browser
The steps performed below were done using Google Chrome. However, other web browsers will work similarly as well.
- First, on your web browser, head over to Amazon’s website.
- Next, enter your login credentials and sign into your Amazon account if you have not done so.
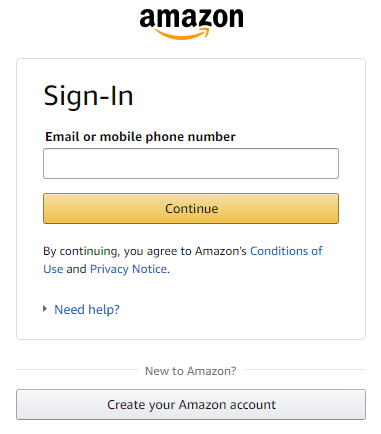
- Following after, click on your account’s dropdown menu.
- Subsequently, click the ‘Manage Prime Membership’ option.
- Lastly, you’ll be able to view the current status. If the date has not been reached yet, then your account is still active.
Note: If you’re not subscribed to Amazon Prime, there’ll be an invasion to join the membership.
Besides that, if you want to view all your Amazon memberships, you can click on Memberships & Subscriptions.
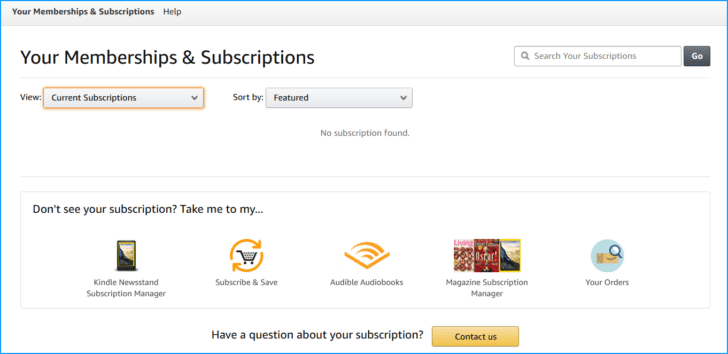
Once you’ve verified that your account status is active, you can move on with the next fix. However, if your account subscription has expired, try renewing it and using the Prime Video app again.
2. Verify the Amazon Prime Video Server Status
The next thing you want to do is check whether Amazon Prime Video’s server status is up and running. This is to avoid any false assumptions that the issue is associated with our device.
When a major service like Amazon Prime Video comes down, there’ll be many users who are in the same boat as you. With so many people using Amazon service every second, there’s bound to be people talking about the outage or server crash and possibly offering a solution around it.
If the problem does come from their end, try logging back into your Prime account after a few hours to check whether the server is running.
We can refer to trusted sources to see whether Amazon’s service is experiencing a disruption or maintenance.
Provided below are three ways we can do it:
Method 1: Through Amazon Prime Video’s Official Twitter Page, @PrimeVideo
Amazon has a dedicated Twitter account for their Prime Video service called @PrimeVideo. You can view their page for any updates or ongoing issues with the service.
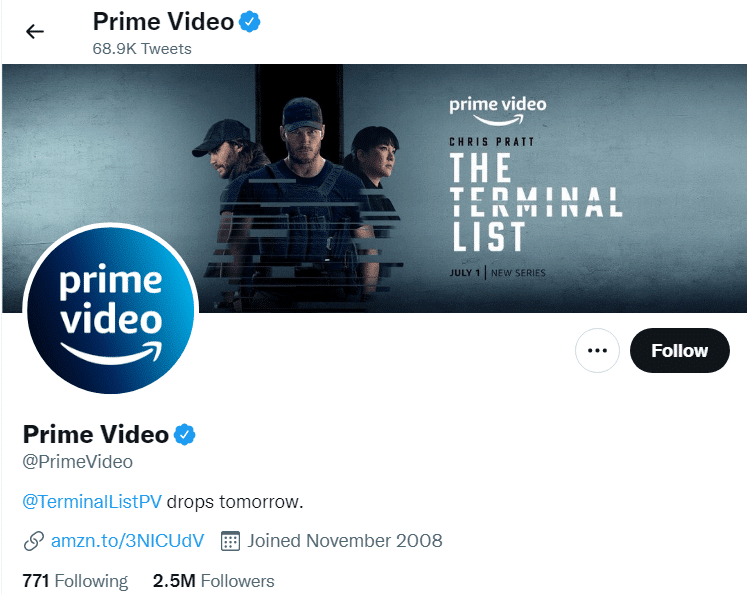
Method 2: Search Twitter for a hashtag like #amazonprimedown
While you’re on Twitter, take the time to search and look at the hashtags related to the Amazon Prime Video server being down. A hashtag example that you can look up is #amazonprimedown.
Once you’ve searched for a relatable hashtag, look through the timestamps of each tweet to see if there are many similarities between each one regarding Prime Video not working as it should.
Moreover, ensure that the tweets that were posted are recent and fall close to each other. By doing so, you’re preventing yourself from reading outdated tweets and coming to the wrong conclusion.
Method 3: Check the Amazon Prime Video Server Status on Downdetector
Downdetector is a service status checker website that allows you to see reports on whether or not Amazon Prime is working. Additionally, it provides users with real-time updates on a server crash or service interruption.
That being said, to view the current status of Amazon Prime Video, first navigate to DownDetector.
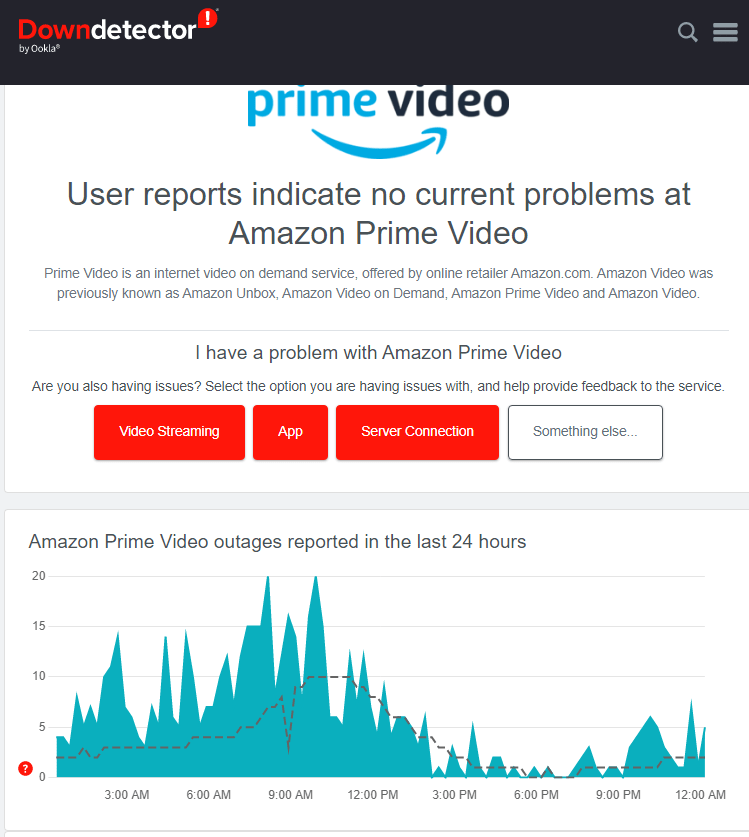
If there’s a green bar labeled as ‘No problems at Amazon Prime Video’, it means no issue is found from their side. Otherwise, if there’s a red bar labeled as ‘Problems at Amazon Prime Video’, there may be a server outage or maintenance.
On this page, we can also view what have been the most reported problems. For example, it could be 70% Video Streaming reports, 17% App reports, and 13% Server connection reports. Based on this evidence, we can conclude that the majority of users are experiencing streaming problems, and it’s from the server side.
3. Check the Requirements to Download the Amazon Prime Video Title
Before you start downloading a video title from Amazon Prime Video, there are a few notes that you should keep in mind.
Firstly, Amazon Prime Video’s download limitations. When you’re downloading video titles, you are only entitled to two devices per video download. If you want to download to a third device, it is not possible and one of the videos from either two device needs to be removed first.
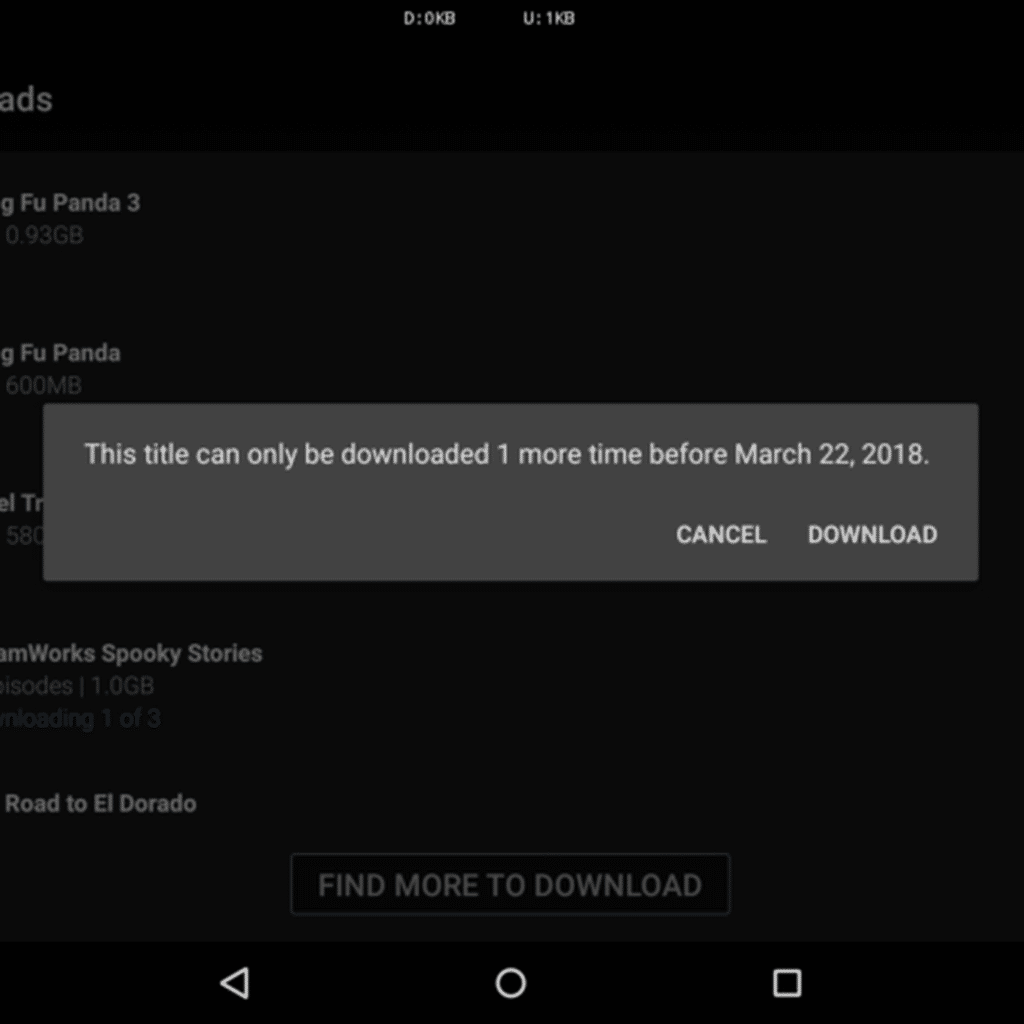
Secondly, Amazon Prime Video’s subscription. If your subscription to Amazon Prime Video has expired or canceled, you won’t be able to watch any videos available through the platform unless you’ve rented or purchased the title or re-subscribed to Amazon Prime Video.
Thirdly, Amazon Prime Videos’ download expiration. If you have downloaded a video title, you’ll have 30 days to begin watching it. Once you’ve started, there’ll only be 48 hours for you to complete the video. Else, the video title will be removed from your downloads library.
Fourthly, not all video titles can be downloaded from Amazon Prime Video. If you’re unsure whether the video title is available for download, it is best to check it online.
4. Minimum Internet Speed For Amazon Prime Video
When we’re downloading an Amazon Prime video to watch offline, we need to ensure our internet connection speed meets the following requirements:
- For Standard Definition (SD) videos, we would need 900Kbps.
- For High Definition (HD) videos, we would need 3.5Mbps.
Do note that if we want to stream our Amazon video, it can’t be supported through Virtual Private Network (VPN) or proxy connections. Instead, we would need to find an alternative connection that is available or disable the services for the device.
If you would like to test your internet connection, be sure to turn off any downloads or uploads that are going on your device and deactivate your VPN software for the entire duration of testing. By doing so, you’ll get a more accurate reading of the traffic to and back from the internet as the connection is not overestimated.
We can use the following platform called Ookla Speedtest to measure the time taken for data to transfer between our device and a remote server by way of a local ISP connection. We can use the mobile app to test on our smartphones such as Android or IOS. Besides that, they also have native apps for Windows, macOS, Google Chrome, and Apple TV.
The platform will determine your location and pair you with a local Speedtest server. All you need to do is press the ‘Go’ button, after that, it’ll take only 1 to 2 minutes for the process to complete and you can watch it run in real-time.
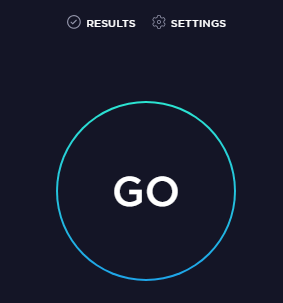
After the process is complete, you can view your connection speed and download speed as measured in megabits per second (Mbps). After that, you can compare the results with the minimum internet connection speed.
Likewise, we can also use another speed test platform called FAST.com. Whenever we open the website, it starts an immediate download speed test and does not require us to click a button. After completion, we can click for more results in which we’ll be able to obtain the latency and upload test results. A downside of using FAST.com however is that we can’t pick the server we want to test against.
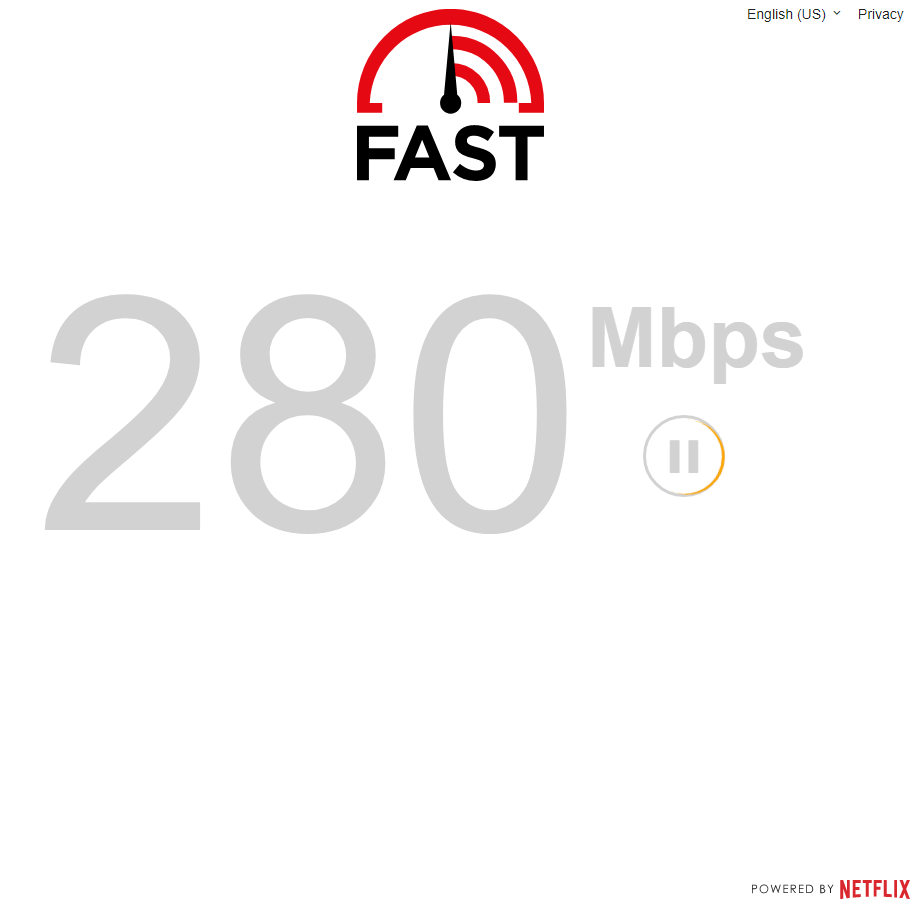
5. Minimum Device Requirement for Amazon Prime Video
We can use Amazon Prime Video on our devices via the web browser or app. However, Amazon requires us to have a minimum device requirement when it comes to using the platform. That being said, Amazon’s requirements aren’t too hard to meet so long as we’re using a modern web browser on our device.
Let’s get right into the requirements.
Likewise, we can also use another speed test platform called FAST.com. Whenever we open the website, it starts an immediate download speed test and does not require us to click a button. After completion, we can click for more results in which we’ll be able to obtain the latency and upload test results. A downside of using FAST.com however is that we can’t pick the server we want to test against.
Steps to Check Your Device’s OS Version
For Windows
Your operating system needs to be Windows 7 and above.
If you’d like to check which operating system version you’re running, we have provided a guide for you to follow. However, do note that the way for us to check our operating system differs for each Windows version.
To find out which version of Windows your device is running, press the Windows logo key + R. Then, type winver in the Open box and select OK.
Here’s how to learn more about the operating system;
- First, select the Start button and click on Settings.
- Once you’re in the app, click on System > About.
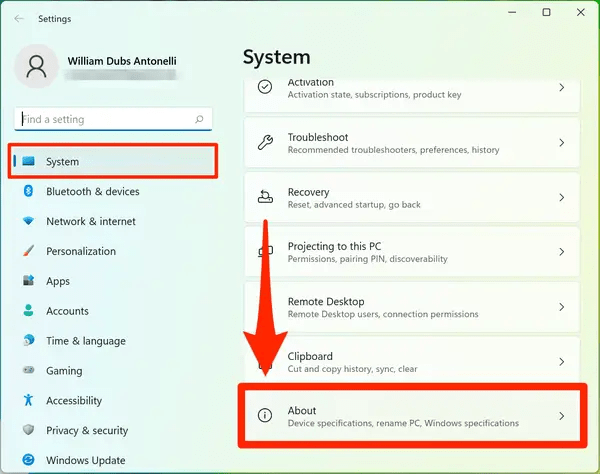
- Subsequently, under Device specifications > System type, check to see if you’re running a 32-bit or 64-bit version of Windows.
- Lastly, under Windows specifications, check which edition and version of Windows your device is running.
For macOS
Your operating system needs to be macOS 10.7 and above.
To find out which macOS version you’ve installed, you may follow the following steps:
- First, from the Apple menu in the corner of your screen, choose About This Mac.
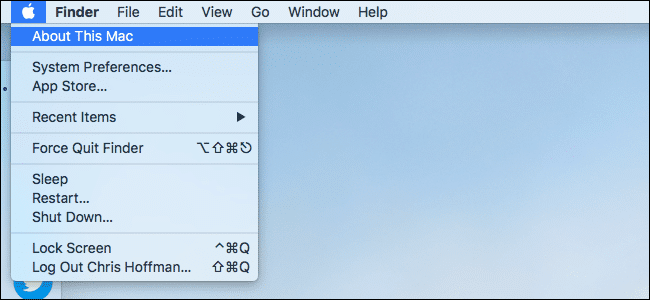
- Then, you should be able to see the macOS name and the version number.
- Lastly, if you’d like to view the build number as well, you can click the version number to see it.
Steps to Install the Amazon Prime Video App
After checking whether our operating system has met the device/system requirements, we can move on to the next step. To download Prime Video titles for offline viewing, we need a Fire tablet or the Prime Video app for iOS, Android, macOS, or Windows 10. Else, the download option will not be available for us.
Let’s get started on the installation.
For Windows
- First, on your taskbar, click on the Search icon.
- Following after, type ‘Microsoft store’ and click Enter.
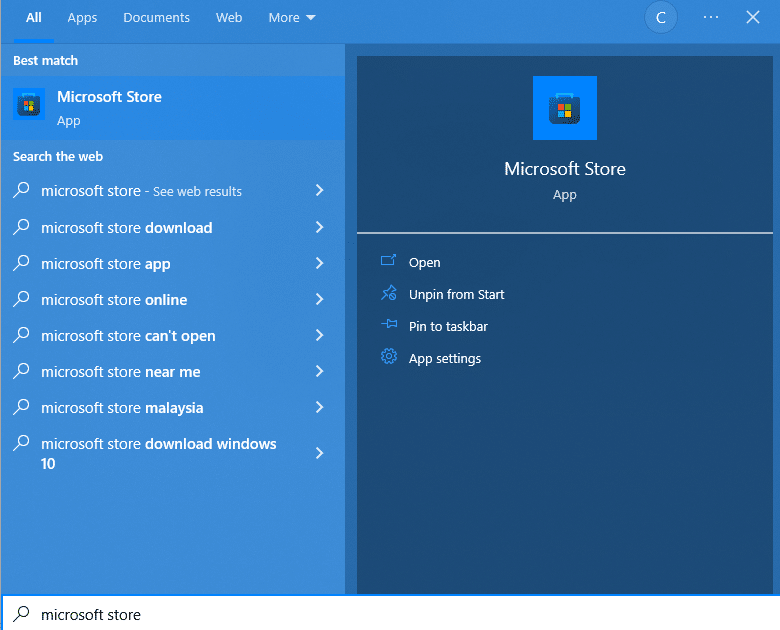
- Subsequently, once you’ve entered the app, click on the search bar found at the top of the page.
- Then, type the keyword ‘prime video for windows’ and hit Enter.
- Fifthly, the search result should appear where the prime video app is first. Click Install and the app should begin the installation.
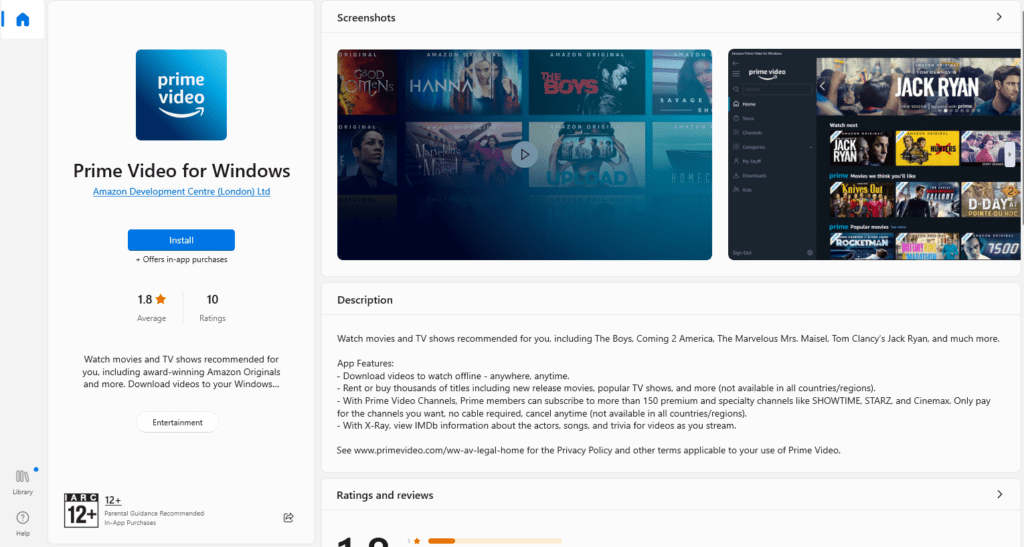
- After installation, open the Prime Video app on your device and sign into your account.
- Lastly, find the title you want to download and select where you want to save the downloaded title to.
For macOS
- First, open the App Store on your device.
- Following that, search for ‘amazon prime video’ in the search bar and hit Enter.
- Next, in the search results, the prime video app should appear at the top. Click on it and then click the blue ‘Install’ button.
- Subsequently, open the Prime Video app on your device and sign into your account with your login credentials.
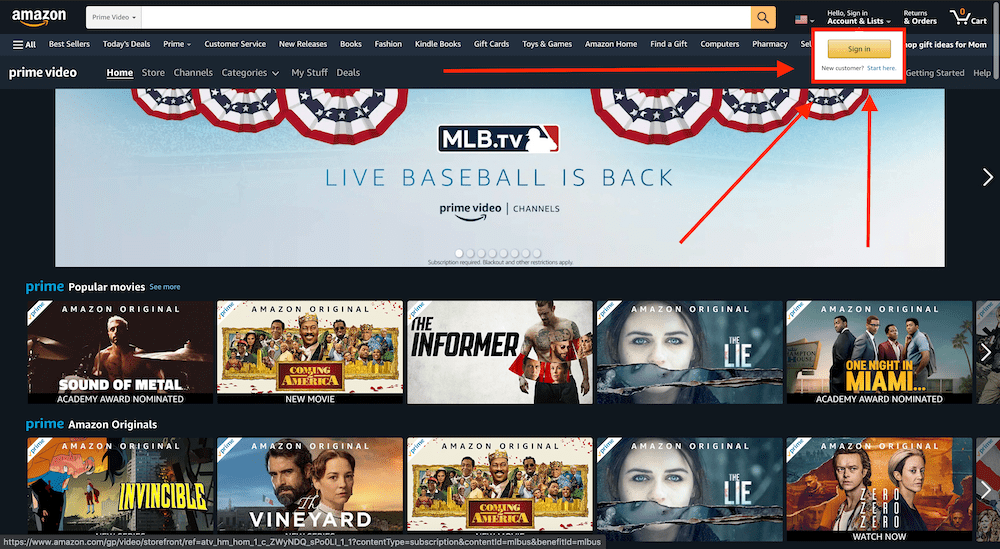
- Lastly, find the movie or TV show you’d like to download and hit the ‘Download’ icon, followed by ‘Continue with download’ on the pop-up that appears.
For Android
- First, locate and open the Google Play Store app on your device.
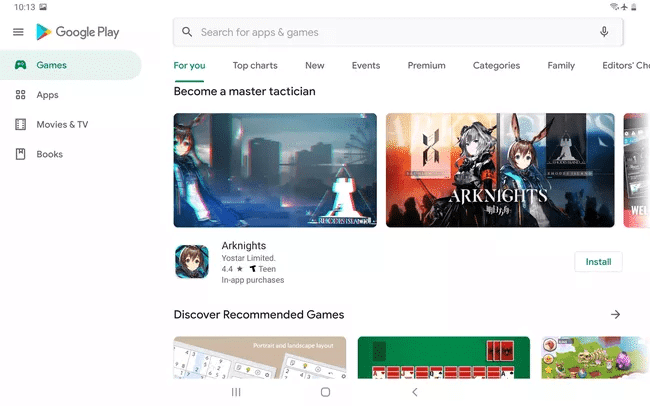
- Subsequently, type ‘Amazon Prime Video’ in the Search field and select it once it appears.
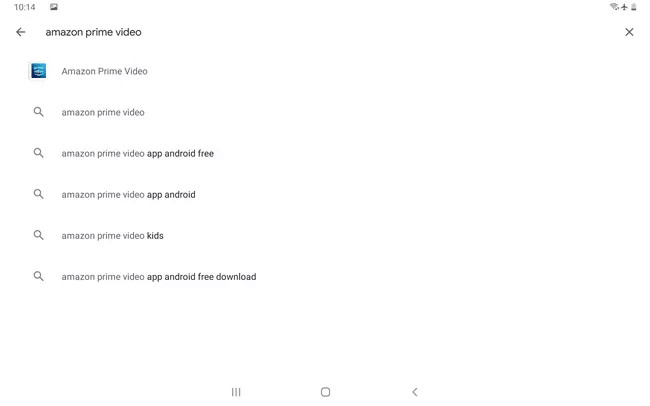
- Following after, tap the Install button to begin downloading.
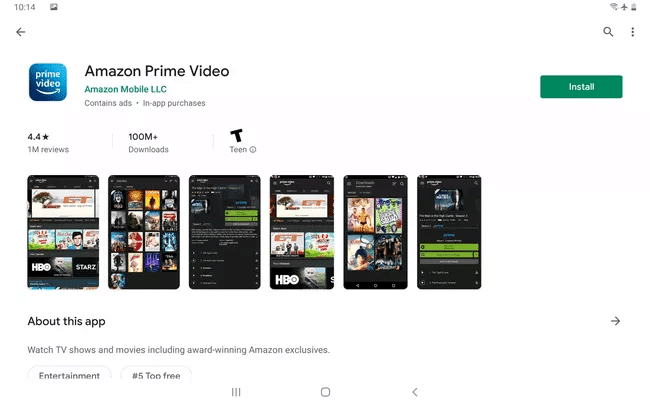
- After the app has been downloaded and installed into the device, tap Open from the installation screen to launch the app. Alternatively, press the Home button on your phone or tablet, then find the app by swiping to the right screen.
- Then, sign in with your Amazon login credentials if you haven’t already.
- Next, find the movie or television show you want to watch and tap on its icon.
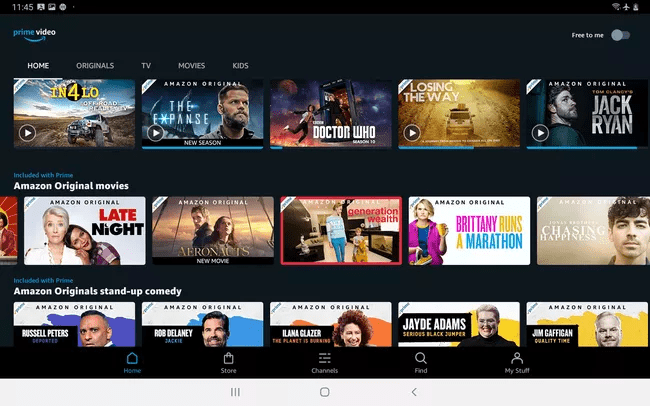
- After that, select Download followed by selecting the download quality of your preference. The higher the quality you choose, the more storage space it’ll take up.
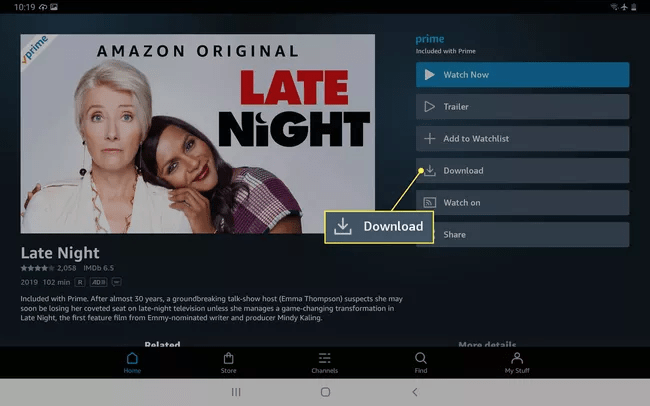
- Lastly, select Start Download.
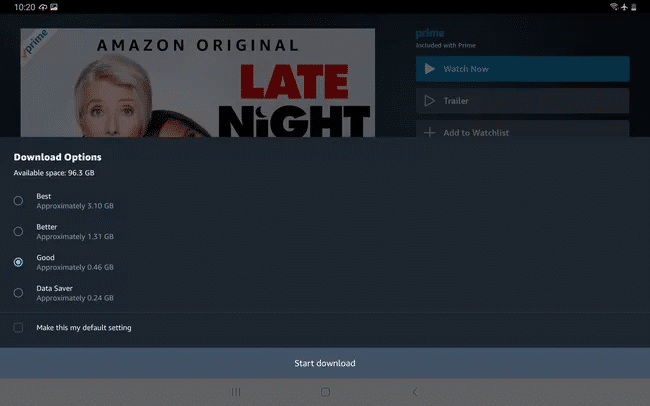
For iOS
- First, locate and open the App Store app on your device.
- Next, search for ‘amazon prime video’ and select the app once it appears.
- Following after, tap the Install button to begin downloading.
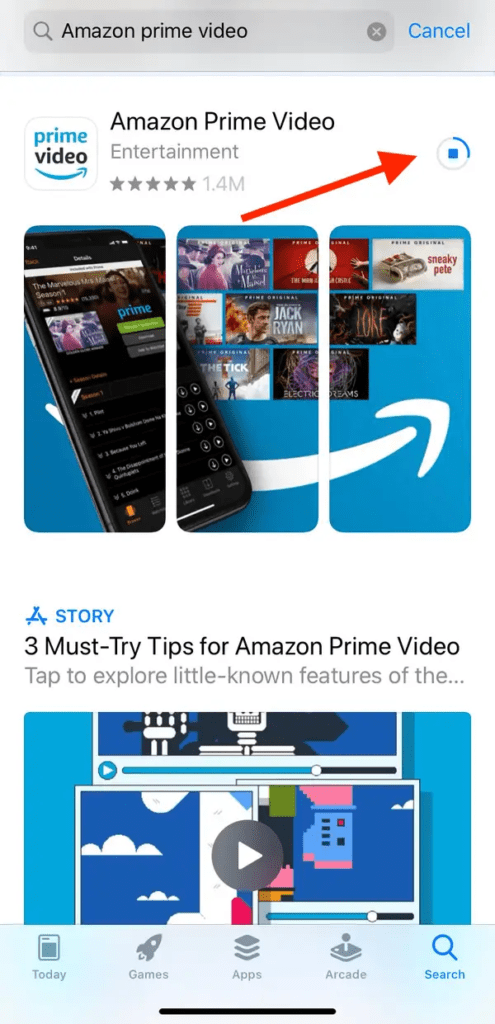
- After downloading and installing, open the Amazon Video app and enter the login credentials associated with your Prime Video account.
- Then, tap Sign in.
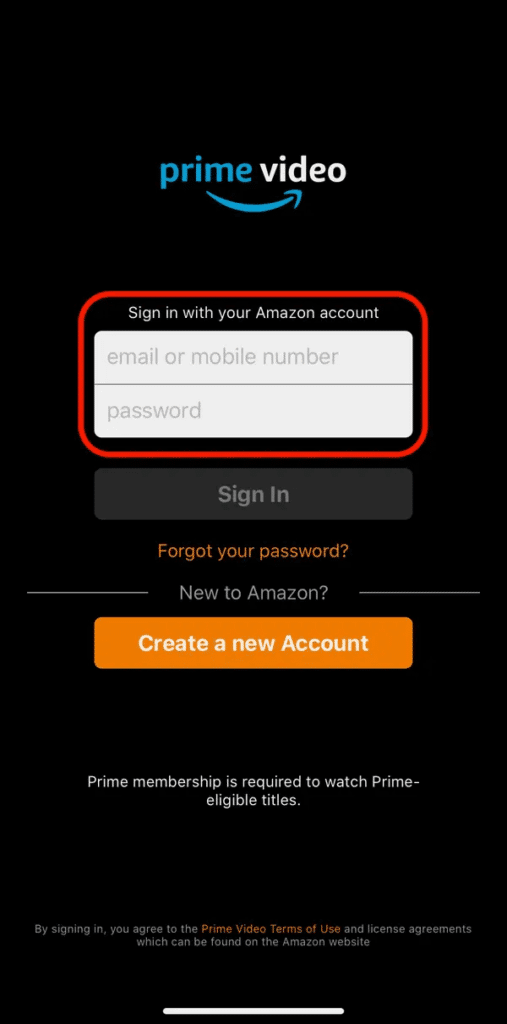
- Subsequently, tap on the movie or television show you’d like to watch. An information page should appear.
- After that, tap Download and wait for the movie/show to finish downloading.
- Lastly, if you need to pause or stop the download at any time, tap Options on the screen and then tap Pause Download or Stop Download when prompted.
Do keep in mind the following for downloads:
- For movies: select the option to download the title from the detail page.
- For TV shows: there’s an option to download the entire season. However, if you’d like to download individual episodes, you can select the download icon on the list of episodes.
At present, the playback of downloaded videos isn’t permitted for Chromecast and Airplay. Offline playback to the television is possible with supported devices and the appropriate adapters.
6. Stream Amazon Prime Video on Another Device
Besides trying to solve your issue on your current device or watching another show, we suggest you try streaming your video on another device as well. The reason for switching is the possibility that Prime Video buffer or download problems are related to your device issue.
To confirm the possibility, you can try switching to another device and inspecting whether the problem exists in that device as well. All you need to do is stream the same show or television on another device. Additionally, it’s recommended you stream the video offline on either Fire Tablet, Android, iOS, Windows, or macOS devices.
If the problem persists, you can move on with the other fixes or you can report the problem to Amazon Prime (Fix #20)
Otherwise, if the video you’re watching works well with the new device, there are a few options you can opt for:
- In case you want to watch the video and don’t mind the device you’re streaming on, you can continue using Amazon Prime Video on the new device to watch the offline videos.
- If your device screen is too small and you would like to watch it on a bigger screen, it can be done so as well. All you need is the screencast feature to mirror your device to a television or an HDMI cable.
7. Restart Your Device
If you find yourself experiencing download issues for Amazon Prime Video or unable to watch the video you would like to, try restarting your computer or phone.
Oftentimes, when you restart your computer or phone, you are clearing the device’s Random Access Memory (RAM). RAM acts as your computer’s main type of memory, storing temporary data and handling short-term tasks. All the unimportant data that has been clogging and bugging your device will be removed when your device is restarted.
Additionally, if your computer is turned on for a long duration, it becomes more vulnerable to bugs and glitches. Thus, restarting your computer prevents the system’s processor from overloading and provides it enough time to recharge.
Below are the steps on how to restart different devices:
For Windows
- First, click Start in the lower-left corner of your computer screen.

- Following after, select the Power option.
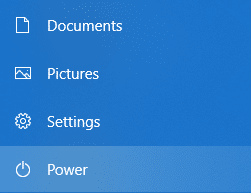
- Lastly, click the Restart option in the Power menu.
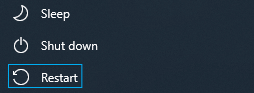
For macOS
- First, click on the Apple menu or apple logo.
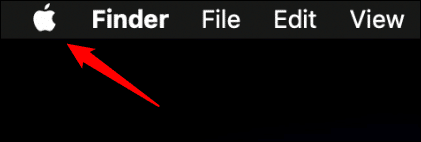
- Next, click Restart from the drop-down menu.
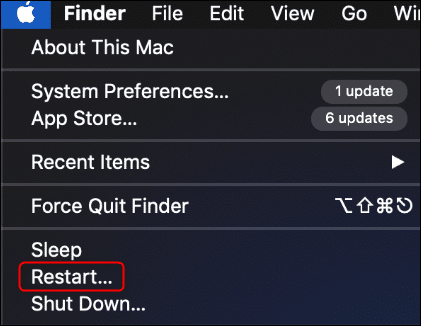
For Android
- First, press and hold the power button located at the side of your device for a few seconds.
- Subsequently, a menu should appear with a Power Off option and a Restart option.
- Lastly, click on the Restart option to perform a reboot for your phone. If you’re not able to find the Restart option, you can always click on the Power Off option.
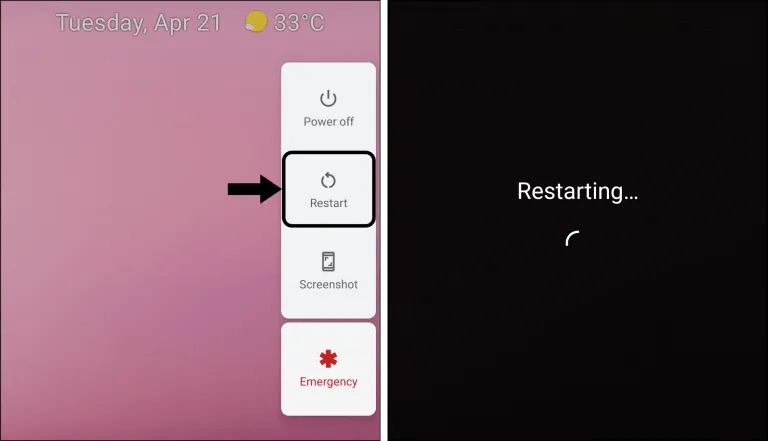
- If you happen to click Power Off for your phone, press and hold the power button for a few seconds to restart your phone.
For iPhone
- First, locate the power button on the side of your phone.
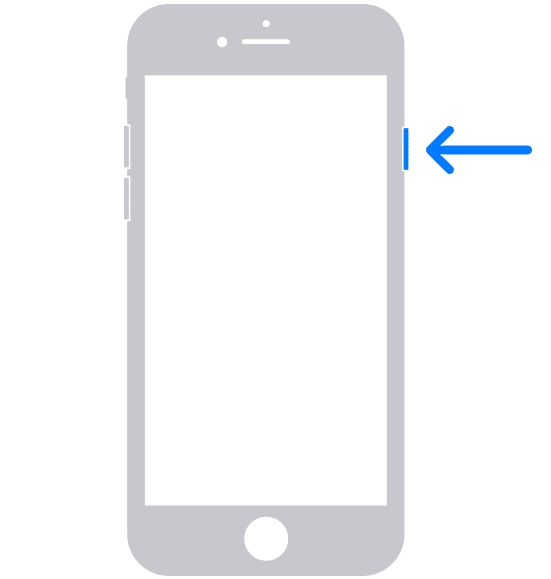
- Following that, for older models starting from iPhone 8 and older, press and hold the power button for a few seconds. For newer models starting from iPhone X and newer, press it along with the volume up button.
- Next, a slider should appear on the phone screen. Swipe right to turn the device off.
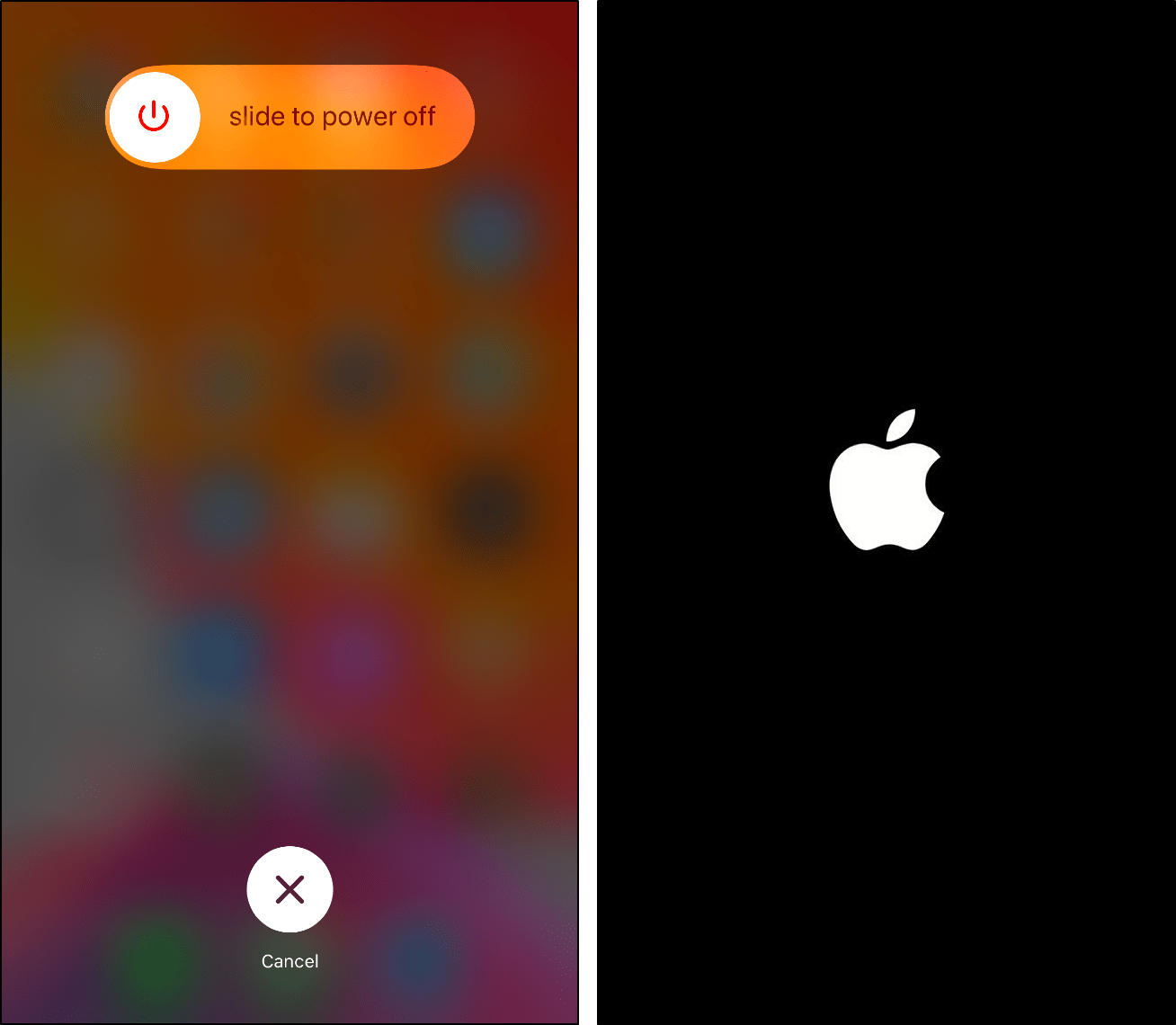
- Subsequently, try turning on your iPhone again after waiting a minute or two.
- Lastly, press and hold the power button for several seconds until an Apple logo lights up on your phone screen.
After performing a restart on the device you’re using to watch Prime videos, try entering the app again and re-attempt downloading the video you would like. If the fix didn’t work, don’t worry as we have plenty more fixes that might help you out!
8. Install Pending Updates for the Amazon Prime Video App
After going through all the fixes above and you’re still experiencing an issue with downloaded videos, check to see if the latest version of the Prime Video app is installed on your device.
When we perform an update for the app, we’re improving the performance for it as bugs that have been reported by users would be fixed in the new version. By performing the update action, the issue that you’ve been experiencing may have been eliminated in the latest app release.
Let’s look into the steps on how to update the Prime Video app for different devices:
For Windows (Manually)
- First, on the taskbar, select Microsoft Store to open it.
- If you can’t find Microsoft Store on your taskbar, it may have been unpinned. Else, you can always click on the Search icon along the taskbar and enter ‘Microsoft store’ to select it from the list of apps.
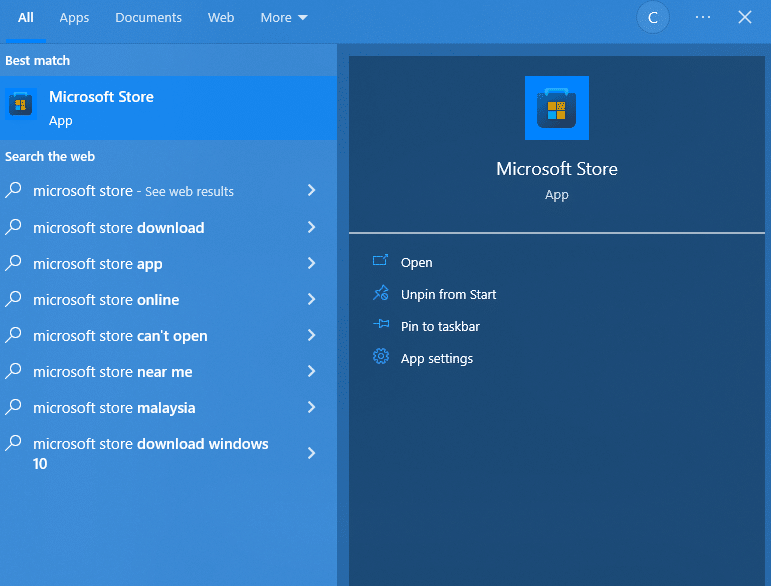
- Once you’ve entered the Microsoft Store, click on More > Downloads and updates > Get updates.
- Lastly, click the Update All option to install all the latest updates for all installed apps. If you’d like to update individual apps, you can do so by clicking the Download button for each one.
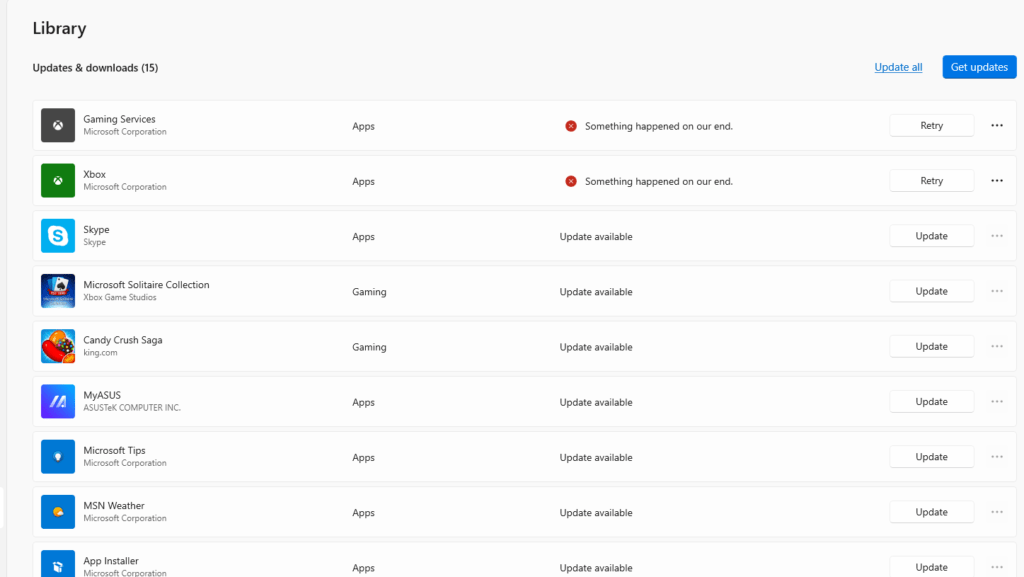
For Windows (Automatic)
Let’s say you would like the operating system to automatically install the latest updates for your apps without any intervention from your side, it can be done so as well. Here’s how:
- First, open the Microsoft Store app on your device.
- Next, click the See more (ellipsis) button from the top-right corner of the page and click on the Settings option.
- Lastly, turn on the Update apps automatically toggle switch.

By completing the steps above, whenever there’s an update available for your installed apps, they will be downloaded and installed automatically thereby saving you the trouble.
For macOS (Manual)
Apple App Store helps you to keep track of updates for all your installed apps done with your Apple ID. Whenever there’s an update available, you’ll receive a notification about it. Additionally, you can see a badge on the App Store icon in the Dock and a number next to Updates in the sidebar, indicating how many updates are available.
There are several ways you can update your apps:
- Update from the App Store
- Update from the Updates pane: Click Updates in the sidebar. From there, click Update beside the app you want to perform an update on or click Update All.
- Update from the Discover, Work, Play, Develop, and Categories areas: Click the Update button next to an app.
- Updates from the Apple menu
-
- First, on your Mac, click on the Apple menu to see if you have any updates available. The number of updates will appear to the right of the App Store in the menu.
- Following that, to get your updates, select App Store.
- Lastly, after the App Store opens, click on Updates in the sidebar.
- If you receive a notification that an app update is available for installation, click Install.
For macOS (Automatic)
If you’d like to automatically download and install app updates, you can follow the steps below:
- First, find and locate the App Store on your Mac.
- Once you’re in, choose App Store > Preferences.
- Lastly, select Automatic Updates.
By completing the above steps, you’re allowing your computer to install any available updates for you, thus saving you the hassle of manual updates.
For Android
- First, locate and open the Google Play Store app on your device.
- Following after, tap the search bar at the top of the Play Store page.
- Subsequently, type ‘amazon prime video’ and hit Enter.
- Next, once you’ve been redirected to the search results page, select “Amazon Prime Video”.
- Lastly, on the app page, tap Update to install the latest version of the app. If you don’t come across an Update button, most likely, your Amazon Prime Video app has the latest version installed.

For iPhone
- First, locate and open the Apple App Store app on your device.
- Next, tap on the Updates tab at the bottom of the App Store page.
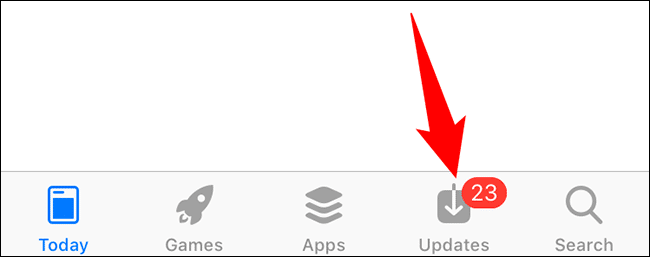
- Subsequently, on the Updates screen, find the Amazon Prime Video app.
- Lastly, after you’ve located the app, tap Update to the right of it. If you have the Amazon Prime Video app installed and can’t find it on the Updates page, it is safe to say that you have the latest app version already installed on your device.
Note: Avoid using the Prime Video app while the update is being done, as doing so might cause an incomplete update. After completion, the latest version of Amazon Prime Video will be installed with all its latest features and bug fixes.
9. Uninstall and Reinstall the Prime Video App
If you have restarted your device and your Prime Video app is still experiencing issues, try uninstalling and reinstalling the app. When you perform reinstallation, the latest version released by developers will be installed into your device with the potential bug fixes to your problem.
Without further delay, let’s get started with the steps to reinstall the Prime Video app:
Steps to Completely Uninstall the Prime Video App
Note: before you continue with the fix, it is recommended that you note down your login credentials for the Prime App, as you may need to refer to it when logging back into your Prime account.
For Windows
- First, click on the Search icon located next to the Windows logo at the bottom left of the computer screen.
- Following after, type ‘control panel’ in the search bar and click on the top search result. The search result obtained should be the Control Panel.
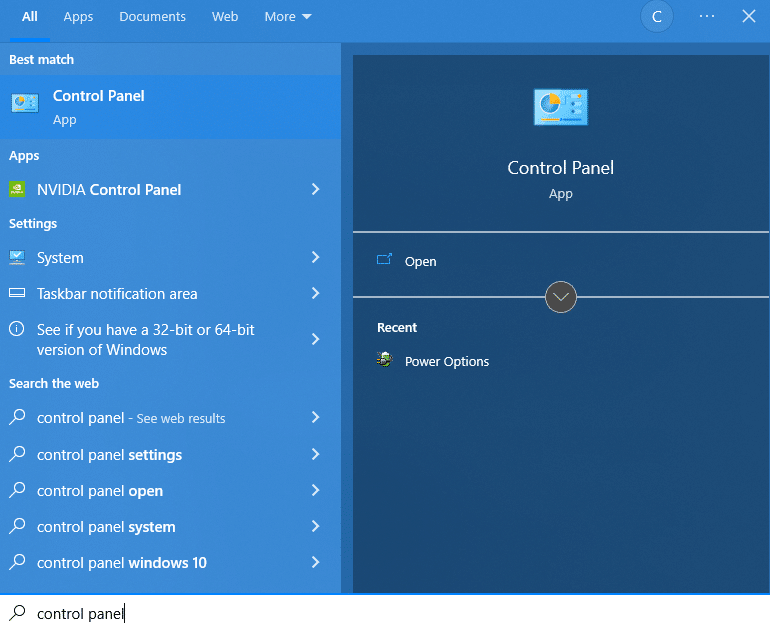
- Next, in the Control Panel, under programs, go through the list of programs installed on your device.
- Once you’ve located the Amazon Prime app, right-click on it and click on ‘Uninstall a program.
- Lastly, follow the prompt on the screen and you’ll be shown a progress bar that will take you to remove the Amazon Prime app from your computer.
For macOS
- First, quit Amazon Prime by right-clicking on the app in the dock, holding down Option, and clicking Force Quit.
- Next, head over to your Applications folder.
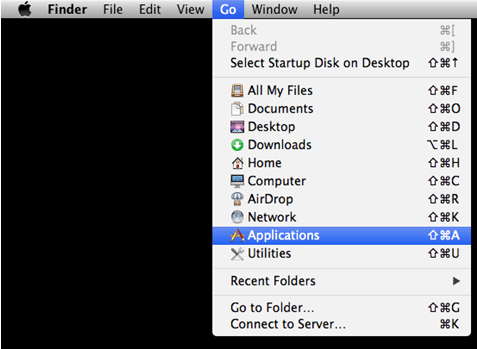
- Subsequently, find Amazon Prime and right-click on the app’s icon. There will be a dropdown menu that lists several options that can be used.
- Following after, click Move to Trash.
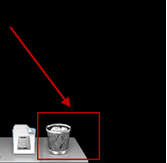
- Lastly, right-click the Trash and click Empty Trash. This action will remove Amazon Prime entirely from your macOS computer.
For Android
- First, locate and open the Google Play Store app on your phone.
- Subsequently, at the top-right of the page, tap on your Profile icon.
- Following after, tap Manage apps & devices > Manage.
- Next, tap on the name of the app you would like to delete, in our case it would be Amazon Prime Video.
- Lastly, tap the Uninstall button.
For iPhone
- First, long press on the Amazon Prime Video app until you see a quick action menu appear for it. Alternatively, you can perform the same action with app icons on your Home screen or in your App Library.
- Next, tap Remove App.
- Following after, tap Delete App from the menu that appears.
- Lastly, tap Delete on a popup confirmation that will appear.
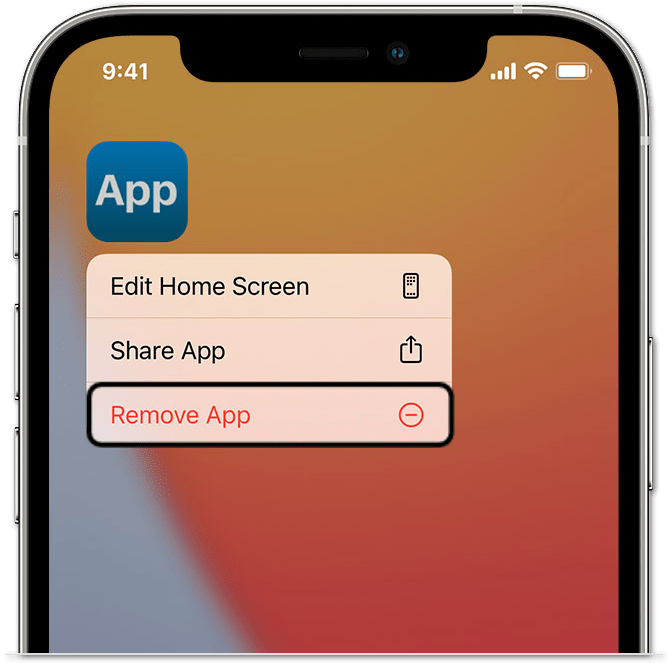
Steps to Reinstall the Prime Video App
After we manage to uninstall the Amazon Prime Video app, we move on with the steps on how to reinstall the app.
Here’s how to reinstall the Prime Video app on different devices:
For Windows
- First, click on the Start icon at the bottom left of your computer screen.
- Next, locate the Microsoft Store app and click on it.
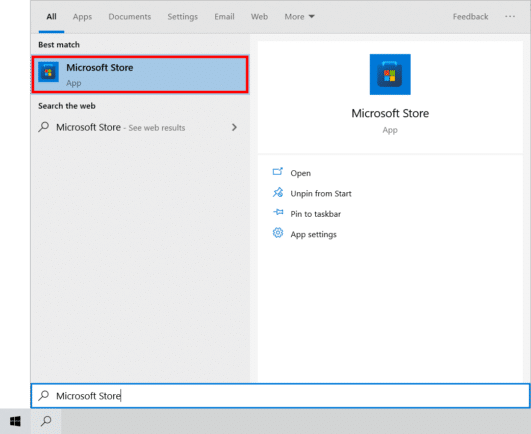
- At the top right of the store homepage, click on the Search icon.
- Following that, in the search box, search ‘prime video for windows. A search result should appear where the Prime Video for Windows app is the most related.
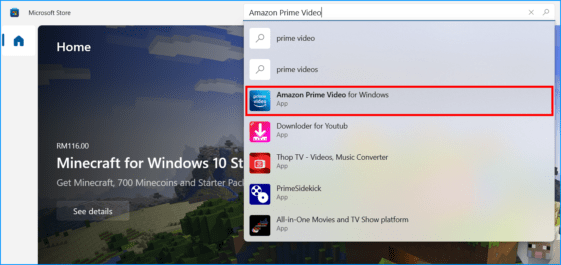
- Subsequently, click the Prime Video for Windows icon to open the page details.
- Then, tap on the blue Get button to start the installation of the app.
- After the installation is complete and you’ve launched the Prime Video app, log into your Prime Video account by entering your account credentials.
- Lastly, try downloading the videos that you’ve encountered an issue with before app installation.
For macOS
- First, locate the App Store app on your macOS and click on it.
- Following, click the Search box and enter ‘amazon prime video’. A search result should appear where the Amazon Prime Video app is the most related.
- Subsequently, click the Amazon Prime Video icon to open the page details.
- Next, click on the blue Get button to start the installation of the app.
- After the installation is complete and you’ve launched the app, log into your Prime Video account by entering your account credentials.
- Finally, try downloading the videos you would like and see whether the download issue still exists.
For Android
- First, open Google Play Store on your Android phone or tablet.
- Following after, tap Manage apps & device > Manage.
- Subsequently, select the app you want to install which in our case would be Amazon Prime Video.
- If you can’t find the app you’re looking for, at the top, tap Installed > Not installed.
- Lastly, tap Install to reinstall Amazon Prime Video on your phone.
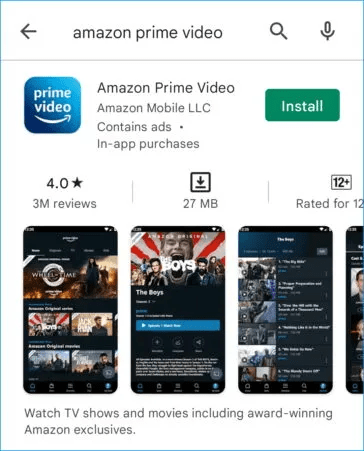
- After the installation is completed and you’ve launched the app, log into your Prime Video account by entering your account credentials.
- Lastly, try downloading the videos you would like and see whether the download issue still exists.
For iPhone/iPad
- First, open the Apple App Store on your device.
- Next, tap the Search icon at the bottom of the store page and enter Amazon Prime Video.
- Following after, tap on Amazon Prime Video from the search results page. The app icon should be listed as the top search result.
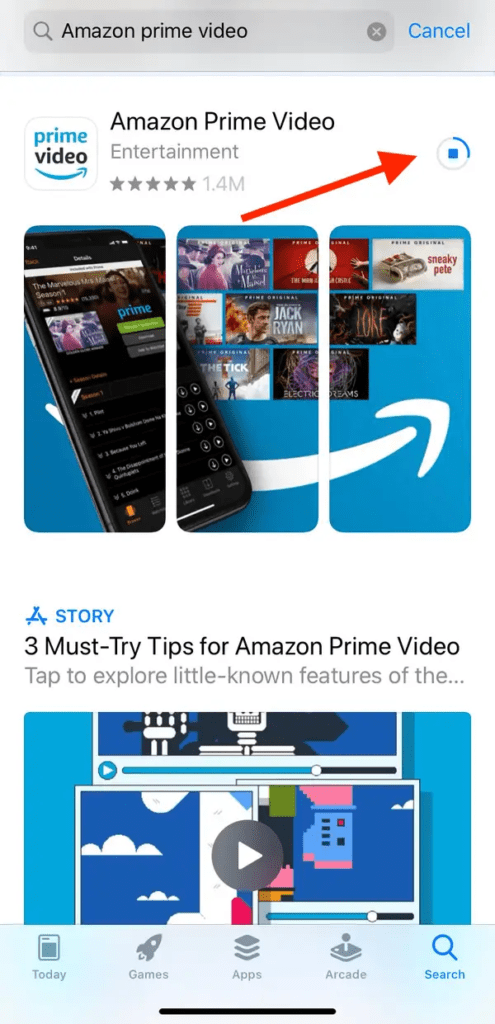
- Then, tap the ‘GET’ button to install the app.
- Right after, when you click on the button, there’ll be an authentication prompt that will pop out. You are required to enter either your Touch ID or password to continue the installation.
- Next, after choosing and successfully bypassing either option, the app will begin download and installation.
- Once you’ve downloaded the app and you’ve launched it, log into your Prime Video account by entering your account credentials.
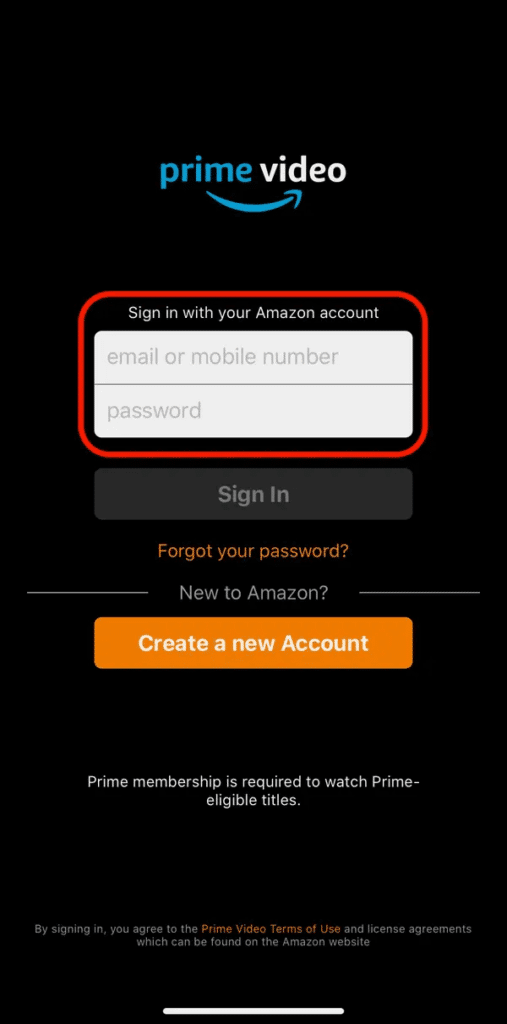
- Lastly, try downloading the videos you would like and see whether the download issue or any related bugs still exists.
10. Adjust the Video Quality of the Downloaded Videos
A method you could try out is by lowering the download quality of the videos you want to watch offline. By doing so, you’re conserving the internet bandwidth for troubleshooting and streaming.
Amazon Prime Video has a video quality option where you can pick the best quality to download the video. However, there’s no harm in downloading the video at a lower quality and checking whether your video issue still stays.
Here’s how you can download the video at a low quality:
- First, log into the Amazon Prime Video app on your device.
- Then, select the video you wish to download.
- Following that, under the video details section, click on Download.
- Next, choose a storage location on your device to save the video.
- After that, choose the desired video quality you want.
- Lastly, tap on Start Download.
After you’ve downloaded the video at a lower quality, try checking whether the video works well and your issue has been solved.
Note: Once you play the video, you have 48 hours to watch it. Hence, do ensure you have enough time to test and watch the video within 48 hours due time.
11. Check for Graphic Card Updates
If the video titles you’ve downloaded from Amazon Prime Video have buffering issues, it might be the cause of outdated graphic cards.
Typically, graphic or video cards for your computer are updated automatically with Windows or macOS system updates. However, in case you want to check on the graphic drivers manually, you can perform it via the Device Manager.
Before you update your graphic cards, you need to identify them first. To do that, head over to your Start menu search bar and open System Information. Next, under System Information, expand the Display option and check the Adaptor Description in the right pane.
For Windows 10
- First, press and hold the Windows key + R to open the Run box.
- Following after, type devmgmt.msc and click OK to open the Device Manager.
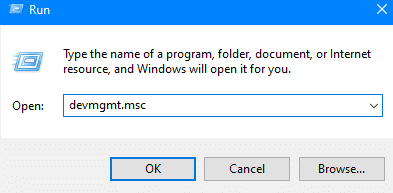
- After that, once you’re in the Device Manager window, expand the Display adapters section. This section is responsible for listing all the integrated and dedicated graphic drivers installed on your computer. Lastly, select Search automatically for drivers. By doing so, Windows will scan for available driver updates and install them.
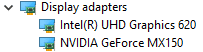
- Subsequently, right-click on the display driver you want to update and select Update Driver.
- Lastly, select Search automatically for drivers. By doing so, Windows will scan for available driver updates and install them.
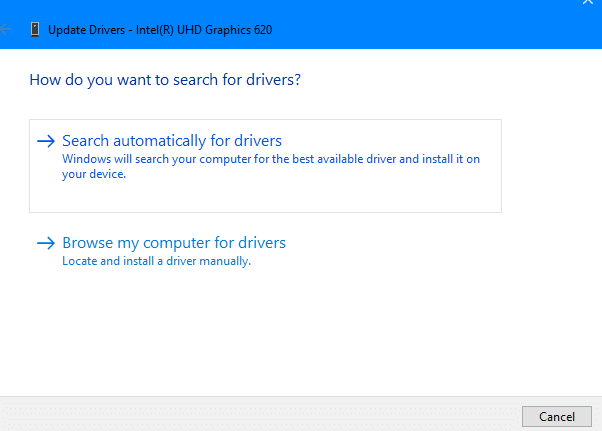
For macOS X
- First, click the Apple logo.
- Subsequently, on the ‘Apple’ menu, click Software Update.
- Lastly, if there is a Mac OS X update available, you can install it. If there’s a graphic driver update, it will be installed alongside the update.
After you’ve updated your graphic drivers, try checking whether the downloaded video title can work well again or re-download the video to see how it goes.
12. Check for Device Updates
On your end, there’s no harm in checking for any updates for your device. When you perform software updates for your phone, you’re essentially improving security features, improving compatibility with other devices or applications, and improving the stability of your device.
If you’re constantly reminded to update your software, it’s best not to delay it further. By updating your software, especially if you have a lot of applications, you’re improving your experience and gaining the most from your technology.
In conclusion, this is one of the best ways to solve device-related issues that might hinder your experience with Amazon Prime Video.
With all that being said, let’s get started!
For Windows
- First, head over to the Settings app on your computer. You can access it through the Start icon or search it via the Search icon.
- After you’ve launched the app, click on Update & Security > Windows Update.
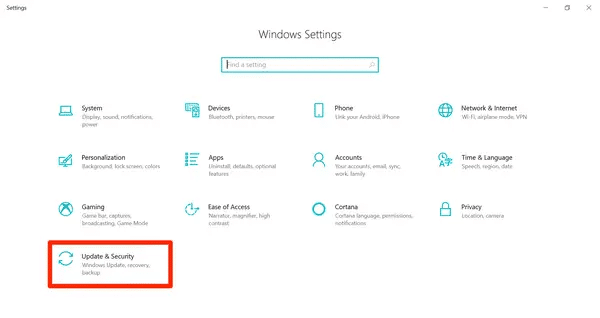
- Next, select the Check for updates button.
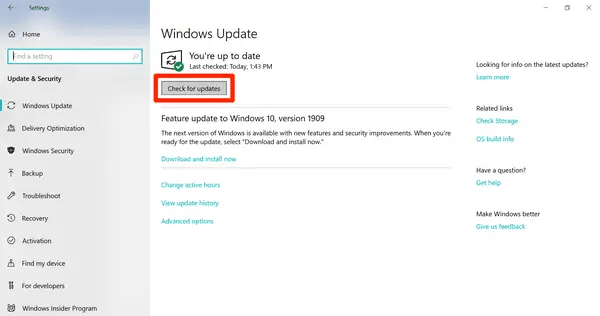
- Lastly, if there’s an update, click Download and Install.
For macOS
Before you get started with the steps, it’s best to back up your Mac before you continue.
- First, from the Apple menu at the corner of your screen, select System Preferences.
- Following that, in the System Preferences window, click Software Update.
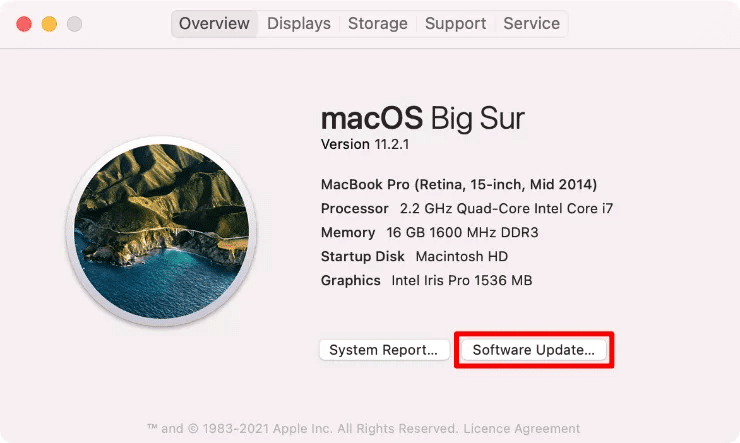
- Lastly, click Update Now or Upgrade Now to begin the device update.
-
- Update Now: installs the latest updates for the currently installed version. For example, an update from macOS Big Sur 11.5 to macOS Big Sur 11.6
-
- Upgrade Now: installs a major version with a new name, such as macOS Monterey. Fret not if you worry about the compatibility, Software Update only shows upgrades that are compatible with your Mac.
For Android
There are two ways you can update your phone:
First way
When you get a notification to update your software, open it and tap the update action.
Second way
If you cleared your notification or your device is offline:
- First, open your phone’s Settings app.
- Following after, near the bottom of the screen, tap System > System update.
- Lastly, you’ll see your updated status. Follow any steps on the screen.
For iOS
There are two ways you can update your phone as well, either manually or automatically:
Manual way
- First, head over to your phone’s Settings app.
- Next, tap on General > Software Update.
- Lastly, the screen will show your current installed version for iOS and whether an update is available for you.
Automatic way
- First, head over to your phone’s Settings app.
- Subsequently, tap on General > Software Update > Automatic Updates.
- Lastly, turn on Download iOS Updates and Install iOS Updates.
For Fire Tablet
- First, connect your Fire tablet to your computer using the included charging cable.
- Subsequently, swipe down from the top of your Fire tablet screen and select the USB charging notification.
- Then, tap Transfer files.
- Following after, open the ‘Fire’ device driver on your computer, then drag and drop the software update file into the Internal storage folder.
- Next, open the Settings menu on your Fire tablet and select Device Options.
- Lastly, select System Updates > Update.
After you’ve performed a system update, try checking whether the issue you’re experiencing has been solved.
13. Clear Cache From the App or Web Browser
A cache is a reserved storage location that collects temporary data so our apps or web browser can be loaded faster. If the device you’re using is a computer, tablet or phone, web browser, or app, there is a variety of caches you can find.
For this article, the cache is used to store chunks of Amazon Prime Video so we can load them into the platform quicker. However, developers will experience a major problem when they want to perform an update for the platform.
A common scenario is when the developers want to modify the files stored in our cache, the chance of success will be very low. This is due to old cached files of Amazon Prime Video stored in our cache, the files will keep getting pulled, thus preventing any modifications from happening. As a result, certain features that have bug fixes or new updates are prevented.
A few problems caused by not clearing cache include runtime errors for the app, certain features not working, or audio issues. Additionally, your cache can become overloaded or corrupted the longer time prolonged. Thus, it’s always good to clear our cache once in a while.
Before we move on with how to clear cache, it’s best to jot down all your login credentials from your web browser or the Amazon Prime Video app. This serves as a precaution in case you don’t remember what your login credentials are for certain apps or web services.
After you’ve noted down all your credentials, you can sign out from the Amazon Prime Video app or the web browser. Following after, you can proceed to clear the cache for the app or web browser. All data from the app or website will be wiped from your device, and you’d need to log in again to recover the saved data.
With all that being said, let’s get started!
For Android
- First, locate and select the Settings app on your device.
- Following that, once you’re inside the app, tap Apps and select Amazon Prime Video.
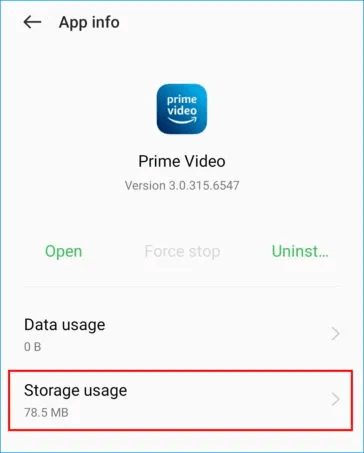
- Next, head over to Storage and tap the Clear Cache button.
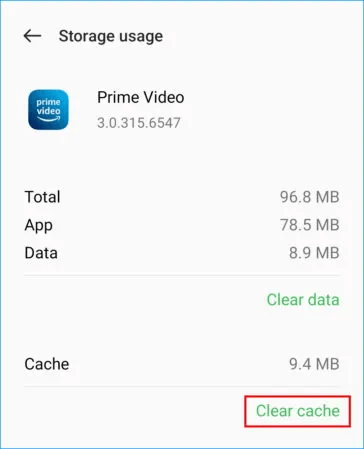
- Lastly, launch your Prime Video app and sign into your account again.
For iOS
- First, open the Settings app on your device.
- Subsequently, continue scrolling down until you’ve located the Amazon Prime Video app.
- Following after, enter the app’s settings and tap on Clear App Data.
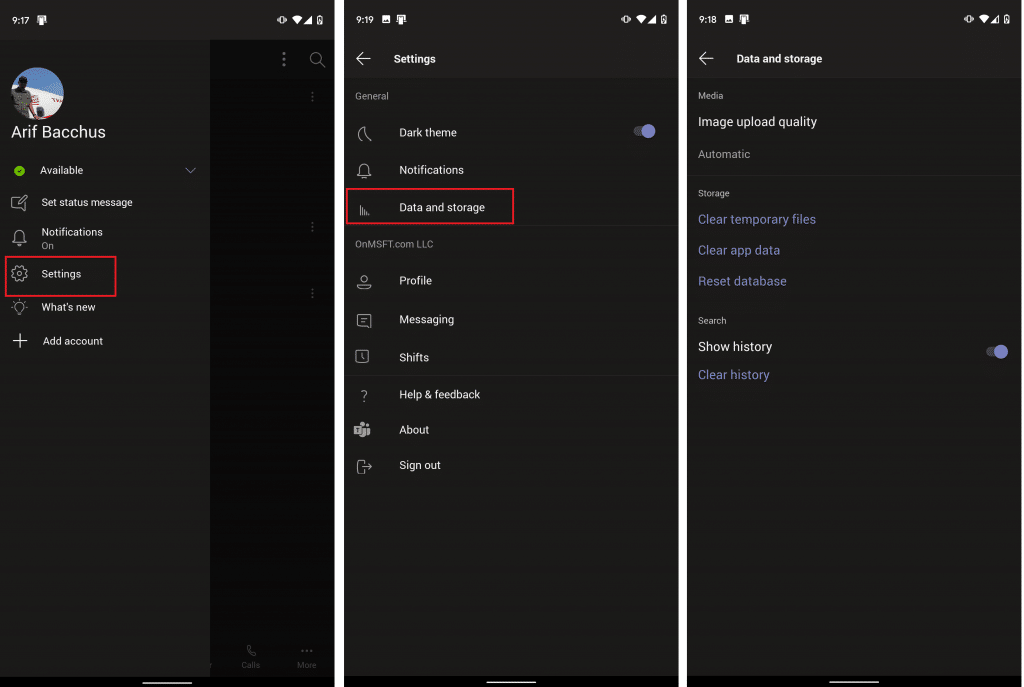
- Finally, launch your Prime Video app and sign into your account again.
For Web Browser on Computer (Windows/macOS)
The steps performed below were done using Google Chrome. If you’re using any other web browsers, the process will work similarly:
- First, on your computer, open your web browser.
- Subsequently, at the top-right corner of the page, click More.
- Next, select More tools → Clear browsing data.
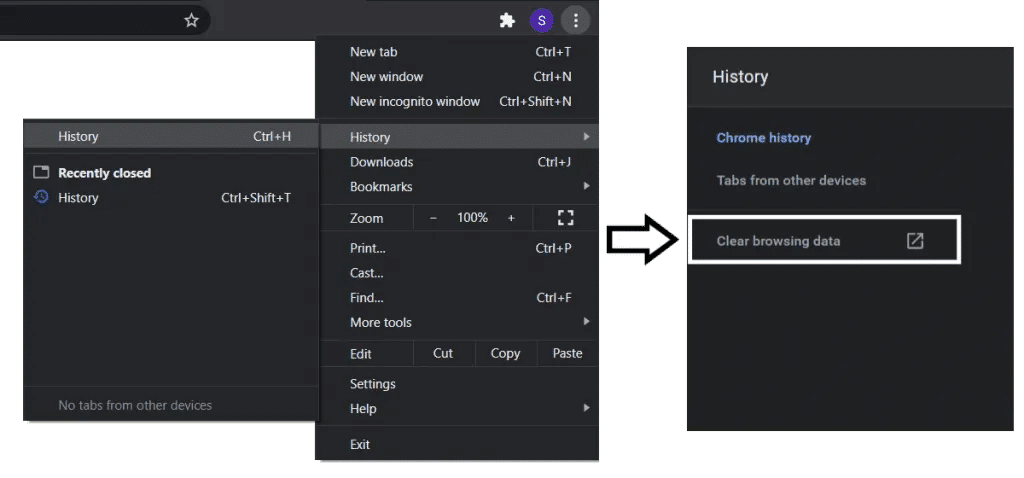
- Then, pick a time range, either Last hour or All time.
- Following after, check the boxes next to Cookies and other site data as well as Cached images and files.
- Lastly, click Clear data.
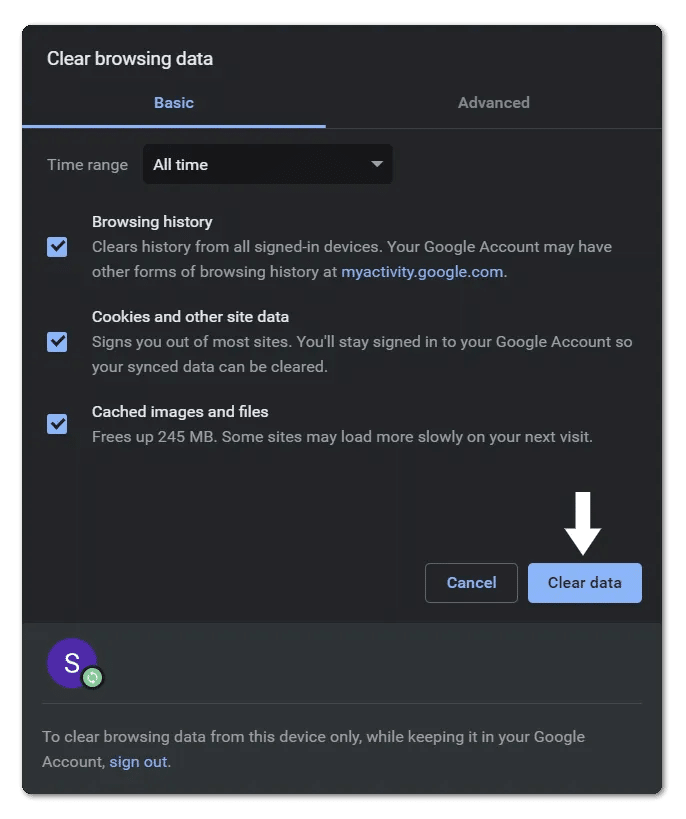
For Web Browser on Android, iPhone & iPad
The steps performed below were done using Google Chrome. If you’re using any other web browsers, the process will work similarly:
- First, on your mobile device, open the browser, in our case, it’s Google Chrome.
- Subsequently, at the top-right, tap More.
- Next, tap History > Clear browsing data.
- After that, at the top, choose a time range. If you’d like to delete everything, select All time.
- Following after, next to Cookies and site data along with Cache images and files, check those boxes.
- Lastly, tap Clear data.
After performing the necessary steps, return to the Amazon Prime Video app and check whether the video issue has been solved.
14. Check Your Internet Connection
Sometimes, people are unable to play their downloaded titles on Prime Video when their internet is off. However, when the internet connection is back on, the downloaded titles will be back and can be played again after a few seconds.
Many times, the video title wasn’t downloaded completely, or it expired after some time, hence always ensure you’re connected to the internet when downloading and check your downloads library to see whether your video has appeared there and can be played.
15. Turn Off Hardware Acceleration
If you’re having trouble while downloading a video title on the app, you can try out this fix with a price to pay.
By turning off hardware acceleration on your device, you won’t be able to enjoy your Amazon Prime Video content in HD or HDR quality. Thus, if you don’t mind watching your videos without HD or HDR quality, you can continue with this fix.
Here’s how to disable hardware acceleration:
- First, launch the Amazon Prime Video app.
- Once you’ve entered the app, sign into your account if you’re not logged in. Else, proceed with the next step.
- Subsequently, go to My stuff.
- Following that, head over to Settings.
- Then, select Stream & Download.
- Lastly, disable Use Hardware Acceleration.
When you turn off hardware acceleration, the only issue you’ll face is low-quality streaming. Graphic cards and sound cards use hardware applications to avail high-quality video playback hence the video quality.
16. Connect to a Different VPN
Let’s say your internet connection is affected by a VPN. This can happen when many users are connected to a particular location server that you’re on, or the Amazon Prime Video platform has flagged and halted your connection.
In that case, try reconfiguring your VPN connection or connecting to a different server in the same region.
For the VPN to work, you need to trial and error to find the right one. First, head over to your VPN app, disconnect from the VPN connection, then reconnect to it again or select a different server.
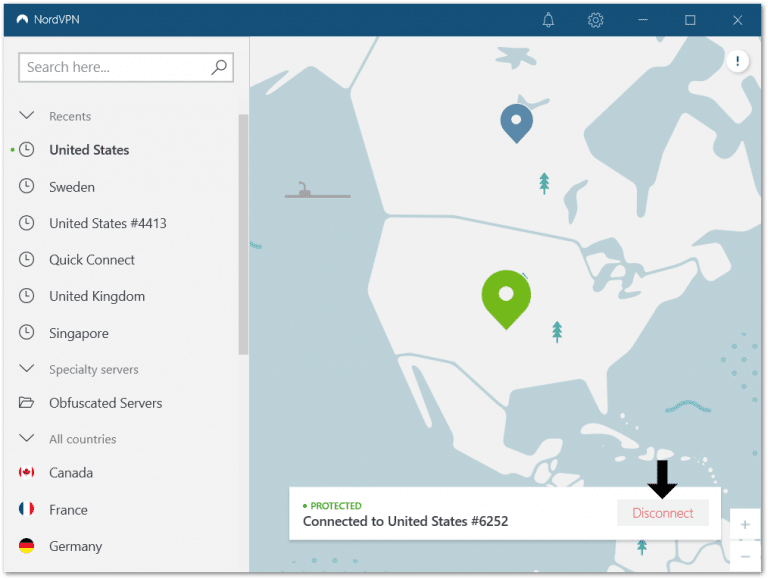
Subsequently, open Amazon Prime Video and check whether the platform loads well. You’ll have to repeat the steps a couple more times to set up your VPN connection properly.
17. Disable VPN or Antivirus Software
If we want to use Amazon Prime Video to watch our video titles, do ensure that you’re not connected to a Virtual Private Network (VPN). Else, Amazon Prime Video will block your VPN connection if they detect you’re using one.
Your VPN connection will be blocked by Amazon because of the Terms of Use stated by VPN providers. The Terms of Use, state that your IP address will be changed, and this is a violation of Amazon Prime’s rules of streaming.
Hence, it’s always good to check whether you’re connected to a VPN before using Amazon Prime Video. Here are a few preliminary checks you can do to ensure that:
- Firstly, ensure you’re not connected to another VPN before you proceed to the next solution. Hence, you should close any running VPN programs before using your Amazon Prime VPN.
- Secondly, you need to check whether your antivirus or firewall software is not the cause of the connection because sometimes they might be the source of the cause. Try disabling the software and reconnecting to your VPN to access Amazon Prime Video, if it does work, then you can add VPN as an exception before you enable your security software again.
- Thirdly, check whether your internet connection is active by disconnecting from your VPN and accessing the web regularly.
- Fourthly, try connecting to the nearest server location to you. If the issue has been solved, then the issue lies with the server you were connected to earlier.
- Lastly, change your DNS or switch to a different network. If you’ve tried a different network, such as a public Wi-Fi connection, then the connection problem lies with your current Internet Service Provider (ISP).
Here’s how you can turn off VPN for various devices:
For Windows
It only takes a few seconds to disconnect a VPN on Windows. The steps may vary for different Windows versions, nonetheless, the steps are similar.
- First, go to Settings on your computer.
- Next, head over to Network and Internet.
- Subsequently, select VPN in the left-side menu.
- Following after, select the VPN you want to disable.

- Lastly, click Disconnect or Remove.
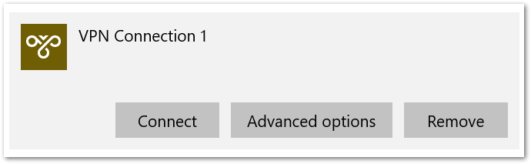
For macOS
If you’re connected to a VPN, it can be disabled directly in the app or the macOS network settings.
- First, click on System Preferences > Network.
- Following after, select your VPN connection from the left panel.
- Lastly, click Disconnect.
For Android
To disable the VPN you’re connected to, it can be done through your smartphone’s VPN settings or directly in the app.
- First, head over to the Settings app on your device.
- Next, tap on the Network & internet.
- Following after, tap on VPN.
- Lastly, toggle off VPN. If it’s already toggled left, then leave it there.
For iOS
To disable a VPN on your device, it can be done through your smartphone’s VPN settings.
- First, on your device, head over to the Settings app and tap on General.
- Subsequently, find and select VPN.
- Lastly, toggle the VPN status to Not Connected.
The steps above are directed to how we can turn off VPNs for various devices. If you’ve tried to disable your VPN connection but Amazon Prime Video still doesn’t work, you can also try disabling your antivirus software or ad-blocker.
Here’s how you can disable the antivirus software installed on your computer.
Warning: If you do continue with the steps below, your device may be vulnerable to threats, please do it at your own risk.
For Windows
Follow the steps below to turn off real-time Microsoft Defender antivirus protection in Windows Security.
- First, select Start at the bottom left corner of your computer.
- Next, type ‘windows security to search for that app.
- Following after, select the Windows Security app from the search results.
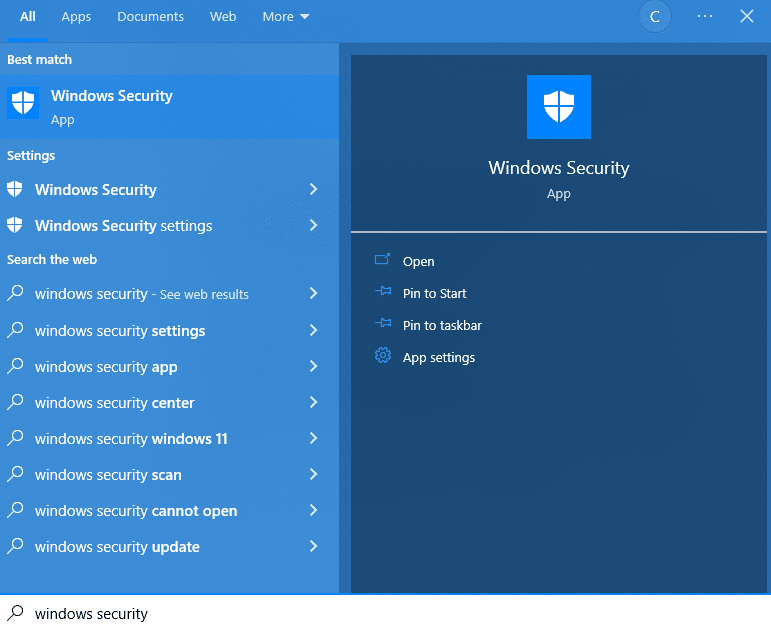
- Subsequently, head over to Virus & threat protection, and under Virus & threat protection settings select Manage settings.
- Lastly, switch Real-time protection to Off.
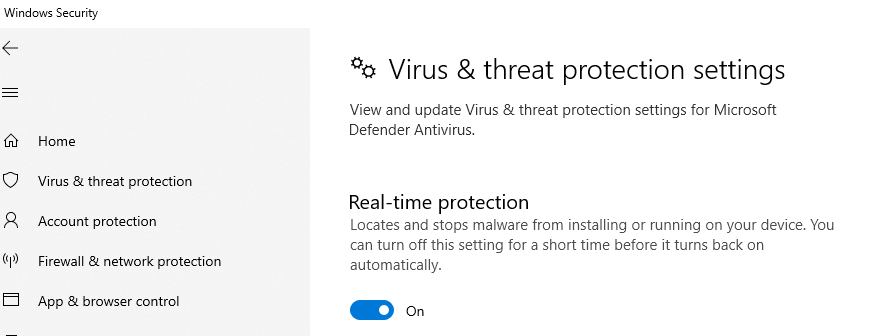
If you would like to disable other antivirus software, you can follow the steps below:
- First, head over to the computer’s taskbar.
- Next, locate the antivirus software icon at the bottom right corner.
- Subsequently, right-click the program and look for an option where you can disable the shield or turn off the protection.
- Following after, once you’ve selected the disable option, there will be a prompt asking you how long you would like to disable the security.
- Lastly, choose the amount of time you would like the antivirus to be disabled.
For macOS
- First, access the Spotlight search box on your computer.
- Next, type the name of the antivirus software you’re currently using.
- Subsequently, once you’ve typed the name, it should appear on the screen. Click on its icon and wait for the program to launch.
- After that, once the program’s interface is shown, locate the term Stop or Disable.
- Lastly, tap the function and on the confirmation, click Yes or OK.
For Web Browser
The steps performed below were done using the Google Chrome web browser. Google Chrome has an antivirus that allows downloads that are considered safe per its algorithm. Hence, it may be the cause of your download issue for Amazon Prime video titles.
- First, head over to the browser and click on the Settings icon which can be found in the top-right corner of the browser page.
- Following that, on the Settings menu, click Options.
- From there, you’d need to find an option called Under the Hood.
- Subsequently, once you’re there, you should see something saying ‘Enable phishing and malware protection.
- Lastly, to turn off protection, the checkbox for the option should be unchecked and you can close the window after.
18. Find Help on the Prime Video Help Forum
Amazon has a platform for users to search for the problem they’re facing with Amazon Prime Video. This platform is their very own Help Forum. On the website, you can check out the different blog posts that people have made and through there, possibly find a solution to the Prime Video issue you’re encountering.
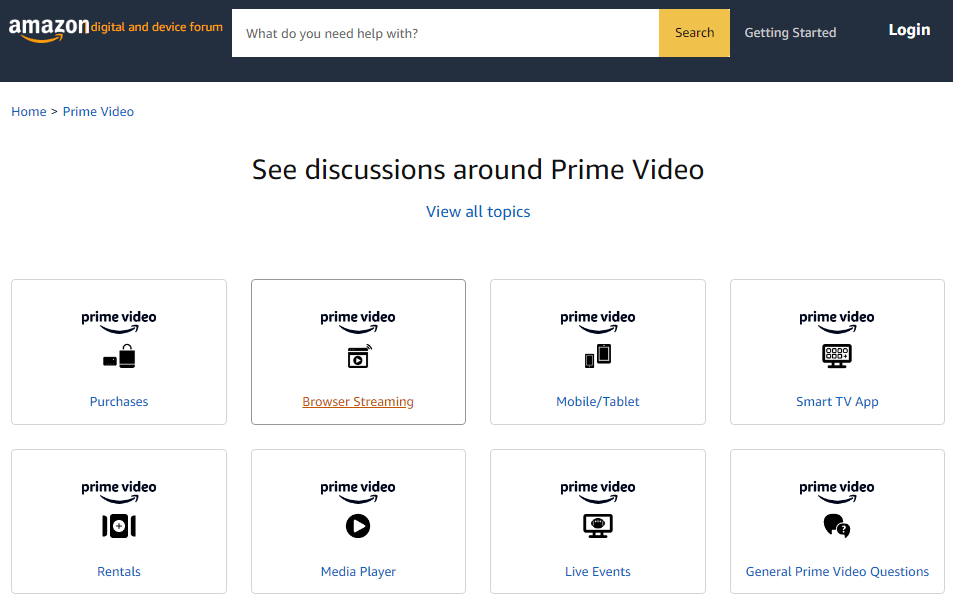
19. Find Help from Amazon’s Customer Service.
Amazon has a platform similar to Amazon’s Help Forum called Amazon Customer Service. You’ll be able to access a wide variety of articles and questions that customers have and answers to them.
Additionally, a search engine is provided in case you’re not able to find the answer to your issue. This search engine is a way to find millions of questions that users have and proven solutions for each one of them.
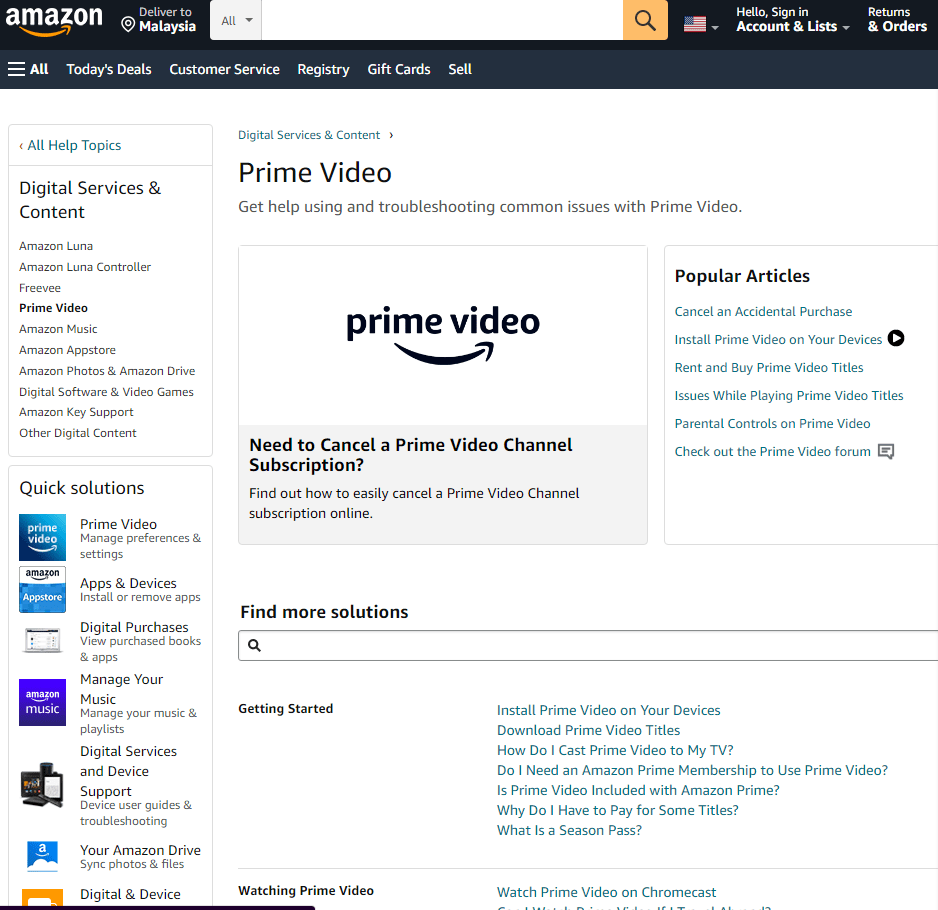
If you need a visual aid to accompany the explanation better, there are also videos for certain subjects such as installing Prime Video on your device, issues with a live stream on Prime Video, and canceling a Prime Video channel subscription.
20. Finding Help Through the Prime Video App
Let’s say you’re streaming Prime Video on your mobile device and you encounter an issue. There’s a way you can contact Amazon Prime through the mobile app as well. Doing so saves you the trouble of opening your computer to file a complaint or do more extensive research.
Here’s how you can contact Amazon Prime support through the mobile app:
- First, launch the Amazon Prime Video app on your device and sign in with your account.
- Next, tap the My Stuff option at the bottom bar.
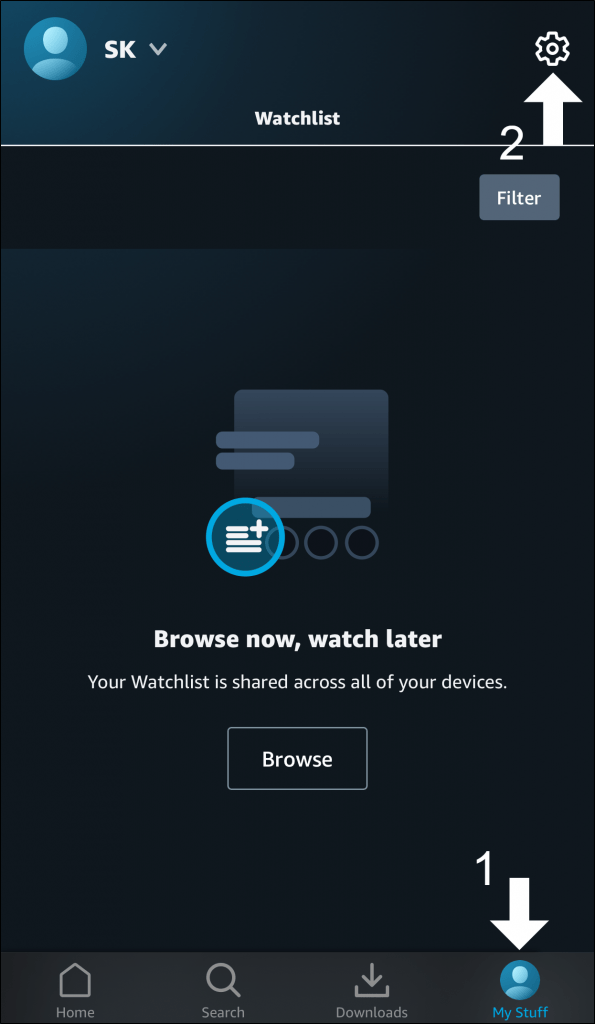
- Following after, select the Settings icon at the top-right corner of the page.
- Subsequently, tap the Contact us option from the Settings menu.
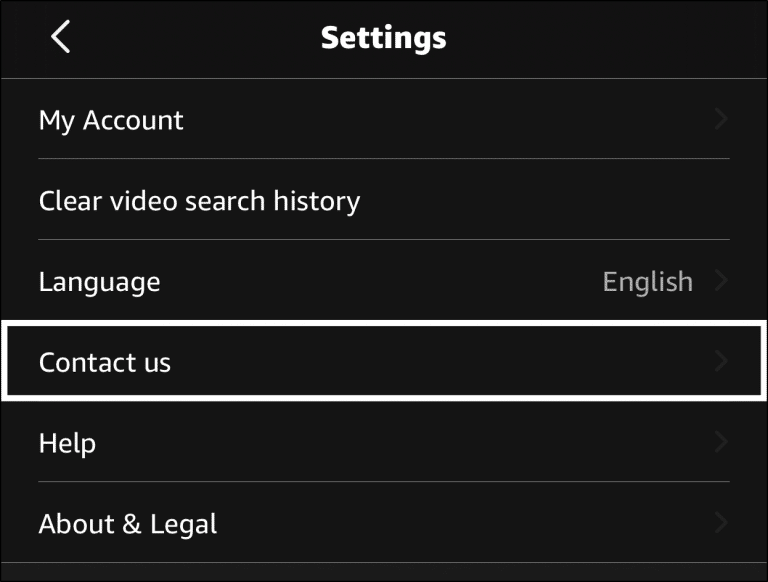
- Lastly, select the options that best describe the issue you’re facing. You’ll be given the option to contact Amazon Prime Help via email or phone.
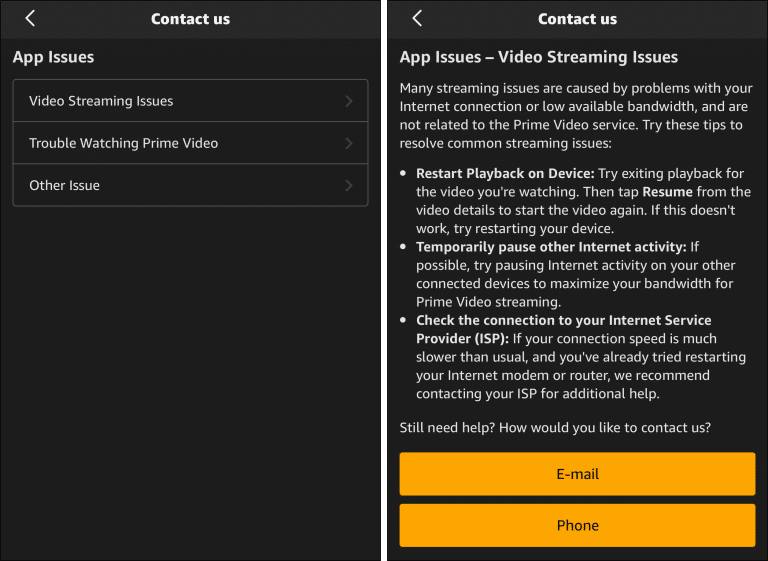
21. Calling Amazon’s Customer Service
If you’ve tried all the fixes above and still face issues, the last resort you can turn to is Amazon’s customer service. Amazon’s customer service phone number is 1-888-280-4331. This phone number is available 24/7, every day.
However, like most major retailers, Amazon prefers you to use one of their automated customer support methods. If you call them directly, you’d have to pass a bot before you can speak to a real person. Eventually, you’ll connect with a human if you keep digging.
Do note that if you choose to call them, your cell phone needs to be connected to your Amazon account. From there, a verification code will get texted to you.
If you find calling a hassle, you can also try out their online live chat too.
Note: 1-888-280-4331 is Amazon’s only contact number for customer service. Beware of any other lines that call you and say they’re from Amazon, especially if their phone number differs from the one above.
Conclusion
In conclusion, we talked about a few reasons why downloaded videos from Amazon Prime Video won’t work. Examples would be your account has been terminated, your subscription has ended, the video title that you downloaded is incomplete, or your video download limit has been reached.
After we’ve identified why your downloaded video titles might not be working, we discussed potential fixes to our problem. A few fixes that are common and effective are uninstalling and reinstalling Amazon Prime Video, clearing Amazon Prime Video’s cache, and having a stable internet connection while performing downloads.
Sometimes, we’re on the airplane, and we want to watch our favorite videos on Amazon Prime Video. However, that is difficult unless we’ve downloaded the videos, then, we can watch as we please. Although we have downloaded videos to watch offline, it’s always good to ensure the video title is downloaded into the library and works perfectly fine when played.
A suggestion would be to check on the video titles you’ve downloaded a few hours or a day before your flight departure, thus, it allows you to still watch it within 48 hours. If you exceed the 48 hours threshold once you’ve played the video, the download will be removed from your device, and you’d need to re-download again.
If downloaded video titles from Amazon Prime Video don’t work, follow our guide of 21 fixes to curb your issue.
If you’re having issues with Amazon Prime Video videos being unavailable or going “Something went wrong,” you may also check out our 18 solutions to this problem.
With all that said, always check on Amazon Prime Video’s server status first before jumping to any conclusions, and check whether you satisfy Amazon Prime Video’s criteria before you try out other fixes. Examples of a few criteria would be an active Amazon Prime account, satisfied minimum device requirements, and an unexpired video viewing period.
To end this article, let us know in the comments below:
- What struggles or benefits do you find with Amazon Prime Video?
- Have you tried any fixes above? What was the issue you faced, and which fix worked best for you?
- Is there a fix you’ve tried before, but we’ve missed out? Let us know in the comments below!
- Do you face any other issues with other software and would like us to provide potential solutions for them?
Feel free to share this with a friend or family member who faces trouble with video downloads from Amazon Prime Video! 😊