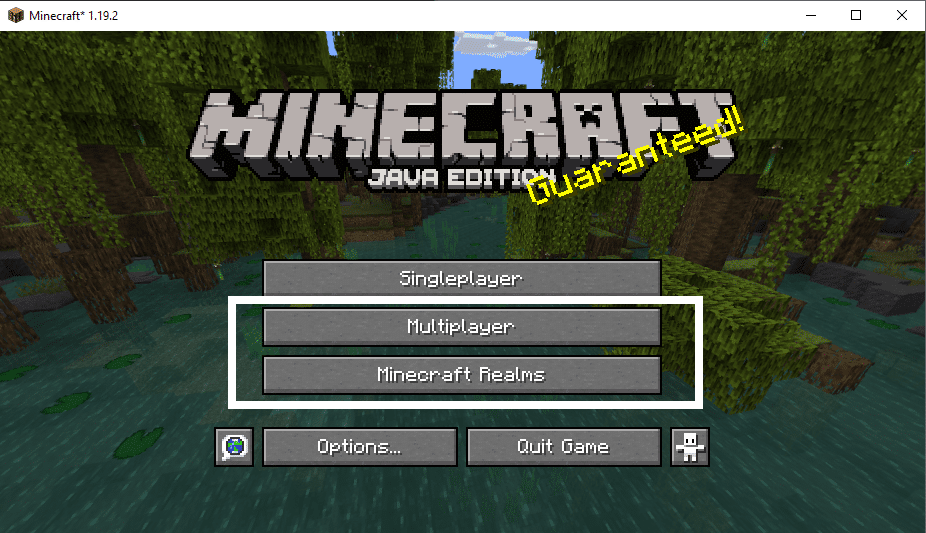Is your Minecraft World multiplayer mode not working suddenly, and are you getting several connection errors, such as the “Unable to connect to world” error?
Minecraft is a simple sandbox game that allows you to create just about anything, from simple houses to complex towns and villages, complete with a castle that will complete the set together.
The gameplay offered by Minecraft can lead to hours of fun and creativity, with the best way to spend it being with friends or strangers online. Minecraft Worlds allows for a unique and exciting experience for each one you visit while also being an easy way to connect with other players.
Despite that, however, visiting other players’ Worlds on Minecraft can be considerably tricky when connection errors start popping up one by one, making it impossible to have a Minecraft gaming session together.
Types of Minecraft World Connection Problems
Many users often find themselves in a tough spot when they have connection problems entering their friends or another person’s world through the internet. Minecraft is available on various platforms ranging from PC to console and mobile, with cross-playing possible between them.
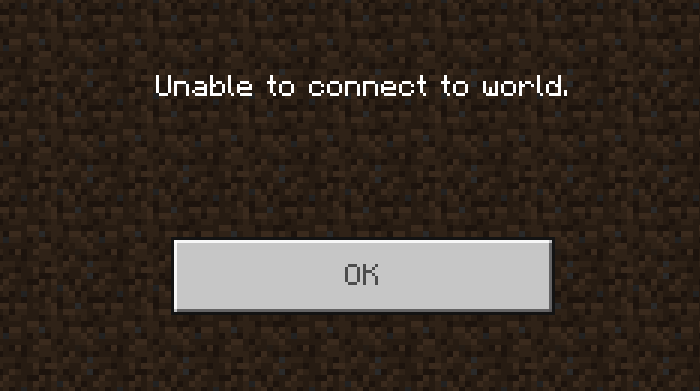
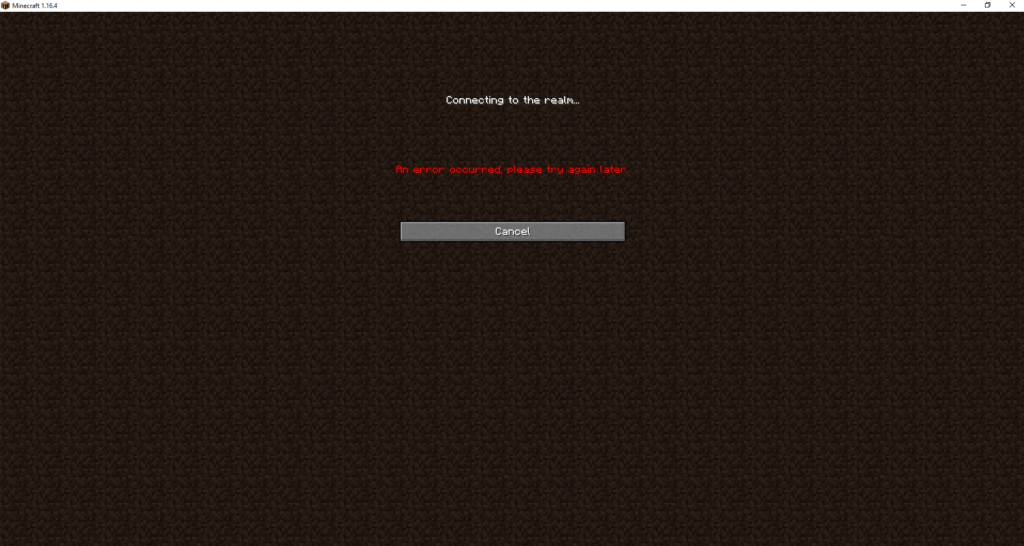
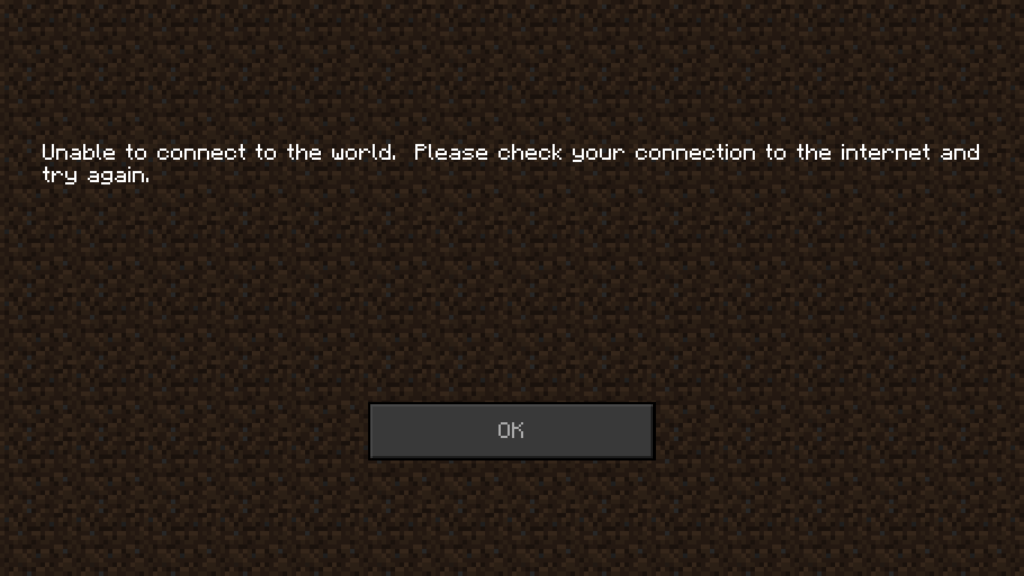
This versatility and accessibility make it difficult to pinpoint why you might be experiencing difficulties connecting with others online, as it’ll depend on your platform.
Regardless, there are many similarities between all the problems with the errors they have with multiplayer connectivity, which this guide will cover. We have here 7 reasons why you might have issues with connecting to Worlds on Minecraft and 13 fixes you can try out to fix the multiplayer problem.
Each fix here will cover simple to complex fixes and how to do them on other platforms whenever possible. With everything said, let’s start doing some fixes and get back to mining!
Why Does the Minecraft “Unable to Connect to World” Error Occur?
1. You are Playing a Different Version of Minecraft
One of the most common reasons you might have difficulties connecting to another person’s world might be because of the game version difference between you and the other player. As of the writing of this article, Minecraft worlds aren’t backward compatible, which means that both players need to be in the same version to play together.
This is true, especially for cross-platform gaming, as all players looking to enter a world/server must be in their latest version if the server is using the latest version of Minecraft. With this in mind, try checking your Minecraft version and update it to the latest one (Step 1) if you haven’t.
If you still can’t connect and there are currently no updates, and it says you’re on the latest version possible in your platform, there is a high chance that the update hasn’t rolled out yet. This is especially true for Minecraft’s pocket and Xbox editions, as they get updated slightly later than the desktop version.
2. Online Privacy and Multiplayer Setting
The following reason you might not be able to connect to other Minecraft Worlds might be from your settings in your Minecraft account. Depending on your Multiplayer or privacy settings 🔒, you may or may not be able to play with others online.
Its reasoning mainly lies in security, as many Minecraft Worlds can be publicly accessed if made with that intention. The default settings wouldn’t usually block you from playing with your friends, but it can cause problems if you play on other worlds outside your friend list.
Regardless, you should consider checking your Multiplayer and Privacy Settings with your Microsoft Account (Step 2) or giving a quick check and change to your Xbox NAT (Step 3) if you aren’t restricting your online multiplayer.
3. Inherent Internet Issues
Like the first reason, internet issues can be why you might not be able to connect to other Minecraft Worlds online or vice versa. Several factors can play into this, such as an issue with your ISP or something that went wrong with your internet settings.
There are several simple things you can try out to fix these, such as simply rebooting your router (Step 4) and refreshing your IP Address and DNS settings (Step 5). The latter can be taken further if possible by manually setting your DNS (Step 6).
4. Minecraft Bugs and Glitches
Bugs and glitches are always present in games, no matter how hard any developer tries to remove them. This is true in Minecraft and made especially after a significant update or overhaul.
If you are experiencing any problems connecting with friends and others online in Minecraft after an update, it might be caused by bugs and glitches👾. Most of the time, you would want to wait for the devs to release a patch that will address these problems, but you can try out two things other users tend to do to fix the problem.
You can first try to join your world and wait for it to load, then immediately exit and enter your friend’s world (Step 7) afterward. You can also try re-adding your friends to your friend list (Step 8), allowing you to see their world and join it if it is up.
5. Issues with your Microsoft Account
A Microsoft account is almost always required to be able to play Minecraft solo or with others. While this wouldn’t usually cause any problems, your Microsoft account may cause interference and problems with your ability to connect with others online.
In this situation, you can either try to sign out and sign back into your Microsoft account (Step 9) or create a new Microsoft account and log in to it afterward (Step 10).
6. Blocked in your Antivirus and Firewall
Minecraft is a safe game and shouldn’t get blocked by your Antivirus and Firewall. However, it can still get blacklisted, especially if anything suspicious gets detected with it.
Getting blocked in either your antivirus or firewall will cause problems connecting to other worlds, as Minecraft wouldn’t be able to send/receive data needed for it. The simple solution to this problem is simply allowing and whitelisting the app through your Firewall (Step 11) and Antivirus/Security (Step 12) and re-running it.
7. Outdated Firmware and Drivers
The last reason why you might be experiencing connection problems with Minecraft can be from your platform’s firmware and drivers. Outdated platforms make it hard and sometimes impossible for Minecraft to connect with others online when everyone else is updated.
In these scenarios, you might want to consider checking and updating your drivers (for PCs) and firmware (for PC, Phones, and Xbox) (Step 13). A quick update might fix this problem and several others, especially with netplay.
13 Fixes for the “Unable to Connect” or Multiplayer Not Working Error on Minecraft
1. Check and Update your Minecraft Version
When it comes to multiplayer in Minecraft, it is always essential for all players to have the same version to play together. Ideally, the players will have to follow the same version as the host, requiring them to update/adjust their Minecraft game if everyone is playing on the latest version.
Checking your Minecraft version and seeing that you are on the latest version is an easy fix to playing together compared to scouring a specific version and switching to that.
Here’s how you can quickly update Minecraft:
For Desktop
- Open the official Minecraft launcher. You can grab and download it from Minecraft’s official download page.
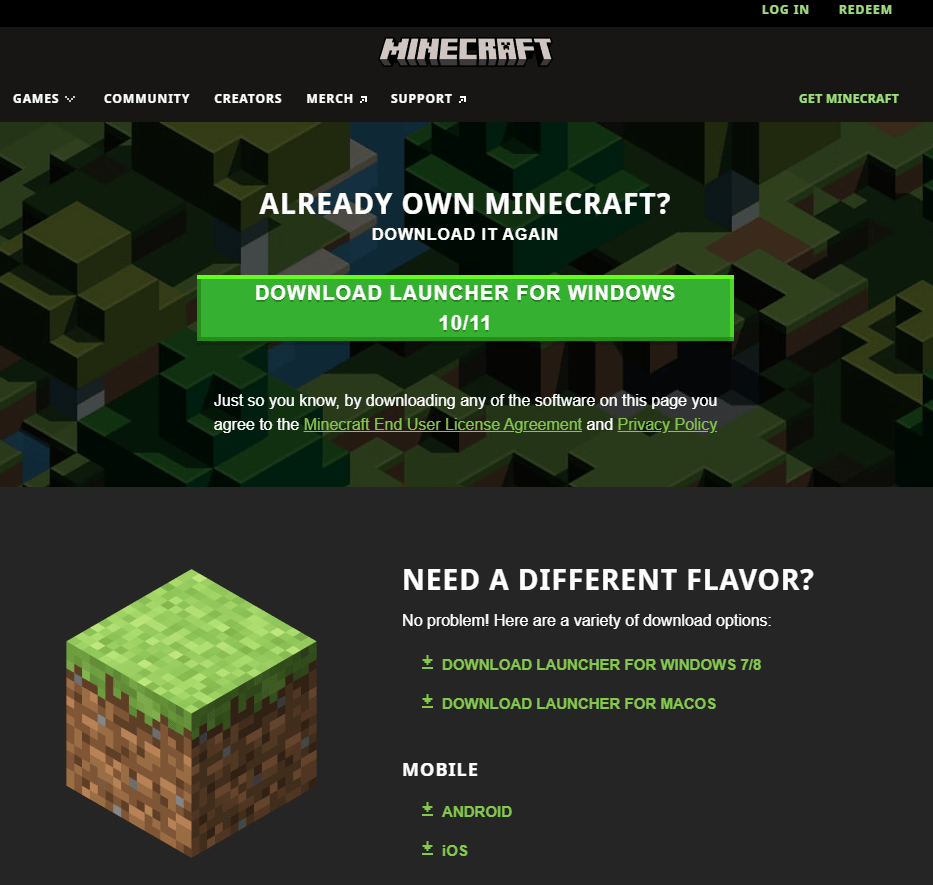
- Click on the version list and make sure it says “Latest Release”.
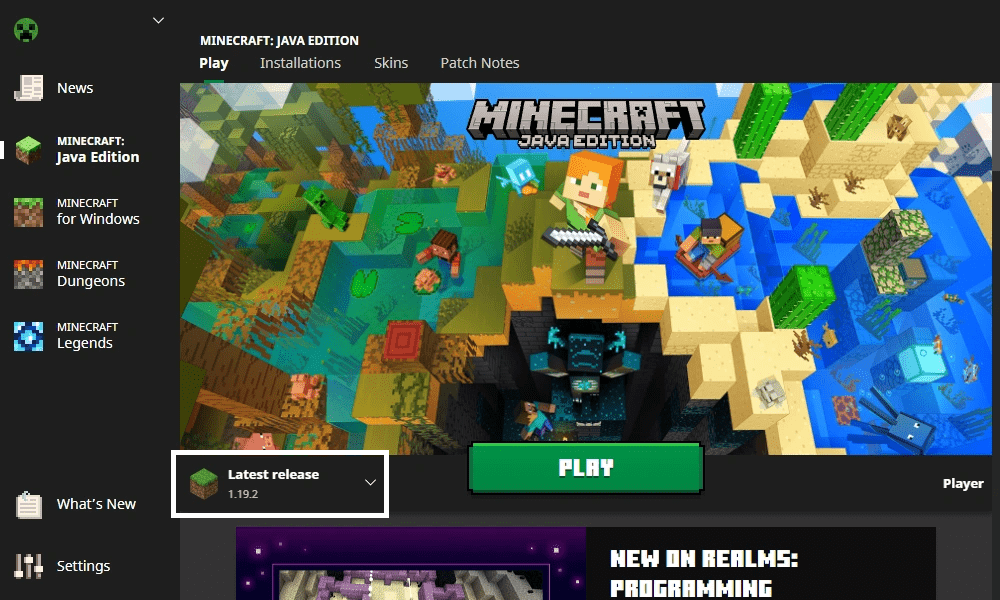
- Click on “Play,” and this will download the latest version.
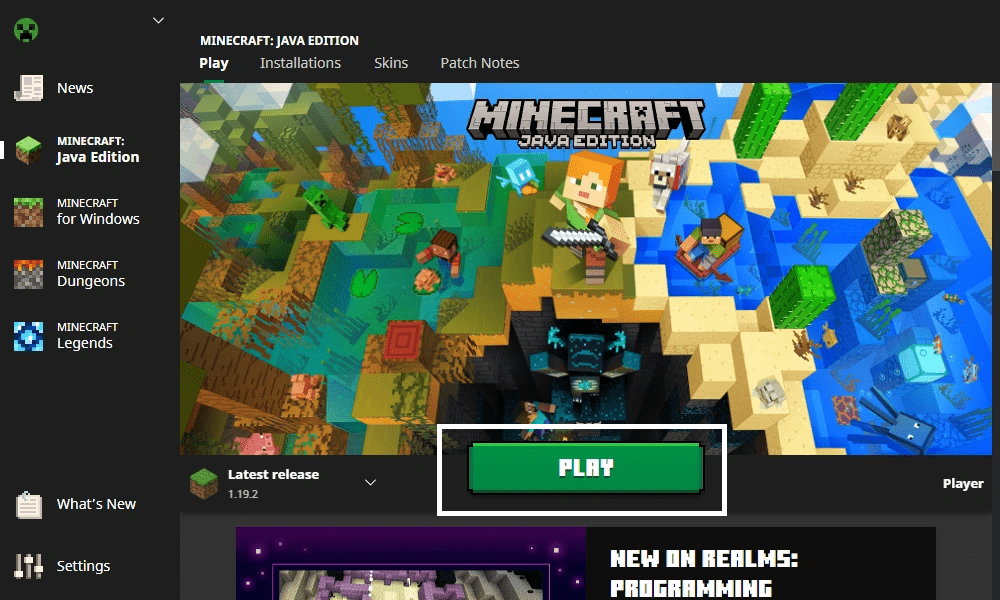
For Mobile (Pocket Edition)
To check if you are on the latest version of your Minecraft app, visit the App Store/Google Play and navigate to the app page for Minecraft. The page will have an “Update” button if a new update is detected. Otherwise, it will contain “Play” and “Uninstall” if you are already on the latest version. Press “Update,” and it will automatically start downloading and applying the update.
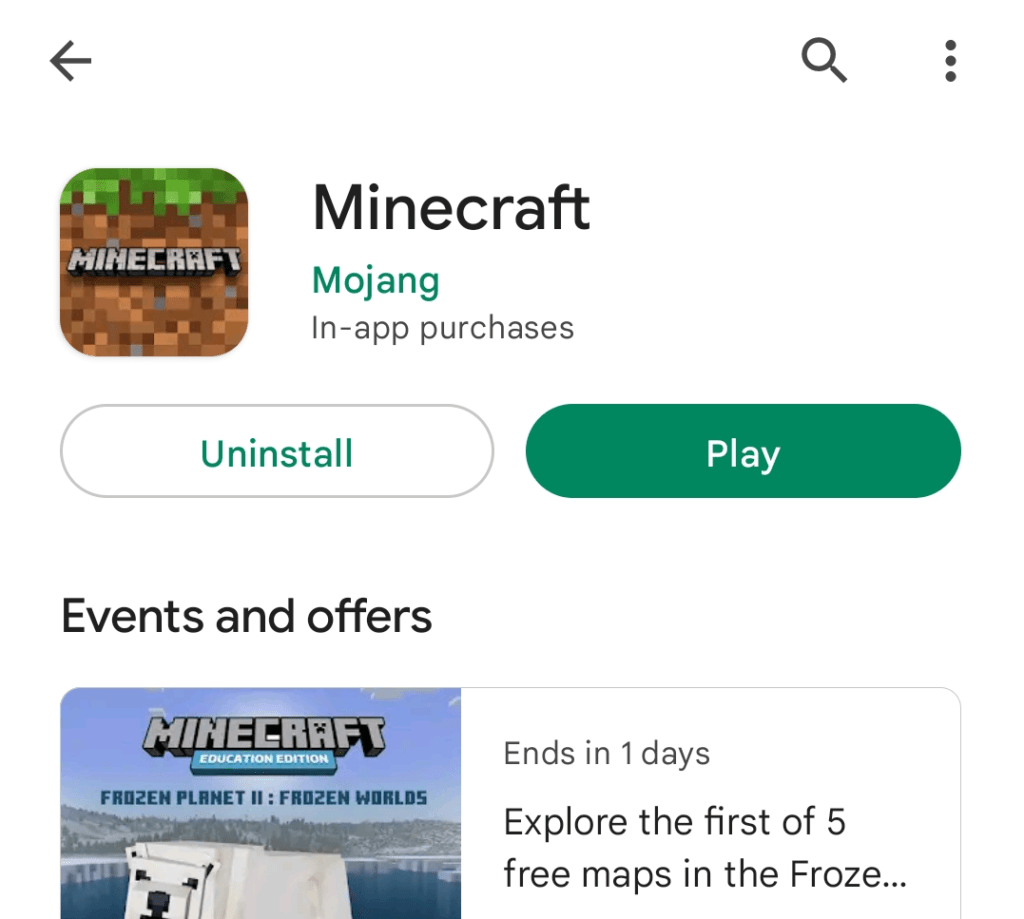
For Xbox
- Sign in to your Xbox account if you haven’t already signed in.
- Press the Xbox button on your controller to open your User Menu.
- Select “My Apps and Games” from the Menu.
- Look for “Minecraft” in your list of games and select “More.”
- Select “Manage games and Add-ons.”
- From there, choose “Updates.” This will allow the console to check for any updates on the game.
If the console detects a new update, it will automatically be downloaded and applied. Otherwise, the console will prompt you that you are already on the latest version, and no download will occur.
2. Check Your Multiplayer and Privacy Settings in Minecraft & Microsoft
As Minecraft uses your Microsoft account, certain restrictions with online play can impede your Multiplayer experience. Consider following these steps to check and change your privacy and settings if necessary.
- Sign in to your Microsoft Account on the Xbox Website.
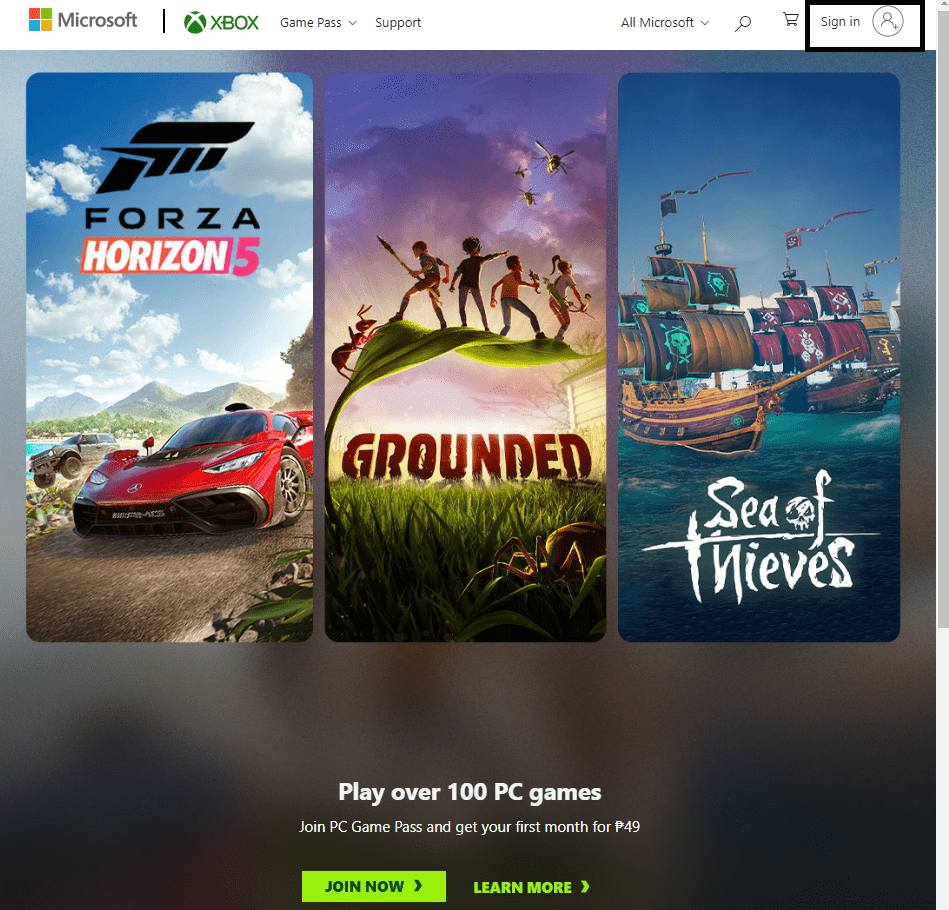
- Click on your profile icon on the upper right portion of the website and select “Xbox Profile”.
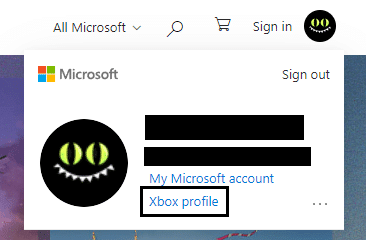
- On your Xbox Profile page, select “Privacy Settings”.
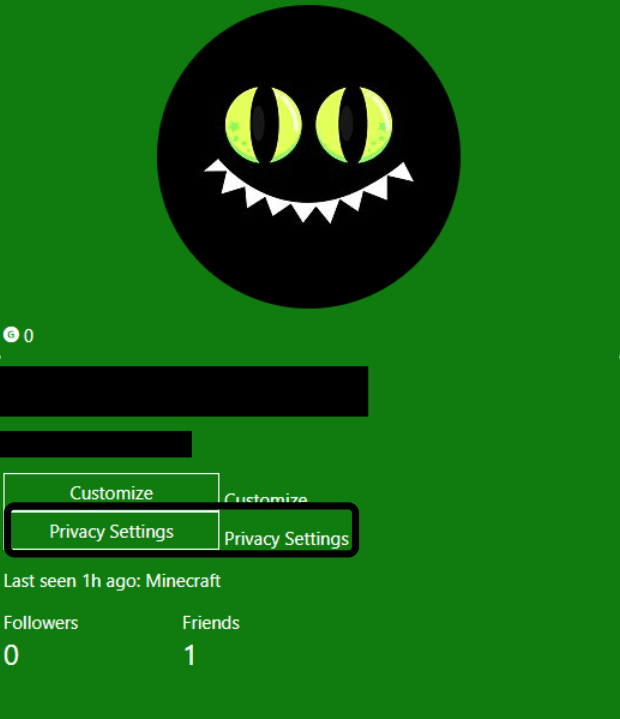
- Select “Privacy & Online Safety” under the Xbox Settings tab.
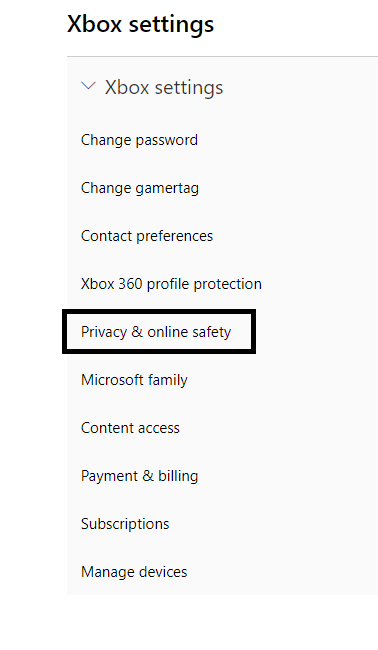
- From the Privacy tab, click on “Xbox Series X|S, Xbox One, and Windows 10 Devices Online Safety”.
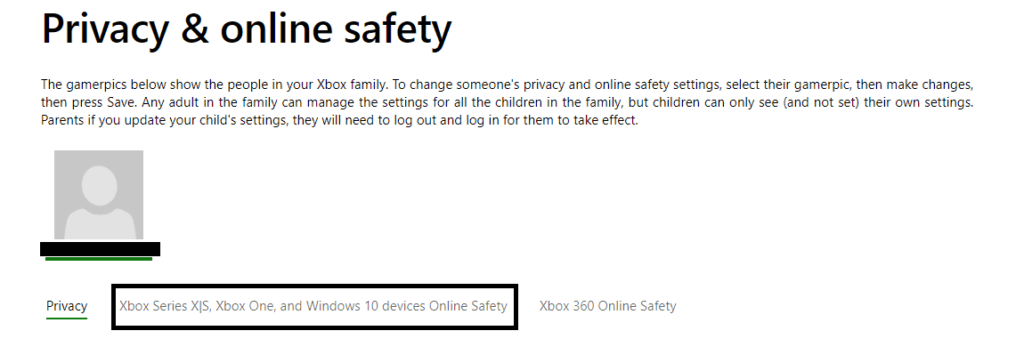
- Scroll down until you see “You can join Multiplayer Games”, and change it “Allow”. Click on “Submit” to apply these settings.
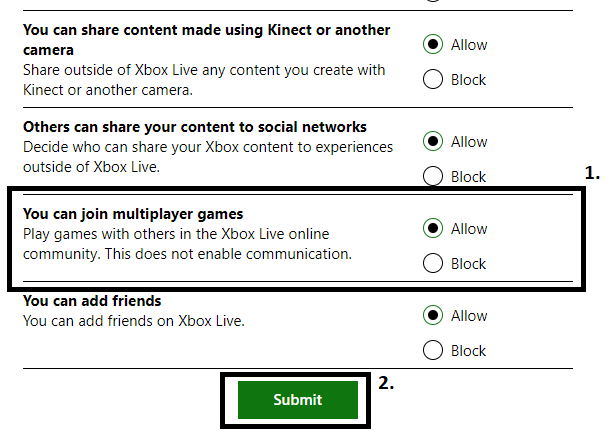
All changes you made through this website will apply to all versions of Minecraft you signed in using this account. If you aren’t signed in to this updated account, consider logging out and signing in to the account you just modified.
3. Check Your Xbox NAT
Like the previous step, Xbox has privacy settings related to your network. A particular type of classification can make it considerably harder to connect or even impossible. Here’s how you can check it:
- Press the Xbox Button on your controller to open the User Menu.
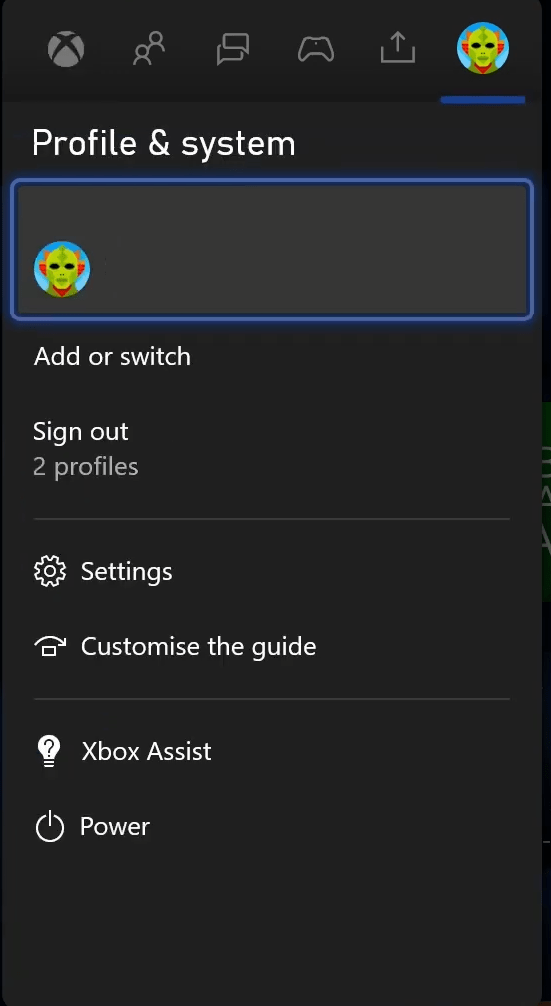
- Select “System” ⚙️from the User Guide Menu.
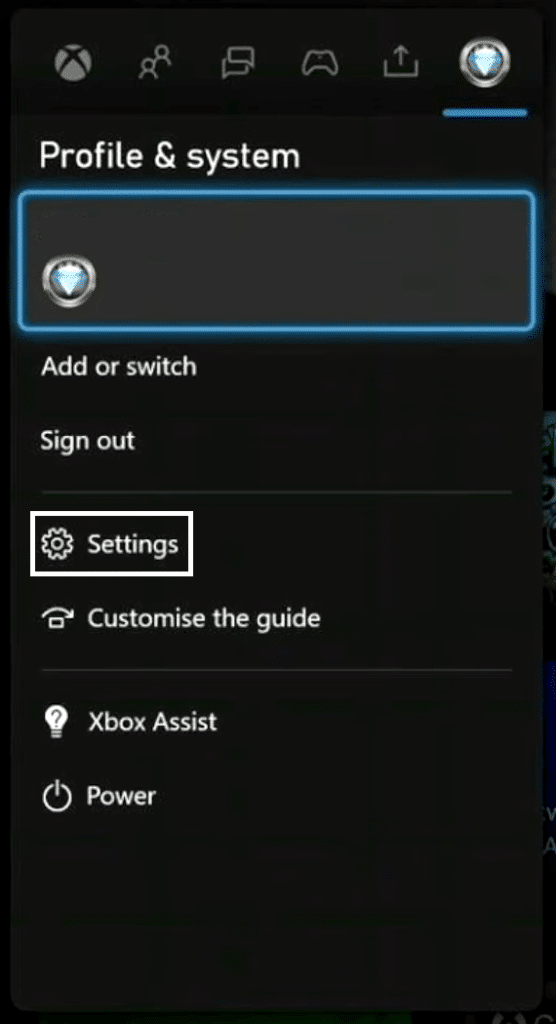
- Select “Settings”⚙️, and afterward, choose “General.”
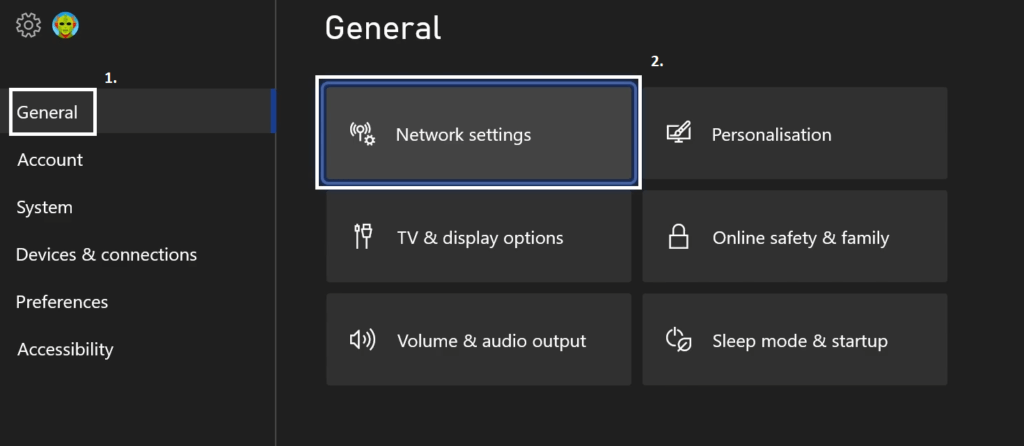
- Select “Network Settings” 🌐and navigate to “Current Network Status.”
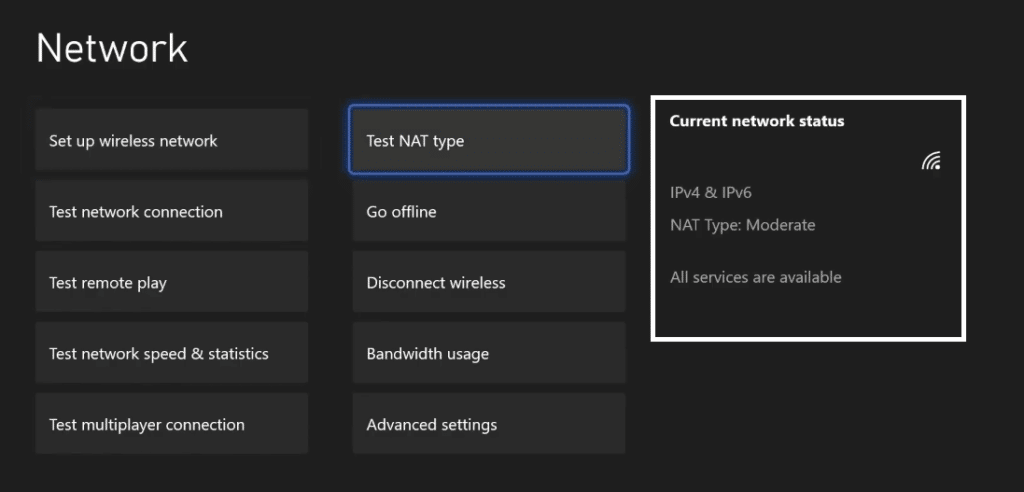
Depending on your network status, you might reset your router (Step 4) or contact your ISP to get things sorted out. “Open,” and “Moderate” NAT status will have a relatively more straightforward time connecting to other worlds, while those with “Strict” will find it considerably tricky. You can follow Step 3 to alleviate your NAT status, provided you are using the same Microsoft Account.
4. Reboot Your Inner Router
Your internet might be experiencing problems, and sometimes a quick reboot can fix any network problems you face. This assumes that there aren’t any issues on the side of your ISP.
You can reboot your Internet router through 2 simple methods.
Method 1
The first method is as follows:
- Open your network admin pane by typing in “192.168.1.1” in any browser

- Sign in with your credentials and details.
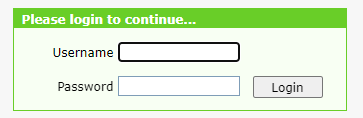
- Navigate to your router’s admin and management tab and select “Reboot”🔄. This will automatically reboot your device without any issues.
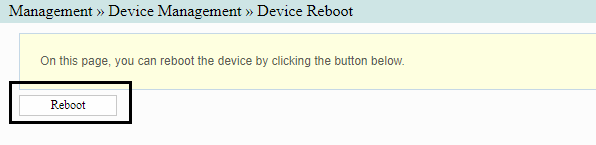
Method 2
The second method is a bit more straightforward than the last and follows these steps:
- Disconnect the device/s that are connected to your network.
- Go to your Internet router and hit the power switch 🔌 to turn it OFF and disconnect its power source.
- Wait for about 20-30 seconds before turning the router back ON
- Wait for your Router to finish booting and reconnect your device/s once it finishes

5. Refresh Your IP Address and DNS
Rebooting your router and refreshing your computer’s IP Address and DNS should fix any network issues you might have with connecting to other worlds in Minecraft. However, this fix is exclusive to Desktop users, as mobile and Xbox players cannot do this on their platforms.
Here’s how you can get started with the fix:
- Open your Command Prompt as an Admin. You can access it by searching “CMD” in your computer.
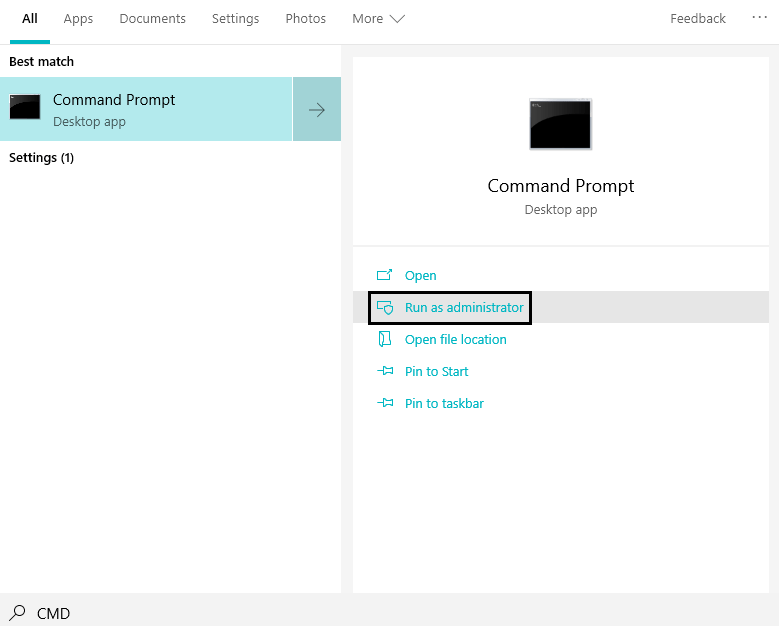
- Type in “ipconfig /release” in the Command Prompt Window and hit enter. Wait for it to finish.
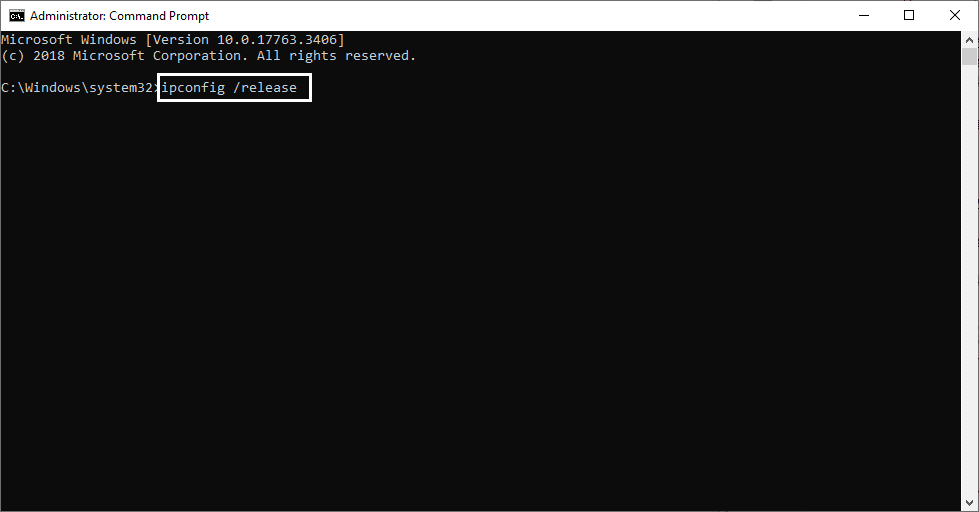
- Afterward, type in “ipconfig /flushdns” in the following line of the Command Prompt. Hit enter and wait for it to finish, and ask for the following input.
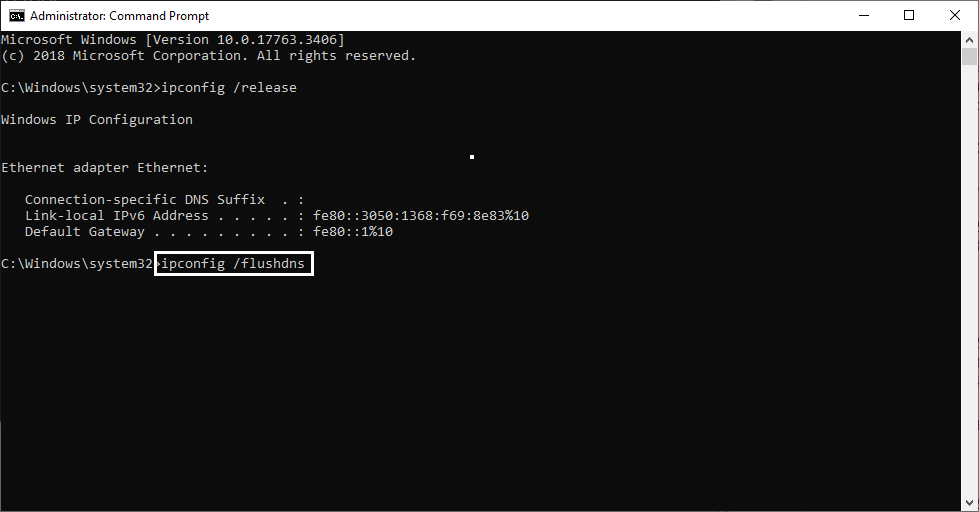
- For the following input, enter “ipconfig /renew”. This command resets and renews your IP and DNS settings automatically.
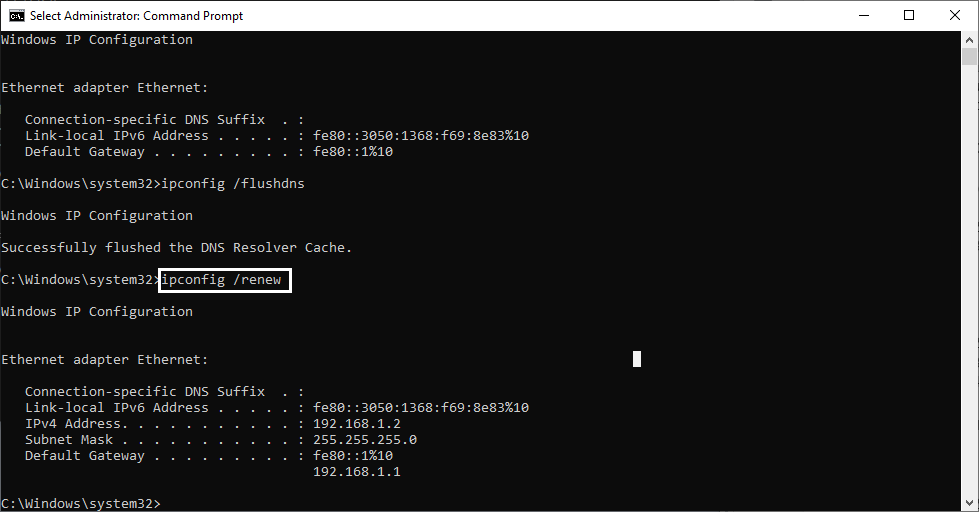
Once you finish all four steps, we recommend restarting your device or moving on to the next step (Step 6) for an added fixing layer. This will add a stable DNS address to your internet settings.
6. Manually Set Your DNS Address
Setting your DNS to a static address, such as Google’s DNS address which we will use in this guide, will help improve any connectivity issues. This is possible on both Desktop and mobile, which are as follows:
For Desktop:
- Open your Computer’s “Settings” ⚙️ by searching it up.
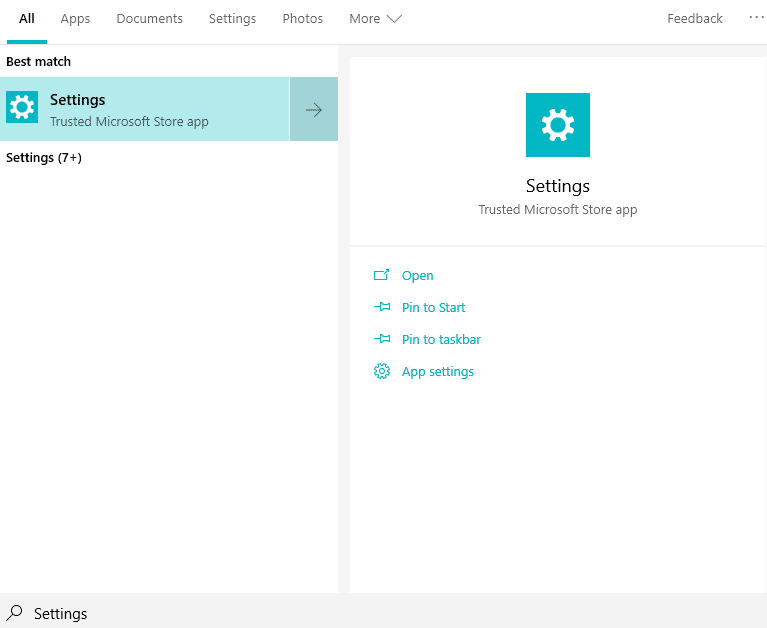
- Select “Network & Internet” 🌐 from the Category List for your Settings
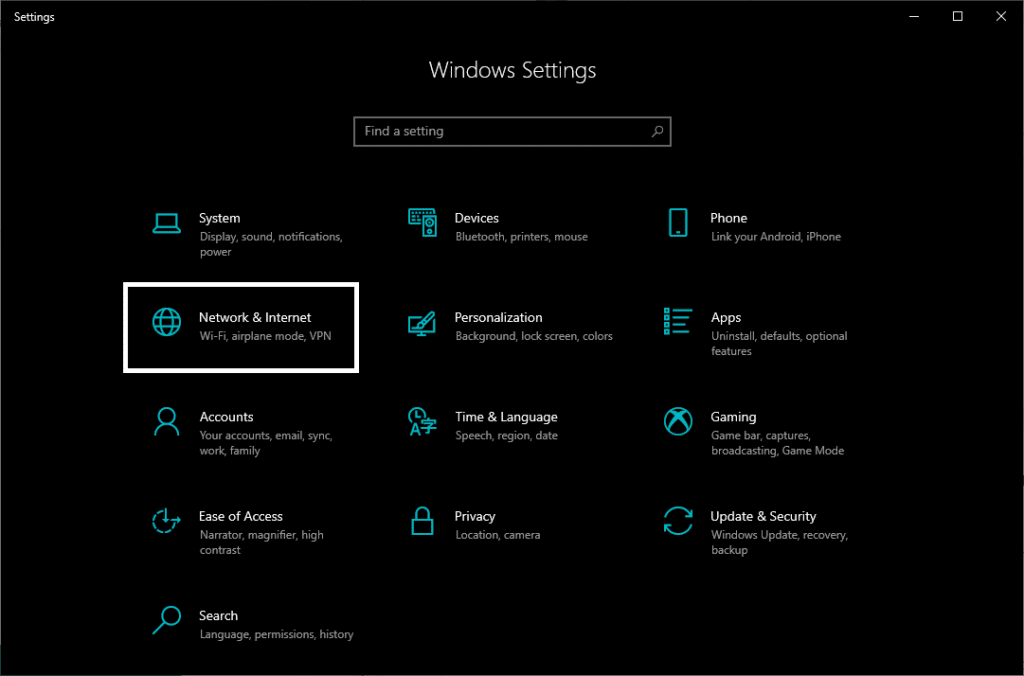
- In the Internet Connection’s Status page, select “Change Adapter Options” under “Change your Network Settings.”
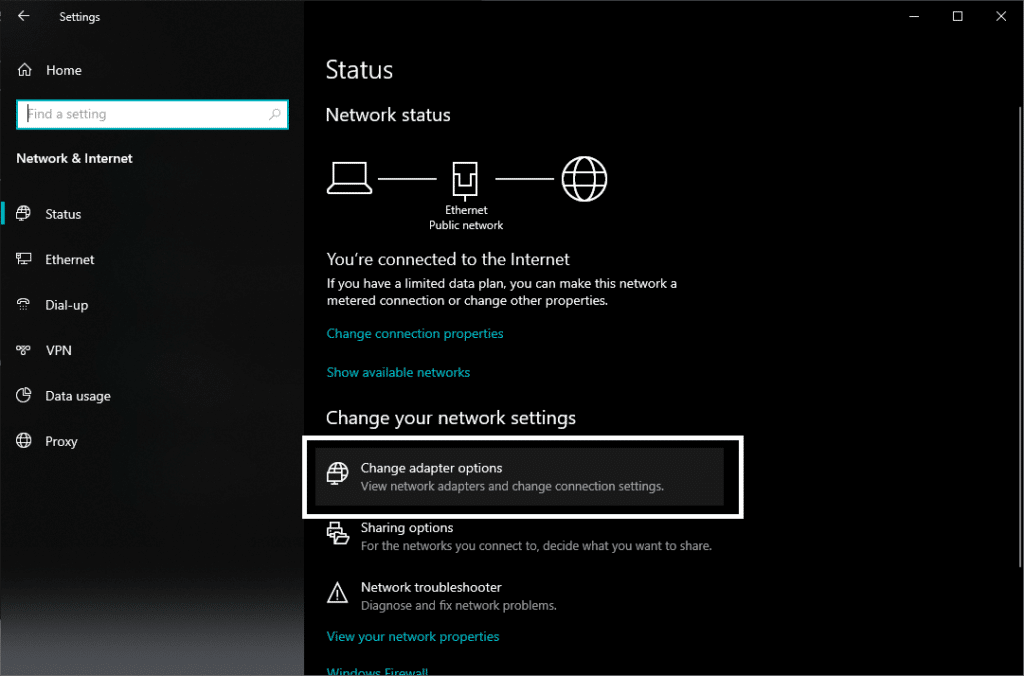
- Select the active network and connection your computer is connected to (Ex. Ethernet). Right-click it and select “Properties” from the options menu.
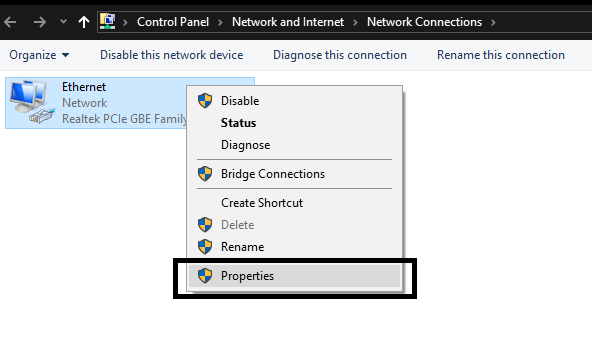
- Find “Internet Protocol Version 4(TCP/IPv4)” in the terms list and highlight it. Once you select the item, click “Properties.”
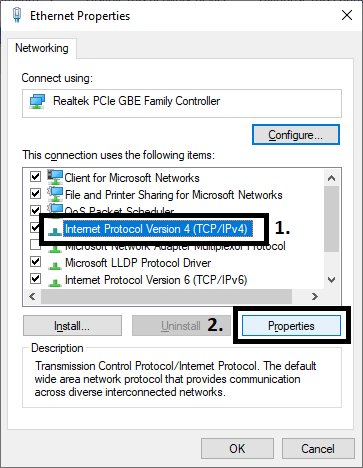
- Click and turn on “Use the following DNS Server Address” instead of using “Obtain DNS server address automatically.”
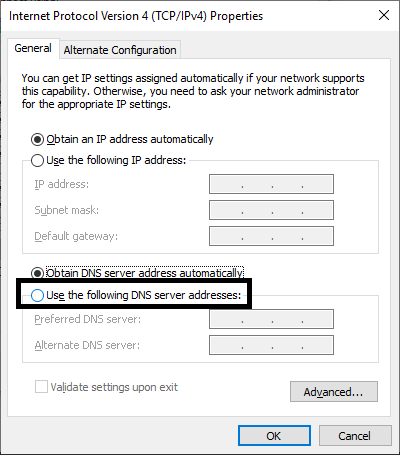
- For the “Preferred DNS Server,” use and type in the following address: “8 . 8 . 8 . 8”. For the “Alternate DNS Server,”, type in the following address instead: “8 . 8 . 4 . 4”.
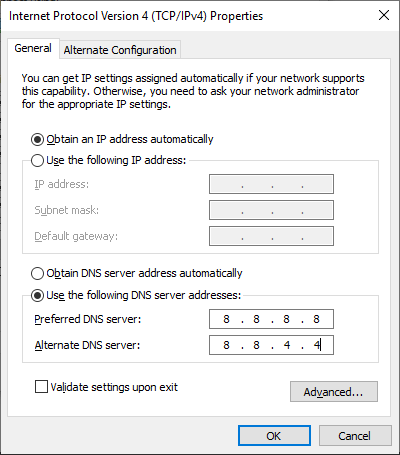
- Click on “OK” to apply these changes.
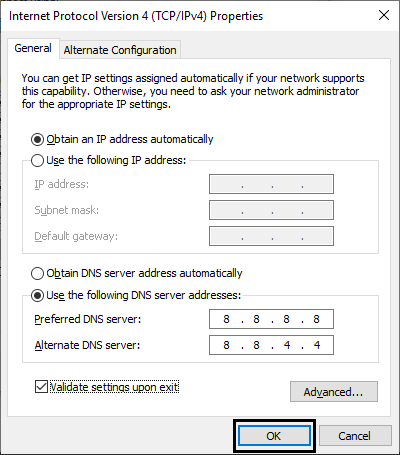
We recommend restarting your computer after this and checking to see if everything is fixed and working.
For Mobile
- Open your Phone’s Settings ⚙️ app
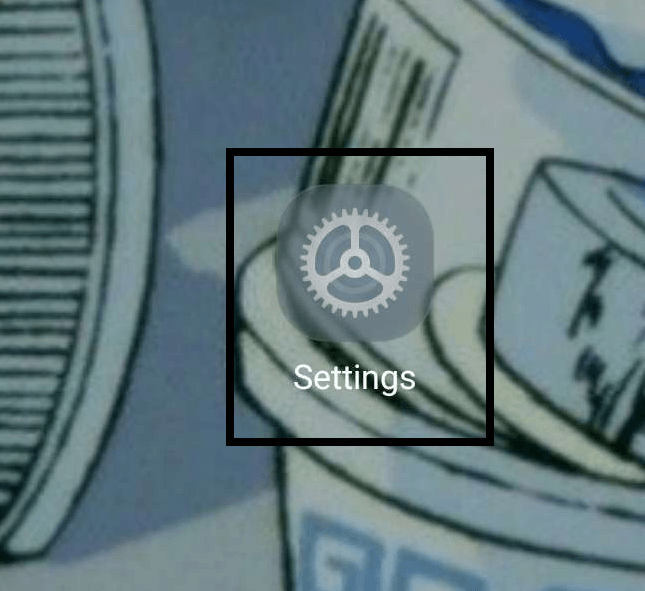
- Select “Connection & Sharing” or something similar to it, like “Network & Internet.”
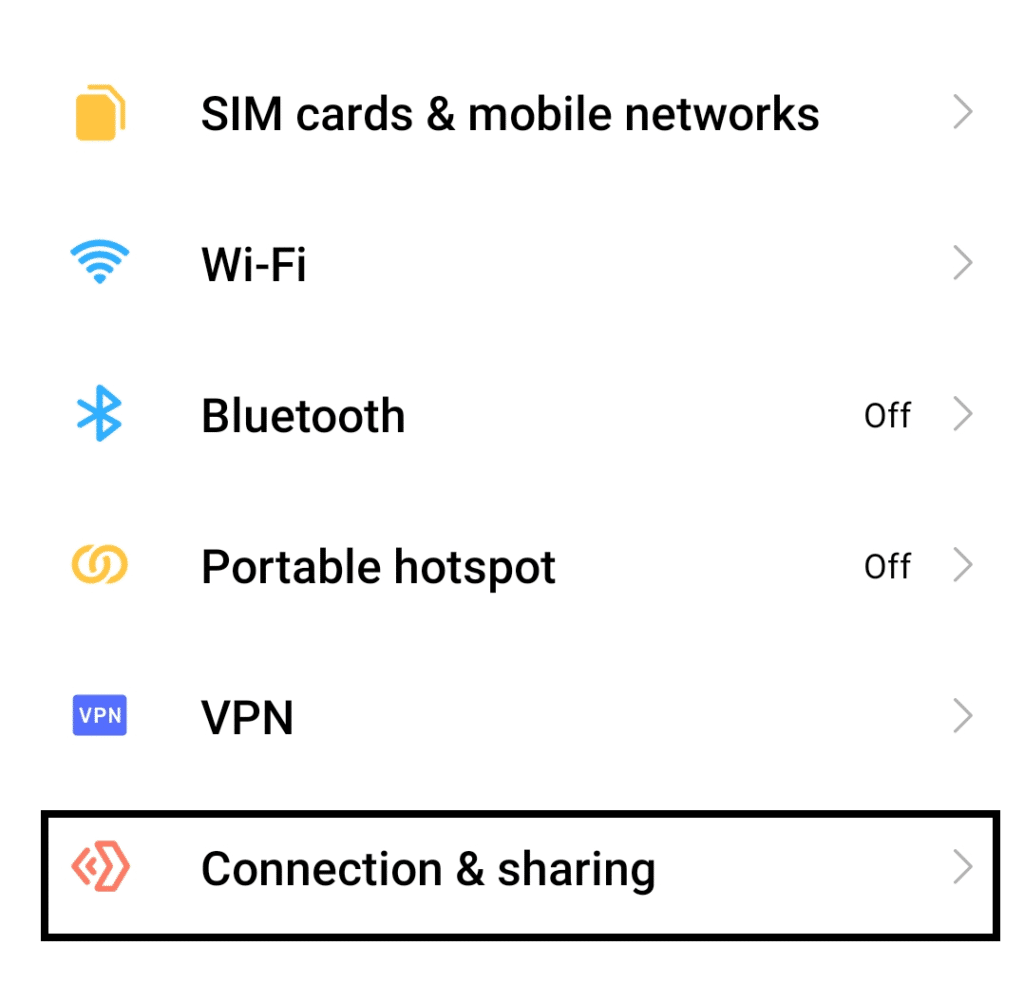
- Find the “Private DNS” option and select/enable it.
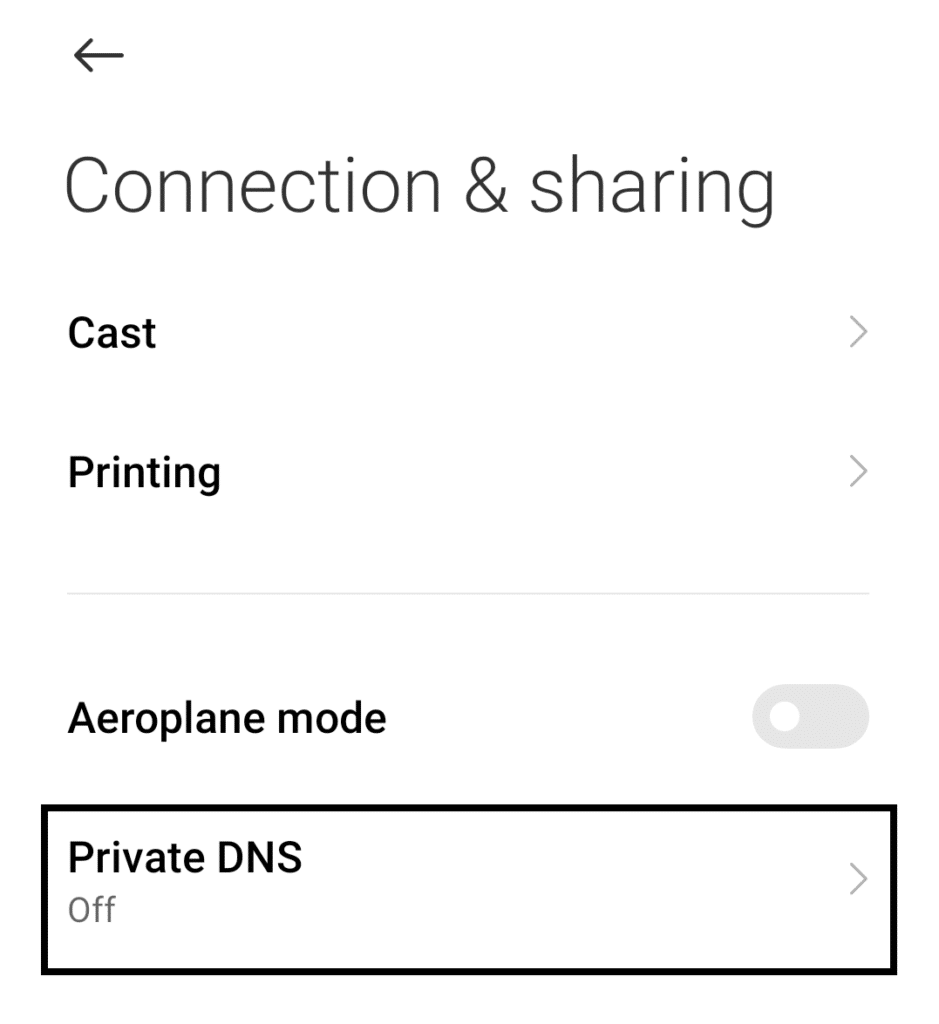
- If you are prompted to select a mode, choose “DNS Provider”. Type in “dns.google” as the hostname and provider, then save it to apply the settings.
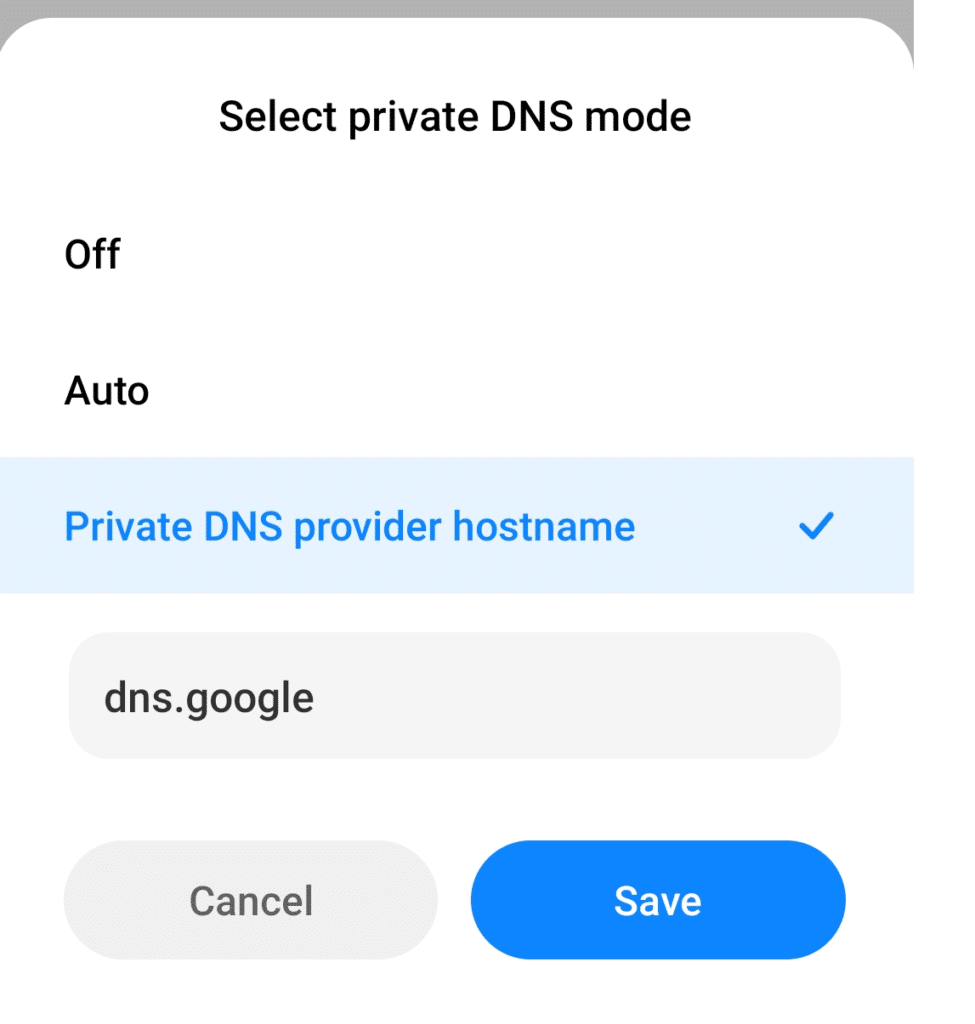
Restart your mobile phone or reconnect to your Wi-Fi network to ensure these changes are correctly applied and working.
7. Try Joining Your Own Minecraft World
Sometimes joining a world you own can help you join other people’s world. This is because it allows the game to fully load its resources and data, significantly boosting your speed with connecting with other people once you exit.
Here’s how you do it:
For Desktop
- In your Minecraft game and Main Menu, select Singleplayer. You can opt to try out Multiplayer and launch your world, but this takes considerably longer.
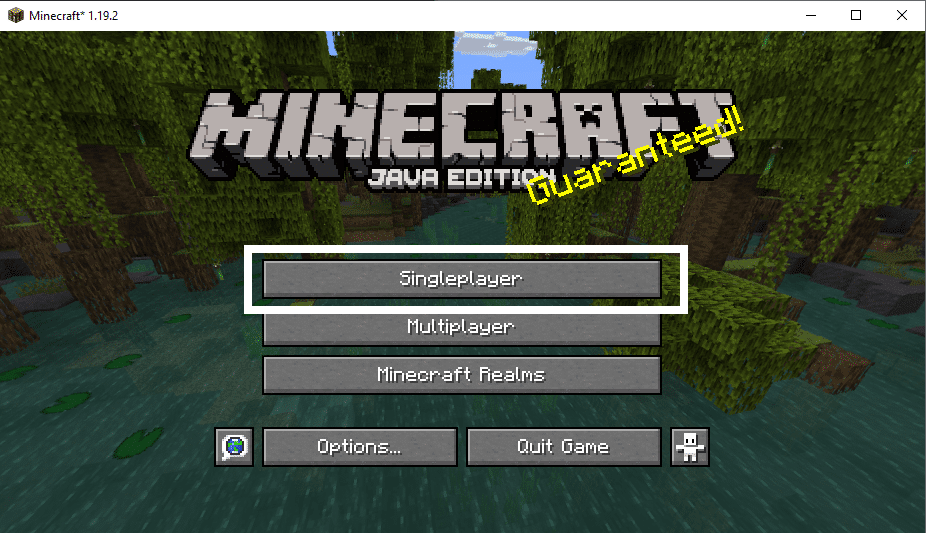
- Join an existing world in the latest/current version you are using. If you don’t have one, you can create a new one.
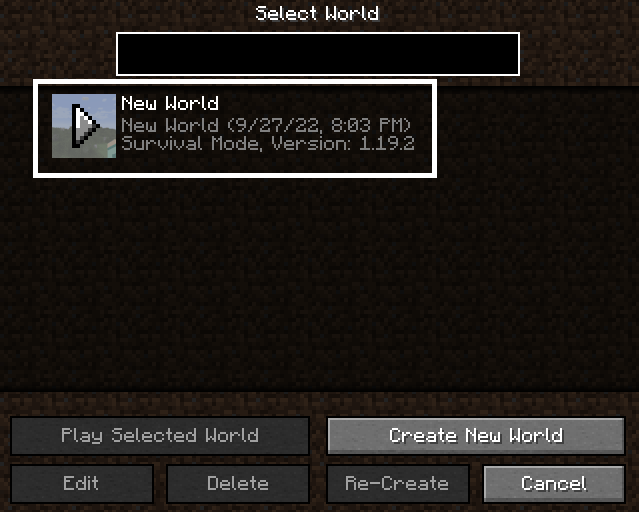
- Wait for the world to load and once you are in, open your menu and select “Save and Quit to Title.”
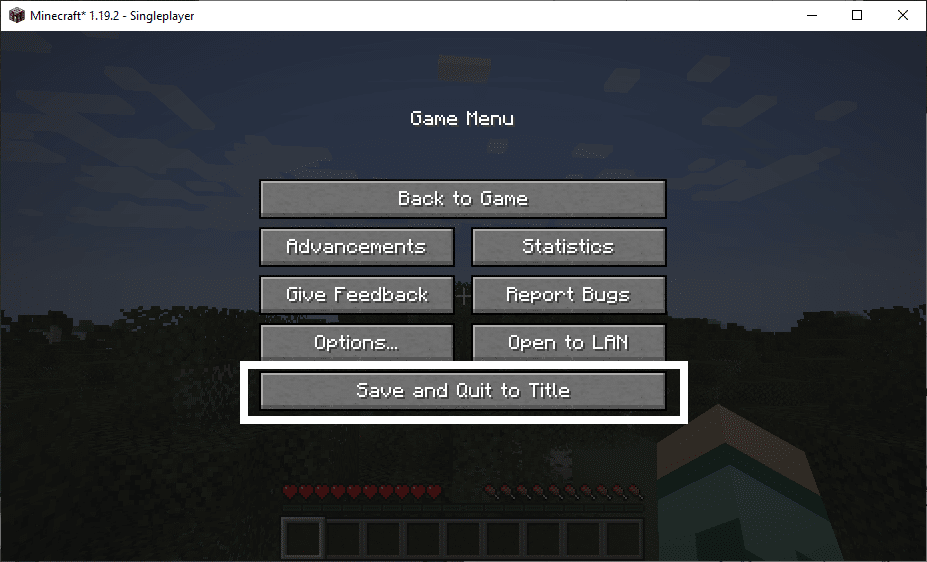
- Select “Multiplayer” or “Minecraft Realms,” depending on what you are playing, and try joining a world there.
For Mobile & Xbox
- In your Minecraft game and Main Menu, select Play.
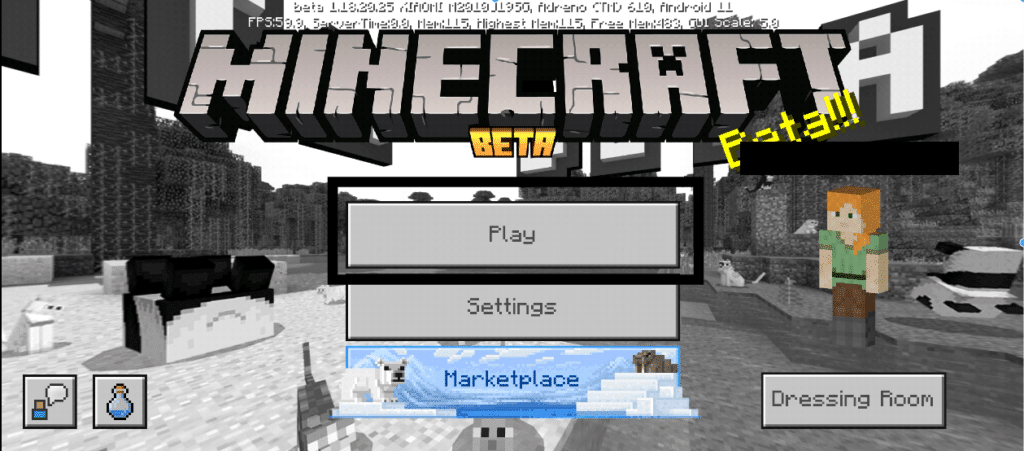
- In the Worlds 🌎 tab, join an existing world on the latest/current version of Minecraft you are playing. Create a new one if necessary.
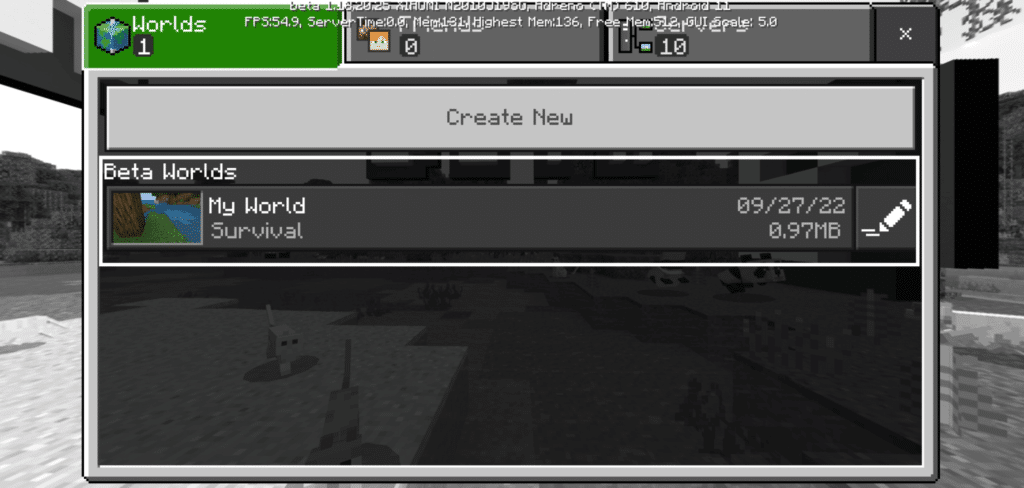
- Once the world has loaded and you are in, open your game menu and select “Save & Quit”.
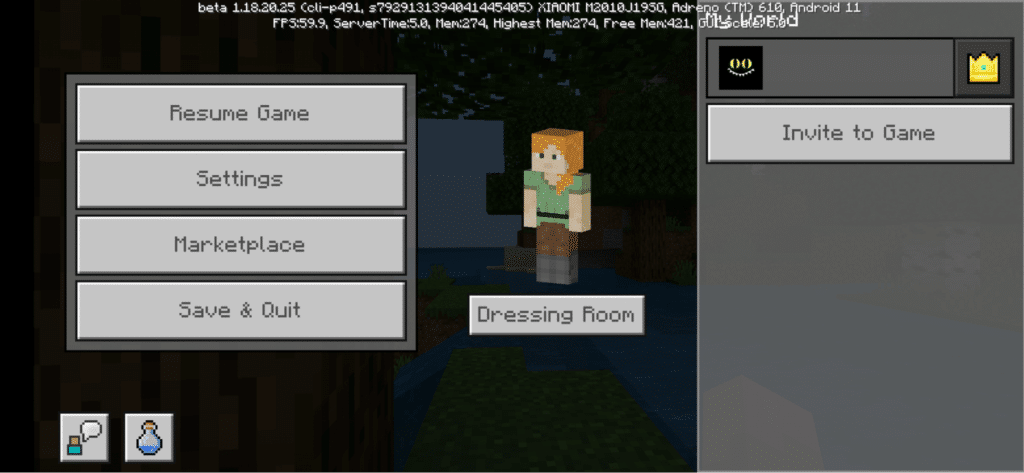
- Move over to your “Friends” 🤼 or “Servers” 🖥️ tab and try joining any open server/game to see if you can join in a world.
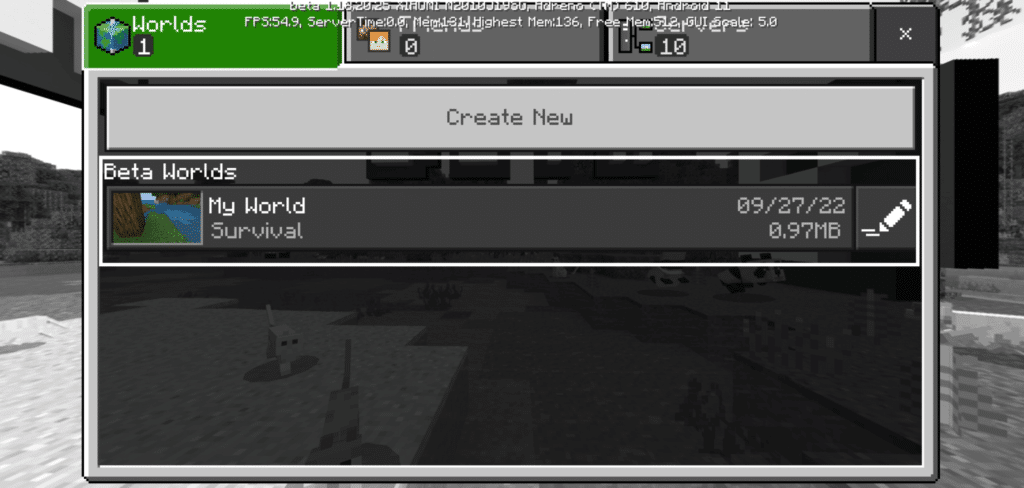
8. Try Removing and Adding Back Your Friends
Friends are a unique feature in Minecraft Mobile, Xbox, and Bedrock editions. You can easily view and join your friends’ worlds through the “Friends” tab. This feature tends to bug out frequently, requiring you to work around the problem by re-adding your friends after removing them.
Here’s how you can do it:
- Select “Friends”🤼. Make sure you are logged in to a Microsoft account.
- Select “Add Friends”
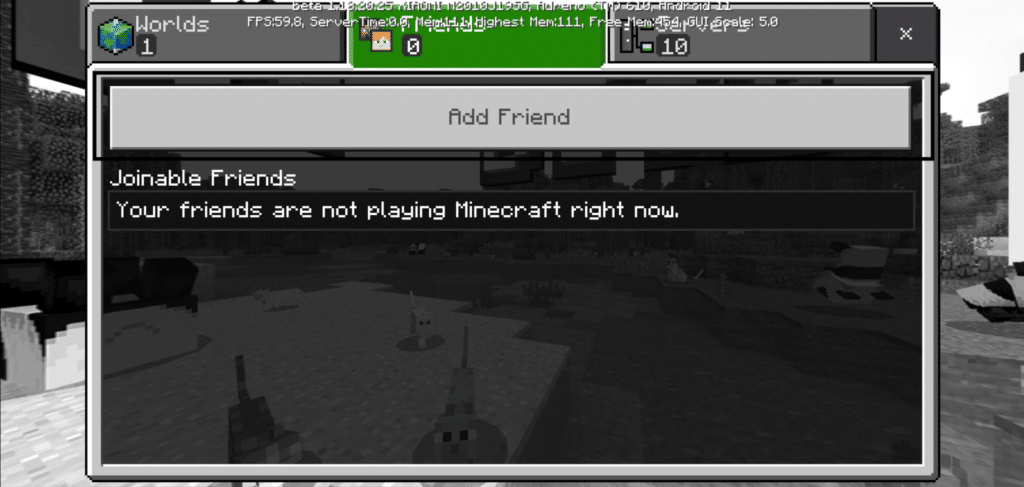
- Enter your friend’s Gamer tag and find the one that matches your friend.
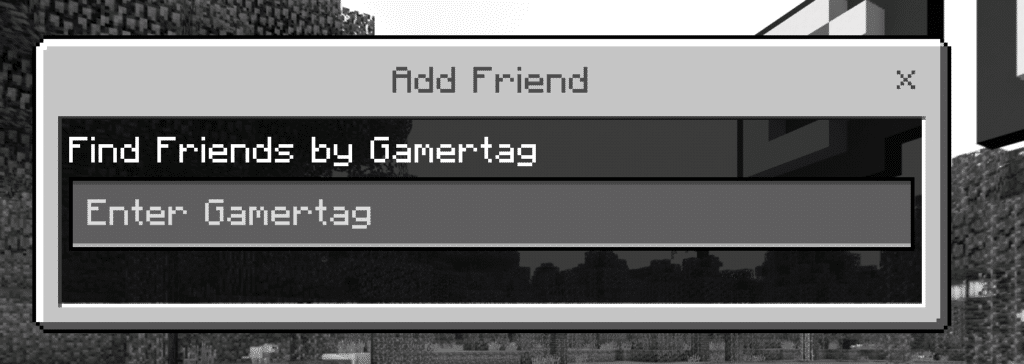
- Click on “Add Friend”
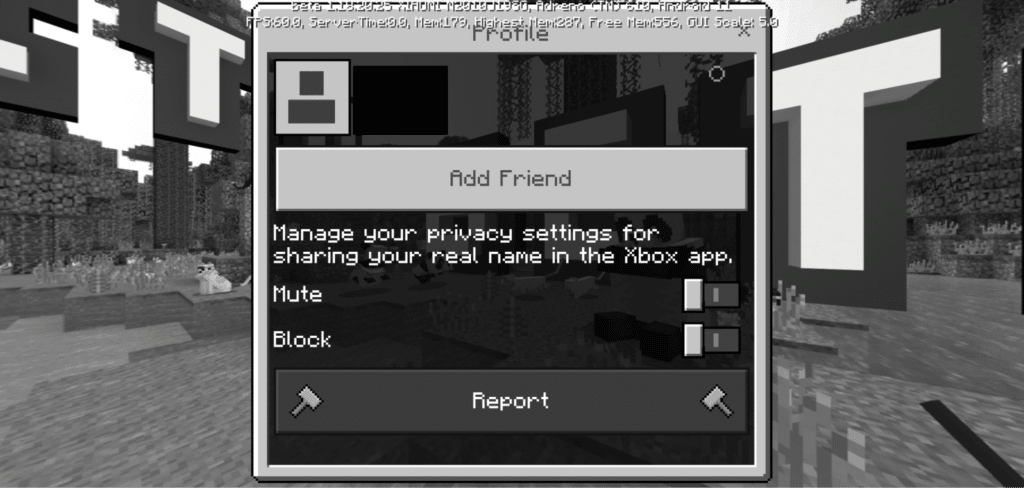
- Once you add them as friends, the “Add Friend” button will change to “Friend”.
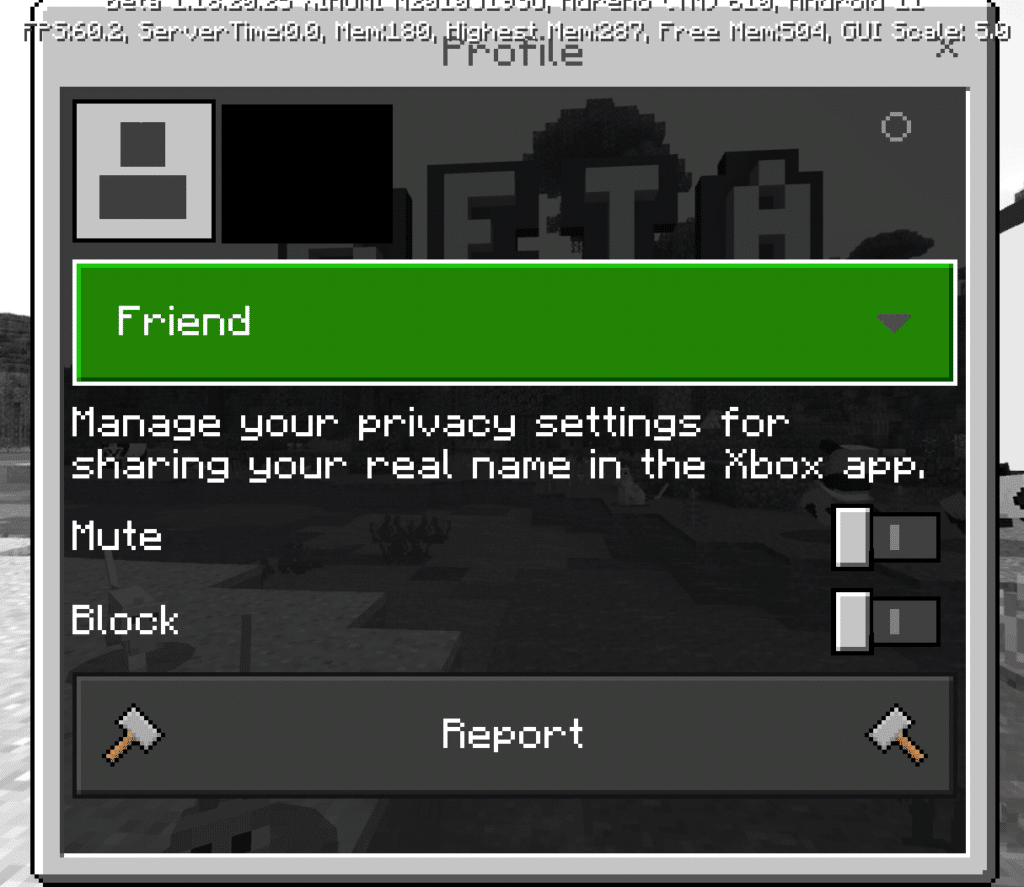
Your Friend’s world should appear underneath the “Friends” tab if they are online and currently playing Minecraft. Their worlds will not appear unless they are online and currently playing. They should also allow for multiplayer and not solo/offline.
9. Sign-Out and Sign Back Into Your Microsoft Account
For the mobile, Xbox, and Bedrock editions of Minecraft, a Microsoft Account is necessary to access most of its available features. An issue with your Microsoft account can likely make it difficult to connect to other worlds.
Re-logging into your Microsoft account can be a proper fix as it helps the game refresh its connectivity. Here’s how you can do it:
- In your Minecraft game app and menu, select “Settings”⚙️
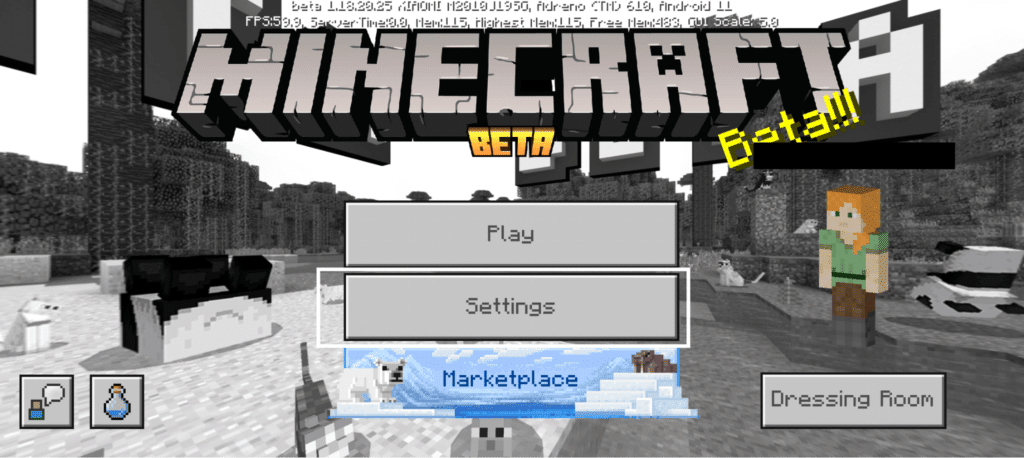
- Scroll down to “General” and underneath it select “Profile”
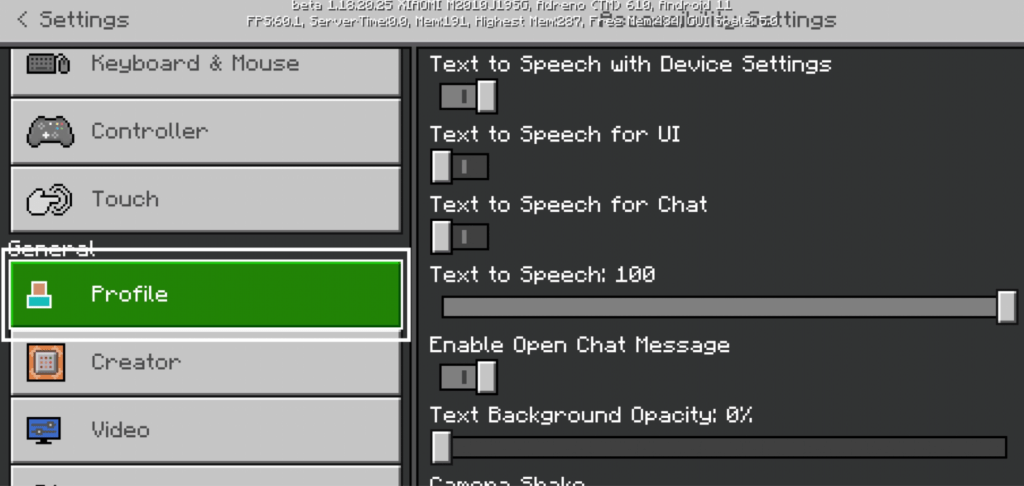
- Tap on “Sign Out of your Microsoft Account” to log out.
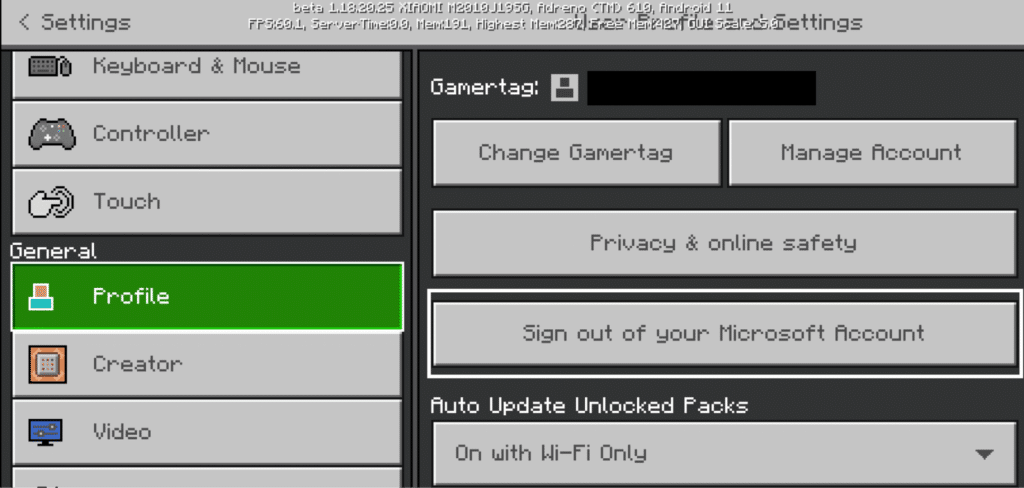
- Afterwards, the tab window will refresh. Tap on “Sign in for Free” to log back into your Microsoft Account
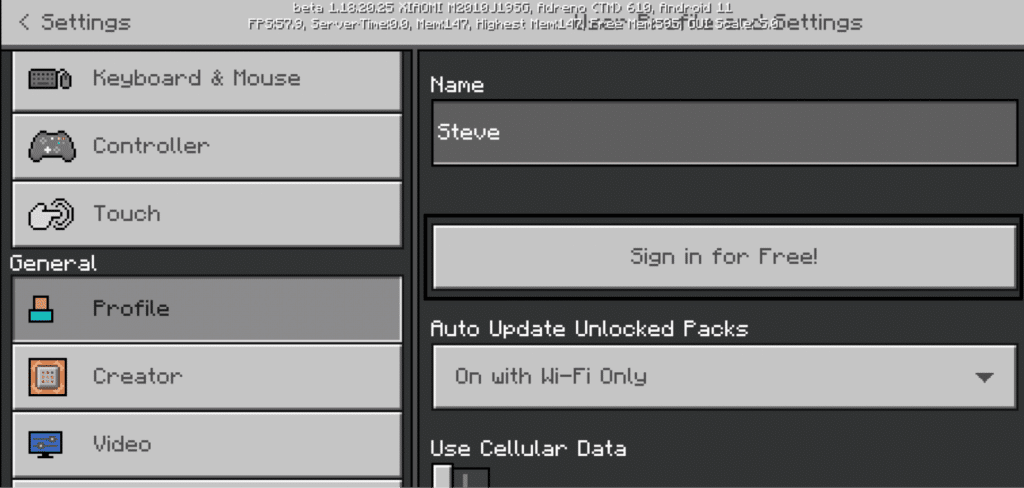
- Click on Sign-in and enter your details.
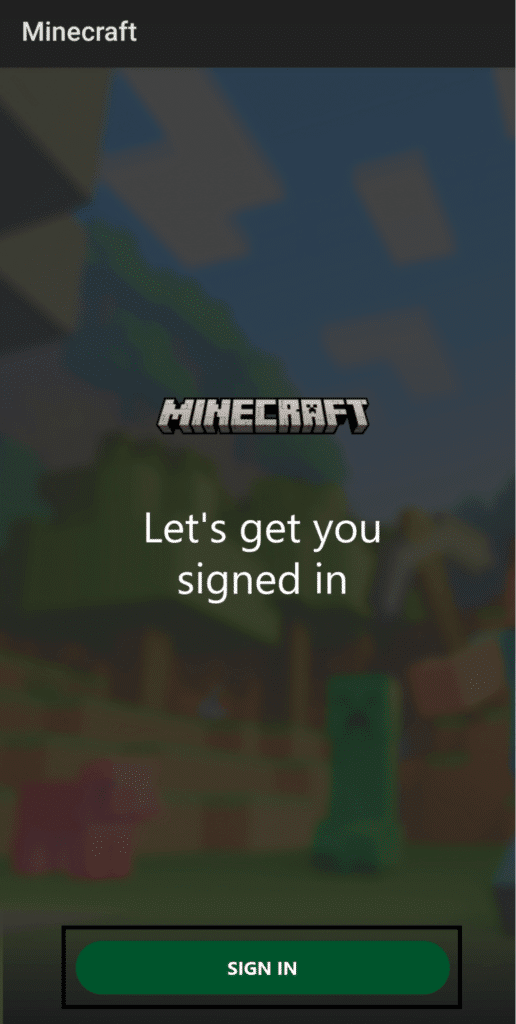
10. Create A New Microsoft Account
You can create a new Microsoft account by accessing this website and selecting “Create Account.” Once you have created and set up your account, we recommend going over to Step 2 and modifying your privacy settings to be more lenient.
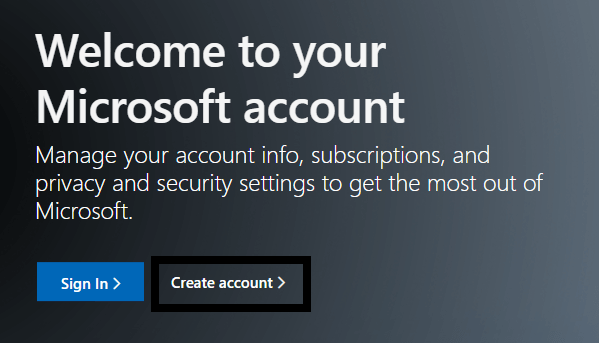
Once you change your privacy settings, you can go to Step 9 to sign out from your old Microsoft account and sign in to your new one as they follow the same steps.
11. Whitelisting Minecraft in Your Firewall
If Minecraft gets blocked by your Firewall on the off chance, it won’t be able to access any of its online features. This includes multiplayer (unless it’s done locally), which can easily be fixed by whitelisting it.
Here’s how you can do it:
- Open “Windows Defender Firewall” or something similar by searching it on your computer.
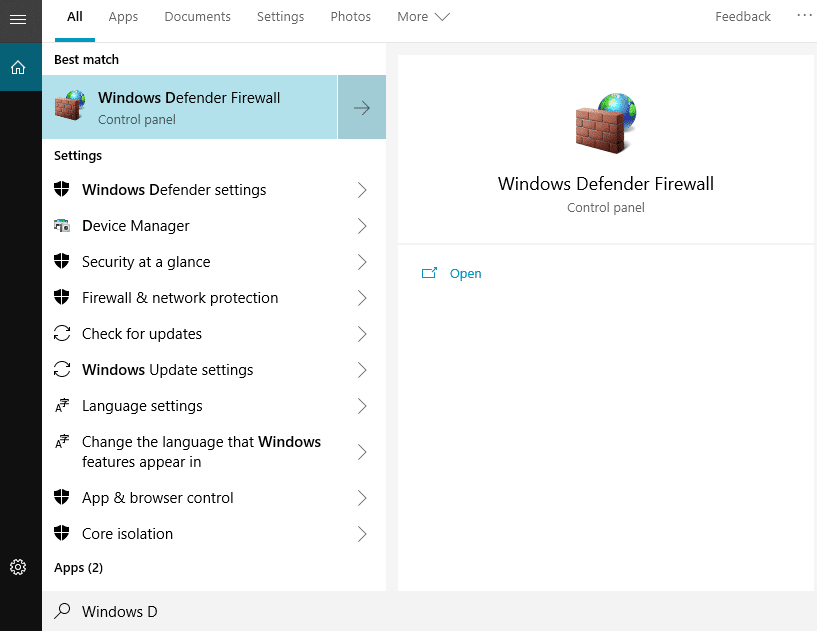
- Select “Allow an app or feature through Windows Defender Firewall” in the left-side task pane of the Windows Firewall settings.
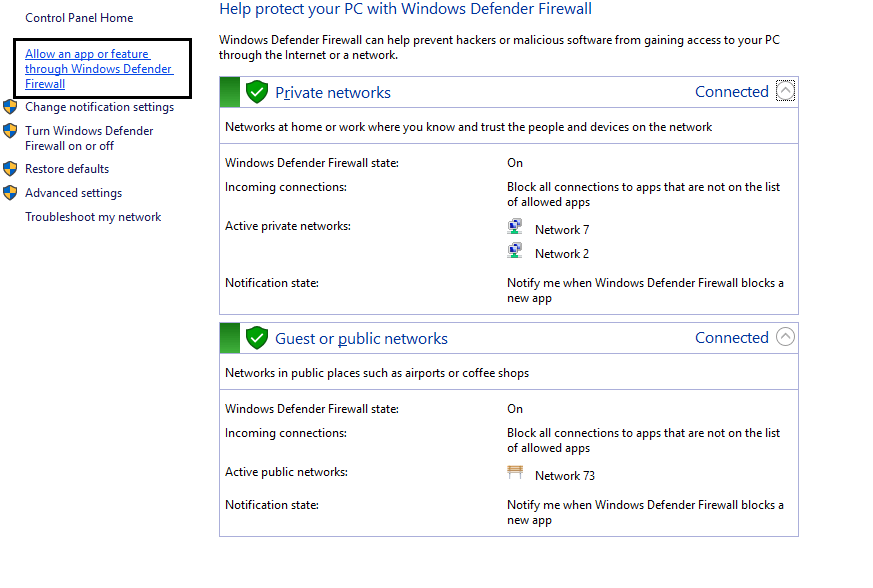
- Select and click on “Change Settings” in the upper right portion of the app list found in the window. Find “javaw.exe” from the list and select it.
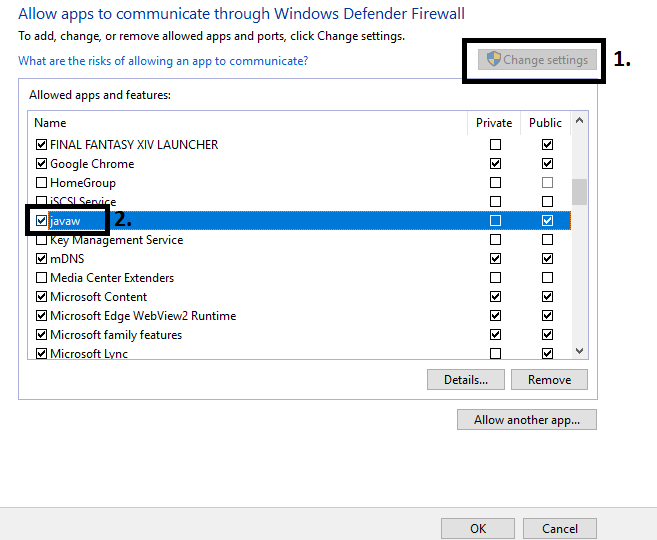
- Place a checkmark on both boxes underneath “Public” and “Private”. Click on “OK” to apply these changes after checking both boxes.
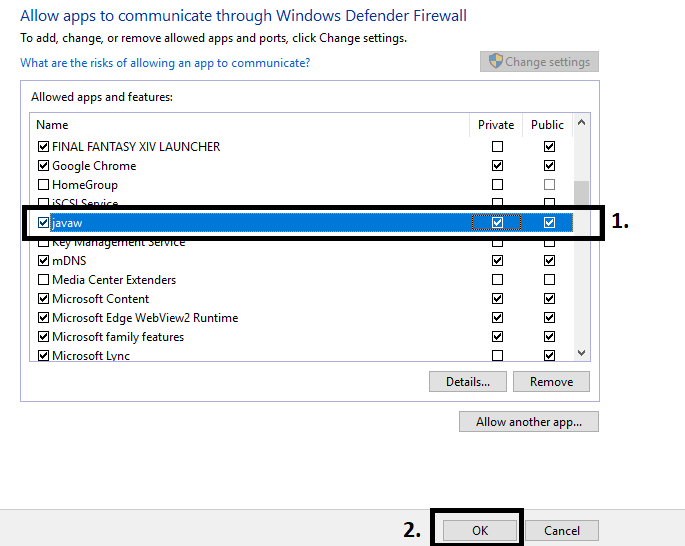
Checking both boxes allows any Minecraft to go through your network regardless of the type of network ID you assign to any connection. We recommend continuing to the next step or restarting your computer to ensure these changes are properly applied and followed the next time you launch Minecraft.
12. Whitelisting Minecraft in Your Antivirus/System Security
Like the previous fix, whitelisting your Minecraft game and folder if it gets blacklisted by your system can fix any issues you might have with connecting with other systems. Even if Minecraft isn’t blacklisted, you might consider whitelisting it to avoid future problems.
Here’s what you can do:
- Open “Windows Security” or something similar to your system security.
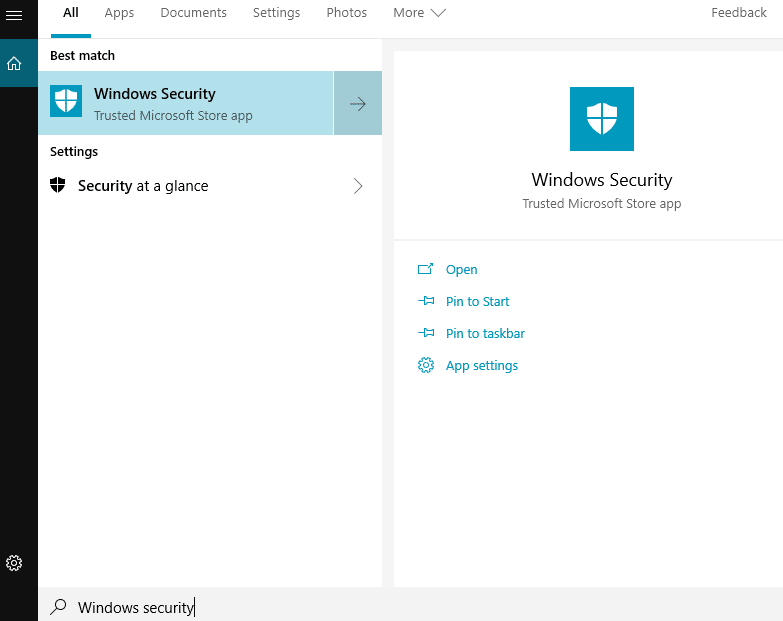
- Select “Virus & Threat Detection” from the Action list or the left-side pane of the Windows Security window.
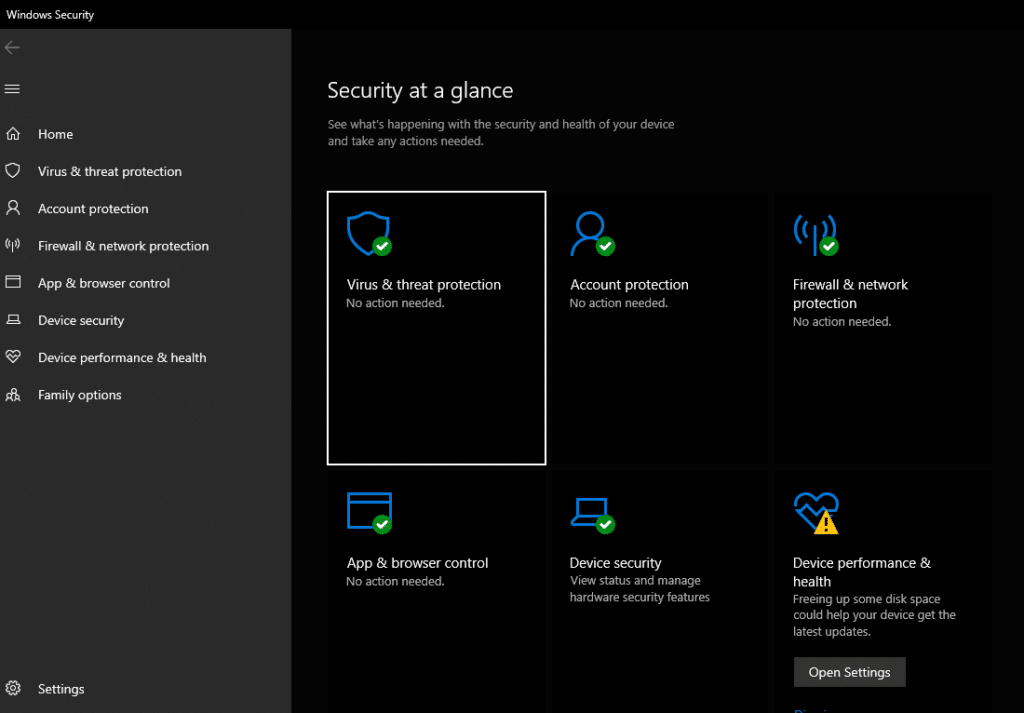
- Click on “Manage Settings” under the “Virus & Threat Protection Settings” portion of the Virus & Threat Protection window.
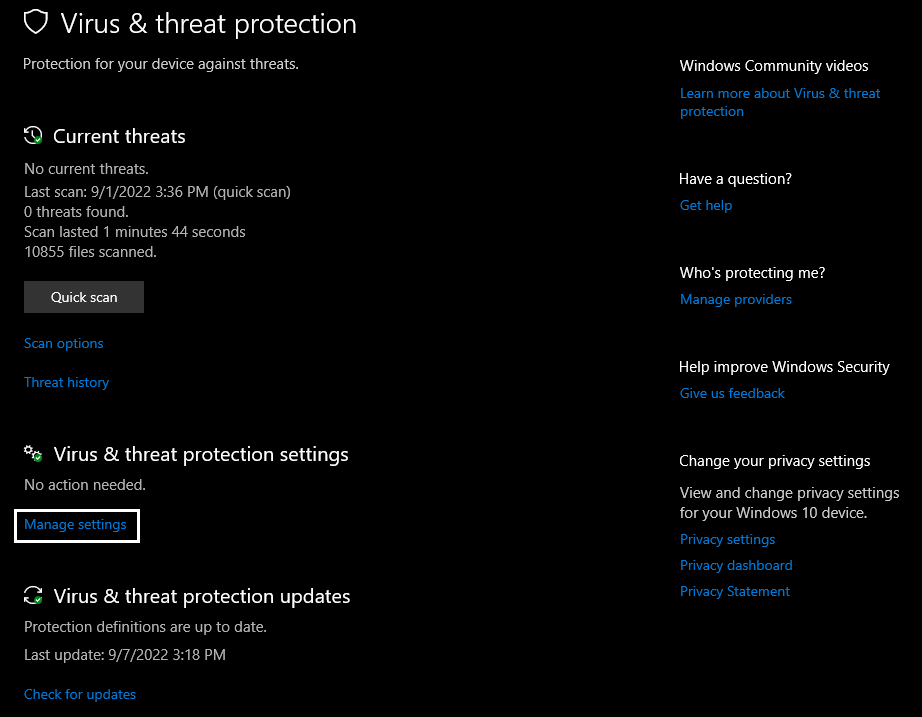
- Scroll down until you reach the “Exclusion” category of the page and click on “Add or Remove Exclusions” found underneath it.
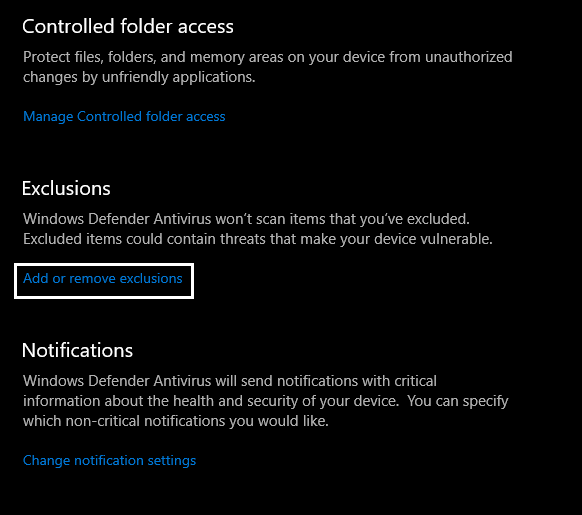
- Click on “Add an Exclusion” and select the “Folder” type in the menu that pops up.
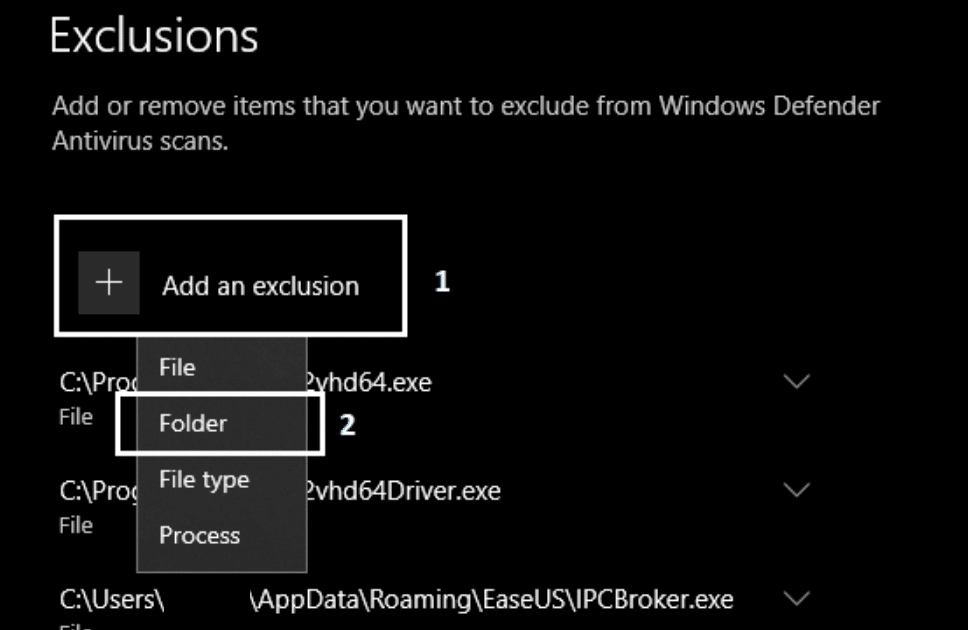
- Navigate to the folder in which you have Minecraft installed and select it. Once you have selected the folder, click “Select Folder” in the popup window to confirm it.
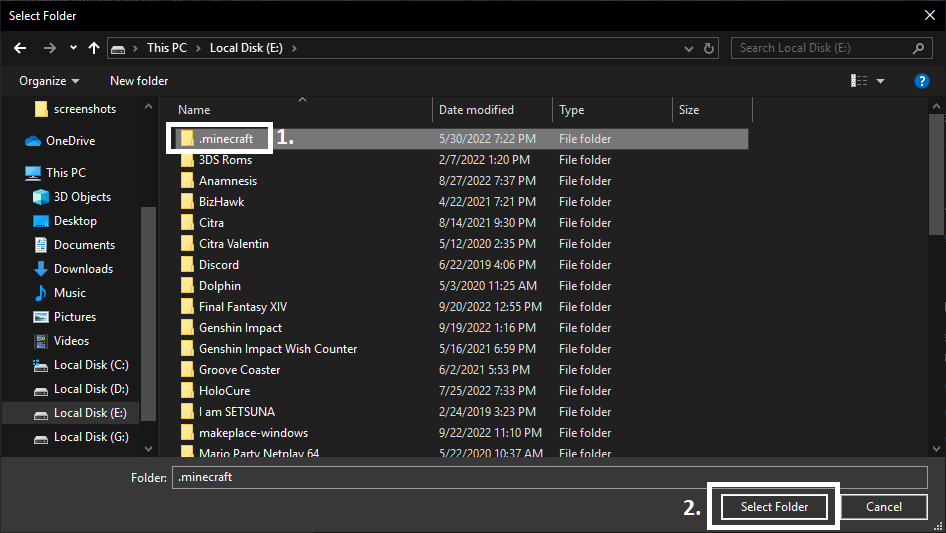
- The folder path to Minecraft will appear on the list of exclusions directly underneath the “Add an Exclusion” button. Your security will disregard everything under the folder and permanently marked as safe.
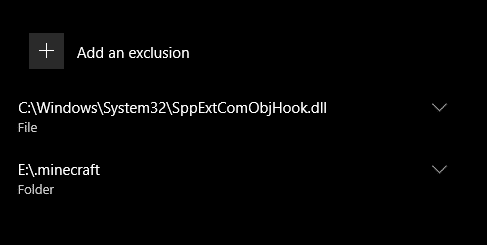
Once you follow all the steps here, we recommend restarting your computer or following the previous step before restarting it. This makes sure everything is applied, as well as gives your computer a chance to whitelist Minecraft.
13. Update Your Drivers and Firmwares
Keeping an updated firmware and driver with your system is not only key to solving specific issues with Minecraft, but it is also necessary if you want to be able to play online. It helps you avoid any hardware and software conflicts and allows you to use their internet service in the case of mobile and Xbox.
Here’s what you can do on each platform:
For Desktop
For System Updates:
- Open your “Settings”⚙️ in your computer by searching it up.
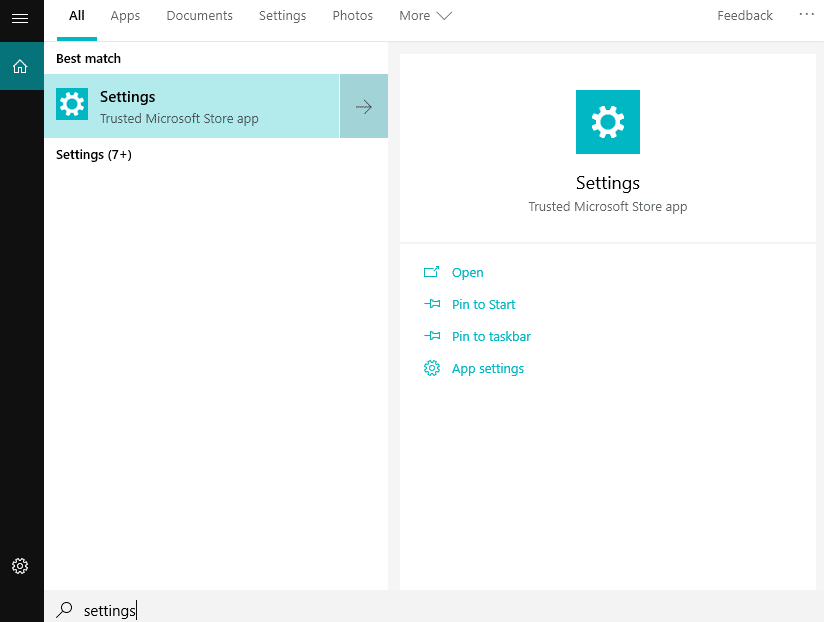
- Select “Update & Security” from the Windows Settings category list.
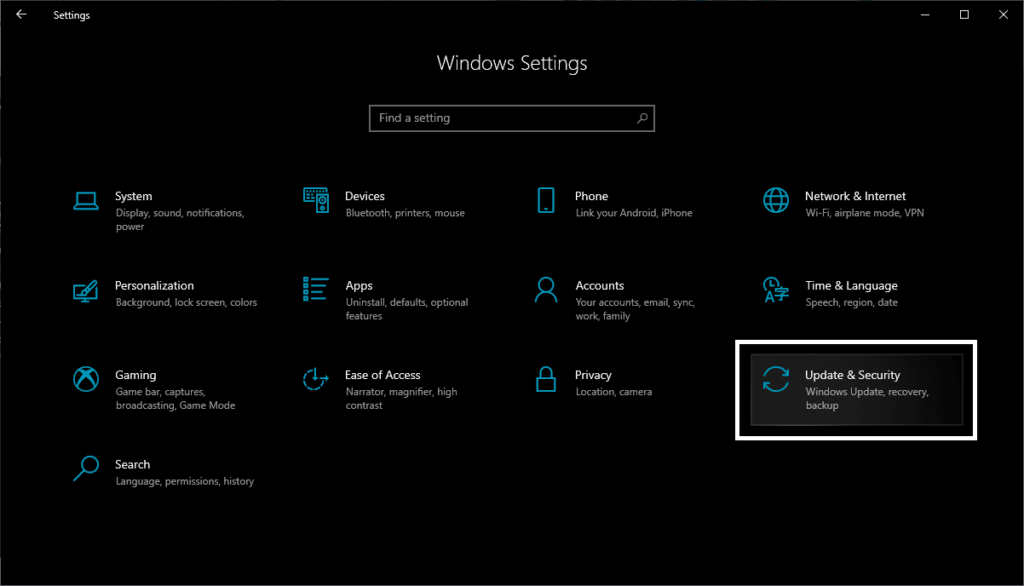
- Select “Windows Update” underneath Update & Security.
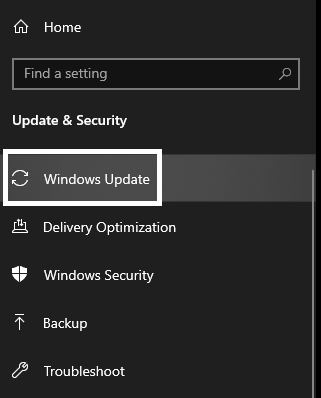
- In the Windows Update page, click on “Check for Available Update”. If any new updates are detected, they will be automatically downloaded and installed.
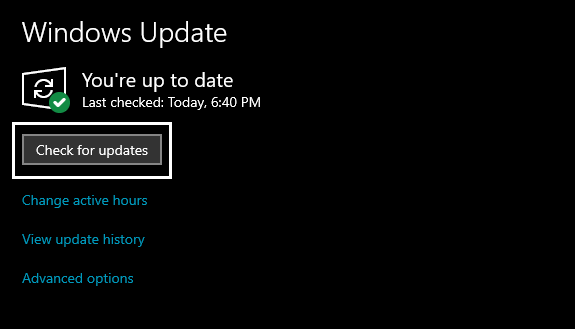
For Network Drivers:
- Open your “Device Manager” by searching and typing it in your computer’s search function.
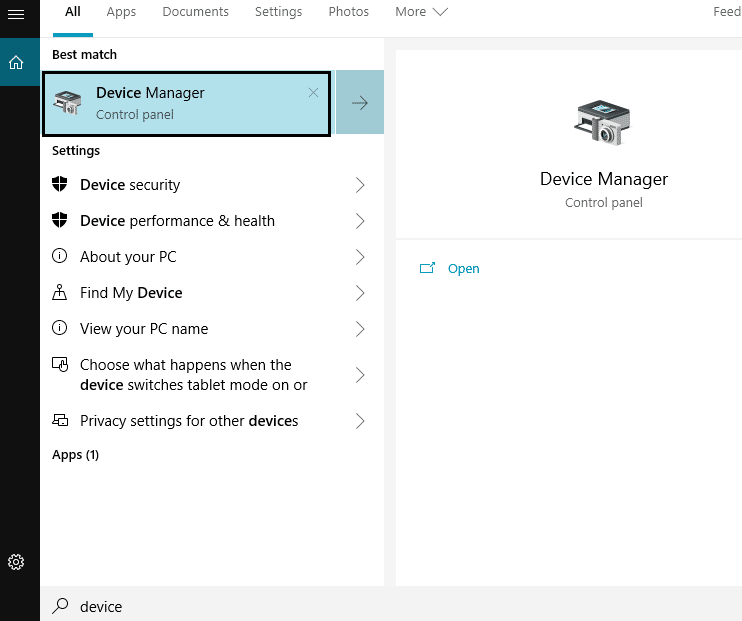
- Find the “Network Adapters” category and click on it to expand it. This will show you a list of the devices and ports you must connect to the internet.
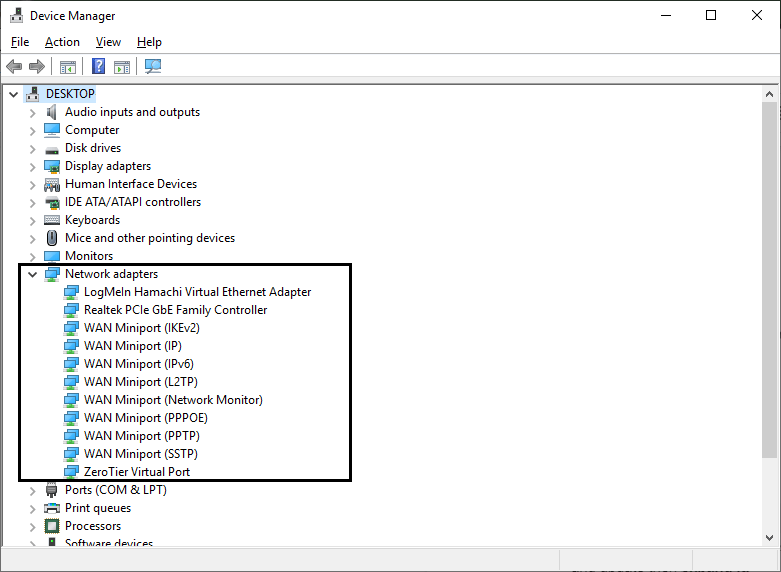
- Right-click the network device/adapter you are using and select “Update Driver” from the option list.
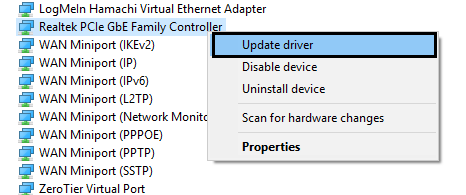
- Select “Search automatically for updated driver software” to start the update process.
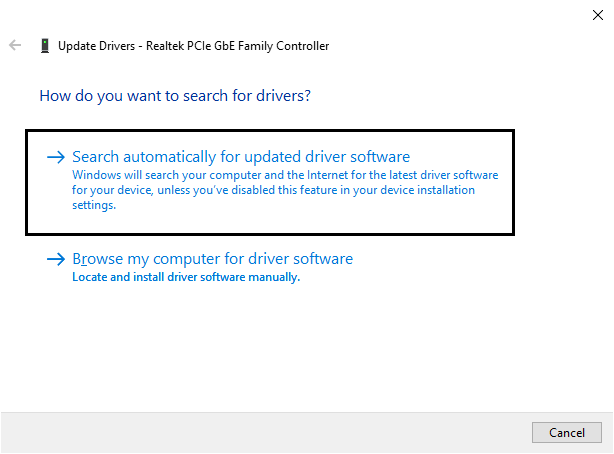
If a new update for the device’s driver you selected is detected, windows will automatically start downloading and installing it. Otherwise, you will be prompted to be already on the latest possible version.
For Mobile
- Open your Phone’s Settings⚙️ app.
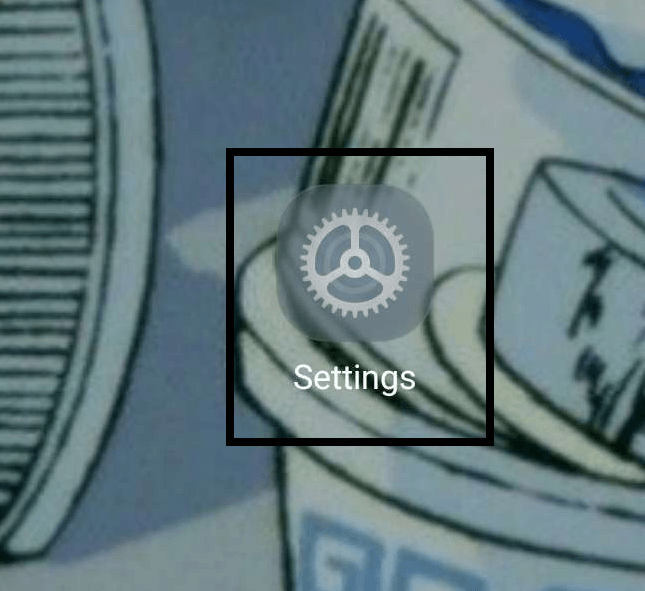
- Find your phone’s “About” and open it.
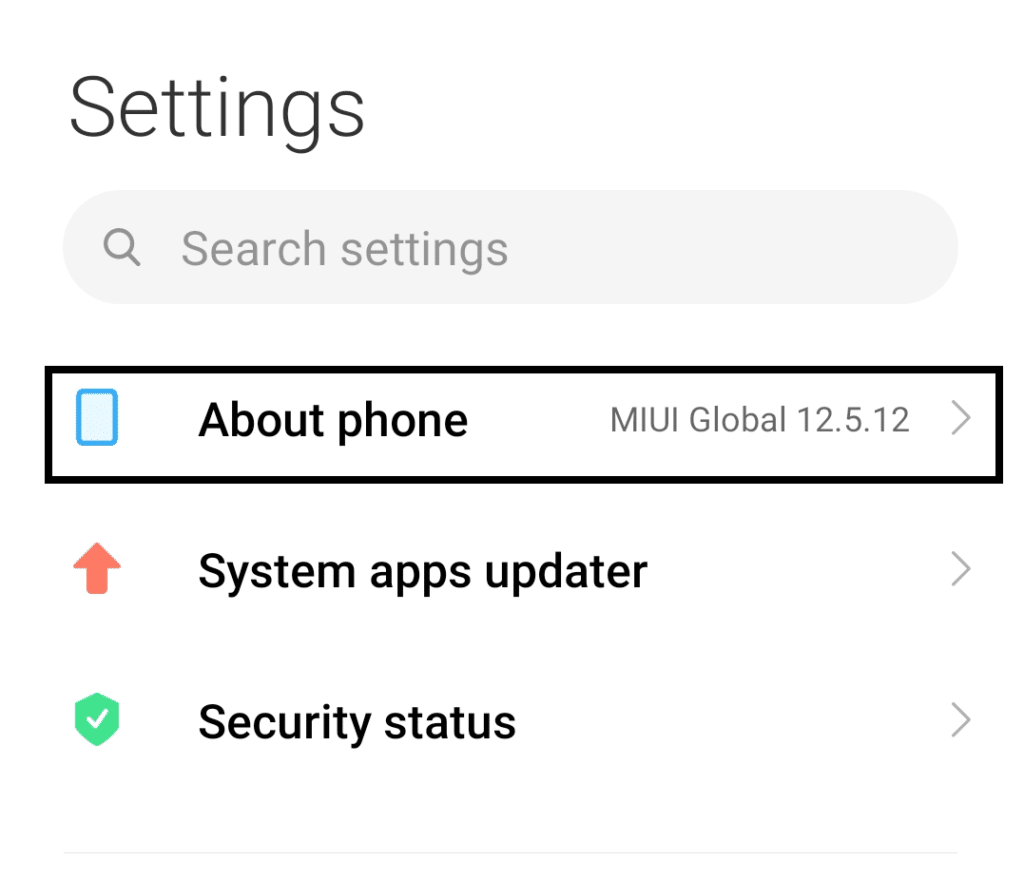
- Tap on the phone’s firmware/version.
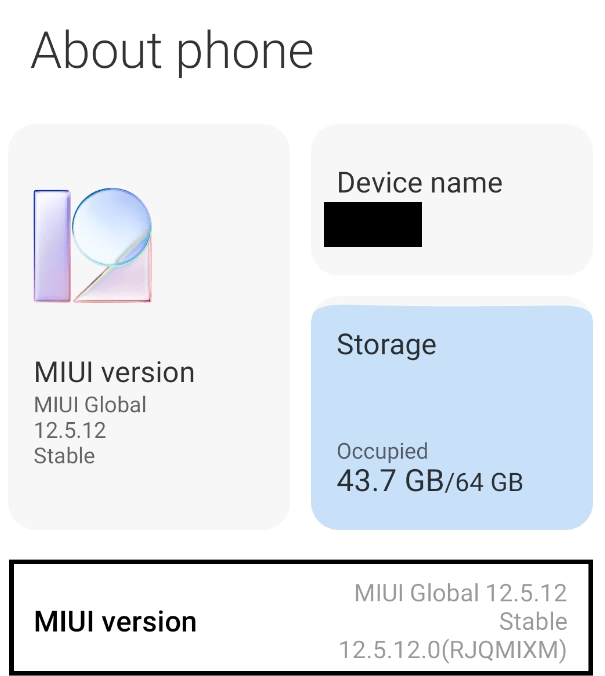
- Tap on “Check for Updates”.
If a new update is detected, it will automatically download and apply to your phone. Otherwise, no download will occur if you are updated.
For Xbox
- Press the Xbox Button on your controller.
- Select “Profile & System” and select “Settings”⚙️.
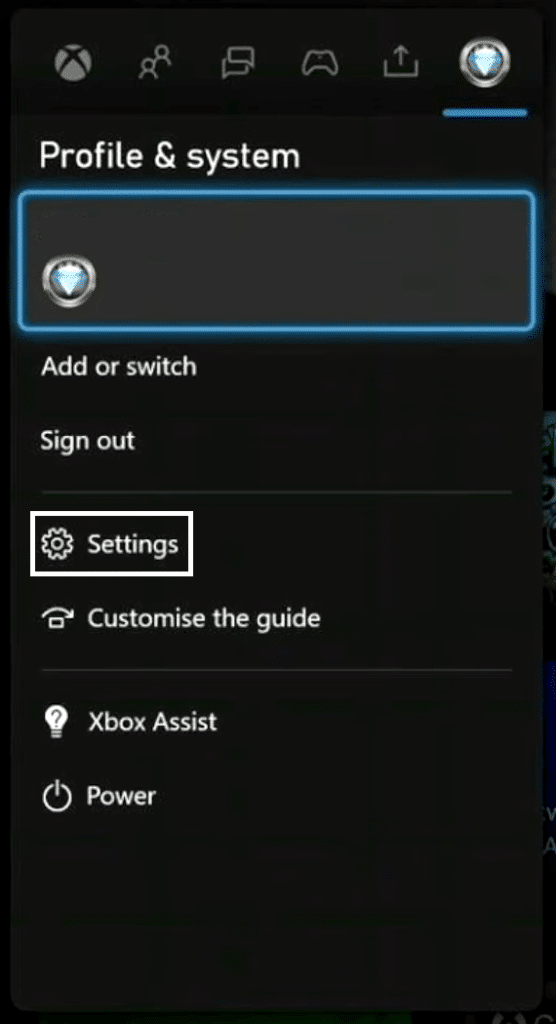
- Select “Systems” from your Settings and go to “Updates & Downloads”.
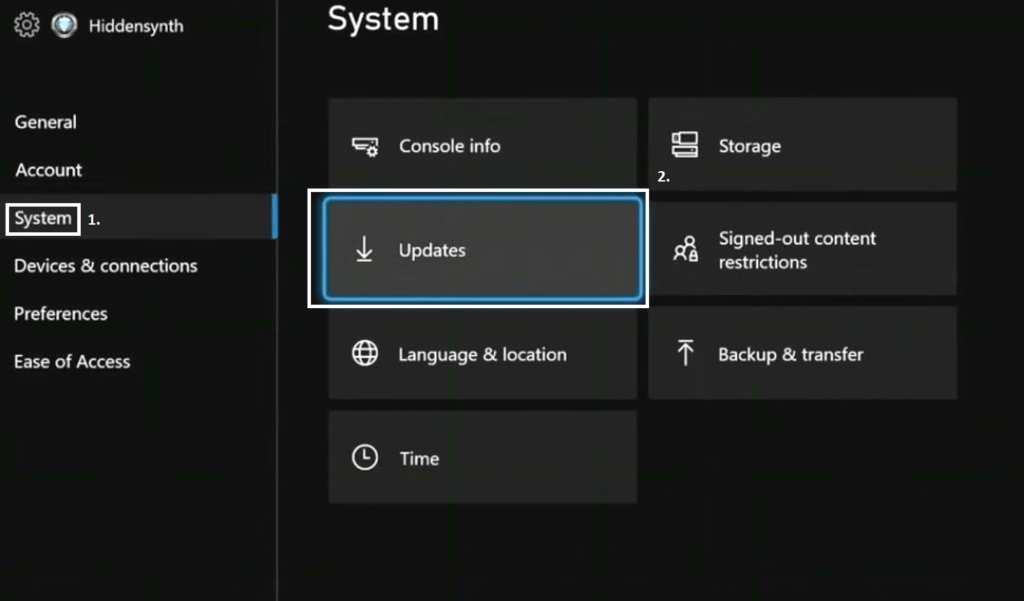
- Select “Update Console” to start updating your Xbox. The option will be unavailable and will instead be “No Console Update Available” if you are on the latest version.
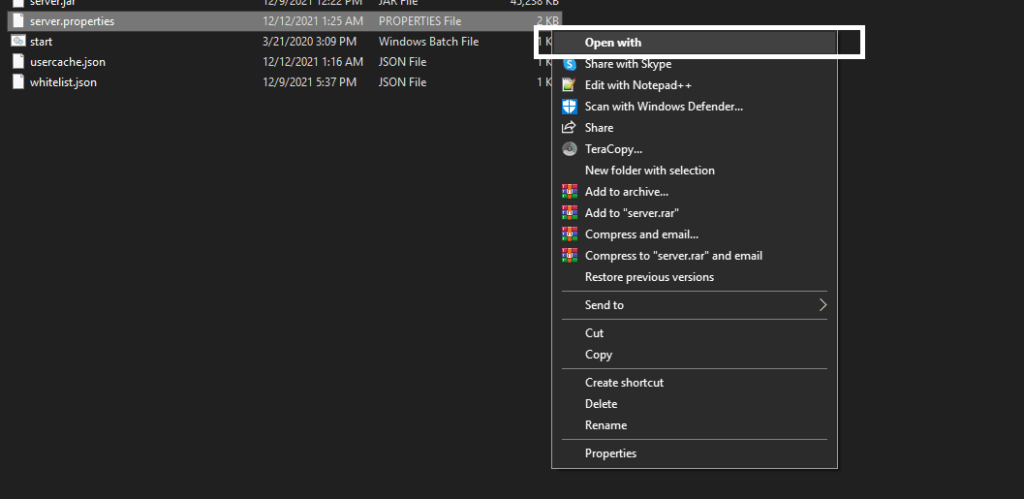
Conclusion
Minecraft is an excellent game whether you want to relax and wind down with its simplistic gameplay or want to stretch your creative muscles and create kingdoms and cities. Regardless of what you play Minecraft for, the game has something for everyone to enjoy.
Playing with friends and with others always elevates the gaming experience, which is why we prepared this guide with 7 reasons and 13 fixes when your Minecraft multiplayer is not working correctly and gets rudely interrupted by a network error, such as the “Unable to Connect to World” error message. The guide covers various platforms, which will surely be helpful if you take your time.
Let us know down below 👇in the comments:
- If you find this guide helpful and which method worked the best?
- What do you personally enjoy about Minecraft?
- What is your best multiplayer story that you can share?
- Any additional fixes we should consider adding to the list?
Feel free to give this guide a quick share to anyone having difficulties going online and playing multiplayer in Minecraft.