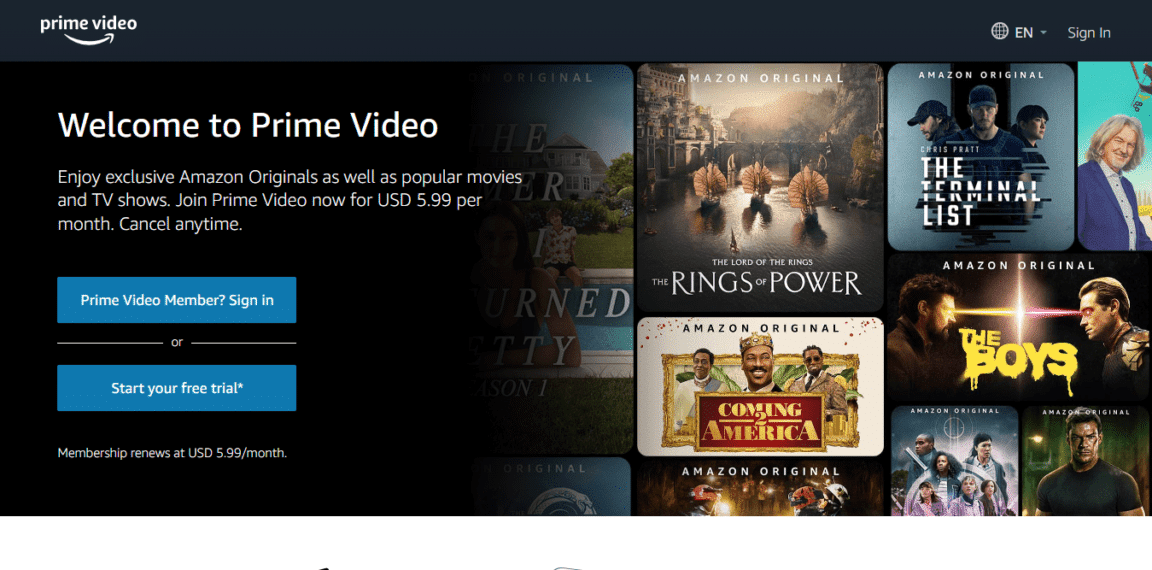Finding that you can’t log in or sign in to the Amazon Prime Video platform, or are you struggling to tackle the “Too many login attempts” error message, resulting in the platform not logging you in?
What could be worse than being in the mood to watch an exciting show after a stressful day only to find that you cannot sign in to your Amazon Prime Video? Numerous users need help accessing their Prime accounts despite inputting the correct login credentials.
Users frequently see the error message “The email address or password is wrong. There was a problem. Please try again”. If this sounds like you, you’ve come to the perfect place!
We have witnessed numerous reports of this happening to several other Prime users, so rest assured you are not alone. While most users might jump to changing their password, we believe this problem can be fixed without directly changing your credentials.
Hence, we’ve crafted 14 fixes when you can’t sign in to your Amazon Prime Video Account.
Therefore let’s get troubleshooting without further ado!
14 Fixes for When You Can’t Sign In to Amazon Prime Video
1. Check Your Network Connection
The first and foremost step to troubleshooting this problem is to check your network connection. An unstable or weak network connection is among the top causes of Prime Video Sign in problems. Make sure you have a reliable and fast internet connection.
Try opening up other platforms or running a speed test to see if your connection works smoothly. For instance, you can use Fast.com (which is powered by fellow streaming service, Netflix), to run a quick Internet speed test.
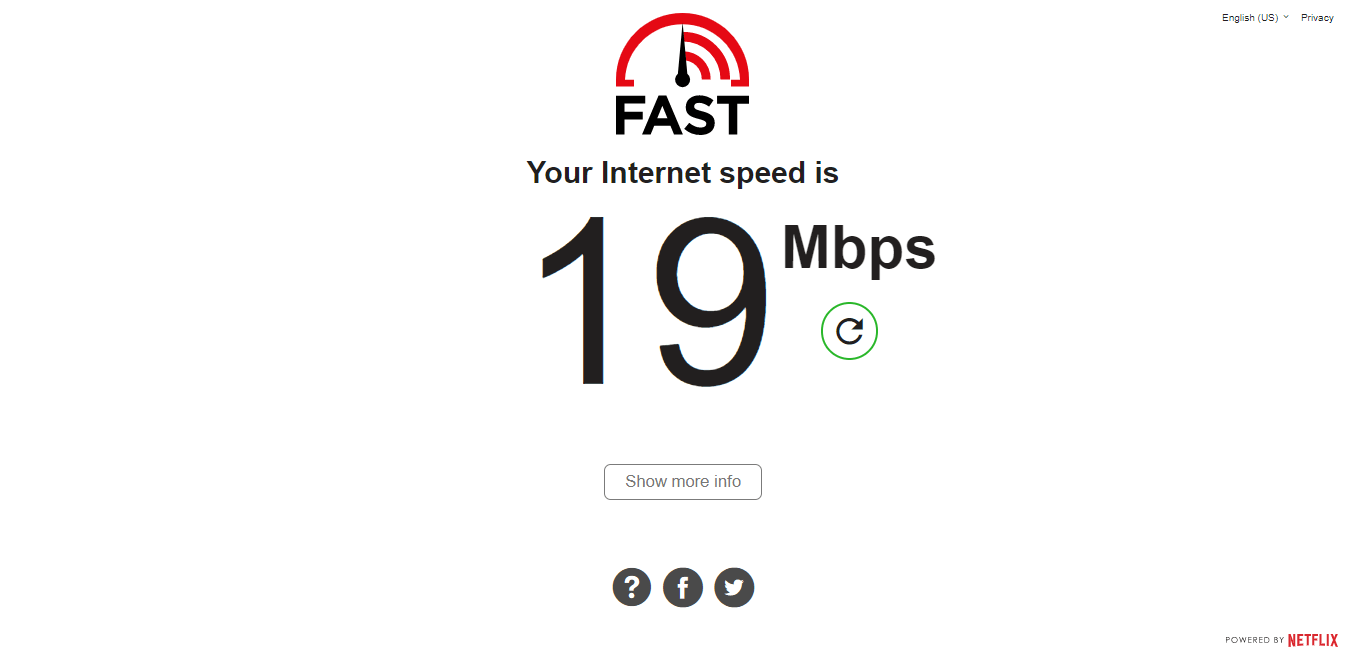
From there, if you find that your Internet connection is currently experiencing issues or low speeds, you can try the following steps to improve the connection:
- If you’re using WiFi, try restarting or resetting your modem or router.
- If you’re using your mobile Internet to access or stream Prime Video, ensure that your device has adequate cellular coverage and signal.
- Re-enable the Airplane Mode ✈️
- Reboot the Device 🔁
- Reset the Router’s Settings
- Stop All Downloads 🚫
- Contact your ISP Provider ☎️
2. Verify Your Browser Compatibility
After checking your internet connection, the next logical step is to verify if you are using a compatible browser to log into your Prime Video Account. Amazon Prime Video supports various web browsers, including Mozilla Firefox, Google Chrome, Safari, and Microsoft Edge. So first, ensure you are using browsers that support Prime Video.
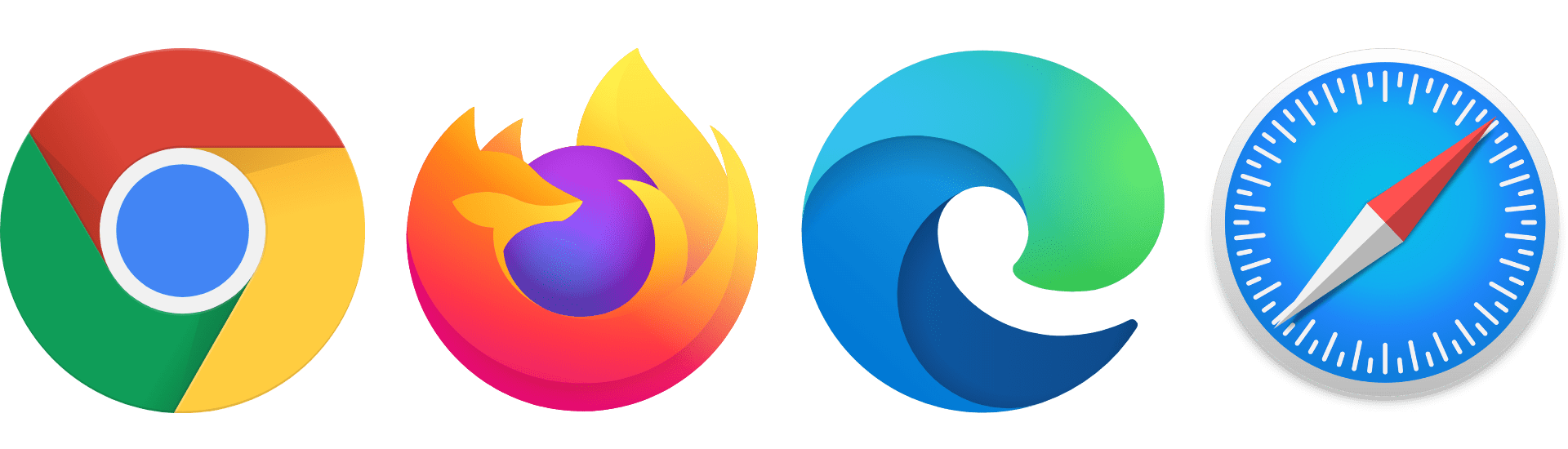
You can verify this by navigating to Amazon Prime Video’s System Requirements page and evaluating if your browser is on the supported browsers list.
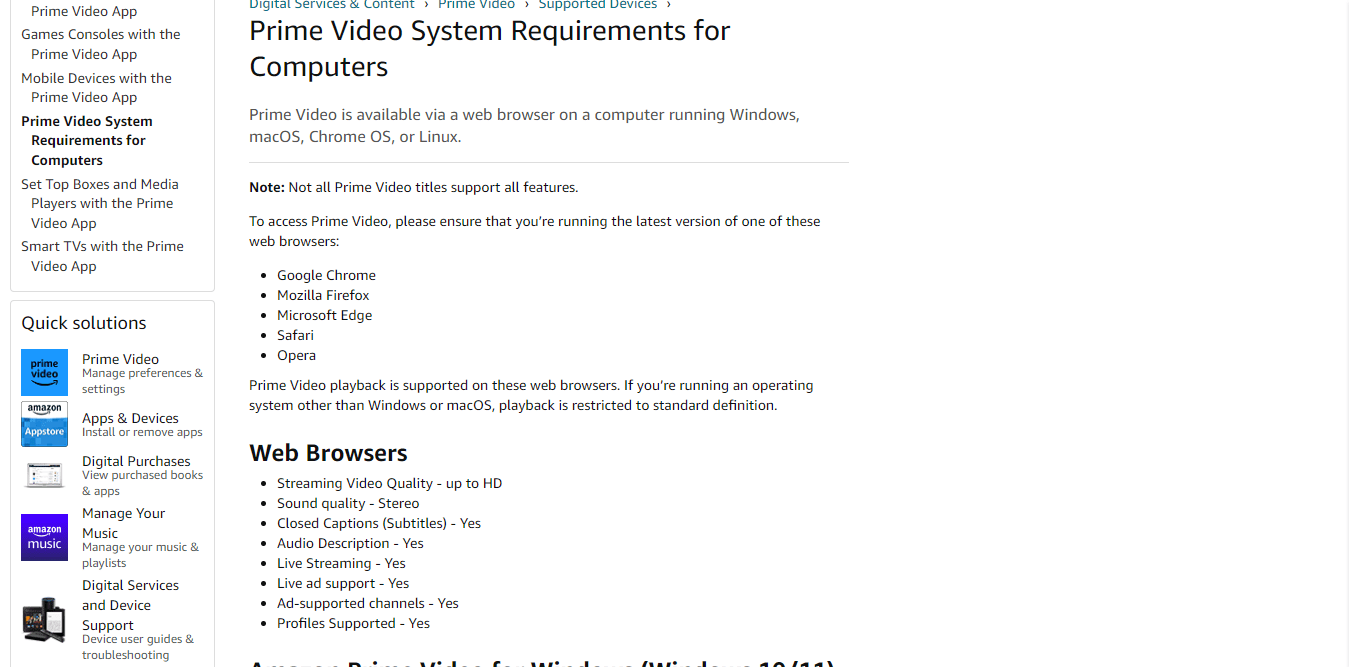
In addition, make sure to update your browser, an outdated browser can cause several login issues. The steps for updating your browser vary according to the one you have installed, but you can always surf the web to find out how to check your browser for updates.
3. Disable Browser Extensions
Certain browser extensions may interfere with you logging into Amazon Prime Video. Therefore, try disabling these extensions and attempting to log in again if you can’t sign in to Amazon Prime Video:
For Google Chrome Users
- To start, open Google Chrome on your PC and click on the three dots (…) at the top right corner of the browser.
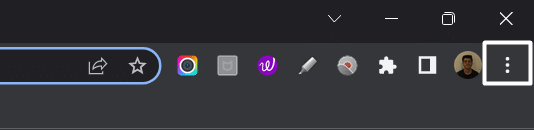
- Now, select Settings from the dropdown menu and then choose the Extensions (🧩) option from the left side menu.
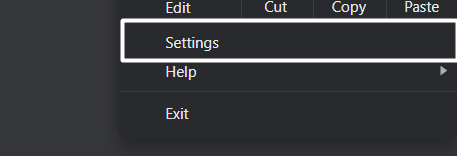
- Once you’ve moved to the Extensions section, click on the Blue toggle next to the extension to disable it.
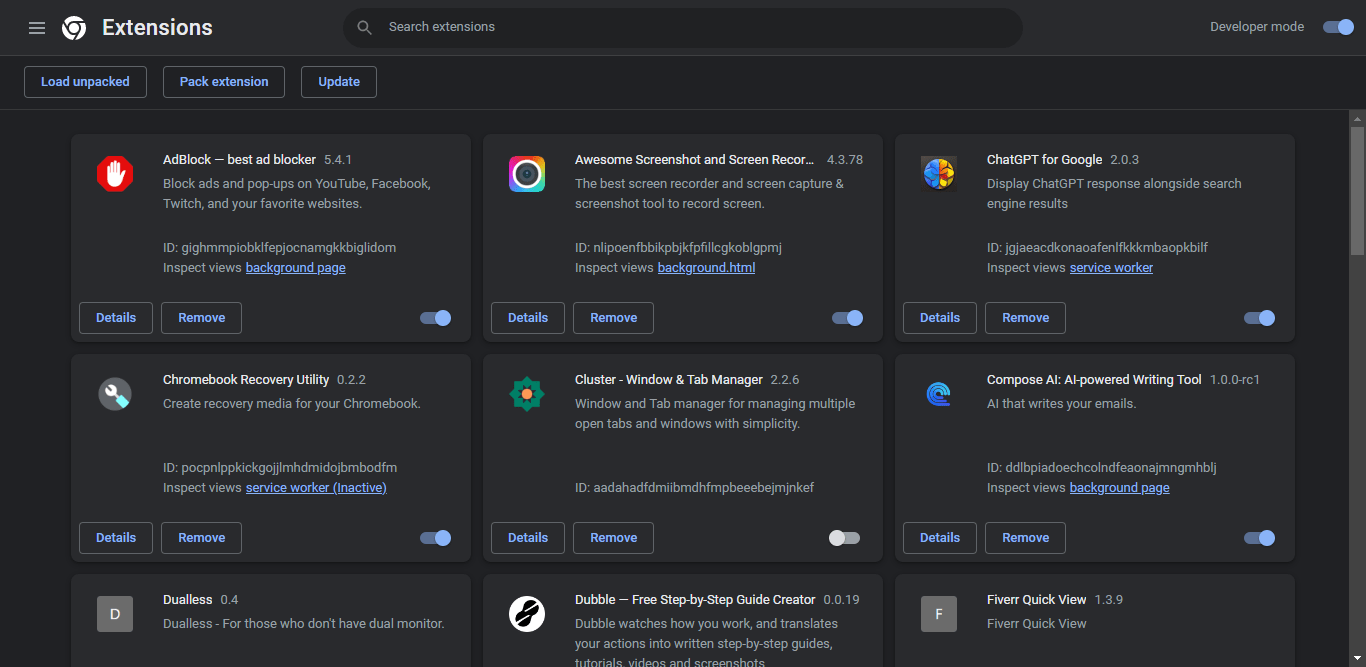
For Safari Users
- To do so, click on the Safari option next to the Apple logo in the top menu and then select the Preferences… option from the menu.
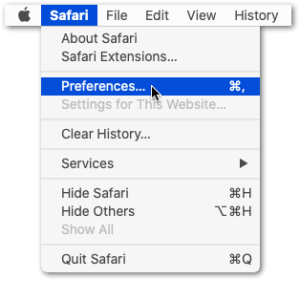
- Once the Preferences section is opened, select the option from it to open the Extensions section.
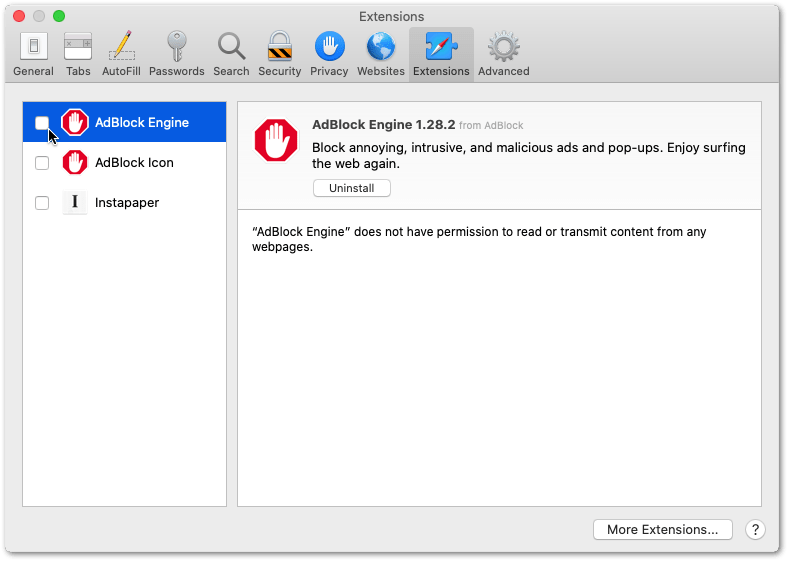
- Now, select the extension from the left sidebar of the Extensions tab that you want to disable and then check the checkbox to disable it.
If the issue resolves, you can try re-enabling your extensions individually to determine which extension is causing the issue.
4. Clear Your Browser Cache and Cookies
Sometimes you need help accessing certain sites or logging in to platforms due to an uncleared cache. Clearing your browser’s cache and cookies can sometimes fix this issue. The cache on your device stores temporary files and data that help to load and run apps more efficiently. But over the passage of time, the cache can become corrupted or overloaded due to an increased influx of data. This can cause several problems with your app or site’s performance. When you clear the cache, you are wiping out all the corrupted temporary data and starting fresh. This can help resolve issues with your Amazon Prime Video.
To clear your cache, simply follow the steps below:
For Google Chrome Users
- Firstly, open your web browser.
- Then, click on the three dots icon in the browser window’s top right corner and move to the History tab by pressing the Ctrl + H key combination.
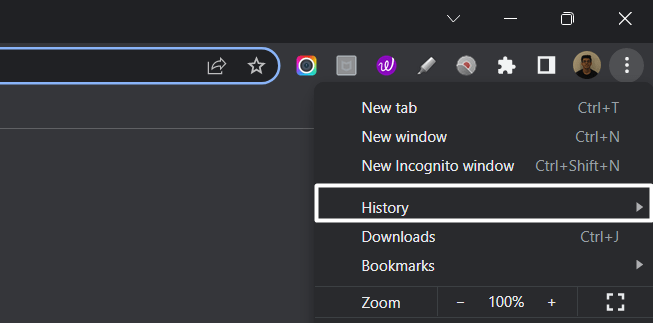
- Next, select “Privacy and Security” and click “Clear browsing data”.
- After that, select the time range for which you want to clear your browsing data. For example, if you want to clear all browsing data, select “All time”.
- Then, check the boxes next to “Cookies and other site data” and “Cached images and files”.
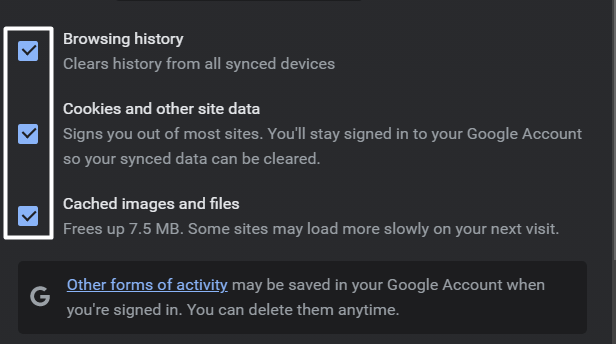
- Finally, click on “Clear data”.
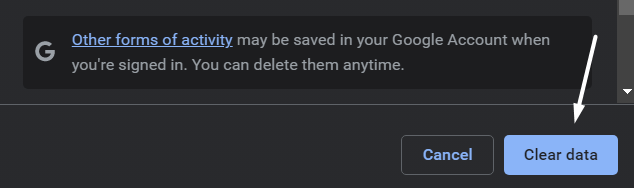
For Safari Users
- To do so, click on Safari in the top menu and select the Preferences… option from the dropdown menu.
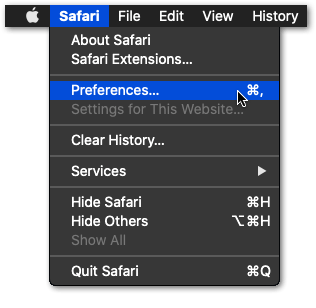
- Next, click on the Advanced option in the top menu and tick the box next to the Show Develop menu option.
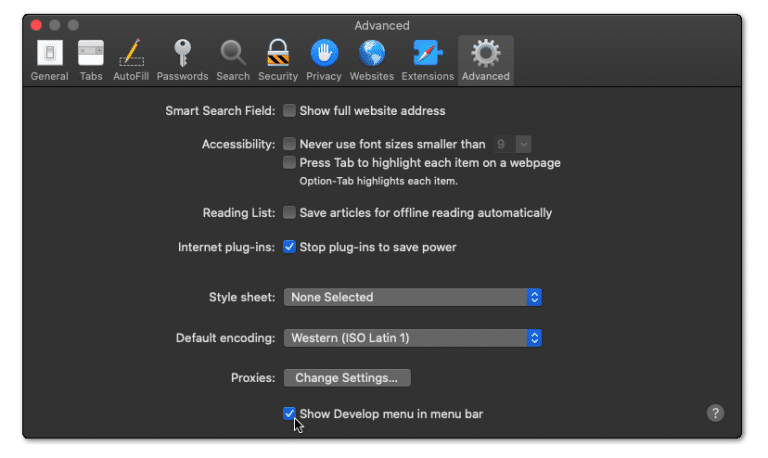
- Then, click on Develop in the menu bar at the top and then choose the Empty Caches (🗑️) option.
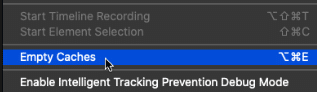
- Once done, again select the Safari option from the top menu and click on the Clear History… option.
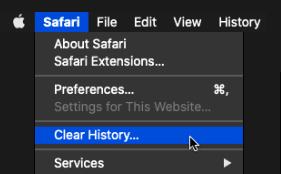
- At last, choose Clear History from the Clear history section to clear the web browser’s cookies and other temporary data.
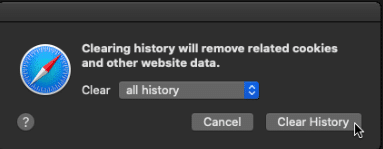
This will clear your cache and cookies. After clearing the cache, try to log in again and see if the issue persists.
5. Try Prime Video on a Different Device
Sometimes device-specific issues maybe causing the login issue you’re experiecing with Prime Video, whether it is misconfigured settings, outdated software version or bugs in the system OS. Therefore, if the prime video is not working despite trying numerous fixes, try logging in on a different device.
For instance, if Prime Video won’t run on your laptop, try opening up the Prime Video app on your mobile phone and try it there. If it works, then you considerably narrowed down the issue.
It is also worth noting that Amazon Prime Video allows up to 3 devices to stream videos simultaneously using the same login credentials. Thus, if you have an old tablet/smartphone lying around, you could try using it to watch videos on Amazon Prime Video.

Next, reboot the problematic device and see if the issue persists.
6. Reset Your Password
Sometimes the issue is as simple as forgetting your login credentials. So, ensure that you are entering the correct login credentials. Otherwise, if you need help with your login credentials, try resetting your password to be certain that you’re entering the right credentials to access your Prime Video account.
You can proceed by clicking on the “Forget Password” option on the login page, which will redirect you to your recovery options.
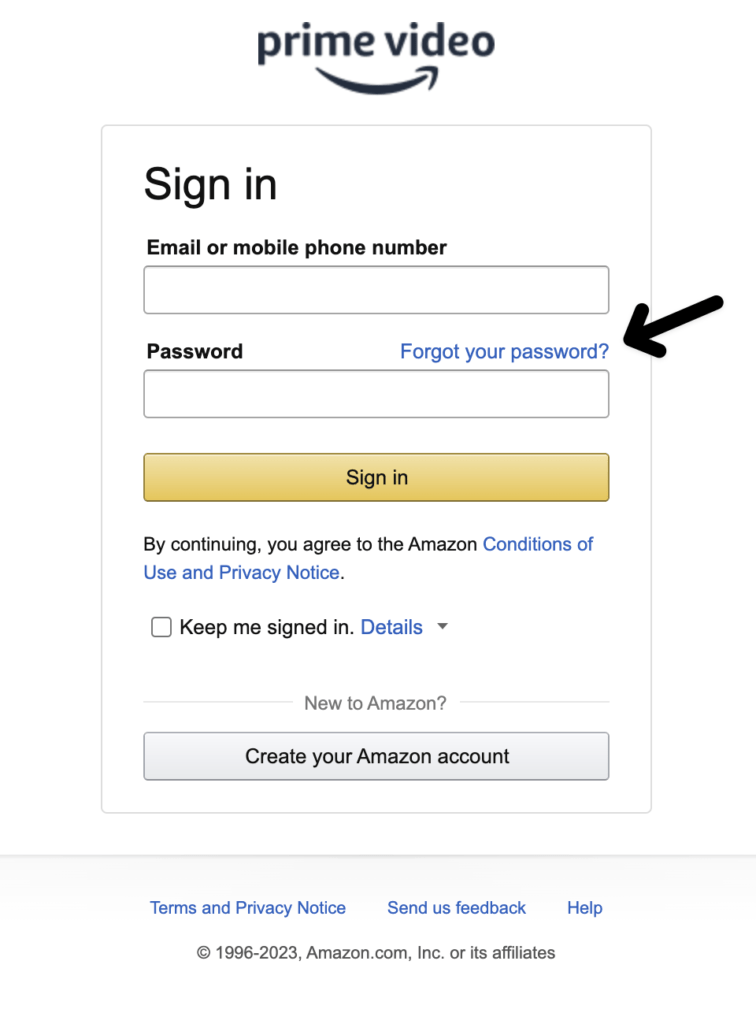
Follow the instructions to reset your password. Then, try logging in again to see if you are successful.
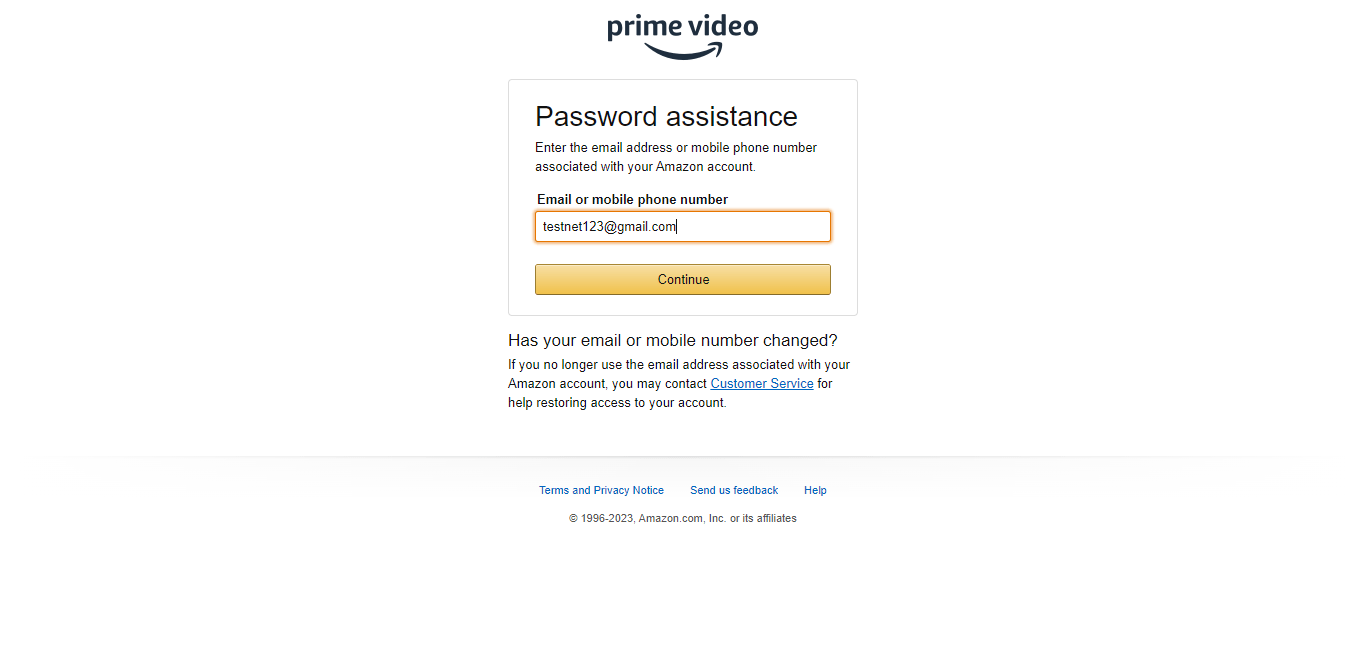
7. Confirm Your Account Status
Make sure your Amazon Prime Video account is open and functioning. You might be unable to log in if you recently canceled your membership or have any problems with your payment method. Before making another attempt to log in, verify the status of your account and address any problems. To implement this fix, follow the following steps:
Use these procedures to check your Amazon Prime Video payment information:
- Log in to your account on the Amazon Prime Video website.
- Click the “Account & Settings” option in the upper right corner.
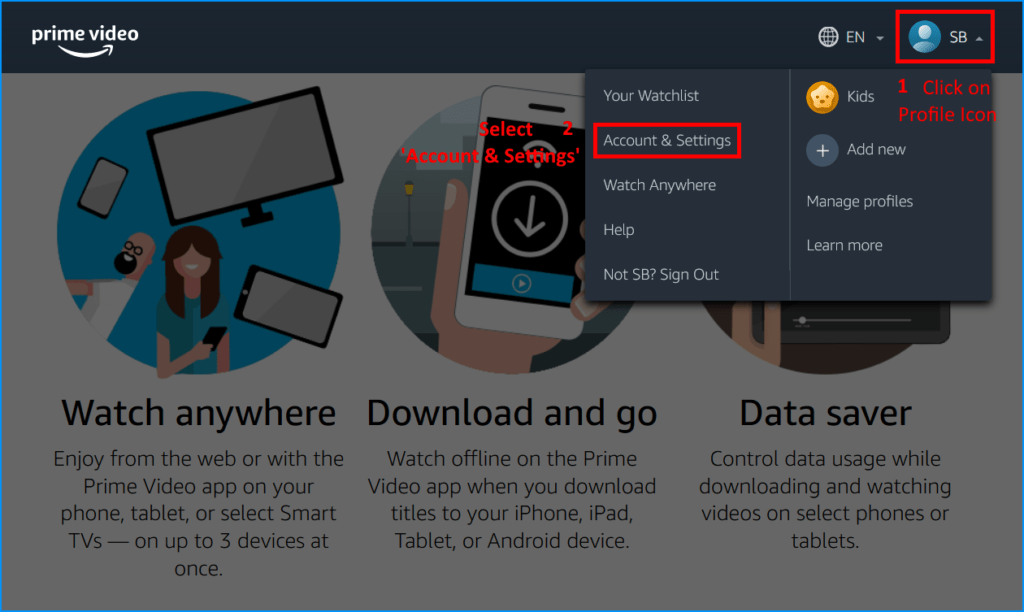
- From the drop-down option, choose “Your Account”.
- Next, click the “Manage Payment Options” option under the “Payment & Gift Cards” section.
- You can check and modify your payment options here. Ensure that your payment method is valid and up-to-date.
- Click the “Add a payment method” option if you need to add a new payment method, then follow the on-screen instructions to enter your payment details.
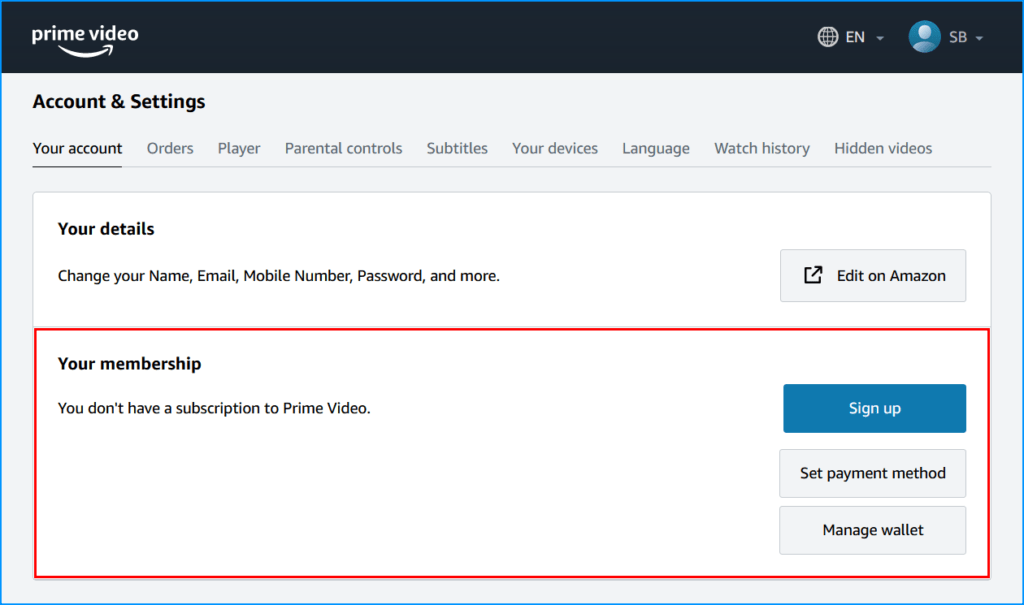
Return to the Amazon Prime Video home page and try signing in once more after you have confirmed your payment details to see if the issue persists.
8. Check Your Location
At the time of posting this guide, only a few regions provide Amazon Prime Video. You might be unable to log in if you’re attempting to do so from a place where Amazon Prime Video is unavailable.
Check to see if Amazon Prime Video is accessible where you are, then try signing in once again. Amazon Prime Video is unavailable for Mainland China, Iran, North Korea, and Syria. Therefore, if you are from these locations, Amazon prime Video won’t work for you.
9. Check for Services Outage
Service interruptions or maintenance windows that affect Amazon Prime Video can prevent you from signing in. For any updates on service interruptions, visit the Amazon Prime Video status page or the Amazon Prime Video Twitter account. Also, verify if there has been some notification on service interruption while trying to access Amazon Prime Video. If a major service provider like Amazon Prime Video crashes, several million people would be affected and talking or sharing a solution. If you confirm that Amazon indeed had a services outage, you can try logging back into your account a couple of hours later.
You can refer to trusted sources to verify if Amazon has a service outage or is down for maintenance. The three ways to do this are
Method 1: Verifying Through Amazon Prime Video’s Official Twitter Page
Amazon has a dedicated Twitter handle for their Prime Video Streaming Service called @PrimeVideo. You can refer to their page for ongoing issues or updates on service outages.
Method 2: Browsing Twitter for a Hashtag like #primevideodown
While on Twitter, look for some hashtags related to the Amazon Prime Video server outage. You can search for several hashtags. For instance, an example would be #amazonprimedown or #primevideodown.
Once you have found a relevant hashtag, carefully look at the timestamps of each tweet to see if there are many similarities between each one regarding Prime Video not functioning properly. In addition, ensure that the tweets were made recently and are in close proximity to one another. This way, you keep from seeing outdated tweets and making false assumptions.
Method 3: Using Downdetector to Check the Amazon Prime Video Server Status
Downdetector is a website that checks service status to determine if a site like Amazon Prime Video is working. On top of this, this website enables users to get real-time notifications about server crashes or service interruptions.
This being the case, now head over to DownDetector to observe Amazon Prime Video’s current status.
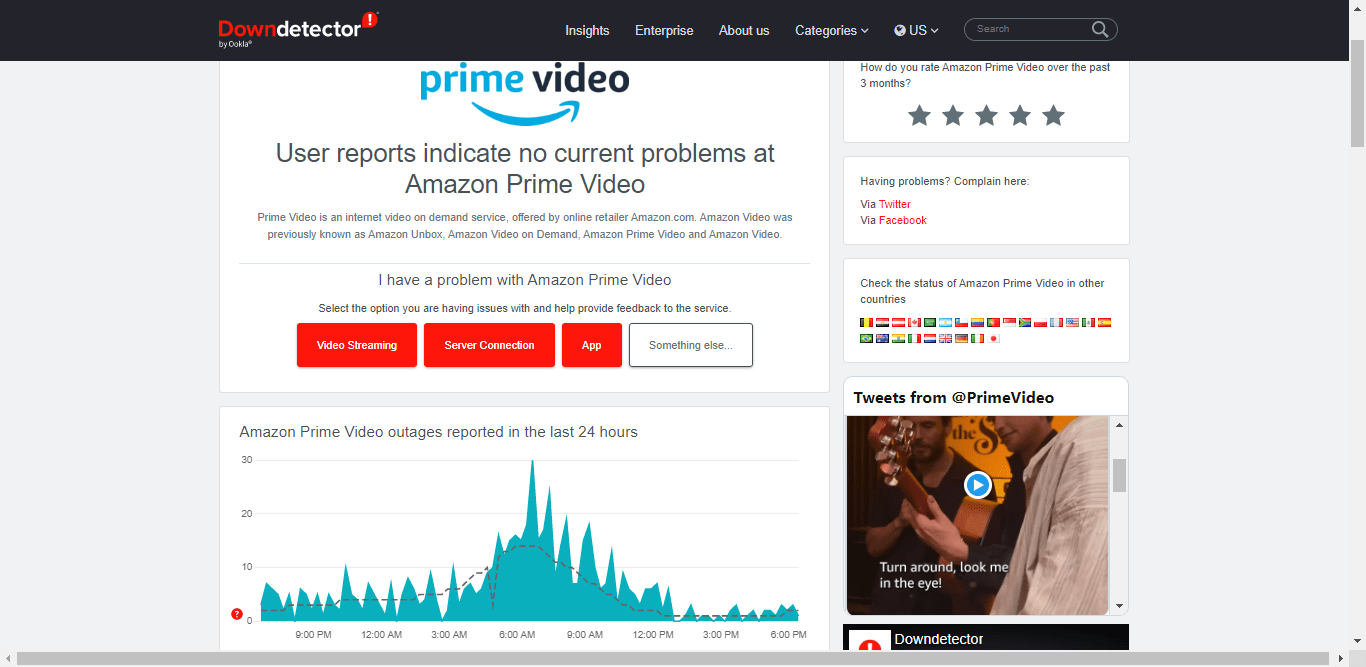
If there is a green bar with the caption “No issues at Amazon Prime Video,” it indicates that no problems have been discovered on their end. But if you observe a red bar with the caption “ Problems at Amazon Prime Video, ” there is likely a server outage or maintenance issue.
10. Try Clearing DNS Cache
Sometimes, DNS cache issues can cause login problems. First, try clearing your DNS cache to see if it resolves the issue. DNS cache stores information about website addresses that you previously visited.
This saved information is utilized to hasten the loading process by avoiding needing your device to request the website’s IP address from the DNS server every time you visit it.However, if the information stored in the DNS cache is obsolete or incorrect, it can cause issues when trying to access certain websites, for instance, Amazon prime video, in this case.
To do this, follow the following steps:
For Windows
- Close all browser windows.
- Then, open the Command Prompt by searching for it in the Start menu.
- Type the following at the command prompt: “ipconfig /flushdns.”
- Press Enter.
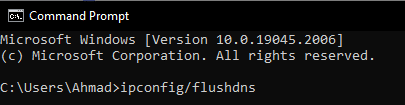
The DNS cache is now cleared.
For macOS
- Open Terminal (located in the Utilities folder within the Applications folder).
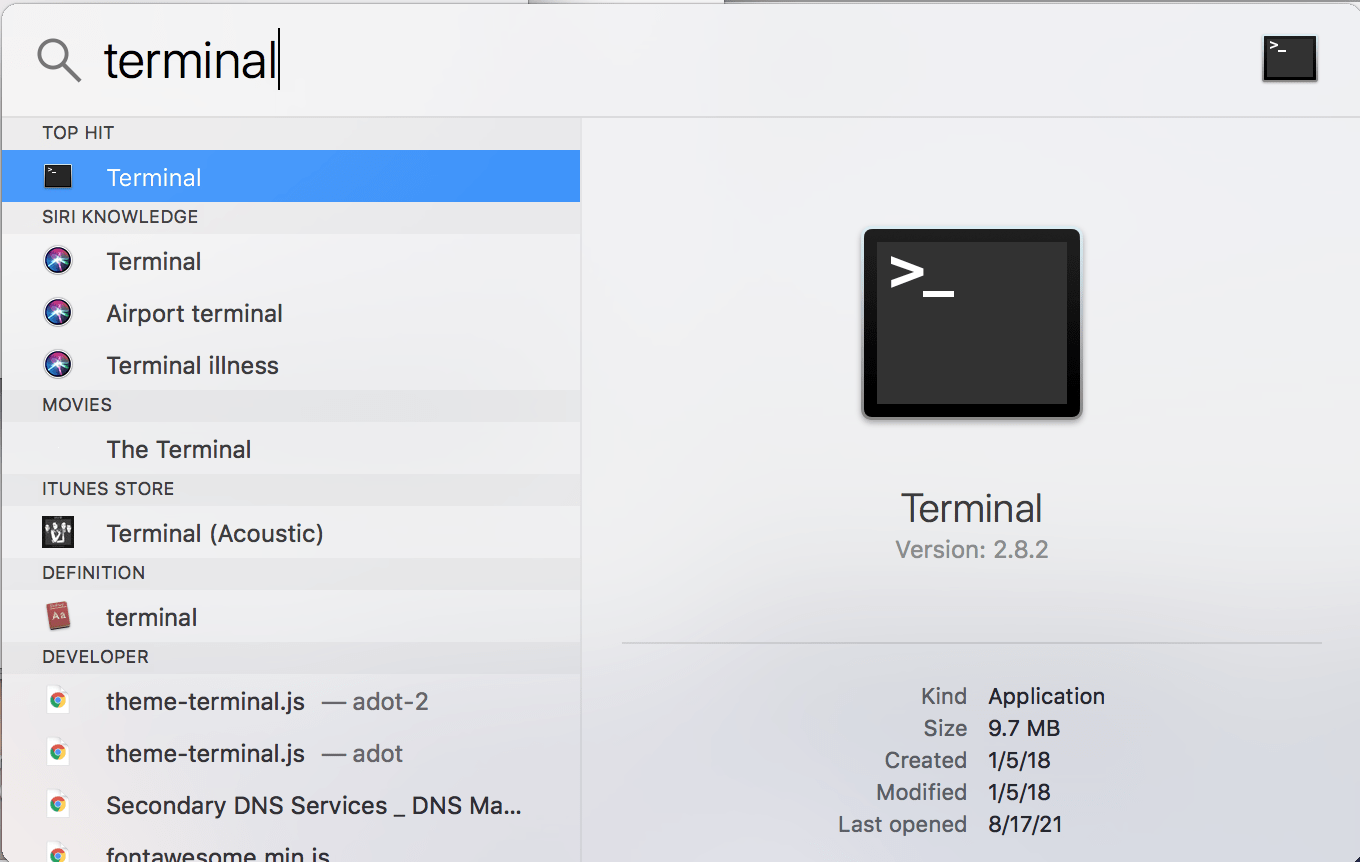
- Type the following command: “sudo killall -HUP mDNSResponder” and press Enter.
- Enter your admin password if prompted.
The DNS cache is now cleared.
11. Contact Amazon Customer Support
Contact Amazon customer service if you have tried all of the existing solutions and still cannot log in to Amazon Prime Video. They can help you resolve any payment or account difficulties that could be the root of the log-in problem.
You may reach Amazon customer service by doing the following:
- First, go to the Amazon Help & Customer Service page.
- Click on the “Contact Us” button at the page’s bottom.
- Next, select your issue from the list of options provided.
- Then, follow the prompts to contact Amazon customer support.
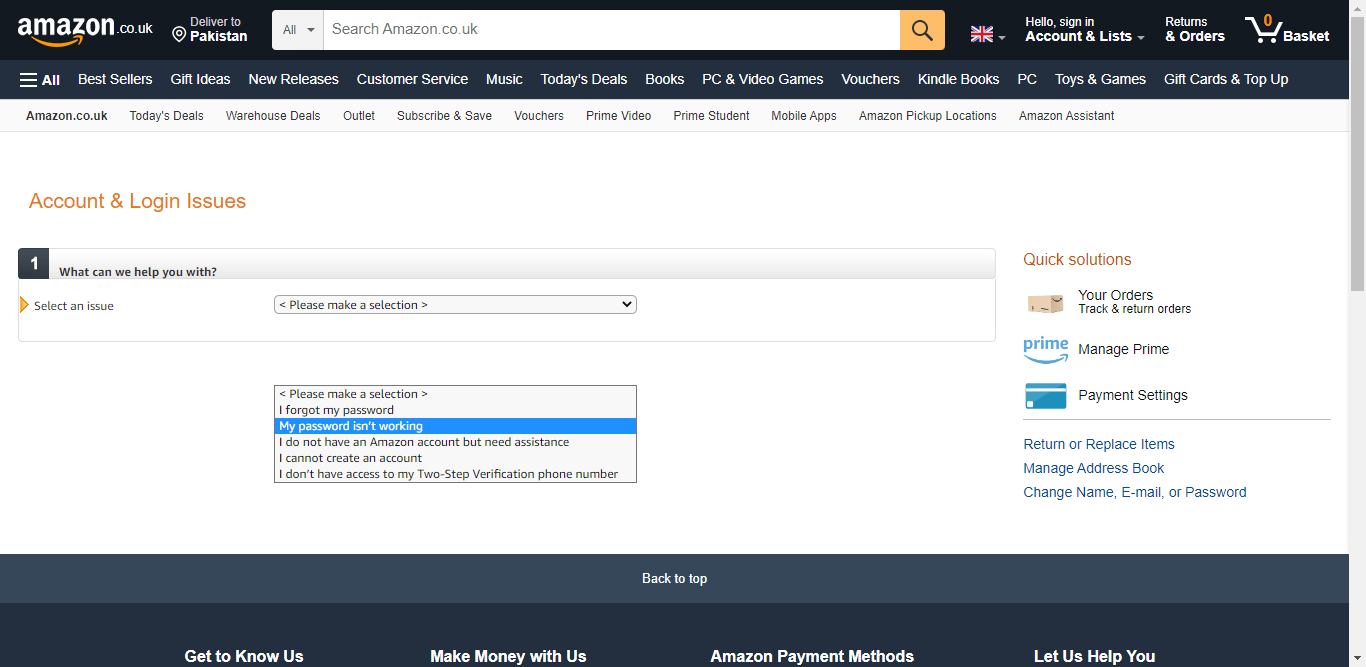
12. Disable Your VPN
If you’re experiencing issues logging into Amazon Prime Video while using a VPN, it may be necessary to disable it. Here are the steps to disable your VPN:
- Open your VPN app on your device.
- Look for the “Disconnect” or “Off” button within the VPN app. Click on it to disconnect from the VPN.
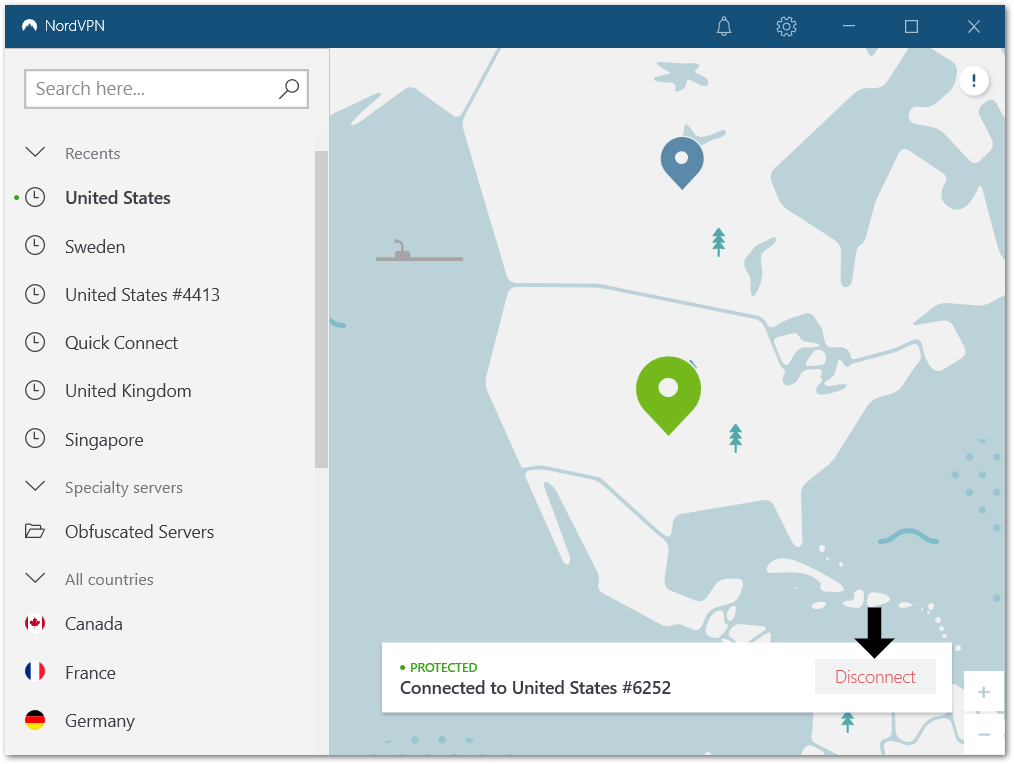
Alternatively, you can also disable your VPN by turning off the VPN settings on your device. This will depend on your device’s operating system.
On Windows
Click on the Windows icon on your taskbar, select “Settings”, then “Network & Internet”, and then “VPN”. Finally, click on the toggle switch to turn off the VPN.
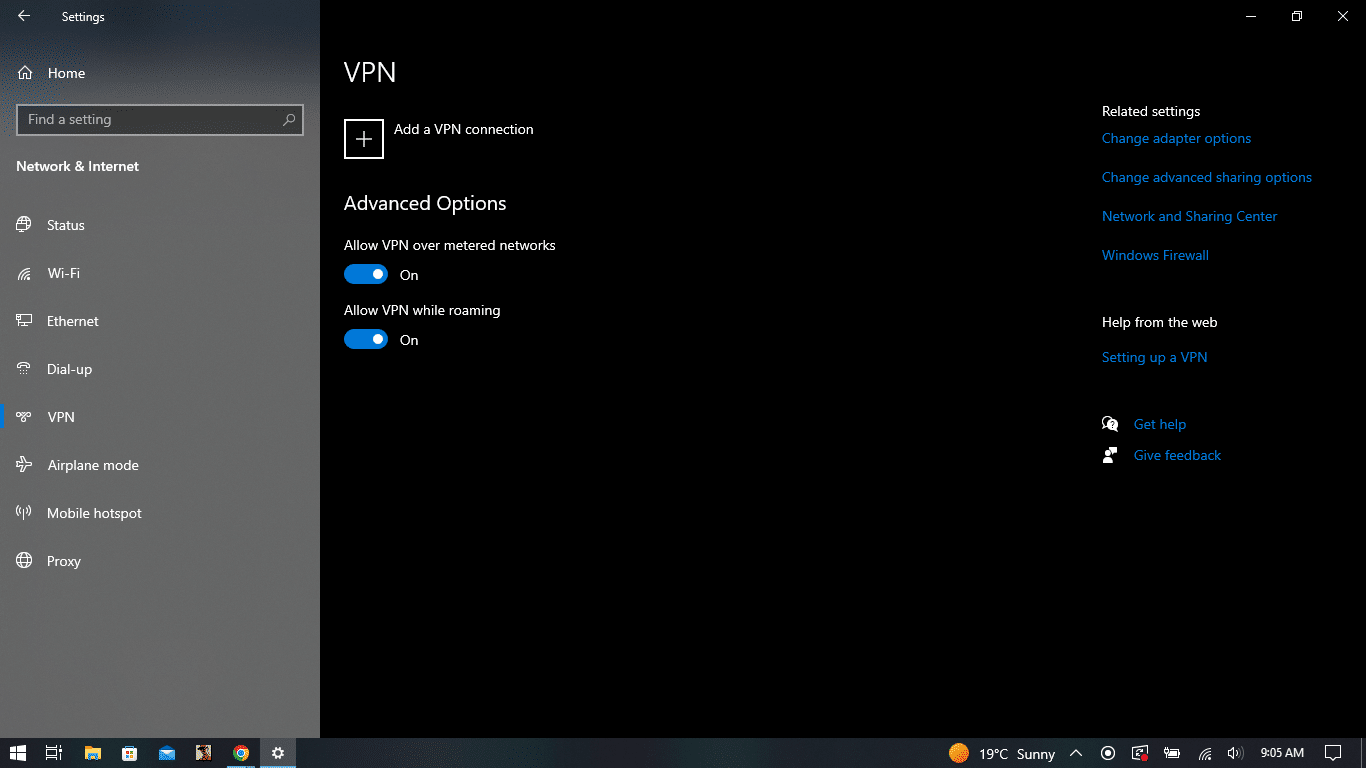
On macOS
Click the Apple icon on your menu bar, select “System Preferences”, then “Network”, and then click on the VPN connection you want to disable. Finally, click on the minus (-) button to remove the connection.
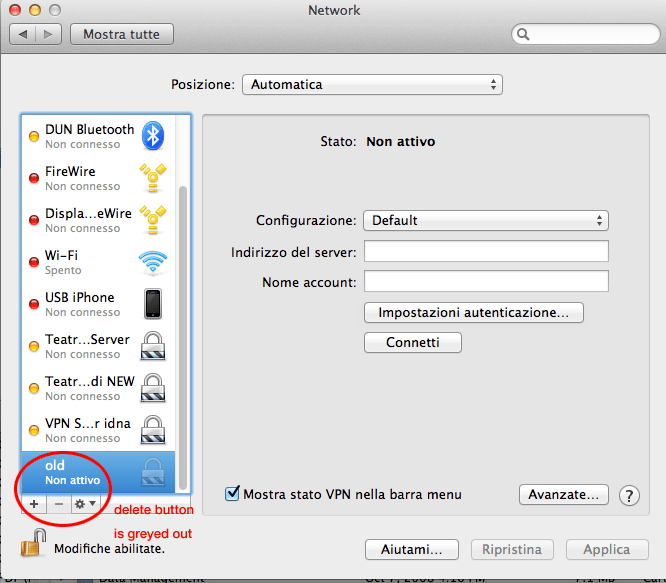
Once your VPN is disabled, try logging into Amazon Prime Video again. If you’re still experiencing issues, try some of the other solutions mentioned in this article.
Additionally, you should use a good-quality VPN subscription to avoid your new virtual IP from getting flagged or blocked by Prime Video. Plus, these days, you can get premium VPNs at an affordable rate.
For instance, we recommend using NordVPN, which we’ve found works flawlessly in our daily tasks from surfing the net to streaming high-resolution titles from all over the world on Amazon Prime Video and Netflix. Plus, it’s just a click away to activate!
So, do check out their exclusive offers:
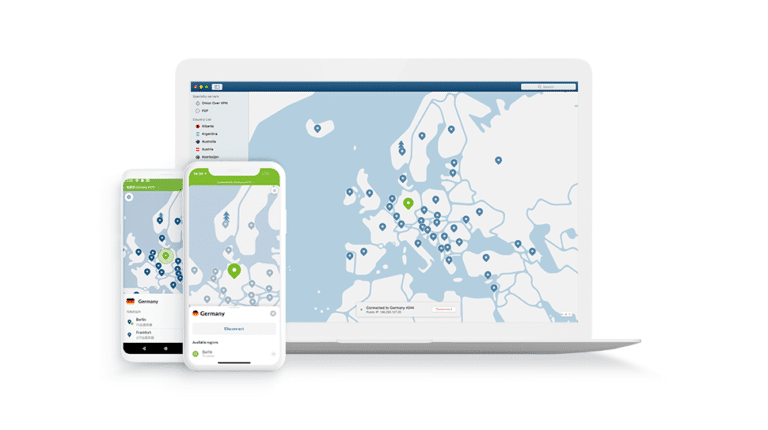
Get NordVPN with up to 68% OFF today!
Final Thoughts
So there you have it; those were 12 fixes when you can’t sign in to your Amazon Prime Video account. We know how annoying it might be when you simply want to relax and watch some TV, but you’re unable to log in to the Amazon Prime Video platform!
We’re sure you’ve previously attempted to fix the problem on your own, and it took much too much effort and investigation. Hence, we’ve researched and organized the fixes properly for your convenience! Moreover, remember to log in after attempting each step so that you can identify precisely what solved your issue.
In a nutshell, this guide helps to solve your issues regarding login or signing in to your Amazon Prime Video Account.
Lastly, before we sign out, let us know in the comments below:
- Did any of our solutions help you successfully log into Amazon Prime Video?
- Are there any other solutions you have found effective in resolving login issues with Amazon Prime Video?
- Have you experienced login issues with other streaming services, and if so, how did you resolve them?
If you found this guide helpful, share it with someone you know who can’t sign in to their Amazon Prime Video account.