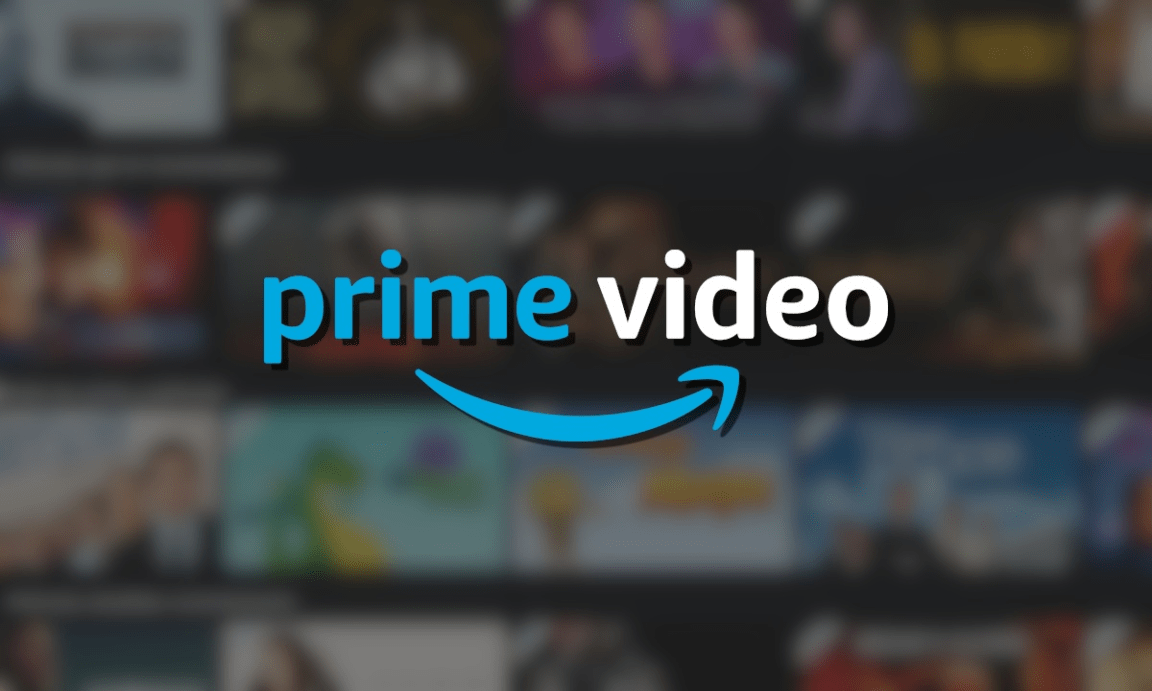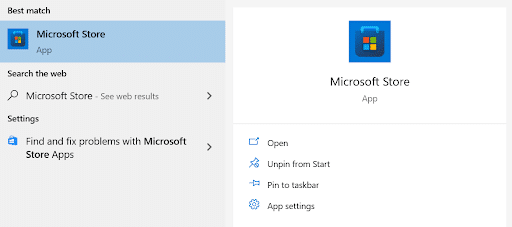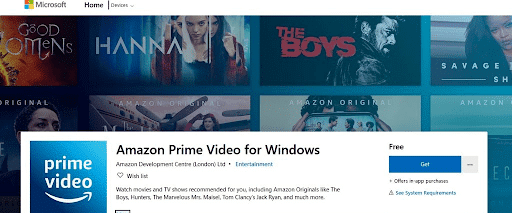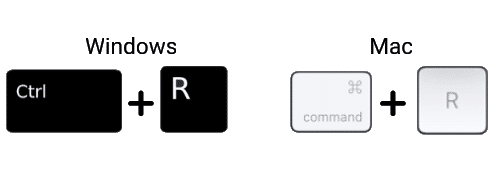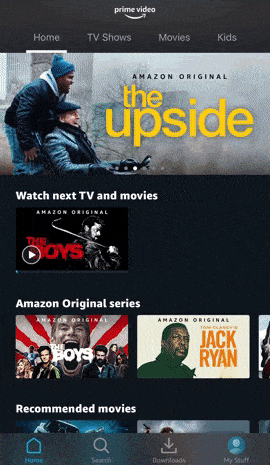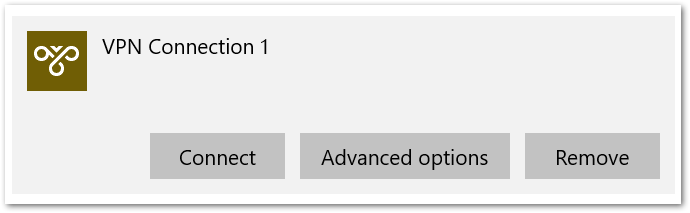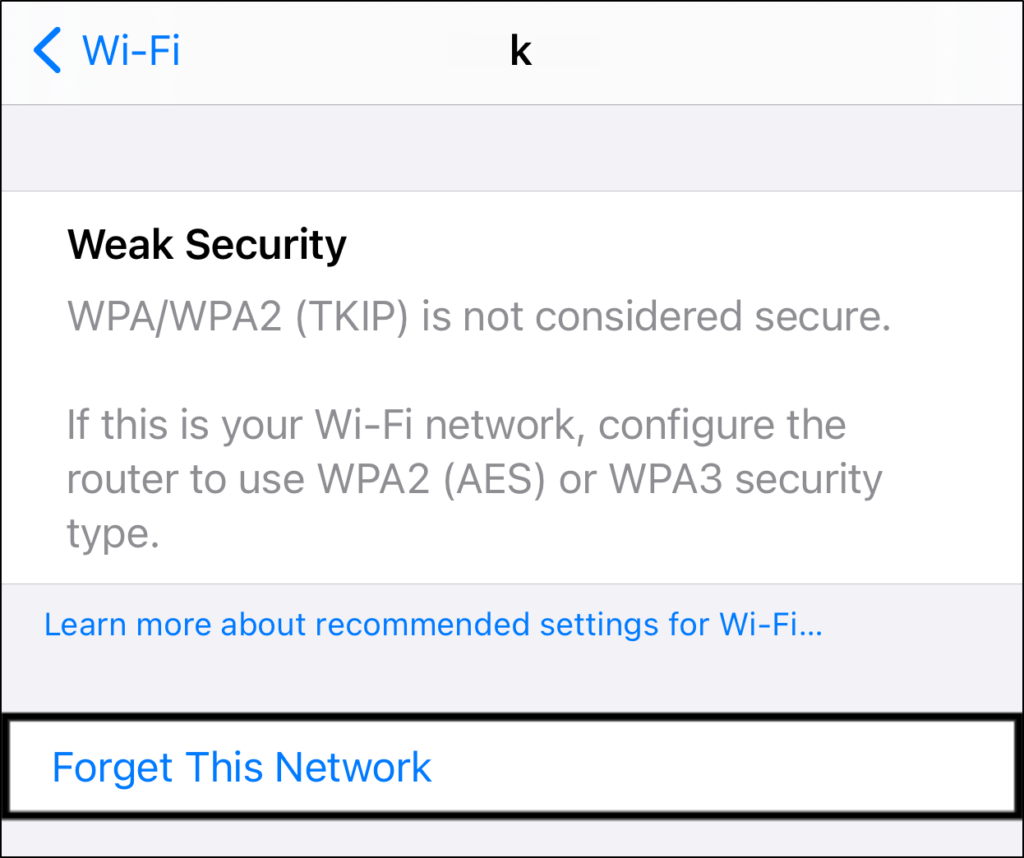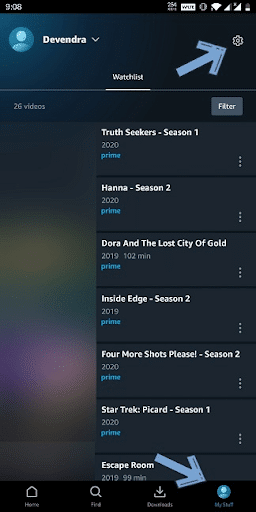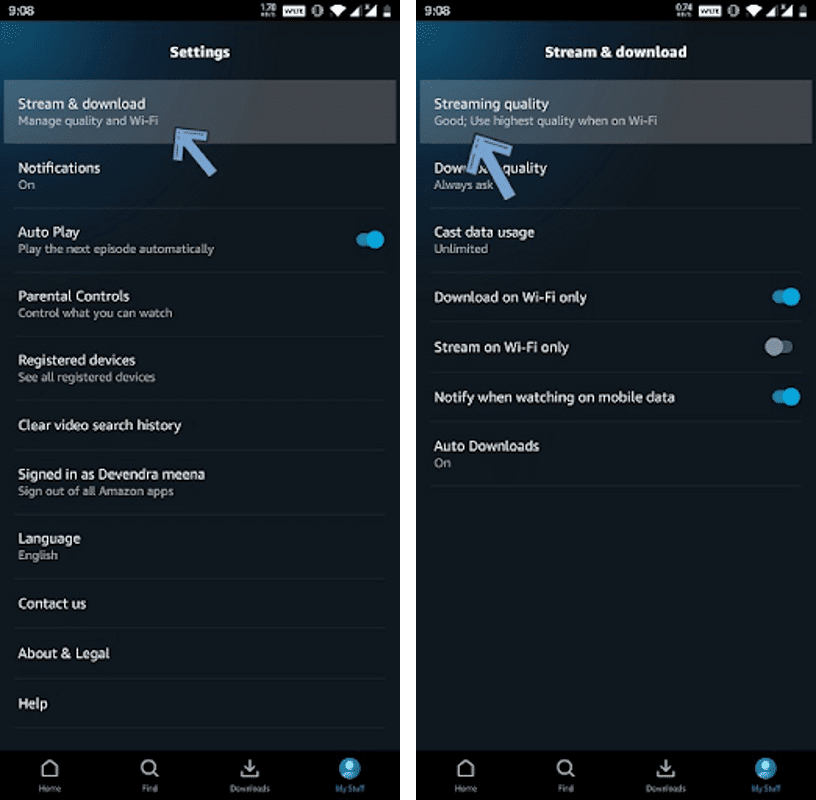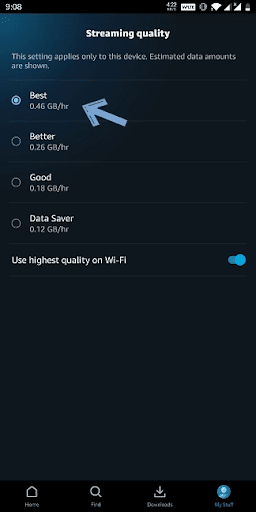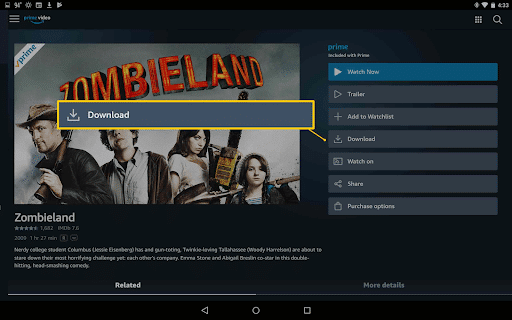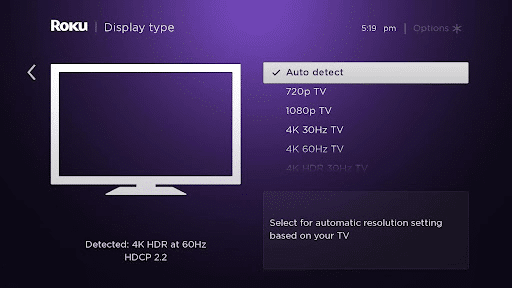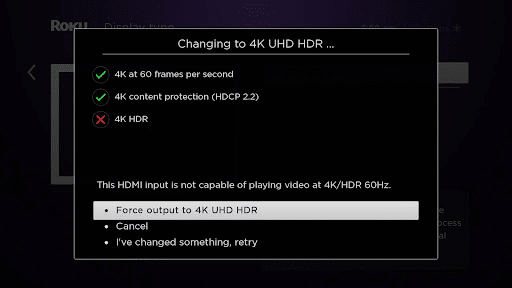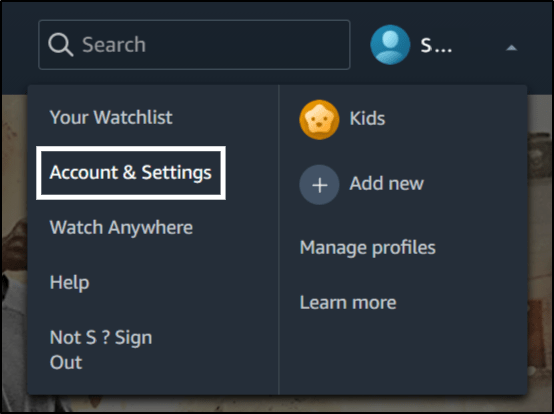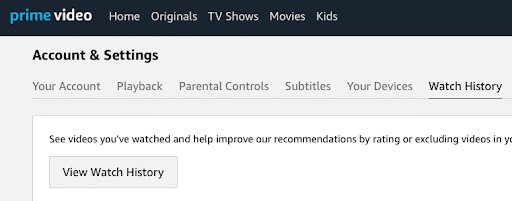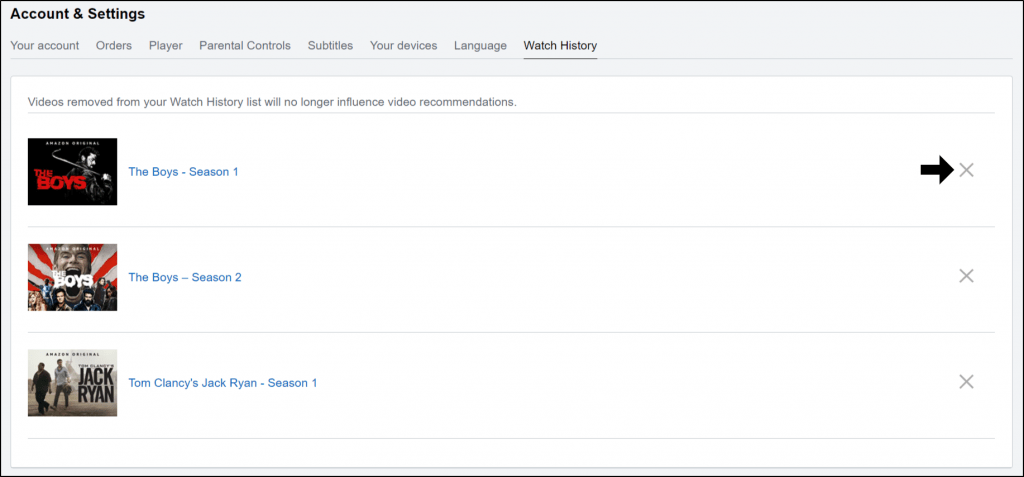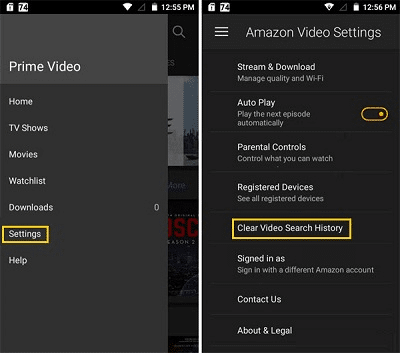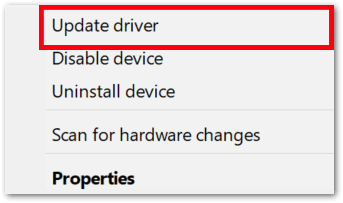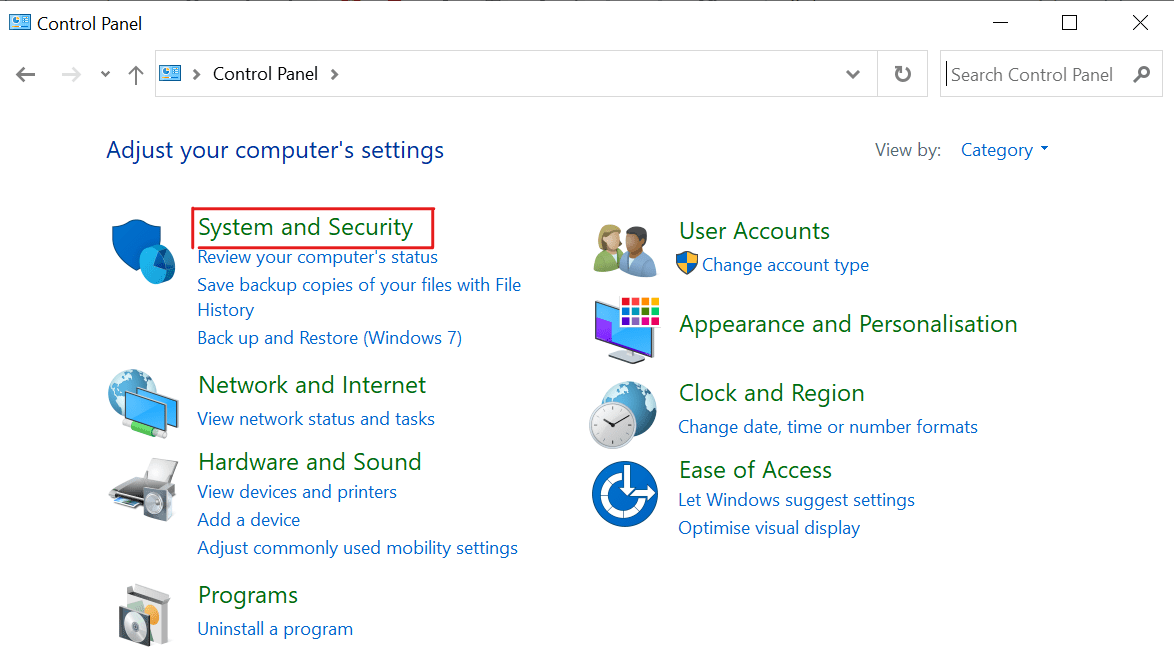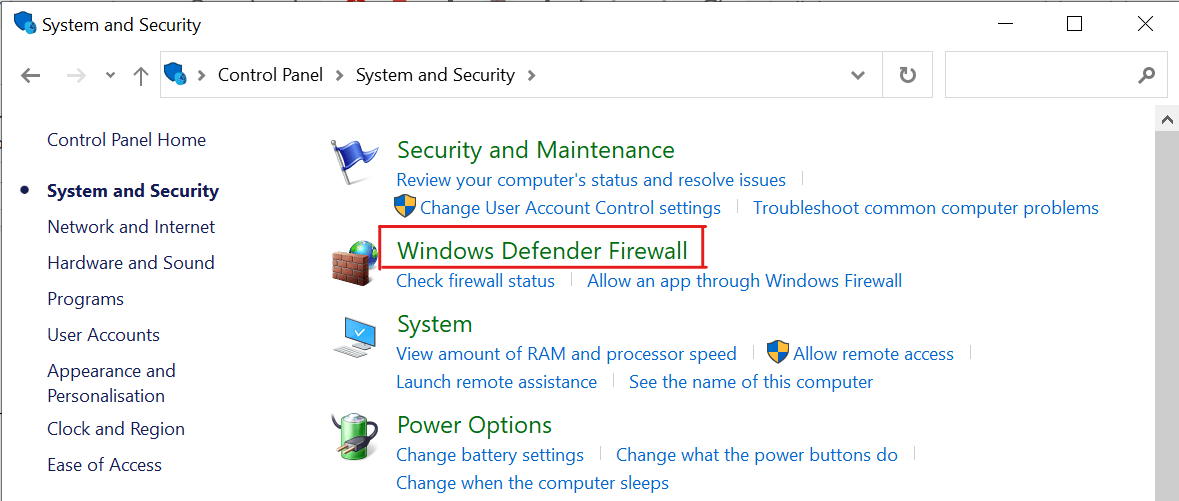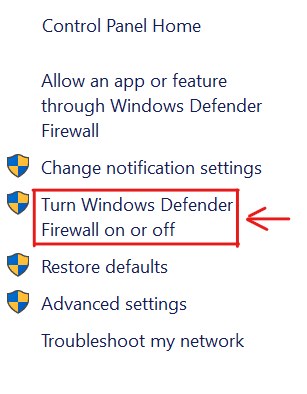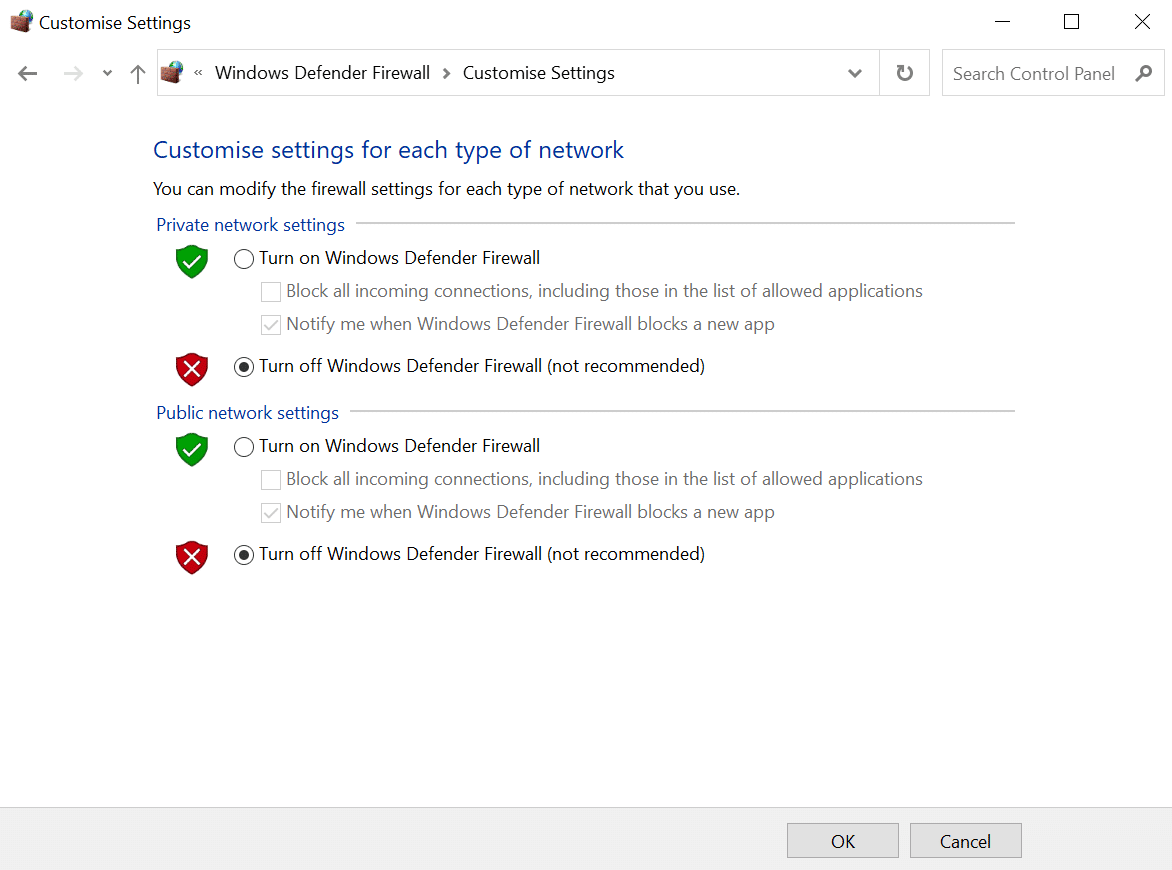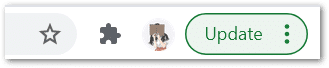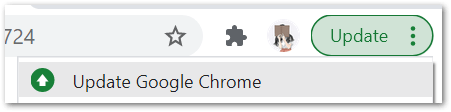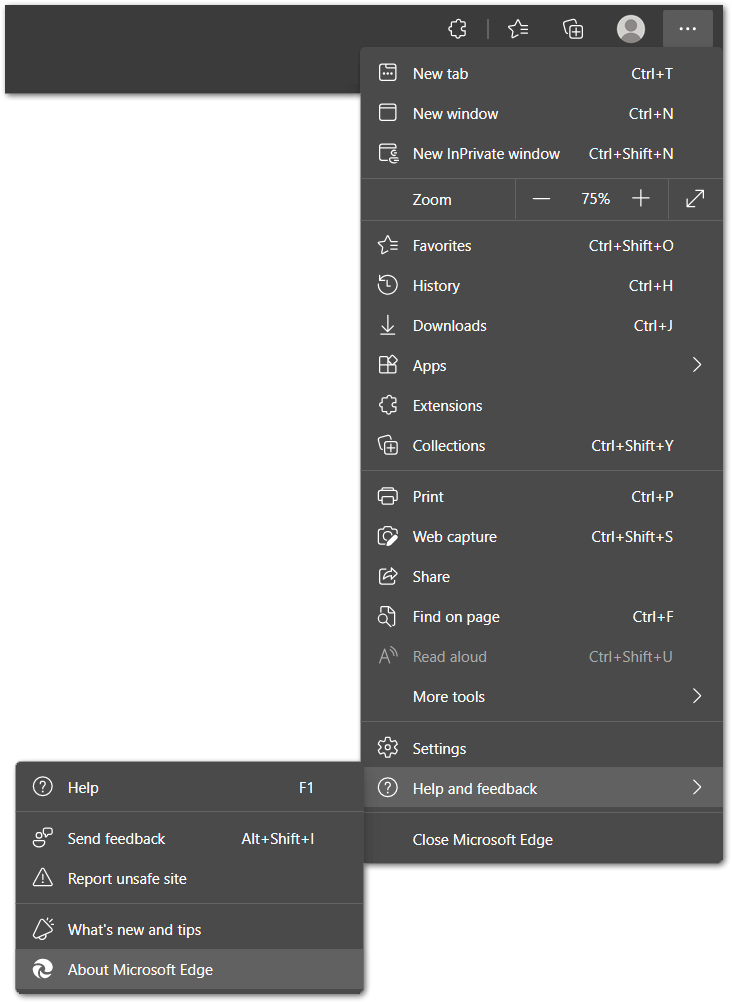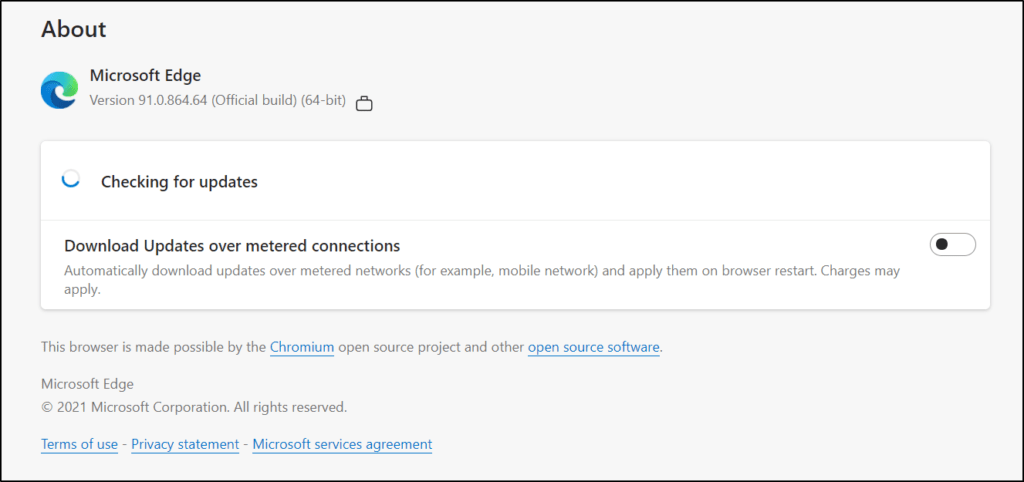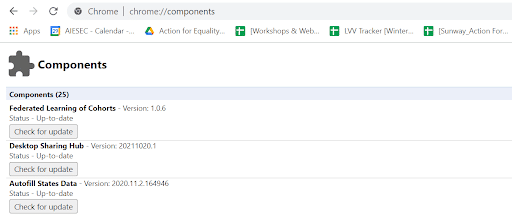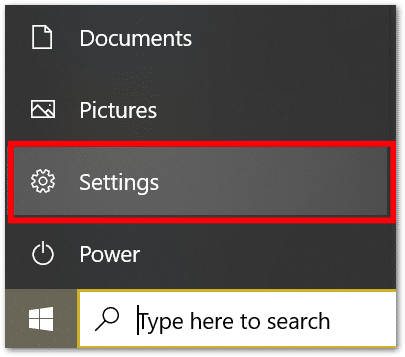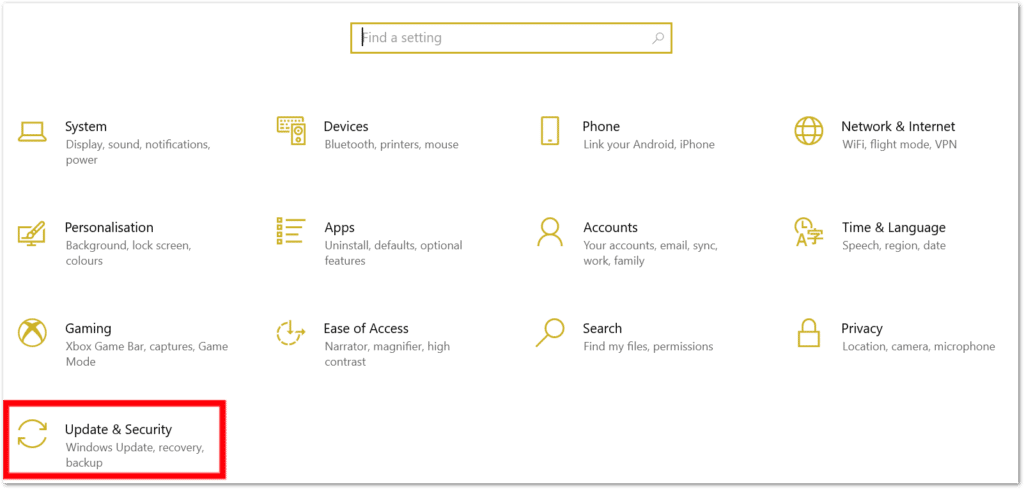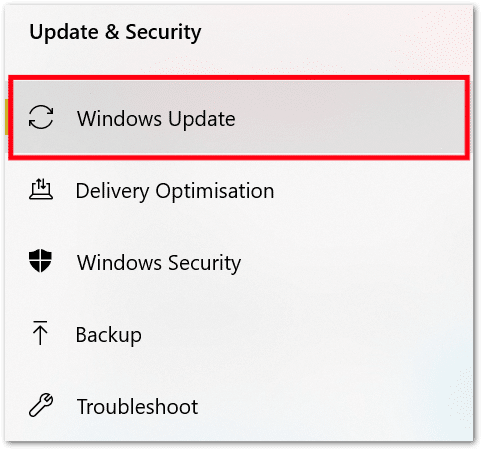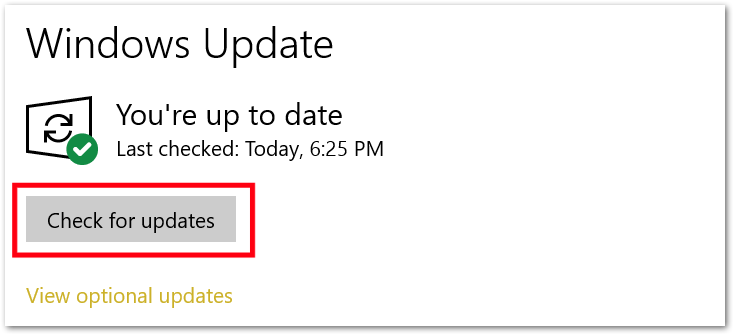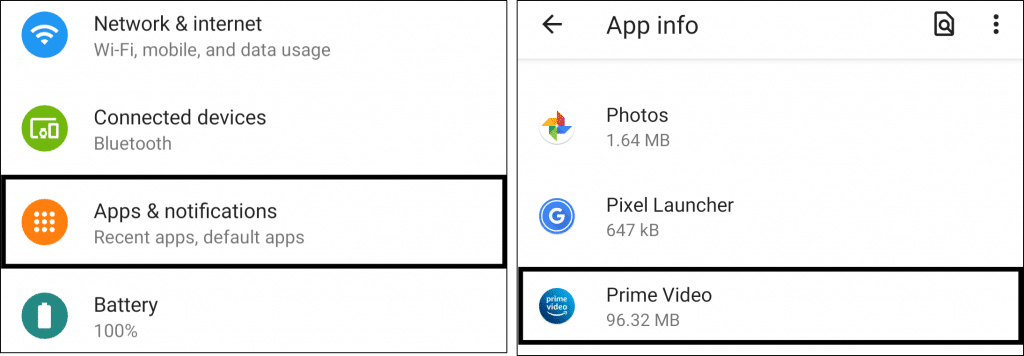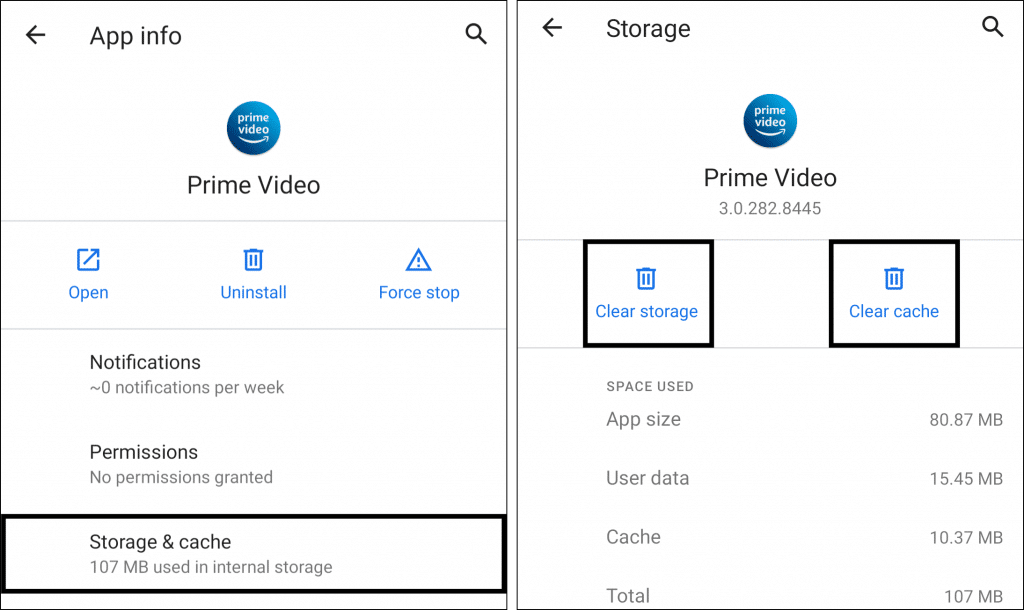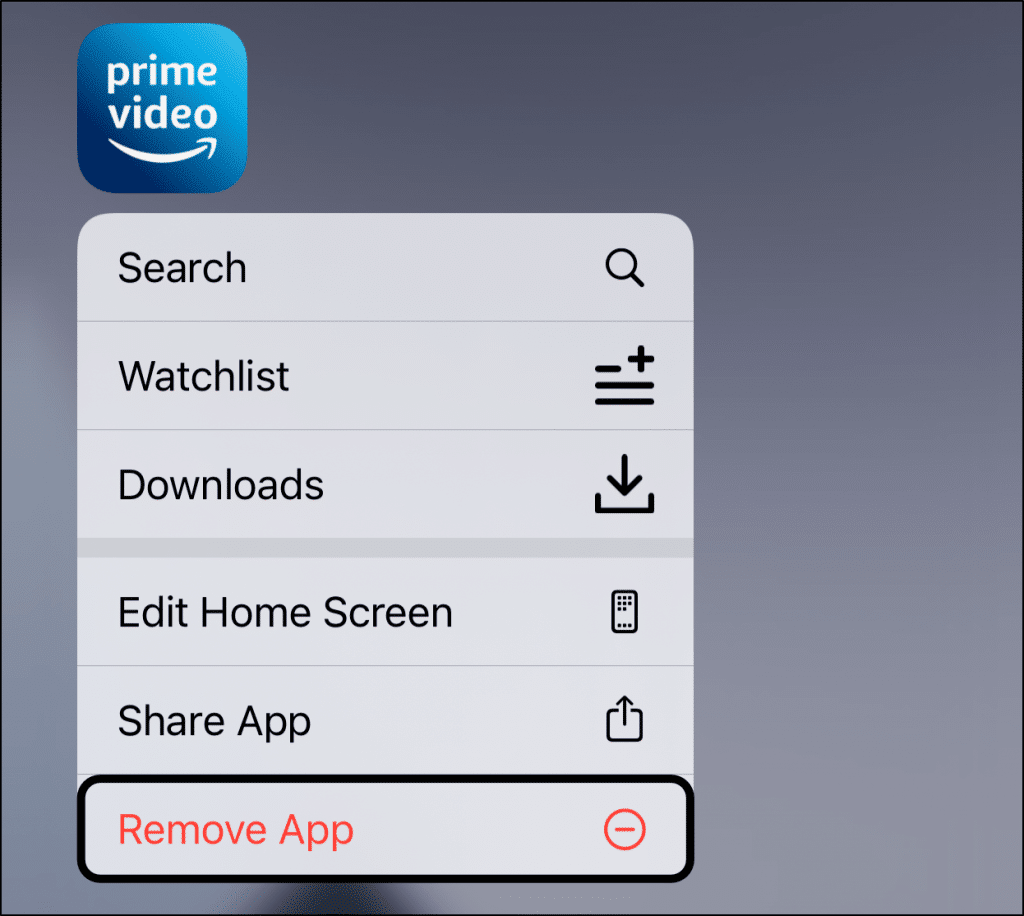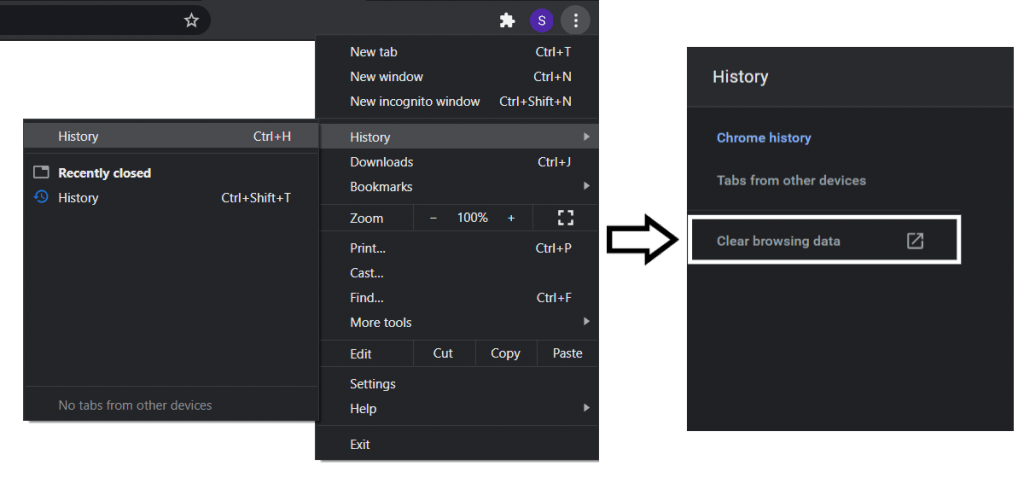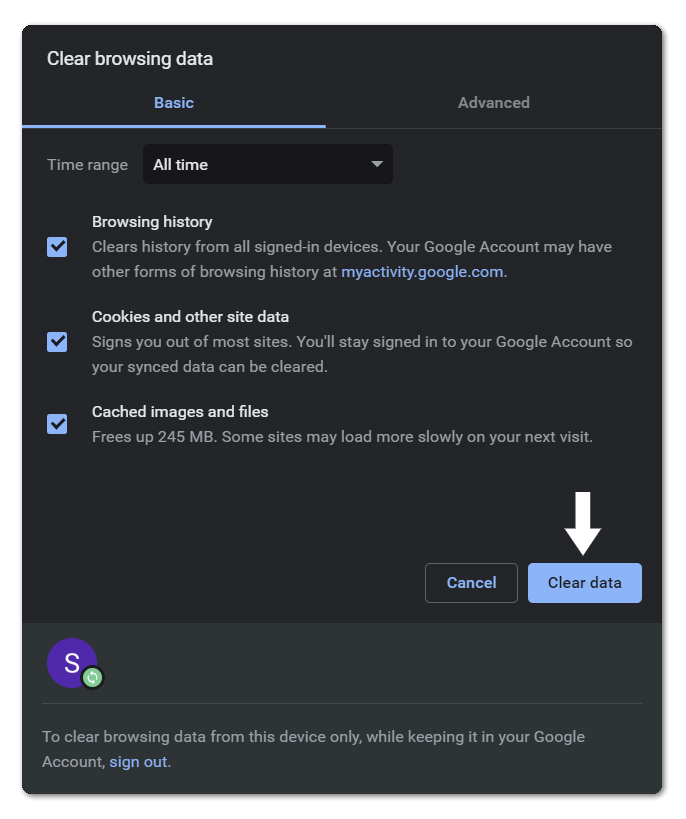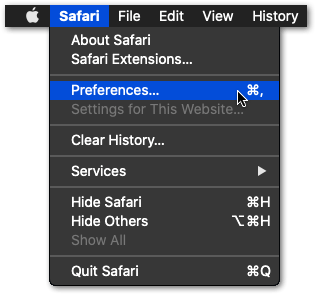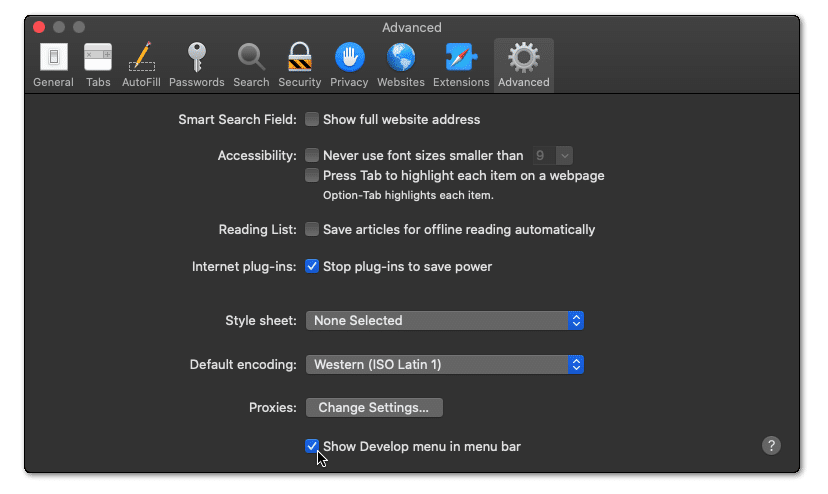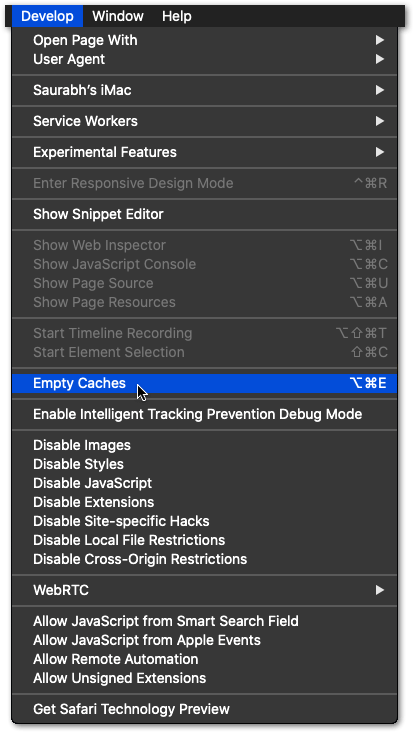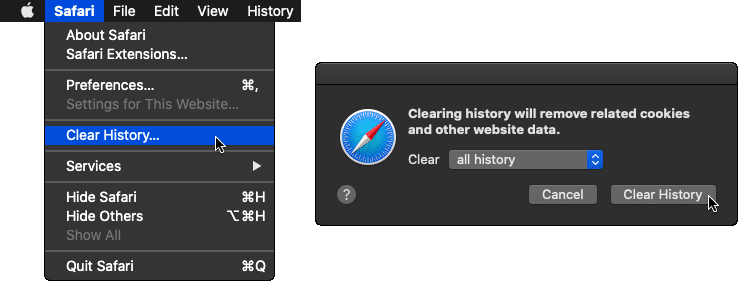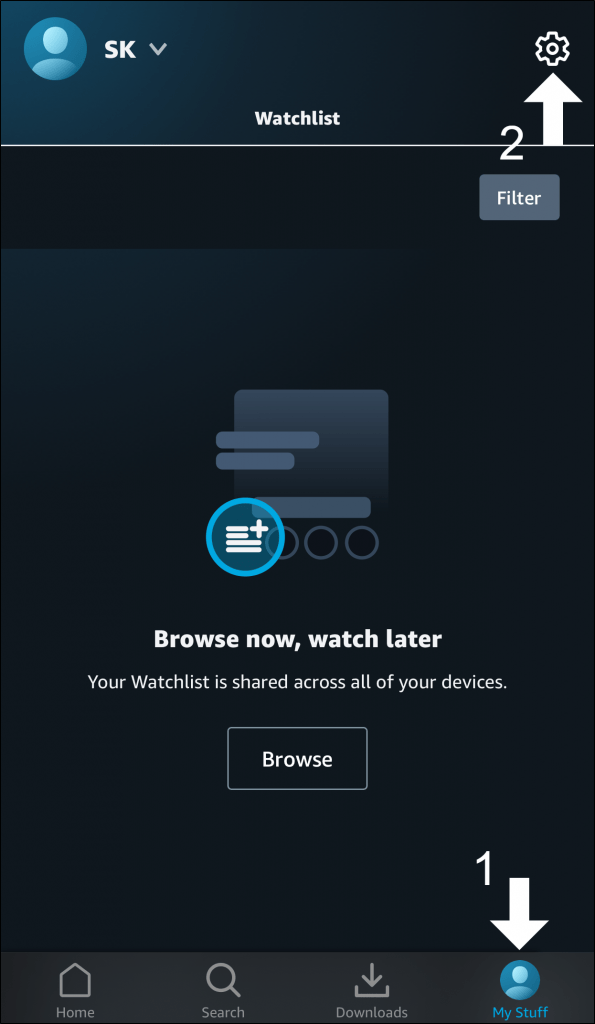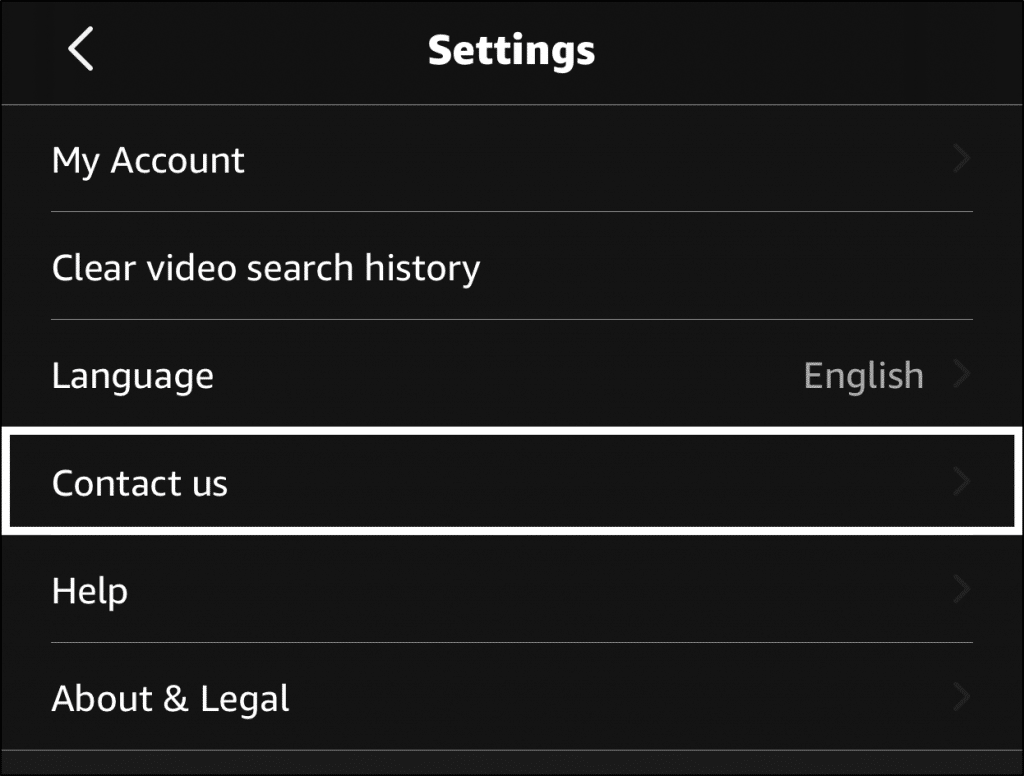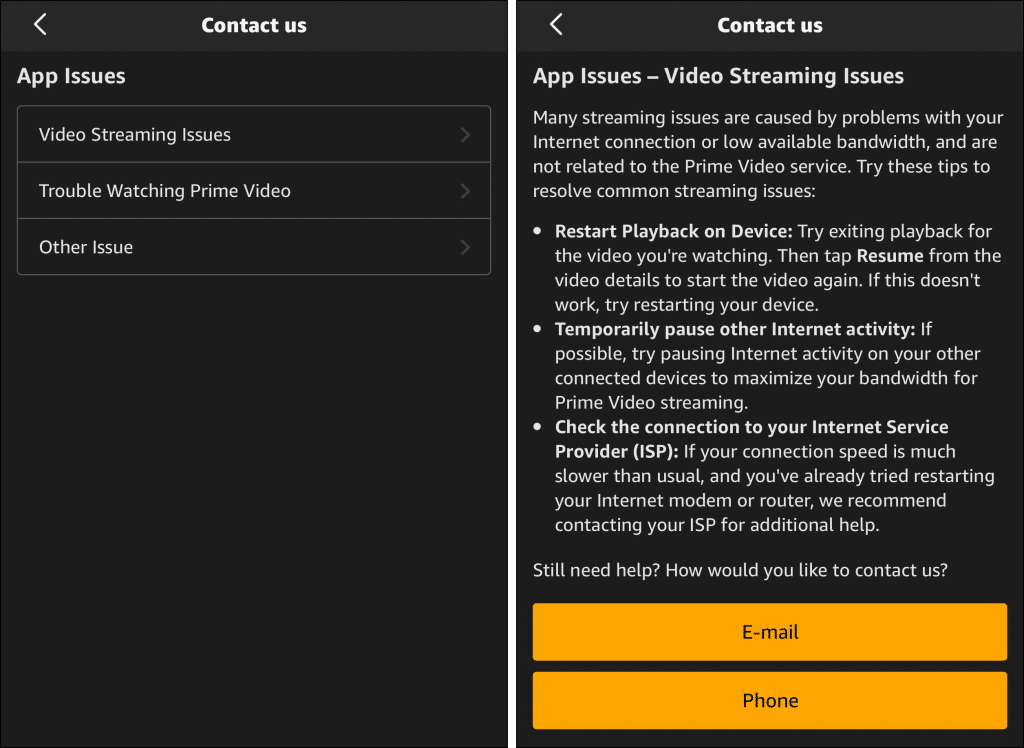Are you finding that your stream on Amazon Prime Video keeps buffering, freezing, stopping or generally not loading correctly?
Although Amazon Prime Video has stood for over 15 years, the platform still has much to improve to keep up with user demands. As of now, many users still face various playback issues when streaming on the platform occasionally.
One of the problems that are most commonly reported by users is that Prime Video for them is either not connecting, loading or that it stopped working.
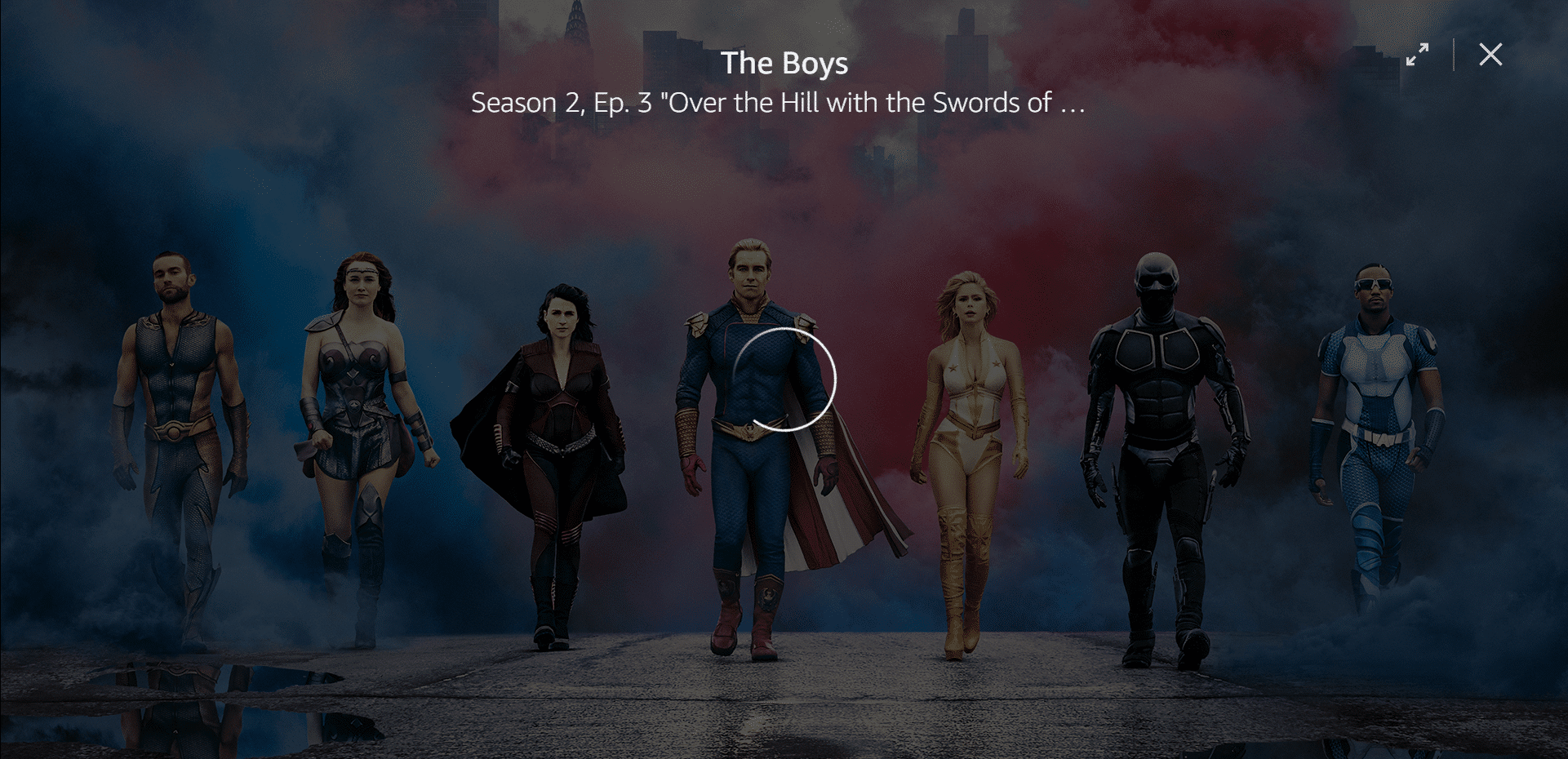
These errors can be caused by various reasons such as location restrictions, device limitations, device configurations and connectivity problems.
Therefore, in this guide, we will cover the causes for these errors along with easy to digest explanations. This guide will also show you 26 quick fixes to try on your end when Amazon Prime has trouble playing videos. For more suitable fixes when Amazon Prime Video shows the “Video Unavailable” or “Something Went Wrong” errors or the titles aren’t playing, we recommend checking our complete full-length guide here.
With that settled, let’s get into the steps!
Note: This guide provides pictures and steps taken from the Amazon Prime Video website or app on Windows, macOS, Android, iPhone and iPad. However, the steps work effectively and similarly for other streaming devices, including game consoles (PS4, PS5, Xbox, Nintendo 3DS), Smart TVs and set-top boxes (Roku, Firestick, Apple TV).
Table of Contents
9 Reasons Your Amazon Prime Video Stream Keeps Buffering/Freezing/Stopping or Not Loading
26 Fixes for When Amazon Prime Video Keeps Buffering/Freezing/Stopping or Not Loading
- Examine the Amazon Prime Video Server Status
- Check for Amazon Prime Video App Updates
- Restart the Amazon Prime Video App or Refresh Your Web Browser
- Restart or Power-Cycle Your Streaming Device
- Close Other Unused Applications or Browser Tabs
- Check the Number of Devices Streaming Amazon Prime Video
- Identify If Your Location Is an Out-of-Service Area
- Set Up a Stable VPN Connection
- Reconnect Your VPN
- Prepare the Right Cables for Amazon Prime Video
- Improve Your Wi-Fi or Internet Connection
- Decrease the Video Streaming Quality
- Check for Buffer Issues on Other Amazon Prime Video TV Shows or Movies
- Download the Amazon Prime Video Titles
- Change the Roku Display Resolution to Match Device Display Resolution (Roku TV)
- Clear the Amazon Prime Video Viewing History
- Check for Device Graphic Cards Updates (PC)
- Turn Off Your Device’s Firewall or Antivirus Temporarily (PC)
- Stream Amazon Prime Video on a Different Browser (PC)
- Install Pending Web Browser Updates (PC)
- Try Streaming Amazon Prime Video on a Different Device
- Check for the Widevine CDM (Google Chromebook)
- Check for Streaming Device Updates
- Clear the Amazon Prime Video App Cache and Data Files or Reinstall the App
- Delete Your Web Browser Cache
- Report the Buffering Issue to the Amazon Prime Video Support Center
9 Reasons Your Amazon Prime Video Stream Keeps Buffering/Freezing/Stopping or Not Loading
1. Amazon Prime App Is Suffering from App Bugs and Glitches
For starters, the Amazon Prime Video titles may be undergoing buffer issues because of underlying app bugs or glitches. This app bug can result from various factors:
a) An Outdated Prime Video App Version
To begin with, a reason that can cause these app bugs is an outdated version of the Amazon Prime Video app. So, communication problems arise between the app and the Amazon Prime Video servers because an outdated app cannot understand the new resources retrieved from the server. As a result, it can lead to errors when loading the Amazon Prime Video stream.
Therefore, it is important to always check your Amazon Prime Video app for updates and not put off any pending updates. Moreover, the developers 👨💻 may have released an update with essential fixes to solve the buffer problems. For the steps on how to check for pending Prime Video app updates, you can head over to step 2.

b) Existing Instances of the Prime Video App
Secondly, another reason that may lead to Amazon Prime Video app bugs are existing instances of the app that have built up over time. Too many instances of an app running in the background can also be a cause for app bugs.
Now, you may be wondering how it’s possible since you only have one Amazon Prime Video app on your device. It’s because apps don’t restart from scratch after every request. Instead, each time you act, the app calls new instances of itself and keeps them around to handle it. Sometimes, these instances are kept around for long periods and become corrupted, causing app glitches.

Unfortunately, some people tend to assume that the app has been properly restarted just by clicking the home button on their device. In reality, they merely exited the app without shutting it down.
Hence, to remove these built-app instances correctly, the steps are listed in step 3.
c) There’s an Overload of Amazon Prime Video App Cache Data
Subsequently, you may also be experiencing Amazon Prime Video buffer problems because of the built-up app cache and data files.
Basically, cache is one of the critical system resources on your device. It functions to duplicate and store copies of temporary data. This cache memory allows your device to run faster by decreasing the access time needed to retrieve Amazon Prime Video data. However, suppose you don’t have the habit of clearing your app cache. The cache memory will build up as time goes by and can occupy valuable memory space on your device.
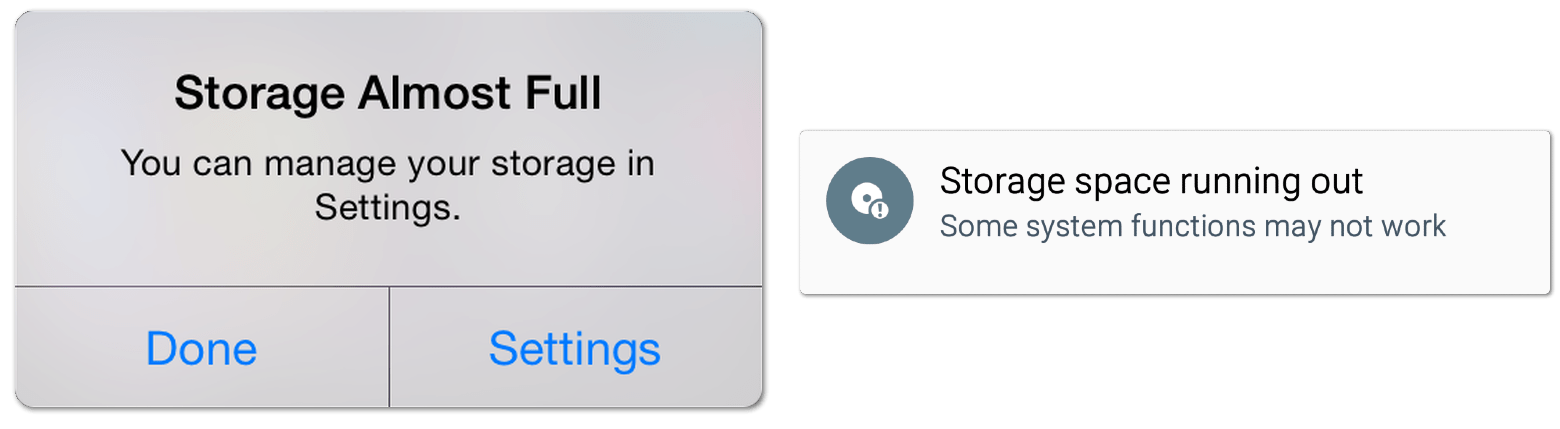
Additionally, among all the cache data, there may be some corrupted ones in there causing bugs on your device. This scenario will result in a deterioration of your device’s performance, leading to your Amazon Prime Video stream to keep buffering.
Therefore, to overcome this issue, we suggest heading over to step 24 for instructions on how to clear your Amazon Prime Video app cache.
2. Amazon Prime Video Servers Are Down Due to a Glitch or Maintenance
Additionally, Amazon Prime Video may have streaming issues because of a problem with the servers. These problems can range from glitches to maintenance. While big company servers, such as Amazon Prime Video do not go too down often, to ensure they can keep up with users’ demands, they can experience temporary problems occasionally, such as server outages and downtime.
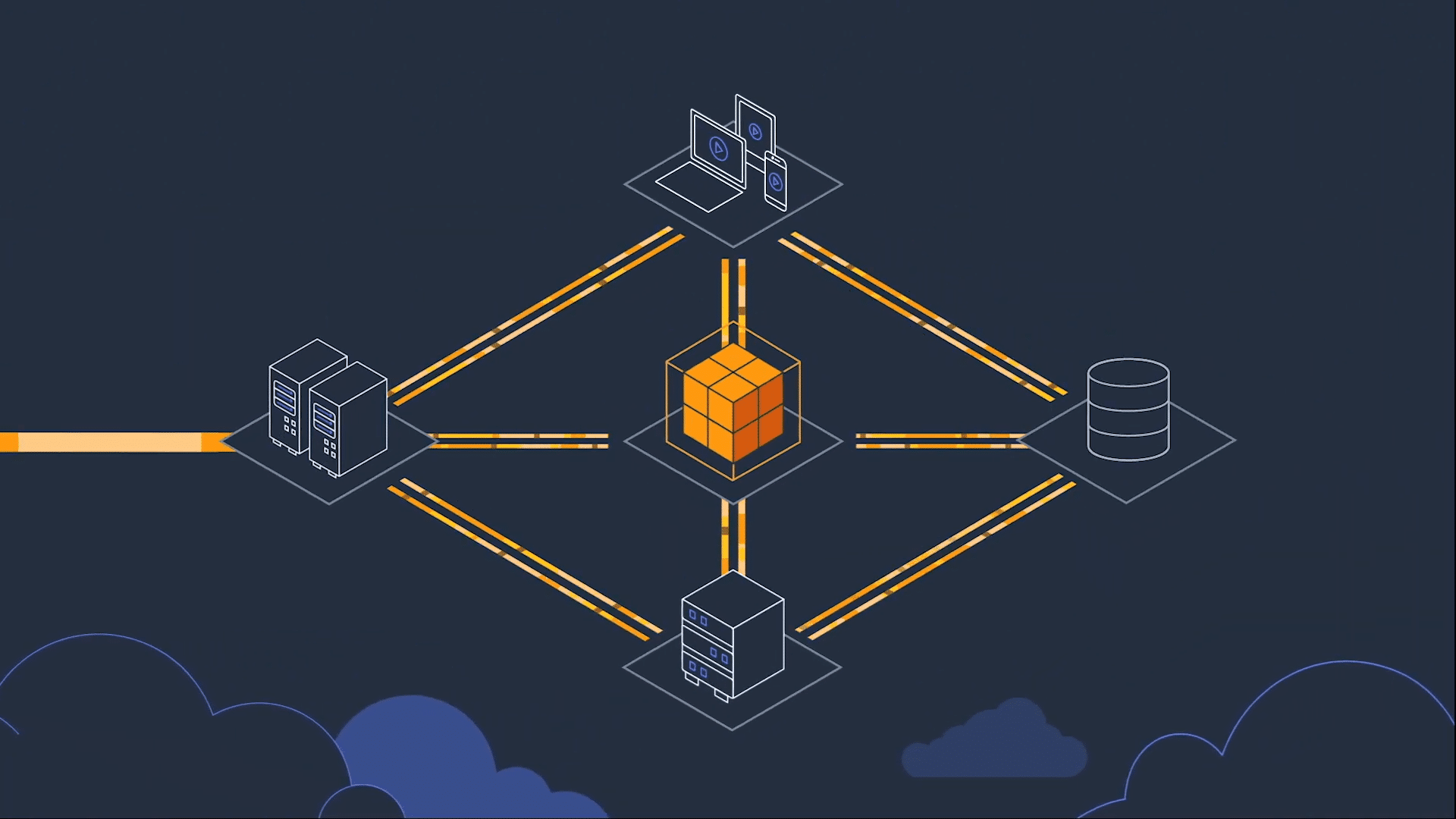
These unforeseen circumstances can cause users to encounter issues with the stream not loading and black screens. Occasionally, the Amazon Prime Video servers may also be struggling to cope with the high traffic and user demand.
Therefore, you should take the primary and proactive step to check on the Amazon Prime Video server status and take note if other users are encountering and reporting similar troubles. These instructions can be found in step 1.
3. Faulty HDMI Connection Between Your Streaming Device and TV
Perhaps you’re streaming your Amazon Prime Video movies on an external device or display, such as a TV screen. In that case, you would have connected your devices using an HDMI cable.
HDMI (High Definition Multimedia Interface) is an important component of any entertainment setup. As the name suggests, HDMI cables can handle high definition (HD) video and audio. It combines both audio and video interfaces into one connection. Hence, a connection between all devices can be established using only one cable, reducing the cable clutter behind your TV.

Connected devices communicate using an HDMI handshake 🤝 through the HDCP standard. The HDMI handshake refers to the ability to recognize and communicate media and devices.
When a handshake is unsuccessful, it indicates that one or more connected devices are unable to recognize the HDCP encryption embedded in the HDMI signal. Consequently, this situation can result in loading issues when streaming Amazon Prime Video movies.
Hence, it is important to ensure that you choose the right HDMI cable for your device and also ensure that the HDMI cable is connected correctly. For this issue, you may refer to step 10 for further steps.
4. Your Streaming Device Has Configuration Errors
Moreover, you can also encounter loading and lagging issues with Amazon Prime Video if your streaming device’s settings are configured incorrectly. There are a few device configurations that can potentially affect your streaming experience:
a) Device Firewall or Any Antivirus Software
These configurations include your device firewall or antivirus software. So, suppose your firewall or antivirus falsely detects malware 👾 in the audio and visual files retrieved from the Prime Video servers. They may block your device from receiving the files, and without them, this may result in the Prime Video titles not loading correctly. Therefore, to temporarily troubleshoot and identify whether it’s truly the cause, we suggest moving on to step 18. Here, a guide is given on disabling your device’s firewall temporarily.
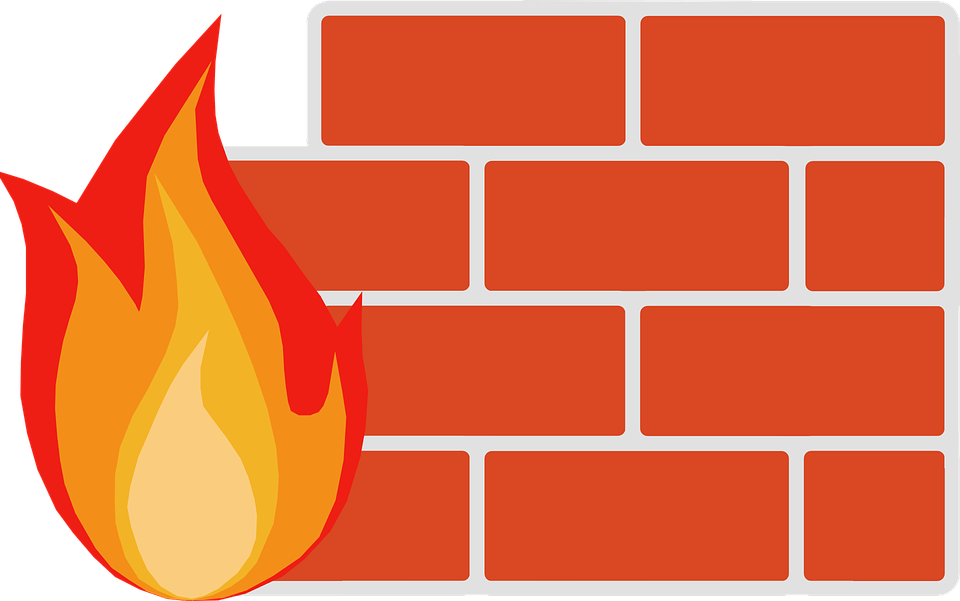
b) Display Resolution Settings
Secondly, another device configuration that can cause buffer issues is the display resolution setting on your device. Perhaps you wanted to stream Amazon Prime Video at the best quality possible. However, this display resolution may be higher than the resolution supported by your streaming device.

This issue is commonly reported by Roku TV users. They managed to fix the buffer issue by changing the Roku display resolution to match their device’s display resolution. If you’re also a Roku TV user, then the guide at step 15 may be the solution to your problem.
c) Motion Smoothing Settings
Furthermore, your TV might have motion smoothing applied, which helps eliminate ghosting and blurring. Unfortunately, it can also make your stream look like it’s lagging, especially if it was filmed at 24fps. Hence, have a quick look into your TV’s settings for options like blur and judder reduction and disable these.
5. Your Internet Connection Is Weak or Slow
Additionally, you may be encountering frequent buffers when streaming on Amazon Prime Video because of issues related to your Internet connection. This situation can take place if your Internet speed is too slow or the connection is not sufficiently strong or unstable, rendering it unable to download the data needed for Prime Video. This is because streaming involves downloading content from the Amazon Prime servers and your Internet bandwidth impacts the quality of the video you see.
Internet Requirements for Amazon Prime Video
For starters, let’s go into the minimum internet speed required by Amazon Prime Video for a smooth viewing experience. Now, many may think that they need a blistering-fast internet plan to watch content on streaming services like Netflix and Amazon Prime Video. Fortunately, it’s quite the opposite.
Internet speeds can be categorized into two types, download and upload speed. The download speed is the one that is typically advertised on Internet plans because upload speeds don’t need to be as fast.
Minimum Internet Download Speeds
For Amazon Prime Video, it requires a slightly slower download speed compared to other streaming services. For standard streaming or definition (SD), only a minimum of 0.9 Mbps is needed and 3.5 Mbps for High Definition (HD) Streaming. On the other hand, for upload speed, Amazon Prime Video only needs at least 0.4 Mbps and 1.7 Mbps for standard and HD streaming respectively. However, perhaps you’re a movie buff and want to stream movies on Amazon Prime Video comfortably with good playback quality and zero chance for any buffering problems. Then, the ideal internet speed you should have is 5 Mbps for HD streaming and 25 Mbps for the 4K glory offered by some content.
You can find related information in this article from Prime Help.

Number of Simultaneous Streams
Moreover, the minimum Internet speed required is also based on the number of devices streaming simultaneously and subscriptions for other streaming services. For simultaneous streaming, you can calculate it using the simple formula of multiplying 8 Mbps with the number of streaming devices. For instance, if your Internet supports Amazon Prime Video streaming on four devices, the minimum recommendation will increase to 32 Mbps.
On the other hand, for other streaming service subscriptions, it may require anywhere between 5 Mbps to 15 Mbps of Internet speed for HD quality streams for each streaming service. In this case, you’ll need to ensure that your Internet plan can sustain the amount of usage. Else, you may end up with an Amazon Prime Video stream that keeps buffering, not playing or loading correctly.
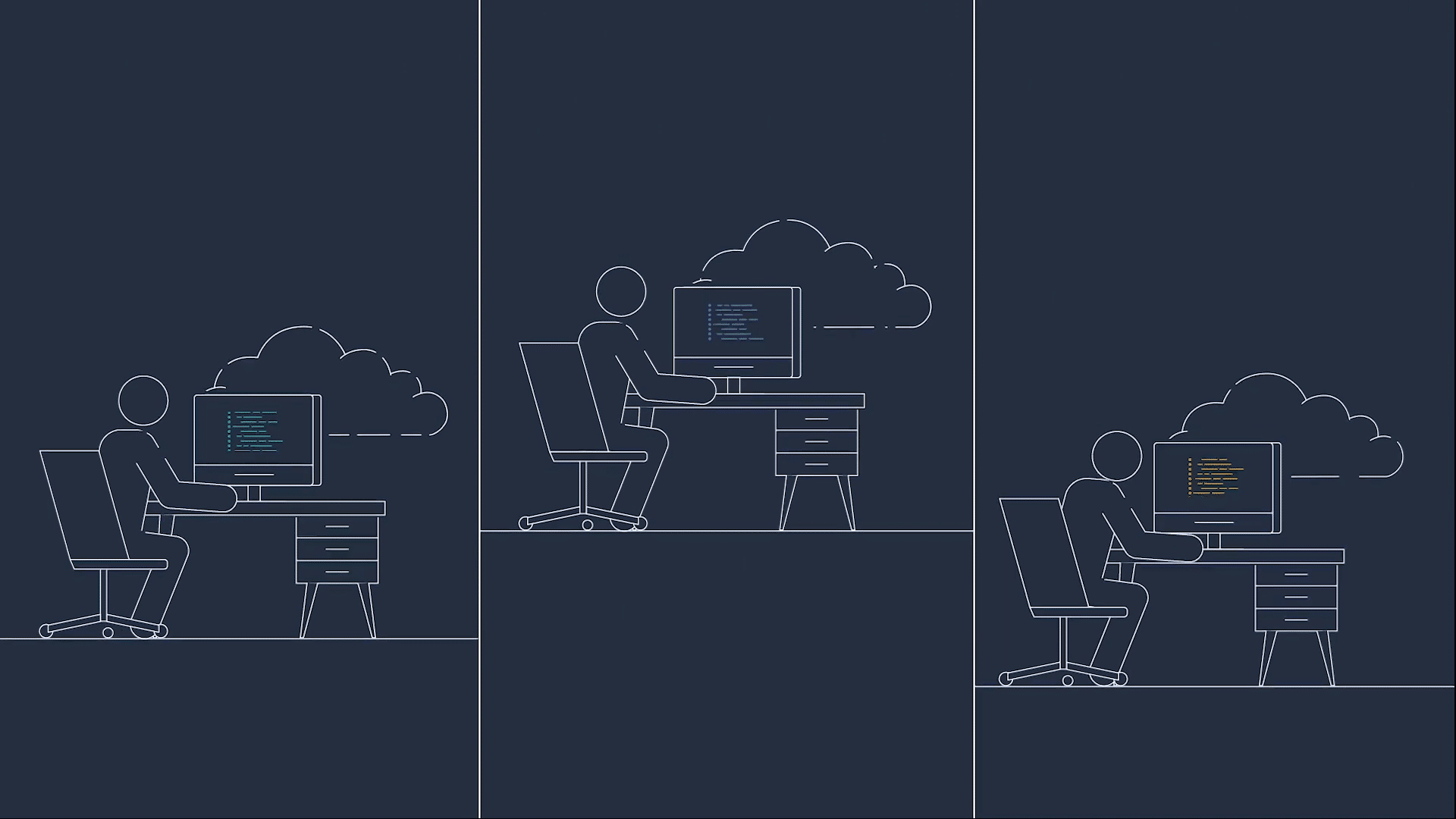
Test Your Internet Connection/Speed
However, when it comes to Internet speed, you don’t always get what you paid for. A high-speed Internet plan doesn’t guarantee consistent delivery of Internet speed. In reality, the Internet speed you receive is highly dependent on the weather, the number of users on the network and other factors.
Therefore, we suggest running a quick internet speed test just to be sure. Nowadays, this step can be easily executed using internet speed test websites, such as Fast.com.
This website allows you to not only test for low speeds but also for latency. Results are generated almost instantly, without wasting your precious time! Just in case you didn’t know already, Fast.com is actually created by a fellow streaming service, Netflix.
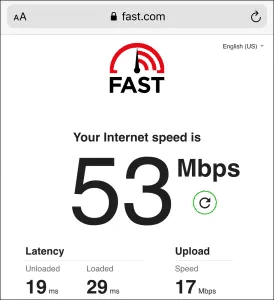
From there, if you notice a drop in your Internet speed, you can head over to step 11 for ways to improve the connection.
6. Problems Related to Your Web Browser
Suppose you’re facing issues with the Amazon Prime Video stream that keeps buffering or not loading when you’re using a web browser. In that case, it may even be an underlying issue with your web browser or its settings. Here, we have listed a few possible problems along with the whys behind them.
a) The Web Browser is Incompatible with Prime Video
To begin, your web browser may be incompatible or unable to support the Amazon Prime Video website. Like every other streaming service, Amazon Prime Video has certain system requirements for computers to ensure a smooth streaming experience. Amazon Prime Video supports all the common web browsers, namely Google Chrome, Mozilla Firefox, Microsoft Edge, Microsoft Internet Explorer, Safari and Opera. Therefore, if you’re not using any one of these browsers, there’s a high chance the culprit could be the browser you’re using.
b) The Web Browser Version is Outdated
However, perhaps you’re still facing buffer issues despite using one of the common browsers. In this situation, to access Prime Video, you also need to be running the latest version of any one of these web browsers. Hence, if you’re having trouble streaming on your web browser, there is a likelihood that your browser isn’t up-to-date.
This is because an outdated browser will have trouble communicating with the Amazon Prime Video web page servers. It may not be able to load and interpret the web page properly, leading to various playback issues. Moreover, keeping your web browser updated can help keep your device and data safe from malware 👾. In that case, we suggest heading to step 20 for instructions on updating each respective web browser.
You can also visit updatemybrowser.org to test if your web browser is running its latest version. If not, click the Update Now button to be redirected to the guided steps.

Web Browser Requirements for Amazon Prime Video
For further information, here is the minimum version required for each web browser. For Google Chrome, the minimum version needed is version 59 or newer while for Mozilla Firefox you should at least be using version 53. As for the two Microsoft web browsers, Internet Explorer has to be at least version 11 while Edge has to be running on Windows 10. Similarly, the Apple Safari either has to be version 10 or newer and running on at least macOS 10.12.1. Lastly, if you’re using the Opera browser, it has to be version 37 by minimum. Additionally, you should also ensure that your web browser supports the HTML5 web player that Prime Video utilizes.
c) Overloaded or Corrupted Web Browser Cache Data
Next, we also suspect that the buffering problem on your Amazon Prime Video can stem from unwanted Internet cache. Previously, we mentioned problems caused by cached memory on the Amazon Prime Video app. Similarly, streaming Amazon Prime Video on your web browser produces cache data as well.
Caches built on a web browser are typically known as web browser data, containing cache, cookies 🍪 and site data. The problem arises when the browser cache data stays around on the device for too long. For as long as your browser finds an existing copy of the assets in your device’s memory, it doesn’t request new copies.
However, the Prime Video website will also have bug fixes and new features implemented via updates too. So, without requesting newly updated assets, your browser won’t have the latest files to run the Amazon Prime Video website.
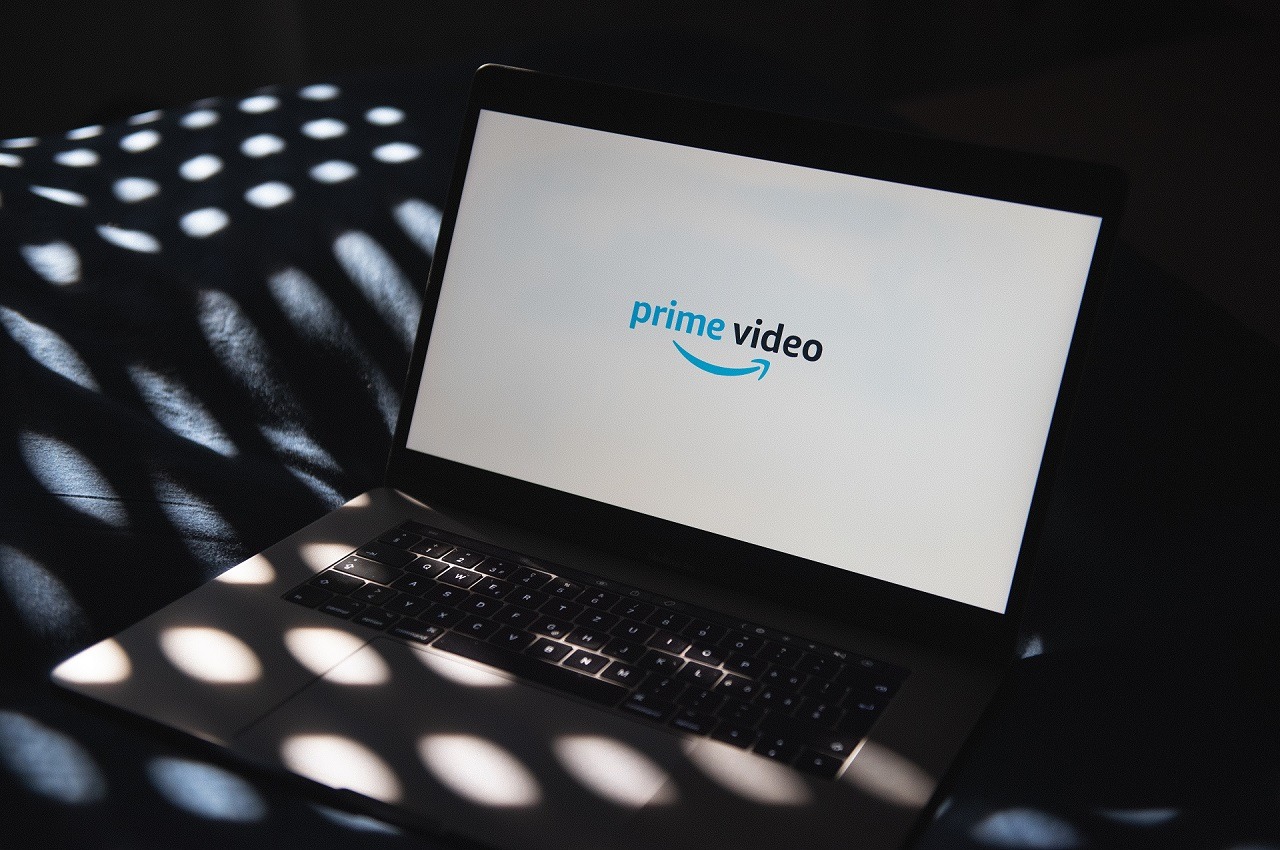
These outdated website assets may contain mismatched formatting and broken programs. As a result, they may hinder the communication between the website and the Amazon Prime Video server, leading to various playback issues.
By theory, servers are responsible for checking and replacing outdated assets on users’ devices. However, it would be best if you took charge and cleared your browser cache regularly by referring to step 25.
7. The Amazon Prime Video App Does Not Have Enough System Resources to Function Properly
Furthermore, the Amazon Prime Video buffering problem may also be caused by insufficient system resources to run the app properly. Here, system resources mainly refer to the Random Access Memory (RAM).
When your device has been working for long periods of time, large amounts of device memory is used. The RAM can get filled up by all the programs loaded and used on the device. Even apps that aren’t appropriately closed continue to build up in the background and eat away at your memory.
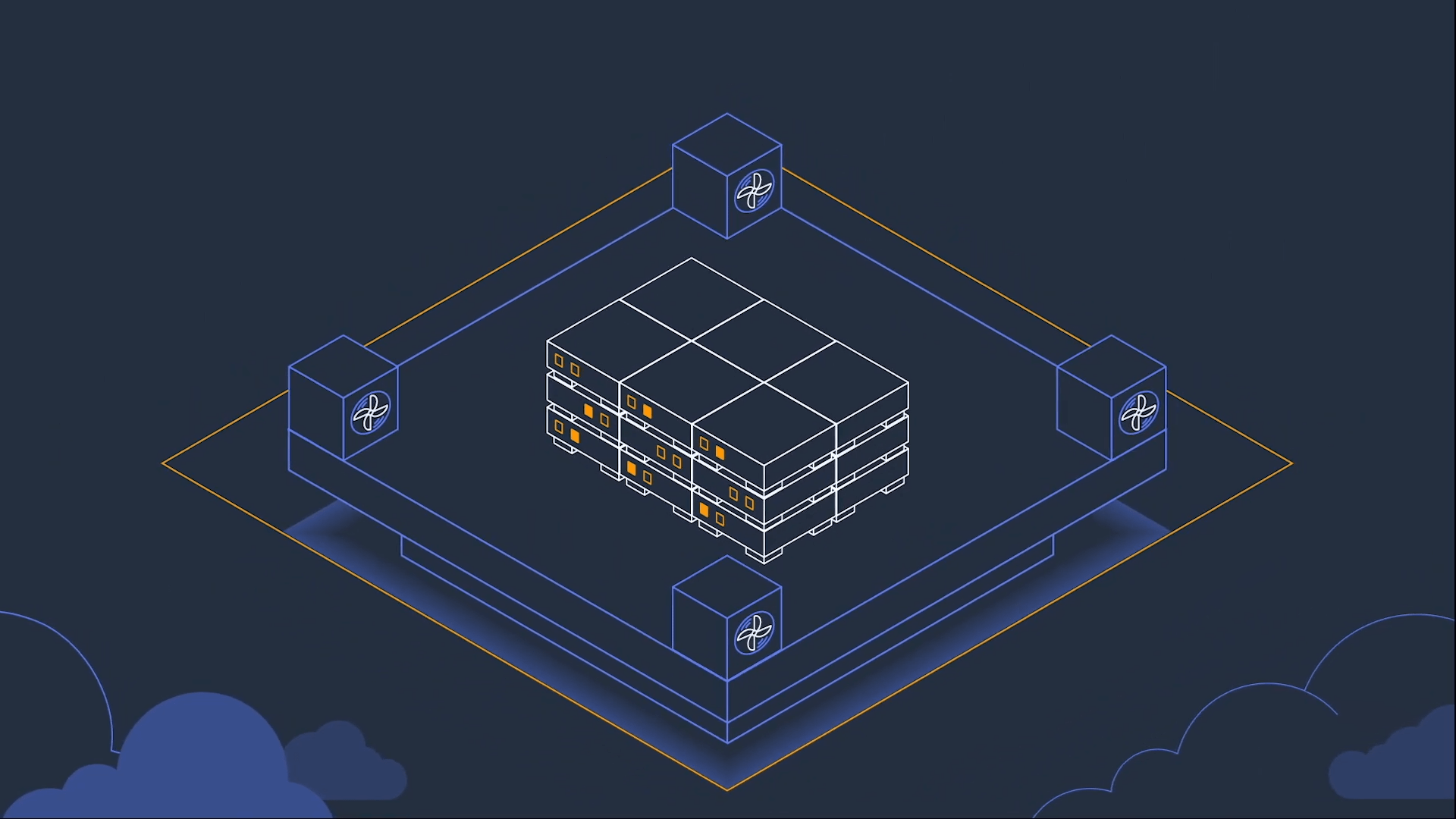
This is significant because your device’s system resources contribute to the overall performance of the device. For Amazon Prime Video to run smoothly and correctly, a certain amount of free system resources are required. When there aren’t enough system resources, it’s no longer enough to run Amazon Prime Video properly, leading to slow performances and various loading issues.
Therefore, to free up your device’s system resources, there are a few things you can do:
- Ensure that your device has sufficient battery
- Close other unused applications or browser tabs (Step 8)
- Restart your streaming device (Step 7)
8. Problems with Specific Amazon Prime Video Titles
In addition, the Amazon Prime Video loading problem may only affect some shows or movies on the platform. These titles can encounter unexpected problems and become unplayable for some time due to various reasons.
a) There is Heavy Demand for the Particular Title
To begin, a particular title can experience loading issues because of heavy demands. For example, one of the most-watched movies on Amazon Prime Video is The Man in the High Castle. Suppose you’re facing playback troubles with this title. It may be due to the number of people trying to request and watch it concurrently, especially with the number of subscribers Amazon Prime Video has.
This situation results from the Amazon Prime Video servers being overloaded with requests and unable to cope with the heavy user traffic. Hence, the necessary audio and video files can’t be sent to users in time, leading to buffers.
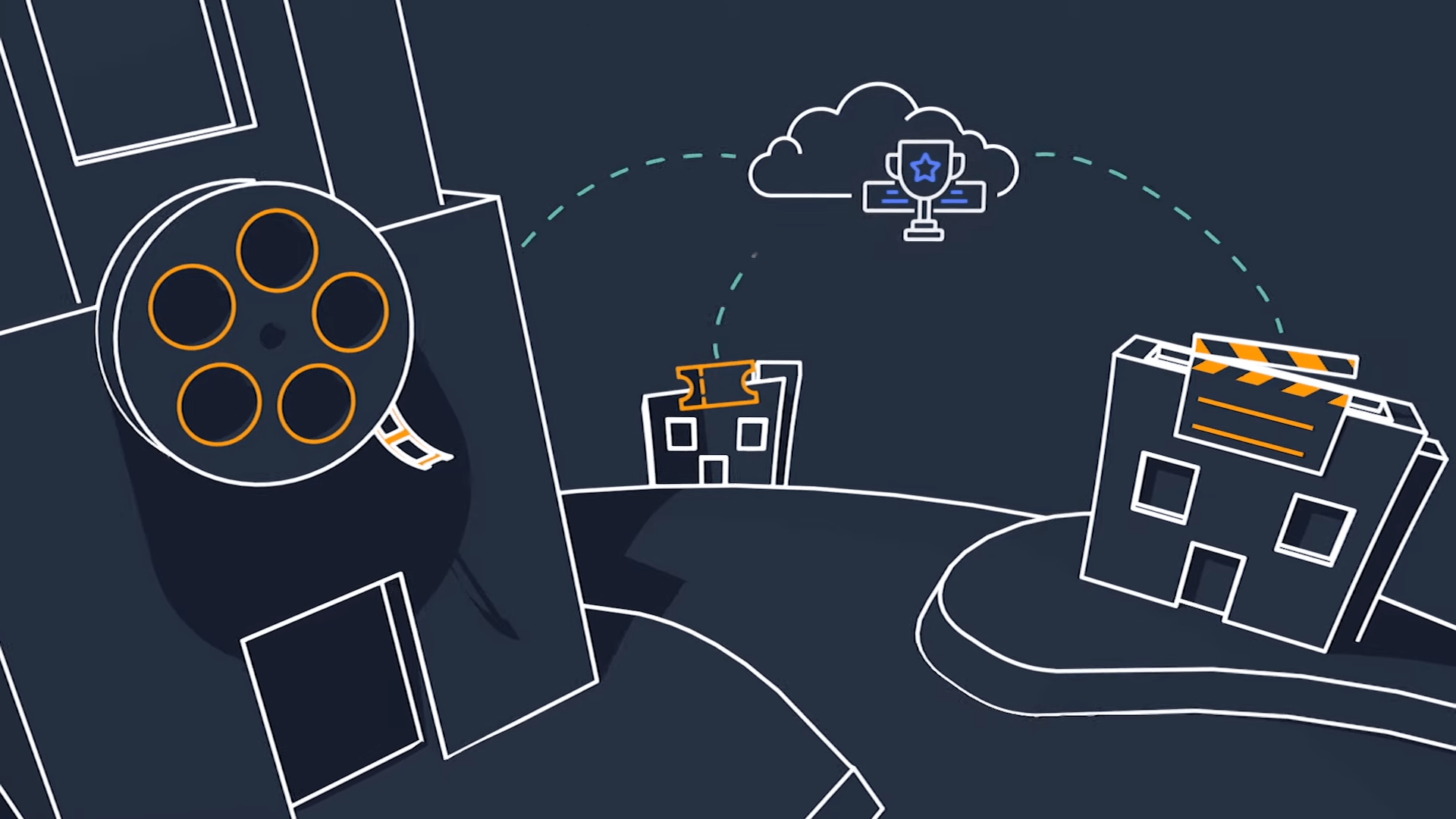
A similar issue took place recently towards the beginning of Covid-19, where all Amazon Prime Video titles were made unavailable. This was because of the drastically increasing number of people staying home. Consequently, it put a huge strain on the broadband and the connection went down thoroughly. If that’s the case, there isn’t much you can do other than wait patiently for the carrier to solve the problem.
b) The Title Is Not Available in Your Region Yet
Secondly, the movie you’ve selected may not be available in your region yet. The reason Amazon Prime Video places geo-blocks on its contents is mainly due to copyrights and distribution rights. Also, they have licensing agreements with the film and television producers, which restricts access to the content on a country-to-country basis.
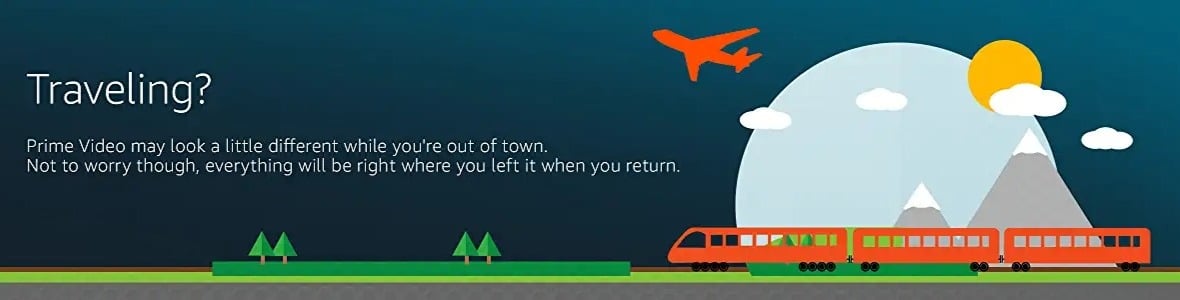
For instance, The Grand Tour is an Amazon Prime Video Original Series only made available in the United States. Hence, suppose you’re attempting to stream it on Prime Video anywhere outside of the United States. In that case, you’ll likely come across playback or loading issues.
With that said, you can head over to step 12 to identify whether or not the problem affects only the particular original show or title you’ve chosen.
9. Amazon Prime Video Incompatible with Outdated Device Software or Hardware
Lastly, outdated device software or hardware can also cause your Amazon Prime Video stream to keep buffering, stopping, not loading or connecting.
Starting with software, suppose you’ve been postponing or clicking on that “Remind me later” button on little pop-up windows for software updates. This habit can result in bugs and glitches on your device as they can originate from software installations, file deletion and app updates. This is because these processes may have left corrupted codes behind on the device’s OS.
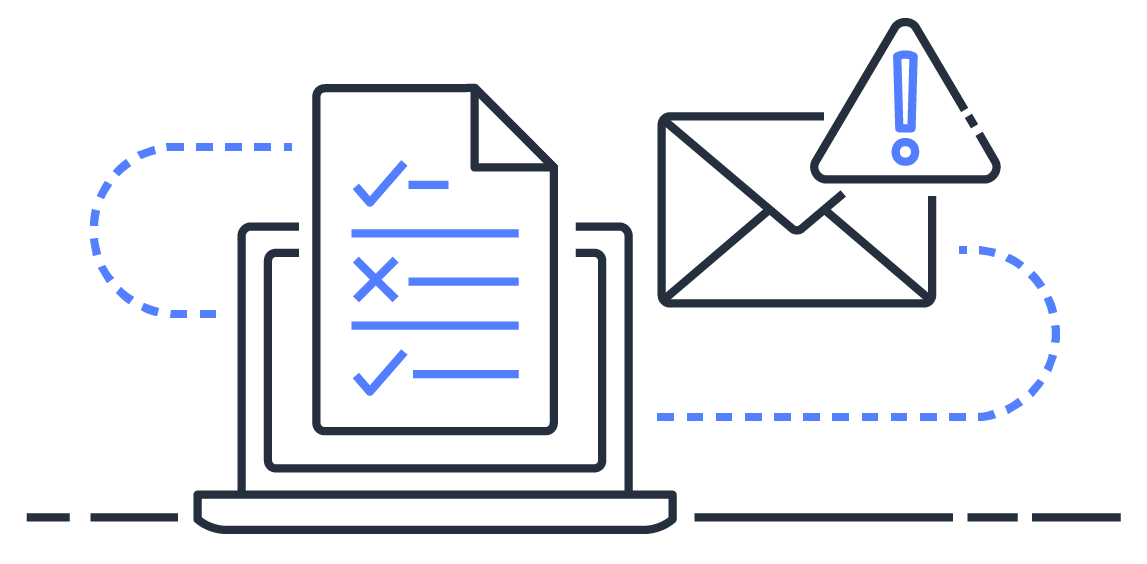
Various activities performed on your streaming device can also expose it to external security threats. Moreover, postponing software updates could also mean that your device’s software cannot keep up with the new features added to the Amazon Prime Video app. Overall, being incompatible, especially if you haven’t updated your software in over a year, your device may not be able to support the Amazon Prime Video app, leading to buffering issues when streaming. For this problem, you can refer to step 23 on steps to update different streaming devices.
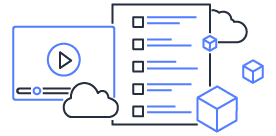
Moving on to the device hardware, an outdated graphic card can also cause Amazon Prime Video buffering problems. This is because the pixels and resolution of videos depend on the graphics card driver of your computer. Hence, it’s best to ensure that the graphics cards are updated to stop slow buffering video issues on websites, apps, or those stored on your local drives. Steps for this fix are further explained in step 17.
26 Fixes for When Amazon Prime Video Keeps Buffering/Freezing/Stopping or Not Loading
1. Examine the Amazon Prime Video Server Status
Subsequently, before moving into more technical fixes, we suggest checking the Amazon Prime Video server status.
If the Amazon Prime Video server status comes back all good, this indicates that the problem can be on your end and you should give other fixes in this guide a shot. However, if there really are ongoing problems with the servers at the moment, it’s best to wait it out or try connecting to a different region’s Prime Video servers with a VPN (Step 9).
While Amazon Prime Video doesn’t provide a dedicated page that displays its server status, you can still do so using these methods:
Method 1: Through Downdetector or other Third-Party Status Checkers
Third-party status checkers is a type of user-based website that determines and indicates the Amazon Prime Video server status based on the number of user reports.
For Amazon Prime Video, we suggest using Downdetector because it provides a live map showing the affected regions as well as the number of reports in the past 24 hours. The reports are also analyzed and the top 3 problems with the highest number of reports will be displayed. You can also scroll through the comment section for user descriptions of the problem and choose your country or location for higher accuracy.
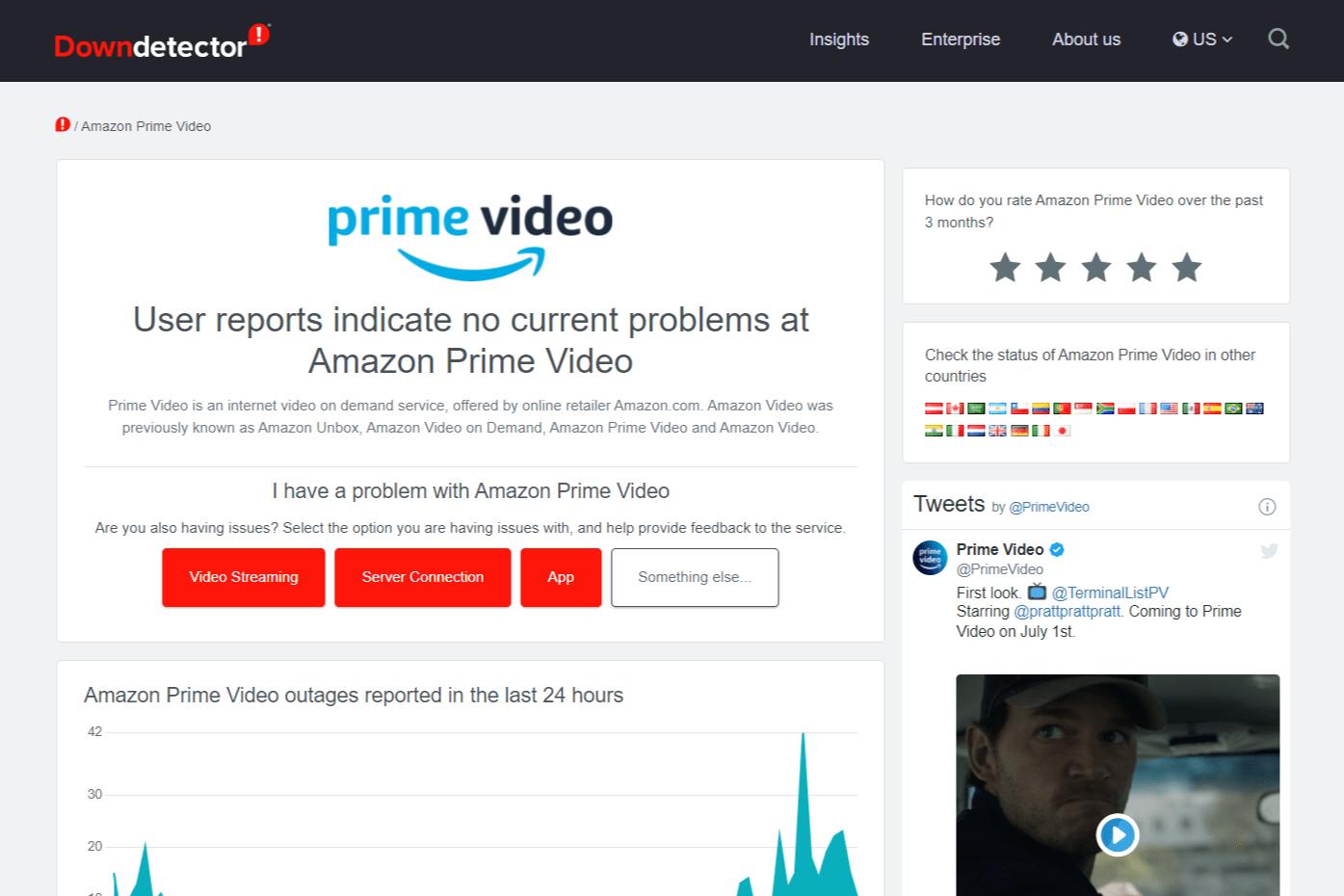
Another third-party status checker with similar features is the ServicesDown page for Amazon Prime Video.
Method 2: Through Amazon Prime Video Twitter Page
Additionally, you can also check Amazon Prime Video’s server status on their Twitter feed, (@PrimeVideo). Suppose Amazon Prime Video is facing a major nationwide problem affecting many of its users. In that case, they’ll most likely post a notice or information on the feed to keep users updated.
Additionally, you can also look up the hashtag #AmazonPrime on Twitter. From there, you can observe and analyze tweet timestamps from other users experiencing similar buffering issues.
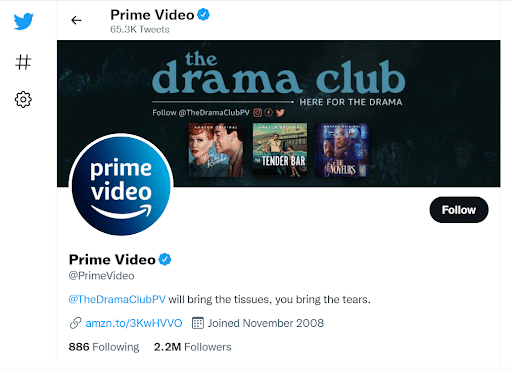
2. Check for Amazon Prime Video App Updates
Additionally, buffer issues on Amazon Prime Video can result from app bugs and glitches caused by an outdated app version. Hence, you should always start by checking if there are any pending updates for the Amazon Prime Video app. This statement applies to all the downloaded apps on your device to reduce the chances of complications.
For Mobile Devices (Android/iOS)
Generally, the steps to check for app updates are similar for most streaming devices you might be using:
- First, go to your device’s native app store where you initially installed the Prime Video app.
- From there, search and locate the Amazon Prime Video app and visit its app page.
- Subsequently, select the Update button if there are updates available.
For Windows
- First, click on the Start menu button (bottom-left).
- Next, search and select the Microsoft Store app.
- Once you’ve opened the Microsoft Store, select the More button (…).
- Then, click on Downloads and updates.
- Lastly, click on Get updates and download any pending Amazon Prime Video app updates that are available.
For macOS
- First, launch the Mac App Store from your Dock or using Spotlight Search.
- Next, click on Updates from the left-hand side menu.
- Then, check if pending updates are available.
- If there are updates, click on the Update button next to the Amazon Prime Video app or click Update All to update all apps in the queue.
For Smart TV
- First, using the supplied remote, press the Home button.
- Then, head to the Apps Section and choose the Amazon Prime Video app.
- Next, press the Settings icon beside the app.
- Lastly, highlight and activate the Auto Update feature for the Amazon Prime Video app.
After completing the update, restart the Amazon Prime Video app (Step 3) and watch your favorite shows. Do take notice of whether the Prime Video stream is able to load properly without buffering. If they don’t, you’re good to go!
However, if they do, fret not. We have plenty of other fixes for you to give a shot.
3. Restart the Amazon Prime Video App or Refresh Your Web Browser
Furthermore, the simple yet nifty trick of reinitiating the Amazon Prime Video app can potentially solve your Prime Video buffering issues as well.
This is because restarting your Amazon Prime Video app can clear all the existing instances of the app that has built up over time. These existing instances of the app may be corrupted or hindering app updates from taking place properly. Updates also don’t occur until the app is restarted and old app instances are removed. Therefore, this step isn’t only a stand-alone step but also used after other efforts to verify if the problem still persists.
This concept works similarly for refreshing your Amazon Prime Video web page on your web browser where we’re aiming to restart our session with the platform.
Reload the Amazon Prime Video Web Page
If you’re streaming Amazon Prime Video via your web browser on a PC, a simple reload of the page might do the trick. No matter which browser you use (Chrome, Firefox, Edge), the steps to refresh the Amazon Prime Video page are similar:
- Click the reload button on the web browser
- Press the Ctrl + R key (For Windows) or the Command + R key (For macOS).
You can take this a step further and restart your web browser. All you need to do is simply close your web browser, reopen it and visit the Prime Video web page.
Hard Refresh the Amazon Prime Video Web Page
This step aims to not only reload the page but also remove some minor cache associated with it. Therefore, it’s a straightforward way to clear the Amazon Prime Video page cache and force load the most recent version.
For most web browsers on Windows (Chrome, Firefox, Edge), press Ctrl + F5 together to perform a hard refresh at the Amazon Prime Video page.
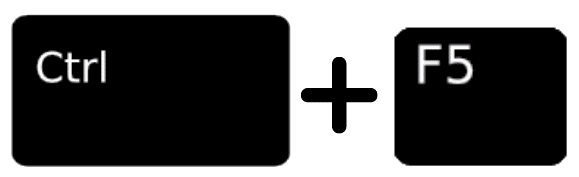
On Safari and other browsers for macOS, press the Command + Option + R keys simultaneously.
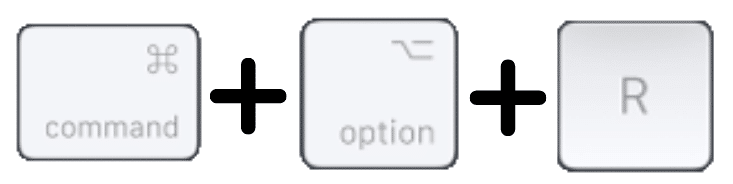
Restart the Amazon Prime Video App
For the Amazon Prime Video app installed on your phone, tablet, set-top box or Smart TV, rebooting the app can bring about similar effects. Hence, to carry out this method, follow the steps below.
- First, exit the Amazon Prime Video app and close it by removing it from your Recent Apps or App Switcher.
- If you’re using Android devices or other set-top boxes, you can Force Stop the Amazon Prime Video app through your Settings app.
- Then, relaunch the Amazon Prime Video app from your homepage or app list.
4. Restart or Power-Cycle Your Streaming Device
Moving on, you can take it a step further from relaunching the Amazon Prime Video app to rebooting your streaming device.
Through a quick restart, you can clear up any corrupted or incompatible codes on your device’s OS. These codes occasionally come from codes added or removed improperly from your device’s OS during app installations, deletions and updates. Secondly, rebooting your device is an efficient way to free up system resources as well as to end and restart processes and tasks on your device.
The section below will explain the steps to restart your streaming device depending on its model:
For Android
Press and hold the power button until the restart or power off option appears. Tap the Restart option, and you are all set!
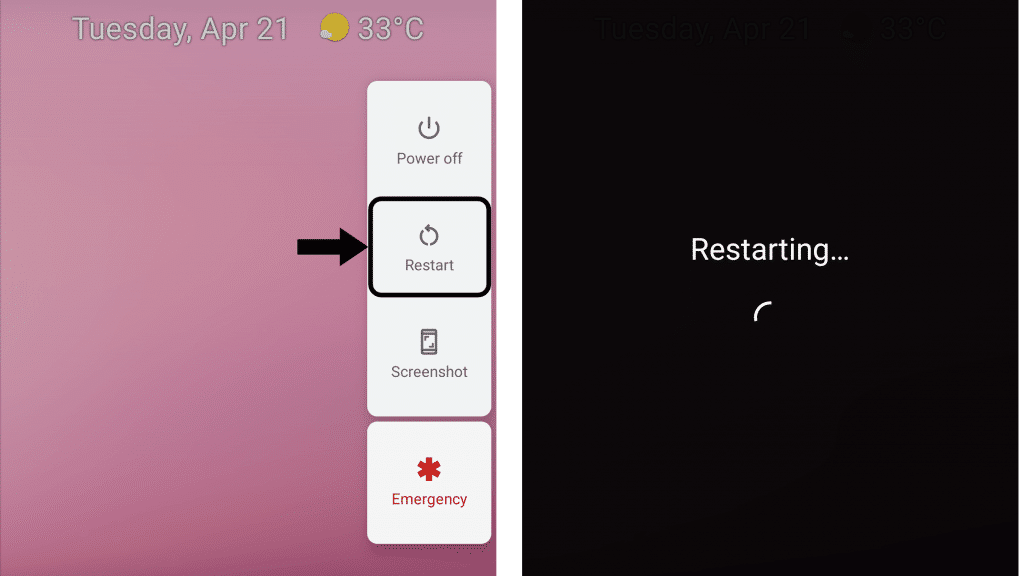
For iOS
Press and hold the volume up and side button until the power off slider appears. Then, drag the slider and wait 30 seconds for your device to turn off. To turn your device back on, press and hold the side button (on the right side of your iPhone) until you see the Apple logo.
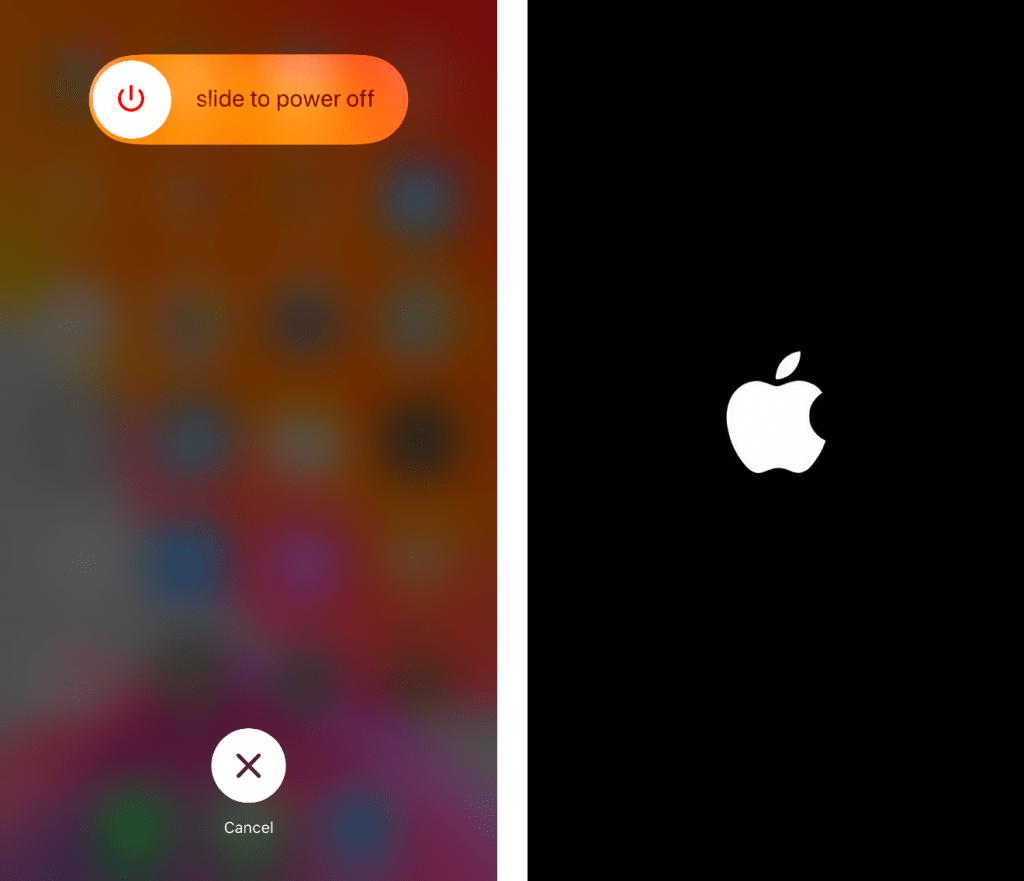
Power-Cycle Your Streaming Device (For Set-Top Boxes, Smart TVs, Game Consoles)
For devices that are connected to an electrical outlet 🔌 and experiencing buffering errors when streaming Prime Video, these devices may require power-cycling. For this, the steps to restart your device are generally similar where you switch it off, unplug it from any power source, plug it back in and turn on your device again.
Essentially, power cycling provides a more effective and thorough reset compared to a basic restart. This is because power-cycling resets the power source in your streaming device and flushes these energy storage units in your streaming device. By doing so, it clears up your device’s RAM, so it can properly launch new apps, like Amazon Prime Video.
On that note, to power-cycle your streaming device:
- For starters, turn off the device you’re streaming Amazon Prime Video from and switch off your TV.
- Next, unplug all the cables, mainly the power cord and HDMI cable.
- Then, wait for about 1-2 minutes before plugging the wires back correctly and turning on your device and TV.
While a full hardware shutdown and reset do the trick most of the time, if it doesn’t, you should move on to the next solution.
5. Close Other Unused Applications or Browser Tabs
Moreover, When watching Amazon Prime Video movies and shows, you may have other websites open on another tab or app such as games or blogs. Suppose these apps or tabs are not being used, it’s important to close them when streaming Amazon Prime Video.
This is because unused browser tabs and apps running on your device can hog your Internet bandwidth. As a result, it reduces the amount of bandwidth allocated to the Amazon Prime Video app, leading to buffer problems. Secondly, closing unused browser tabs and apps can also free up memory and processing power on your device.
The first method is to close browser tabs by clicking the close button or X icon located at the side of each tab. This method allows you to choose which browser tab you would like to close.

Another way is to close the entire browser app. This step can be executed by clicking the X icon located at the top-right corner of the browser interface.

6. Check the Number of Devices Streaming Amazon Prime Video
To begin, we recommend checking the number of devices that are simultaneously streaming Amazon Prime Video. This is because the platform only allows users to create up to six profiles per account. This encourages us to share our Amazon Prime Video account with friends and family.
However, Amazon Prime Video, like every other streaming service, only allows a certain number of simultaneous streams. For one, it allows users to download content on multiple devices but only up to 3 devices can stream simultaneously using the same login credentials.
Plus, suppose you’re viewing the same title or content simultaneously, this number reduces to 2 devices only. Hence, if you have previously shared your account, do comply with these numbers or you might face video buffering issues or playback errors on your Amazon Prime Video stream.
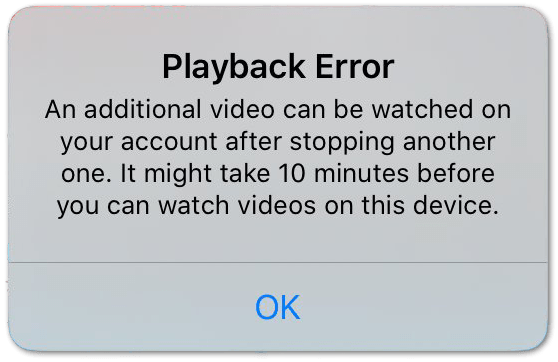
7. Identify If Your Location Is an Out-of-Service Area
Secondly, you should also ensure that you’re not streaming in an out-of-service area, which is an area where Amazon Prime Video services are not provided.
As of October 2021, Prime memberships are made available in 22 countries. These countries include Austria, Australia, Belgium, Brazil, Canada, China, France, Germany, India, Italy, Japan, Luxembourg, Mexico, the Netherlands, Poland, Saudi Arabia, Singapore, Spain, Sweden, Turkey, the UK, and the US. Services can be accessed in countries such as the United States, United Kingdom, and Germany without a full Prime subscription. On the other hand, in Australia, Canada, France, India, Turkey, and Italy, Amazon Prime Video can only be accessed through a dedicated website.
The reason behind this situation is due to the different distribution rights and copyright laws in different countries. By enforcing these laws, you won’t be able to access certain movies that are available in other parts of the world. Hence, usually, if you want to watch geo-restricted content on Amazon Prime, you will need to use a VPN, which will be further discussed in step 8.
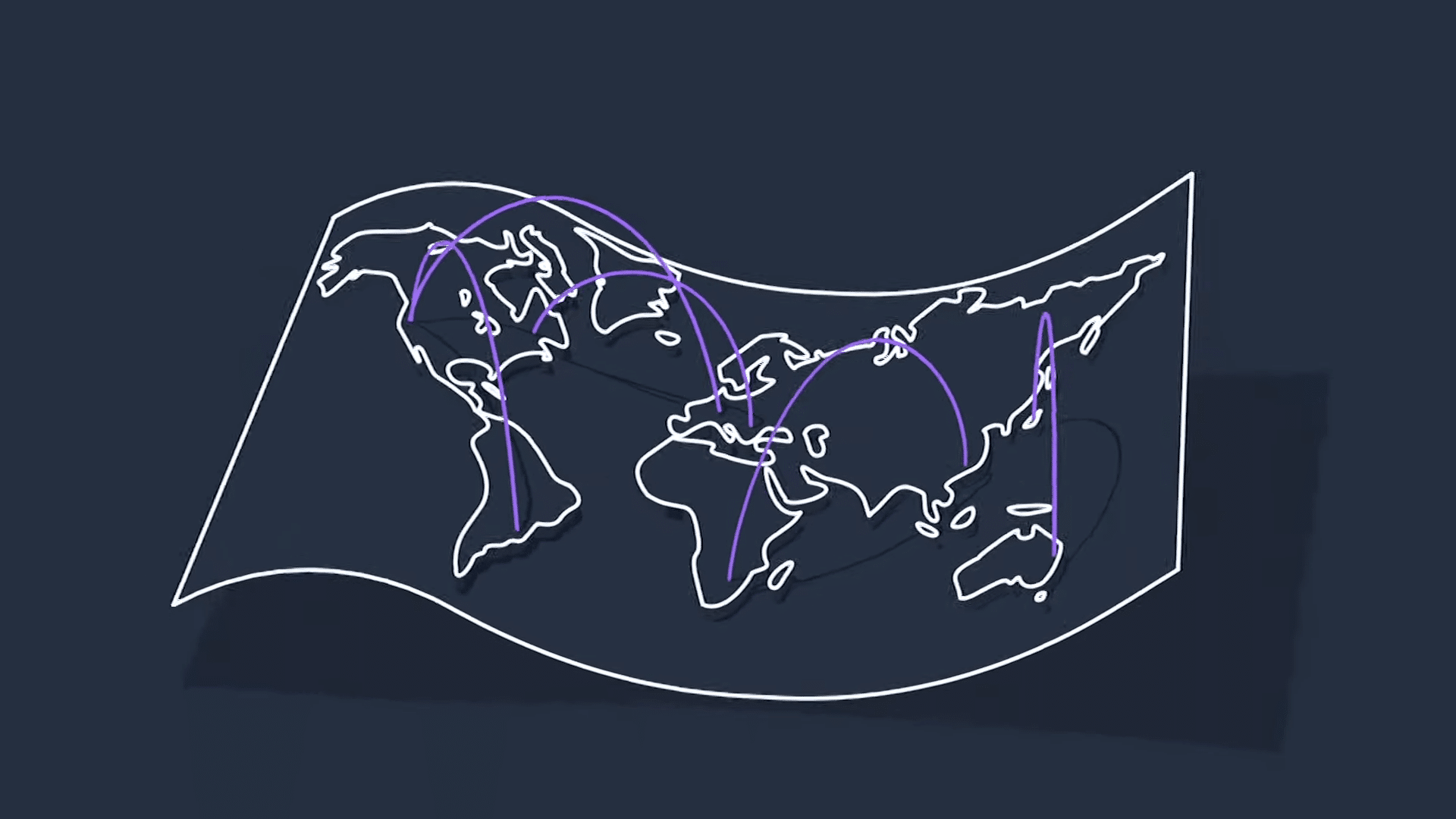
8. Set Up a Stable VPN Connection
As previously mentioned, suppose you attempt to stream Amazon Prime Video outside of the service available regions. You can easily bypass geo-restrictions by setting up a Virtual Private Network (VPN).
A VPN is used to hide your IP address in order for your online identity to stay hidden. The way VPNs work is that it routes all your data traffic through a specially configured remote server run by a VPN host. From there, you can choose server locations in a country where the Amazon Prime Video service is available.
On that note, there are 2 ways to use a VPN with your streaming device, automatically (with a premium service) or manually.
1. Using a Premium VPN Service (Automatically)
Typically, you can’t go wrong with subscribing to a premium VPN service (like NordVPN!) and this is the most common way people use a VPN, for instance, if they’re trying to stream geo-restricted content or browse securely. In contrast to manually setting up the VPN connection, you only need to launch the application and select the server location you wish to connect to. It’s that simple!
Additionally, these VPN services are the go-to to avoid using low-quality services that could get you flagged by Prime Video or halt your internet connection. Thus, a misconfigured VPN connection could also be the reason your Prime Video stream keeps buffering or not loading.
Plus, these days, there are a tonne of VPN services available, most of which are really affordable!
So, need a Top-Tier VPN for Amazon Prime Video? Try NordVPN!
From our experience, we found that NordVPN works well with Amazon Prime Video. It successfully connects you to a different location’s server and sets up almost instantly. So, you can begin watching your favourite shows and movies almost instantly and without buffers.
All with just a click of a button!

Get NordVPN with up to 68% OFF today!
2. Manually Setting Up a VPN Connection
To manually set up a VPN connection, follow the steps below:
On Windows
- First, right-click the Start button (Windows Icon) at the bottom-left corner.
- Then, select Network Connections.
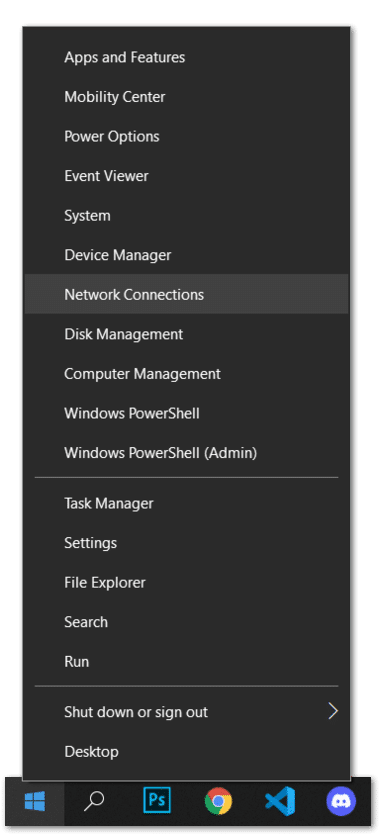
- Next, choose VPN in the left menu bar and click Add a VPN Connection.
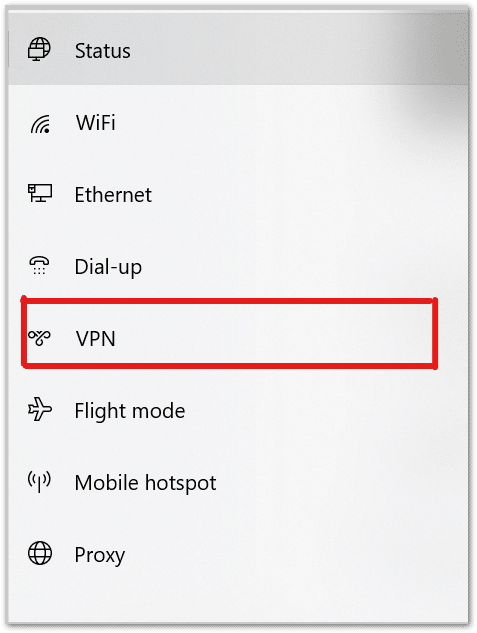
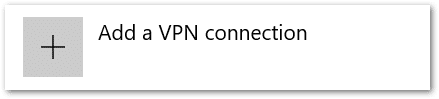
- Subsequently, for VPN Provider, choose Windows (built-in).
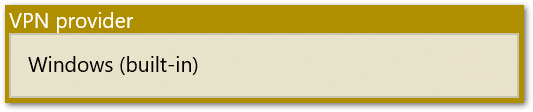
- After that, add any connection name in the Connection name field.

- Then, for the server name or address, enter the server’s address. You can find it by subscribing to a VPN account.
- Next, select the corresponding connection protocol or VPN type based on the server address you have entered.
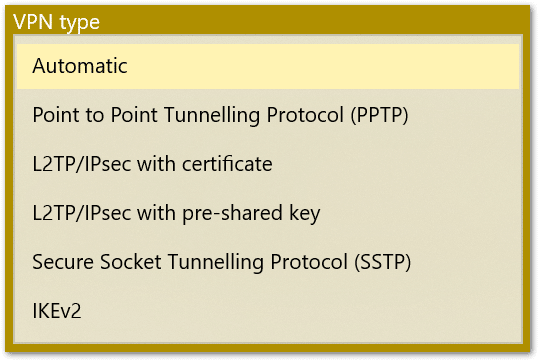
- After that, choose the type of sign-in info or method provided by your VPN provider.
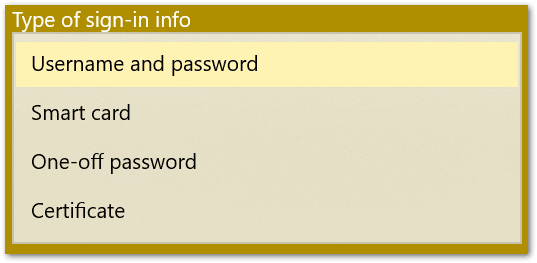
- Finally, click Save.
On macOS
- First, choose the Apple Menu > System Preferences > Network.
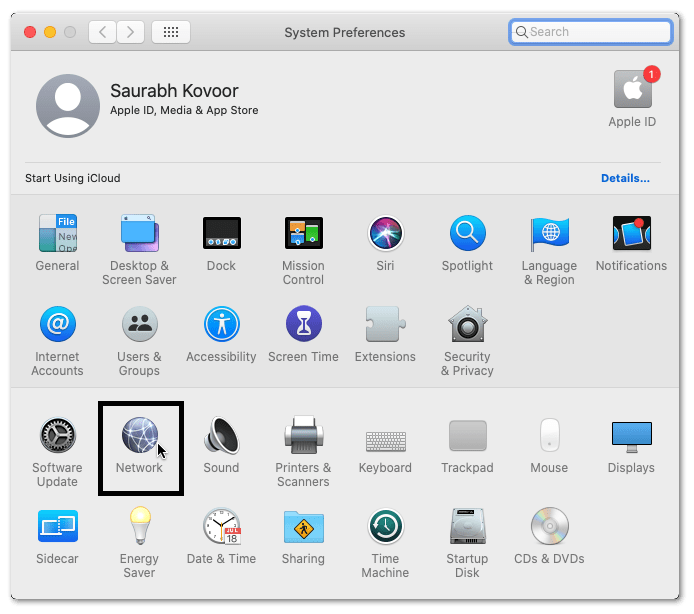
- Then, click the Add button in the list on the left.
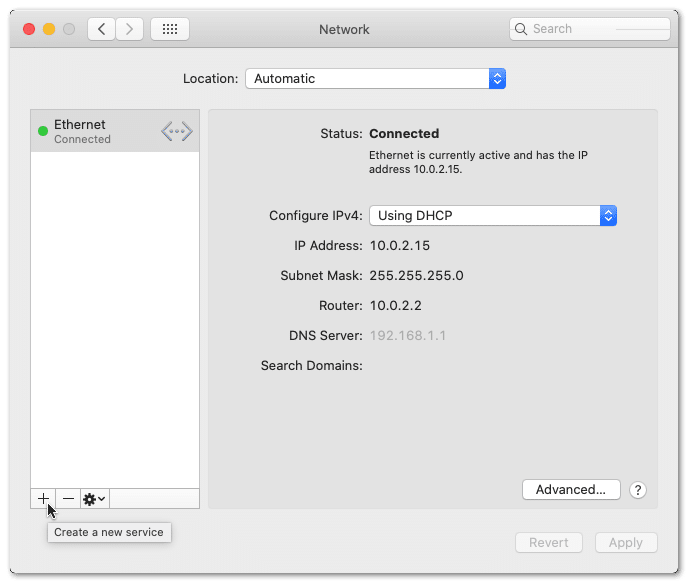
- Next, click the interface pop-up menu and choose VPN.
- After that, depending on the network you’re connected to, select the type of VPN connection.
- Then, give the VPN service any name and click Create.
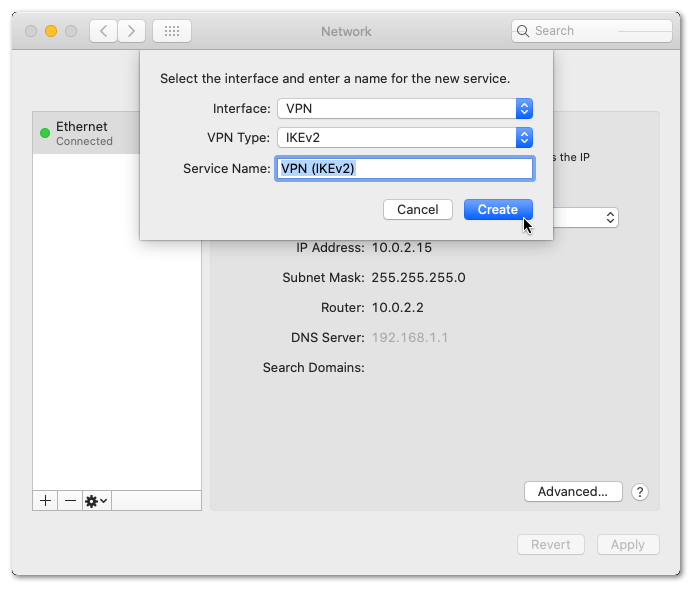
- Subsequently, enter the server’s address and account name. You can obtain the address by subscribing to a VPN service account.
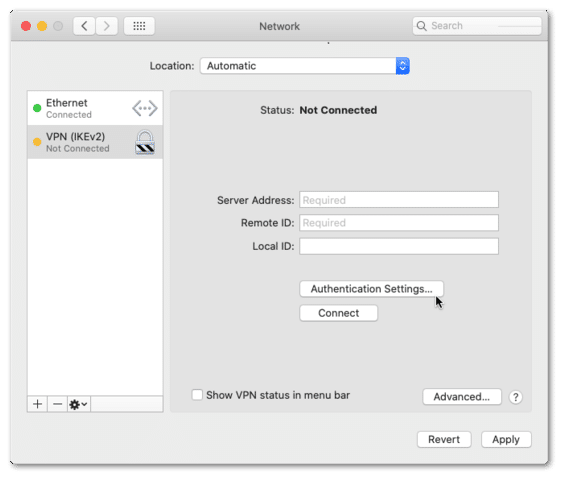
- Next, under Authentication Settings, enter the credentials obtained from the VPN provider.
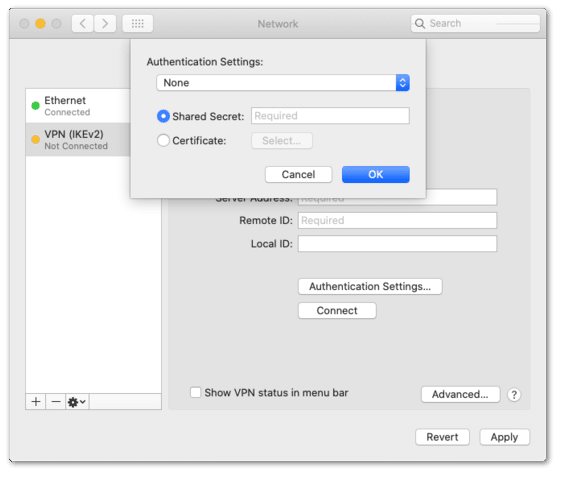
- After that, add additional information under Advanced if specified by the network administrator.
- Next, click OK and select the box labeled Show VPN Status in menu bar.
- Then, click the gear icon below the connections list. It is located at the right of the minus button. For the VPN service to work, it must be set at the top of the Service Order list.
- Subsequently, choose Set Service Order from the drop-down list.
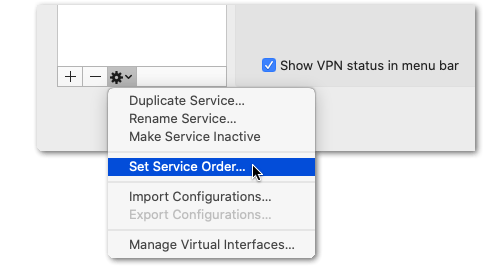
- From there, click and drag your VPN connection to the top of the list.
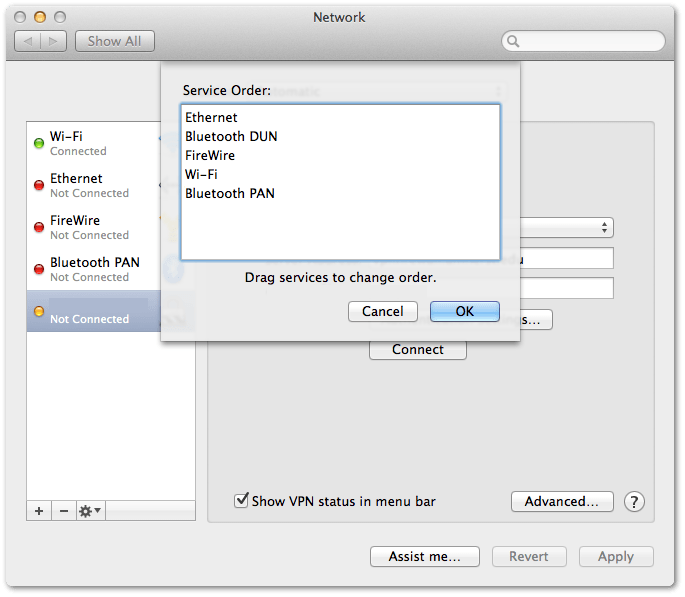
- Finally, click OK and Apply.
You can connect to the VPN configured by clicking Connect. Based on the sign-in method selected, you may be required to enter your username and password again.
Note: When subscribing to a VPN service, it is important to avoid using low-quality or “free” VPN services. This is because free services have insufficient resources to support a stable internet connection. Additionally, you’re also more likely to face internet interruptions, causing your stream to buffer every 5 minutes and triggering plenty of error messages as well as setting off any of Prime Video’s anti-VPN alerts.
9. Reconnect Your VPN
From the previous step, suppose you find that your Internet connection is affected by the VPN connection. This can occur if many users are connecting to a particular location server or the Prime Video platform has flagged and halted your connection. On that note, you can try reconfiguring your VPN connection or connecting to a different server in the region.
For this, go to your VPN app, disconnect your VPN connection, and turn it back on again or select a different server.
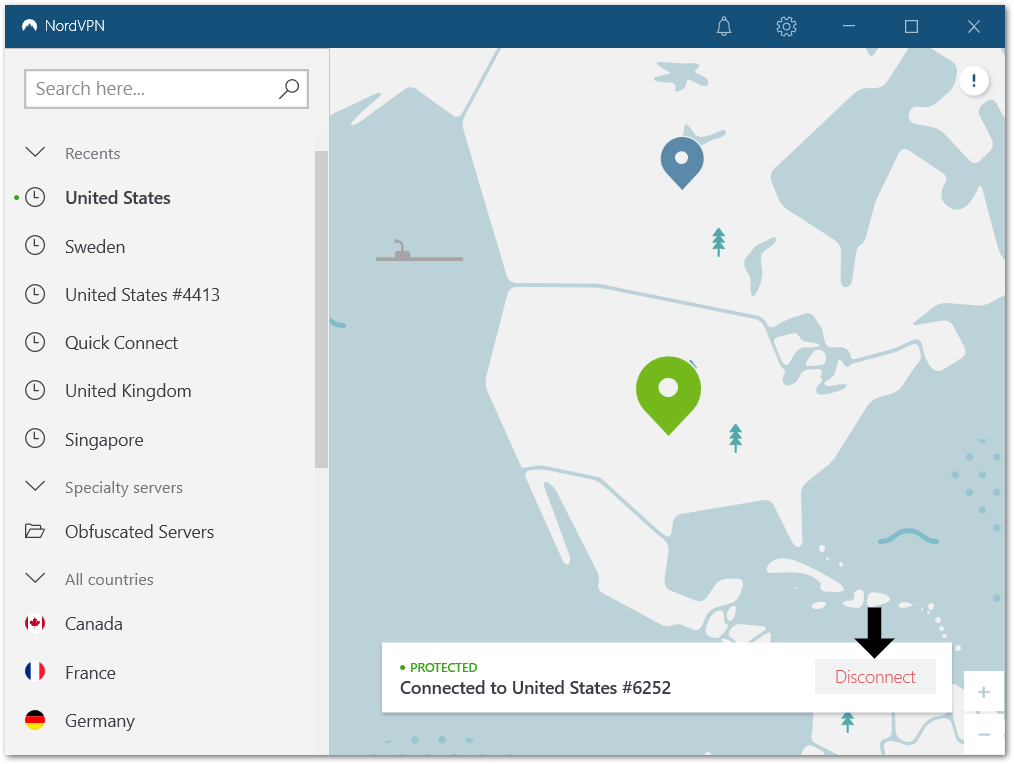
After that, try opening Amazon Prime Video and seeing if the platform boots up correctly error-free. Then, watch a movie or show and check if the stream still keeps buffering. You might have to repeat this step a couple of times to ensure your VPN connection sets up properly.
Perhaps you set up the VPN connection manually. In that case, you can remove the VPN connection and reset your location settings by following the steps below:
- First, go to Settings > Network & Internet.
- Then, select VPN from the left side menu.
- Next, choose the VPN connection you want to disable.
- Finally, click Disconnect or Remove.
Subsequently, inspect if the loading problem has resolved.
10. Prepare the Right Cables for Amazon Prime Video
Occasionally, you may wish to stream your Amazon Prime Video movies with friends and family. But, what if you don’t own a Smart TV that allows users to download the Amazon Prime Video app directly from the native app store? In that case, users typically opt to use HDMI cables to establish a connection between their TV/display and streaming device.
However, there are many types of HDMI cables in the market. So, how do you know which to purchase for streaming Amazon Prime Video?
HDMI Requirements for Amazon Prime Video
The decision made is significant as it can affect the stream quality and content loading speed when streaming Amazon Prime. For this, Amazon has expressly stated that it’s best to use a high-speed HDMI cable that is compatible with HDCP 1.4 for streaming HD content. Suppose you wish to stream UHD or HDR content, then you should opt for a HDCP 2.2 compliant cable instead. Suppose your HDMI cables have some adapters such as VGA to HDMI, or type C to HDMI. In that case, you probably need a good quality single video cable. For example, buy a single Type C to HDMI rather than combining an HDMI cable with adapters. For more information, you may refer to this article.

Steps to Fix a Faulty HDMI Connection
1. Check and Re-Fit the HDMI Cable Connection
Additionally, sometimes even after choosing the right cable, you may experience faulty HDMI connection problems. With that said, we suggest checking the HDMI cable connections and making sure the cables are tightly fitted at both ends.
2. Using HDMI Locks or Self-Locking Cables
In some cases, your HDMI connections may slip out as they don’t fit as tightly as a component or composite video connectors. Therefore, you may also want to consider purchasing locks for your HDMI cables or switching to self-locking cables.
3. Reverse the Turn-On/Start-Up Sequence
Furthermore, you can also try to fix the HDMI connection by reversing the turn-on sequence for your devices. For example, suppose you usually turn on the TV first followed by other connected devices. Hence, this time around, you should try to turn on your secondary devices first followed by the TV and vice versa.
You can try out different start-up combinations with the different HDMI components involved. Once you have decided on the best turn-on sequence, note it down for future use.
11. Improve Your Wi-Fi or Internet Connection
Suppose you have tested your Internet speed (Reason 5) and it shows that there are slow speeds or high latencies in your Internet connection. In that scenario, you can refer to the following ways to improve your Internet connection:
1. Switch between Mobile Data and Wi-Fi
If you’re streaming Amazon Prime Video using Wi-Fi, we recommend trying a different Internet source, such as switching to mobile data or vice versa. Doing this resets your mobile internet configuration and re-establishes your device’s connection to the nearest cell tower. Also, this step helps to identify if the source of the Internet is the cause.
Additionally, the minimum internet speed required for mobile data is lesser than the speed needed for Wi-Fi. Suppose your Wi-Fi connection isn’t performing at its full potential currently. So, switching to your mobile data may be able to solve your loading issue for the time being.
Plus, a mobile data connection is at times more stable compared to Wi-Fi due to the lack of broadband infrastructure. Wi-Fi speeds are also susceptible to outdated routers, the number of people sharing the network and peak hours of Internet use in your neighborhood.
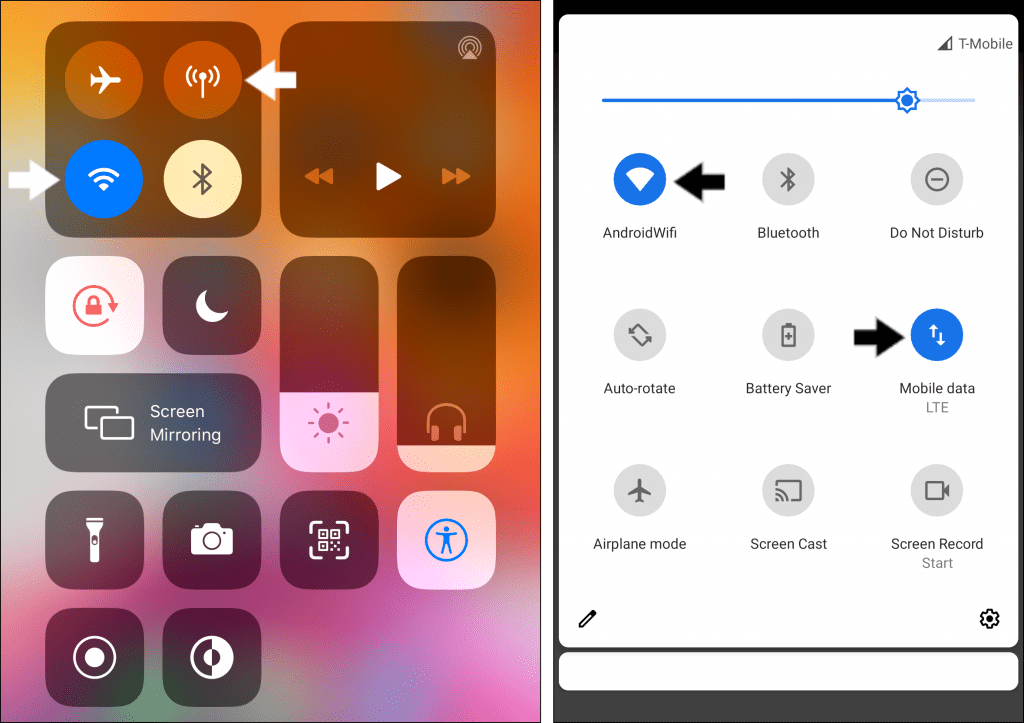
2. Reset the Connection Using Airplane Mode
Suppose you’re using your mobile internet or cellular data to stream Amazon Prime Video. You can reset your mobile data connection by simply turning the Airplane Mode ✈️ on for a few seconds. Then, turn it off and reconnect to your mobile data. All this can be done from the notification shade of your device.
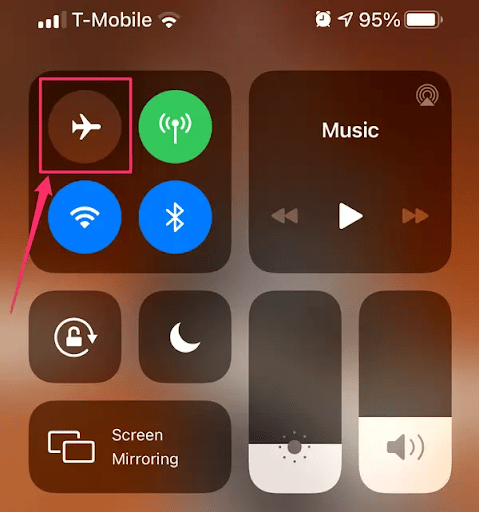
3. Forget and Reconnect Your Wi-Fi Network
However, although cellular data is a more reliable source of Internet than Wi-Fi, using this mobile internet to watch Prime Video shows can lead to high data consumption. Hence, it’s unfriendly to some as their mobile data is bound by a quota system where they only have a limited amount of high-speed data. Moreover, not everyone has access to data due to the lack of coverage.
Therefore, in these situations, we suggest working on improving your Wi-Fi connection. Firstly, you can try reconnecting to your Wi-Fi connection. You can do so by simply turning the Wi-Fi setting off and on again via the notification shade or control centre.
This step can be taken further by forgetting your Wi-Fi network on your streaming device before reconnecting. Doing so deletes all the network information stored on your device which may have been interfering with the connection. So, this complete network settings wipeout ensures that your device starts collecting new information and configurations. To do so, follow these steps:
- To start, go to Settings.
- Then, select the Wi-Fi option.
- Next, click on the Wi-Fi you’re connected to.
- Subsequently, choose the Forget this Network option.
- After 2 to 3 minutes, reconnect to the Wi-Fi again.
This step is a simple restart process to help you get connected to the Internet again.
4. Power-Cycle the Network Device
Another method to improve your Internet speed is to reconfigure your WiFi by restarting the router. This step helps to refresh the connection and helps resolve intermittent issues. To do so, follow the steps below:
- First, turn off and unplug the power from your modem or router.
- Then, wait approximately 30 seconds.
- Subsequently, reconnect the power source to the router or modem and wait for it to connect to the Internet.
- Lastly, connect your streaming device to the Wi-Fi and stream Amazon Prime Video.
5. Use an Ethernet Cord Connection
If you’re streaming on a Smart TV or a computer, we recommend hooking your streaming device directly to the Internet source or router using an Ethernet cord.
An Ethernet cord is faster and more reliable than a Wi-Fi connection because an Ethernet cord transmits data over a wired cable/connection. In contrast, Wi-Fi transmits data via wireless signals. Hence, the Ethernet cord provides a more stable and secure internet connection to prevent buffering when streaming movies.
Nevertheless, when using an Ethernet cord, it’s important to ensure that the cable is properly plugged in and connected to your device. This is because a loose cable cannot transmit the necessary data correctly, bringing you back to square one on the Amazon Prime Video issue.

6. Reduce Activity on Your Network
Suppose your network is shared by several people. As the number of people using the same network simultaneously increases, the Internet speed will decrease for each individual. This is because of the amount of bandwidth allocated for each device.
Therefore, you can also temporarily turn off other devices that are running in the background around your home that’s eating up significant bandwidth. Doing this ensures more bandwidth is allocated for your Prime Video stream to fix any buffering problems.
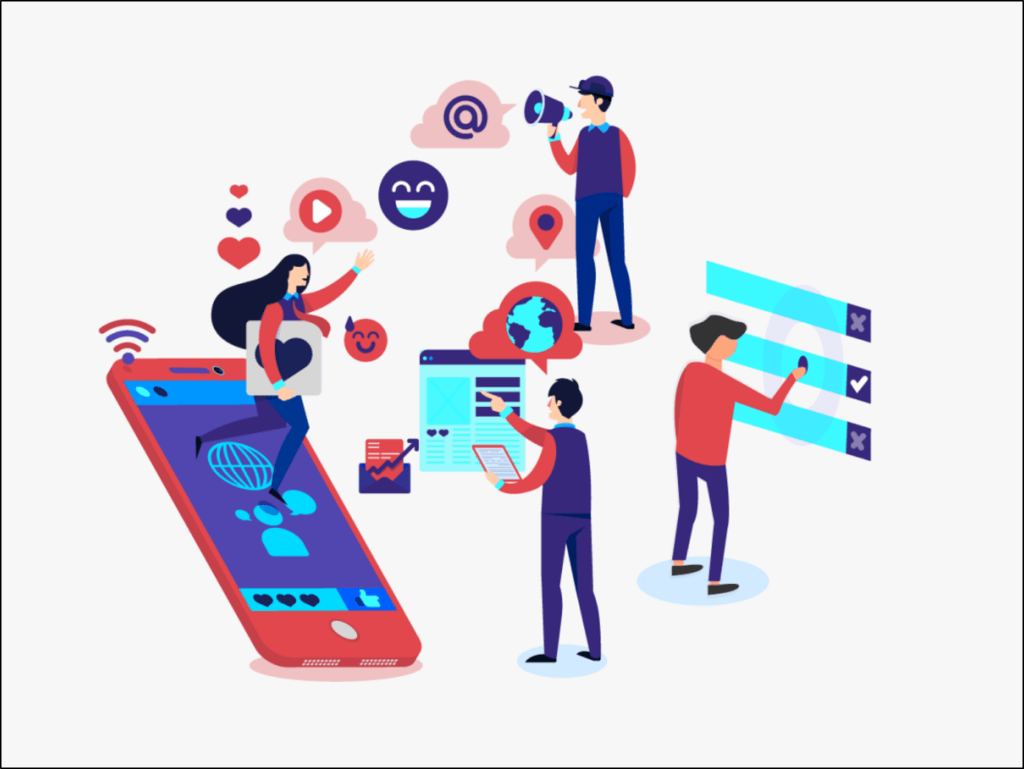
12. Decrease the Video Streaming Quality
Suppose you still have insufficient Internet speed to stream Amazon Prime Videos even after trying the methods above. In that case, another way to conserve Internet bandwidth for troubleshooting and streaming is by lowering the streaming quality of the video itself.
Amazon Prime Video has a feature that automatically selects the streaming quality based on the detected Internet speed. However, despite turning on this setting, sometimes you’ll still encounter Amazon Prime Video buffering issues, such as the video keeps stopping.
In that case, we recommend lowering the quality to one setting below the default. Although you’ll no longer enjoy that top-notch video quality. Nevertheless, lowering your streaming quality serves as a good remedy for buffer problems.
The steps to do so are as follows and may vary across streaming platforms:
For Desktop Web Browser
- First, select a movie or series you want to watch and start playing that.
- Then, at the bottom of the screen, there is a screen quality icon. It can be found as either greyed-out HD, HD or 1080p (FHD). From there, you can determine the current stream quality.
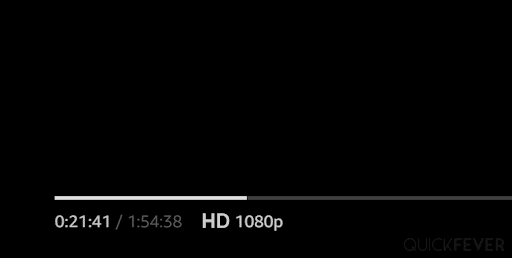
- Next, to adjust the video quality, hover your mouse to the right side of the screen and click on the gear icon ⚙️ that appears at the top.
- Subsequently, in the dropdown menu, choose the video quality you desire. In this case, ideally one that’s lower than the default.
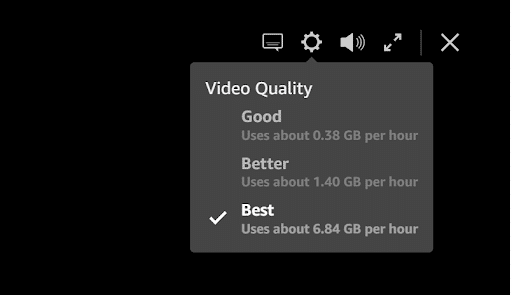
- Finally, continue playing the stream and check if the buffer issue persists.
For the Amazon Prime Video quality indicator, here is what the different indicators mean. For starters, greyed-out HD indicates that the video quality is below 720p. It could be around 480p or even less. As for HD, the video quality is 720p, which is adequate for streaming on a web browser while HD 1080p is the standard resolution these days. Lastly, 4K Ultra is currently only seen on Smart TVs.
For the given video quality options, you get a stream quality of less than 720p resolution when you select either Good or Better. Suppose you’re looking for crisp clarity when streaming. Then, you’ll have to choose the Best option which gives you a standard 1080p resolution.
For Android or iOS
- First, launch the Prime Video app on your device.
- Then, connect to a Wi-Fi network as cellular networks limit your video quality.
- Next, on the bottom-right corner of the screen, select the My Stuff option.
- After that, click on the Settings icon ⚙️ that appears on the top-right corner of the screen.
- Subsequently, click on the Stream & download option then go to Streaming quality. This may appear slightly different for you depending on the Prime Video app version you’re using.
- From there, select the Streaming quality you want. An additional option known as data saving is made available for mobile devices only.
- Lastly, play a movie and check if it still buffers.
Note: Before carrying out this step, do ensure that you’re running the latest version of the Prime Video app. If not, you can head over to step 2 for steps to update the app first. Next, ensure that the mobile data saver and battery saver features on your device are turned off. This is because these two features can limit the internet and power usage allowance.
For Smart TVs
Suppose you’re watching Amazon Prime Video titles and suffer from buffer problems on a Smart TV. The video quality options are not available on all Smart TVs and OTT boxes. Hence, the video quality is solely dependent on the internet connection speed.
In that case, you can control your internet bandwidth to change the video quality as per your preference:
- Firstly, log in to your router D-Link or TP-Link.
- Then, visit the traffic control panel.
- From there, check the IP address of your device Smart TV or streaming device.
- Next, enter the IP or MAC address on the traffic control panel.
- Lastly, enter the bandwidth limitations as per your preference.
13. Check for Buffer Issues on Other Amazon Prime Video TV Shows or Movies
Once you’ve got your Internet connection up and running, you can move on and try streaming some Amazon Prime Video movies again. However, what if your Prime Video stream still isn’t loading correctly or keeps buffering? In that case, there could be a problem with the original/initial title you selected.
Hence, another fix that we recommend is to check for playback problems on other Amazon Prime Video shows. To execute this step, simply pick another Amazon Prime Video title on the platform. Then, check for buffer issues on the selected title. For extra assurance, you can repeat this step with a few other shows as well.
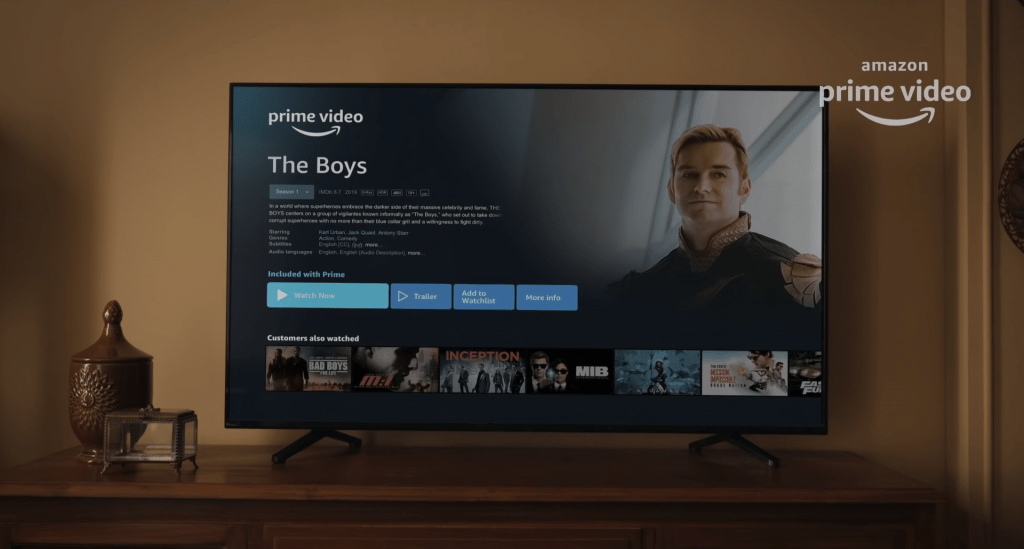
Suppose the buffer issue only occurs for a specific title. In that case, you should report the issue to the Amazon Prime Video Help Center (Step 26) for further assistance and clarification. However, if the stream buffers no matter what title you pick, you may want to continue trying other fixes.
14. Download the Amazon Prime Video Titles
Another way to avoid falling into the buffering mess when watching your Amazon Prime Video movies is to download them beforehand.
This is because streaming a Prime Video title online makes them susceptible to your Internet speed. It’s also affected by the user traffic accessing the Prime servers at that point in time.
Hence, saving them on your device allows you to watch them anytime without worries. However, once downloaded, you have 30 days to begin watching the content. After starting the title, you have to finish watching it within 48 hours.
The instructions to download shows and movies on Amazon Prime Video are as follows:
- First, log in to the Amazon Prime Video app.
- Then, select the video you wish to download.
- Next, under the video details section, click Download.
- Subsequently, choose a location on your device to save the video
- After that, choose the desired video quality.
- Finally, tap on Start Download.
Suppose you’re unable to download a Prime Video title and receive error messages indicating that the title was downloaded on another registered device and you have no remaining download licenses. In that case, clearing the Amazon Prime Video app cache and data (Step 24) should fix the problem.
Note: The download option is only made available for the installed Prime Video app on smartphones, set-top boxes and Smart TVs. Hence, if you’re streaming Prime Video on the desktop browser, you can skip this step. Moreover, the download option is also only available for primary account holders. This means that invited household members don’t have access to download videos from Prime Video.
15. Change the Roku Display Resolution to Match Device Display Resolution (Roku TV)
Television manufacturers offer various display options with different resolutions and frame rates. The resolution and frame rate are known together as the display type. Hence, allowing your Roku streaming player to be configured to always detect the best resolution and frame rate of your TV.
However, sometimes incompatible display types with your TV can lead to Amazon Prime Video loading errors or stream to keep buffering. In that case, for whatever reason your Roku player is unable to correctly detect your TV’s capabilities, you may wish to configure the display type on your own.
You can follow these steps to change your Roku TV display type:
- First, press the Home button on your Roku remote.
- Then, scroll and select Settings.
- Next, select Display type.
- After that, choose one of the available display types.
- From there, Your Roku player will analyze the HDMI connection.
- If your Roku player detects support for the display type, select OK, go to…
- Suppose your Roku player is unable to correctly detect the capabilities of your TV. Then, you may see a message like the one below. You can choose Force output to… if you believe the display type is supported.
16. Clear the Amazon Prime Video Viewing History
Moreover, we also suggest clearing your Amazon Prime Video viewing history. This is because unfinished titles in your account indicate that related audio and video files have previously been requested from the servers.
As a result, the Amazon Prime Video app or website may not proceed to request the files again from the Prime servers. Suppose not all files were received correctly, this may lead to buffering problems when streaming on Prime Video.
With that said, below are the steps to clear your Amazon Prime Video viewing history:
For Desktop Web Browsers (Web Version of Amazon Prime Video)
- First, on the Amazon Prime Video website, log in to your account
- Then, go to the Account & Settings menu.
- From there, choose Watch History and subsequently View Watch History. You can also use this link to be redirected.
- After that, to remove a title, click on the ‘X’ or Remove this from watched videos button.
- Lastly, refresh the Amazon Prime Video web page.
For the Amazon Prime Video App
- First, go to Settings.
- Then, tap Clear Video Search History.
- Finally, relaunch the Amazon Prime Video app (Step 3).
17. Check for Device Graphic Cards Updates (PC)
Furthermore, the Amazon Prime Video loading issue may be caused by outdated graphic cards. In that case, we recommend checking for device graphic card updates.
Usually, graphic or video cards are automatically updated with Windows or macOS system updates. Hence, you can check for graphic driver updates via Windows Updates discussed in step 17. The drivers in a Windows Update are certified by the Windows Hardware Quality Labs (WHQL). While the Windows updates may not contain the latest drivers compared to what is available on OEM’s website, they will help your new PC get started.
Additionally, you can also manually update your graphic drivers manually using the Device Manager. The steps to do so are as follows:
Before updating your graphic card, you need to identify it from the mass list of resources on your device. To do so, open System Information from your Start menu search bar. Then, under System Information, expand the Display option and check the Adapter Description in the right pane.
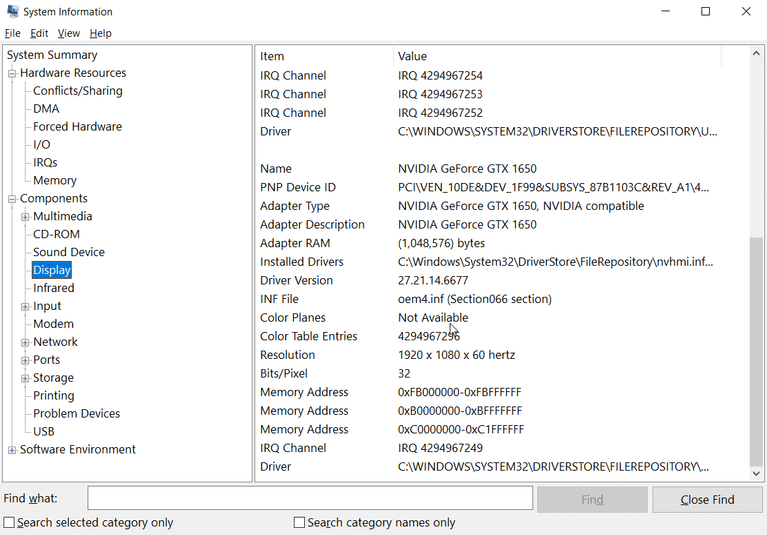
From there, to update your graphics card:
- First, right-click the Start menu. It will bring up a menu of options.
- Under the menu, choose Device Manager.
- Then, expand the Display Adapters option.
- Subsequently, find and right-click your device graphics card. A contextual menu will appear.
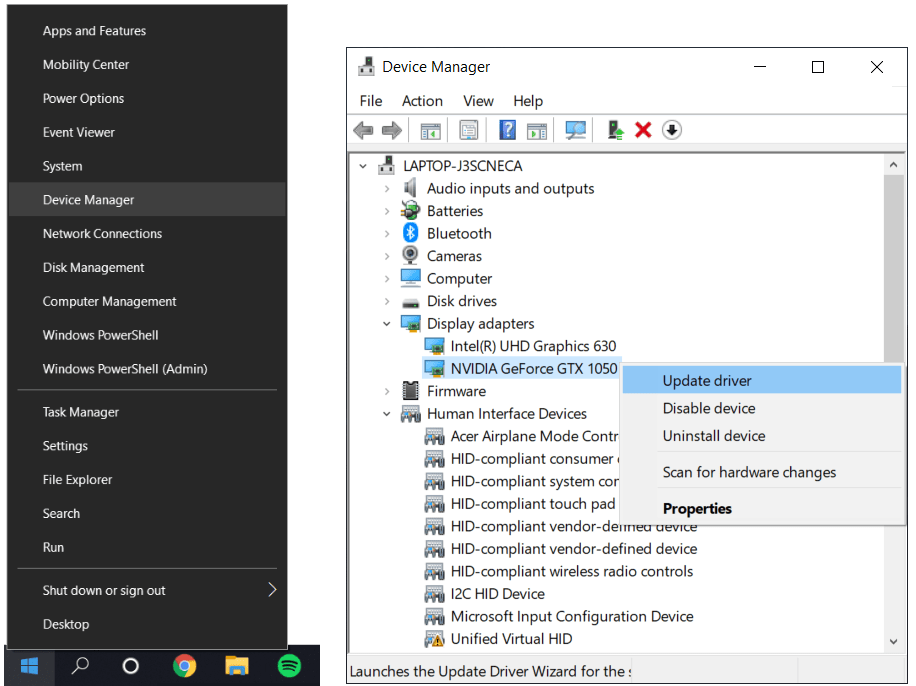
- Finally, choose the Update driver option.
Note: Additionally, you can also launch the Device Manager by pressing Windows + R. Then, type devmgmt.msc in the search box provided.
However, perhaps you have installed an additional graphics card for gaming and other purposes. In that scenario, you can install the updated drives through the manufacturer’s website of your graphics card.
18. Turn off Your Device’s Firewall or Antivirus Temporarily (PC)
Next, another troubleshooting method that can be used is to turn off your device’s firewall or antivirus temporarily. To begin, a firewall 🔥 is part of a computer system or network that helps to block any unauthorized access while still allowing authorized connections.
Modern operating systems like Windows 8, 8.1, 10 and 11, have a built-in firewall that protects your device from unauthorized access when browsing the Internet. However, in this case, it may be conflicting with your router and needs to be disabled temporarily when troubleshooting this playback problem.
To do so, simply follow these steps:
- First, press the Windows key on your keyboard and type Control Panel in the search box.
- Then, select the Control Panel app and click System and Security.
- From there, choose Windows Defender Firewall.
- After that, click the Turn Windows Firewall on or off option.
- Next, under the Customize Settings window, click the Turn off Windows Defender Firewall radio buttons both under the Private network settings and Public network settings.
- Lastly, click OK.
Note: Disabling the Windows Firewall should only be done temporarily to allow downloads or hardware installations on your computer. Changes within the network may require you to re-enable the Windows Firewall for your computer’s protection.
For macOS
- To start, open the Apple Menu by clicking the Apple logo at the upper left corner, and from the drop-down, select System Preferences.
- Next, at the System Preferences menu, choose Security/Security & Privacy.
- On the following window, at the top menu, click the Firewall tab.

- Following that, click the lock icon at the bottom-left corner.
- Then, enter your admin username and password to allow changes to the settings.
- Finally, click the Turn Off Firewall button.

After switching off the firewall, you can straight away try opening and signing in to the Steam client. Check if you still can’t sign in to your Steam account.
Reminder: Turn on your firewall again before opening your web browser or any other apps, so your PC is well-secured. For this, just follow the exact same steps as before, and finally, turn the firewall switch on.
19. Stream Amazon Prime Video on a Different Browser (PC)
Perhaps you’re facing buffer issues when streaming Amazon Prime Video on your PC’s web browser. In this situation, the first thing you should consider is whether Amazon Prime Video supports your web browser. We have mentioned the list of supported browsers in the section above. However, you may also refer to this article for further information.
To overcome this problem, we recommend switching to a different web browser and check if the Prime Video problem persists.

Suppose the problem isn’t resolved even after switching to another web browser. In that case, the cause of the issue may not be your web browser but your device instead. With that said, you can move on to other steps in the article for other fixes.
20. Install Pending Web Browser Updates (PC)
If the issue is resolved after switching to a different web browser, there’s a chance that your web browser isn’t updated. As mentioned in reason 6, an outdated version is one of the browser-related problems that can interfere with the Prime Video stream as the site cannot communicate with its servers correctly.
Thus, you can visit updatemybrowser.org to check if your browser is running its latest version.
Additionally, to install any pending updates for your web browser, follow the steps below:
For Google Chrome
- For starters, open Chrome on your device.
- Then, look at the More icon on the top-right corner.
- Next, check if pending updates are available. If an update is pending, the icon will be coloured. The colour of the icon indicates how long the update has been released.
- Subsequently, if an update is available, click on the More icon.
- Finally, click Update Google Chrome. If you can’t find this button, your browser is up to date.
For Microsoft Edge and Mozilla Firefox
- First, launch the web browser.
- Then, click on the main menu button on the top-right corner.
- Next, select Help (Firefox) or Help & Feedback (Edge).
- After that, click About Modzilla Firefox or About Microsoft Edge.
- From there, the browser will automatically check and download the available updates.
Once the browsers are updated, don’t forget to relaunch the browser to configure the updates.
Note: Another way to check for any pending updates on your Chrome browser is to enter chrome://settings/help into the address bar. From there, it will trigger an automatic check for updates.
21. Try Streaming Amazon Prime Video on a Different Device
Other than trying to view another show, we suggest attempting to stream on a different streaming device as well. This is because the Prime Video buffering or playback issues may be caused by device-related problems.
To verify this possibility, we suggest switching to another device and inspecting whether the problem is still present. To do so, simply stream the same movie or show on a different device. For instance, suppose you’re streaming on your tablet. You can switch to a mobile device 📱 or PC 💻 to test if Amazon Prime Video loading issues still occur.

Suppose the problem persists. In that case, you can move on to other fixes or report the problem to Prime Help (Step 26).
In contrast, if the movie loads well with no loading issues on the new device, there are a few options you can take. For starters, perhaps you’re content with your new device and decide to settle with it. Then, you can opt to use that device for Amazon Prime Video temporarily. You can also connect and mirror your new device to your TV using the screencast feature or a good-quality HDMI cable (Step 10).
Nonetheless, if you’re more comfortable with the original device, we suggest contacting the device manufacturer’s support team for help. For example, if the issue occurs on your Roku TV, then you should try contacting Roku Support.
22. Check for the Widevine CDM (Google Chromebook)
If your original device was a Chromebook, then the buffer issue may have been because your Chrome doesn’t have the Widevine CDM component (Widevine Content Decryption Module). If so, you’ll receive the error code 7235. To resolve this, follow these steps:
- To begin with, update your Chrome (Step 18).
- Then, once done, input chrome://components in the address bar.
- Next, from there, find the Widevine Content Decryption Module
- Subsequently, click the Check for update button.
- Lastly, restart your browser.
23. Check for Streaming Device Updates
On your end, you can also check your streaming device for any pending software updates as well. This ensures that your streaming device is kept optimised for the latest apps and software so that it can run them smoothly. Overall, this is one of the main ways to resolve device-related issues that might be causing your Prime Video stream to keep buffering.
If there is a pending software update, simply follow the steps below to carry out the update:
For Android
- First, open the Settings app, scroll down, and select System.
- After that, choose System Update.
- Then, on this page, you can tap Check for update to search for pending updates.

Note: These steps may differ between Android devices depending on your phone’s model and current OS version. However, you should find the steps are generally like the above.
For iPhones (iOS)
- First, open the Settings app and tap General.
- Next, select Software Update to search for pending updates.

For Windows
- For starters, click the Start button.
- Then, choose Settings.
- Next, under Settings, select Update & Security.
- Subsequently, select Windows Update.
- Finally, click Check for Updates.
From there, you should allow Windows to check for any available updates. Windows will proceed to install any pending updates available for your PC.
For macOS
- First, select the Apple menu icon and tap System Preferences.

- After that, click Software Update.

- Next, if there are pending software updates, proceed to click the Upgrade Now or Update button.

For Fire Tablet Devices
- First, open the device Settings menu.
- Then, select Device Options and click on System Updates.
- From there, choose Updates: Check Now.
- Finally, suppose there is a pending update detected, install it.
For Fire TV Devices
- First, open the device Settings menu.
- Then, select My Fire TV and click on About.
- From there, choose Check for System Update.
- Finally, suppose there is a pending update detected, install it.
For Other Set-Top Boxes and Smart TVs
The following are links to official guides you can refer, to check for pending OS updates on your set-top box:
- Amazon Fire TV Devices
- Roku
- Apple TV
- Google Chromecast
- Android TV or Google TV
- Sony TVs
- Samsung Smart TVs
Note: Some TVs don’t come with software updates, especially older or cheaper models. Their software version will remain as it is and will not receive updates. Therefore, some of you may find this fix irrelevant for your older generation TVs.
24. Clear the Amazon Prime Video App Cache and Data Files or Reinstall the App
Furthermore, we also recommend clearing your Amazon Prime Video app cache and data as a fix to resolve the buffer issue. As explained earlier in reason 1, built-up app cache can become corrupted and begin causing various problems within the Prime Video app. Thus, it could be the culprit for your particular streaming problem as well.
Therefore, to delete this app cache and data, you can follow the 2 ways below:
Delete the Amazon Prime Video App Cache and Data Through Settings
For Android devices, Android TVs, and some set-top boxes like Amazon Firestick, you can clear all the Amazon Prime Video app data through the Settings app.
To navigate to these settings:
- Firstly, open the Settings app
- Then, tap on Apps & notifications.
- Next, select Prime Video from the list of apps.
- After that, tap Storage & cache.
- Lastly, start by tapping Clear Cache, and then you can choose Clear Storage.
Reinstall the Amazon Prime Video App
Moreover, we also suggest reinstalling the Amazon Prime Video app by uninstalling it and installing a fresh copy onto your device. A complete reinstallation is also another more effective way to clear the Amazon Prime Video app cache on your device.
The reason is that a complete reinstallation will remove all files associated with Amazon Prime Video. Next, during installation, it lodges a fresh new copy of Amazon Prime Video onto your device. Hence, it ensures that no hidden cache or corrupted files from the previous version will be left behind. Additionally, this step also helps to keep your Amazon Prime Video app updated as the fresh new copy downloaded will have all the latest updates.
Generally, the steps to reinstall the Amazon Prime Video app are similar across most streaming devices and are as follows:
Note: You will not lose any data related to your account by reinstalling the Amazon Prime Video app on your device. These data are stored in the Amazon Prime Video servers and are retrievable with the correct login credentials.
- First, uninstall the Amazon Prime Video app. You can do this by long-pressing for the selection menu or through Settings.
- Then, select Uninstall or Remove app.
- Next, you can opt to restart your device or go straight to your App Store to install the Amazon Prime Video app.
Additionally, there are a few ways you can uninstall Amazon Prime Video for Windows PCs. The easiest way on Windows would be to search for Amazon Prime Video through the Start Menu. Then, select Uninstall.
After that, install the Prime Video app from the native app store, before opening the newly-installed app and checking if the buffer issue persists.
25. Delete Your Web Browser Cache
Moreover, web browser data (cache, cookies, and other site data) have to be cleaned regularly. It ensures new and updated copies of the Amazon Prime Video website are retrieved from the Amazon servers.
The reason is to establish a correct line of communication between the Amazon Prime Video website and its servers. With that said, to clear your web browser cache, you can follow the steps below. However, the steps will differ slightly depending on your PC’s OS:
On Windows
The following steps are catered for Google Chrome. However, if you’re using a different web browser on Windows (Firefox, Edge), the steps are still similar:
- You can access your browsing history by pressing Ctrl + H together. Or click the menu button at the top-right and choose History at the drop-down.
- On the following page, click the Clear Browsing Data button. For Google Chrome, that’ll be on the left.
- Next, under Basic, check all options. Plus, you should select a time range of All time. Then, click Clear Data.
On macOS
- First, with Safari launched, from the Menu Bar, click Safari and select “Preferences…”
- At the following window, choose Advanced from the top bar, and tick the box next to “Show Develop menu in bar.”
- Subsequently, from the Menu Bar, click Develop, and select Empty Caches.
- After that, you can clear your search history and even more Site Data and Cookies. To do this, from the Menu Bar, click Safari, and choose “Clear History…”.
- Lastly, click Clear History at the following window.
26. Report the Buffering Issue to the Amazon Prime Video Support Center
After going through all the troubleshooting and fixes above, suppose none of them solved your problem at hand. If that’s the case, we strongly suggest reporting the issue to the Amazon Prime Video Help Center.
All reasons aside, this step can help you to obtain a more suitable fix for your Amazon Prime Video loading problem. The fix given would be more effective as it’s more specific to your device and app specifications.
On a bigger picture, reporting can also be a way that you can contribute to the fix. This is because as more people report the problem, users can get the attention of the Amazon Prime Video support team faster.
Having said that, there are 2 ways for you to contact Amazon Prime Help:
Through the Prime Video Web Page
From your web browser, you can get in touch with the Prime Help Support Center by visiting their Contact Us page.
In the Contact Us page, there is an option labelled as Tell us more about your issue. For this case, in the dropdown menu, choose Streaming or downloading. From there, a second dropdown menu will appear. For that, choose the selection that best fits your situation or error.
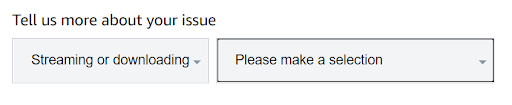
After making a selection, Prime Help will first give you some troubleshooting directions and links to related articles on the page.

However, if you find that the article didn’t resolve your issue, you may proceed to contact them. You may select any of the available contact options either through E-mail, Phone, or a Live Chat.
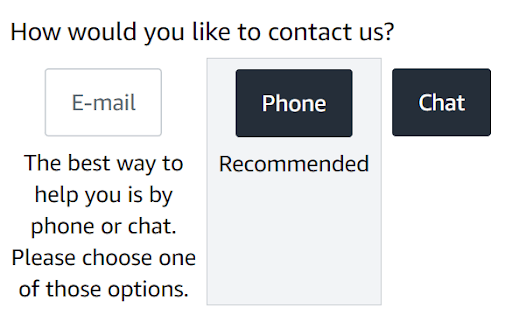
Subsequently, simply explain the Prime Video playback issue you’re struggling with, in more detail, to the support team.
Through the Prime Video App
Perhaps you’re streaming Prime Video on your mobile device. No worries! Amazon Prime provides an option to contact them easily through the mobile app as well. This method is also more convenient for those who don’t want to boot up their PCs just to submit a complaint.
Here, we have listed the steps to contact Prime Help via the mobile app:
- First, launch the Amazon Prime Video app and log in.
- Then, tap the My Stuff option at the bottom bar.
- From there, select the Settings ⚙️ at the upper-right corner.
- After that, select the Contact us option from the Settings menu.
- From there, simply select the options that best describe the buffer issue you’re facing. You will be given the option to contact Prime Help either via Email or Phone.
Conclusion
That marks the end of this guide with 26 fixes to try when your Amazon Prime Video stream keeps buffering and not loading correctly! We hope that this article has given you a better understanding of the reasons behind the cause of the Amazon Prime Video buffer issue. From there, you can get a better insight into how each fix can contribute to solving the Amazon Prime Video playback problems.
Each of these fixes can be used either as an individual effort or combined together to solve the buffer problem. However, after every fix, do make sure you test your Amazon Prime Video movies and shows and inspect if the problem persists. Otherwise, you won’t ever know which fix worked and which didn’t.
Nonetheless, if none of the fixes worked for you, it may be a problem on Amazon Prime Video’s end. So, give it a few hours before trying again.
Lastly, let us know in the comments:
- Are your Amazon Prime Video movies buffering endlessly too?
- Did any of the fixes above work for you?
- Are there other useful fixes that you think we should add to the list?
Don’t hesitate to save your friends who have trouble with their Amazon Prime Video stream too, by sharing this post with them! They’ll appreciate it. 😊