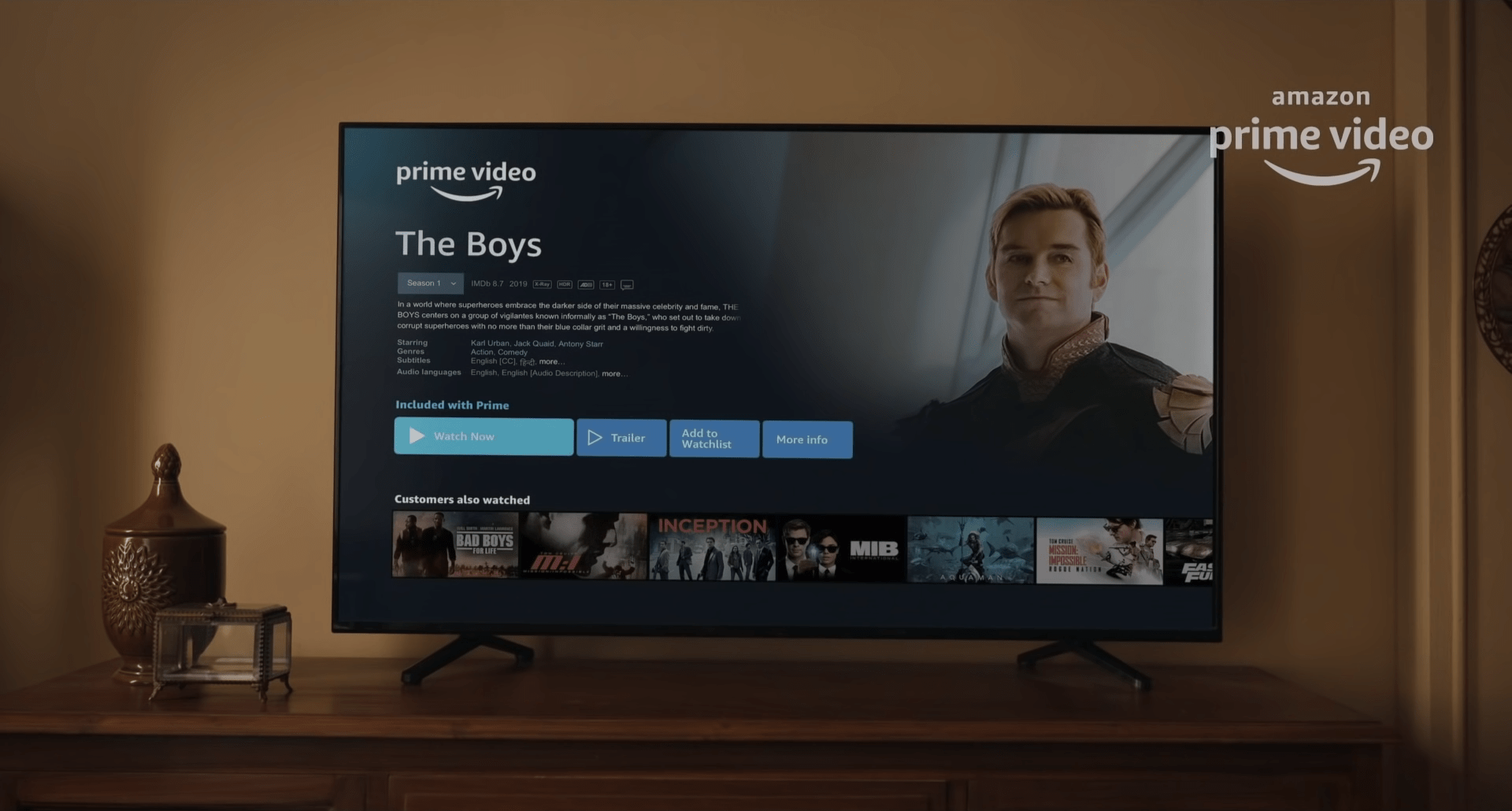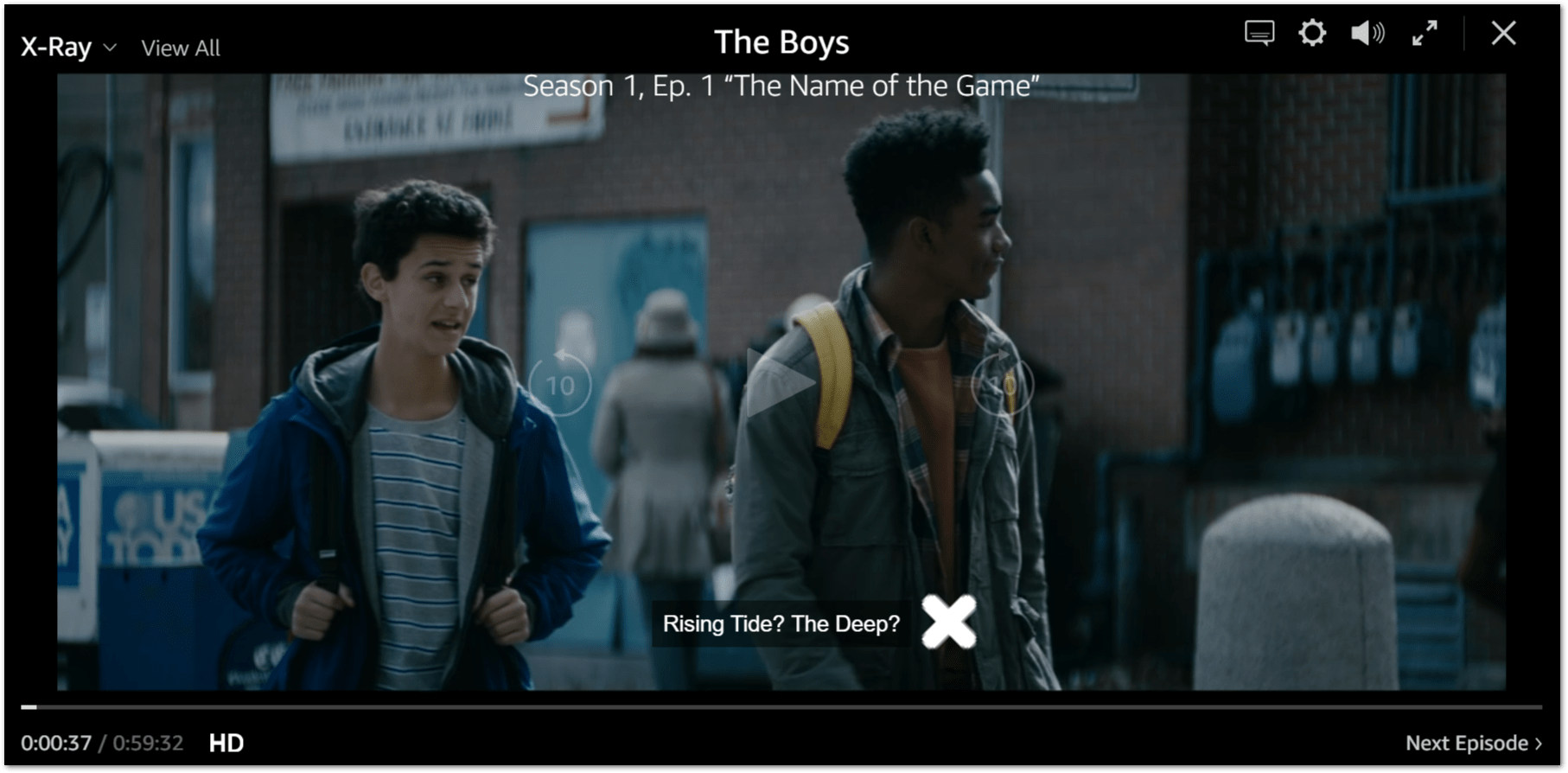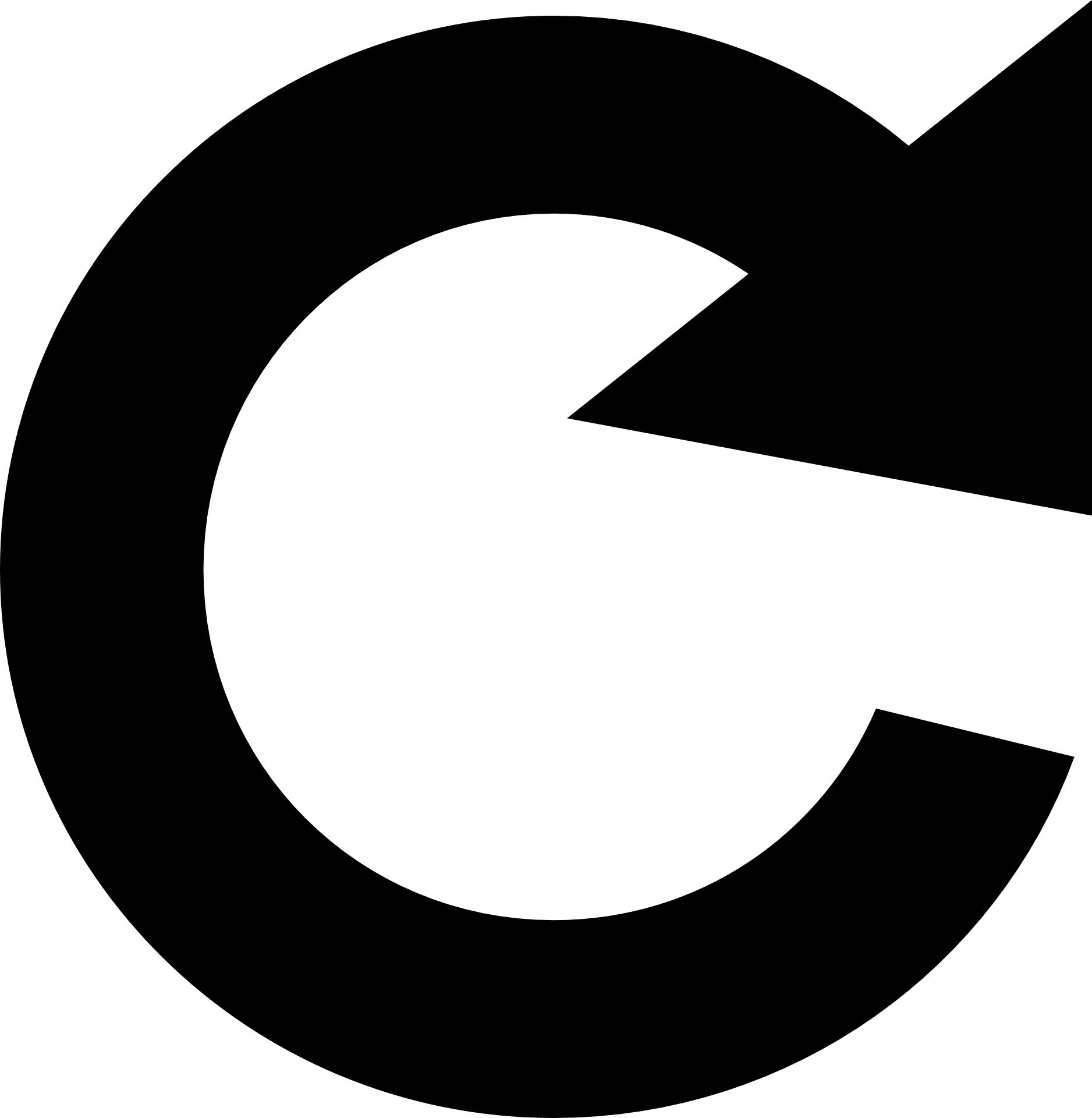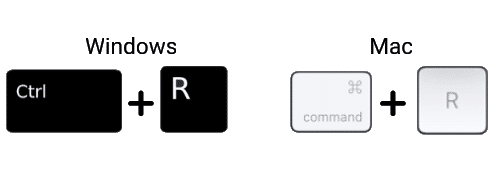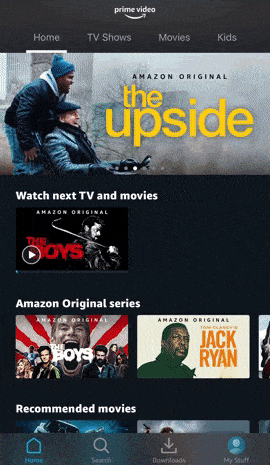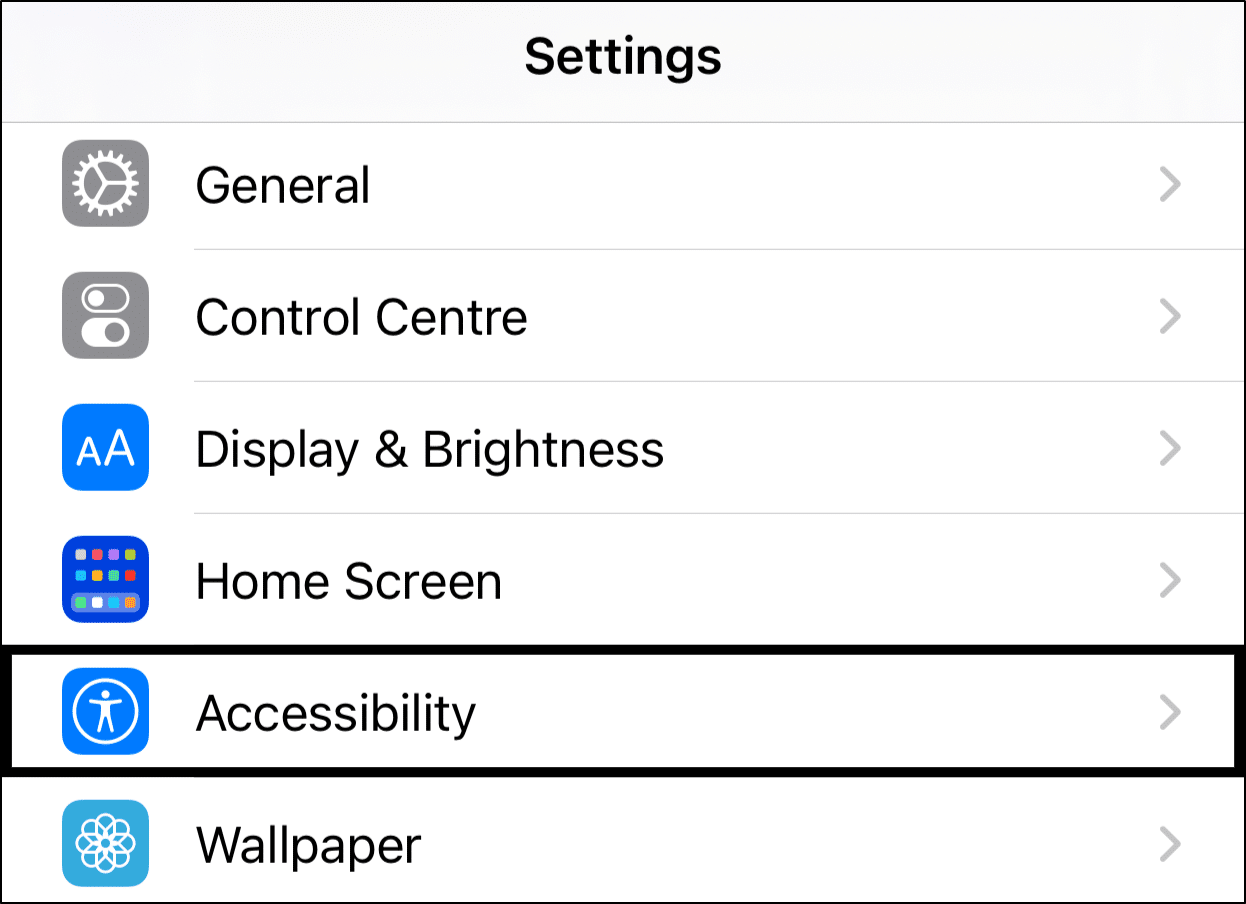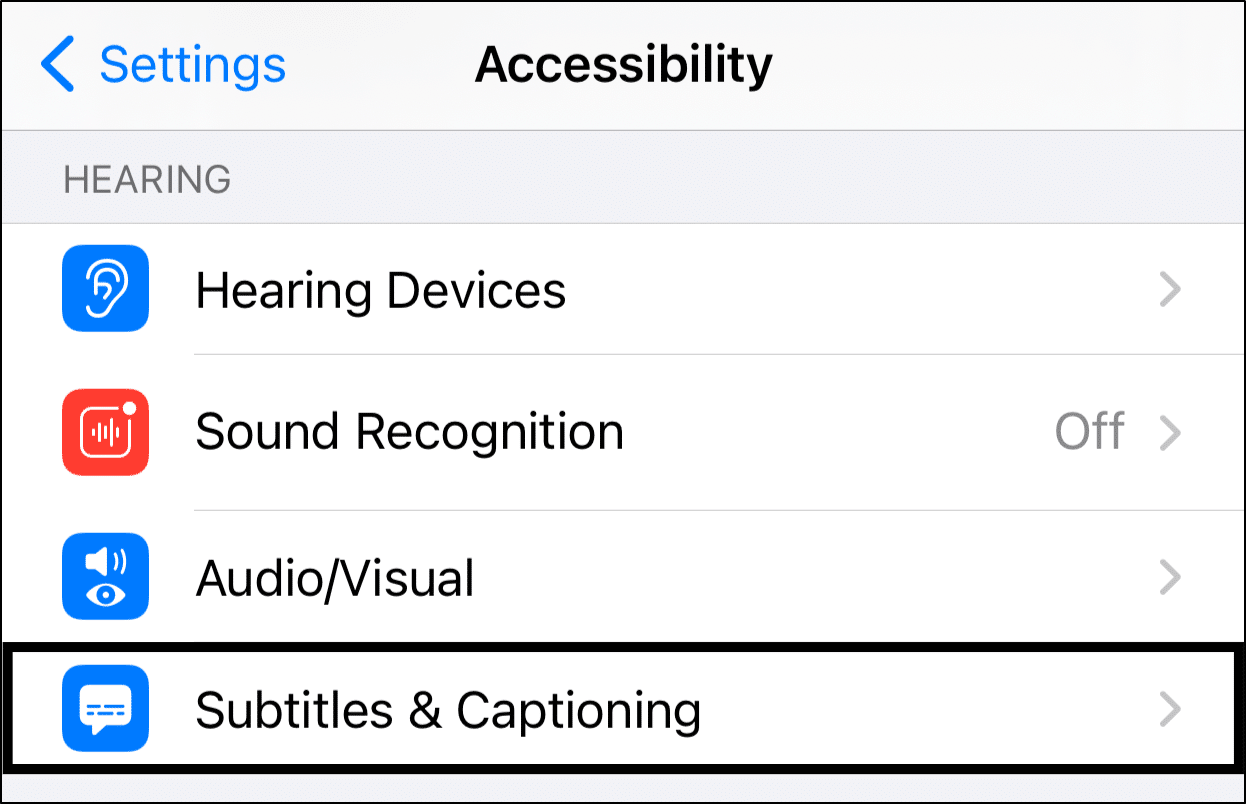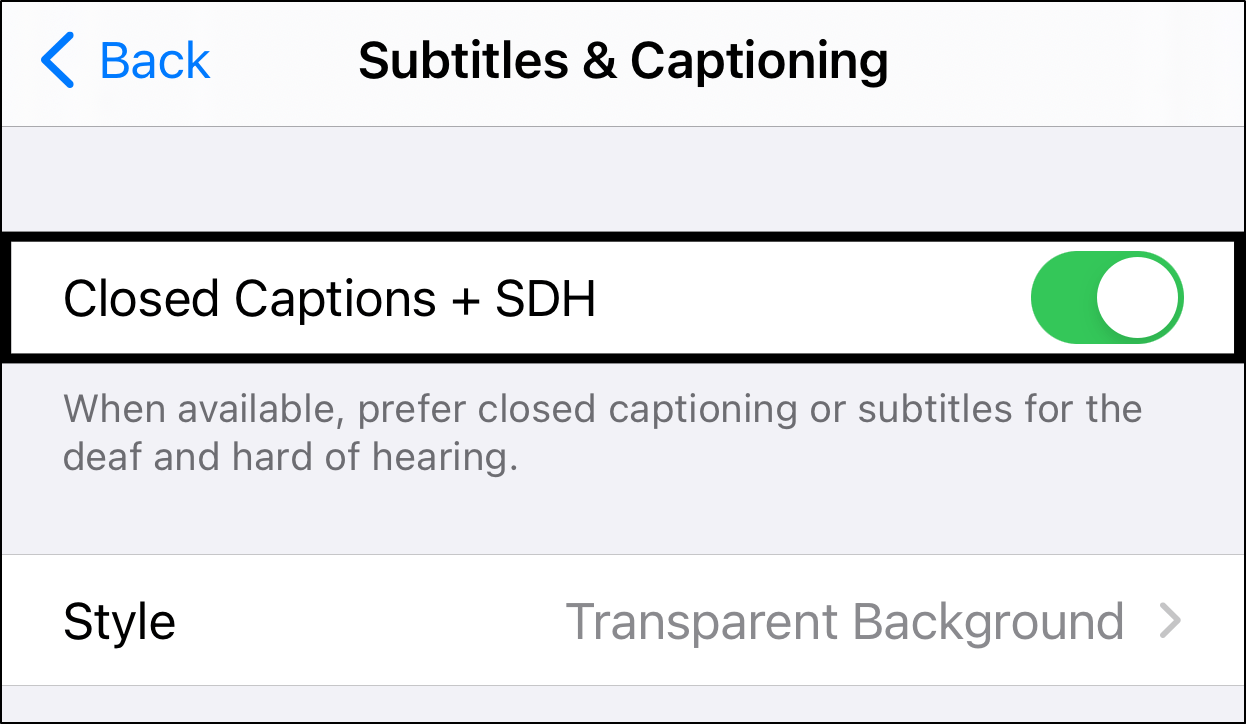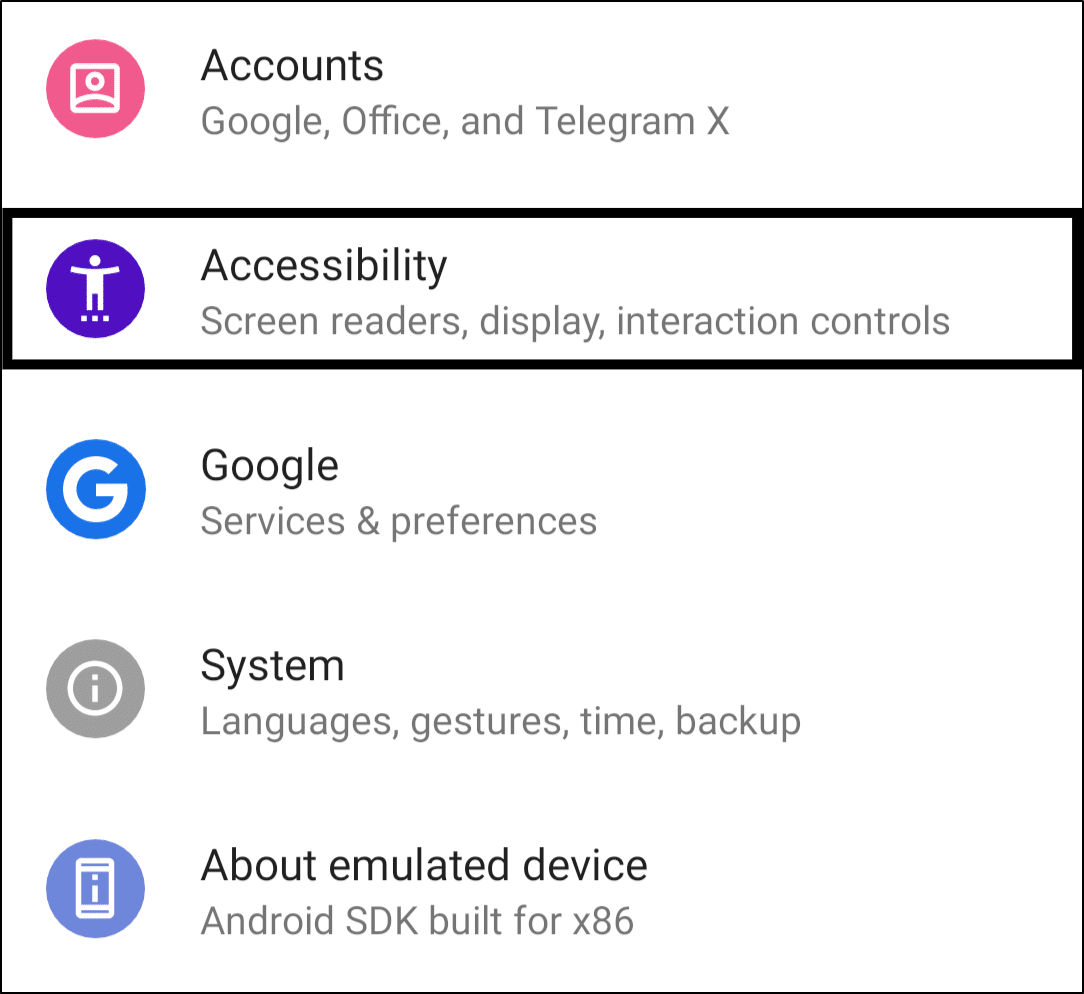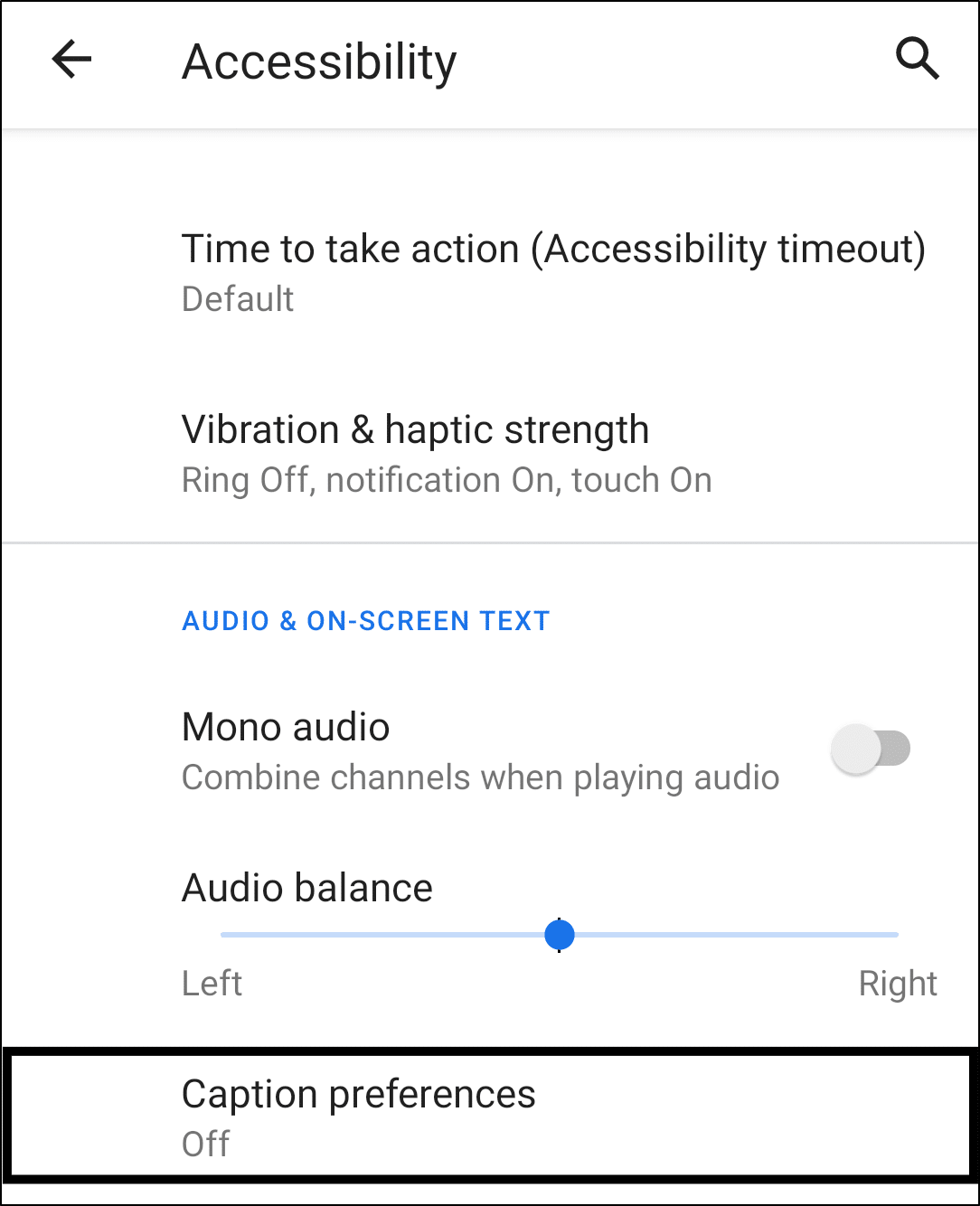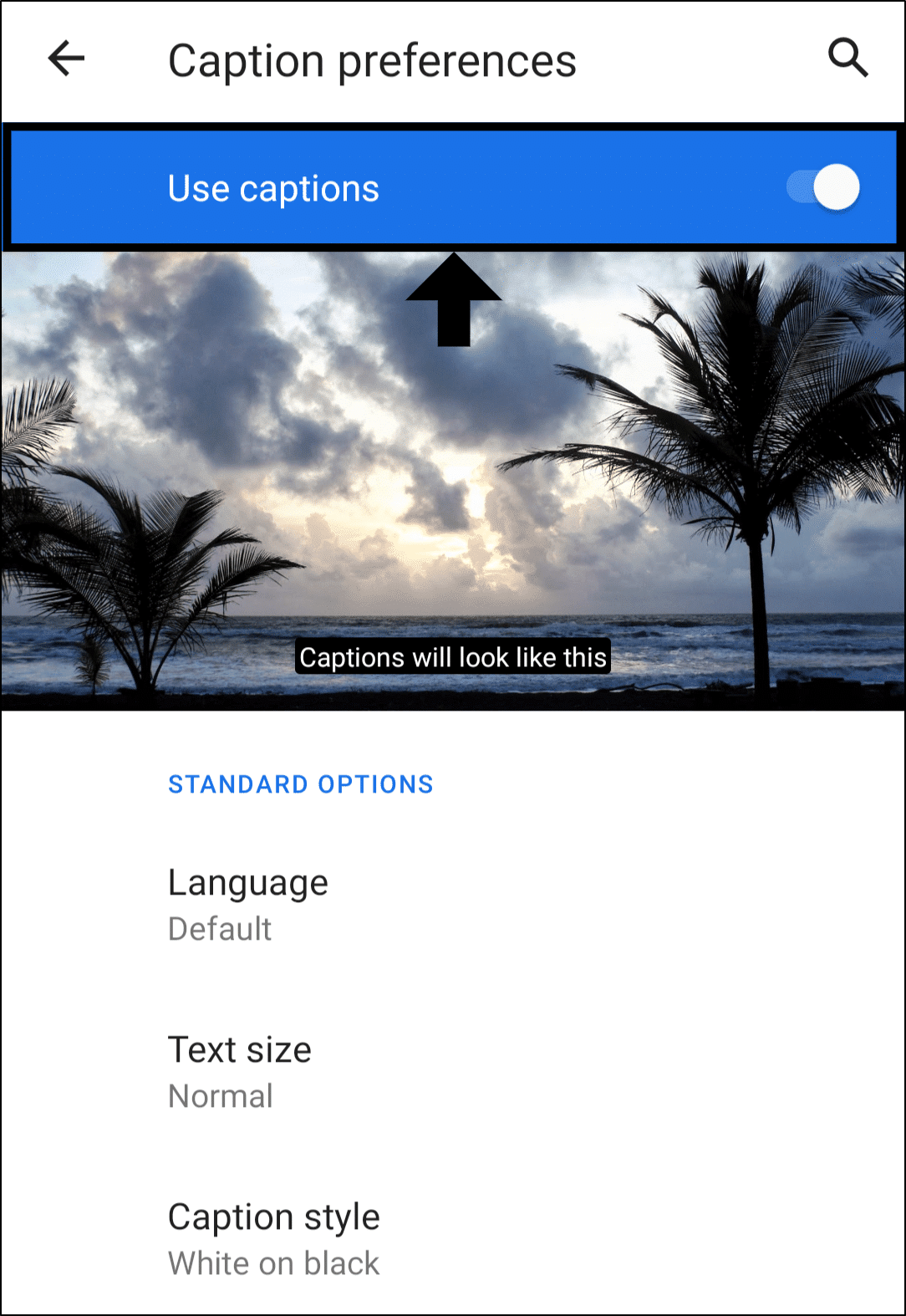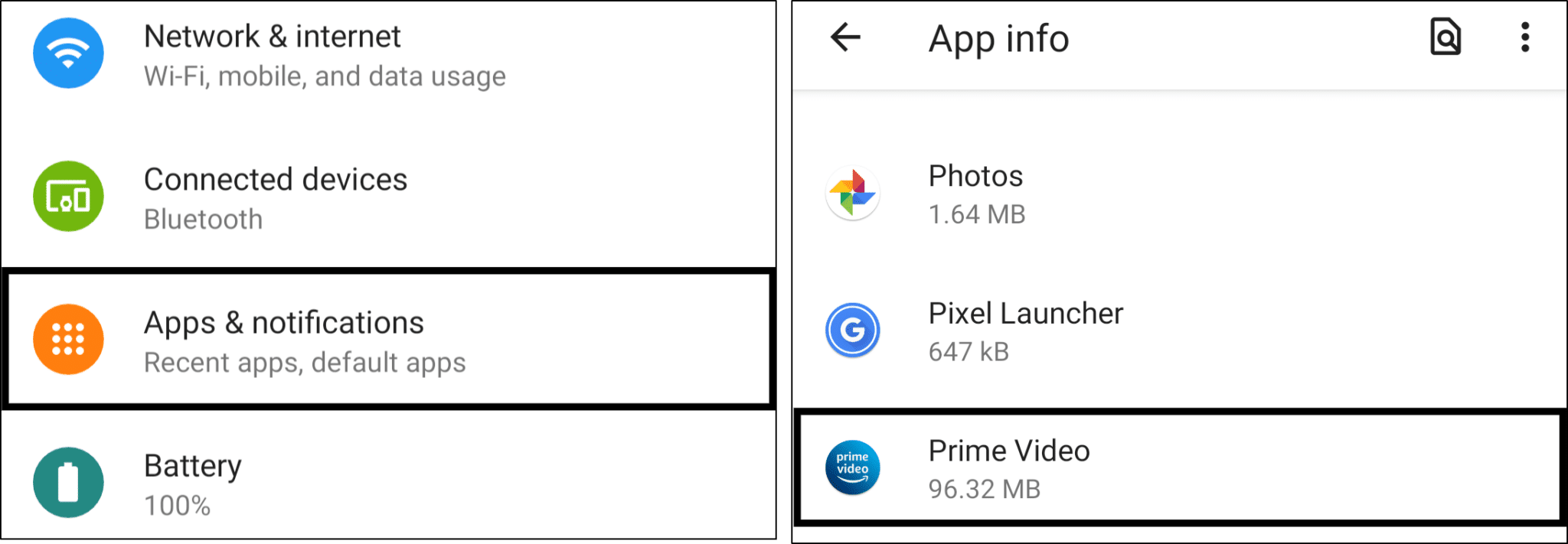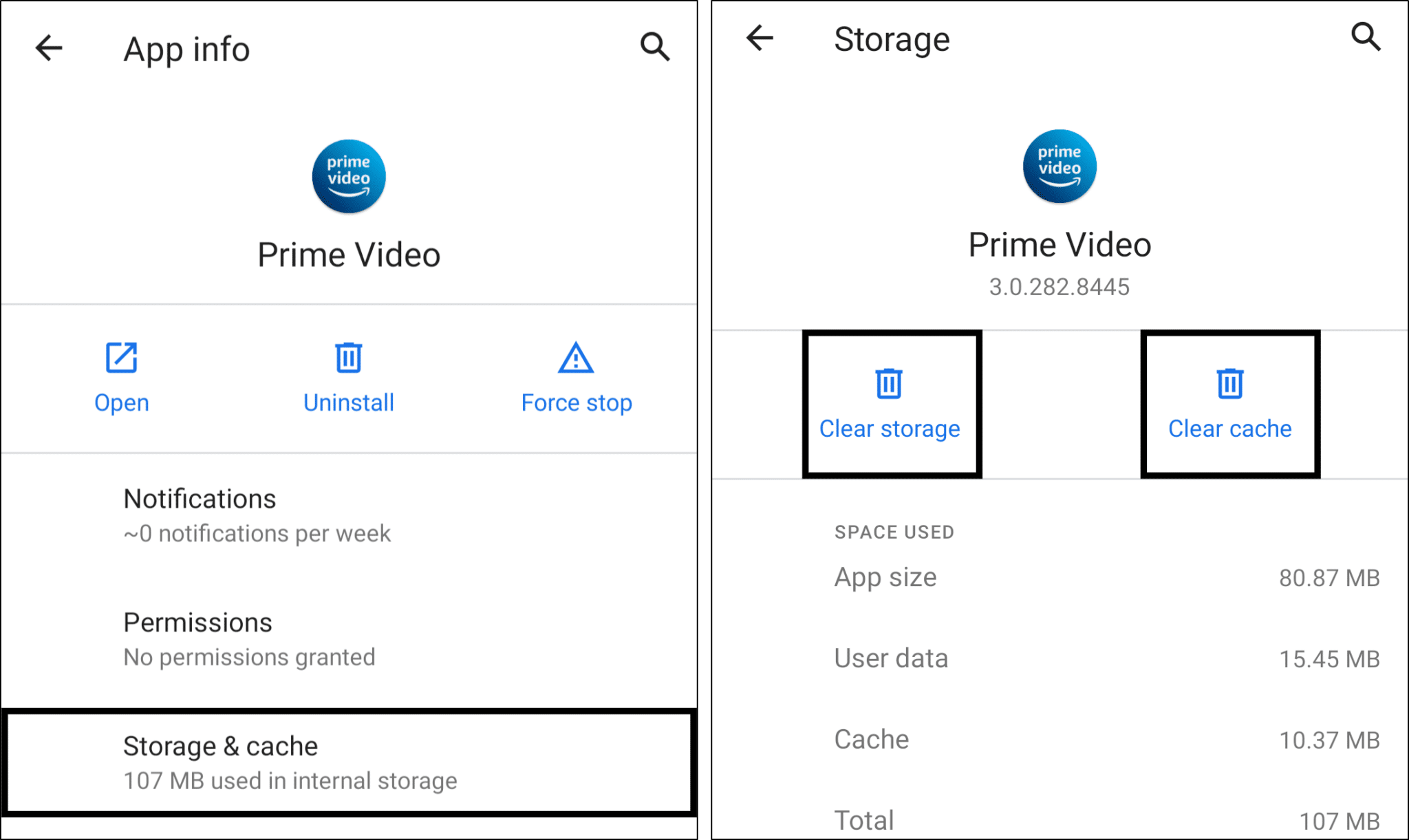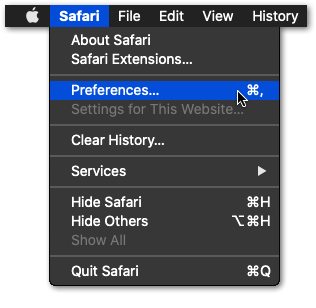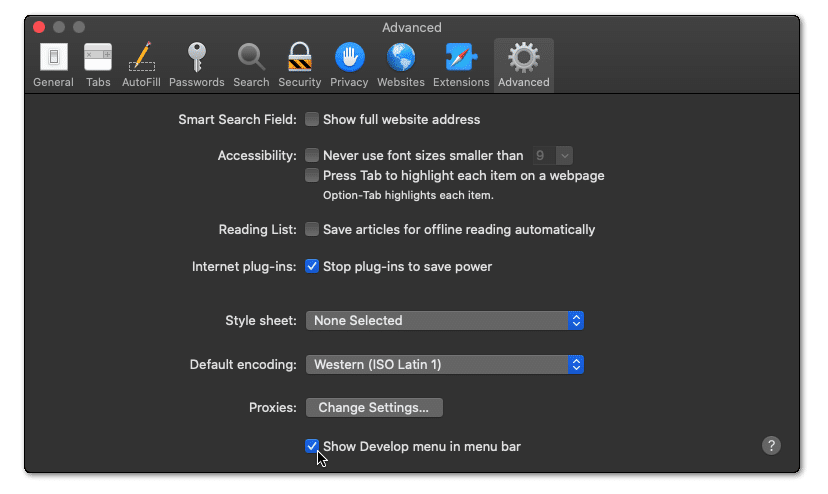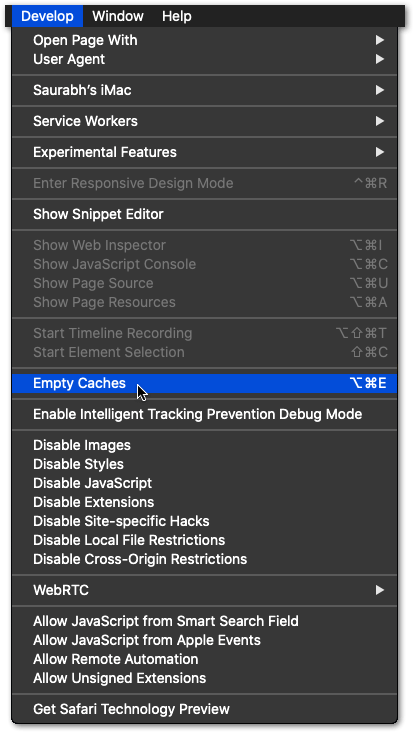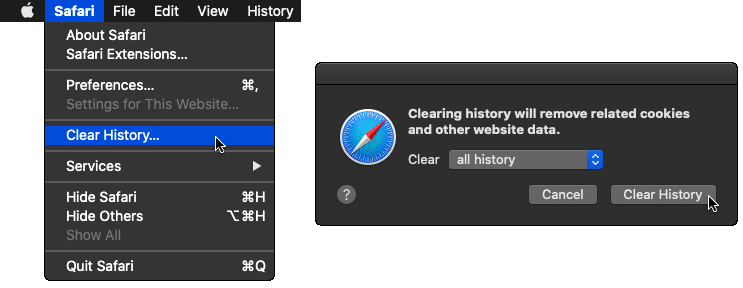Find that Amazon Prime Video subtitles are out of sync, not showing up, missing or generally not working at all?
Having the option to stream your favourite Prime Video shows with subtitles💬 is genuinely handy. Even more so, if you’re watching a foreign-language film and you’re sitting there without a clue. Heck, even if a show is in plain English, having subtitles can still help you follow along with the stories. Plus, if you’re a person that’s hard of hearing or old-age👨🦳, then properly-synced subtitles are crucial for an enticing and delightful viewing experience.
However, oftentimes, us Prime Video users experience instances when the subtitles or closed captions just aren’t working correctly.
From our analysis of numerous forums, the following are the types of Prime Video subtitles issues users frequently report🤷♂️:
- The subtitles are out of sync with the audio. (Subtitles appear too early or sometimes even too late)
- The subtitles or closed captions are not showing up.
- The subtitles go missing after a while, or aren’t available throughout the movie/show!
- The subtitles are only available in the foreign language or non-English parts.
Spot something familiar? Or does your subtitle issue appear differently? Share in the comments so the other site visitors, and we can hopefully help out.
Needless to say, subtitles issues on Prime Video are indeed infuriating having you skip back every 2-minutes⏪. Therefore, we prepared this guide of 10 steps to troubleshoot and fix when Amazon Prime Video subtitles aren’t working.
Regardless of whichever device you’re on, we recommend briefly skimming through the steps to see which fits best. Specifically, these steps cater to Windows, Mac, iPhone, iPad, and Android users. Some steps can even be effective or similar for Smart TV or set-top box (i.e. Roku, Firestick, Apple TV) users.
Table of Contents
- Restart the Amazon Prime Video App or Reload the Webpage
- Restart or Power-Cycle Your Device
- Change the Subtitle Settings and Configurations
- Check if Subtitles are Available for other Shows or Movies
- Use Amazon Prime Video on a Different Device
- Check for Updates for the Amazon Prime Video App
- Enable Closed Captioning in the Accessibility Settings
- Delete the Viewing History of the Particular Show or Movie
- Clear the Amazon Prime Video App Cache and Data
- Report the Subtitles Issue to Amazon Prime Video Help
1. Restart the Amazon Prime Video App or Reload the Webpage
For starters, we recommend restarting your session with the Amazon Prime Video app or page. Doing this clears up some temporary cache associated with the app or the webpage. So, if you’ve left Prime Video running for a while, you may notice the navigations feel sluggish.
By restarting, you’ll certainly feel a speed boost within the app. More importantly, this step fixes some app bugs that are causing these subtitles problems.
Simple Reload of the Prime Video Webpage
If you’re viewing Prime Video on a web browser, try simply reloading the web browser. You can do this by:
- Clicking the reload button
- Pressing the Ctrl + R key (For Windows) or Command(⌘) + R key (For macOS).
The above steps should be the same whether you’re on Google Chrome, Safari, Firefox, Edge etc.
Hard Refresh the Prime Video Webpage
Doing this force reloads the particular page while deleting the browser cache associated with it. Thus, forcing the most recent version of the Prime Video site to be booted up. To perform a hard-refresh is way faster and easier than clearing the browser cache separately.
For Windows: On most web browsers (Chrome, Firefox, Edge), you can do a hard refresh by pressing the Ctrl and F5 key together at the Prime Video page.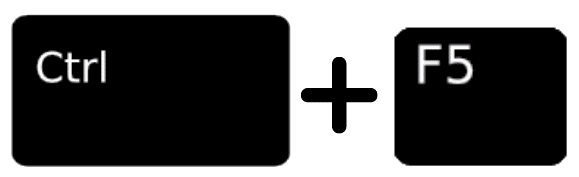
For Mac: the equivalent for Safari is to press the Command(⌘) + Option(⌥) + R key together.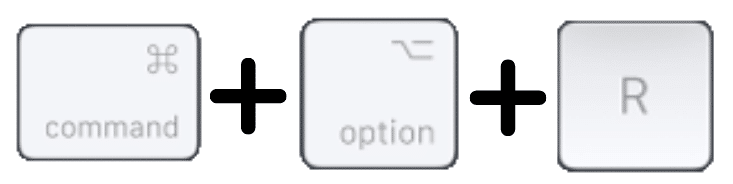
Restart the Amazon Prime Video app
If you’re using the Prime Video app like on a mobile device or your set-top box, this step will be the close equivalent. The steps are similar regardless of the device you’re watching on.
To do this, simply exit the Prime Video app, clear it from your Recent Apps, and reopen it.
After that, try viewing a show on Prime Video to see if doing that rectifies your Prime Video error.
2. Restart or Power-Cycle Your Device
If rebooting the Prime Video app didn’t do the trick, your next step should be restarting your device instead. Essentially, through this, you’re clearing cache stored in your device’s memory. This cache may otherwise be affecting the device’s performance with handling shows and displaying subtitles correctly according to the video timecode. We believe this is what causes your Amazon Prime Video subtitles to be displayed out of sync.
Hence, the following are the steps to reboot your streaming device, which we recommend performing.
Simple Restart of Your Device (For Windows/Mac, iOS, Android)
If you’re using any of these devices to stream Prime Video, a simple reboot should be sufficient. This involves turning off your device and turning it on again after 2-3 minutes.
Power-Cycling Your Device (For Set-Top Box, Smart TV)
For devices connected to an electrical outlet, such as set-top boxes like Roku and Apple TV, we suggest this step. This step is found to be more effective than the basic turn off-turn on trick providing you with a more complete reboot. Plus, for many users, this was seen to be the appropriate fix when their prime video subtitles weren’t working correctly.
With that said, to power-cycle your Prime Video streaming device:
- Firstly, turn off the device you’re streaming Prime Video from and switch off your TV.
- Next, unplug all the cables, mainly the power cord and HDMI cable.
- Then, wait for about 1-2 minutes before plugging the cables back correctly and turning on your device and TV.
Now, you can proceed to launch your Amazon Prime Video to check for any breakthroughs!
3. Change the Subtitle Settings and Configurations
Another cause for your Amazon Prime Video subtitles not working properly is a result of a subtitle configuration error. Thus, we believe the subtitles may not have been implemented correctly. Therefore, try simply fidgeting around with the Prime Video subtitle settings in hopes that it’ll prompt the subtitles to be displayed correctly again.
We’ve placed this among the first troubleshooting steps since it’s simple to perform and has seen to be useful for other users too. So, the following are ways we suggest tinkering with the Prime Video Subtitles Settings:
Toggling the Subtitles Off and then On
Sure, this step seems elementary, but simply switching the subtitles off and then on may set it straight. We believe by doing this, you’re essentially recalibrating the subtitle display.
For this select the Subtitles and Audio button, click Off, and then select back your desired language.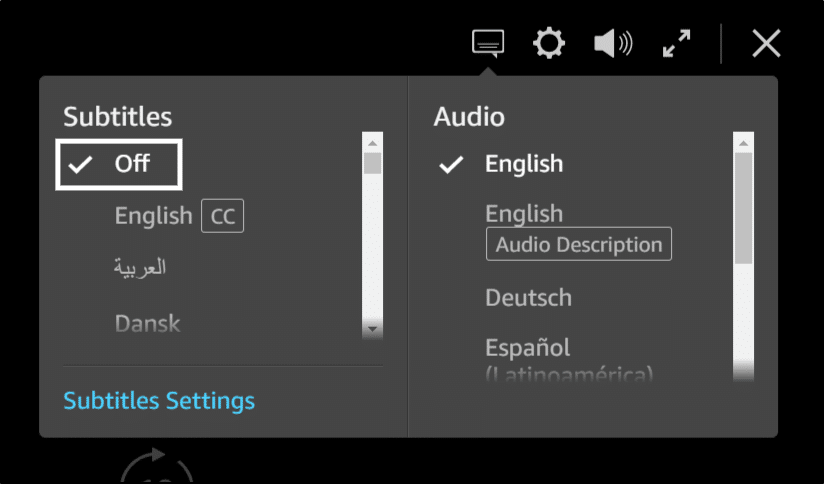
This button may be positioned differently on each device (usually at the top-right). You might need to try this a few times before giving in.
Besides that, you could also switch between different subtitle languages to see if that calibrates the subtitles well.
Switch between Closed Captioning(CC) and Subtitles
Some Prime Video shows may offer 2 types of subtitles for a given language, with and without CC. Basically, the CC option provides captioning for non-dialogue audio as well.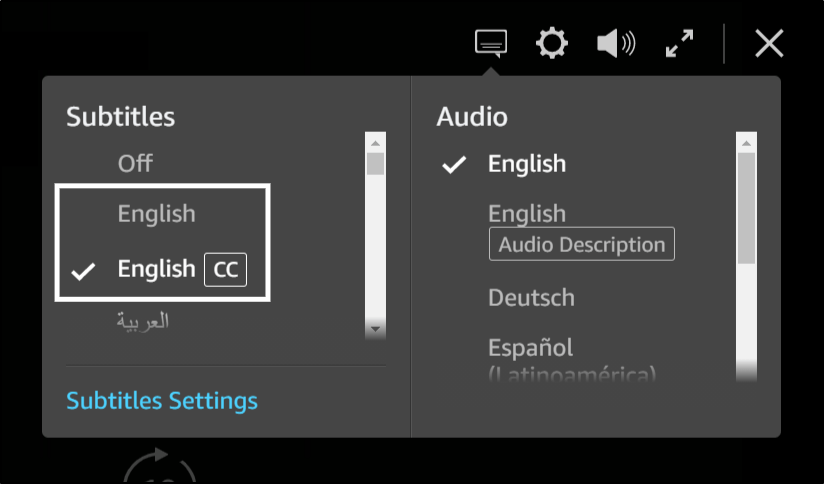
Some users report that when they turn on subtitles without CC, it’ll only display during foreign-language audio. For different people and shows the scenario or error might be different.
On that note, if possible, we suggest alternating or checking between these 2 subtitles options to see which works best.
Changing the Subtitle Display Settings (Size and Font)
Additionally, you can try altering the subtitles typeface as well. This step mainly involves changing the size and font of the subtitles you wish to be displayed. Check out our other guide by clicking here, which has more detailed steps for changing the Amazon Prime Video subtitles on iPhone/iPad, Android and PC.
In brief, for iPhone or Android devices, you can change the subtitles display settings through the Accessibility settings. Generally, you can find the settings for this by going to Accessibility, and Subtitles & Captioning.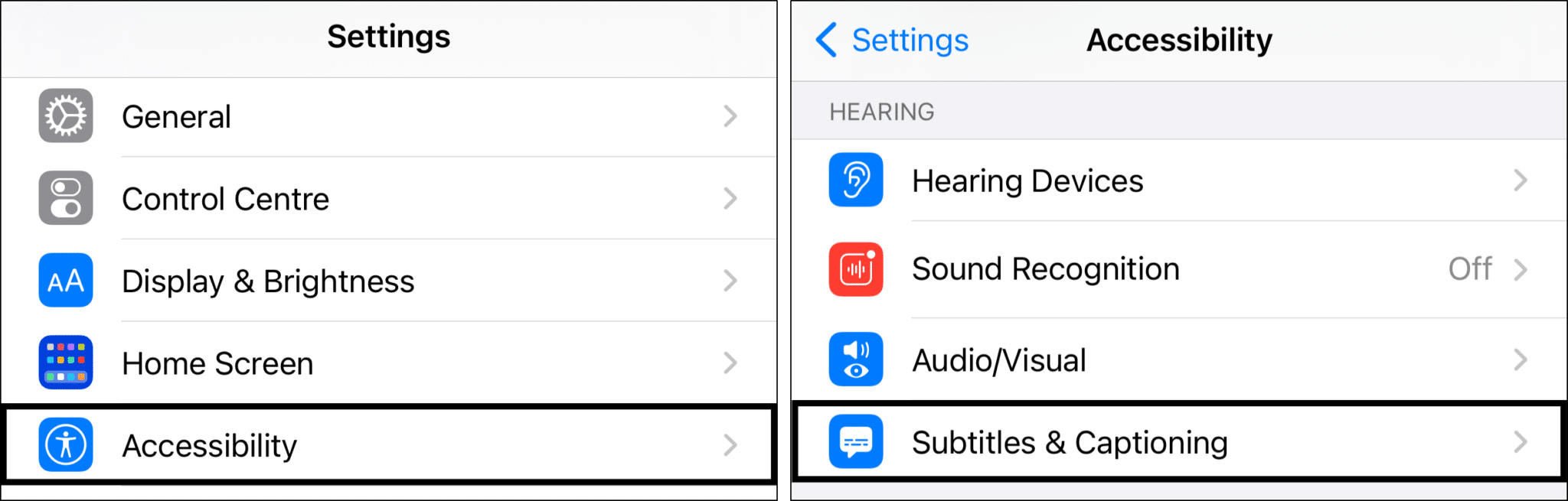
For PC users, you can access your Amazon Prime Video Subtitle settings from the web browser. To visit the subtitles settings page, click here.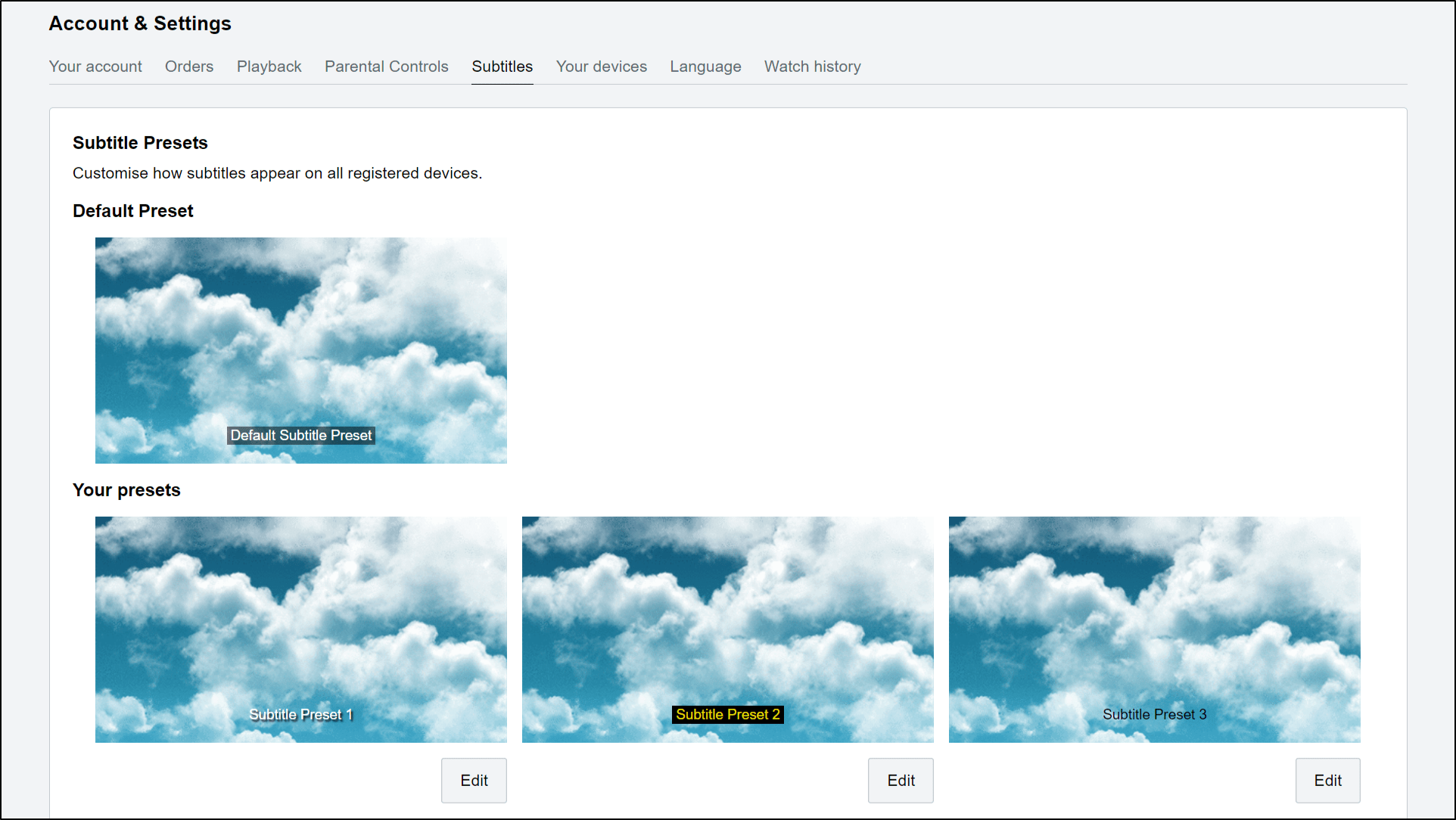
You also have options to change the font size at the Prime Video player. Just click the Subtitles and Audio button then select Subtitles Settings.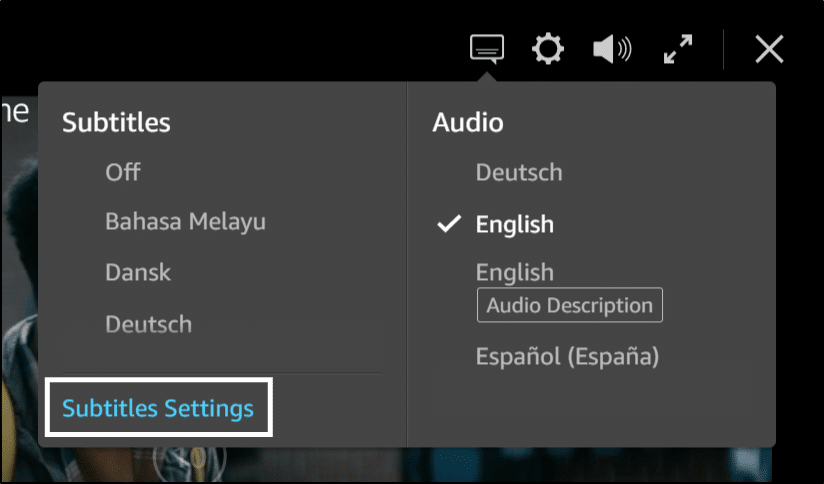
4. Check if Subtitles are Available for other Shows or Movies
Additionally, you might find that the subtitles problem may only lie with a particular show or movie. Thus, error messages such as “subtitles are not supported on this video” may even be prompted.
In that case, there’s nothing much you could do to make the subtitles appear magically🔮. This is because the show/movies subtitles and closed captions are supposed to be prepared and encoded by the original content creator. Hence, your only other solution is to bring up the issue with Amazon Prime Video support (Step 10).
That being said, if you ever spot issues with your Prime Video subtitles, open a different show, then test and observe the subtitles there. Are they also appearing out-of-sync or not showing up? If not, then this most likely exists with the particular show. You may need to check again later as well.
5. Use Amazon Prime Video on a Different Device
Alternatively, the Prime Video subtitles might not be working because of the platform or device you’re streaming from. Therefore, try viewing Prime Video on any other device lying around your home, such as your phone or laptop. Meanwhile, you can try troubleshooting the initial subtitles error with your device.
Suppose you find that the subtitles issue only lies on your set-top box or Smart TV. Then, a temporary solution will be watching Prime Video from your laptop or phone and mirroring to your TV. You can also connect your laptop to your TV using an HDMI cable.
Need a reliable HDMI cable? Here are our top picks from Amazon:
Budget: AmazonBasics High-Speed HDMI Cable, 6 Feet, 2-Pack
Premium: Belkin Ultra HD High Speed HDMI Cable
If you’re streaming from your web browser on your PC, try using a different one that supports the Prime Video’s HTML5 video player. Amazon Prime Video should work perfectly whether you’re on Google Chrome, Firefox, Edge, Safari or even Opera.
6. Check for Updates for the Amazon Prime Video App
Since we’ve established an internal app bug as a possible cause for this subtitles error, it’s best to check for pending Prime Video app updates. These latest updates come with crucial bug fixes that may be the culprit behind your Prime Video subtitles not working. The steps to install Prime Video app updates are typically alike for whichever device you’re using.
To check for pending app updates, head to the app store where you initially installed the Prime Video app. From there, go to the Amazon Prime Video app page. If there are updates available, the Update button will be visible.
So, installing the update should take you a few minutes tops. Once you’re done updating, relaunch Prime Video again to see if the subtitles are displaying correctly.
7. Enable Closed Captioning in the Accessibility Settings
Moving on, within the Accessibility settings in your device’s system settings menu, you should see the option to turn on closed captioning. Having these settings enabled allows Prime Video subtitles to be displayed whenever they’re available.
You might be surprised to know that this 1 minuscule setting may have been the reason behind your Prime Video Subtitles not showing up properly.
For iPhone and iPad
- Firstly, open the Settings app ⚙️, scroll down and tap Accessibility.
- Next, under Hearing, tap Subtitles & Captioning.
- Finally, turn on the switch next to Closed Captions + SDH.
For Android
The steps to enable the closed captioning settings may vary depending on your Android Version or your device model. Nevertheless, they should typically look like the following:
- From the Settings app⚙️, tap Accessibility.
- After that, select Caption preference.
- Lastly, enable the switch next to Use captions.
For Apple TV
The following video by Apple Support explains clearly the steps to turn on closed captioning on your Apple TV. It shows how you can make other font changes to the subtitles too.
The steps are generally alike for other set-top boxes as well. However, if you require more detailed steps, we’ve listed the following guides for each device:
8. Delete the Viewing History of the Particular Show or Movie
We aren’t entirely sure the sciences behind how this step fixes the subtitles issues you’re having with Prime Video shows. We believe it clears your user preferences with the show, such as your subtitles and audio selection.
Nonetheless, for certain users, this step might prove to be fruitful. So, we suggest giving it a quick shot.
For this step, click your profile and go to your Account & Settings menu, and under that, select Watch History. Or click here to be redirected.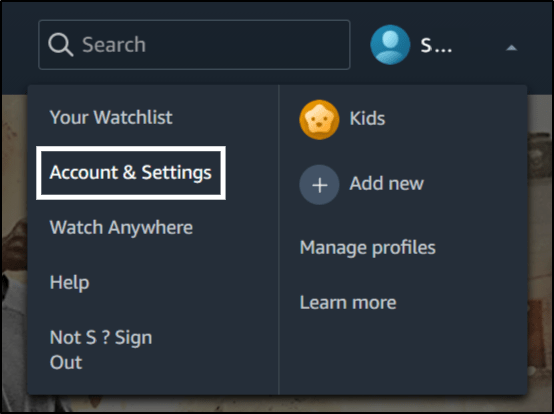
After that, just click the X button at the video you wish to clear.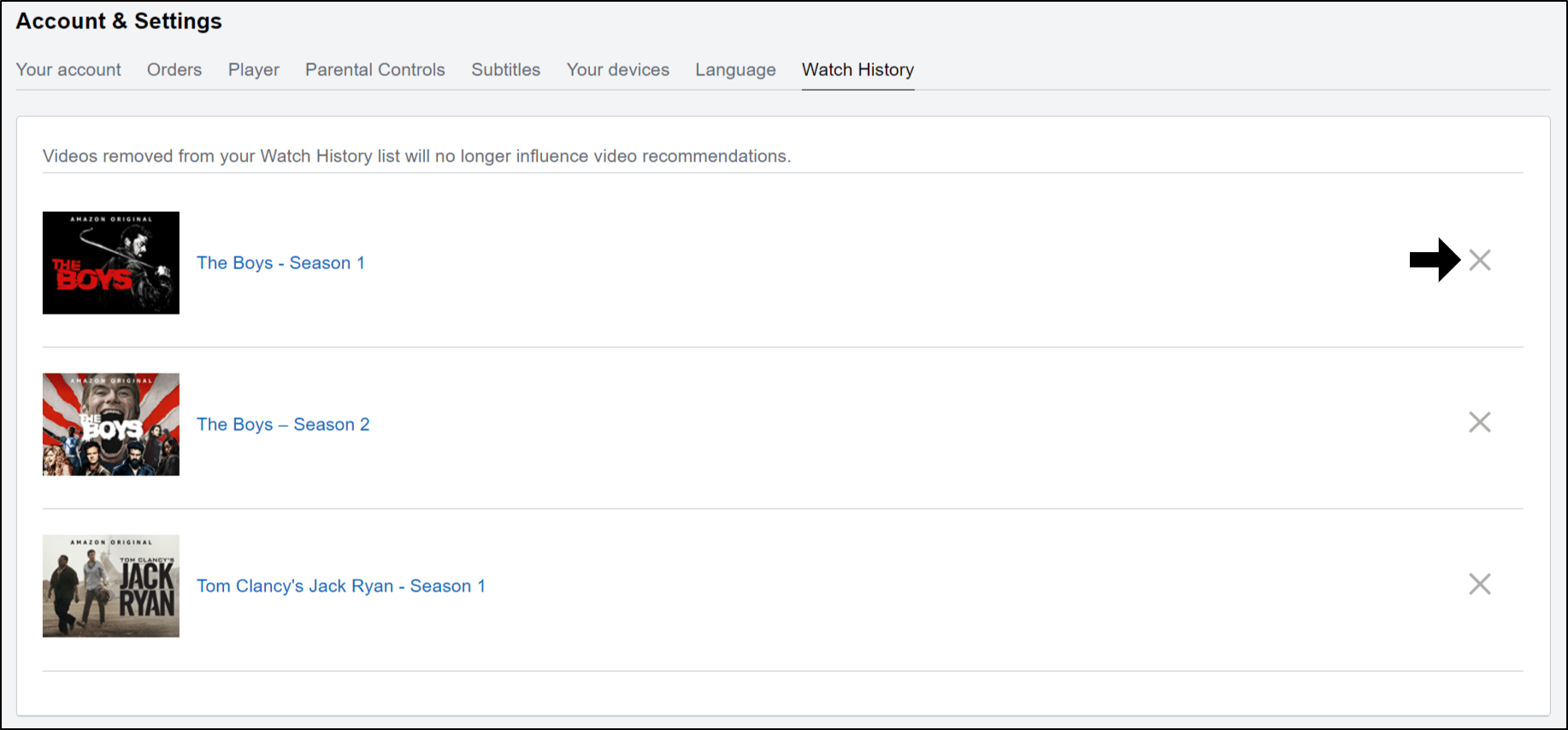
Finally, head back and open the video you were watching to check if the subtitles issue is still occurring.
9. Clear the Amazon Prime Video App Cache and Data
This step is an effective solution to various problems you might face with Prime Video, including subtitles problems. The more movies and shows you watch on Prime Video, the more cached files that begin to accumulate. This built-up cache leads to app bugs which interfere with the app’s functionalities including subtitles.
Hence, we definitely recommend deleting the Prime Video cache from time-to-time to give you an error-free viewing experience.
Deleting Prime Video App Cache and Data on Android
For Android devices, and even some set-top boxes like Amazon Firestick, you have the option to clear Prime Video app cache within the Settings app. The following steps show how you can navigate to these settings:
- Firstly, open the Settings app, tap on Apps & notification, and select Prime Video from the list of apps.
- Next, tap Storage & cache and choose the Clear Cache button.
- After that, you can choose Clear Storage to delete the app data.
For Amazon Fire TV devices, you can check out their guide of clearing app cache by clicking here.
Reinstall the Amazon Prime Video App
If you’re using an iPhone, iPad or Apple TV, you might notice that there’s no one-tap option to clear app cache like on Android. Therefore, the better equivalent to deleting cache will be to reinstall the Prime Video app altogether.
Luckily, this step is more effective, since you’re deleting all the Prime Video app files before reinstalling a new copy. Thus, regardless of the device you’re using, we recommend reinstalling the Prime Video app to fix the subtitles issue.
To do this, firstly, uninstall the Prime Video app, whether it’s by long-pressing (iPhone/Android) or through its settings, and choose Uninstall or Delete App.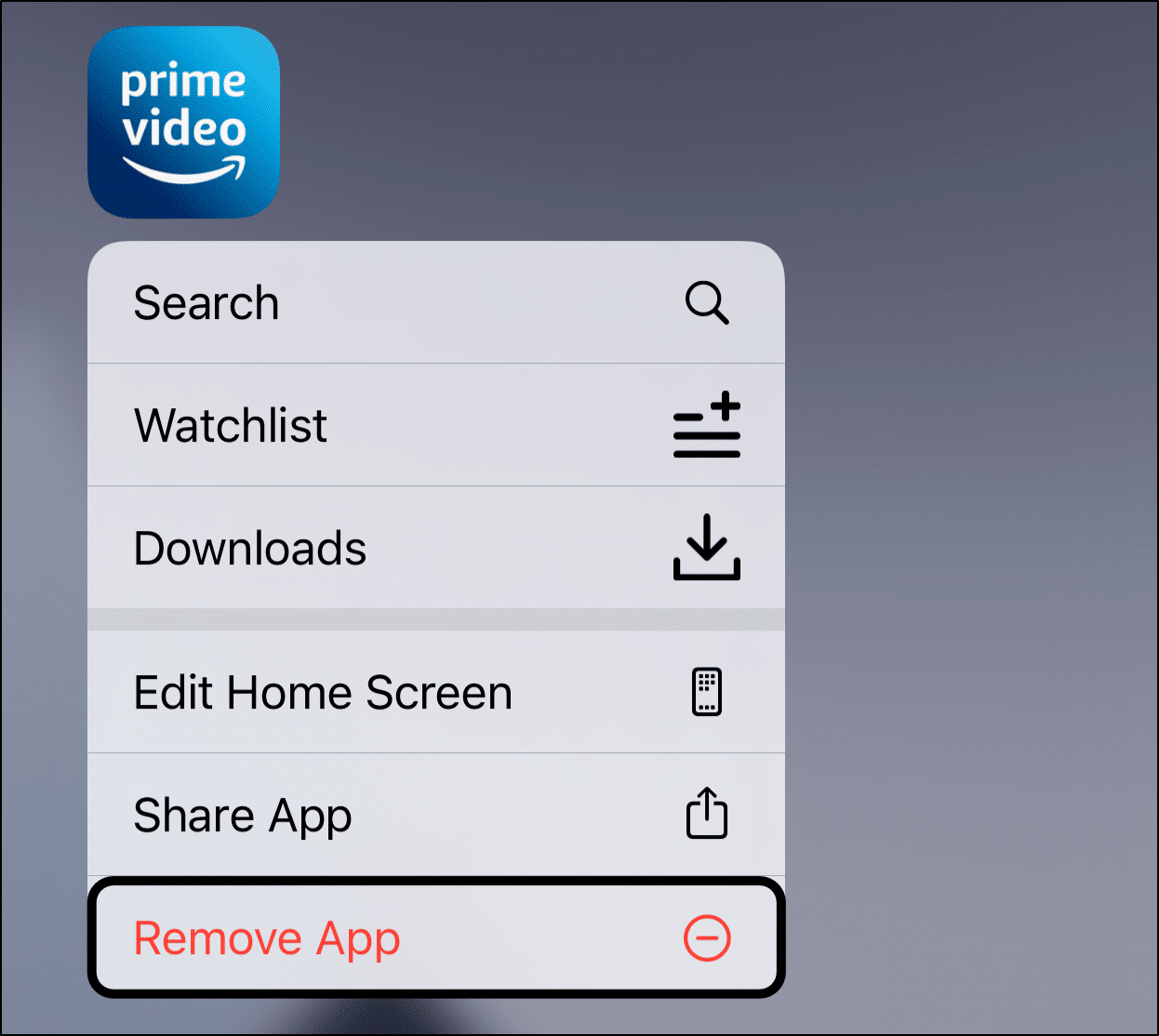
After that, head to the app store, then to the Prime Video app page to begin installing it again.
Deleting Web Browser Cache and Cookies
Alternatively, if you’re used to watching Prime Video through your web browser, try clearing your web browser data. This data includes your browsing history, cache, cookies🍪 and site data which can slow down your navigation. As mentioned in Step 2, a hard refresh (Ctrl+F5) has a similar effect, but this method clears even more cache.
On Windows
For most web browsers (Chrome, Firefox, Edge), you can access your browsing history by pressing Ctrl and H together.
Or click the menu button at the top-right and choose History at the drop-down.
On the following page, click the Clear Browsing Data button. For Google Chrome, that’ll be on the left.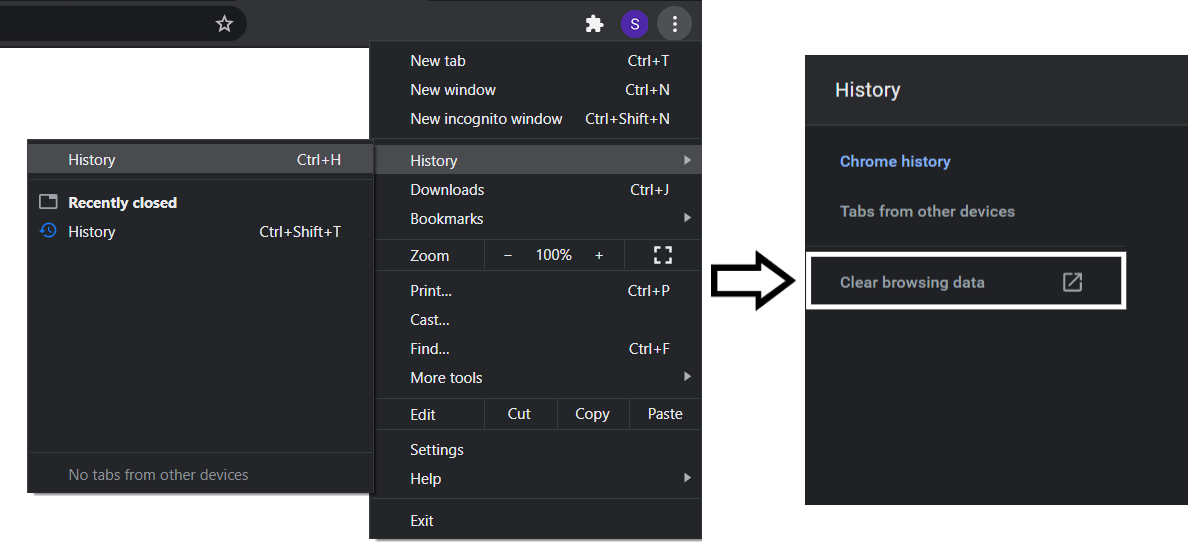
Next, under Basic, ensure that all the options are checked. Plus, you should select a time range of All time. Then, click Clear Data.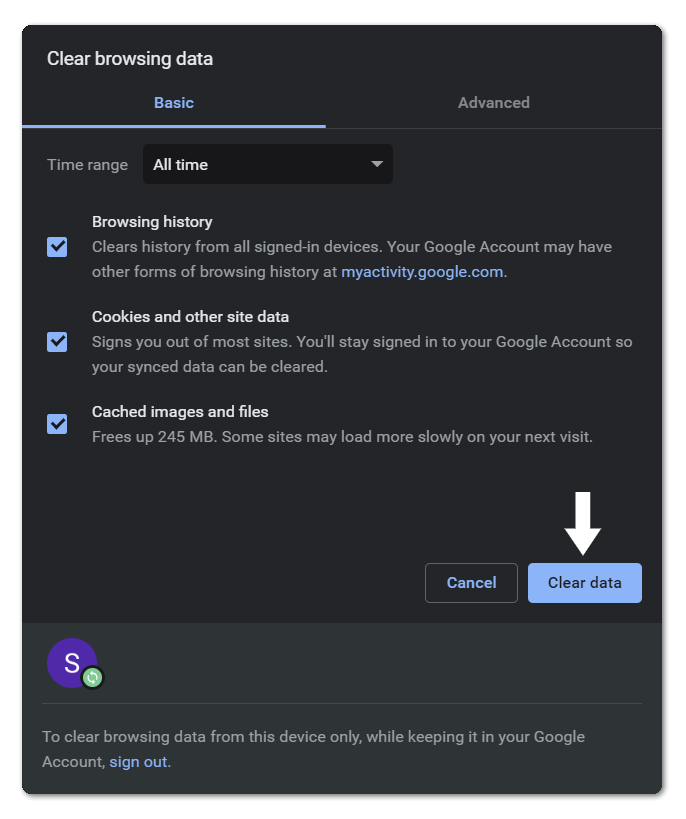
On Mac
- For starters, with Safari launched, from the Menu Bar, click Safari and select “Preferences…”.
- At the following window, from the top bar, choose Advanced, and tick the box next to “Show Develop menu in bar”.
- Subsequently, from the Menu Bar, click Develop, and select Empty Caches.
- After that, you can clear your search History and even more Site Data and Cookies. To do this, from the Menu Bar, click Safari, and choose “Clear History…”.
- Lastly, click Clear History at the following window.
10. Report the Subtitles Issue to Amazon Prime Video Help
If you still can’t get the subtitles to work properly, we suggest bringing up the issue with Prime Video Help. They should be able to identify any problems from the backend that might be causing this subtitles error. Along with that, they can provide more suitable troubleshooting steps.
Therefore, in case you haven’t contacted Prime Video Help before, it’s fairly straightforward to do so.
Through the Prime Video Webpage
From your web browser, you can reach the Contact Us page by clicking here.
After that, choose the 2 selections explaining your type of issue. For this case, we chose “Streaming or downloading” and “Problem streaming/downloading video”.
Then, select any of the available contact options either through Phone, Chat or maybe even E-mail.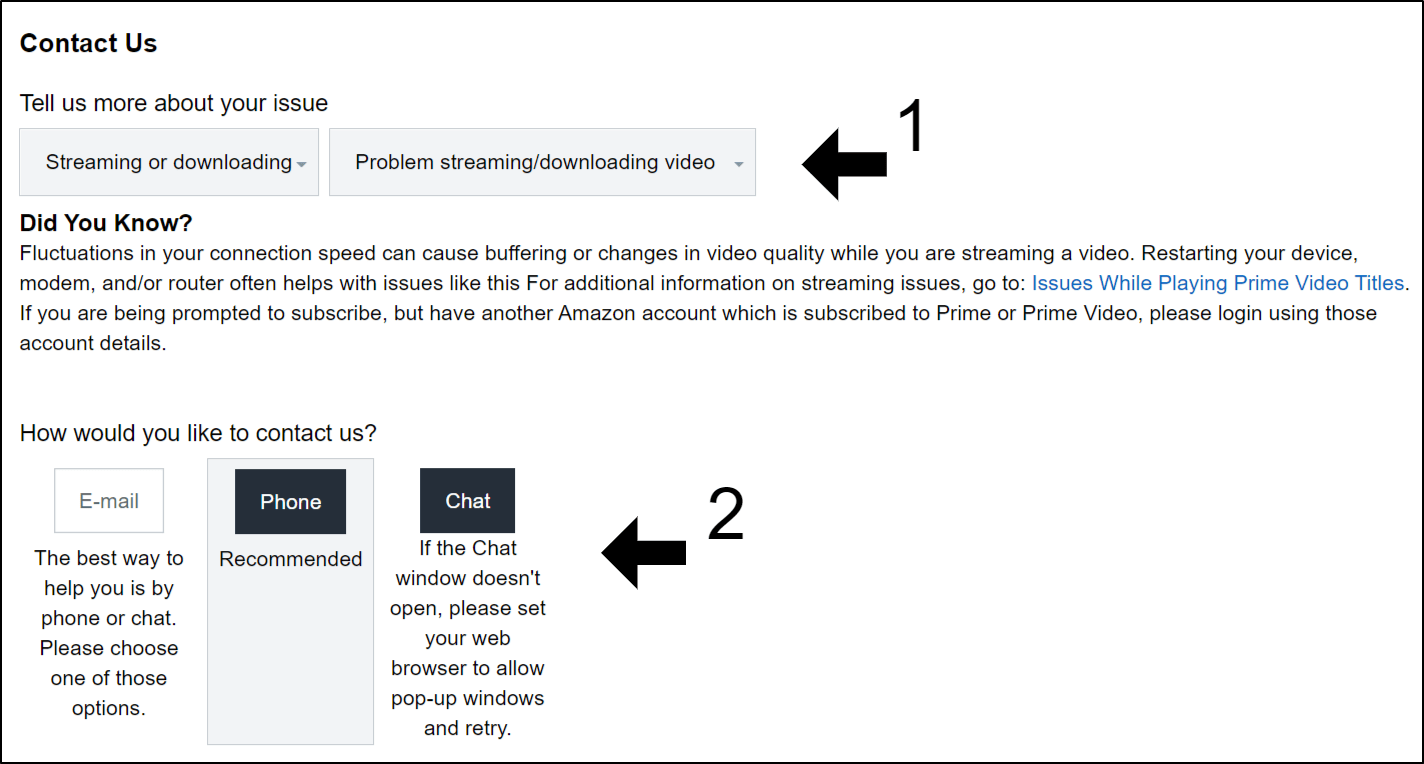
After that, simply explain the Prime Video subtitles issue you’re facing, in more detail, to the support team.
Through the Prime Video App
If you’re watching Prime Video on your mobile device, then you can even contact them easily through the mobile app. This method will surely be the more convenient option, rather than booting up your PC just to submit a complaint.
To access the, tap My Stuff at the bottom bar, and select the Settings⚙️ icon at the upper right.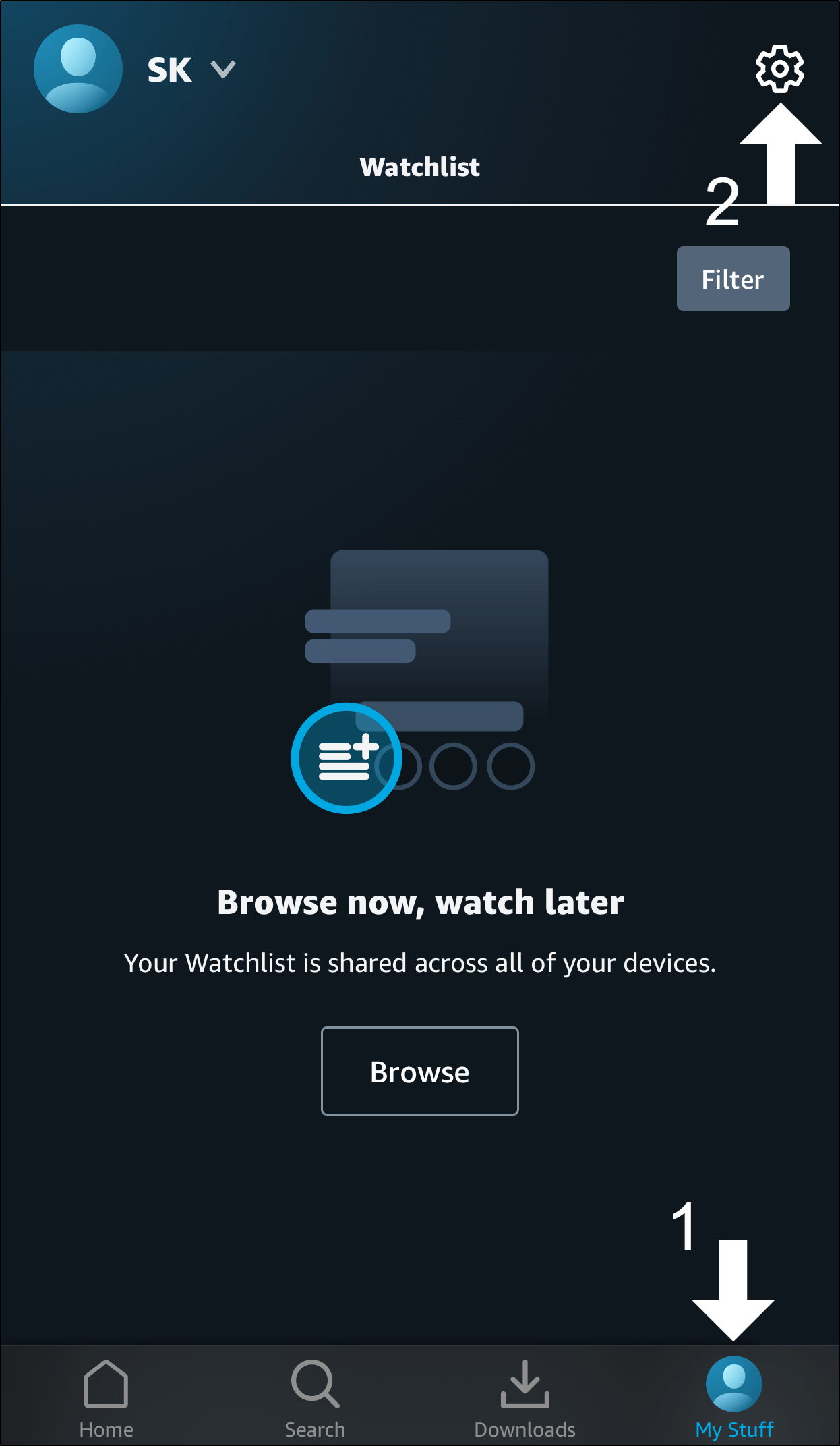
After that, select Contact us from the Settings menu.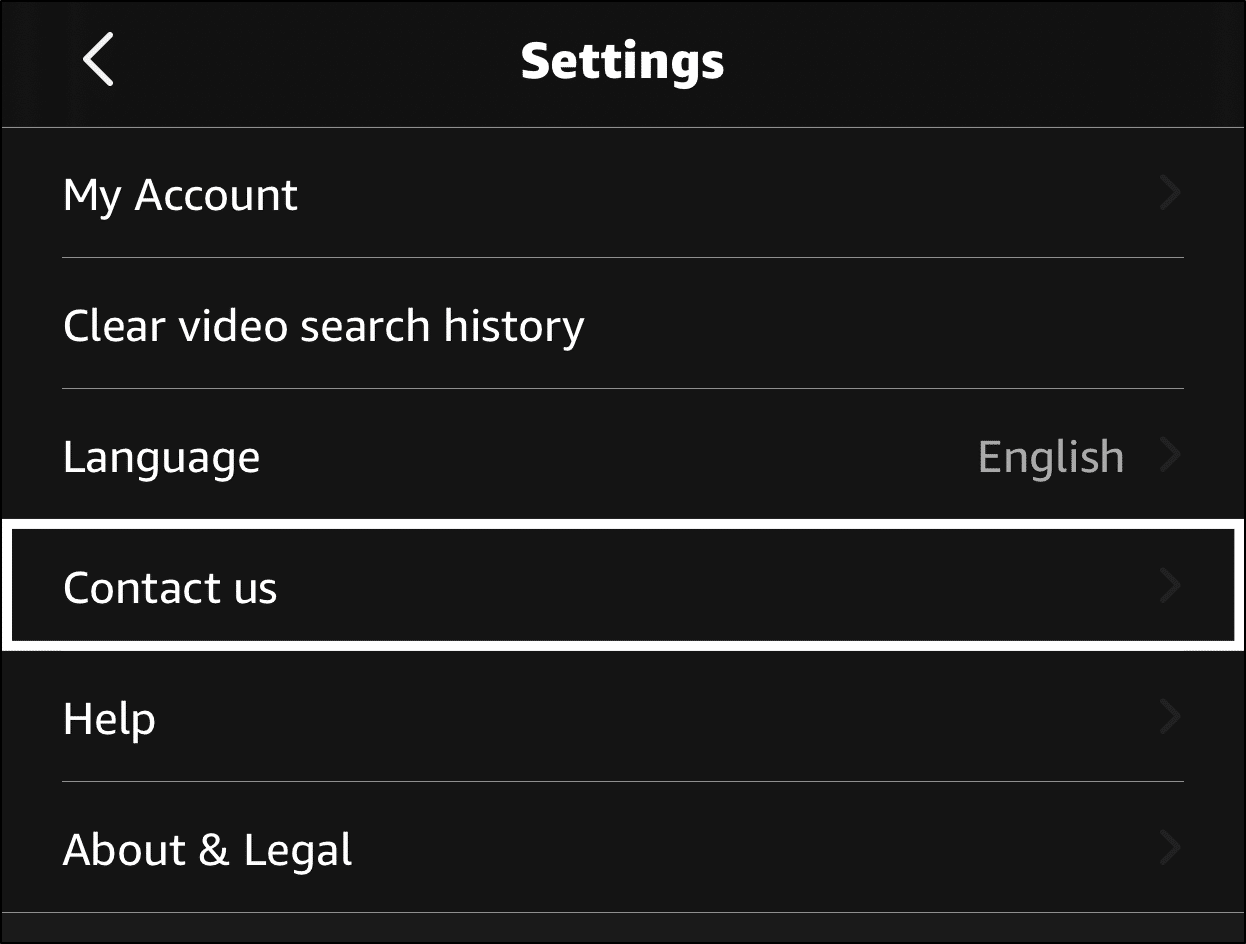
From there, like before, you can select the options that best describe the subtitles issue. Subsequently, you’ll have the contact options either through E-mail or Phone.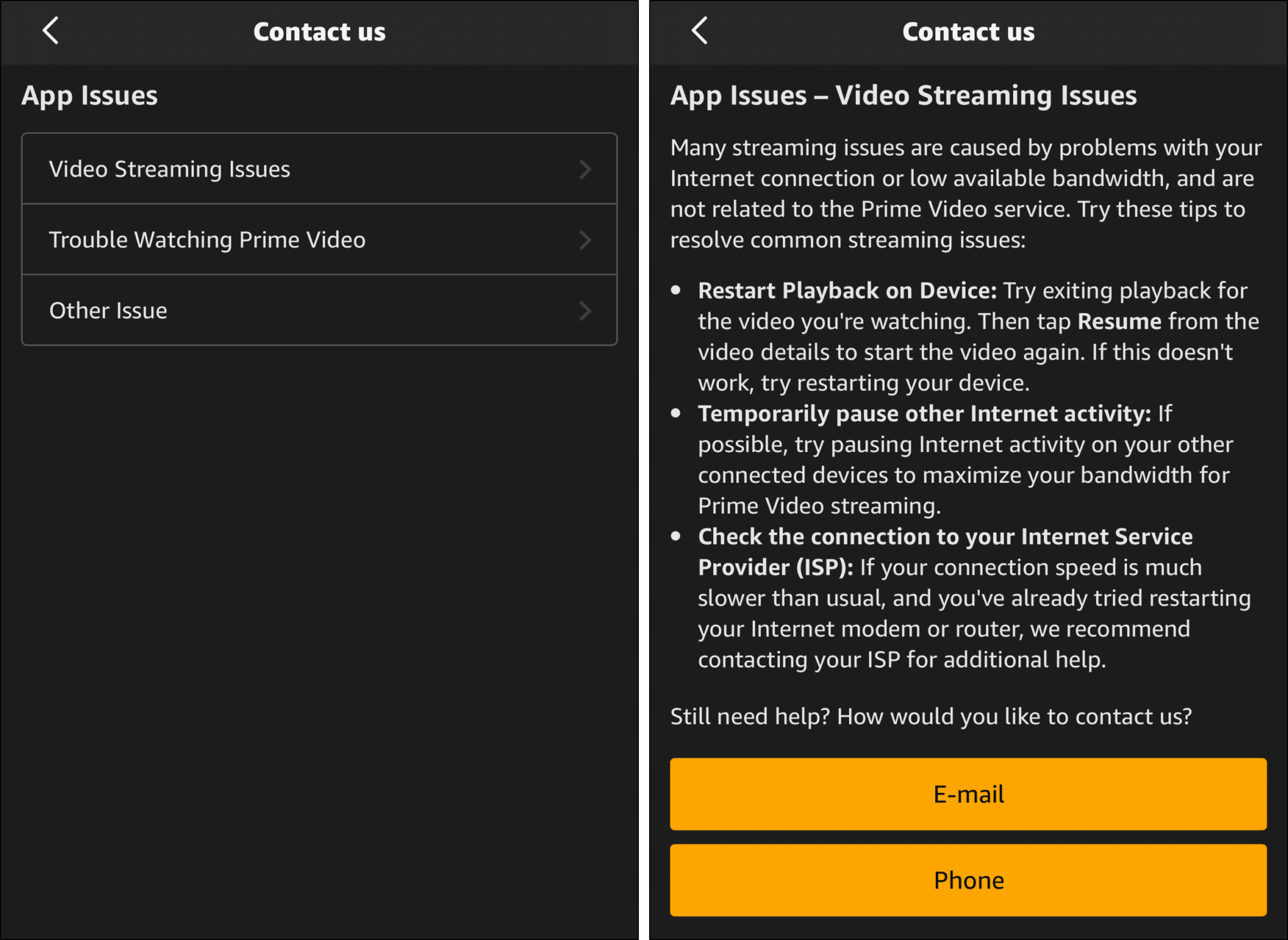
Conclusion
To sum up, it’s undoubtedly difficult watching your favourite shows when the subtitles appear out-of-sync or go missing halfway through. To make matters worse, scrounging through the numerous forum pages in hopes of finding an appropriate fix can be rather tedious and overwhelming😓.
With that in mind, we set out to compile this guide of 10 possible fixes for when Amazon Prime Video subtitles are generally not working properly.
In closing, we’ll like to hear from you. Do share in the comments:
- How does your Amazon Prime Video subtitles error appear?
- Which step managed to fix the Prime Video subtitles error for you?
- Is there another step you think we should add-on to this guide?
Feel free to share this post with your buddy who’s also facing issues with their Prime Video subtitles😊.