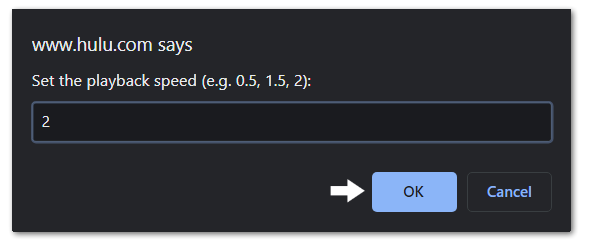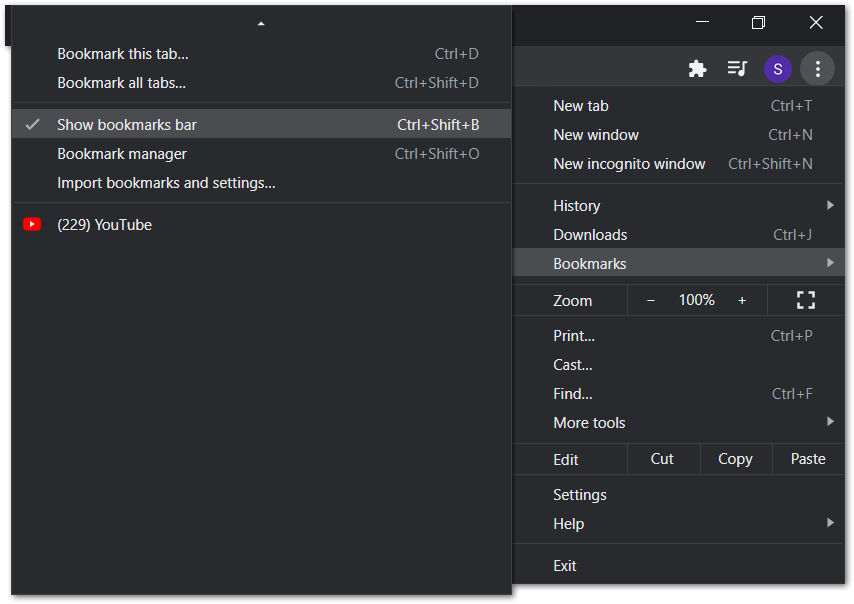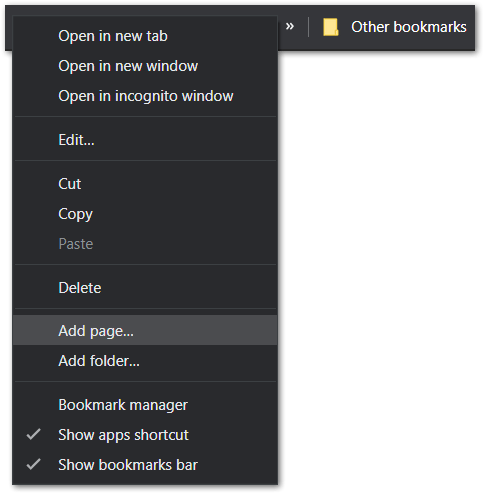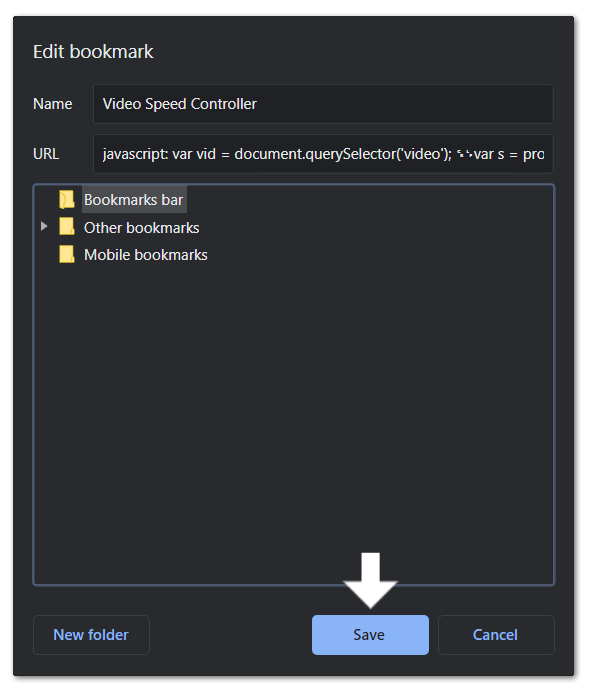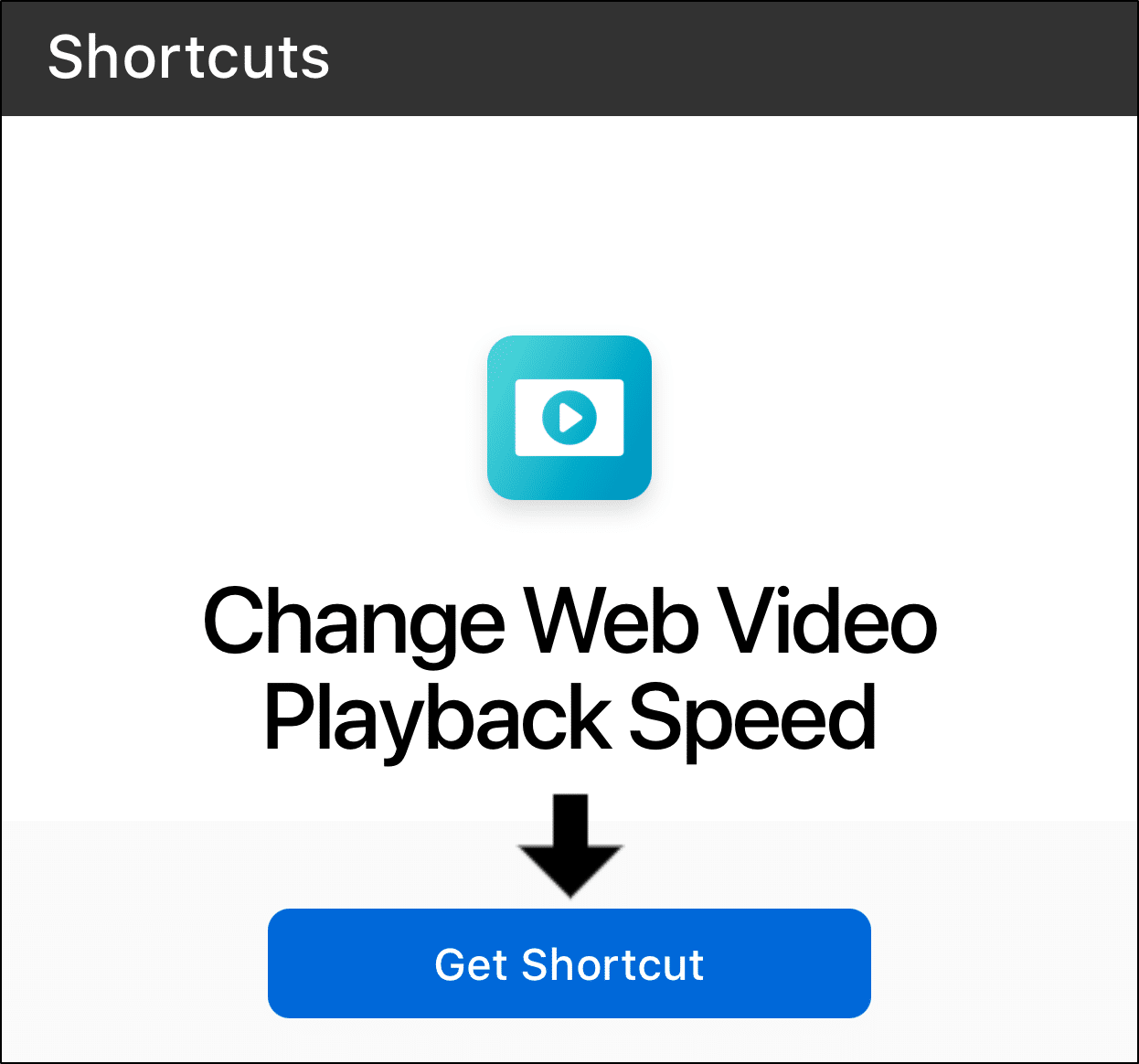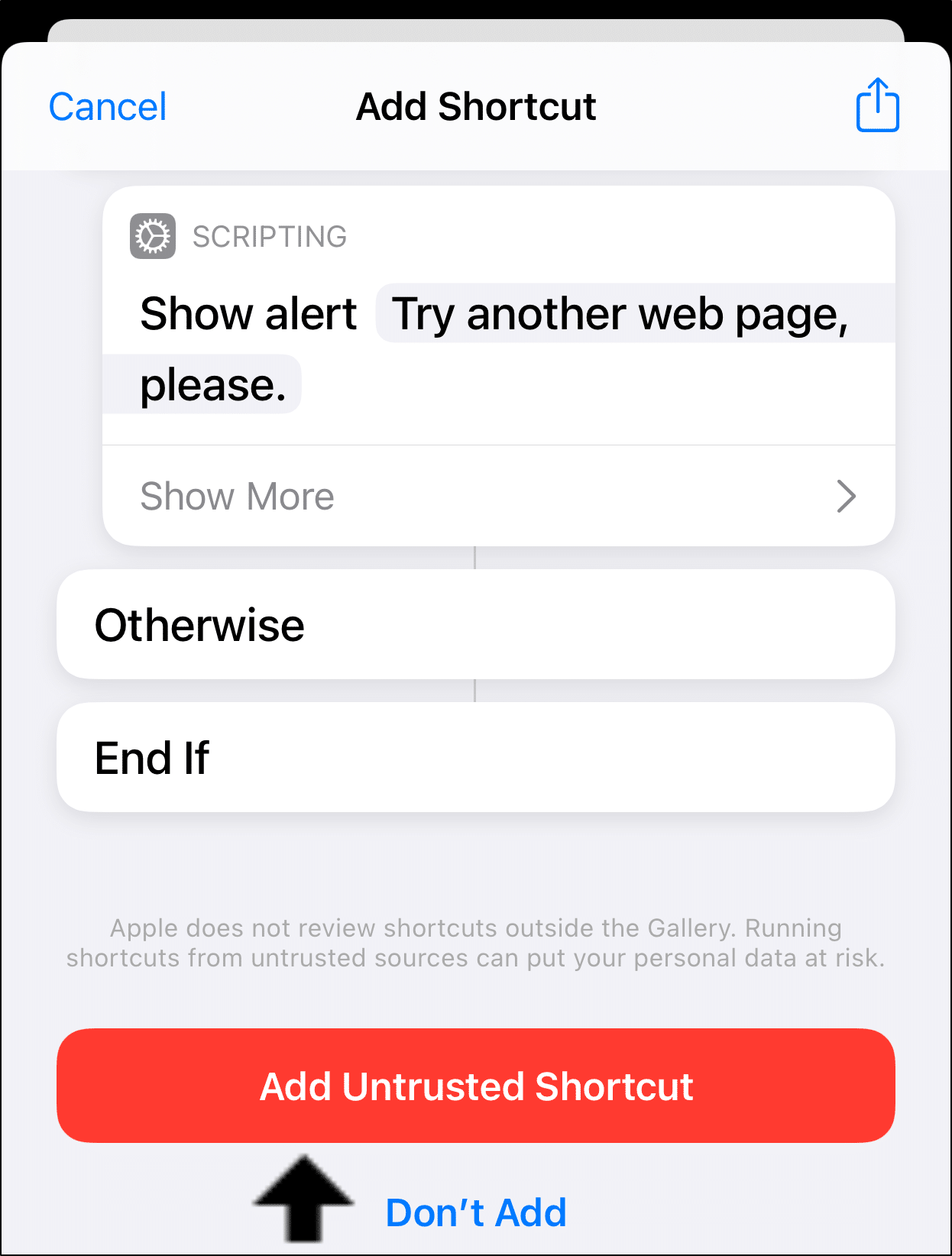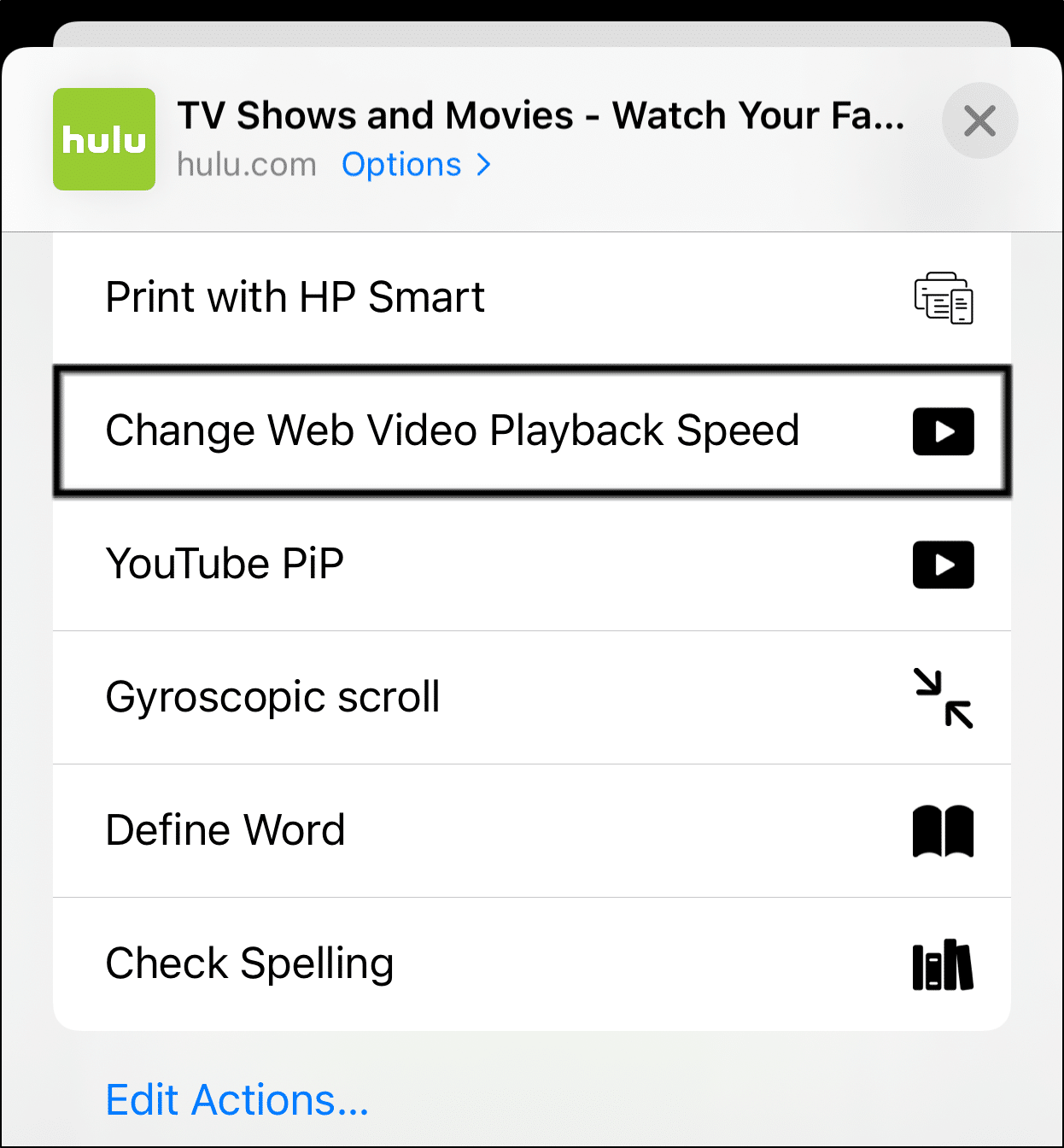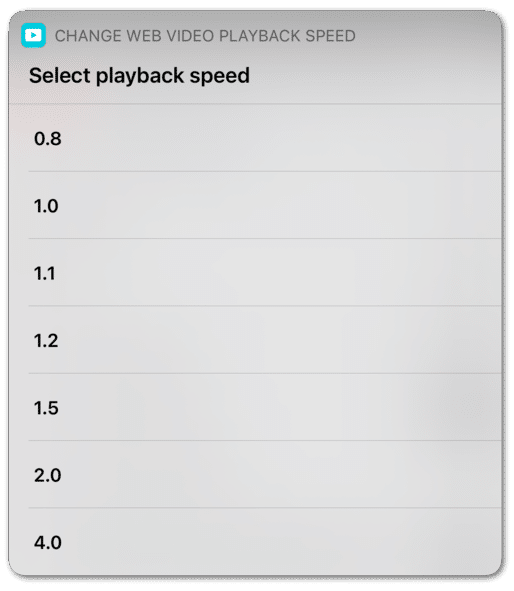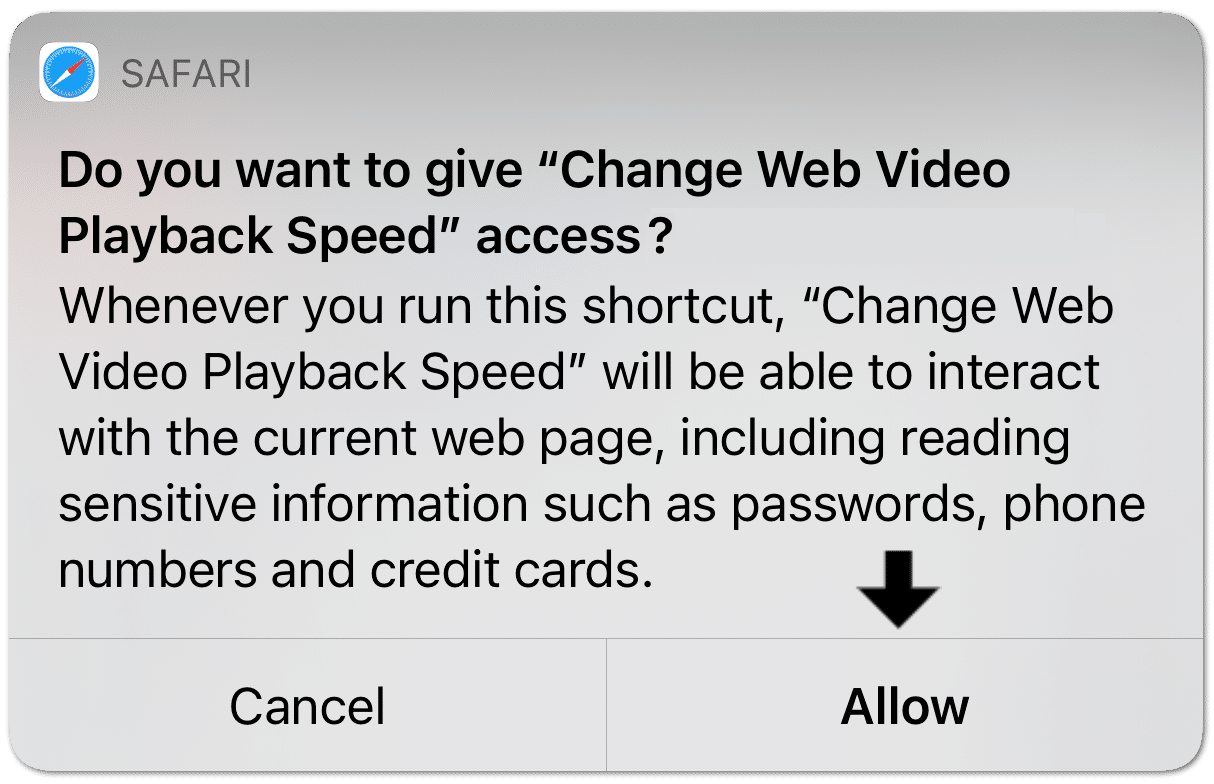Want to know how you can speed up⏫ videos on any streaming services, such as Netflix, Hulu or Amazon Prime Video? This guide has the easiest methods to change the playback speed of these movies and TV shows📺.
On most streaming platforms, the Playback Speed button is a much-awaited feature that’s yet to be added. Luckily, we might see this feature being implemented really soon!
In fact, Netflix has tested the variable playback speed button on certain devices (iOS, Android) to slowly roll it out.
However, outcries from filmmakers 🎬 may have slowed down its unveiling.
Understandably so, as they want to preserve the original art of their filmmaking or prevent viewers from speeding through their beloved masterpieces.
As unorthodox as it may seem, there are plenty of valid reasons to speed up shows and movies.
That begs the question…
Why Change the Playback Speed of TV Shows and Movies on Streaming Platforms (Netflix, Hulu, etc.)?
You might wanna catch up to your friends on a particular TV Show in the fastest way possible. So, before the darn spoilers arrive, it’s better to just speed through the entire show.
That way, you can watch the latest season premiers of the hottest shows right on time together with your friends. Just think about the many conversations you would’ve been left out of.
Besides that, you might just need a quick recap of a show and the ones on YouTube leave out key events. So, by speeding up the stream, you can precisely find the right moments in a show you were searching for.
Else, you might be one who loves living life in the fast lane, and slow-paced movies just put you to sleep🥱. Totally understandable. Conversely, you might find certain shows are too fast for your taste. Then, slowing down these videos will be a useful option.
Have a similar reason? Do share in the comments, we’ll love to hear about it😊.
For now, there are still viable ways to speed up or slow down videos on streaming services. This guide shows 4 simple methods whether you’re on Windows, macOS, iPhone or iPad.
Also, these steps should work perfectly for any streaming service you can visit through your web browser. That includes:
- Netflix
- Hulu
- Amazon Prime Video
- HBO Max
- Disney Plus
- Apple TV Plus
- Crunchyroll
- Peacock
Now, let’s dive into the methods.
Table of Contents
Method 1: Using Web Browser Extensions
Method 2: Manually Entering the Javascript Code
Method 3: Create Your Own Video Speed Controller Bookmarklet
Method 4: Using Shortcuts (For iPhone/iPad)
Can you increase the playback speed on Set-Top Boxes (Roku, Amazon Firestick, Apple TV)?
Method 1: Using Web Browser Extensions
By now, it’s clear that there are no default ways to change the playback speed of videos from the native streaming app. Instead, you can view your favourite movies or shows from a web browser💻, and use a ready-made extension which acts on the video player.
Basically, these addons work on all HTML videos. So, you’ll find this method helpful for almost all streaming services you can visit through a web browser, like Hulu or Netflix.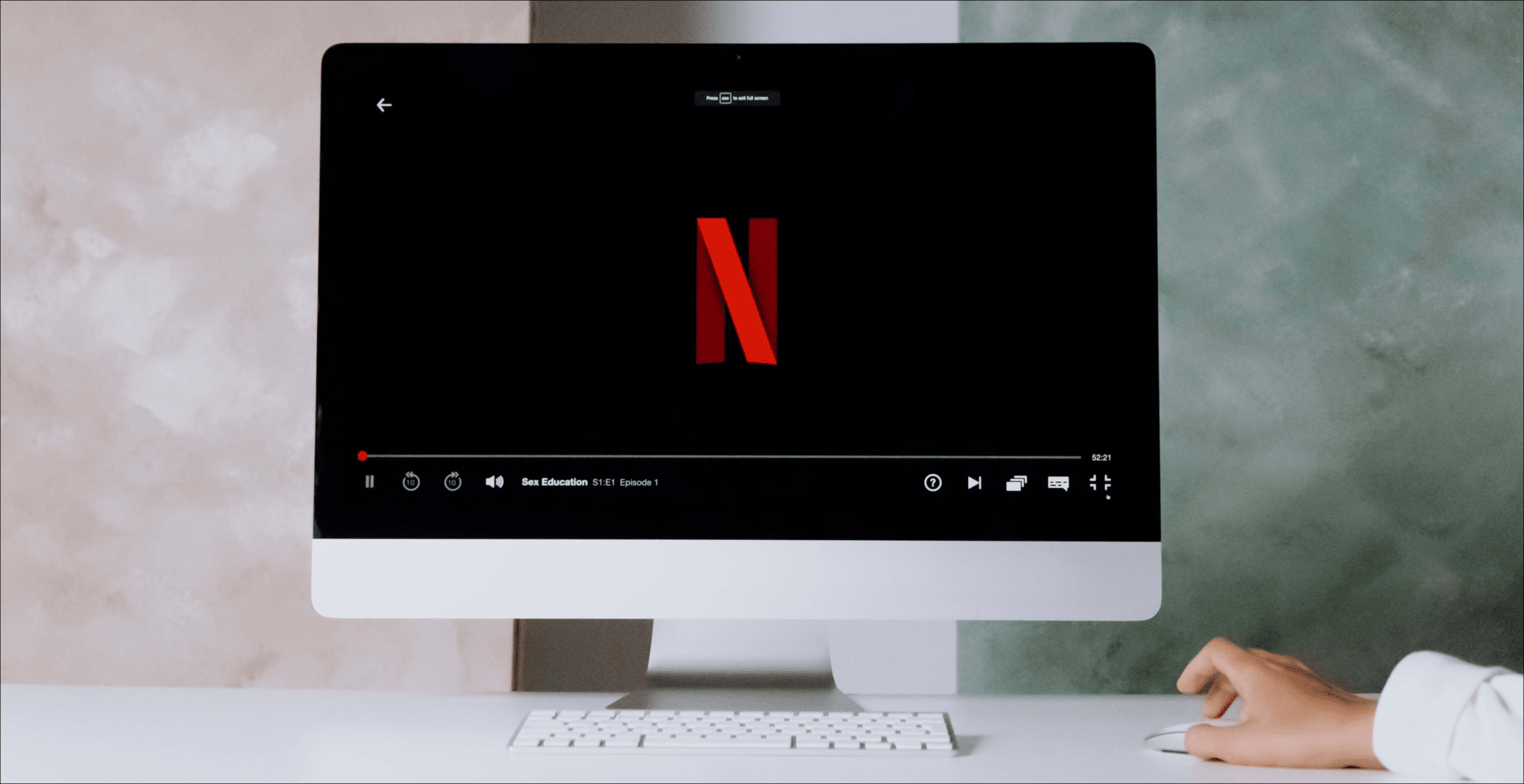
Hence, there are plenty of extensions available in the web stores. The hardest problem for you might be finding the right one, which is error-free and easy-to-use.
Therefore, we’ve listed the following browser extensions that worked perfectly for us, for the major web browsers:
For Google Chrome
Video Speed Controller by igrigorik. Owing to its large number of positive reviews, we recommend trying this extension. In short, once you’ve installed this speed controller, the simple controls will appear straight away at every video online.
To install this extension, first, visit the extension page at the Google Chrome Web Store by clicking here. On this page, click the Add to Chrome button.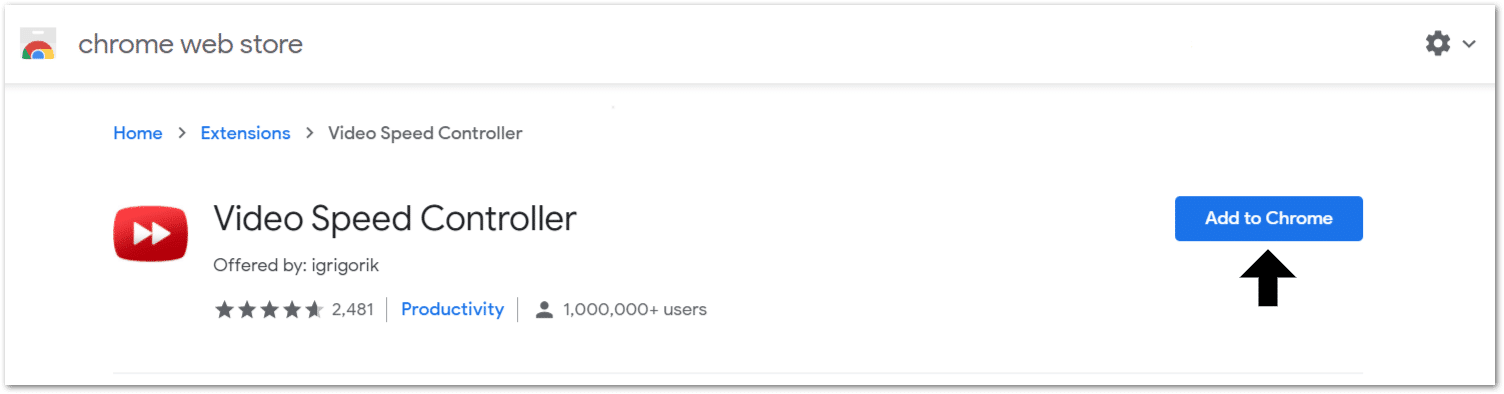
After that, to use it, visit the streaming service website (hulu.com, etc.), and the playback speed controls will be visible on the video player. Also, by default, the hotkey to speed up a video is D, and to slow down is S.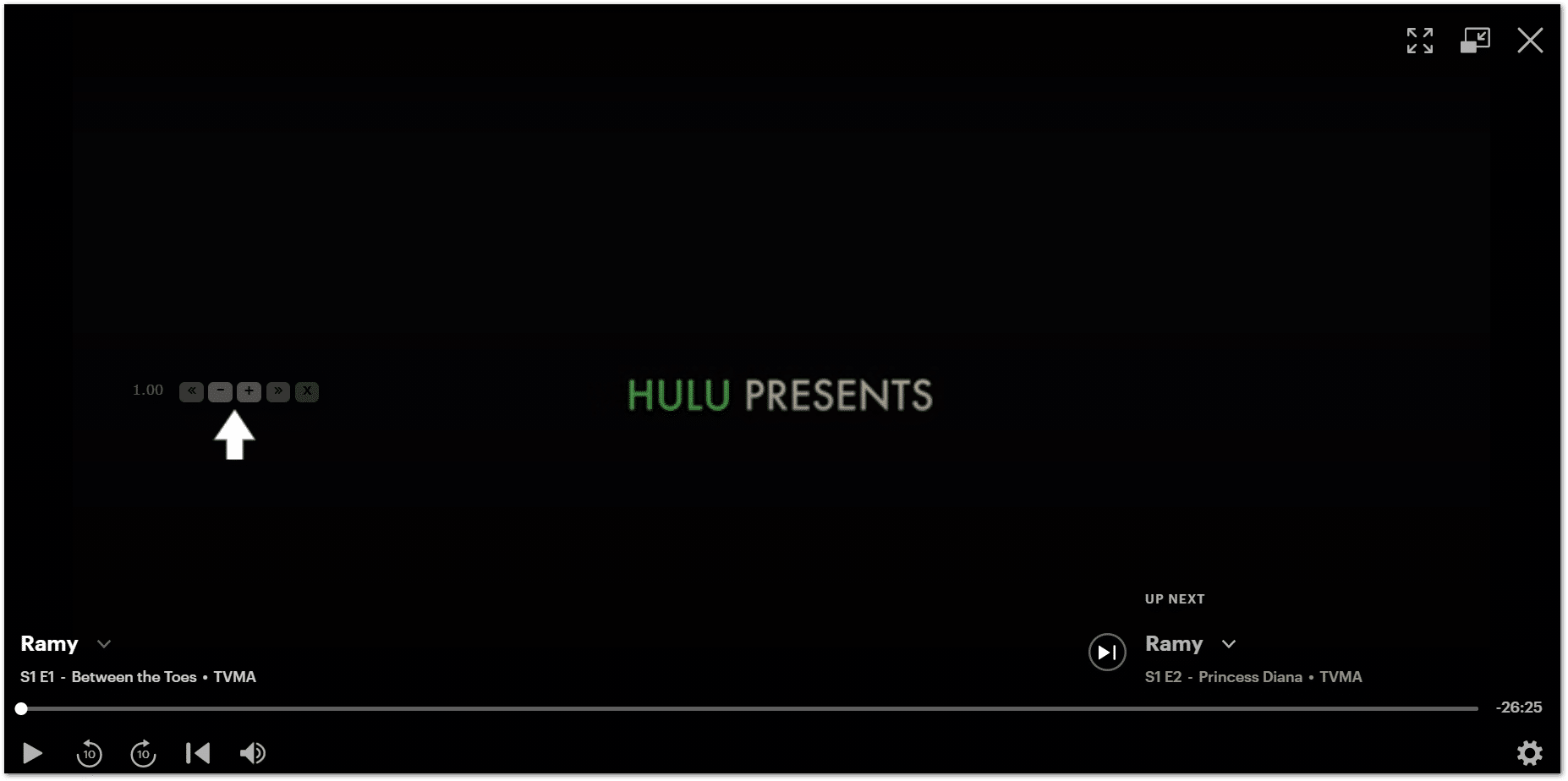
For Mozilla Firefox
Video Speed Controller by codebicycle. Just like the previous extension, this one works similarly as well with intuitive controls.
To install it, visit the extension page by clicking here. Then, click the Add to Firefox button.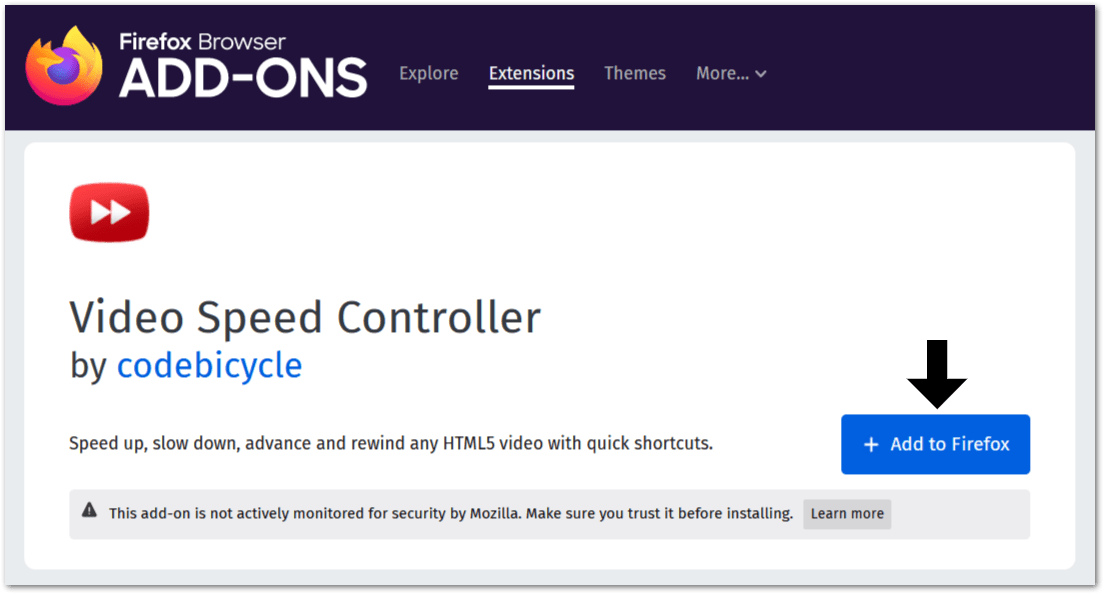
For Safari (macOS)
Accelerate for Safari. macOS users, don’t worry, we haven’t forgotten about you either😉. After scrounging through the Mac App Store, this speed controller extension was the best for our use. It’s safe to say, the extension does its job perfectly.
That being said, you too can install the Accelerate extension through a quick search on the Mac App Store.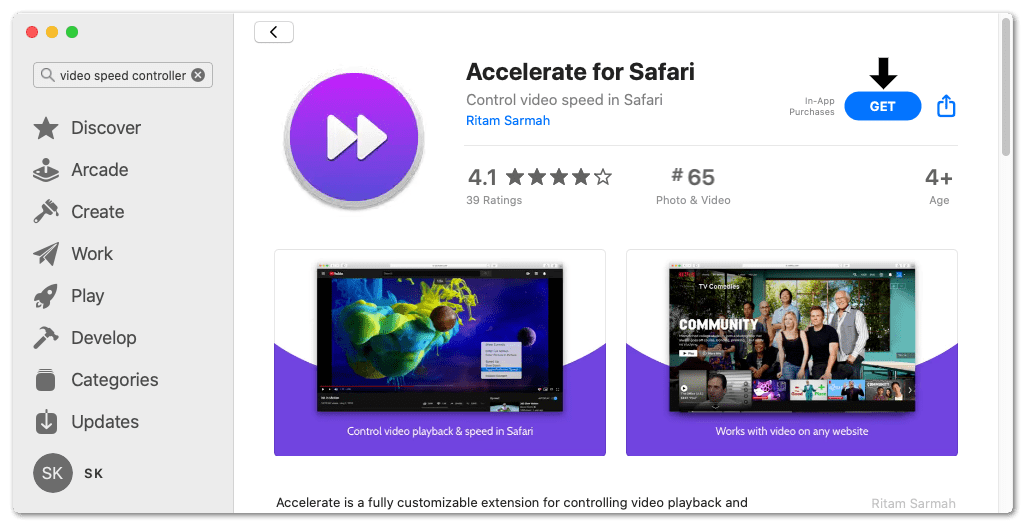
To get comfortable with the controls, check the app page description for the default hotkeys.
Method 2: Manually Entering the Javascript Code
After the previous method, you might notice the speed controller appearing at every video. So, if you only want to speed up a particular video, you can manually control the playback speed by entering the appropriate Javascript code.
Then, to reset the video playback speed, simply reload the web page 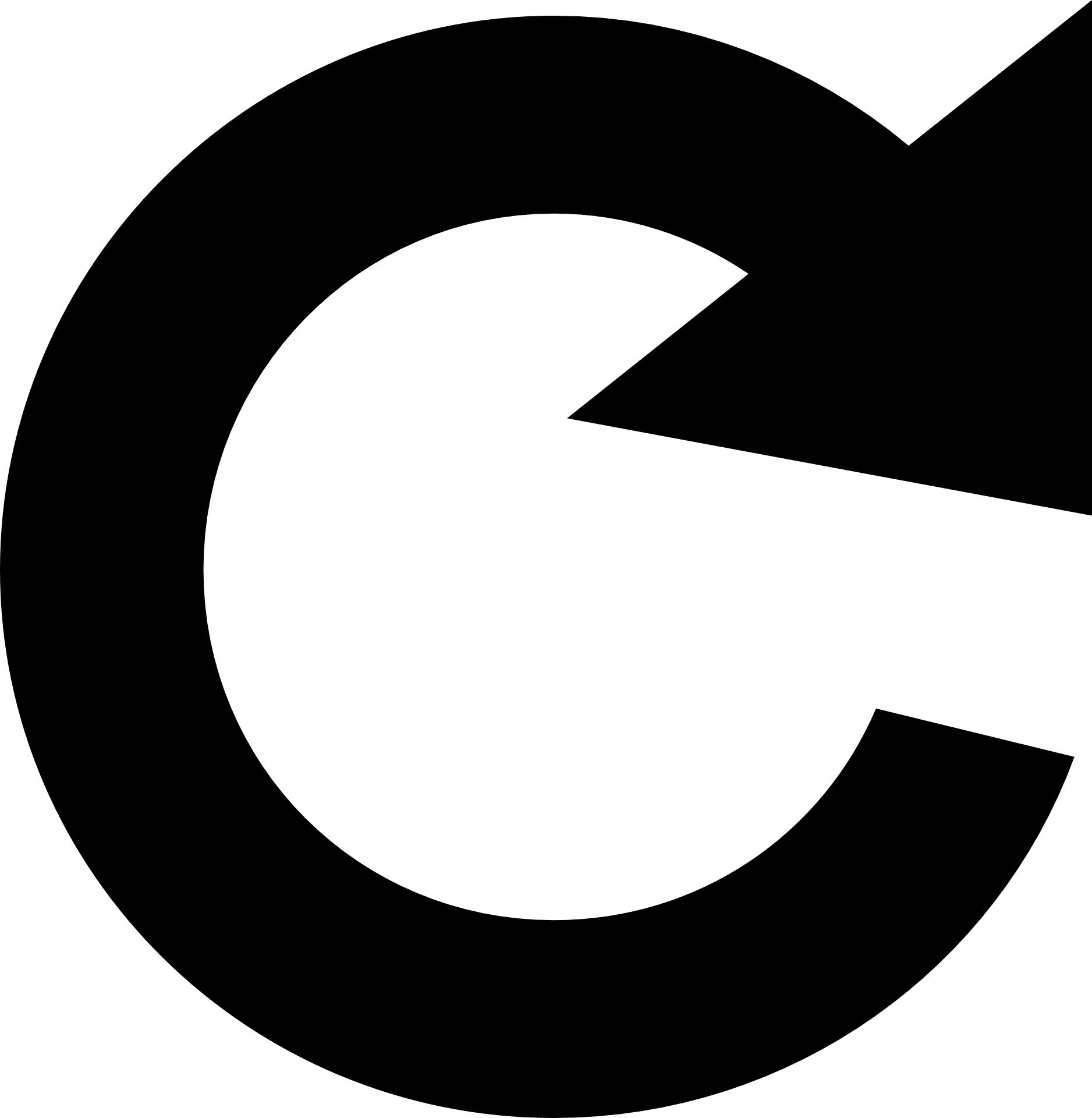
Also, if you’re an aspiring developer and love tinkering with the backend Javascript, you might find this step preferable. Overall, this step provides you with a more backend and hands-on approach.
So, to manually add the Javascript code to change the streaming service’s video speed:
- At the streaming service’s video player, open the Console section of the DevTools by pressing Ctrl + Shift + J (On Chrome Windows) or Command⌘ + Option⌥ + C (On Safari macOS).
- Following that, copy and paste the following code in the Console.
javascript: var vid = document.querySelector('video'); var s = prompt('Set the playback speed (e.g. 0.5, 1.5, 2):'); vid.playbackRate = parseFloat(s)
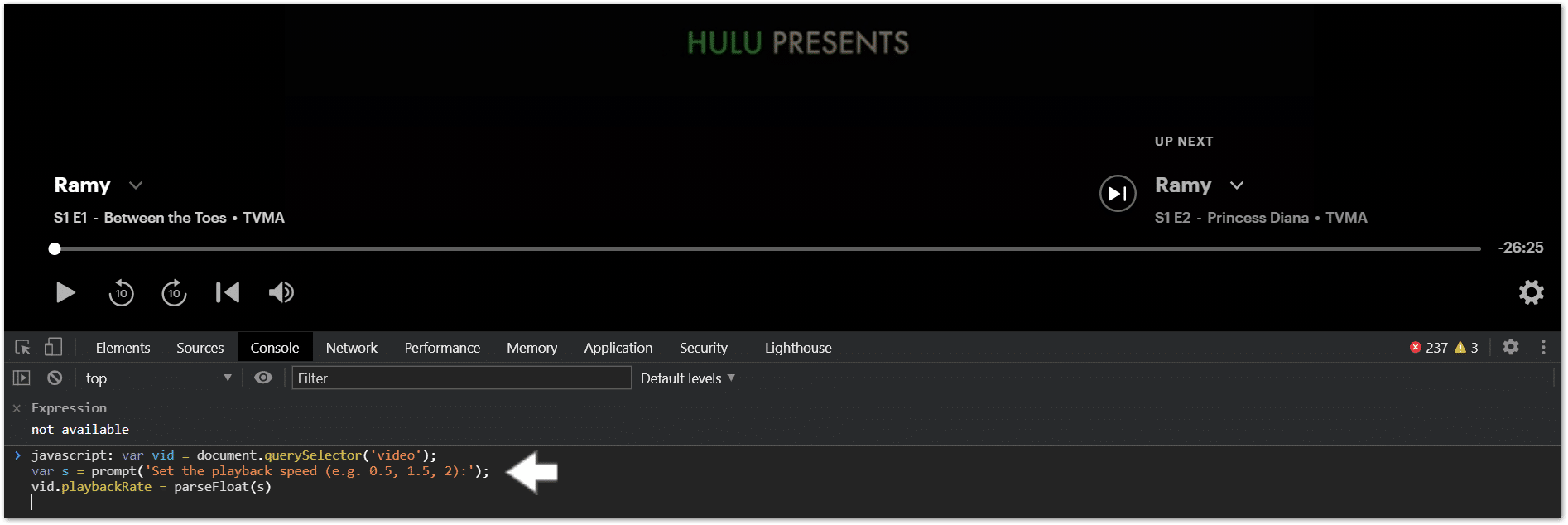
- Finally, press the Enter key to apply the Javascript code and enter any video speed you like.
After doing this, you’ll straight away notice the appropriate change in the video speed.
Method 3: Create Your Own Video Speed Controller Bookmarklet
Following the previous method, perhaps you’ve found a pretty sweet Javascript code. However, entering it at the Console, every time you want to speed up a video might be too tedious.
Thus, with a bookmarklet, you can save the Javascript code, and click it from the Bookmarks bar to prompt it. It’s sort of like your own little web browser extension (Method 1).
Therefore, the steps to create a bookmarklet are similar for most web browsers. For the following steps, we’re using Google Chrome on Windows:
- First, ensure the Bookmarks Bar is visible. For this, either press Ctrl + Shift + B (On Windows) or Command ⌘ + Option ⌥ + B (On macOS) or select Show Bookmarks Bar in the browser settings.
- After that, right-click the Bookmarks Bar, and select Add page.
- Next to URL, paste the Javascript code from earlier or below.
javascript: var vid = document.querySelector('video'); var s = prompt('Set the playback speed (e.g. 0.5, 1.5, 2):'); vid.playbackRate = parseFloat(s)
- Then, enter any Name you like for the bookmarklet and click Save.
With the Javascript bookmarklet created, you can click it whenever and set any playback speed for streaming services videos.
Method 4: Using Shortcuts (For iPhone/iPad)
Along with iOS 13, Apple unveiled the new Shortcuts app for all updated iPhones and iPads. Initially, you may have underestimated its abilities. Well, we certainly did🤭.
However, the ability to import ready-made shortcuts from online can give you extensive controls. One such nifty Shortcut we found was a video speed controller, which was perfect for this case. So, you can control the playback speed of any HTML videos online, just like with an extension (Method 1).
The only downside is you’ll need to view the streaming service’s shows from a web browser app, like Safari. Thus, some streaming services may redirect you to their app instead.
Nonetheless, this method only involves a few simple steps and has been effective for many iOS users.
- For starters, add the “Change Web Video Playback Speed” shortcut from this page, by tapping Get Shortcut.
- On the next page, scroll down and tap Add Untrusted Shortcut.
- Now, from the Safari app, go to your streaming service website (Netflix, Hulu, etc.), and play a movie or TV show.
- From the bottom bar, select the Share button.
- Then, from the Share menu, scroll down, and select the newly-added Shortcut, “Change Web Video Playback Speed”.
- After that, from the list, select your ideal playback speed.
- Lastly, tap Allow at the following message.
With that done, the video player’s playback speed will be readjusted according to your selection.
In case you don’t spot the Shortcuts app or face issues with it, check and install any pending Software Updates. (Settings > General > Software Update)
Can you change the playback speed on Set-Top Boxes (Roku, Amazon Firestick, Apple TV)?
Perhaps you’re more accustomed to sitting back and watching on the big screen 📺 with your set-top box. However, sadly, there are likely no controls in the native streaming app to change the playback speed.
Therefore, we found a few workarounds that might be useful instead:
- View the streaming service on your PC, and cast the screen to your set-top box, like Roku.
- Connect your laptop or PC to your TV using an HDMI cable.
Need a high-quality and reliable HDMI cable? Here are our top picks from Amazon:
Budget: AmazonBasics High-Speed HDMI Cable, 6 Feet, 2-Pack
Premium: Belkin Ultra HD High Speed HDMI Cable
Conclusion
In sum, those are the 4 working methods we’ve found to speed up or slow down videos on any streaming service, including Netflix, Hulu and Prime Video. So, with this, take your binging session to the next level, consuming as much content in the littlest time possible.
But all jokes aside, as fellow film enthusiasts, we would still recommend not overusing this feature. Instead, take in these films at its intended pace. You owe it to the hardworking filmmakers and production team.
To end, we wish you a Happy Binging😊!
Also, let us know in the comments:
- Did any of the above methods help you speed up or slow down your movies and shows?
- Which streaming service(s) do you use the most?
- Is there an alternative method or app which we should add on to this list?
Do share this guide with your binging buddies so you can watch your favourite shows and movies together🤗.