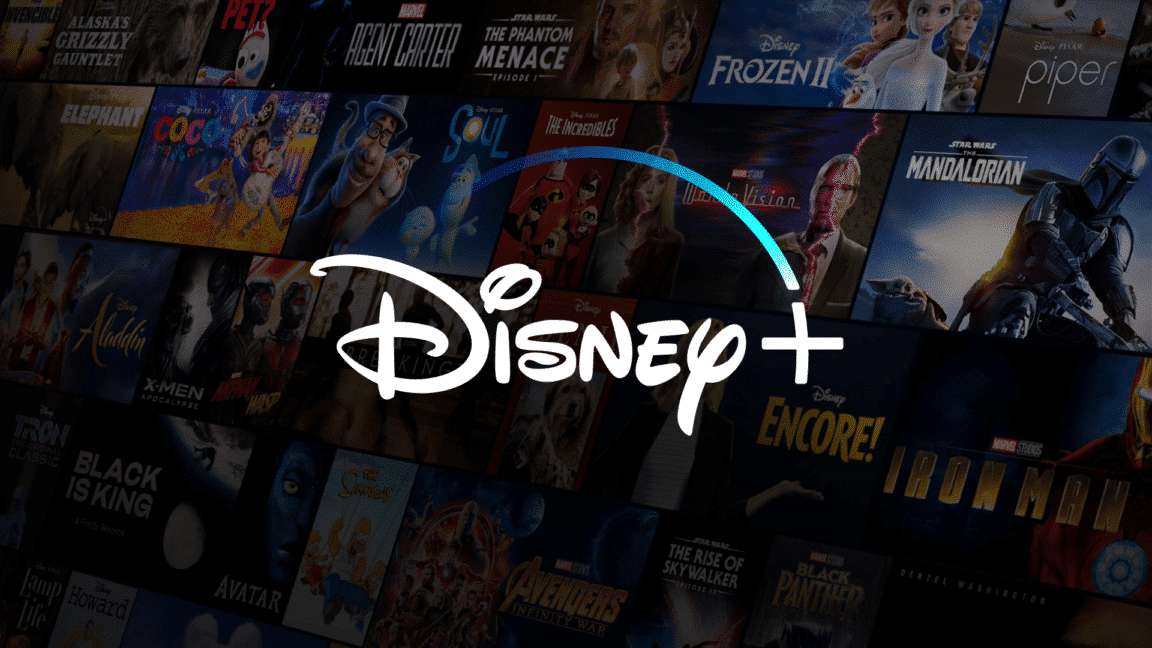Are you experiencing audio issues when streaming shows or movies on Disney Plus (Disney+) or find that the video playback has no sound or the volume isn’t working or playing correctly?
In the past few years, Disney Plus has grown a lot in terms of subscribers. 📈 It has gone from 26.5 million users in 2020 Q1 to more than 164 million users in 2022 Q4, all because of a great collection of movies and shows. No doubt, it has grown exponentially, but it still doesn’t provide a user-friendly experience, as it has a lot of bugs and issues. 😔
Recently, many users reported that their Disney Plus sound isn’t working 🔇 on their streaming devices. They said that when they play something on Disney Plus, they can only see the video and can’t hear the audio. Due to this, they aren’t able to watch their movies and shows on the Disney Plus app or website.
If you’re experiencing similar issues with Disney Plus, then we know how to fix it with ease. 😁 Therefore, here, in this article, we’ve mentioned more than 21 solutions 🛠️ that can help you fix the Disney Plus audio not working issue. You should read ahead and check the possible solutions.
Note: Disney Plus is available for multiple devices, such as mobile (iOS & Android), desktop (Windows & macOS), Android TV, and streaming devices, like Chromecast, FireStick, Roku, etc. Therefore, the solutions mentioned in this troubleshooting guide apply to all the devices where Disney Plus is easily accessible.
Why Does Disney Plus Have No Sound or Audio Is Not Working?
There could be varied technical reasons behind the Disney Plus no sound or audio not working issue. But, in this section, we’ve mentioned some of the most common reasons that could cause this issue with Disney Plus.
- Slow or Unstable Internet Connection (Fix 1)
- Issues With the WiFi Router’s Components or Settings (Fix 2)
- Damaged HDMI Cables or Ports (Fix 3)
- Disney Plus Server Issues (Fix 5)
- Problems in the Streaming Device (Fix 6)
- Faulty Device Speakers or External Speakers (Fix 7)
- Corrupted Disney Plus App Cache (Fix 12)
- Redundant Browser Cache (Fix 14)
- Faulty Web Extensions (Fix 15)
Check the following section for some working solutions to overcome this issue with Disney Plus.
21 Fixes for When Disney Plus Has No Sound or Audio Not Working
In this section, we’ve listed and explained 21 tried and tested solutions that can help you resolve the Disney Plus no sound issue. We suggest moving ahead and trying all the mentioned solutions to fix the problem.
1. Ensure Your Internet Connection Is Stable & Fast
Like other video-streaming platforms, Disney Plus also requires a fast and stable internet connection to stream content seamlessly. It could be possible that your internet speed is slow or unstable 📉, which is leading to this audio issue while using Disney Plus.
Generally, you need at least 5 Mbps of internet speed to stream content in HD (1080P) on Disney Plus.
At the same time, if you want to stream shows and movies in Ultra HD quality (4K) on Disney Plus, then you’ll need a minimum 25 Mbps internet speed. If you’re not sure about your internet connection’s speed, you can move to Fast.com and check it.
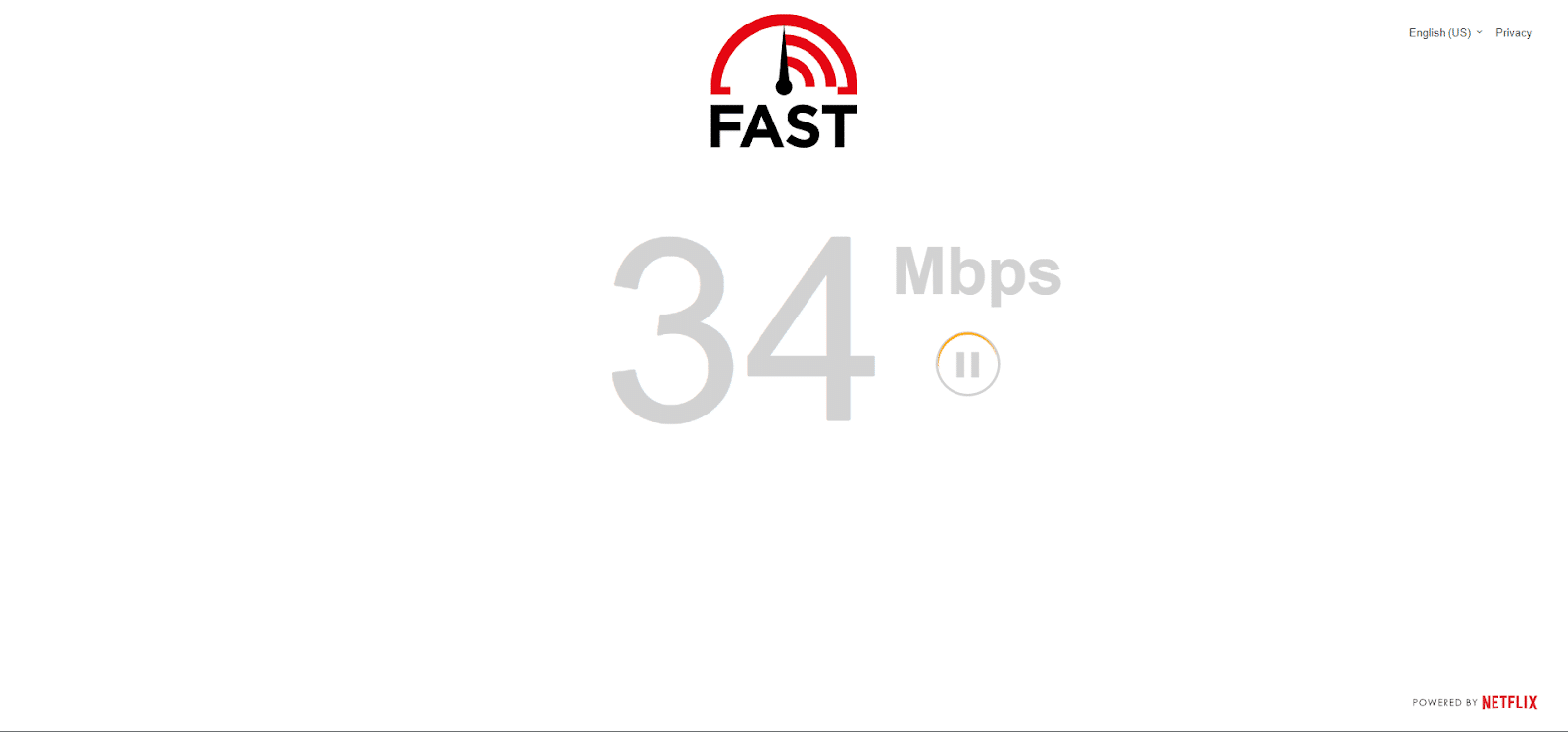
If your internet speed isn’t high as recommended, then you can try executing the below-mentioned tips to improve the internet speed to stream content easily:
- Switch between mobile data and Wi-Fi
- Restart the Wi-Fi router 📶
- Re-enable the Airplane Mode ✈️
- Reboot the device 🔁
- Reset the router’s settings
- Forget and Reconnect Your Wi-Fi Connection
- Re-enable the Wi-Fi 📶
- Stops all downloads 🚫
- Reset the Wi-Fi router
- Contact the ISP provider ☎️
2. Restart Your WiFi Router
If your internet speed doesn’t match Disney Plus’s minimum internet requirements, then we suggest restarting the WiFi router. 🔄 You can do the same if your internet connection’s speed is fast and stable, but you’re still not able to watch movies and shows on Disney Plus. Doing so will refresh the internet connection networks 🔄 and fix all networking and connectivity issues with the WiFi router.
One of the ways to restart the router is simply unplugging the router from the electric outlet 🔌 and then plugging it in again. But we suggest power cycling the WiFi router, as it completely cools down the router and refreshes the network settings. You can follow the mentioned steps to power-cycle your internet router in simple steps:
- First, turn off (📴) your WiFi router or modem and unplug it (🔌) from the power outlet, and then wait for approximately 30 seconds.
- After waiting for 30 seconds, reconnect the WiFi modem or router 🔄 to the electric outlet and wait for it to connect to the internet.

In the end, connect your Disney Plus streaming device, like a TV or phone, to WiFi and try streaming content again on Disney Plus.
3. Check Your HDMI Connection
One of the most common causes behind the ill-functioning of Disney Plus’s audio function is the weak HDMI connection. It could be possible that your TV isn’t connected to the streaming device, like Chromecast, properly, which is why you’re facing these audio issues. Also, there are chances that the HDMI cable or HDMI port is physically damaged, which is why you’re unable to connect both devices properly.
Keeping this situation in mind, we suggest ensuring that your TV is properly connected to your streaming device via HDMI or any other mode. You need to simply disconnect the HDMI cable 🔌 from your Android device and box and wait for 30 seconds. Once the 30 seconds are passed, reconnect the HDMI cable 🔄 to both devices and check the issue’s status.
If doing so doesn’t fix the problem, try using the HDMI cable on another device to check if the cable is working or not.

In case the cable, as well as ports, are fine, then it could be possible that the issue exists in the external speakers. In that case, we recommend changing the default Audio output. 🔊 If you’ve connected the TV to speakers through HDMI, then try switching to Bluetooth or any other medium. On the other hand, if you’ve paired them using Bluetooth, then try switching the audio output to the HDMI, optical, coaxial cable, or other available options.
4. Turn Off Bluetooth Of Your Device
Many mobile users reported that keeping Bluetooth functionality enabled on their devices led to this issue. According to them, if you leave the Bluetooth enabled, it’ll automatically pair to the previously paired speakers or headset and start playing sound in them. Due to this, you won’t be able to listen to the sound on the device you’ve connected to using HDMI.
Therefore, we suggest disabling the Bluetooth functionality 📴 on your smartphone, if you’ve connected to your external speakers via HDMI cable. You can disable Bluetooth on both Android and iOS from the Control Centre and Navigation center. So, try this and check if it resolves the problem.
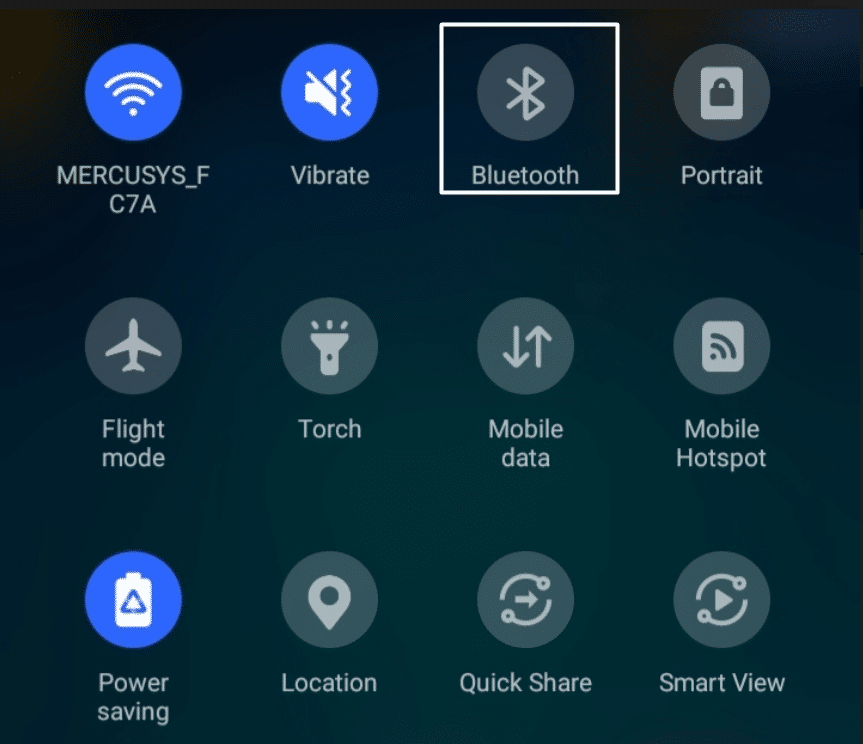
5. Check the Disney Plus Server Status
Before changing the app’s in-built settings, we suggest checking if the problem is appearing from Disney Plus’s end. It could be possible that the Disney Plus servers are currently experiencing some issues, which is leading to the Disney Plus audio not working issue. In that case, we suggest checking the Disney Plus server status, and confirming if the issue is on Netflix’s end or your end.
You can move DownDetector and check if other users have faced some issues with Disney Plus in the past 24 hours. It’ll show the number of users who faced the issues with Disney Plus and at what time. You can also report the issue with the platform on the site. If Disney Plus is experiencing some issues, we suggest waiting until the issue gets resolved.
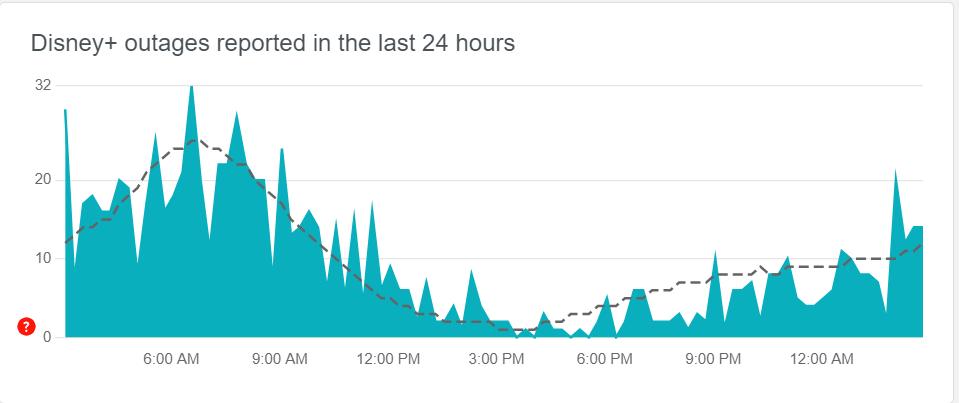
6. Restart Your Disney Plus Streaming Device
Some users reported that restarting the streaming device 🔄 can also fix sound issues with Disney Plus. Doing so will reinstate the Disney Plus app and all its operations to make sure the app works perfectly next time. If you’re using streaming content on your phone, then you would already know the steps to restart it.
But if you’re using streaming devices, like FireStick, Chromecast, etc., then the steps may differ. We’ve explained the process below to restart six streaming devices: Roku TV, FireStick, Sony TV, Chromecast, Apple TV, and Android TV. You can follow the below-mentioned steps to restart your streaming device:
For Roku
- First, press the Home button (🏠) on your Roku TV remote, scroll down, and choose Settings (⚙️) from the given options.
- In the Settings section, choose System (🖥️) and then select the Power option to get the System Restart option.
- In the end, select the System restart (🔄) option and wait for the device to restart and come back to the normal state.
For FireStick
- To restart your FireStick device, open the primary menu by clicking the three lines button on your Amazon Fire TV remote.
- Once the main menu is opened, move to the Settings (⚙️) section and select the My Fire TV option to get the restart option.
- Lastly, select Restart (🔄) and then again choose Restart on the Restart pop-up to restart your Amazon FireStick.
For Sony TV
It’s pretty simple and straightforward to restart your Sony Android TV. To do so, press and hold the Power button 📴 until the TV shuts down completely. Once the device gets turned off, it’ll restart automatically.
For Chromecast
Note: Before following the below-mentioned steps, make sure your mobile is linked to the same Google account as your Chromecast.
- To start, open the Google Home app on your smartphone and touch and hold the active device’s name.
- Then, tap on Settings ⚙️ at the top right corner, select More options (…), and then the Reboot (🔄) option.
Your Google Chromecast device will now reboot.
For Apple TV
To restart your Apple TV, move to the Settings section of the Apple TV and then proceed to the System section. Once done, select the Restart option. You can also restart your Apple TV by pressing and holding the Back and TV button on the remote at the same time until the Apple TV status light starts blinking.
For Android TV
- So first, look for the Settings (⚙️) option on your Android TV’s display, move the cursor on it (🖱️) and select the option.
- Once the Settings section is opened, select the Restart (🔄) option, let the device restart, and wait until it gets started.
Or
- If Quick Settings doesn’t appear on your Android TV, select the Device Preferences option from the side panel.
- Then, select About, and there you’ll start seeing the Restart (🔄) option. So, select Restart and let the device restart.
Once you’ve restarted your Disney Plus streaming device, connect it to the internet, and check if you can stream content easily on Disney Plus.
7. Make Sure Your Device’s Speakers Are Working & Aren’t Muted
It could be possible that your external speakers or headphones have some issues or damages, which is why you’re facing this issue. Keeping this in mind, we suggest ensuring that your audio output is working fine. 🔊 To check if the audio device is working properly, you can try connecting your audio device to another Android TV or smartphone.

If everything works seamlessly while connected to another device, there’s a possibility that the TV’s HDMI ports are faulty. Most TVs come with more than two HDMI ports to make connectivity smoother and seamless. So, you can try using another HDMI port to see if the HDMI ports are functioning correctly or not.

Also, it might sound silly, but it could be possible that your audio output’s volume is muted 🔇, which is why you can’t hear any sound from your audio output. You can check the volume level using the volume buttons present on your remote or mobile phone. We suggest checking the sound settings in the Disney Plus app.
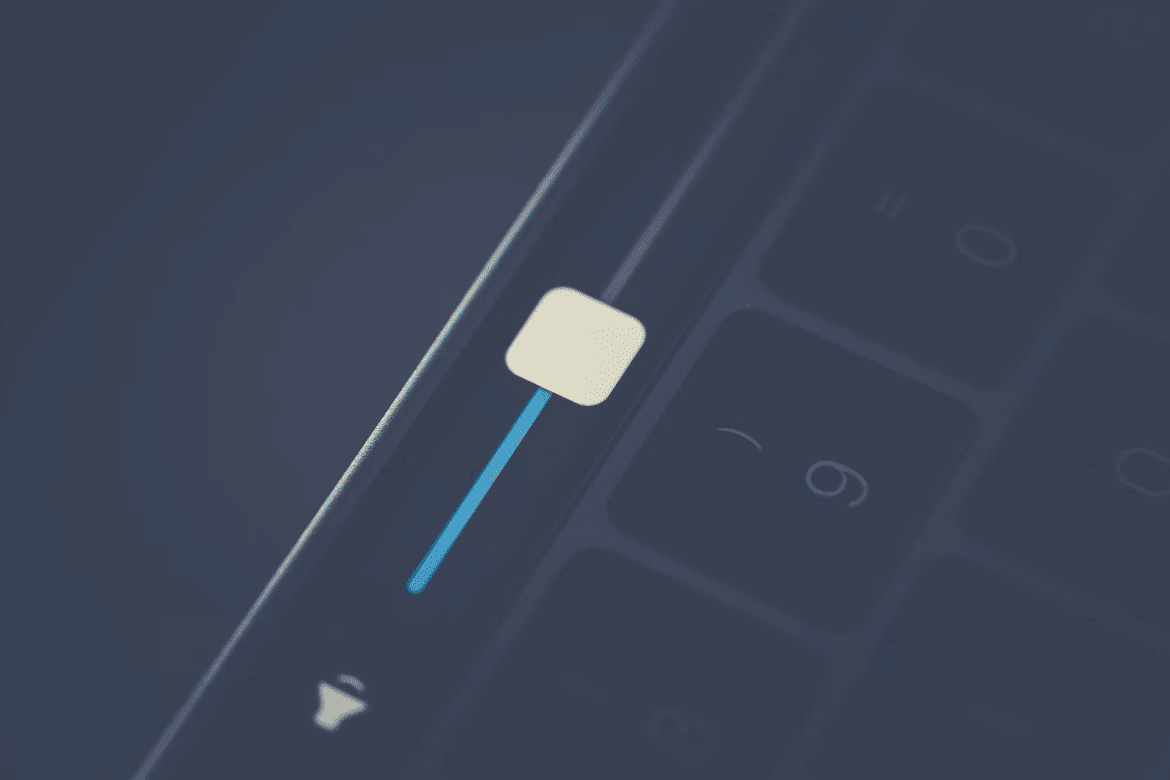
When you play a show or movie, you’ll see a Speaker icon at the bottom of the screen that will let you easily adjust the volume levels. Once this is ensured, move ahead and check the issue’s status. Do let us know the same in the comment section.
8. Ensure the External Speakers or Headphones are Connected Correctly
In some cases, it’s found that a weak connection between TV and external speakers 🔊 can also lead to this issue. This could be the same in your case, and we suggest ensuring that your external speakers or headphones are properly connected to your streaming device. You should also make sure that the cable you’re using to connect both devices is working fine and has no physical damage which can disturb the connectivity.
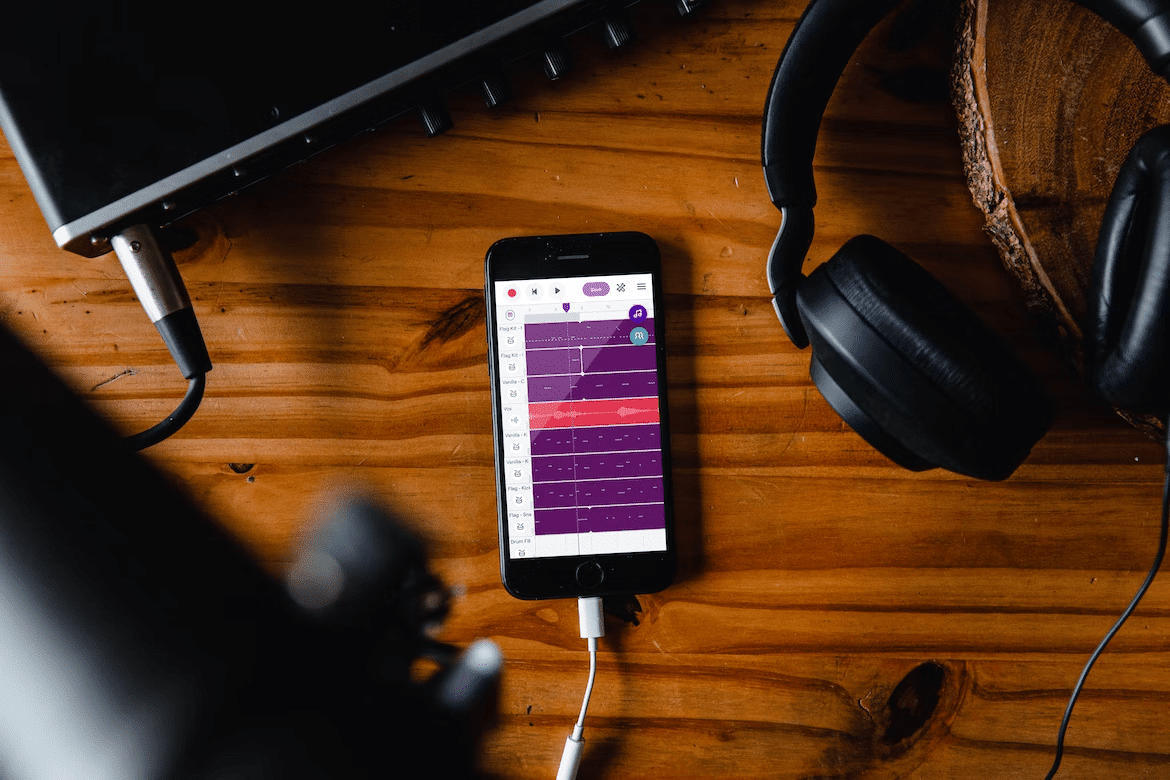
On the other hand, if you’ve connected both devices wirelessly through Bluetooth, you can consider reconnecting 🔁 them. Doing so will refresh the connectivity settings and fix all the connectivity issues with both devices. If the issue is still there and you’re not able to listen to the audio, you can try the below-mentioned tips:
- Replug the Cables
- Reverse the Cable’s Connection
- Clean the Cables’ Ends
- Ensure the Cables Have Some Slack
- Try Another Cable of the Same Type, Like Optical Cable
9. Close Unused Apps and Browser Tabs
Many users said that keeping the non-essential tabs and apps open can also cause this issue. It’s possible that more than one tab and application are playing audio at the same time, which is leading to this issue. This is because most devices can only play one audio app or tab at the same time.
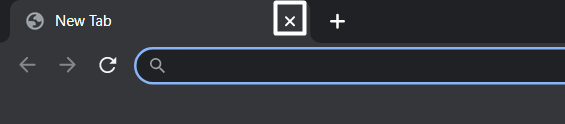
So, the best way to check whether an app or tab is causing this issue is to close the unwanted app and tab ❌ that is playing something. Once you close the unnecessary app or tab, the Disney Plus no sound or audio not working issue will be fixed automatically. Also, this helps free up the system’s memory and reduce processing power on your affected device.
10. Log Out and Re-Log In to Disney Plus
Many Disney Plus users said that they fixed the sound issue by logging out and logging back in 🔁 their accounts. According to them, doing so refreshed their account settings and other data, and fixed the issue.
This helped many users, so you can try the same and see if it fixes the Disney Plus no sound issue for you. It’s pretty easy to re-login to the Disney Plus app, and the below-mentioned steps explain the same:
For Mobile Users (Android & iOS)
- To start, open the Disney Plus app on your Android phone or iPhone and tap on the hamburger menu to open the side panel.
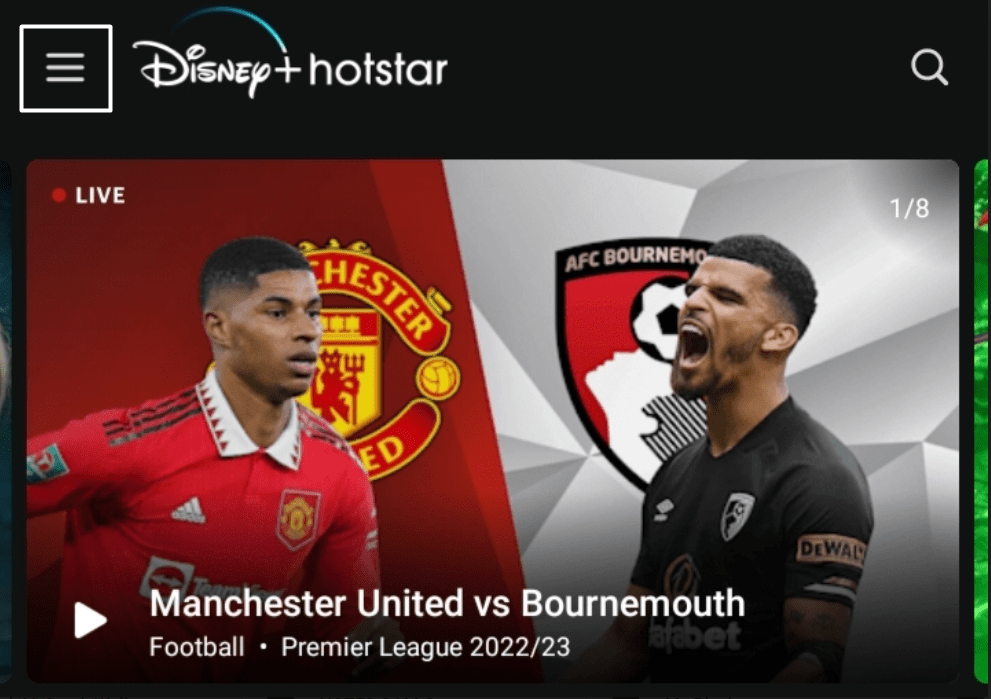
- Then, tap on your profile name at the top in the side panel and tap on the Log out (↩️) option to sign out of the Disney Plus app.
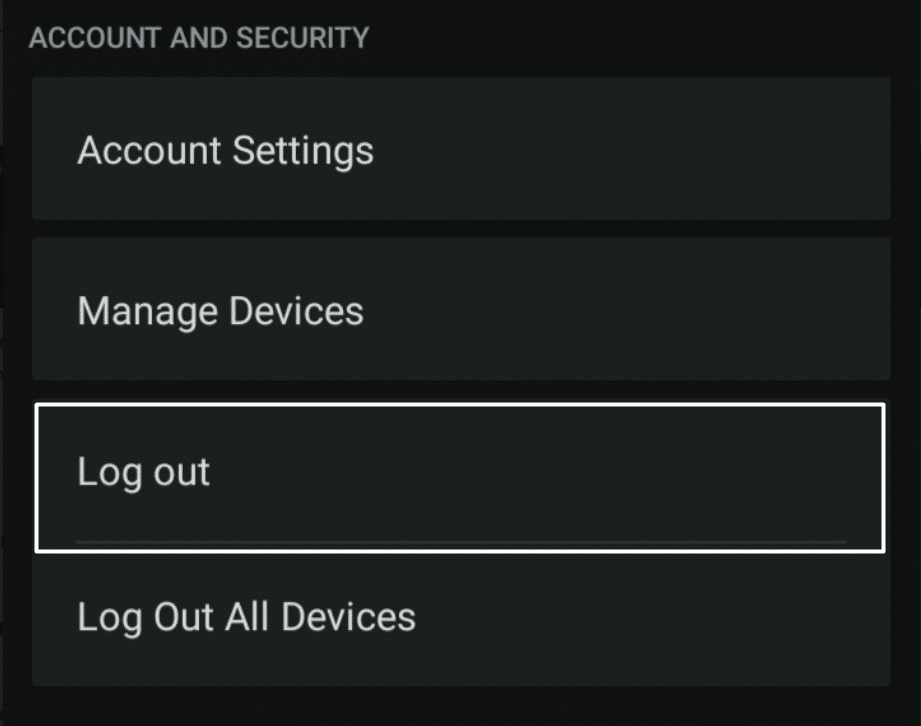
- Once you’ve logged out of your account, you’ll be sent to the Login screen. Now, sign in again (🔃) to your Disney Plus account.
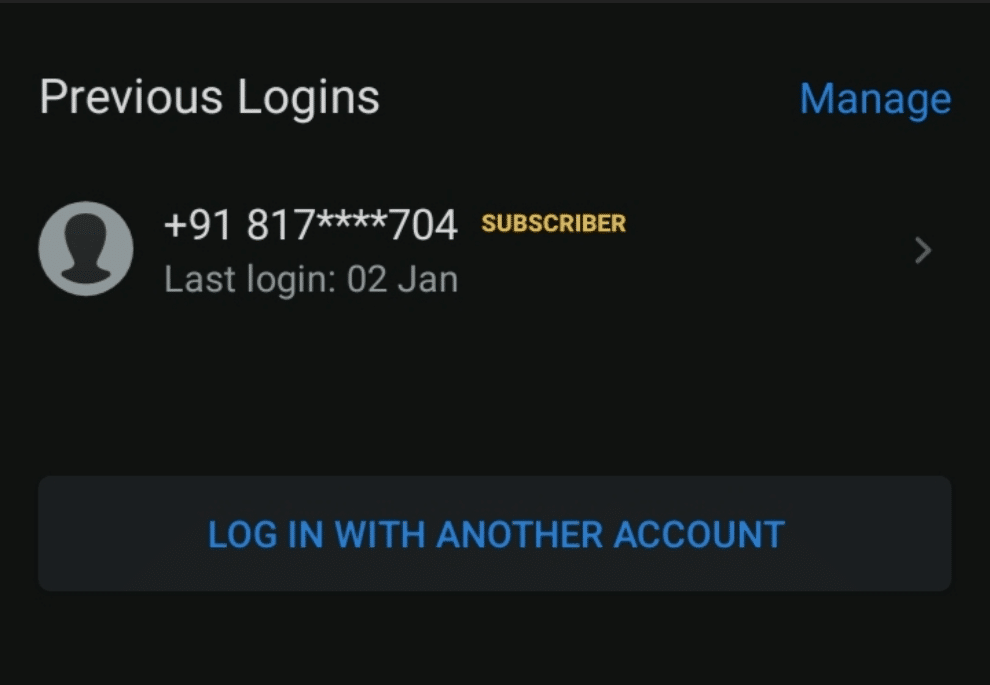
For Desktop Users (Web Version)
- First, open the Disney Plus website on your browser and hover the arrow on the Profile at the top right corner of the tab.
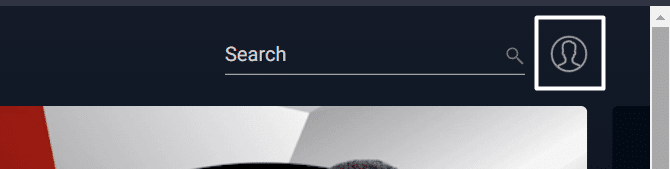
- In the end, select the Log Out (↩️) option from the dropdown menu to sign out of the Disney Plus account.
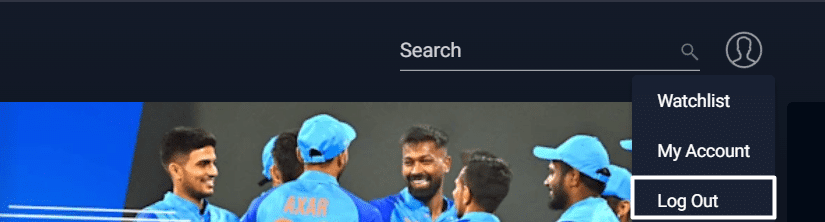
Note: The same steps also apply to Disney Plus’s Windows app, and devices, like Chromecast, Android TV, etc.
Once you’ve logged in again to the Disney Plus app or website, check if you’re now able to stream content on Disney Plus with ease.
11. Force Close & Restart Your Disney Plus App
Re-logging into the Disney Plus account won’t work for some users unless the issue is associated with the account. If the previous fix doesn’t work in your case, then we suggest force closing the Disney Plus app. 🔁
If you’re an old Pletaura reader, you would already know what force restarting an app does.
In simple terms, force closing an app means completely closing the app and its tasks running in the background. Hence, it resolves all issues with the app and makes it function again. We’ve explained the steps below to force close the Disney Plus app:
For Mobile Users (Android & iPhone)
For Android
- First, open your Android phone’s Settings (⚙️) and proceed to Apps to view all the apps installed on your phone.
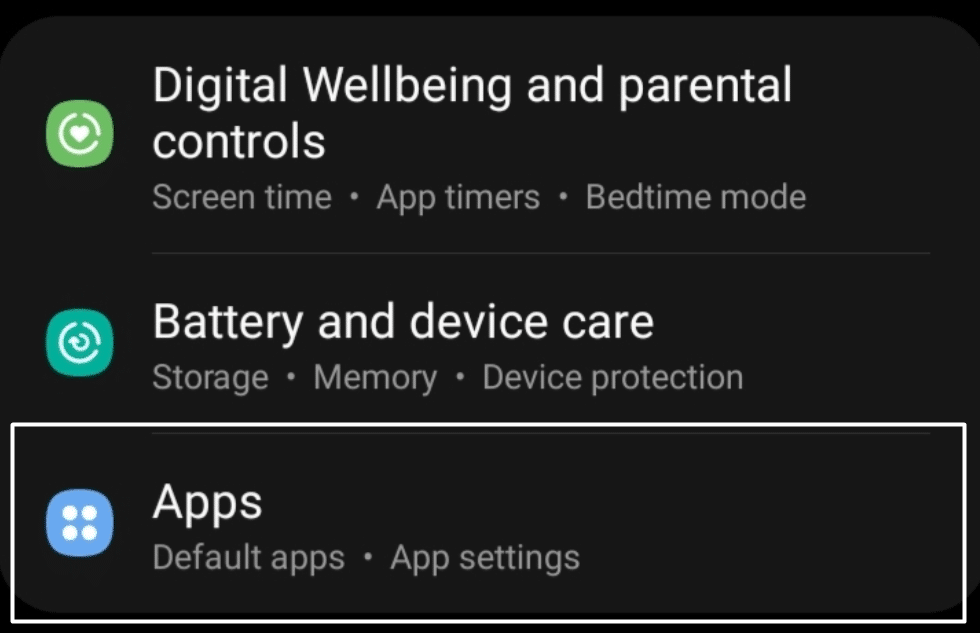
- Subsequently, search for the Disney Plus app in the Apps section and move to the properties section.
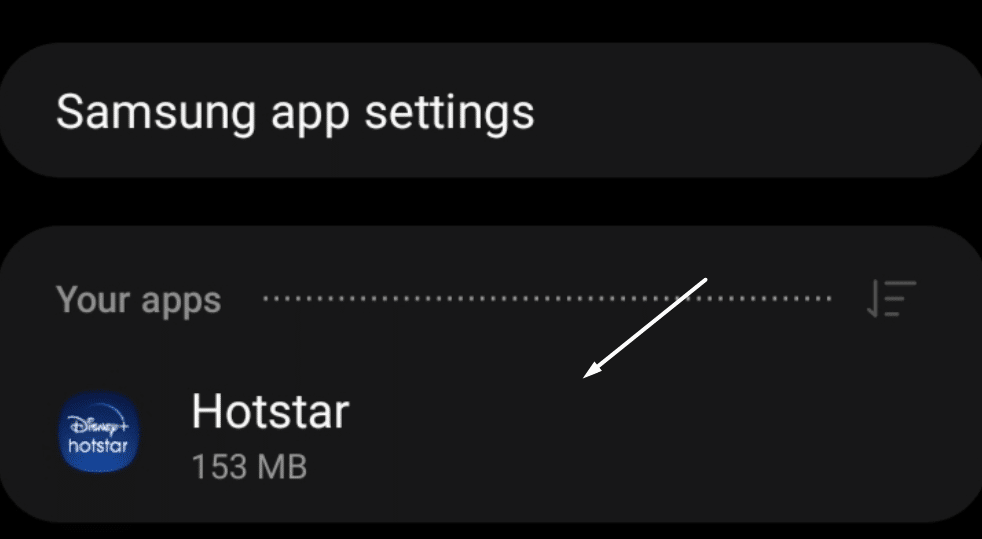
- In the end, tap on the Force close (🚫) button to completely close the Disney Plus app and all its running processes.
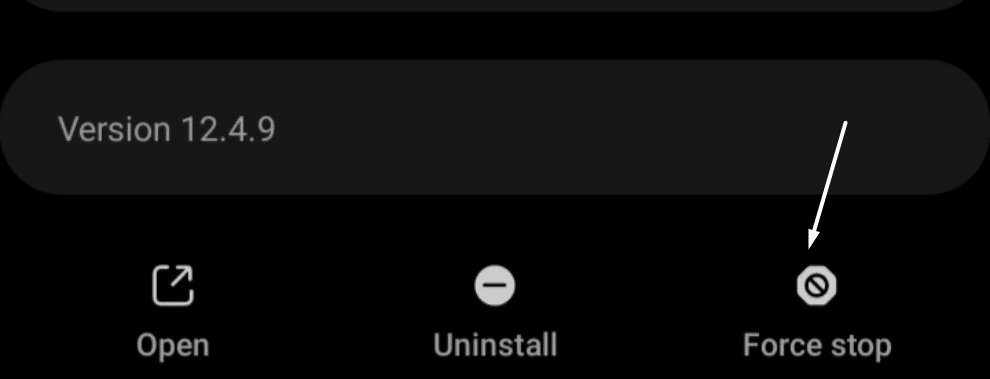
Note: The same steps also apply to Android TVs.
For iPhone
- First, press the volume up button and the volume down button, which are located on the left side of your iPhone.
- Then, press and hold the Power button on the right side for a few seconds until the Power screen pop-up.
- Now, tap on the AssistiveTouch option and press and hold the Home button for a few seconds until the Lock screen appears.
- At last, enter the phone’s password to move further and close all the apps running in the background.
For Desktop Users (Windows – App)
- First, open the Task Manager utility on your Windows PC and search for the Disney Plus app in the Processes section.
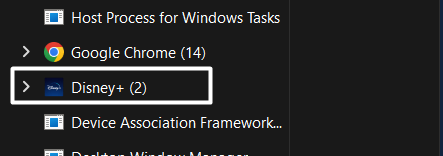
- Next, right-click on the app to open the pop-up menu and select End task (🚫) from the menu to fully close the Disney Plus app immediately.
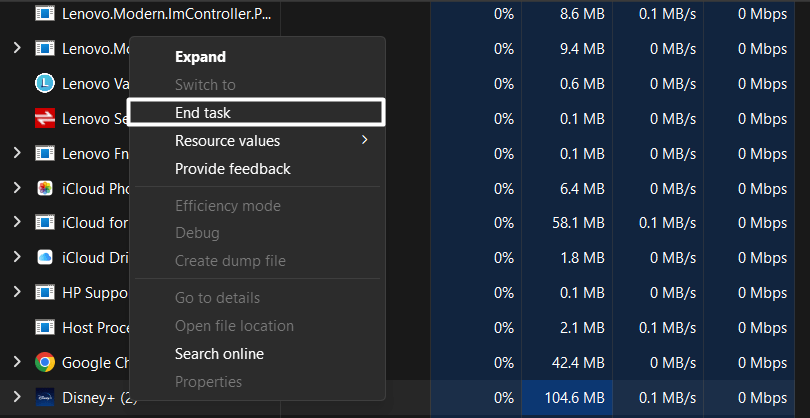
Note: The Disney Plus app isn’t available for macOS.
For FireStick
- First, open the Settings (⚙️) section on your Amazon Fire TV and choose Applications to proceed ahead.
- In the Applications section, select the Manage Installed Applications option to view all the apps installed on your FireStick device.
- Now, select the Disney Plus app and then select the Force stop (🚫) option to remove the app from the device.
After force closing the Disney Plus app, open the app on your device and check if the issue is still there.
12. Delete the Disney Plus App Cache Files
All apps store some temporary data files, also known as cache files. It includes essential information about the app that helps it function effectively and efficiently. But with time, the cache files get corrupted and start interrupting other core functions.
It’s possible that the app cache has become redundant and is now causing this issue. In that case, the best solution is to clear the app’s cache files 🗑️ from the streaming device.
Follow the mentioned steps to clear the app cache from your device:
For Mobile Users (Android)
- To do so, move to Settings (⚙️) of your Android phone and locate the Disney Plus app in the Apps section.
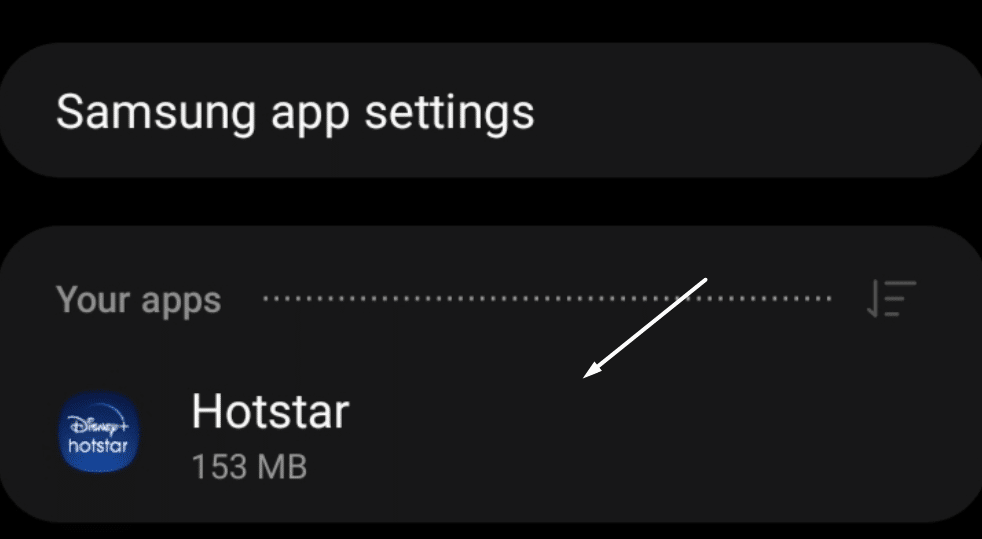
- Now, open the Disney Plus app’s properties, and move to Storage to clear the app’s cache files.
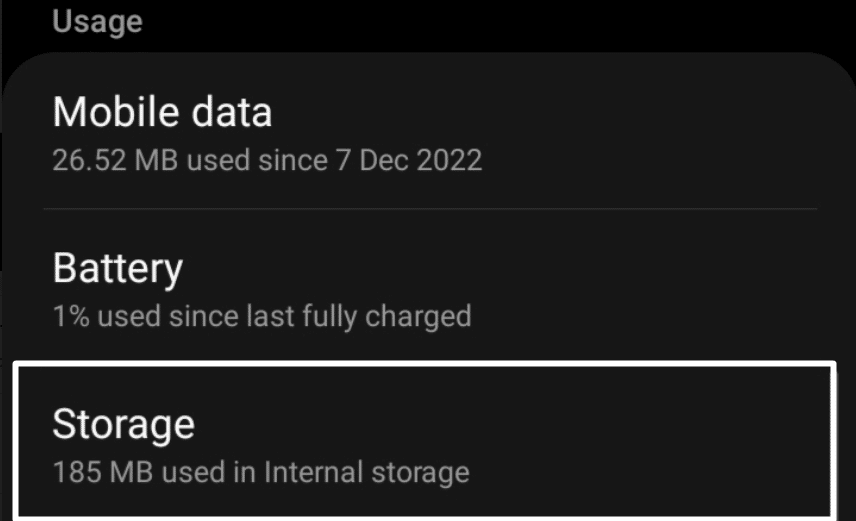
- In the end, tap on Clear cache (🗑️) in the Storage area to delete all the cache of the Disney Plus app from the phone.
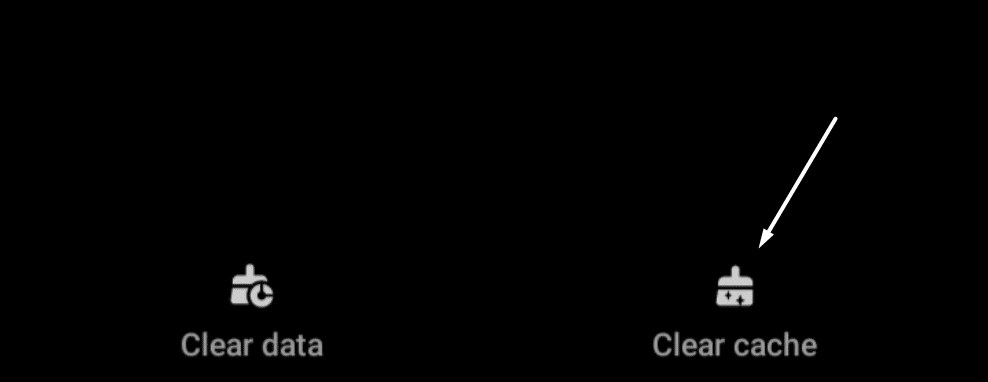
For Roku
To clear the Disney Plus app cache on your Roku streaming device, press the Home button 🏠 on your Roku TV remote five times. Then, press the Up ⬆️ button once, the Rewind ⬅️ button two times, and then the Fast Forward ➡️ button two times.
For Chromecast
- To clear the Disney Plus app’s cache on Chromecast, select the profile icon and then select Settings (⚙️).
- After that, proceed to the Storage (💾) section and then move to the Internal shared storage section.
- Once you’ve moved to the Internal shared storage section, navigate to the Cached data (🗑️) section.
- In the end, select OK to clear all the apps’ cache installed on your Google Chromecast device.
For FireStick
- To do the same on your FireStick streaming device, proceed to the Settings section (⚙️) and select Applications.
- Then, select the Disney Plus app in the Manage Installed Applications section to proceed further.
- Lastly, select Clear Cache (🗑️) and then the Clear Data option to remove the app’s cache from the device.
For Android TV
- Firstly, press the Quick Settings (⚙️) button on your Android TV remote and then select the Settings option.
- Subsequently, select the Apps option, then select the See all apps option and then choose Show system apps.
- Then, select the Disney Plus app in the Show system apps section and then select Clear Cache (🗑️) to remove the app cache.
Note: The steps may differ from TV to TV. But the mentioned steps apply to most Android TVs.
Once you’ve cleared the application’s cache from your device, open the Disney Plus app on your device and check the issue’s status.
13. Reinstall or Update the Audio Drivers (Windows)
If you’re experiencing the Disney Plus no sound issue while using Disney Plus on your Windows computer, then it could be possible that your device’s audio drivers have some bugs. To ensure whether the issue is with the audio drivers, we first suggest updating the computer’s audio drivers.
If updating the audio input and output drivers doesn’t fix the issue, then you can try reinstalling them with ease. You can follow the mentioned steps to reinstall and update your system’s audio drivers with ease:
For Desktop Users (Windows)
- To start, click on Search (🔎) in the taskbar to open the Windows Search Box and type Device Manager.
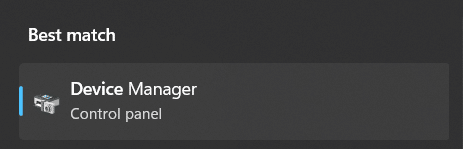
- Subsequently, search for Audio inputs and outputs drivers in the Device Manager section and expand it.
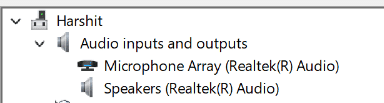
- Next, select the audio driver from the same section, right-click on it, and choose the Update driver (🔃) option.
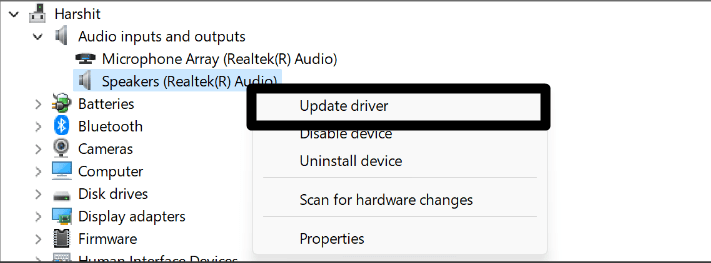
- Next, select the Search automatically for drivers (🔃) option and let the OS scan for new driver updates for the selected audio driver.
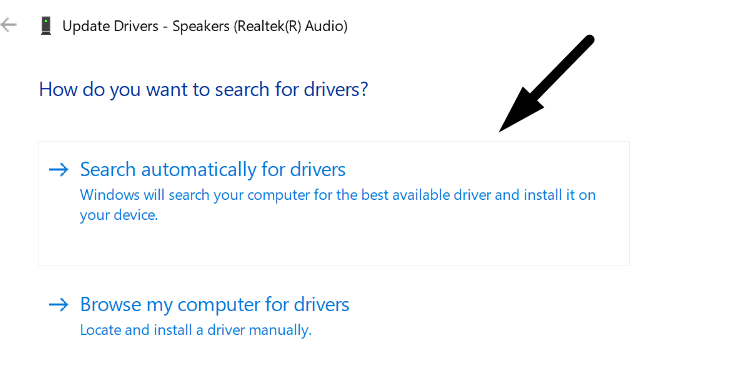
- Once the selected audio driver is updated, check if the app is working fine or not. If the issue is still there, right-click on the audio driver and select Uninstall device (🗑️) from the right-click menu.
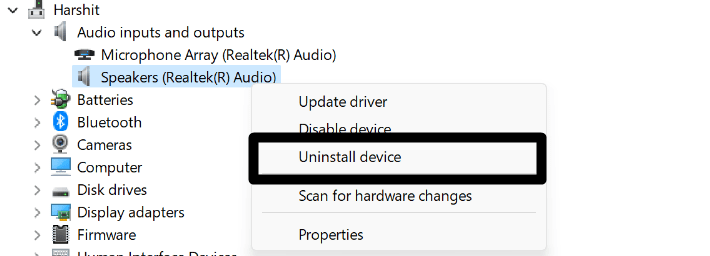
- After uninstalling the system’s audio driver, click on Action in the top ribbon menu in the Device manager window and select the Scan for hardware changes (🔃) option to reinstall the driver on the device.
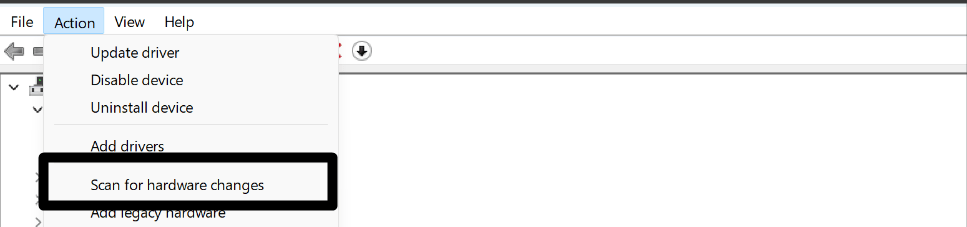
You should now check the status of the issue with the Disney Plus app or website.
14. Clear the Web Browser Data and Cache (PC)
If updating the streaming device’s audio drivers doesn’t let you stream shows and movies on the Disney Plus app, then it could be possible that the browser’s corrupted cache data are causing this sound issue.
Due to this, we suggest clearing the web browser’s cache files 🗑️ and checking if it resolves the issue with Disney Plus.
Here in this section, we’ve mentioned the steps to clear the cache on both Google Chrome and Safari:
For Google Chrome
- To do so, open Google Chrome on your PC and proceed to the History tab to clear the browser’s cache using the Ctrl + H keyboard shortcut.
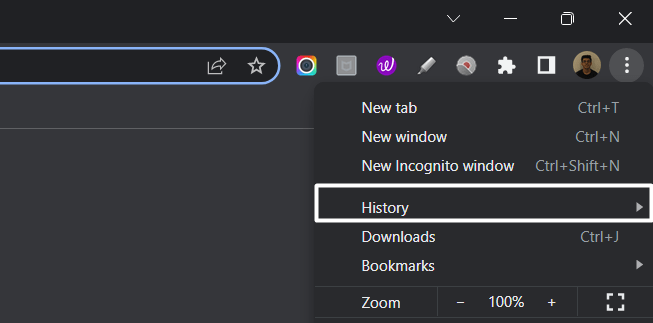
- Now, head to the Clear browsing data section from the navigation pane and check (✅) all the present boxes.
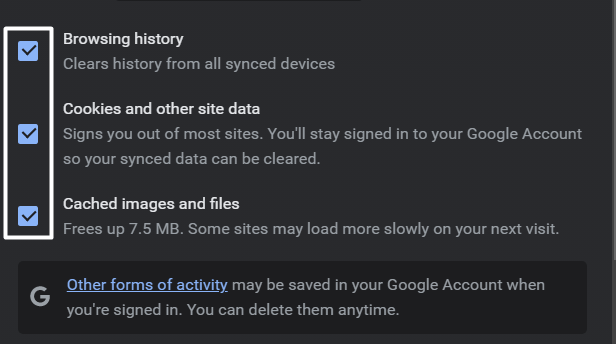
- Finally, click on the Clear data (🗑️) option to delete cache data and files immediately from the computer.
For Microsoft Edge
- Begin by clicking on the kebab menu in the window’s top right corner.
- Then, in the drop-down menu, select Settings.
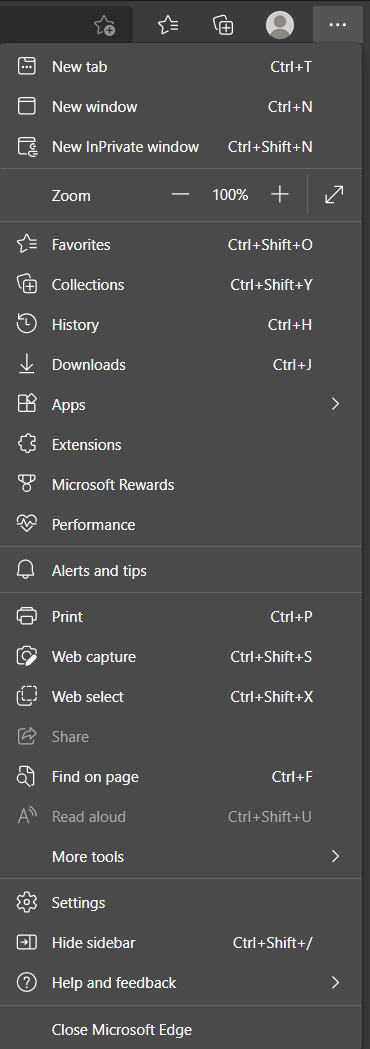
- In the newly opened page, click on Privacy, search, and services in the left sidebar.
- Then, under the Clear browsing data section, click on the Choose what to clear button.
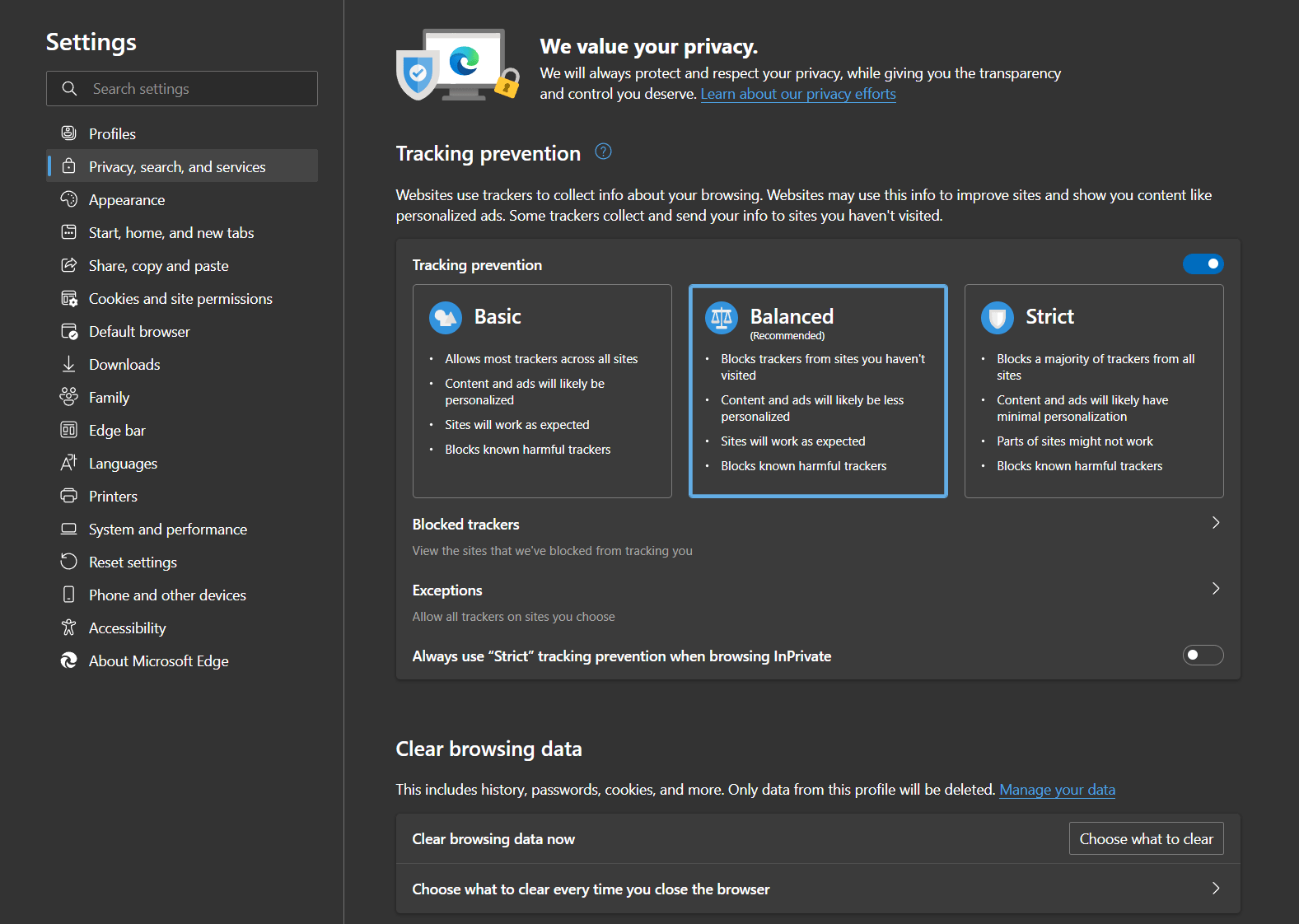
- After that, in the popup window, ensure the Time range is set to All time.
- Next is to ensure that only the Cached images and files option is checked.
- Click on the Clear now button in the popup window to get rid of the cached data.
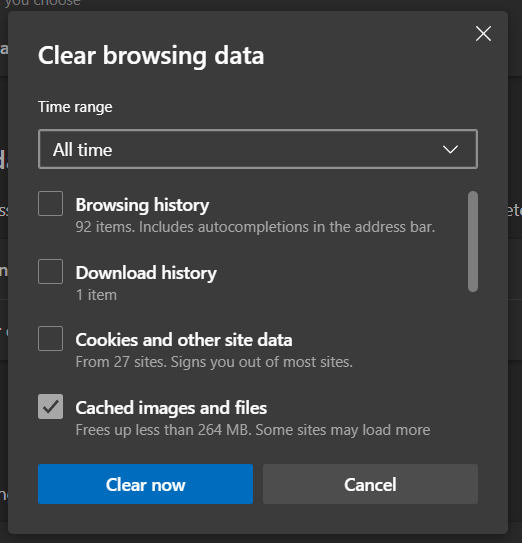
- Finally, restart your browser to ensure all changes take effect.
For Mozilla Firefox
- Start by clicking on the hamburger icon in the window’s top right corner.
- Then, in the drop-down menu, select the Settings option.
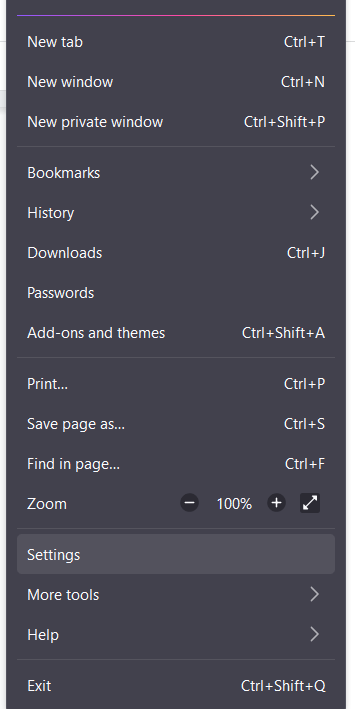
- Afterward, select the Privacy & Security tab in the newly opened Settings window.
- Under the Cookies and Data section, click on the Clear Data… button.
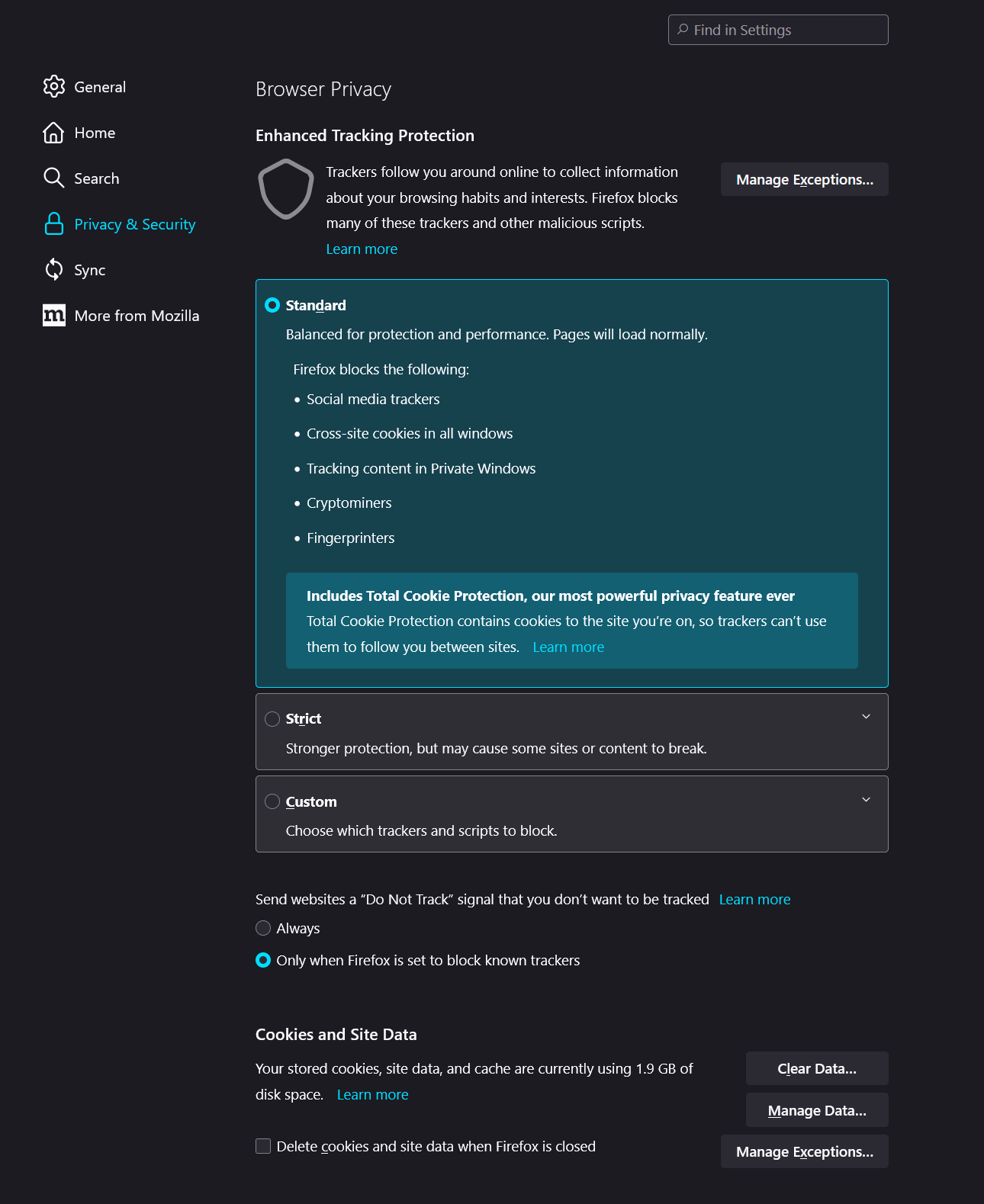
- Then, in the new popup window, ensure only the Cached Web Content option is ticked.
- Click on the Clear button to clear the changes.
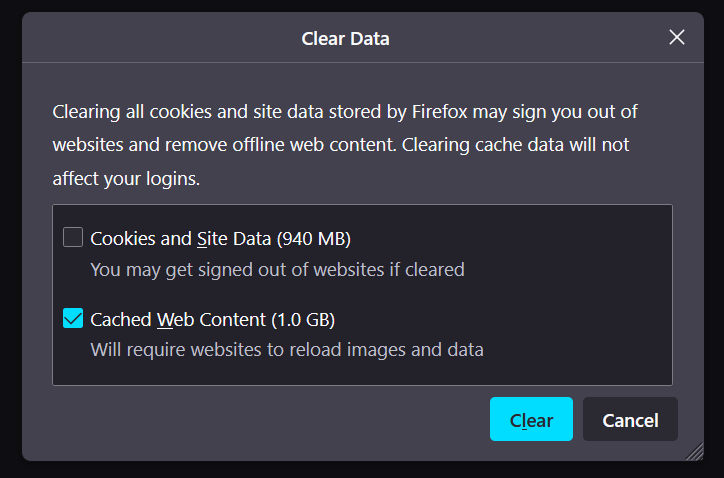
For Safari (macOS)
- First, click on Safari in the top Apple menu and select the Preferences… option from the dropdown menu.
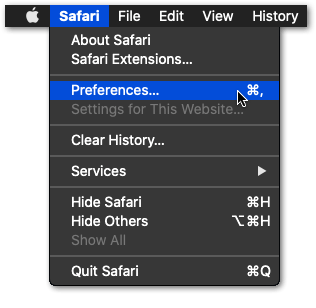
- Then, select Advanced from the top menu bar and check the checkbox ✅ next to the Show Develop menu option.
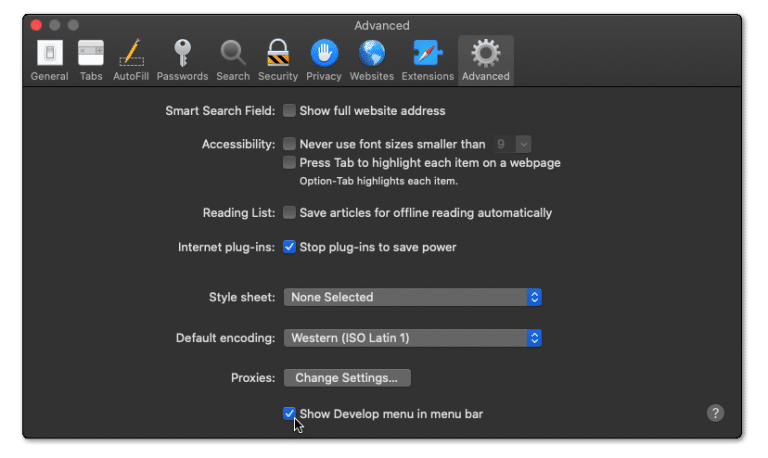
- Next, click on the Develop (🪛) option in the top menu bar and then choose the Empty Caches (🗑️) option on the same screen.
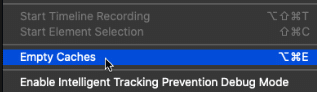
- Once done, again select the Safari option from the top Apple menu and select the Clear History… (🗑️) option.
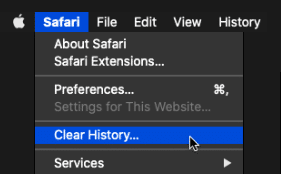
- Lastly, select the Clear History (🗑️) option from the Clear history section and clear the web browser’s cache.
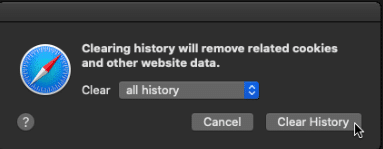
After clearing the browser’s cache files and data, revisit Disney Plus’s official website and confirm whether you’re able to watch movies and shows on Disney Plus without any previous issues with the platform.
15. Disable the Web Browser Extensions (PC)
Another common reason for the ill-functioning of Disney Plus is the extensions installed on your web browser. We all install different extensions to our web browsers to make the browsing experience much smoother and easier.
But sometimes, the extensions we add to our browser start clashing with the browser’s functions and lead to these issues.
This could be the same in your case, and you’d have to find this out with the help of some simple troubleshooting. All you’ve to do is disable all the enabled extensions one by one 📴 and check the issue’s status at the same time.
Find the steps below to disable the web browser extensions on Google Chrome:
For Google Chrome
- First, open Google Chrome on your Windows PC and click on the Puzzle icon (🧩) in the top menu bar of the web browser.
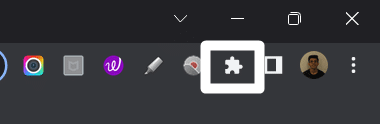
- Next, select Manage extensions from the dropdown and click the Blue toggle (🔛) right next to the web extension to disable it.
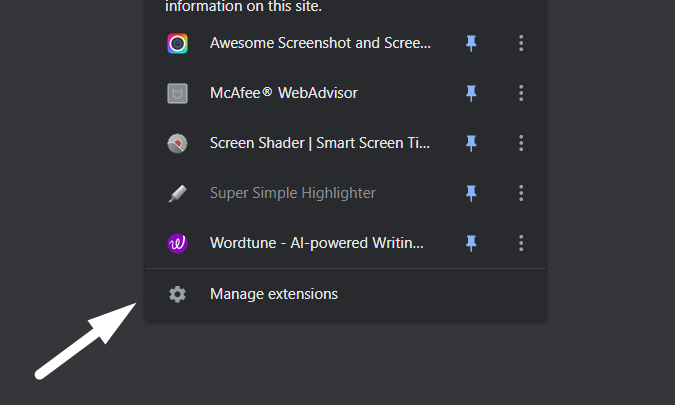
- Lastly, do the same with all the web extensions and check the status of the issue side-by-side to know if the issue is fixed or not.
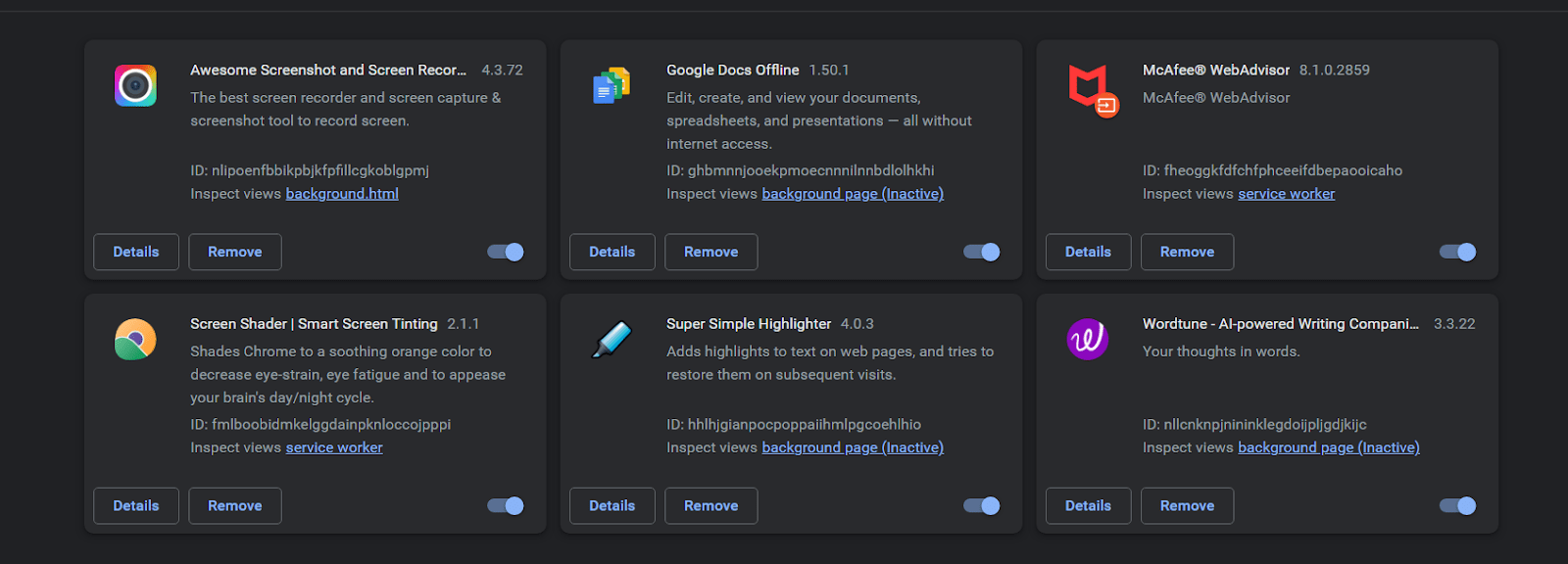
For Microsoft Edge
- Begin by clicking on the kebab menu in the window’s top right corner.
- Then, in the drop-down menu, select Extensions.
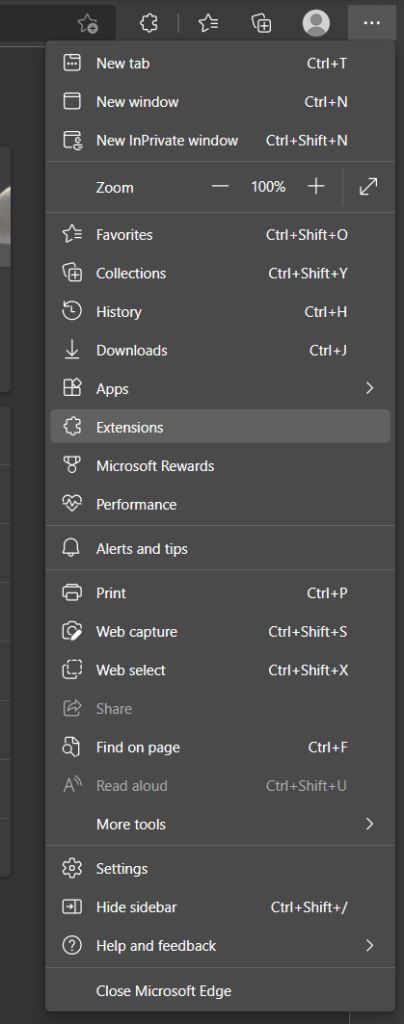
- In the newly opened drop-down menu, click on Manage extensions.
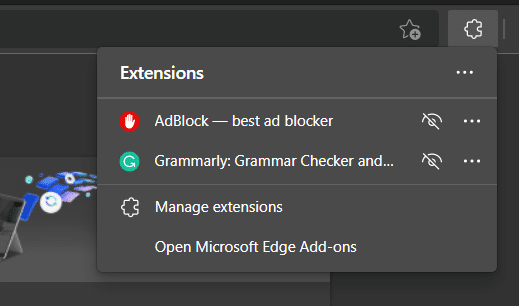
- After that, in the newly opened tab, you may disable all your currently enabled extensions by clicking on the toggle on the right of each extension.
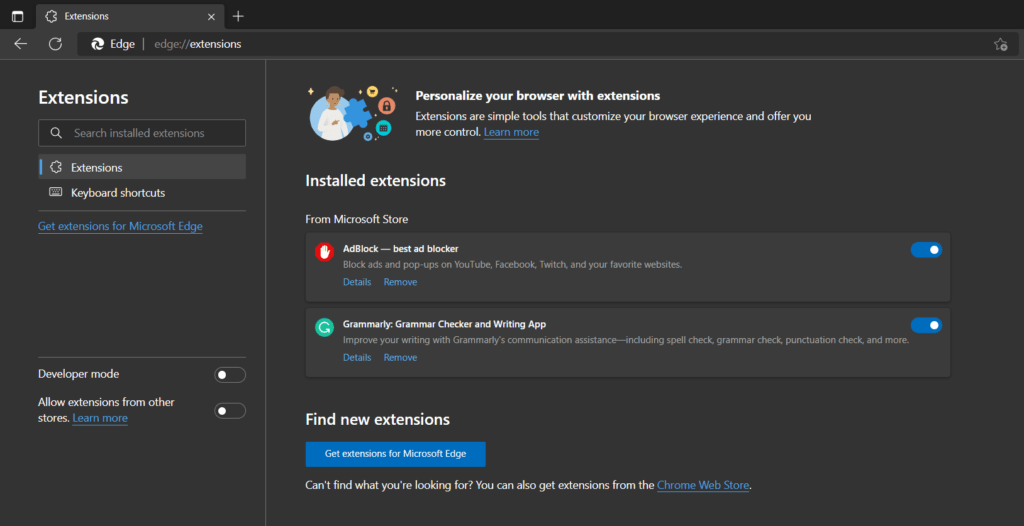
- Finally, restart your browser to ensure all changes take effect.
For Mozilla Firefox
- Start by clicking on the hamburger icon in the window’s top right corner.
- Then, in the drop-down menu, select the Add-ons and themes options.
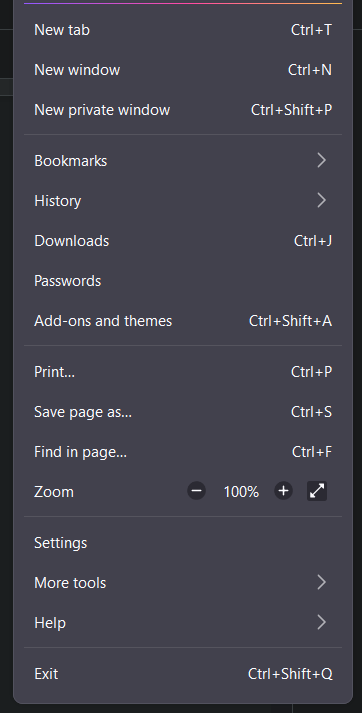
- In the newly opened tab, you may disable all your currently enabled extensions by clicking on the toggle on the right of each extension.
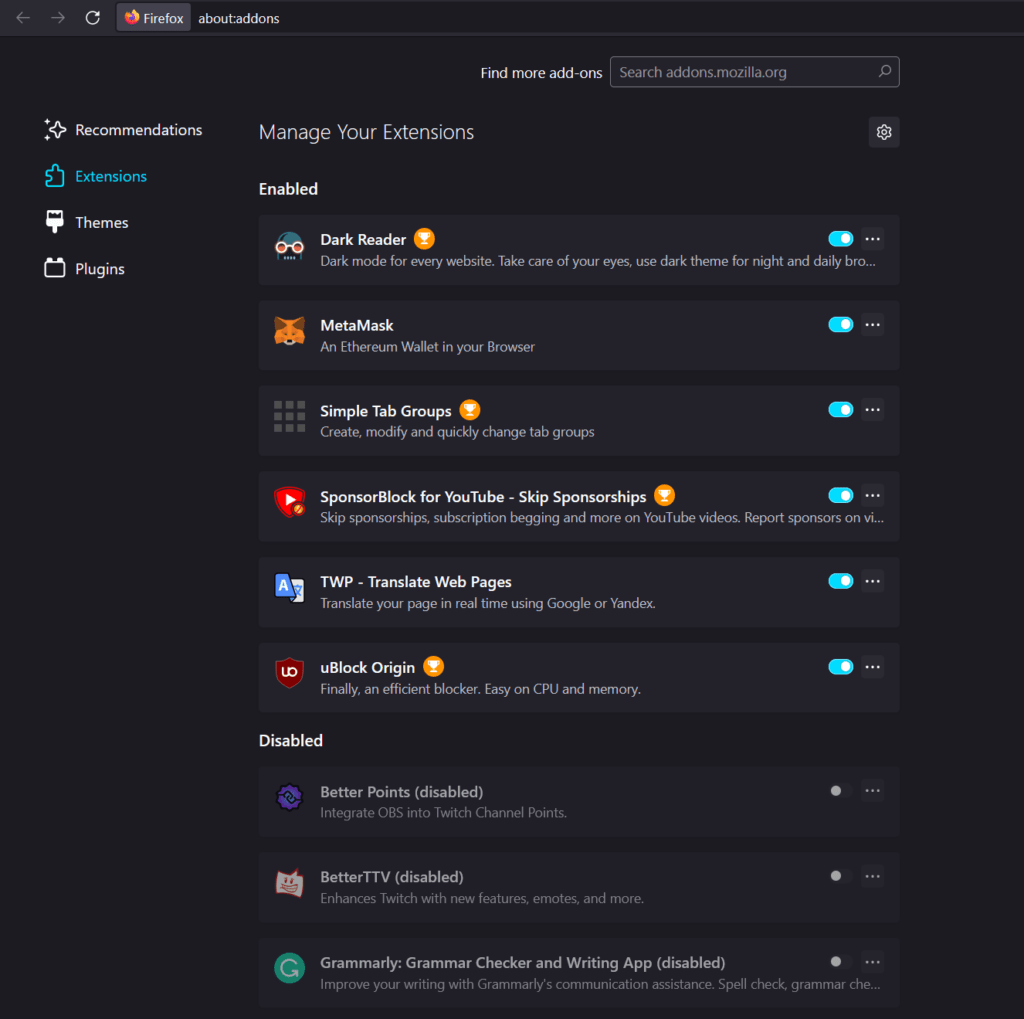
- Finally, restart your browser to ensure all changes take effect.
For Safari (macOS)
- With Safari open, from the Menu Bar, click Safari and select “Preferences…”.
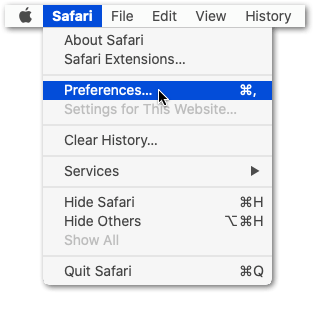
- At this next window, select Extensions from the top bar.
- Finally, to disable a Safari extension, uncheck the box next to the extension.
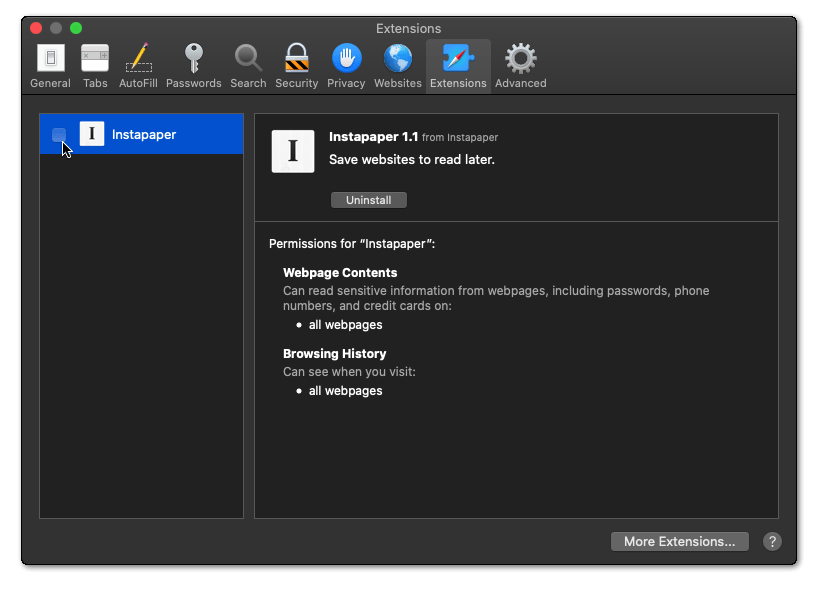
16. Try Watching Disney Plus in Incognito Mode (PC)
If you’re still unable to watch content on Disney Plus without sound, then we recommend accessing the Disney Plus website in incognito mode🔐. When you open the website in incognito mode, all the web extensions automatically get disabled.
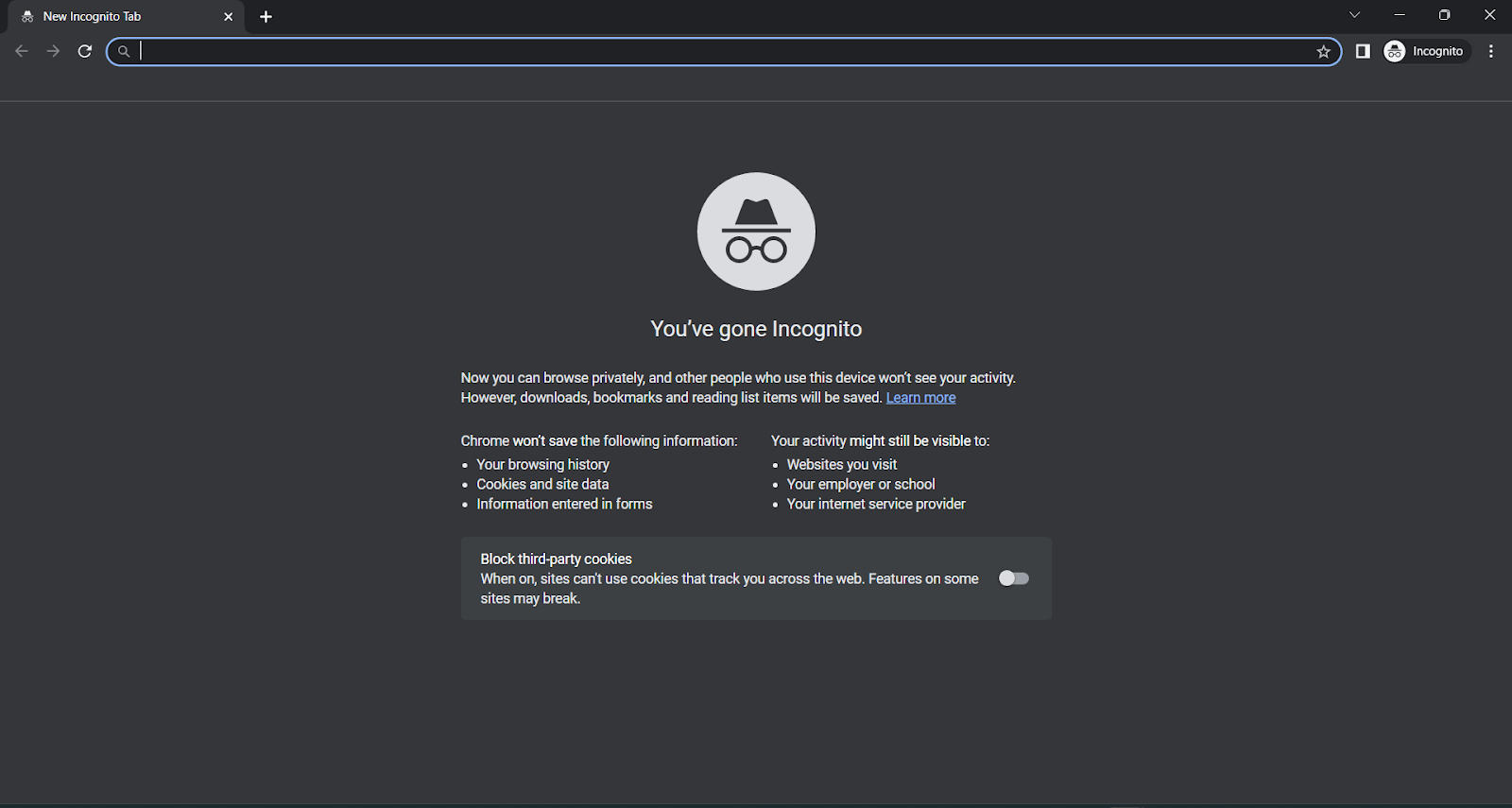
Also, it doesn’t store the website’s cache, which usually creates issues with the site. If the issue doesn’t go away even after accessing the Disney Plus website in incognito mode, then the issue seems to be with the browser’s cache and web extensions.
To access incognito mode, simply follow the steps below:
Google Chrome
Shortcut keys: Ctrl + Shift + N
- Click on the kebab menu

- Select New incognito window.
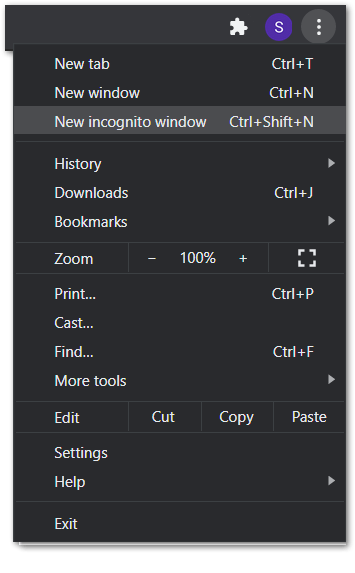
Mozilla Firefox
Shortcut key: Ctrl + Shift + P
- First, click on the hamburger menu (三) on the browser’s top-right corner.
- Then, select New Private Window.
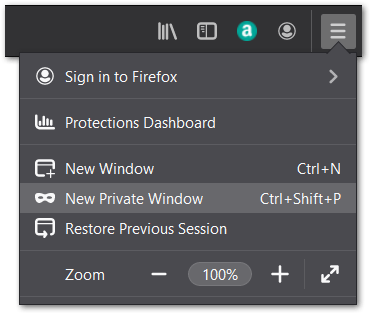
Microsoft Edge
Shortcut key: Ctrl + Shift + N
- First, click on the meatball menu icon

- Then, select New InPrivate window.
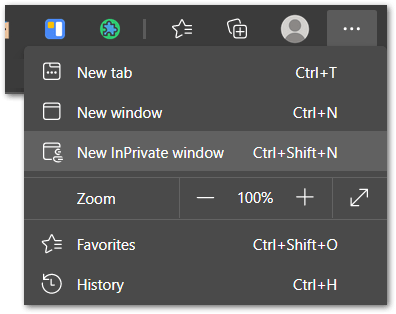
Safari (macOS)
Shortcut key: Command + Shift + N
- First, click on File. It is on the top-left corner of the browser.
- Then, from the drop-down menu, select New Private Window.
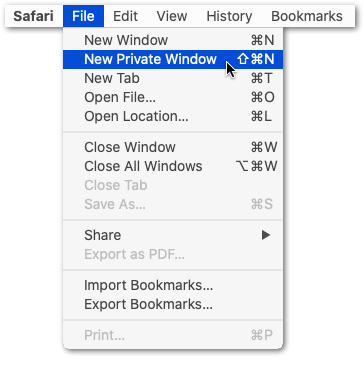
17. Try Using Another Web Browser (PC)
If disabling the browser’s web extensions and using the platform in incognito mode doesn’t fix the issue, then we suggest using another browser. 🌐 It could be possible that the issue is in your web browser, not the Disney Plus website.
There are many web browsers out there, such as Google Chrome, Brave, Microsoft Edge, etc. You can switch to any web browser that you think has all the essential features and is capable of handling large website scripts with ease. You can also try changing the web browser and check if it resolves the issue or not.
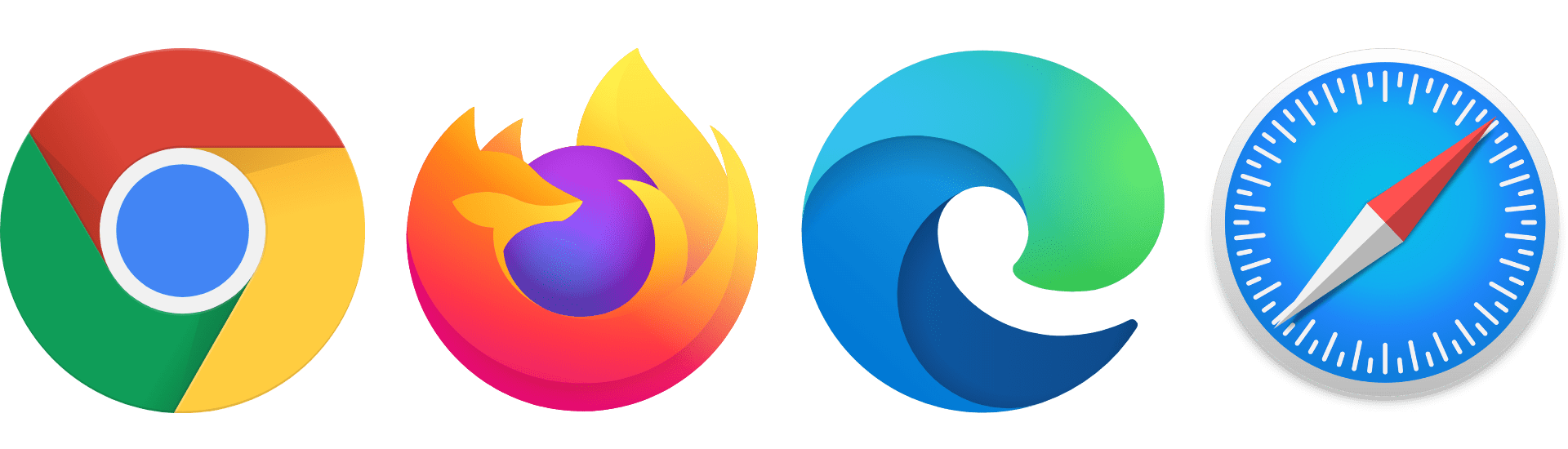
18. Update the Disney Plus App
Sometimes, the issue exists within the app, and the best way to fix all kinds of bugs and issues within the app is to update the app. You can try updating the Disney Plus app 🔄 from the native app store and see if it fixes the issue. So, follow the mentioned steps to update the Disney Plus app on different streaming devices:
For Mobile Users (Android & iOS)
For Android
- To update the Disney Plus app on your Android phone, open the Google Play Store app and search for Disney Plus.
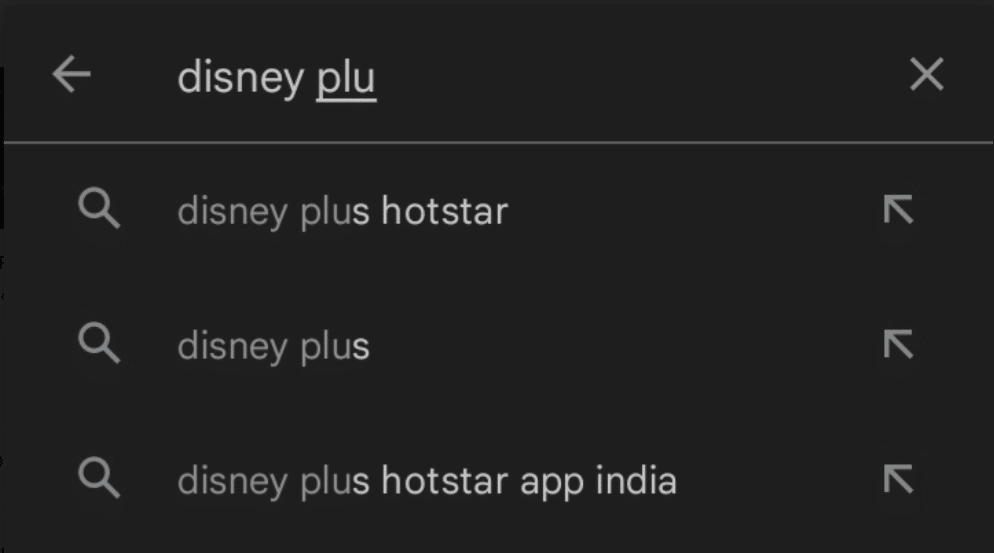
- Once you search for the app, it’ll appear in the search results, and select the same from the search results.
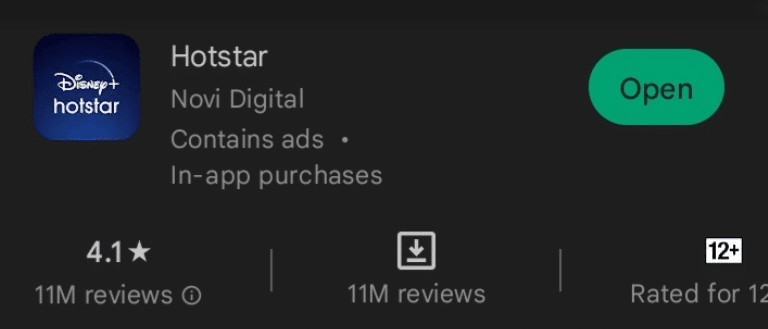
- You need to now check if there’s an Update button next to the app. If yes, then tap on it to start updating the Disney Plus app.
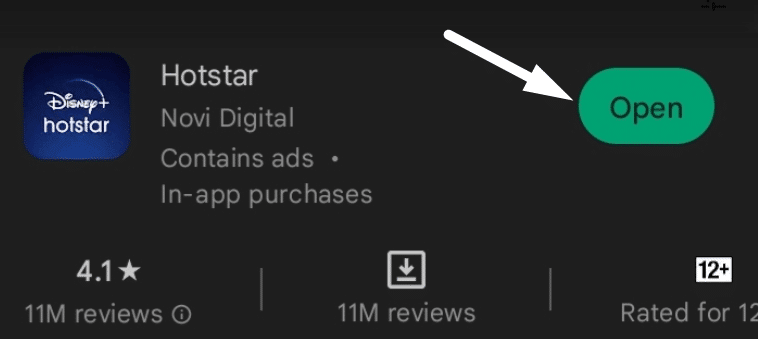
Note: The same steps apply to Android TVs.
For iPhone (iOS)
- You need to first move to the Apple App Store on your iPhone and search for the Disney Plus app.
- Once you’ve found the Disney Plus app, check if the app is available to update. If yes, then tap on Update next to it to do so.
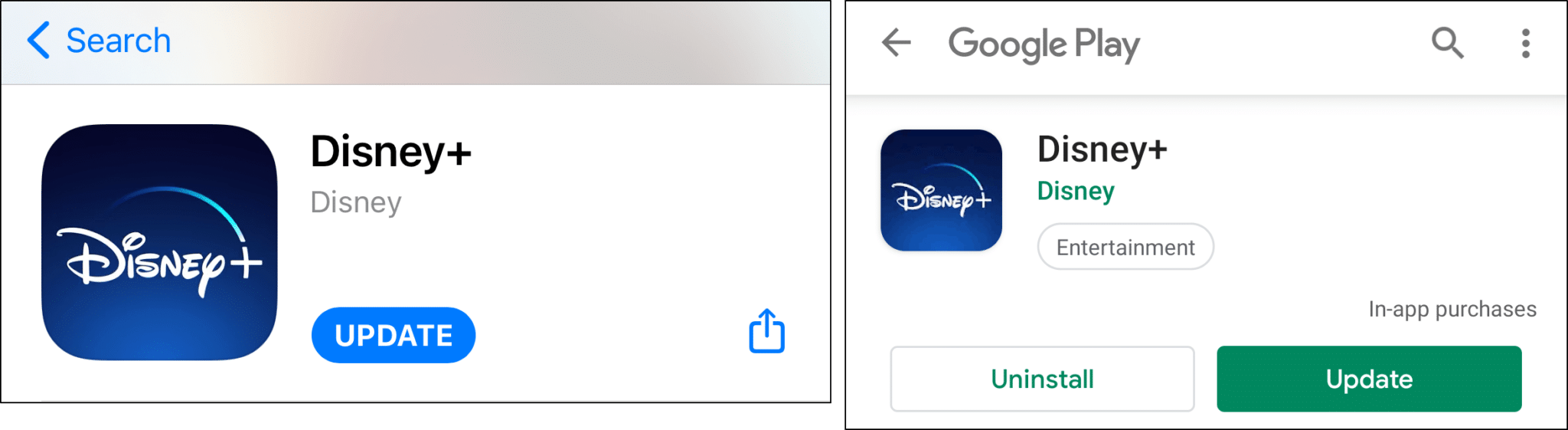
For Roku
- To start, turn on your Roku device and move to the Home section (🏠) to view all the apps installed on your Roku streaming device.
- Now, select the Disney Plus app and press the Asterisk (*) or Star (*) button on your Roku TV remote.
- You’ll now land on the App info (i) section. Now, scroll down until the end, and choose the Check for updates (🔄) option to install new updates for the app.
For Chromecast
- To do so on your Chromecast streaming device, head to your TV’s Home screen (🏠) and navigate to the Your Apps section.
- You’ll now see all the apps installed on your Chromecast in the Your Apps section. You’ve to choose the Disney Plus app you want to update.
- Once the app is selected, press and hold (👆) the OK button on your remote and select the View Details option.
- Now, select the Update (🔃) button using the TV remote to update the Disney Plus app on your Chromecast device with ease.
For FireStick
- First, move to the Home screen (🏠) of your FireStick TV, and select the Settings (⚙️) option using the Fire TV remote.
- Then, move to the Applications section from the Settings (⚙️) section and select the App Store option.
- In the App Store section, search for the Automatic Updates (🔄) option and make sure it’s enabled. If it isn’t enabled, enable it.
Once the Disney Plus app is updated, check if it’s functioning properly now.
19. Reinstall the Disney Plus App
If updating the Disney Plus app doesn’t fix the issue, you can consider reinstalling 🔄 it from native app stores without hiccups. Reinstalling the app removes the existing app data and files from the device and eliminates all kinds of issues with the affected app. So, you can try the same, and we hope it fixes the problem for you.
We’ve mentioned the steps below to reinstall the Disney Plus app on different streaming devices:
For Mobile Users (Android & iOS)
To reinstall the Disney Plus app on your smartphone, you need to uninstall the existing app from your phone.
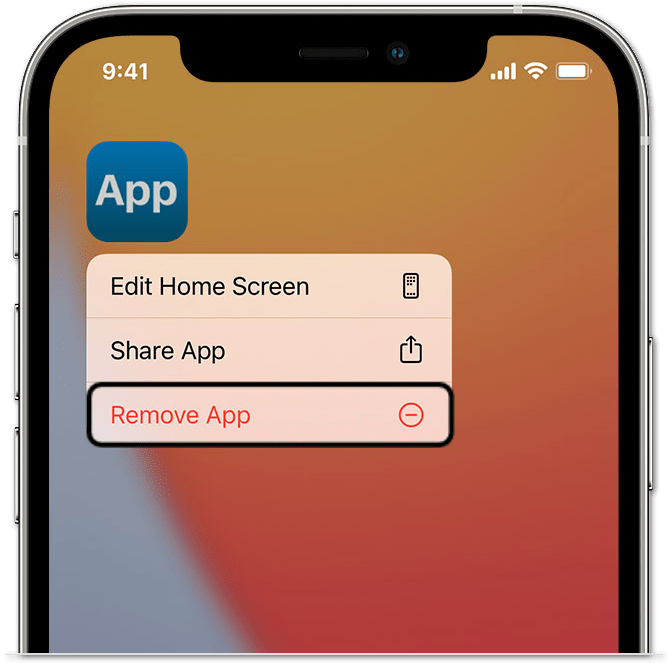
Once you’ve uninstalled the app, you can re-download it from the Google Play Store. Also, the same steps apply to Android TVs; only the UI may differ.
On the other hand, iOS users can reinstall the app from the Apple App Store with ease. Once the app is reinstalled, check if the issue is fixed or not.
For Desktop Users (Windows)
You’ve to first uninstall the existing Disney Plus app from your Windows 11 PC, which you can do using the Program & Features utility. Once done, open the Microsoft Store and install the Disney Plus app from there.
For Roku
- First, select the Disney Plus channel to remove it from your Roku TV, and press and hold the Asterisk (*) button on your Roku TV remote.
- Then, choose the Remove channel (🗑️) option from the given options to remove the channel from your Roku streaming device.
- Once the channel is uninstalled, you can reinstall it from the Categories section or use the Search (🔎) function.
For Chromecast
To do the same on your Chromecast device, move to the Your Apps section and keep holding the Disney Plus app to get the option to remove it from the device. Lastly, select the Uninstall (🗑️) option from the mentioned options and let the Disney Plus app uninstall from your Chromecast device. Once done, reinstall it (🔃) like you usually do.
For FireStick
- First, move to the Settings (⚙️) section of your Fire TV and then select the Applications option to move ahead.
- In the Applications section, select the Manage Installed Applications option to view all the apps installed on the device.
- Now, select the Disney Plus app and then select the Uninstall (🗑️) option to remove the app from the device.
- After uninstalling the Disney Plus app, again move to the Applications section, open the Amazon App Store, and download the Disney Plus app from there.
Once you’ve reinstalled the Disney Plus app/channel on your affected streaming device, move ahead and check the status of the issue.
20. Update Your Streaming Device
It’s possible that the current version of your streaming device has some compatibility issues or bugs, which are creating issues while watching content on the Disney Plus app. Developers keep releasing new updates to fix the issues with the device. You can also try updating your streaming device (🔃) and see if installing the new updates fix the bugs.
Follow the below-mentioned steps to know how to update your streaming device:
For Mobile Users (Android & iPhone)
If you’re an Android user, you can move to the Software update section of your smartphone’s Settings and scan for new updates.
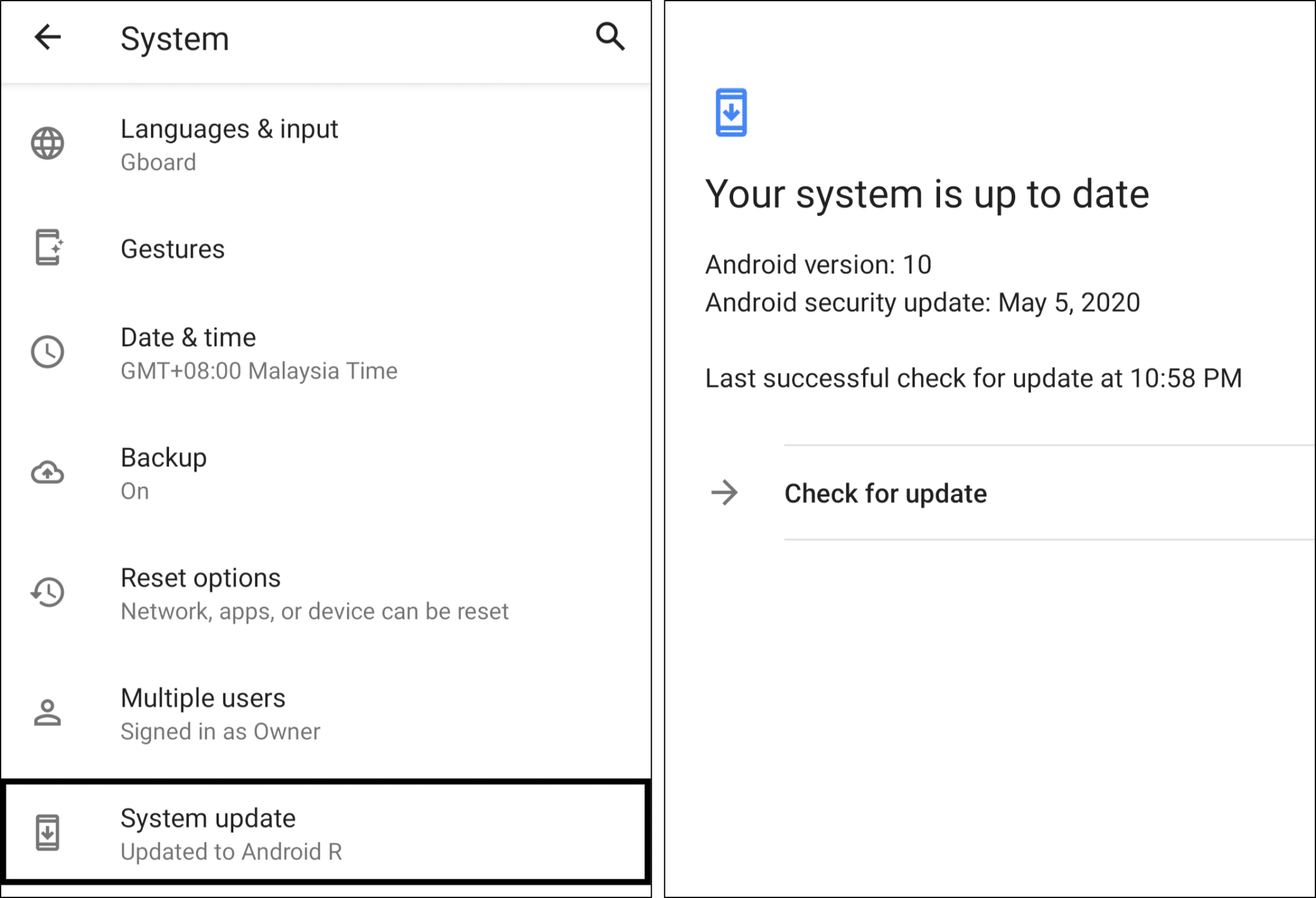
At the same time, if you’re an iPhone user, you can move to Software Update in the General section of Settings.
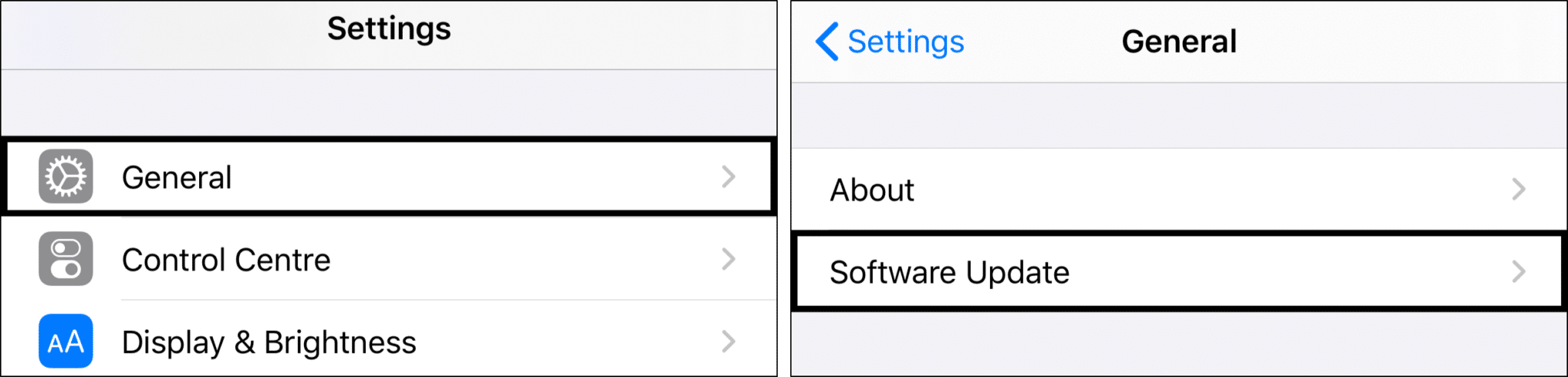
For Desktop Users (Windows)
To update your Windows PC to the latest build, move to the Windows Update section of the Settings app and click on the Check for updates (🔃) button. If the system shows new updates to install, click on the Download and install (⬇️) button.

For Roku
- First, move to the Home section (🏠) of your Roku TV, scroll down, and open the Settings (⚙️) section of the Roku TV.
- In the Settings section, select the System (🖥️) option and then the System update option to install the available updates.
- In the end, select the Check now (🔃) option to check for new Roku updates manually and install them on the device.
For Chromecast
To manually update your Chromecast device’s firmware, move to Settings > System > About > System update section. Once reached, follow the on-screen instructions to download and install available updates.
For FireStick
To update your Fire TV’s software to the latest version, move to Settings > My Fire TV > About and then choose the Check for System Update (🔃) option to search for new Fire TV updates. If there are new updates to download and install, follow the on-screen steps to install them.
For Android TV
The steps might differ in updating each OEM’s Android TV. Therefore, we suggest checking the attached guide, as this mentions the steps to update Android TVs of different OEMs, like Sony, Samsung, Hisense, etc.
For Apple TV
- To manually update your Apple TV’s firmware, open the Settings app (⚙️) on your Apple TV and move to the System (🖥️) section.
- In the System section, look for the Software Updates option and choose the Update Software (🔃) option.
- Lastly, select the Download and Install (🔄) option to install all the available updates on your Apple TV.
After updating your affected streaming device, check if you’re now able to stream content on Disney Plus with sound and no other issues.
21. Factory Reset Your Streaming Device
In some cases, even updating the device won’t fix the Disney Plus no sound or audio not working issue. If that’s the same with you, then we suggest resetting the streaming device 🗑️, including all the stored data. The best part about this fix is that it’ll eliminate all the issues with the streaming device, and they won’t appear again.
We’ve mentioned the steps below to factory reset streaming devices like Roku, FireStick, Chromecast, etc:
For Mobile Users (Android & iOS)
You can factory reset your Android phone to the default state from the Reset section of your smartphone’s Settings. If you simply wish to fix a network connection issue inherent to your device, you may select the Reset Wi-Fi, mobile & Bluetooth option.
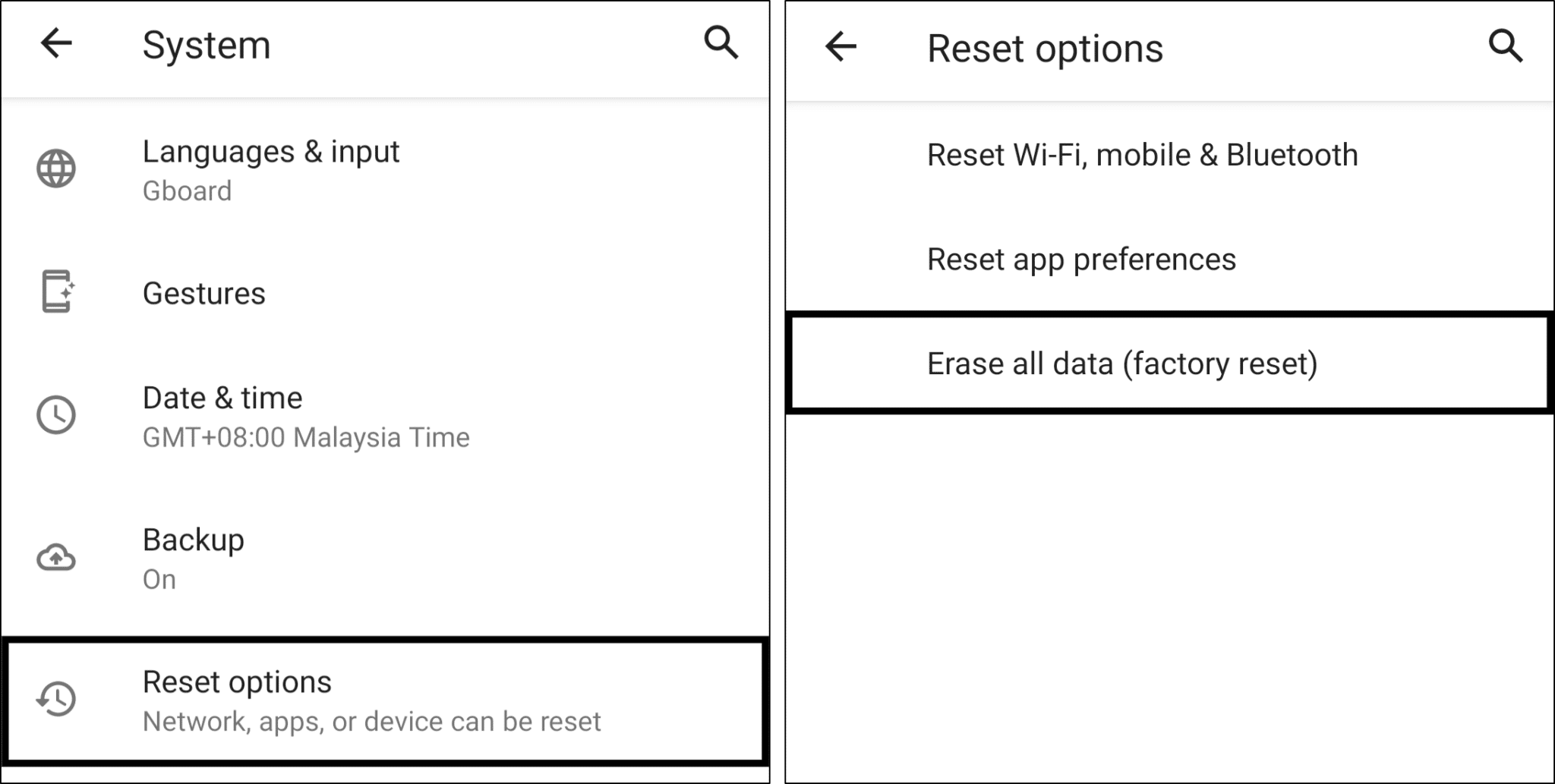
On the other hand, iPhones can be formatted from the Settings app’s Transfer or Reset iPhone section. Like on Android devices, if you only wish to rectify a network or Internet connection issue on your iOS device, you can simply select the relatively-less intrusive “Reset Network Settings” option.
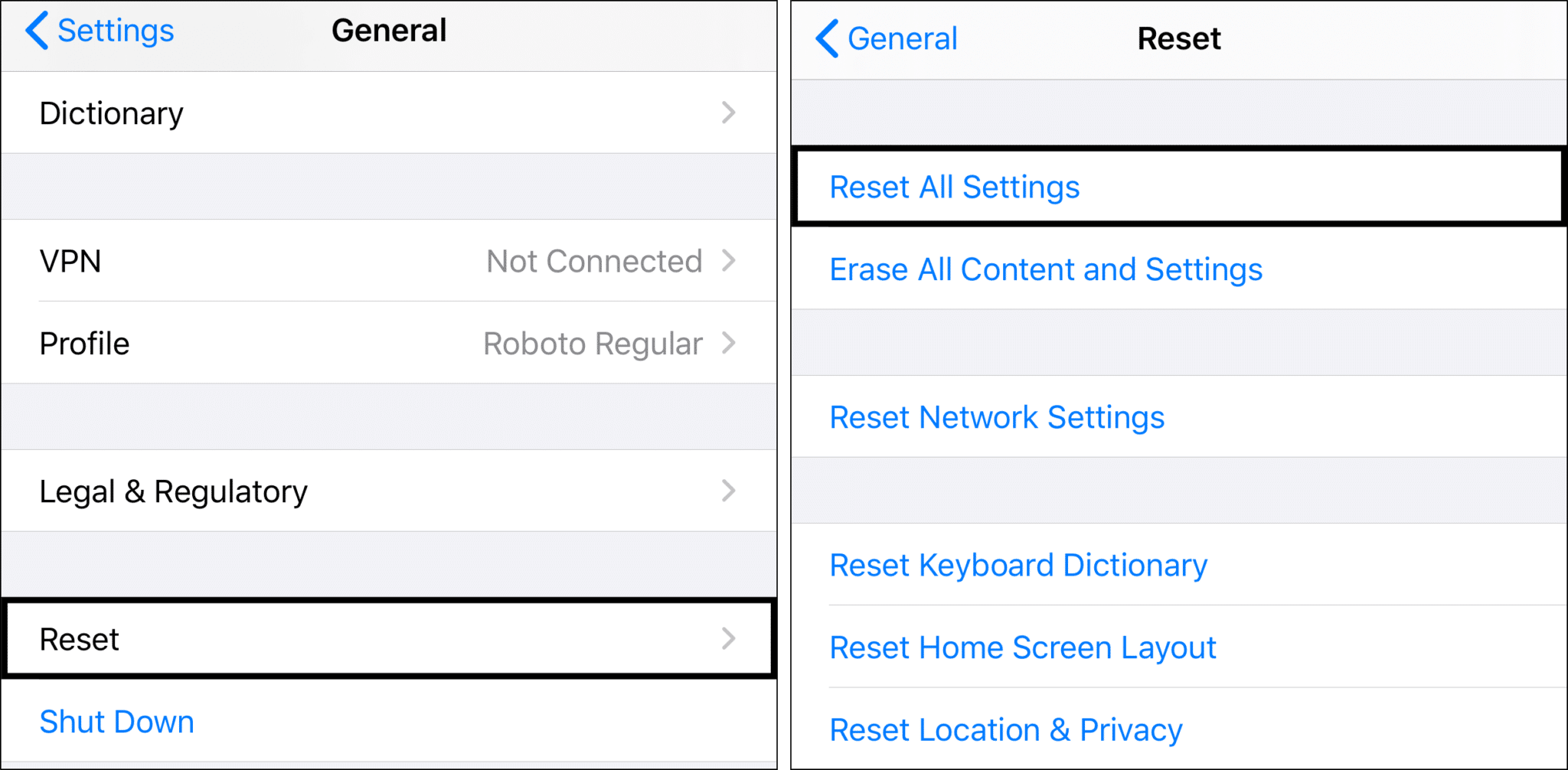
For Desktop Users (Windows)
- To start, press the Windows + I keyboard shortcut to open the Settings app (⚙️) and navigate to the Recovery section.

- In the Recovery section, click on the Reset PC button next to the Reset this PC (🗑️) option and then follow the on-screen instructions.
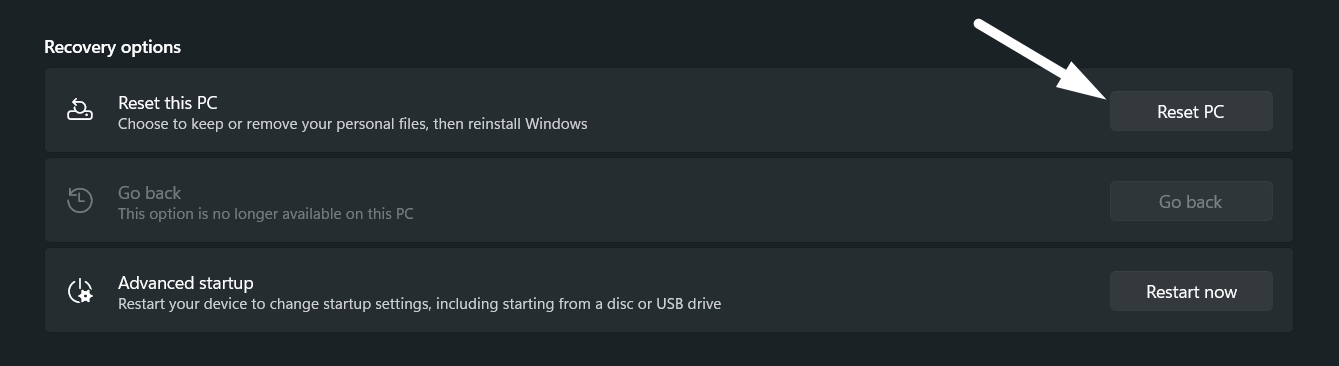
For Roku
- To do so, open the Settings (⚙️) section on your Roku TV, move to the System (🖥️) section, and then choose Advanced system settings.
- In the Advanced system settings section, select the Factory Reset option and then select the Factory reset everything (🗑️) option to remove everything from your Roku device, including installed apps.
For Chromecast
- To reset your Chromecast device, open the Google Home app on your smartphone and keep holding (👆) your current device’s name to select it.
- Once you’ve selected the current device, tap on Settings (⚙️) at the top right edge of the screen and select More options (…).
- Then, move to Factory reset and tap on the Factory reset (🗑️) option to easily reset your Chromecast device.
Note: These steps apply to all three generations of Chromecast.
For FireStick
- First, press and hold the Back (↩️) button and right side of the navigation circle together for 10 seconds.
- In the end, follow the on-screen instructions to continue resetting your Amazon FireStick device and set it to default.
For Android TV
- First, open the Quick Settings section on your Android TV and move to the Settings (⚙️) section from it.
- Then, navigate to System > About > Reset > Factory data reset and select the Erase everything (🗑️) option.
- Lastly, select the Yes (☑️) option to confirm to factory reset your Android TV along with all the data and wait for the reset process to complete.
For Apple TV
To factory reset your Apple TV, move to Settings > System > Reset to access the reset options. And, once you’ve reached the mentioned location, select Reset (🗑️) and wait for the TV to revert the settings and everything to the default state.
After formatting your streaming device, reinstall the Disney Plus app (Fix 19) on your device and check if you can stream content on Disney Plus with ease.
Conclusion
Disney Plus is popular for its wide collection of shows and movies in different genres, and we all love them too. 😃 But unfortunately, it has so many bugs that it never lets us binge-watch those shows and movies seamlessly. ☹️ For instance, many users are currently experiencing some while watching shows on Disney Plus, where they can’t hear the audio.
Fortunately, all the issues are fixable, and the mentioned workaround can fix all of them with ease. Here in this article, we shared more than 20 workarounds 🛠️ that are capable of fixing the Disney Plus no sound or audio not working issue. We hope the mentioned solutions helped you fix the issue without putting much effort. 🙂
Once you’ve tested all the workarounds, feel free to revisit this guide and share your experience with this guide by answering the questions. ⬇️
- Did we help you fix the Disney Plus no sound or audio not working issue? 🤔
- Which of the above-mentioned solutions helped you fix the issue with Disney Plus?
- Is there any other fix that helped you fix the issue but was not mentioned in this troubleshooting guide?
Frequently Asked Questions About Fixing Disney Plus No Sound or Audio Not Working Issue
Why Is There No Sound on My Disney Plus on Android?
There could be several reasons behind the ill-functioning of the Disney Plus app on Android. But the most common reason is the bugs in the Disney Plus app. In that case, the best way to fix these built-in bugs is to update the Disney Plus app (Fix 18) from the native app store.
Why Is My Disney Plus Not Playing Anything?
If you’re unable to play shows and movies on Disney Plus, then it could be possible that the app’s cache files have got corrupted. In that case, you can try clearing the Disney Plus app’s cache files (Fix 12) and see if it makes the app function again or not. If this doesn’t fix the issue, then you can try updating the app.
Why Is There No Sound for Disney Plus on Chromecast?
If you can’t hear the sound while playing content on Disney Plus on your Chromecast device, then it could be possible that your device’s volume is muted. So, we suggest you ensure that your TV’s volume level is full. If the volume is set to high and the issue still arises, we recommend force closing and restarting the Disney Plus app (Fix 11) on your Chromecast device.
Where Are Disney Plus Audio Settings?
You can access the audio settings while watching a show or movie by tapping on Audio Settings or a small rectangle in the top right corner. From there, you can choose your preferred video subtitle and audio from the given choices.
How To Clear Disney Plus Cache on Android?
Follow the below-mentioned steps to the clear Disney Plus app’s cache on Android:
- First, navigate to your smartphone’s Settings and search for the Disney Plus app in the Apps section.
- Now, tap on the Disney Plus app to open its properties section, and then proceed to the Storage section.
- Lastly, tap on Clear cache in the Storage section to clear all the temporary files of the Disney Plus app from the phone.
That’s it!