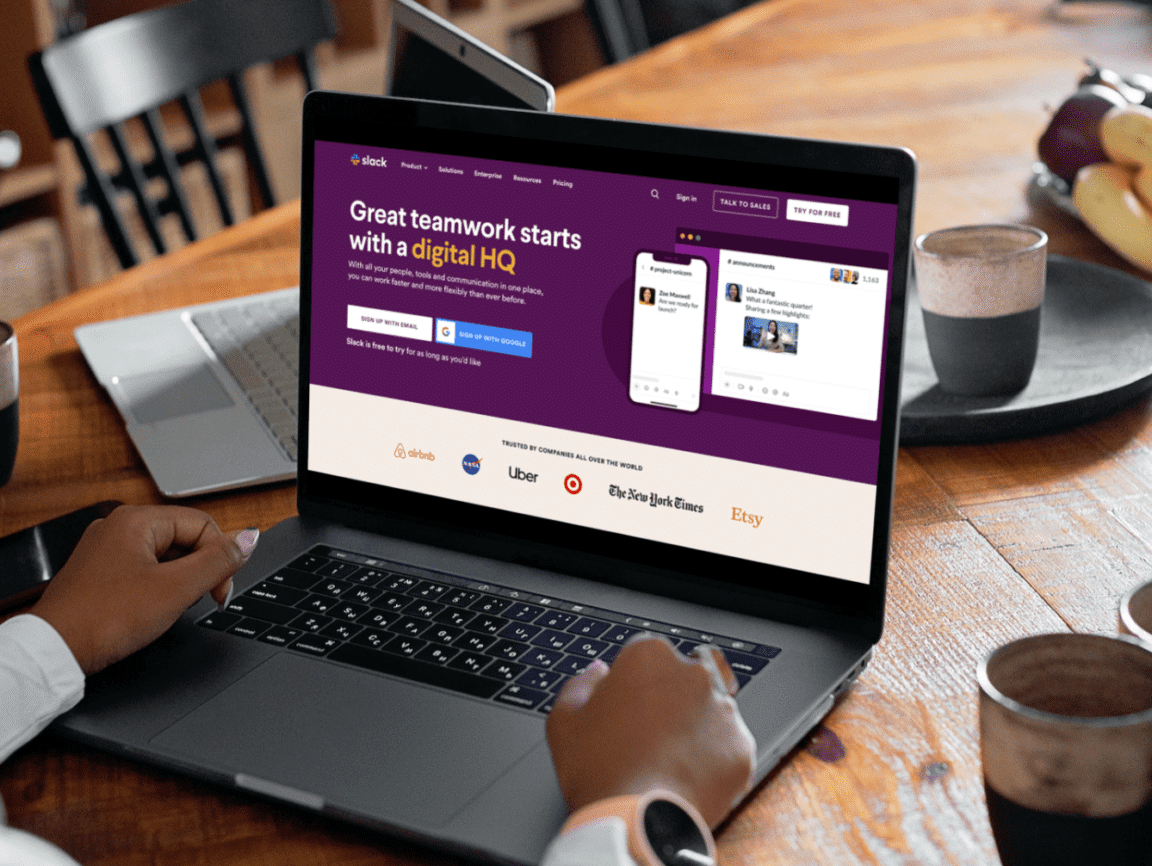Are you finding that your microphone is not working on Slack or experiencing audio and sound issues during your online call?
Slack is one of the best instant messaging platforms 💬 that lets us collaborate with our team over calls, video huddles, and messages. It has many amazing features that help us work more efficiently and effectively. But sometimes, while using Slack, the microphone is not working, which ruins the entire workflow in a few seconds. ☹️
Sometimes it shows the “Slack Couldn’t Find Your Microphone” error message when we try to make a voice call or send a voice message. 😔 Even some users also mentioned that Slack’s microphone stops working when they switch from a Zoom call to Slack. 🔇
If you’re also facing a similar issue with Slack, we recommend you try all the possible solutions mentioned in this in-depth fix guide. In this troubleshooting guide, we’ve shared more than 15 tried and tested solutions 🛠️ to resolve this issue.
Note: All the fixes mentioned in this guide apply to all the devices where the Slack app and website are easily available. For instance, it can be accessed on Android, iOS, Windows, and macOS devices.
Why Is My Microphone Not Working on Slack?
According to our research, these are some of the most common reasons behind these issues with Slack’s microphone. You can check the reasons below:
- Issues With Slack’s Servers (Fix 1)
- Slow or Unsteady Internet Connection (Fix 2)
- Issues With Your External Microphone (Fix 3)
- Restrictions by Windows Defender Firewall (Fix 7)
- Issues With Audio Input and Output Sources (Fix 12)
- Microphone Not Set As the Default Recording Device (Fix 11)
- Bugs & Glitches in the App (Fix 17)
You can read the next section to know how to fix the Slack microphone not working problem easily.
19 Fixes for the Slack Microphone Not Working or Audio and Sound Issues
In this section, we’ve mentioned some working workarounds to fix all Slack audio/microphone-related issues. We recommend you try all the possible solutions 🔧 attentively and check the issue’s status simultaneously.
1. Check If Slack Servers Are Down
There are a few very chances that this issue is appearing because of some technical glitches in the backend. But still, you shouldn’t neglect this reason. Therefore, we first suggest you check Slack’s server status 🌐 to know the source of these issues.
You can move to the Slack official System Status page and check the same. If it shows the Slack is up and running message at the top of the page, the servers are working fine. Now, scroll down and make sure there’s a tick next to Messages and Calls in the Current Status by Service table.
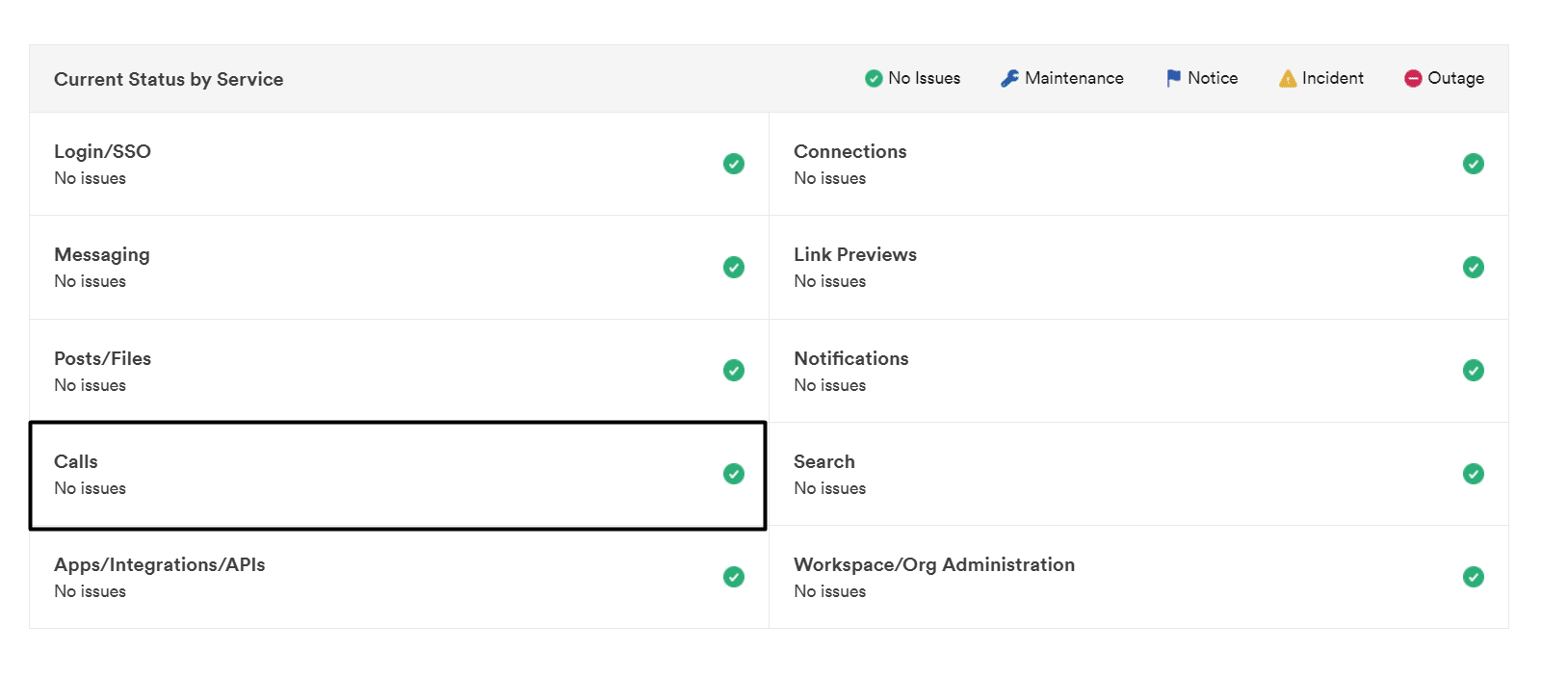
If there’s a green tick next to them, it means all the call-related components are working fine. If there’s no tick next to it, the problem isn’t from your end. You can also keep an eye on Slack’s official Twitter page — @SlackStatus, to get the latest updates about Slack’s up-time and downtime status.
2. Check Your Internet Connection Speed
It could be possible that your device isn’t connected to a high-speed internet connection, which is why you’re facing issues while using Slack. Due to this, we suggest you check your internet connection’s speed 📶 using the Speedtest tool. According to Slack, video huddles and calls quality may vary with your internet speed and bandwidth. If the internet is slow and unsteady, you can experience audio issues with Slack.
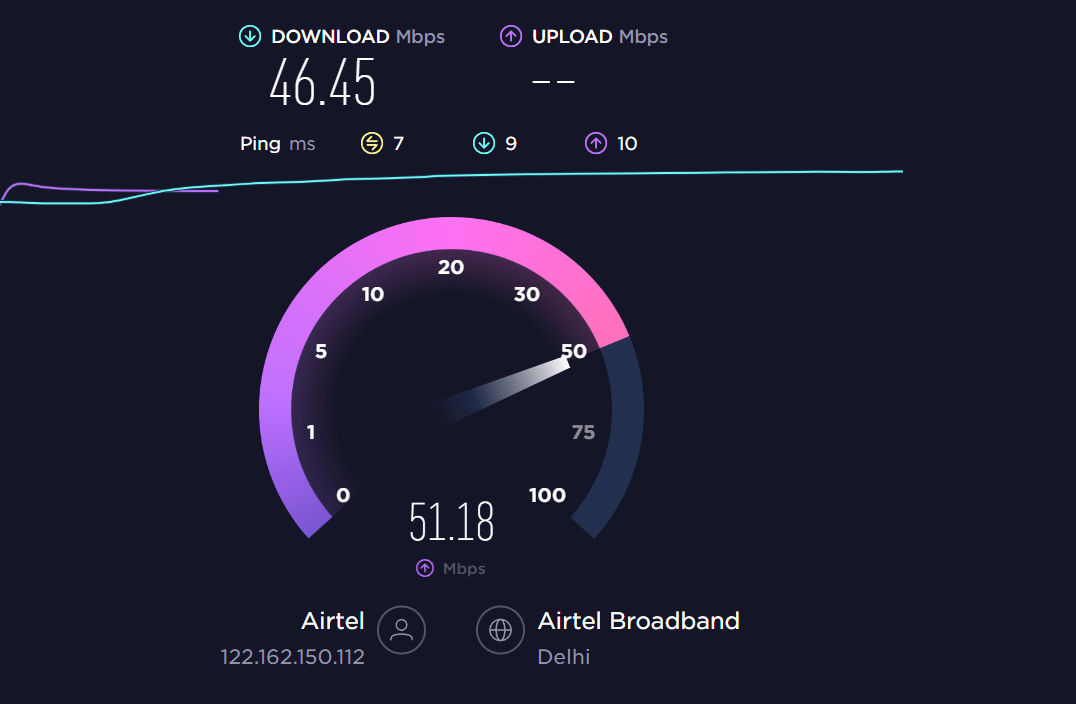
As per Slack, your internet connection’s speed should be a minimum of 200 kbps. If you want to host or attend a video huddle or call having two users, your internet connection’s speed should be approximately 600 kbps. Moving further, if you’re in a video huddle or call with three users without issues, your internet connection’s speed should be around 600 kbps to 1.2 Mbps. In the end, if you want to attend a video huddle or call more than five participants, the internet speed should be around 600 kbps to 2 Mbps.
3. Make Sure Your External Microphone or Headphones Are Connected Properly
If you’re using a microphone or headphones and they aren’t working properly, it could be possible that they aren’t properly hooked up to your computer. Therefore, we recommend that your headphones 🎧 or external microphone 🎙️ are properly connected to your device.
You can try reconnecting or pairing it to see if it works. We also suggest you wipe down your USB ports to ensure the dust particles aren’t causing these issues with your Slack microphone. If this doesn’t resolve the issue, then try other workarounds.
4. Try Using Other Video Calling Apps
Some users said other video conferencing and messaging apps, like Zoom, Microsoft Teams, etc., are working properly. But the Slack app is the only one having these audio issues. Keeping this in mind, we suggest you check whether other apps are working properly. If the other apps are functioning properly, then the issue is in Slack’s backend.
In that case, the best solution is to try updating the Slack app 🔄 from the native app store and hope it fixes the issue. Even if that doesn’t fix the issue, the last resort is to reinstall the app (Fix 17) on the affected device.
5. Re-Log In to the Slack App
If you’re facing these audio issues while logged in to a specific channel, we recommend you re-login to the same channel. 🔄 Doing so will refresh the app and account settings and most likely fix all issues with the account. So, try to attempt the same by following the below-mentioned steps and check the issue’s status:
For Desktop Users (Windows & macOS)
- To start, open the Slack app on your PC and click on your profile photo in the top menu bar.
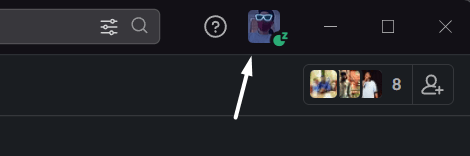
- Next, select Sign out of [Channel Name] from the dropdown menu and log in again to the same channel.
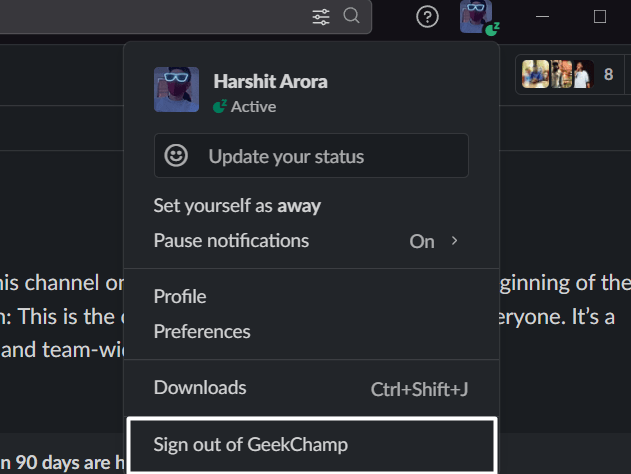
Once you’ve signed in again to the Slack app, check if the Slack call and huddle microphone not working issue is fixed.
6. Make Sure Slack Has Access to the Microphone
If signing in again to Slack doesn’t eliminate the issue, then it’s likely that the Slack app doesn’t have permission to use your device’s default microphone. If you aren’t sure whether the Slack app is allowed to use the microphone, we suggest you check the same from the Settings section of your device. We’ve described checking the same below:
For Mobile Users (Android & iOS)
For Android
- To do so, open Settings (⚙️) on your device and open the Permission Manager section to manage the device’s microphone permissions.
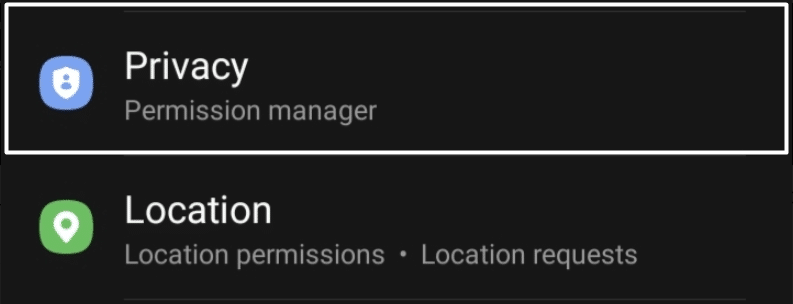
- In the Permission Manager section, search for Microphone (🎙️) and tap on it to view all the apps that have access to your phone’s microphone.
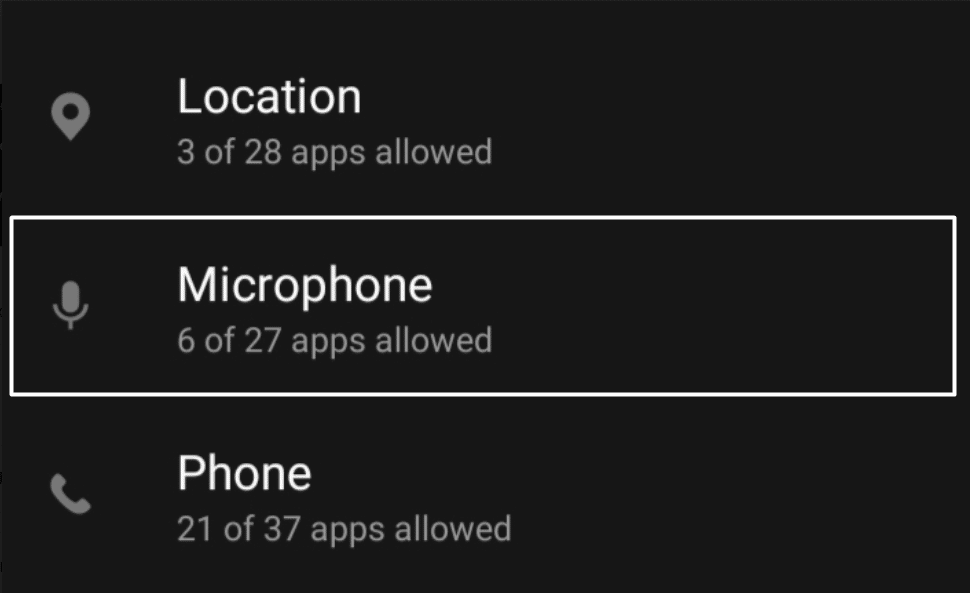
- Now, look for the Slack app in the Microphone (🎙️) section and ensure it’s either in the Allowed All the Time section or the Allowed Only While In Use section. If it’s in this Denied section, tap on it and select the Allow only while using the app radio button.
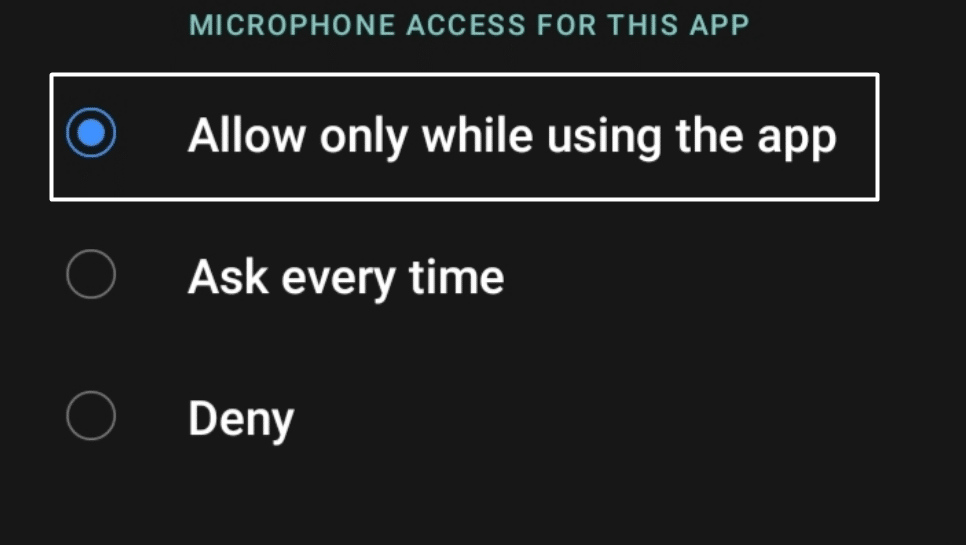
Once done, check the issue’s status.
For iOS
- First, open the Settings app (⚙️), move to the Privacy & Security (🛡️) section.
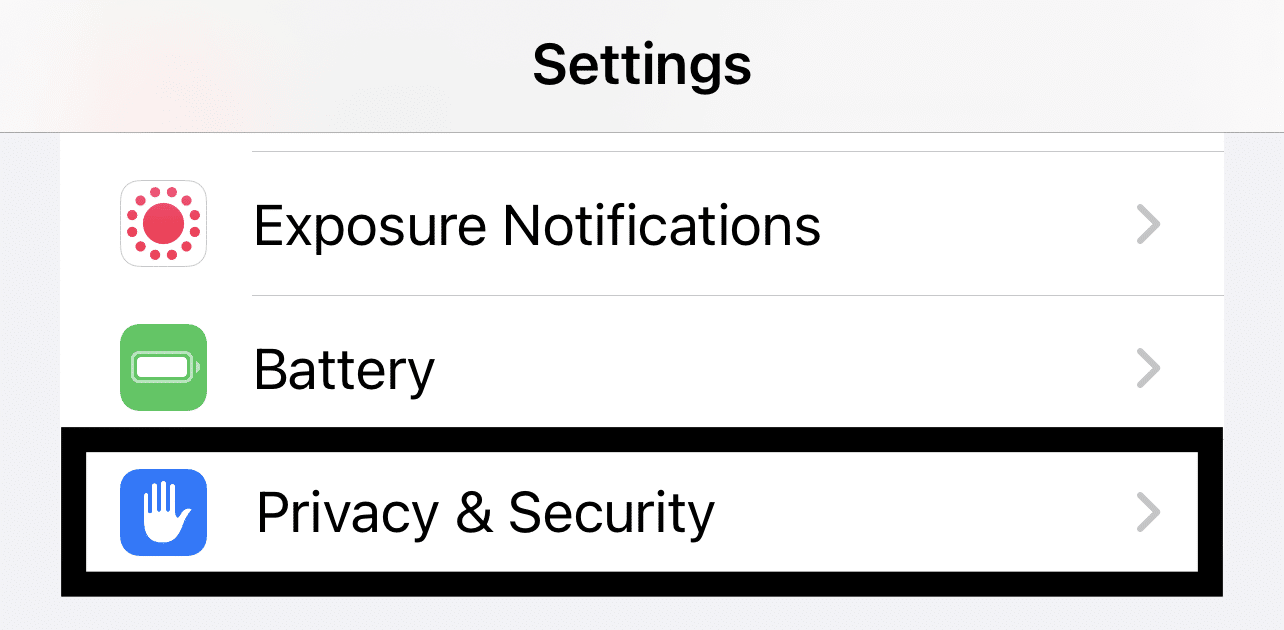
- Then, search for the Microphone (🎙️) option.
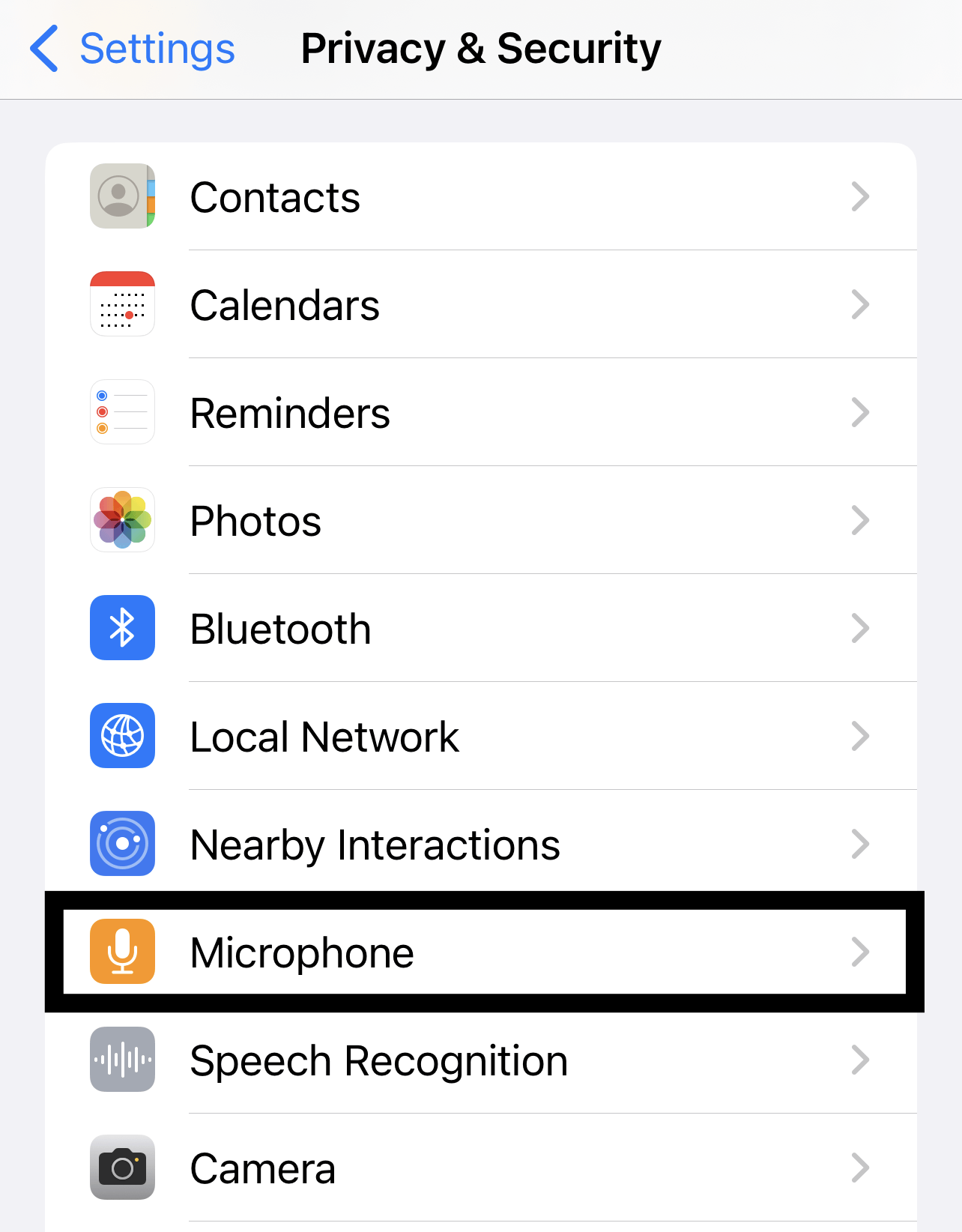
- Make sure the switch next to the Slack app is turned on in the Microphone section. If it isn’t, enable it by tapping on it.
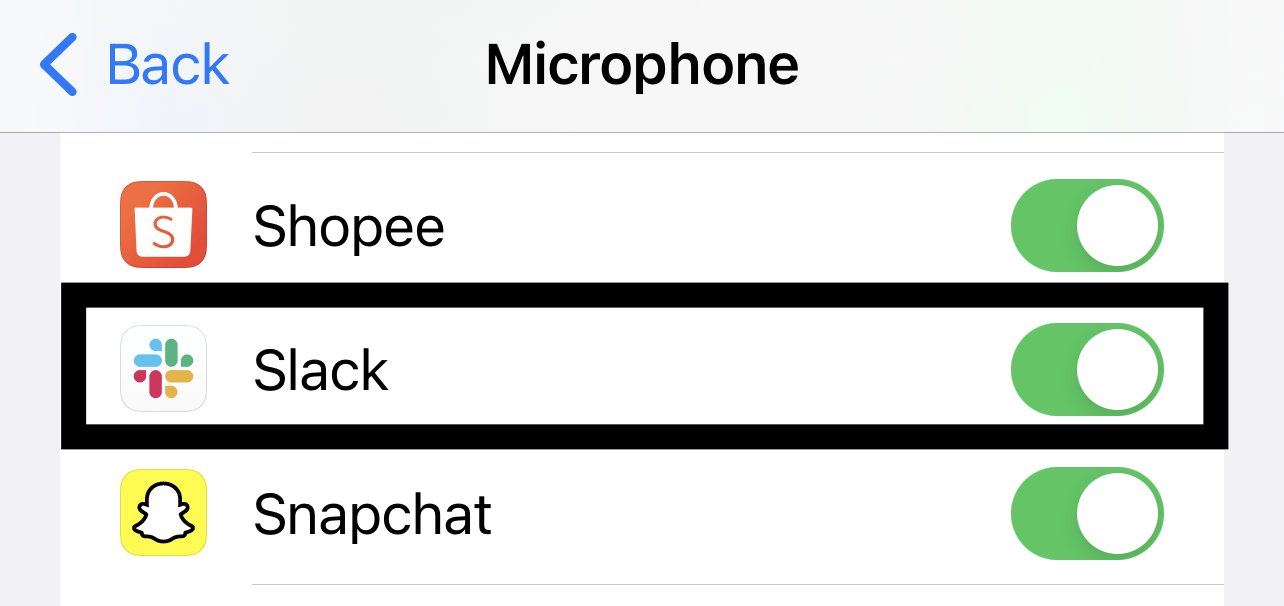
For Desktop Users (Windows & macOS)
For Windows
- Head to the Settings app (⚙️) using the Windows + I keyboard shortcut and head to the Privacy & Security section.
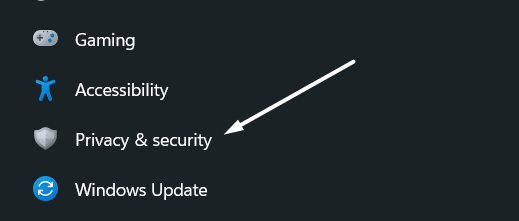
- In the Privacy & Security section, select Microphone (🎙️) under the App permissions section and ensure the toggle next to Slack is enabled.
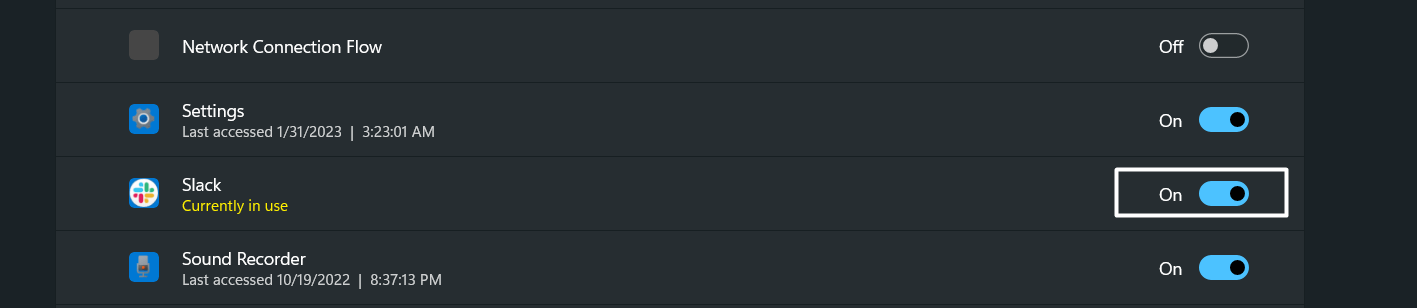
For macOS
- To do the same on macOS, click on the Apple menu, and select the System Preferences option.
- Then, open the Privacy & Security section, move to the Privacy tab, and select Microphone from the left sidebar.
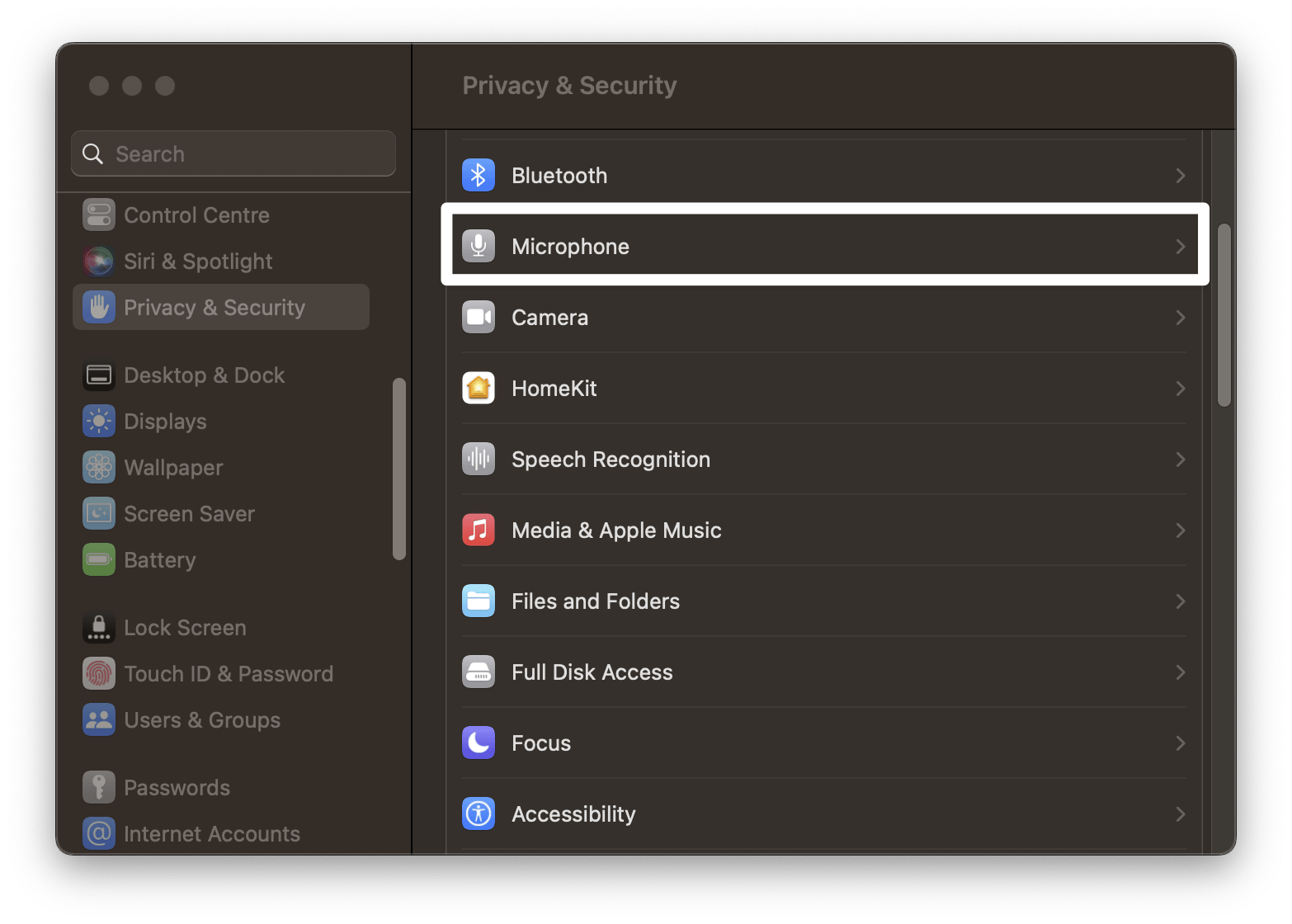
- Lastly, confirm that the Slack app is in the Microphone (🎙️) section and has a tick next to it. It means it has access to your system’s default microphone.
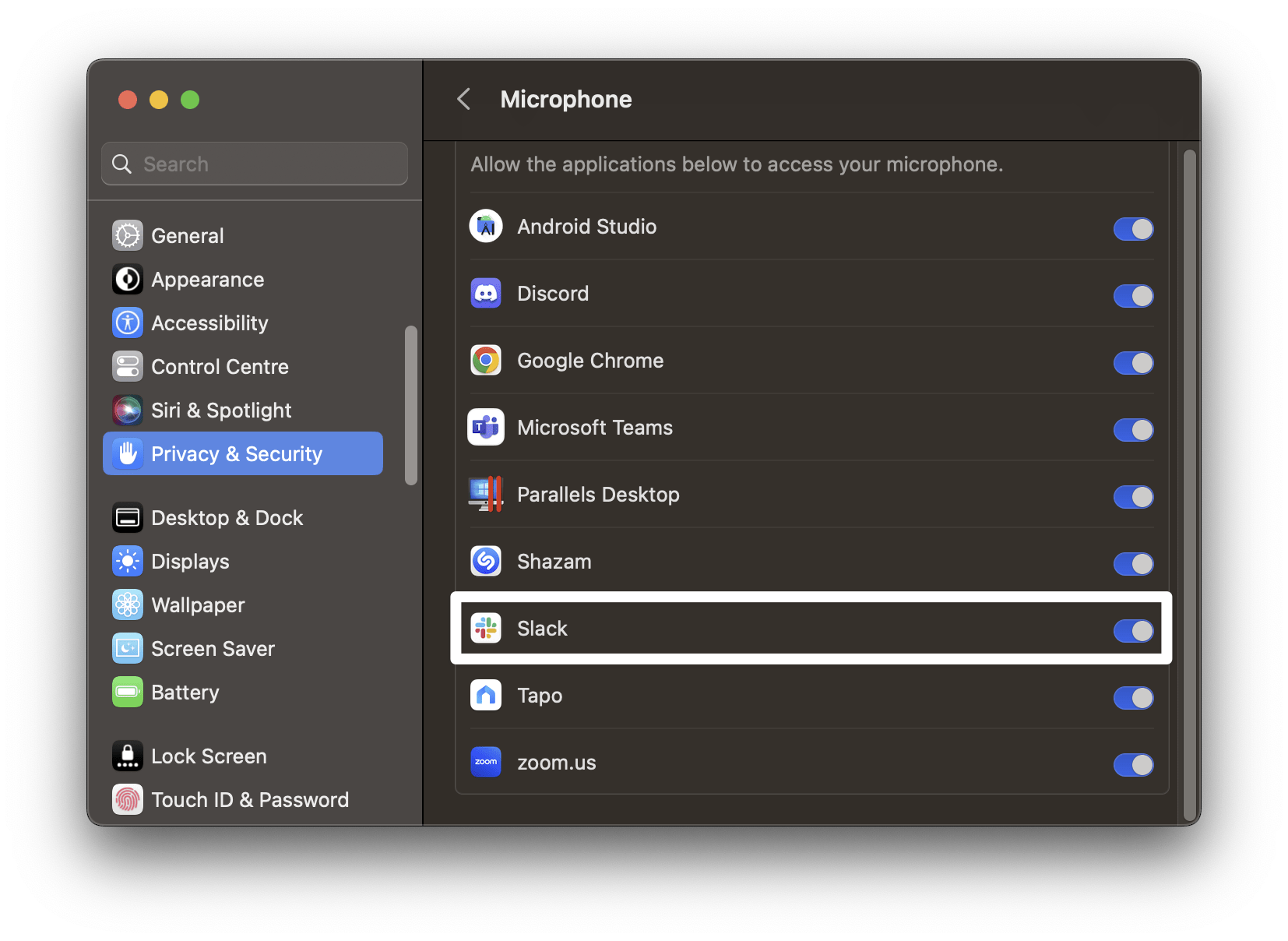
Once you’ve made sure that the Slack app has access to your device’s microphone, the Slack call microphone not working issue is fixed.
7. Disable Windows Defender Firewall
The primary purpose of the Windows Defender Firewall is to protect the system from unauthorized access and stop malicious content from entering the computer. But sometimes, unknowingly, it prevents the programs from working. It could be possible that your system’s firewall is ceasing the Slack app from functioning.
Therefore, we suggest you disable your Windows PC’s integrated firewall functionality to check whether it’s causing this issue. We’ve explained how to do the same in the below-mentioned instructions:
For Desktop Users (Windows)
- First, open the Control Panel program on your Windows PC and move to the System & Security (🛡️) section.
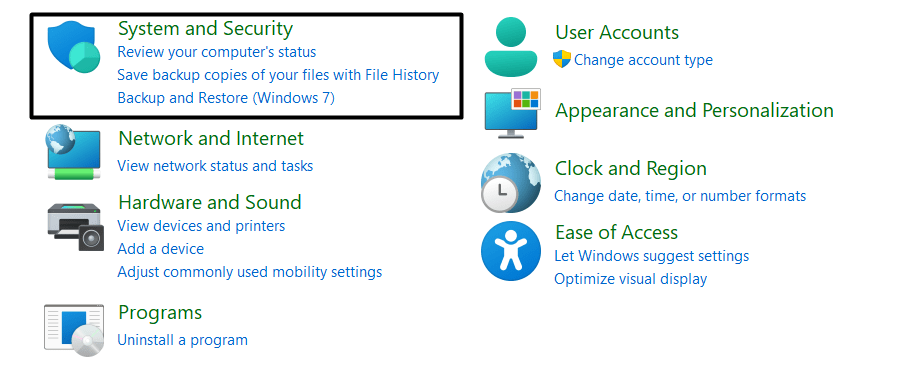
- Next, head to the Windows Defender Firewall section and select Turn Windows Defender Firewall on or off.
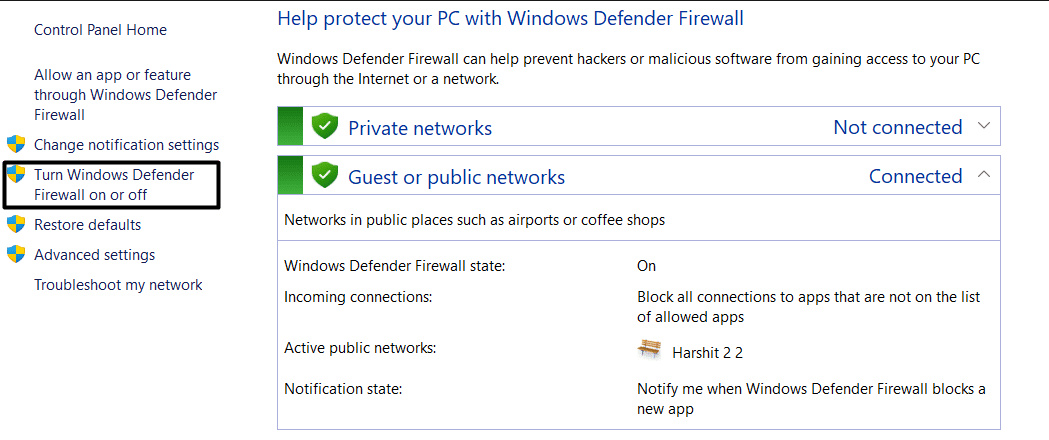
- Lastly, set both Private network settings and Public network settings options to Turn off the Windows Defender Firewall (not recommended).
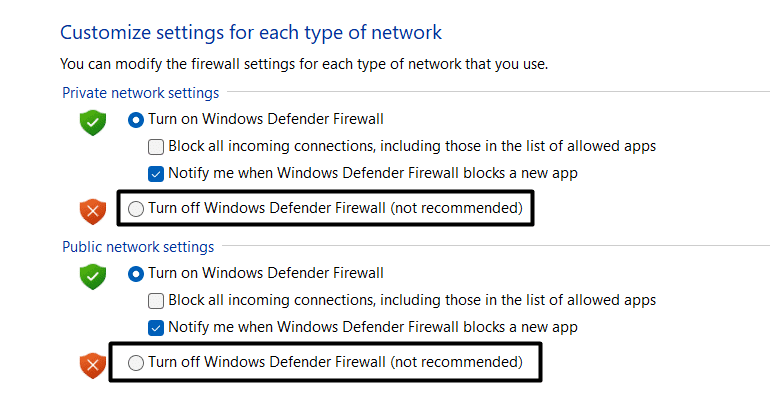
After disabling the Windows Defender Firewall feature, check if the Slack app’s microphone is working properly.
8. Allow the Slack App Through Windows Defender Firewall
Disabling the system’s integrated Firewall makes your system vulnerable to malware attacks, which can cause bigger problems. So if you aren’t comfortable disabling the Firewall, we recommend you allow the Slack app through Windows Defender Firewall, so it can’t prevent the Slack app from working. You can check the below-mentioned steps to know how to do the same with ease:
For Desktop Users (Windows)
- To start, open the Control Panel app on your Windows 11 PC and navigate to the System & Security section (🛡️).
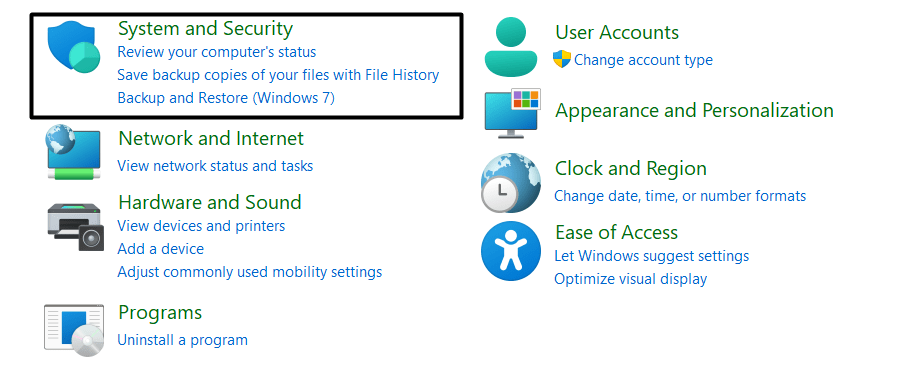
- Next, head to the Windows Defender Firewall section and select Allow an app through Windows Defender Firewall from the left navigation pane.
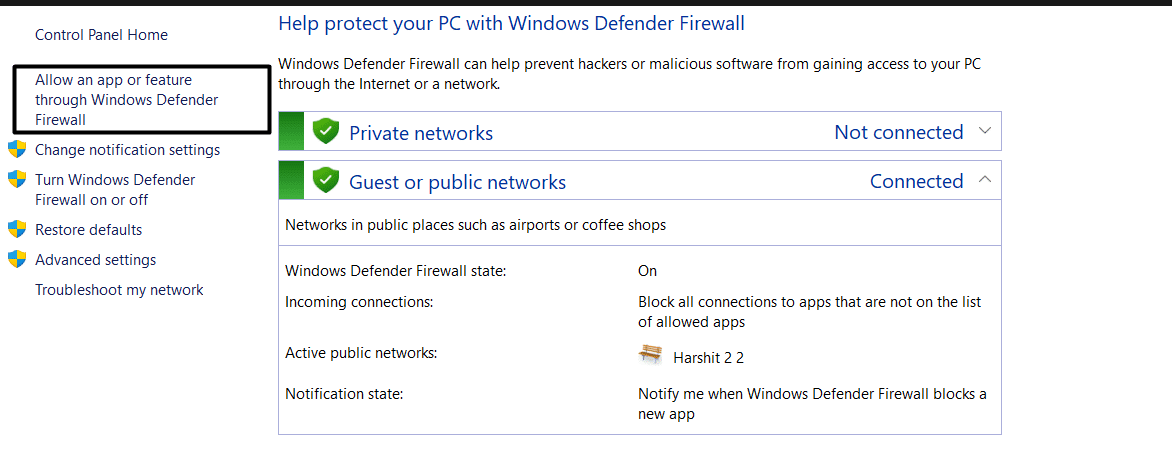
- Then, click on the Change settings option at the top and search for Slack app in the Allowed apps and features section.
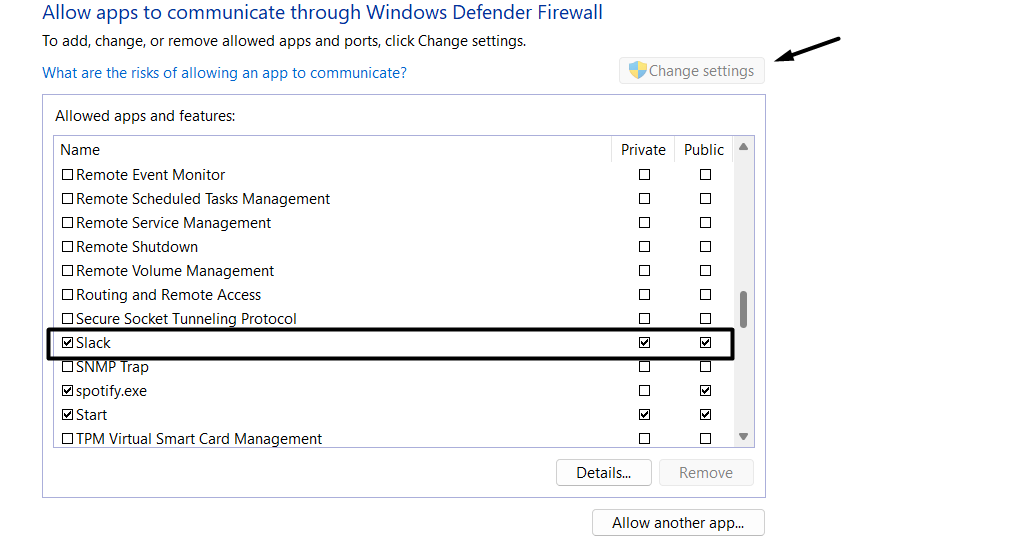
- Lastly, make sure there’s a tick next to the Slack app, and then confirm that the checkboxes next to it are checked.
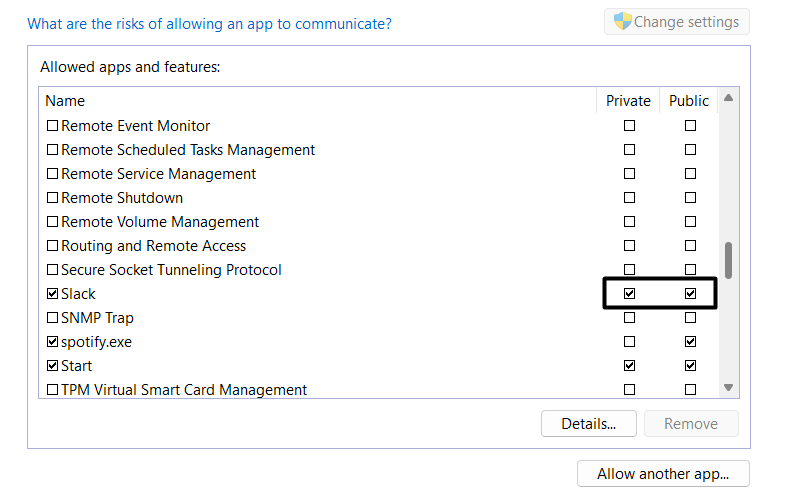
If the checkboxes weren’t enabled earlier and you enabled them now, check the issue’s status now. The Windows Defender Firewall isn’t causing this issue if they were already checked. You can continue trying other workarounds.
9. Run an Audio, Video, and Screen-Sharing Test
Slack has a built-in Audio, Video, and Screen-Sharing troubleshooter that lets you resolve problems with Slack’s audio, video, and other features. So, run this built-in troubleshooter and fix issues with your Slack’s microphone. We’ve explained the process of running the Audio, Video, and Screen-Sharing test in the below-mentioned steps:
For Desktop Users (Windows & macOS)
- First, open Slack on your PC, click on your profile photo in the top menu, and choose Preferences from the dropdown menu.
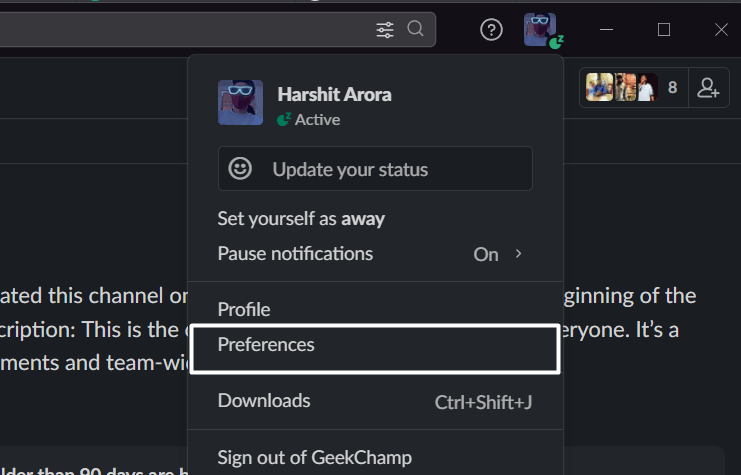
- Now, select the Audio & video option from the sidebar and click on Audio, Video, and Screen-Sharing test under the Troubleshooting section.
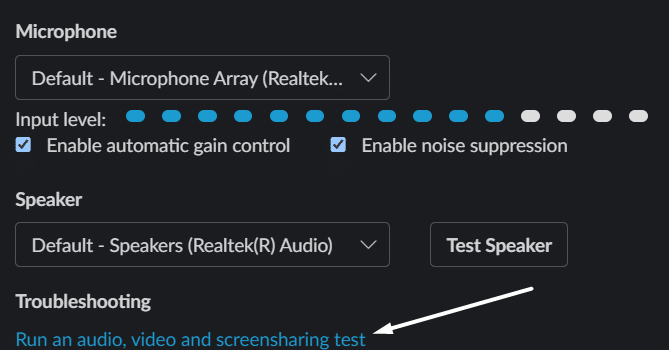
- Once the Slack audio, Video, and Screen-Sharing test window is opened, click on the Start test button.
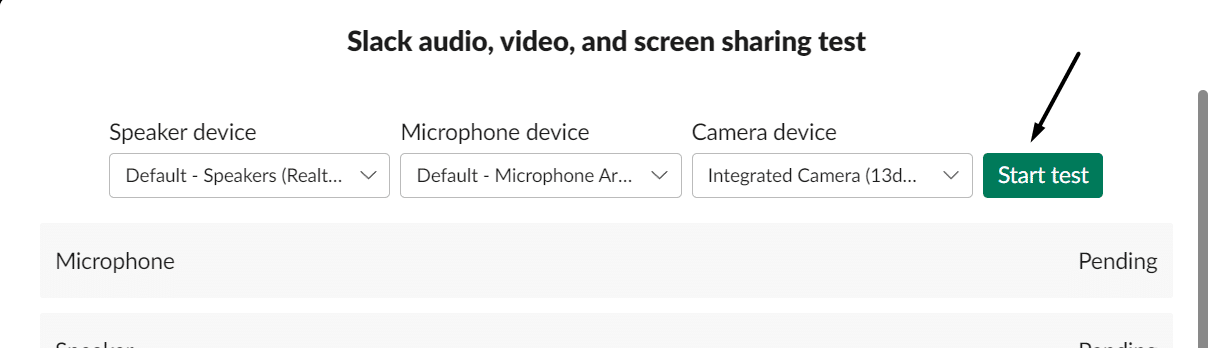
- Now, follow the on-screen instructions to continue using the Slack audio, Video, and Screen-Sharing troubleshooter.
10. Check Audio Input and Output Sources
It could be possible that your Microphone preferences in the Slack app aren’t properly configured, which is why you’re having issues with Slack’s microphone. This is why we suggest you check your Slack app’s microphone settings and make sure they’re properly configured and not causing the Slack microphone not working issue. You can check the below-mentioned instructions to check your Slack app’s microphone preferences:
For Desktop Users (Windows & macOS)
- To start, open the Slack app on your Windows or Mac PC and click on the three horizontal lines at the top left corner of the tab.
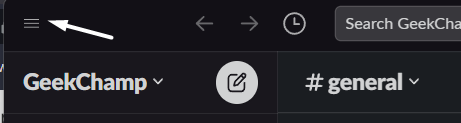
- Subsequently, hover the arrow on File and select the Preferences… option from the dropdown menu.
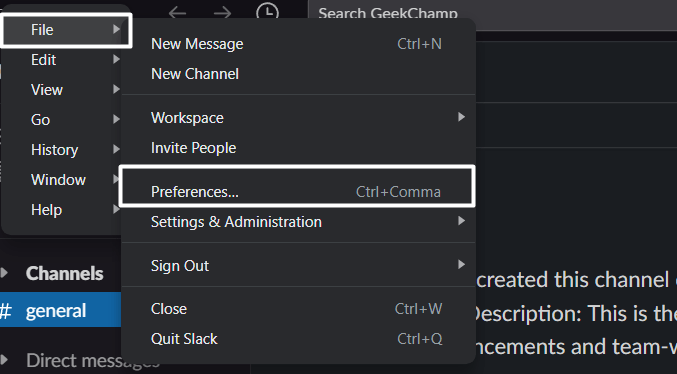
- Next, move to the Audio & video section by selecting the same from the left sidebar. Then ensure that your system’s integrated microphone is selected as the default microphone under the Microphone (🎙️) section. If you’re using headphones, select your headphones from the Microphone’s dropdown menu.
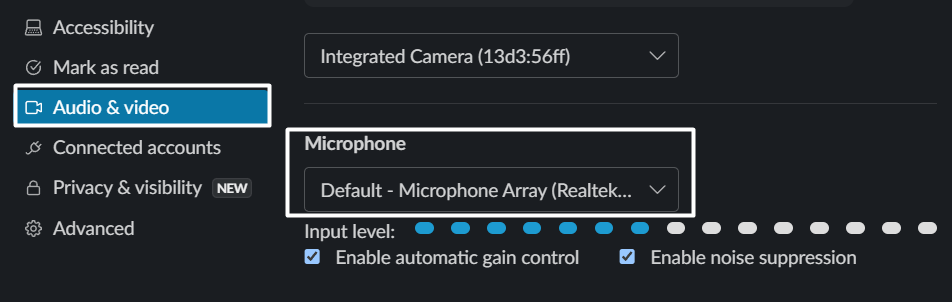
Once done, close the Preferences prompt and check if it’s working properly.
11. Set Your Microphone as the Default Recording Device
If you’ve connected your external microphone or headphones to your device to attend calls or huddles on Slack, it could be possible that it isn’t set as the default recording device.🎙️ It’s possible that your system still uses the built-in microphone to capture the input instead of the external microphone. Due to this, we suggest you set your microphone or headphones as the system’s default recording device settings.
You can follow the below-mentioned instructions to check the same:
For Desktop Users (Windows & macOS)
For Windows
- First, open the Settings app (⚙️) on your Windows PC and move to the Sound (📢) section from the System section.
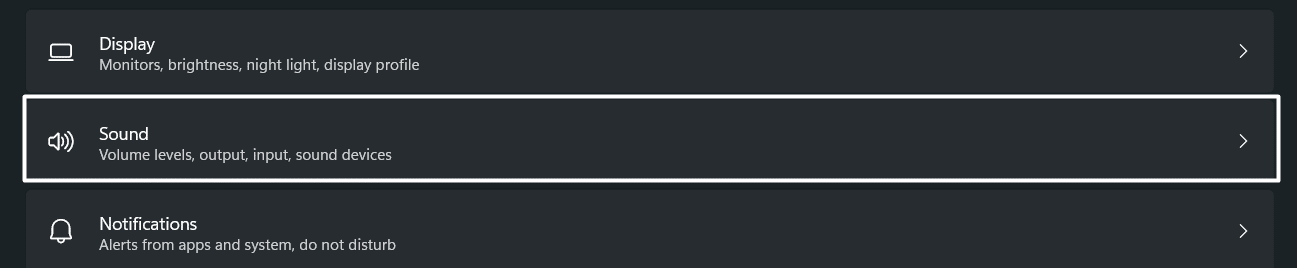
- Next, click on More sound settings (📢) under the Advanced section and then move to the Recording section.
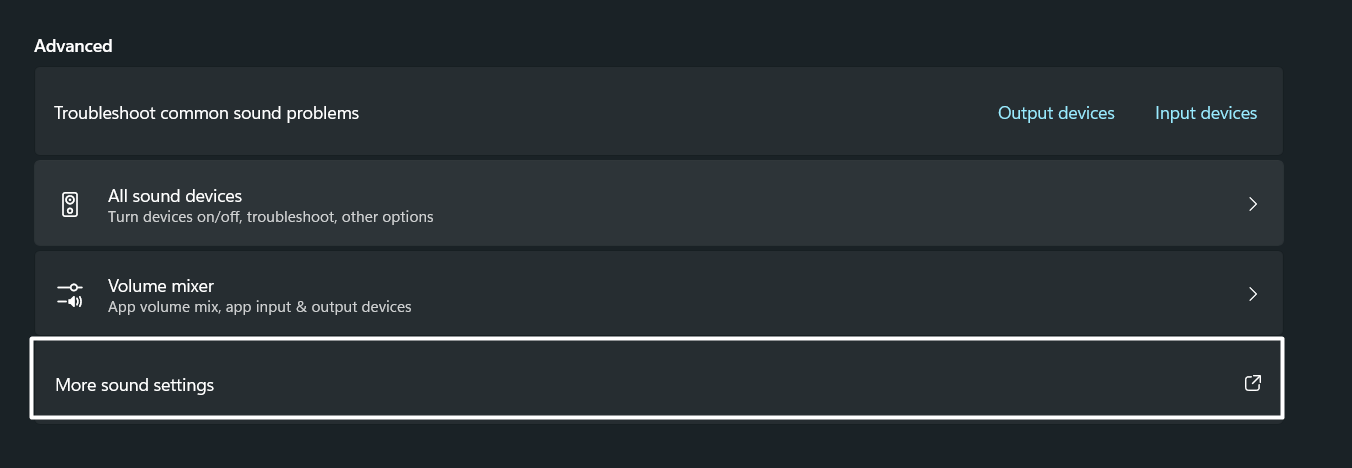
- Then, select the input device that you want to set as the default recording device and then choose Set Default from the bottom of the tab.
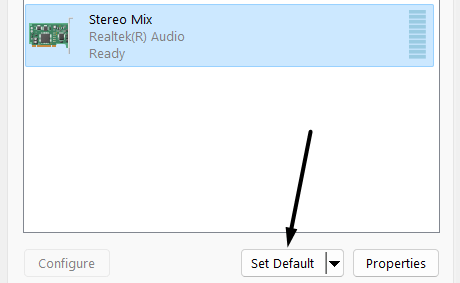
- Once done, click on Apply (✅) to save the configurations and check the Slack microphone not working issue’s status.
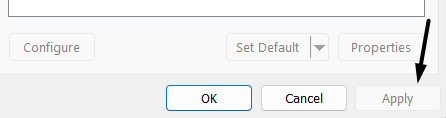
For macOS
- To do so on Mac, move to the Apple menu > Systems Preferences > Sound section and then navigate to the Input tab.
- Once done, select the audio input device you want to set as default from the mentioned input devices.
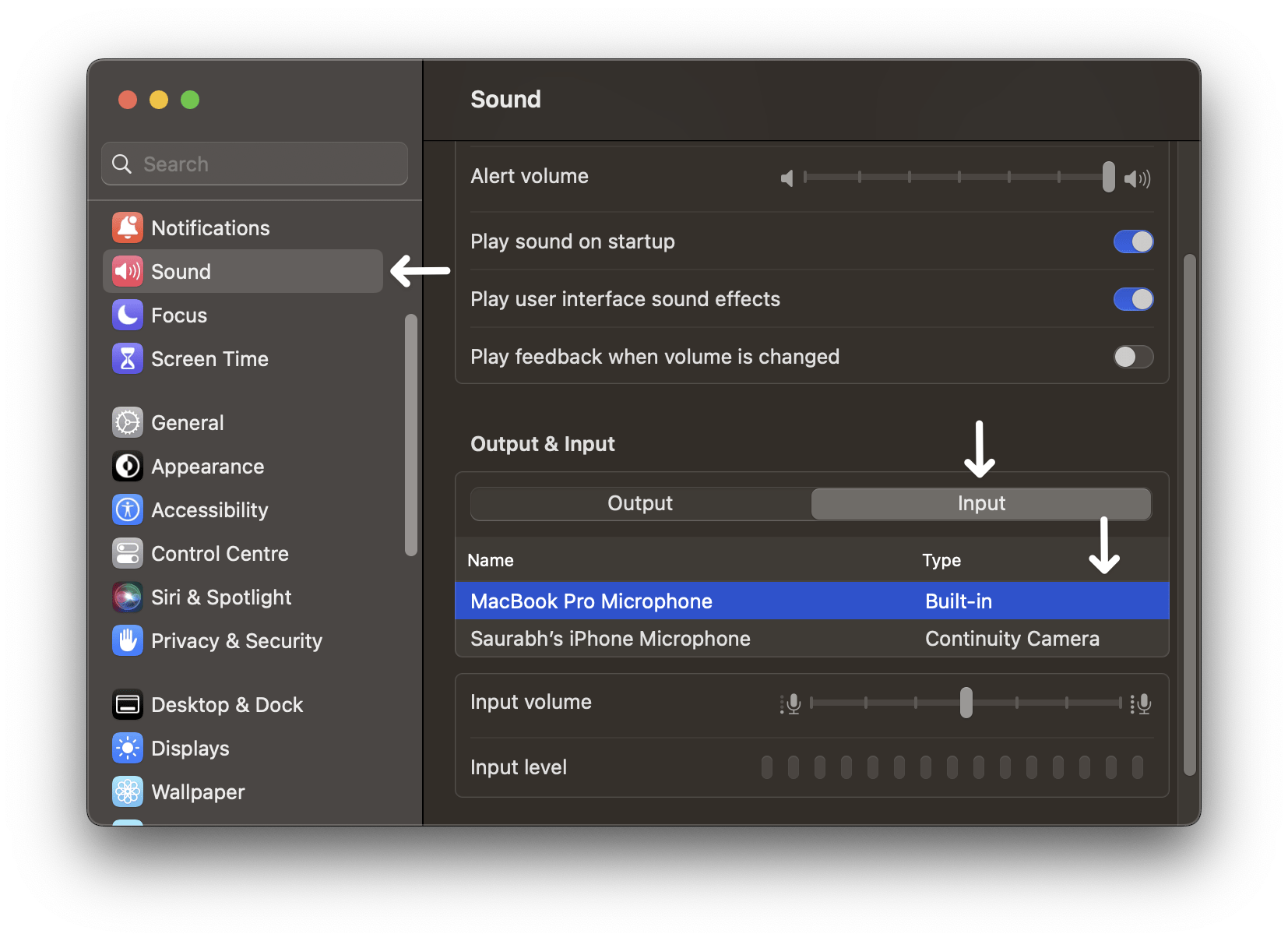
That’s it! You can now check the issue’s status.
12. Check the Input Volume on the Computer
If your microphone is already set as the default input device and it’s still not working, then it could be possible that the recording device’s input volume is set to zero. Keeping this in mind, we recommend you check your recording device’s input volume 🎙️ on your PC. We suggest you keep the microphone’s input volume between 80-90 to avoid this issue.
Check the below-mentioned steps to check the same on your Windows PC:
For Desktop Users (Windows & macOS)
For Windows
- To do so, move to the Settings app’s Sounds (📢) section (⚙️) and click on the All sound devices option under the Advanced section.
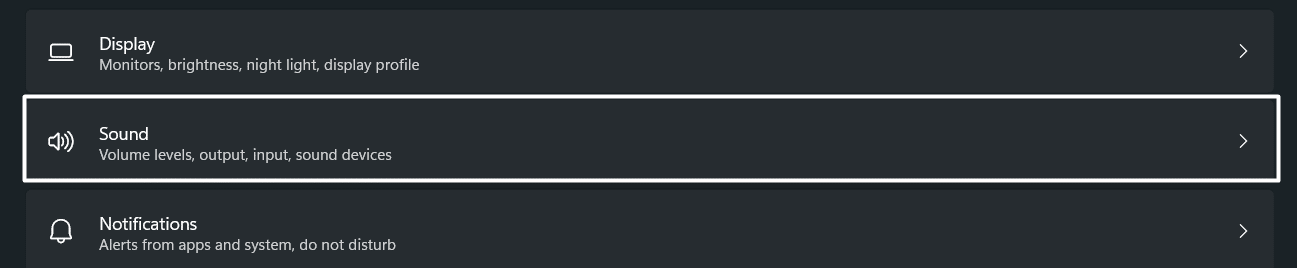
- Next, select your current audio input device in the Input section and drag the Volume input to the maximum.
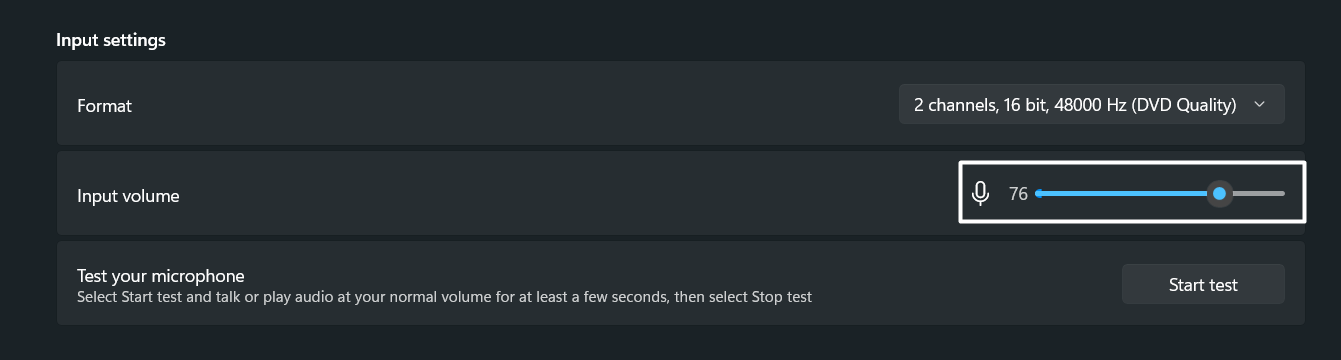
- Then, click on Start test in the Input settings section and let the system record a sample sound to test your microphone.
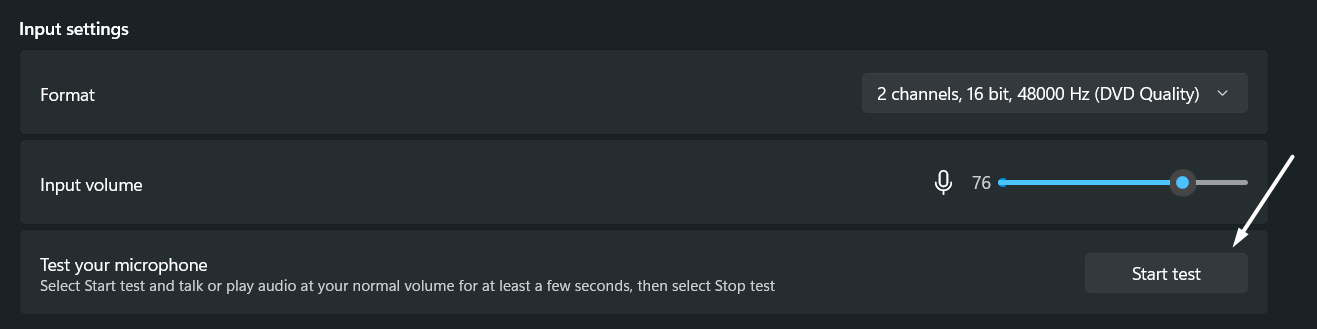
- Once done, click Play sample (▶️) to listen to your computer-recorded sample sound. Your default recording device works perfectly if you can hear the sample sound clearly. If you can’t hear anything, then your microphone isn’t working.
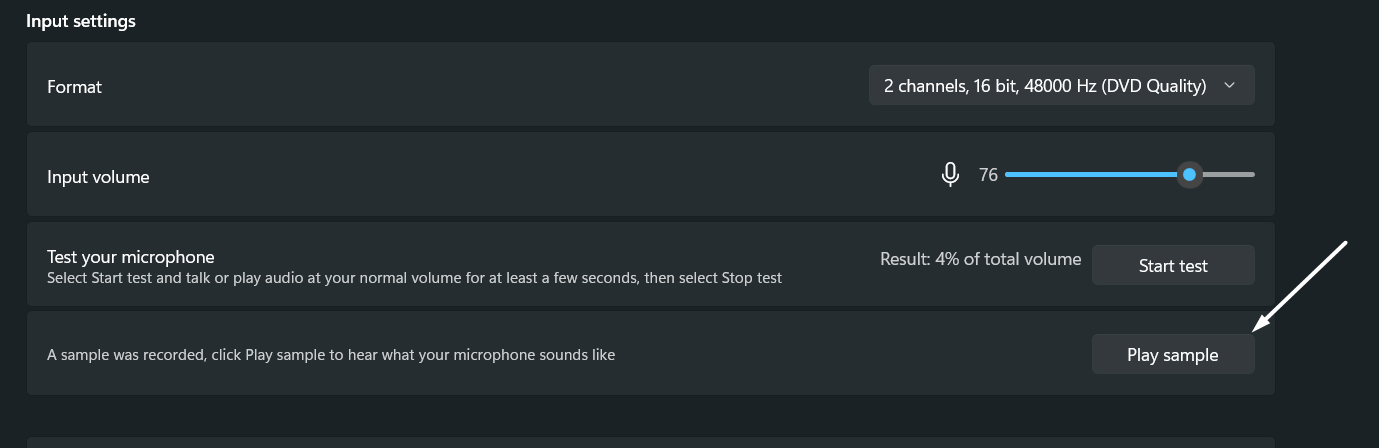
For macOS
- To start, proceed to the Apple menu > Systems Preferences > Sound section and head to the Input tab.
- At last, choose the recording device you’re currently using and drag the Volume input slider at the bottom to the end.
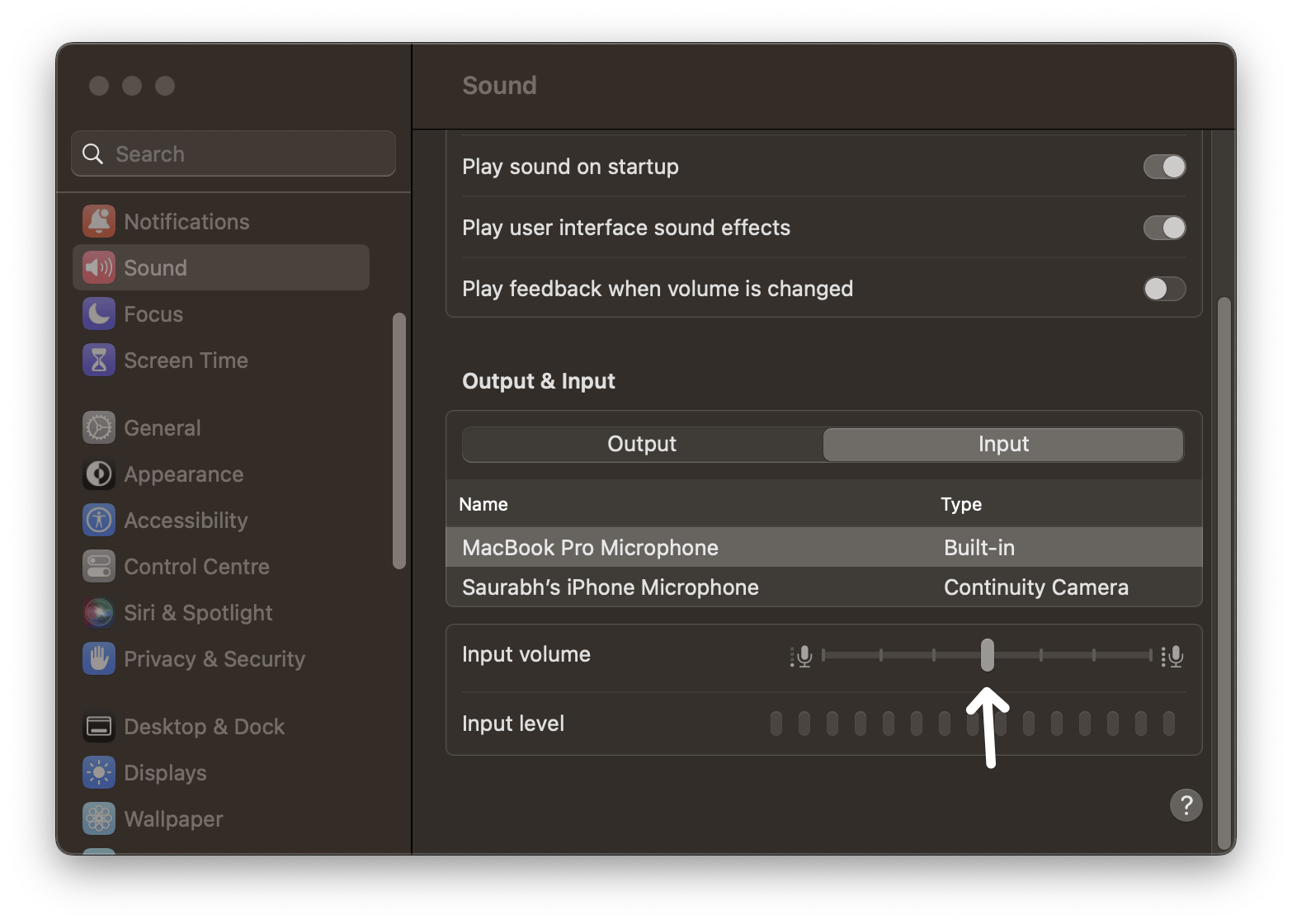
That’s it! You can now check the issue’s status. Hopefully, the issue is fixed now.
13. Run the Playing Audio Troubleshooter
If you still can’t find the culprit of the Slack microphone not working and resolve it, then you can try using the Windows’ built-in Playing Audio troubleshooter 🎙️ to do the same. This troubleshooter will help you find issues with your system’s audio components, like microphone, speakers, etc., and resolve them. So, use the Playing Audio troubleshooter and fix them.
You can check the steps below to learn how to use the troubleshooter:
For Desktop Users (Windows)
For Windows
- Firstly, open the Settings app (⚙️) on your Windows PC and navigate to the Troubleshoot section of it.
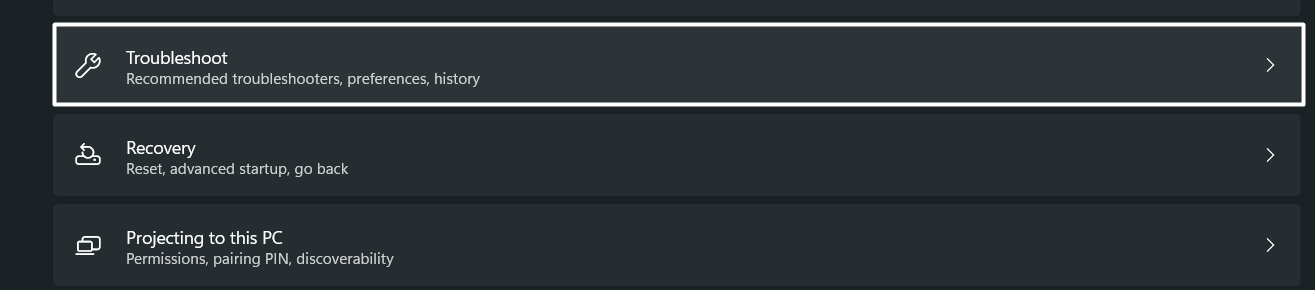
- From the Troubleshoot section, move to the Other troubleshooters section and search for Playing Audio in the Most frequent section.
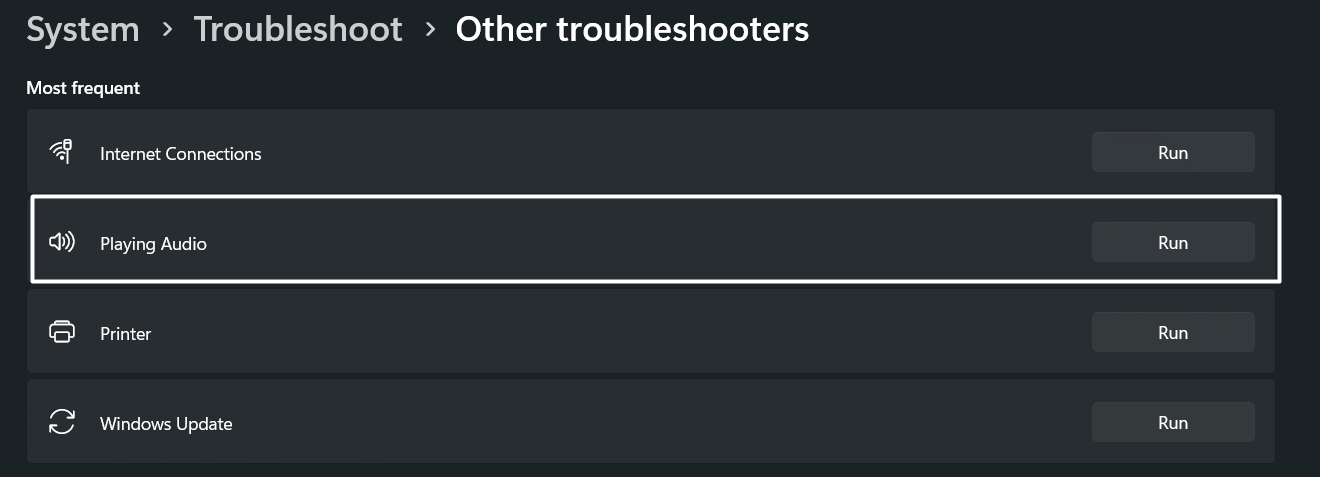
- Next, click on the Run (▶️) button next to the Playing Audio troubleshooter and select your current input device that you think has some issues.
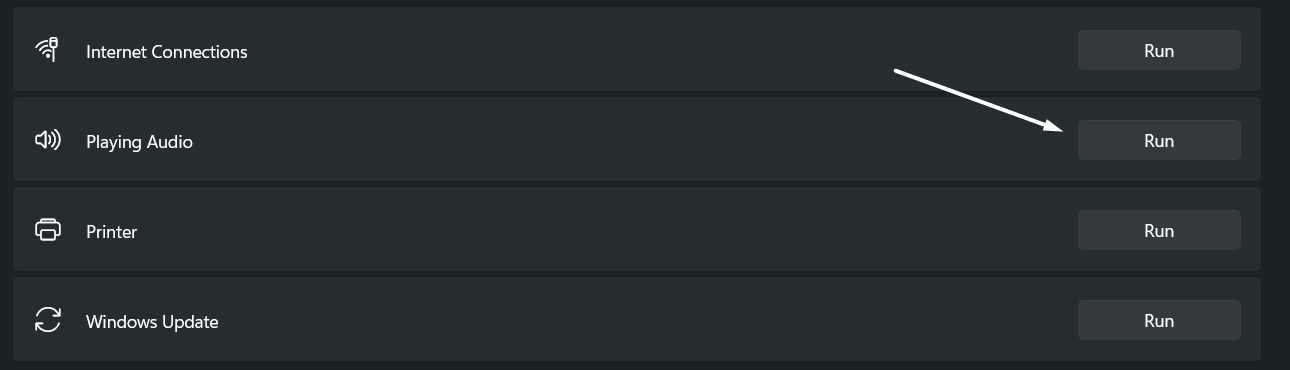
- In the end, follow the on-screen instructions to find and fix issues with your current input device.
We hope the Playing Audio troubleshooter helped you find and fix the issues with Slack’s microphone.
14. Update Your System’s Microphone Driver
Some users said installing the latest system’s microphone driver updates fixed the issue. Doing so resolved all the bugs and compatibility issues with their device’s microphone driver and fixed the issue. You can also try the same and confirm if it fixes the issue.
If updating the microphone driver doesn’t work again, you can consider reinstalling them. We’ve mentioned the steps below to do the same:
For Desktop Users (Windows)
For Windows
- First, open the Run dialog using the Windows + R keyboard shortcut and type Devmgmt.msc in the search box.
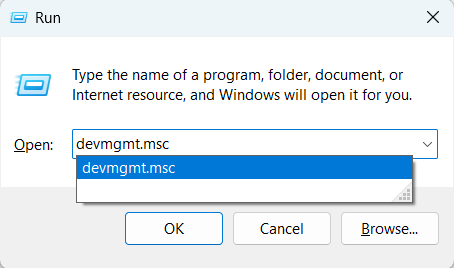
- Now, expand the Audio inputs and outputs (📢) section, right-click on the microphone driver, and select Update driver from the menu.
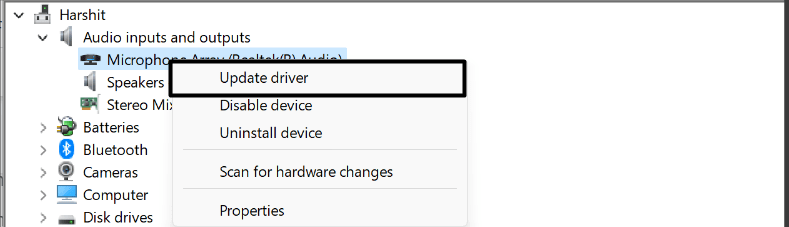
- Next, select the Search for drivers automatically (🔄) option and let Windows search for new driver updates in the database. If it shows some new updates to install, install them by following the on-screen prompts and then check the issue’s status. If it doesn’t find any new updates, continue reinstalling the driver.
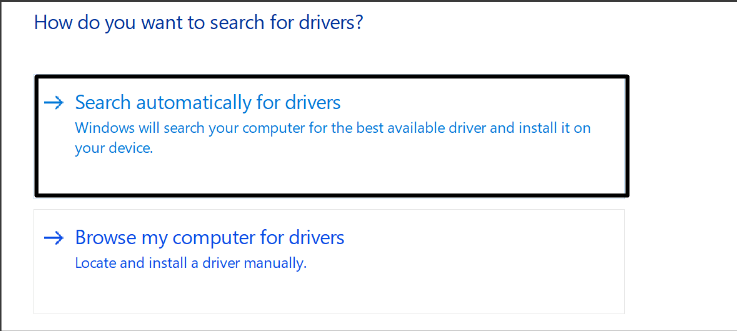
- To reinstall the microphone driver, select the Uninstall device option from the popup menu and then select Uninstall to confirm removing it.
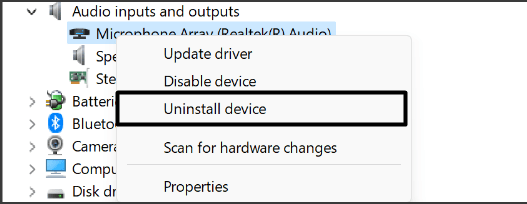
- Lastly, choose Action in the top ribbon menu and select Scan for hardware changes to reinstall the uninstalled driver again on the device.
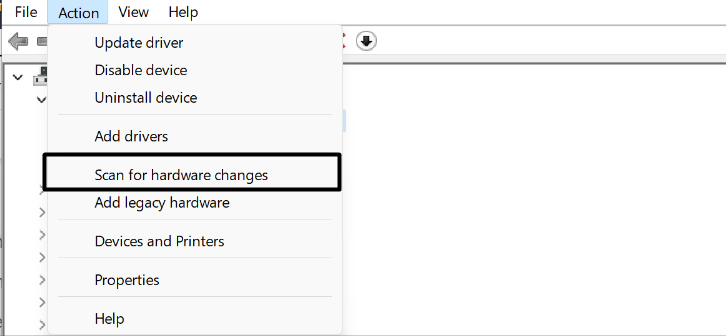
Once you’ve reinstalled the microphone driver, check whether Slack’s microphone works properly during the calls or huddles.
15. Force Close & Restart the Slack App
One of the most prominent and practical solutions to fix the audio/microphone issues with Slack is to force quit and restart the Slack app. 🔄 This will resolve the problems with the app if they’re associated with the functioning of the Slack app. We’ve found that in most cases, doing so resolves the issue, and it never occurs again.
You can also follow the below-mentioned steps and force close the Slack app on your device:
For Mobile Users (Android)
For Android
- To start, move to the Apps section of the Settings (⚙️) app on your smartphone and search for the Slack app.
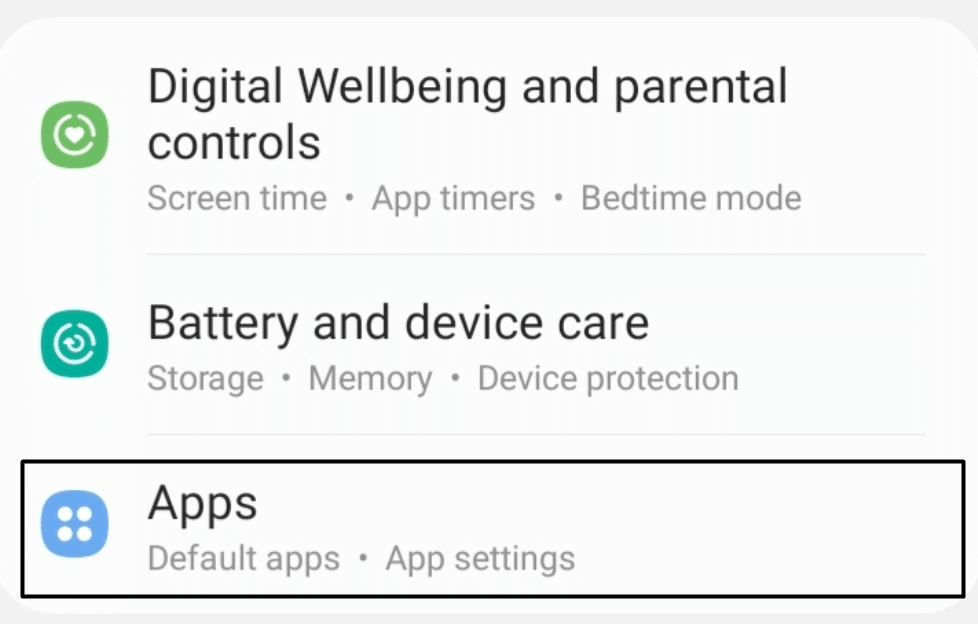
- Next, tap on the Force stop (🚫) option in the properties section to terminate the Slack app and its operations.
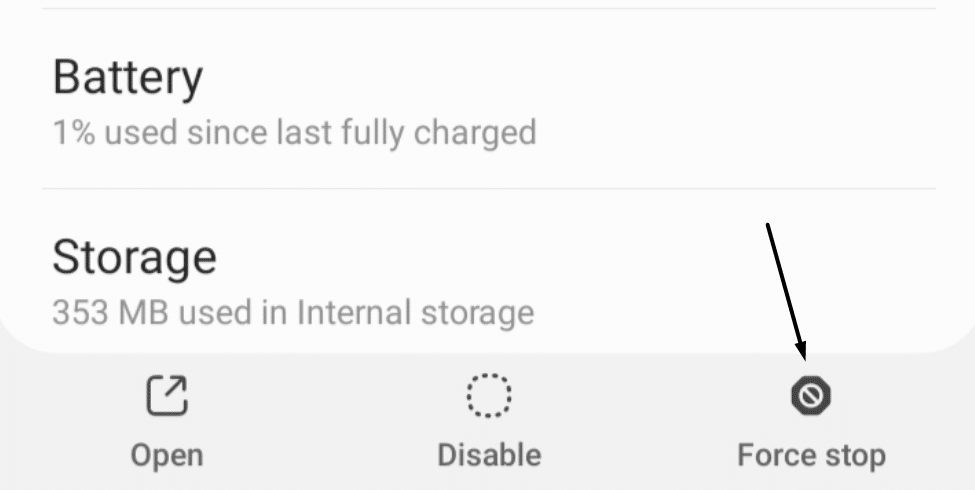
For Desktop Users (Windows & macOS)
For Windows
- Open the Task Manager utility on your PC using the Ctrl + Shift + Esc keyboard combination and search for Slack.
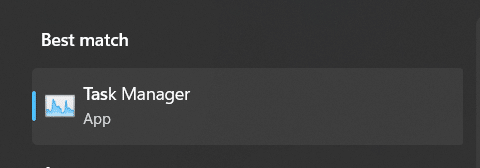
- Now, select the Slack app and the End task (❌) option in the top menu to force quit the program.

For macOS
- Open the Force Quit Applications program on your Mac using the Command-Option-Esc keyboard shortcut.
- Lastly, select the Slack app in the Force Quit Applications tab and click on Force Quit at the bottom of the Force Quit Applications window.
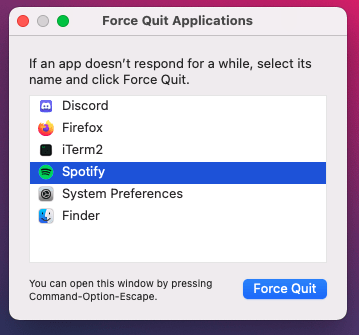
Hopefully, the issue is fixed now.
16. Clear the App Cache and Reset Data
Some users said they easily fixed the audio issues with Slack by clearing the app’s temporary data. They mentioned that the app’s cache interfered with Slack’s features, which is why it behaved inappropriately. So, we suggest you clear Slack’s app’s temporary data 🗑️ and see if it fixes the issue.
You can follow the below-mentioned steps to know how to remove the app’s cache on desktop and mobile:
For Mobile Users (Android & iOS)
For Android
- First, press and hold the Slack app and tap on the (i) icon in the popup to navigate to the properties section.
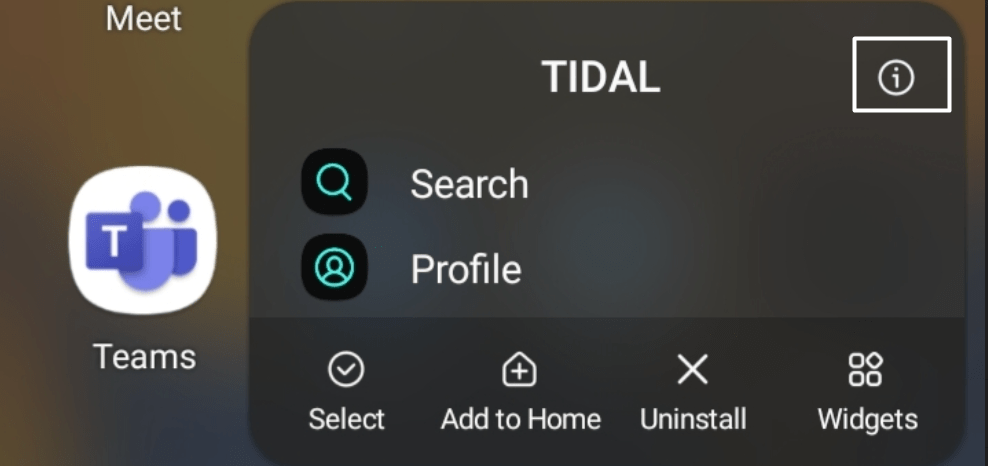
- Subsequently, navigate to the Storage section of the Slack app’s properties section and tap on the Clear cache (🗑️) option.
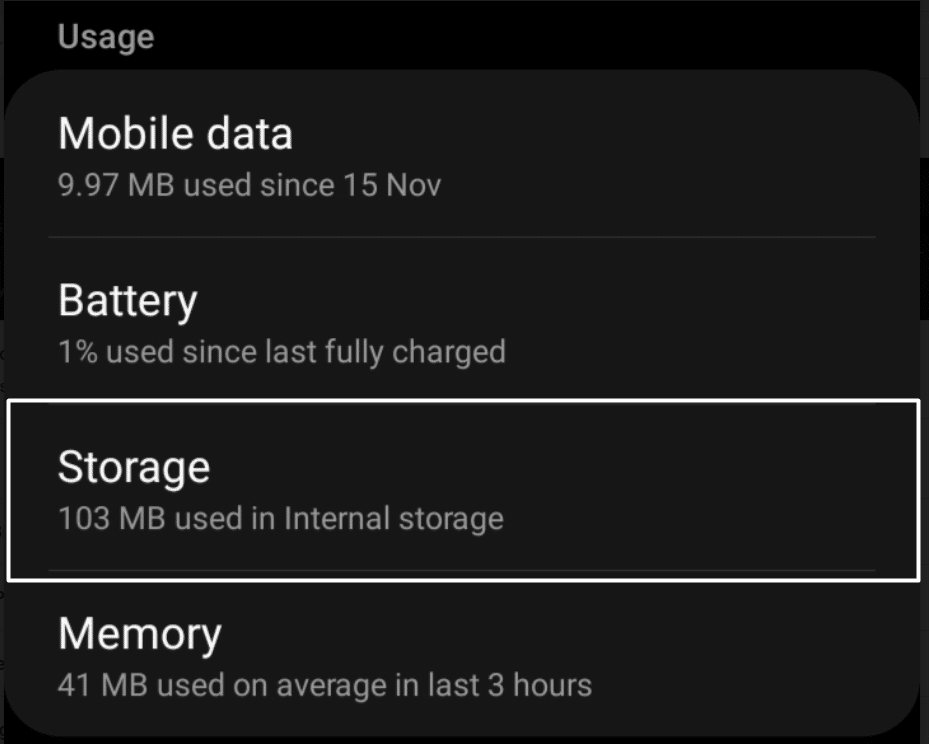
- After deleting the app’s temporary data, tap on Clear data (🗑️) underneath the Clear cache option in the Storage section to delete the data.
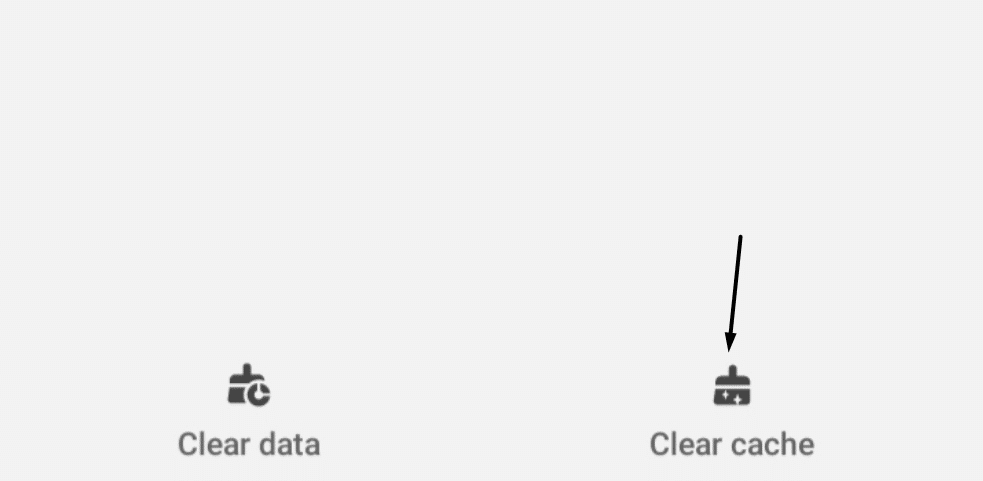
For iOS
- To do the same on your iOS device, navigate to the Settings (⚙️) section and search for the Slack app.
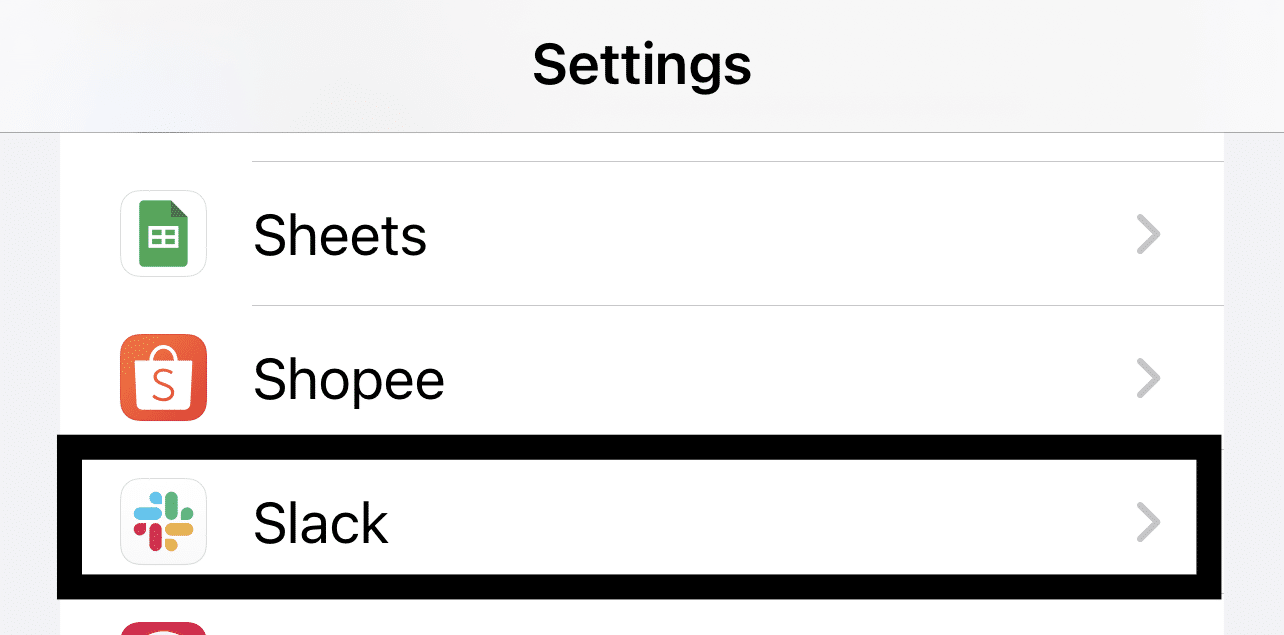
- Now, switch on the Reset cache on next launch (🗑️) option to automatically clear the Slack app’s cache on the app’s next launch.
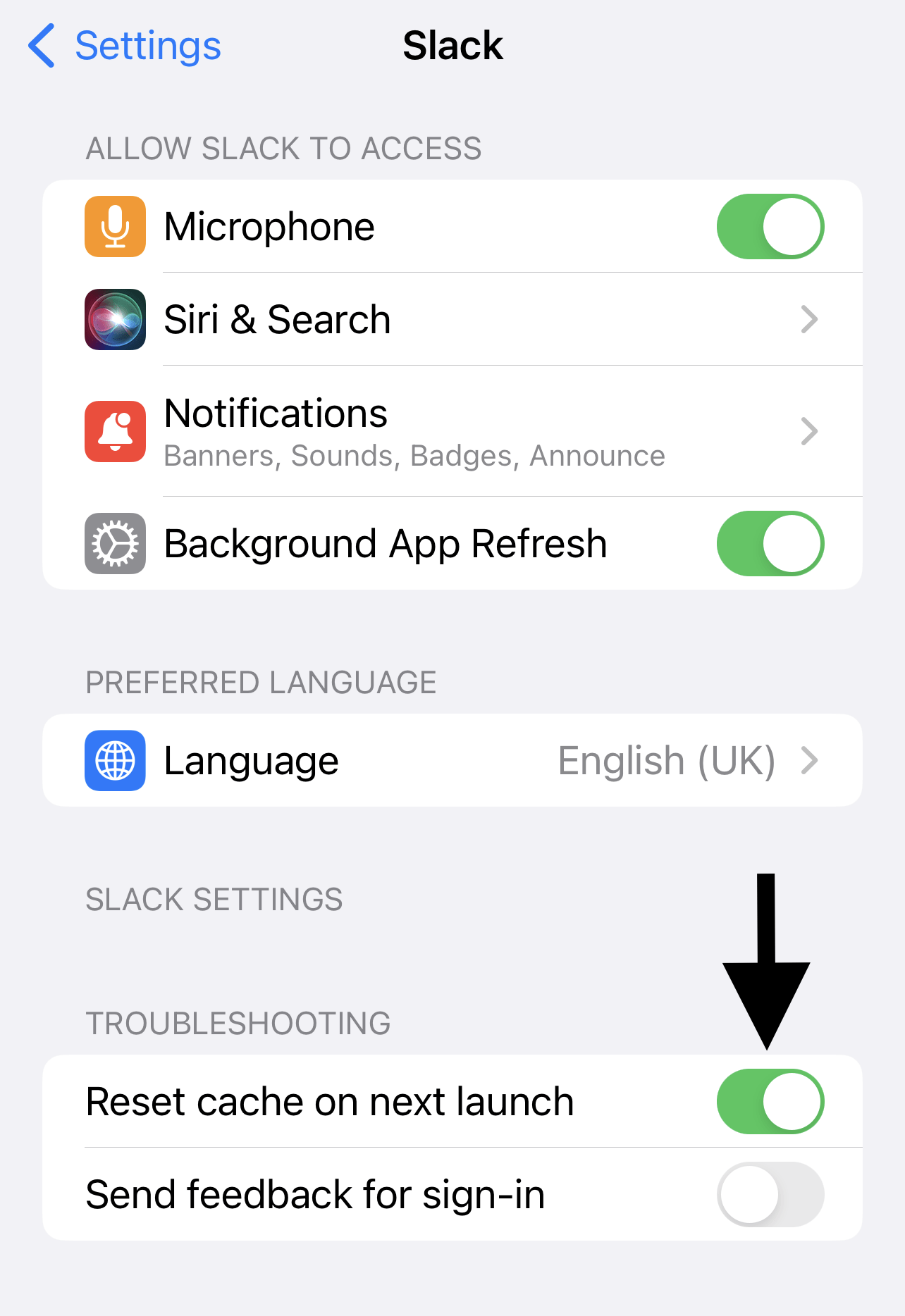
- At last, open the Slack app on your iOS device to delete the app’s temporary data from your iOS device.
For Desktop Users (Windows & macOS)
- So first, open Slack on your PC and use the Control + Comma (,) keyboard shortcut to open the Preferences section.
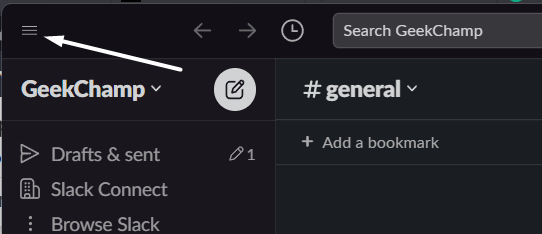
- Next, hover the arrow on Help and select the Troubleshooting option from the dropdown menu.
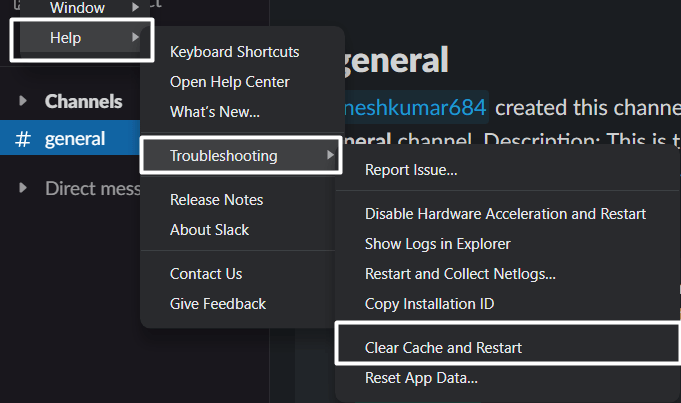
- Then, click on the Clear Cache and Restart (🗑️) option and let the Slack app clear the cache and restart.
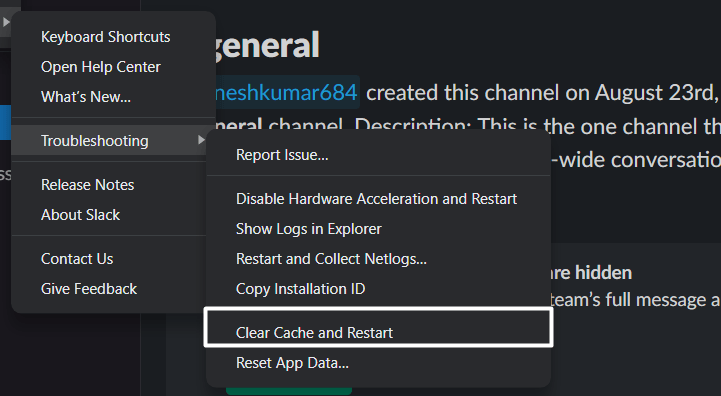
- Once the app is restarted, select the Reset App Data (🗑️) option from the Troubleshooting dropdown menu.
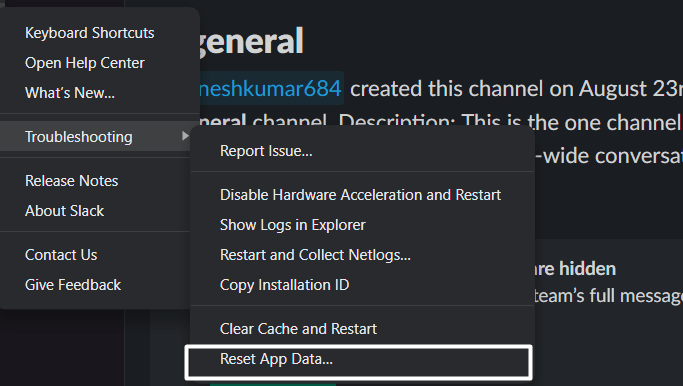
Once done, check the status of the issue.
17. Update & Reinstall the Slack App
If clearing the Slack app’s temporary data doesn’t fix the issue, you can try updating it 🔄 from the native app store. If you’re an Android user, you can update it from your device’s native app store, Google Play Store.
If you’re using it on iPhone or iPad, you can get Slack’s latest version from the Apple App Store. In the end, Windows and Mac users can update the Slack app from the Microsoft Store and Apple App Store, respectively.
Once the Slack app is updated, check the issue’s status. We recommend you reinstall the Slack app if the issue is still there.
18. Update Your Device
The problem may be with your computer or phone, which is why this inconvenience appears while using the Slack program. In that case, you can try updating your device’s firmware 🔄 to the latest version and see if it fixes the issues with the device. Follow the mentioned steps to update your Windows computer:
For Mobile Users (Android & iOS)
Android users can simply go to the Software update section of their phone’s Settings app and download and install new android updates. At the same time, iOS users can update their iOS device’s firmware from the Software Update section.
For Desktop Users (Windows)
- First, launch the Settings app on your Windows computer and navigate to Windows Update from the left sidebar.
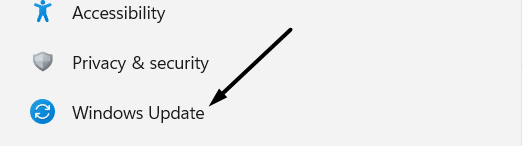
- Next, click on Check for updates at the top of the page to scan the new Windows updates ready to download.

- If it shows new updates to download and install, click on Download and install all options to install them.

We hope updating the device has fixed the issue.
19. Use Slack’s Web Version
If none of those mentioned above workarounds don’t eliminate the issues with Slack, then you can switch to Slack’s web version. 🌐 Slack’s web version has the same interface and features as Slack’s desktop version. We recommend you use the web version until the issue gets fixed with Slack’s desktop app.
We hope the web version doesn’t have similar issues. Click Here to move to the Slack web version and sign in to your workspace.
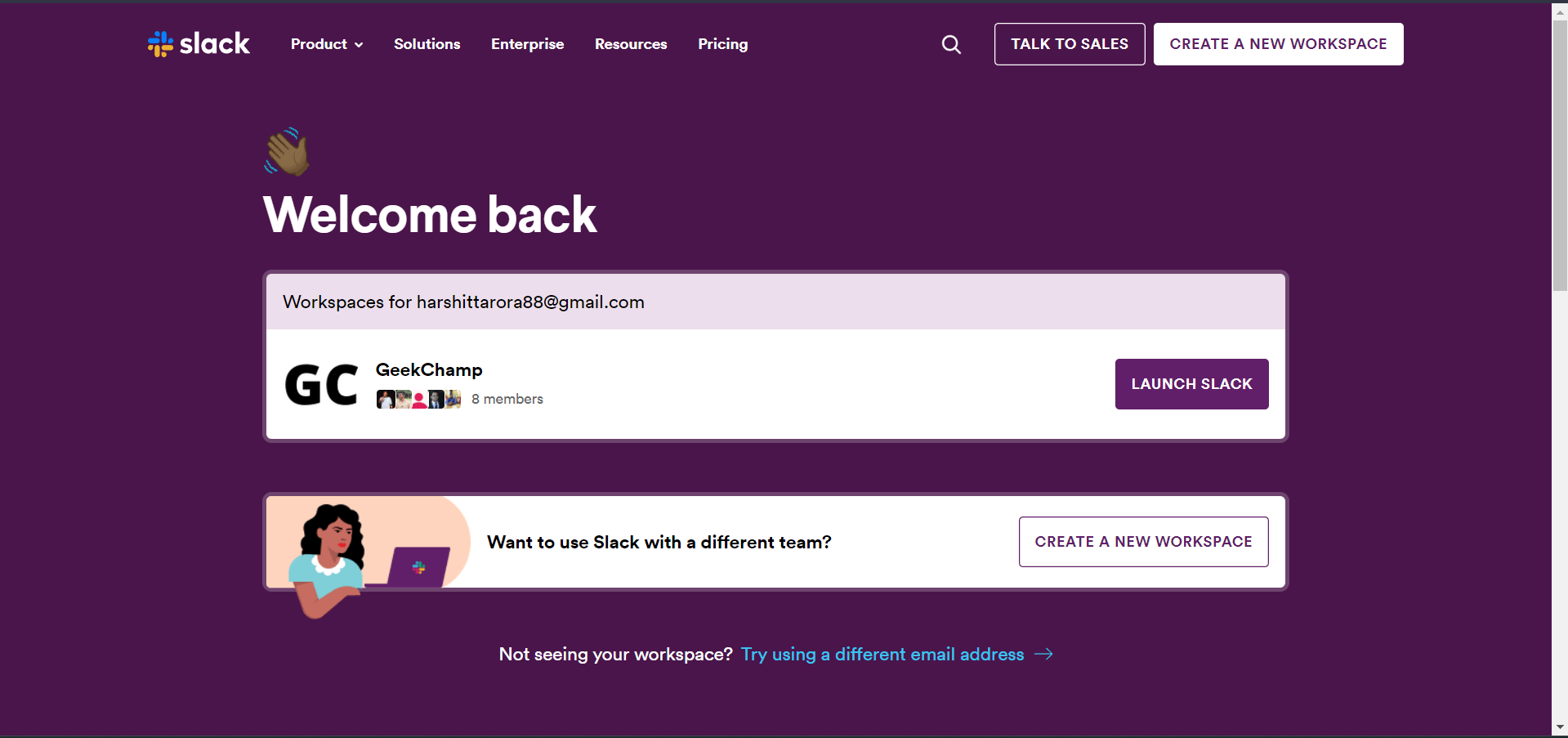
Conclusion
We all use Slack to communicate with our internal team, clients, etc., to work more efficiently and with greater flow. But sometimes, while attending calls and video huddles on Slack, our microphone stops working, and shows the “Slack Couldn’t Find Your Microphone” error message. Many Slack users are currently experiencing this issue while using Slack.
To fix these audio issues with Slack, we shared more than 15 tried and tested workarounds 🛠️ in this in-depth fix guide. We hope the solutions listed in this article helped you fix the Slack call and huddle microphone not working issue. 😄 You can now share your experience with this troubleshooting guide by answering the below-mentioned questions ⬇️:
- Did we help you bring the Slack app’s microphone app back to working condition? 😃
- Which of the workaround mentioned above helped you eliminate the Slack microphone not working issue?
- Is there any other workaround that helped you fix the issue but wasn’t mentioned in this troubleshooting guide? 🤔
Make sure to share this troubleshooting guide with someone who is facing similar microphone-related issues with Slack 🙂
Frequently Asked Questions About Fixing the Slack Microphone Not Working or Audio and Sound Issues
Why Is My Microphone Not Working in Slack?
You might haven’t given the Slack app permission to use your system’s microphone, which is why it’s behaving weirdly. In that case, we recommend you check Fix 3 to know how to allow the app to use the microphone. Another possible reason behind this could be the wrong default recording device. You can check Fix 11 to know how to set your current microphone as the default recording device on Mac and Windows.
How Do I Test My Slack Microphone?
You can follow the below-mentioned steps to test your Slack microphone:
- So first, open the Slack app on your PC, click on your profile photo at the top right corner of the tab, and choose Preferences from the dropdown menu.
- Now, select Audio & video from the left sidebar and then click on Audio, Video, and Screen-Sharing test in the Troubleshooting section.
- Next, click on the Start test button and wait for the troubleshooting test to start and end. If you see the Succeeded message next to the Microphone in the test window, then your microphone is working fine.
This is how you can test your Slack microphone.
How Do I Turn My Microphone on Slack?
Follow the steps below to turn on the microphone on Slack:
- To do so, open the Slack app on your Windows PC and press the Control + Comma (,) shortcut key to open the Preferences section.
- Next, move to the Audio & video section from the left navigation pane and then move to the Microphone section.
- Lastly, select the microphone from the Dropdown menu you want to use while attending calls and huddles on Slack.
How Do I Fix Slack Audio Not Working Issue?
If your microphone isn’t working while attending calls and huddles on Slack, then it could be possible that it doesn’t have permission to use the device’s microphone. You can check Fix 13 to know how to permit the Slack app to use the system’s built-in microphone. If this doesn’t help you fix the issue, you can run the Audio, Video, and Screen-Sharing test to check whether the issue is with Slack or the system’s microphone.
Why Is My Mic Connected but Not Working?
If your external microphone is connected to your PC, but it’s still not working, then there’s a possibility that the system is unable to detect it. In that case, you can try cleaning the port you’re using to connect the microphone and reconnect it again. If this doesn’t fix the issue, you can use the Windows’ Playing Audio troubleshooter to resolve all the issues with your system’s audio components. You can check the steps to use this troubleshooter in Fix 13.