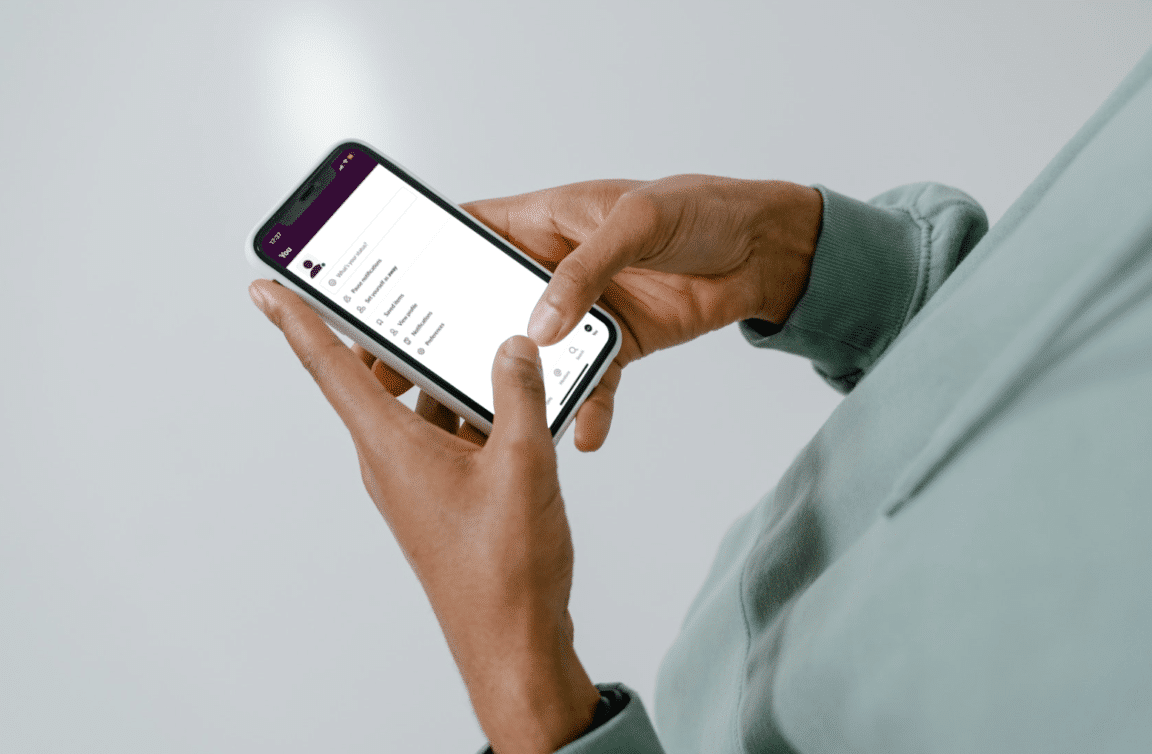Are your Slack mobile app notifications and reminders consistently not working?
If you’re working at any tech-related company, chances are, you’re using Slack! These days, Slack is one of, if not, the most popular VoIP/Instant Messaging services for internal communication in professional environments. With all its seamless integrations with other services like GitHub, Jira, and Confluence and its countless work-oriented features, it’s no wonder that Slack is widely popular in tech companies. That said, it’s obvious now that notifications and reminders have a very high priority since it’s all for work!
We would hazard a guess that you’re looking at this article because you’re encountering issues with notifications and reminders simply refusing to work on your mobile Slack app. You’ve frantically tried to look for ways to resolve the issue seeing as company time and money are on the line!
We’ve done the digging and we discovered that many other customers are experiencing the same issues, so you can be confident it’s not a unique problem. We have identified the following as potential causes:
- There are pending notifications
- Slack’s servers are not functioning correctly
- Your Internet connection is insufficient
- Your device’s network settings are preventing notifications
- Slack’s notification settings need to be configured
- Your operating system’s notifications settings need to be configured
- The Slack app may have corrupt files
- The Slack app needs to be updated to receive bug fixes
As you can see, there are a lot of moving parts when it comes to delivering users their notifications reliably! You don’t have to worry too much since this guide provides 17 fixes when you find that Slack notifications and reminders don’t come through. Fixes are listed from easiest to hardest, as per usual, so that you can get your notifications back as quickly as possible!
Like any good communication tool, Slack is available on various platforms for your convenience. Hence, we’ve prepared instructions on how to solve this issue, specifically on mobile devices — Android and iOS.
Are you having Slack notification or reminder issues on your desktop? We’ve got a separate guide for that here!
There’s no time to waste, let’s get started!
1. Mark All Pending Notifications as Read
If we had to choose what would be the most effective solution for this issue, it would probably be marking all your pending notifications as read. So much so that even Slack themselves recommend this fix!
The only caveat is that this feature is only available on the Slack desktop app or in the browser version of Slack. As such, you’ll need to get your computer out to do this one.
Yes, this article is for fixing notifications on mobile but we still highly suggest you try this out first before any of the other fixes we mention as it’s an easy fix that can be done in seconds!
You don’t have to manually go to each channel in a workspace to clear your notifications and unread messages. You can just use the handy built-in shortcut on your desktop or your web browser:
- Start by opening up the Slack app and bringing it to focus.
- Then, go to your desired workspace on which you want to clear notifications and unread.
- Finally, simply press Shift + Esc on your keyboard.
- If you haven’t ticked the Don’t ask me again, please box, you’ll need to confirm with Yes, Clear All!
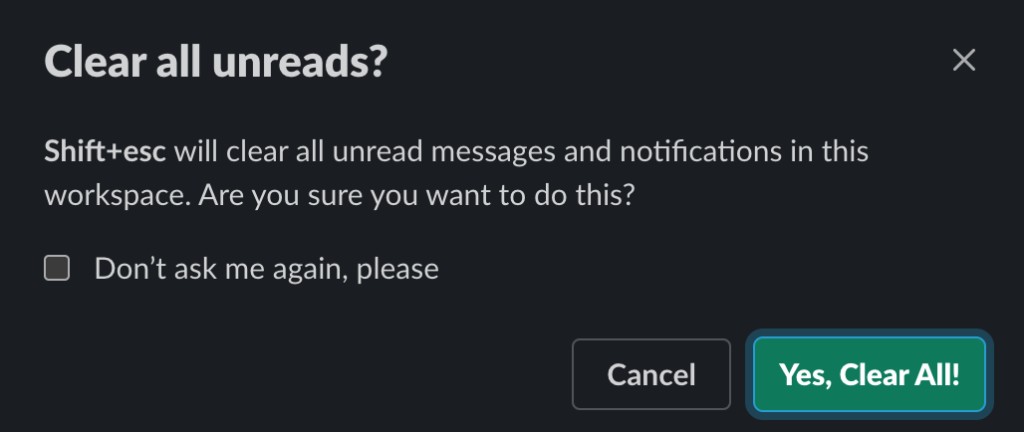
2. Restart Your Device
You’ve probably heard the advice “Try turning it off and on again” before. Yes, that can come across as very cliché, but there’s a solid reason behind it!
We highly recommend doing so because restarting your device performs a soft reset that clears all of your open apps and memory. Rebooting will remove any corrupted memory if there was any. Having said that, for really complex smart devices, like our laptops and cellphones, it’s fairly typical to have this happen.
Hence, one unforeseen consequence of leaving a device on all the time without occasionally restarting it may be this issue of Slack’s reminder or notification functions stopping due to the aforementioned corrupted memory.
Therefore, we suggest trying a quick reboot because it’s so simple to complete and won’t take very long.
For Android
- First, press and hold the power button located on the side of your device for a few seconds.
- From there, a menu should appear with the Power Off option and Restart option.
- Lastly, click on the Restart option to reboot your phone. If you don’t find Restart, then click on Power Off.
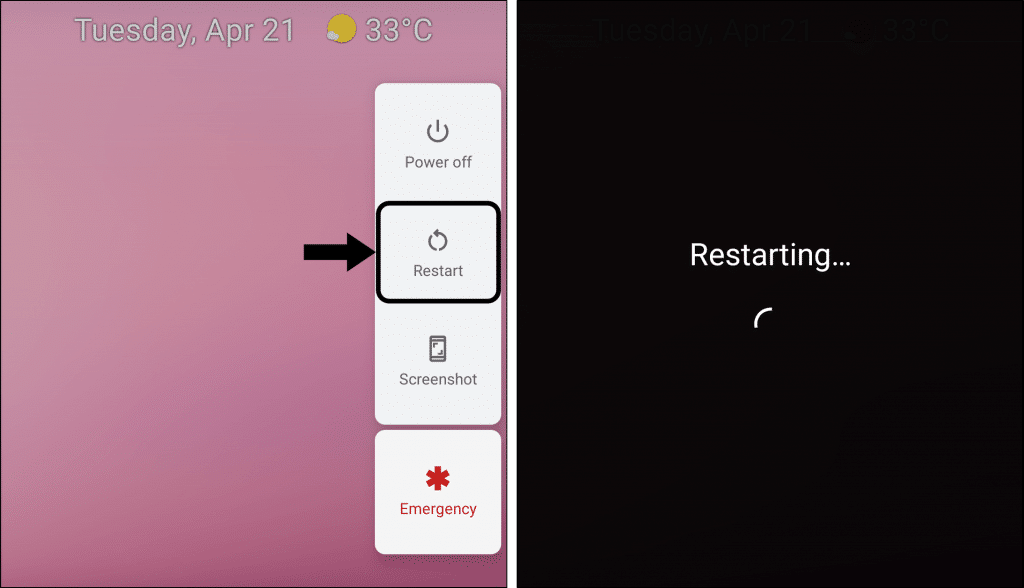
For iPhone (iOS)
- First, locate the power button on the side of your phone.
- Subsequently, for older models (iPhone 8 and older), press and hold the power button for several seconds, or for newer models (iPhone X and newer), press it along with the volume up button.
- Thirdly, a slider will appear on the phone screen. Swipe right to turn the device off.
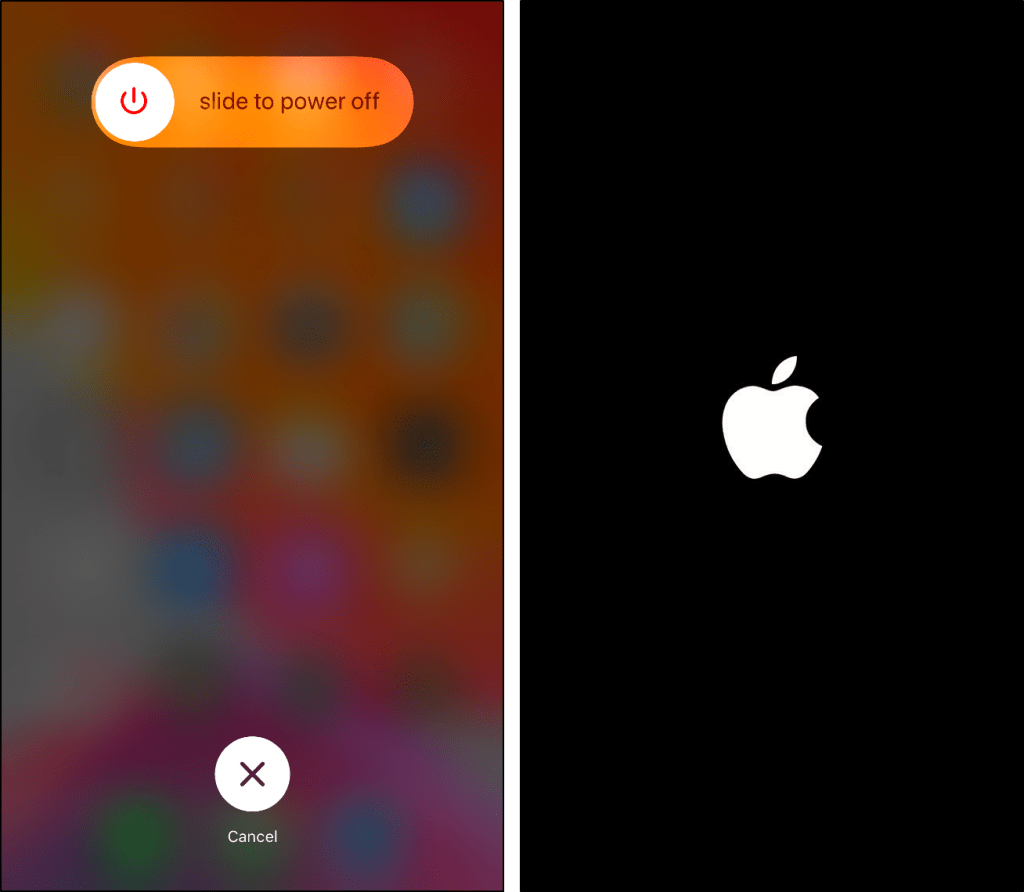
- Following that, wait for a minute or two before turning on your iPhone again.
- Lastly, press and hold the power button until an Apple logo appears on your phone screen.
3. Check Slack’s Server Status
Are you noticing that your notifications are still not showing up on your phone? Before we go any further, it’s best to check out Slack’s server status. If they’re not working correctly to deliver notifications, then there’s little that the next fixes will do to fix notifications not coming through anyway, no matter how technical or time-consuming they are. There are a variety of causes that aren’t under our control, such as server maintenance, outages, downtimes, ongoing updates, or possibly even attacks.
Essentially, we’re checking if there are server-side issues.
Thankfully, there is a dedicated server status website that Slack has deployed for all its services — status.slack.com.
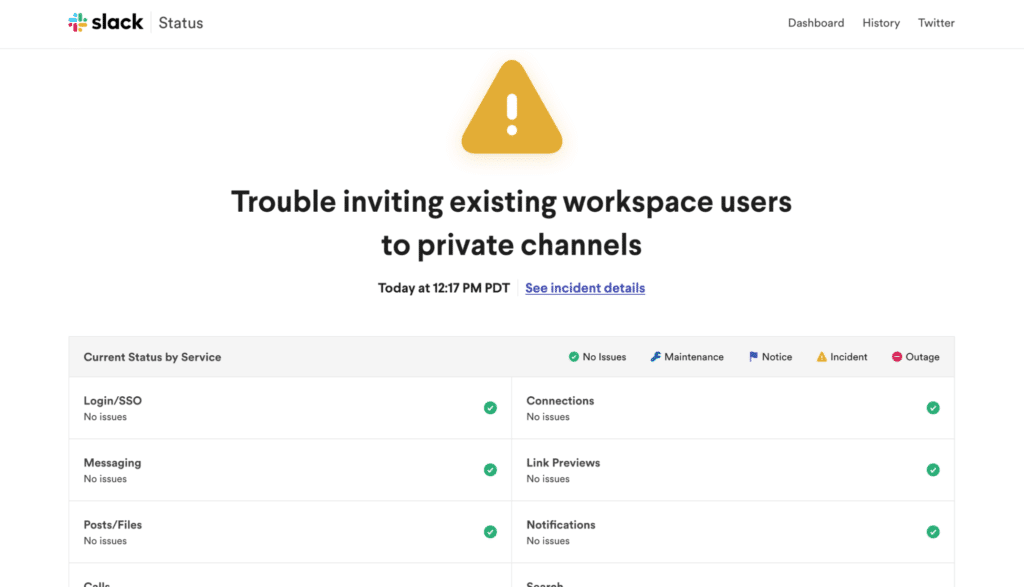
Although the website is quite straightforward and has a straightforward appearance, which is what we want, it provides a thorough breakdown of all the potential problems with each of Slack’s services, including Login, Messaging, and Link Previews. One of them is Notifications, making it simple to identify if the problem is server-side. You’ll know if there are issues with the service that you’re concerned with, given how obvious that yellow triangle sign is if there are any issues! Otherwise, it’ll be all green with the ticks.
Now even though Slack’s dedicated server status site may say one thing, as usual, it’s better to refer to two sources, or at least more than one. So, we recommend referring to the vast selection of other third-party server status websites out there in conjunction with Slack’s status site. We always recommend Downdetector since it’s really easy to use and has a lot of useful features and integrations that help you determine if it’s indeed a server-side issue.
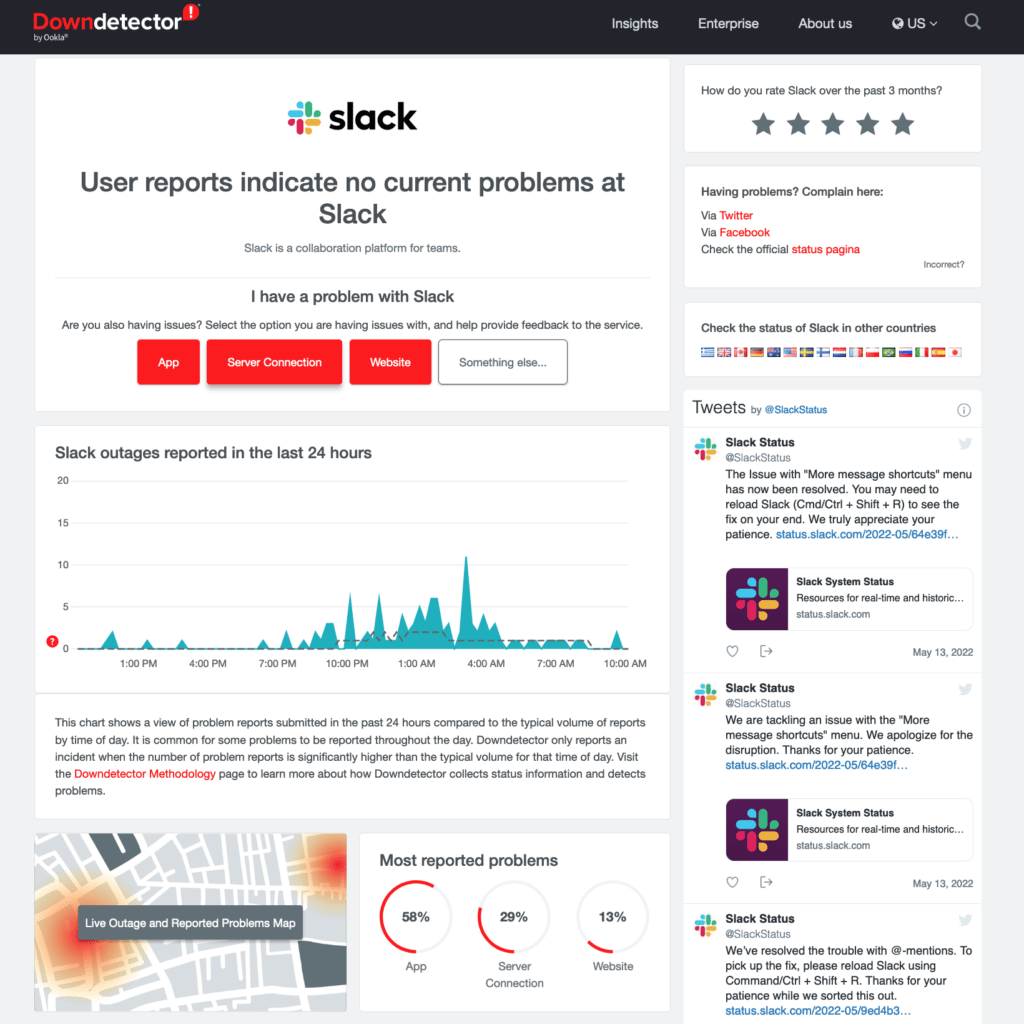
Similar to Slack’s status site, the current server status is displayed right smack in the middle, where it’s extremely easy for viewers to see. That way, if you’re strapped for time and don’t care about the details, that’s all you need!
It’s never a bad idea to review all the users’ reports from the previous 24 hours to see if your experience matches that of others. Slack’s official Slack Status Twitter account’s feed is embedded on the right side of the page so that you have another valid source! You can even @ them if you want to let them know about the issue you’re having. As we said, it’s all of these integrated features that make Downdetector so recommendable.
Do you feel like you still need more information? Downdetector has you covered with their awesome Live Outage and Reported Problems Map! Like many online services nowadays, Slack’s servers Slack servers are scattered all across the world 🌎 to accommodate everyone and provide low latency. Hence, only certain servers may be experiencing issues. Effectively, this could mean that you’re experiencing notification issues because you’re connected to said problematic servers in your proximity. That’s why it’s good to see if your specific area is experiencing issues.
The last feature that we’d like to highlight is their Most reported problems section right beside the heatmap. As its name suggests, this feature helps you know the distribution of problems that Slack’s users are having which can help cement what kind of problems to expect on your end. For example, if you’re having the notification issue, but not many people are reporting it, it may be likely that the issue is on your end instead.
That’s quite a lot of information for us to go through! Alright, so how do we parse it all to finally determine if it’s truly a server-side issue? Imagine this: Slack’s official server status site and Downdetector are saying that people are having issues with notifications or reminders, and it also doesn’t work on both the web browser and app. To us, that – unfortunately – screams server-side troubles. In that situation, there isn’t much you can do about it.
However, Slack will likely be informed of this before you are, and their official Twitter status account will let everyone know. You’ll have to switch to other forms of communication in the meantime since it typically takes a few hours to a day. You can skip the remaining steps because Step 17 contains links to Slack’s official support channels and information on how to submit a formal issue report.
Still uncertain? It won’t hurt to continue troubleshooting with our other steps if you have spare time, so feel free to do so.
4. Run a Speed Test
The stability and speed of your Internet connection come next. We are already aware that Slack’s servers are necessary for users to be able to receive notifications, and as a result, the reliability of your notification delivery may also depend on your Internet connection’s speed and stability. So, checking it out is definitely what we recommend.
As you may already know, there is a multitude of choices when it comes to testing your Internet connection. However, we recommend running Ookla’s speed test to determine if it’s the root of the issue since it’s quick, easy, and provides all the information you need.
You can either run it through your web browser or download its mobile app. It doesn’t matter where or how you run it to be honest, as long as the device running the test is on the network you’re using. That being said, we still recommend running it on the device you’re having issues with to completely isolate any variables. As such, here are the appropriate links:
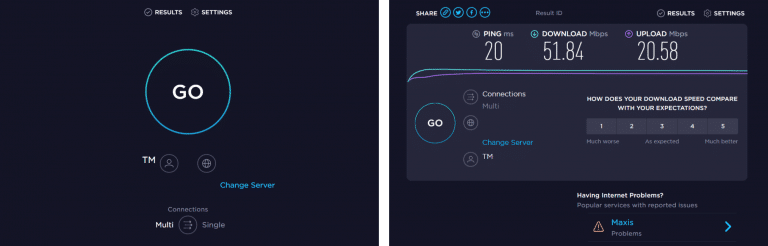
Now, how do we interpret these results? Notifications don’t need that much bandwidth, honestly, so we advise upload and download speeds of at least 5Mbps, which shouldn’t be too hard of a task to achieve. Latency also doesn’t matter too much for notifications as long as it isn’t outrageous, but we advise a ping of under 100ms — the lesser, the better!
If your Internet connection isn’t up to snuff, you can proceed with the rest of the fixes listed below, or first try step 13, which teaches you how to go about switching your network.
5. Restart Slack
We advocate restarting the program as one of the first solutions when it comes to issues like these. It’s quick and simple to accomplish, and it usually solves most application bugs. When software becomes problematic, a simple reset may be the boon that you need.
Here’s how to completely restart the app properly for the native apps on Android and iOS.
Android
If you use an Android phone, then you’re probably familiar with the way we get rid of currently running apps – swiping them away in our Recent Apps menu. Well, for the most part, that does work, but we want to ensure it’s fully shut down in this case. As such, we’ll need to use a different, more definite method.
As you may already know, Android has an extremely wide variety of implementations by all manufacturers. Hence, the steps won’t be the same and may differ depending on the brand, model, and Android version of the device you have. Anyways, it’s still Android beneath it all, so it shouldn’t differ too greatly between phones. This is how you would do it on a Samsung device:
- Start by bringing up the recent apps menu.
- Then, long press on the Slack icon and select App info.
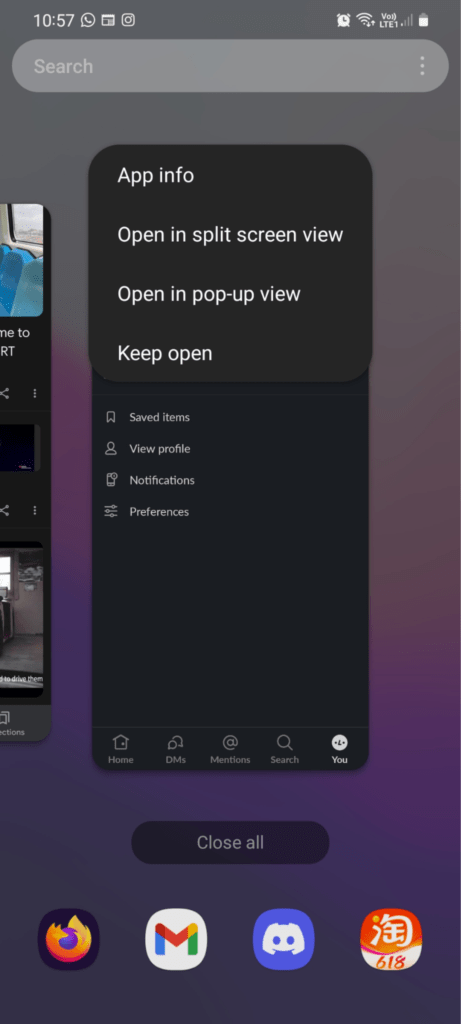
- In Slack’s app info, simply select Force stop.
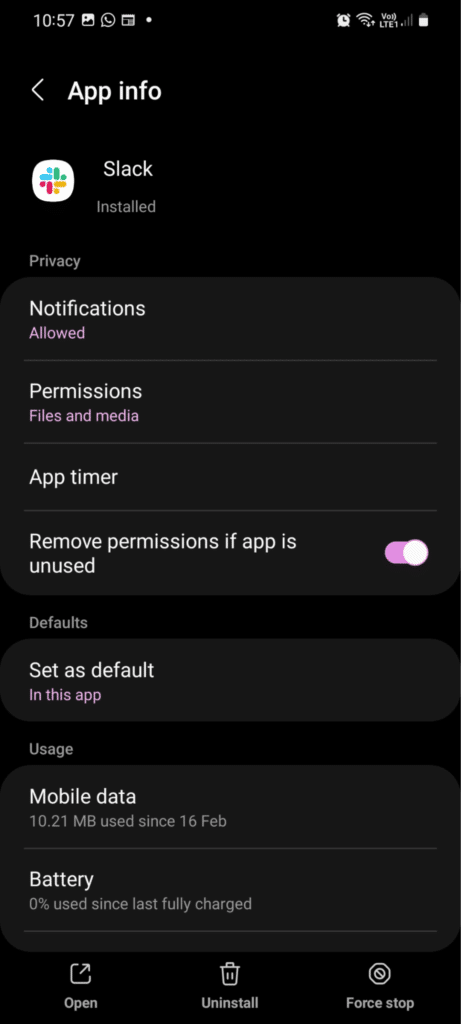
- Finally, open the Slack app as usual.
iOS
- Start by going to the recent apps menu.
- Then, swipe upward from the bottom of the screen on iOS devices without a home button. Otherwise, double-tap the home button.
- Then, simply swipe the Slack app up and away.
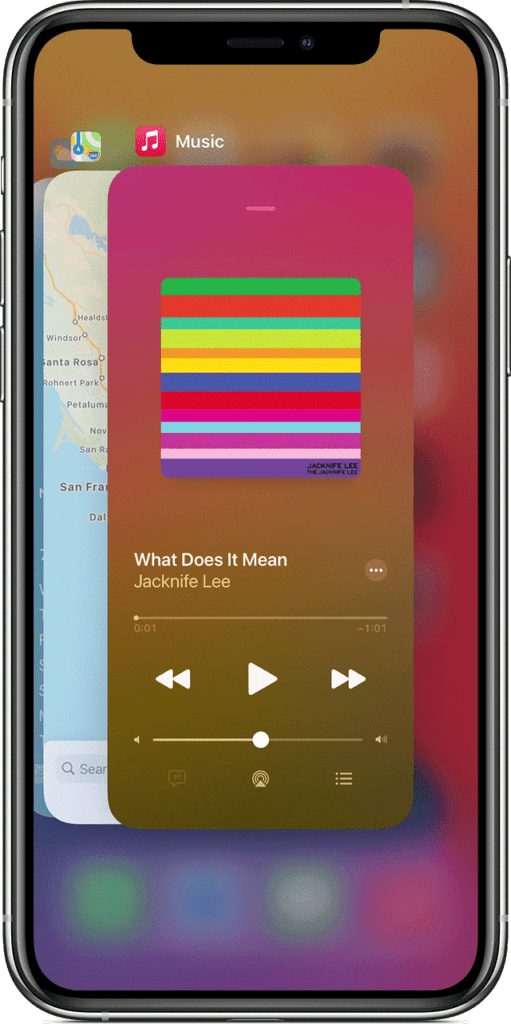
- Finally, open up Slack as you normally would.
6. Use the Slack App Notification Troubleshooter
Luckily for us, the Slack mobile app has a built-in notification troubleshooter as a feature! What it does is mentioned when you run it and includes a list of settings in Slack and on your device itself.
Hence, if your current setting allows for notifications to come through, then it’ll label the setting with a green tick, whereas if it’s bad, then a red cross will show.
This is a really handy feature as it essentially automates the entire process of troubleshooting and checking whether your device’s settings, all of them, have been configured wrongly for Slack notifications. It saves you a bunch of time!
This is the list of things that the troubleshooter will test:
- Check Slack’s notification settings.
- Check Google Play Services configuration (for Android devices).
- Check your device’s OS notification settings.
- Check all device connections.
- Attempt to send a test notification.
- Check if your device can receive notifications.
- Check if your device is compatible with push notifications.
It’s the same process on both Android and iOS, so here’s how to start the Slack mobile app notification troubleshooter:
- First, open up the Slack app.
- Then, press on the You tab at the bottom-right corner of the screen.
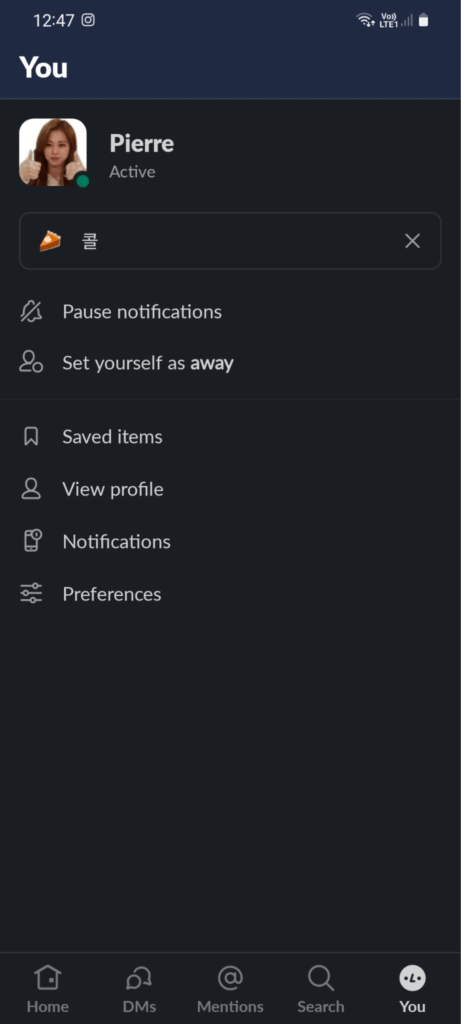
- Here, tap on the Notifications tab.
- After that, on the new page, select the Troubleshoot notifications option.
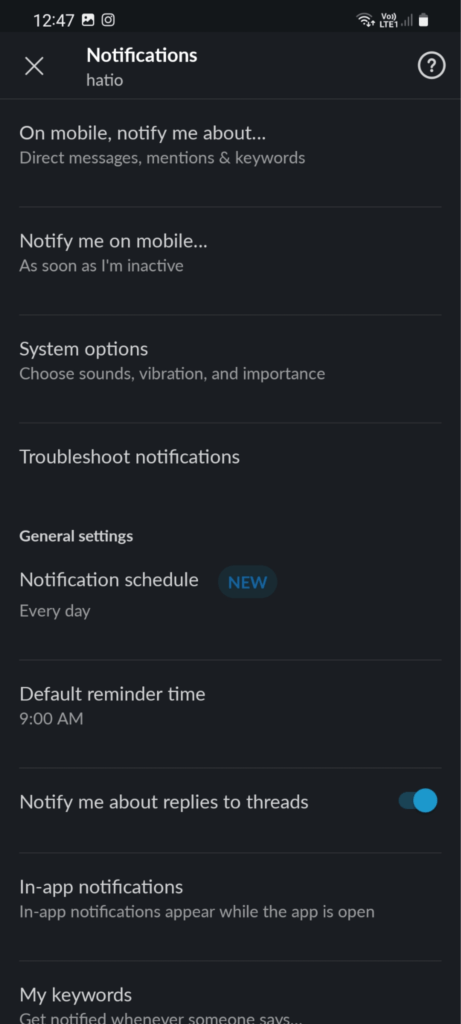
- Finally, let the troubleshooter do its thing.
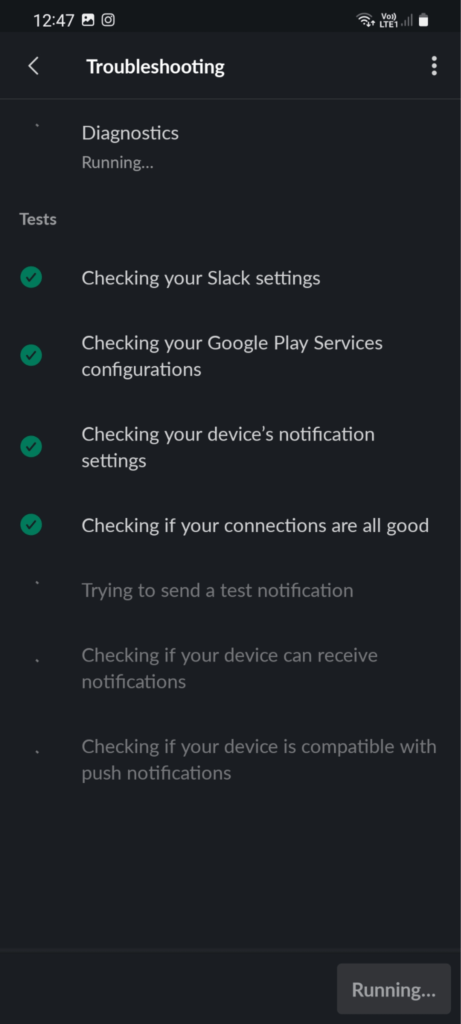
After it has completed the troubleshooting, the troubleshooter may inform you of anything that may have caused a failure notification. This way, you can focus your efforts on those settings that it has pointed out, saving your time and effort!
7. Configure Slack Notification Settings
If the troubleshooter didn’t point out anything in particular, then it’s time to manually check the settings. Like the Slack desktop app, Slack has a bunch of configurable notification settings so there’s a lot to go through. It is also important to note that each workspace that you’re in has its own set of settings, which can be different from one another. As such, you’ll need to go through this section for every workspace that you’re in.
Seeing as the Slack app is essentially identical on both Android and iOS, all the following steps regarding configuring Slack notification settings will apply to both Android and iOS.
Check the “On mobile, notify me about…” Settings
First, we’ll take a look at the type of notifications that you want the Slack mobile app to receive or push. You’re probably using the Slack app on your phone in conjunction with the Slack desktop app. As such, you may want to have certain notifications only shown on the desktop while certain others are only shown on the mobile app. This is what this On mobile, notify me about… setting lets you configure.
Aside from separating what kind of notifications you get on desktop and mobile, you can also choose to not have notifications at all on mobile. This is the setting that we’re most concerned with.
Here’s how to check your “On mobile, notify me about…” setting on both Android and iOS:
- Start by opening up the Slack app.
- Then, tap on the You tab in the bottom right corner of the screen.
- After that, select the Notifications setting.
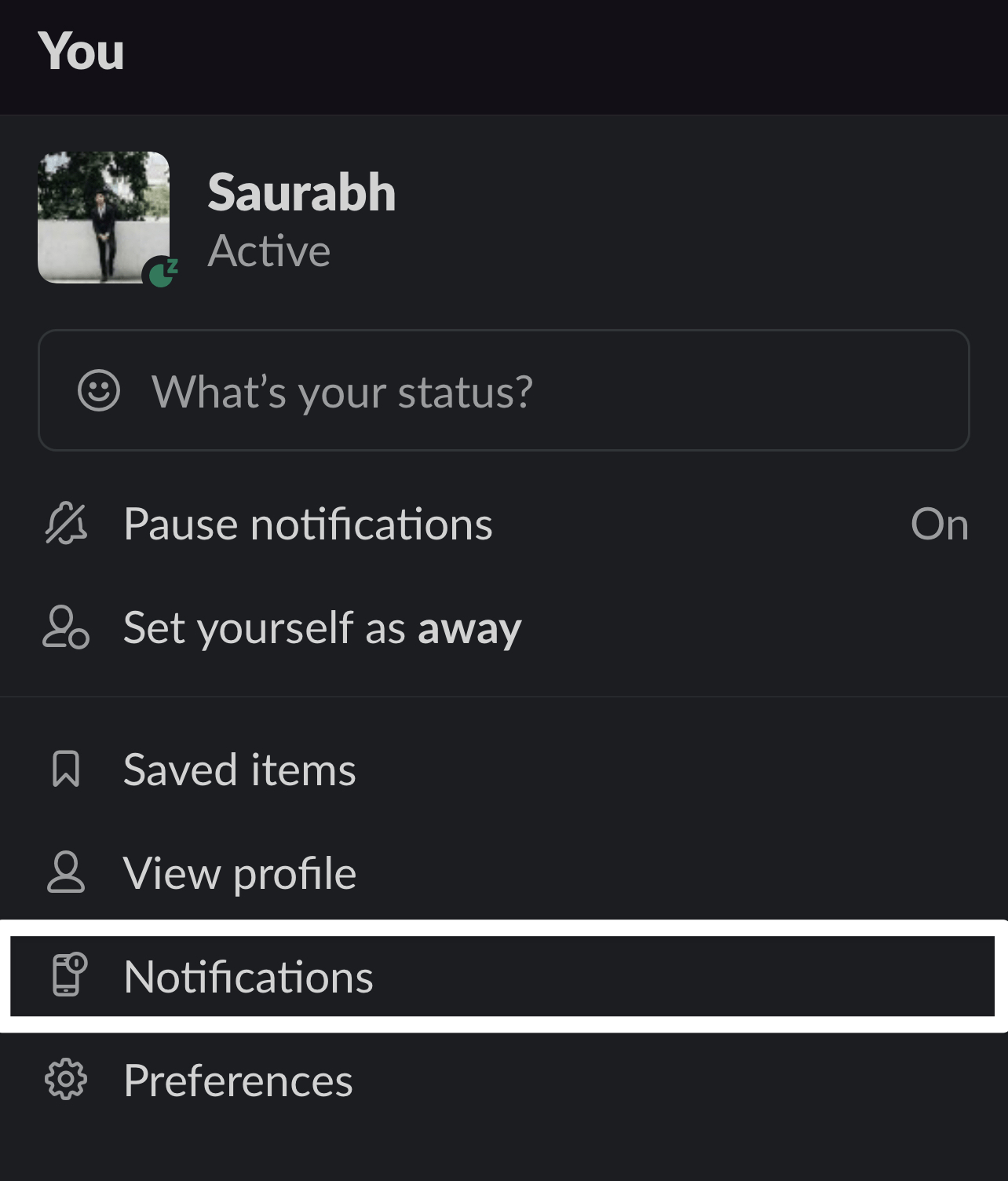
- Then on the new page, you should see On mobile, notify me about… at the very top
- Tap the option and then select the appropriate setting for your preference. It just shouldn’t be Nothing since that would effectively disable mobile notifications.
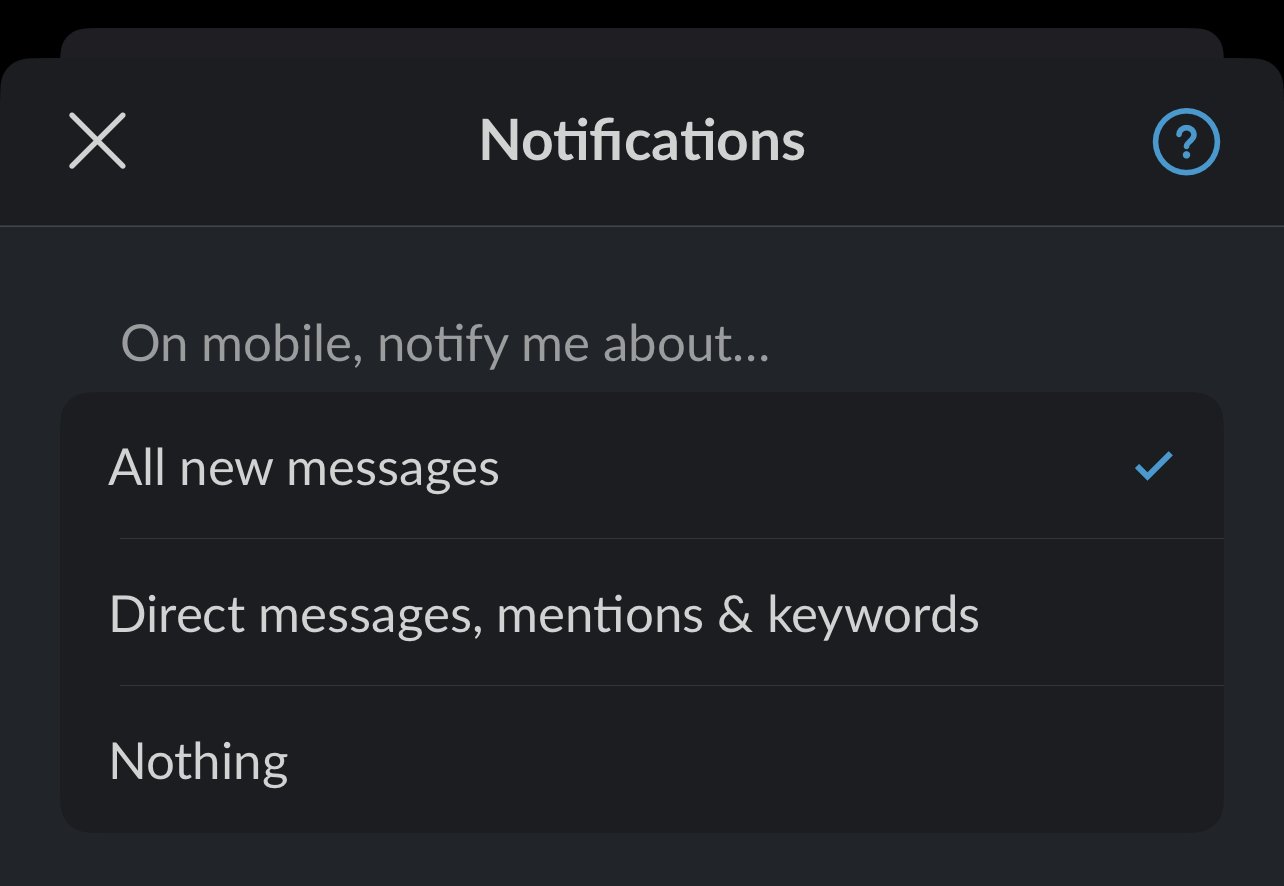
Configure “Notify me on mobile…” Parameters
If that setting didn’t work, the next thing to check out is the “Notify me on mobile…” setting. As we mentioned previously, you’re probably using Slack on both your desktop and your mobile phone. So, by default, Slack only sends you to push notifications on your phone if you are inactive or away from your desktop. This is so that you don’t get duplicate notifications since you’re already at your PC anyway.
Essentially, what this setting does is allow you to change the parameters for this behavior. You can choose to make the Slack mobile app notify you as soon as you’re inactive on the desktop app, after a certain period, or even have it so that you get mobile notifications even though you’re active on PC. This is a setting where you’ll need to fine-tune yourself since everyone’s preferences and habits are different.
For both Android and iOS, this is how you’ll be able to configure the Notify me on mobile… setting continuing from the previous step:
- Ensure you are on the Notifications page.
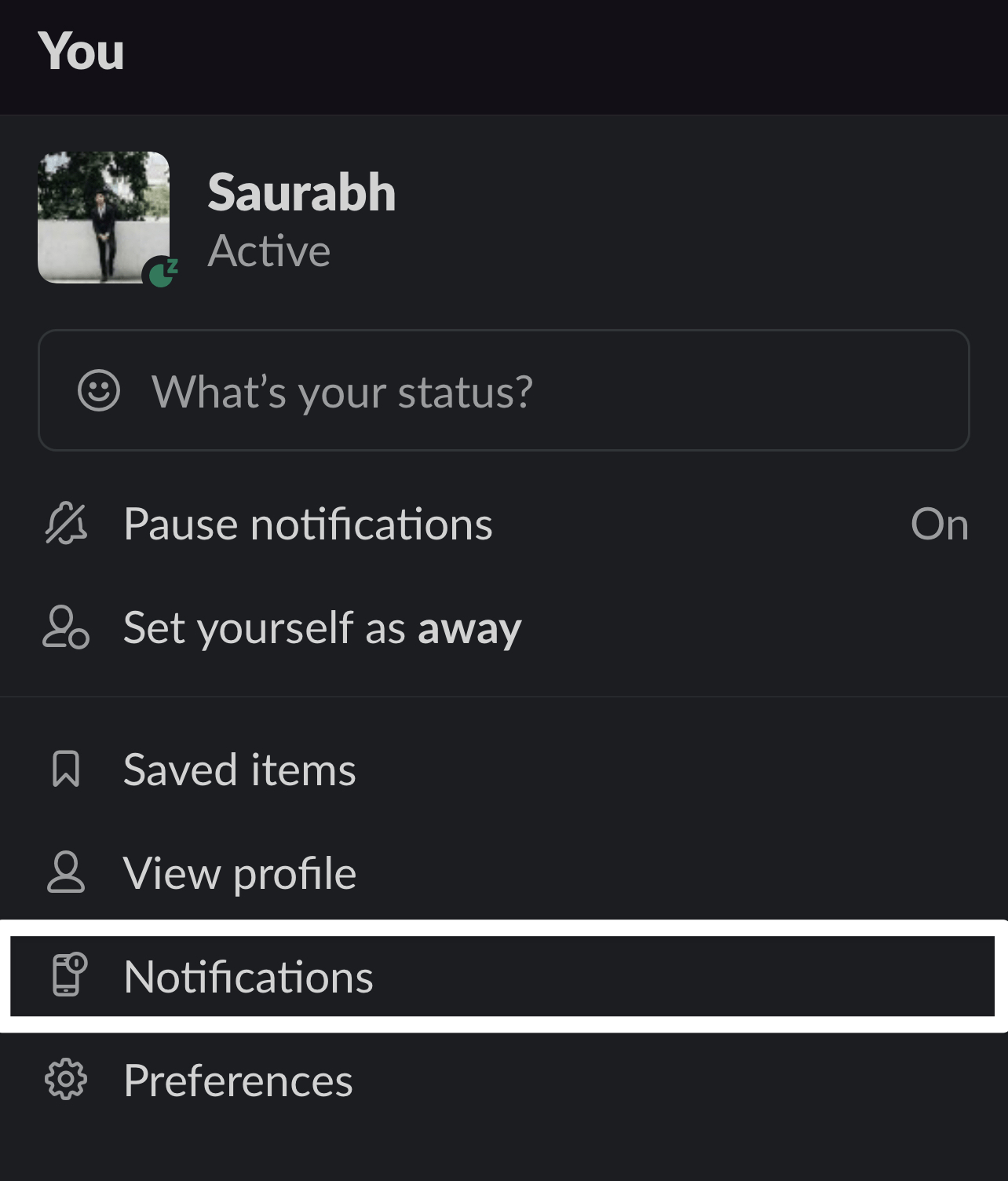
- Then, select the Notify me on mobile… setting.
- In the popup, select the most appropriate setting for you. If you want to get notifications no matter what, we recommend tapping on the Always, even when I’m active radio button.
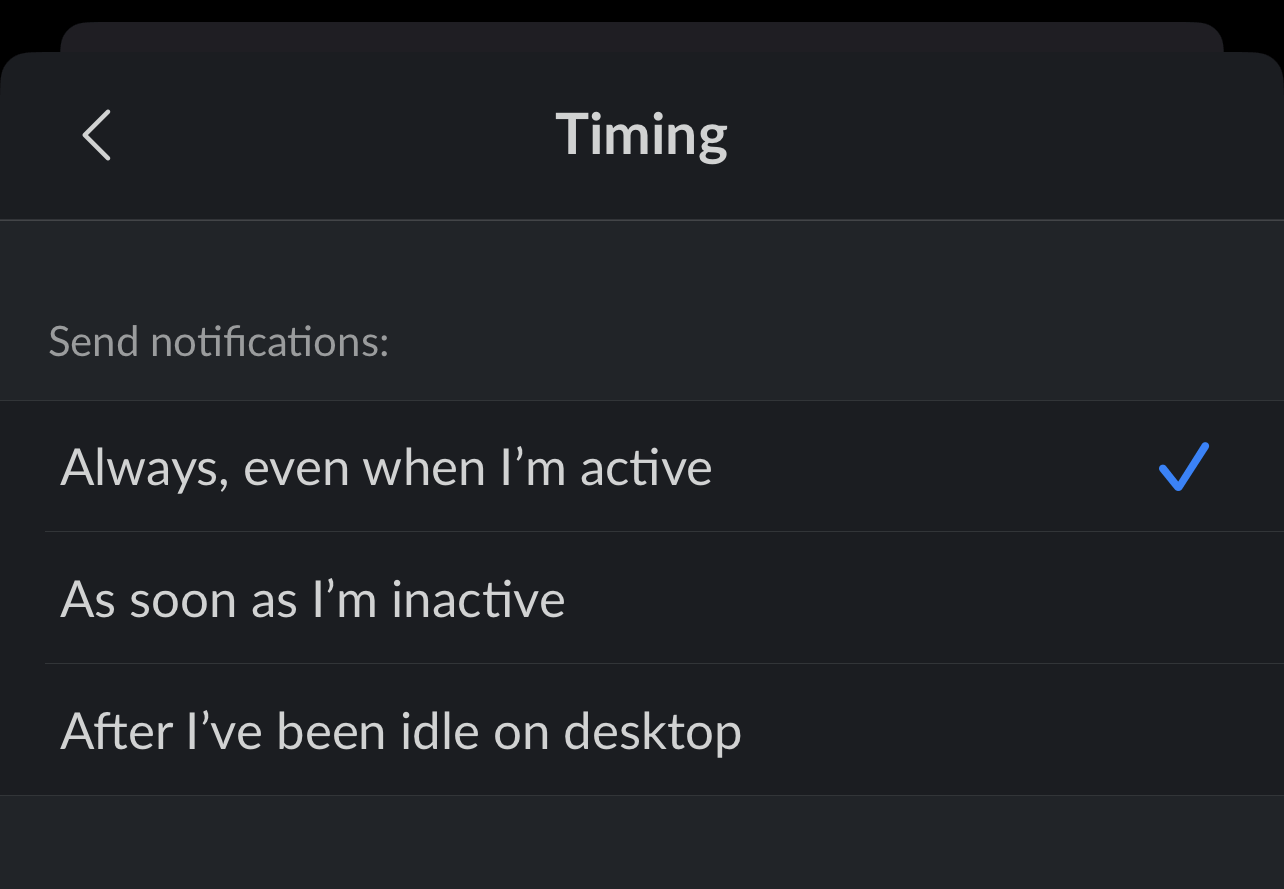
Check the Phone Notification Sounds
Like all messaging apps nowadays, if you receive a notification, it’s typically tied to the app’s signature notification sound. As you know, Slack also has its signature ding, but perhaps Slack’s sound setting hasn’t been set up properly, causing you to miss the notification. So, this part will go through how to check if Slack’s notification sounds are set up properly.
The steps are ever so slightly different depending on whether you’re using Slack on Android or iOS due to notifications being a deep part of either OS, but they’re still quite similar. Regardless, we’ll show you how to do it on both Android and iOS.
Android
On Android, Slack’s notification sounds option brings the user to the system’s settings. As such, the process will vary slightly after Step 3 in the process since there is a multitude of variations of Android available on the market, each with its interpretation of Android and, by extension, the settings menu. Nevertheless, the process should be similar for all Android phones seeing as it’s still Android beneath it all.
Here’s how to do it on a Samsung device:
- First, ensure you’re in the Notifications menu like previously.
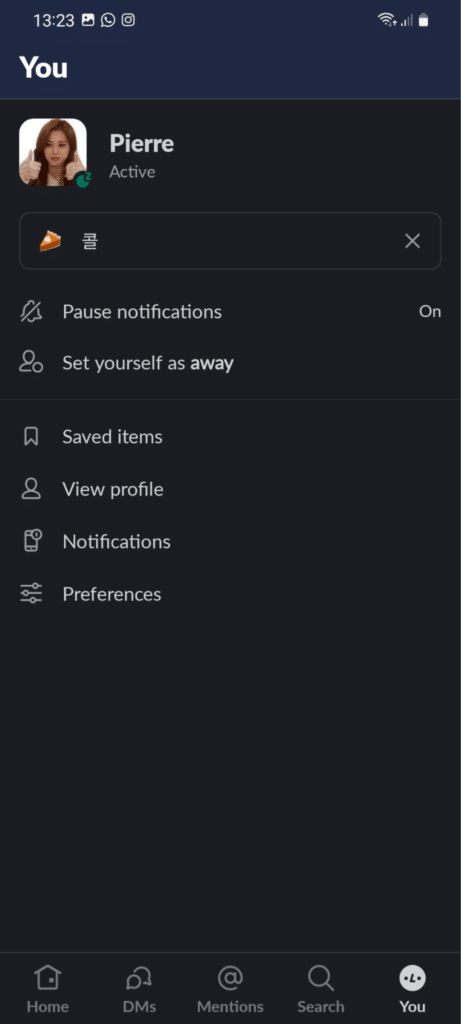
- Then, in the said menu, tap on System options.
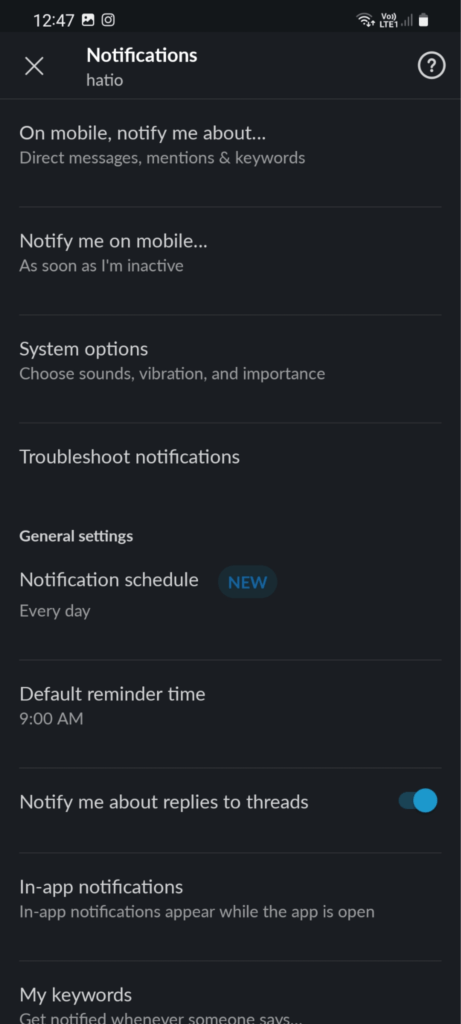
- This should bring up your phone’s notification settings, specifically for Slack.
- Next, in the system’s notification settings, ensure the Show notifications toggle is switched on.
- After that, ensure the notifications are on the Alert radio button instead of the Silent radio button.
- Then, make sure App provided sound is shown under the Sound option and not something like Silent.
- Additionally, if you’d like to have Slack notifications still come through even though you have your phone’s Do not disturb mode enabled, you can choose to explicitly allow Slack notifications to do so with the Ignore Do not disturb toggle at the very bottom.
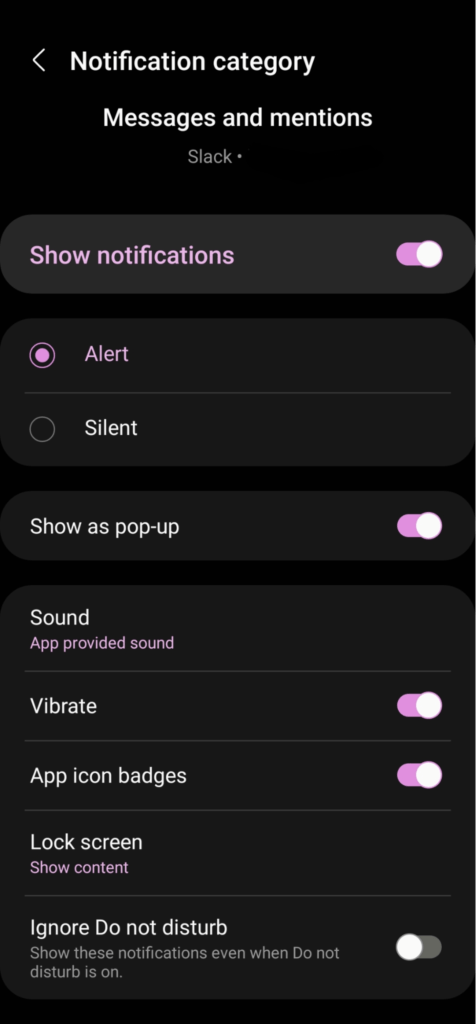
iOS
On iOS, the setting is integrated into the Slack app, unlike on Android, which brings you to the system’s notification settings for Slack.
- First, ensure you’re in the Notifications menu.
- Then, in the said menu, tap on Sound.
- The setting should be something like Ding and not Silent.
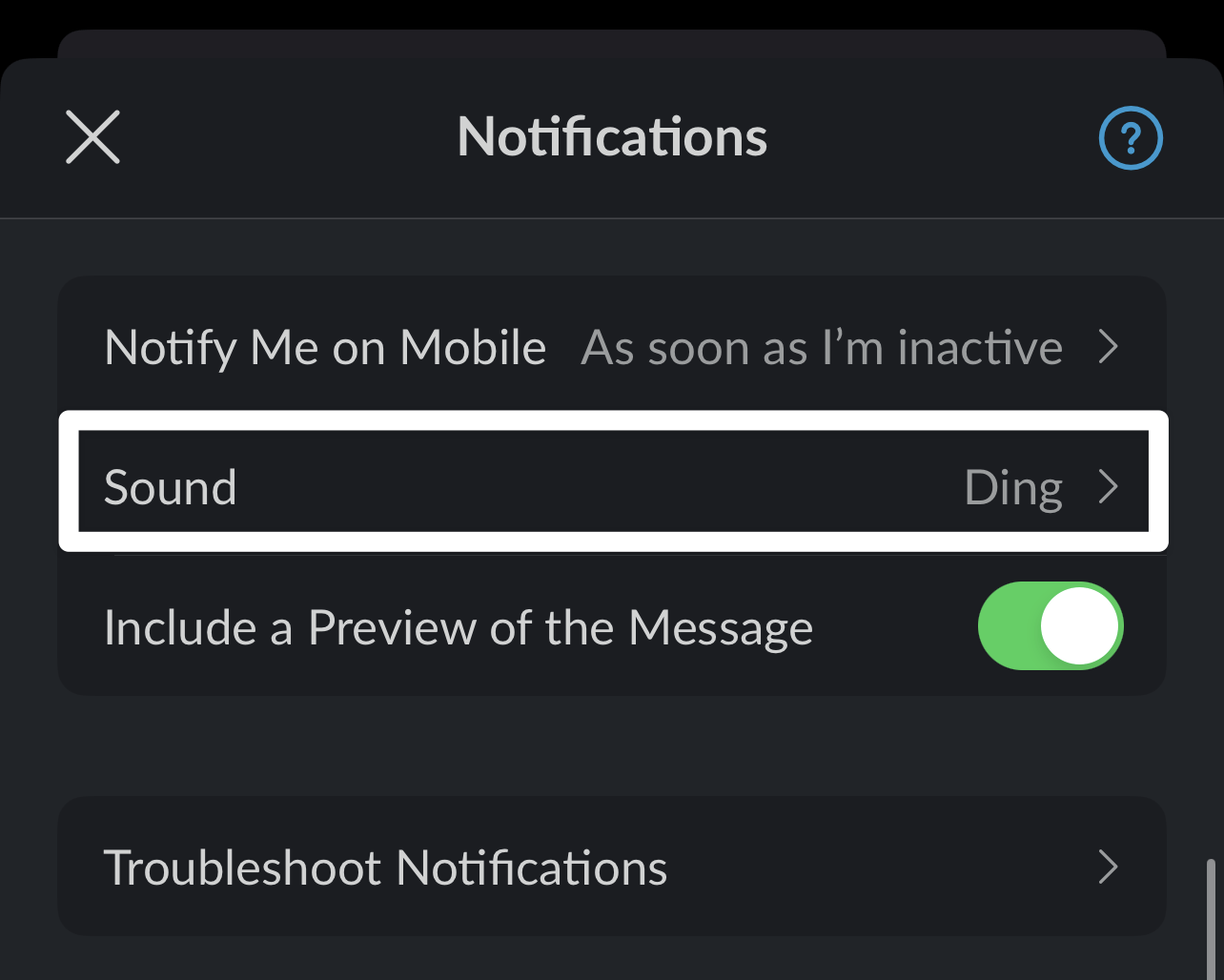
Notification Schedule
Next, we’ll look at Slack’s notification schedule settings. You can set a window of time during the day for when you’d like to receive notifications. Otherwise, notifications outside this window you set will be paused. In other words, it’s like your phone is on do not disturb mode, but built into Slack. This is useful if you only want to get pinged about work during office hours and not when you’re enjoying your time at home, but terrible if you’ve misconfigured it and you need the notifications!
By default, when you join a workspace, the notification schedule is set to pause notifications past 10 PM until 8 AM, so it may be why you’re not receiving notifications or reminders on your phone past that hour. Of course, to solve this issue, we’ll need to reconfigure the window to something that will suit your needs.
Here’s how to configure Slack’s notification schedule settings on the mobile app:
- First, open up the Slack app.
- Then, press on the You tab at the bottom right-hand corner of the screen.
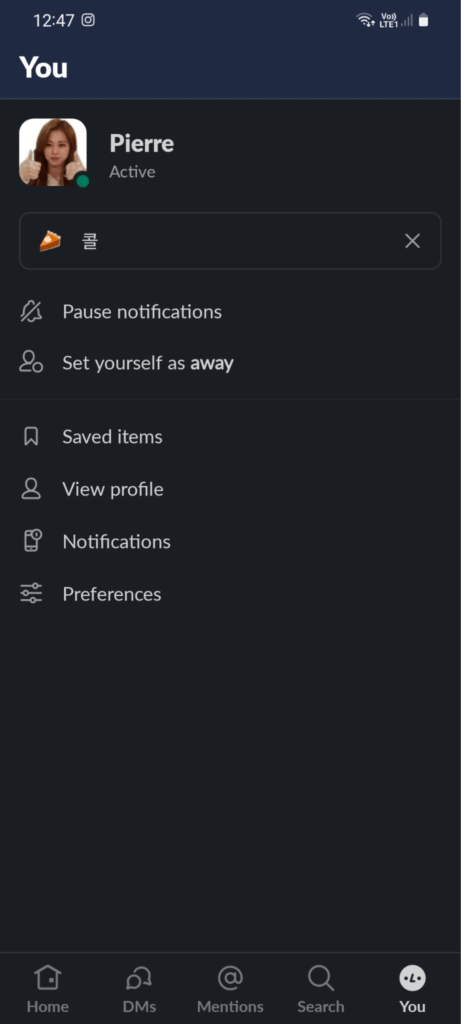
- Here, tap on the Notifications option.
- After that, on the new page, scroll down to the General settings section and select the Notification Schedule option.
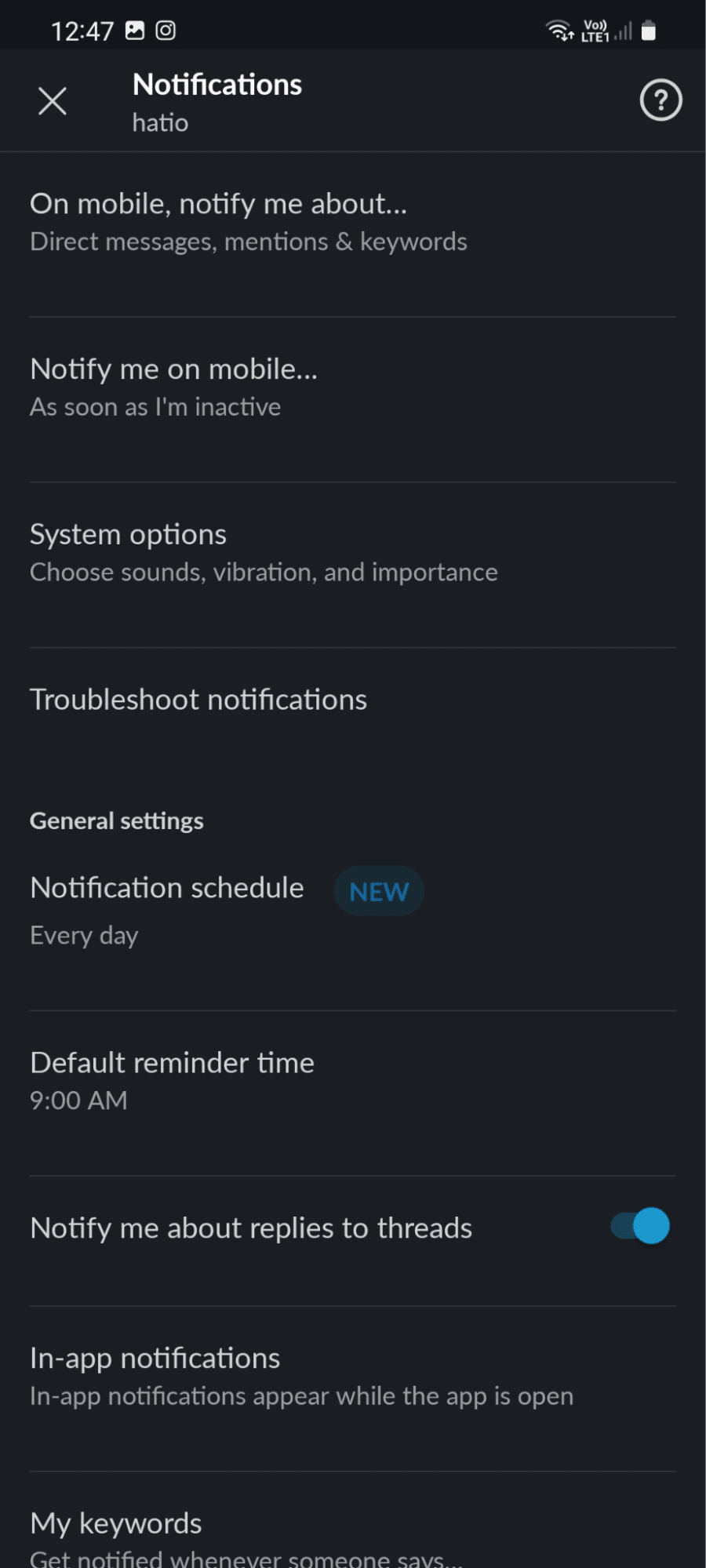
- Here, you’ll be able to configure your desired timeframe as you wish.
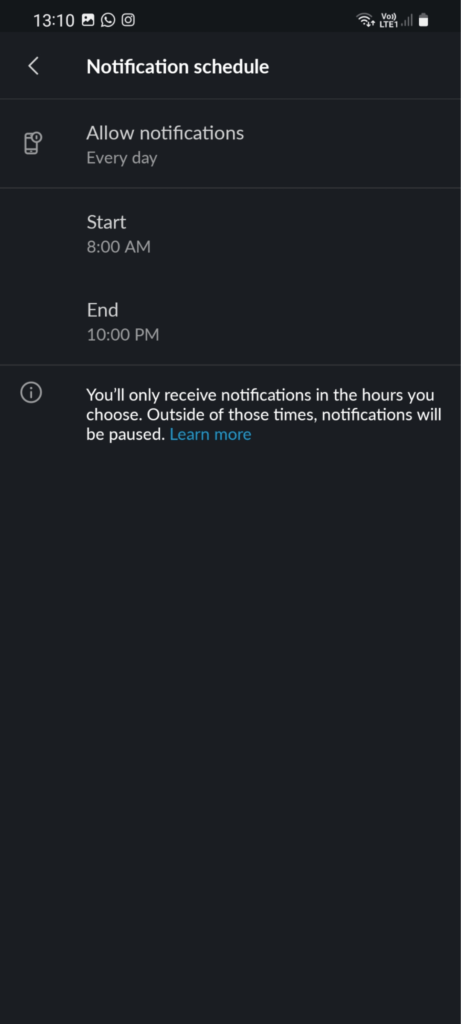
Ensure Thread Notifications are Enabled
The next thing we have to check is the thread notification setting toggle. Perhaps you’re getting notifications for everything but threads. Well, this ought to be the setting that fixes your issue then!
Here’s how to check the setting on both Android and iOS, continuing from the previous fix:
- First, ensure that you’re in the Notifications menu that was accessed through the You tab.
- In this list of items, scroll down to the General settings section.
- Here, ensure the Notify me about replies to threads setting is toggled on.
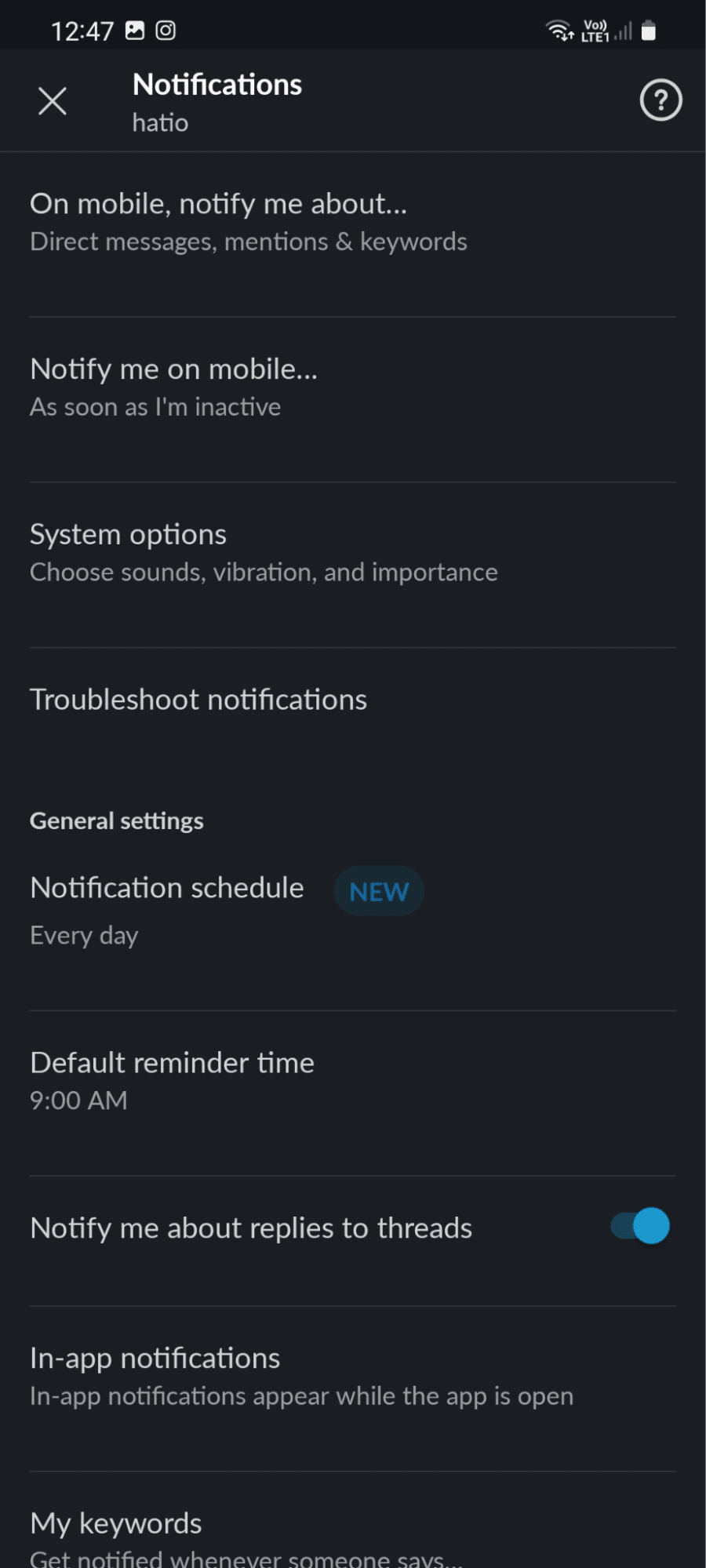
Check Per-Channel Notification Settings
One of the other things you can do to help resolve notifications not coming through is to check the per-channel notification settings. So far, we’ve been configuring settings for all of the Slack channels and workspaces you’re in — globally. However, Slack allows you to set custom notification settings for specific channels. As such, this setting takes precedence over the global settings we’ve been going through so far.
This feature is rather useful for muting that one channel at work where you don’t need to know exactly what kind of discussion goes on. Other examples include only getting notifications for @mentions or all new messages in the channel. However, you may have forgotten to change it back for a channel that you pay attention to, so it’s worth checking out this setting.
Instead of digging through every single channel for all the workspaces that you’re in, Slack has, thankfully, already aggregated all your changes for per-channel notification settings at a singular location for your convenience!
This is how to check your per-channel notification settings on Android and iOS:
- As usual, first, ensure that you’re still in the Notifications menu, like in the previous fixes.
- In the said menu, scroll down to the bottom.
- Then, in the General settings section, tap on Channel-specific notifications. Note: If you have any, the number of channel-specific notification settings you have should be displayed as a number enclosed by brackets on the right side of the setting.
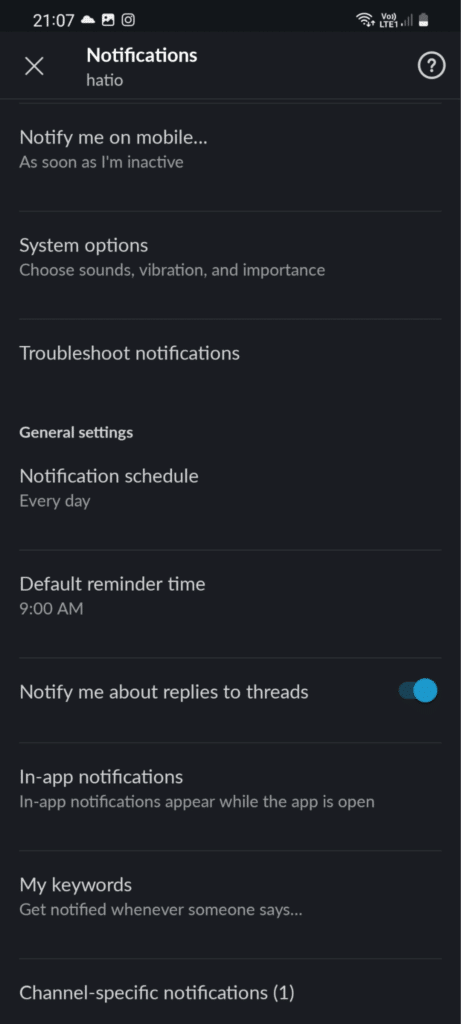
- Finally, on the new page, tap on each listed channel to revert the changes in settings you’ve made.
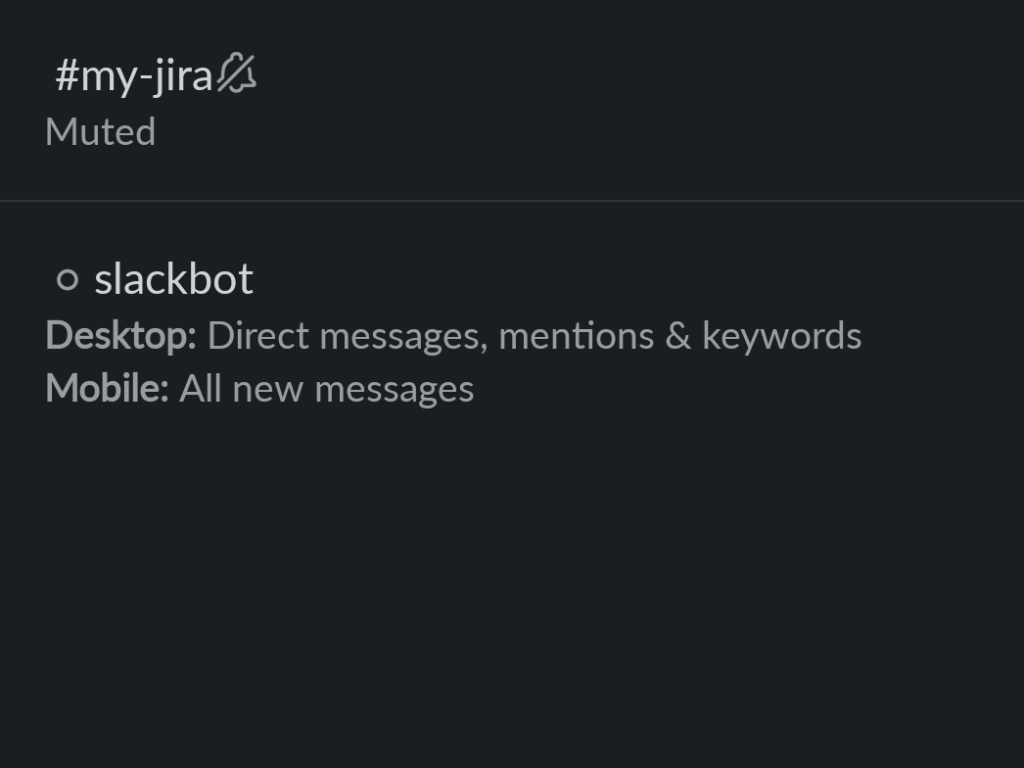
- For example, you can unmute a specific channel just by simply pressing the Unmute channel option.
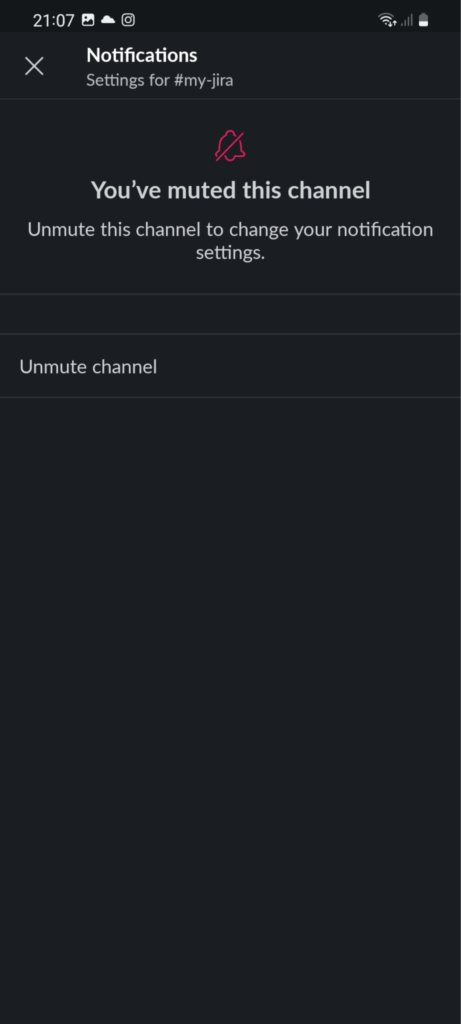
Disable Paused Notifications
In addition to the aforementioned Notification Schedule setting, Slack also has a built-in feature that pauses all notifications, aptly named the Pause notifications feature. Like your phone’s do not disturb mode and the Notification Schedule feature, all notifications will not come through when this feature is active.
However, it does not depend on a timeframe or window to know whether the notifications should come through. Rather, it is simply a certain amount of time from when you enable it, such as 30 minutes, 1 hour, or even up until a custom date and time of your choice.
As such, the feature might be currently active, and consequently, it may be the reason why you’re not receiving notifications.
Continuing from the Notification Schedule section:
- Head back to the You tab on the Slack app.
- Here, select the Pause notifications option. If it’s enabled, you should see it labeled with On on the right side.
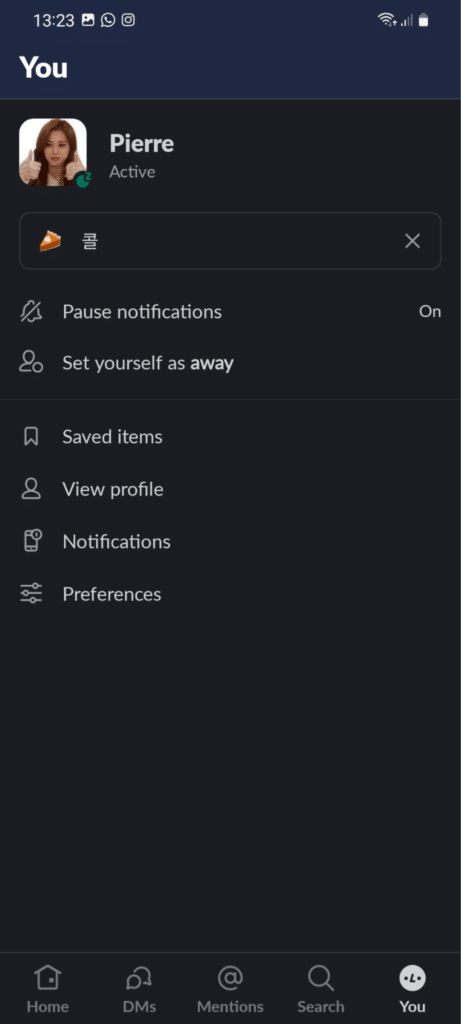
- Then, in the Pause Notifications menu, tap on the red Resume notifications button at the top to disable the feature.
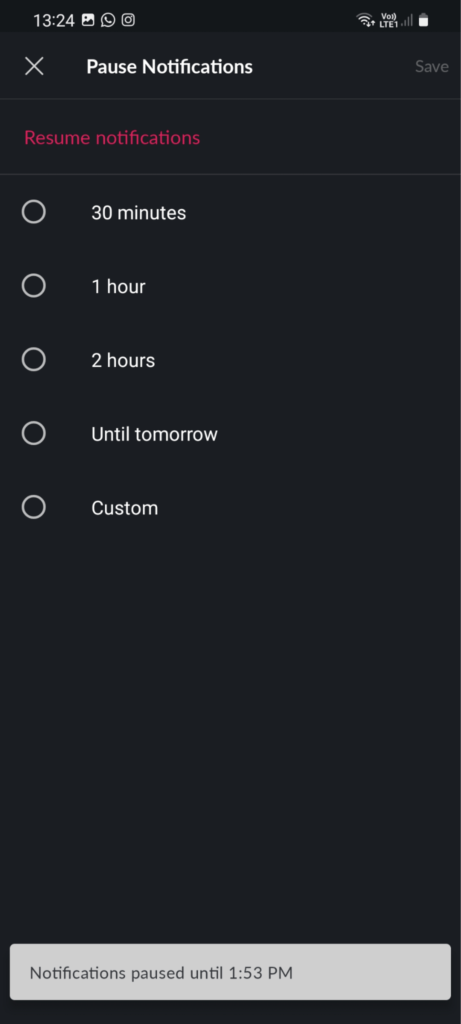
Configure Direct Message Notification Settings
Perhaps you’re having issues only with notifications from a specific direct message chat. To no one’s surprise, and thanks to Slack’s granular notification control, each direct message chat can also have its separate notification settings. Hence, it’s worth looking into, especially if you’re having notification troubles on your particular direct message chat.
These are the steps to check your direct message notification settings on both Android and iOS:
- First, tap on the Home tab in the bottom left-hand corner of your screen.
- Then, scroll down to the Direct Message section. It may have been previously collapsed, so uncollapse it if it is.
- In here, select the particular direct message chat you’re having notification issues with.
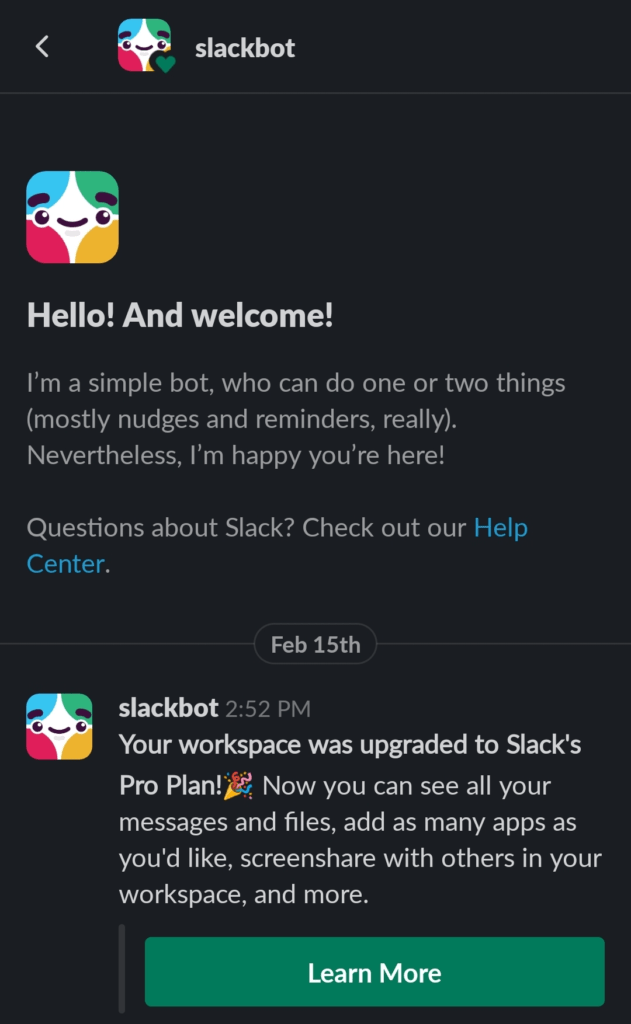
- Then, in the chat itself, tap on the recipient’s name.
- In the newly opened menu, select the Notifications tab.
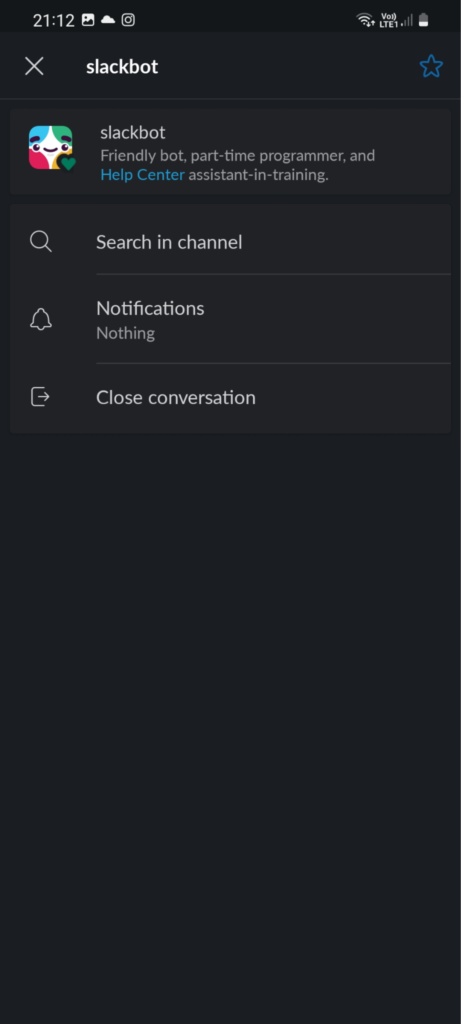
- After that, you’ll be able to configure the notifications for that particular chat.
- Typically, for direct messages, we’d recommend having it set to Every new message. If it was set on Nothing, that probably explains why you’re not receiving notifications for that particular direct message chat.
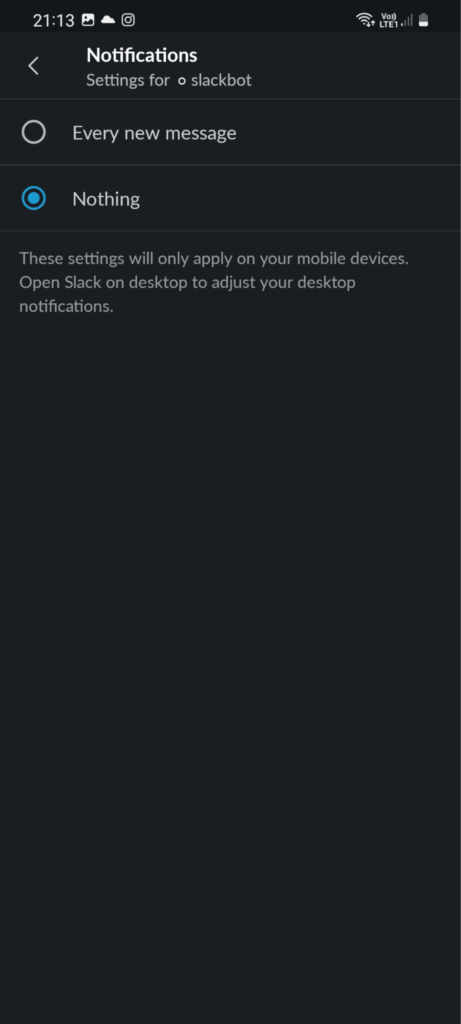
8. Turn Off Do Not Disturb Mode
Our previous fixes were concerned with changing the settings of the Slack mobile app itself. Now, if you’re still having issues with notifications not coming through, starting from this section, we’ll be checking all the notification settings of your phone’s system itself.
First up, we’ll have to check out if your phone’s Do not disturb setting was left enabled or not. As you probably already know, the Do not disturb feature is a pretty handy feature when you, well, don’t want to be disturbed. It can be useful when you’re in a really serious meeting, or you’re talking to someone over dinner since it’s in those situations where you don’t want your phone to be buzzing off. The Do not disturb feature silences all the notifications that come through, except those that you have explicitly allowed but are still there for you to look at. If you leave this on after such circumstances, then you’ll inevitably miss the notifications until you disable the feature. Hence, we recommend checking if your phone still has the Do not disturb feature activated.
We’ll go through how to turn off the Do not disturb feature on both Android and iOS.
Android
As we already mentioned, there are a variety of Android versions available on the market so we won’t be able to cover all of them. However, they’re all still Android beneath the skin so the general procedure will be more or less the same.
This is how to do it on a Samsung phone:
- Start by going into the Settings app.
- Then, tap on the Notifications option.
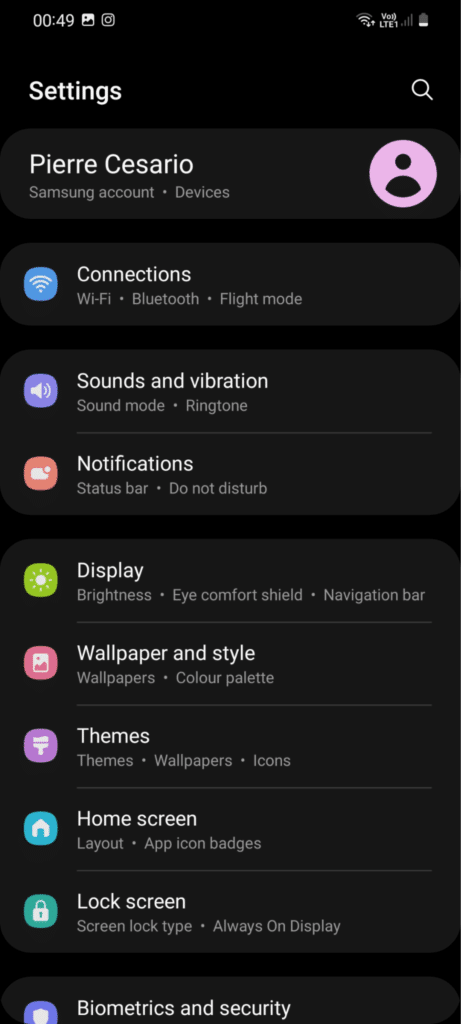
- In the newly opened menu, scroll down and then tap on the Do not disturb option.
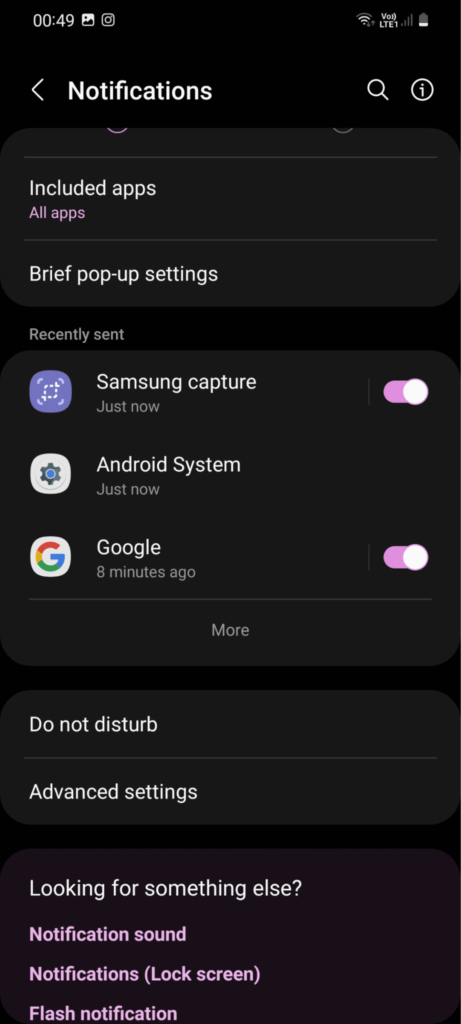
- Then, in the next menu, ensure that the Do not disturb toggle is switched off.
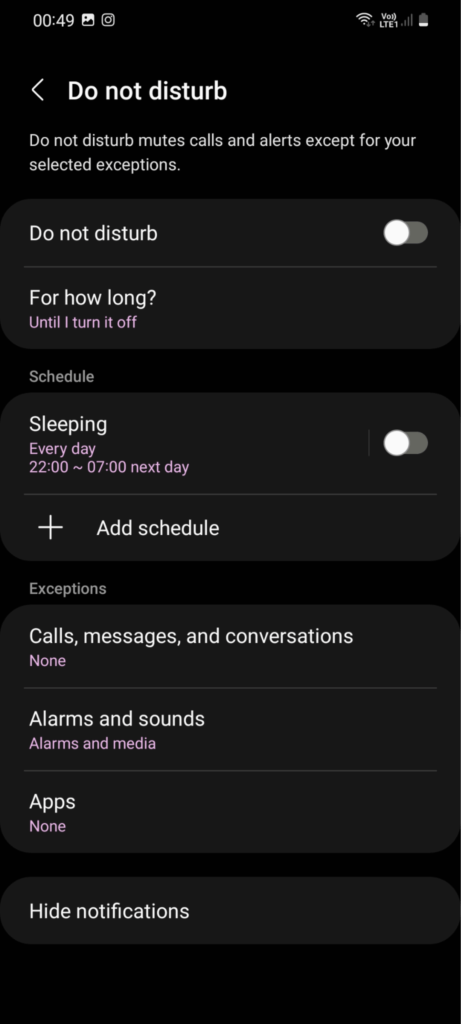
iOS
- Begin by opening the Settings app.
- Then, tap on the Focus option.
- On the new page, tap on Do Not Disturb.
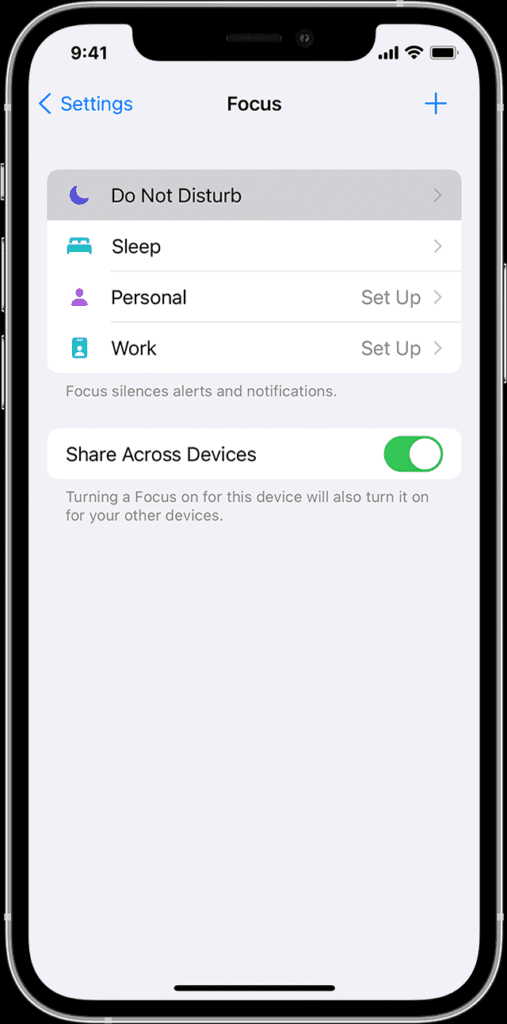
- Finally, here you can configure the parameters for your Do Not Disturb mode as well as disable it.
9. Disable Battery Saver Mode
Perhaps turning off the Do not disturb feature didn’t help with Slack notifications at all? Well, the next thing we can take a look at is your phone’s battery saver mode. As its name suggests, a modern phone’s battery saver mode helps your phone conserve its battery, thus allowing it to last longer throughout the day. However, we’re more concerned with how it achieves this. The way most battery saver modes work is by limiting what your phone’s processor and network chips have to do, among other things such as dimming the display. Aside from the display, the processor and any network activity impact battery life the most.
When it comes to Slack reliably delivering you notifications, it has to keep a process running in the background that listens to the Slack servers if there are any new messages that you are interested in. By extension, this also brings your phone’s WiFi or cellular antennas into play, which are constantly connected to Slack’s servers and waiting for any new updates. Both of these factors suck up some battery life, even though you’re not actively using the phone.
With that being said, you can see how a battery saver mode can severely prevent Slack notifications, or any notifications for that matter, from reaching you.
As such, here’s how to disable battery saver mode on both Android and iOS:
Android
As we’ve said previously, we’ll be demonstrating how to do it on a Samsung phone. This shouldn’t be an issue as all the Android phones on the market rock similar versions of Android anyway. If you can’t find specific menu options, you might be able to search for the setting instead.
- Start by opening up the Settings app.
- Then, scroll down and tap on the Battery and device care selection.
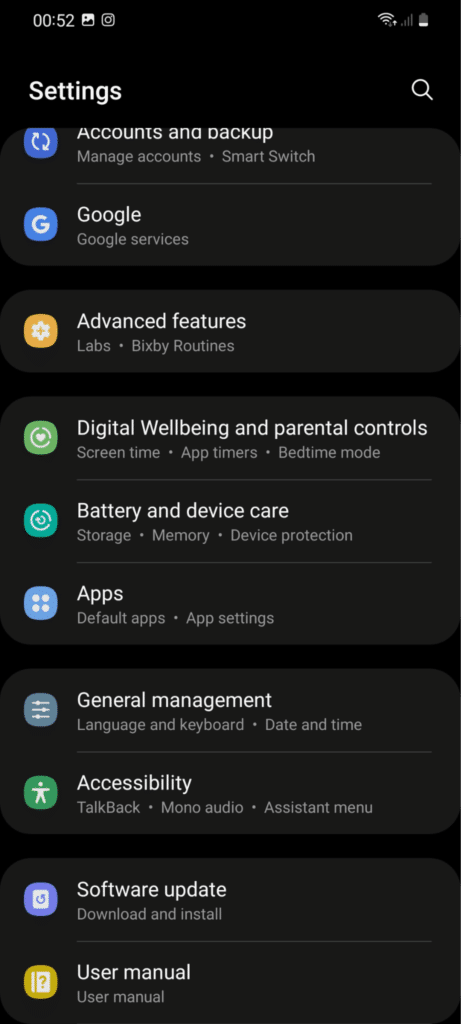
- After that, select the Battery option.
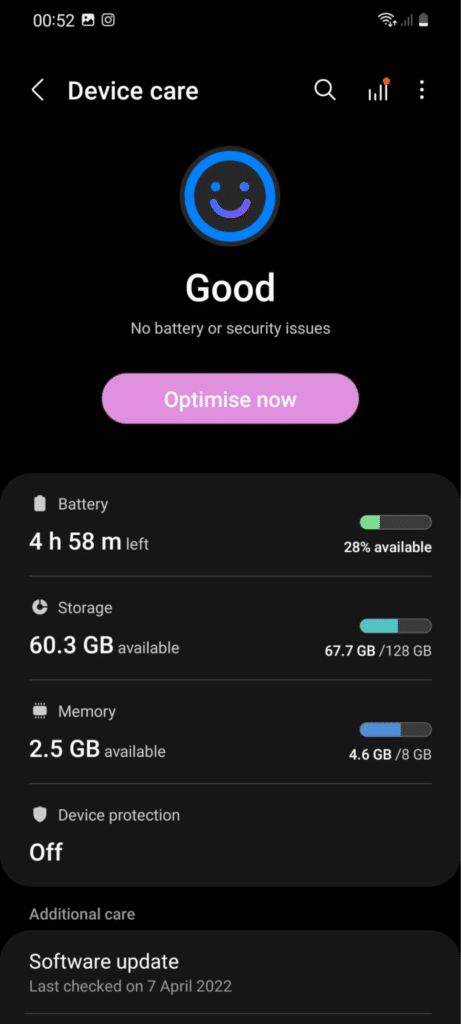
- In the newly opened menu, ensure that the Power saving option is toggled off.
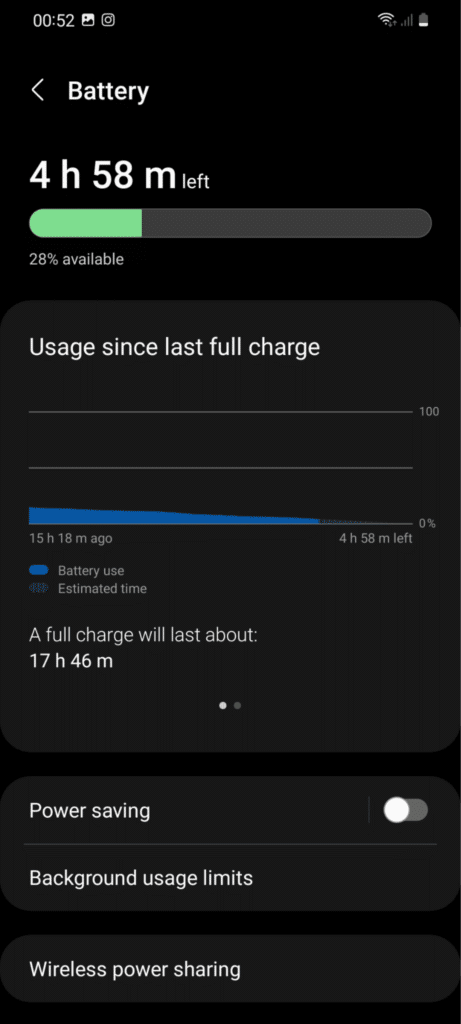
iOS
On iOS, the battery saver mode is named Low Power Mode. Here’s how to disable it:
- First, open up the Settings app.
- Then, scroll down until you see the Battery option and tap on it.
- In the newly opened menu, you should be able to see the Low Power Mode toggle displayed at the top. Ensure this setting is toggled off.
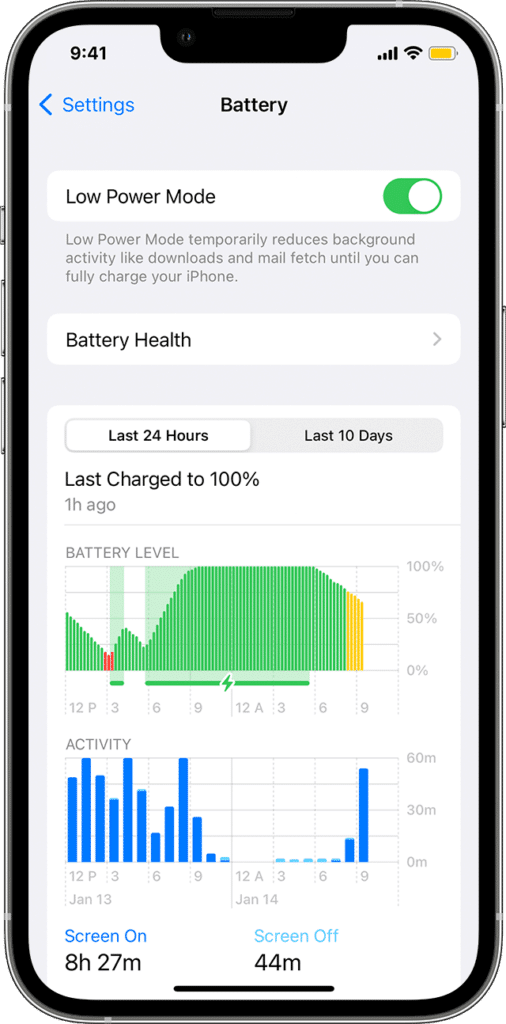
10. Clear Slack App Cache
Another great fix for these kinds of issues has to do with clearing the cache of the app, which is another fix Slack themselves recommends. There may be a few pages or resources you frequently visit, so the Slack app stores that data into local storage. By keeping it in local storage, the app can load that page more quickly since accessing local data is far faster than downloading it from the Internet. For the user, this results in a more responsive and quicker experience.
Unfortunately, they’re prone to corruption as well, so it’s worth deleting them whenever you’re encountering issues. This forces Slack to build brand-new caches from scratch, which are less likely to be corrupted and might be the answer to the notification issue.
Here’s how to clear the cache for the Slack app for Android and iOS:
Android
Like the previous fix, there are a plethora of different Android phones on the market, each with its interpretation of Android. Nonetheless, they’re all still Android beneath the skin, so the procedure should be the same more or less.
It is important to note that the method detailed in the iOS section may also be used instead of the approach we are detailing here. However, this approach lets you thoroughly clear the cache on a system level, so that’s why we’re showing it here.
This is how it’s done on a Samsung phone:
- Firstly, go to your application tray.
- Then, long-press on the Slack app icon.
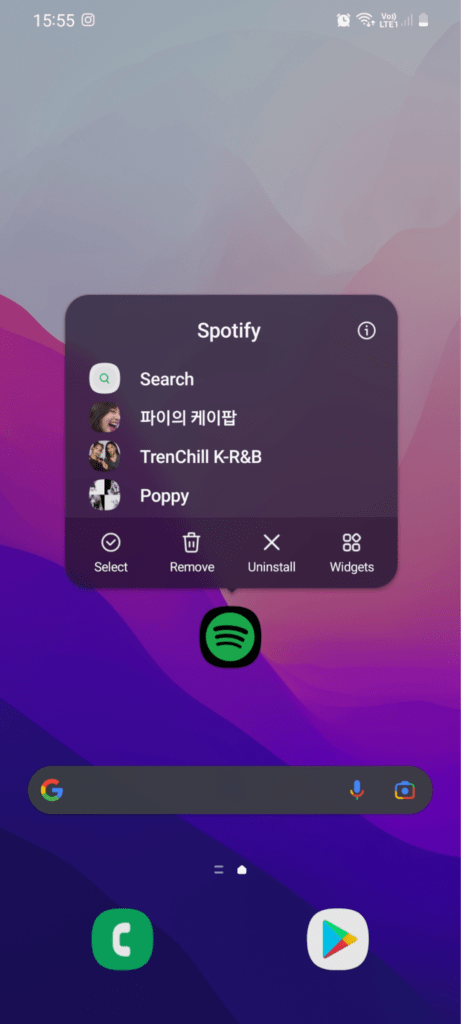
- In the pop-up menu, press i or App Info button.
- After that, scroll down and select the Storage option.
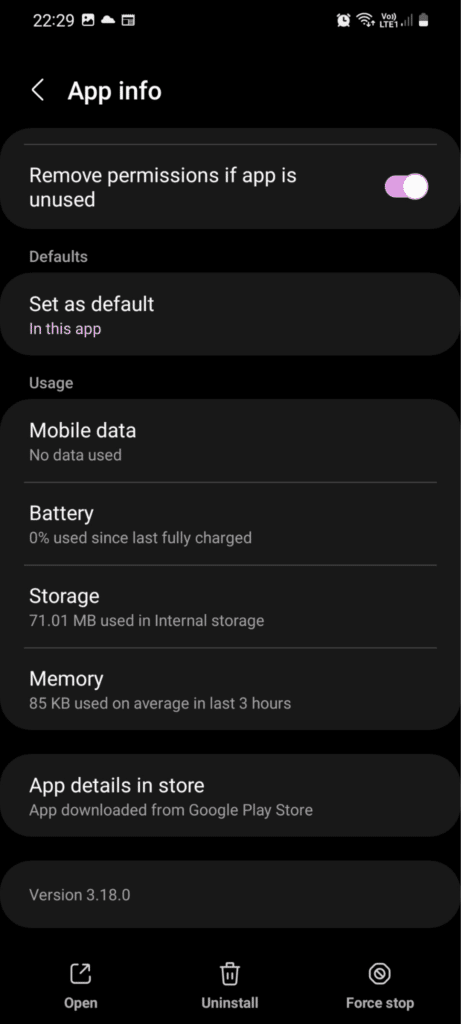
- Finally, press the Clear cache option at the bottom.
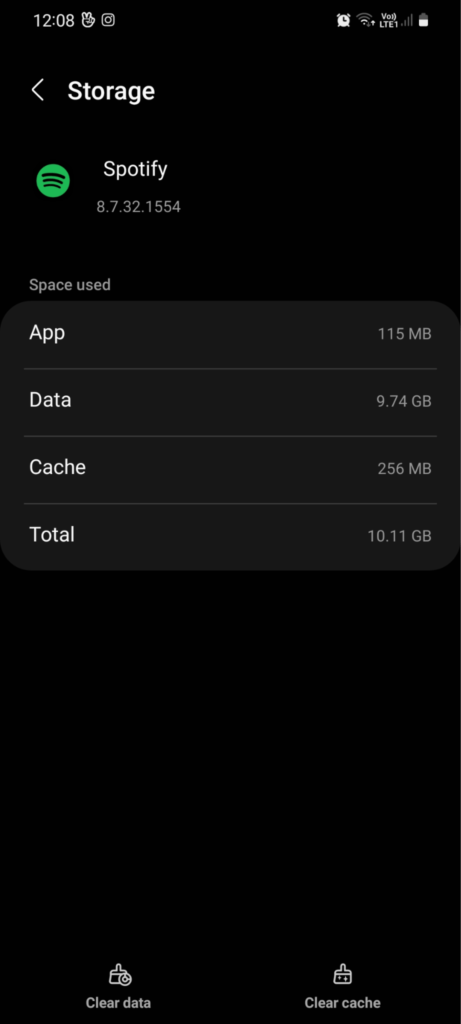
iOS
On iOS, instead of clearing the app’s cache through the system’s settings, the developers implemented a way to do it through the app itself. So, here’s how to get to that setting:
- First, open up the Slack app.
- Then, tap on the You tab in the bottom right-hand corner of your screen.
- After that, tap on the Preferences option.
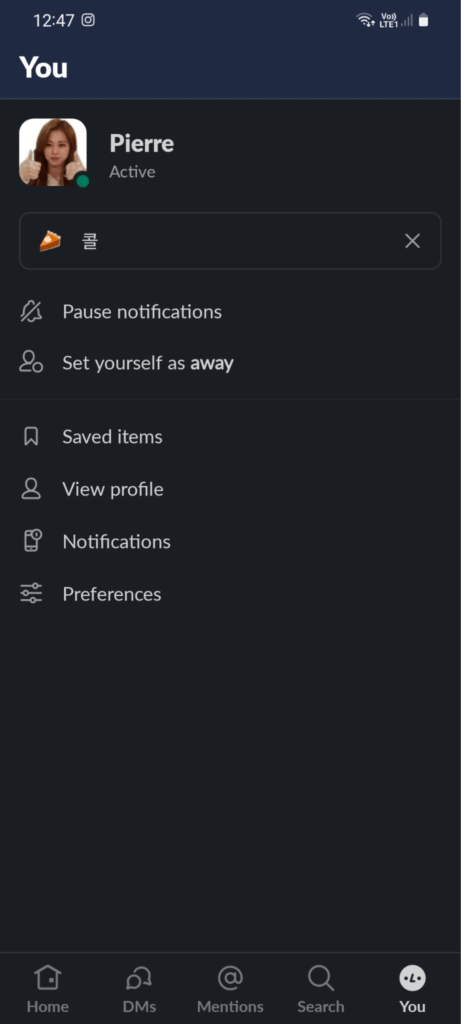
- In the newly opened menu, select the Advanced option.
- Then, tap on the Reset Cache option.
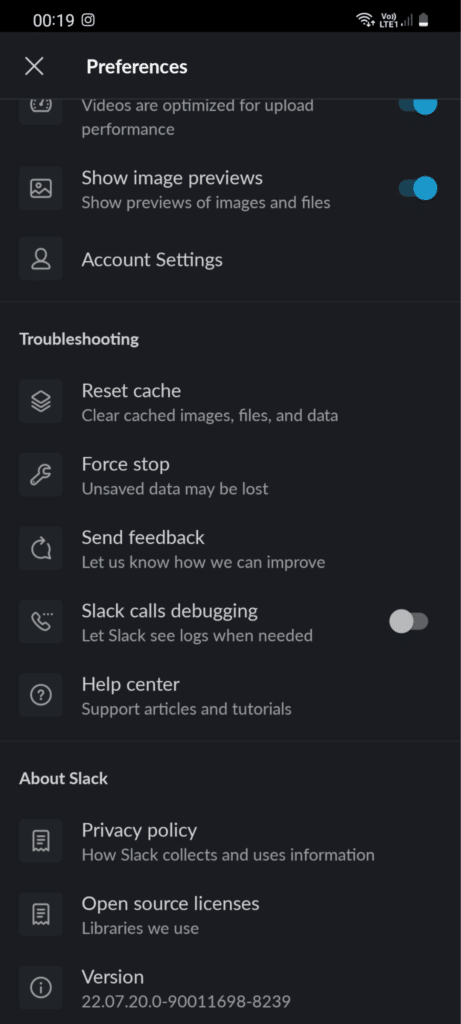
- Finally, we would restart the app for good measure.
11. Clear Slack App Data
This next fix is rather similar to clearing Slack’s app cache. Instead, at least on Android, this will essentially reset all your data, like your downloaded images and login information. In other words, it’s as if you just freshly reinstalled your app, but not quite. We’ll be showing you how to do it on both Android and iOS:
Android
The process is almost the same as in fix 10. You’ll be going to the same menu.
This is how it’s done on a Samsung phone:
- Firstly, go to your application tray.
- Then, long-press on the Slack app icon.
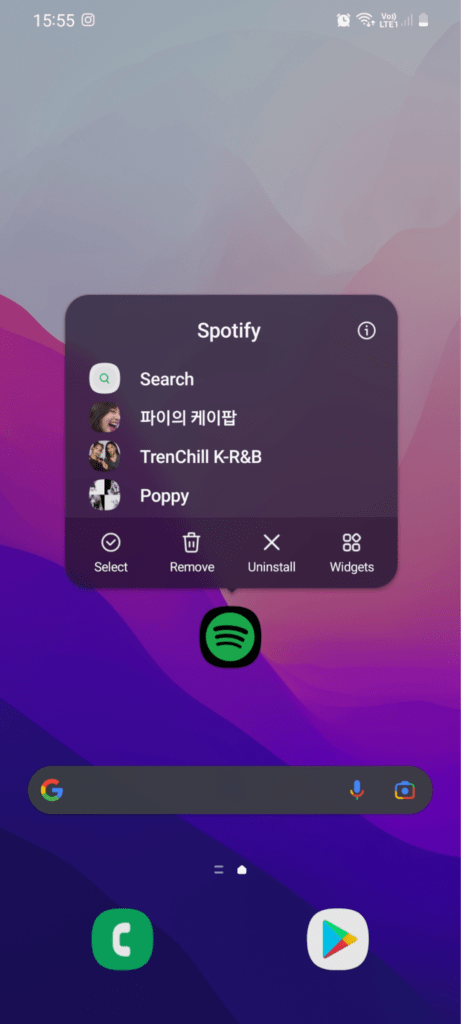
- In the pop-up menu, press i or App Info button.
- After that, scroll down and select the Storage option.
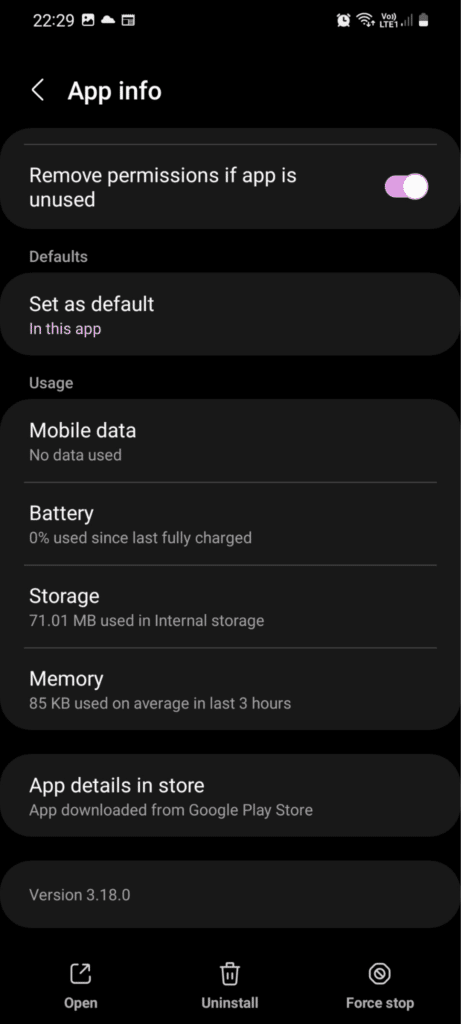
- Finally, press the Clear data option at the bottom.
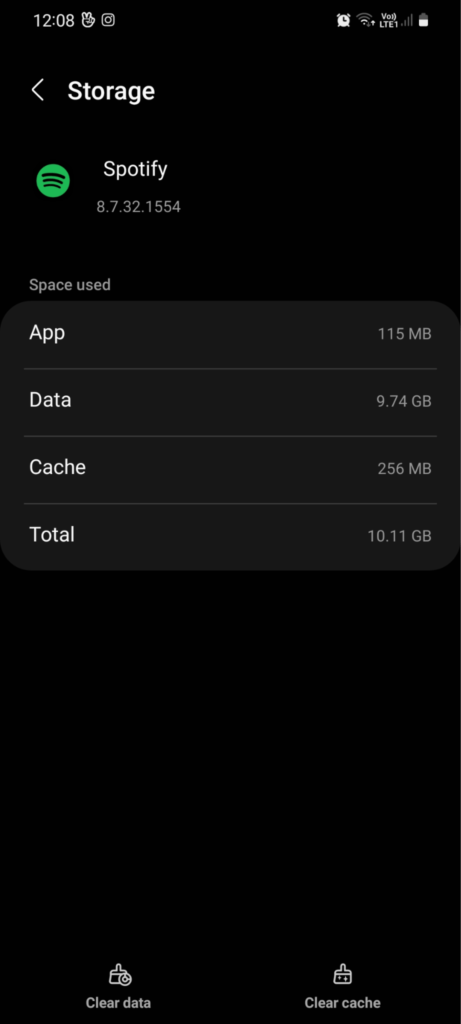
iOS
For iOS, we can’t do the same thing as what we can on Android because there’s no explicit Clear data button. Fortunately, it’s still possible, but the approach is slightly different.
- As usual, first, start by opening up the Settings app.
- Then, in the list of apps, scroll down until you see Slack and select it.
- After that, tap on the toggle for Reset Cache on Next Launch.
- Finally, open the app to trigger the cache reset.
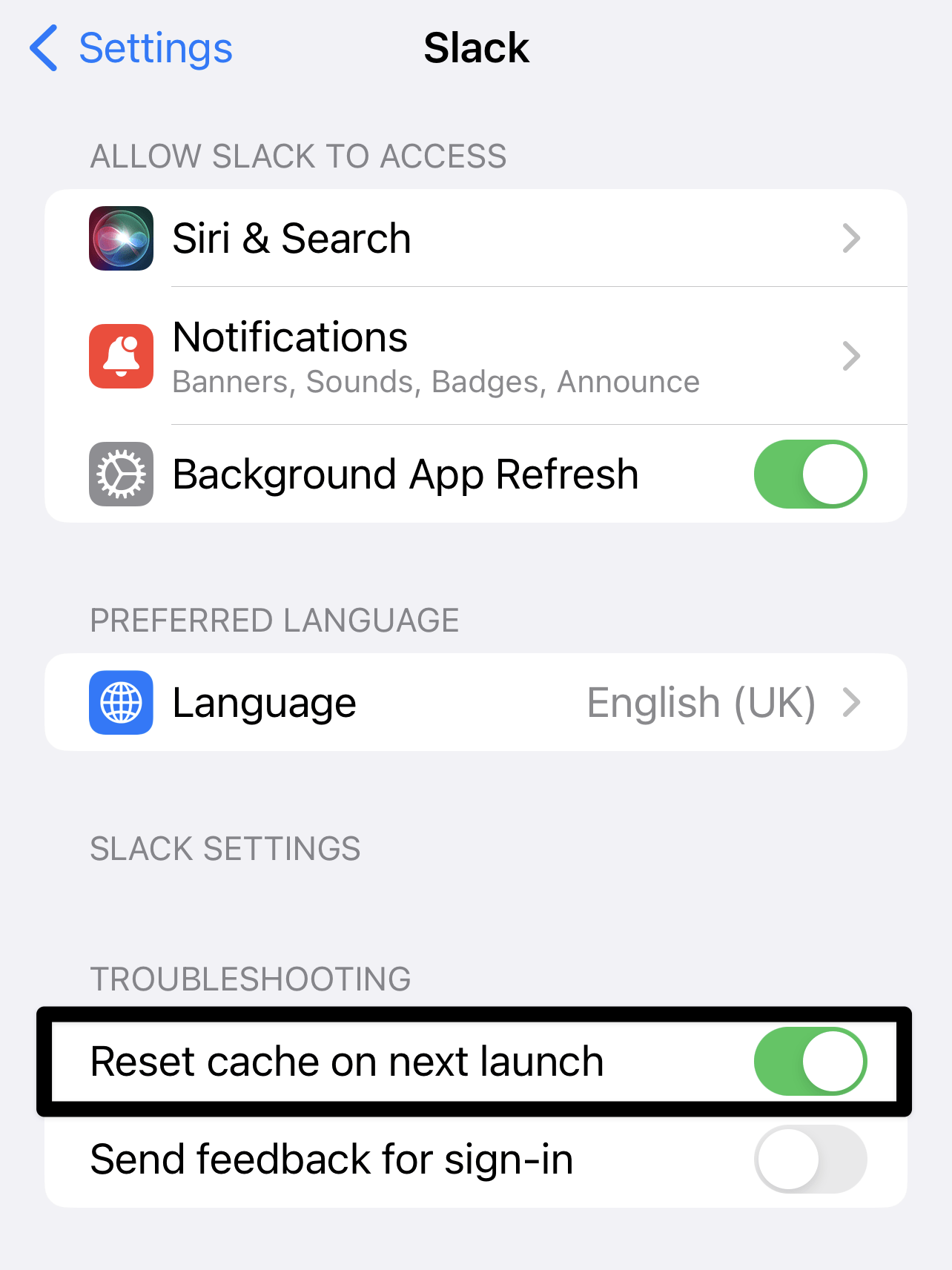
12. Inspect Third-Party Apps
As you know, there are a plethora of third-party apps that are available on either the Play Store or the App Store depending on what device you use. These apps can range from health and fitness apps to gaming and social media apps. However, certain third-party apps modify the way your system works, especially for those using an Android device. These apps are typically utilitarian and help your phone’s performance in some way. Such apps may include Clean Master and Greenify.
For instance, Clean Master helps by clearing up all the suspended and active apps in your RAM, effectively killing the app. If such a thing were to happen to Slack, then you essentially wouldn’t receive notifications anymore since the app isn’t running in the background. As for apps like Greenify, they put apps into deep sleep states to preserve battery life. Yes, putting apps like Slack to sleep does indeed enhance your phone’s battery life since it doesn’t need to be running to get the latest Slack notifications. However, as you can already tell, if the app is dead then you obviously won’t receive notifications.
Hence, we highly recommend you check your third-party apps, especially the optimizer ones, to determine if they are the culprits behind your Slack notifications not coming through reliably.
13. Switch Your Network
So far, we’ve pretty much gone through all the pertinent notification settings available to Slack and on your device itself. Now, if that hasn’t fixed the issue yet, it’s time to take a deeper look at your network. The network your device is connected to also plays an important role in delivering your notifications because it’s how your device communicates with Slack’s servers. It’s possible that a firewall 🔥 or other network setting is interfering with Slack’s ability to connect to its servers. As a result, by allowing the app to connect to another network that probably has different settings, we can determine if this is the main reason for the problem.
The test network might be your friend’s home network, while the network you regularly use might be your own. However, using your mobile data network might be the best option for this solution. This is because mobile data networks’ settings are typically unchanged and allow for regular connections to take place. Since the issue occurs on a mobile phone, it’s really easy to test it out since all you have to do is turn off your WiFi connection and enable mobile data.
If you discover that Slack operates on a different network than usual, you’ll need to explore your network’s settings or get in touch with the administrator to see what is preventing notifications from successfully coming through
14. Change DNS
Without getting into too much detail, the Domain Name System (DNS) is essentially your device’s phonebook to all the servers – websites or services – on the Internet. Devices that are linked to the Internet can look each other up using a DNS. It enables your device to look for and connect to the proper Slack server in this instance. As such, it’s paramount that the DNS server is working well so that you get a stable connection to the servers.
When changing your DNS server, you just have to input its address into the appropriate field in your device settings. The primary and alternate addresses for Google and Cloudflare DNSs, the ones we recommend the most, are listed below:
| Cloudflare | ||
| Primary Address | 8.8.8.8 | 1.1.1.1 |
| Alternate Address | 8.8.4.4 | 1.0.0.1 |
Here’s how to change your DNS on Android and iOS just in case the one you’re using is faulty:
Android
As we’ve already discussed, there are just too many Android phones available on the market with hugely different user interfaces. However, as they all run Android, the general procedure remains the same for all of them. Here’s how to do it on a Samsung:
- First, open the Settings app.
- Then, tap the Connections section.
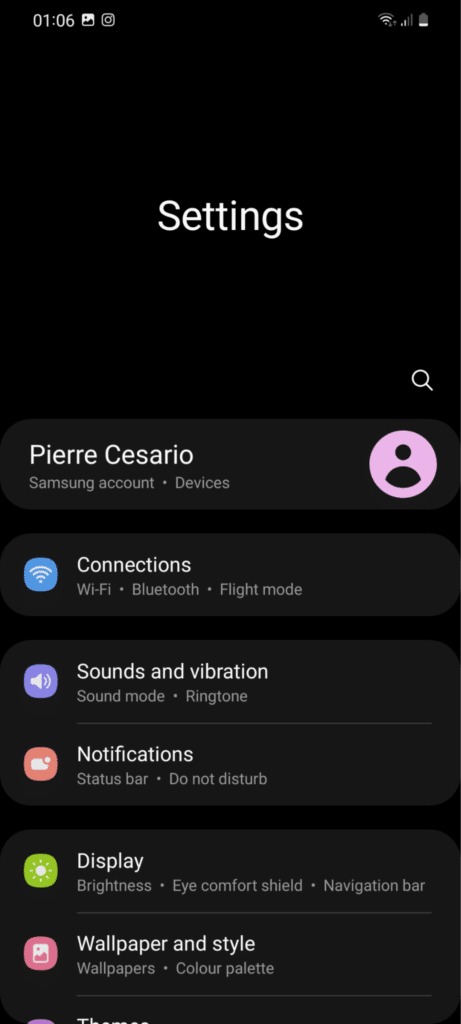
- Next, tap on the Wi-Fi section.
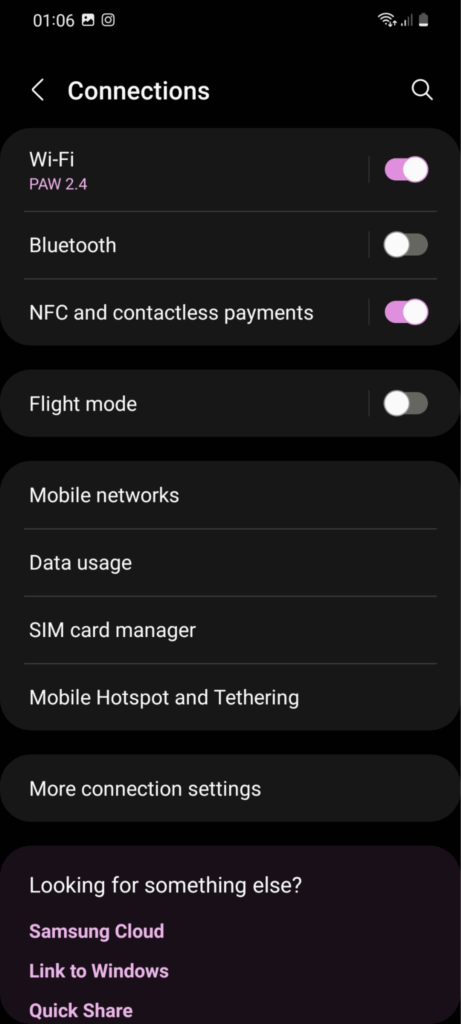
- On the network that you’re connected to, tap on the settings cog to the right.
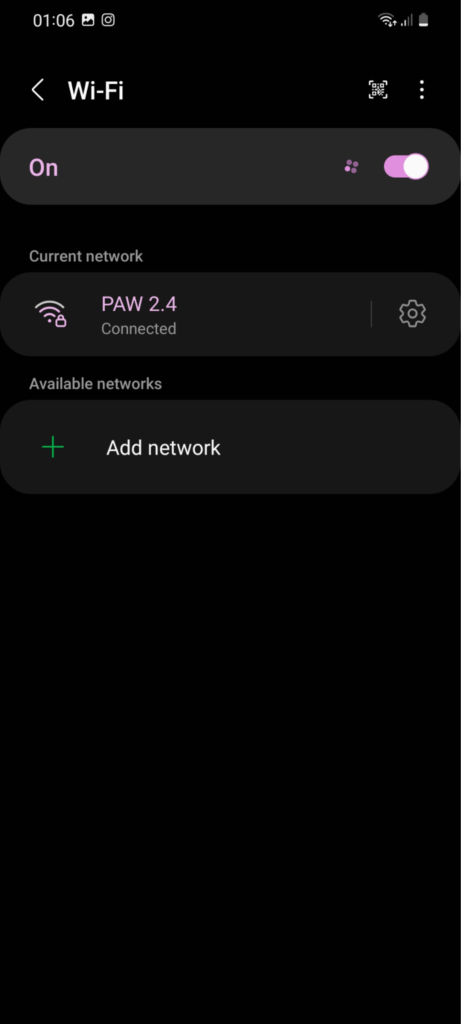
- After that, tap on View more at the bottom to expand the menu.
- Select the IP Settings section and change it from DHCP to Static.
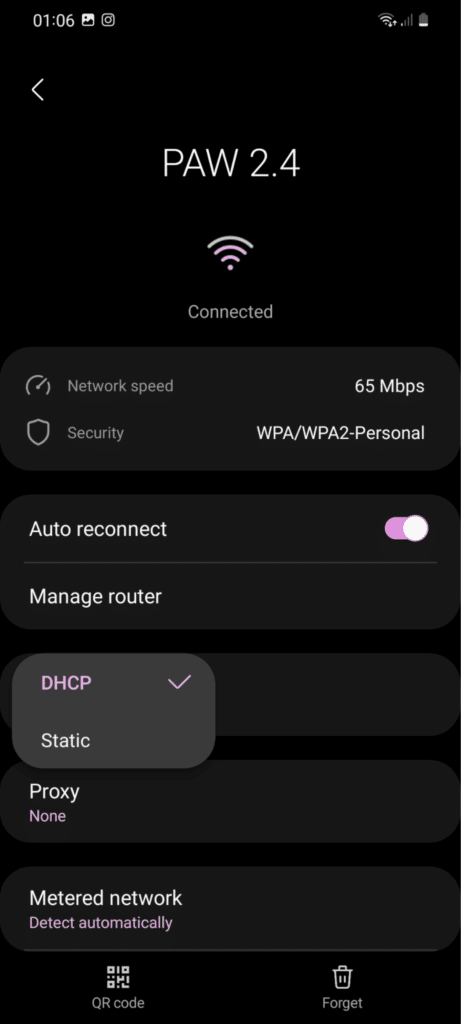
- Then, fill in the DNS 1 and DNS 2 sections with the provided Primary and Alternate addresses we provided earlier. Either set of servers works well.
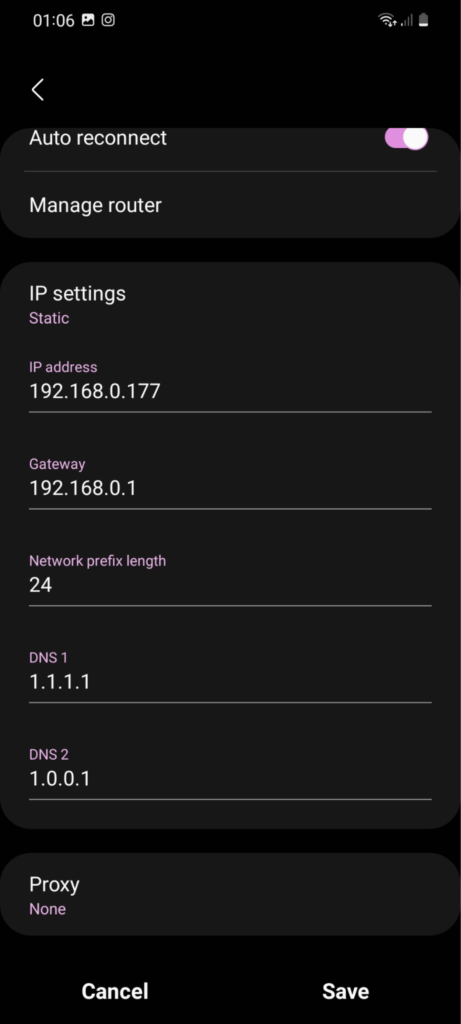
- Finally, tap on Save at the bottom to apply the changes.
iOS
- Start by tapping on the Settings app on your device’s home screen.
- Then, tap on the Wi-Fi section. The available wireless networks in the range of your device appear.
- Next, tap the connected Wi-Fi network.
- On the new screen, tap on Configure DNS.

- After that, select Manual.
- Delete the current DNS servers and enter the new DNS servers as we mentioned in the table above. Either set of servers works well.

15. Reinstall Slack
Did none of the previous fixes work? It’s time to go back to basics. Now, we recommend completely reinstalling the Slack app on your device. Your current installation of Slack may have developed corrupt files. These files could be lurking there and interrupting how your app communicates with Slack’s servers, thus preventing notifications from coming through effectively. By reinstalling, you download the program straight from the source, which ensures every part of the code is new and without corruption.
Seeing as the app’s files are refreshed, this inevitably means that your Slack install will be the latest version. This is great because you’ll be getting the latest bug fixes, features, and security updates. Hence, we recommend reinstalling Slack since it fixes corrupt files and updates your app all in one fell swoop.
Here’s how to uninstall Slack on Android and iOS:
Android
As we previously mentioned, depending on the brand, model, and Android version of the phone you own, the steps won’t be entirely the same. This is a result of the wide variety of Android phones on the market. But since they’re all still running Android, the general procedure ought to remain the same.
This is how you typically would do it on a Samsung device:
- Start by going to your application tray where the Slack icon should be displayed.
- Long-hold on the Slack app icon and select Uninstall.
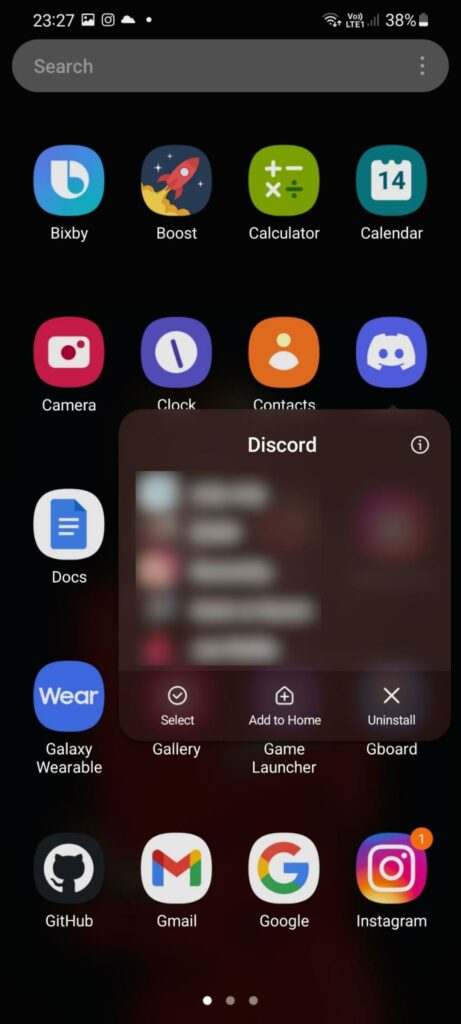
iOS
Similar to the Android method, it’s really simple and straightforward:
- Find the Slack app icon.
- Touch and hold on to the icon.
- Tap on the Remove App
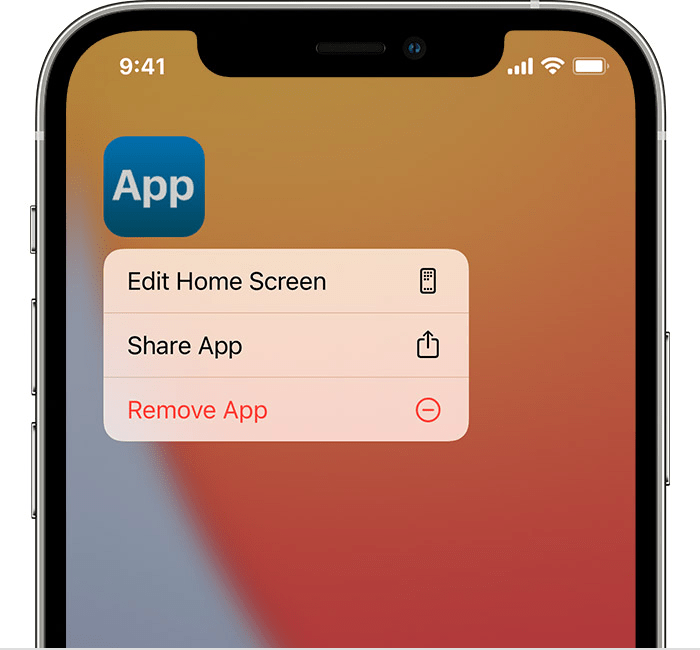
- Tap Delete App, then tap Delete to confirm.
Here are the official links to download Slack on the Google Play Store and Apple App Store:
16. Try Slack on a Different Platform
If it wasn’t already apparent, Slack is pretty much available on any platform you’d ever want it to be on. Using Slack on another platform may work and not exhibit the same bug as your current platform. Typically, different platforms have different builds of the app, so there might be bugs that are resolved on one platform but aren’t on another. So, we can use this to our advantage. It isn’t a fix but more of a temporary workaround if you desperately need to use Slack right now and understandably so.
Slack is accessible on many different operating systems, including web browsers, macOS, Windows, iOS, and Android. So, depending on your situation, simply open Slack on a website or operating system other than your own.
We’ve already gone ahead and gotten the links for you:
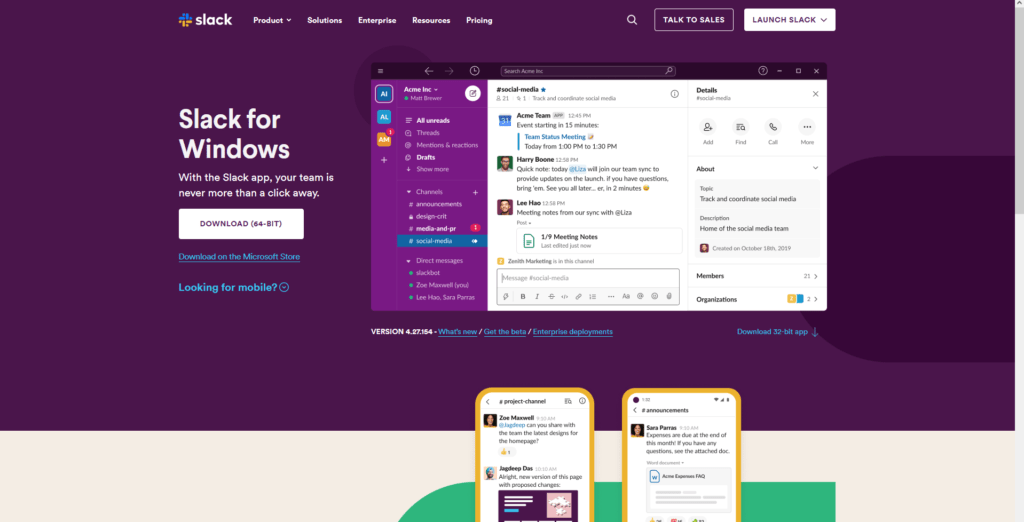
17. Report the Problem to Slack
If you’re reading this, chances are that none of the fixes that we detailed worked for you. Unfortunately, it most likely means that you’ll have to wait for Slack’s developers to push an update or get Slack’s support team to further investigate your issue 👨💻.
If they aren’t already aware of the issue, we highly recommend reporting the issue to them through any of their official outlets. As usual, be sure to describe the notification issue at hand and what you’ve tried so far to remedy it – you’ll want them to be able to replicate your issue as precisely as possible.
You can report or send feedback, as they like to call it, your issue right through the app itself. Here’s how:
- First, open up the Slack app.
- After that, tap on the You tab in the bottom right-hand corner of the screen.
- Then, select the Preferences option.
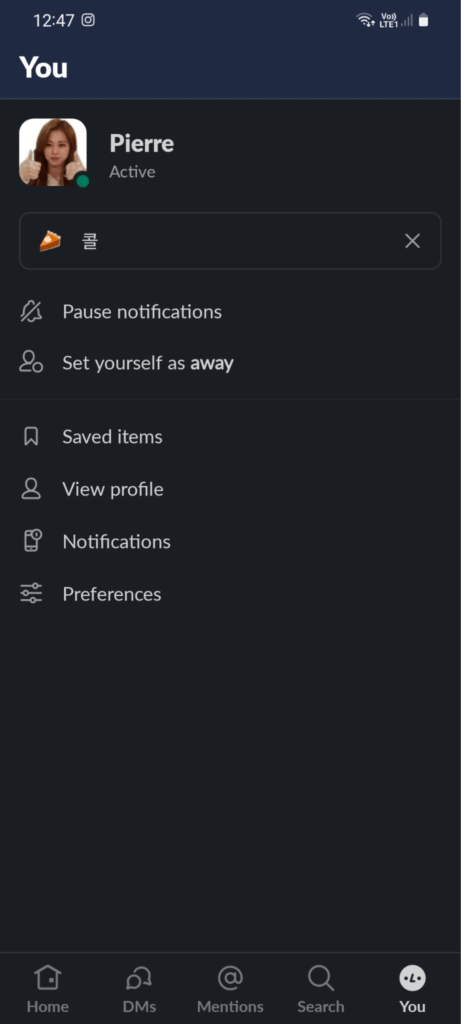
- On the new page, scroll down to the Troubleshooting section.
- Here, press Send feedback.
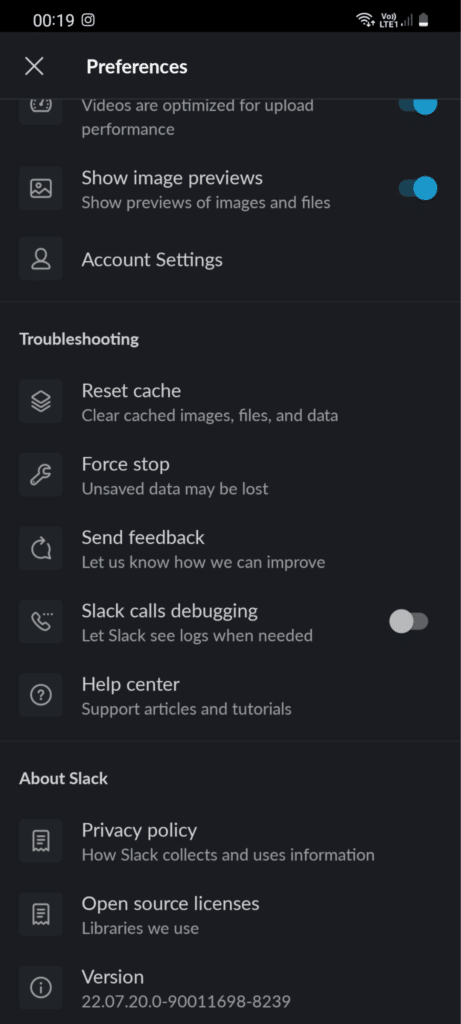
- In the popup, you can send a message regarding your notification issue.
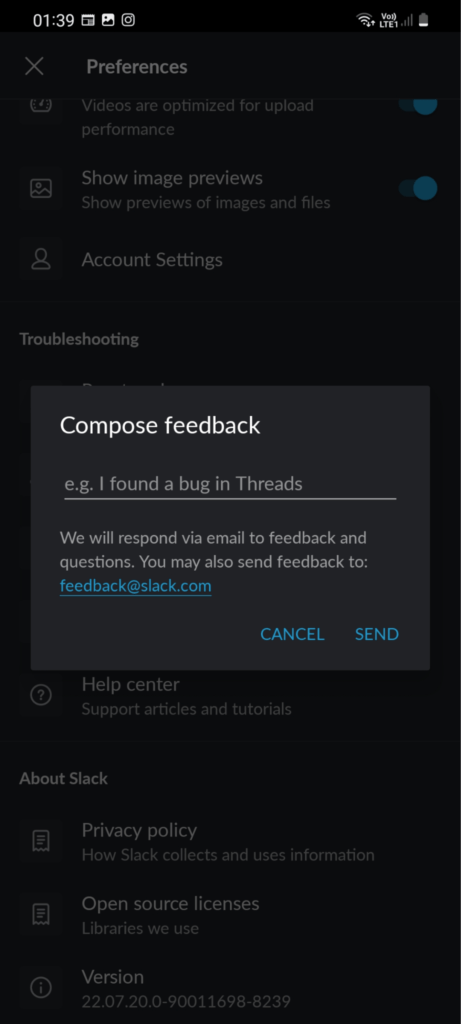
Here are some of Slack’s official support channel links that we recommend:
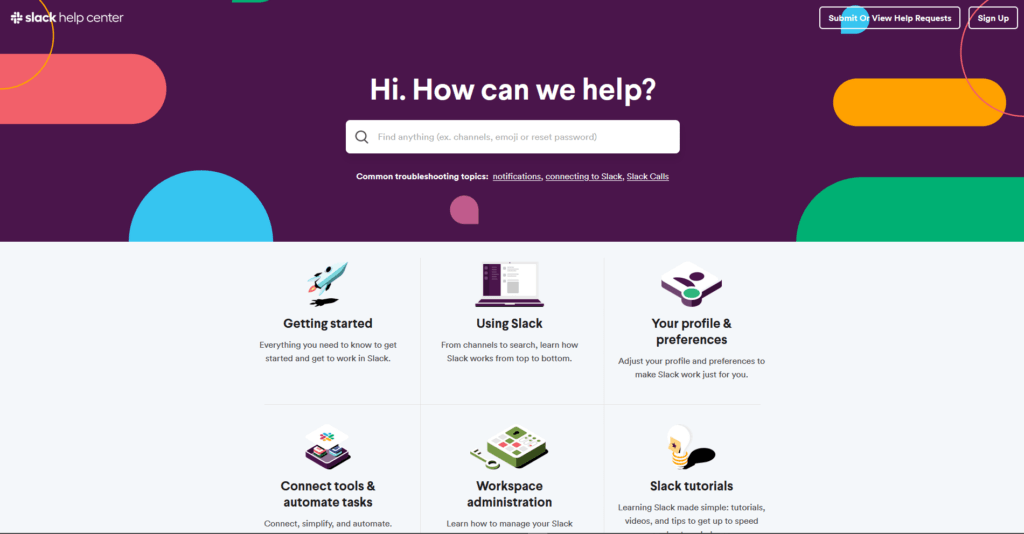
Conclusion
And that brings this article to a close. Those were our 17 fixes for how to fix Slack mobile notifications and reminders if they’re not working.
If you’re having trouble with Slack desktop notifications and reminders not working, be sure to also check out our fixes for Slack desktop notification issues.
Slack is a pretty ubiquitous tool in most workplaces, especially tech-oriented ones. So, it’s paramount that notifications or reminders from your team come through reliably!
This time, there were numerous potential solutions. This is so because both the OS of the system and the design of the app have a significant impact on how an app notifies users. It inevitably leads to a huge amount of troubleshooting in which you must search for every single potential point of failure. This issue is exacerbated by the fact that there may be duplicate features in both your phone’s settings as well as Slack itself. Case in point, the Do not disturb feature and Notification Schedules. Yet, sometimes it could still be an issue on Slack’s side – their servers.
We’ve always said this, and we’ll continue to say it again: we highly recommend testing out if the issue persists after each fix, the issue being notifications or reminders in this situation. For instance, you can trigger a notification to arrive by asking your colleague or friend to send you a message. That way, you’ll know what caused the problem for your particular scenario so that you can save time in the future if it ever happens again!
Hopefully, our comprehensive guide was at least somewhat helpful to you!
Be sure to sound off in the comments down below if you have:
- Any questions for us?
- Any errors in the article.
- Other suggestions to fix this issue.
Feel free to share this post with someone you know who is experiencing issues with their Slack notifications not working or showing up on their mobile device.