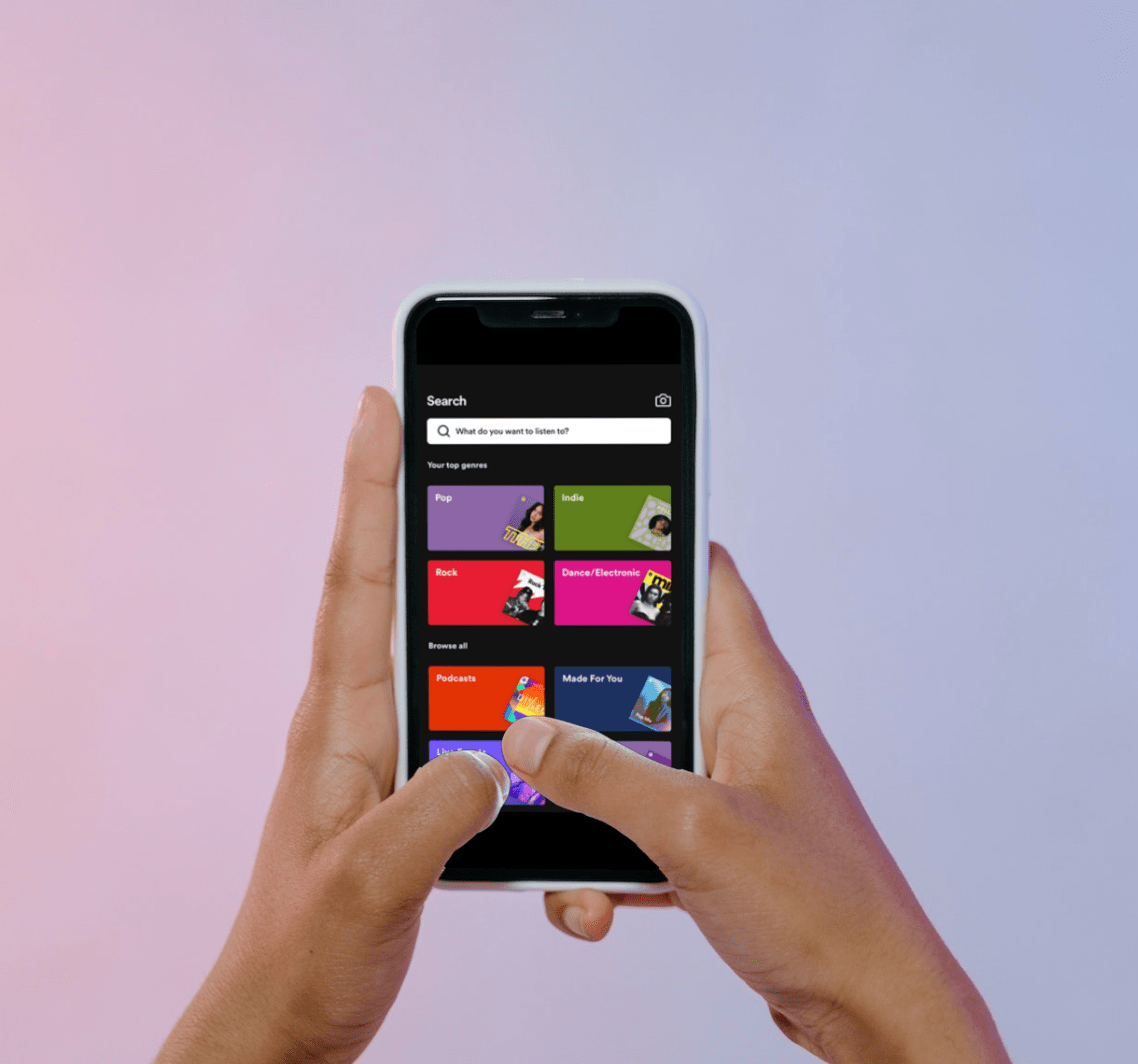Are you tired of when Spotify stops playing songs or keeps skipping or pausing songs randomly interrupting your listening session?
While there are other competing services like Apple Music and YouTube Music, it’s hard to deny that Spotify, the juggernaut, is the market leader. With almost any song you can think of and its great music discovery features, it’s no wonder the service has remained well-liked throughout all these years.
With such a complex feature set and countless integrations with other apps, it becomes a bit more clear why the app may randomly stop playing, skipping, or pausing songs. Picture this: you’ve put your favorite playlist on shuffle and after just a few minutes, Spotify refuses to continue playing your music with no explanation! So you try to play the song again, but you’re only greeted by silence mere minutes or seconds later. What gives?!
Rest assured that we’ve got you covered with how exactly to fix all these issues in our easy-to-follow and extensive guide: 16 fixes for when Spotify keeps skipping, pausing, or stopping playing songs.
As usual, we have arranged the fixes with the most effective ones first and from easiest to hardest. That way, you’ll try as many of them in the least time possible so that you can get back to jamming out to your music!
Ready to troubleshoot? Let’s get started!
Note: You may have already known that Spotify is available on almost any smart device available on the market. Spotify music can be streamed on web browsers, desktops, Android, iOS, set-top TV boxes (Roku, Firestick, Apple TV, etc.), and even game consoles (Playstation, Xbox, and Wii). So, this guide caters to most devices you might be using, and we’ve provided specific instructions for Windows, macOS, Android, and iOS, as these are the platforms on which most users stream Spotify nowadays. Hence, even if you see a fix that does not specify the device you’re having issues with, you can still attempt the fix by applying the same concepts.
What is Causing the Spotify Songs to Stop Playing, Keep Skipping or Pausing?
After some research, we’ve found multiple reasons why the app may behave in such a frustrating way. These are the main culprits:
- Your Internet connection is weak or insufficient in terms of signal strength or speed
- Spotify’s servers are backed up or experiencing issues
- Your device is on battery saver mode
- Your device has audio driver issues
- App issues like bugs and an overload of cache data
16 Fixes for when Spotify Songs Stop Playing, Keep Skipping or Pausing
1. Force Close and Restart Spotify
Usually, at the top of our guides for issues like this, a simple and quick restart of the app in question can typically resolve the problem at hand. By restarting the app, all its processes and data are refreshed, so it ensures the app starts anew with fresh data in the RAM, which may have been corrupted previously. Furthermore, it will force the app to reconnect to the Spotify servers to ensure a stable connection for your music streaming.
However, it’s important to note that you need to shut down the app for this to work effectively completed. Merely pressing on the X at the top corner of the window doesn’t always fully shut down the app. On Android, simply swiping the app away doesn’t fully shut it down either.
If you’re primarily using the web version of Spotify through a browser, simply closing the tab and loading it back up will do the trick.
Here’s how to do it on Windows, macOS, Android, and iOS:
For Windows
- To start, open the Task Manager by pressing Ctrl + Shift + Esc on your keyboard.
- Simply select the Spotify app, then click on End task in the bottom-right corner of the Task Manager window.
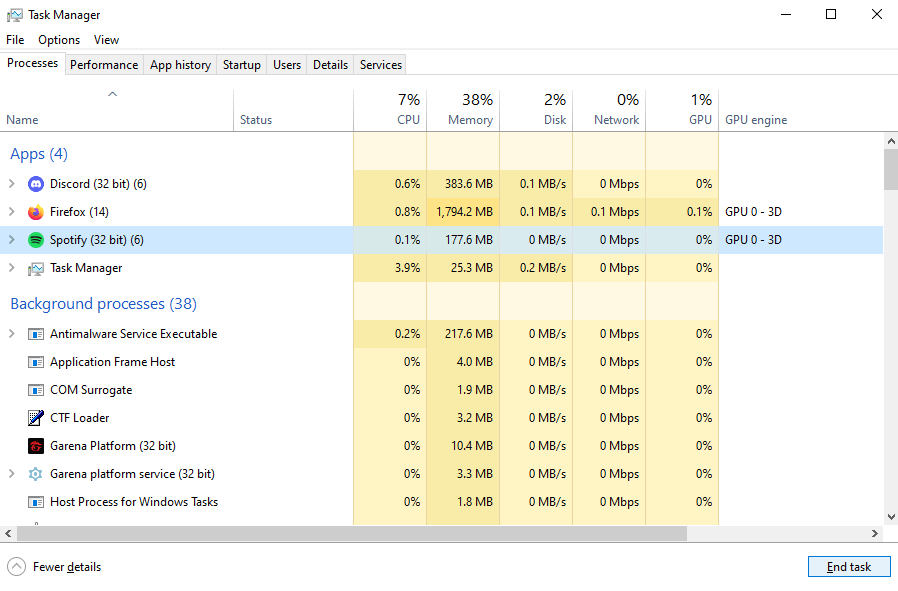
- After that, you can launch Spotify like you normally would.
For macOS
- Start by opening the Force Quit Application menu by holding down Command + Option + Esc.
- In the menu, select Spotify, then click Force Quit.
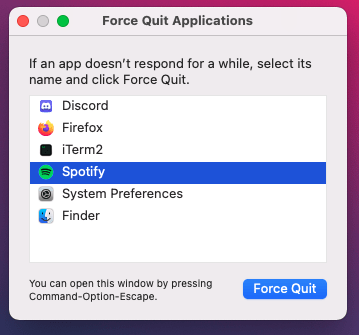
- Finally, start Spotify back up like you normally would.
For Android
Unlike iOS devices, there is a multitude of varying Android phone models on the market, all equipped with slightly different renditions of the OS. This makes it so that the steps won’t be the same for all Android devices depending on the brand, model, and Android version of the phone you’re using.
That being said, they all still run Android beneath it all so that the general process will be similar. Here’s how to do it on a Samsung device:
- Start by bringing up the recent apps menu.
- Then, long-press on the Spotify icon and select App info.
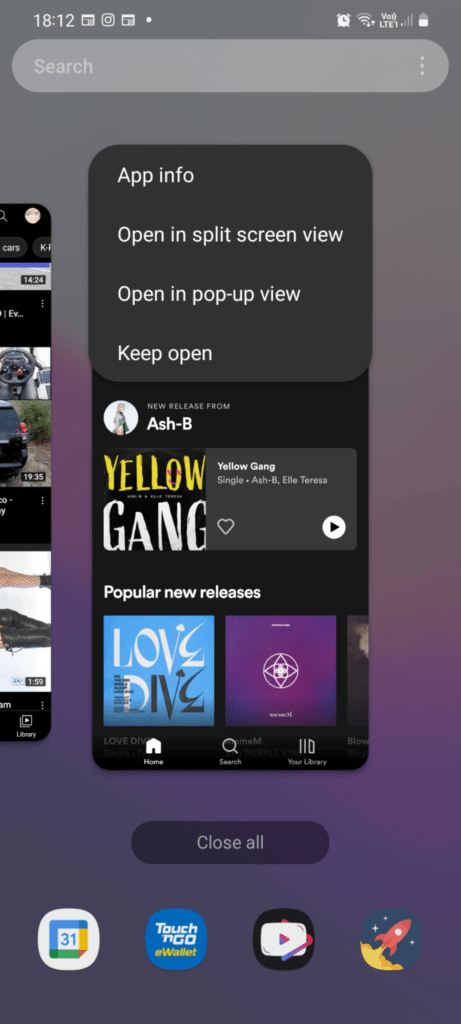
- In Spotify’s app info, simply select Force stop.
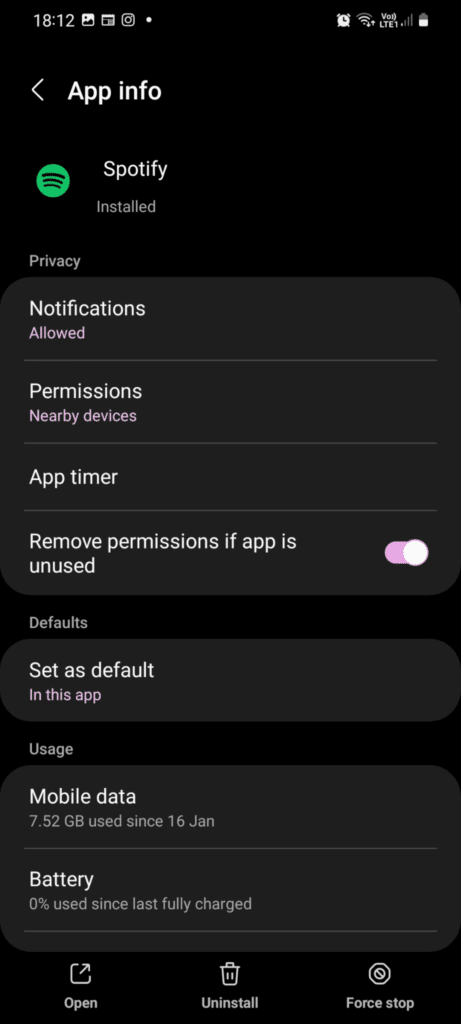
- Finally, open the Spotify app as usual.
For iOS
- To start, access the recent apps menu. For iOS devices (iPhone X and newer) without a home button, swipe up from the bottom of the screen — otherwise (iPhone 8 and older), double-tap on the home button.
- Then, simply swipe the Spotify app up and away.
- Finally, open up Spotify as you normally would.
2. Restart Your Device
Did the previous fix not work? Being somewhat related, restarting your device may do the trick. Where restarting the app refreshes the RAM and connections for just the Spotify app, restarting your device will pretty much refresh the entire OS, all running processes, and RAM. Sometimes, having a device that’s always on without restarting it occasionally may introduce some anomalies, and Spotify randomly deciding to stop your music may be one of the undesired effects. It’s pretty typical for extremely complex smart devices like our smartphones and computers.
Hence, we recommend giving this quick reboot a try, as it’s really simple and won’t take long.
For Windows
Click the Windows icon at the bottom left corner, then from the Start menu, click on the Power button, and choose Restart.

For macOS
The easiest way to prompt a restart is, click the Apple Menu, situated at the top left corner of the screen. Then, from the drop-down, select Restart. At the subsequent message asking “Are you sure you want to restart?”, click Restart.

For Android
- First, on your device, locate the Power button.
- Then, press and hold it until the Power Options menu appears on the screen.
- Next, tap on the Restart button and wait for your device’s screen to completely turn off.
- Lastly, wait for your device to boot up completely. This step may take several minutes to complete.

For iOS
- First, press and hold down on the Power button until the “Slide to Power Off” option appears on your screen. 📴
- Next, release the Power button.
- Then, hold and drag the slider to the right until your iPhone or iPad’s screen turns black.
- After turning off your device, wait for at least ten seconds then, press and hold the Power button again until the Apple logo appears on the screen.
- Lastly, wait for your device to completely boot up.

3. Turn Off Low Power Mode
This model is under various names depending on what device you have, such as Low Power Mode or Battery Saver Mode. Regardless, they all do the same thing, which is to put your device into a power-saving state.
What this essentially means is that the Spotify app may be put to sleep whenever your phone is locked, or you’re not using that app. This would mean that your music stops playing, too when exiting the app or leaving it in the background!
So, it’s a good idea to try streaming some music with this feature disabled.
For Windows
For laptops, this mode is configured to automatically activate when on low battery. So, plugging your PC will turn it off.
Otherwise, you can check if Battery saver mode is enabled through the Action Center:
- First, click on the chat bubble icon 💬 on the bottom-right corner of the taskbar.
- Then, click on Expand.
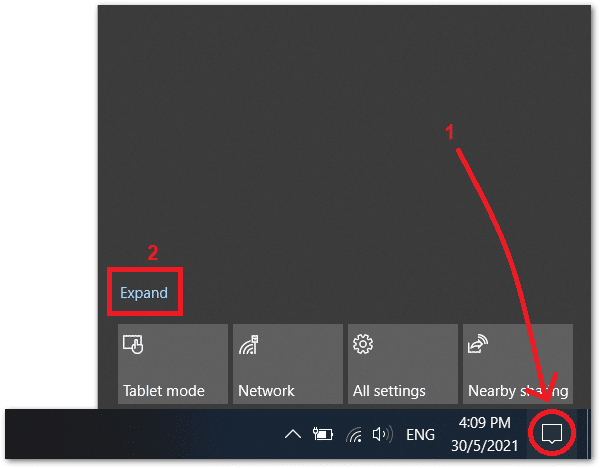
- Finally, make sure that the Battery saver is turned off. (i.e., not highlighted in blue)
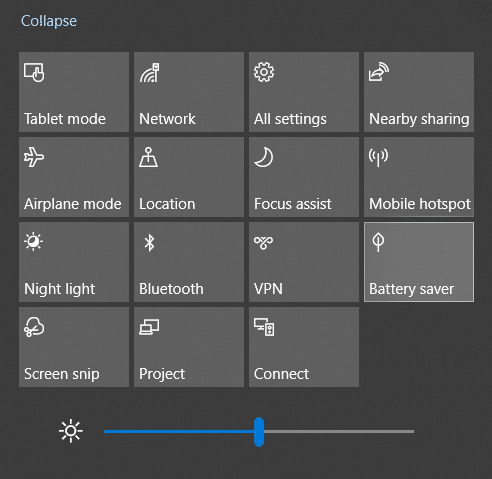
For macOS
- First, click on the Apple menu.
- Next, select System Preferences.
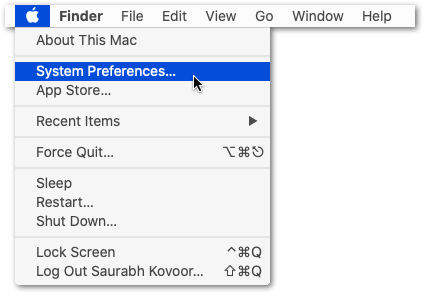
- After that, click on Battery or Energy Saver.
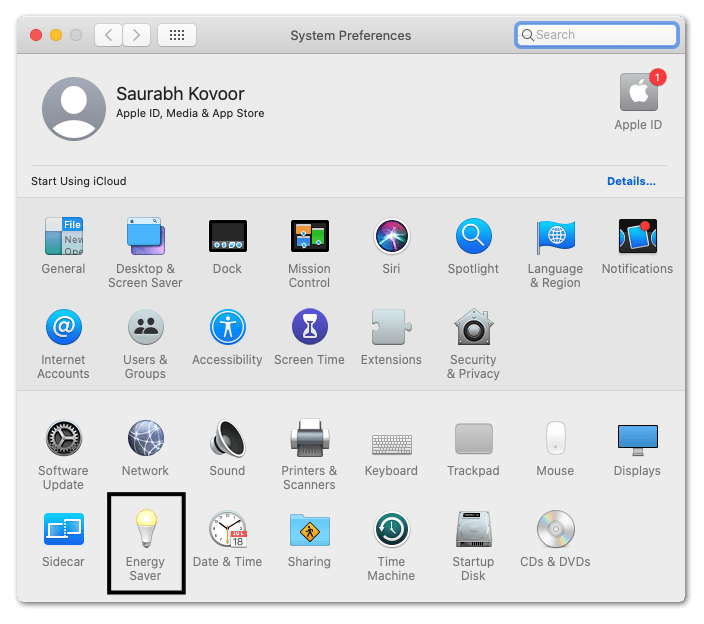
- In the configurations menu, you’ll be able to choose between different sets of options depending on whether your Mac is plugged in.
For Android
- First, open the Settings app. ⚙️
- Then, select Battery or Battery Optimization.
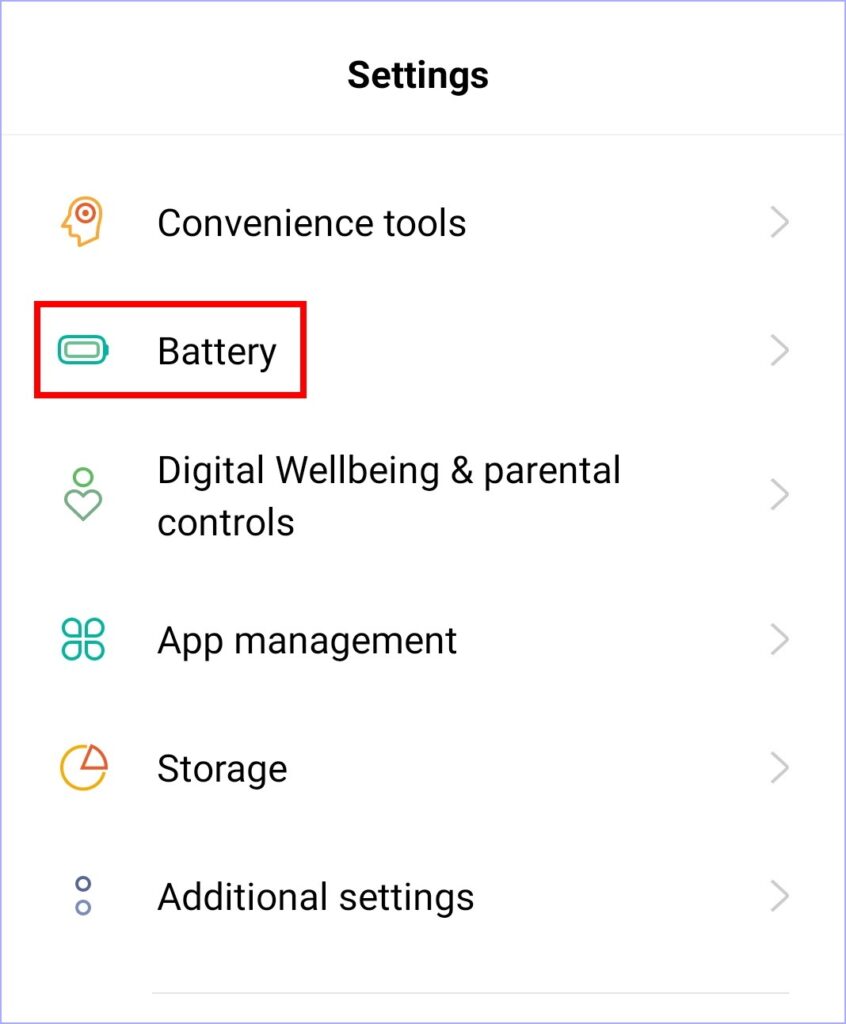
- After that, make sure that the Power saving mode is turned off, and tap on App battery management for configuring more options.
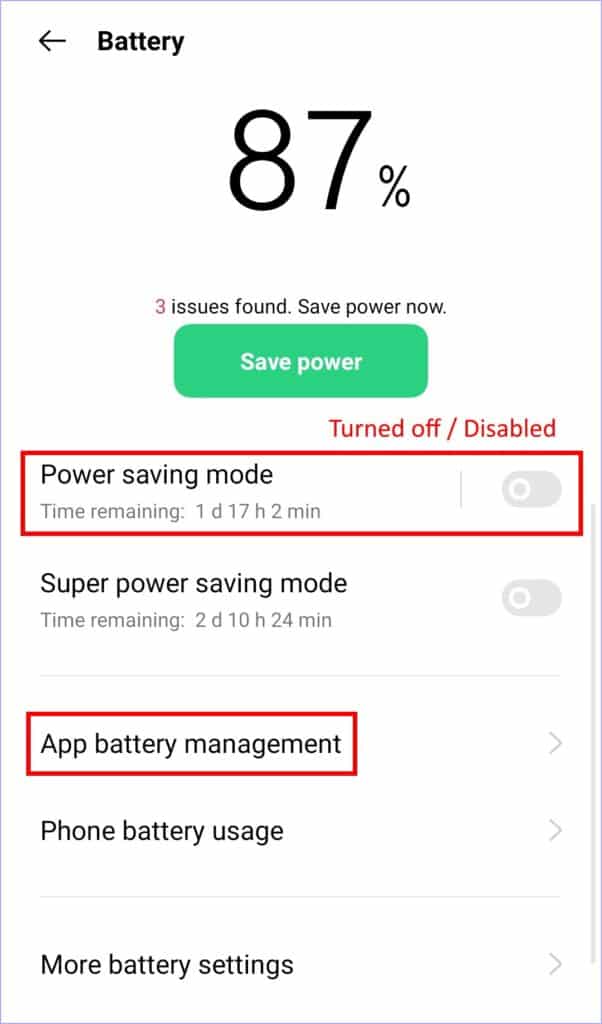
For iOS
- First, open the Settings ⚙️ app.
- Then, select Battery.
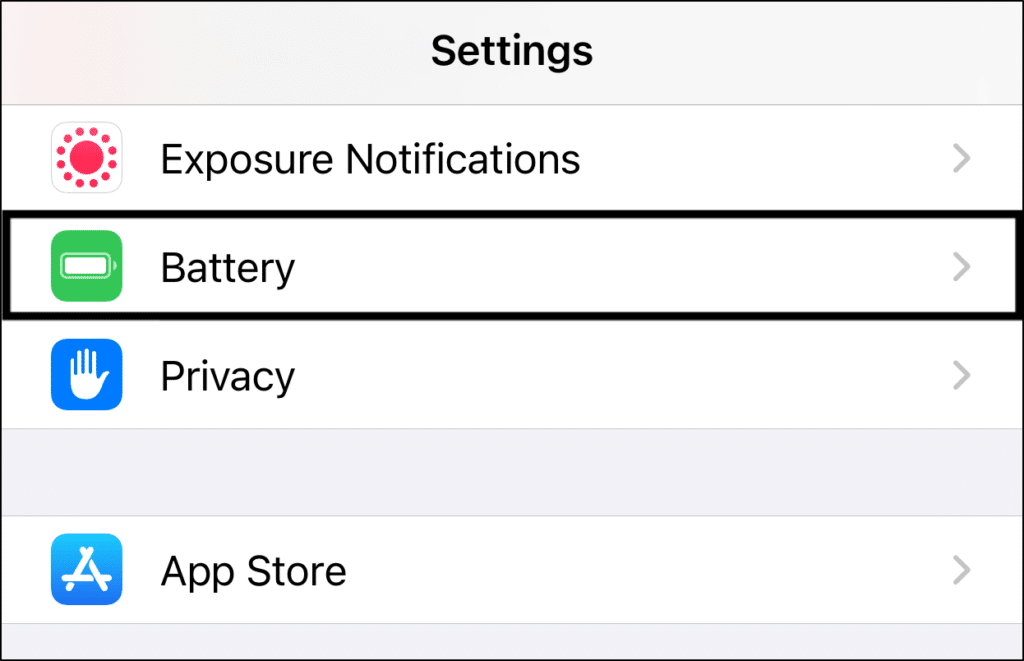
- After that, turn off the switch next to Low Power Mode.
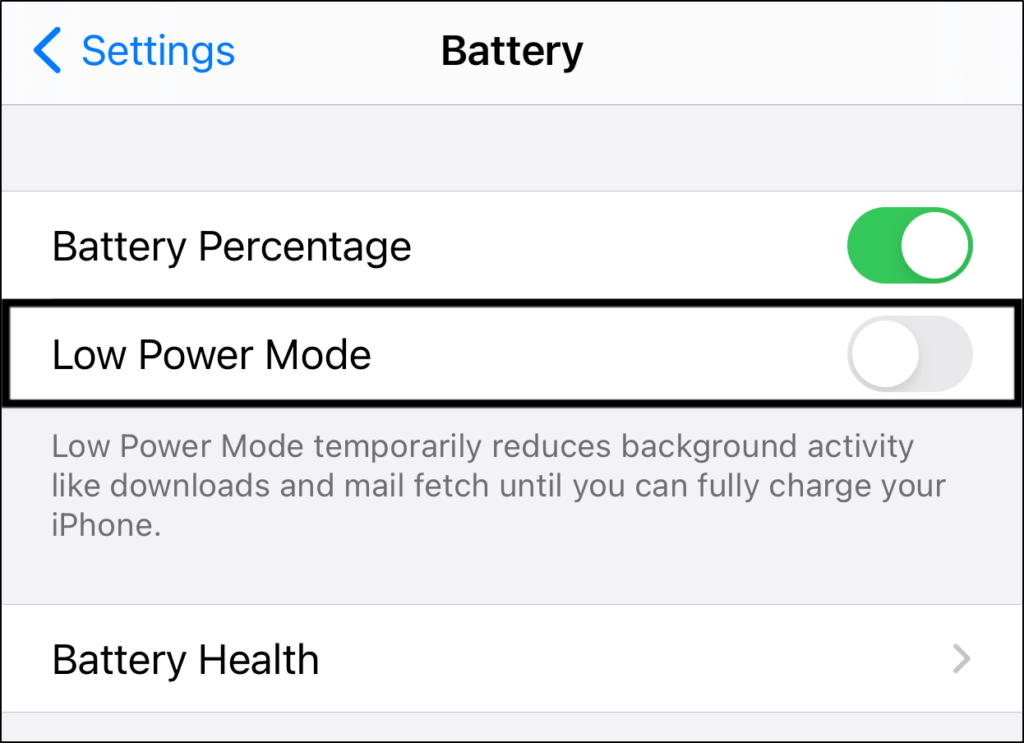
4. Log Out of the Spotify App
Another straightforward fix we’ve found is to log out of the app, then log back in, of course. Doing so will reset some connections to Spotify’s servers, so it’s definitely worth a shot for how little time it takes!
This is how to do it on Mobile and Desktop:
For Mobile Devices (Android/iOS)
These instructions apply for both Android and iOS:
- Firstly, open the Spotify app
- Then, make sure you’re on the home page, as denoted by the highlighted Home icon in the bottom tray.
- On the top right, tap on the Settings cog icon. ⚙️
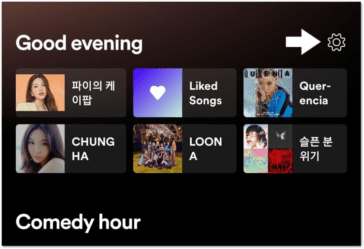
- After that, you should be able to see the Settings page.
- Keep scrolling down until you see the Log out option at the very bottom, then tap it.
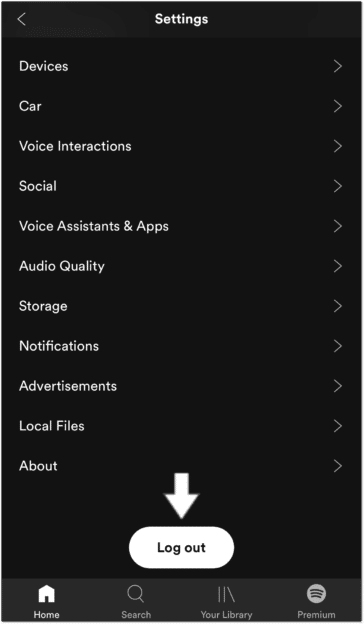
- You’ll be redirected to the login page. Tap Log in, enter your credentials and you should be good to go!
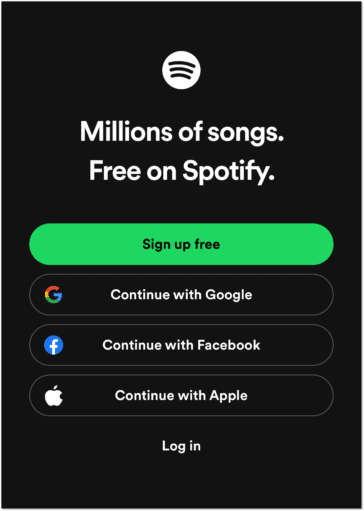
For Desktop (Windows/macOS)
Likewise, this process is the same across all desktop operating systems:
- Firstly, open the Spotify app.
- Then, on the main landing page, click on your account name in the top-right corner.
- In the drop-down menu, click Log out.
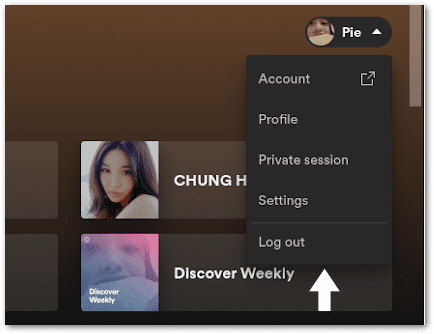
- After that, simply log in with your credentials.
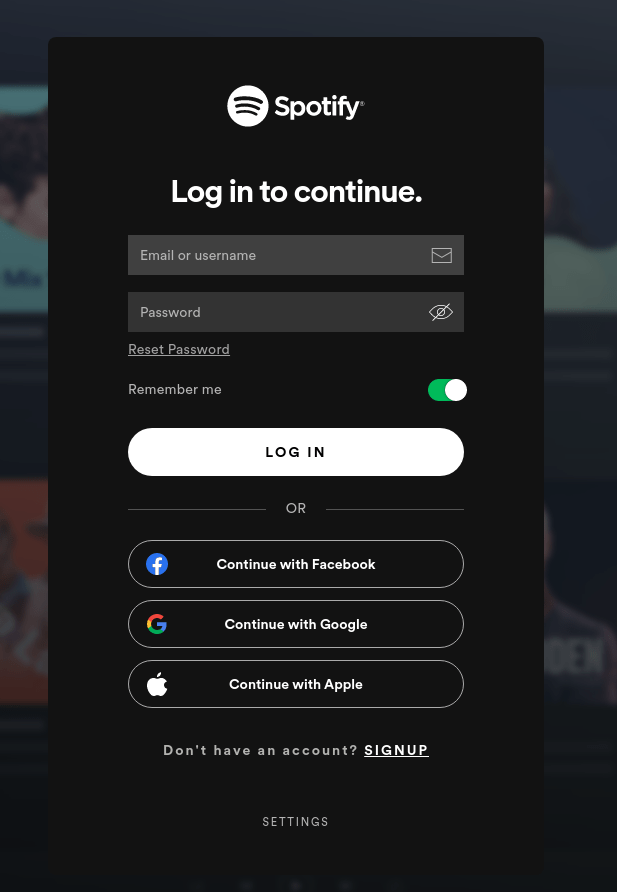
5. Log Out of All Devices
If logging out of your current device didn’t work, maybe it’s time to amp it up a bit. Logging out of all the devices that are logged into your particular Spotify account is one of the other fixes that our research has brought up. Fortunately, this doesn’t have to be done manually since Spotify has already thought of this and allowed an easy way to do so through their website.
Here’s how to easily log out of all your devices:
- Start by heading over to the Spotify website, preferably on a desktop web browser.
- Then, log in using the button in the top-right if you haven’t already done so.
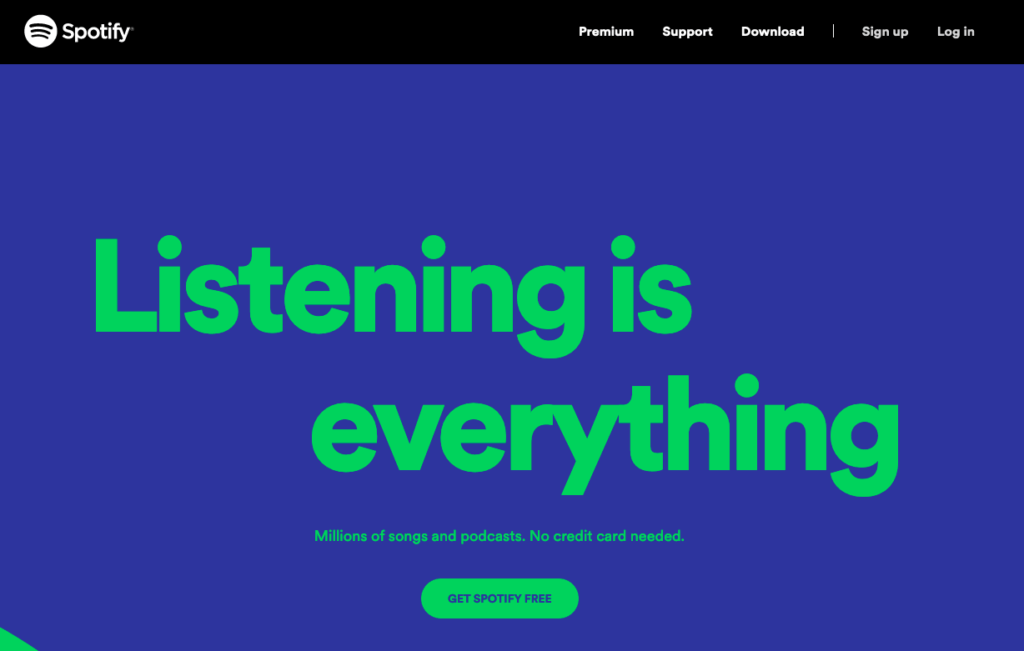
- After that, click on Profile in the top right, then click on Account in the drop-down menu.
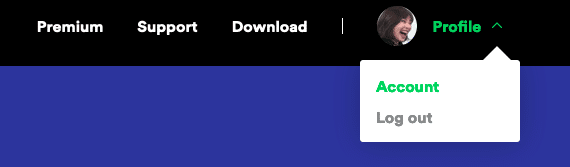
- In the left-hand side sidebar, ensure you are in the Account Overview tab.
- Next, scroll down to the bottom of the page and finally click on the Sign out everywhere button.
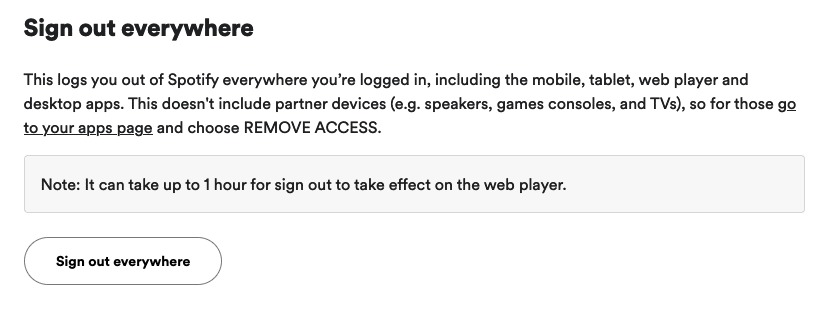
6. Check Your Internet Connection
As with all streaming services, your Internet connection’s stability and speed are the most important factors when it comes to providing an enjoyable buffer-free experience. So, it’s a good idea to test it out to see if your connection is suitable for Spotify at all, hence it’s a spot at number 1 in our guide.
A quick Google search for a speed test will yield countless sites that allow you to test your network speed, but we highly recommend Ookla’s Speedtest site.
We always use this site for speed tests because of how dead simple yet informative it is. Simply click on the big GO button and wait a minute for your results. Since it’s going to stress your network, it’s highly suggested to turn off any downloads or streams in the background before running the test to ensure you get optimal results.
Three statistics will be presented after the test is completed: your download speed, upload speed, and ping.
Music streaming doesn’t use that much bandwidth at all, so we recommend at least a 5Mbps download speed and at most 20ms ping (the lower the better). Since we’re concerned with downloading data or streaming the shows from the server to our device, upload speed doesn’t matter too much in this case.
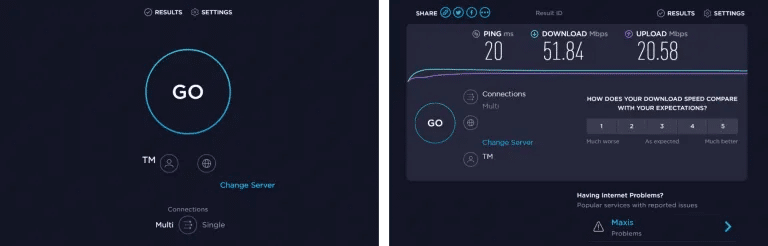
Does Ookla say your speeds are lower than what you’re paying for? If so, it’s time to troubleshoot your home’s network system. This may be due to your router’s settings, wireless interference, or something with your ISP’s system.
7. Use A Lower Stream Quality
Related to our previous fix, it’s a good idea to lower your stream quality if your Internet connection’s speed isn’t up to snuff. This will ease the required download speeds for a smooth music streaming experience since lesser data has to be streamed when listening to music at a lower quality. Of course, as it implies, the music quality will degrade, though how noticeable this varies from person to person. This is how to change your stream quality on Spotify:
For Mobile Devices (Android/iOS)
These instructions apply for both Android and iOS:
- Start by opening the Spotify app and tapping on the Settings cog at the top right corner.
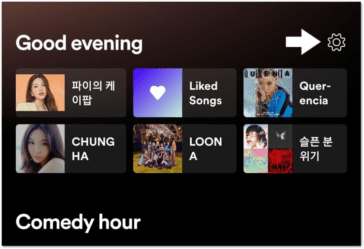
- Then, on the Settings page, scroll down until you see the Audio Quality section.
- Here, adjust either the WiFi Streaming or Cellular streaming qualities depending on the Internet connection you’re using.
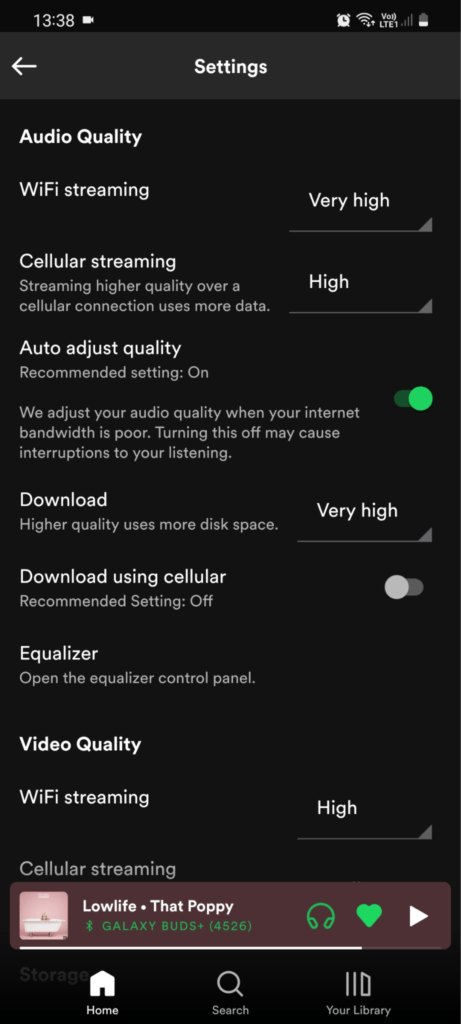
- Lower the quality by a step, then restart the app to test if the music streaming is stable.
- Repeat 4. if the music still doesn’t stream properly.
Alternatively, there’s also a Data Saver mode setting near the top of the setting page that will turn off artist canvases and set the audio quality to low if you want to go all out on minimizing bandwidth.
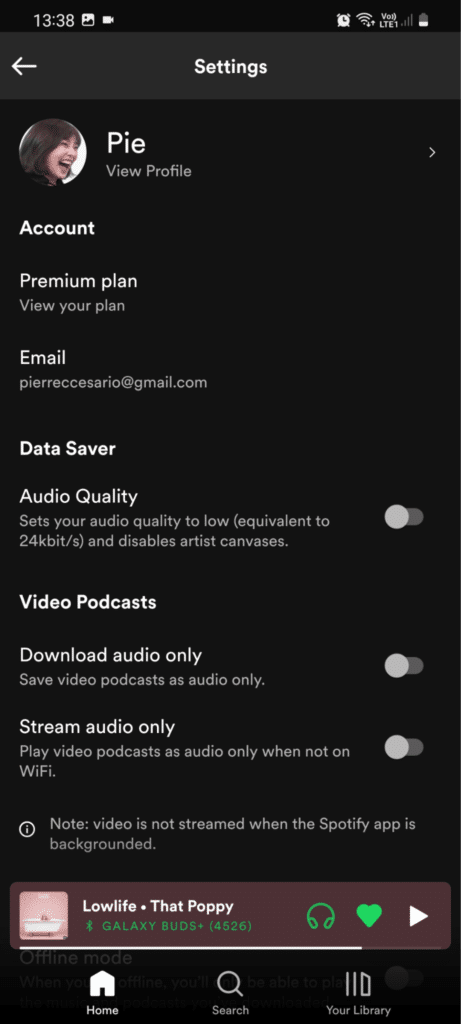
For Desktop (Windows/macOS)
- First, open the Spotify desktop app.
- Then, click on your profile in the top right corner.
- In the drop-down menu, select Settings.
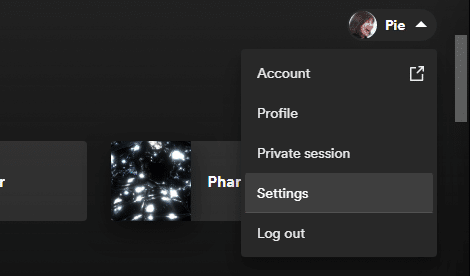
- Here, scroll down to the Audio quality section and look for the Streaming quality setting.
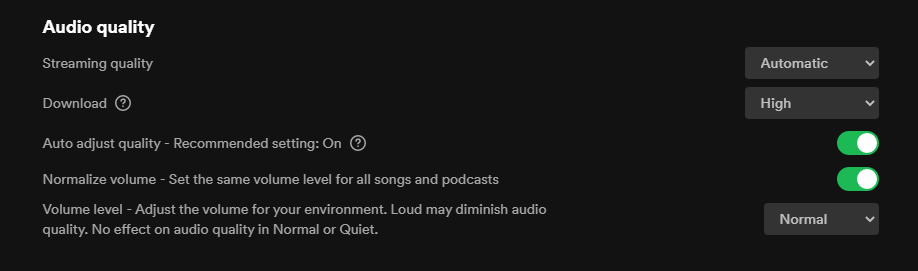
- Lower the quality by a step, then restart the app to test if the music streaming is stable.
- Repeat 5. if the music still doesn’t stream properly.
8. Check Spotify’s Server Status
So far, all the fixes we’ve listed so far assume that Spotify’s servers have no issues. As you know, a lot of the Internet depends on both sides to communicate effectively, and so do Spotify’s servers so that you can listen to music. Yes, even if you try all the other fixes below and skip this one, it probably won’t work with a broken server. There are a plethora of reasons why servers could be down, which include regular maintenance, outages, excessive demand/requests, or even malicious attacks.
For this fix, before we go any further into more time-consuming fixes, we’ll check if there are any server-side issues. Luckily we can easily determine Spotify’s server status.
A quick Google search for ‘Spotify server status, and you’ll be greeted with a plethora of websites that essentially pretty much all do the same thing and provide similar information. However, Downdetector is by far our preferred service to use when determining if Spotify has server issues. With all its extra features, tools, and integrations with other sites, it’s really easy to know if there are server-side issues at a glance.
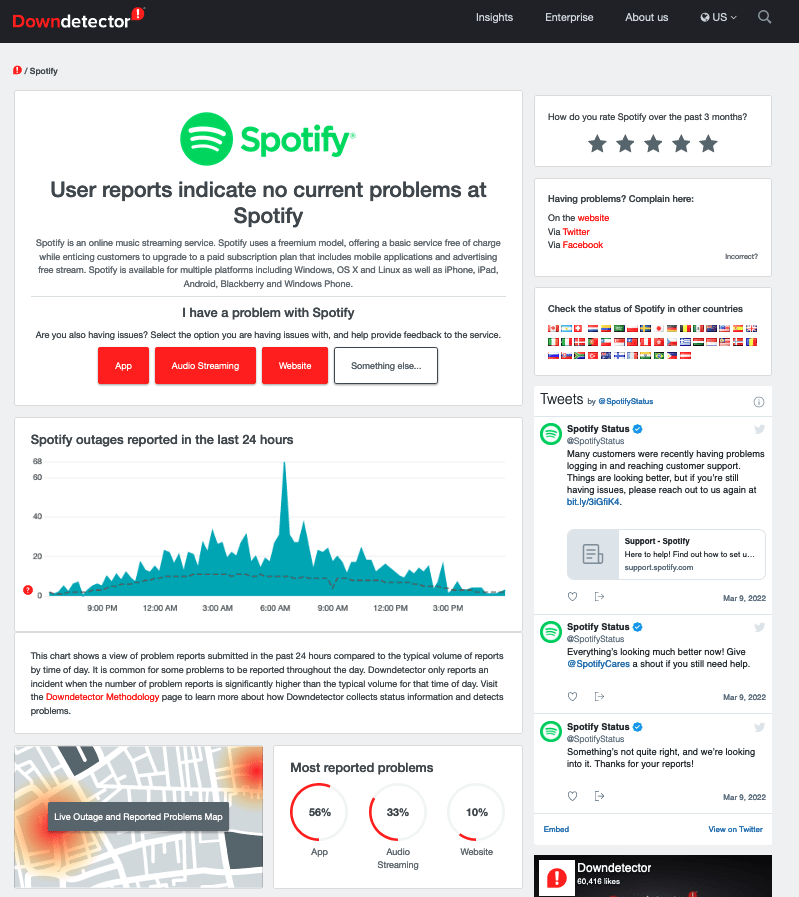
Front and center stage is Spotify’s current server status, which is based on user reports so that it’s easy for you to know if there are any issues. Right below is a useful chart that displays the number of outages reported in the last 24 hours to back it up so you can judge for yourself.
It’s very possible that only your specific area is experiencing streaming issues seeing as Spotify’s servers spread throughout the world 🌎 for minimal latency. Scroll down a bit more and fortunately, Downtector also has a handy Live Outage and Reported Problems Map! It’s essentially a heatmap that shows if your country or area has many reported issues. From there, you can deduce if it’s just your area that’s affected.
For even more granularity on what kind of issues people are facing, right beside that heatmap is a Most reported problems section. App, Audio Streaming, and Website are the three types of issues that people can report — obviously, we’re concerned with Audio Streaming.
On the right side of the page is an embedded Twitter feed of @SpotifyStatus, Spotify’s official Twitter handle. Typically, they’ll update users on any scheduled server maintenance or unexpected server issues. You can even DM them if you’re having problems.
There’s such a wealth of information here, so you’ll need to connect the dots to determine if it’s truly a server-side issue. It goes without saying that if all these statistics are more in favor of a server-side issue, then it probably is one.
Picture this: perhaps Downdetector states that Audio streaming issues make up most of the reported problems. You’ve tried all our fixes above and on multiple devices, yet Spotify still keeps pausing your music. This is likely a server-side issue, and unfortunately, there’s not much you can do about it.
Spotify’s team may or may not be already aware of the issue, but their Twitter handle will report it if they are. Fixes typically take a few hours to a day, so there’s nothing much you can do at home to alleviate the issue other than to wait it out. Perhaps YouTube is the way to go for now.
Links to Spotify’s official support channels are provided in Step 16, along with how to report the issue to them properly. So, you can proceed with that instead of dealing with these other steps.
Are your results inconclusive? Well, you can continue trying our other fixes, especially if you have time to spare.
9. Restart Your Router
Another network fix we suggest trying out is to simply restart your router. This is in a similar vein to our suggestion to restart your device, but in this case, it’s more concerned with the network side of things. Restarting your router kicks everyone off the network so any potential hoggers aren’t sucking up your bandwidth. Furthermore, it refreshes the router so your connections to the Internet are also refreshed.
It’s pretty straightforward to do since most routers have an On/Off switch somewhere on the device itself. After turning it off, we recommend leaving it off for about a minute before turning it back on. You may also try to disconnect and reconnect it to the power source, to cool it down and refresh some cache.

Alternatively, most routers nowadays can be restarted from your computer or phone using the Router Setting Webpage. To access this, you’ll need to know your router’s username and password, which you likely set up when installing the router. If your ISP set it up for you, then you’ll need to contact them for it. Once you have the credentials, you can key in 192.168.0.1 or 192.168.1.1 into your web browser’s URL bar to log in and head into the settings page. From there, simply locate the Reboot/Restart button or similar to remotely restart your router. How convenient!
10. Clear the Spotify App or Web Browser Cache
The next potential cause for Spotify’s erratic behavior is built-up cache data. Essentially, what cache does is it keeps frequently accessed files and data nearby, either in RAM or local storage. This is because locally stored data is much quicker to access than always downloading it from Spotify’s servers, ensuring a smoother and snappier experience for you.
Sadly, the cache can also become corrupt, whether it be to some OS mishaps or just a botched update. It may explain why the app doesn’t work as well as it once did. So, that’s why we recommend clearing the app’s cache. It goes without saying that you’ll need to clear your web browser’s cache/data instead if you primarily use the web browser version.
For the Android App
As previously stated, there are several Android phones available, each with somewhat different versions of Android. Regardless, the procedure should be the same.
Here’s how to do it on a Samsung phone:
- Firstly, go to your application tray.
- Then, long-press on the Spotify app icon.

- In the pop-up menu, press i or App Info button.
- After that, scroll down and select the Storage option.
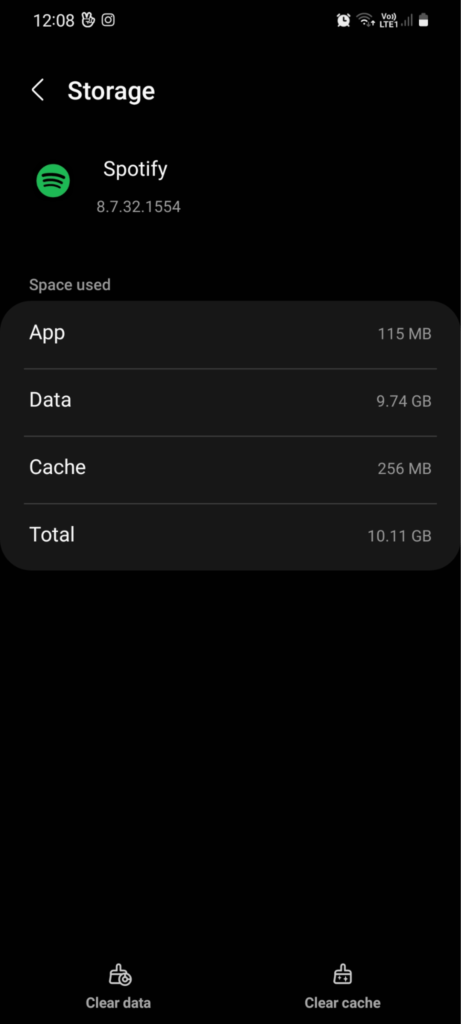
- Finally, press the Clear cache option at the bottom.
- Alternatively, you may also press the Clear data option beside it, which essentially resets your app, including all logins.
For the Web Version
Okay, so the web version of Spotify isn’t really an app, but clearing the web browser’s cache comes the closest to achieving the same effect. There are multiple other browsers available, but we’ll demonstrate how to accomplish it using Chrome – the most common. Regardless of the web browser you usually use, the instructions are pretty similar:
- First, open up your web browser.
- Then, click on the kebab
- In the drop-down menu, hover on More Tools then click on Clear Browsing Data.
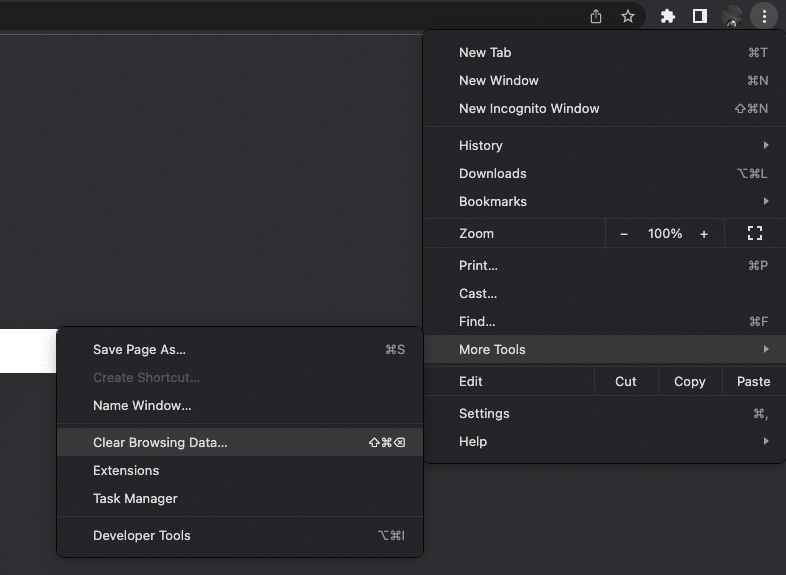
- Next, ensure the Time range is set to All Time and that only Cached Images and Files are checked.
- Then, click on the Clear data button in the bottom right.
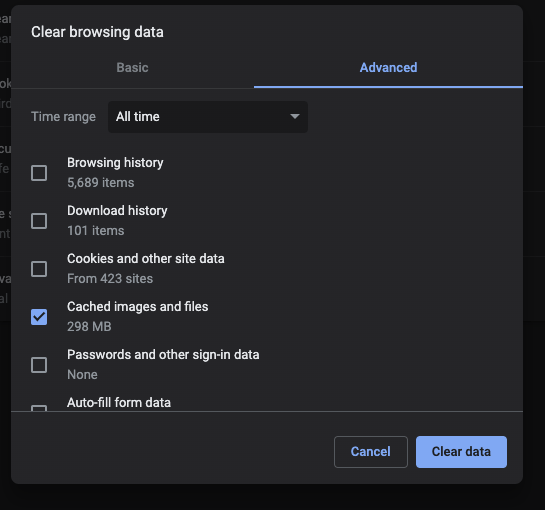
- Finally, restart your web browser.
For Other Platforms
For the Windows or iOS app, do you want to delete the cache? In Step 14, we explain how to reinstall the app, which is the closest equivalent, on those devices.
Use Spotify on a variety of different devices, such as set-top boxes and gaming consoles.
Just like Windows and iOS, you’ll need to reinstall the software.
11. Use Offline Mode
Perhaps your Internet connection is really unstable and poor, but you have some Spotify songs downloaded locally onto your device. You can use Offline Mode to force Spotify only to play songs that are locally stored. Normally, Spotify won’t have any issues playing downloaded songs, so it’s worth a shot. This is how to do it for the mobile and desktop apps:
For Mobile Devices (Android/iOS)
- Start by opening the Spotify app and tapping on the Settings cog at the top right corner.
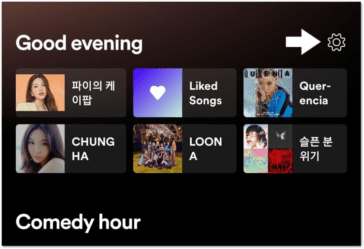
- Then, on the Settings page, scroll down until you see the Playback section.
- Here, simply tap on the toggle for the Offline mode setting.
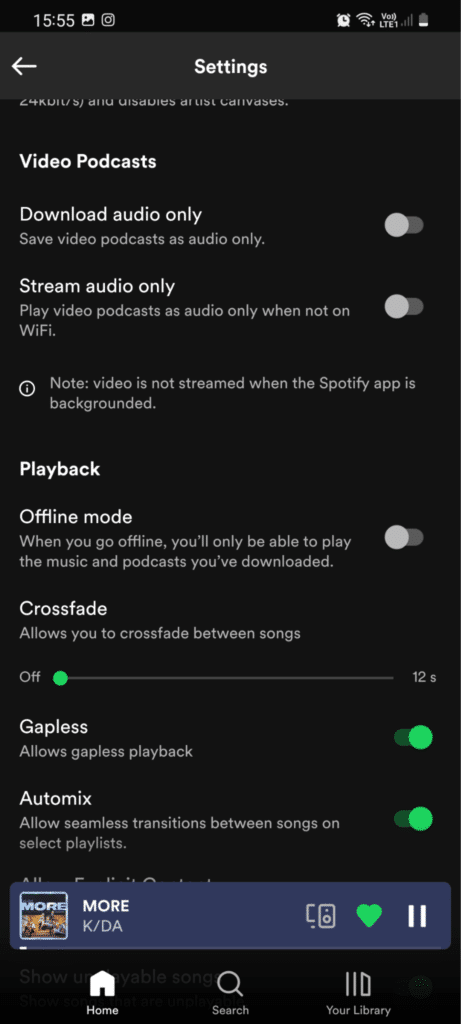
For Desktop (Windows/macOS)
- First, open the Spotify app.
- Then, for Windows, click on the kebab icon at the top left corner of the app.
- In the drop-down menu, go to File > Offline Mode and click it to enable Offline Mode. This menu is in the top bar for macOS.
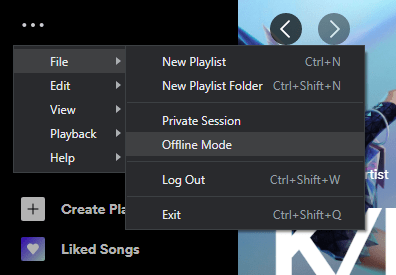
12. Try Spotify on a Different Platform
As we mentioned in the introduction, Spotify can be used on so many platforms, so there’s a pretty good chance you own more than one or two devices that support Spotify. We can use that to our advantage in this case!
How so? This is because different platforms have different versions or build of the same app, meant specifically for each platform since they all run on different hardware and software. Since there are different versions, it may mean bugs aren’t resolved on one platform but are on another.
Spotify is available on various platforms, most notably web browsers, Windows, iOS, Android, major set-top boxes, and some gaming consoles. Suffice it to say, we recommend logging into Spotify on another platform, whether it be the web version or even through your Apple TV.
Here are the appropriate links for your convenience:
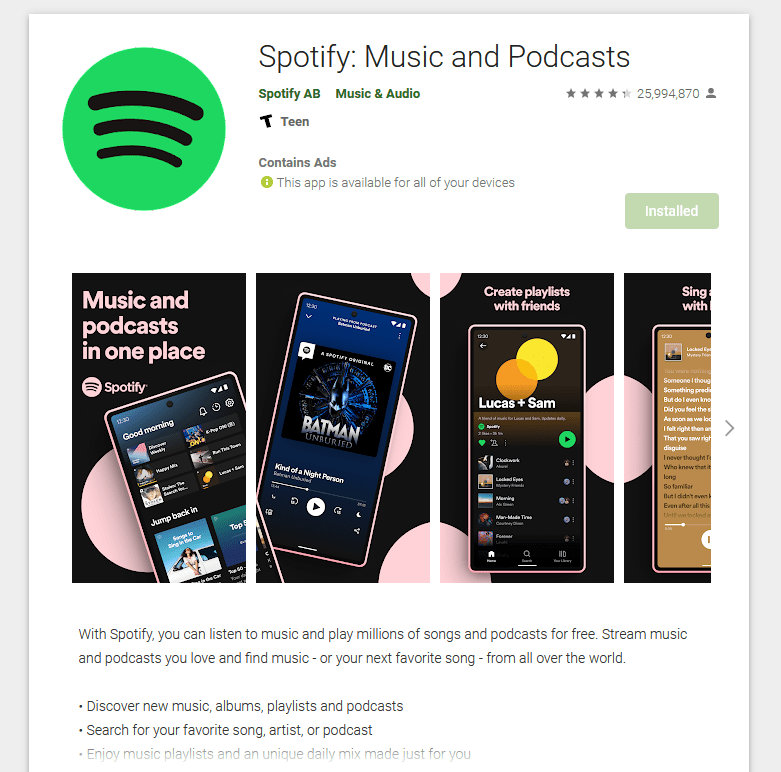
13. Update Spotify
We’re a huge advocate for regularly updating your apps, especially when you’re encountering issues. To add, new patches typically add new features and eliminate any bugs 👾 in the app. For example, a new update may improve the stability of your connection to the Spotify servers. On the other hand, it may resolve critical security issues that may compromise your personal information, such as your banking or card information.
Of course, if you just use Spotify on the web, this solution doesn’t actually apply to you. This is due to the fact that developers may easily build and integrate upgrades with the Spotify online version.
However, you may get a similar result by following Step 10, which explains how to delete your browser’s cache. This is because emptying the cache in your browser forces the browser to load the most recent version of the site.
Here’s how to update the Spotify app on Windows, Android, and iOS:
Windows (Microsoft Store)
- To start, press Win + S on your keyboard to search for your apps.
- Then, search for Microsoft Store and open up the app.
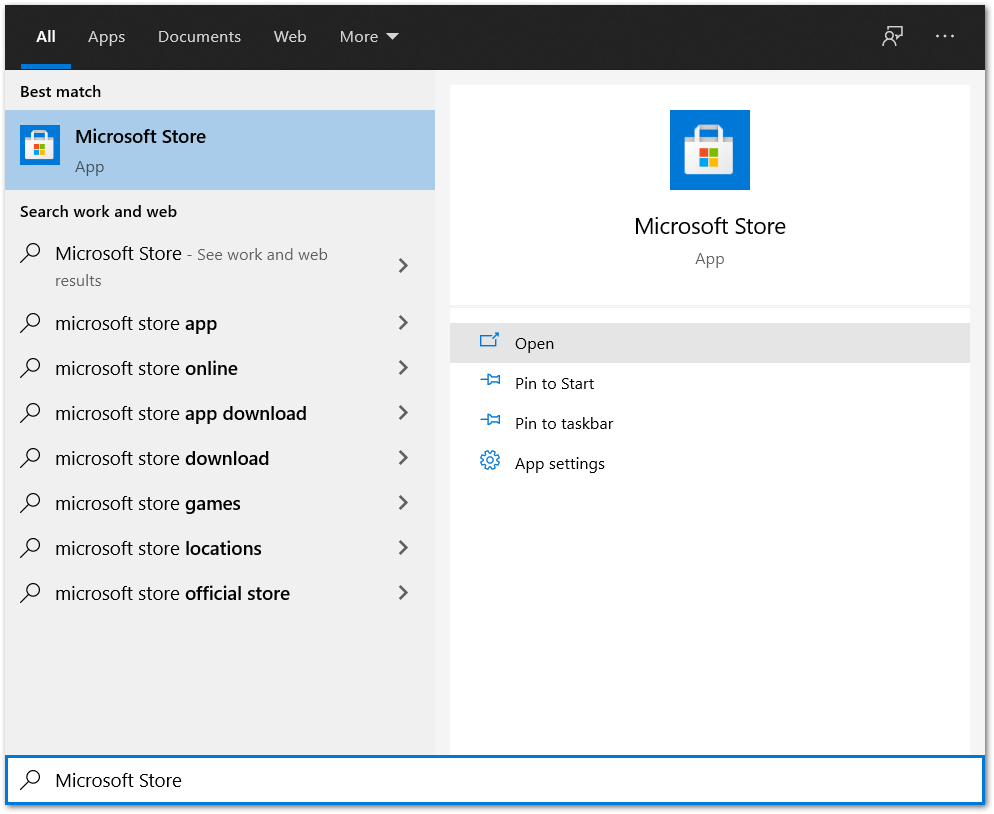
- At the top right corner of the app, click on the three-dotted button and select Downloads and updates.
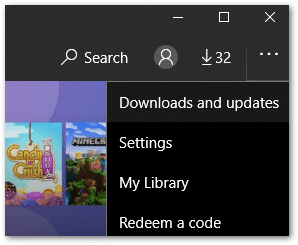
- Then, click Get updates and Update all to update all your apps.
- Alternatively, here’s a link to the listing in the Microsoft Store.
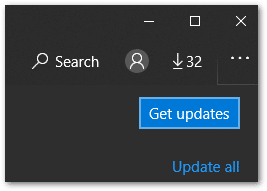
Android/iOS
As you may already know, Android and iOS both use their respective app stores to manage the apps on your phone. That’s Google Play Store and the Apple App Store for Android and iOS, respectively:
- First, open the appropriate native app store for your device.
- Then, search for Spotify and select the listing. Here’s a link to the listing for Google Play and the App Store.
- If there’s an update available for the app, you can tap the Update button and let it do its thing.
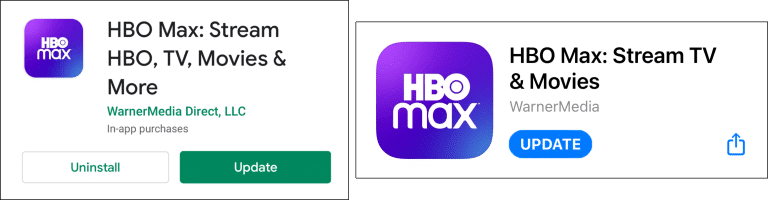
Desktop App (Windows/macOS)
- Start by opening the app.
- Then, if there’s an update available, there’ll be a blue dot beside the arrow at the top right corner of the app.
- Expand the drop-down menu, then click on Update Available. Restart Now.
Alternatively, you can also reinstall the app, which achieves the same effect. We detail how to do that in Step 14.
14. Reinstall Spotify
The next step is to reinstall the app completely. You may delete any faulty Spotify installations or files on your device by reinstalling the app — these skipping or random pauses could be caused by corrupt files. As a result, a thorough clean reinstallation assures that every component of the code is fresh and free of corruption.
You’ll also get the latest bug fixes, features, and security upgrades because you’ll be downloading the most recent official version of the Spotify app. As a result, you get to do two fixes in one – sort of. It differs from merely upgrading the software in that a reinstall basically deletes all previous app data before installing the most recent version.
If you typically use Spotify through your web browser, this patch will not apply to you. Try Step 10 to remove the web browser cache or Step 12 to try Spotify on a different platform for a more relevant solution.
Here’s how to uninstall Spotify on Windows, Android, and iOS:
For Windows
On Windows, Spotify can be obtained either through the Windows App Store or directly through their website, but both versions can be uninstalled the same way.
- First, hold the Win + S keys on your keyboard.
- Then, type Control Panel and click on the appropriate option.
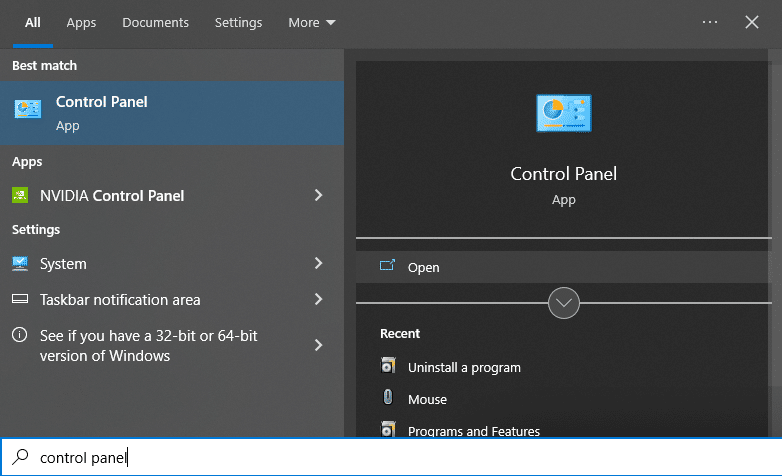
- In the list, look for Programs, then click on the Uninstall a program option under it.
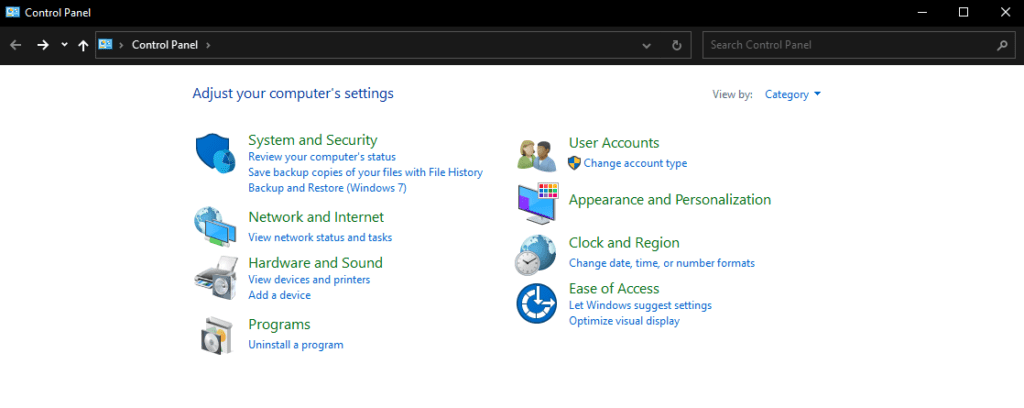
- After that, look for Spotify and double-click it.
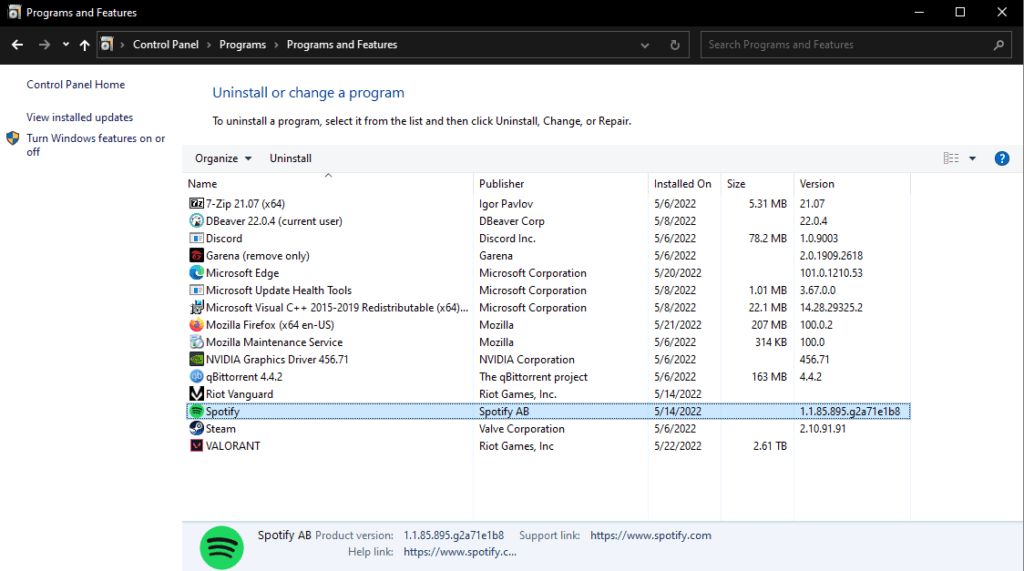
- Finally, follow the uninstall process.
For macOS
Here is the main article from Apple themselves should you want to refer to it.
Using Launchpad to Delete an App
- To begin, open Launchpad by clicking it in the Dock or opening it from your Applications folder. You can also pinch closed with your thumb and three fingers on your trackpad.
- Next, type “Spotify” in the search field at the top of the screen. Alternatively, you can swipe right or left with two fingers on your trackpad to show the next or previous page to manually find its icon.
- Then, press and hold the Option (⌥) key, or click and hold any app until the apps jiggle.
- Finally, click the “x” next to the app that you want to delete, then click Delete to confirm. The app is deleted immediately.

Apps that don’t show “x” either didn’t come from the App Store or are required by your Mac. To delete an app that didn’t come from the App Store, use Finder instead.
Using Finder to Delete an App
- Firstly, locate the Spotify app in Finder. Most apps are in your Applications folder, which you can open by clicking Applications in the sidebar of any Finder window. Or use Spotlight to find the app, then press and hold the Command (⌘) key while double-clicking the app in Spotlight.
- Then, drag the Spotify app to the Bin icon, or right-click the app and choose Move to Icon.
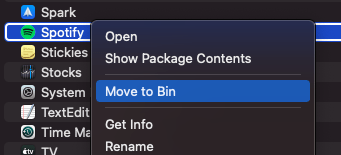
- After that, if you’re asked for a username and password, enter the name and password of an administrator account on your Mac. This is probably the name and password you use to log in to your Mac every time.
- Finally, to completely delete the app, open the Trash, right-click it, and select Empty Trash.

For Android
The procedures will vary based on the brand, model, and Android version of the phone you have, as we explained in fix 3. This is due to the large number of Android smartphones on the market. Nonetheless, they’re all running Android, so the procedure should be comparable in general.
This is how you typically would do it on a Samsung device:
- Start by going to your application tray, where the Spotify app icon should be displayed.
- Long-hold on the Spotify app icon and select Uninstall.

For iOS
Similar to the Android method, it’s really simple and straightforward:
- Find the Spotify app icon.
- Touch and hold the icon.
- Tap on the Remove App
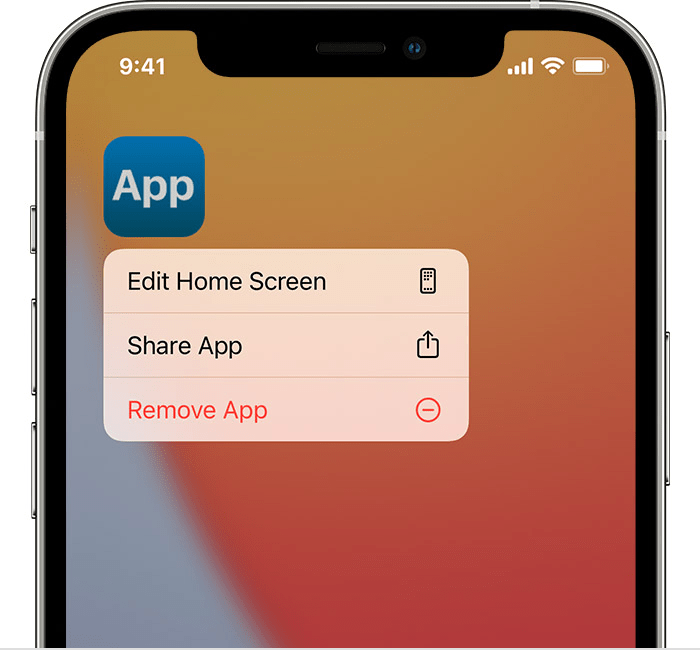
- Tap Remove App, then tap Delete to confirm the action.
Once you’ve uninstalled the app, simply download and reinstall the app as usual. Here are the official links to download Spotify on Windows, Android, and iOS:
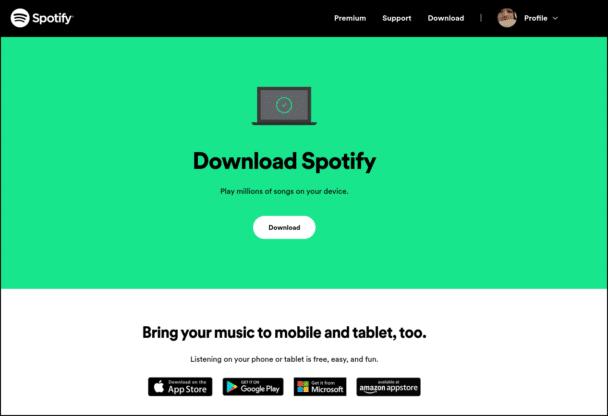
15. Update the Audio Drivers (Windows)
Alright, so one of our last recommendations is to update the audio drivers for your device – your Windows PC, in this case. To put it simply, your audio drivers take care of how your sound is translated from 1s and 0s into something you can actually hear and listen to. So, it makes sense that it’s a possible culprit as to why Spotify suddenly stops playing music.
There are a bunch of different Windows PCs out there, all with varying audio components and drivers from different manufacturers. However, it’s pretty easy to update the drivers since they install just like a normal program. You can easily search for drivers for your specific PC just by searching something along the lines of “audio drivers for x” where x is your PC’s model number.
Be sure to restart your PC (Step 2) after you install the new drivers so that the PC definitely uses them upon reboot!
16. Report the Problem to Spotify
If you’re reading this, it’s probably because none of the fixes managed to solve the issue. Unfortunately, there’s not much else you can do but wait for the developers or support team 👨💻 at Spotify to take care of this issue.
To bring more awareness to it, the issue should be reported to their official support accounts. Here are some tips to ensure you submit a good report:
- Describe how exactly to replicate the issue
- Inform them of what exactly you’ve already tried to fix the issue.
- Provide information on what device and software versions you are using.
By providing all this information, which they will likely ask for if you don’t already provide it, they can more quickly get to the root of the issue.
For your convenience, here are the links to Spotify’s official support channels:
Conclusion
That wraps up all our fixes for this guide!
Spotify pretty much revolves around music streaming, so when that one function stops working properly, it is supremely frustrating! Hence, we’ve done the research for fixes, and those were our 14 fixes for when Spotify keeps skipping, pausing, or stopping playing songs.
As easy as it may appear, there’s a lot that goes into ensuring that the Spotify app runs smoothly and that you can listen to your music without interruption. The entire system is made up of several components, including your device and its system files, as well as Spotify’s server-side component. As a result, testing each link in the chain to figure out what’s wrong is critical.
Testing if the app exhibits the same issues after each fix is something we highly encourage instead of trying all the fixes in one go. This way, you’ll save time, and you’ll know what was causing the problem — perfect for if it happens again!
Nevertheless, if none of these work, we recommend reporting the matter to Spotify and waiting a short period of time.
Hopefully, our guide helped you with this pesky Spotify bug, whether one way or another!
Be sure to comment down below if you have:
- Any questions for us
- Any errors in the article
- Other suggestions to fix this issue
- Feedback on any of the fixes and if they worked
Feel free to share this post with someone you know who’s encountering issues with Spotify whether it stops playing or keeps skipping, pausing, or cutting out.