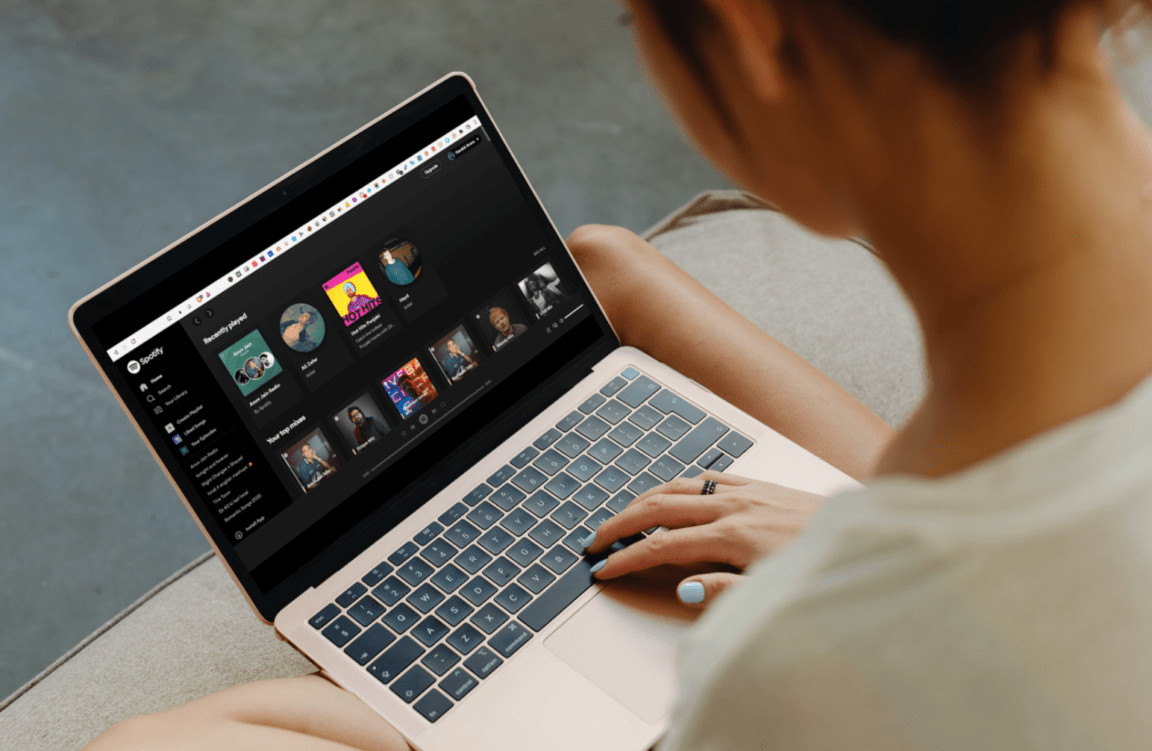The Spotify search not working is certainly one of the ridiculous issues one can face. If you’re on this post, you must be feeling the same, right? 🥲
We often use Spotify’s search feature to discover new songs that match our moods. But, sometimes, the Search functionality stops functioning and starts becoming an inconvenience. The Search function either becomes unresponsive or doesn’t show any results. 🔎
It’s observed that there’s a bug in the latest version of the Spotify app. Besides this, it could also be possible that some of your Spotify files got corrupted due to unknown reasons.
You can’t search for new songs on Spotify without the Search feature unless the algorithm automatically recommends it. The Search function helps us find the right melodies according to the right mood and situation. You can only get rid of this issue by trying different workarounds.
Here in this guide, we have mentioned some 10 tried and tested solutions to fix the Spotify Search not working issue. Let’s move ahead and check some proven solutions to resolve all the issues related to Spotify’s Search function.
10 Best Fixes For When the Spotify Search Function Is Not Working
Here are some solutions to try when Spotify’s search function stops functioning correctly or becomes unresponsive.
1. Log Out and In to Your Account
One of the most common solutions to fix this issue is to re-login to the Spotify app. In many cases, it’s found that re-logging to the Spotify app resolved the issue on the spot.
Most importantly, this solution has been recommended by one of Spotify’s Community Members. 🧑💻Therefore, there’s a strong possibility that this solution will indeed eliminate the issue. Here are the steps to log out and again log into your account:
For Desktop Users (Windows & Mac)
- First, launch the Spotify app.
- Then, click on the Profile to get a drop-down menu.
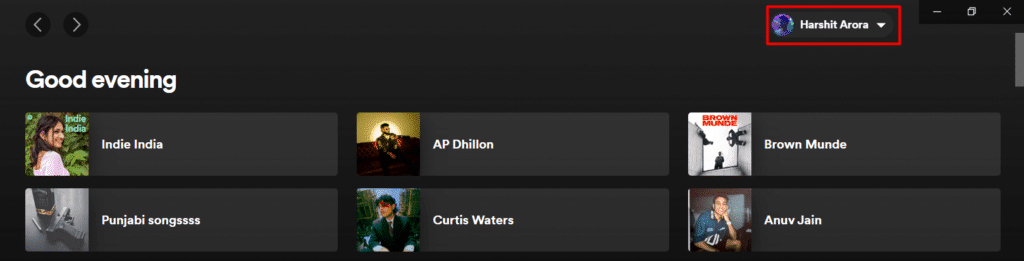
- Lastly, click on Log out to log out from the current device.
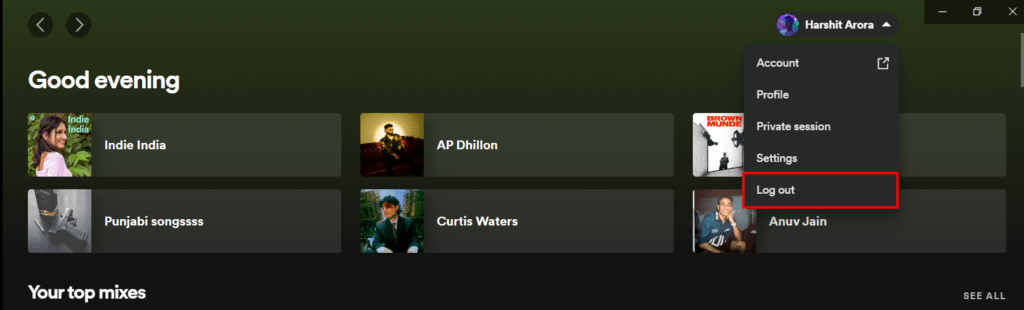
- Once logged out, use the same login credential to log in to the same account.
For Mobile Users (Android & iPhone)
- Open the Spotify app.
- Click on the Gear icon at the top-right side to open the Settings.
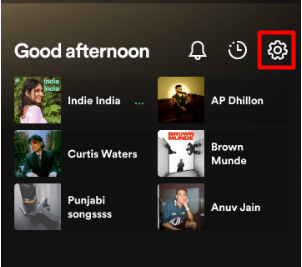
- Scroll down way to the end and click on Log out.
- You have now logged out from your Spotify account.
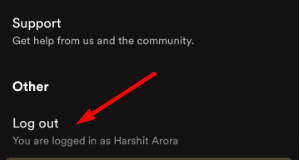
- Now, log in with the same Spotify account to your Spotify account.
That’s it! You should now be able to use the Search feature without any trouble.
2. Ensure Offline Mode Is Disabled
Spotify has an Offline Mode feature that lets you listen to the downloaded songs. 🎶 When this feature is enabled, you can’t go online and search for new songs.
You need to ensure that Spotify isn’t running in offline mode. If the Offline Mode option is enabled, we recommend disabling it to let the Search feature work again without such issues. Below are the steps to disable the offline mode in the Spotify app:
Note: The below-mentioned steps are only for Android and iPhone users.
- First, open the Spotify app on your cell phone.
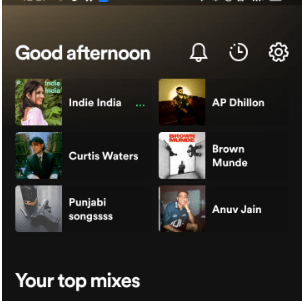
- Click on the Gear icon to open the Settings.
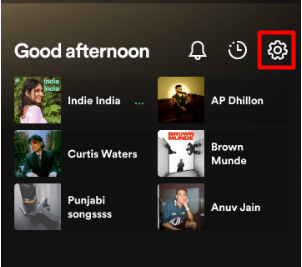
- Search for the Playback section in the Settings.
- In the end, disable the Offline mode option by clicking on the Toggle.
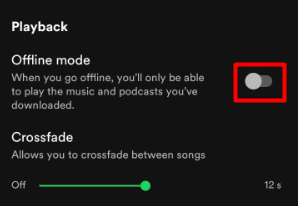
Note: The toggle will be gray when it is turned off.
3. Check Spotify Server Status
It could be possible that Spotify has already notified users about their scheduled server maintenance activity, and you’re unaware of it. Thus, we suggest checking the server status of the Spotify app. You can simply check the same following the below-mentioned steps:
- Head to Spotify’s Server Status site by DownDetector.
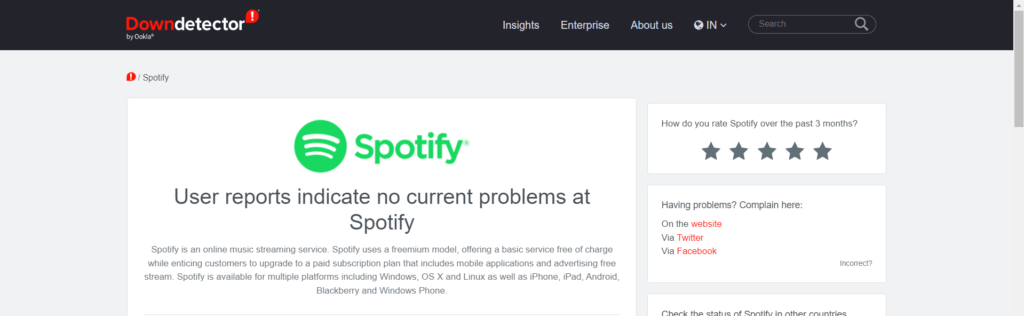
- You can now see all the outages reported in the last 24 hours on the graph.
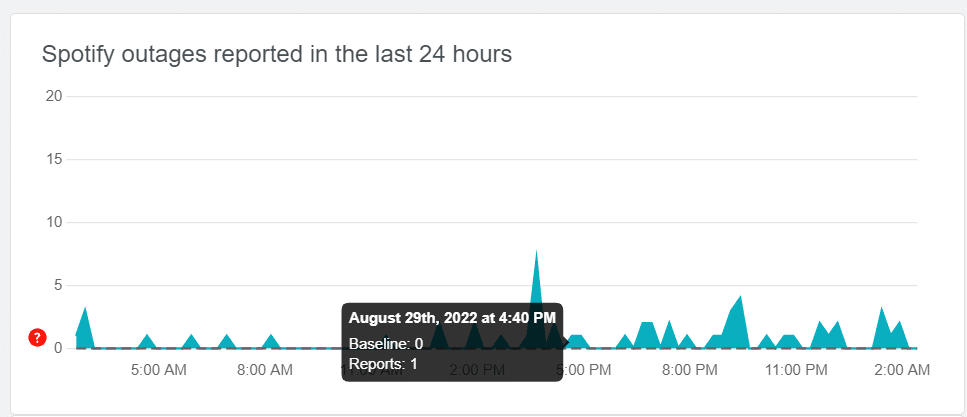
- Now, you need to look for outages for the time when you started facing this issue. If there are some outages around that time, this issue likely comes from the backend.
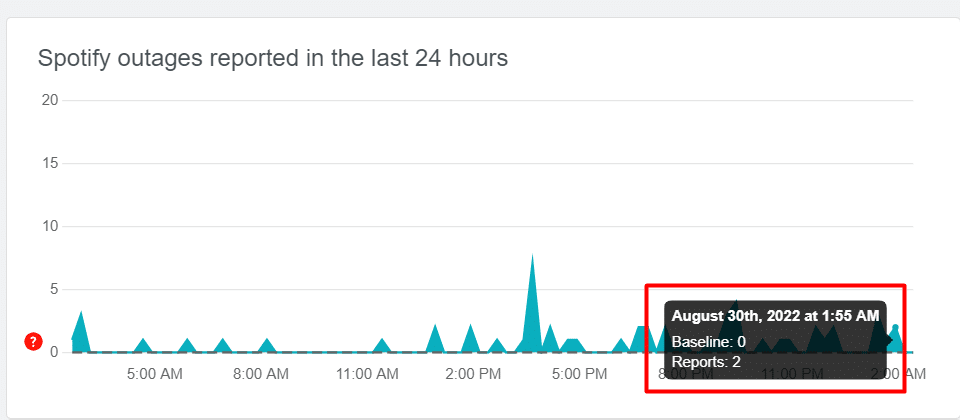
- We suggest waiting a while and then try using the Search feature again.
4. Test Your Network Connection
Sometimes, an unstable and slow internet connection makes the Search feature non-functioning. This is because the app is unable to establish a connection with its servers to download information relating to the search query, whether it’s song or artist information, etc. Thus, we recommend checking your internet speed to ensure it has enough speed to load any app.
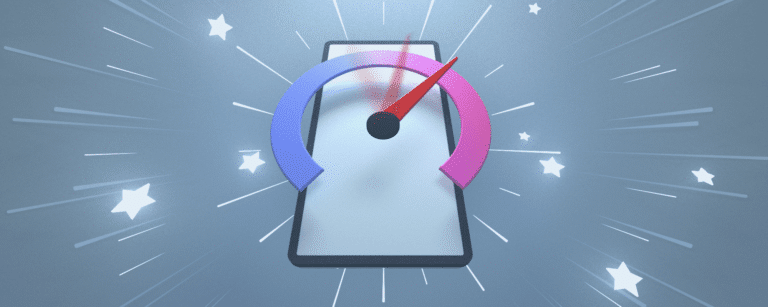
To ensure the same, you can use the SpeedTest by Ookla to check your internet connection speed. If there is an issue with your internet, it’s likely the cause behind this irritating issue. 😡
From there, if you find that your Internet connection speed or strength is inadequate, you can either reset the WiFi router or contact your internet service provider to uncover the actual fault with your WiFi router.
5. Disable Hardware Acceleration
Hardware Acceleration is one of Spotify’s features that uses the system’s graphics processing unit to deliver enhanced performance. In some cases, it’s found that the hardware acceleration feature was causing this trouble.
Notably, disabling the Hardware Acceleration option also resolved the issue with ease. You can also do the same to check if it repairs Spotify’s search feature. Here are the steps to turn off the Hardware Acceleration feature of the Spotify app:
Note: The mentioned steps only apply to the Windows and Mac versions of the Spotify app:
For Windows
- Open the Spotify app on your Windows PC.
- Click on your Profile in the top-right corner to get a drop-down menu.
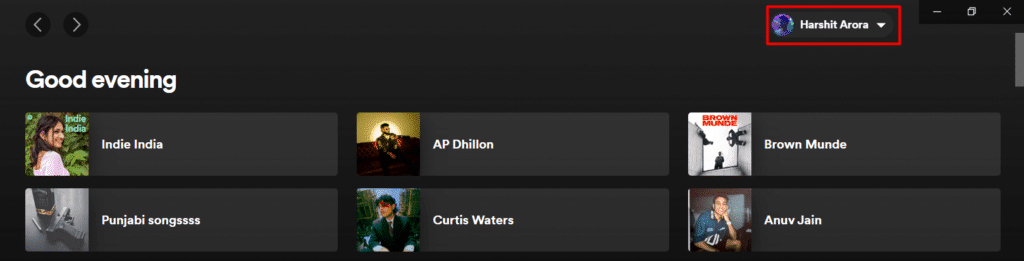
- Now, click on Settings in the drop-down menu.
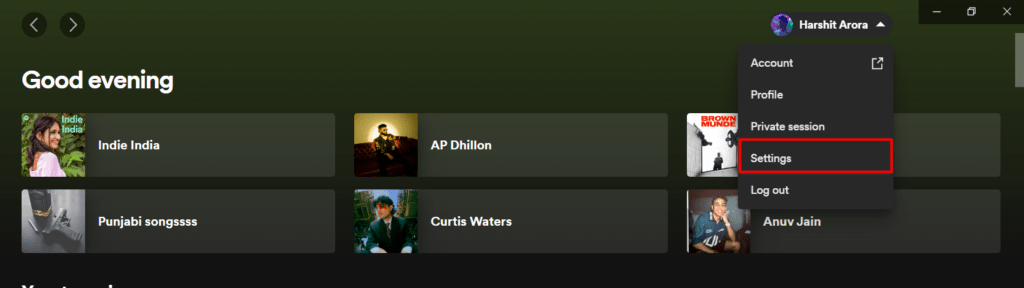
- Once the Settings are opened, head to the Compatibility section.

- And finally, click on the toggle next to the Enable hardware acceleration to disable the Hardware Acceleration option.

Note: The toggle should be gray once it’s disabled.
For Mac
- Once again, launch the Spotify app on your Mac.
- Then, click on Spotify in the top ribbon menu.
- Now, ensure the Hardware Acceleration option is unticked in the drop-down menu.
- (Optional) If it’s ticked, click on Hardware Acceleration to untick or disable it.
Once all the steps are performed correctly, restart the system and check whether Spotify’s Search feature is now responsive.
6. Clear Spotify Cache
Every software creates a cache for providing optimal performance, and Spotify does too. But, sometimes, the existing built-up cache creates issues like this. Hence, it’s always best to clear the cache periodically, so it can’t cause any problems. You can also try clearing the Spotify app cache and see if it fixes the Search feature.
Here are the steps to clear the cache on Windows and Android:
For Windows
- Firstly, open the Spotify app.
- Now, open the Settings of your Spotify app.
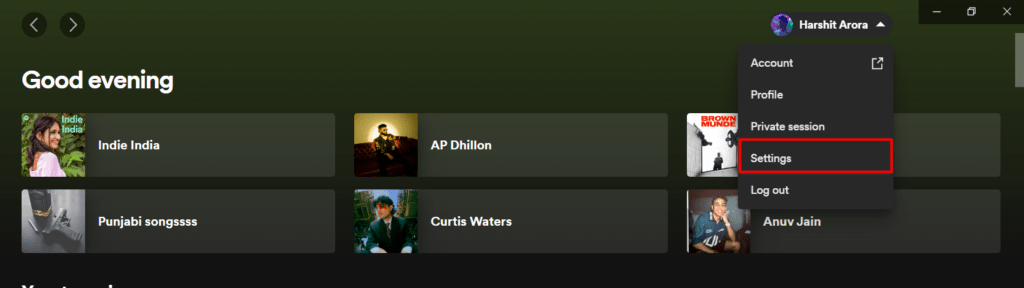
- Then, search for the Offline storage location section in Settings.

- Copy or remember the location mentioned in the Offline storage location section.

- Once done, open File Explorer and copy-paste the exact location in the search bar, and press the Enter key.

- Lastly, delete all the files present on your screen.
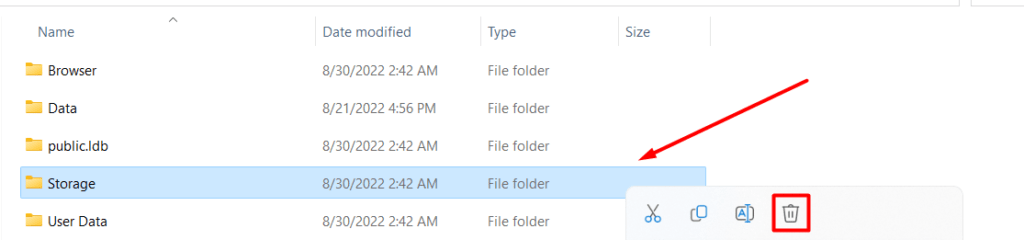
For Android
- Open Settings on your smartphone.
- Head to the Apps section.
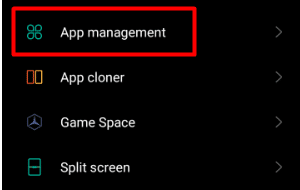
- Search for the Spotify app in the list of installed apps and tap on it.
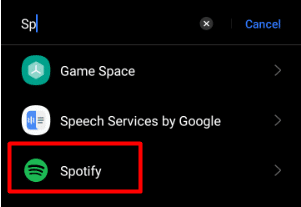
- Tap on Storage and then Clear cache.
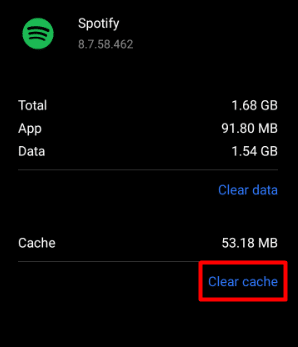
Note: The names of these sections may vary from manufacturer to manufacturer.
That’s it! You’ve now deleted the cache of the Spotify app on both Windows and Android. It’s now time to relaunch Spotify and use the Search feature again.
7. Revert to Default Network Settings
Many users reported that changing the system’s Network settings can also cause this issue. They also added that reverting the network settings to the default state is one of the resolutions to this issue. 🔄️
In case you had previously made any changes to your Network settings, we suggest resetting them. Here’s how to reset the Network settings:
For Windows
- Firstly, open the Settings app on your Windows PC.
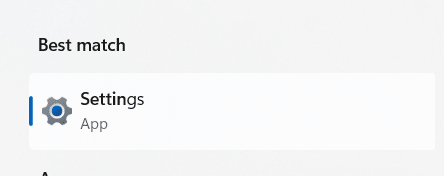
- Head to the Network & internet settings from the left sidebar.
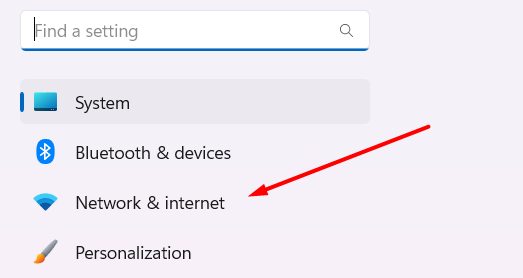
- Now, click on the Advanced network settings option.

- Then, select Network reset on the Advanced network settings tab.

- In the end, click on Reset now to clear all the changes made to the Network settings. Your PC will now restart.

For Mac
- Click on the Apple icon in the top ribbon menu.
- Then, select System Preference from the given options.
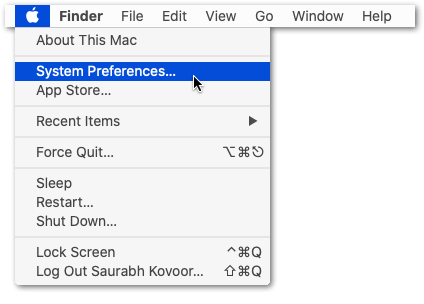
- Click on Network on the System Preference tab.
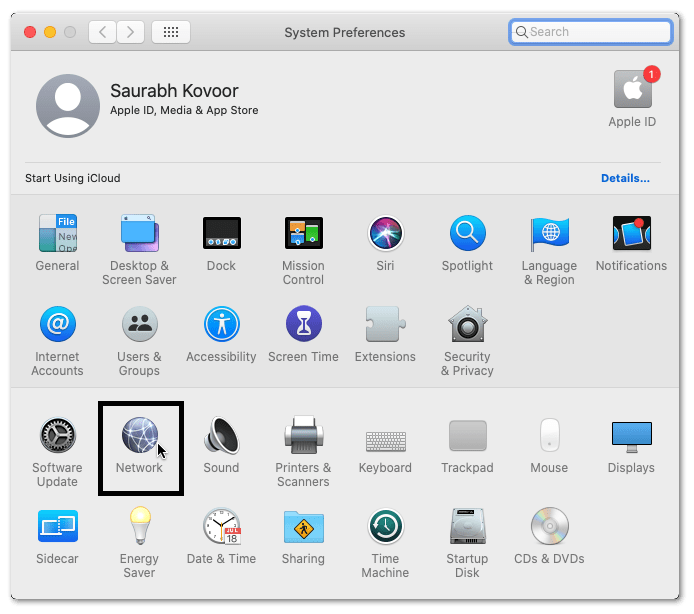
- Now, select your connection from the list of present connections.
- Finally, click the minus icon to remove the WiFi connection completely and return all the settings to default.
- Click on Apply.
- You need to connect your Mac with the same WiFi, but all the settings will be fresh this time.
8. Clean Install or Reinstall the Spotify App
If updating the Spotify app doesn’t resolve the issue, you can try clean installing the app. Clean installing simply means deleting the previous version of the app and installing it again 🗑️. Fret not, it’s quite simple, and the below-mentioned steps explain the same:
For Windows
- Press Win + R to open the Run program.
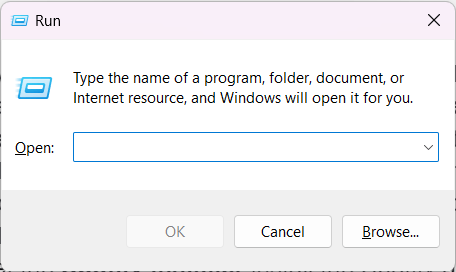
- Type appwiz.cpl in the search bar and hit the Enter key.
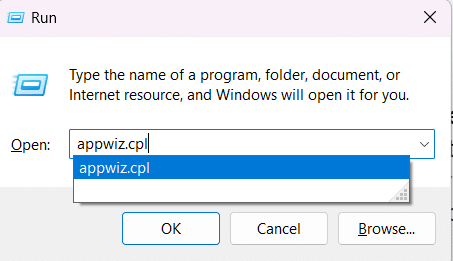
- Search the Spotify app in the Program & features window.

- Select the Spotify app and right-click on it.
- Click Uninstall to remove the app from your system.

- Now, head to the Spotify Download page to download the Spotify Installer.
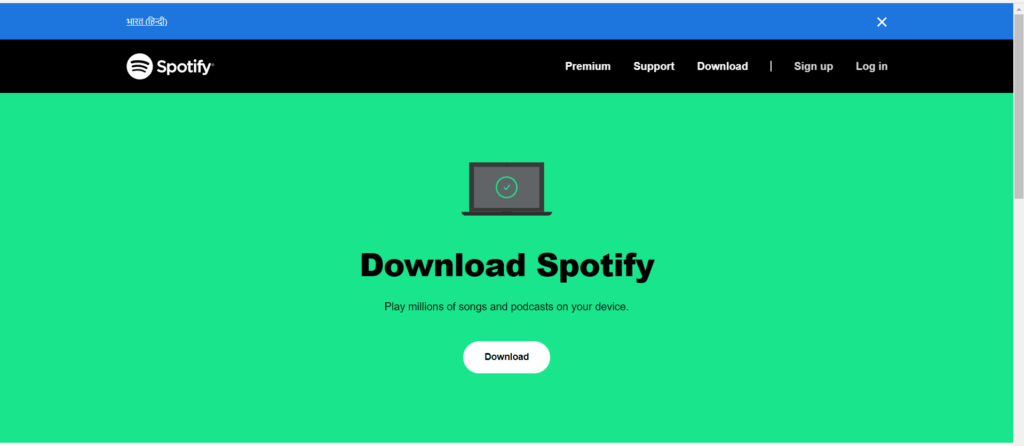
- Click on Download to start the downloading process.
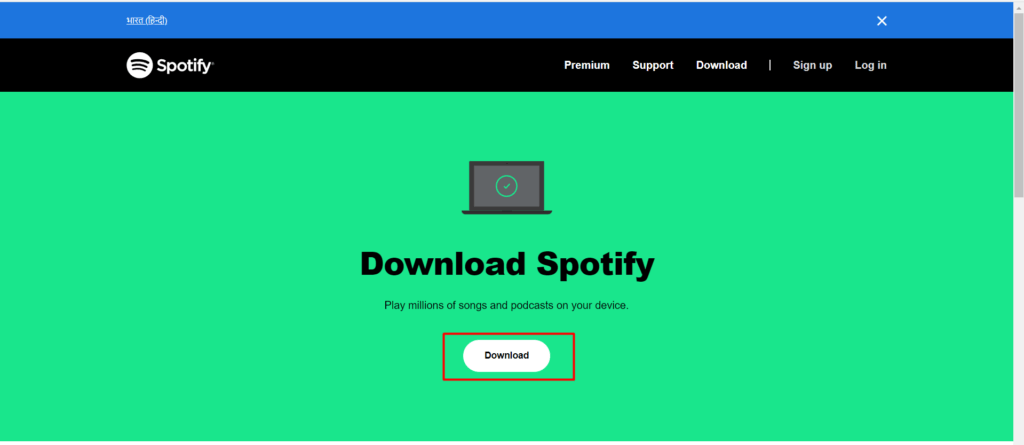
- Let the Spotify Installer install the Spotify app from the official servers.
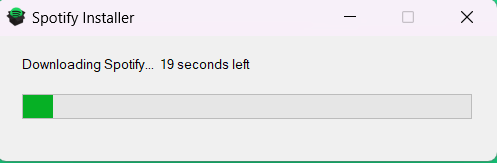
- Once everything is done, you’ll see the Spotify app on your desktop.
For Mac
- Click on the Launchpad icon on your dock.
- Find the Spotify app in the Launchpad.
- Click and hold the Spotify app until it starts shaking.
- Now, click on X to remove the Spotify app.
- Lastly, click on the Delete option.
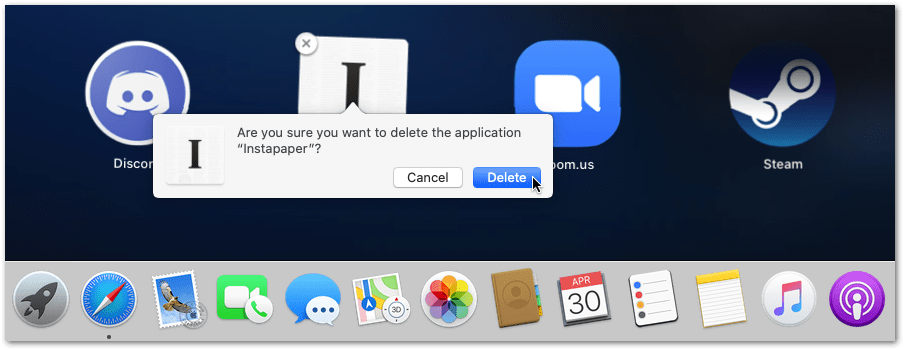
- Once deleted the existing Spotify app, move to the Apple App Store to reinstall it.
- Search for the Spotify app on the Apple App Store.
- Once found, click on the Spotify app from the search results and install it.
For Android
- Open Playstore on your Android phone.
- Search for the Spotify app in the search bar.
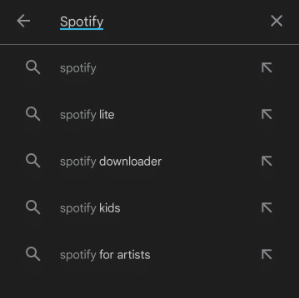
- Tap on Spotify from the search results and then on Uninstall.
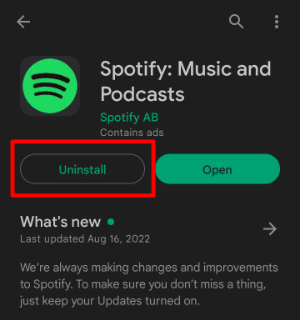
- Once uninstalled, click on the Install button to install the app again.
For iPhone
- First, tap and hold the Spotify app.
- Then, tap on Remove App.
- In the end, tap on Delete to remove the app from your iPhone.
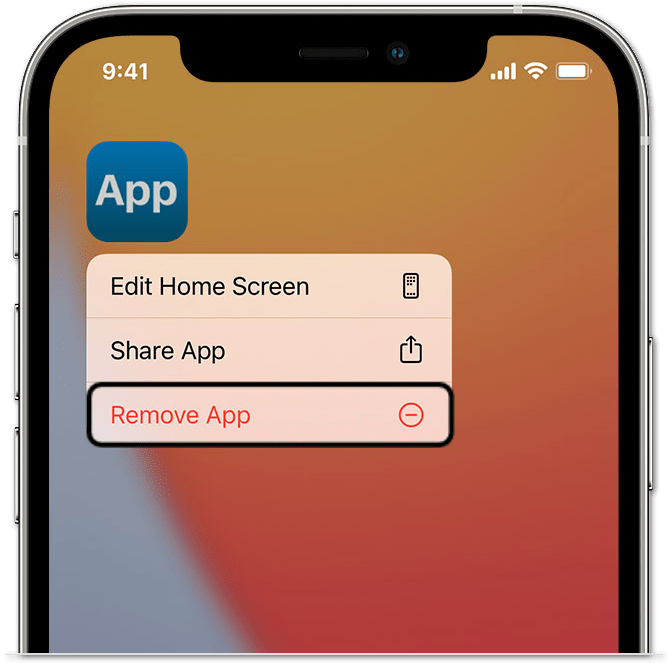
- Reinstall the app. (Fix 8 – Mac – Step 6 to Step 8)
9. Use the Web Version of Spotify
Many users reported that even reinstalling the Spotify app didn’t resolve the problem for them. If this is the same case, you can try using the web version of Spotify as an alternative.
Fortunately, the Search feature functions perfectly in the web version. Here are the steps to access Spotify’s web version:
- Visit the official site of Spotify.
- Click on Log in at the top-right corner of the screen.
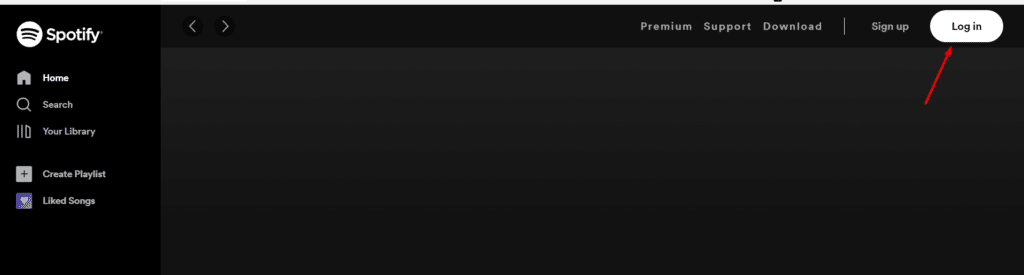
- Use your Spotify account login credentials to sign in to your Spotify account.
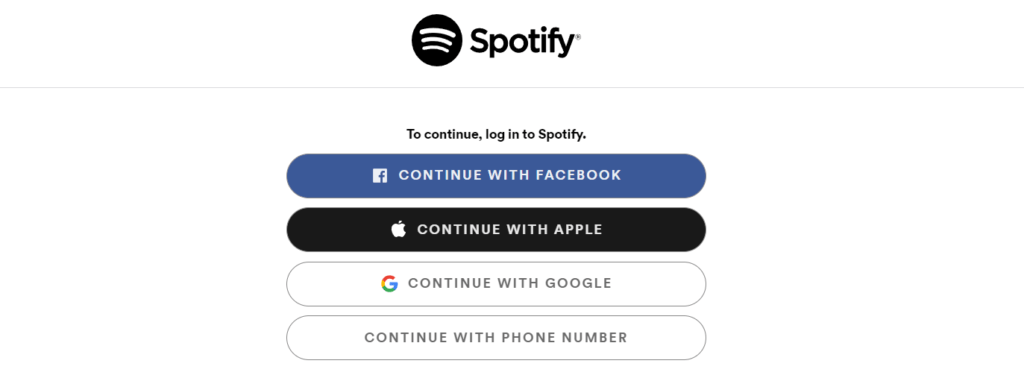
- You’ll now be logged in to your Spotify account.
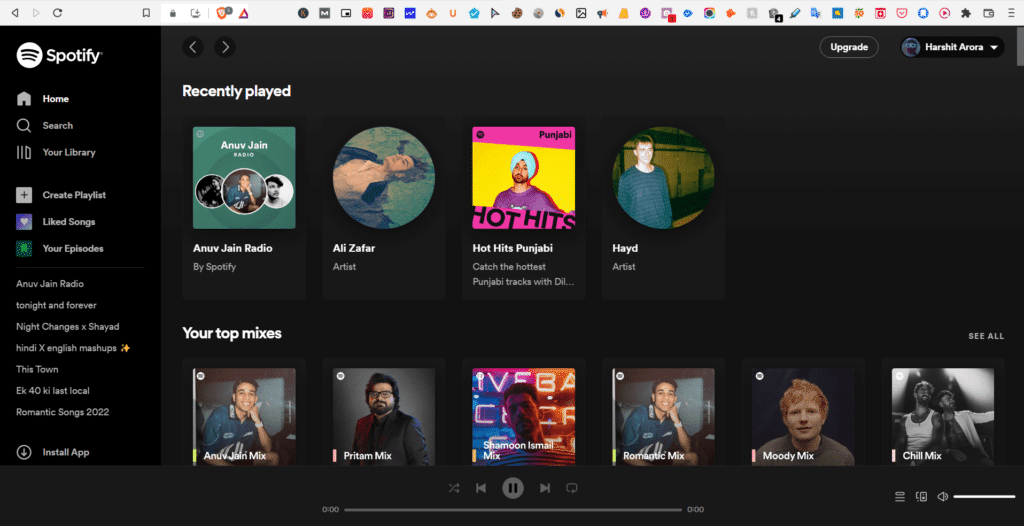
Voila! You can now use Spotify with the well-functioning Search feature.
10. Contact Spotify’s Customer Support
The final solution that we have with us is reaching out to Spotify Customer Support ☎️. Contacting Spotify’s customer support team is a great way to directly get the working solution from their team. It’s pretty simple to contact customer support, and here’s how to do it:
- Head to the Spotify Customer Support site.
- On the next page, sign in to your Spotify account with the same login credentials.
- Then, click on the Send email button.
Note: Spotify Premium users may get a messaging option instead of an email option.
- It will now open the Email app on our current device. You can draft an email mentioning the issue and send it directly to Spotify Customer Support.
Conclusion
Spotify undoubtedly has a remarkable collection of music and podcasts, but it’s impossible to find them without a working Search feature. Fortunately, some workarounds can help you resolve this Spotify Search not working issue.
This is the reason we shared the 10 best solutions to fix Spotify search not working and eliminate this deteriorating issue. You can try all the solutions one by one. Also, make sure to try the Search function again after the implementation of every fix. We assure you these workarounds will indeed help you escape this irritating situation. 😕
If you’re having other issues, like when your Spotify stops playing songs and keeps skipping or pausing, then you would want to refer to this post with 16 solutions to fix the problem.
By the way, feel free to share or answer these questions in the comments:
- Which version of Spotify are you currently using?
- Did the solutions listed above fix Spotify’s malfunctioned Search feature? 🤔
- Which method resolved the issue for you?
- Do you have an additional solution to share with your fellow readers to help them eliminate this issue?
Don’t forget to share this post with your music geek bud who’s facing the Spotify search not working issue. 😊