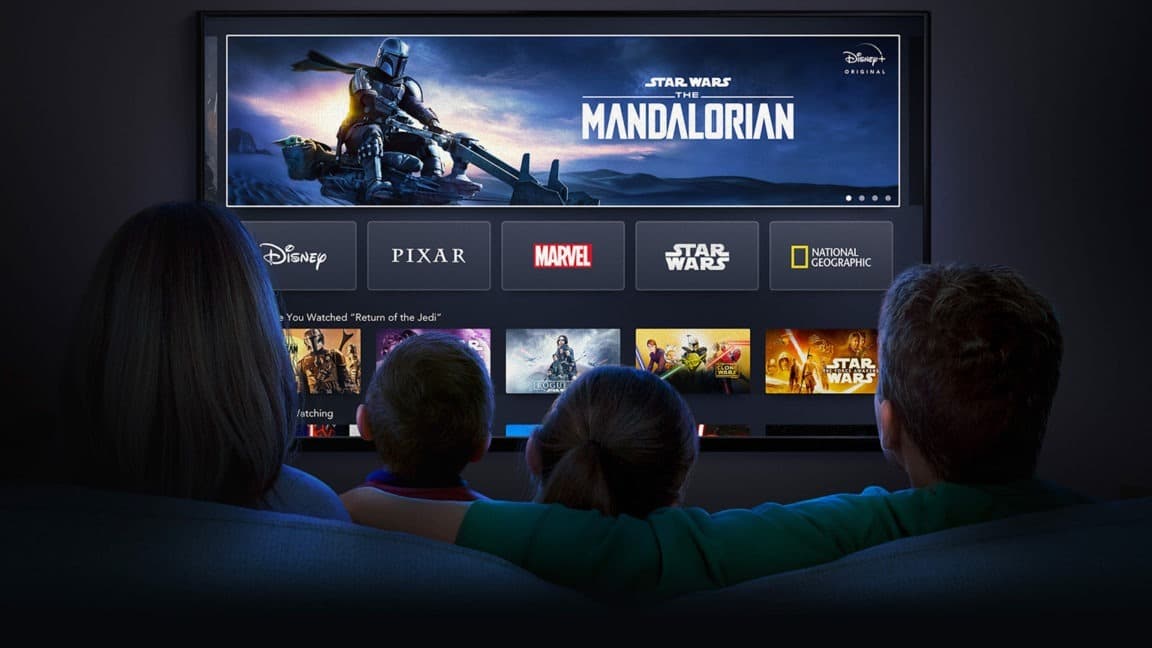So you downloaded your favorite show on Disney Plus (Disney+), but the downloads are not playing or working when you’re offline? — here are the solutions!
Disney plus is a famous international streaming service provider with a broad content library. It has a large audience of approximately 50 million active users to date. Popular titles such as Hawkeye, Hamilton, and Hocus Pocus are available in Disney plus.
Though Disney plus has an overall positive review, it has technical issues like any other service platform. One of the most complained issues among users is that downloads on Disney+ are not working. This can be an absolute bummer when you realize your downloaded content is not available offline once you’re all set for a long journey. 😵💫
If you’re experiencing the same problem, here’s a thorough guide on how to download in Disney plus and 9 solutions to the problem of Disney plus offline viewing not working or playing once and for all.
If you need more help, we recommend also referring to our other guide for solving Netflix download issues, which has 16 possible solutions here.
How to Download Disney Plus Titles for Offline Viewing?
Disney+ users have the option to download an unlimited amount of titles. This is a very convenient and helpful feature to binge-watch your favorite shows on the go.
That being said, here’s how you can download your favorite title for offline viewing:
- First, open your Disney+ application on your device
- Next, navigate to the home > search bar (or magnifying glass icon) and search for the title of a movie.
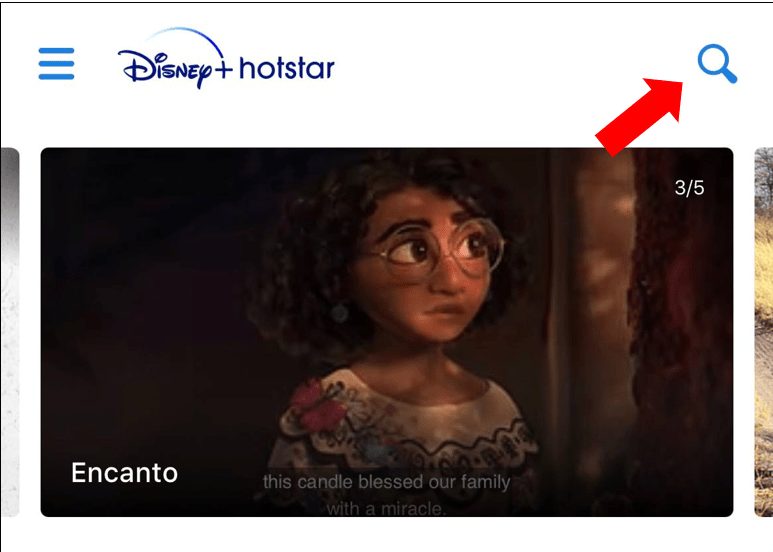
- Then, select the title and tap on the Download icon.

- Now, you’ll see the download icon change into a loading icon. This indicates that the downloading process has begun.

- Once the downloading process is completed, the selected title will be available under your downloads or the Downloads page.
Another advantage of Disney+ is that you can download an entire season of a series in one click. Here’s a step-by-step guide to download a whole Disney+ series season:
- Firstly, open the Disney+ application on your device
- Next, navigate to the home > search bar (or magnifying glass icon, 🔍) and search for the title of a series.
- Then, choose the season you’d like to download.
- After that, click the download icon/option to save the whole season. Followingly, you’ll get a notification pop-up to download the season.
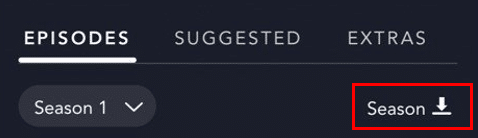
- Select “download season” and all the episodes will start to download.

- Alternatively, if you’d like to download only one episode in a series season, swipe on the said episode. Then, tap on the download button next to the episode.
- Finally, the downloaded episode(s) will be available under your downloads.
9 Fixes for Disney Plus Downloads Not Playing or Working Offline
While Disney+ provides endless entertainment, it can sometimes run into problems. Disney+ downloads not working when offline is quite common, so don’t worry, you’re not alone.
Here are several straightforward ways for you to troubleshoot and resolve the problem:
1. Refresh the Disney Plus Application
Restarting and refreshing an application to resolve glitches is a technique that’s as old as the hills — everyone has done it before. Fortunately, hitting the exit button or deleting the extra web browser tabs work more than often.
Therefore, you can close the Disney plus application on your device and it remove it from your App Switcher or History. Then re-launch the application and try to download a title.
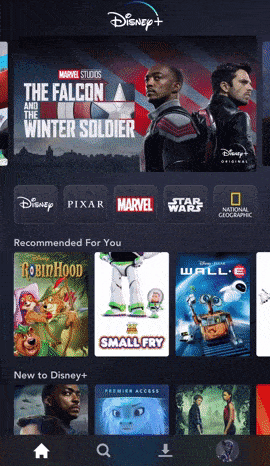
Finally, re-check your Downloads page to see if the problem has resolved itself.
2. Troubleshoot the Disney Plus Error Code
Error codes exist to help people understand the cause and nature of the technical issues they’re facing. That being said, here’s a list of common error codes you may encounter when your Disney Plus downloads are not playing or working offline:
- Error 24 or 43: Caused by a poor and unstable internet connection. So, try rebooting or repositioning your Wi-Fi router and modem to get a better reception.
- Something went wrong: This could mean that the title you have downloaded may be temporarily unavailable. Therefore, pick another title on Disney Plus and check if it plays or downloads without any error messages. If so, then it’s likely that your initial downloaded Disney plus title is unplayable for the time being. This could be due to heavy demands on said title, resulting in playback errors.
If you need more help with the Disney+ “Something went wrong” error, you may refer to our other complete guide with 19 fixes for solving similar Disney+ issues here.
- Error 73: Prompts that the title you’re trying to access is restricted in your country or region. If you’re using a VPN service, turn it off and try to re-access your downloads.
- Error 83: Suggests compatibility issues with your current device. Even though Disney Plus is available to many operating systems, it may not be compatible with all devices. Check if your device is compatible with Disney+ here. If it’s not, consider using another device to access your downloads.
3. Clear The Disney Plus Application Cache
A cache describes a storage space for temporary files that makes an application run quicker and more efficiently. However, a corrupted cache could result in Disney plus offline viewing not working.
The steps to clear the cache for Disney Plus vary from device to device.
Method 1: Through the System Settings (For Android Only)
Here’s a general step guide for Android device users:
- Firstly, open Settings > Apps & notifications.
- Secondly, scroll through all the applications until you find Disney+.
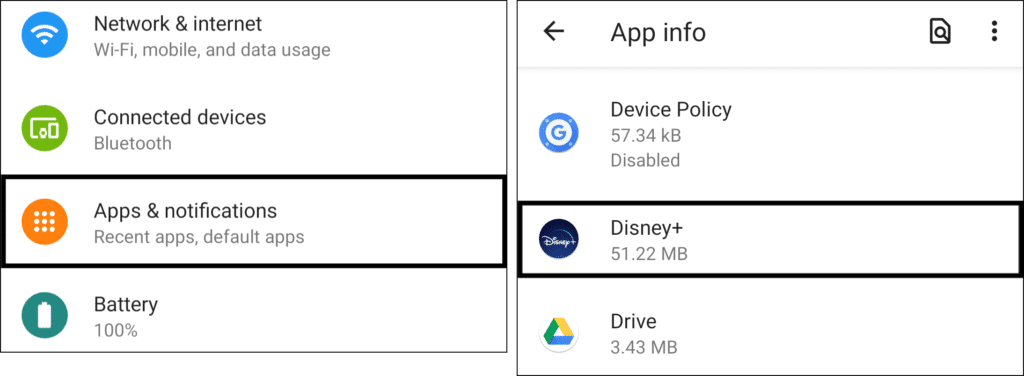
- Finally, tap on Storage & cache.
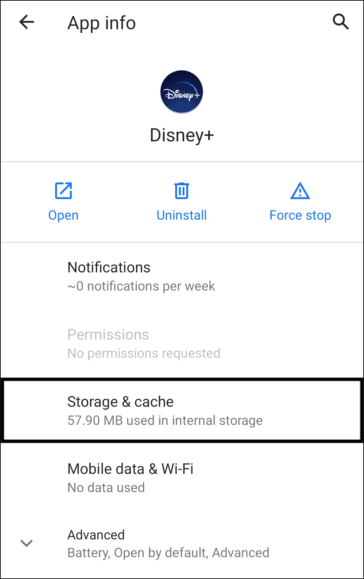
- On the next page, tap Clear cache, then, click on Clear storage too.

Method 2: Reinstall the Disney+ App
On the other hand, here’s a general step guide for iOS device users:
- Firstly, exit the Disney+ application and long-press to uninstall it.
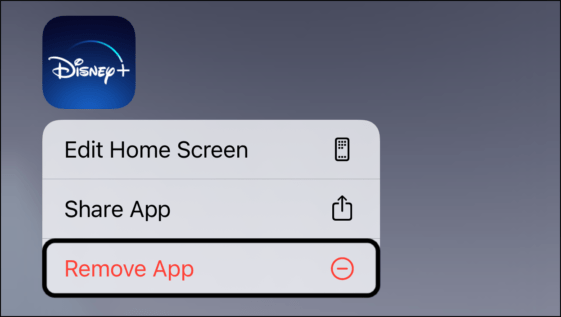
- Next, reinstall the Disney Plus application from the App Store and sign in again to your account.
- After reinstalling, your Disney Plus app should have a cleared cache. This is because the uninstallation process would have all the data associated with Disney+ removed from your device.
4. Check Your Internet Connection
A strong and stable internet connection is necessary for Disney Plus to download content. Make sure you have a good connection and try resetting your connection by turning on airplane mode and then turning it off again.
Additionally, if you’re having trouble downloading Disney Plus titles, it’s important to make sure your Wi-Fi connection is stable throughout the process. For this, a minimum of 5 Mbps internet speed is required for good playback quality. Hence, inspect the Wi-Fi and cellular signal strength icon at the top of your device. The more the filled curved bars, the stronger your connection is.
Alternatively, try watching a video on another site, such as YouTube. If the video gets interrupted with the loading symbol while watching, it indicates poor signal strength. Another method is to visit Fast.com, an online internet speed checker to test your connection speed and latency within minutes.
If the speed isn’t sufficient to initiate and continue Disney+ downloads correctly, then restart the internet router 🔄 and implement the below-mentioned tips:
- Reboot the Affected Device
- Close All Unnecessary Apps From the Background
- Reset the Router’s DNS Settings
- Stops All Running Downloads 🚫
- Enable & Then Disable the Airplane Mode ✈️
- Re-enable the WiFi 📶
- Reset the Router
5. Check for Disney+ App Updates
Make sure you have the latest version of the Disney Plus app. You can check for updates in the app store or on the Disney Plus website.
Just follow the steps below, which are generally similar across most streaming devices:
- First, head over to your device’s native app store where you first downloaded Disney Plus.
- Then, search and locate the Disney Plus app.
- From there, visit the Disney Plus app page.
- Next, check for pending updates. If updates are available, the Update button will be visible.
- Finally, tap the Update button if available.
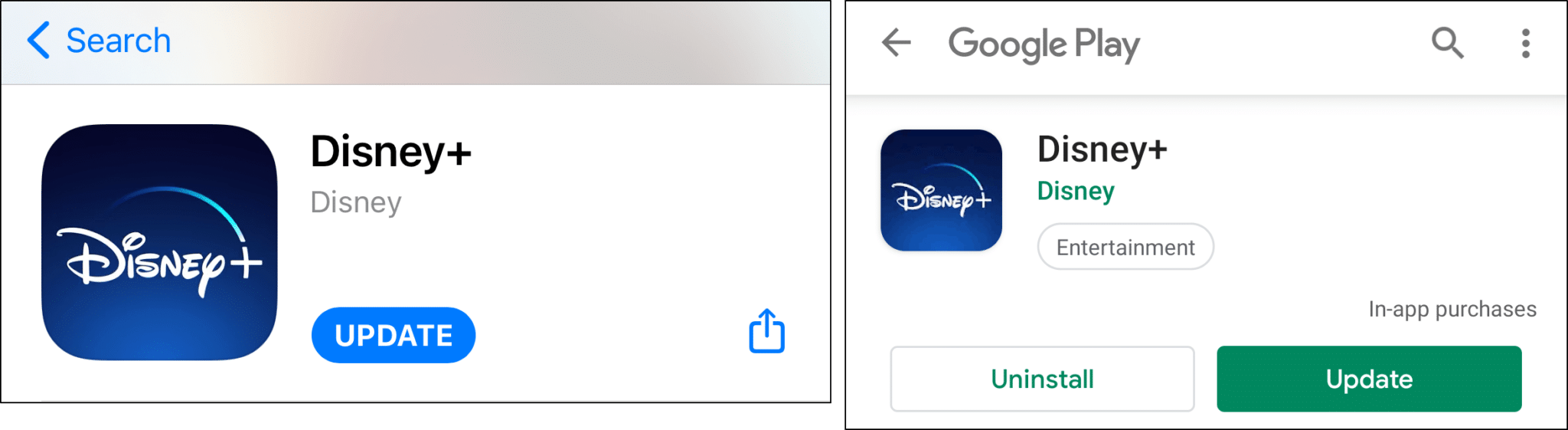
After completing the steps, appropriately configure all updates by restarting the Disney Plus app (Fix 1).
6. Check the Number of Users
Disney Plus permits streaming on up to four devices simultaneously. If more than four devices are accessing Disney+ at the same time, you’ll not be allowed to play any movies or shows (error code 75).
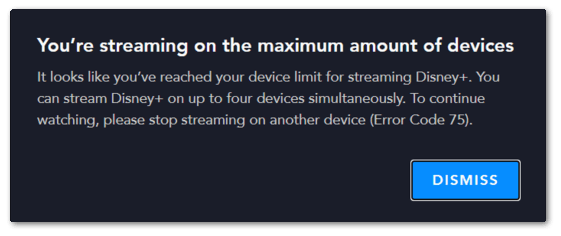
Although this rule does not apply to downloaded titles, it’s still essential during the downloading process. This is because you may risk incomplete downloads when exceeding the set device limits.
7. Check the Disney Plus Server Status
Perhaps the downloads issue has nothing to do with your device. Streaming platforms and applications are bound to experience operational issues occasionally 😒. It’s possible that the Disney Plus servers are experiencing issues, which can cause problems with downloads. You can check the Disney Plus status page to see if there are any known issues.
So, it’s worth checking out the status of the Disney+ services. However, Disney+ does not have an official website for users to monitor its servers’ status.
That being the case, you can opt to use DownDetector, an excellent resource for finding any reports on outages in the past 24 hours. On this page, you can get free and real-time information on the status of the Disney+ servers as well as many other online platforms, such as Facebook or Netflix.
You can also ask if anyone else is going through the same problems as you in their comments section. If Disney+ is experiencing outages, the best solution is for you to wait patiently and regularly lookout for any status updates.
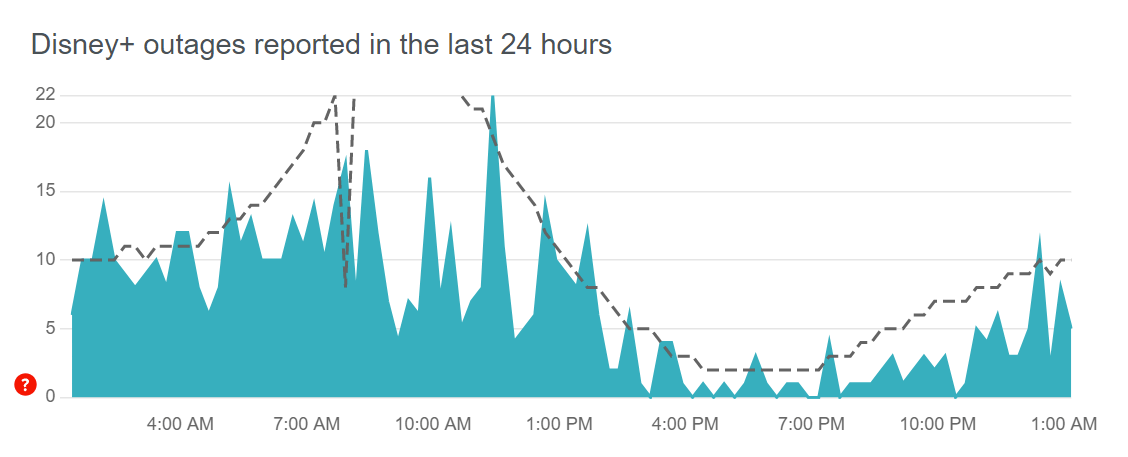
8. Check Your Device’s Storage
Disney+ can occupy a sizable portion of your internal storage space. Therefore, make sure you have enough storage space on your device to download content. If you don’t have enough storage space, the app might not be able to download content or the download process might be erratic and slow. Thus, giving the impression your Disney Plus downloads not working or starting correctly.
In light of that, the following advice will help you assess whether your mobile device has enough storage space:
- You can check your device’s storage by going to the settings menu, Settings > Storage.
- Remove unneeded files and apps: If your storage is getting low, try eliminating files that are no longer needed, such as uninstalling unused applications, deleting music, videos, and old pictures.
- Move files to the cloud: You can upload large files to the cloud and subsequently remove them from your device if you use a cloud-based storage service (Google Drive, iCloud, Dropbox, etc.).
- External storage: If your device’s capacity is still insufficient, you can increase it by using an external storage device, such as an SD card. This tip is generally applicable for Android users whose mobile devices support expandable or external storage with SD card.
9. Report the Download Issue to the Disney Plus Support
If you still cannot play your downloaded titles offline, you should report the issue to the Disney+ support team. To get in touch with the Disney+ customer support team, go to the menu > help. Then, scroll down to the “Need more help?” section.
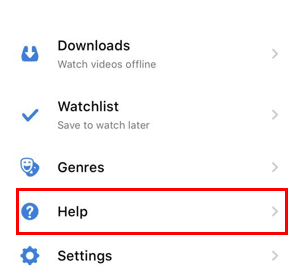

You have an option to either email or have a phone call with their customer service representative. So, choose an option that’s most suitable for you, and you’ll be connected with a Disney+ customer service agent as soon as possible.
Conclusion
Firstly, refresh the application by closing and restarting Disney+. You must also ensure stable and strong internet connectivity for Disney+ to function. If any error codes are being displayed, address the problem it stands for.
Next, clear cache in Disney+ to resolve any possible cases of cache corruption. You could also turn on airplane mode on your device as it may help solve the problem of disney+ downloads not working offline.
Followingly, you can check for outages in Disney+ applications on websites such as Downdetector. Last but not least, report the problem you’re facing to the Disney+ service providers themselves.
We hope this article has been helpful to you in solving Disney+ offline viewing issues. Happy watching! 👀
If you need more help, we suggest checking out our other guide for solving Netflix download issues, which has 16 possible solutions here.
Before you leave, we would love to hear your thoughts on these prompts in the comments section below:
- What is your favorite title on Disney+?
- Did you find this article useful for yourself?
- Have you experienced any other problems with Disney+?
Feel free to share this post with someone you know who might need some help with watching downloads on Disney+ offline. 😉