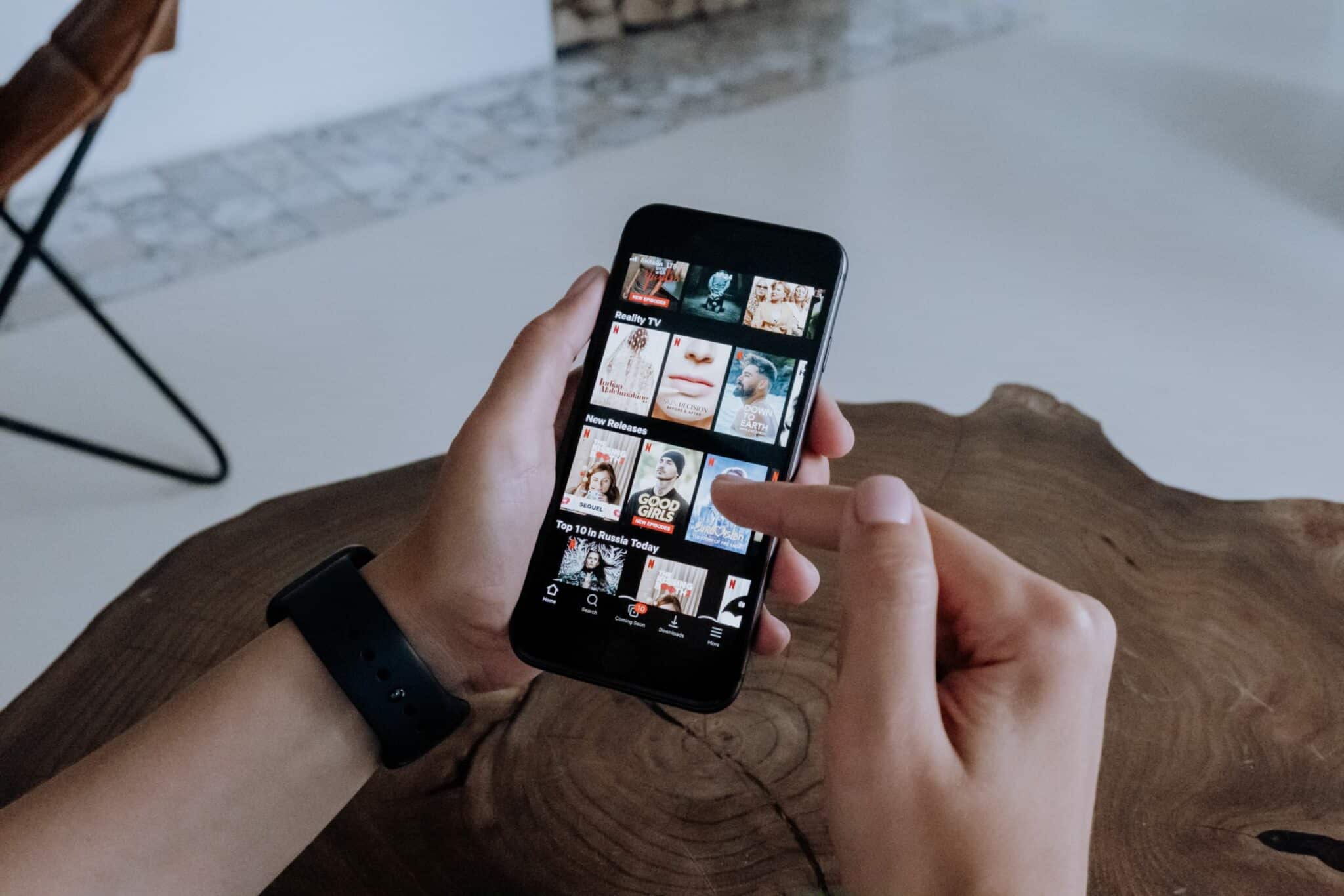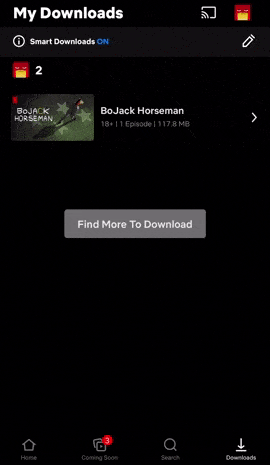Find that your Netflix downloads aren’t working, playing or have failed?
So, you’re on-the-go 🚄 or about to be offline. What better way to pass the time than watching your favorite Netflix show or movie, especially with their “godsend” Downloads feature 🌟.
Now, you no longer need a continuous Internet connection to stream a Netflix program. All you need is to pick and download your desired show beforehand. Then, it’s as easy as a push of the Download button.
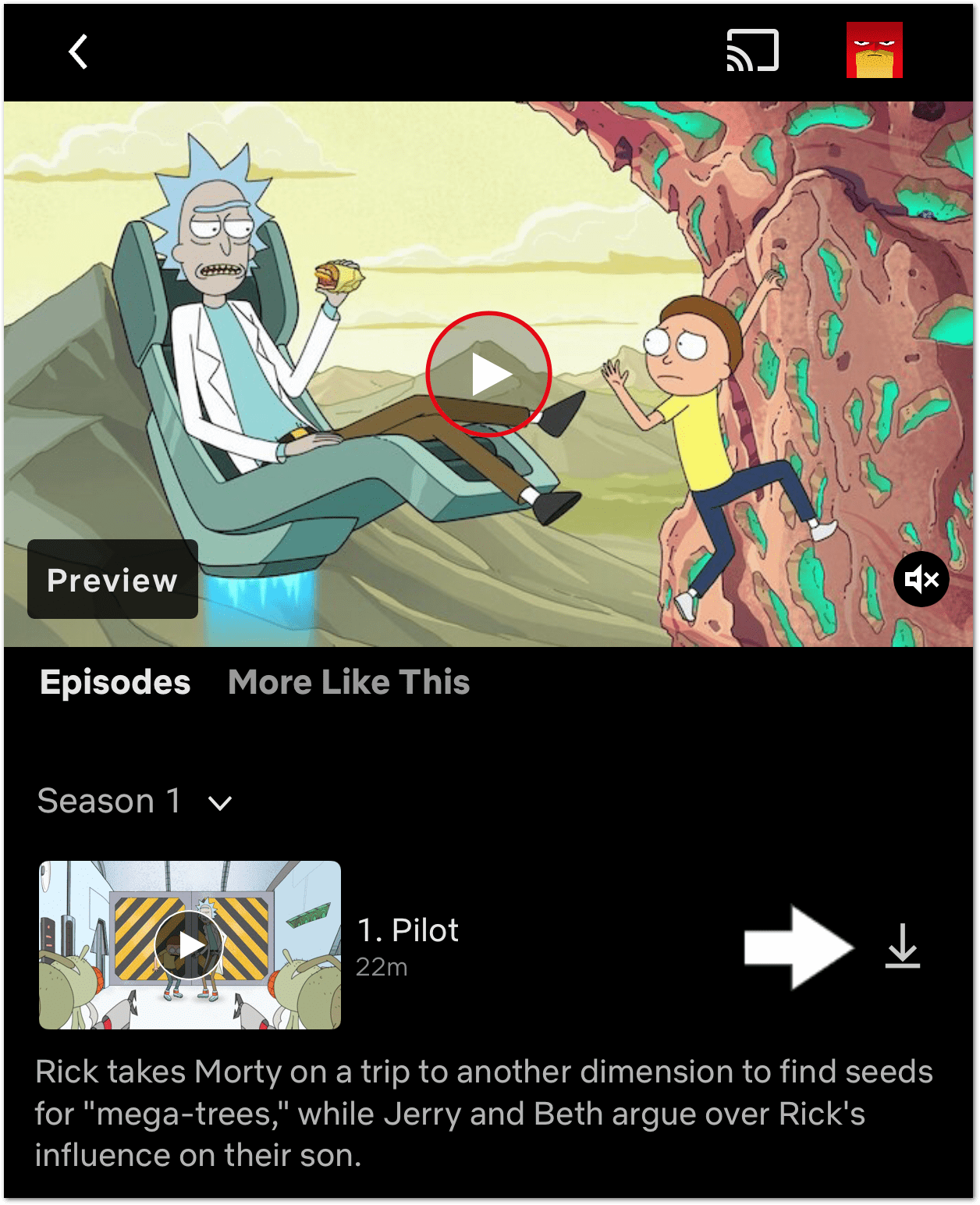
Types of Netflix Download Problems
Nevertheless, downloads aren’t available for all Netflix movies and shows. This highly depends on whether Netflix has the appropriate rights from the content creator to allow downloads. Typically, Netflix originals like “Ozark” and “Money Heist” are downloadable. Hence, this is probably why the download button on a particular Netflix show or movie is missing or not showing.
Despite that, users still face a number of other errors with Netflix downloads. To start, one such common problem users encounter is their Netflix downloads get stuck at “Waiting” or “Downloading”. 🥱
Besides that, we’ve seen users reporting the “Download Failed”, “Unavailable”, and “There was a problem with this download” error messages.

Sometimes, although you’ve successfully downloaded your Netflix program, it’s just not playing. Thus, you might see the “Cannot play title. Please try again later. (-103)” error.

Along with that, the following error codes are associated with Netflix download issues:
- OF.NA.2
- OF.NA.4
- OF.NA.6
- OF.NA.7
So, did you spot a similar error? Share your experience in the comments. We may be able to direct you to the proper fix. 😊
On that note, we put together this guide of 16 fixes to try when your Netflix downloads aren’t working or playing.
Note: This guide caters to devices with the Netflix app. The steps and pictures were taken on Windows, Android, iPhone, and iPad. However, you’ll find the steps cater to other streaming devices, including game consoles (PS4, PS5, Xbox), Smart TVs, and set-top boxes (Roku, Firestick, Apple TV).
Also, you can’t download videos from the Netflix site through your web browser, as you’ll need the preinstalled app. For Windows PCs, you can download the Netflix app through the Windows Store. Sadly, there are no such options on macOS.
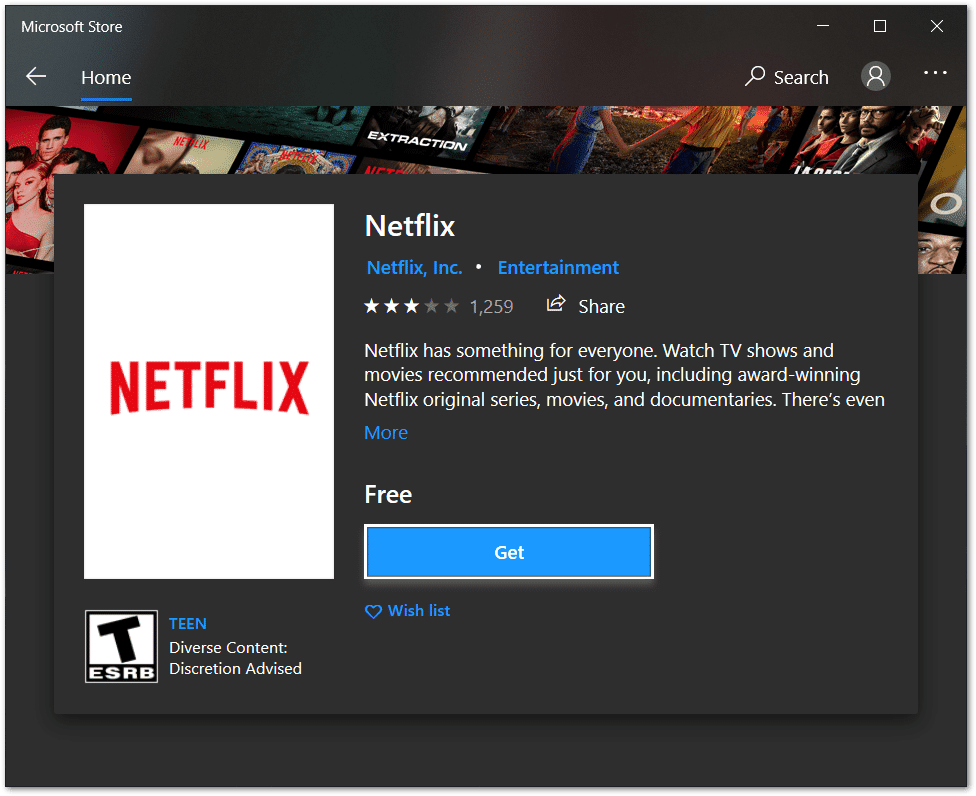
Why Are My Netflix Downloads Not Working?
1. Lack of Storage Space
One common reason why Netflix downloads may not be working is due to a lack of storage space on your device. In order to download a show or movie on Netflix, your device must have enough storage space to accommodate the download. To check the storage space on your device, go to the Settings menu and look for the Storage or Memory option.
For more information about freeing up space to make way for Netflix downloads you may refer to fix 14.
2. Poor Internet Connection
Netflix downloads require a stable internet connection in order to work properly. If your internet connection is slow or unstable, the download may fail or be interrupted. To fix this, try connecting to a different network or restarting your router.
For more information about checking your internet connection to resolve Netflix download issues you may refer to fix 6.
3. Device in Low Power Mode
Some devices may put the device in low power mode and restrict the background activities, thus preventing the download. To fix this, turn off low power mode on your device and try downloading again. (Fix 7)
4. Outdated or Corrupted Netflix App
It is possible that the Netflix app may be outdated or corrupted. To fix this, check for any updates to the Netflix app and if available, update the app (Fix 1). If the problem persists even after updating, try uninstalling the app and reinstalling it (Fix 13).
5. Regional Restriction Issues
Some titles are not available to download due to the licenses agreements. To check if the title is available for download in your region, you can check by searching for the title in the Netflix app and see if the download option is available.
16 Fixes for Netflix Downloads Not Working or Playing
1. Install Pending Netflix App Updates
To start, we recommend checking if you’re running the latest version of the Netflix app. Perhaps this Netflix download problem could be a widespread issue with the previous app version on that particular streaming device. So, along with the latest updates, Netflix may have released bug fixes for this Downloads feature.
That being said, the steps to update the Netflix app are straightforward and similar no matter which streaming device you’re using:
- First, go to the app store where you initially installed Netflix.
- From there, visit the Netflix app page.
- If there are updates available, tap the Update button.
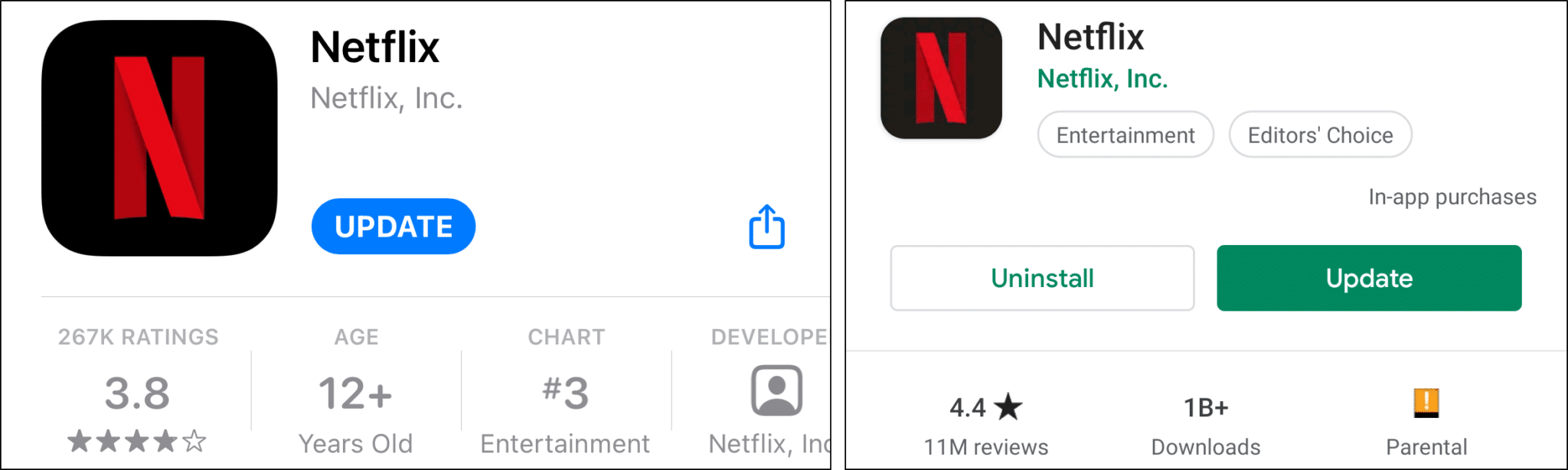
2. Update Your Device’s OS
Besides updating the Netflix app, it’s essential that your streaming device’s operating system (OS) or kernel is up-to-date as well. This ensures your streaming device is well-optimized to support the Netflix app and its features, like downloads.
Plus, it’s seen that on older software versions and kernels, the download option isn’t available on Netflix programs.
According to Netflix, the following OS versions support the Netflix Downloads feature:
- iPhone, iPad, and iPod touch should have iOS 9.0 or later
- Android devices should run Android 4.4.2 or later
- Amazon Fire devices need to run Fire OS 4.0 or later
- Windows 10 tablets or PCs should run Version 1607 (Anniversary Update) or later
Having said that, the following are steps to update your OS, depending on your specific streaming device:
For iPhone/iPad
- First, open the Settings app and tap General.
- Next, select Software Update to search for pending updates.
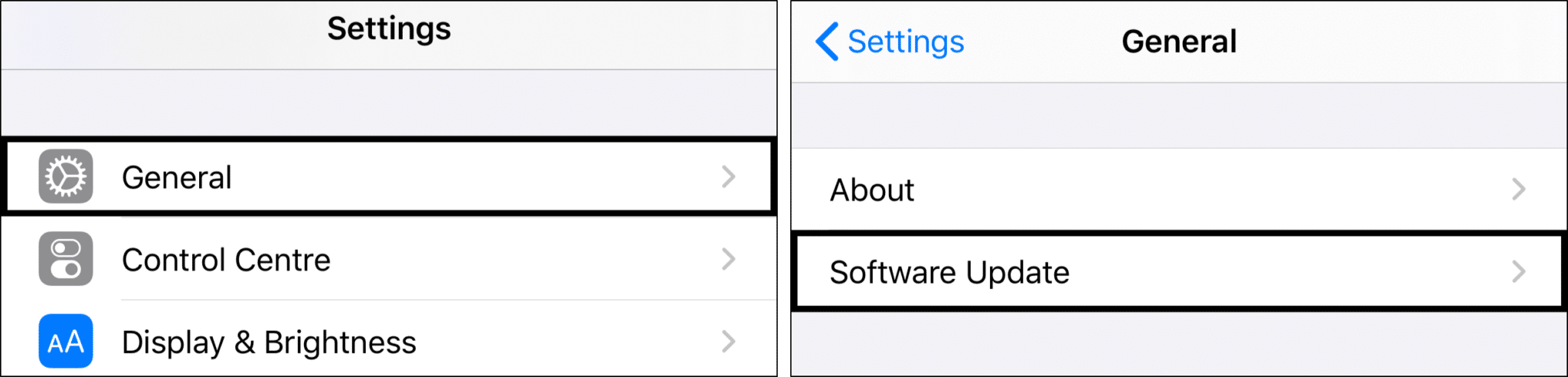
For Android
- First, open the Settings app, scroll down, and select System.
- After that, choose System Update.
- Then, on this page, you can tap Check for update to search for pending updates.
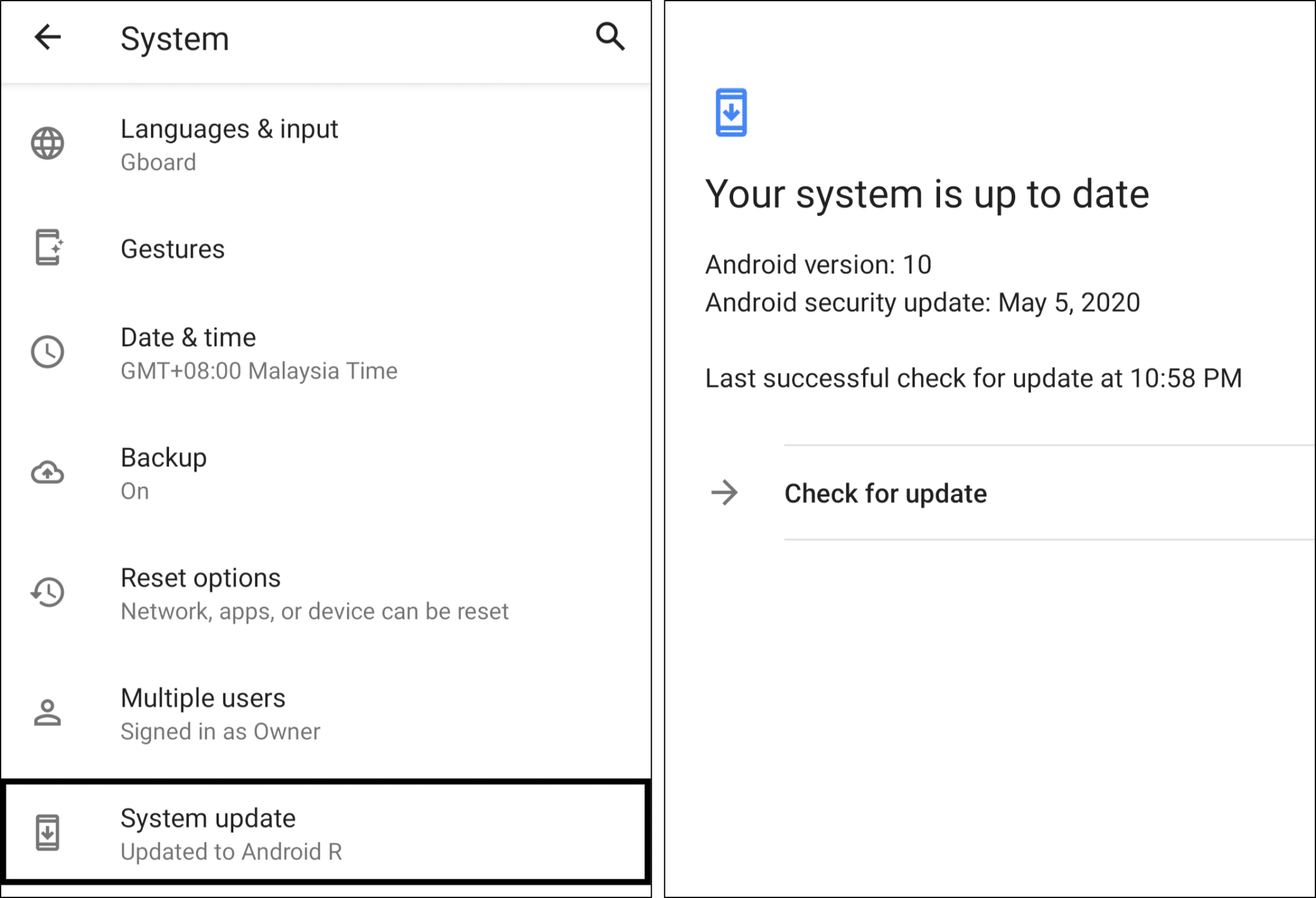
Note: These steps may differ between Android devices depending on your phone’s model and current OS version. However, you should find the steps are generally like the above.
For Windows
- First, open the Start menu, then search and open Windows Update settings.
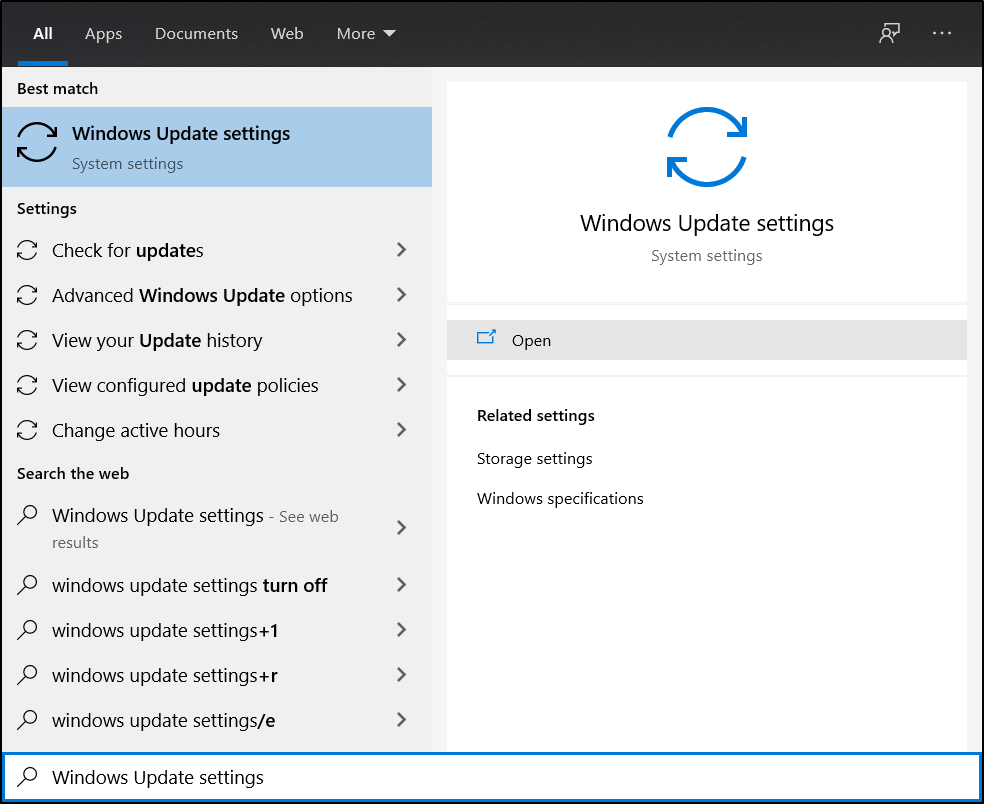
- Next, click the Check for updates button.
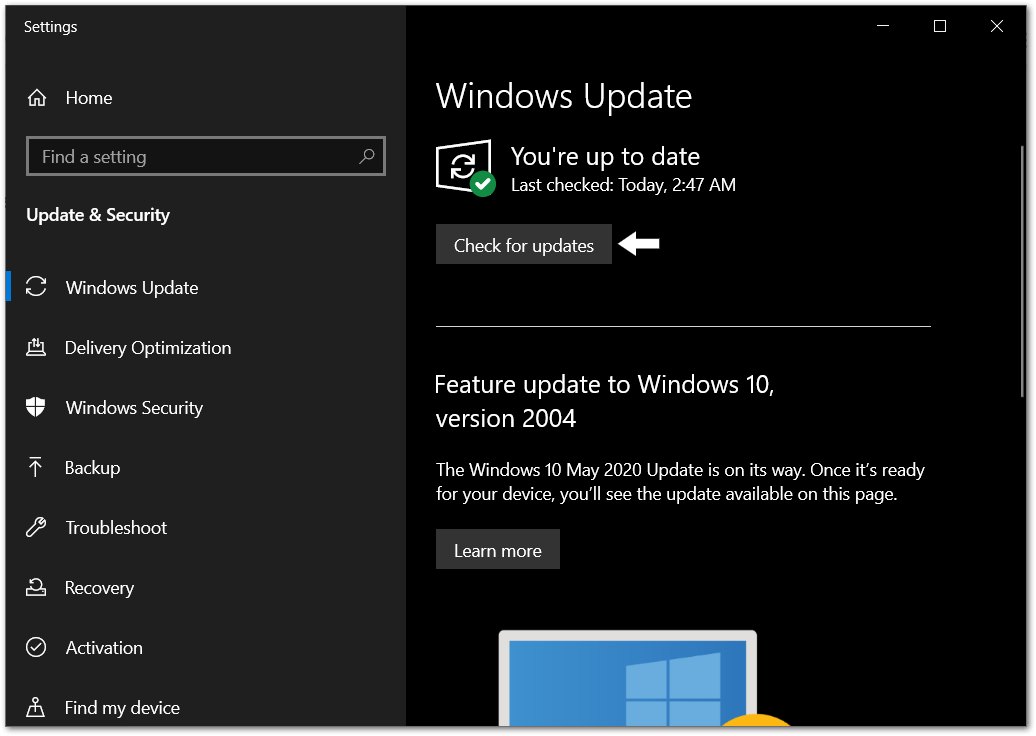
- After that, if there are updates available, click the Download button to begin downloading and installing them. Finally, you may be prompted to restart your PC to apply the changes.
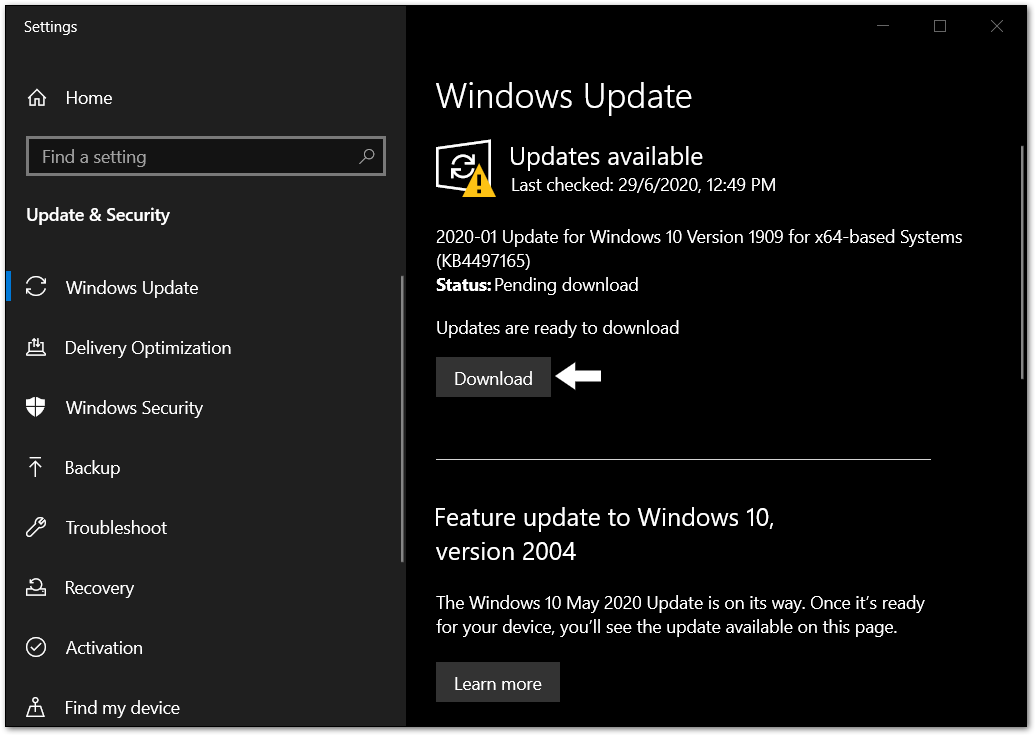
For Set-top Boxes
The steps vary depending on the particular TV box you’re using. Generally, regardless of which device you’re using, you’ll be able to update your OS through the system settings.
Nonetheless, if you need more detailed steps, you can check out the following guides by the device manufacturers:
3. Delete and Retry Your Netflix Download
Another preliminary step you can try is restarting your Netflix download. Perhaps it wasn’t initiated correctly, or it may have gotten halted midway. By ending and reinitiating it, you’re deleting data from the previous and beginning a brand new iteration of the Netflix download.
For starters, to delete a Netflix download, click the Manage button or the pencil icon ✏️. Tick the program you wish to delete. Then, click the delete button ❌.
After that, you can restart the Netflix app, or you can straight-away try redownloading your program. Simply head to the program page, and click the Download button 
4. Remove More or All Titles from Your Downloads
Moving on, if removing one program or episode didn’t do the trick, you may have to delete a few more. So, you might be wondering, why should you let go of your precious collection of saved Netflix shows and movies? 🤔
Firstly, you may have exceeded the limit to the number of downloads you can store on a single streaming device (100 titles).
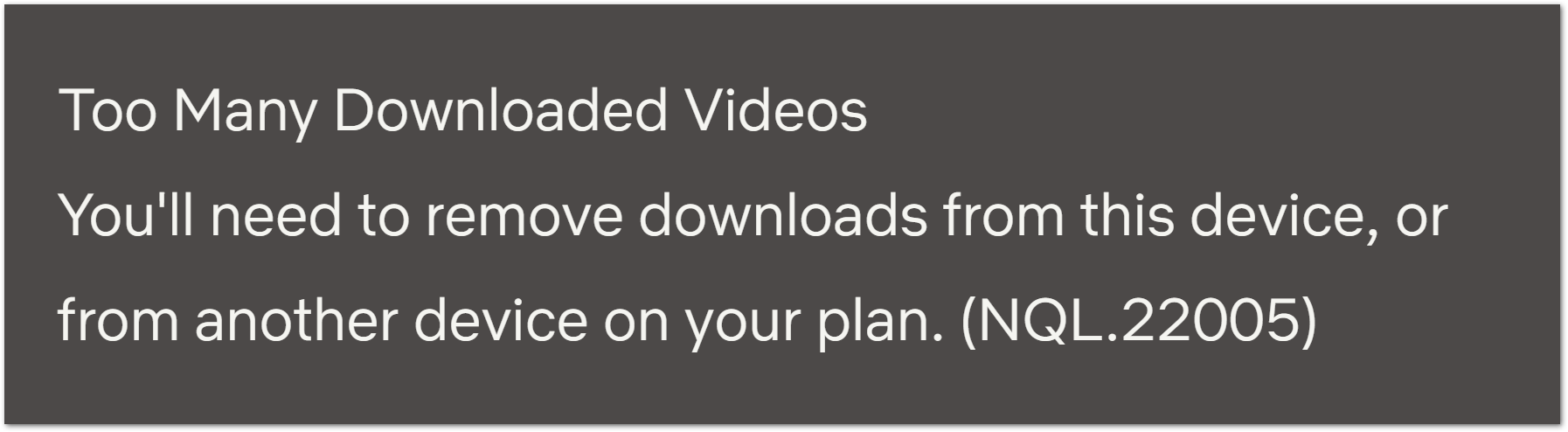
Additionally, there’s another limit to the number of simultaneous downloads from the same license agreement or content creator. You may encounter this when attempting to download multiple episodes from alternate seasons of the show.
Thus, some content creators/studios may restrict the number of times their movie or show can be downloaded, like the Yearly Download Limit.
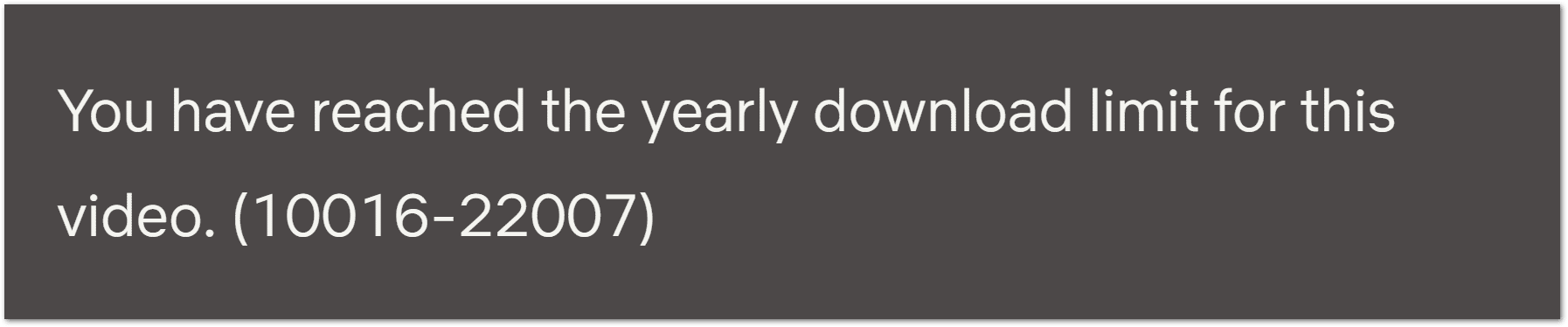
This limit differs depending on your subscription plan and the number of devices registered. Additionally, deleting Netflix titles frees up more internal storage space to make way for newer downloads.
With that said, what can you do regarding these Netflix download limitations?
First, we recommend skimming through your Netflix downloads and deleting titles you no longer need. For instance, shows you’ve already watched or plan on not watching anytime soon.
You can follow step 3 to delete the Netflix titles individually.
Additionally, you can try deleting all your downloaded Netflix titles in an attempt to rectify this error. To do this:
- First, click your profile to access the settings menu.
- After that, select App Settings.
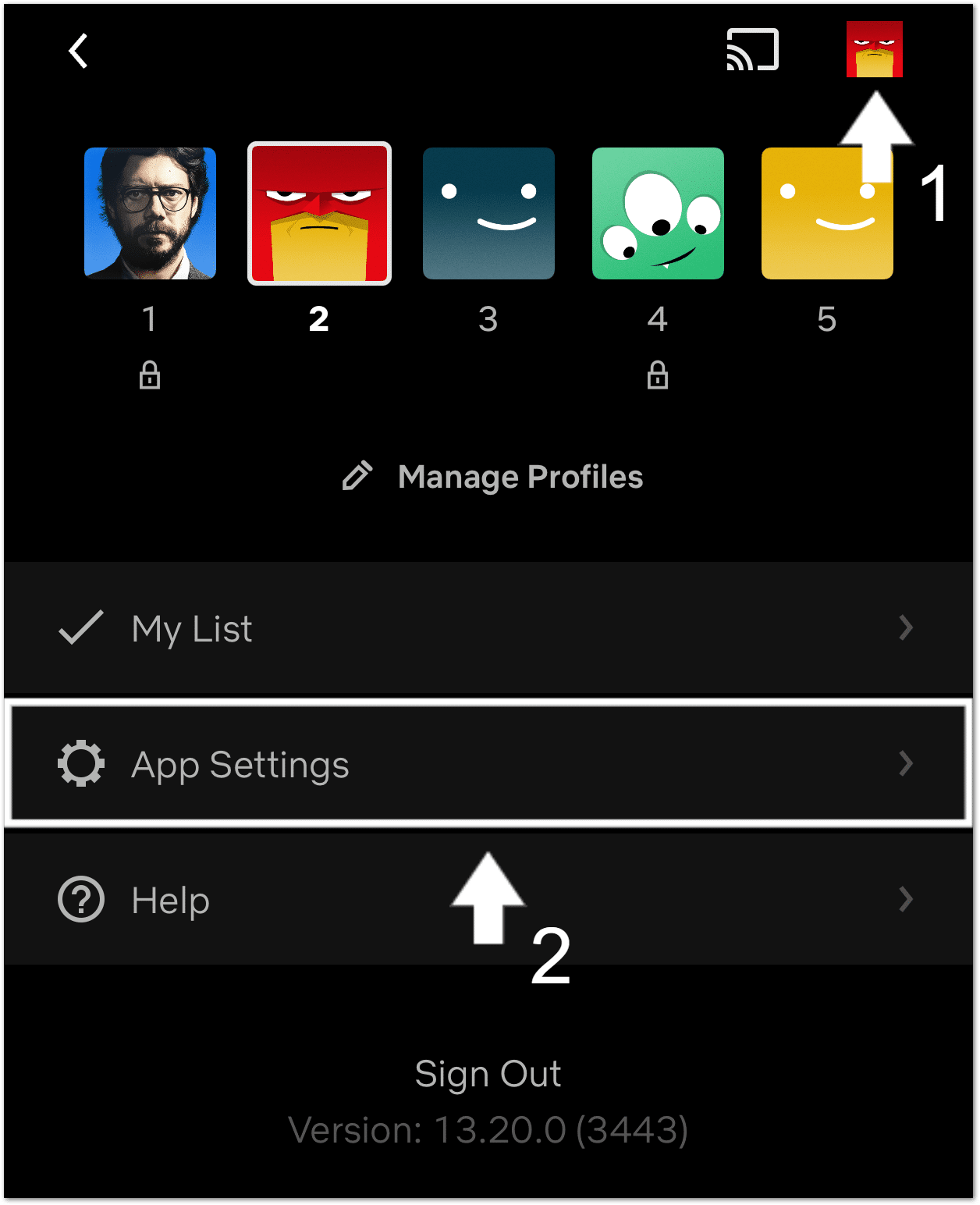
- Next, under Downloads, tap Delete All Downloads.
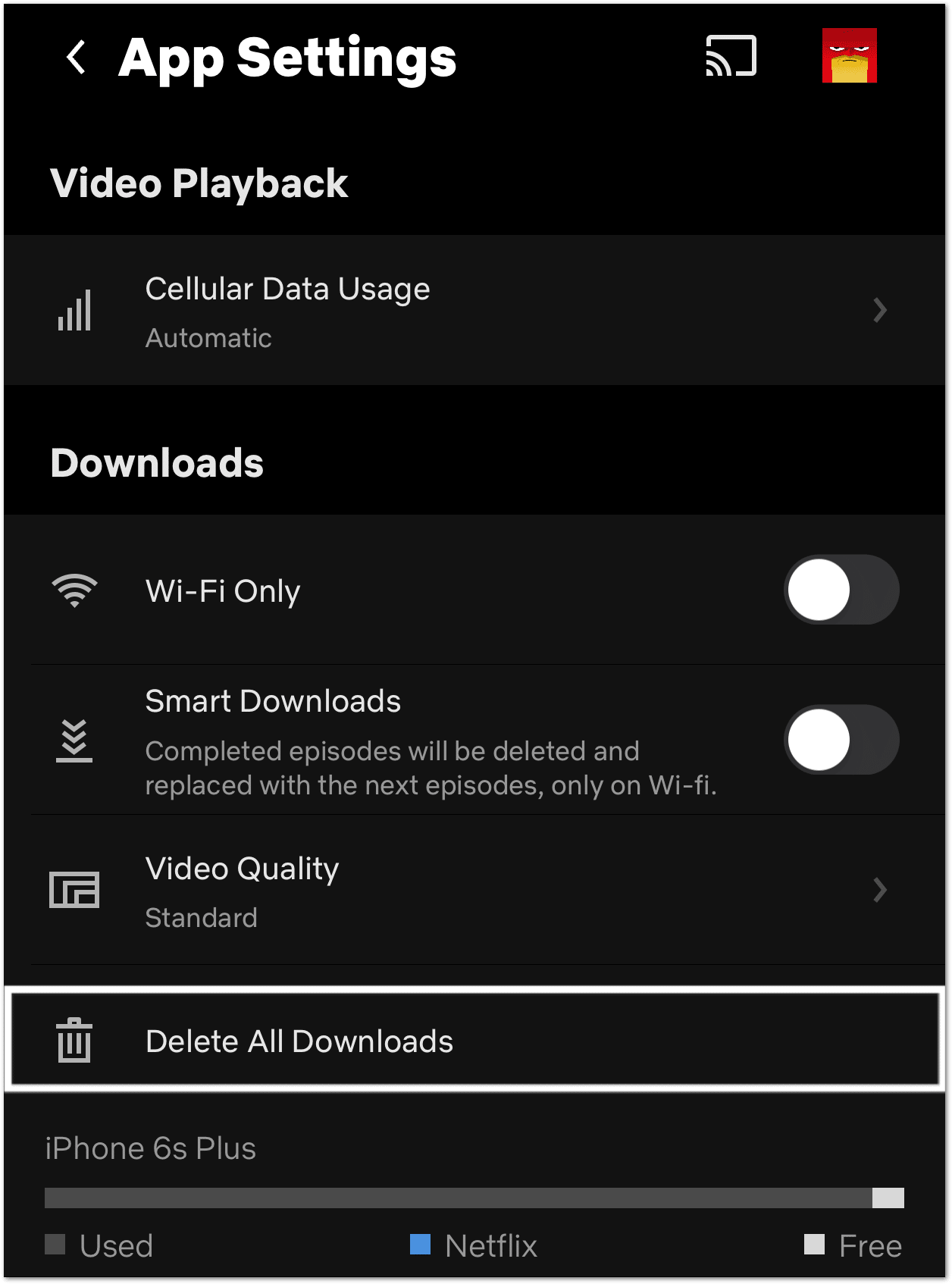
5. De-Register or Remove Old Devices from Your Netflix Account
While we’re on the topic of download limits, the number of devices you have registered with your Netflix account is limited as well. This is because, depending on your subscribed plan, you can only download titles on a specific number of devices.

You can see how many registered devices your subscription allows on your Netflix account’s Manage Download Devices page.
So, there may be a spare device you’re no longer using that has access to downloading and playing Netflix titles. By removing these unnecessary devices, you can register a new device that you use more frequently to stream instead.
Luckily, it’s simple and straightforward to de-register an old streaming device from your Netflix account:
- First, go to the Netflix website and log in to your account.
- After that, visit their Manage Download Devices page.
- Now, find a device you’re no longer or rarely using, and click Remove device. Here, you can also check
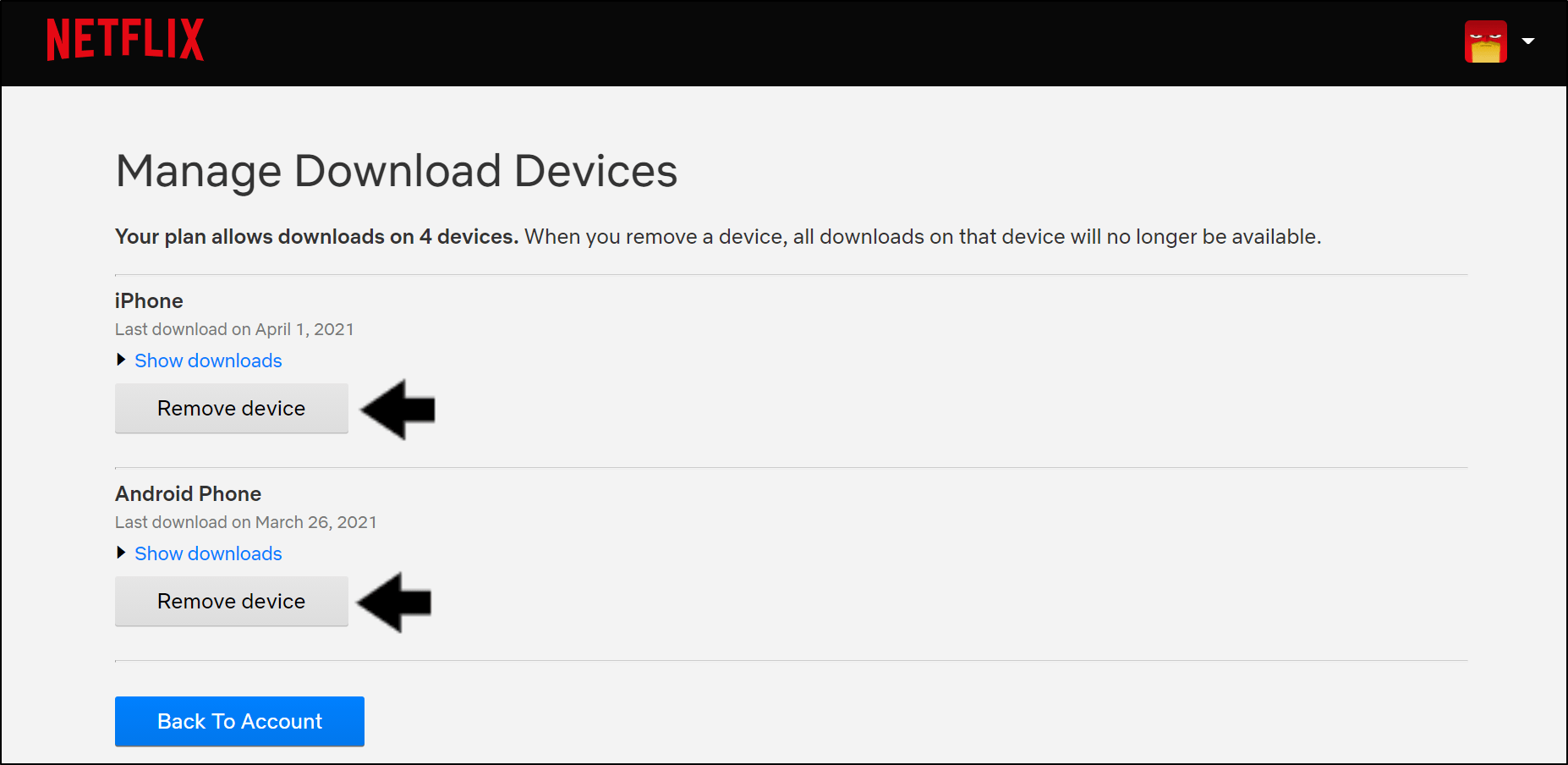
6. Test and Improve Your Internet Connection for Netflix
Needless to say, without an Internet connection, you can’t browse through Netflix 🔎, let alone download a full, high definition episode. Nevertheless, a weak and unstable Internet connection is one of the main reasons your Netflix download isn’t working or completing.
This is because, throughout the download, the app will need a continuous connection 📶 to its servers to retrieve the video file and store it locally. Hence, if any Internet disconnections or interruptions occur, this can interfere and cause problems with the download progress.
Just to be sure, we recommend performing an Internet speed test on Netflix’s own Fast.com. That way, you can verify if your Internet isn’t down and is sufficient for downloading.
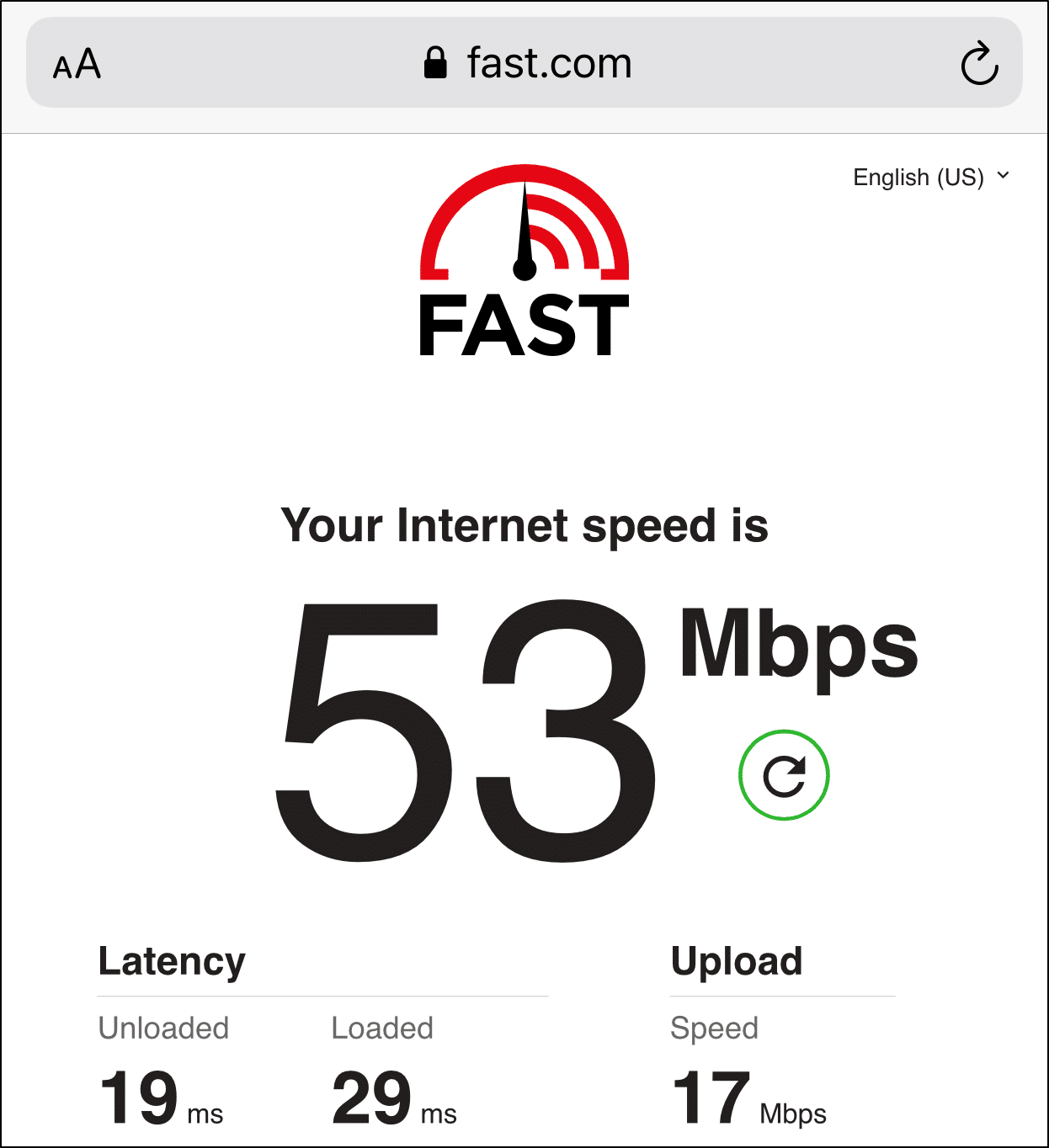
From there, suppose you notice any speed drops or significant latency. In that case, you can try the following steps for a quick speed boost:
- Reset or Power-Cycle your Internet/Wi-Fi router.
- Use a wired connection between your streaming device and Internet router with an Ethernet cable
- Try using a different Internet connection. For instance, try connecting to the network at your friend’s house
- Connect to your phone’s mobile/cellular hotspot
7. Switch Between Mobile Data and Wi-Fi
Additionally, this is another step you can try that may speed up your Netflix download. Since you’re connecting to a different network, the download speeds may be faster.
Plus, some users report that their Netflix downloads don’t work when they’re using mobile Internet. However, the download resumes perfectly and error-free when they’re connected to a Wi-Fi network.
Therefore, try connecting to a Wi-Fi network instead of using your mobile Internet (and vice versa) to spot any connection issues. You can do this through the Control Centre (iPhone) or the Status Bar (Android).
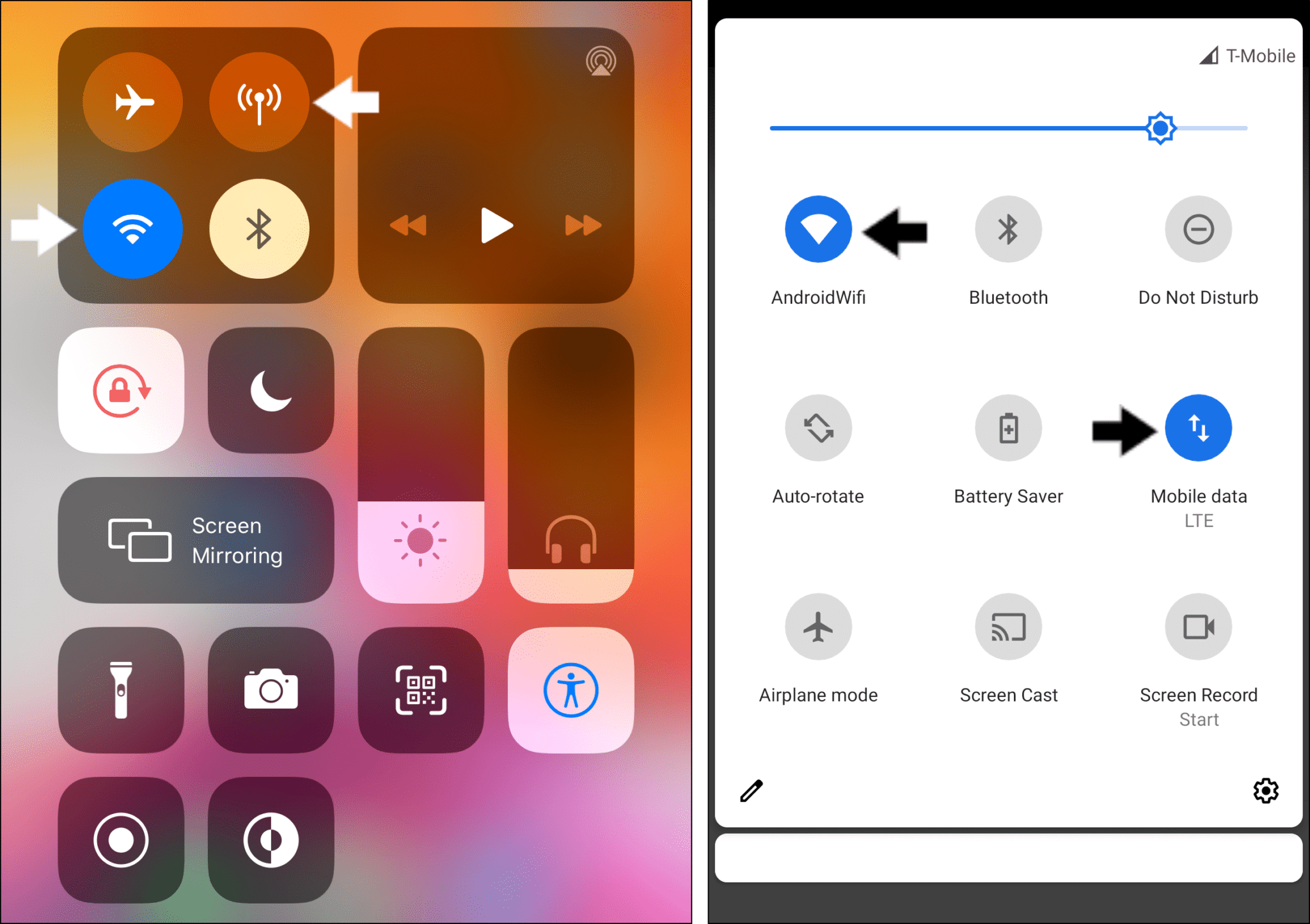
If you find that your Netflix downloads are working on Wi-Fi instead of mobile Internet, the following are 2 fixes you can try:
Disable the “Wi-Fi Only” Setting
Within the Netflix app setting, the Wi-Fi Only option is turned on by default. Essentially, this setting ensures that you can only download Netflix shows and movies when you’re connected to Wi-Fi.
So, until you’re connected to Wi-Fi, the progress will remain stagnant. This is a data-saving mechanism suggested by Netflix, so you don’t run out of mobile Internet.
However, if you’re comfortable with using your cellular Internet to download programs, we suggest turning off this setting:
- First, click your profile to access the settings menu.
- After that, select App Settings.
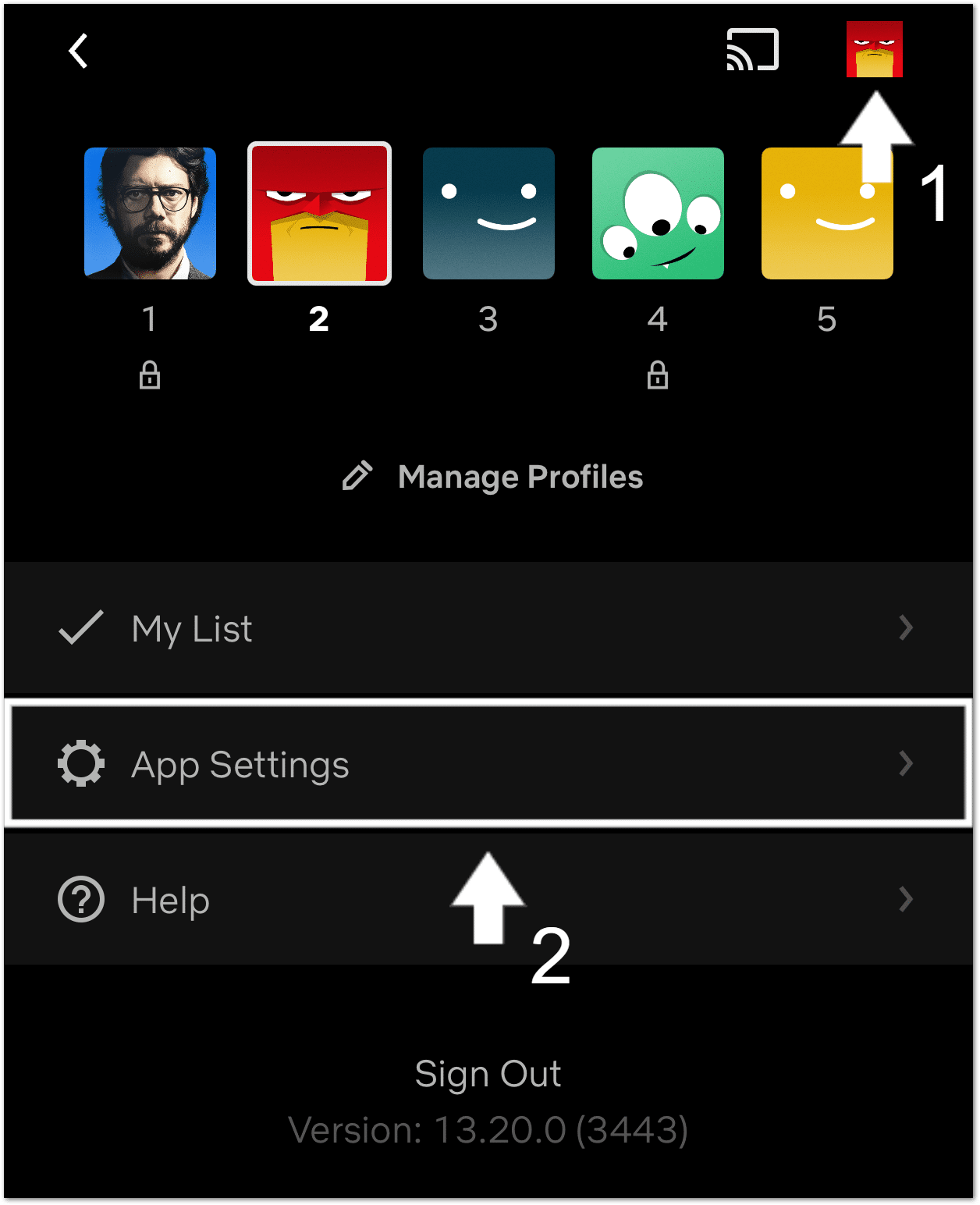
- Next, under Downloads, turn off the switch next to Wi-Fi Only.
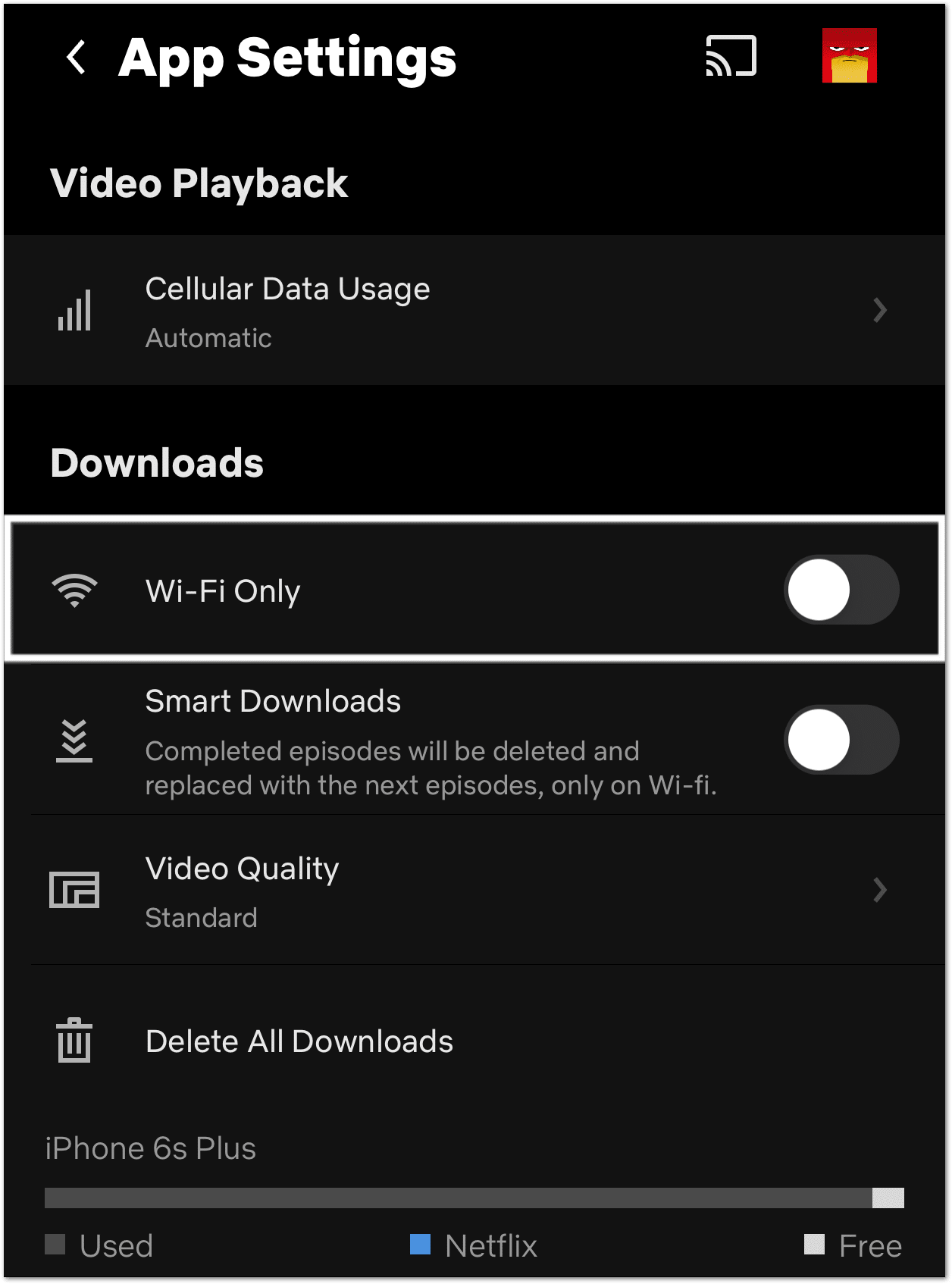
Turn Off Low Power/Data Mode
Similar to the previous step, within your device’s settings, there may be a data-saving option that’s been enabled. Thus, this setting restricts potentially excessive mobile Internet use by certain apps, like Netflix.
To turn off the Data Saving Mode on your streaming device:
For iPhone/iPad: Settings > Mobile Data > Mobile Data Options
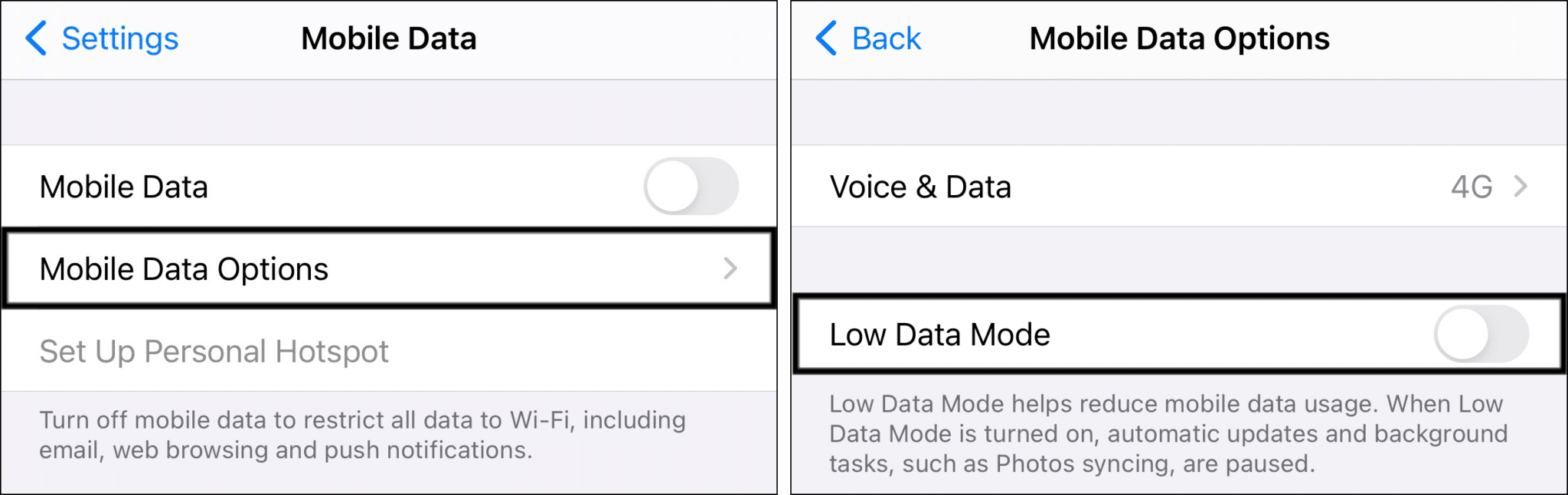
For Android: Settings > Network & Internet > Data Saver
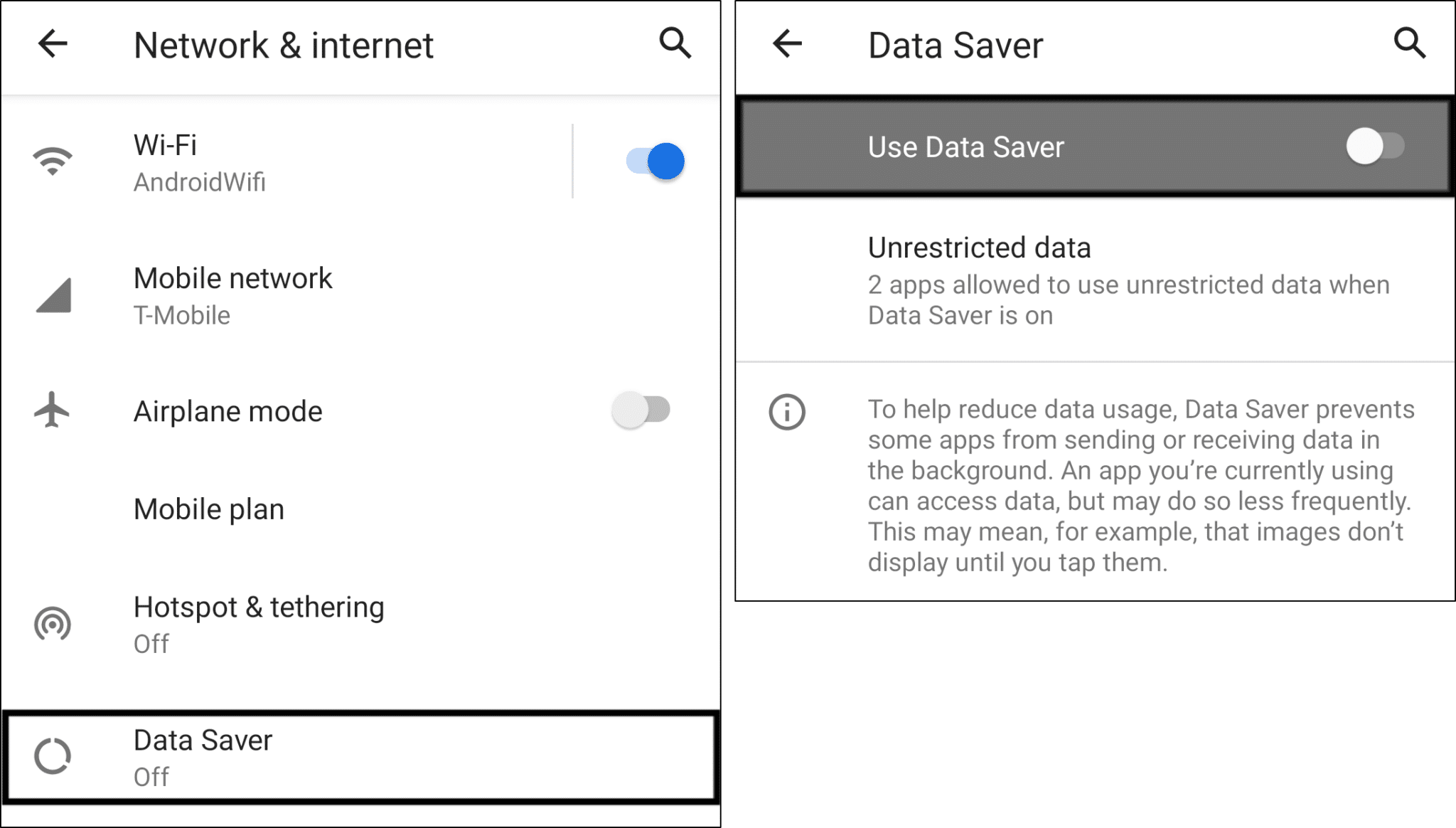
8. Enable Storage Permission for the Netflix App
Besides Internet, the Netflix app will also need permission to access your storage to save your movies and shows locally. Usually, when you’re downloading a Netflix program for the first time, the app will prompt you to allow access to your device’s storage.
However, this setting may have been turned off accidentally after a particular update or so. Therefore, we suggest giving this permission a quick check. Plus, refreshing the permission settings may be helpful as well.
Having said that, the following are the steps to allow storage permission for the Netflix app:
For Android
- First, open the Settings app and select Apps & notification.
- Then, choose Netflix from the list of apps.
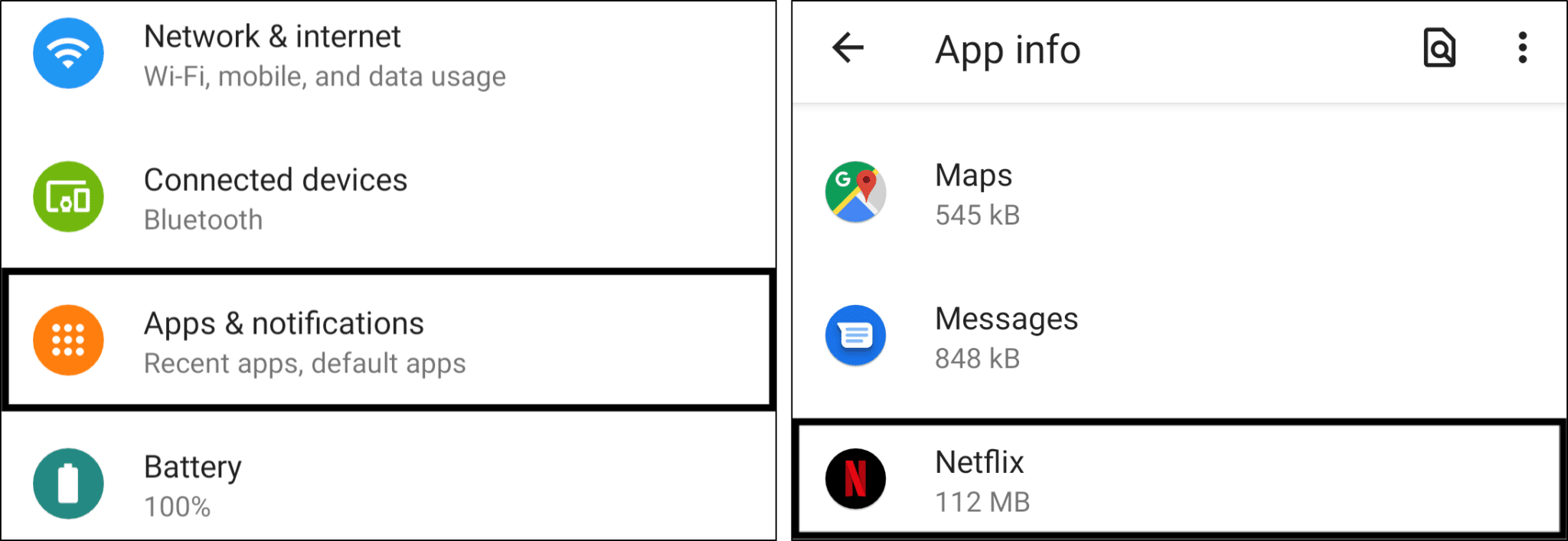
- After that, select Permissions and under Denied, choose Storage.
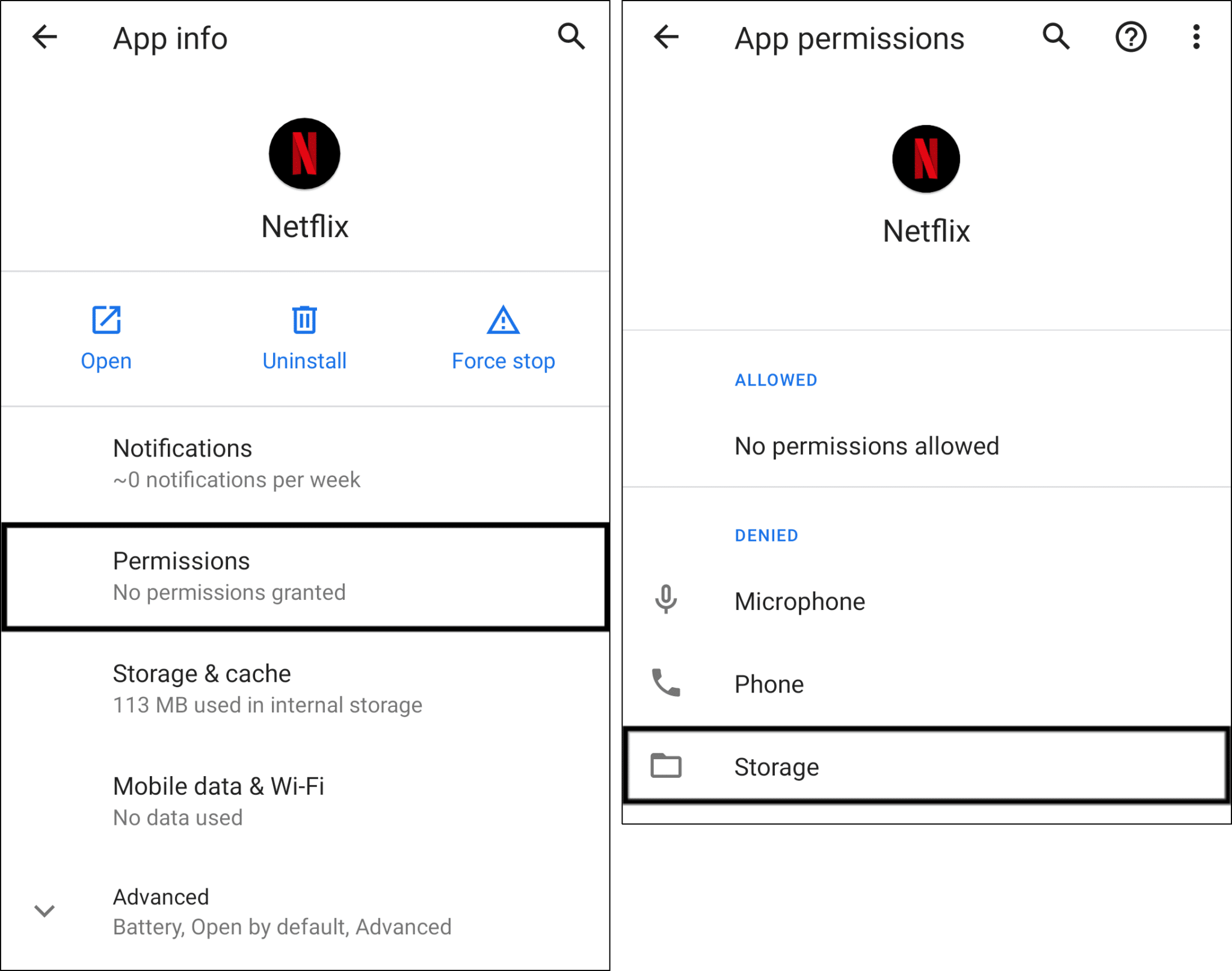
- Then, select either Allow or Allow only while using app.
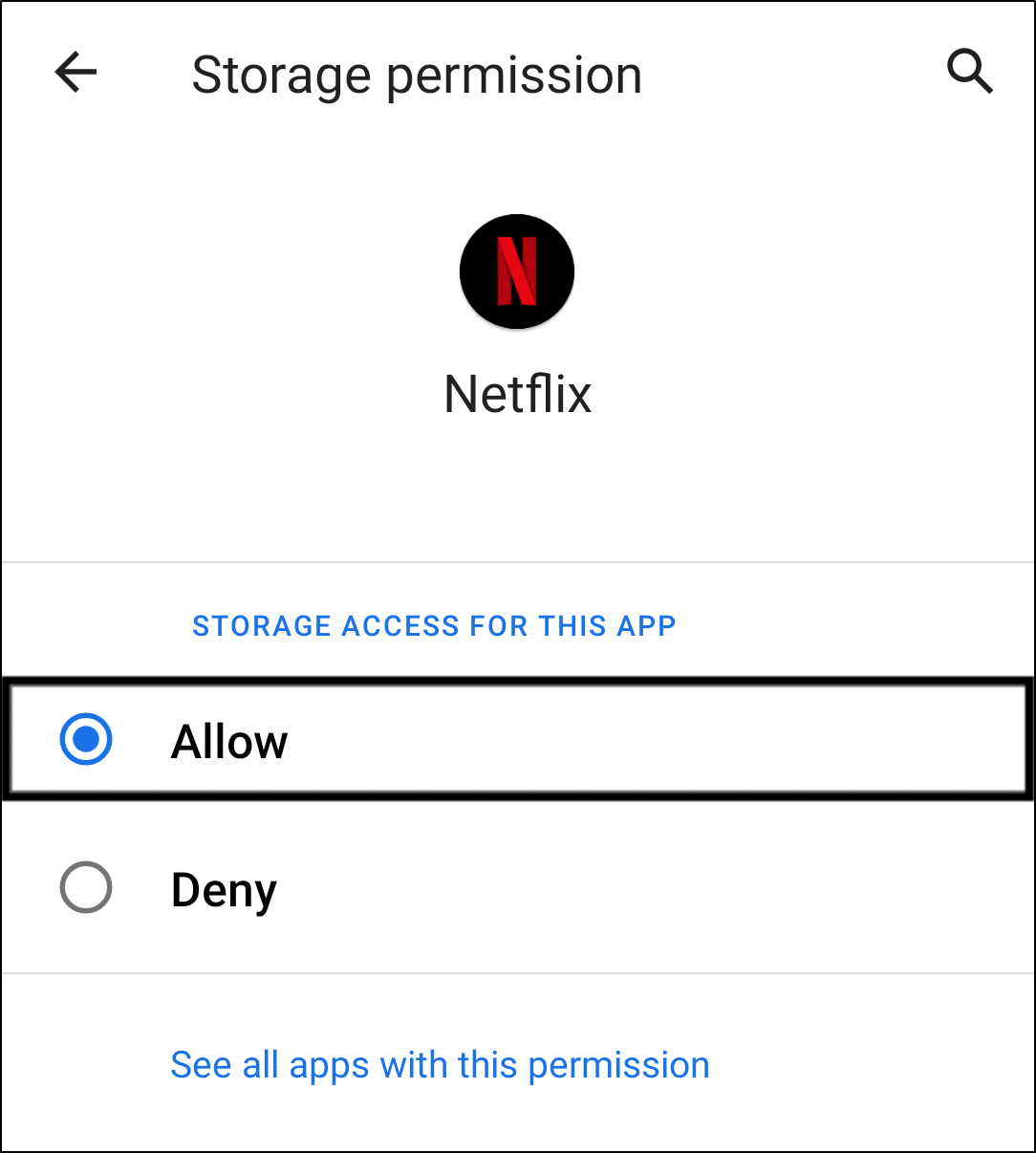
For iPhone/iPad
On iOS devices, you won’t see the option to allow storage/file access. However, a close equivalent we recommend is resetting the app settings. To do this:
- First, open the Settings app.
- Scroll down and select Netflix.
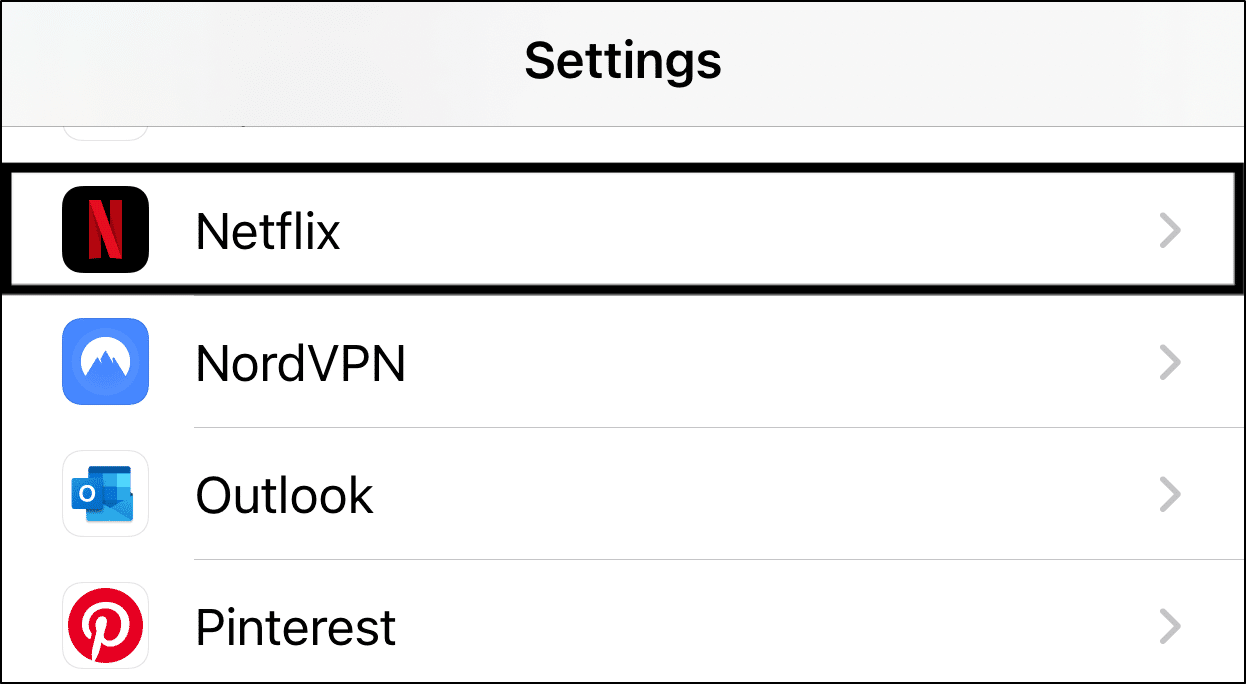
- Next, enable Reset. After opening the Netflix app, you can turn it off.
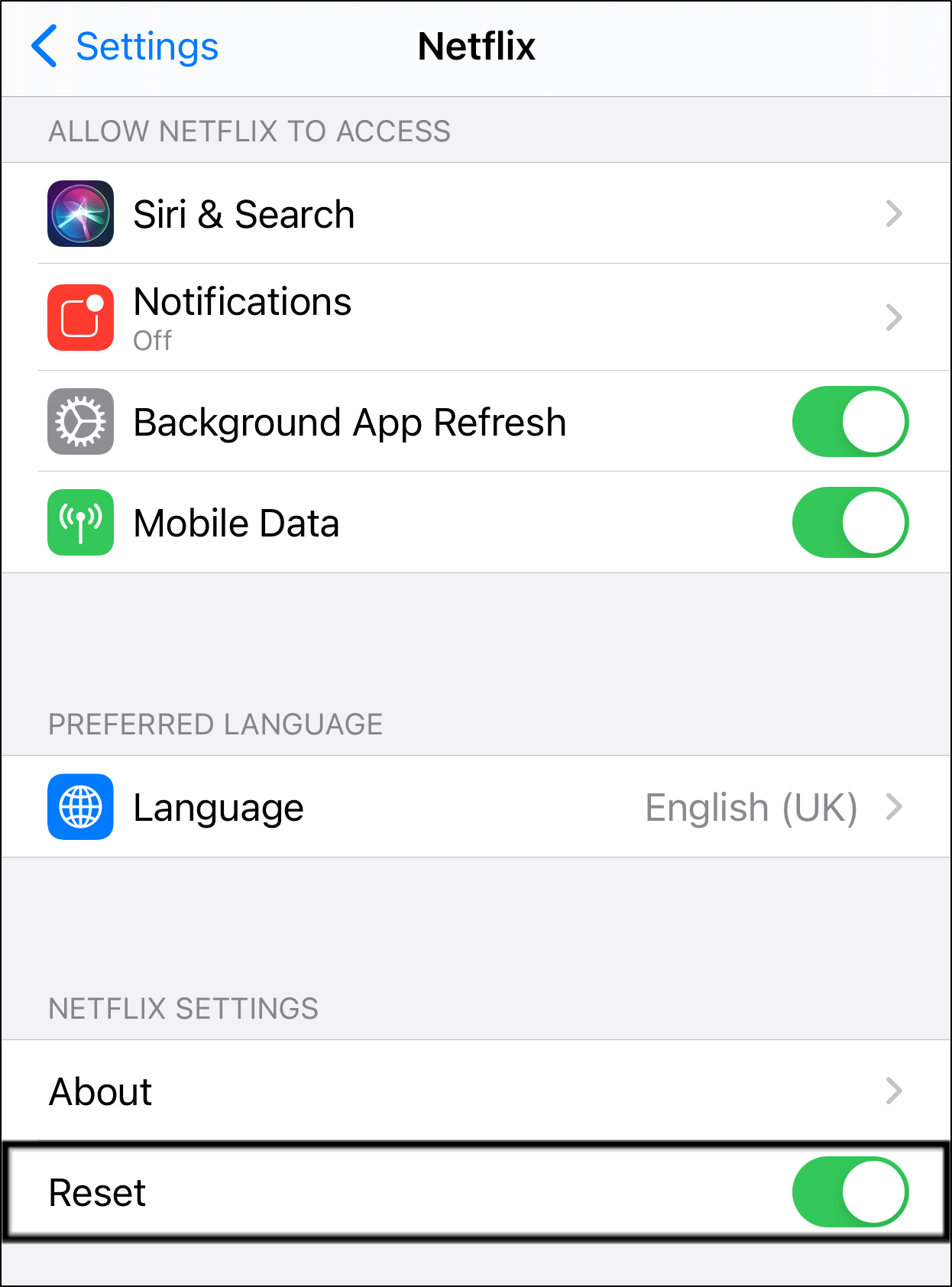
9. Try Downloading a Different TV Show or Movie
As mentioned earlier in the intro, not all Netflix TV shows and movies are downloadable. So, you may not see the download button 
Additionally, downloads may be available for that particular title, but server-side issues affect the download progress.
That’s why we suggest that you test downloading another Netflix program. We recommend trying this on a Netflix original show/movie since they’re more supported and downloadable.
If you find other titles download without any errors, there could be a problem with the previous show. Therefore, we recommend raising this issue to the Netflix customer service (Step 16). Thus, they can take a look from the backend and fix any problems affecting the download for that title.
10. Test Netflix Downloads on a Different Streaming Device
Aside from downloading another Netflix title, you can test with a different streaming device altogether.
Suppose there’s an issue with the Netflix app on a particular device unable to download such programs. Thus, this could be a common issue users with that specific streaming device are encountering. This could happen due to an incompatibility between the Netflix app and the device’s OS.
Plus, the Netflix Downloads feature isn’t supported on certain devices, especially older ones.
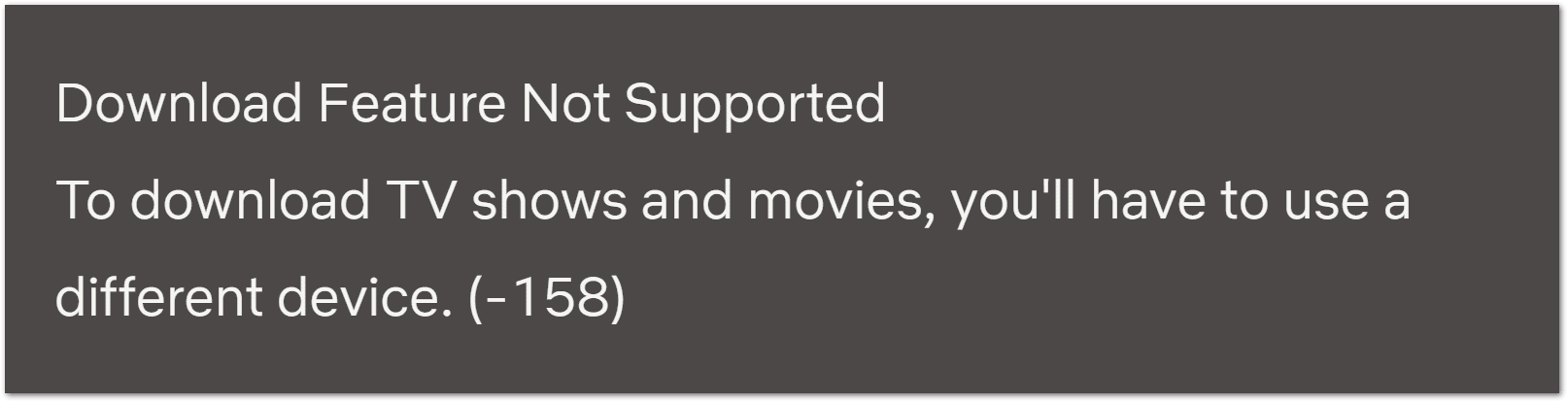
Therefore, check the Netflix downloads on a different streaming device around your home, like your PC 💻 or phone 📱. Ensure that it’s also connected to the same network.
If you find there are only Netflix download problems with the previous streaming device, you can try the following fixes:
- Update the Netflix app (Step 1)
- Install pending OS updates (Step 2)
11. Change the Downloaded Video Quality
Some users have found problems when downloading their Netflix titles in high definition (HD). So, perhaps there could be an issue with the particular video file.
Moreover, as you know, HD movies and shows have larger file sizes, requiring additional time or more Internet to download. Thus, there’s a chance the download may have gotten stopped or interrupted midway as well.
Hence, we recommend trying to download the standard definition (SD) version of the Netflix title. In case you face issues downloading the SD version, try downloading the program in HD instead.
Therefore, the following steps show how you can switch between downloading the HD or SD version of a Netflix title:
- First, click your profile to access the settings menu.
- After that, select App Settings.
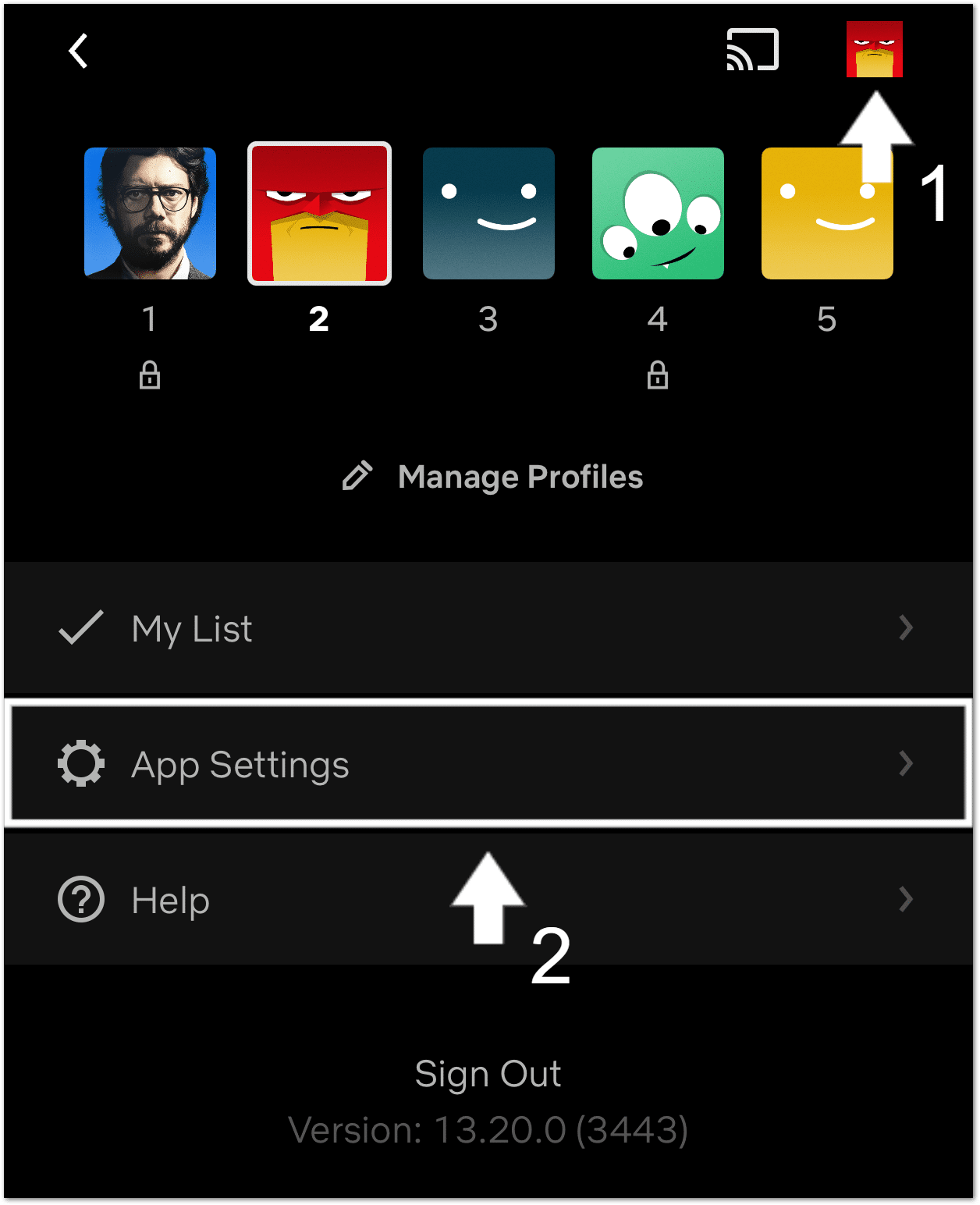
- Next, under Downloads, select Video Quality.

- Here, choose Standard.
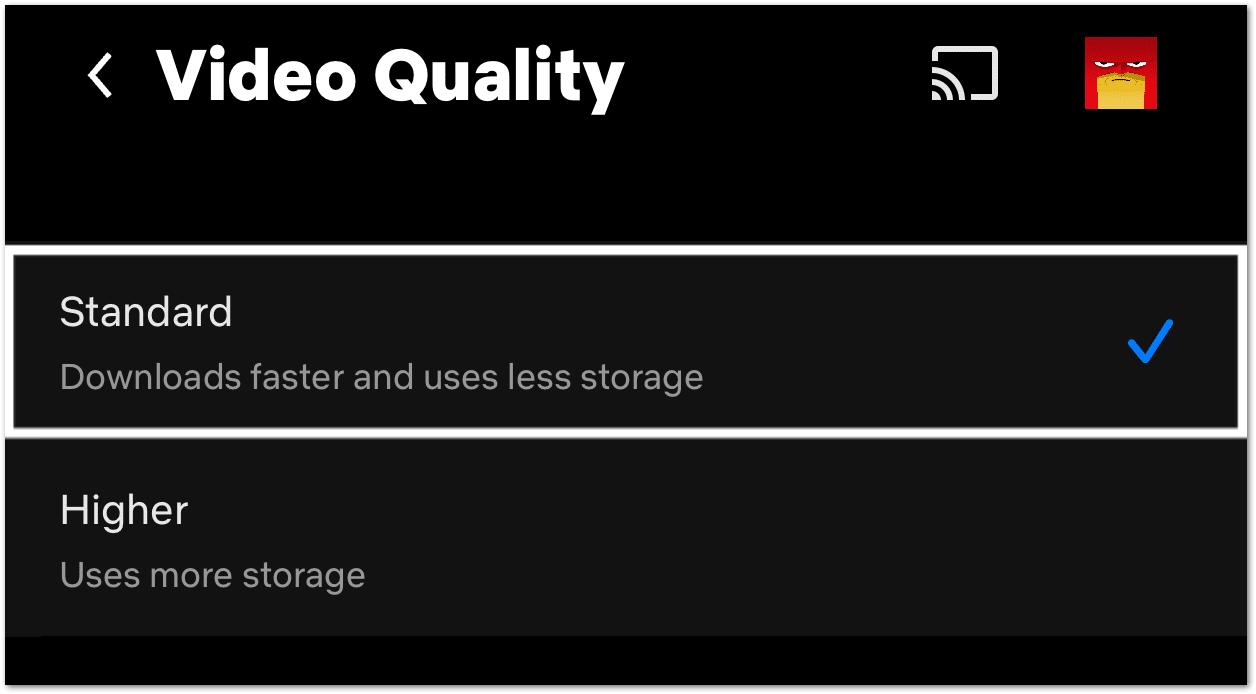
Make sure that you delete the title download before. Then, try downloading the Netflix program again. Now, check whether your Netflix downloads are still not working correctly.
12. Turn Off Smart Downloads
Another Netflix download setting we recommend checking is Smart Downloads. Some users have found that their Netflix downloads kept disappearing or weren’t working when this setting was enabled.
So, what does this feature actually do?
Netflix’s Smart Downloads basically automates managing your downloads. It does this by automatically downloading the next episode of a TV show and deletes the ones you’ve already watched. Overall, this feature can be really handy, and it’s a great storage-saving tool.
However, you may not want to remove your past downloads, or you’ll like having more control over them. In that case, we recommend turning off this feature temporarily and taking the manual approach instead.
This might even turn out to be the proper fix for your Netflix download problem.
Hence, the following are the steps to disable Smart Downloads on Netflix:
- First, click your profile to access the settings menu.
- After that, select App Settings.
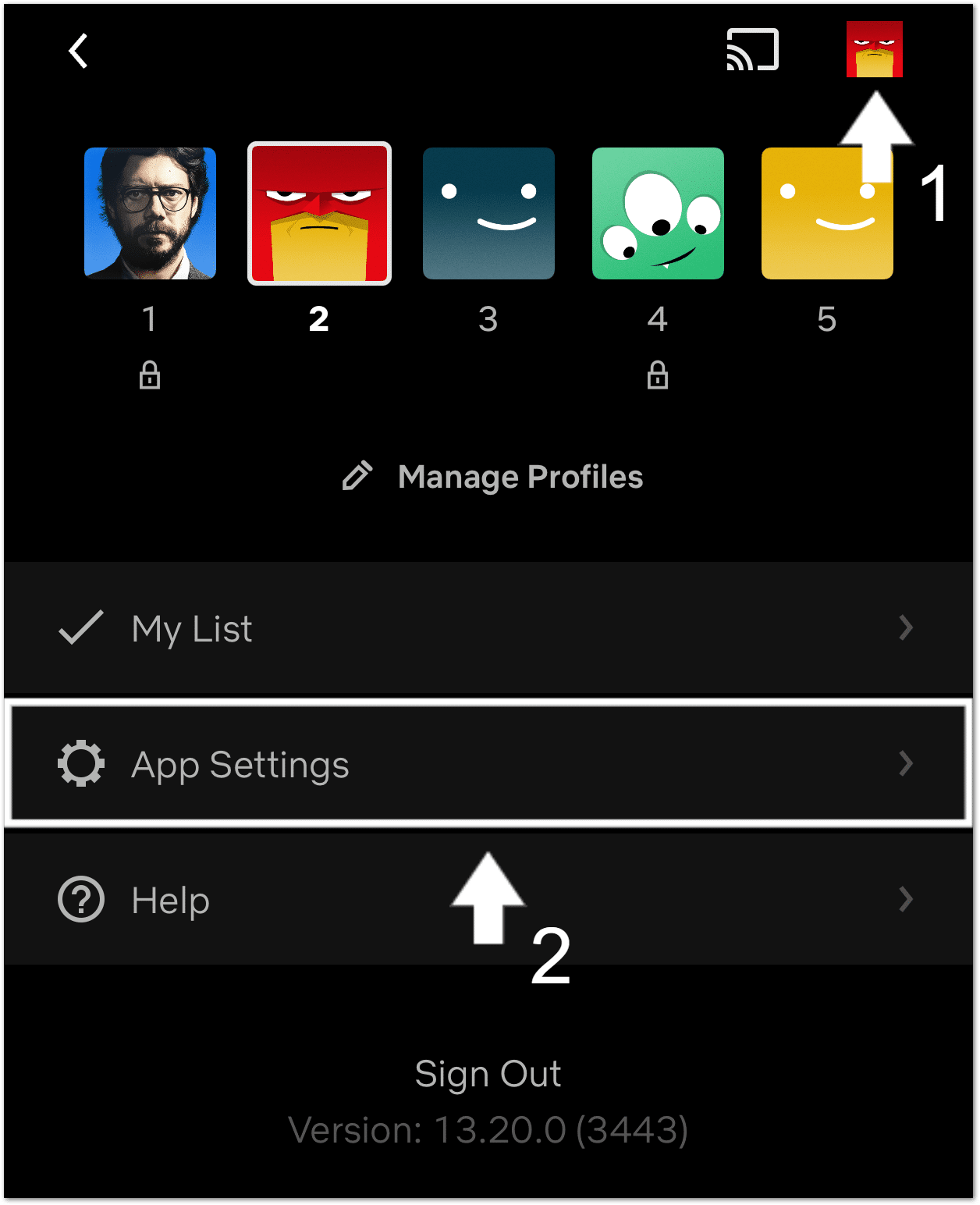
- Next, under Downloads, turn off the switch next to Smart Downloads.
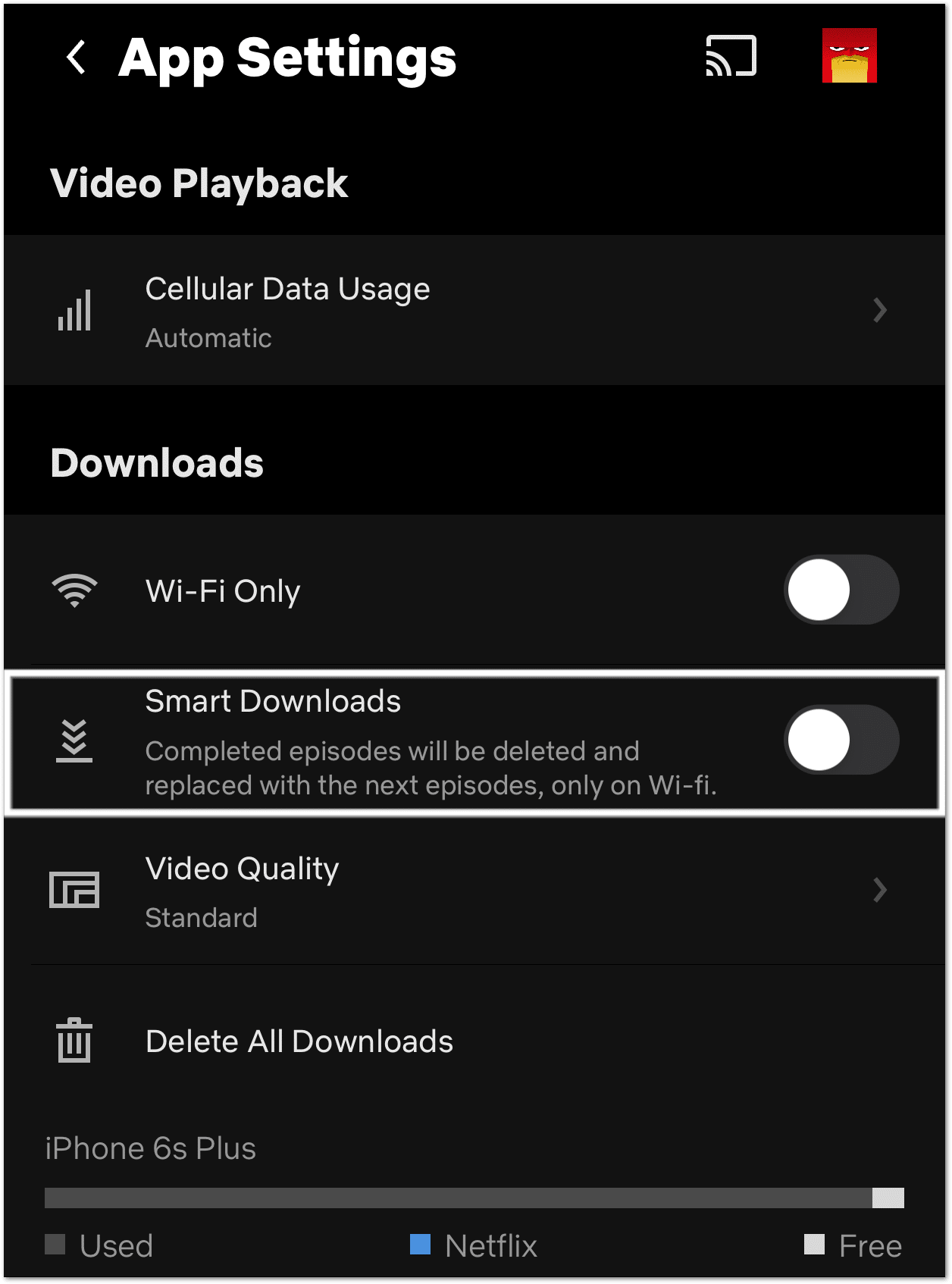
13. Clear the Netflix App Cache and Data or Reinstall the Netflix App
Removing the Netflix app cache is a general fix that effectively resolves various app errors, including when downloads aren’t working. You might not notice this, but the more titles you download or interact with the app, it creates cache files. As these caches accumulate, they can interfere with certain app features, including downloads, and cause unwanted bugs 👾 or glitches.
Additionally, by clearing this app data, you’re deleting the titles saved locally on your device as well.
Hence, whenever you feel the app feels laggy or off, you can try the following steps to delete the app’s data completely. Don’t worry, you won’t lose any other precious account data, since they’re stored over on Netflix’s end.
Delete the Netflix App Cache and Data Through the Settings
For Android devices, Android TVs, and some set-top boxes like Amazon Firestick, you can clear Netflix app data/cache through the Settings. To do this:
- Firstly, open the Settings app, and tap on Apps & notifications.
- Then, select Netflix from the list of apps.
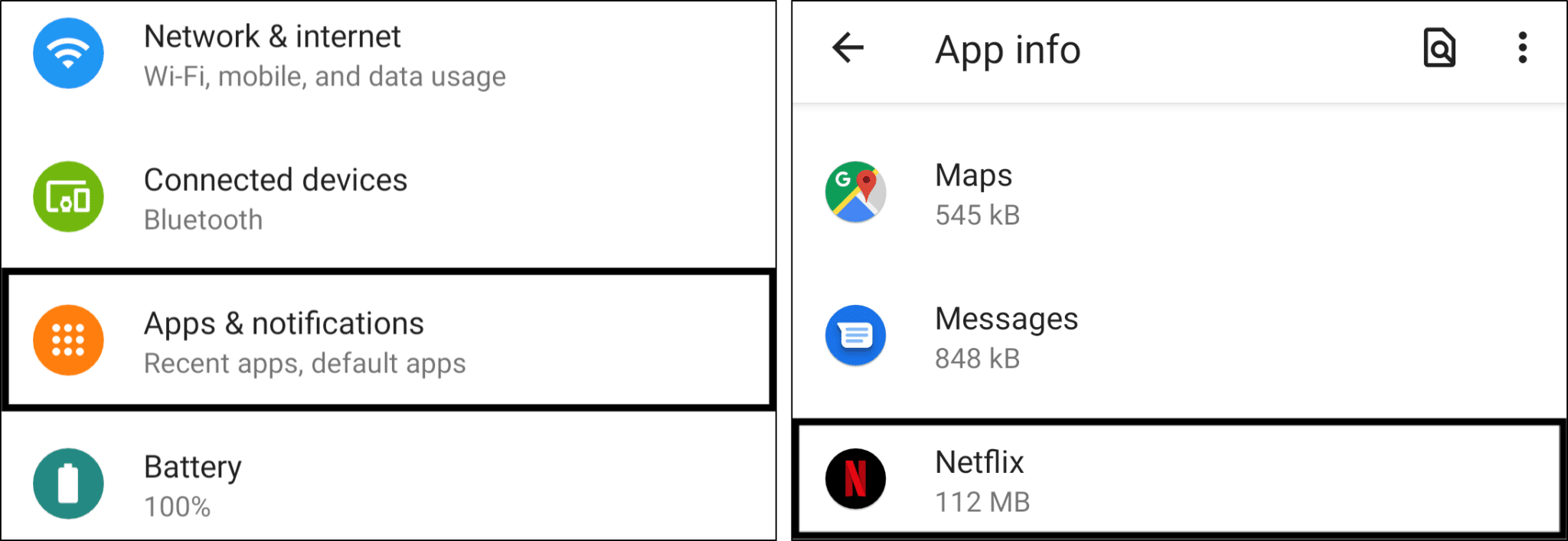
- Next, tap Storage & cache.
- Following that, start by tapping Clear Cache, and then you can choose Clear Storage.
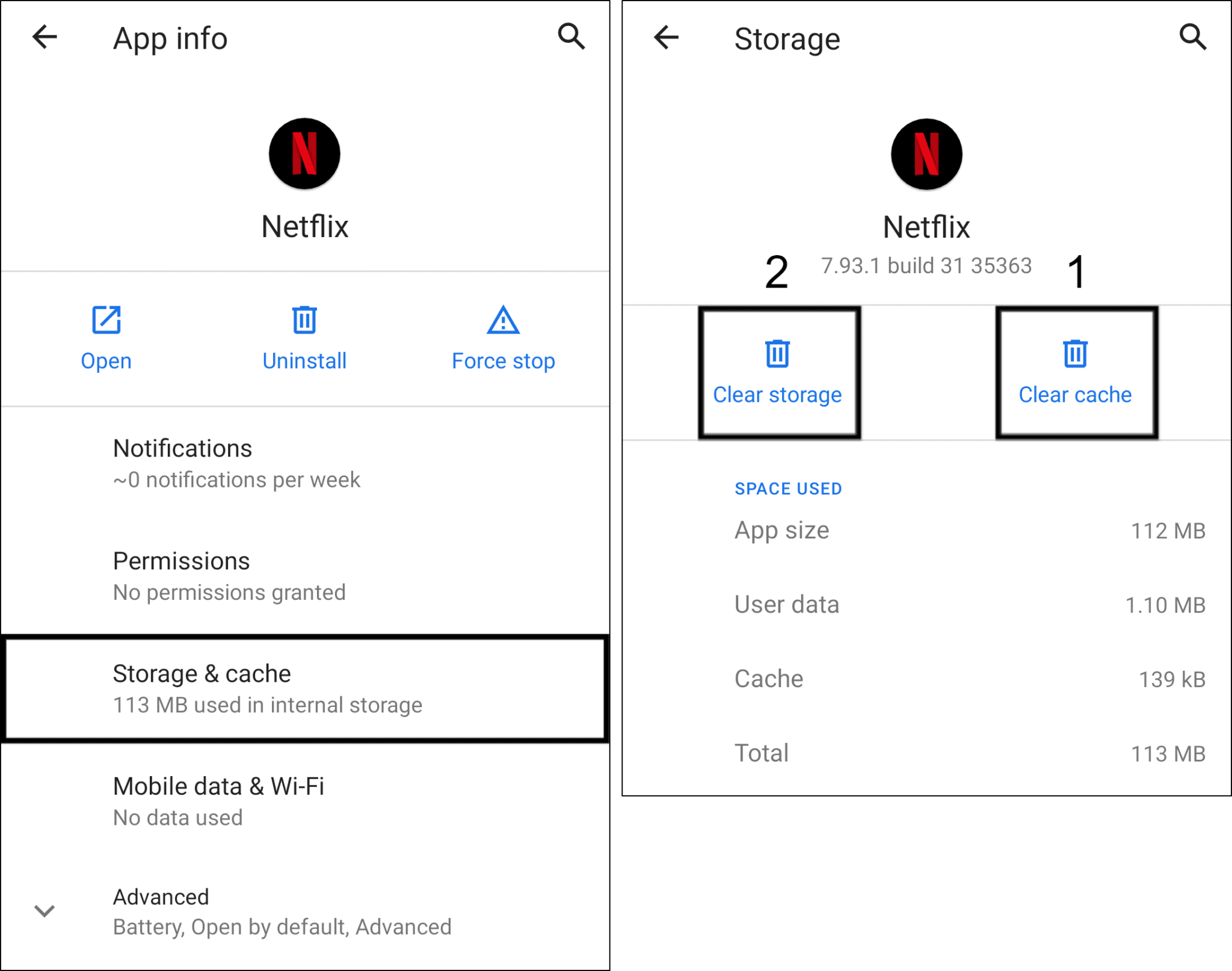
For Amazon Fire TV devices, you can check their guide to clear app cache by clicking here.
Reinstalling the Netflix app
We recommend this step for whichever device you’re using, even Androids. Of course, if you’re using an iPhone, iPad, etc., this is your only alternative to clear the Netflix app cache.
Besides that, through this step, you’re deleting all the Netflix app files and removing its installation from your streaming device before downloading a fresh copy. Hence, removing any corrupted files which may be causing your downloads problem.
The following steps describe how you can reinstall Netflix on your streaming device:
For iPhone, iPad, and most other streaming devices, you can uninstall the Netflix app by long-pressing it for the selection menu or through the Settings. Then, select Uninstall or Remove App.
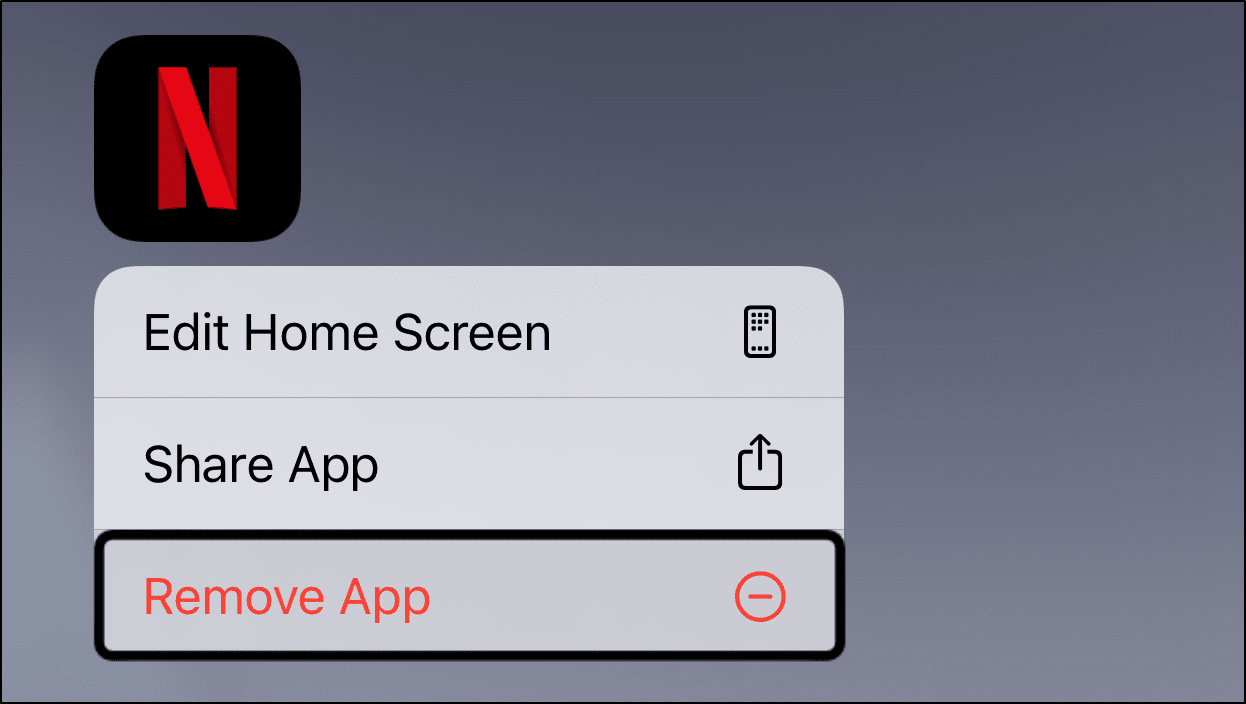
For Windows PCs, there are a few ways you can uninstall an app/program from your device. The easiest way on Windows 10 would be to search for Netflix through the Start Menu. Then, select Uninstall.
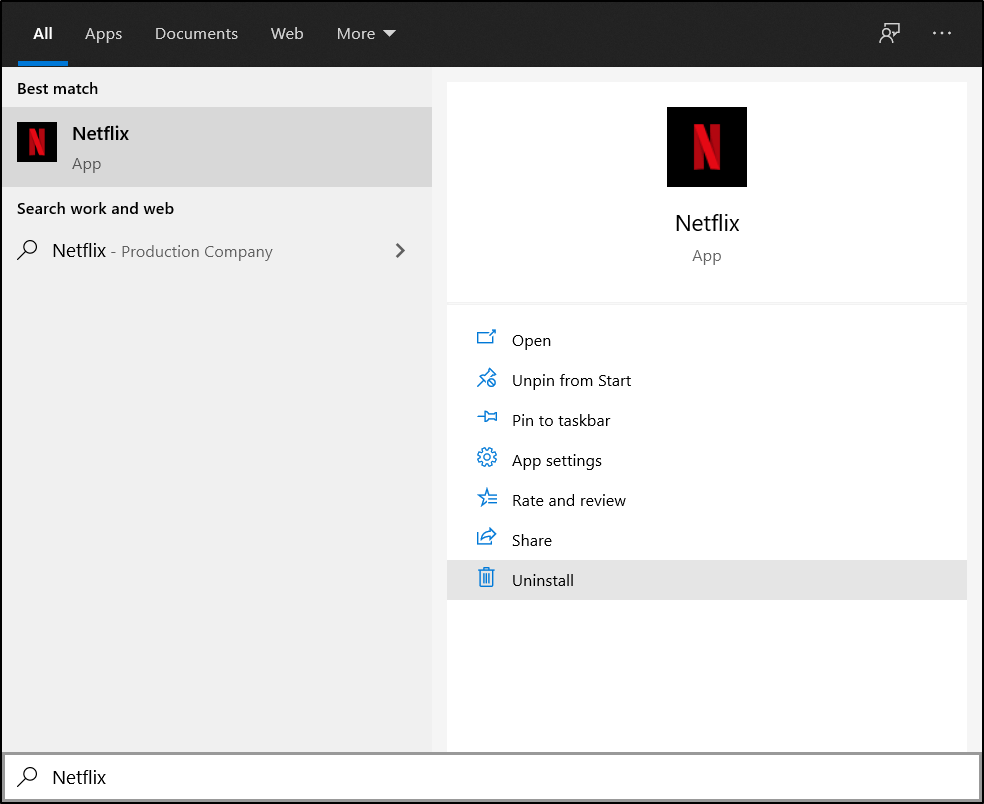
Once you’ve uninstalled the Netflix app from your device completely, you can choose to restart your device. Alternatively, you can go straight to the native app store to install Netflix.
14. Free Up Internal Storage Space on Your Streaming Device
In order to download Netflix programs, you’ll need to make sure your streaming device has sufficient storage space to hold them. Thus, depleting internal storage 📁 is another cause your Netflix titles aren’t downloading since there’s no place to save them.
In such cases, your device will alert you with the “Storage Almost Full” error message.
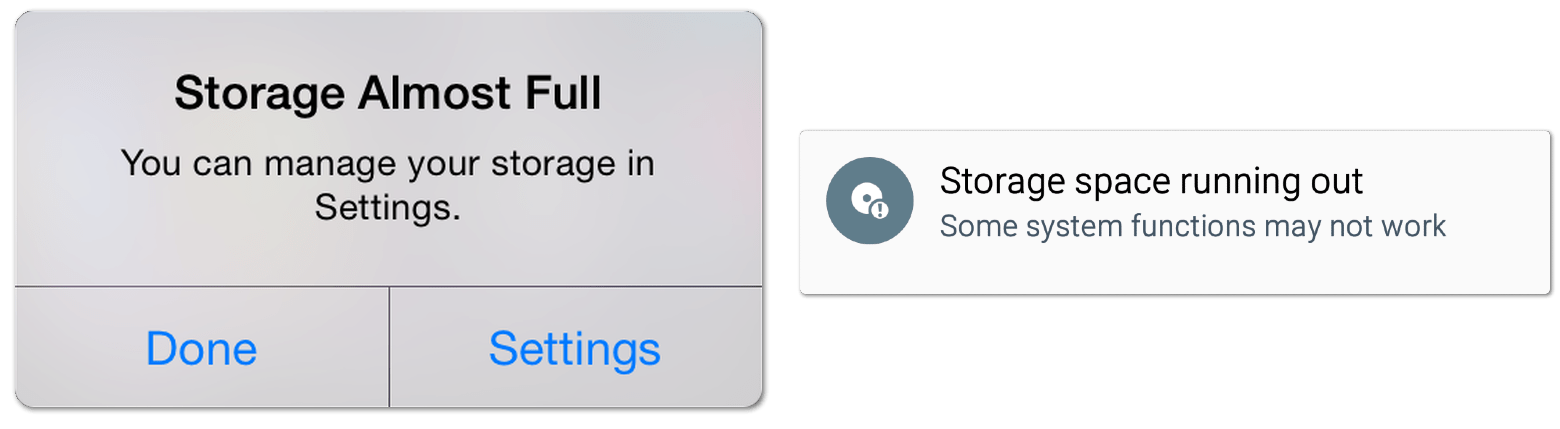
With that said, there are a few steps you can try to free up your device’s internal memory:
First, you can try deleting your older Netflix downloads (Step 3) you no longer need. You can try the Smart Downloads feature to delete watched programs automatically. Better yet, you can try removing all your saved Netflix programs as well (Step 4).
Moving on, the Netflix app cache can occupy a sizable portion of your internal memory as well. So, clearing it (Step 13) can be very effective.
Additionally, you can uninstall less-priority apps from your streaming device. Don’t worry, you can install them again later too. So, filter through your apps list.
15. Troubleshoot Your Download Error through the Netflix Help Center
Whenever you encounter an error message from Netflix (like downloads not working), you’ll notice it has a sequence of unusual codes at the end. This is to distinguish each error message uniquely. So you can enter it at the Netflix Help Center and use it to identify your Netflix problem. From there, you can also obtain the recommended fixes.
Therefore, to troubleshoot your download problem, first visit Netflix’s Help Center page. Next, type in your error code in the search box, and click Find Solutions.

On the following search results page, click the article link, which is about your particular issue. Here, you should find the suitable steps which Netflix recommends to resolve that specific error code.
16. Report the Download Error to Netflix Help
Suppose troubleshooting the error yourself proved to be ineffective. In that case, you might need some help from the Netflix customer service to nudge you in the right direction.
They’ll be able to identify any account restrictions or limits resulting in your Netflix downloads not working. Besides that, they may be able to provide you with more suitable fixes.
That being said, to report your error to Netflix, visit their Help Center page.
Then, at the bottom, you should see the 2 contact methods (Voice Call, Live Chat). So, choose 1 and explain the download problem you’re encountering. Don’t forget to mention any specific error codes you received.
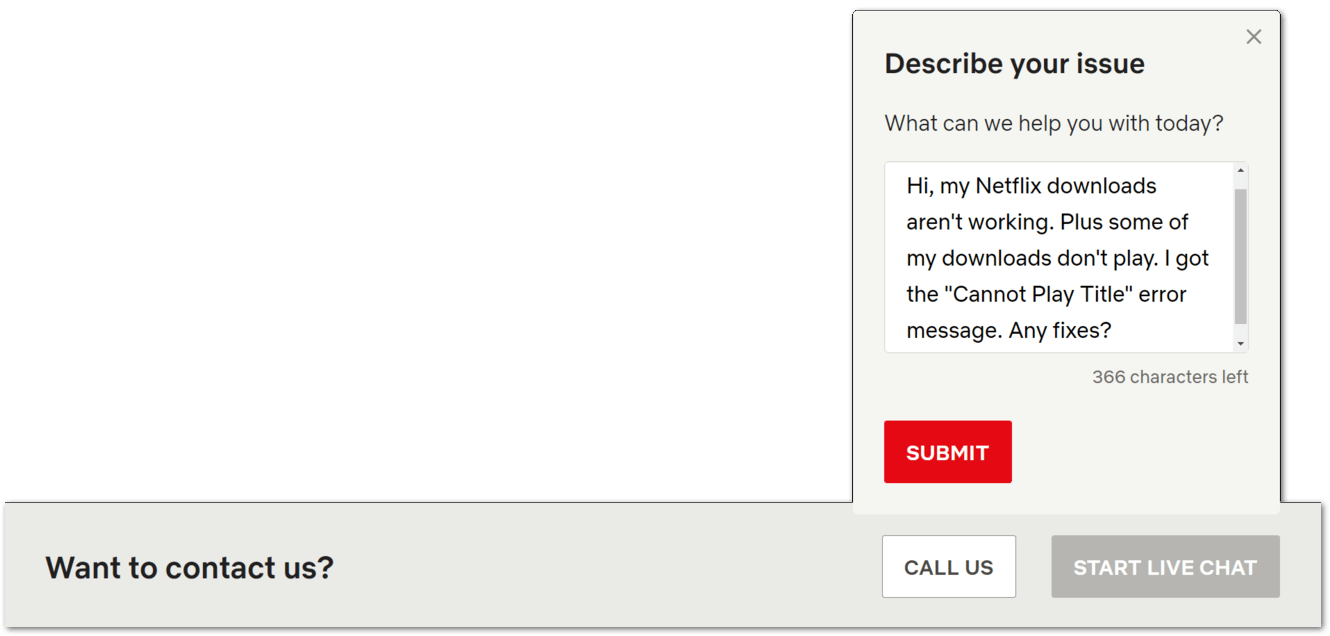
Conclusion
To recap, this is the ultimate guide to refer to with 16 fixes when your Netflix downloads aren’t working or playing. Of course, we recommend checking Netflix’s Help Center (Step 15) as well, as they may have helpful tips specific to your error code.
With that settled, continue building your collection of saved TV shows and movies 🍿. You never know when you’re going to be without any Internet. Brighten up your next road trip or flight ✈️ with an enticing Netflix title.
But, before you go…
Check out our other guides covering similar issues for more fixes:
- Disney Plus Downloads Not Working or Playing Offline
- Amazon Prime Video Downloads Disappeared, Not Working or Playing
- Can’t Log In or Sign In to Netflix
- Netflix Not Working With VPN or Proxy Error
Share in the comments:
- Are you encountering problems where your Netflix downloads aren’t working?
- Did any of the above solutions help you out?
- Do you have another fix we can add to the list?
- Are you being “bugged” by any other Netflix issues?
Feel free to share this post with your friends whose Netflix downloads aren’t working or playing 🤗.