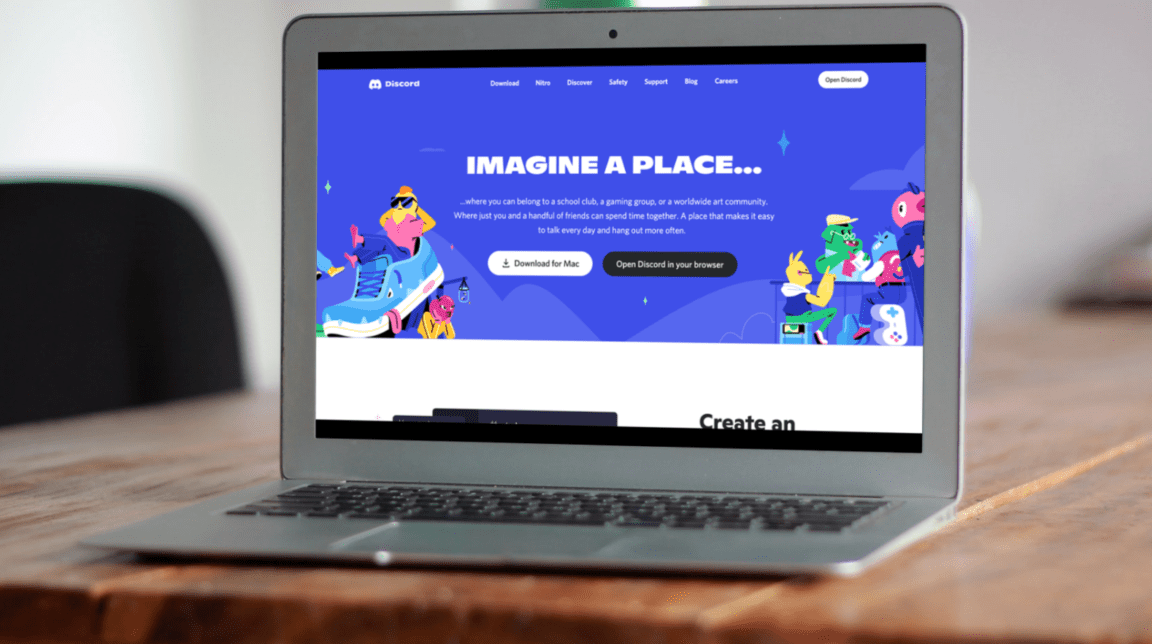Is your Discord not responding, and the app unexpectedly keeps crashing, closing, and restarting? Is it suddenly misbehaving and acting up?
Discord provides itself with a convenient and easy-to-use platform for communication between users. What was once initially used for games, the platform has since evolved to be a central gathering and communication hub for various groups, personalities, and people.
Hanging and chatting away in Discord is incredibly easy, thanks to Discord’s intuitive design, but it can become extremely frustrating when the app suddenly crashes and freezes. Although Discord works most of the time smoothly, it is not uncommon to encounter issues that can leave you scratching your head trying to figure out how to fix the problem.
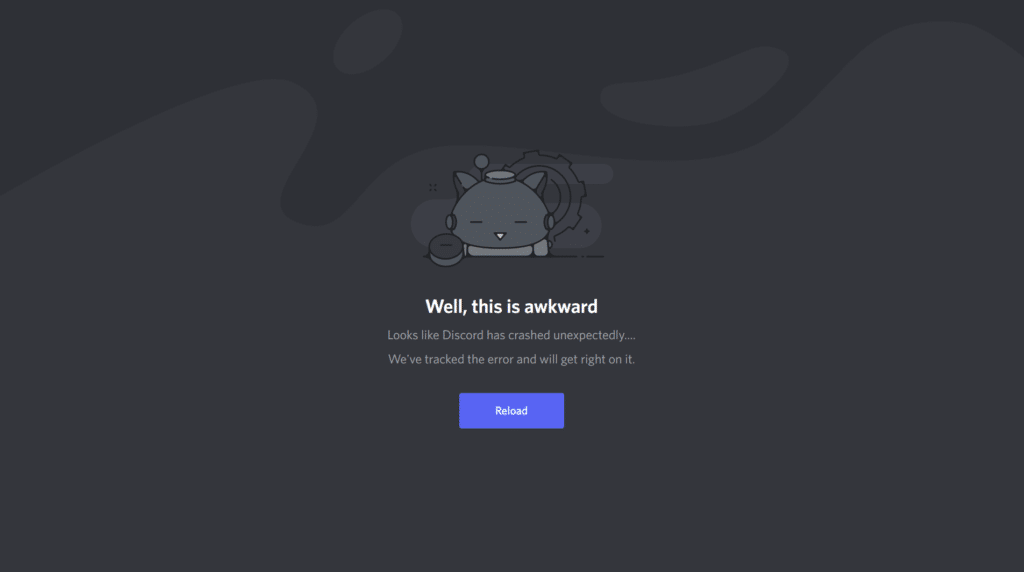
Types of Discord Crashing and Freezing Problems
Several users can find their Discord clients often misbehaving with things such as sudden freezes and crashes. The former usually precedes the latter but, more often than not, is automatically fixed as Discord goes back to regular system performance.
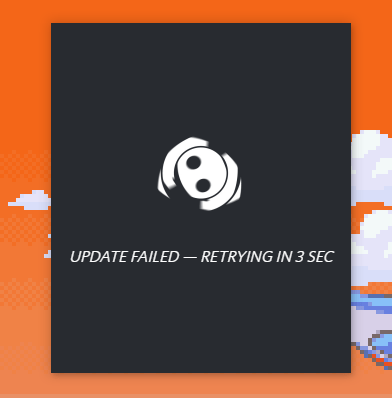
Did you encounter any error messages or specific problems when Discord was crashing on your end? Feel free to explain your Discord problem in the comments below, and we or any other reader might be able to help.
Regardless, there are numerous reasons why Discord can suddenly stop and go on a restart loop which is what this guide aims to help with.
This guide is looking to provide 5 reasons why your Discord is suddenly experiencing freezes and crashes and 9 potential fixes that you can follow to improve the situation. The fixes here will cover simple to more complex and unique solutions that require more time.
Now with everything out of the way, let’s get to some troubleshooting and fixes!
Note: Discord is available on various platforms starting with Windows and macOS. A web version of the app exists, functionally similar to the downloaded client, albeit with some limitations with its features. A mobile version is also available for download but will not be covered in this guide as it is an entirely different platform.
Why is Discord Suddenly Crashing and Freezing?
1. Discord Wasn’t Properly Installed
A common reason why many Discord clients misbehave usually stems from its installation. During the installation of Discord, it is not uncommon for your computer to experience freezing which often causes. Discord’s installer misses out on essential files for it to work correctly. This leads to Discord not running at all or suddenly encountering issues if the feature for the missing file is used.
It is essential to revisit and reinstall Discord (Step 1) if you encounter any errors with keeping the app open without any issues. It is not uncommon to find problems with Discord, especially after a fresh installation which is why you would want to reinstall a new copy of the Discord Client.
2. A New Discord Update Might be Causing Some Bugs & Glitches
Updates are always meant to bring something new and shiny to your application. However, not all updates can deliver this, as it can often cause some bugs and incompatibilities with your system. This is true for Discord updates that tend to release new features, which often can cause bugs and incompatibilities.
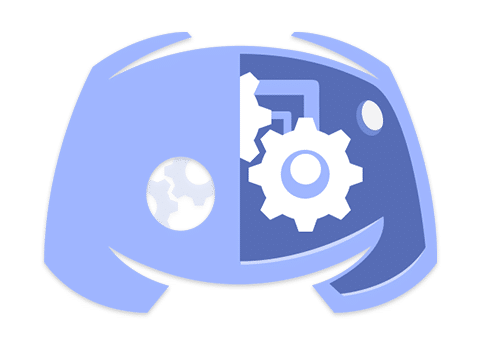
Additionally, more recent updates tend to use more of your system’s power which is why you would want to disable it or disable the use of hardware acceleration. (Step 3)
If you are suddenly experiencing issues after a Discord update, you might want to roll back your Discord version to one that was working with your system or launch Discord in compatibility mode. (Step 2)
3. Corrupted Files in Your Discord Client
Like most messaging platforms, Discord allows sharing of a variety of files. There is no strict restriction on the kind of files you can send (other than the size of the actual file), which makes Discord the preferred platform for many.
Despite the versatility and usefulness of this feature, it can also be used for malicious purposes, damaging your Discord client and your computer. Some files that get sent over Discord can cause corruption within your Discord client which leads it to experience restarting and crashing. These files can range from images to videos, so it is important to always exercise caution when opening files and links, especially on public servers.
Reinstalling your Discord application (Step 1) is one way to quickly fix your files if you find them to not be salvageable, but you can also opt to clear Discord cache and data (Step 4) to save you from going through installing the app again. This helps the best for mobile users who find their apps crashing for no reason.
4. Your Computer Drivers are Outdated
Another reason Discord might misbehave for you can come from having outdated drivers on your computer. This is not only limited to system drivers but also extends to your audio (microphone & speakers) and network drivers.
Discord uses various system functions, so it is vital to keep your drivers updated as much as possible. Outdated drivers tend to become incompatible with Discord, especially as newer features get rolled out. At times like this, it is best to check and update your drivers (Step 5) to their latest versions.
5. Network and Security Issues
The last reason we have for why Discord might be crashing and restarting can result from the app getting blocked by your system. Your network connection can also play a role in this, as a poor connection on your end can cause Discord to loop its starting-up animation. Conversely, it can also result from a server issue with Discord itself which will warrant a check on its server. (Step 6)
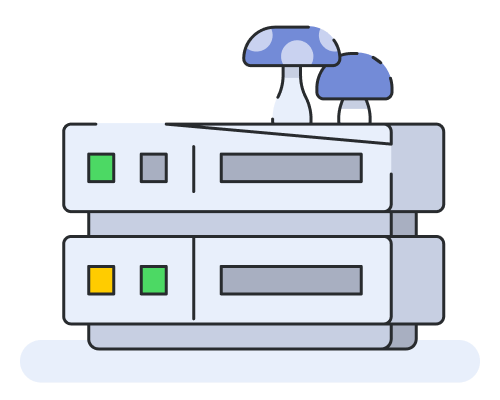
Regardless, you might want to consider checking your network firewall and allowing Discord through it (Step 7) or whitelisting the client in your computer’s security and protection. (Step 8)
8 Fixes When Discord is Freezing and Crashing
1. Reinstall the Discord Client
Reinstalling the latest version of Discord usually fixes many app problems, which involve the app crashing and freezing. Issues such as missing and corrupted files are quickly resolved by installing the app again and cleaning up any old and obsolete files from older versions of the client.
If you are experiencing any problems with your clients, try reinstalling it and check to see if the problems persist.
For more detailed steps, we suggest checking this guide of ours which goes over completely uninstalling and reinstalling Discord on your device. This guide caters to Windows, macOS, iOS, and Android users. So, we definitely recommend checking it out!
Here’s how you can quickly do a fresh and clean installation of Discord:
For Windows
- Exit the Discord client by right-clicking the Discord icon found in the system tray and clicking “Quit Discord.”
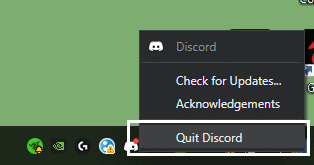
- Open your Control Panel by typing the name in your computer’s search bar.
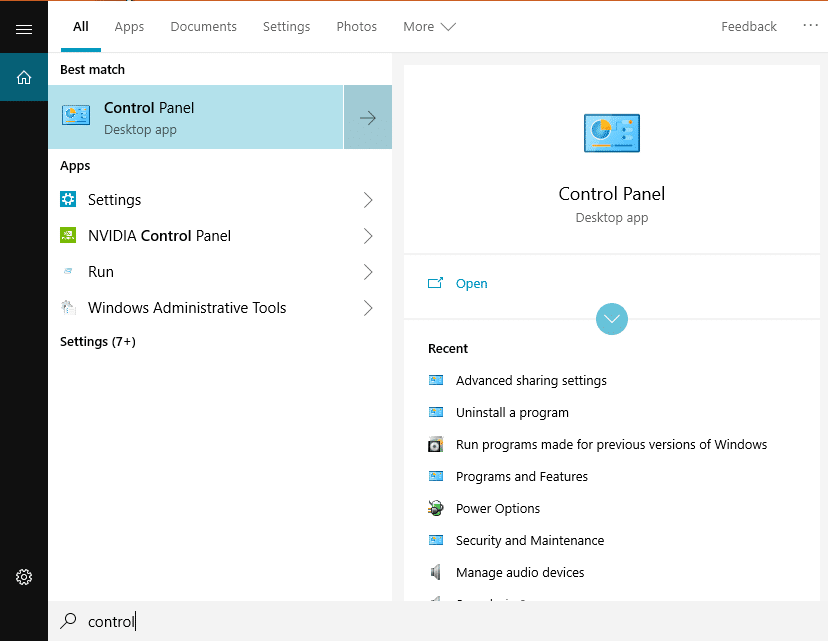
- Select “Uninstall a program” found underneath the Program category of your Control Panel window.
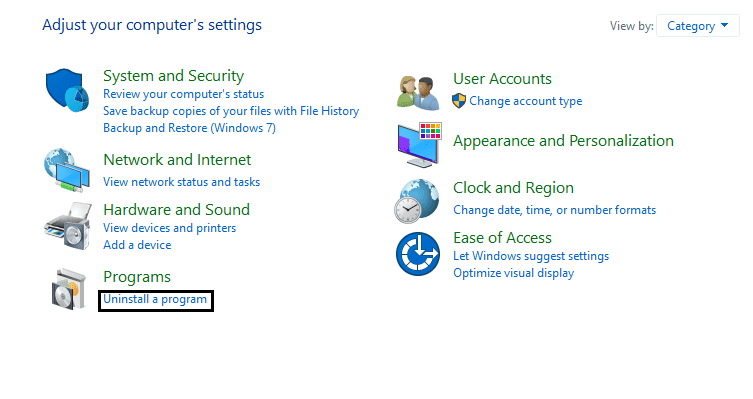
- Look for “Discord” in your program list and highlight it. Click “Uninstall” at the top of the list to uninstall the app.
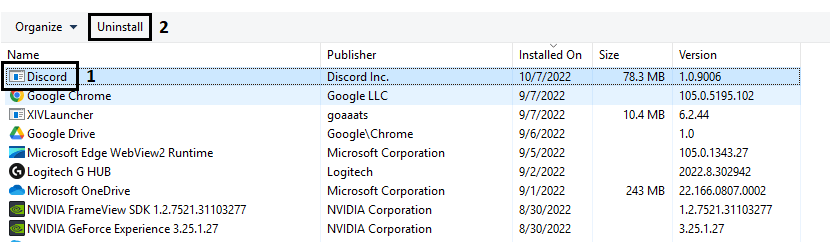
- Grab a fresh copy of the latest Discord installer found at discord.com/download. Once the download finishes, open the file and reinstall Discord, then open it to see if the problem was fixed.
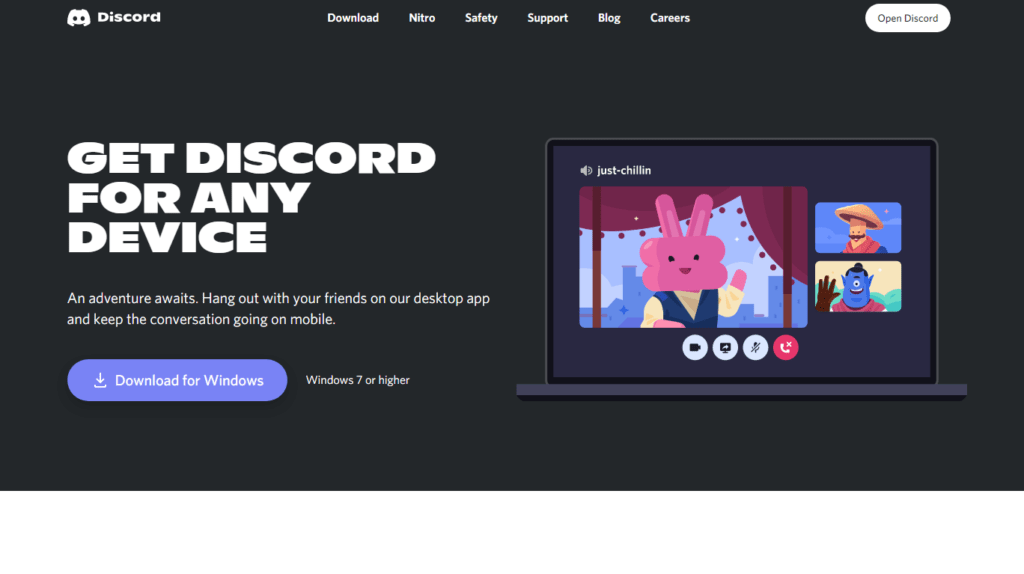
For macOS
- Firstly, open Finder, select Applications from the left pane, right-click the Discord app, and then select Move to Trash.
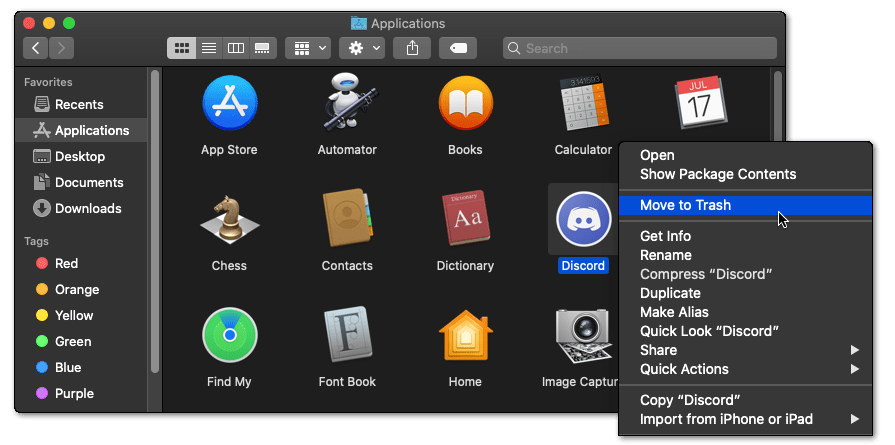
- Afterwards, open the Trash Bin, right-click it and select Empty Trash.
- Next, you’ll need to delete the Discord app data entirely. Therefore, select Go from the App Menu, then from the drop-down, choose “Go to Folder…”.
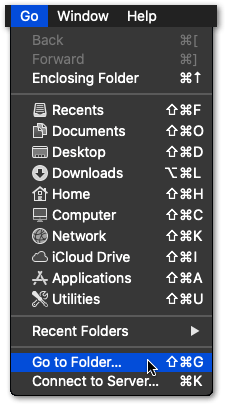
- Subsequently, in the search box type, ~/Library, and click Go.
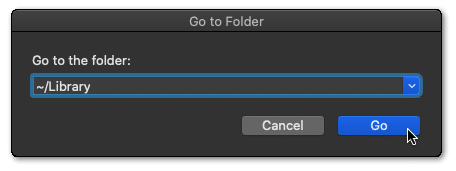
- At the next window, search for Discord and delete the Discord file, by right-clicking it and selecting Move to Trash. Next, you can empty the Trash Bin again.
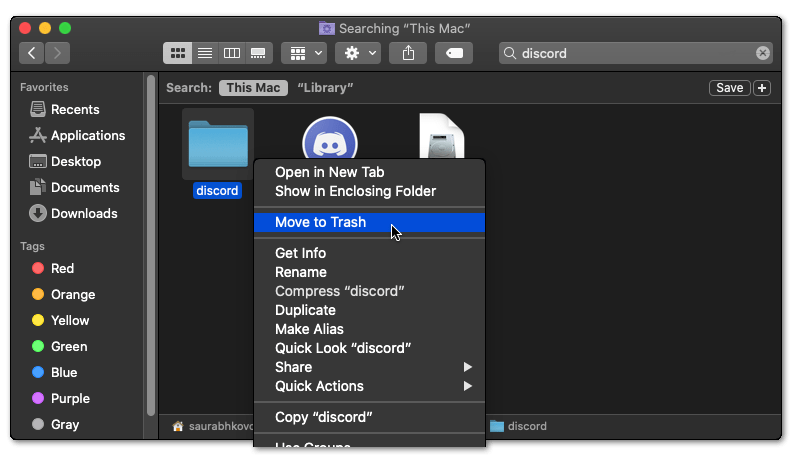
- Finally, for both Windows and macOS, go to the Discord website, and download the Discord client installation file.
For Mobile Users (Android & iOS)
- Open your Phone’s Settings ⚙️ app.
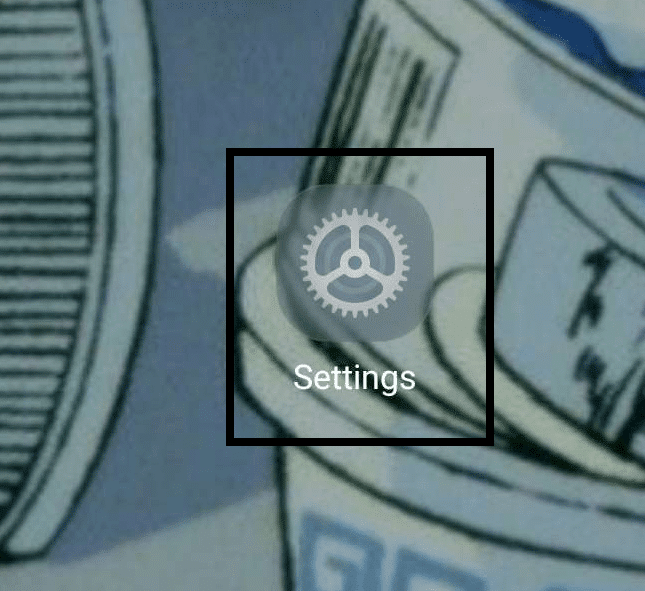
- Open your Apps list found in your Settings app.
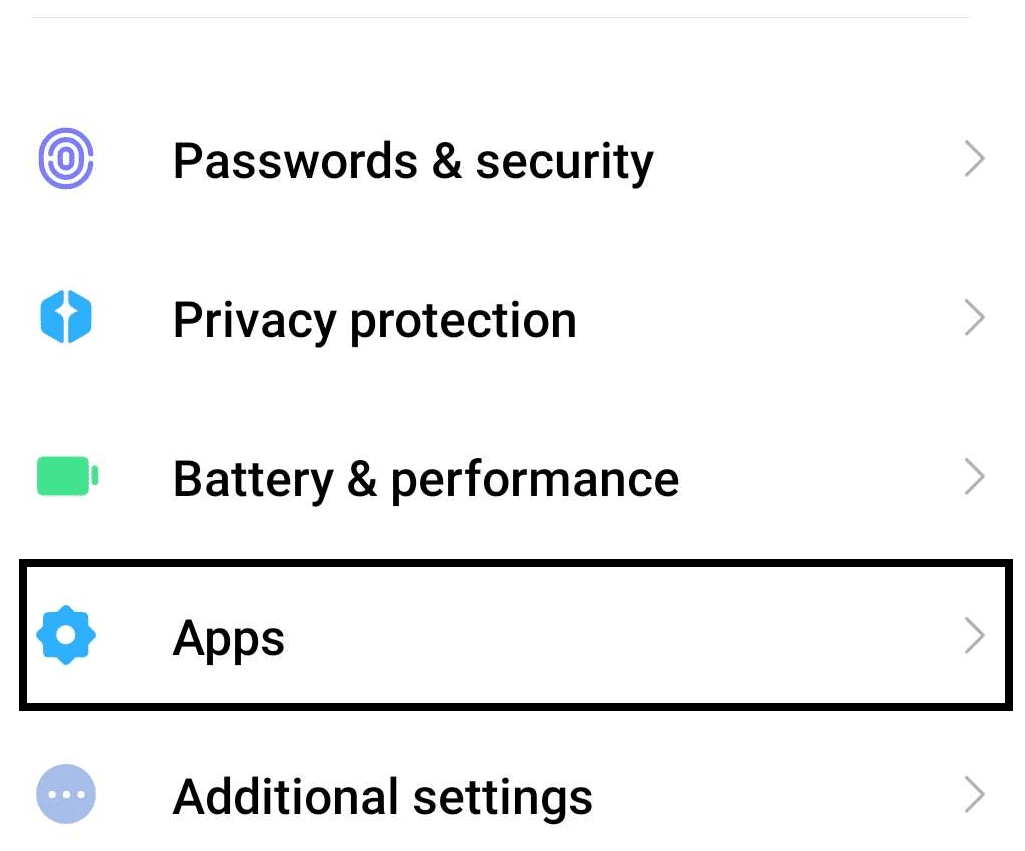
- Look for Discord from the list and open it.
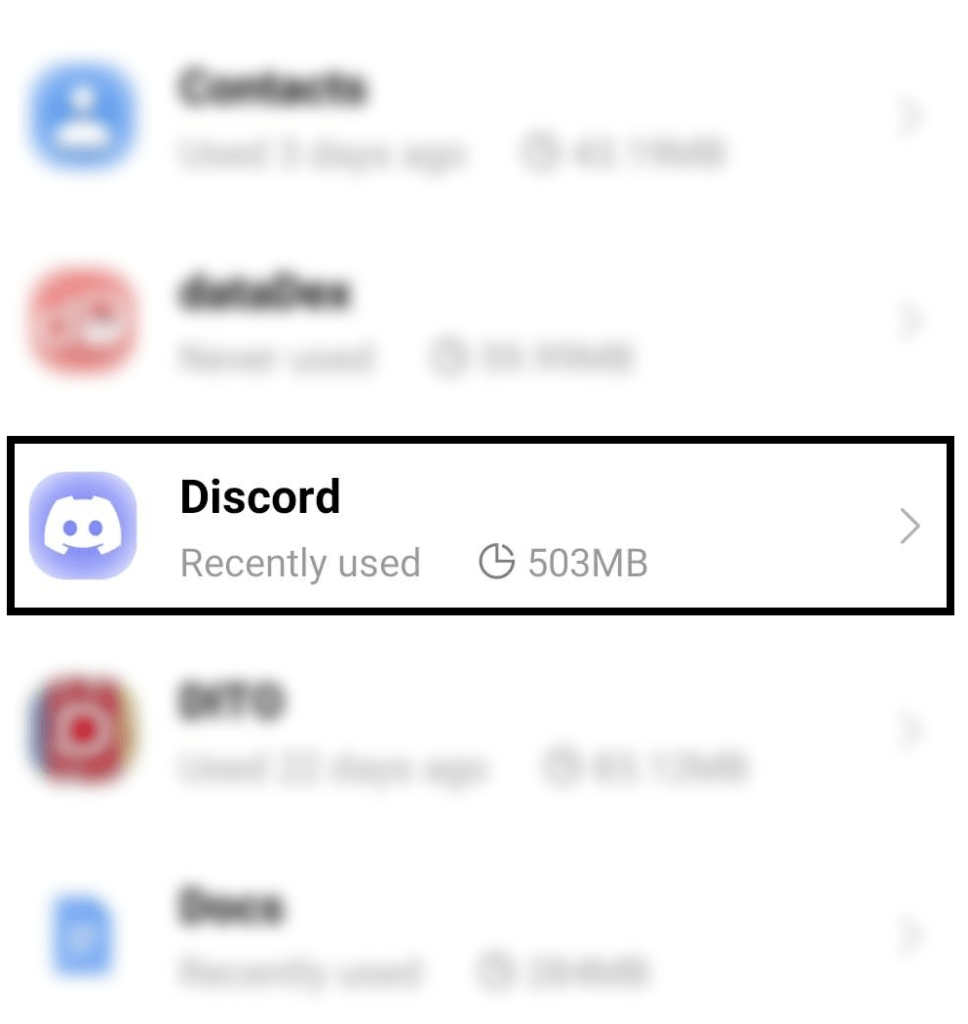
- Before uninstalling Discord, stop the app by pressing “Force Stop.” Once Discord is no longer running, press “Uninstall” to start the uninstallation.
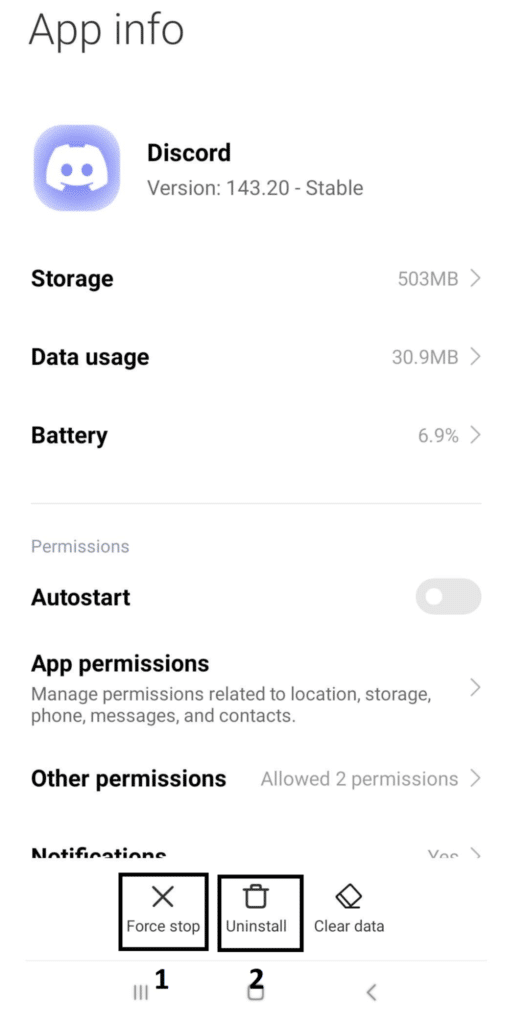
- Once Discord is uninstalled, head to your Playstore/AppStore and download the latest version of the Discord app.
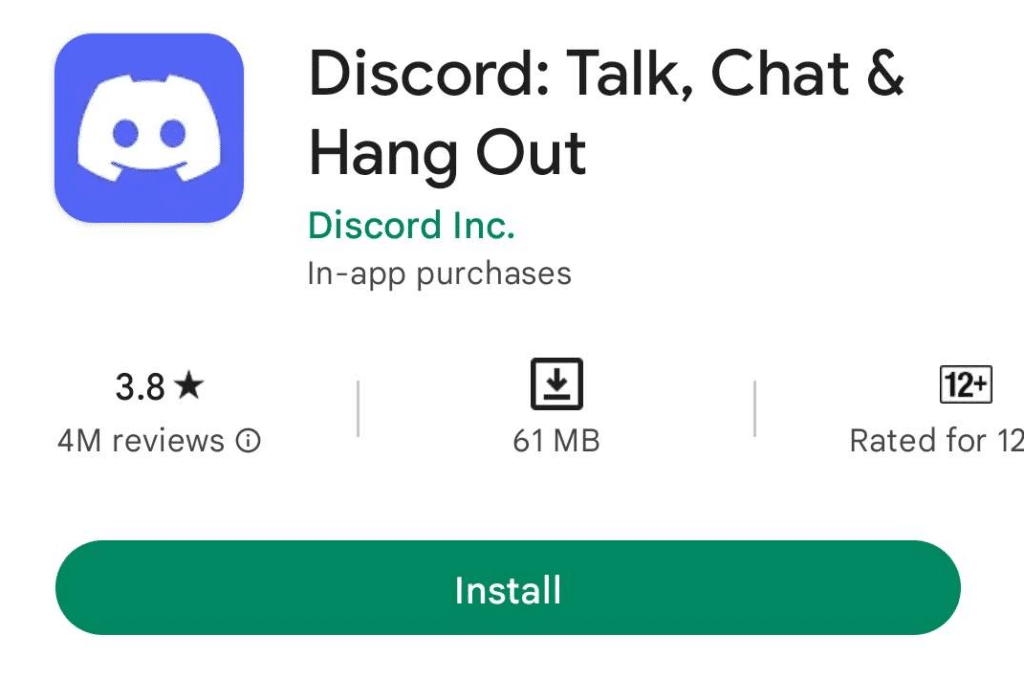
2. Run Discord in Compatibility Mode
New Discord updates tend not to work all the time, especially if you opt to try out experimental features or be a member of one of the servers on which Discord is testing the feature. At times like this, running the application in compatibility mode will often fix the problem.
This is how you can do it:
- Right-click the Discord application either in its installation folder or the shortcut on your Desktop. Click on “Properties.”
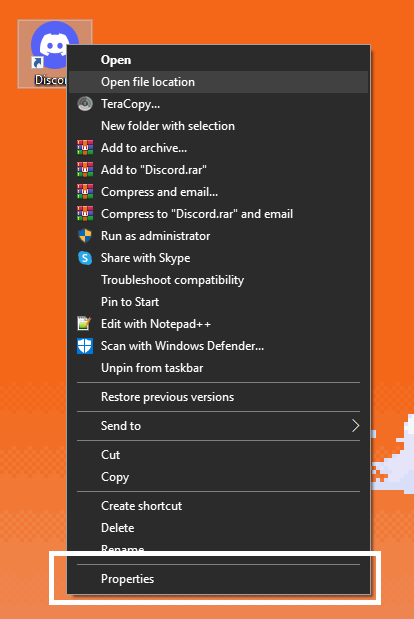
- In the Discord Properties windows, find the “Compatibility” tab and select it.
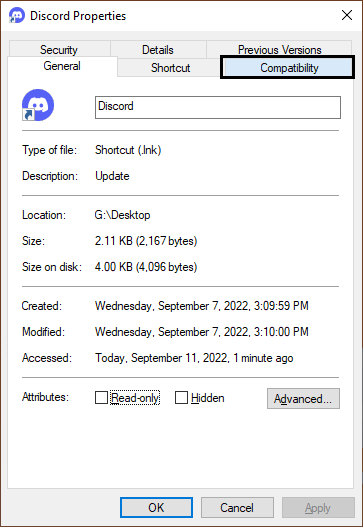
- Under Compatibility mode, tick the box that says, “Run this program in compatibility mode for:” Click on the dropdown list and select “Windows 7” or higher.
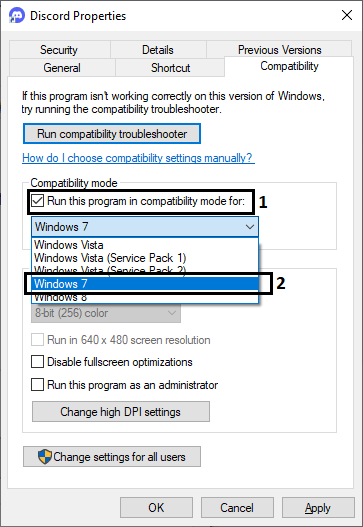
- You can also opt to run Discord as an admin by ticking the corresponding box that says “Run his program as an administrator.” This step is optional, but it generally helps.
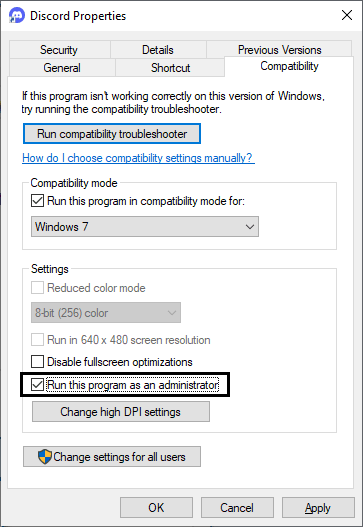
- Click on “Apply” and then “OK” to apply everything.
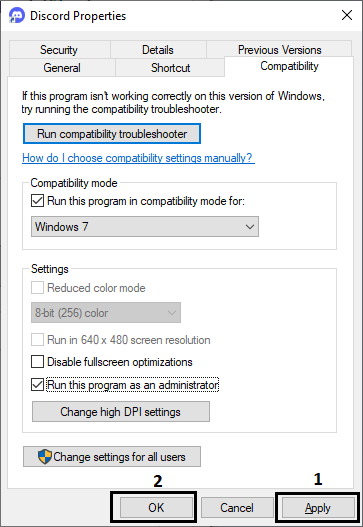
Afterward, open up Discord as you would normally do to see if the problem is fixed or persists. This method also works well if you use Windows 11, as Discord tends to misbehave on the system due to its relatively new features.
3. Turn off Hardware Acceleration
Discord’s Hardware acceleration feature makes your PC’s hardware use to perform some of its features smoother and easier. This feature can often harm your system, especially if you have many applications open or don’t have a solid strategy to maximize it.
Turning the feature off can improve your system performance as it helps with preventing Discord from freezing up due to lag. Here’s what you can do to turn the feature off:
- Open your “User Settings” ⚙️in your Discord client, found beside your username.
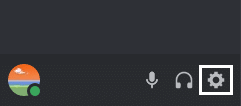
- Head to the “App Settings” category and select “Advanced.”
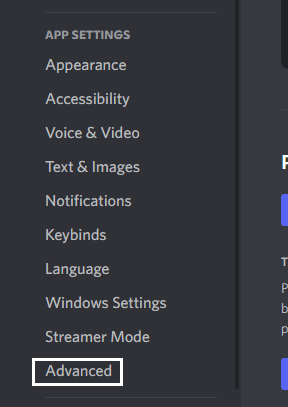
- In the Advanced tab, look for the “Hardware Acceleration” option and turn it off. This is turned on by default.
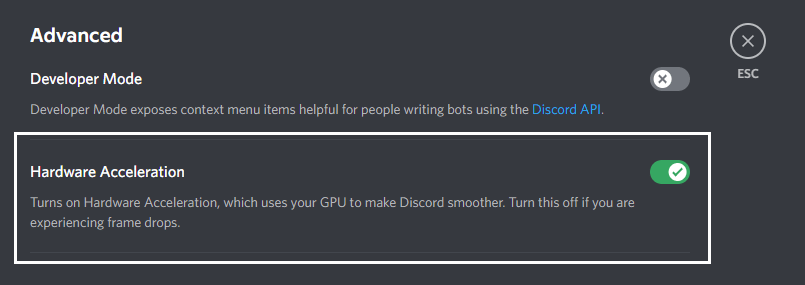
- Restart your Discord client using the shortcut key bind CTRL+R to apply the settings.
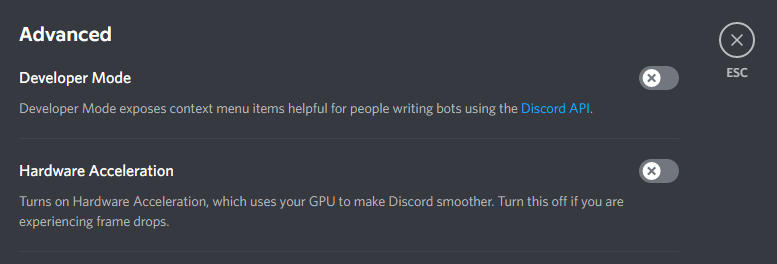
4. Clear Discord Cache
As you continue to use Discord, images and files that were sent and viewed get stored in your system as a cache. This cache can often build up if not cleaned off correctly, leading to your Discord slowing down and eventually freezing and crashing.
Although Discord regularly cleans out your cache, it might be in your best interest to clean it up manually and free up some space. Here’s how you can get down to cleaning things around:
- Open up your appdata folder by pressing “Windows Key+R” to open the search function. In the search function, type down and enter “%appdata%” to open the aforementioned folder.
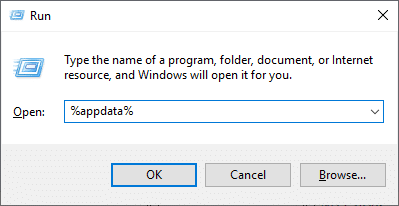
- In your Appdata folder, find the “discord” folder and open it. It should also be noted that Discord must be closed before modifying its files to ensure that nothing goes wrong.

- Select the “Cache” and “Local Storage” folders and Delete them.
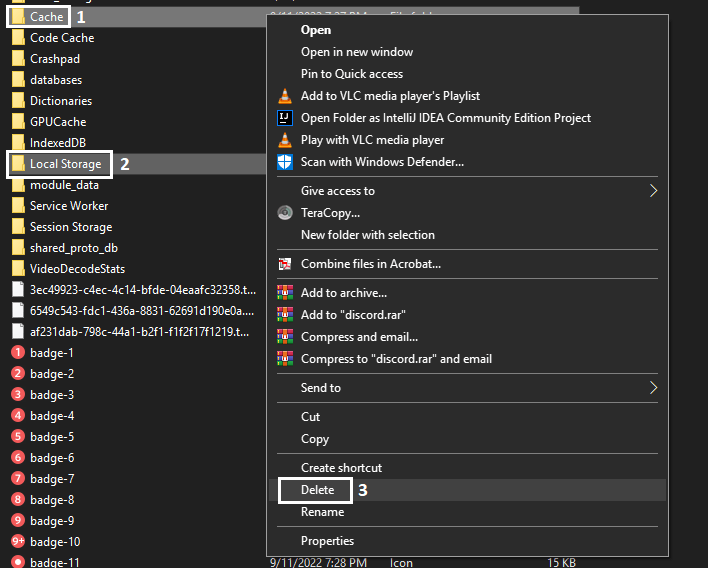
- Once both folders have been deleted, relaunch Discord and check if it performs better.
For macOS
- Similarly, if you’re using the Discord app on a Macbook or macOS device, you need to remove the cache files manually.
- First, open Finder, and from the menu bar select Go, then at the drop-down click Go to Folder.
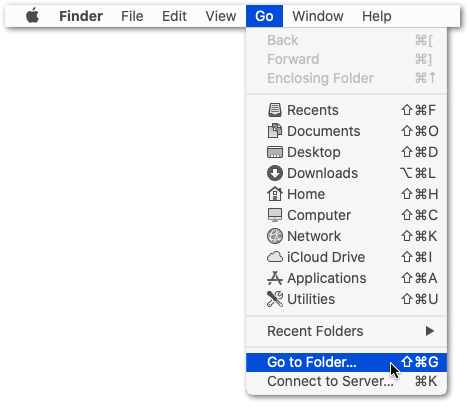
- A text box titled Go to the folder should appear. Type ~/Library/Application Support/discord/ in the text box.
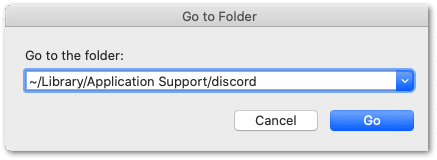
- Next, look for 3 folders: Cache, Code Cache, and GPUCache.
- Finally, delete these 3 folders.
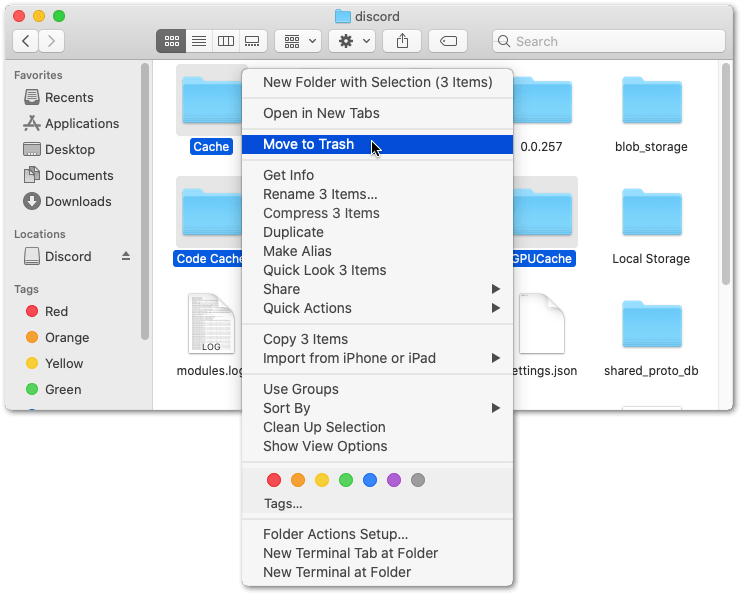
For Mobile Users (Android & iOS)
- Open your Phone’s Settings ⚙️ app.
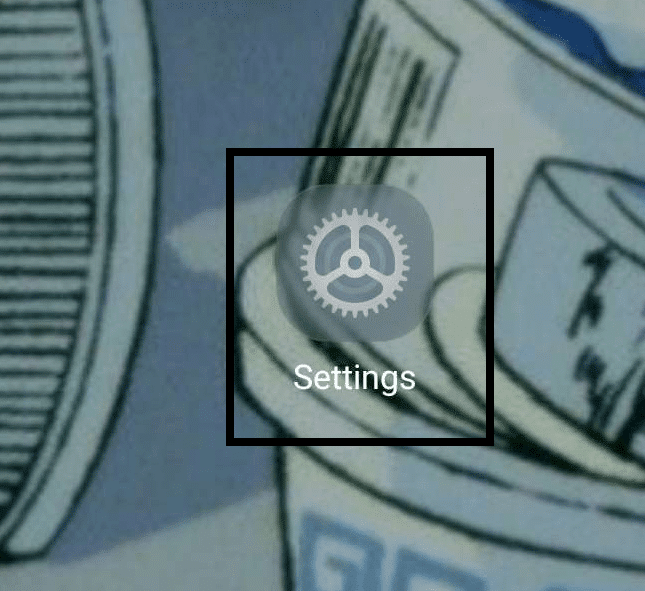
- From the Settings app, navigate to your application list by tapping “Apps” or something similar.
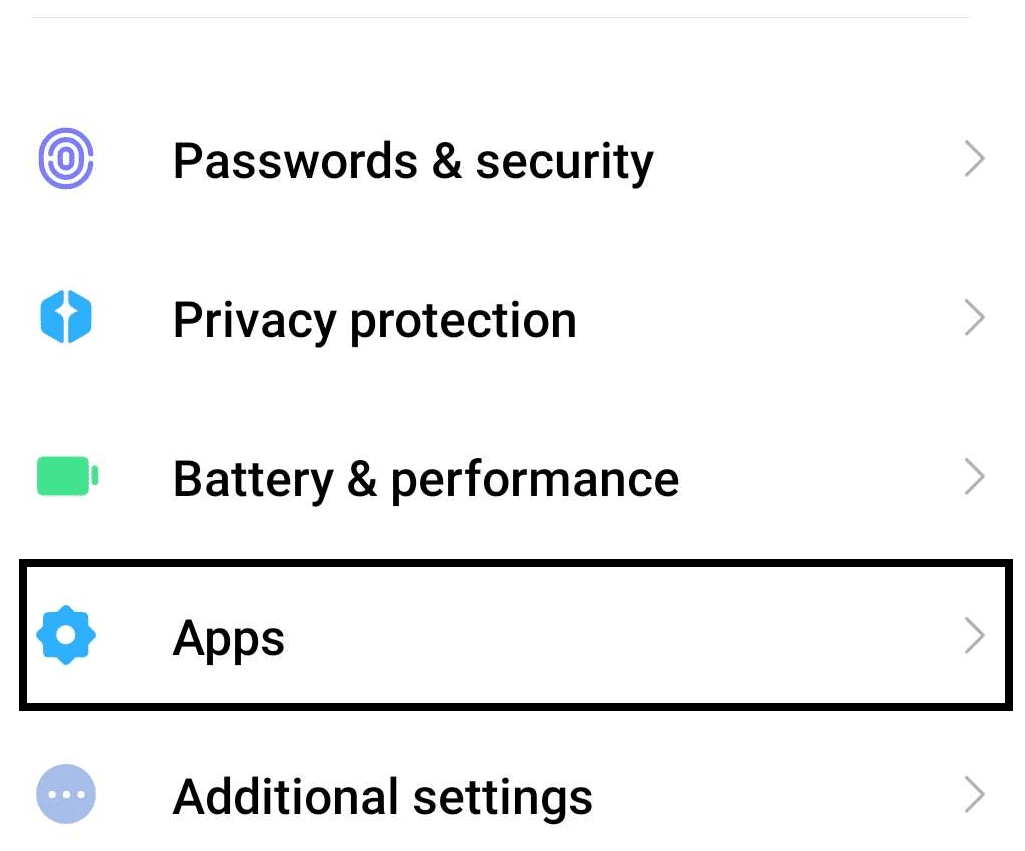
- Find Discord from among your list of apps and open it.
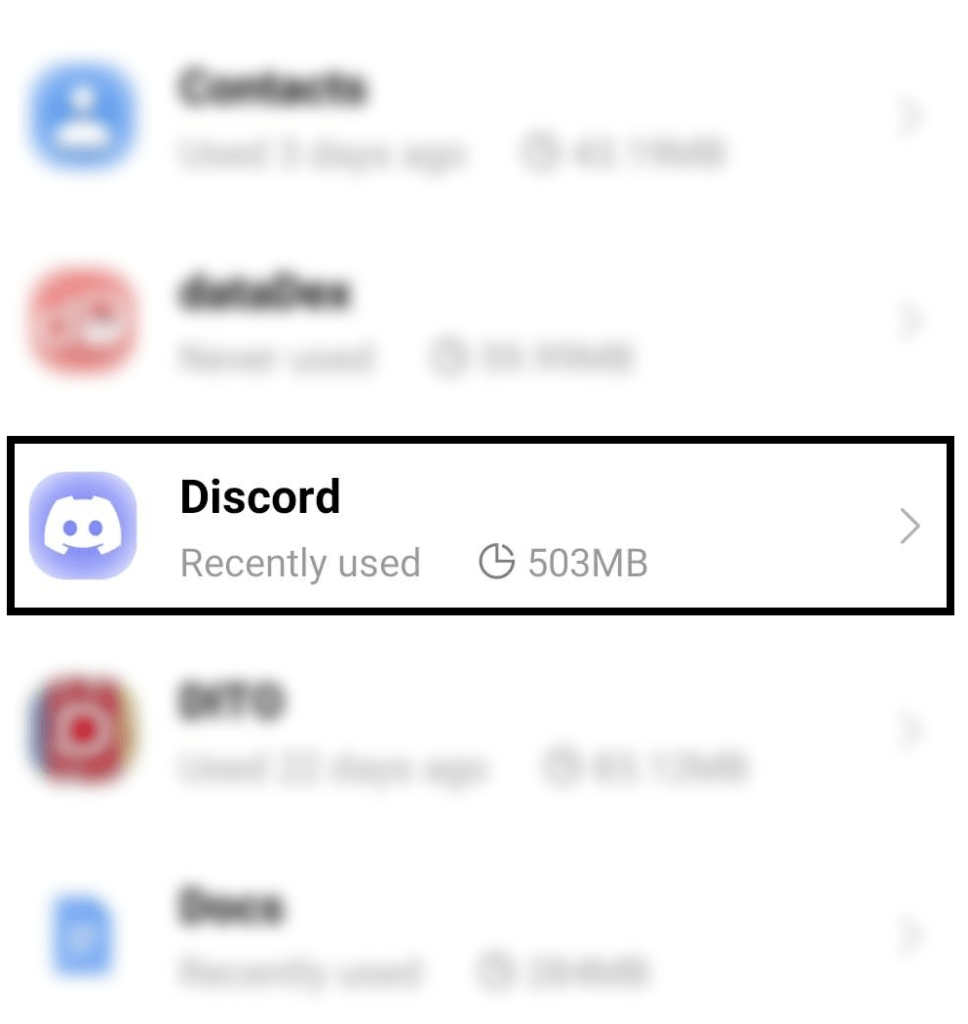
- Ensure Discord is not running by stopping the app by pressing “Force Stop.” Afterward, select the “Clear Data” option on the app page.
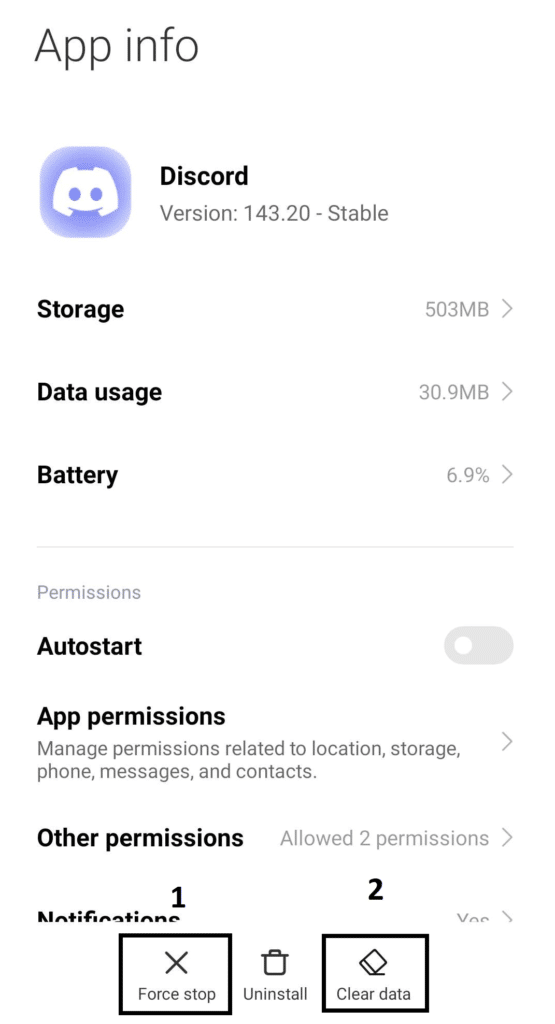
- Choose “Clear All Data” or something similar and wait for it to finish.
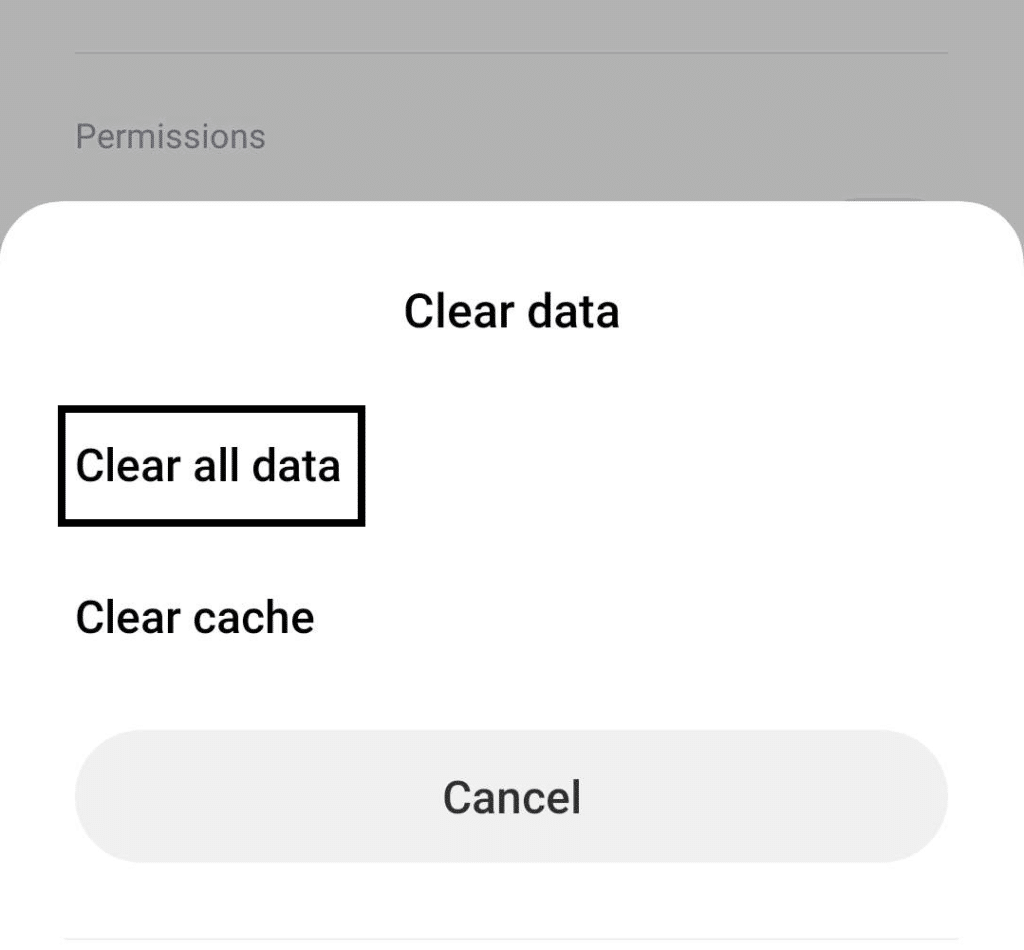
Once the process is finished, you can open Discord again, re-log into your account, and check if the problem is resolved.
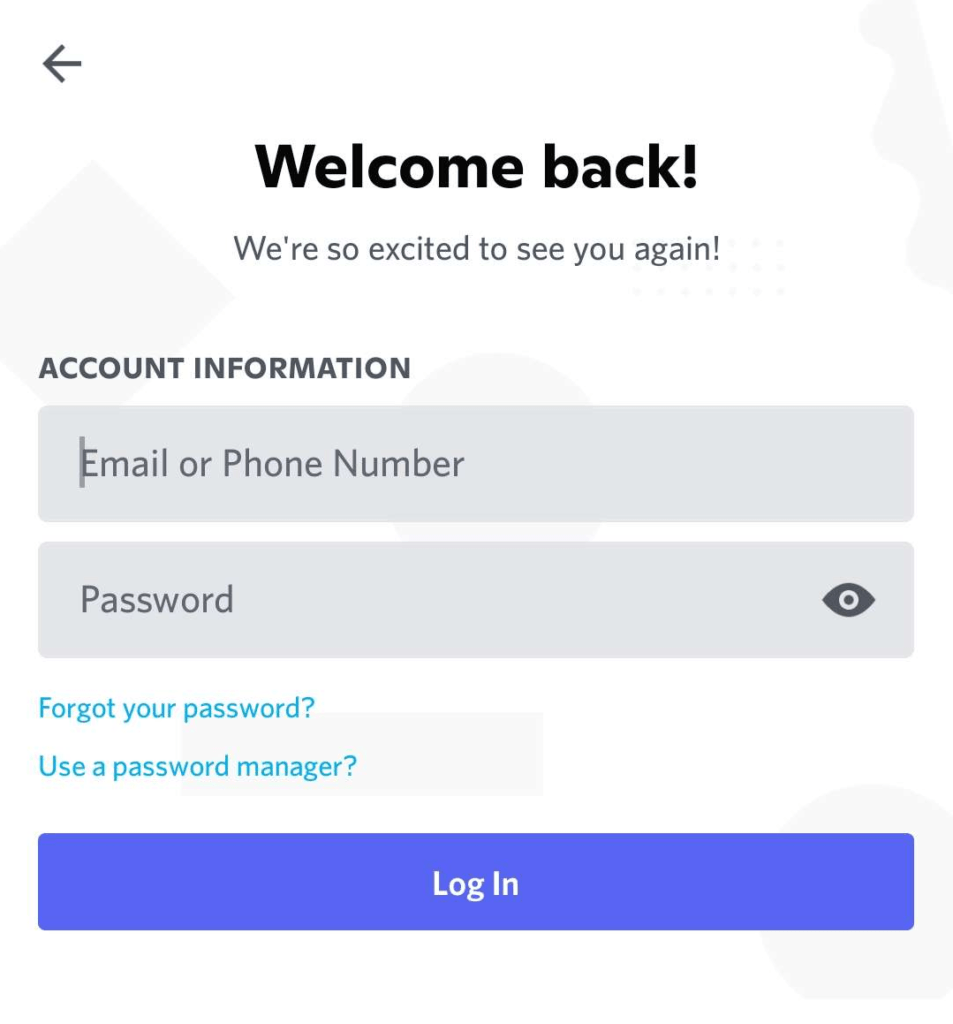
5. Update Your System Drivers
Your system drivers play an integral role in how well and smoothly Discord will operate throughout your use. Outdated drivers tend to become inefficient with running Discord which often leads to several problems that will undoubtedly crash the client.
There are 2 ways you can update your system and hardware drivers. Here’s the first method, which uses your regular Windows Update service:
Method 1: Checking and Installing Pending Windows Updates
- Open Windows Update by typing it into your search bar. Alternatively, you can access it by opening “Settings” and selecting “Updates & Security.”
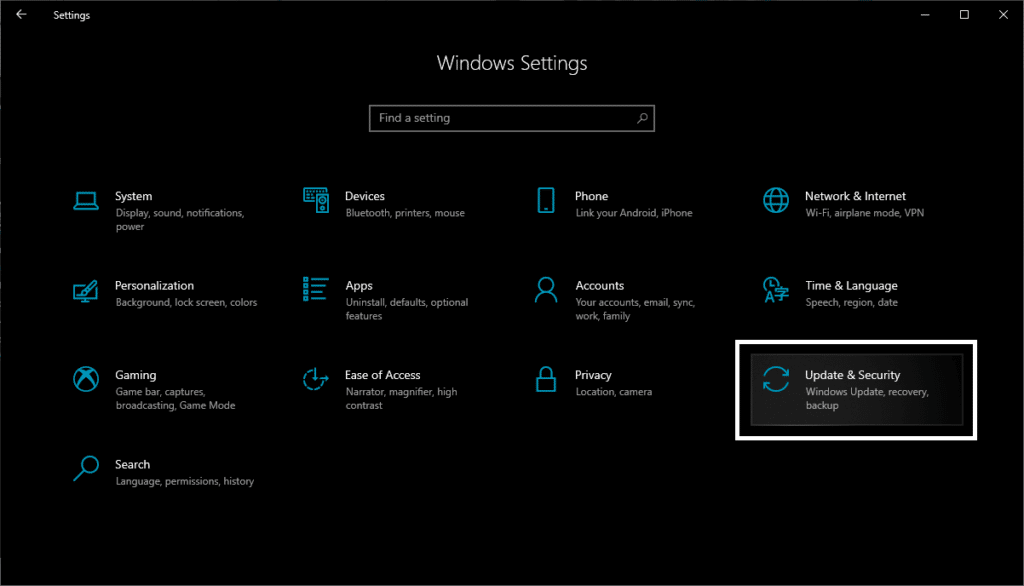
- Make sure you are on the right tab by selecting “Windows Update” on the left side of the windows.
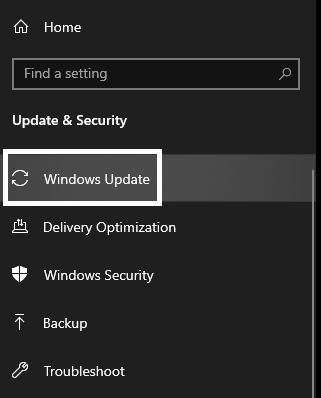
- Click “Check on Available Update ” on the Windows Update page.” If any new updates are detected, they will be automatically downloaded and installed.
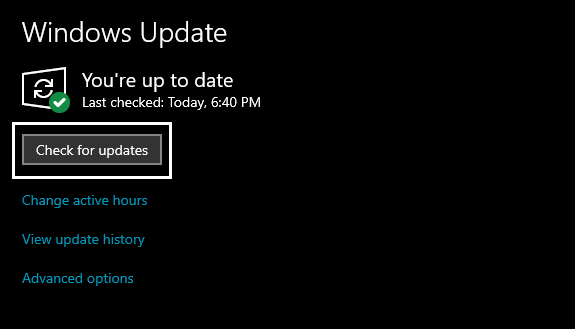
Method 2: Manually Updating Drivers in the Device Manager
The second method to update your system is through the Device manager, where you can individually check and update your drivers. Here’s how you can do it:
- Type “Device Manager” in your computer’s search function and open it.
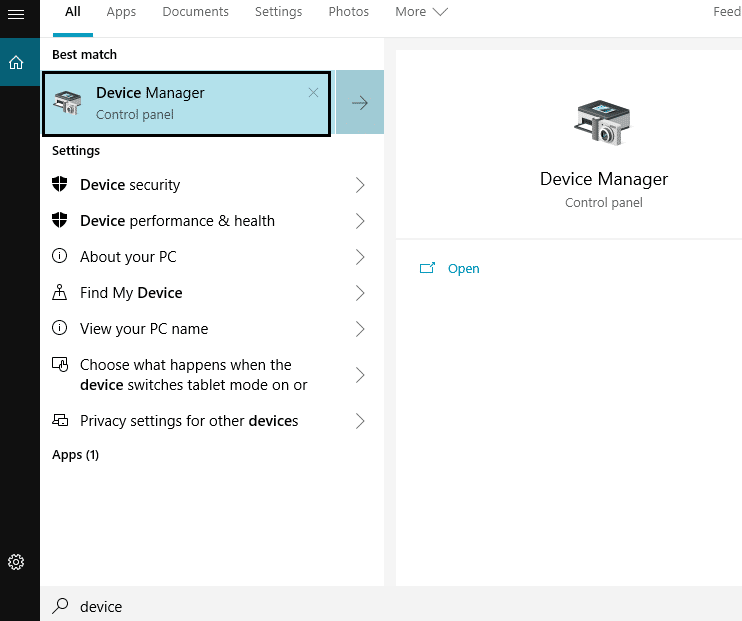
- In the Device Manager window, select the category of the component you want to check and update, then expand it.
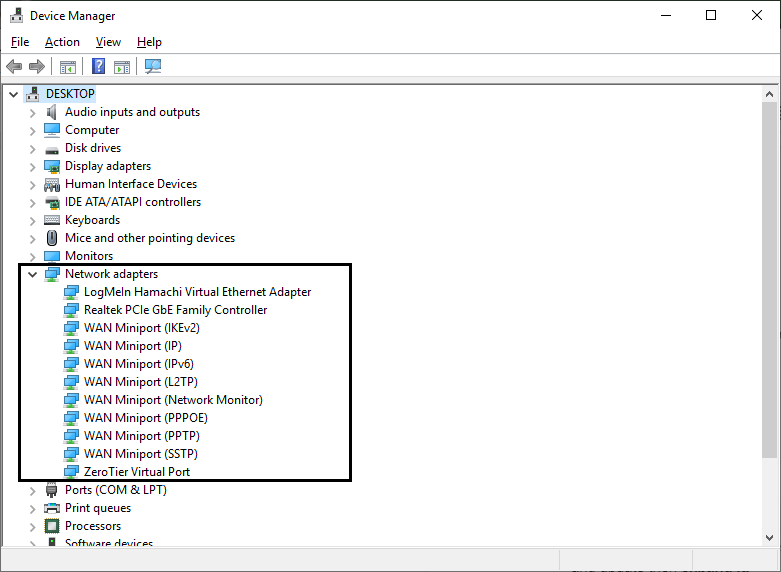
- Right-click the component you wish to update and choose “Update Driver.”
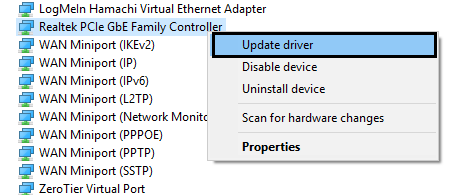
- Select “Search automatically for updated driver software” to start the update process.
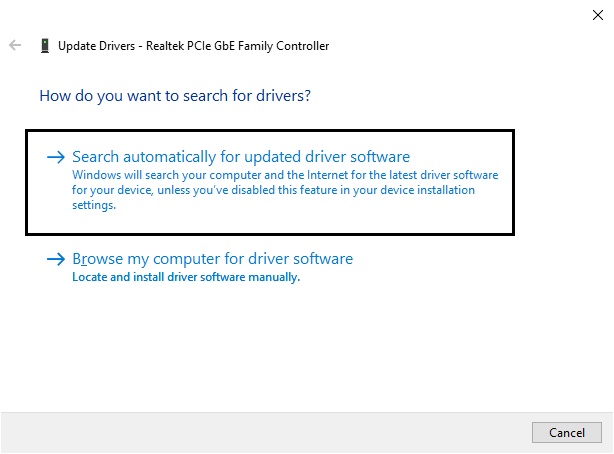
If an updated driver is detected, it will be automatically downloaded and installed. Otherwise, if the driver is already updated, you will be prompted to be on the latest version. This method is more tedious than the previous one but adequately ensures that all your components are updated as you get to check them individually.
6. Check for Pending OS Updates
Updating your device’s operating system (OS) can sometimes fix issues with Discord and other apps, including this Discord crashing and stopping issue. This is because updates to the OS often include bug fixes and performance improvements that can resolve problems with app compatibility and stability. On top of that, these software updates arrive with crucial driver updates that could be influential to fixing this issue, as seen in the previous fix.
Therefore, by following the steps below, you can ensure that your computer is running the latest version of the OS and take advantage of any bug fixes and performance improvements that are included in the update:
Installing System Software Updates for Mobile Devices
For Android
- First, open the Settings app, scroll down, and select System.
- After that, choose System Update.
- Then, on this page, you can tap Check for update to search for pending updates.

Note: These steps may differ between Android devices depending on your phone’s model and current OS version. However, you should find the steps are generally like the above.
For iPhones (iOS)
- First, open the Settings app and tap General.
- Next, select Software Update to search for pending updates.

Installing the Latest Windows Updates
YouTube makes use of Microsoft Silverlight, so make sure that you have the latest version of Microsoft Silverlight on your Windows computer.
- First, open the Start menu, then search and open Windows Update settings.

- Next, click the Check for updates button.

- After that, if there are updates available, click the Download button to begin downloading and installing them. Finally, you may be prompted to restart your PC (step 6) to apply the changes.

From there, you should allow Windows to check for any available updates. Windows will proceed to install any pending updates available for your PC.
Installing the Latest macOS Updates
- First, select the Apple menu icon and tap System Preferences.

- After that, click Software Update.

- Next, if there are pending software updates, proceed to click the Upgrade Now or Update button.

7. Check the Discord Server
A poor network connection often ruins your experience in Discord. A slow connection can make the client feel laggier than it seems and even cause it to freeze and restart. This goes both ways, however, as issues with Discord’s server can cause the app to crash and keep restarting despite having a good connection on your end.
Fortunately, you can check the status of Discord’s servers 🌐 (and its other functions) using https://discordstatus.com/. If you are experiencing weird restart loops, consider heading over here to check if Discord is working well and having a good connection.

Alternatively, Downdetector is another good way to check if Discord is functioning well, especially in your local area, as it collects user information to check and see the status of an app or service.
8. Allow Discord Through Your Firewall
Similar to the previous fix, your firewall might also be causing problems with the performance of your Discord client by blocking it from accessing the internet. This problem usually manifests with Discord struggling to secure a connection and, in most cases, a restart loop.
This can be easily fixed by allowing the app through your firewall, which can be done by following these steps:
- Open “Windows Defender Firewall” by searching it in your computer’s Search function.
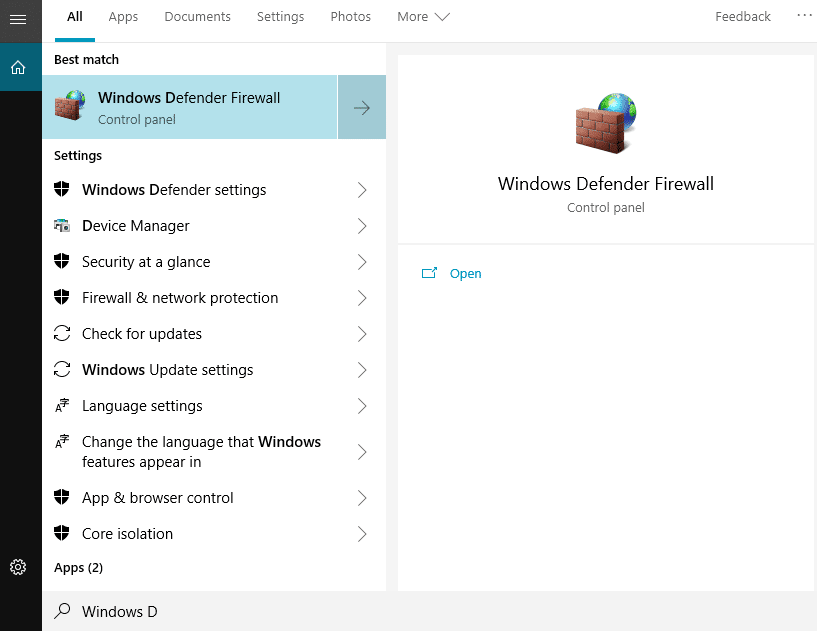
- Select “Allow an app or feature through Windows Defender Firewall” found in the left pane of the Firewall window.
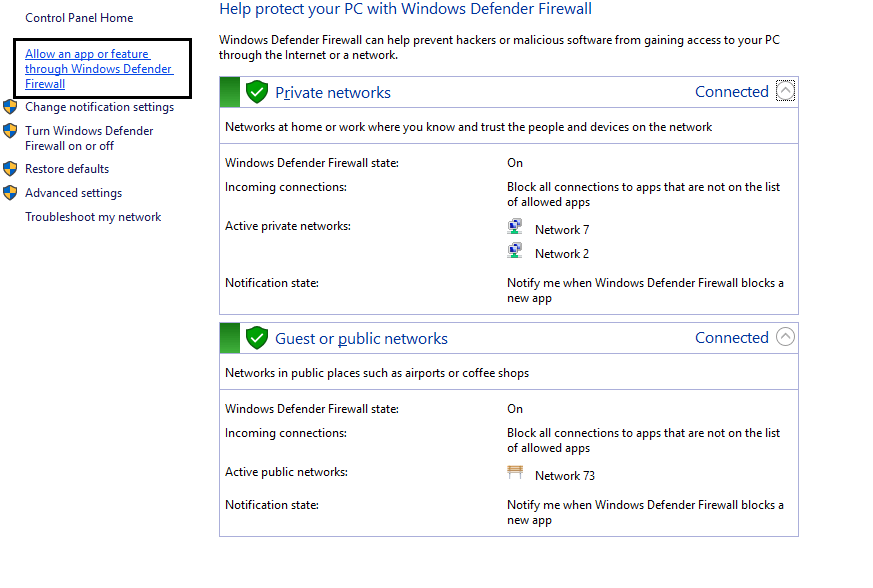
- Click on “Change Settings” and find “discord.exe” from the list to start making changes.
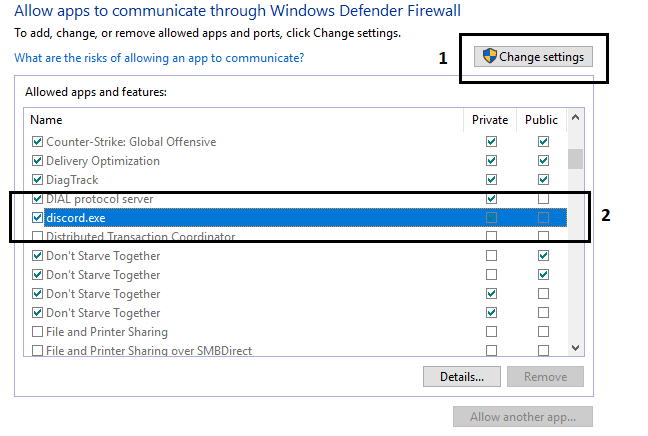
- Tick both the “Private” and “Public” boxes and click on “OK” found at the bottom to apply your changes.
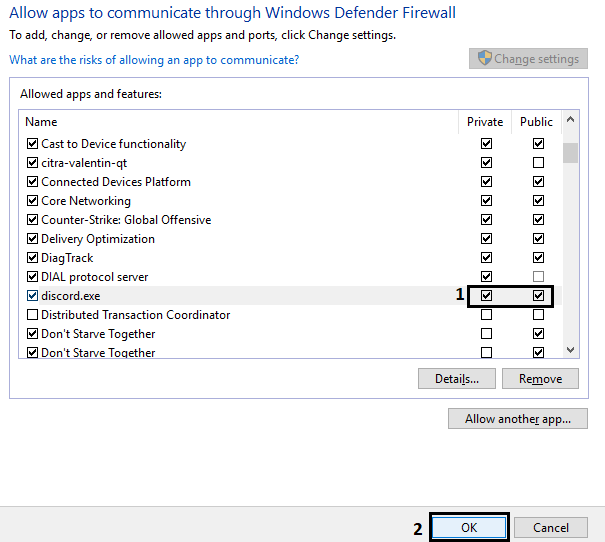
Relaunch Discord by pressing “CTRL+R” to apply the changes or relaunch the app after closing it.
9. Whitelist Discord in Your Security Settings
Like your network, your system can actively block Discord from launching or using any of its features. Hence, it gives the impression that the Discord app keeps crashing or closing upon launch. In cases like this, it will be best to manually whitelist Discord or exclude it.
You can achieve this by following these steps:
- Search for “Windows Security” by using the Search function.
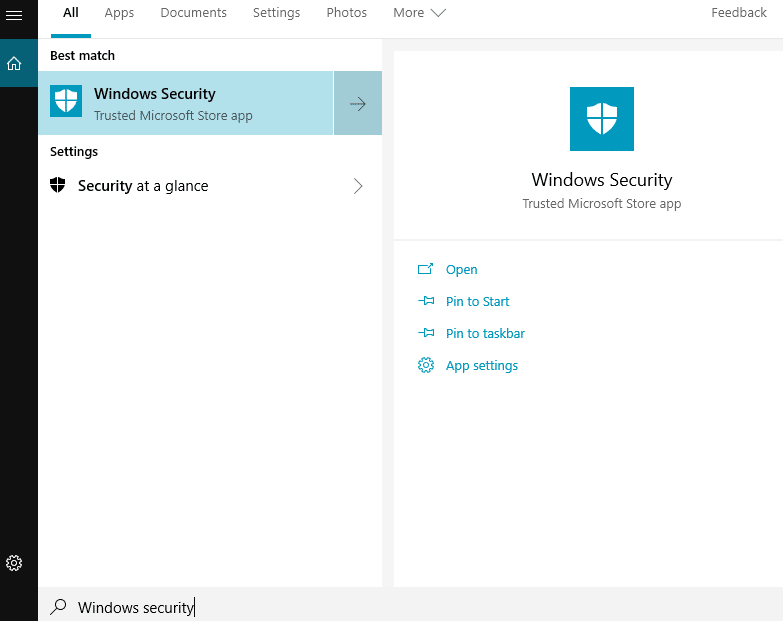
- Click on “Virus & Threat Protection.”
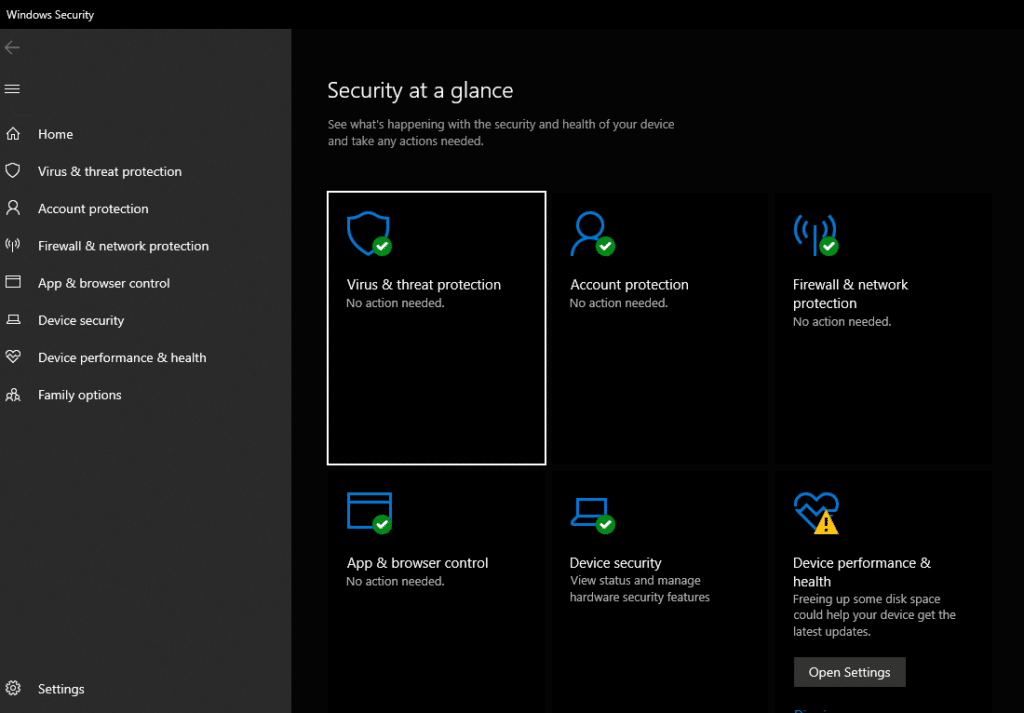
- Select “Manage Settings” under the “Virus & Threat Protection Settings” portion of the window.
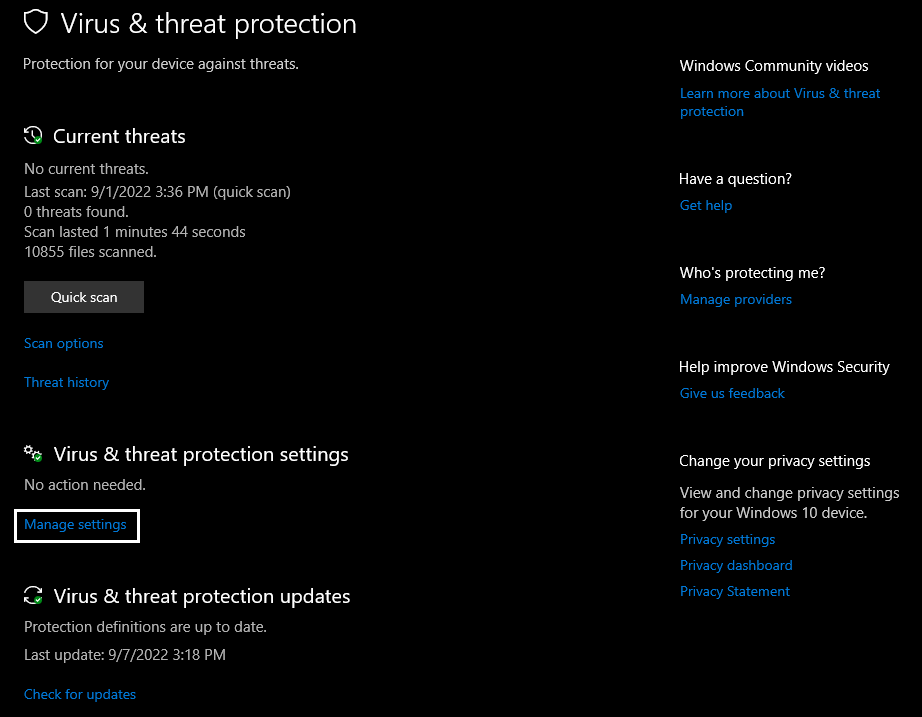
- Find the “Exclusion” category and click on “Add or Remove Exclusions.”
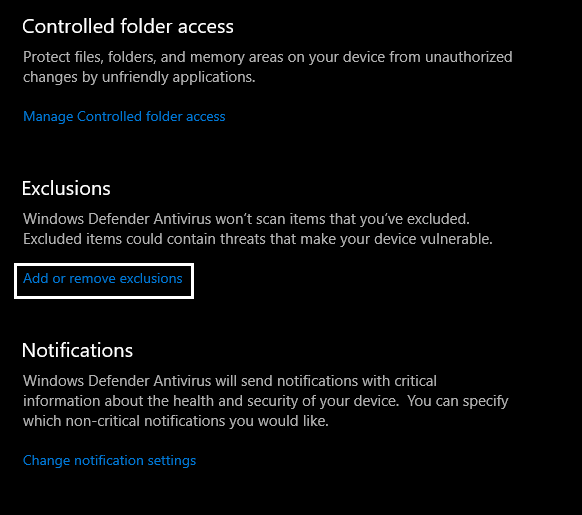
- Select “Add and Exclusion,” then pick the “Folder” option from the list.
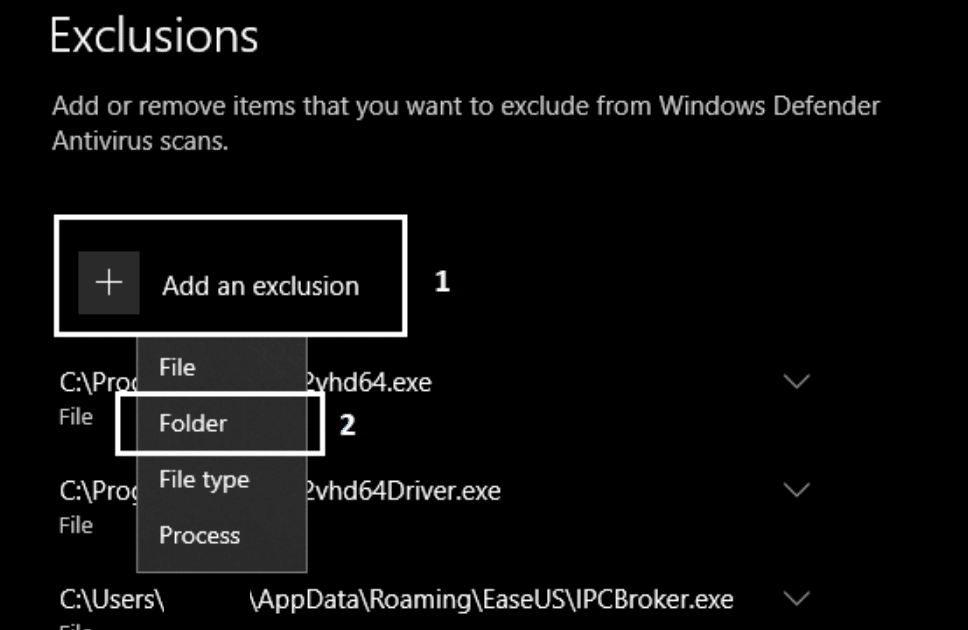
- Navigate to the folder that has Discord installed and select it. Click on “Select Folder” to finalize your choice.
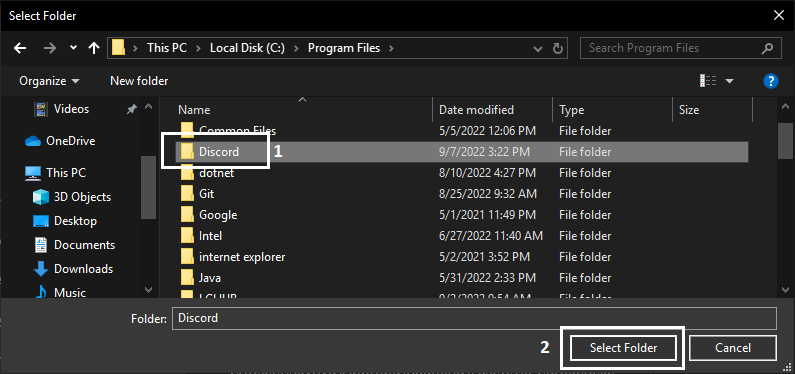
- Check to see if Discord was added to the list. If successful, relaunch Discord to apply the changes and see if the changes were saved.
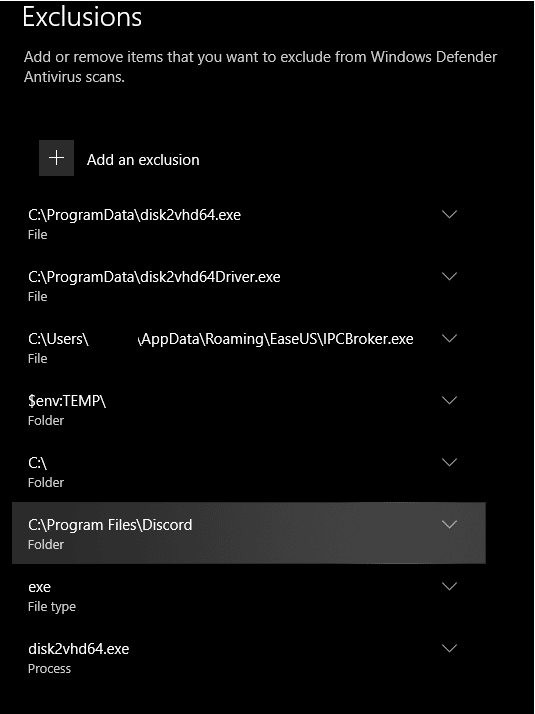
Conclusion
Discord remains one of the top platforms for people of all interests to gather, communicate, and interact. It can become incredibly frustrating when the app misbehaves, causing you to miss out on things, but it should never be something that should discourage you from using it.
With that said, we prepared this guide with 5 reasons and 9 fixes that you can personally try when Discord is crashing and freezing all of a sudden. Remember to always take it slow, especially when it comes to troubleshooting, as any rash decisions can often lead to creating more problems than solving them.
All in all, let us know down below👇 in the comments:
- If this guide worked for you and which one of the methods works best?
- If you have any additional fixes, you can share that we can add them to the list.
- What do you use Discord for?
- Your best experiences so far with using Discord.
Feel free to give this guide a quick share to anyone you find struggling with their Discord not responding, freezing, and crashing all of a sudden.