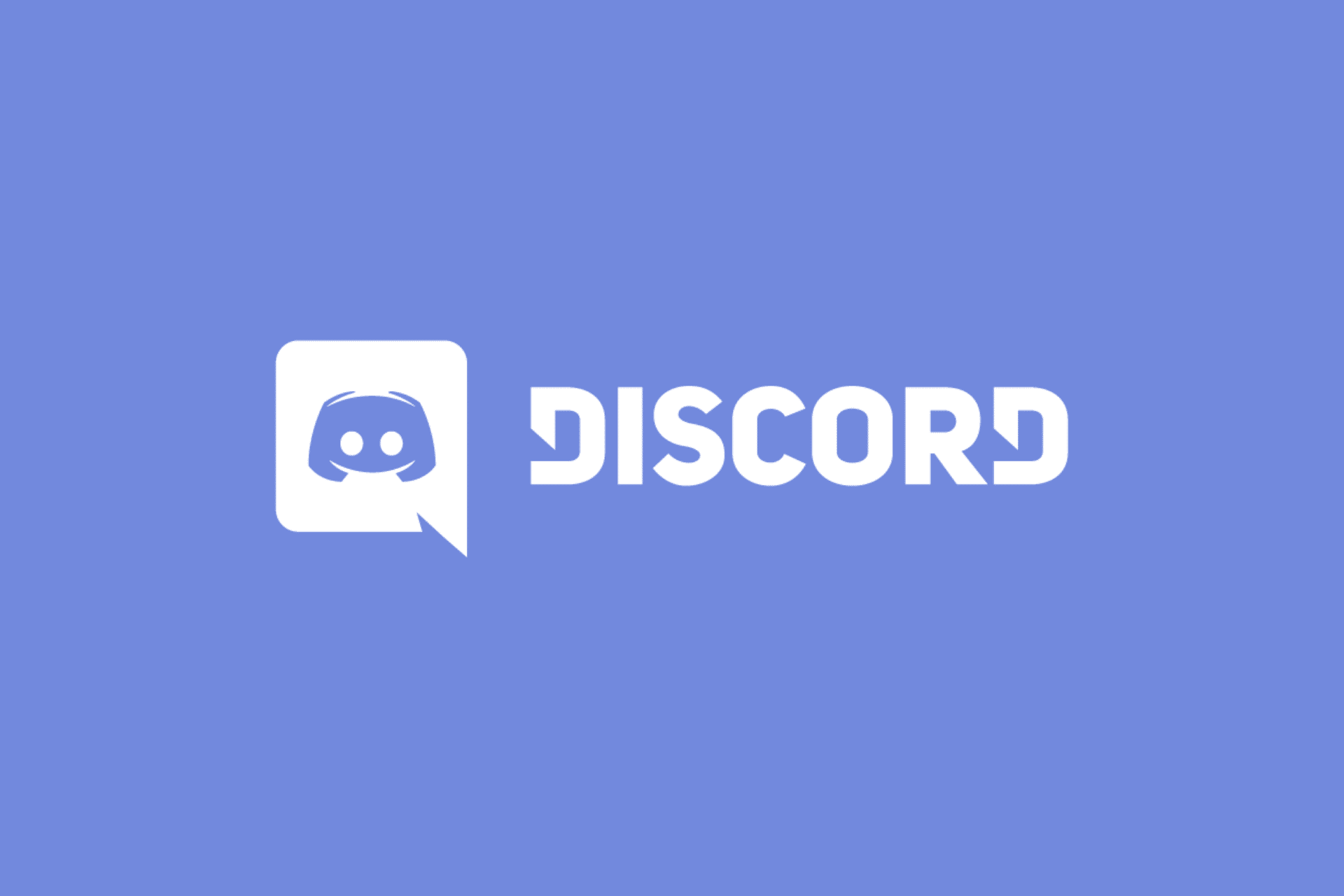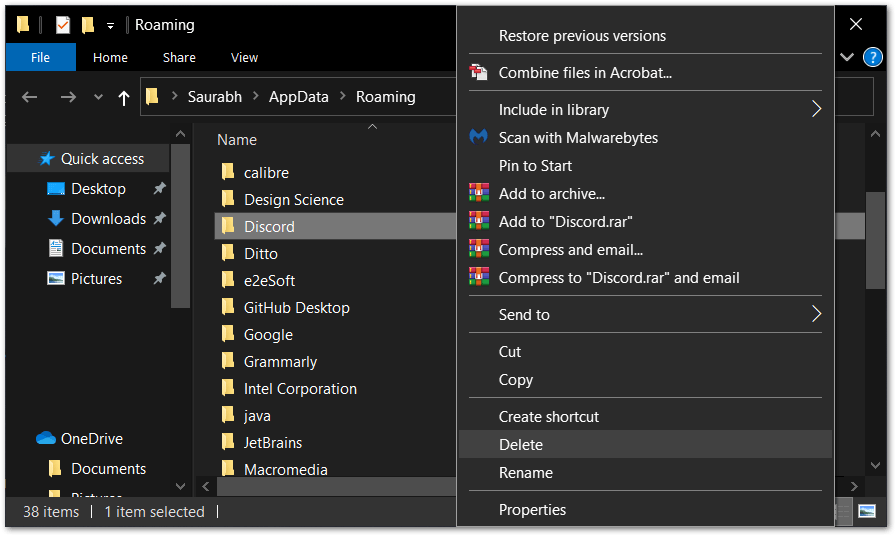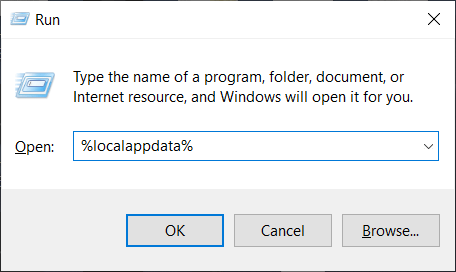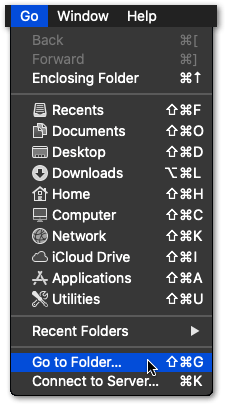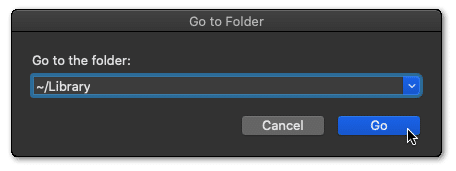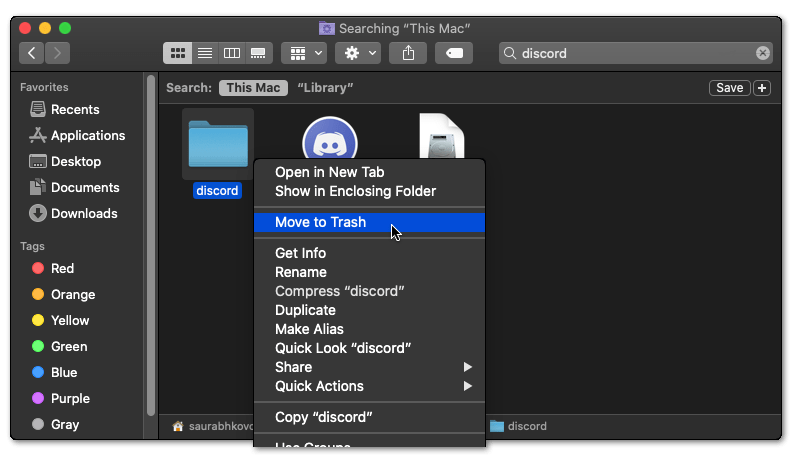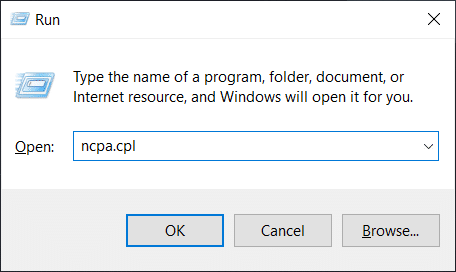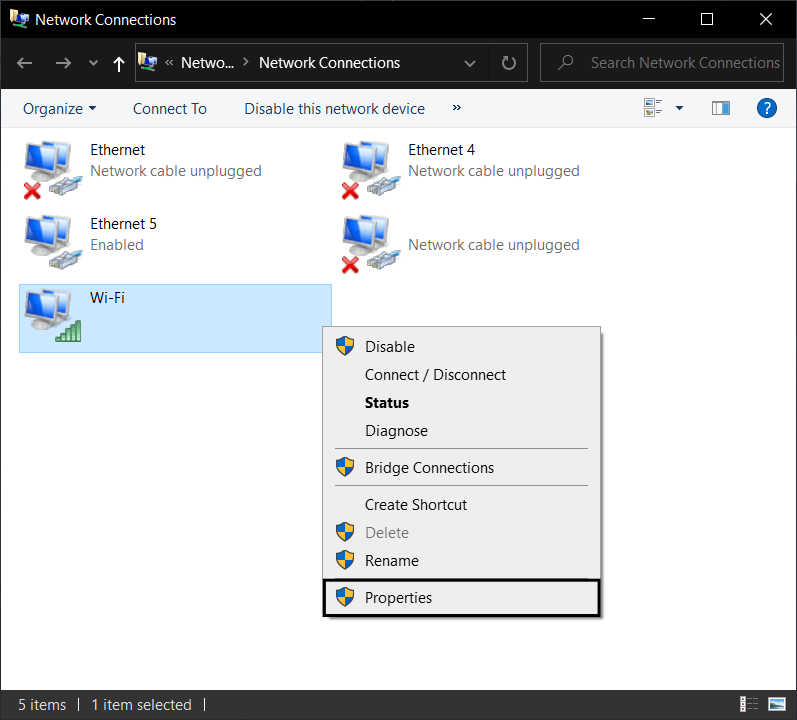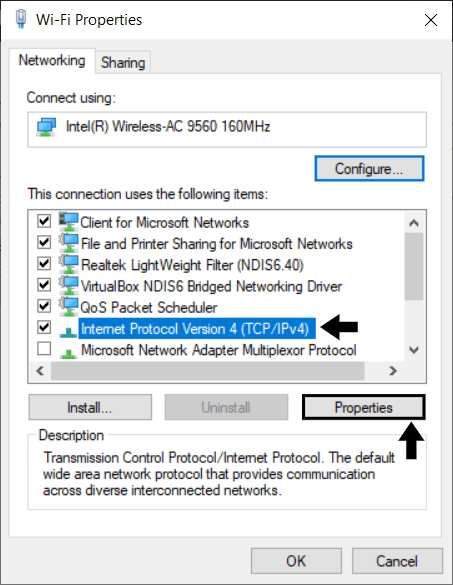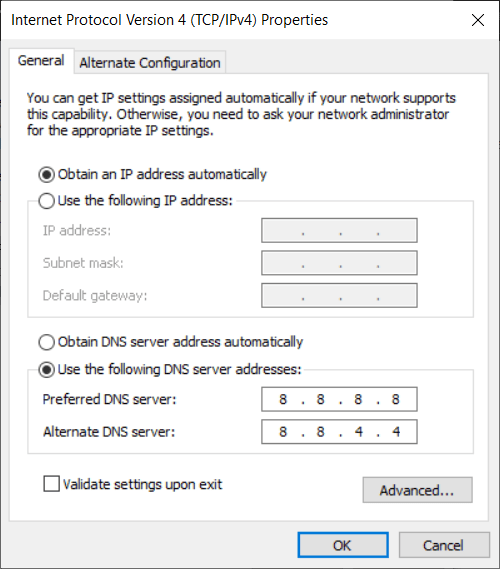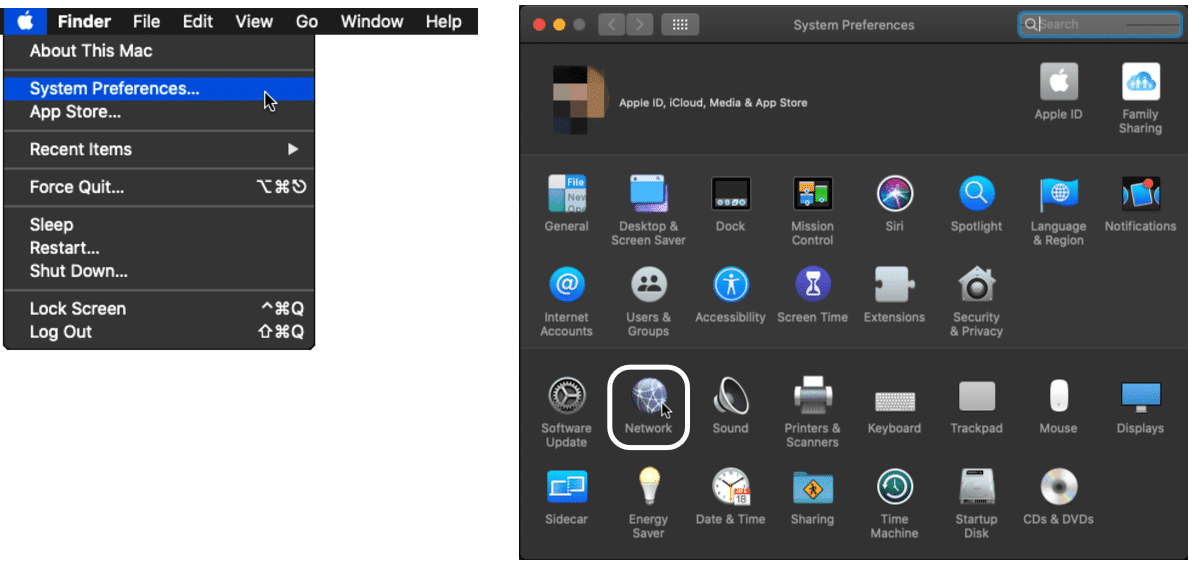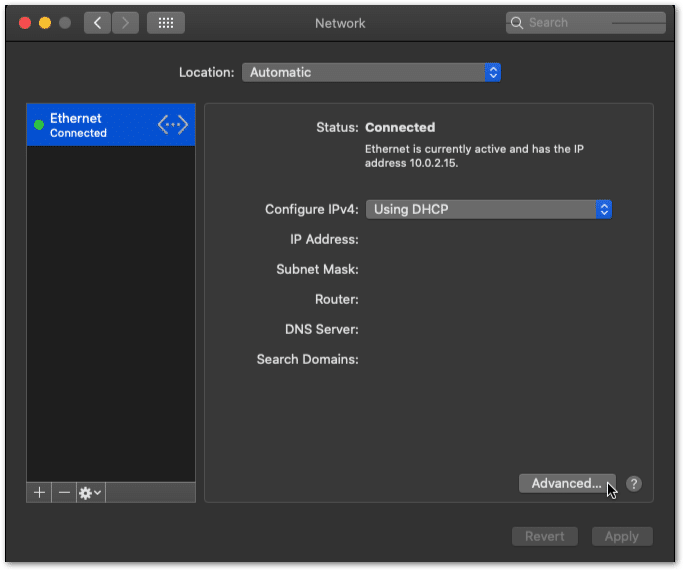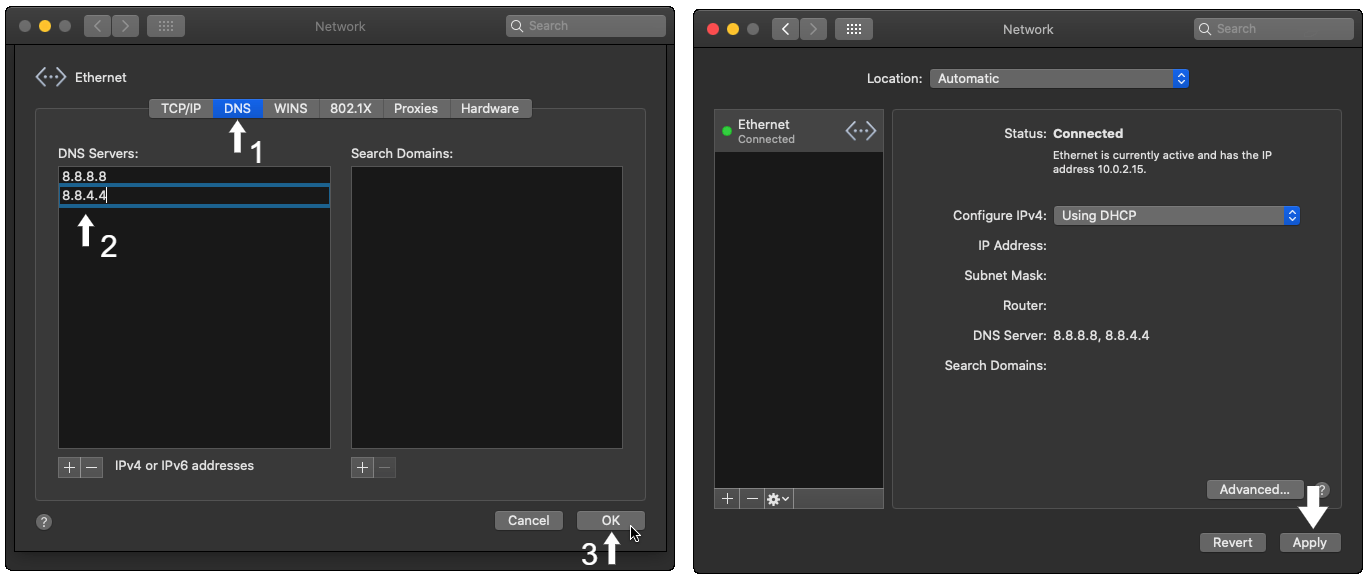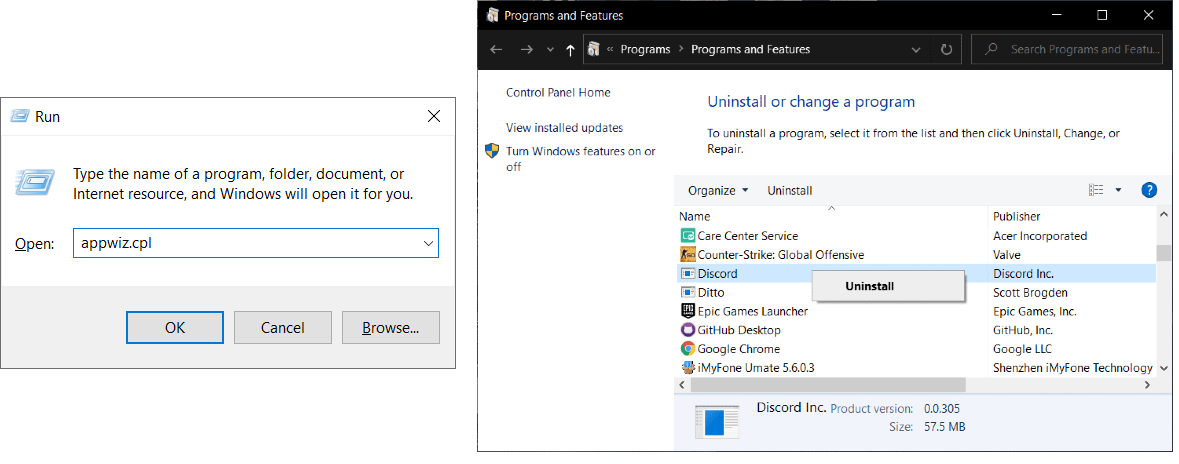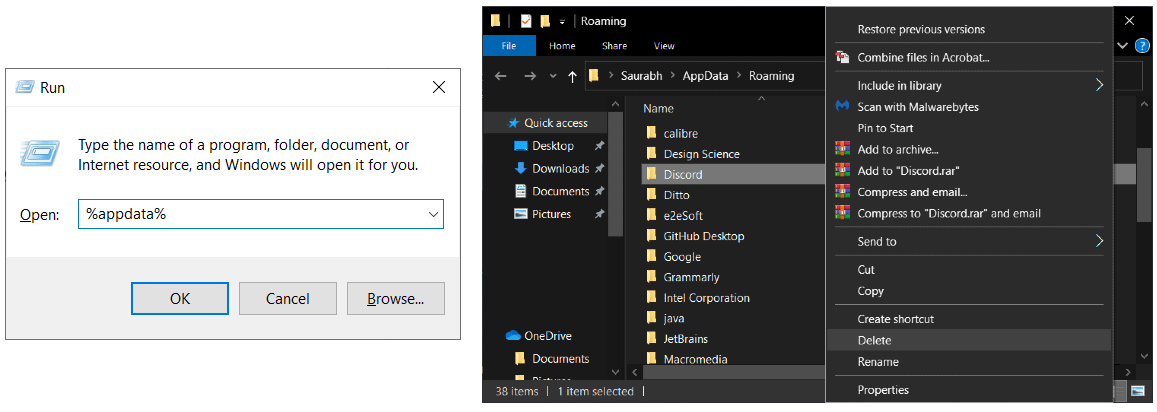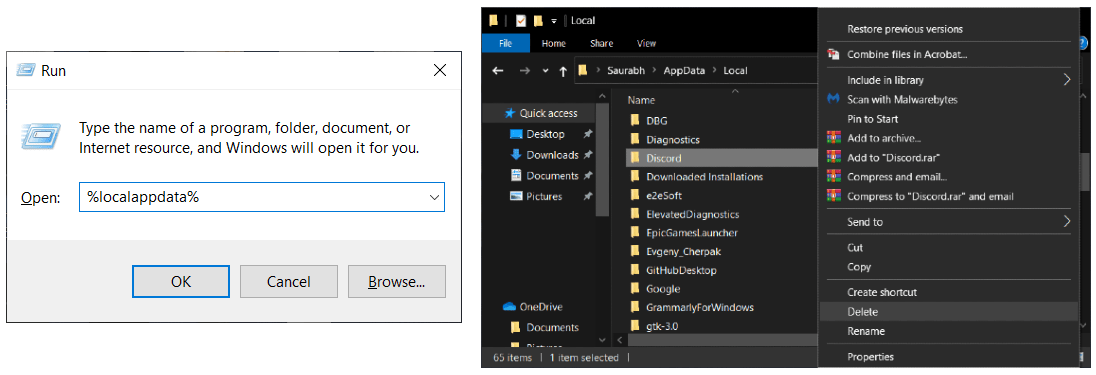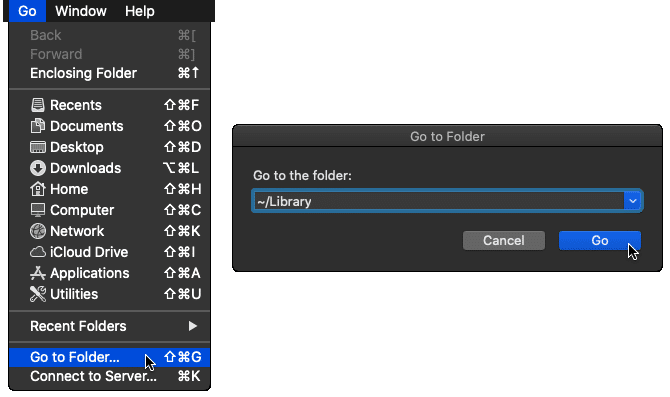Having a tough time with the Discord app on your Windows PC or Mac that is stuck on the loading, connecting or starting page and just isn’t opening up, no matter what you try? Or is your Discord app stuck in the “never-ending” Starting loop?
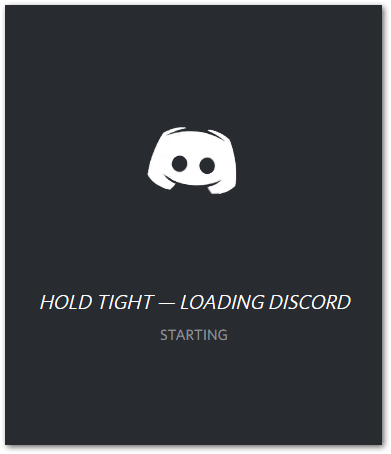
Needless to say, it can be infuriating when one day, out of the blue, you’re stopped from using Discord. Discord can be working perfectly fine the day before, and suddenly the application won’t even start. However, fret not, as this commonly occurs for users from time to time according to numerous reports across social media and forums.
Usually, Discord will get this connectivity issue sorted promptly within a few hours. However, it’s best to identify if there are any restrictions or bugs on your end, causing this “Discord stuck on connecting” error and fix it right away. Especially if your Discord application hasn’t been loading or connecting for more than a day or two.
On that note, we’ve prepared this definitive guide consisting of 14 fixes for when Discord won’t load or is stuck on the starting or connecting page. Plus, these steps cater to both Windows and macOS users attempting to solve this Discord error.
Additionally, do note that since everyone uses a different PC with different settings configurations and applications, users will face discord issues differently as well. For some users, instead of getting the “Starting…” screen, they may be stuck on a black or grey screen when opening Discord.
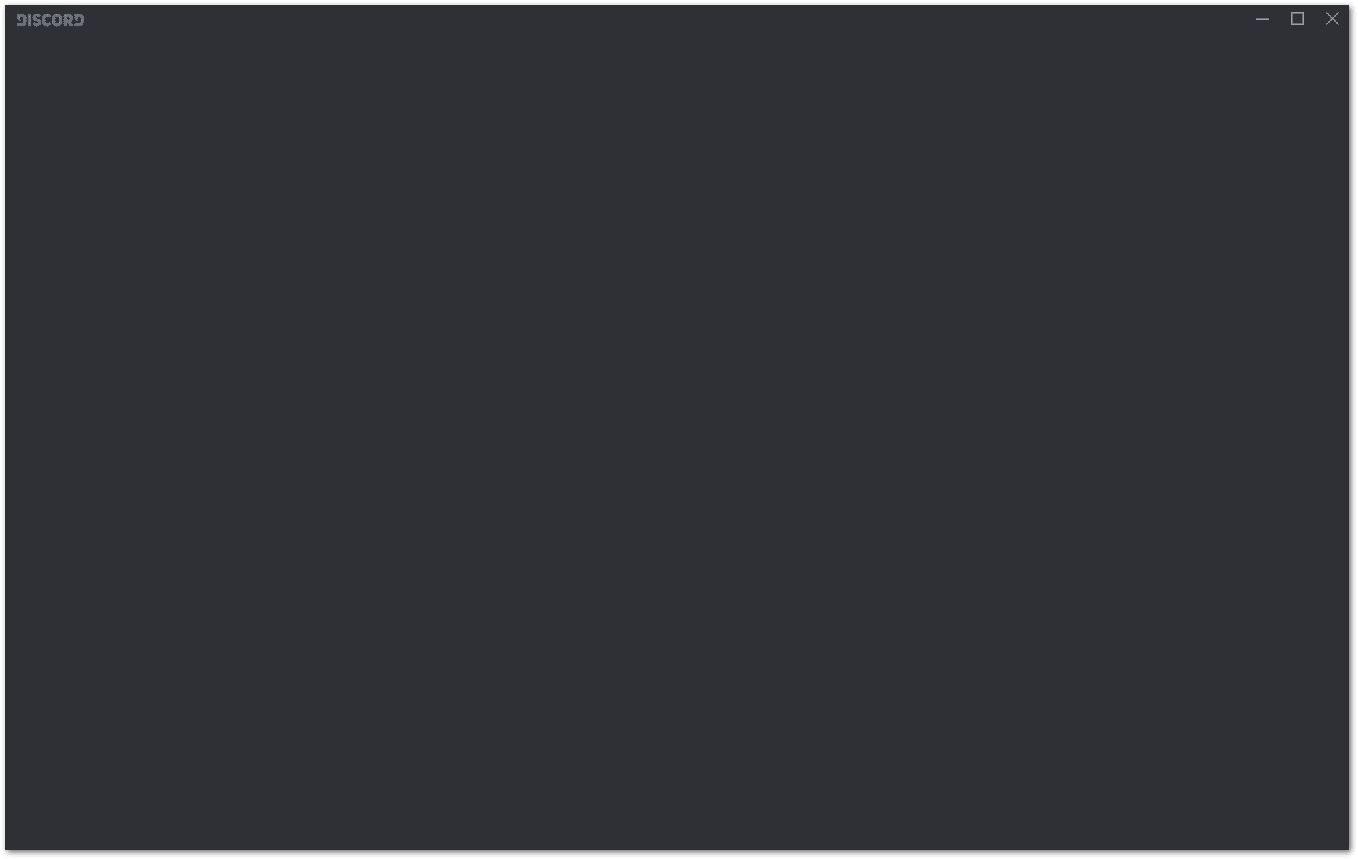
Thus, don’t be alarmed if your bud doesn’t face any issue with his Discord account, while you can barely get past this “Starting…” screen. With that, only certain steps in this guide might be effective for you. So, do skim through the steps seeing what works best for you.
Another important thing to note is if you’re trying to use Discord on a school or an office computer or network, you may be prevented from opening it.
Perhaps you’re facing a different issue on Discord. So, here are some links of our other complete Discord guides that may pose more suitable fixes to your particular Discord dilemma:
- Discord Stuck on RTC Connecting or No Route Error
- Discord Not Responding, Keeps Crashing, Restarting or Closing
- Discord Keeps Freezing or Lagging
- Discord Not Uploading Images or the “Upload Failed” Error
- Discord Messages Not Sending, Receiving, or “Failed to Load”
- Undisable and Recover a Discord Account
Check out more of our other Discord posts here.
14 Fixes For Discord Not Opening, Stuck Connecting or Starting
1. Completely Close and Restart the Discord Client
To start off, we’ll suggest performing a simple restart of the Discord application. As trivial as this step may seem, restarting the Discord application has been proven effective for many users who face issues opening the app. We believe through this step, you’re beginning a brand new session with the app. Thus, it’s the first go-to step for when you’re facing any technical or connectivity issue with Discord.
To do a simple restart of the Discord Client, select the Discord window, and press the Ctrl and R key (For Windows) or the ⌘ and R key (For Mac) together which will refresh the app.
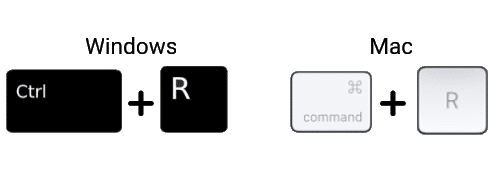
After doing this, you should see that the Discord window will turn grey and within a minute it finishes restarting.
Next, if the previous step was unsuccessful for you, we’ll suggest conducting a more complete restart of the Discord application. For this, you’ll need to end the Discord application altogether or “kill the Discord task”, then reopen the app and let it startup like usual. Merely clicking the X button at the top right of the window won’t end the application entirely as Discord will still be running in the background. Hence, there are 2 methods we suggest performing.
For Windows, the easiest method would be to right-click the Discord icon from the Windows tray, and then select Quit Discord.
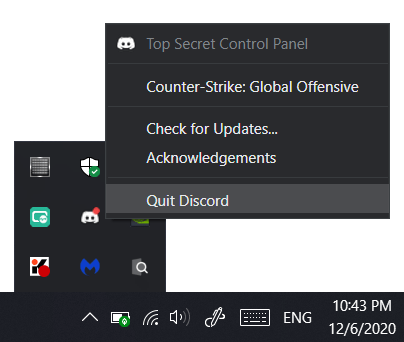
For Mac, the equivalent would be to select Discord from the App Menu and select Quit or press the ⌘ and Q keys together.
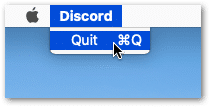
Secondly, you can end the Discord session through Task Manager. For Windows, right-click the Taskbar, then select Task Manager. After that, from the list of Processes, select Discord and click End task.
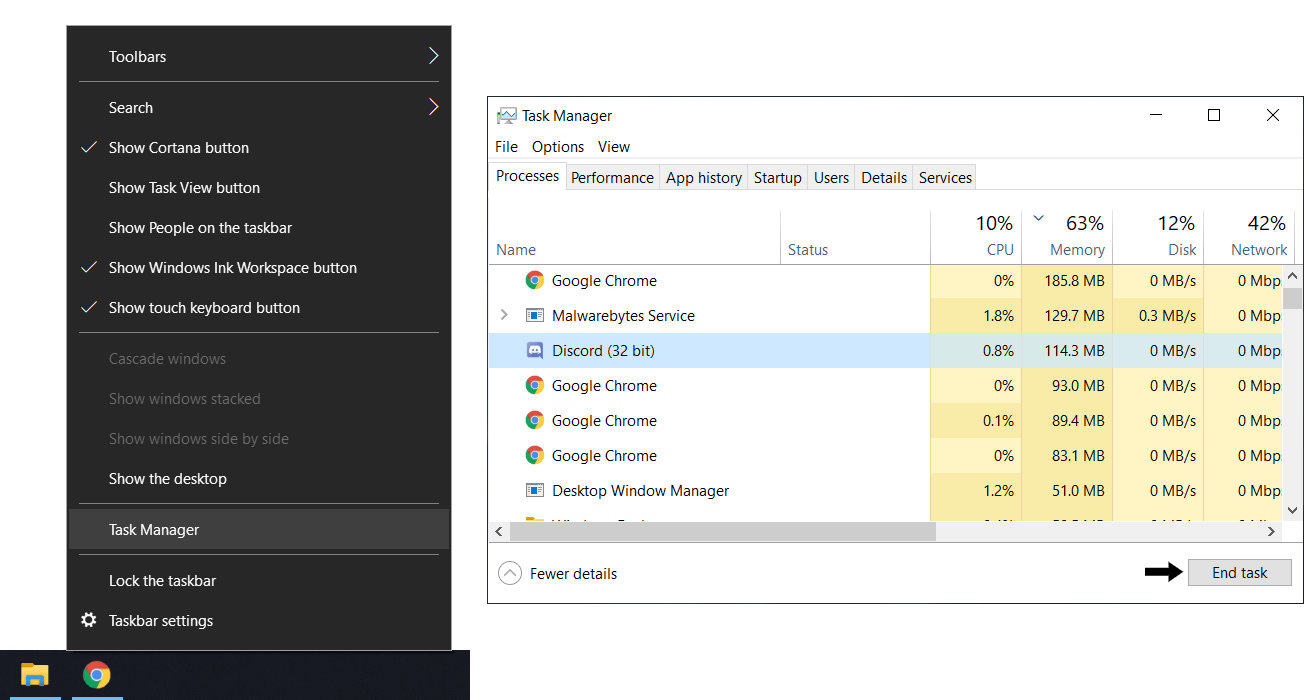
Once you’ve completely closed the app, try restarting your PC or Mac, and then try booting up Discord to see if the connection issue has been resolved.
2. Use Discord in Your Web Browser
If there’s something wrong with the Discord client on your PC or Mac, then in the meantime you can try using Discord from your web browser instead. Hence, this step is more of a temporary fix to this “Discord stuck on connecting” issue while awaiting an update with the bug fix for this error. However, Discord is known to promptly fix these connectivity issues within a day.
Plus, performing this step can be helpful to identify where the root cause for this error lies. This is because, If you’re not able to access Discord on your web browser either, this probably means there’s something wrong on Discord’s end preventing you from connecting.
To access Discord with your web browser, go to the Discord official website or click here. Then at the top-right corner click Login and at the next page enter your Discord account login details (i.e. your username and password). 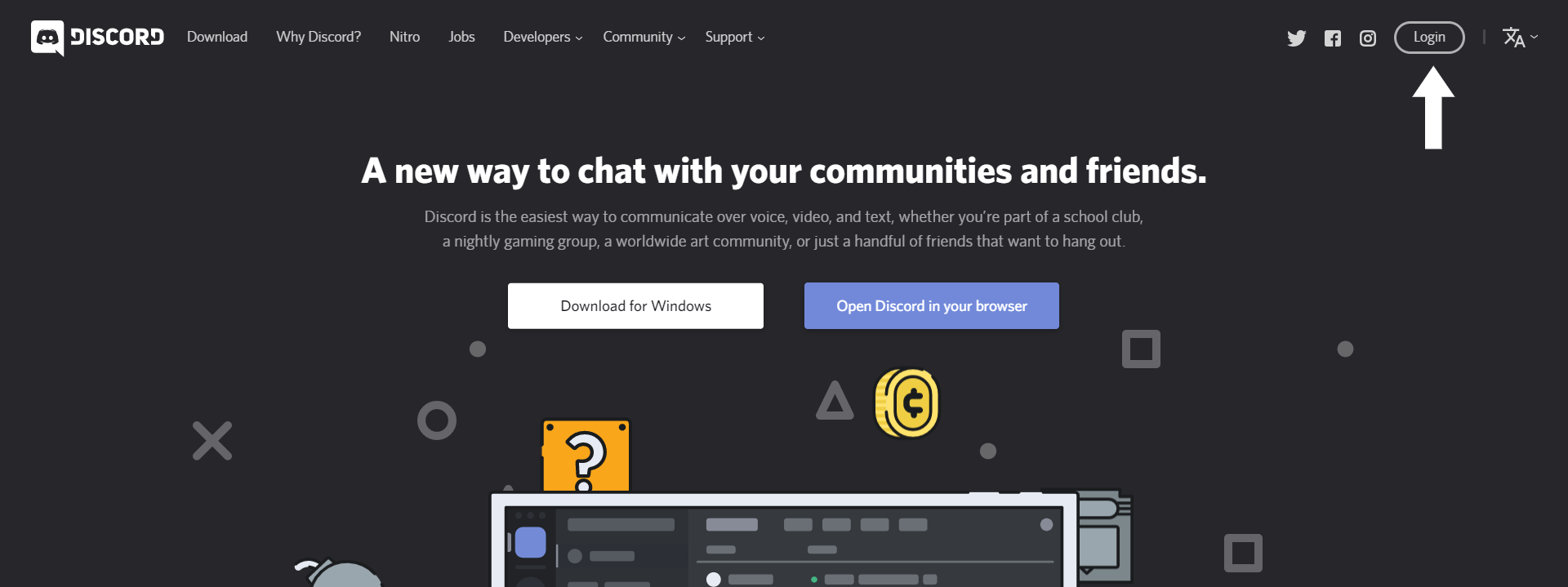
And you should be good to go. With this version of Discord, which is on your web browser, you’ll have most of the same functionalities as the installed client, and both should be identical.
If you’re still facing any errors connecting to your Discord account, try using a different web browser. Preferably we suggest trying Google Chrome first since most websites are optimised for it. If that doesn’t work, try Edge, Firefox or even Opera. Besides that, we suggest using a different device, such as your phone where you’re already logged in to Discord.
3. Check the Discord Server Status
In order to determine if there are any issues on Discord’s side causing this “stuck on connecting” error, you’ll need to briefly look over the Discord server status. Luckily, Discord has its own site, which is updated frequently, where users can check to see the uptimes and conditions of their services. We suggest making this step among your first go-to’s when facing technical issues with Discord, as it only takes a minute to check the server status.
With that said, visit the Discord Status page or click here to be redirected, then for connectivity issues with Discord, check the uptime and outage reports under Gateway. Here you can see the types of problems you’re prone to face at a particular time.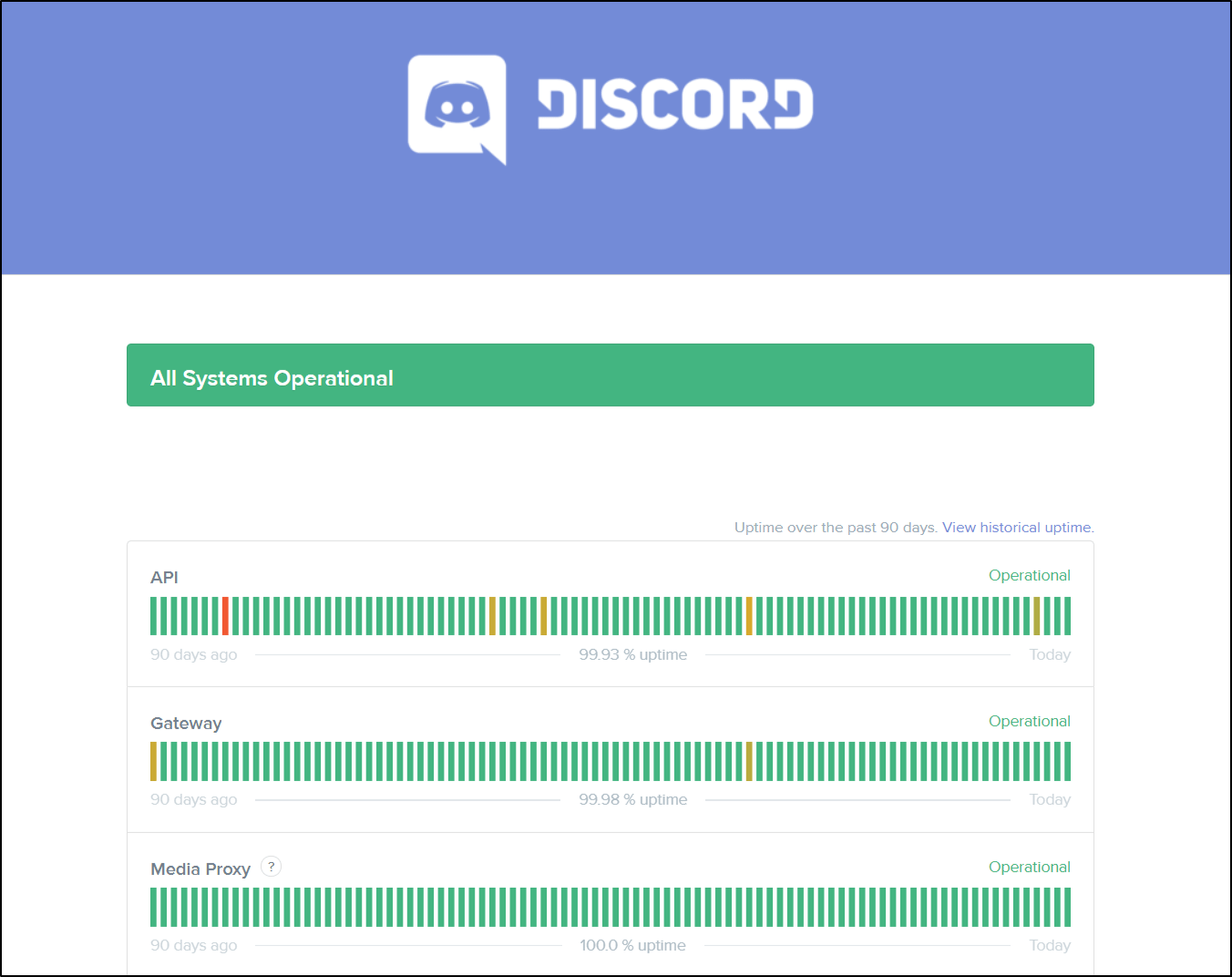
Secondly, you can also check DownDetector, which is a third-party site with real-time outage reports from real users. Thus, you can see the number and types of errors faced by Discord users at a particular time, as well as a Live Map where you can see the most affected areas. You can visit the DownDetector page on Discord server status by clicking here.
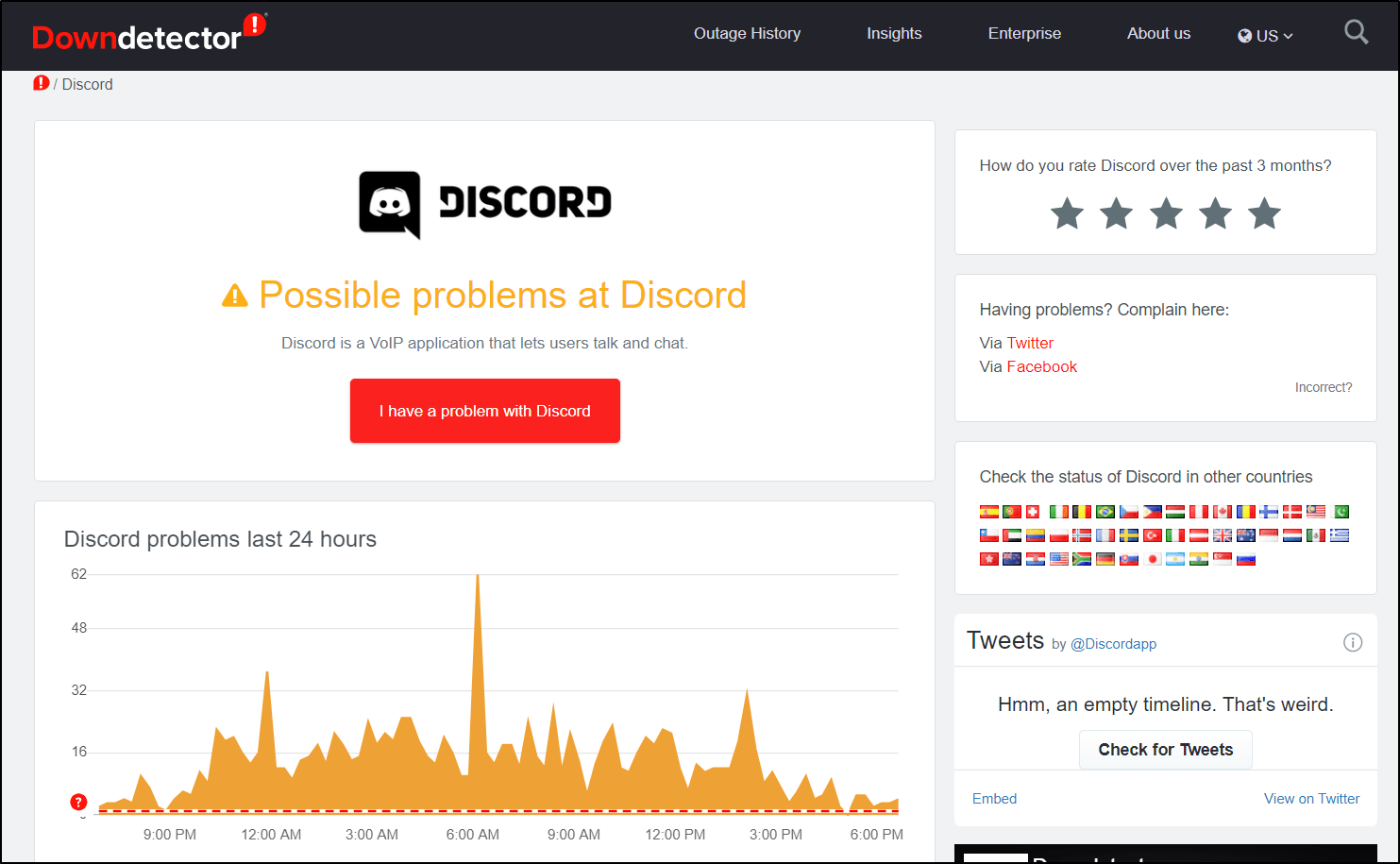
On that note, if you find there are hiccups or numerous similar reports with Discord, you might be among the unlucky ones affected as well. Therefore, your only other option is to wait a couple of hours and check back into the client later.
4. Check if the Date and Time Settings Are Set Automatically
If your PC or Mac’s Date and Time settings aren’t calibrated correctly, you’re prone to facing connectivity issues with certain applications, even Discord. We believe this error rises because the time on your PC/Mac and the Discord Server time don’t match, and as an online security response, these errors are prompted.
Hence, the following steps will help you navigate through recalibrating your PC’s/Mac’s Date and Time settings.
For Windows: Right-click the Date and Time tab on your Taskbar, and select Adjust date/time. Once you’re at the Date & Time settings page, ensure that Set time automatically and Set time zone automatically are both turned on. After that, we’ll also suggest clicking Sync now under Synchronise your clock.
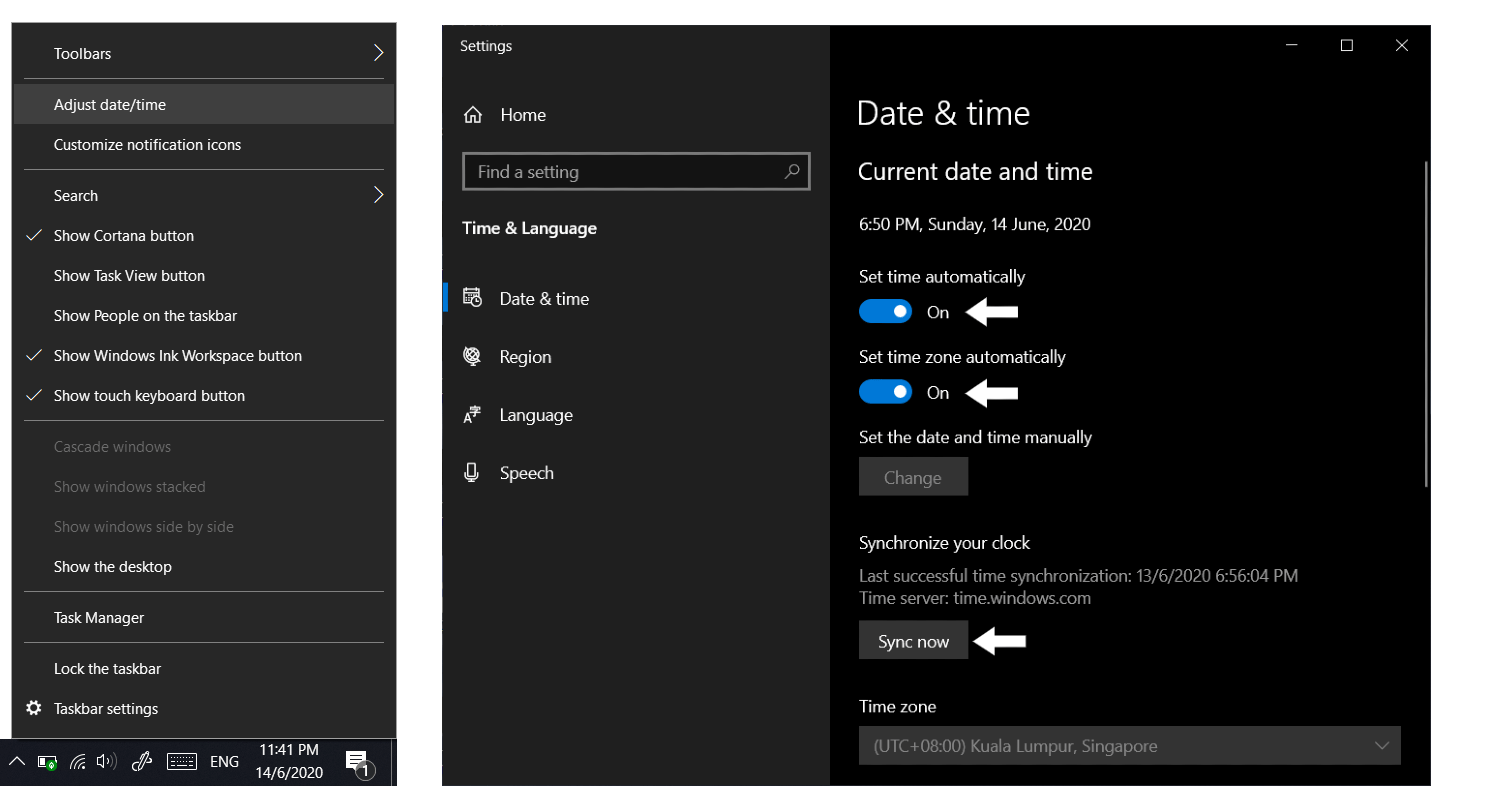
For macOS: Firstly open the Apple Menu by pressing the Apple logo at the top-left, then select System Preferences and choose Date & Time.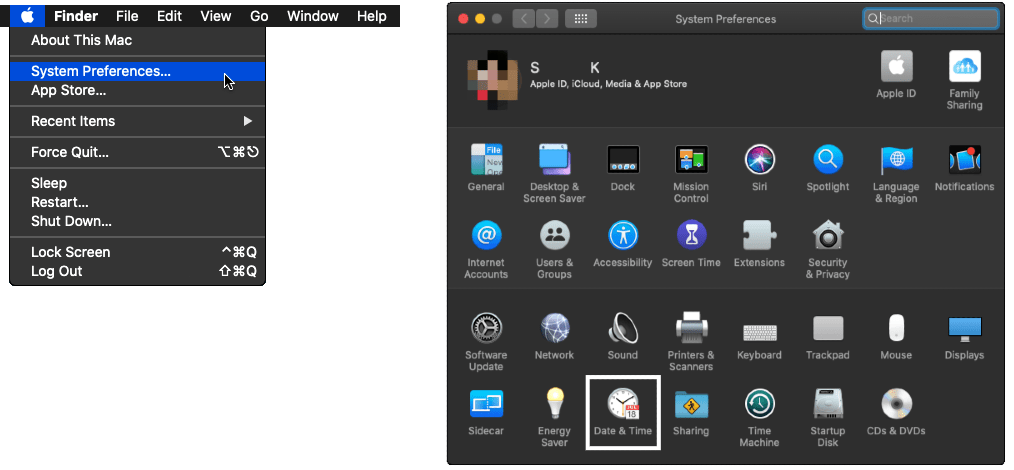
Next, at the Date & Time settings page, ensure that the box next to Set Date and Time automatically is ticked and you’ve selected the correct time zone as well. To make changes, click the lock icon at the bottom-left and enter your admin username and password.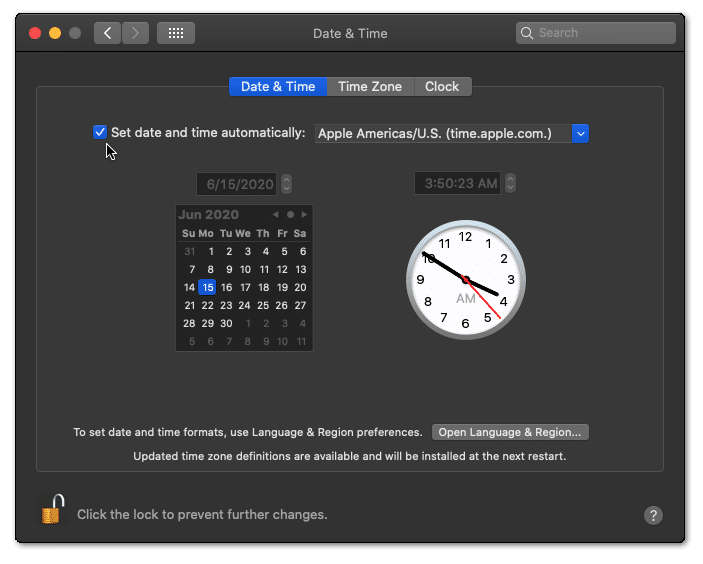
5. Delete the Discord Cache and Roaming Files
One downside to Discord that not many people are aware of is the client can occupy a relatively sizable portion of your PC/Mac internal storage. This large app size is due to the built-up cached files and other non-essential data that accumulate the more you interact with the app. Moreover, these caches may occasionally interfere with your Discord app functionality. Therefore, from time to time, we’ll suggest completely clearing the app data. Worry not about losing any crucial files, as Discord collects the necessary files whenever you launch the client.
For that reason, the following steps will help you navigate to the non-essential Discord files to delete them on your Windows PC or Mac.
For Windows
- Open the Run prompt by pressing the Windows and R key together, then type %appdata%, and click OK or press the Enter key.
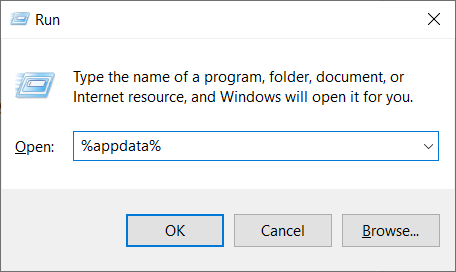
- Next, look for the Discord folder from the list, right-click the folder, and Delete it.
- After that, bring up the Run prompt again by pressing the Windows and R key together, then this time type %localappdata% and click OK or press the Enter key.
- Just like before, from the list, right-click the Discord folder and Delete it.
For macOS
- Firstly, from the App menu, select Go, and then choose Go to Folder… from the drop-down.
- Next, type ~/Library in the search box and click Go.
- After that, in the list of files search for Discord and then delete the Discord file by right-clicking it and choosing Move to Trash.
With that done, all the inessential Discord files should be cleared, and the app can begin generating new files. Therefore, proceed to open Discord to allow the app to start updating and collecting the necessary files. At the same time, check if you’re able to open Discord again without any issue or being stuck on the Starting page.
6. Turn Off Your Antivirus
In some cases, users report that they faced the “Discord not opening” or “stuck on starting” issue mainly due to interferences from their antivirus software. Certain antivirus software will unintentionally classify the Discord records or addresses as “harmful” thus preventing the application from connecting online optimally. You can see this in the report on your antivirus application where it may state “gateway.discord.gg is unsafe”. Performing this step will be a temporary fix to the issue.
On that note, we’ll suggest temporarily turning off your antivirus. For this, open whichever antivirus software your PC or Mac is running, and there should be an option or a switch to disable it. If possible, try temporarily turning off Web Protection as well.
If you find that the antivirus was the cause, try whitelisting the Discord Url or allowing it to bypass the antivirus. Other than that, you can also try updating your Antivirus software. If possible, consider investing in a premium antivirus subscription instead of any free ones that do more harm than good.
Reminder, do switch on your antivirus again after this step to ensure your PC is well protected from any security breaches.
7. Disable any Proxy Settings
If your Proxy settings are turned on, sometimes it can prevent your applications’, including Discord, from establishing a connection with its online servers. Therefore, it’s best to keep your internet connection unfiltered by removing any proxy settings that can get restrictive, or at least try turning it off and on again.
The below steps will help you navigate to these proxy settings and disable them on your Windows PC or Apple Mac:
For Windows: Firstly, click the Search button next to the Start Menu, then search for and open Internet Options. Next, from the top bar, select Connections and click LAN settings at the bottom. On the next page, untick the boxes under Automatic configuration and Proxy Server. Once you’re done, click OK to apply the changes.
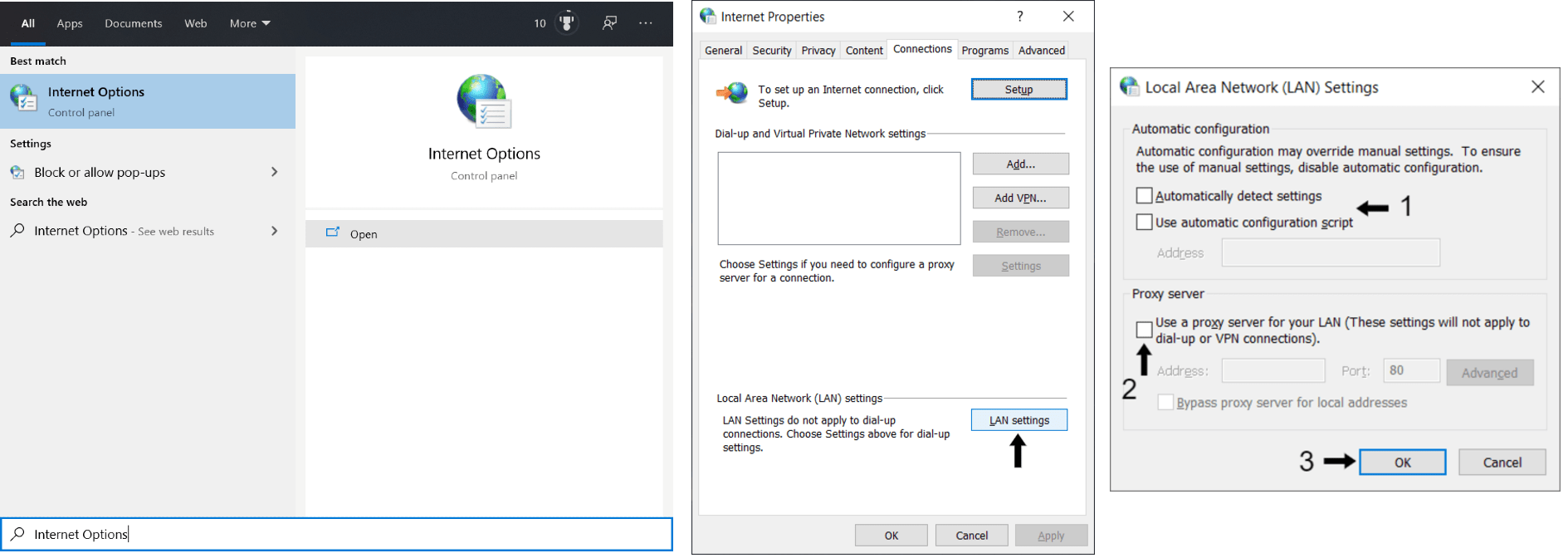
For macOS: Open the Apple Menu by clicking the Apple icon at the upper-left corner, and choose System Preferences from the drop-down. At the menu page, select Network.
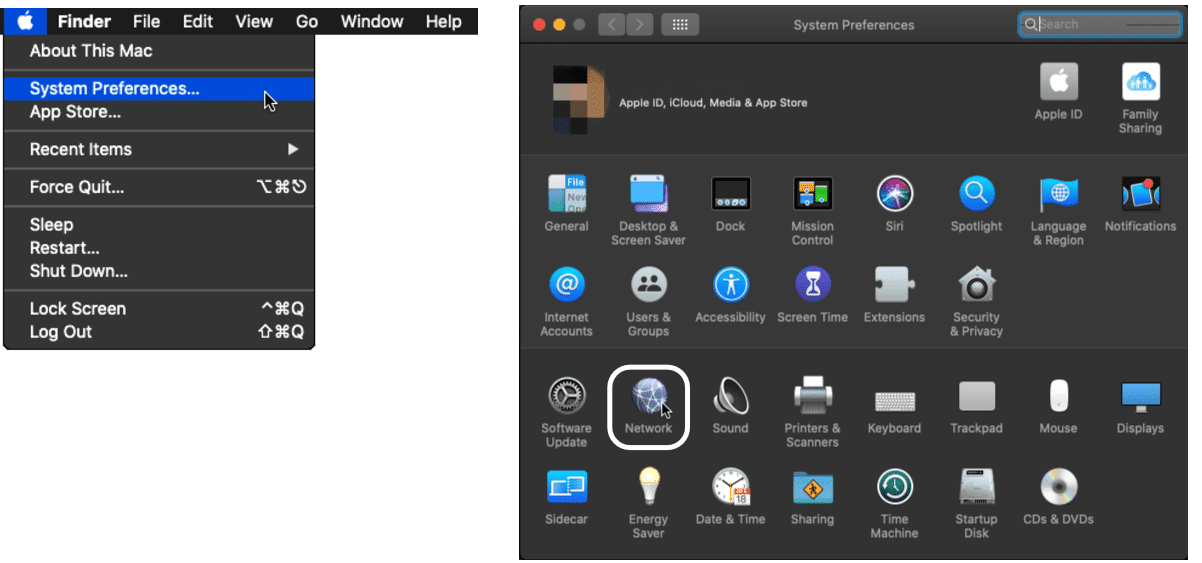
Now, from the list of internet connections on the left pane, select the Wi-Fi network you wish to configure and click “Advanced…”. Following that, from the top bar, choose Proxies, and untick all the boxes under “Select a protocol to configure:”. Finally, click OK.
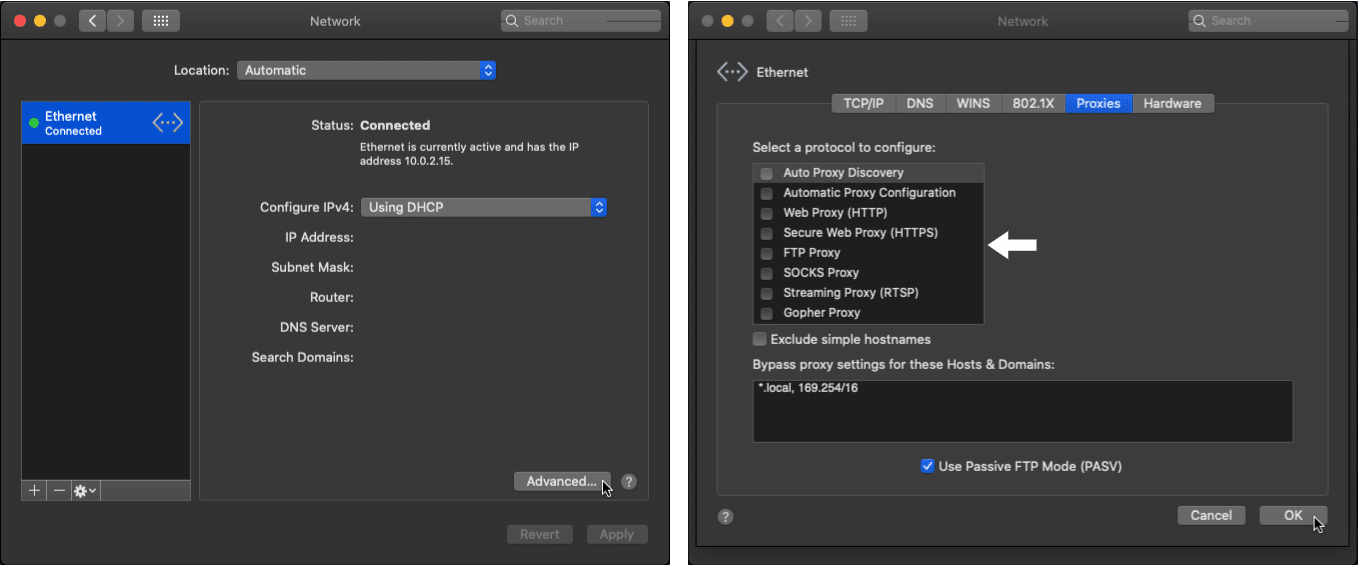
Lastly, on both Windows and macOS, once you’ve disabled the proxy settings try restarting your computer to let the changes to network changes take effect. Then, you can try starting Discord to see if you’re able to get through to your servers and chats.
8. Temporarily Disable Your Firewall
Moving on, temporarily turning off your firewall is one of the steps that Discord themselves have recommended to confront the “Discord stuck on starting” issue. Occasionally, a firewall may be set to restrict the Discord application from establishing a connection with its online servers. Hence, at the end of this step, if you find the firewall to be the cause, you should try allowing the Discord app to bypass the firewall.
The steps below will demonstrate how you can disable the firewall on your Windows PC or Mac.
For Windows: Firstly, click the search button next to the Start Menu, then search for and open Virus & threat protection.
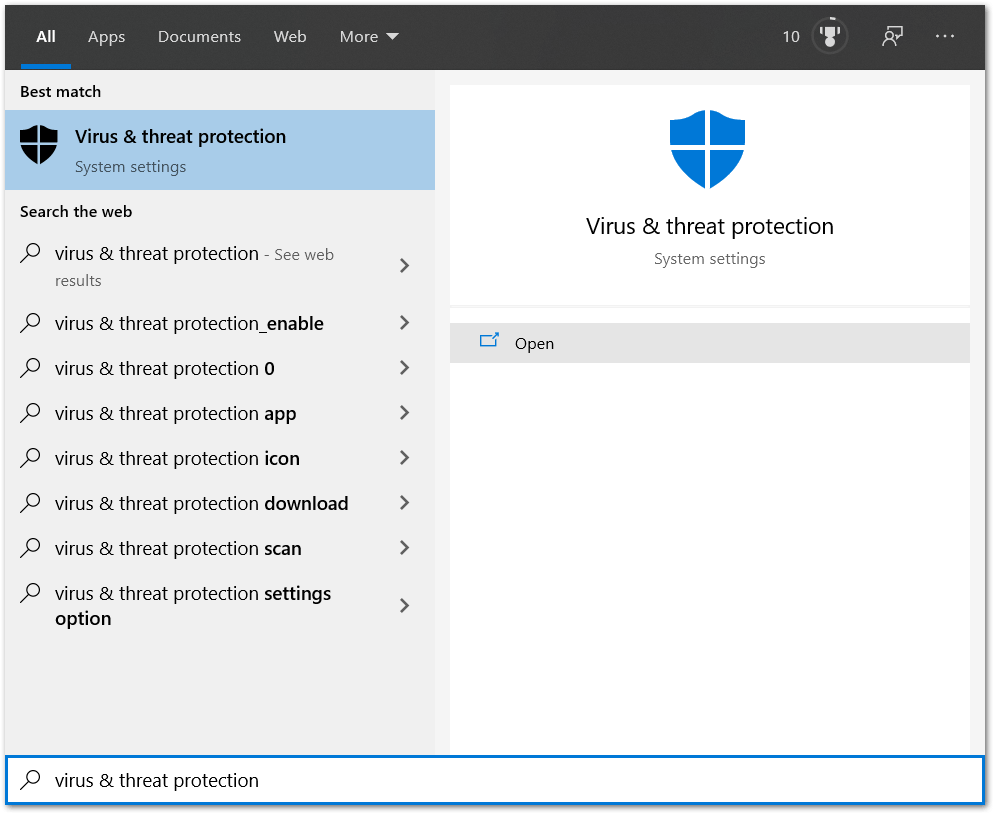
After that, click Manage Providers at the right, and under Firewall, select Open app.
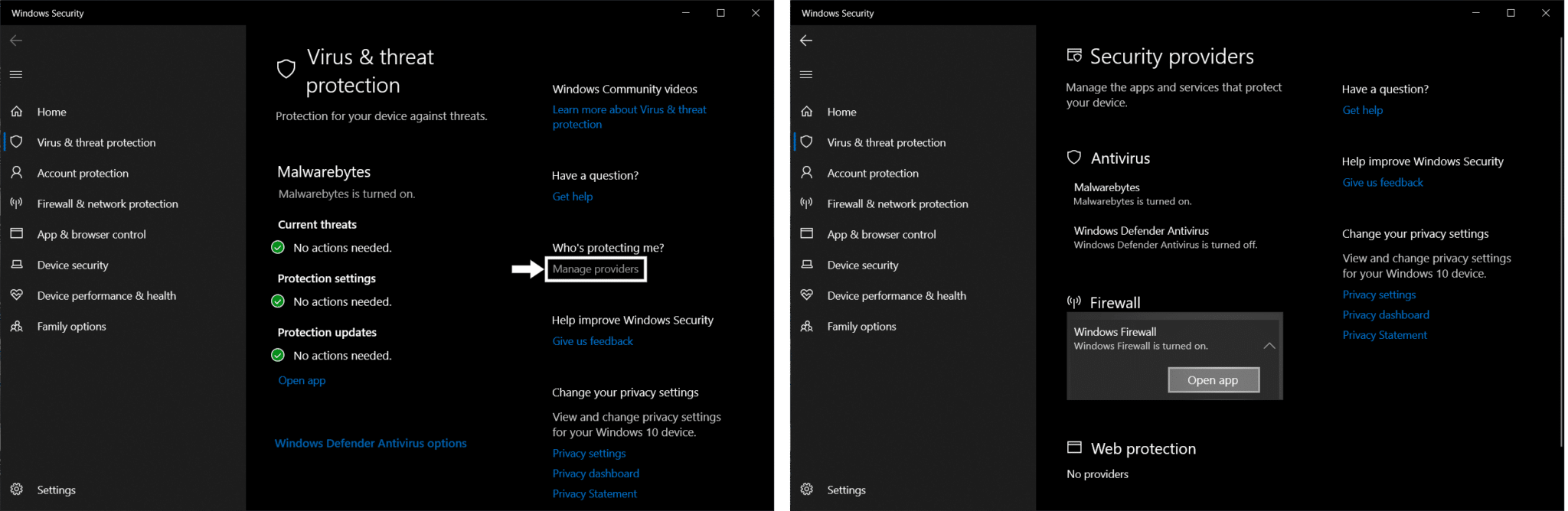
Now, click on Public network, then under Windows Defender Firewall turn the switch off, and at the subsequent system message choose Yes to allow the changes.
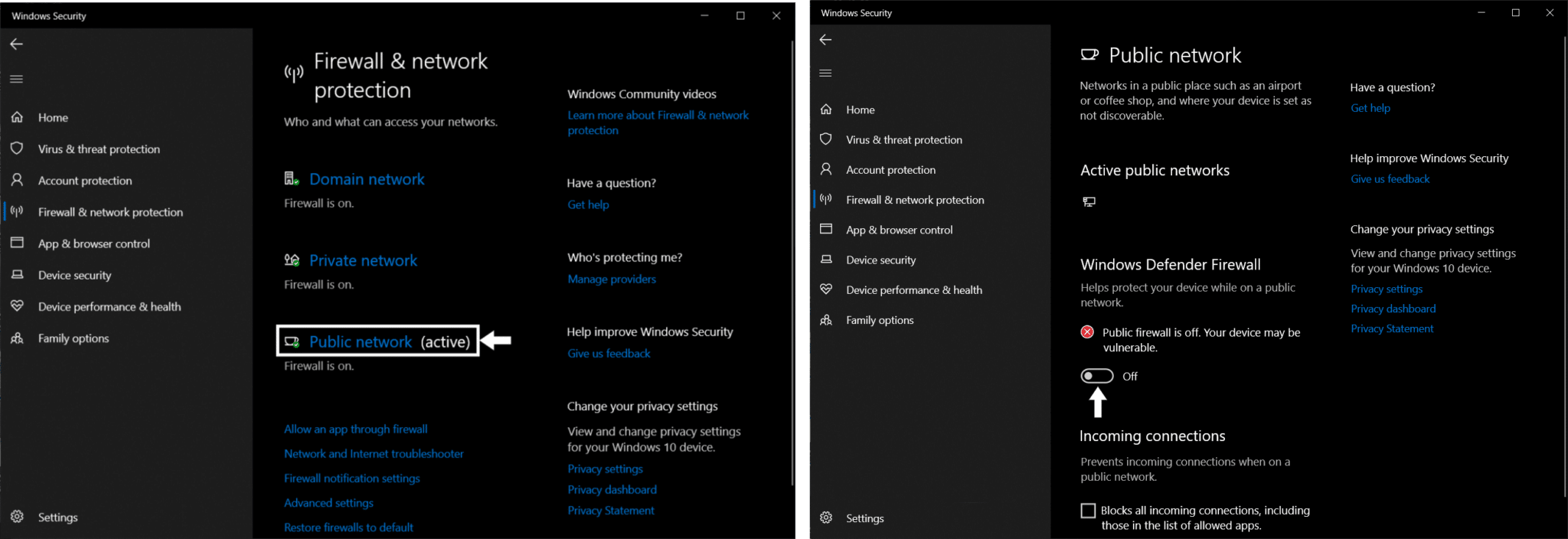
For macOS: To start, open the Apple Menu by clicking the Apple logo at the upper left corner, and from the drop-down, select System Preferences. Next, at the System Preferences menu, choose Security/Security & Privacy, and then from the top menu, click on the Firewall tab.
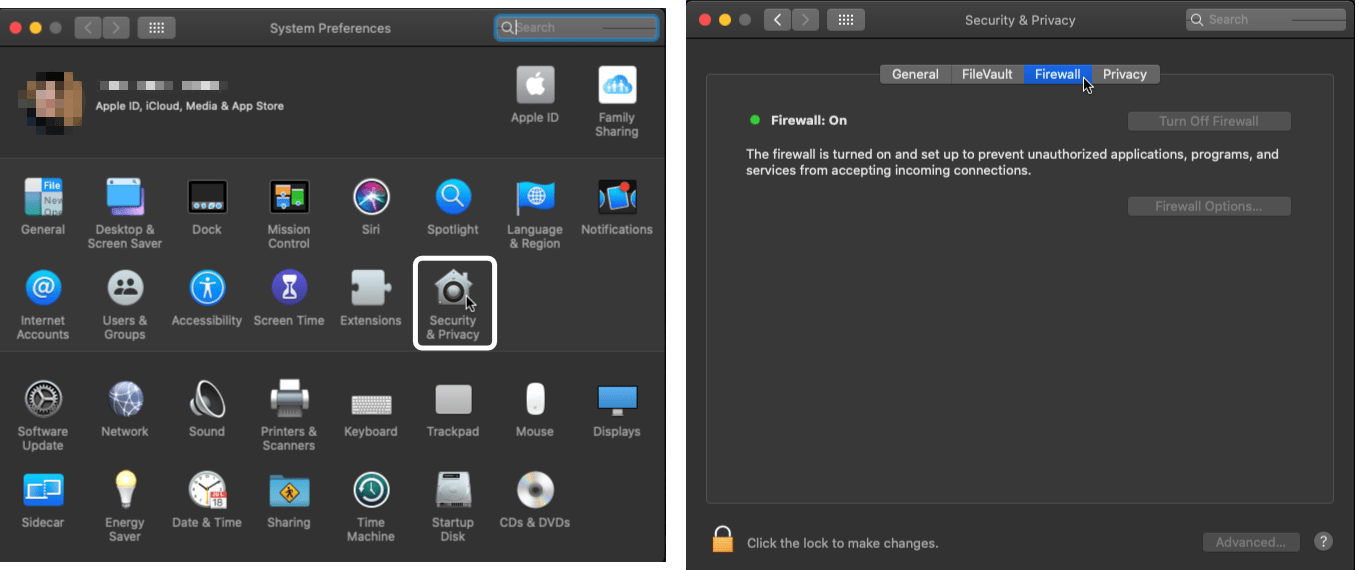
Following that, click the lock icon at the bottom-left corner, and enter your admin username and password to allow changes to the settings. Finally, click the Turn Off Firewall button.
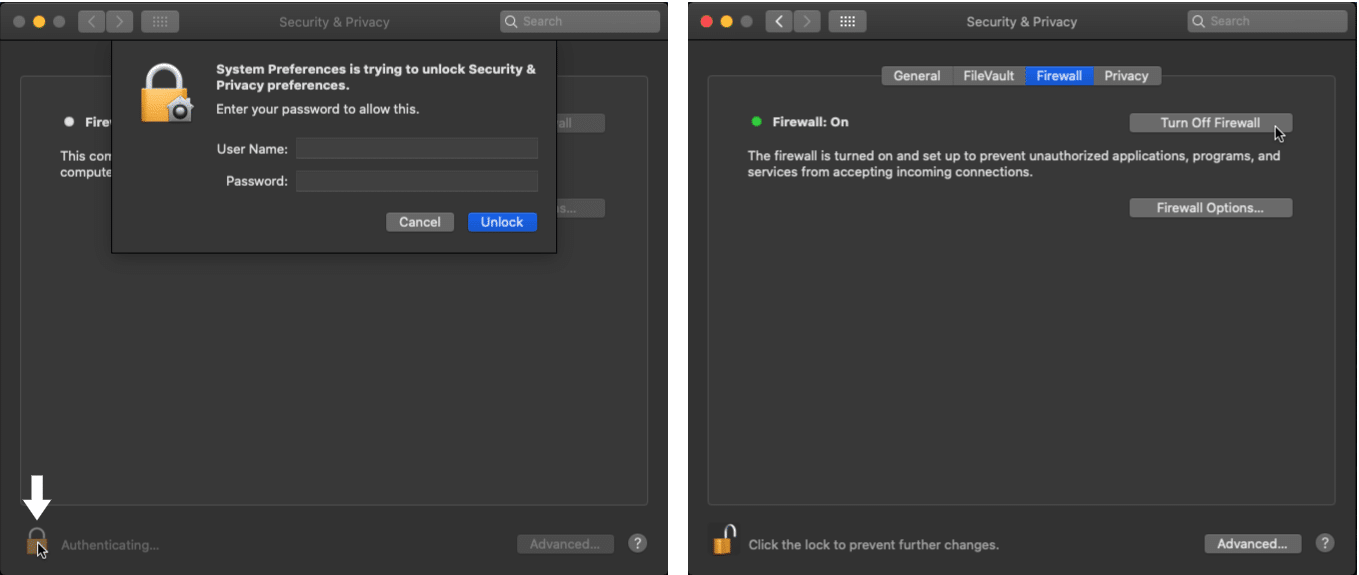
After switching off the firewall, you can straight away try opening the Discord app to see if the issue has been resolved.
Reminder, it’s crucial that you switch your firewall back on before opening your web browser or any other applications so that your PC is well-secured. For this, just follow the exact same steps as before and finally turn the firewall switch on.
9. Flush the DNS Settings
Essentially, with this step, you’re clearing built-up network cache and other inessential network data that would otherwise interfere with your connection. Thus, after performing the step, your PC/Mac can begin collecting brand new information on your internet connection. So, you’ll notice slight improvements to your internet speed and stability as well.
Plus this step is effortless to conduct, where you only have to navigate to your PC’s/Mac’s control terminal or command prompt and punch in a few commands.
For Windows: Open the Command Prompt (CMD) by searching in the Start menu, then simply type ipconfig/flushdns, and press the Enter key to execute the command.
ipconfig/flushdns
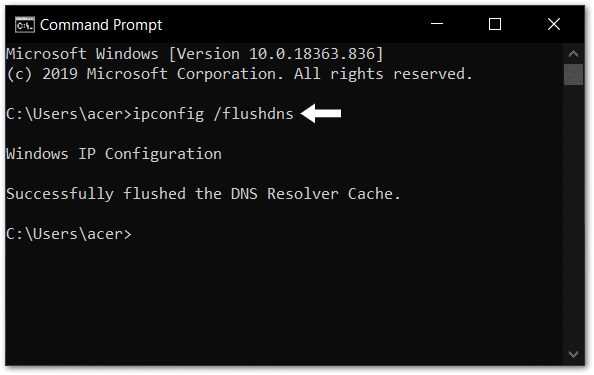
For Apple Macs: Firstly, go to Applications, then look for the Terminal app and open it. For us the app was located in the “Other” folder, whereas for some other users it may be under Utilities. Following that, copy and paste the following code in the terminal:
sudo killall -HUP mDNSResponder;sudo killall mDNSResponderHelper;sudo dscacheutil -flushcache
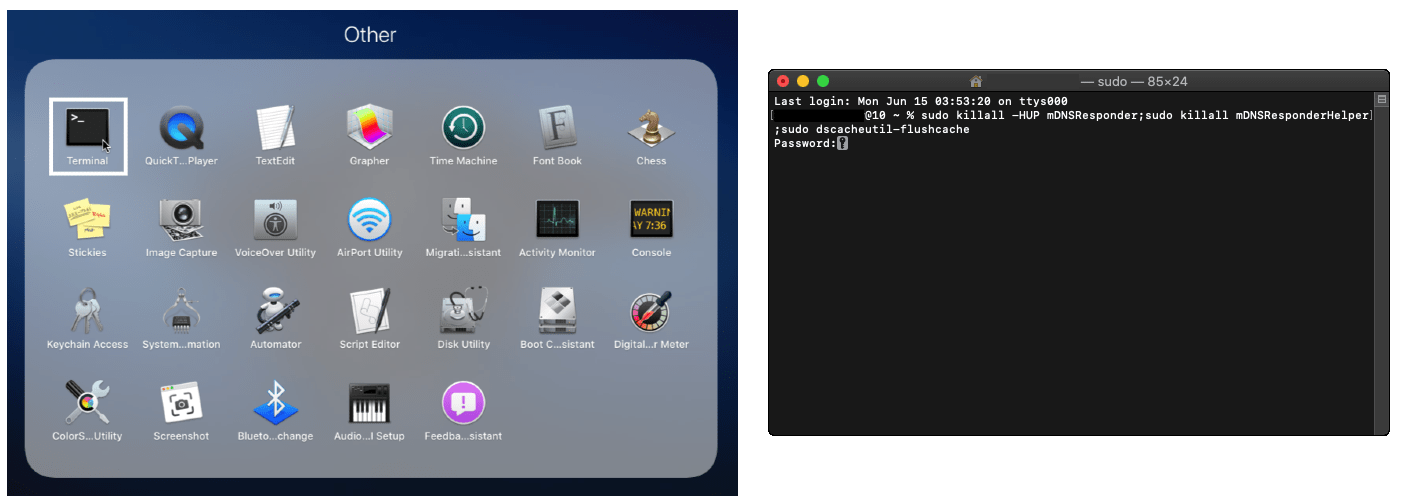
After that, press the Enter key, and you might need to enter your admin password so type it in and press Enter again. You’ll not see any text changes when typing your password as it’s censored or hidden. Some of the commands may not be executable depending on your macOS version, however the rest should do the trick.
Once you’ve finished this step, for both Windows and macOS, again like before, we’ll suggest restarting your computer to see a greater effect of this step.
10. Check and Improve Your Internet Connection
If you are having trouble with Discord not opening or getting stuck on the connecting or starting page, it’s crucial to verify your internet connection because a steady and quick internet connection is required for the program to operate properly. Discord may not load properly or connect if your internet connection is sluggish or inconsistent.
You can rule out your internet connection as a possible source of the problem by testing to make sure it is quick and steady. This can help you spend less time and effort resolving the problem and make sure Discord is working properly.
In that case, we recommend checking the internet connection speed to check if it’s the real culprit behind this issue. You can check the internet speed with the Ookla Speedtest tool.
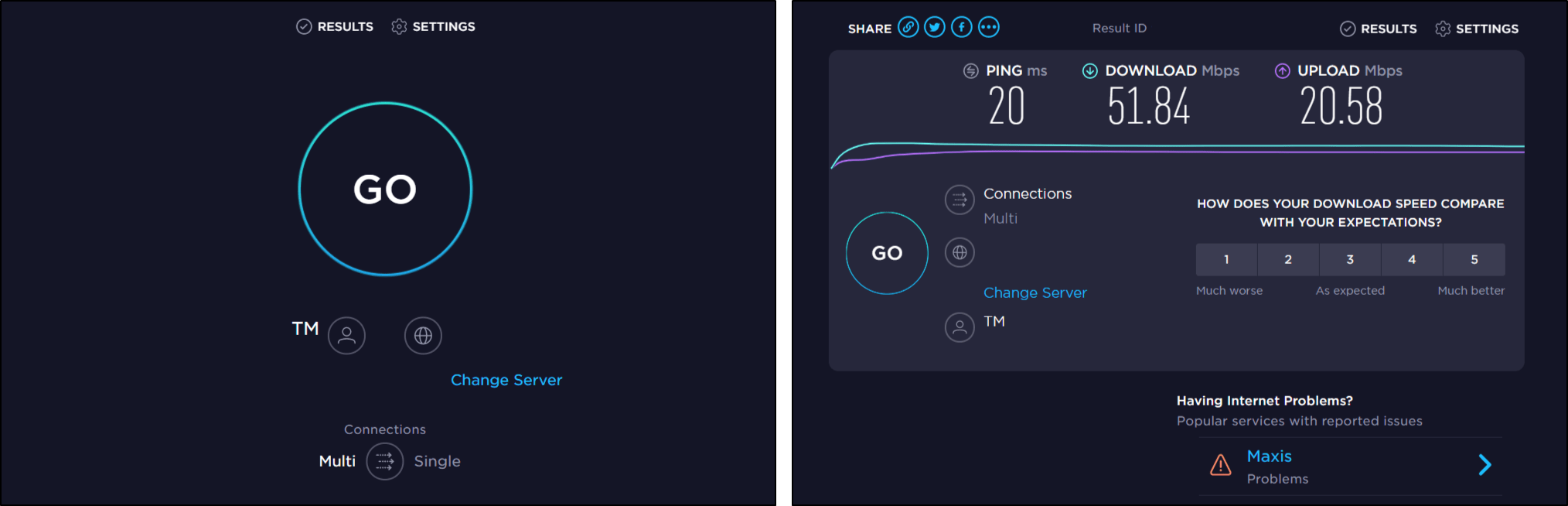
If you find that the internet speed is slow and the connection is unstable with high ping, you can try the following methods to improve your internet connection:
- Re-enable the Airplane Mode (For Mobile) ✈️
- Power-Cycle or Restart the Network Device or Internet Router 🔁
- Reset the Router’s Settings
- Re-enable the WiFi 📶
- Switching to a Different Network
- Change the DNS Address (Fix 12)
- Contact the ISP Provider ☎️
11. Use the Web Version of Discord
If you find the issue is inherent to the installed Discord application on your device, you can try using the web version of Discord instead. The latest platform updates are directly integrated with this Discord web app that is accessed through a web browser. Hence, unlike for the installed applications, you can get an optimised and consistent performance when using the Discord web app.
Therefore, we recommend simply go to the Discord website and log in to your account. If you still find issues accessing its service then it’s like an issue on Discord’s end, and so we suggest taking a looking at the server status (Fix 3).
12. Change the DNS Address
We wouldn’t want to bore you with too many technical details for this step. Hence, in short, with this step, you’re altering your Domain Name System (DNS) address from pointing to your ISP’s DNS servers to point to Google’s public DNS servers. This is because your ISP might be facing temporary issues, and the Google DNS servers are known to be stable and always up and running.
This step is easily reversible, so if this setting doesn’t settle well with you, feel free to follow the same steps as below to revert it.
Changing the DNS Address on Windows
- For Starters, open the Run prompt by pressing the Windows and R key together, then type ncpa.cpl in the box and click OK or press the Enter key.
- Now, in the Network Connections window, right-click the Wi-Fi connection you’re currently using and choose Properties.
- Next at the Wi-Fi Properties window, select Internet Protocol Version 4 (TCP/IPv4) and click the Properties button below it.
- At the subsequent window, tick “Use the following DNS server addresses”, then next to Preferred DNS server address enter 8.8.8.8 and next to Alternate DNS server type 8.8.4.4.
- Finally, click OK to save and apply the changes made to the DNS addresses, and click OK again at the Wi-Fi Properties window.
Changing the DNS Address on macOS
- Firstly, open the Apple Menu by clicking the Apple logo at the top left, then select System Preferences and choose Network from the Settings menu.
- After that, from the left pane, select the internet connection you’re using, then click the Advanced button.
- On the next page, choose DNS from the top bar and click the + button to add a new DNS address. Type in 8.8.8.8, press the + button again, and type in 8.8.4.4. After that, click the OK button, and at the previous Network page, click Apply to save the changes made to the DNS address.
After performing this step on your Windows or macOS computer, do a quick restart of your computer to apply the changes made to your internet connection.
13. Reinstalling the Discord Client
This is one of the most effective solutions for various technical issues with the Discord app that you should try out. Essentially, for this step, we’ll start off by completely uninstalling the Discord client from a Windows or macOS computer and removing all the Roaming and AppData files with it. After that, you can download and install a clean new copy of the Discord Client on your computer.
Before proceeding with uninstalling the Discord Client, ensure that you’ve completely exited or closed the app. For steps on how to do this, you can refer to Step 1 from earlier.
The following steps will demonstrate how to thoroughly uninstall the Discord app from your Windows or Mac. Having said that, simply follow the steps below according to whichever system you’re using.
Completely Uninstalling Discord on Windows
- Firstly, open the Run prompt by pressing the Windows and R key together, then type appwiz.cpl and press OK. After that, from the list of Programs, look for Discord, right-click it, and select Uninstall.
- Next, you’ll need to remove all traces of the previous Discord application from your Windows PC. For this, as seen in Step 7, navigate to the Discord AppData and Roaming folder. So, press the Windows and R key together, at the Run prompt enter %appdata%, and from the list delete the Discord file.
- Afterwards, open the Run prompt again (Windows + R) and enter %localappdata%, and then from the list, delete the Discord file. This is to remove the Discord app data in the Local folder.
Completely Uninstalling Discord on macOS
- Firstly, open Finder, select Applications from the left pane, and right-click the Discord application and select Move to Trash.
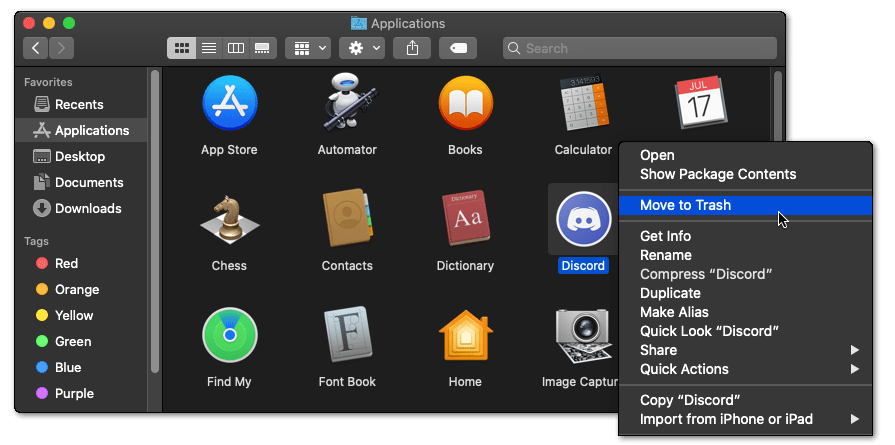
- Afterwards, open the Trash Bin, right-click it, and select Empty Trash.
- Next, you’ll need to completely delete the Discord app data. Therefore, just like in Step 7, select Go from the App Menu, then from the drop-down, choose “Go to Folder…”. Subsequently, in the search box type ~/Library and click Go.
- At the next window, search for Discord and delete the Discord file, by right-clicking it and selecting Move to Trash. Next, you can empty the Trash Bin again.
Finally, for both Windows and macOS, go to the Discord website or click here, and download the Discord client installation file again. Then, run the installation file and proceed with the usual guided installation steps.
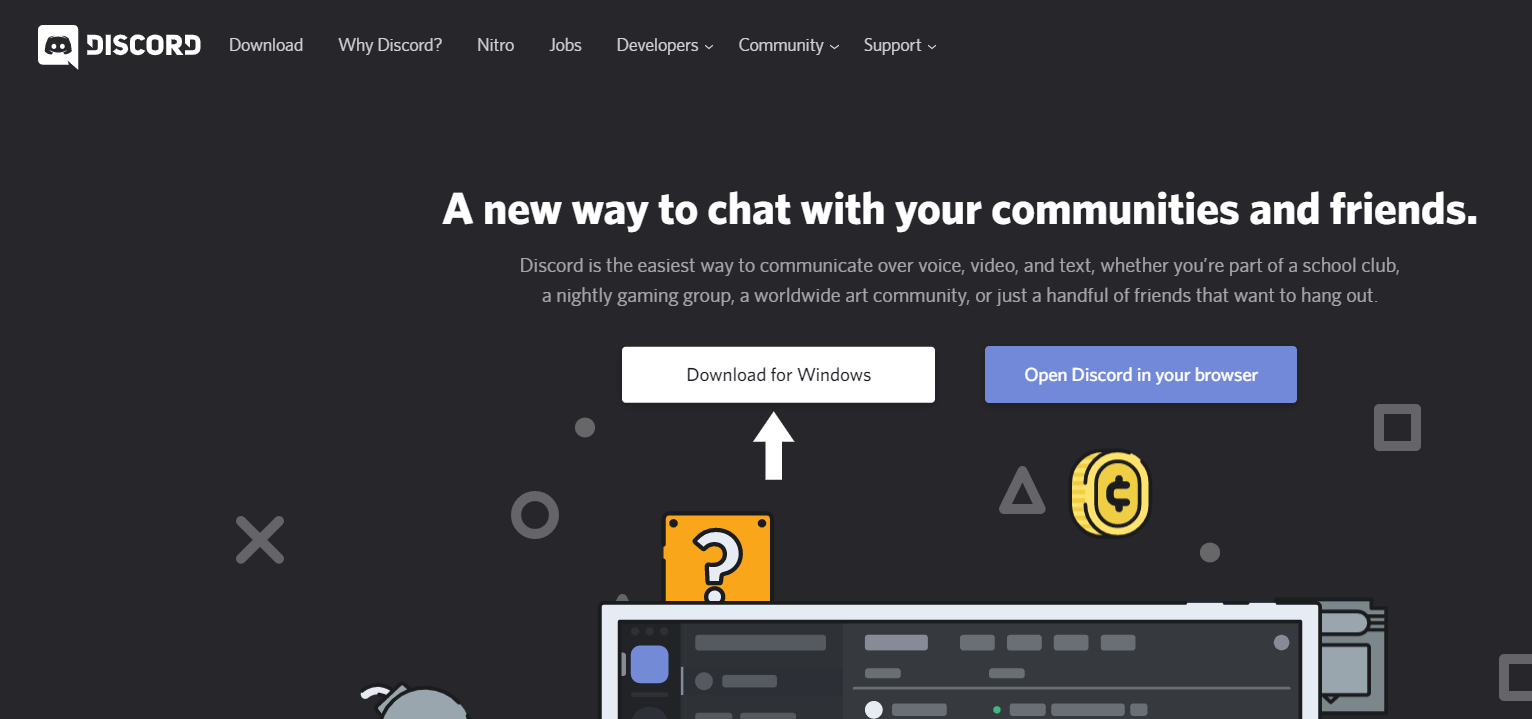
Once you’re done with that, try opening the newly-installed Discord app and logging into your same account.
14. Contact Discord Support
If all else fails, you can always bring up the issue with Discord themselves. They should be able to troubleshoot the error and provide steps that are more specific to your situation. This way, you can also obtain clarification whether this “Discord stuck on connecting” issue lies on their end.
One way you can contact the Discord Support team is by Submitting a Request. To do this, head over to this Submit a Request page or click here. After that, under “What can we help you with?”, we suggest choosing Help & Support for this case. At the next page, be sure to fill in the necessary information such as your email and the platform used as well as a brief description of the issue you’ve faced. A screenshot of the looping message will be helpful as well. Once done, click Submit.
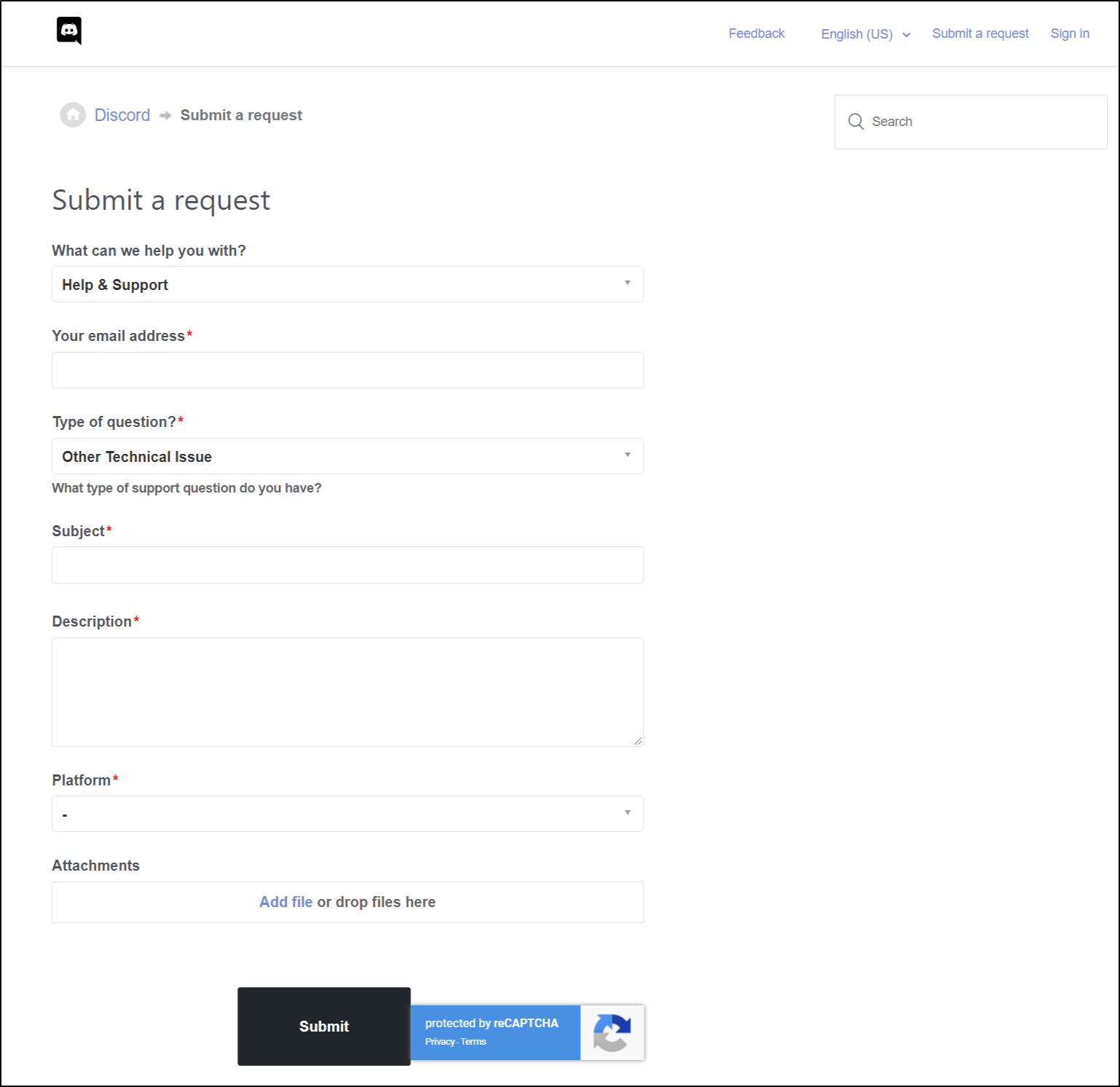
Once you’ve submitted the request, all that’s left is to wait for their response. So be sure to check your email inbox from time to time. From our experience, Discord replied to some of our inquiries within 2 days.
Other than that, you can also contact them through Twitter. Hence, just tweet them at @discord with a short description of the issue you’re facing. Nonetheless, we still feel the best means of contacting them is through Submitting a Request to obtain a more lengthy and conclusive response.
Conclusion
In a nutshell, it can be fairly common to get stuck on the starting page or when the Discord app just won’t load. Plus, you don’t wanna let your team wait for you in the chat room either.
To make matters worse, it’s difficult to determine the exact cause for this issue as it can be an error in your system settings or a problem on Discord’s end. Thus, to avoid scrambling through Google and other forum sites, we pieced together all the steps that we would take to fix a Discord connection issue.
Do share with us if any of the steps above was effective to solve the “Discord not connecting issue”. Also, do you have another method to solve this error? Feel free to add on.
We certainly hope you’ve found this guide to be helpful. Feel free to share this post with your bud who is stuck on the starting page of Discord as well.
Frequently Asked Questions About Discord Not Opening, Stuck Connecting or Starting
Why is my Discord not opening?
Your Discord app may not be opening for a variety of reasons, including the following:
- Poor or unstable internet connection: Discord may not load properly if your internet connection is erratic or slow. You can refer to Fix 10 for steps to determine if your internet connection is adequate and ways to improve your connection.
- Incorrect Discord settings: Verify that the app is not disabled in your device’s settings or blocked by an antivirus programme or firewall (Fix 6 & 8).
- Inaccurate installation: If you’re using the Discord app, double-check that it was done so. To check whether it resolves the problem, you might want to try uninstalling and reinstalling the Discord programme (Fix 13).
- Hardware problems: If you are using a mobile device, it’s possible that hardware problems are to blame for the app’s failure to open. To see if it resolves the problem, you can try restarting your device or checking for updates.
You should be able to diagnose and resolve issues with Discord not opening by taking into account these potential causes and attempting the remedies described in this article. You might want to think about contacting Discord’s support staff for additional assistance if the problems continue.
How do I force Discord to open?
Try the following steps to force Discord to open if you are having problems getting it to do so:
- Restart the Discord application: For this you need to completely close or quit the Discord application’s process, before relaunching it. For more specific steps to perform this on your device, you may refer to fix 1.
- Restart your device: Restarting your device can sometimes solve problems with Discord not opening.
- Clear your Discord app cache: If Discord is having trouble loading, clearing your cache may help. (Fix 5)
- Examine the firewall and antivirus settings: It’s possible that your antivirus programme or firewall is preventing Discord from opening. Ensure that Discord is listed among the programmes that are permitted by your firewall or antivirus settings. (Fix 6 & 8)
- Reinstall the application: If you are using the Discord app, consider reinstalling it to see if that resolves the problem. (Fix 13)
You should be able to force Discord to open by following these instructions and trying the potential remedies described in this article. You might want to think about contacting Discord’s support staff for additional assistance if the problems continue.
Why is Discord mobile not connecting?
Your Discord mobile app or client could be frozen on the connecting screen for a number of reasons:
- Poor or unstable internet connection: Discord may not connect if your internet connection is erratic or poor. You can refer to Fix 10 for steps to determine if your internet connection is adequate and ways to improve your connection.
- Out-of-date app or device: Ensure that Discord is updated and that the operating system on your device is current.
- Incorrect Discord settings: Verify that the app is not disabled in your device’s settings or blocked by an antivirus programme or firewall. (Fix 6 & 8)
- Incorrect installation: If you’re using the Discord app, double-check that it was done so. To check whether it resolves the problem, you might want to try uninstalling and reinstalling the programme. (Fix 13)
- Discord servers can be having problems: This could be the reason why the app is stopped at the connection page. If there are any known issues, you can view the status page on Discord. (Fix 3)
You ought to be able to diagnose and resolve problems with Discord being stuck on the connecting screen by taking into account these potential causes and attempting the methods suggested in this article. You might want to think about contacting Discord’s support staff for additional assistance if the problems continue.