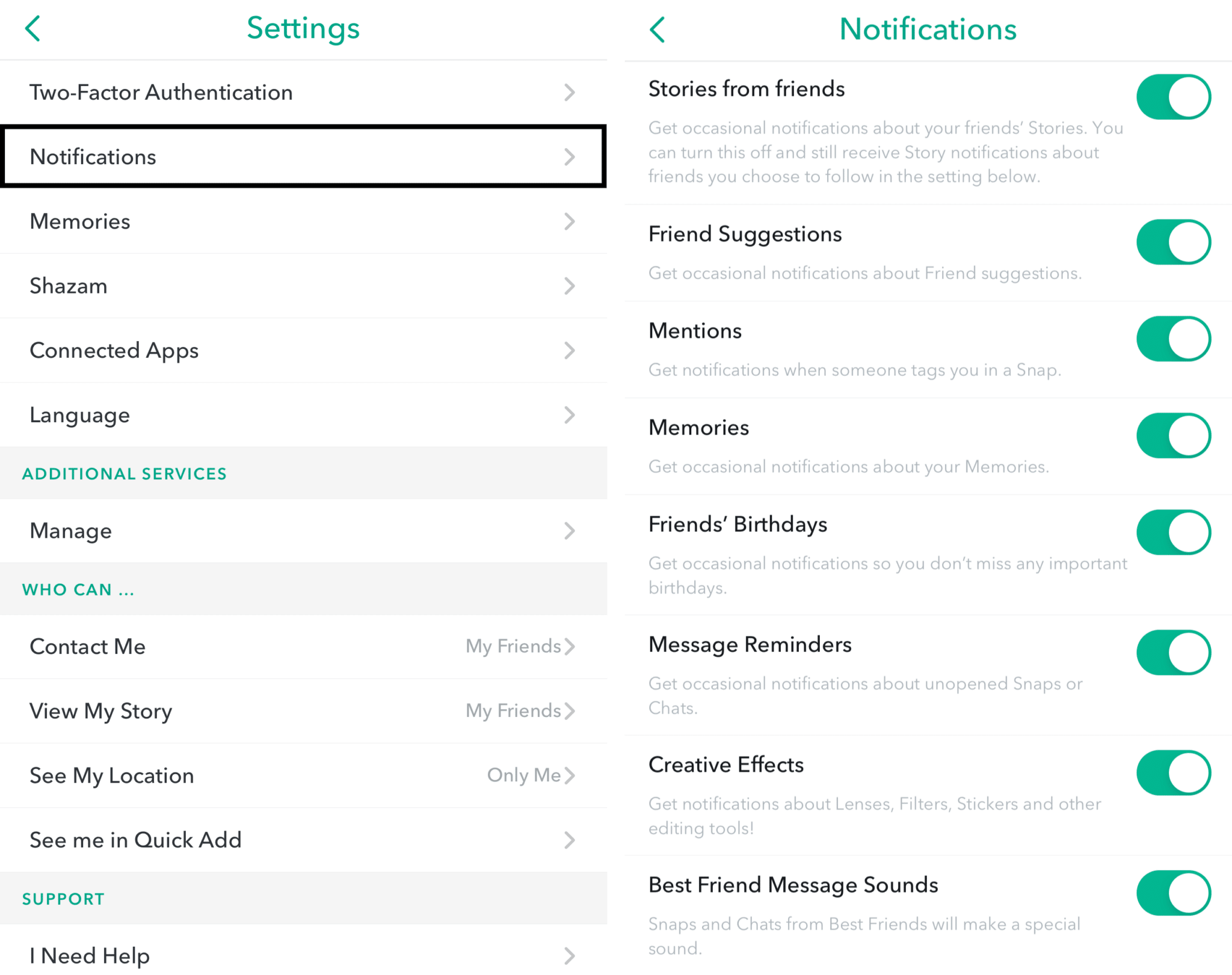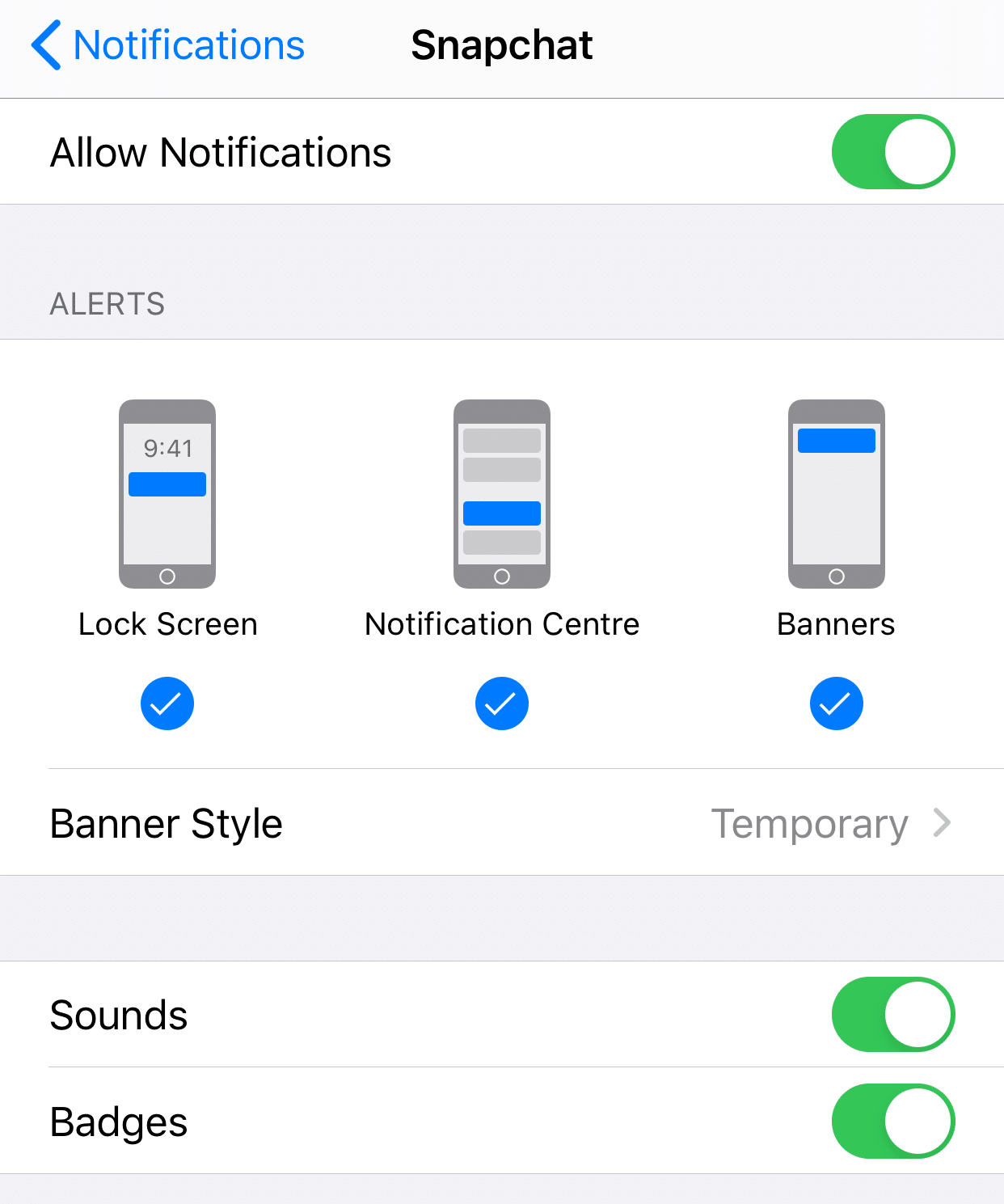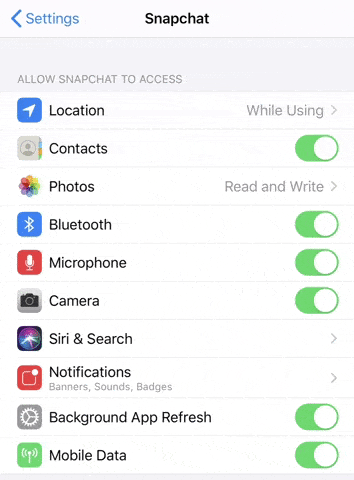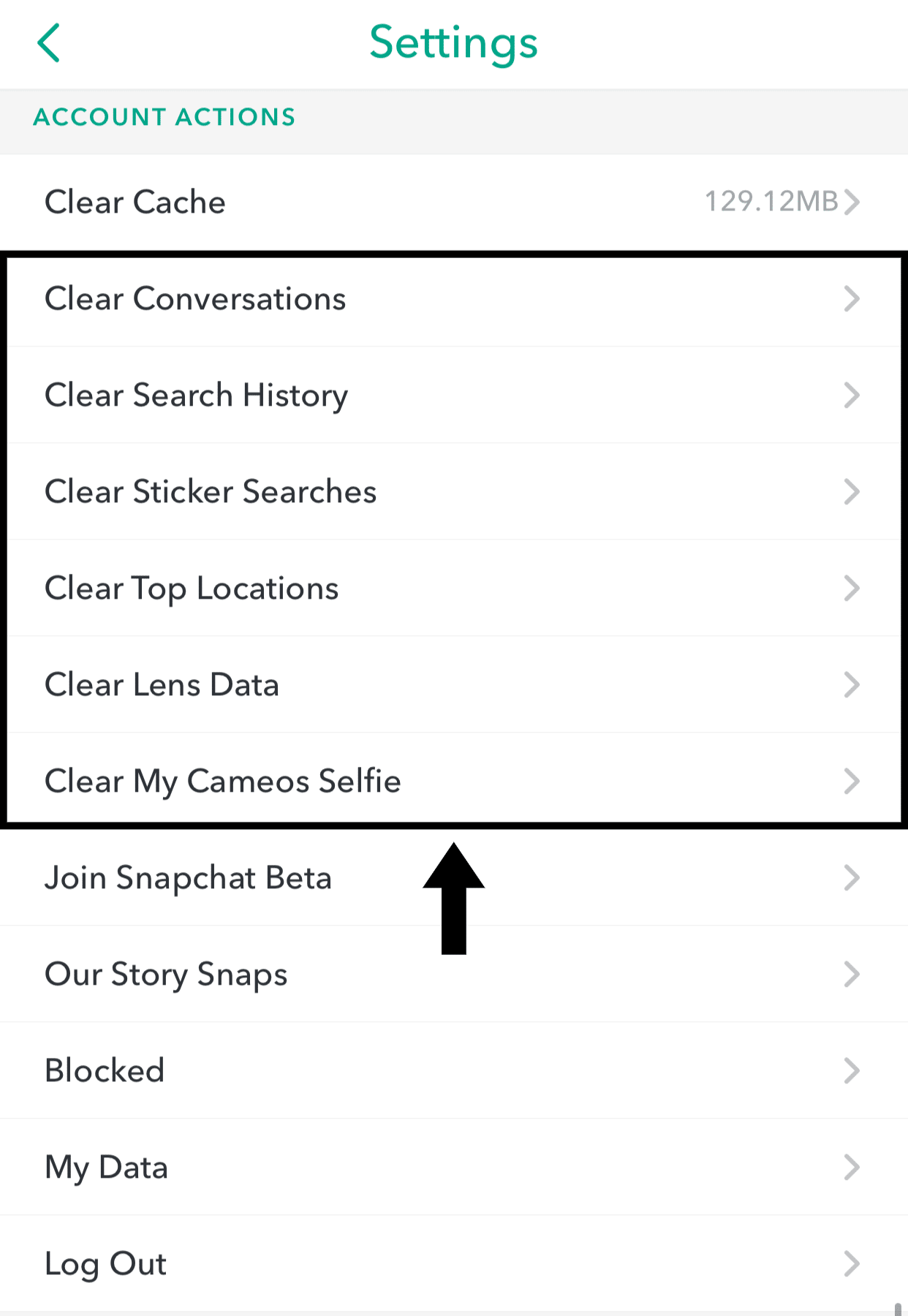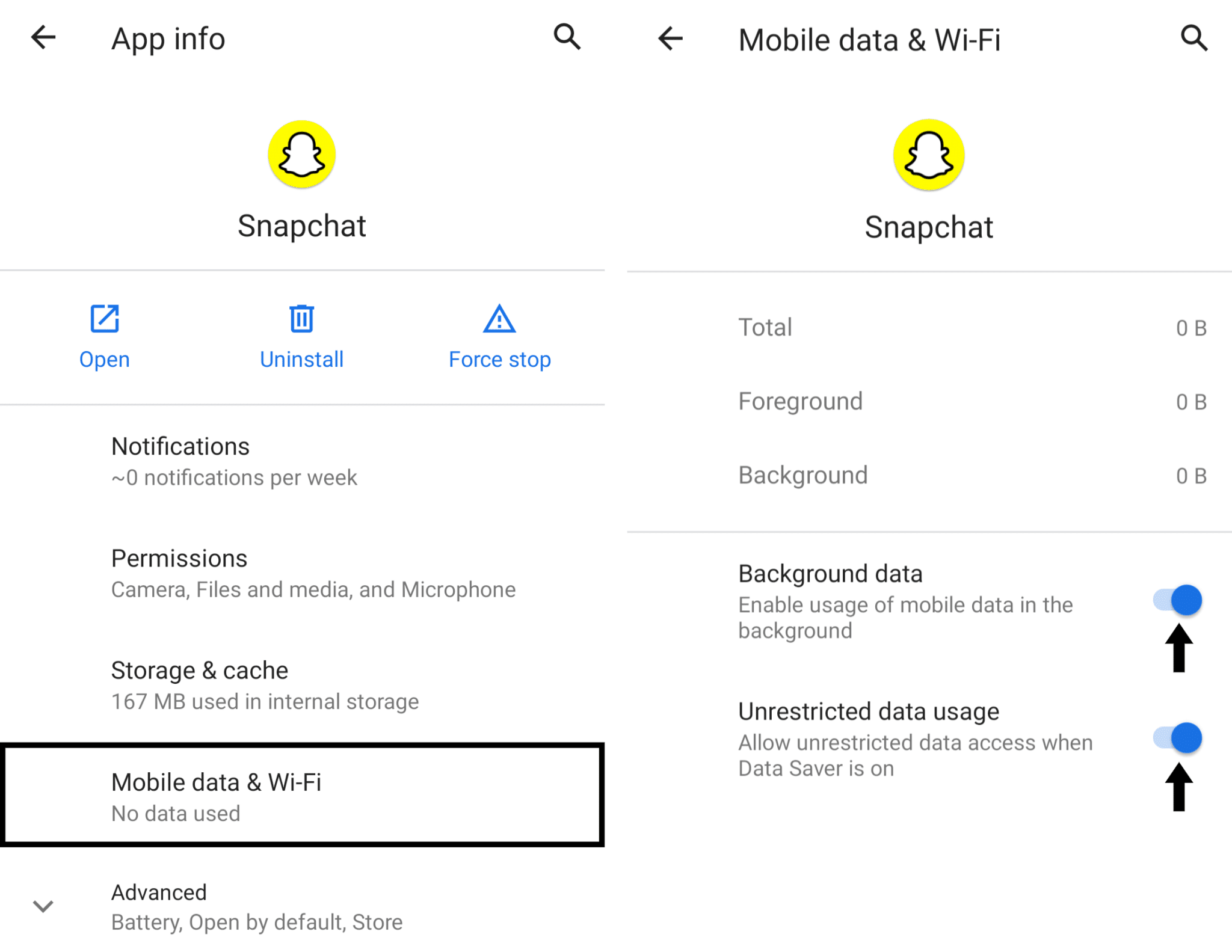Do you find that Snapchat notifications are not working on your iPhone or Android device lately? Or is it the Snapchat notification sound that is not working for you?
Whether this problem frequently occurs or just once in a while, it can be very troublesome if you miss out on these essential reminders or notifications. Just imagine the multitude of Snapstreaks you’ve been maintaining, that has lasted for 200, 400, or even a 1000 DAYS! all vanish because your phone failed to notify you. Hence, to prevent this problem from prolonging or make matters worse, it’s best to resolve any issues with your Snapchat notifications while in its early stages.
That being said, we’ve compiled a list of 11 steps to solve this Snapchat notifications not working error, whether on your Android or IOS device such as an iPhone. Besides that, some of these steps can be effective in solving problems regarding Snapchat notifications sound that’s not working as well.
After each step, try testing whether your Snapchat notifications are working again. For this, just ask a bud to send you a “test snap” and see whether your phone notifies you.
Do note that, if you’ve recently updated the Snapchat app, then you’re prone to facing minor problems with the app’s notifications, which is only temporary, according to Snapchat.
11 Fixes for Snapchat Notifications Not Working
1. Log Out and Log Back Into Your Snapchat Account
To start off, see if logging out and logging into your Snapchat account as well as restarting the Snapchat app does the trick to solving this problem. Sure, this step may seem trivial, however Snapchat themselves suggests that users facing issues with receiving notifications give this step a go. We’re not entirely sure of the science behind how this step works, however we believe it’s to recalibrate your Snapchat account with your device and its notification settings. Plus, We threw in the restarting the app step in the middle, to ensure that you’re logged out entirely from the app.
The following steps highlight how you should log out and log into your Snapchat account, whether on your Android or IOS device.
- Firstly, from the Snapchat app, tap your profile icon at the top left corner.
- Then, tap the Settings icon at the upper right.
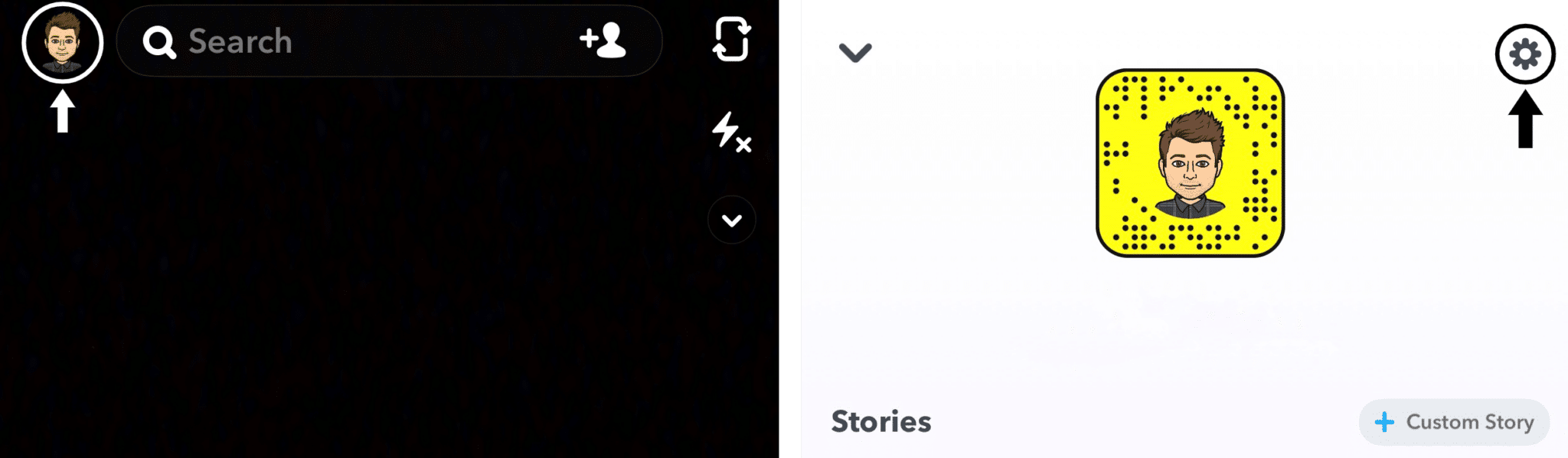
- Now, at the Settings menu, scroll all the way down and tap Log Out.
- After that, tap Log Out again at the subsequent prompt.
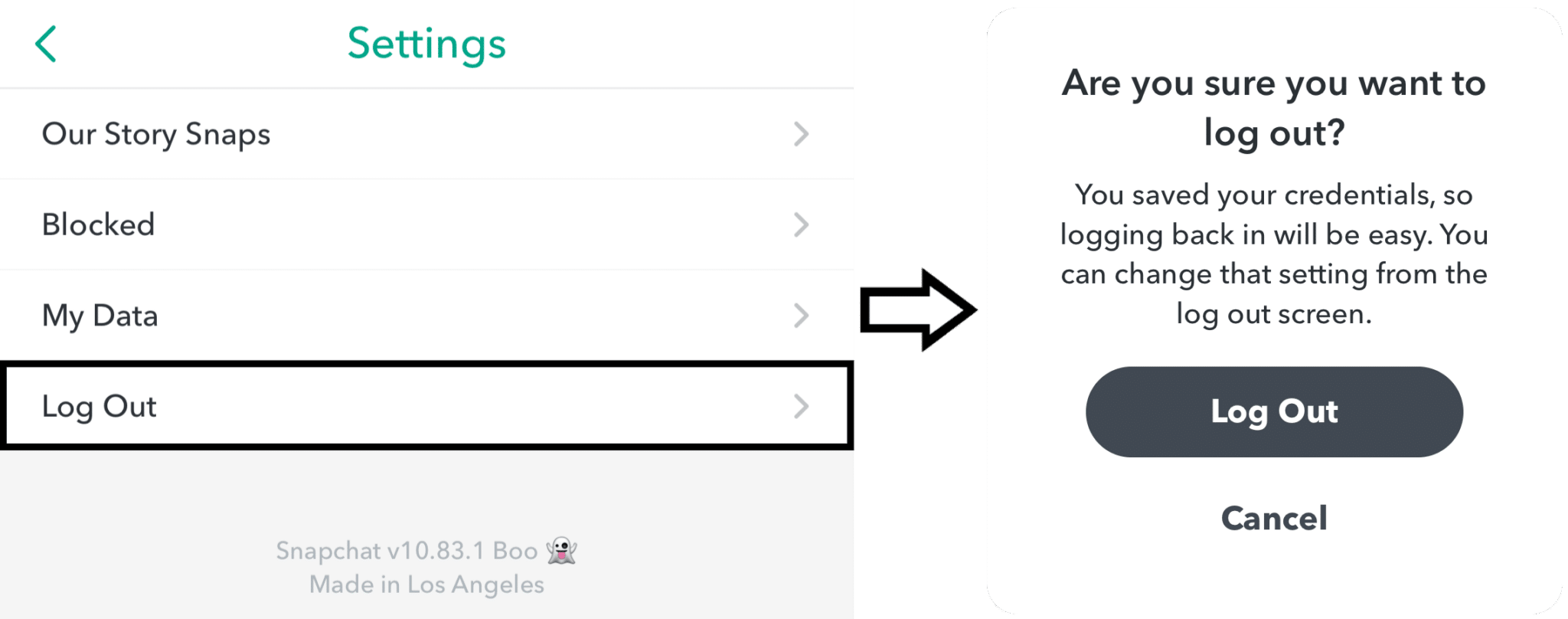
- Now, exit the app and remove it from your Recent Apps before reopening the app and logging into your same Snapchat account in the app.
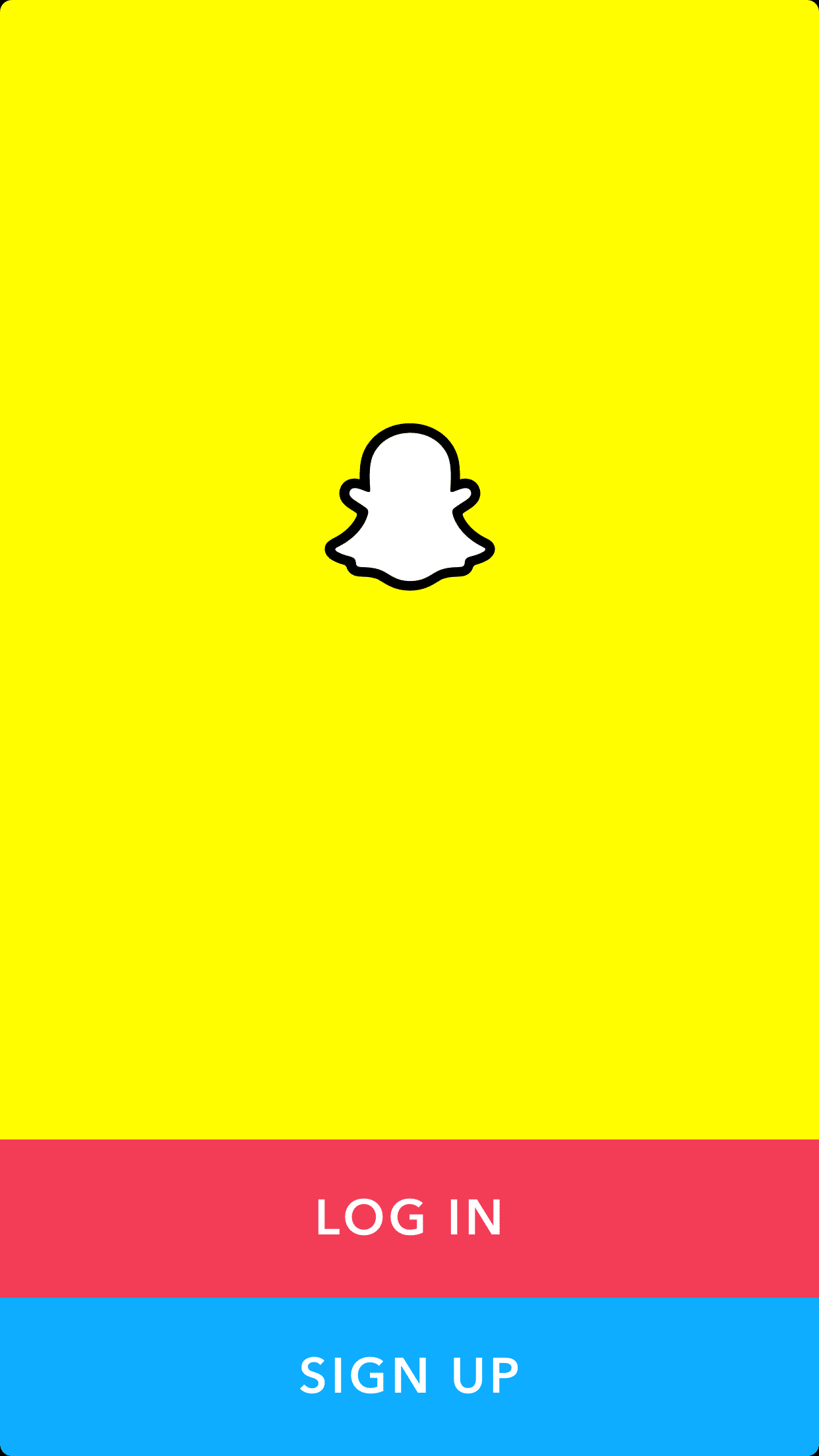
2. Ensure Your Phone isn’t Set to Silent Mode or Do Not Disturb Mode
If your phone is set to silent mode, then understandably, it’ll appear as if your Snapchat notification sound is not working. However, fret not, as this commonly occurs where users may have set their phone to silent, and forgot to change it back. On the other hand, if your phone is in Do Not Disturb mode, your phone may not even receive banner notifications while your phone is locked. Thus, it’s vital to do a quick inspection of these two settings to ensure your notifications aren’t being blocked or muted.
Turning off Silent Mode on IOS and Android
If you didn’t already know, to toggle the silent mode on IOS devices or iPhones, there’s a tiny button on the top-left side of your device. Push this button towards the screen till it clicks to turn off silent mode. If the orange line is visible, your phone is still in silent mode.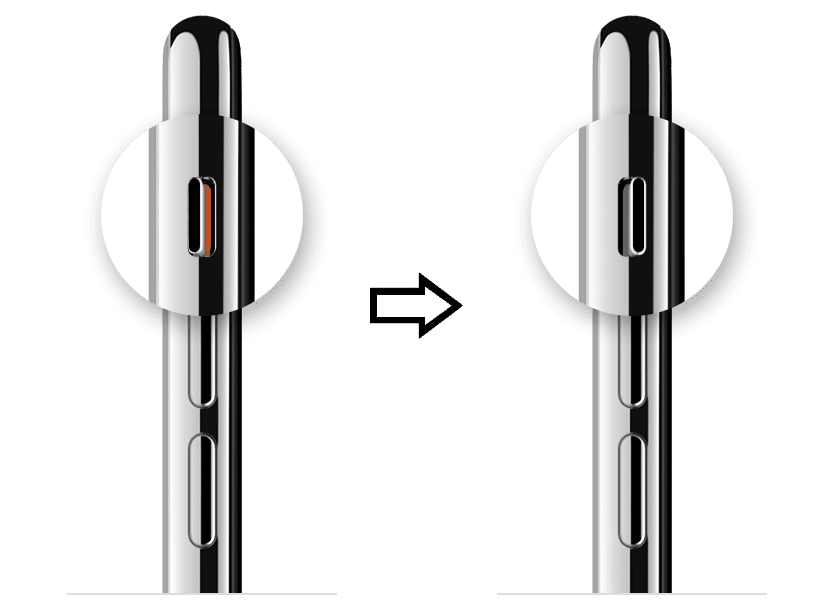
For Android devices, press the Volume Up button at the side of your phone, to increase the ringer volume, and to exit silent mode.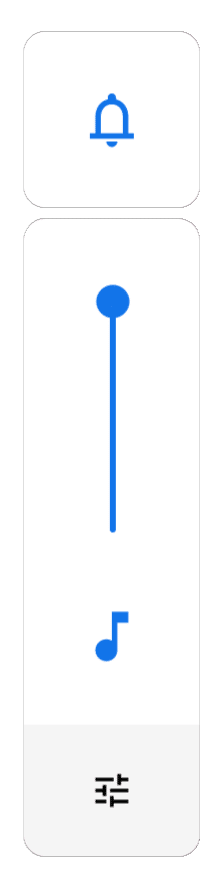
Turning off Do Not Disturb mode on IOS and Android
For IOS devices, from the Settings app, select Do Not Disturb and ensure that the switch next to Do Not Disturb is turned off. You can also toggle the Do Not Disturb mode quickly from your Control Centre.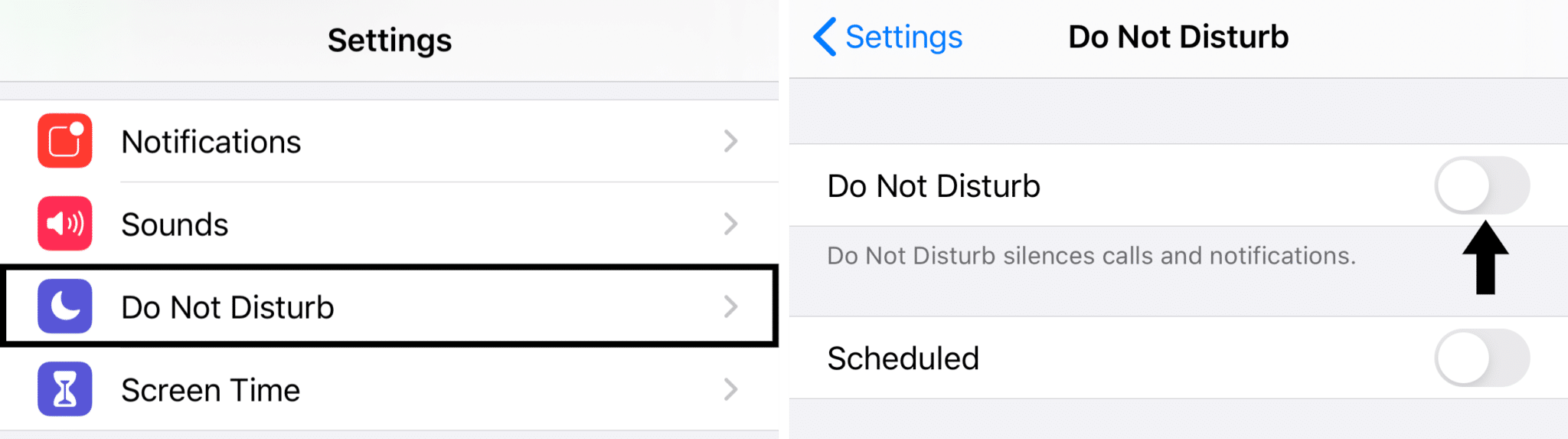
For Android devices, firstly open the Settings app, tap Sound, and ensure that Do Not Disturb is turned off. If it’s turned on, tap on the prompt and select Turn off now.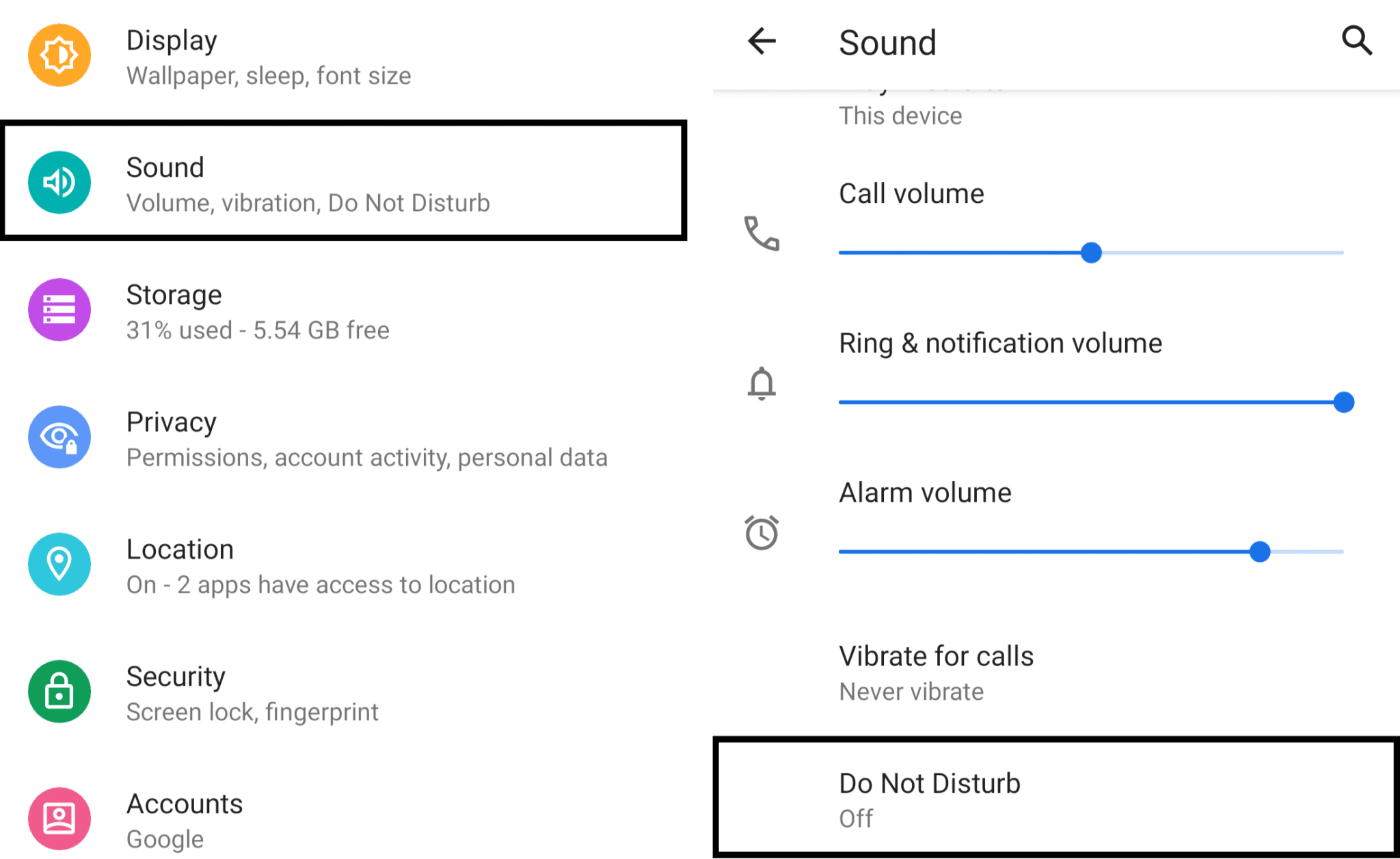
3. Check the Notification Settings in the Snapchat App
The next course of action would be to inspect the notification settings within the Snapchat app. If these settings are disabled, then you should expect some failure in receiving notifications from the app. Occasionally, for some users, these settings may get disabled on its own after an app update. Thus, this could be an apparent cause for the Snapchat notifications not working error.
To navigate to the Snapchat notification settings:
- Just like the first step, you’ll need to access the settings menu in the Snapchat app. Thus, from the Snapchat app, tap your profile icon.
- Then, tap the settings icon at the upper right.
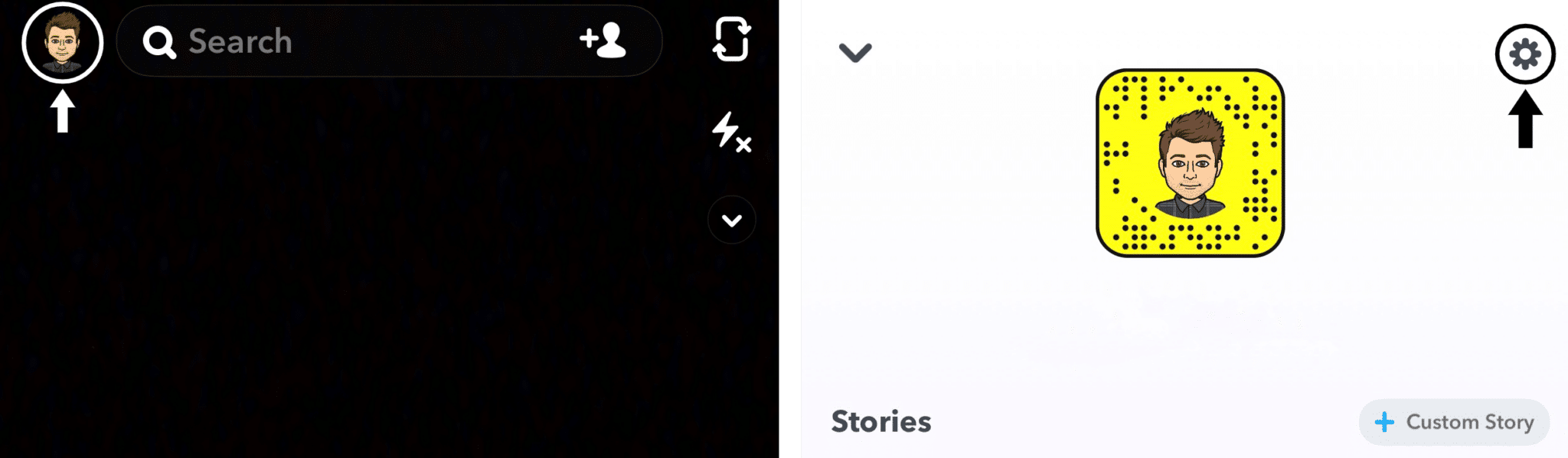
- Following that, tap on Notifications.
- If you haven’t enabled notifications before this, you’ll be prompted to tap Enable Notifications.
- On the following page, to be safe, ensure that all the settings are switched on. For Android, most importantly, turn on Sound as well, to fix the Snapchat notification sound not working error.
You can also try turning all the switches off and on again to refresh the notification settings. And that’s how you access the notification settings on the Snapchat app, whether you’re on your IOS or Android device.
4. Check the Notification Settings in Your Phone’s Settings
Similar to the previous step, you’ll also have to ensure that the notification settings within your phone’s system settings are turned on. Navigating to these notifications settings on both devices may seem slightly different.
With that said, the following steps will show you how to enable the notification for the Snapchat app within the system settings on an iPhone/IOS device or an Android device:
For iPhone (iOS)
- First, open the Settings app, tap on Notifications.
- Then, from the list of apps choose Snapchat.

- Here, ensure that Allow Notifications is switched on, all the Alerts are selected, and Badges is turned on. Turning on Sounds is also crucial to solving the Snapchat notification sound not working error.
For Android
- From the Settings app, tap on Apps & notifications.
- Then, from the list of apps, choose Snapchat.
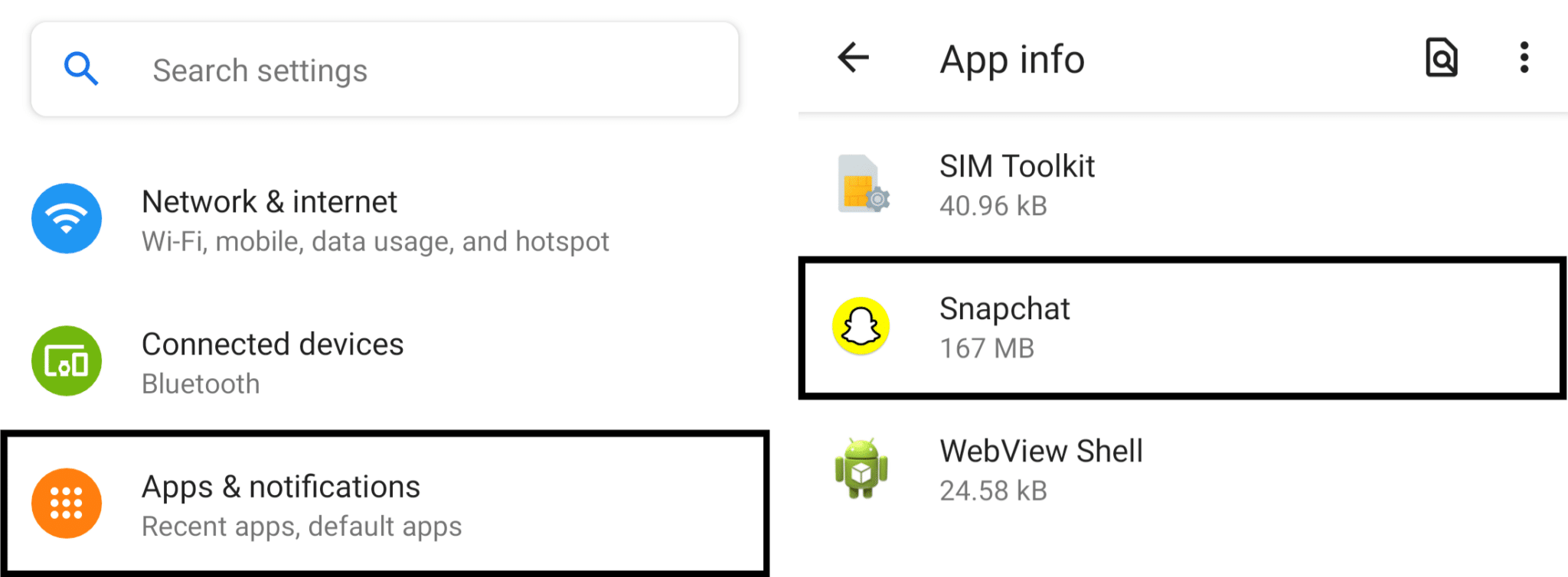
- Next, tap Notifications, and here, ensure that the switch next to All Snapchat notifications is turned on.
- Under Advanced, you can also allow the other two notification settings, notification dot and bubbles.
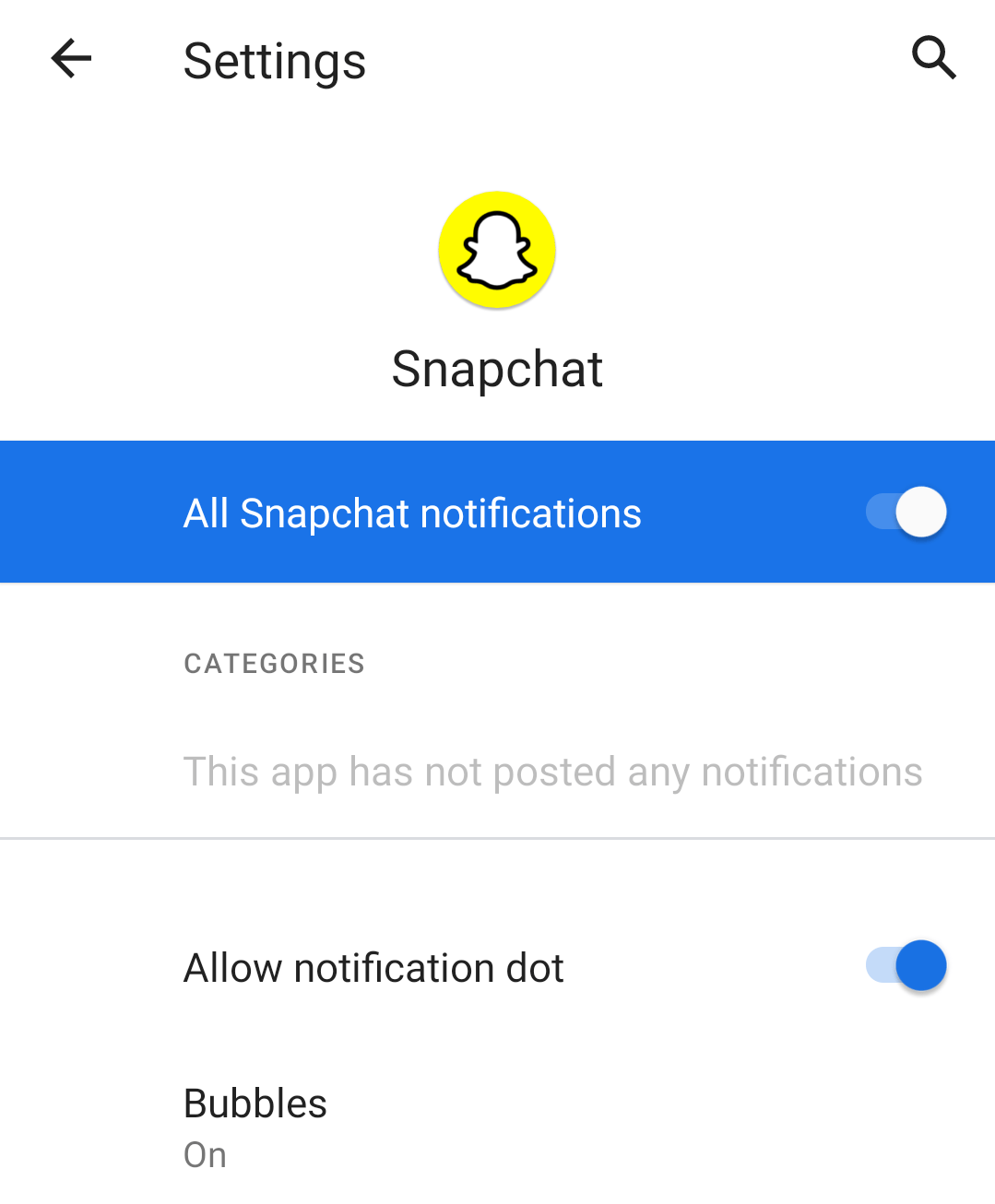
Additionally, on the two devices, you can also try toggling the switches for the Notifications off and then on.
5. Ensure the Snapchat App is Updated
Snapchat has to be running the latest version, in order to prevent it from running into any software issues. These software issues may be the root cause for the Snapchat notifications not working optimally on your phone. Therefore, with each new app update, Snapchat releases bug fixes to address these technical issues.
Nonetheless, even with the update, the issue may not be resolved right away. Thus, expect a day or two for the update to take effect before you can rule this step out as a fix.
To check updates for the Snapchat app, just head over to the App Store (IOS) or the Play Store (Android), and go to the Snapchat app page. If there is an update available, the Update tab will be visible. Hence, proceed to tap on Update to update the Snapchat app to its latest version.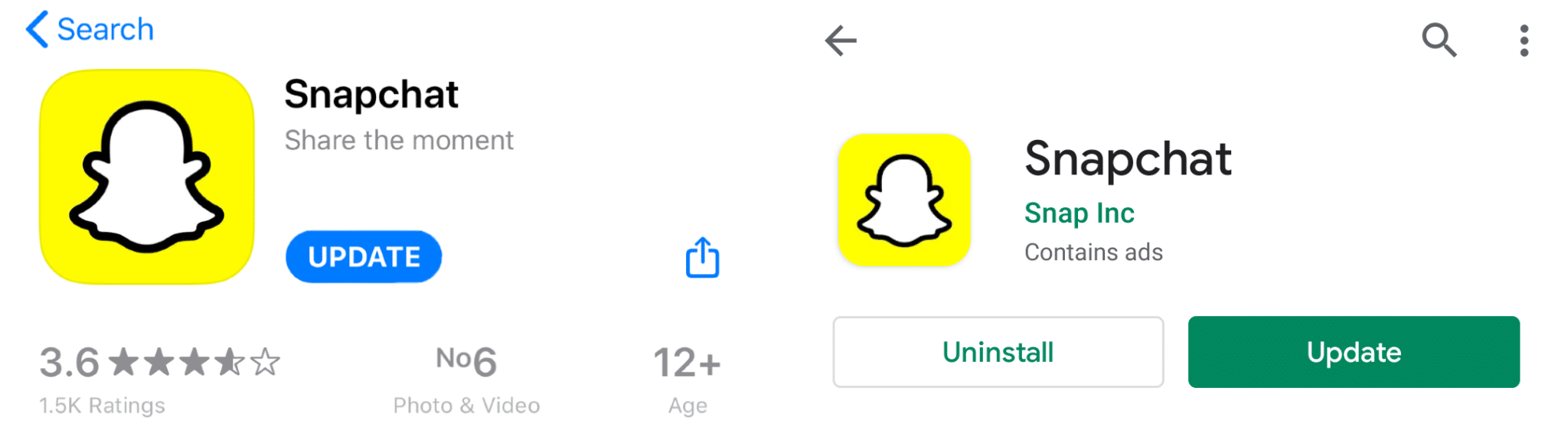
And that’s how you ensure the Snapchat app is running the newest version, so go ahead and see if you’re able to receive Snapchat notifications after that. Additionally, it’s advisable to enable auto-update for “essential” apps such as these, which you use day-to-day.
6. Disable and Enable the Snapchat App Permissions in the Settings
To rectify this “Snapchat notifications not working issue”, we also advise checking whether the app is granted all the necessary permissions to your phone’s resources. Similar to some of the previous steps, we also suggest that you try turning these permissions off and then on to recalibrate the permission settings with the Snapchat app and do see if it makes any difference. As surprising as it may sound, this step has been a helpful fix for other Snapchat users who are facing a similar issue.
Having said that, the following steps will guide you on how to navigate to your phone’s permission settings, whether you’re an IOS/iPhone or Android user.
For iPhone (iOS)
- Firstly, open the Settings app and scroll all the way down to the list of apps, and tap on Snapchat.
- On the following page, you should see all the permissions that have been granted for the app.
- Here, disable the settings, preferably wait for a minute or so or close the Settings app, and then re-enable each setting individually.
For Android
- Similar to Step 3, you’ll need to navigate to the Snapchat app page in the Settings. For this, from the Settings app, tap Apps & notifications.
- Then, choose Snapchat from the list of apps.
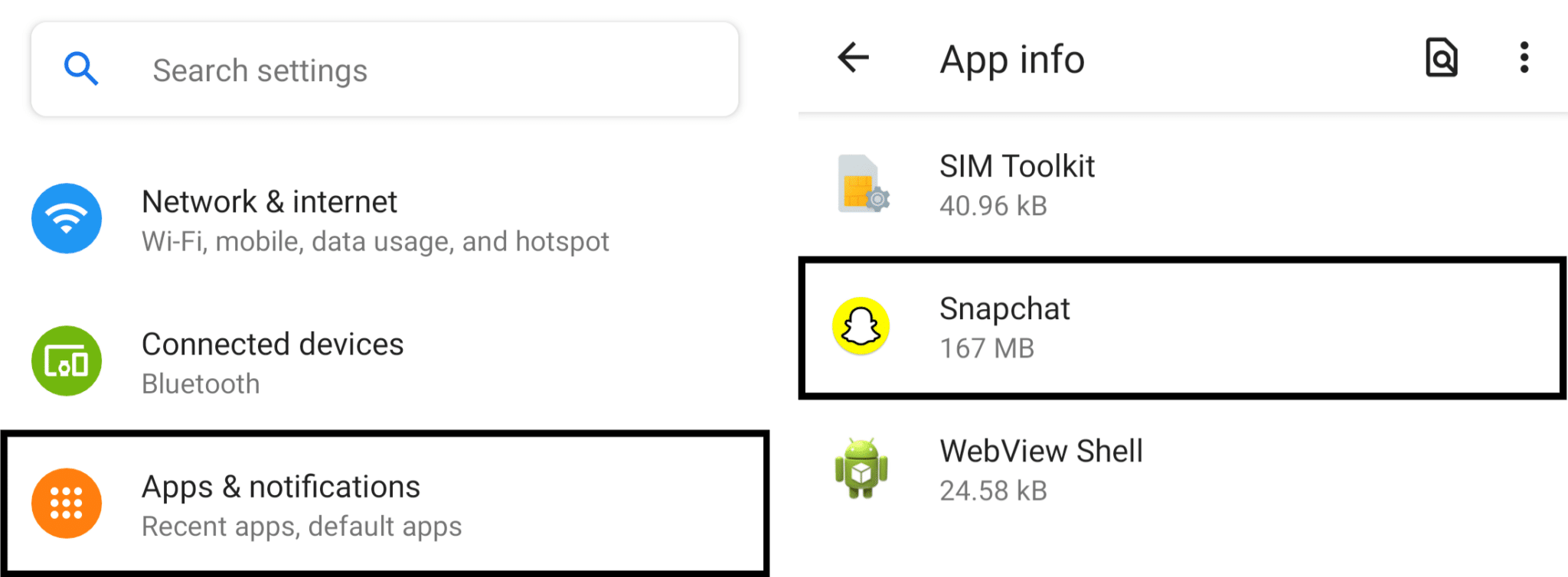
- Next, tap Permissions, then under Denied, you’ll find the resources that Snapchat doesn’t have access to.
- So, tap on each of them and choose Allow or Allow only while using the app.
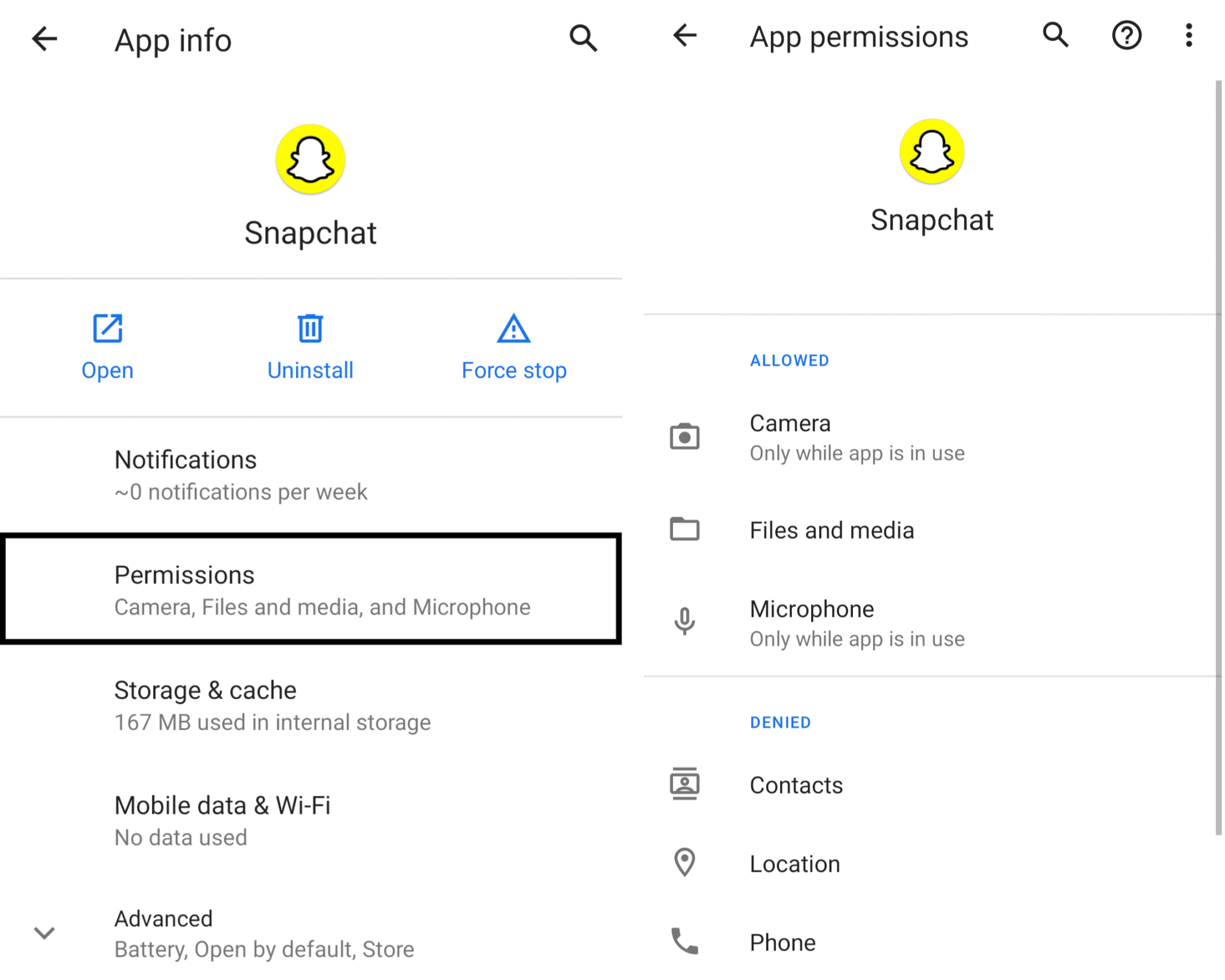
Ensure that the Snapchat app has access to all the necessary resources and that they appear under Allowed.
7. Clear the Snapchat App Cache
It’s advisable to remove the Snapchat app cache every once in a while, as they can accumulate rapidly the more you interact with the app. Thus, these files can occupy a sizeable chunk of your internal storage. This especially occurs if you haven’t cleared the Snapchat app cache in ages or ever!
Having a low storage space can make your phone prone to face software issues and overall have a buggy experience with your apps. Besides that, if these caches aren’t cleared for a prolonged time, they can begin interfering with various app functions, including causing these notifications error.
That being said, If you’re an IOS or iPhone user, there’s only one way to delete this Snapchat app cache, whereas for Android users, there are two ways. You’re able to clear this Snapchat app cache from within the in-app settings menu on both devices. For a more extensive list of clearing Snapchat app cache on an iPhone/IOS device, follow this guide that we’ve prepared by clicking here.
For Android devices, there’s an alternative option within the Settings app for you to clear these cached files for all installed apps. With the press of one button, you’ll be able to delete all of the unnecessary cached files. On that note, we believe for Android users, this second step will be more effective and be able to clear more Snapchat app cache.
Clearing the Snapchat App Cache through the Snapchat Settings
For this step, go to the Snapchat Settings menu by opening the Snapchat app, tapping on your profile at the upper-left, and then tapping the settings icon at the upper right.
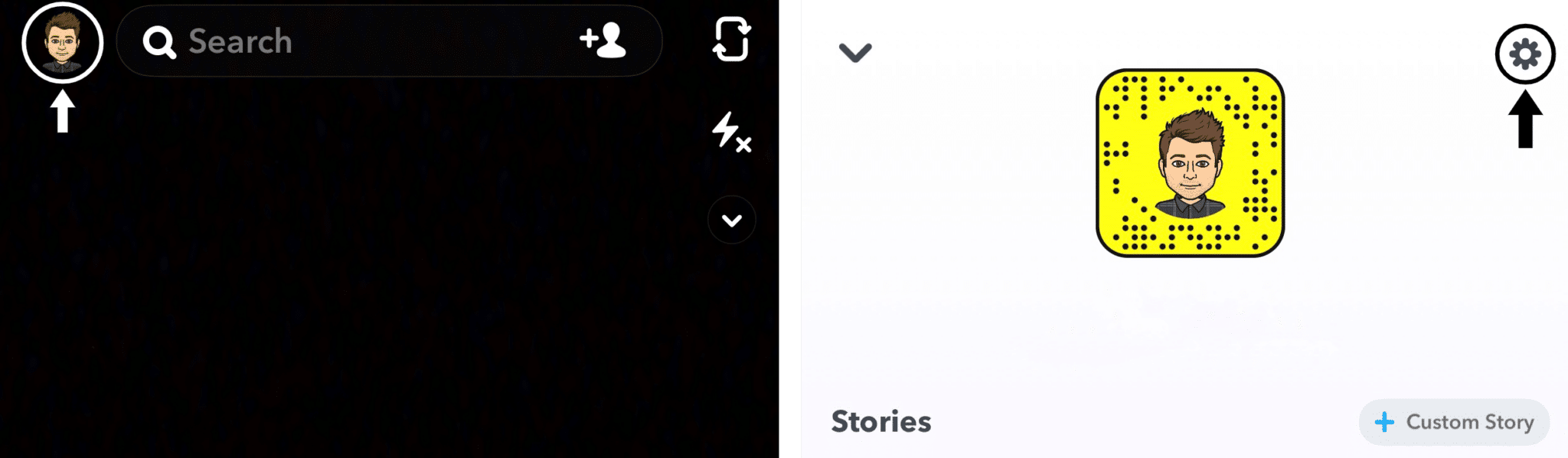
After that, scroll down the Settings menu, select Clear Cache, and then tap Clear All to delete all the Snapchat cached files on your phone. At the “Clear All Cache?” message tap Clear.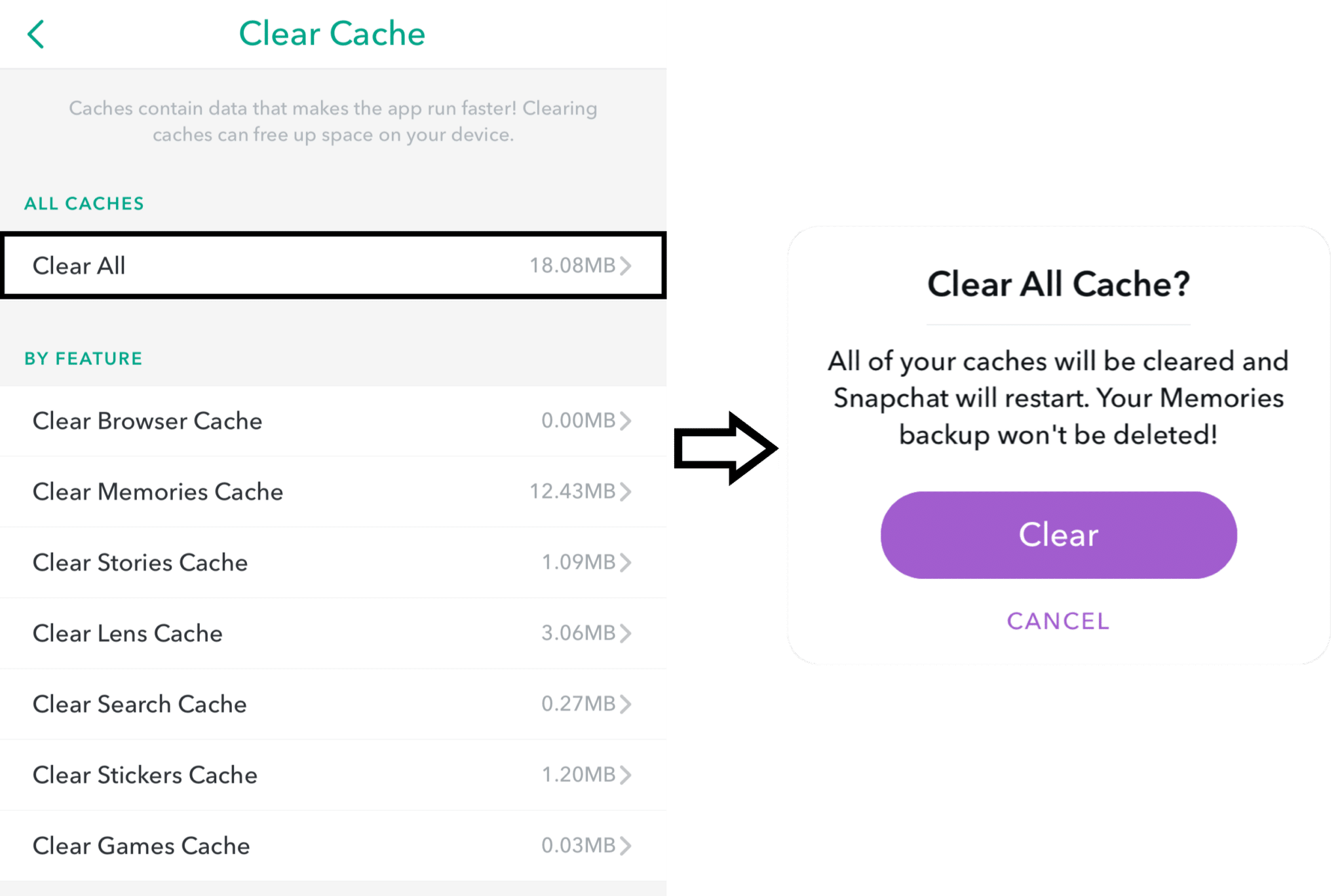
Clearing the Snapchat App Cache through the System Settings (FOR ANDROID)
To do this, firstly open the Settings app, tap Apps & notifications, and from the list of apps, choose Snapchat. 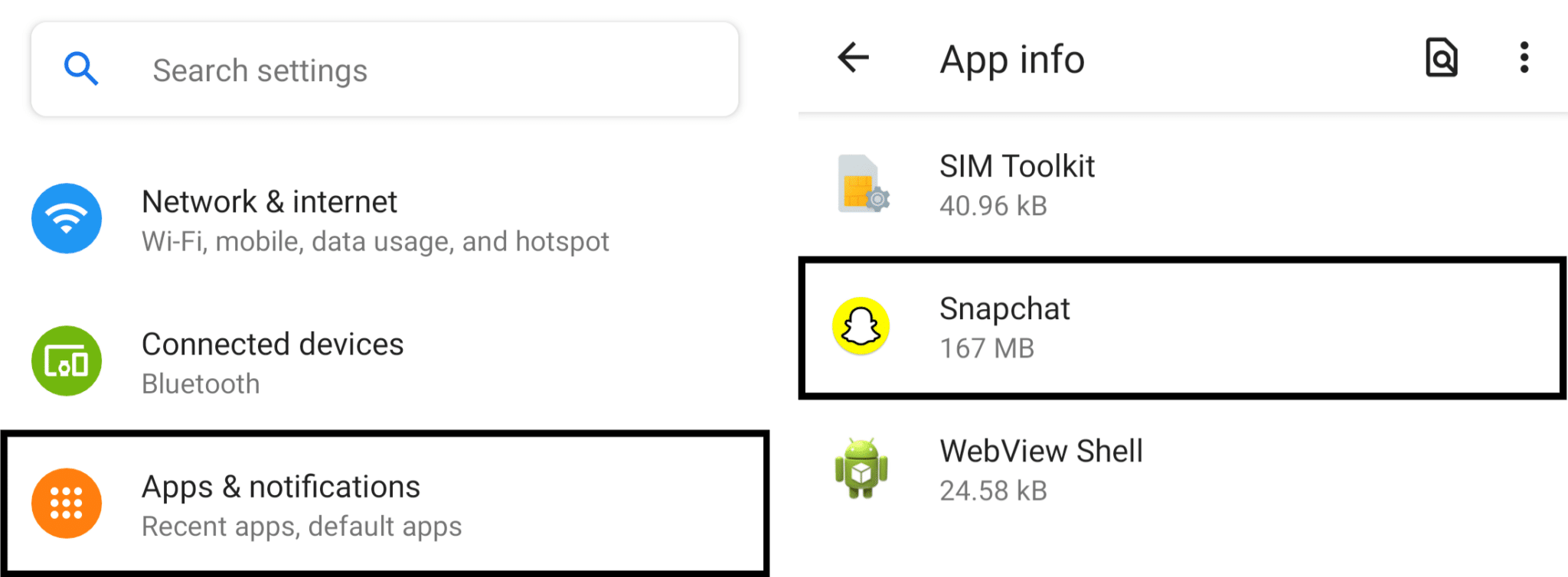
After that, tap Storage, and finally, tap the Clear cache button.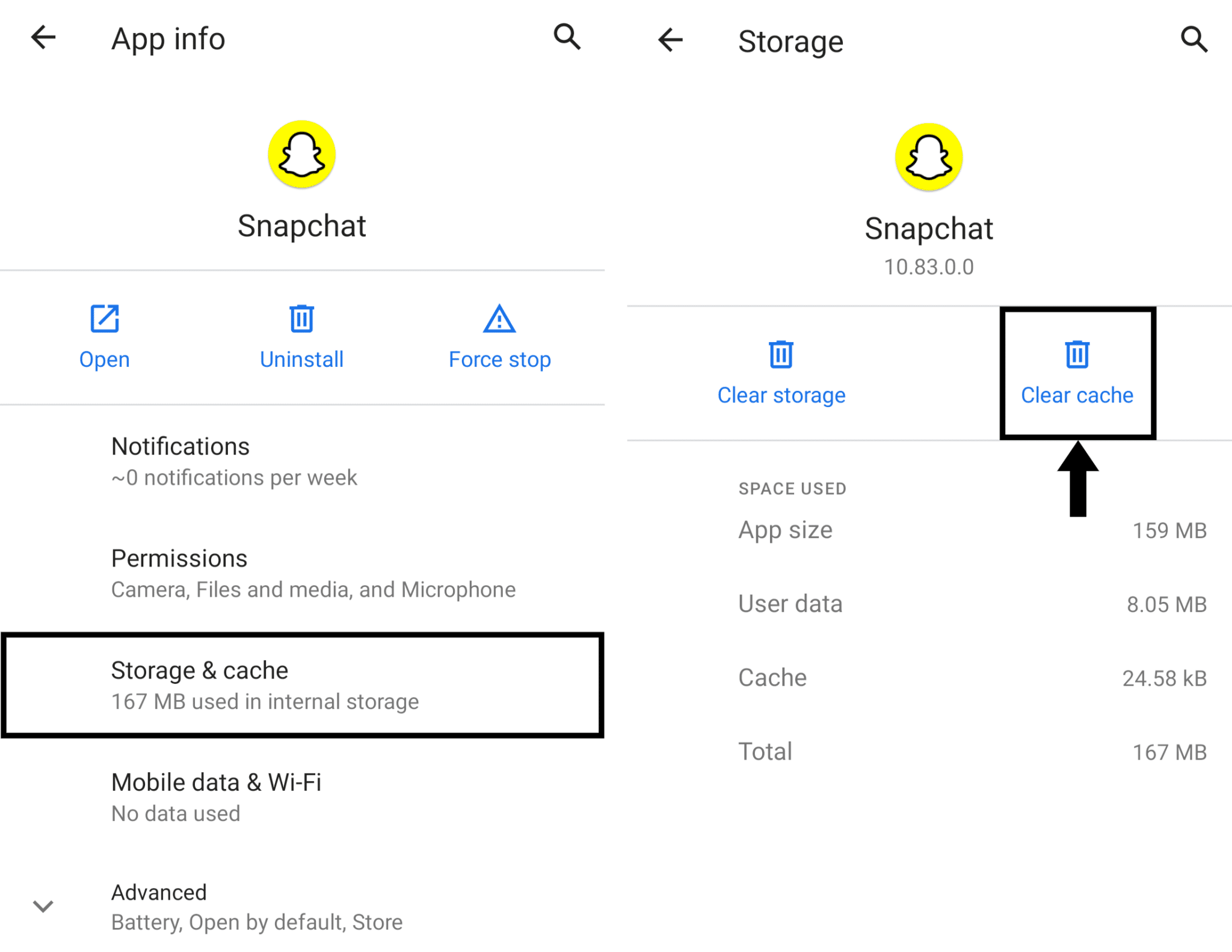
So with those two methods, within minutes, you can clear the Snapchat app cache on your IOS or Android device. Be sure to check if doing this step managed to resolve the Snapchat notifications error.
8. Clear the Snapchat App Data
The next step you should try out is deleting the additional inessential app data apart from the cache. After clearing this data, the Snapchat app can begin collecting brand new data from their servers. Hence, don’t worry about losing any vital information from your account as everything is safely and continuously backed up to the Snapchat servers.
Nonetheless, if you’re an iPhone user, you’re out of luck, as there’s no one-click button option to remove all the inessential app data, unlike for Android phones. A great alternative option to clear this data would be Step 10, which is to reinstall the app altogether, so you can skip ahead to that step if you like. To find out more about how to clear Snapchat app cache on your iOS device or iPhone, check out our other guide here.
Method 1: Through the Snapchat App Settings
However, on both devices, you can clear various forms of minor Snapchat data within the in-app settings.
For this, just like before:
- First, head over to the Settings page by tapping your profile, and then the settings icon at the upper right.
- Next, under Account Actions, you can clear the Conversations, Search History, Sticker Searches, Top Locations, Lens Data, and My Cameo Selfie by tapping the corresponding button.
If you want to maintain the conversations, you don’t have to clear it, whereas the other options can be restored.
Method 2: Through the System Settings (For Android)
For Android devices, we suggest going with this 2nd step of clearing the Snapchat app data through your phone’s system settings. By doing this, you can remove more inessential data than the previous step, freeing up more internal storage space. However, after performing this step, you might get logged out, hence do keep a note of your Snapchat account username and password.
For this, go to the same page as seen in Step 6, which is from the Settings app, tap Apps & notifications, and select Snapchat from the list of apps.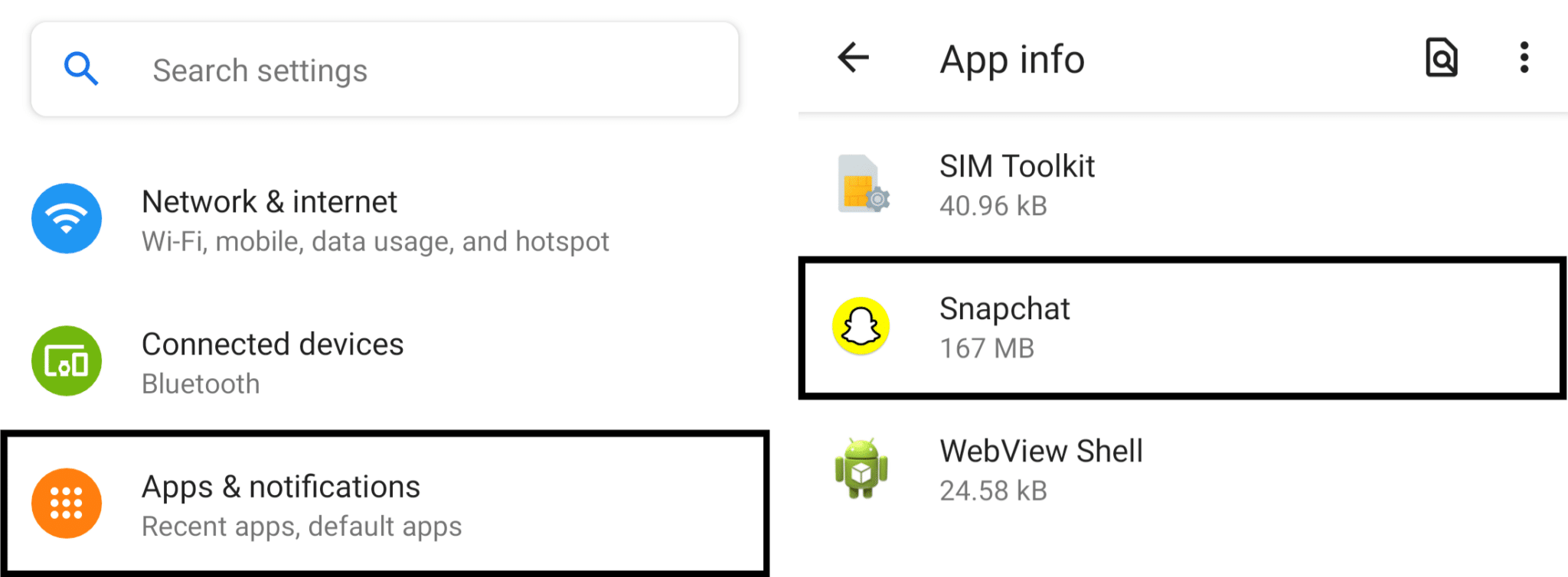
Next, tap Storage, and once at the next page, tap Clear Storage, and at the “Delete app data?” message, select OK. 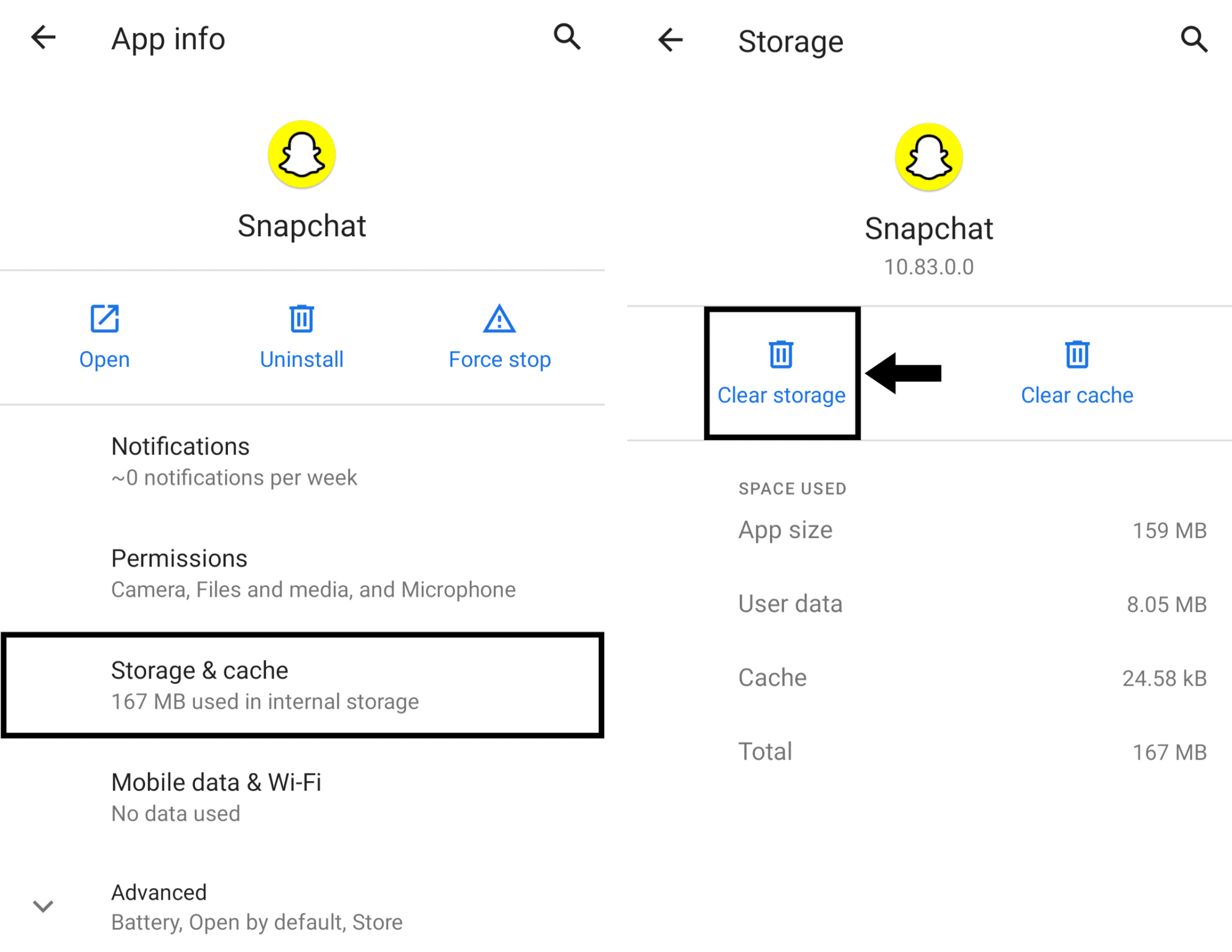
9. Allow Background Data Usage for Snapchat
Doing this step ensures that the Snapchat app has access to the internet connection when it’s not in use. Thus, with this setting enabled, the Snapchat app will be able to connect with its online servers and automatically refresh to prompt you with your latest notifications. Usually, people turn off this setting to save a tonne of mobile data or the internet. However, for apps such as Snapchat, which you rely heavily on for notifications, it’s best to leave this setting switched on.
The following steps will show how you can check the Background Data Usage setting for your IOS/iPhone or Android device:
For iPhone (iOS)
1. From the Settings app, tap General, and choose Background App Refresh.
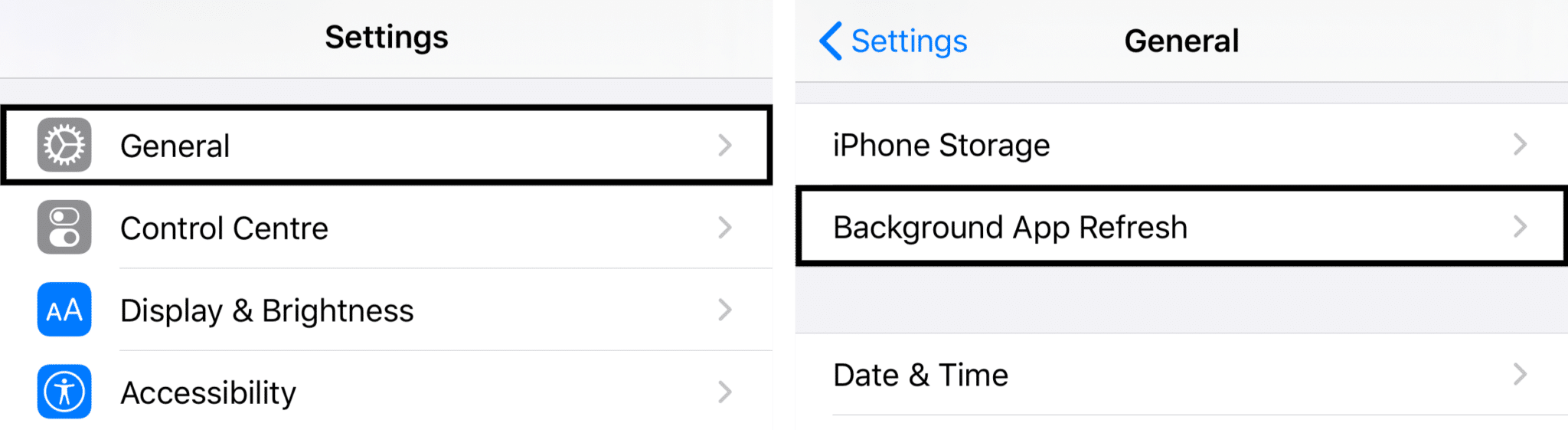
- Subsequently, from the list of installed apps, scroll down to Snapchat, and ensure that the switch next to it is turned on.
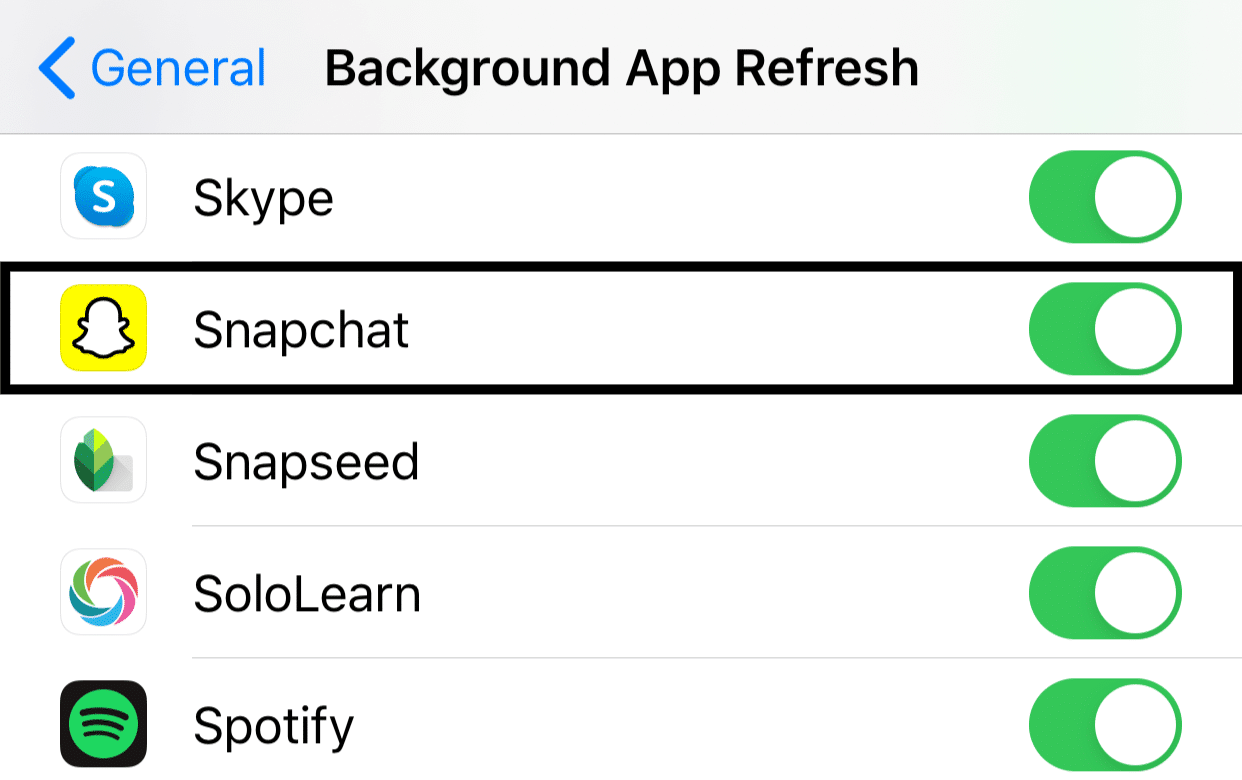
For Android
- From the Settings app, tap Apps & notifications, and from the list of apps tap Snapchat.
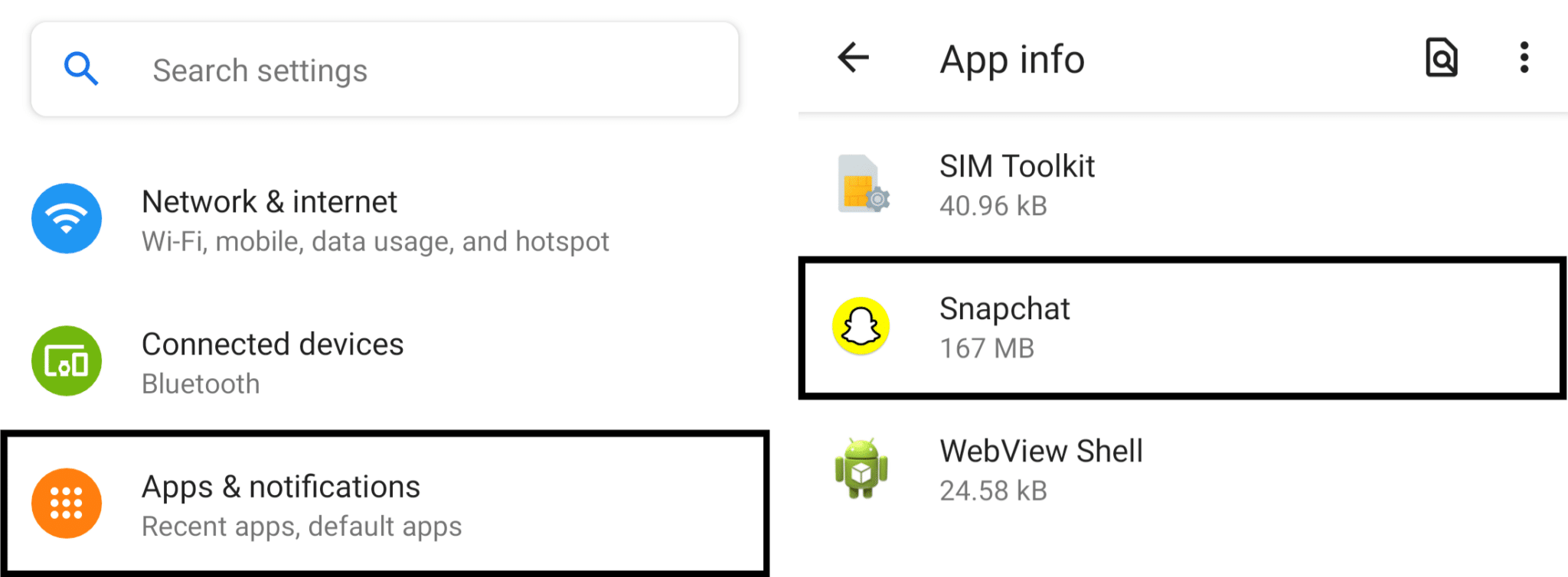
- Now, at this Snapchat app page, choose Mobile data & Wi-Fi.
- Here, ensure that Background data and Unrestricted data usage is switched on.
For this step, you can also try to switch off the settings, wait about a minute, and switch it back on again, to refresh these Background Data Usage settings.
10. Reinstall the Snapchat App on Your Phone
This step is one of the most effective fixes for this Snapchat notifications or notification sound not working error, according to fellow Snapchat users. Even Snapchat themselves have recommended this step on Twitter to be a valid fix. By doing this step, essentially, you’re installing a brand new copy of the Snapchat app on your phone, with new and default settings. Hence, this new version will start off with little to no interfering cache and lesser app data as well.
Before proceeding with the steps, make sure that you have a note of your Snapchat account Username and Password so that you’ll be able to log in once you’ve finished installing the app.
For this step, simply Uninstall or Delete the app from your device by long-pressing it. Then, head over to the App Store (IOS) or Play Store (Android) to Install the Snapchat app again.
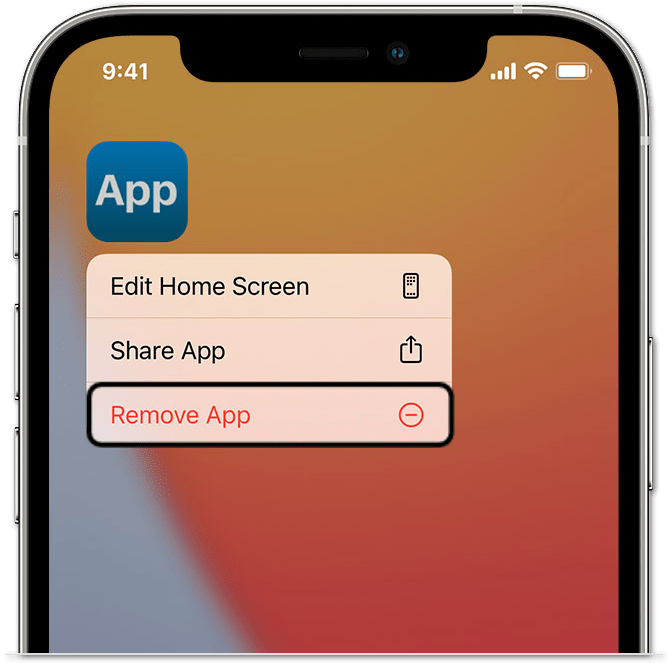
Once the app has finished installing, you can try logging into your Snapchat account, and grant all the necessary app permissions. When you exit the app, be sure to check if your Snapchat notifications are being prompted again with no issues.
11. Uninstall Conflicting Apps
We placed this step towards the end as you’ll need to slowly filter through your apps and determine whether they’re potentially conflicting with your Snapchat app notifications. Furthermore, with this step, you’re freeing up more internal storage space on your phone. As we’ve stated in Step 6, if your phone’s storage space is depleting, you’re likely to face software issues, such as this Snapchat notifications not working error. Therefore, it’s best to stick with the essential apps and keep your phone as minimal as possible.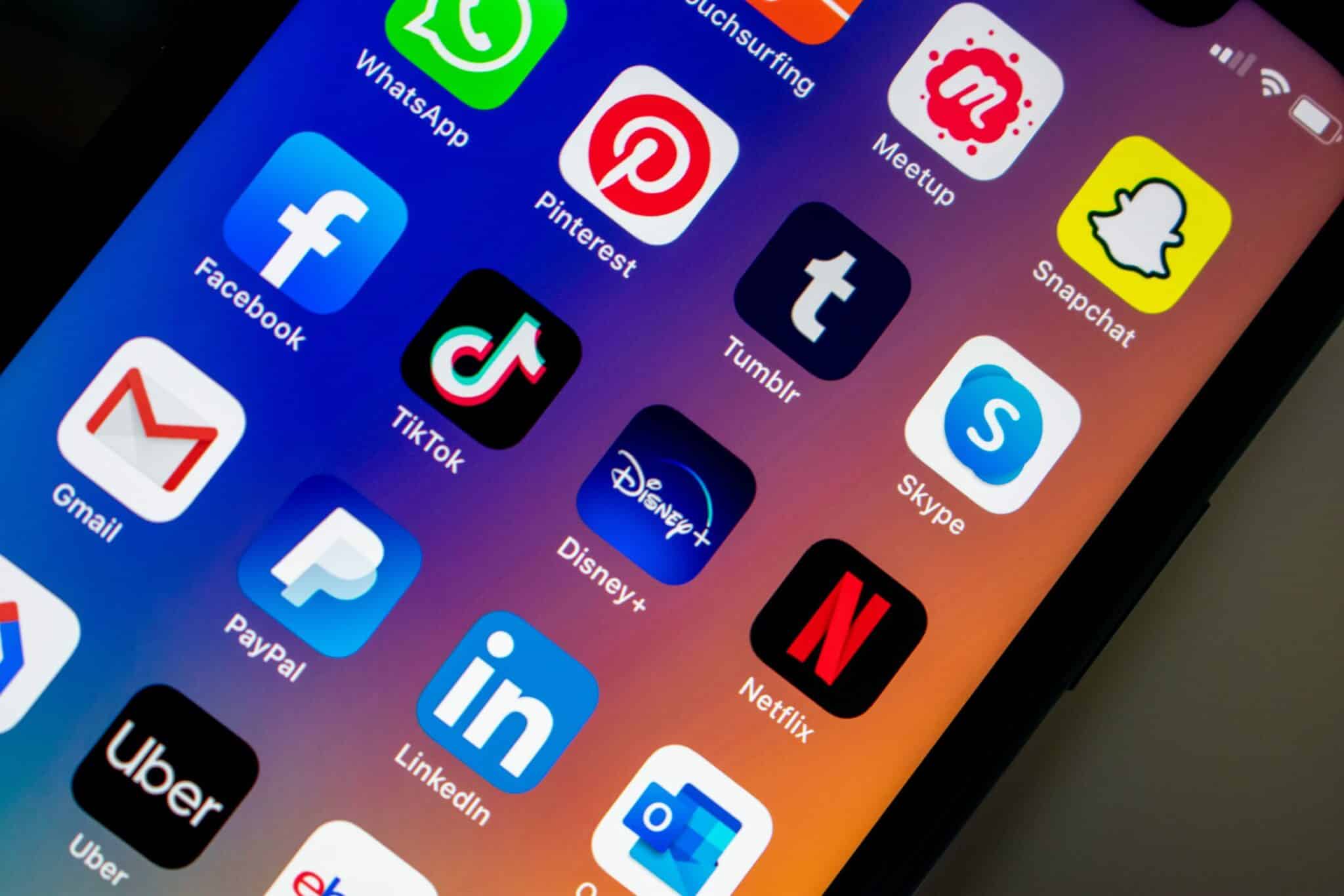
For many users, it wound up being a third-party launcher app they were using that caused these problems. Although this step isn’t as straightforward as the others in this guide, we strongly suggest performing this step to identify any interfering apps.
To do this step, you’ll have to intrinsically look through all your installed apps and determine whether they’re able to conflict with your Snapchat notifications. Usually, these apps are launchers or wallpaper apps that affect your device’s performance drastically. Plus, apps that occupy sizable internal storage space may be interfering as well.
Next, once you have a few apps which you suspect, try uninstalling the particular apps individually and check to see whether that made any difference on your notifications issue. You can always reinstall the app if you find it not to be the cause.
Conclusion
In a nutshell, we pieced together this guide to help fix the Snapchat notifications or notification sound not working error on your iPhone or Android device. Having done these steps, you can rest assured that you’ll receive the iconic Snapchat notification sound the next time someone sends you a snap. Plus, you don’t have to go through the trouble of starting a brand new Snapchat account and adding all your contacts again either.
Let us know in the comments did any of these steps help you solve the Snapchat notifications not working error? Or do share with us if you have a fix to this error that isn’t on this list.
As always, we hope this guide was helpful for you. Also, do share this post with someone whom you know can’t get their Snapchat notifications.
Frequently Asked Questions About Snapchat Notifications Not Working
How to fix Snapchat notification sound not working?
If you’re not hearing notification sounds for Snapchat, here are some potential solutions for fixing this issue:
- Check your device notification settings: Check that sounds is turned on for the Snapchat app in the device’s notification settings. For iOS devices you can check this by, navigating to “Settings” > “Notifications” > “Snapchat” > “Sounds”. For Android devices you can check this by going to, “Settings” > “Apps & notifications” > “Snapchat” > “App notifications” > “Sound” on an Android device. You can check fix 4 for more information about this.
- Check your device’s notification volume: Verify the volume on your device to ensure that it is turned up and that the Snapchat app’s volume is not muted (Fix 2).
- Verify your internet connection. Snapchat’s notification sounds can only function if your internet connection is steady. Make sure your connection is strong and attempt to reset it by enabling aeroplane mode once, followed by a second time.
- Restart the Snapchat app: To test if it resolves the notification sound issue, try closing and reopening the Snapchat app.
- Check for pending Snapchat app updates: Make sure you have the most recent version of the app by updating it. On the Snapchat website or in the app store, you may check for updates (Fix 5).
- Uninstall and reinstall the app: If the previous steps haven’t worked, you may want to try uninstalling and reinstalling the Snapchat app to see if that fixes the issue (Fix 10).
- Check for third-party app conflicts: If you have any third-party apps installed that might be conflicting with Snapchat (e.g. a battery saver app), try disabling or uninstalling those apps to see if that fixes the notification sound issue (Fix 11).
- Check your device’s audio settings: Make sure your device’s audio settings are correctly configured and that there are no issues with the speakers or audio jack.
You should be able to resolve problems with Snapchat notification sounds not working by following these instructions and testing the potential solutions described in this article. You might think about contacting Snapchat’s support staff for additional help if the problems continue.
Why are my Snapchat notifications not working?
There could be a number of causes for your Snapchat notifications not working correctly, including:
- Incorrectly configured device notification settings: Verify that Snapchat notifications are turned on in your device’s settings. Navigate to “Settings” > “Notifications” > “Snapchat” on an iOS device. Go to “Settings” > “Apps & notifications” > “Snapchat” > “App notifications” on an Android device. You can check fix 4 for more information about this.
- Poor or unstable internet connection: Snapchat notifications won’t function if your internet connection is unstable, as the app isn’t able to download profile updates from its servers. Make sure your connection is strong and attempt to reset it by enabling aeroplane mode once, followed by a second time.
- Out-of-date app or device: Ensure that Snapchat is updated on your device and that the operating system is current. (Fix 5)
- Incorrectly configured Snapchat app notification settings: Check the settings of the Snapchat app to make sure notifications are not turned off. Go to your profile and click the gear icon to access the app’s notification settings. You can check fix 3 for more information about this.
- Snapchat server problems: It’s possible that Snapchat’s servers are having problems, which could lead to a problem with notifications. To see whether there are any known issues, visit the Snapchat status page.
You should be able to troubleshoot and resolve difficulties with Snapchat notifications not working by taking into account these potential causes and attempting the methods described in this article. You might think about contacting Snapchat’s support staff for additional help if the problems continue.