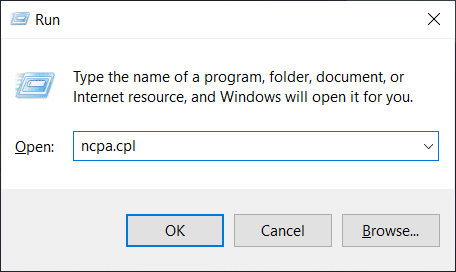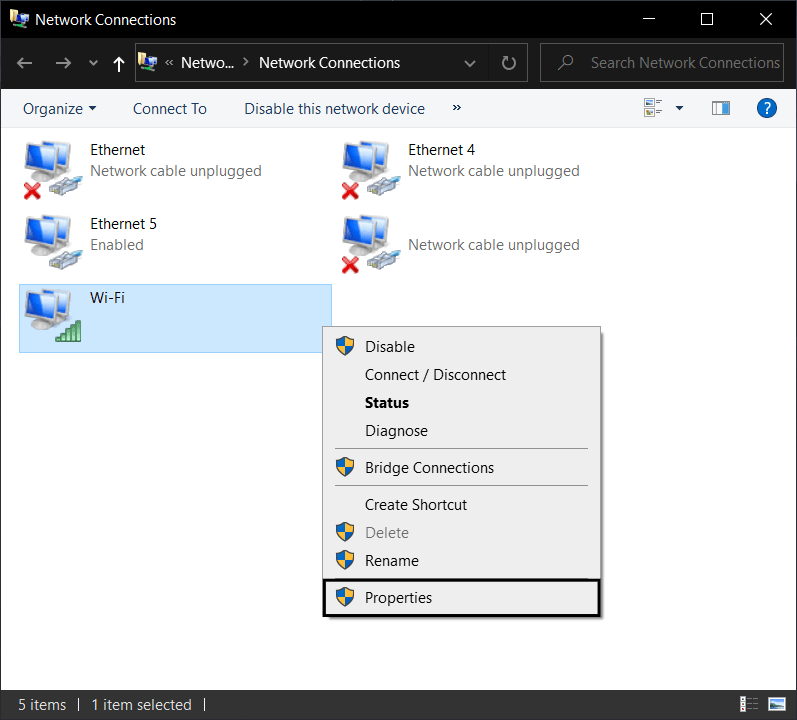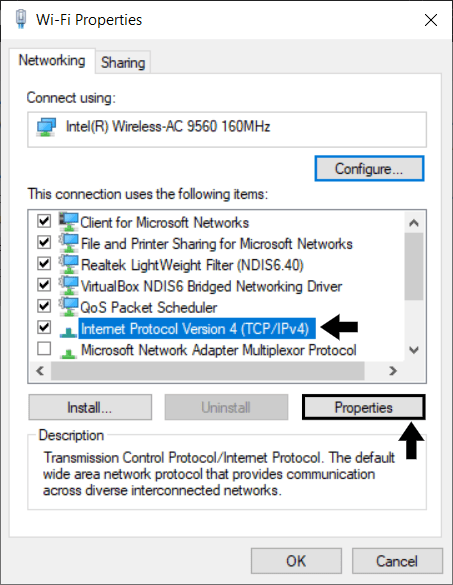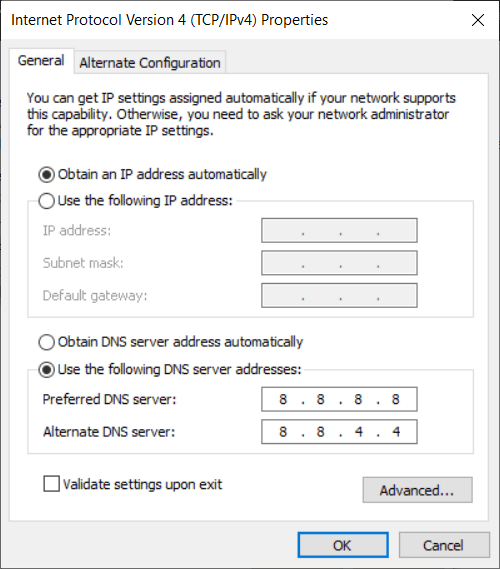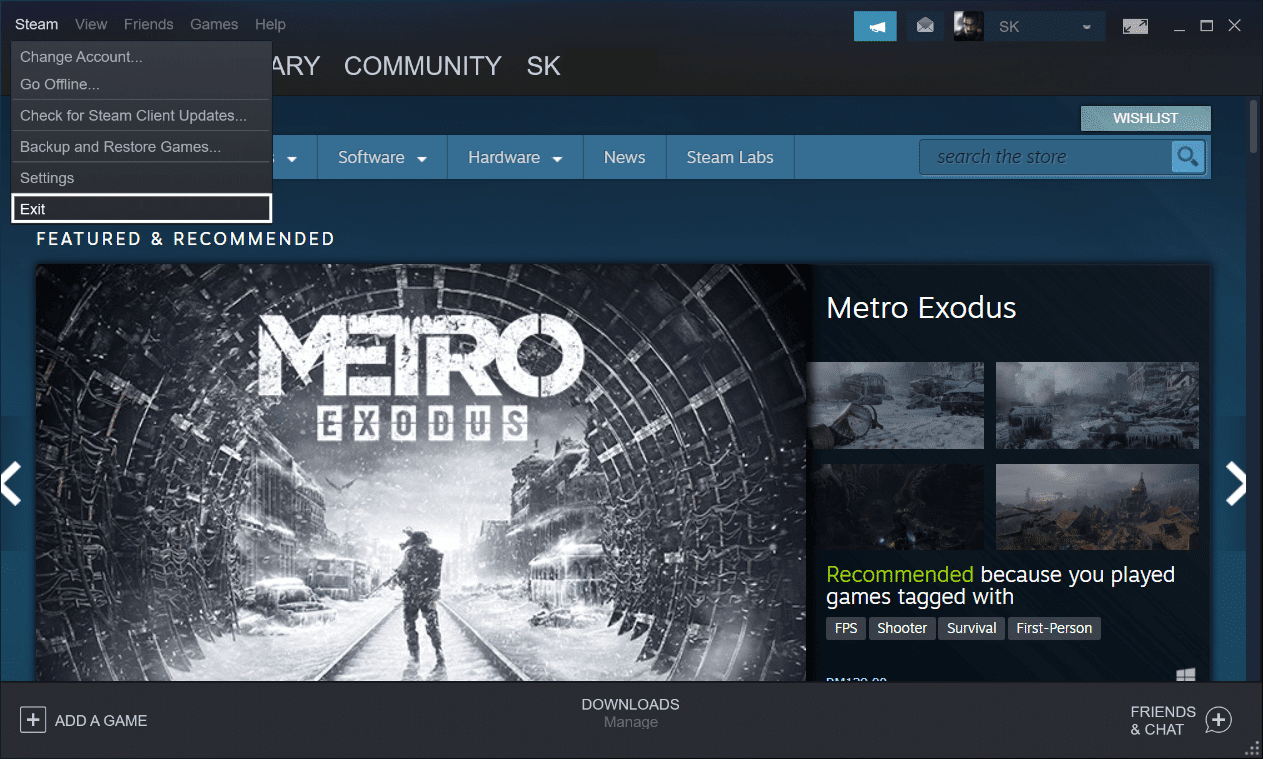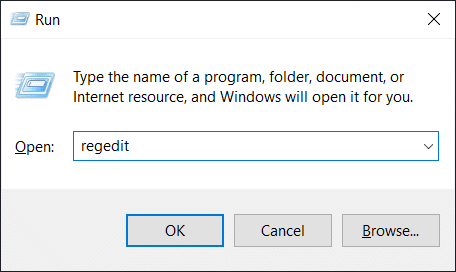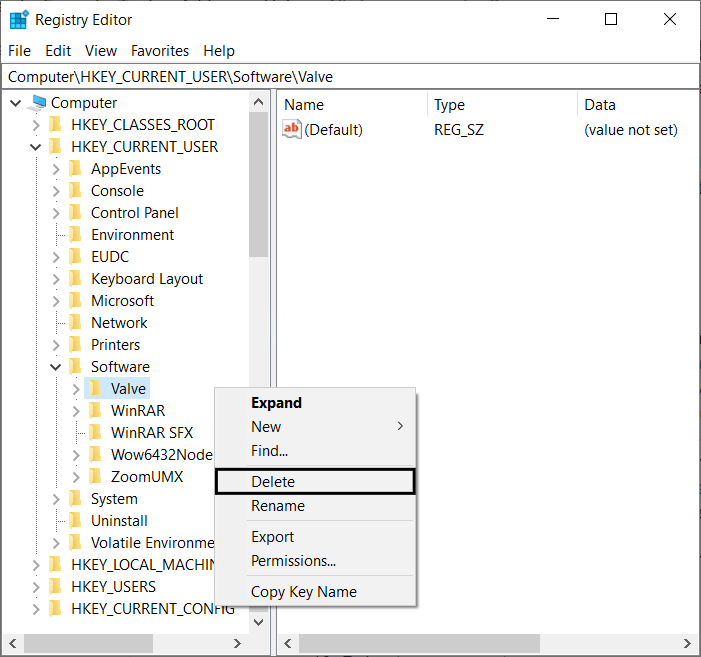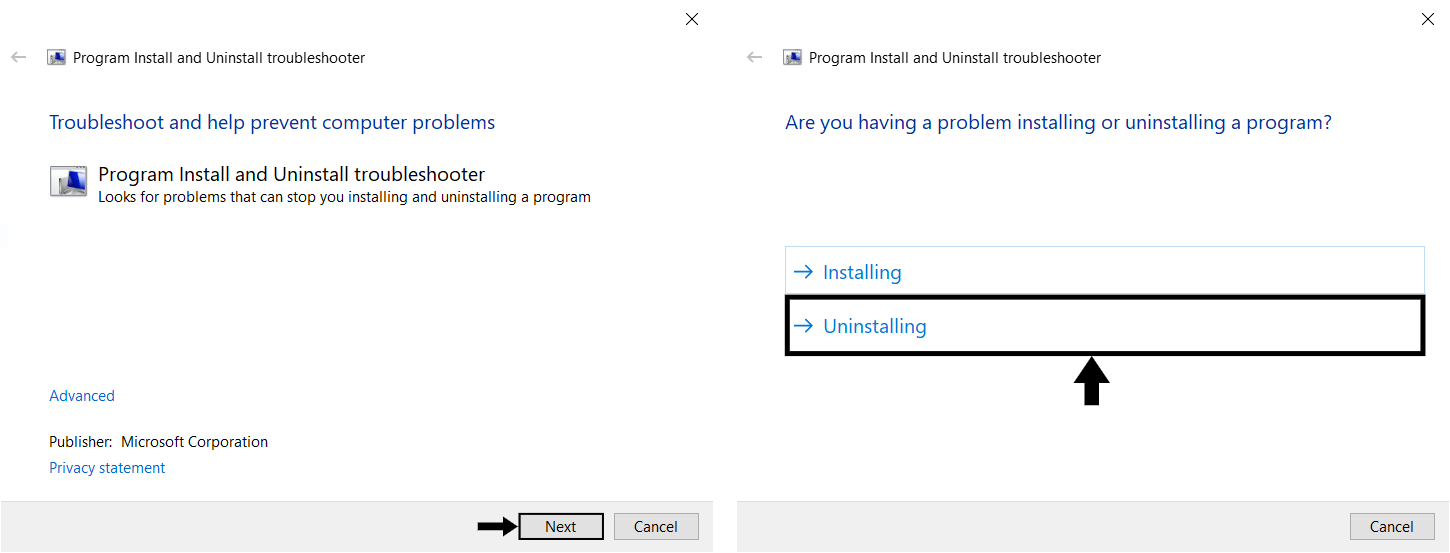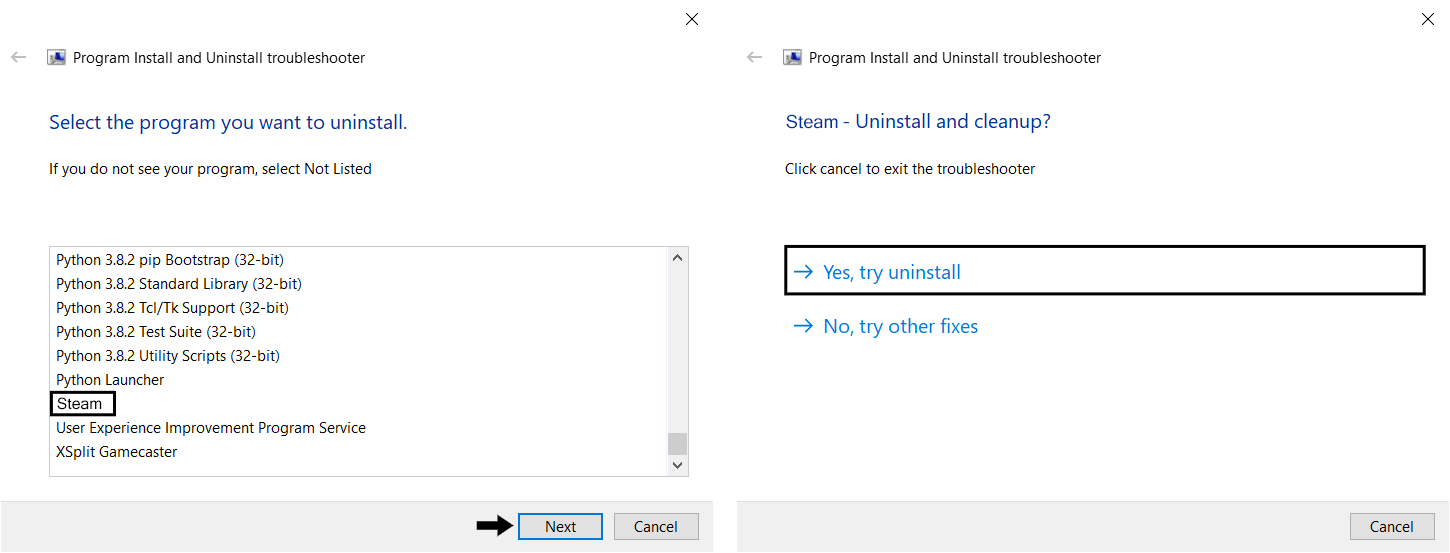Are you facing the Steam Error Code 105 when accessing the Steam Store on your Windows PC? Then look no further as this is the guide for you.
So you need that new game everyone’s been playing from the Steam store, but you’re prompted with this infuriating and puzzling Steam error 105 message from the Steam Client. In worse cases, players even receive the error 105 when opening the Steam Store on their Web Browser, such as Google Chrome. As you can see below, the error message states:
“Unable to connect to server. Server may be offline or you may not be connected to the internet.”
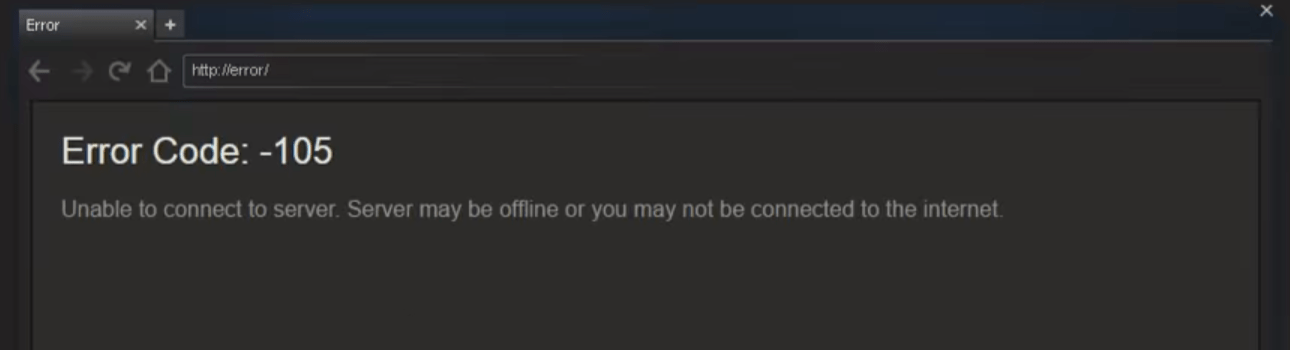
Based on the numerous user reports lately across the web on forums and comment sections, it’s clear that this is a somewhat common issue. Nonetheless, as stated on the error message, this problem may either lie on the Steam servers or even on your end.
On that note, performing the following steps ensures that you’ve done everything from your part to resolve this Steam Error Code 105 on Windows PC.
Why Does the Steam Error Code 105 or Unable to Connect to Server Error Occur?
In order to know how to resolve this Steam Error 105, we first need to identify its cause. Essentially, this error is commonly a result of a network connectivity failure that prevents you from accessing certain online features, in this case, the Steam Store. Error code 105 is a Steam error that can occur when there is a problem connecting to the Steam servers.
With that said, and the information stated on the error message, you can deduce the few root causes such as the following:
1. DNS Configuration Error
To put it simply, your Domain Name System (DNS) settings of your Internet connection might’ve been altered. Thus, the DNS settings can restrict some of your Windows applications, such as Steam, from connecting with its online servers and using certain online features. Not to worry, we’ll guide you through a few steps in this list to combat a DNS issue, from flushing your DNS settings (Fix 8) and changing your DNS address (Fix 9).
2. Conflicting Adblocker Extension on Your Web Browser
One of the primary causes for the Steam Error 105 is using a faulty Adblocker on your web browser. An adblocker may unintentionally block certain elements of the Steam Store, resulting in this error. This error commonly occurs if you use Adblocker software installed on your Windows PC instead of a Google Chrome extension. For this, we’ll suggest temporarily disabling it to see if it rectifies the error (Fix 7).
3. Having a Weak and Unstable Internet Connection
Don’t get me wrong, this error doesn’t arise because you don’t have ultra-fast internet speeds. In fact, the average one should suffice. However, if your Internet connection is prone to data packet losses and possess high PING times, then the error 105 can pop-up, especially if your Internet connection keeps breaking (Fix 5).

4. Steam Servers that are Temporarily Down
As stated on the error 105 message, this error could also mean that the Steam servers for your region are temporarily down. Thus, it’s fairly typical for gamers in that region to experience problems when accessing certain Steam Online features regardless if they’re using “NASA-grade” Wi-Fi. If it is a server problem, usually Steam should fix it within a few hours. (Fix 3)
Knowing these factors for this error message, we can get a rough idea of how to fix it. With that said, let’s dive right into the quick and simple steps to fix this Error Code 105 on Steam.
11 Fixes for the Steam Error Code 105 or Unable to Connect to Server
1. Visit the Steam Store using Your Web Browser Instead of the Steam Client
To start off, if you’re prompted with this error on the Steam application installed on your PC, try using the Web Browser version instead for the time being. We’ll suggest using Google Chrome for this, then from there, try visiting the Steam Store Site. In case that doesn’t do the trick either try using an alternative web browser, namely Microsoft Edge and Mozilla Firefox. Through this step, we can identify if there’s an issue that lies with the Steam application installed on your PC.
2. Restarting the Steam Application and Your PC
These two steps should be your next go-to’s to confront Steam Error 105. Restarting a Windows application (in this case the Steam client) is known to solve a variety of pesky errors with the installed app. Basically, you’re ending your session with the Steam app, before beginning a new one. This step, along with restarting your PC, can clear some unnecessary cache as well.
For this step, merely closing the app by clicking the X at the upper right corner won’t end it entirely. Thus, to close the Steam app completely, from the app, click Steam at the upper left corner, and from the drop-down, choose Exit.
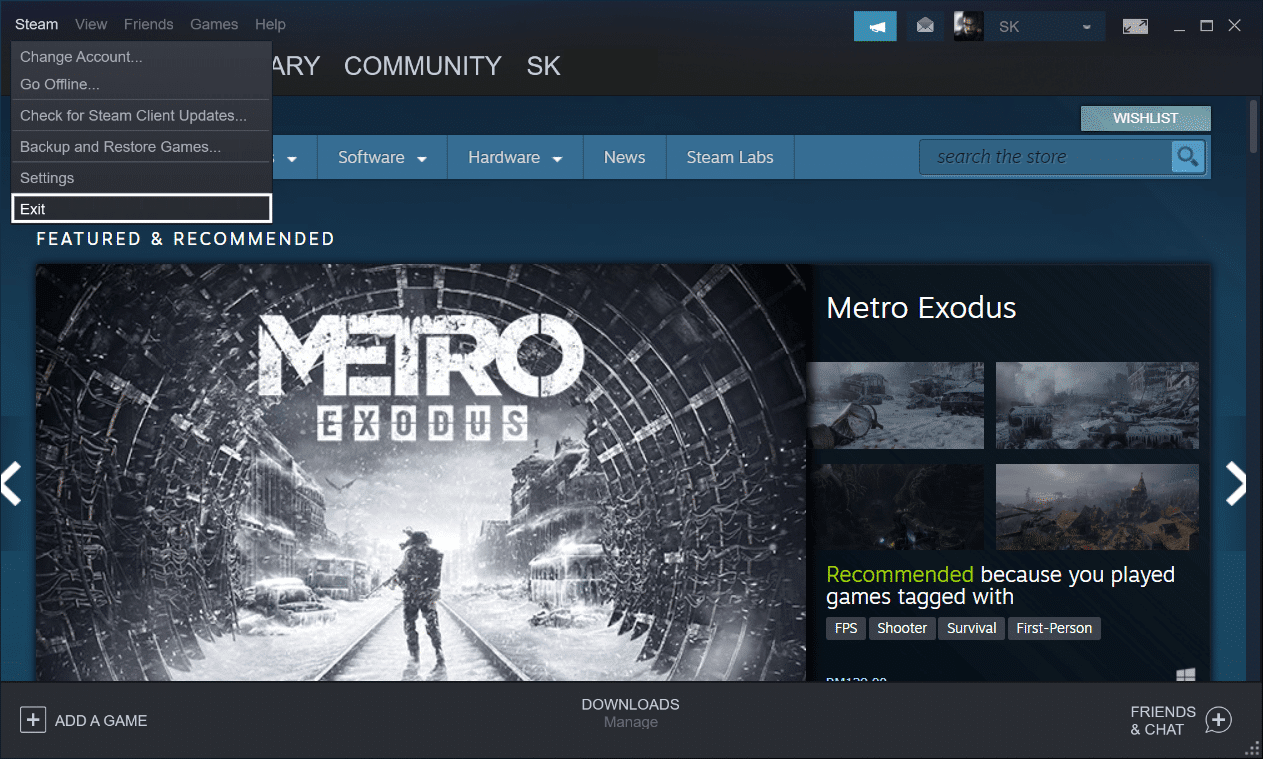
After closing the app, we would also suggest performing a simple restart of your PC as well. For this, just like usual, click the Start button, then the Power button, and select Restart.
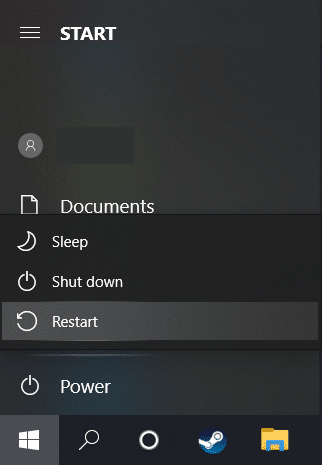
Now, you can attempt to reopen the app to see if the error still pops up when opening the Steam Store. If it still does, fret not, we’ve got plenty of other useful steps for you.
3. Check the Steam Server Condition
Considering that one of the causes for the Steam Error 105 is due to Steam servers being “offline”, we’ll suggest checking their server status for your region. For this, we recommend two third-party sites to check the server status: Steamstat.us and DownDetector. It only takes you a minute to complete this step.
Steamstat.us should be the first platform to visit, as it gives you a more detailed report of Steam services’ status in real-time. The site displays which of Steam’s online features (including the Steam Store) are running or experiencing delays and issues. Plus, you can view the server status corresponding to your region.
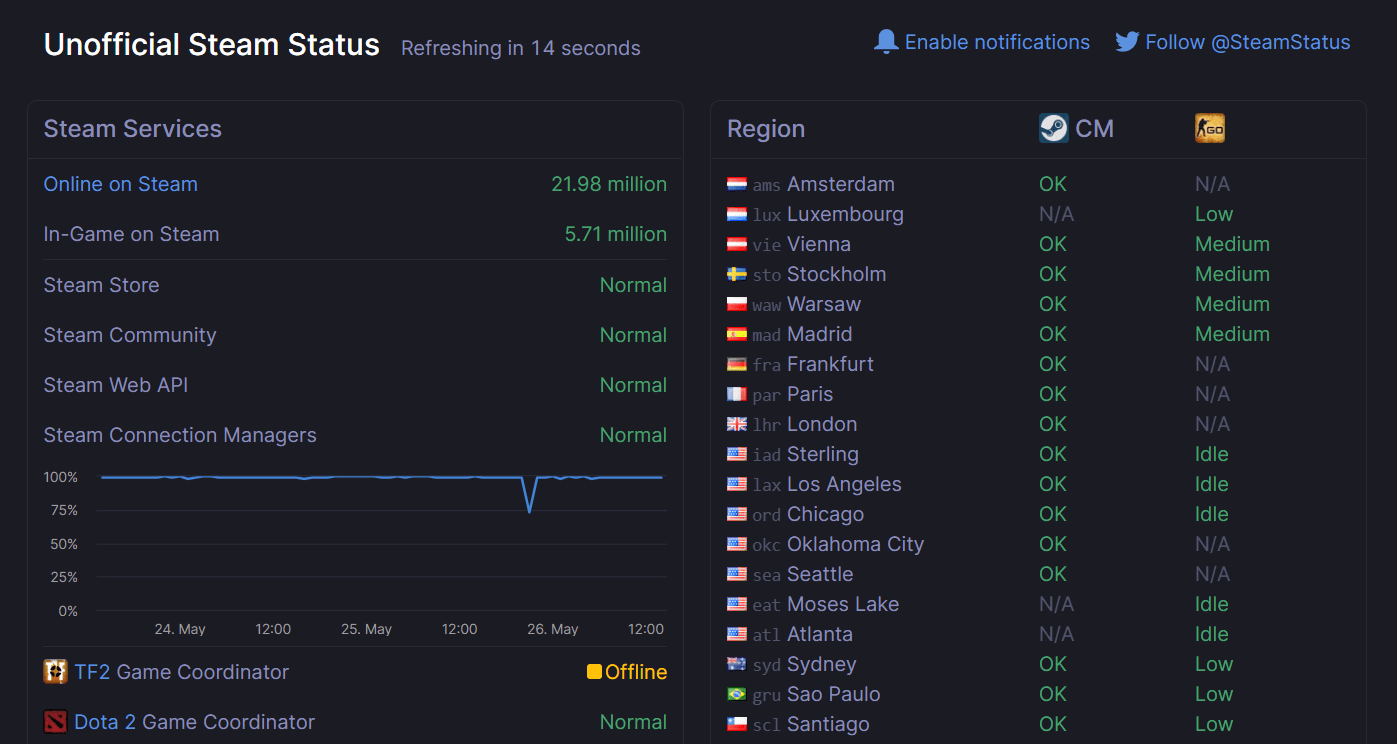
Hence, if you find there are issues associated with your region, we suggest connecting to a different region’s server that is up and running using a VPN.
Moving on, DownDetector is an excellent alternative to get a quick overview of the Steam server status. Compared to Steamstat.us, it doesn’t provide an as detailed report, however it’ll display in real-time how many gamers have reported issues with the service. The site also has a live map to see where issues are more prevalent at a given time, and a comment section, so you can see if others are facing a similar error. To visit the Steam page on DownDetector, you can click here.
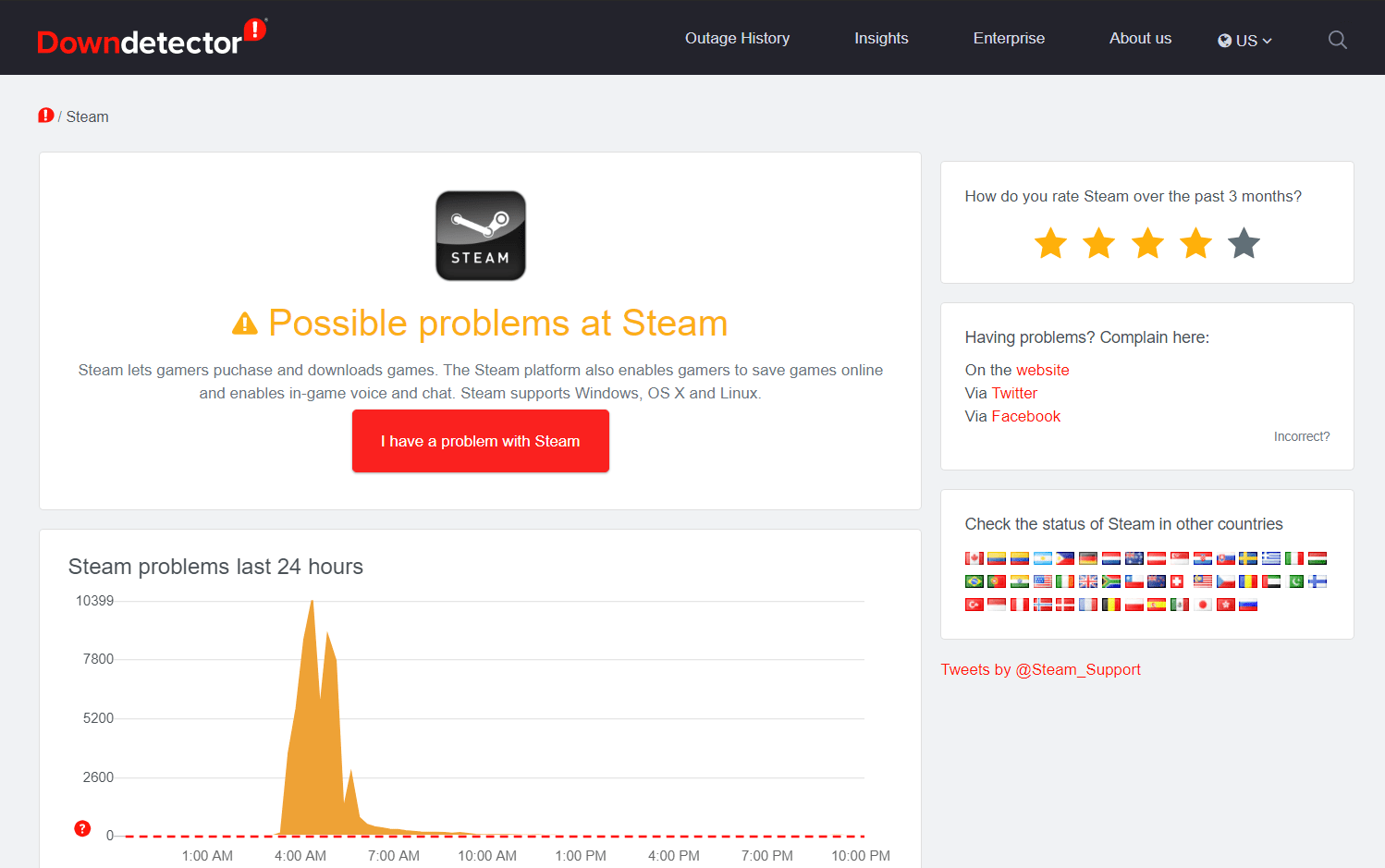
4. Run the Steam Application as an Administrator
You may be wondering, what difference does it make running Steam as an Administrator instead of the usual way? Sure, this is a rather simple step, nevertheless it has seen to be an effective fix for others facing this error. We believe the reason this step works is, as an administrator, you grant more permissions and access to resources to the Steam app. Hence, we’ll suggest giving this step a try to see if it makes any difference to the error.
To do this step, from the Start Menu, search for Steam, and select “Run as administrator”.
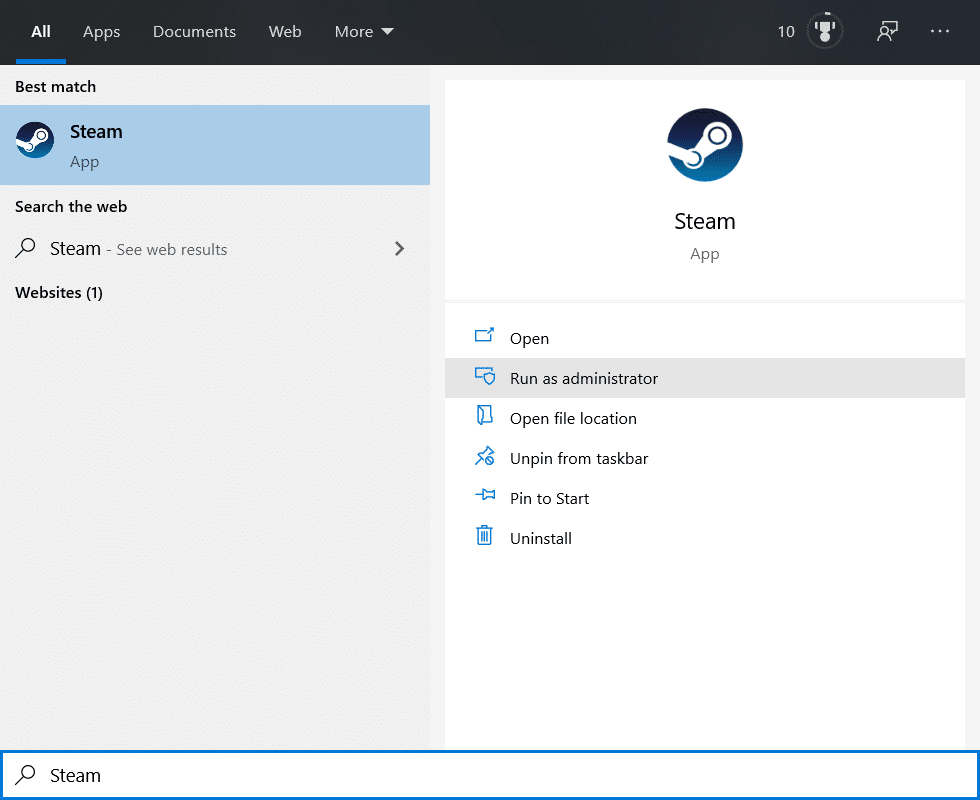
Alternatively, from the desktop, you can right-click the Steam application icon and select “Run as administrator”.
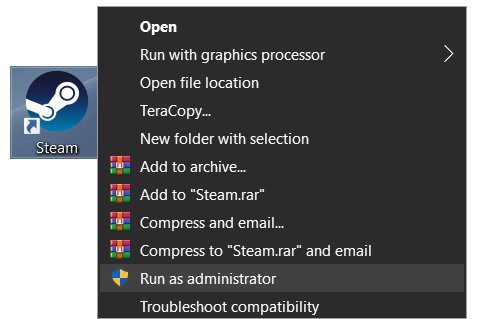
At the subsequent message from User Account Control, click Yes to allow the necessary changes. Having said that, those are the 2 straightforward ways you can run the Steam client as an administrator.
5. Checking Your Internet Speed and Ping
Now for this step, again, you’re not aiming to achieve “NASA-level” download and upload speeds. In fact, for a basic task such as accessing the Steam store, as long as your Internet connection is stable and does not keep disconnecting, you should be good to go. Moreover, your internet connection shouldn’t have much packet loss and relatively low Ping times.
More importantly, you should check if Steam is restricted on your Internet Connection. For this, you can do a simple Ping Test at Site24x7 to check the server condition. Firstly, head over to the Site24x7 Ping Test site, then under WebServer Name input “store.steampowered.com/” and click Ping Now.
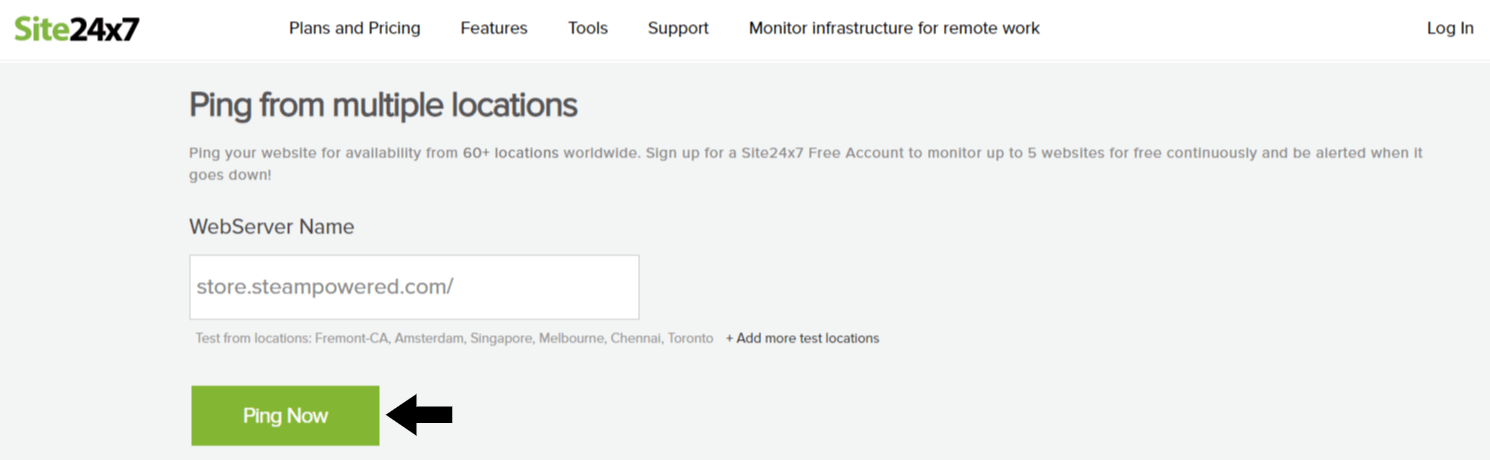
Within seconds you should obtain a report on the Status and Packet Loss. If the packet loss is high or significantly more than 0 this may mean Steam is restricted to your internet connection.
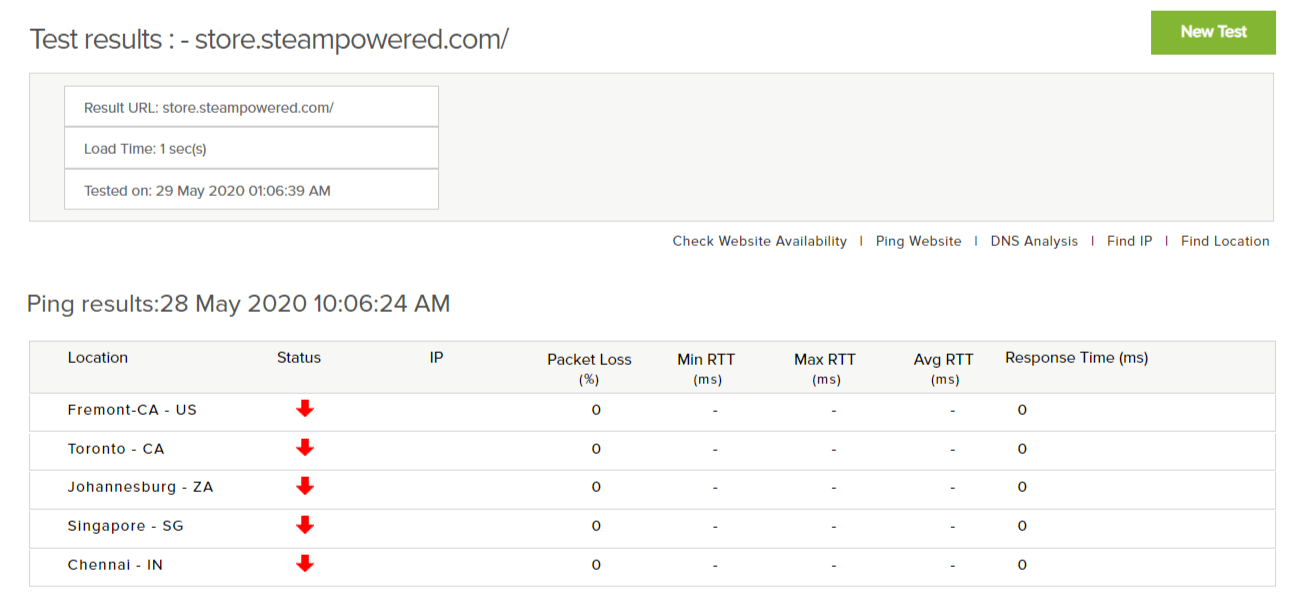
To check your Internet Speed and Ping times, Speedtest by Ookla is also a great platform. You can visit their site or even download their app on your IOS and Android devices. After selecting GO, within a minute, you should get a report on your Download and Upload speeds as well as your Ping times.
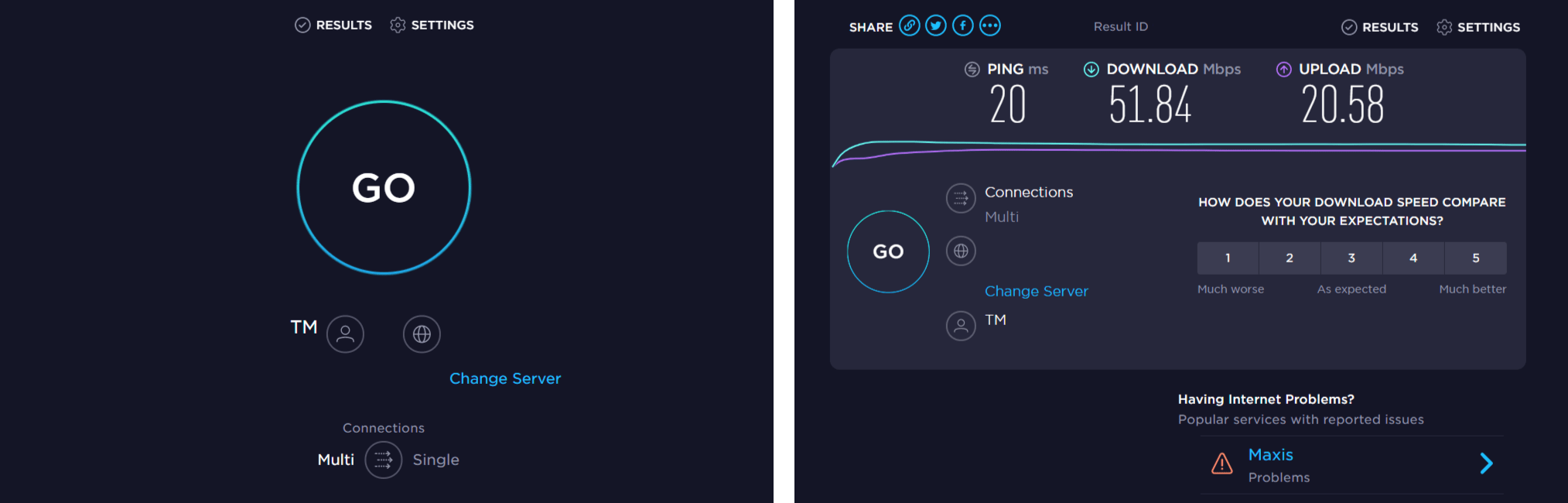
On that note, if you do find your Internet to be unsatisfactory, try turning your Internet router off, wait a few minutes and turn it on again. Doing this simple task can clear unnecessary built-up memory in your router and cool it down. Thus, you can see improvements in your internet speed and stability, especially if you’ve left it on for an extended time period.
Besides that, you can also try using a wired connection with an ethernet cable between your PC and your Internet router. Having a wired internet connection is known to provide better stability and is less prone to packet losses.
6. Delete the Steam Web Browser Cache
Clearing these unnecessary cached files can also be effective in preventing a variety of technical issues with the Steam client, especially when accessing the Steam Store. When accumulated, this built-up cache can potentially interfere with the in-app browser thus causing bugs with the Steam Store app. Plus, it’s fairly simple to delete this cache since Steam provides a button to clear it within the app settings.
The following steps show how you can delete the Steam Web Browser Cache in the application.
For this, from the Steam application, click Steam from the upper left corner, and from the drop-down, select Settings.
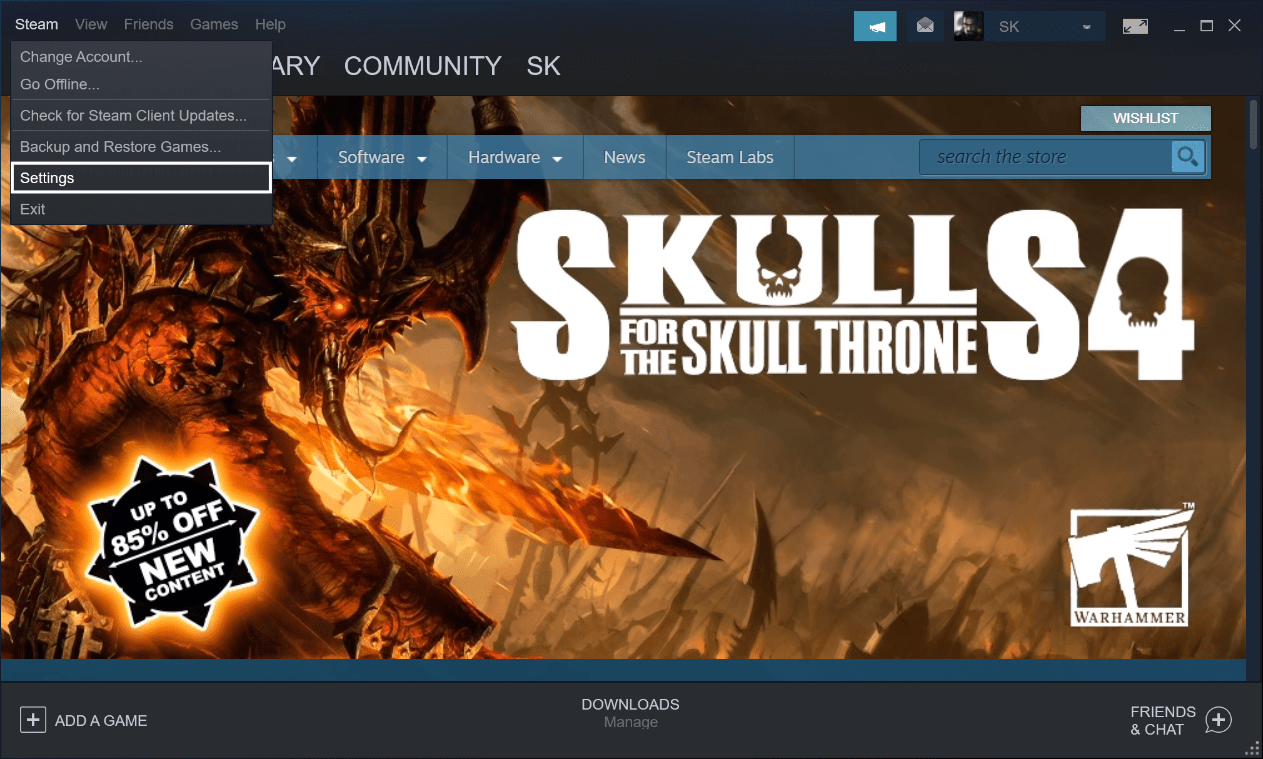
Then, from the left sidebar, choose Web Browser. Once you’re on this page, click on the Delete Web Browser Cache and Delete Web Browser Cookies to clear the cached files effectively.
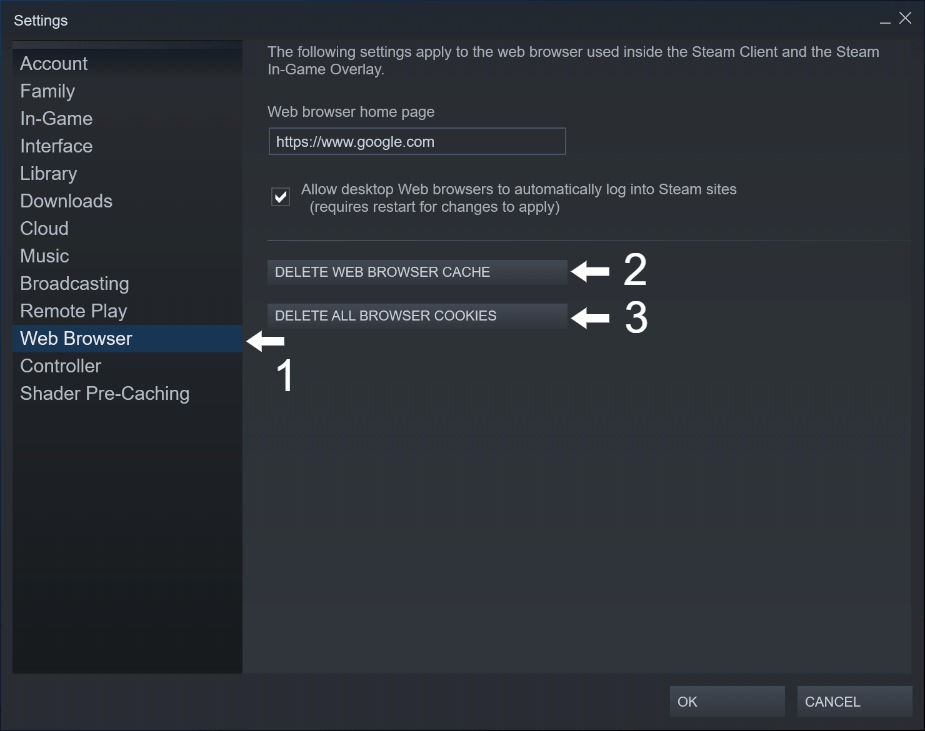
Once you’re done, you can click OK. And it’s that simple to clear the Steam Client Web Browser cache.
7. Disable or Uninstall Your AdBlocker
Knowing that using a faulty adblocker is one of the primary contributors to the Steam error code 105, we’ll suggest temporarily disabling it to determine if it goes away. If you do find it to be the issue, you can uninstall it altogether, and look to install a better alternative.
To disable your ad blocker, from your Google browser, click the three dots at the upper right corner, choose More tools, then select extensions.
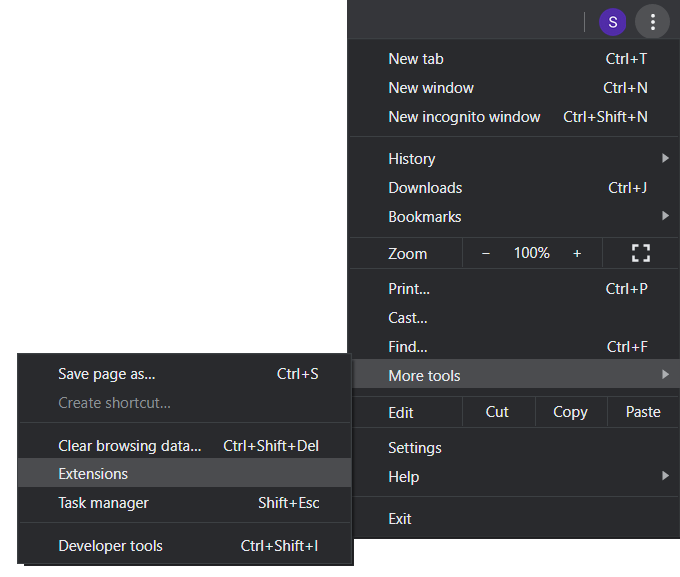
From the list of your Google Chrome extensions, navigate to your Adblocker extension, then to disable it turn off the switch. If you wish to Uninstall the ad blocker, from the same steps before, choose to Remove instead at the extension.
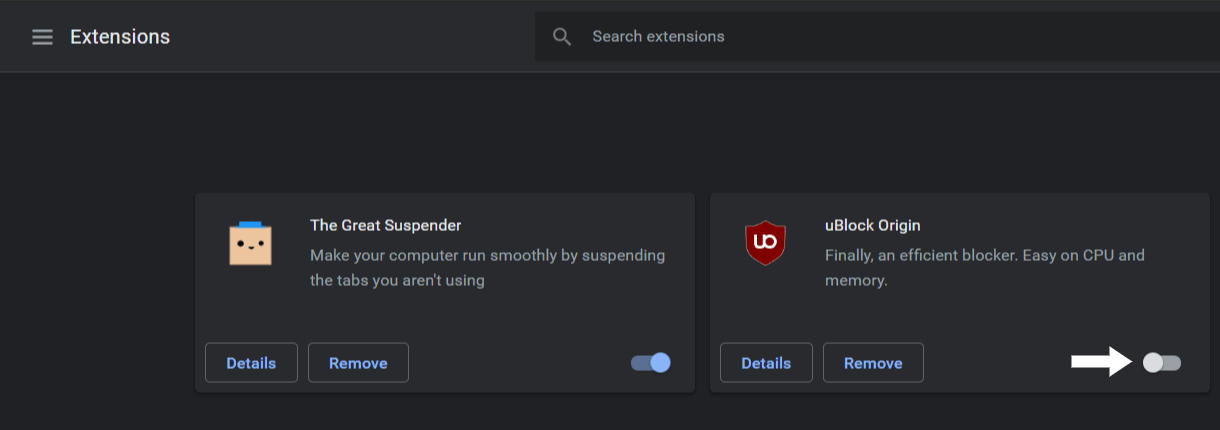
As a side note, if you’re using an adblocker, please do consider white-listing us to support us in making more blogs. We promise to keep the ads less spammy and intrusive as possible.
8. Flushing the DNS Records
This next step is one of the simplest yet effective fixes to the Steam Error 105 you should try. In a nutshell, through this step, you’re clearing all the interfering DNS cache and other unnecessary network data. By doing that, your web browser can begin collecting brand new correct IP address information and DNS data from the Steam servers.
To flush your PC’s DNS cache, firstly open the Command Prompt by searching cmd from the Start Menu. After that, at the Command Prompt, type ipconfig /flushdns, and press the Enter key.
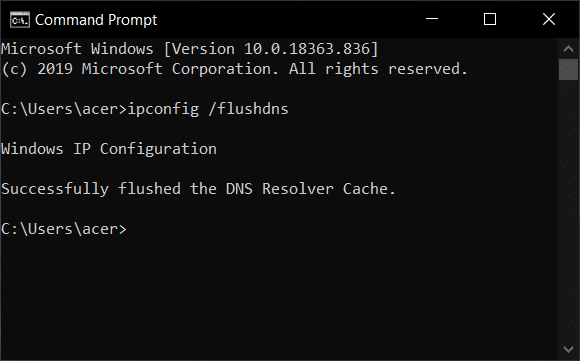
As seen above, you should promptly receive confirmation that the DNS Resolver Cache has been cleared successfully. And that’s all it takes to flush the DNS settings on your Windows PC thoroughly. Simple, wasn’t it?
9. Reconfigure the DNS Address
This next step can get quite technical, nonetheless users have reported that it’s very helpful in fixing this Steam Error 105. With this step, you’re changing your DNS address, which points to your ISP’s servers that might be undergoing errors to Google’s public addresses. Usually, this step is performed to rectify issues related to network connectivity. Plus, this step is easily reversible, so if anything seems off, feel free to revert to the original settings.
With that said, the below steps guide you through the entire process of changing your DNS address.
- Firstly, open the Run prompt by pressing the Windows and R key, then type ncpa.cpl next to Open, and click OK.
- Here, in the Network Connections window, right-click on the Wi-Fi connection you’re using and select Properties.
- Now at the Wi-Fi Properties window, select Internet Protocol Version 4 (TCP/IPv4) and click Properties.
- In the following window, tick “Use the following DNS server addresses”, then next to Preferred DNS server address type 8.8.8.8 and next to Alternate DNS server type 8.8.4.4.
- Once you’re done, click OK in the Internet Protocol Version 4 window to save changes, and click OK again at the Wi-Fi Properties window.
With that done, the new DNS addresses should take effect, so go ahead and open the Steam client to check if doing this step solved the error. If you wish to revert to the original DNS address, follow these same steps and for Step 4 tick “Obtain DNS server address automatically”.
10. Reinstalling the Steam Application
This step should be among your last resorts if this Steam Error 105 doesn’t go away. Basically, through this step, you’re uninstalling the Steam application and removing all its files from your PC before installing a fresh new copy of the Steam client free from any errors or issues. Hence, it sort of has the same effect as performing a factory reset on the Steam application settings.
On that note, if you have any Steam games you wish to maintain, you should back it up before proceeding with this step. To do this, open the File Explorer app, then navigate to C:\\Program Files or Program Files (x86) for 64-bit Windows\\Steam, Copy the Steamapps folder and paste either on your desktop or in any other files. After this step, you can restore the games from there.
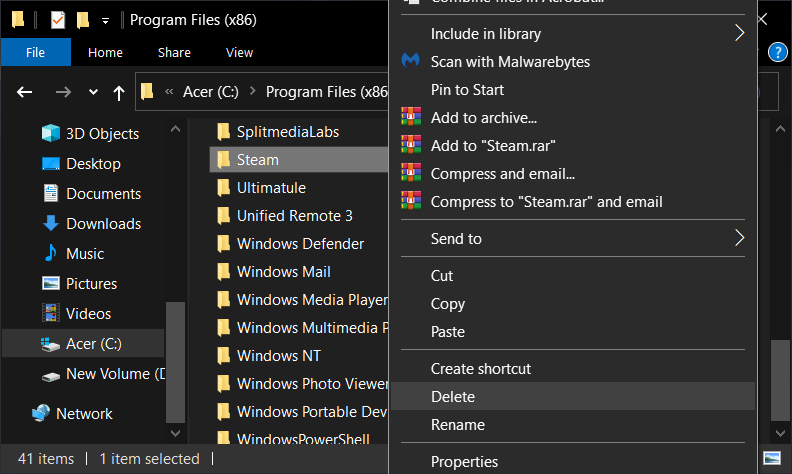
Other than that, ensure that you’ve kept a note of your Steam account Username and Password to log into the Steam client once it’s finished installing.
With that out of the way, the following steps show how to reinstall the Steam application on your Windows PC effectively.
- For starters, log out of Steam and completely close the Steam client. To exit the app, same as before, click Steam at the upper left corner, and from the drop-down, choose Exit.
- From the File Explorer, navigate to C:\\Program Files\\Steam or C:\\Program Files (x86)\\Steam, and delete the Steam folder.
- Next, open the Run prompt by pressing the Windows and R key, then next to Open type regedit, and click OK.
- At the Registry Editor window, from the left sidebar, there are two files you should delete. For the first one, under HKEY_CURRENT_USER, and Software, delete the Valve file.
For the second one, if you’re running 32-bit Windows, under HKEY_LOCAL_MACHINE, and Software, delete the Valve file. Conversely, for 64-bit Windows, under HKEY_LOCAL_MACHINE, Software, and WOW6432Node, delete the Valve file.
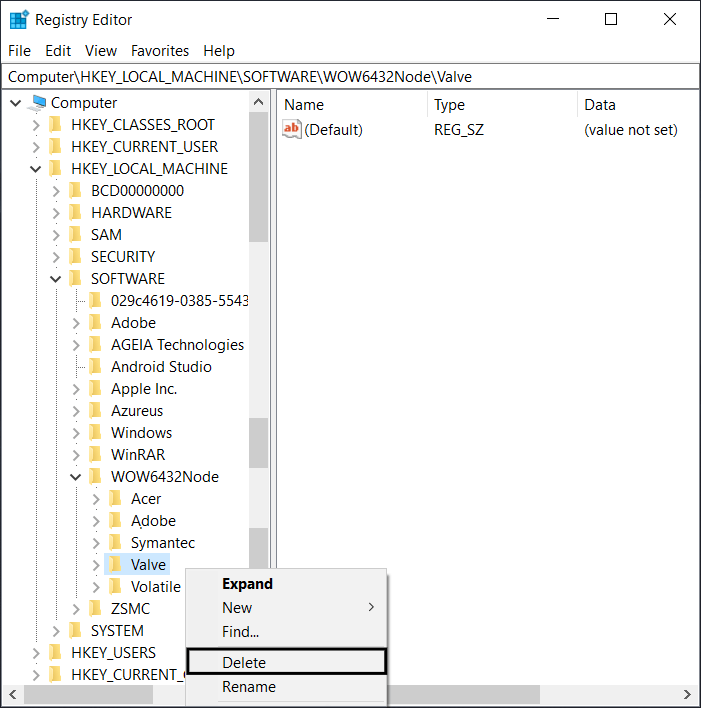
- Following that, you’ll need to download the Microsoft Fixit Utility from it’s Microsoft page, which you can visit by clicking here. Once, download proceed to run the app.
- Subsequently, in the application click Next, and then Uninstalling.
- From the list of Programs, select Steam, then click Next, and at the subsequent page, choose Yes, try uninstall.
- Once you’ve finished uninstalling the Steam client, we suggest performing a simple restart on your PC.
- After that, download the Steam installer file from the Steam Site, or you can head to the download page by clicking here.
- Finally, run the Steam installer file and follow the simple installation steps.
Just like that, you’ve successfully installed a new copy of the Steam client on your Windows PC. Now, we suggest opening the Steam application and checking whether the error 105 still pops up.
11. Contact Steam Support
If the previous step came to no avail, then you can always try messaging the Steam Support Team for their take on this error message. This way, you can get clarification if the error is related to your account or a network issue that Steam is attempting to resolve. However, don’t expect to obtain a quick response from the Steam Support team, as they do need to filter through tonnes of other complaints as well. That’s why we placed this step towards the guide’s end since it takes the longest time.
For this step, you can visit the Steam Support Site from your web browser, or you can contact Steam Support from the client app. Firstly, if you’re on the Steam client, click Help at the top bar, and choose Steam Support from the drop-down.
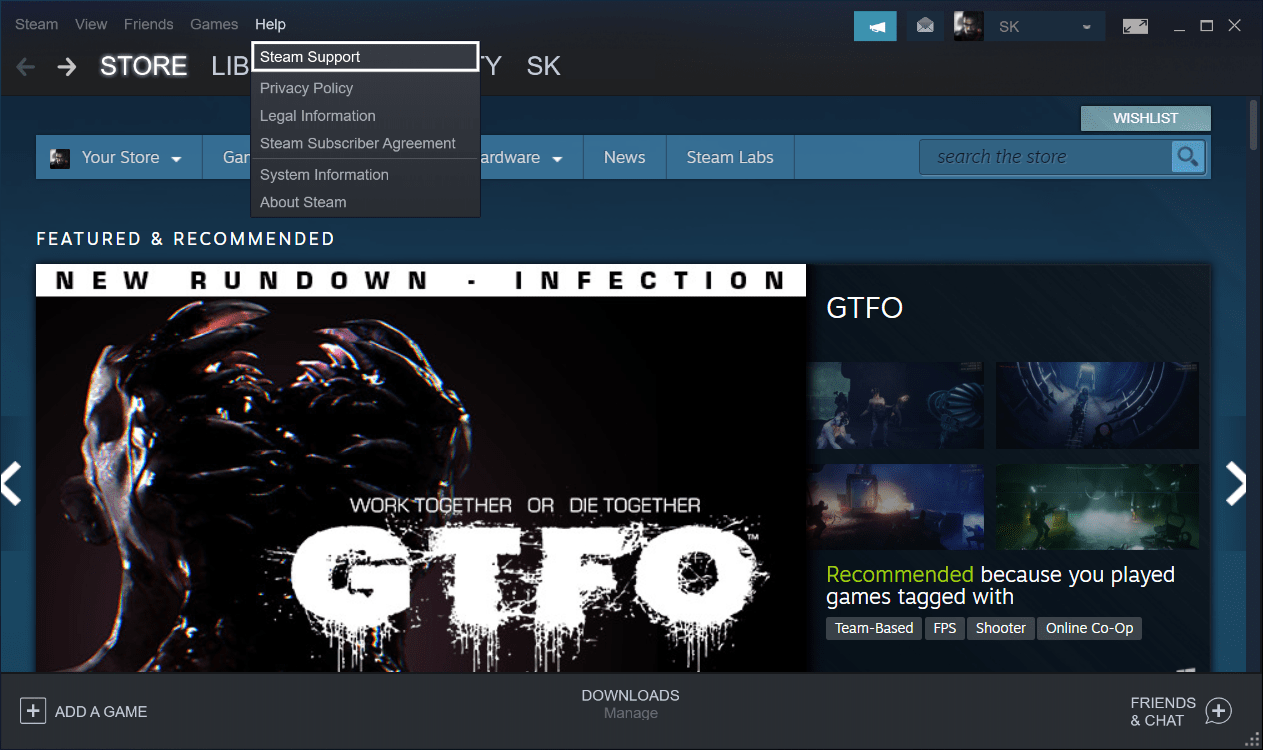
Next, choose Steam Client, then click on Steam Client Crashes from the list of issues, since that relates the closest to your issue.
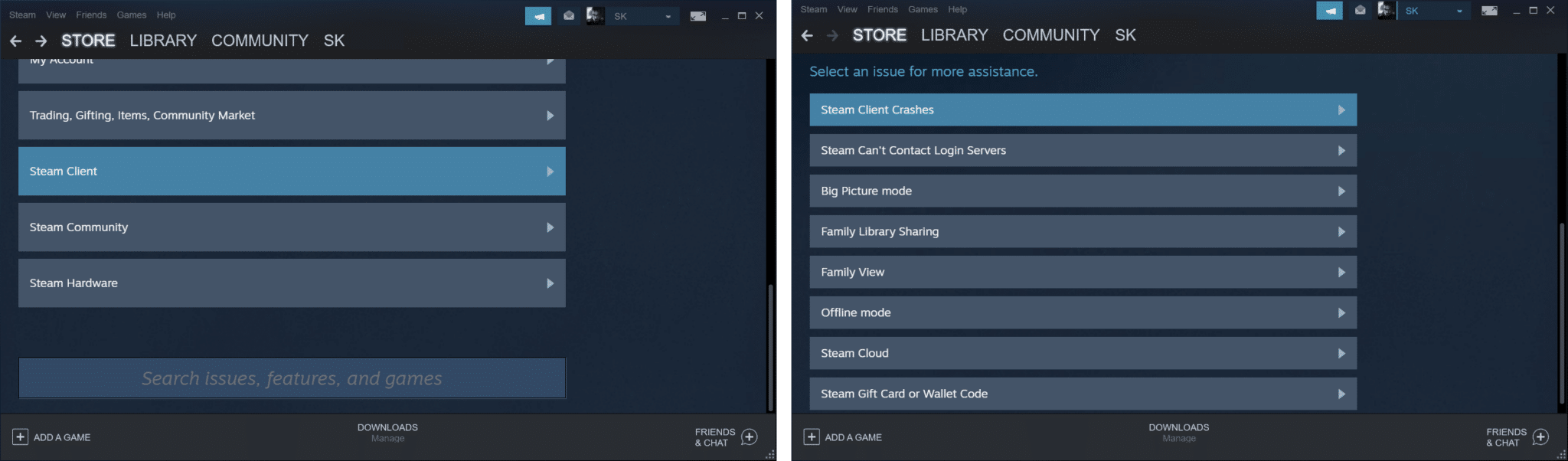
Subsequently, select Contact Steam Support, which brings up a text box. Here, provide a brief description of the Steam error code 105. Plus, it helps if you provide a screenshot of the error as well. Once you’re all done, click Send.
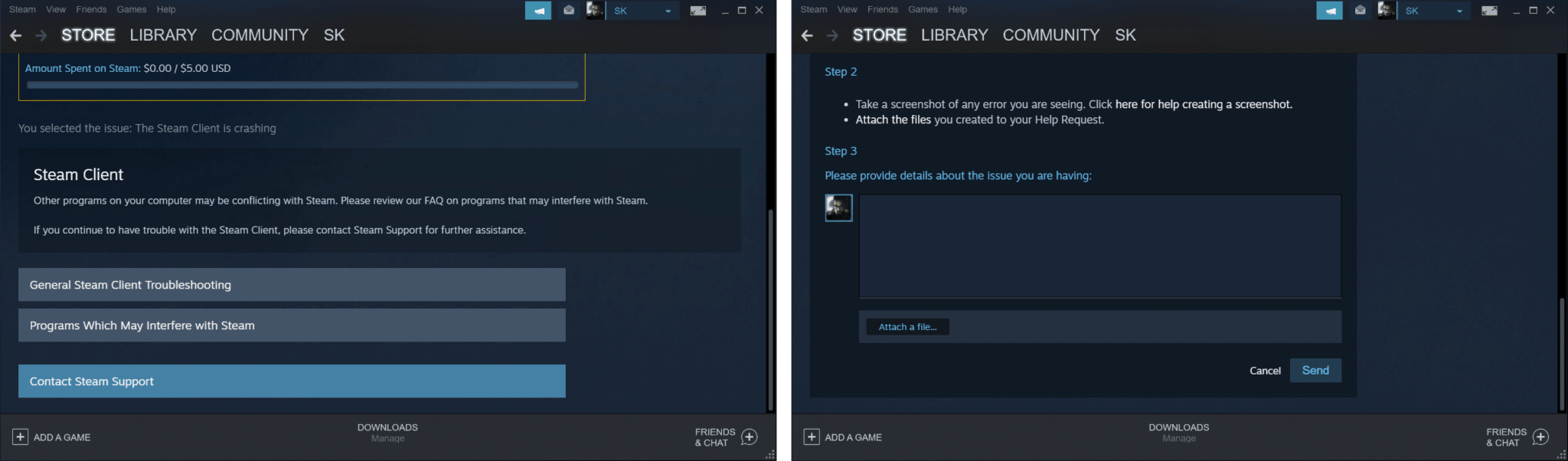
Once you’ve received confirmation that your message is sent, all that’s left to do is wait for their response. Some users have reported it takes a few days for a response, but if you’re lucky, maybe even lesser.
Conclusion
In a nutshell, getting prompted with the Steam error code 105 can be very off-putting, especially when it restricts you from accessing online features such as the Steam Store. Nonetheless, this is a common error popping up for other gamers as well. Regardless of how top-tier their gaming setup is, you can still be prompted with the error 105.
On that note, we’ve curated the steps above that have proven to be effective for certain users. We sincerely hope these steps are helpful for you too.
Do share in the comments which step worked for you in solving this Steam Error Code 105. Is there another step outside this list that worked for you?
As always, feel free to share this post with your bud, who is also facing this Steam Error 105.
Frequently Asked Questions About Steam Error Code 105 or Unable to Connect to Server
What does error code 105 mean?
Error code 105 is a Steam error that can occur when there is a problem connecting to the Steam servers. This error can be caused by a variety of factors, including:
- Poor internet connection: Make sure you have a strong, stable internet connection. (Fix 5)
- Outdated version of Steam: Make sure you have the latest version of Steam.
- Incorrect Steam settings: Make sure you have not disabled Steam in your device’s firewall or antivirus software.
- Server issues: It’s possible that the Steam servers are experiencing issues, which can cause error code 105. You can check the Steam status page to see if there are any known issues. (Fix 3)
Why am I getting Steam dll error?
A Steam DLL error often happens when a DLL file (Dynamic Link Library) utilised by Steam has a problem. On your computer, many programmes employ DLL files, which contain code used by those apps. Programs that rely on a DLL file may have troubles if it is missing or corrupt.
The following list includes some possible causes of Steam DLL errors:
- Problems with the installation of Steam: Incorrect installation of Steam may result in DLL faults. (Fix 10)
- DLL files that are out of date or corrupt: Steam errors may be brought on by DLL files that are out of date or corrupt.
- Malware: Malware occasionally corrupts or deletes DLL files, which results in issues.
- System problems: DLL faults may be brought on by system problems.
You might attempt the following techniques to resolve a Steam DLL error:
- Reboot your computer: Restarting your computer might sometimes resolve DLL issues. (Fix 2)
- Reinstall the Steam application: Reinstalling Steam may resolve the DLL error if the problem is with the program’s installation. (Fix 10)
- Scan and Remove Malware: Scan your computer for malware using your antivirus programme, and get rid of anything you find.
- Look over your system: DLL faults could be brought on by system problems. To search for and resolve any problems, you might try performing a system scan.
- Update your drivers: DLL problems might be caused by outdated or bad drivers. Ensure that your motherboard, graphics card, and other components are all running the most recent drivers.
- Check for incompatibilities with third-party software: If you have any installed third-party products that you think might be interfering with Steam, try disabling or deleting them to see if that resolves the DLL error.
You should be able to resolve Steam DLL issues by following these instructions and attempting the potential solutions described in this article. You might want to think about contacting Steam’s support staff for additional assistance if the problem continues.
Why can’t I connect to Steam even though I have internet?
You can attempt the following probable solutions to resolve Steam connection issues:
- Verify your internet connection. In order for Steam to connect to the servers, you need a reliable internet connection. Make sure your connection is strong and try to reset it by activating aeroplane mode once, then deactivating it once more. (Fix 5)
- Reboot your device: Restarting your device might occasionally resolve Steam connectivity problems.
- Update your Steam application: Make sure you have the most recent version of Steam by updating it. Both the app and the Steam website allow you to check for updates.
- Verify your antivirus and firewall settings: Ensure that Steam is listed among the apps that are permitted in your firewall or antivirus settings.
- Look for server problems: There’s a chance that the Steam servers are having problems, which could result in connection issues. To see whether there are any known difficulties, visit the Steam status page. (Fix 3)
You should be able to resolve Steam connection issues by following these instructions and attempting the various fixes mentioned in this article. You might want to think about contacting Steam’s support staff for additional assistance if the problem continues.
Why do I keep getting a Steam Service Error?
Why does Steam say Fatal Error?
The majority of the time, a “Fatal Error” notification in Steam means that there is an issue with either the Steam client or the game you are attempting to play. There are various possible causes of a Fatal Error on Steam, including the following:
- Older version of the Steam application: Ensure that you are using the most recent version of Steam.
- Invalid or damaged game files: Check the integrity of the game files to check if any are invalid or missing.
- Drivers that are out-of-date: Ensure that your graphics card, motherboard, and other components are all using the most recent drivers.
- System problems: Check to see if your operating system is current and that you have enough memory and disc space.
- Conflicts with third-party software: Try disabling or deleting any third-party programmes that you think may be interfering with Steam to see if that resolves the Fatal Error.
You should be able to troubleshoot and fix Fatal Errors in Steam by taking into account these potential causes and attempting the methods suggested in this article.