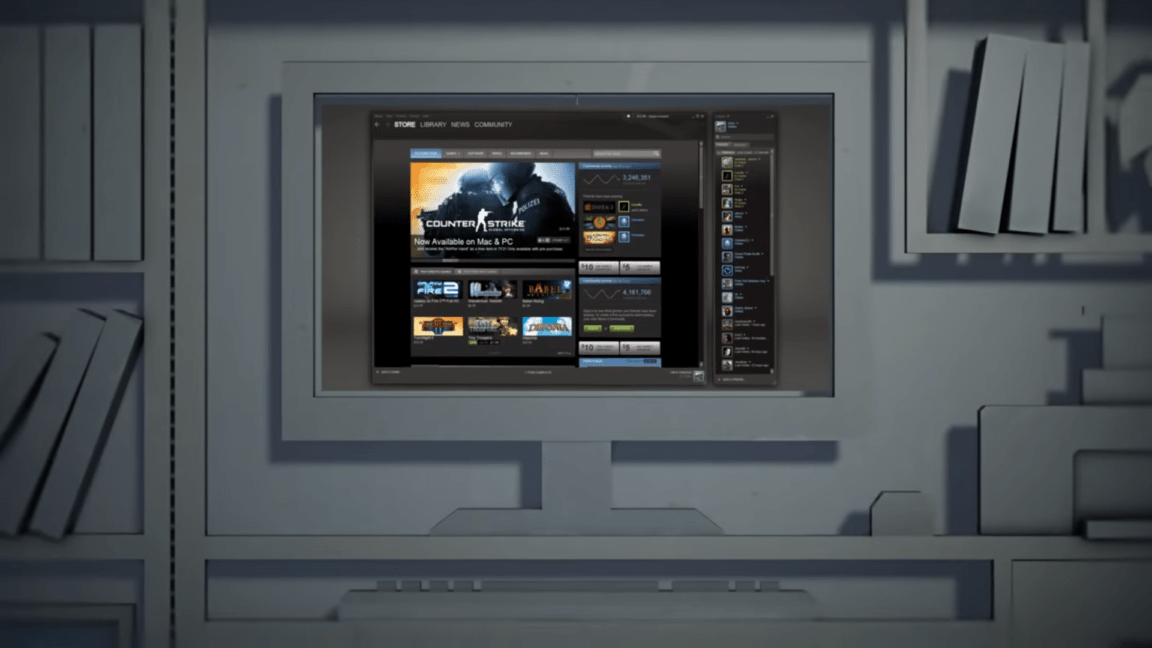Having problems with accessing the Steam Store that’s not working or loading up at all?
You’ve finally got your paycheck but the Steam store just won’t load! Perhaps you’re planning to buy a game for your friend’s birthday but the Steam store constantly gives you problems!
For instance, many users often find that pictures and offers on the Steam Store not loading or showing up completely. Meanwhile, some have it even worse, in that their Steam Store doesn’t open at all and only shows a black screen:
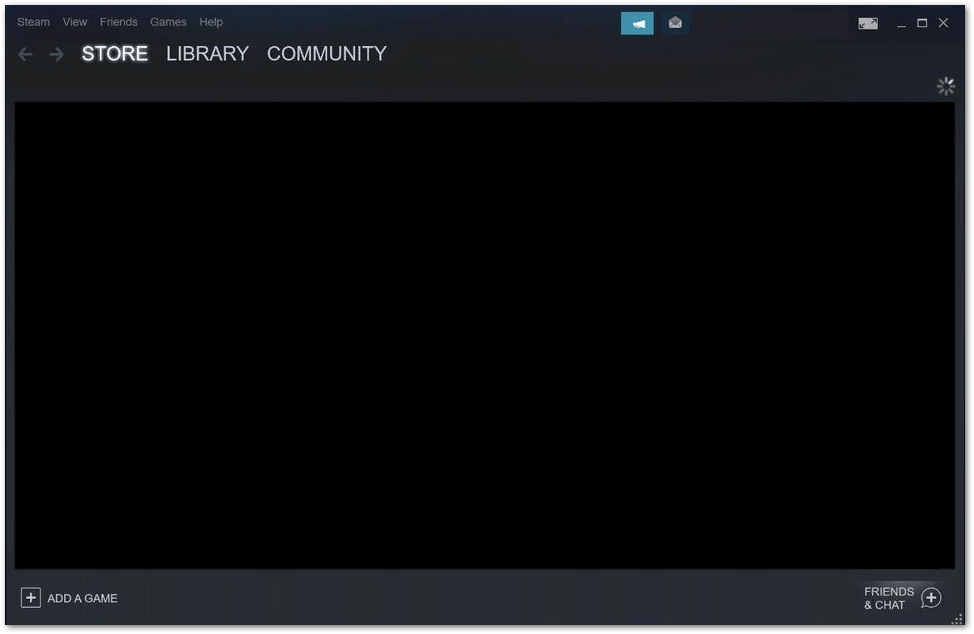
Regardless of what the Steam Store issue is, know that we’ve got you covered. 😉
We’ve done the hard work looking for solutions you can try from your end. On that note, we’ve compiled this guide of 16 fixes to get that Steam store working again.
Ready? Let’s get right into it.
Note: These steps apply to whichever device you’re using to log in to Steam, mainly Windows and macOS PCs.
Table of Contents
- Test Your Internet Connection
- Check Steam’s Server Status
- Visit the Web Browser Version of the Steam Store
- Check for Pending Steam Client Updates
- Force Close steamwebhelper.exe
- Opt In or Out of the Beta Program
- Clear the HTML Cache
- Delete the Download Cache
- Clear the Steam Web Browser Cache
- Disable Compatibility Mode (Windows)
- Modify the Steam Shortcut Launch Arguments
- Change Steam’s Permissions to Folders
- Run Steam in Big Picture Mode
- Use a VPN
- Reinstall the Steam Client
- Contact Steam Support
1. Test Your Internet Connection
First and foremost, your Internet connection plays an important role in accessing data from whatever site you choose to surf. In this case, the Steam client needs a steady connection to download images and data to display the Steam Store.
So, it’s important to ensure that it is stable and fast. Your device won’t be able to upload and download data to and fro Steam’s servers if your connection is poor!
Many sites will test your Internet connection, however, we recommend running Ookla’s Internet speed test to determine if it’s sufficient for the task.
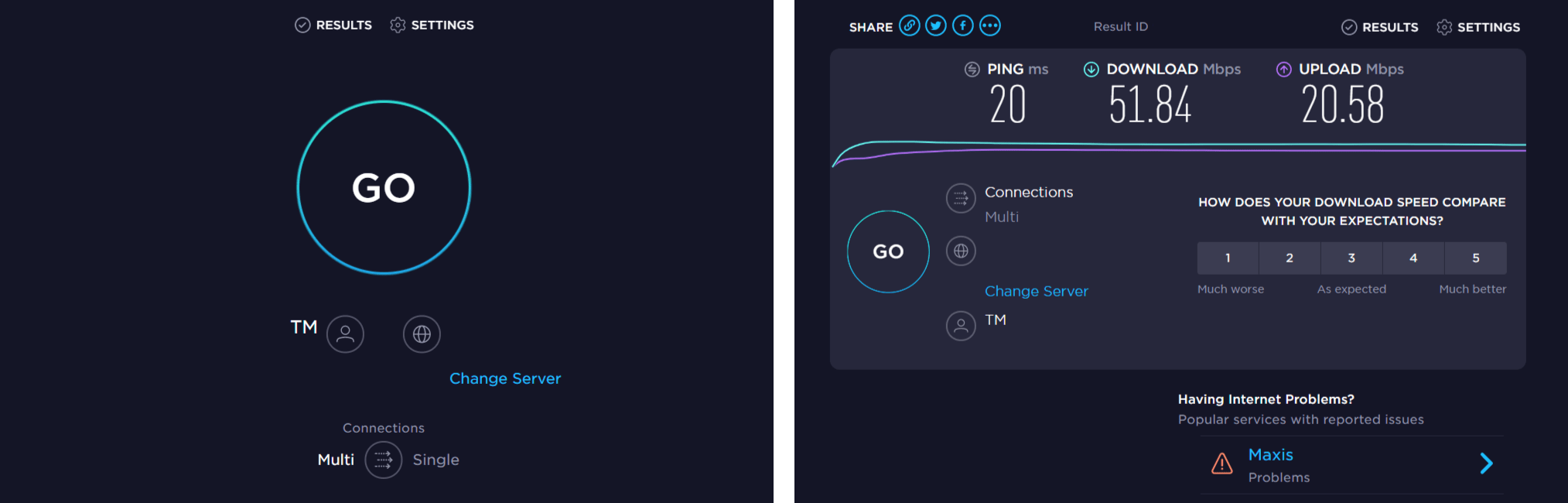
Once your results have been shown, check if the latency and speeds are up to par. Latencies of below 25ms as well as download and upload speeds of at least 5Mbps are sufficient to use Steam’s services.
2. Check Steam’s Server Status
We always recommend checking if the issue lies on the other side before doing anything else. Without the servers functioning properly, as their names suggest, data can’t be served to our devices.
In this case, Steam’s Store downloads things like images, comments, and offers from the Steam servers.
Well then, how do we determine if there are server-side issues?
Thankfully, there’s an easy way to do so! Many websites tracking the status of various popular servers, including Steam, are just a Google search away:
Through DownDetector
Firstly, we recommend checking Downdetector’s page for Steam. Not only does this website inform you about the server status, but it also informs users about the affected regions.
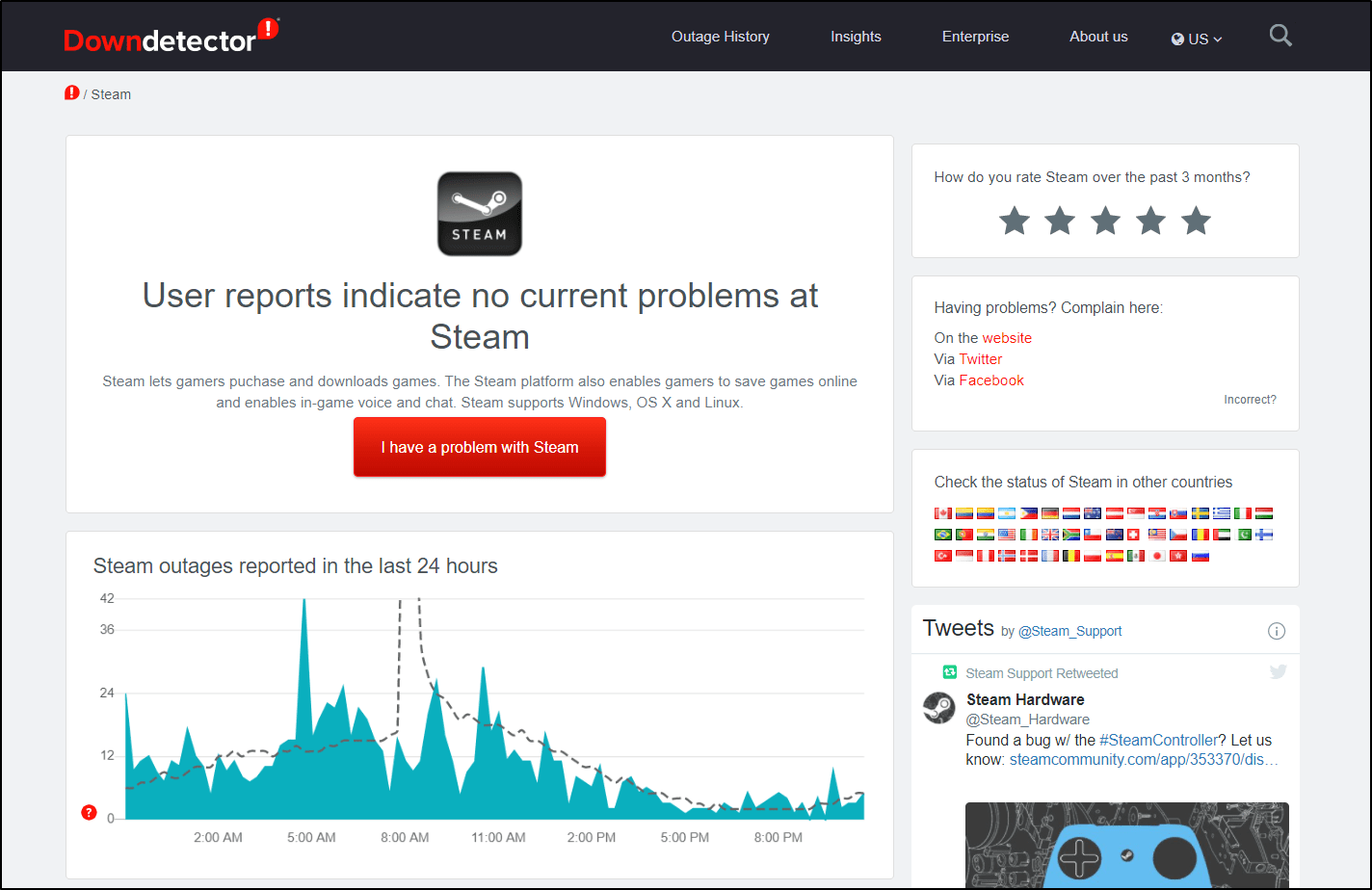
Therefore, check the live map and comments section to see if other users in your area are reporting similar Steam Store problems.
Using Steam’s Official Stats
Moving on, you could also visit Steam’s unofficial statistics website, steamstat.us.
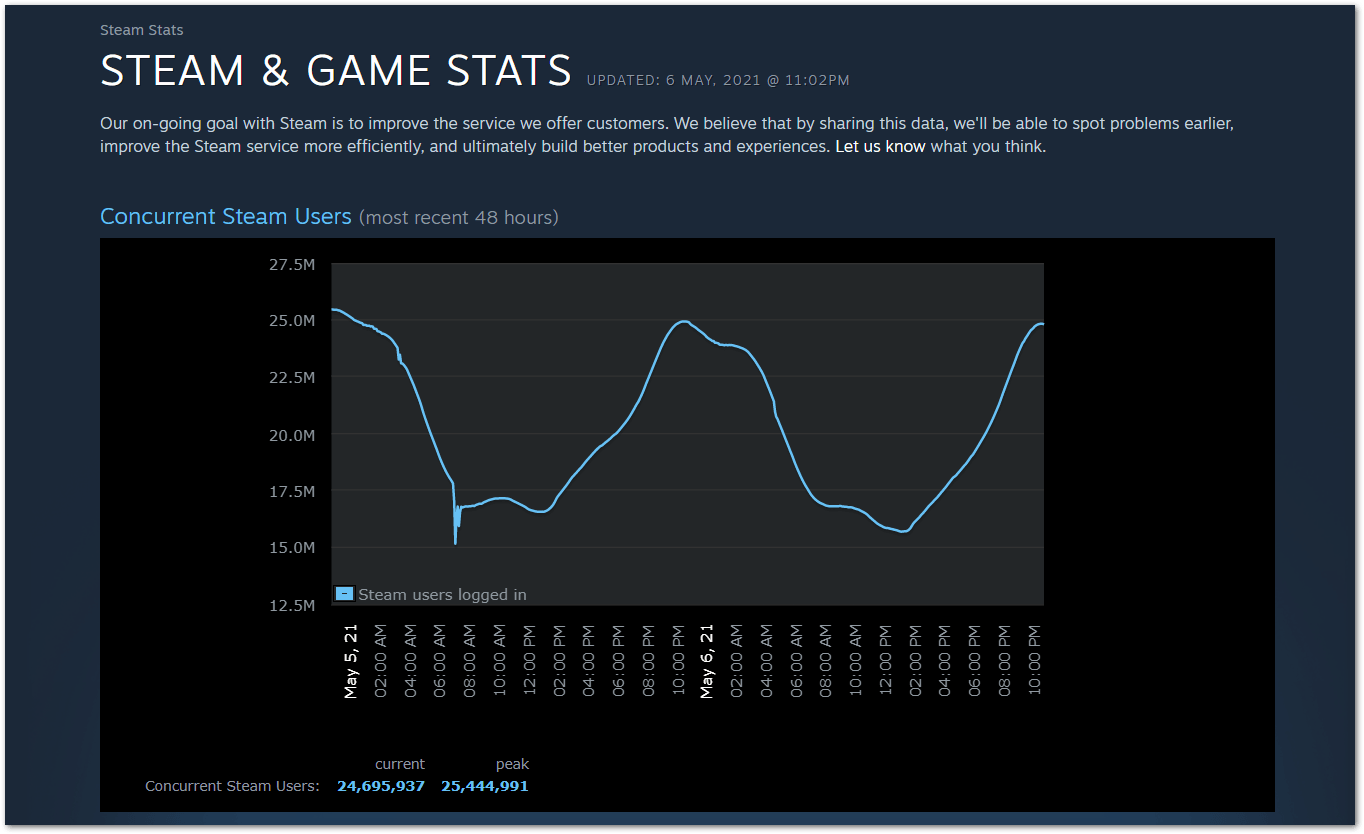
This great website shows specific server information such as the status of the Steam Store and servers in various locations. All this information is easily available at a glance and refreshes every minute for your convenience.
Through IsItDownRightNow’s Page for the Steam Store
Lastly, you can also visit the isitdownrightnow.com website to check the Steam Store’s server status. Thus, unlike the previous 2, this page specifically analyses the Steam Store’s uptime.
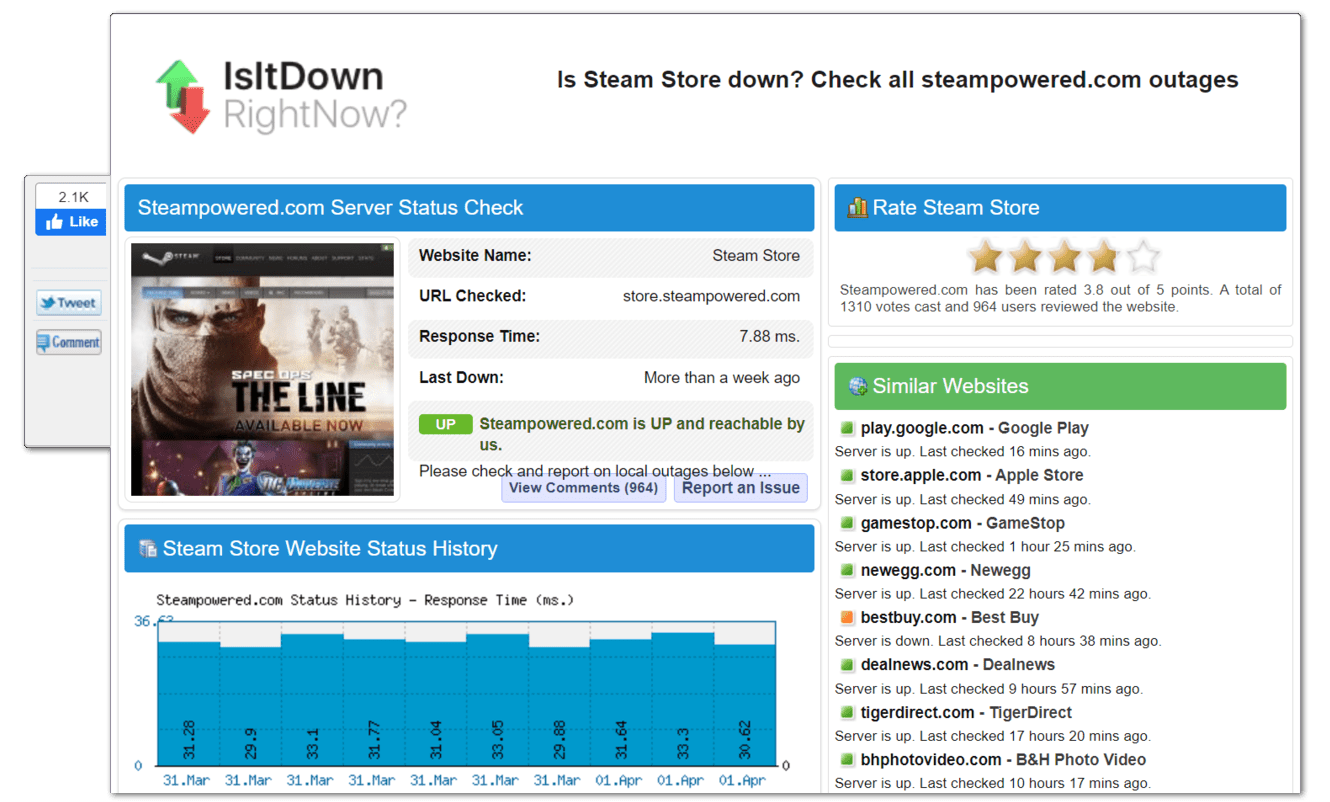
At regular intervals, the website in question gets pinged by isitdownrightnow and returns a ping time. The lower the ping/response time, the more responsive the website will be. As long as there’s a green tick beside each ping, Steam’s server status is normal.
Even though server-side issues are things we can’t really solve on our own, they usually get rectified within a few hours at most.
3. Visit the Web Browser Version of the Steam Store
Before we do anything else more involved, we suggest trying logging in to Steam’s web portal. The web version of Steam may utilize an alternate way to access Steam’s database or have a bug fix that the client has yet to receive.
Thus, potentially allowing you to access and load elements of the Steam Store.
That being said, you can access the web browser version of Steam here after logging in with your account credentials.
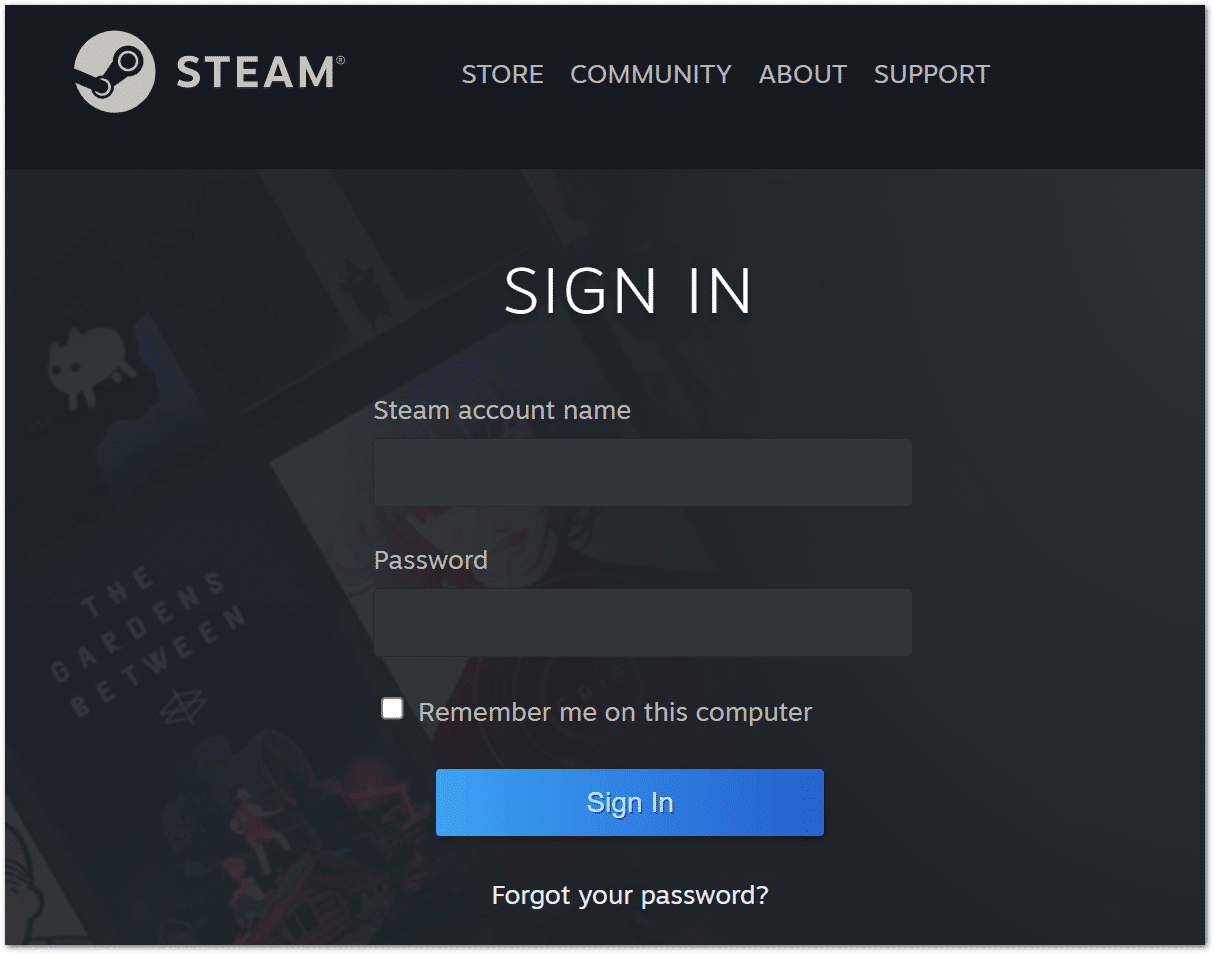
4. Check for Pending Steam Client Updates
Nothing is perfect and the same applies to software. Bugs 👾 are unfortunately inevitable and that’s why there are developers working hard to squash them so that your experience is as polished as possible.
In this case, there could be a bug in the Steam client’s code that’s preventing a stable connection to its servers. Thus, it may affect or limit your access to the Steam store as well. Developers push these updates to add new features and to fix bugs in the code so it’s good practice to keep your Steam client updated.
To check for pending updates on the Steam client:
- First, at the top bar click Steam.
- Then, from the drop-down, choose Check for Steam Client Updates.

Finally, if updates are available, the Steam client will proceed to download and install them.
5. Force Close steamwebhelper.exe
The Steam Client WebHelper or steamwebhelper.exe file is what loads the Steam Store into the Steam client. Hence, if it wasn’t initiated correctly or has a run-time error it might be preventing the Steam Store in the client from loading up correctly.
Hence, by closing it through Task Manager, we can force it to reload.
Plus, multiple users have reported that this method has worked for them and was quite easy to perform. So, it’s certainly worth a shot!
Note: This will only work for those on Windows. If you’re on macOS, for a similar effect, you can restart the entire Steam client.
- Firstly, ensure that your Steam client is running.
- To start, open the Task Manager. You can do this by holding down the Control, Shift and Escape keys simultaneously on your keyboard. (Ctrl + Shift + Esc)
- After that, click on the arrow for the Steam app to show all its processes.
- Then, right-click on one of the many Steam Client WebHelper processes and click End Task. Only one of them needs to be force closed and the Steam Store should automatically reload.
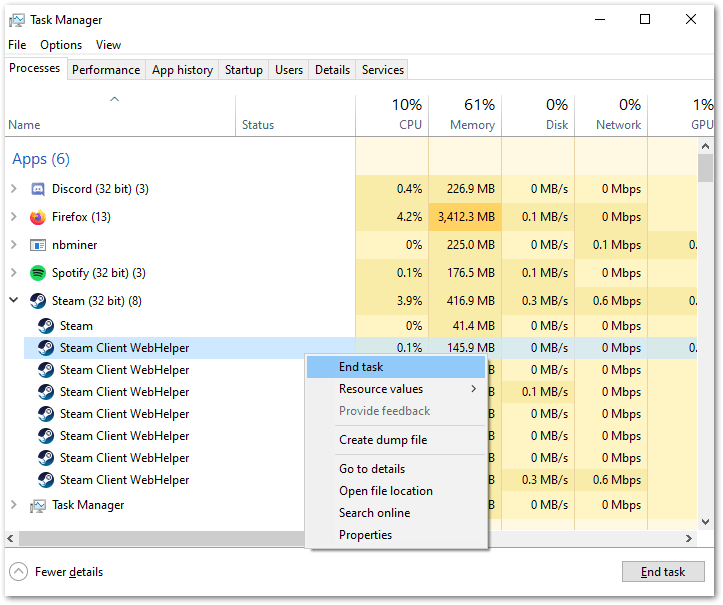
- Finally, you can return to your Steam client.
Hopefully, the Steam Store is loading up again properly!
6. Opt In or Out of the Beta Program
Beta programs give users new but unpolished features for the apps they use. However, since they’re unfinished, the applications could have bugs or its prone to errors. Conversely, it could also work the other way, since there could be bug fixes in the beta version.
Thus, it is worth trying to change your Steam client release to one or the other.
Here’s how to check if you have participated in the beta program and the steps to change its version:
- Firstly, open the Steam app.
- On the top left of the window, click the Steam button then click Settings to access the Settings panel.
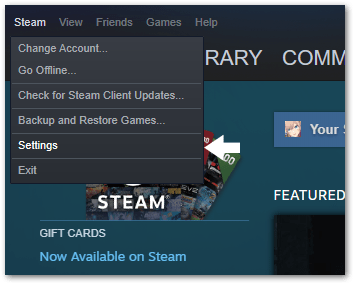
Note: In macOS, the Steam button will be in the top toolbar and not in the Steam window itself.
- Next, in the newly opened window, ensure you’re in the Account tab in the left section.
- Then, click on the CHANGE… button under the Beta participation: section.
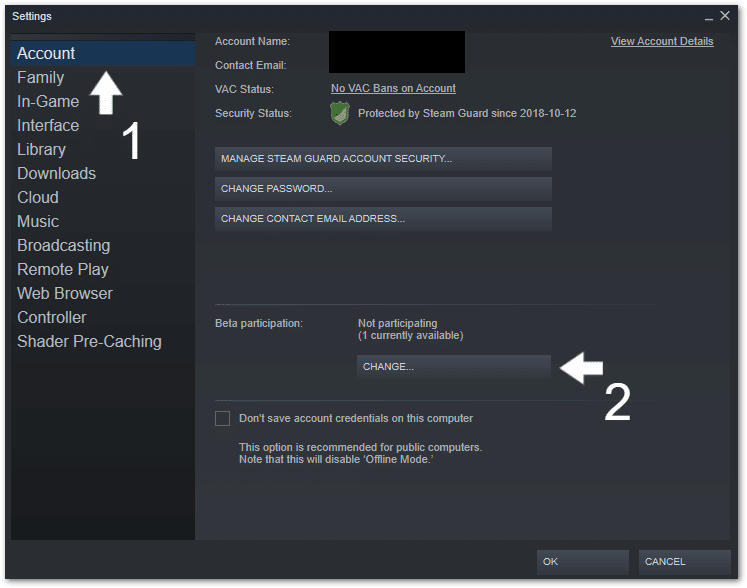
- After that, in the newly-opened window, click on the drop-down menu and select NONE – Opt out of all beta programs or Steam Beta Update depending on which one you already have set.
- Finally, click OK.
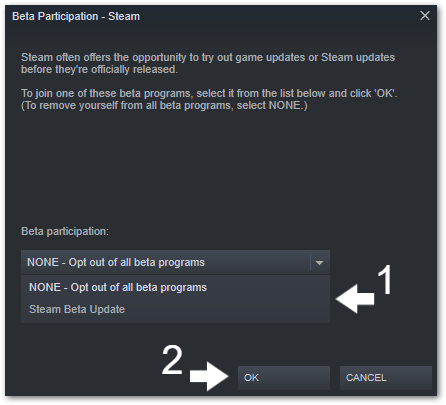
Lastly, the Steam Client should then restart automatically.
7. Clear the HTML Cache
Cache is stored on the device by many apps to serve frequently requested data faster since it’s stored locally. However, in this case, the HTML cache could be preventing us from loading the Steam Store website.
Hence, users should try completely deleting this Steam client’s HTML cache from time to time. Doing this allows newer data to be downloaded, hence force-loading the most recent version of the Steam Store.
Therefore, to clear the HTML cache through the Steam client:
- To begin, on your keyboard, hold down the Windows key and the S key to open the Windows Search box. (Win + S)
- In the search box, type file explorer options and open the corresponding option.
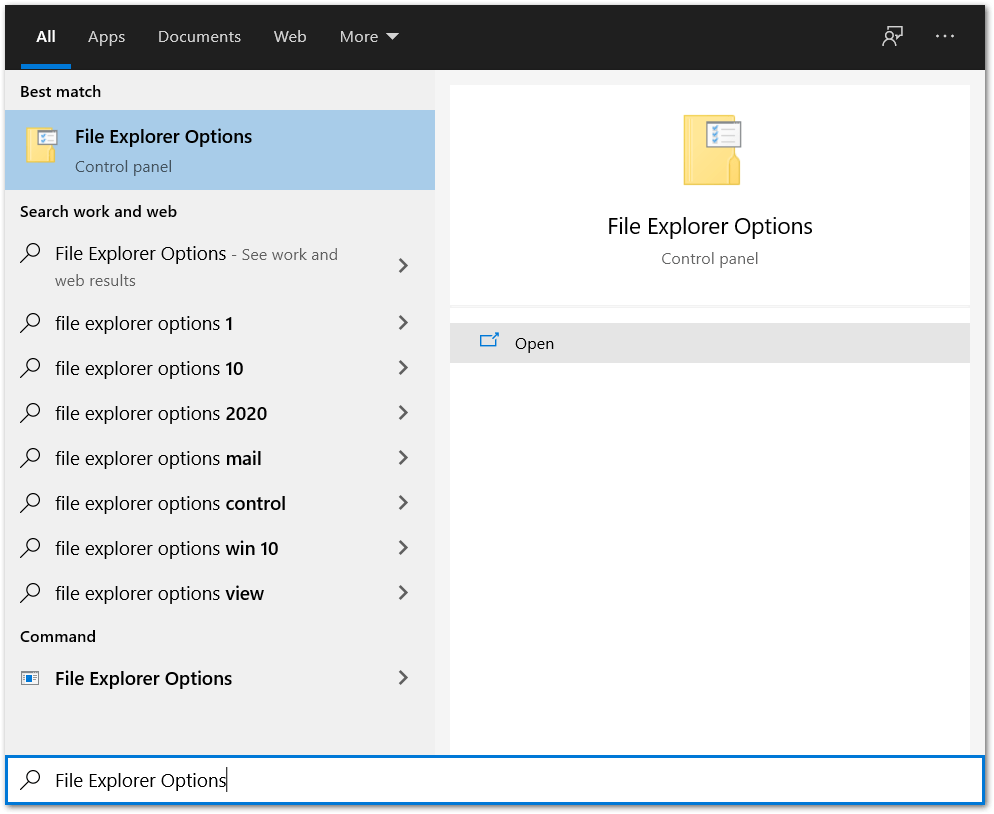
- Next, in the newly-opened window, switch to the view tab.
- Then, ensure the Show hidden files, folders and drives option is enabled.
- After that, click OK and then Apply.
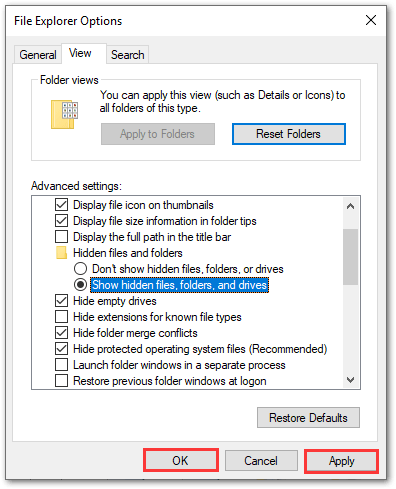
- Moving on, on your keyboard, hold down the Windows key and the R key to open the Run dialog box. (Win + R)
- Next, type C:\Users\<Username>\AppData\Local\Steam\htmlcache into the run box and click OK. <Username> must be replaced with your Windows Username.
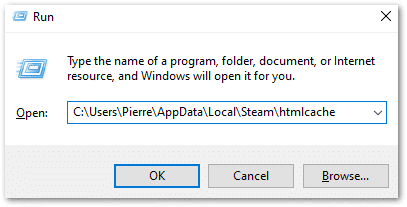
- In the newly opened File Explorer window, select all the files. You can do so by holding the Control and A buttons on your keyboard simultaneously. (Ctrl + A)
- Then, delete all the highlighted files. You can do so by holding the Control and D buttons on your keyboard simultaneously or through right-clicking. (Ctrl + D)
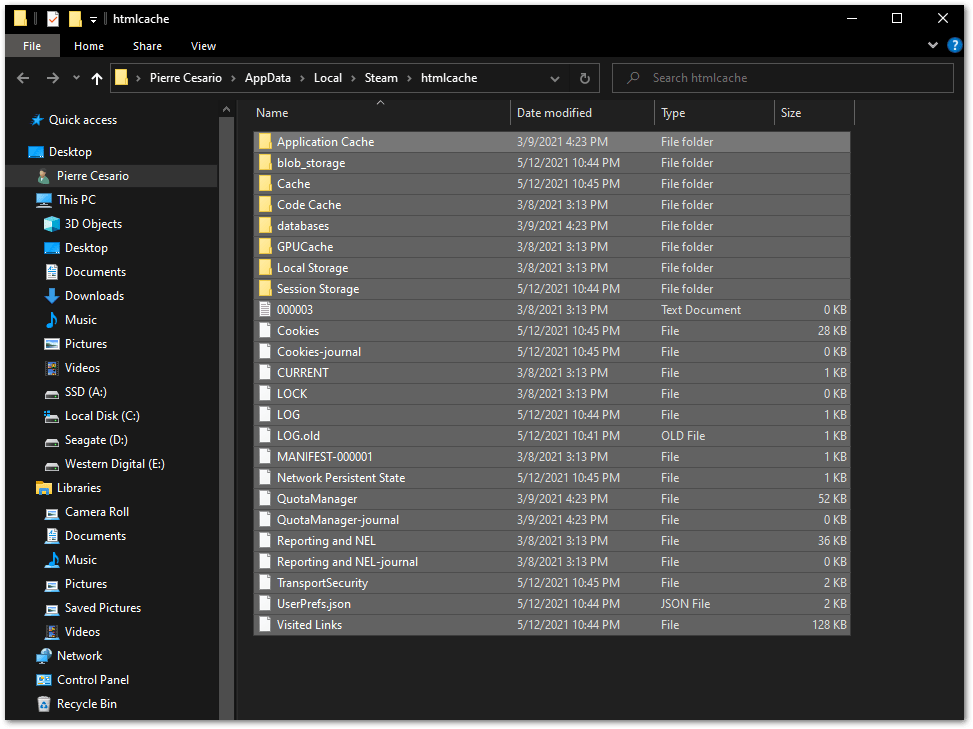
8. Delete the Download Cache
Similar to HTML cache, the Steam Client’s download cache could be causing a conflict as well. Though, before we delete it, you should back up any of your Steam games’ mods since Steam stores the mods in the same place as the download cache. Otherwise, you’ll have to redownload them.
With that said, there are 2 ways you can clear this Steam Client download cache:
Manually (Windows/macOS)
- Firstly, open the Steam app.
- On the top left of the window, click the Steam button then click Settings to access the Settings panel.
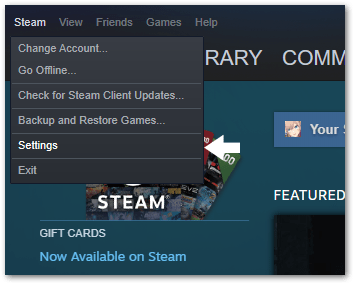
Note: In macOS, the Steam button will be in the top toolbar and not in the Steam window itself.
- Next, click the Downloads button in the left section.
- At the bottom of the Downloads panel, select CLEAR DOWNLOAD CACHE.
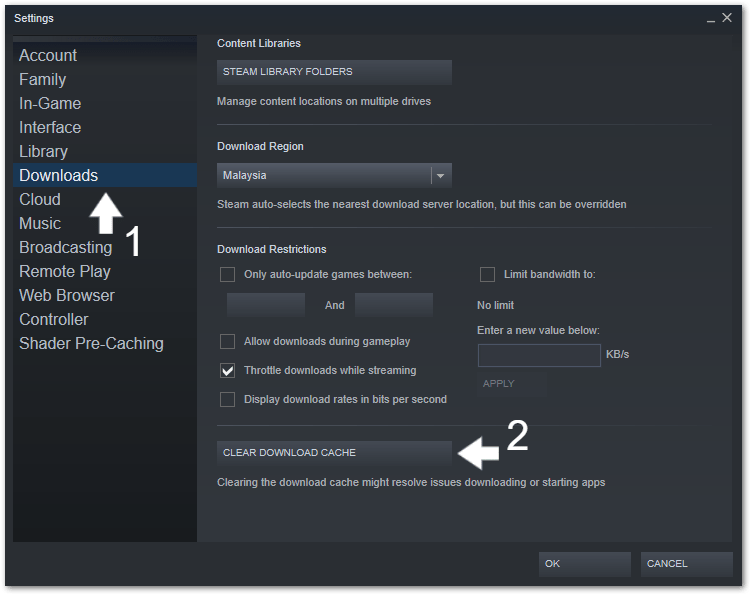
- Lastly, a prompt will appear to confirm your actions. Simply click OK to proceed with the deletion.
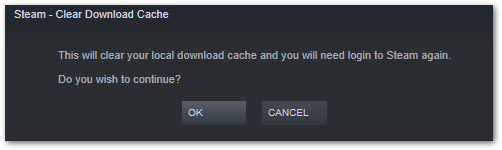
Using a Script (Windows)
If you’re on Windows, there’s a handy script that you can run to automate this process: flushconfig.
- To start, on your keyboard, hold down the Windows key and the R key to open the Run dialog box. (Win + R)
- Next, type steam://flushconfig into the run box and click OK.
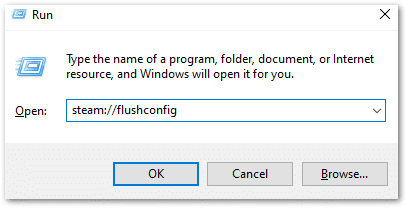
- The same prompt will appear to confirm your actions. Simply click OK to proceed with the deletion.
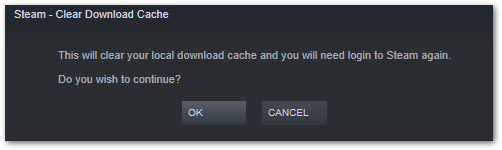
Once that’s done, re-login to your Steam client and see if the store loads!
9. Clear the Steam Web Browser Cache
Lastly, there’s one more type of cache that we can clear – the cache of Steam’s own web browser. Similarly, when excessive, this Steam web browser cache could be a culprit for various client issues, including Steam Store problems.
Luckily, this one has a very similar process to the previous fix.
- Firstly, open the Steam app.
- On the top left of the window, click the Steam button then click Settings to access the Settings panel.
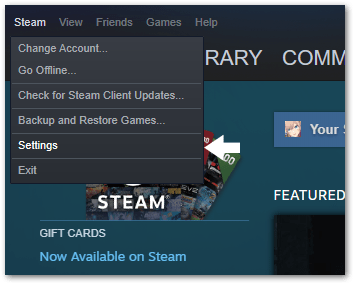
Note: In macOS, the Steam button will be in the top toolbar and not in the Steam window itself.
- Next, click the Web Browser button in the left section.
- After that, select the DELETE BROWSER CACHE button.
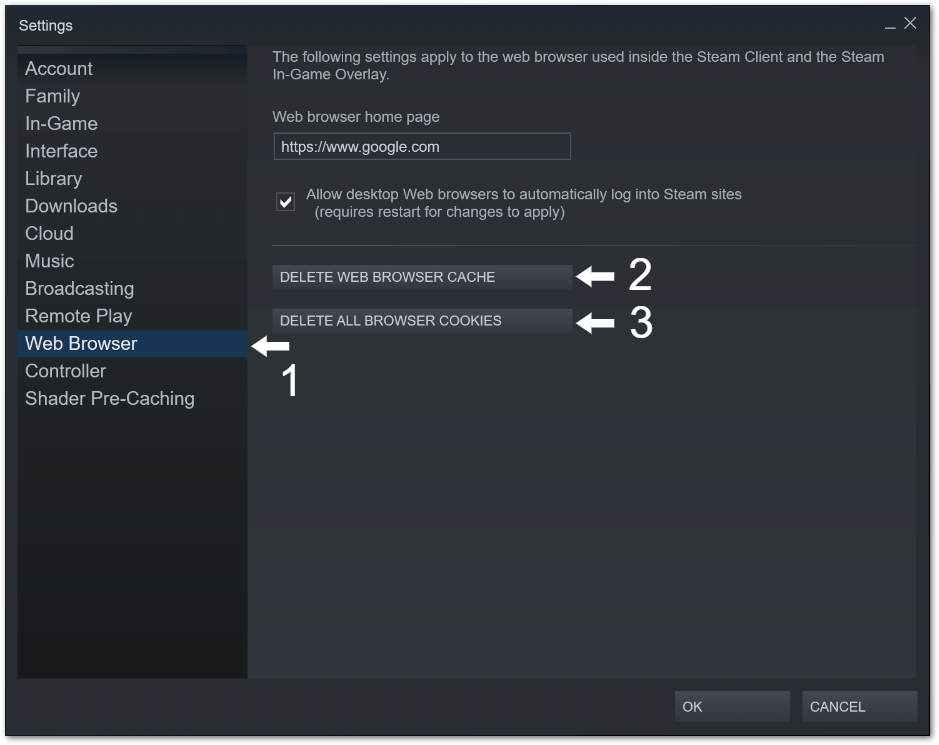
- Lastly, a prompt will appear to confirm your actions. Simply click OK to proceed with the deletion.
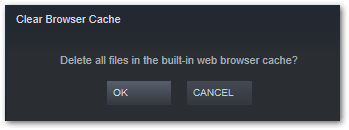
- Repeat steps 4-6 but for DELETE ALL BROWSER COOKIES.
Once that’s done, re-login to your Steam client and see if the store loads!
10. Disable Compatibility Mode (Windows)
Another potential cause for the Steam Store not loading or working correctly is that the application may be running in compatibility mode. Essentially, compatibility mode is a feature exclusively on Windows to allow older programs to run smoothly on the newer software version or OS.
However, many users have found that enabling compatibility mode, especially for Steam, is prone to causing various errors in the client. Besides, you can rest easy knowing that the Steam client is frequently updated, so it’s not running an older version. Thus, it’s kept well optimized for the latest OS versions as well.
Overall, it’s best to turn it off altogether. By disabling it, the Steam client may be able to run and load the store more smoothly.
Having said that, to disable compatibility mode for the Steam client:
- Firstly, ensure the Steam app is running.
- Next, open the Task Manager. You can do this by holding down the Control, Shift and Escape keys simultaneously on your keyboard. (Ctrl + Shift + Esc)
- After that, click on the arrow for the Steam app to show all its processes.
- Then, right-click on the Steam process and click Properties.
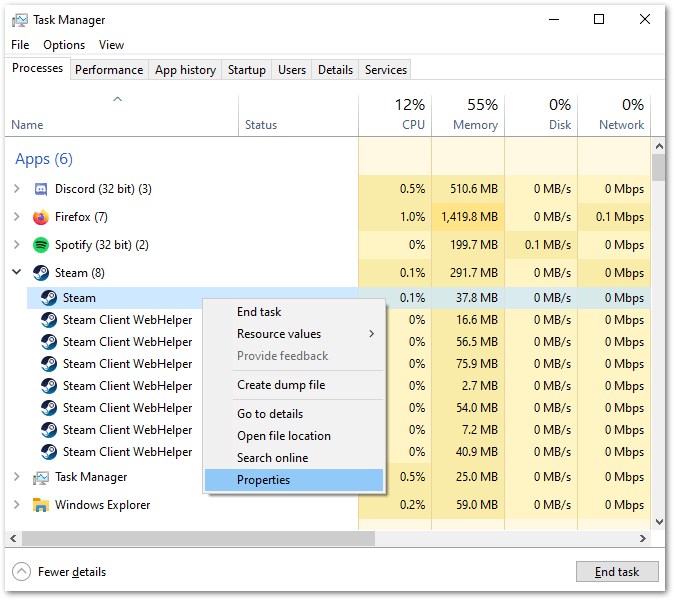
- In the newly-opened steam Properties window, click on the Compatibility button to switch to the compatibility tab.
- Then, ensure that the “Run this program in compatibility mode for:” checkbox is unticked. Click Apply in the bottom right if you have just changed this option.
- Next, uncheck the same box in the Change settings for all users window. Then, click Apply.
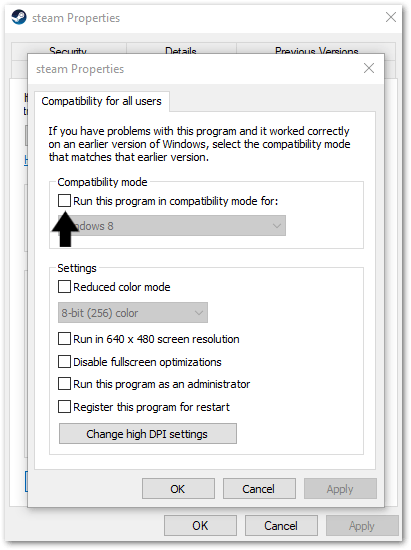
- Repeat steps 4-7 but for Steam Client Web Helper.
Note: You only need to do steps 4-7 for only one of the Steam Client Web Helper processes in Task Manager since they’re all the same file.
- Finally, restart Steam and try loading the Steam Store again.
11. Modify the Steam Shortcut Launch Arguments
Another fix that we’ve seen to be successful is modifying the launch arguments for the Steam app shortcut. We can do that by accessing the shortcut’s properties:
- Firstly, ensure the Steam app is running.
- Next, open the Task Manager. You can do this by holding down the Control, Shift and Escape keys simultaneously on your keyboard. (Ctrl + Shift + Esc)
- After that, click on the arrow for the Steam app to show all its processes.
- Then, right-click on the Steam process and click Open file location.
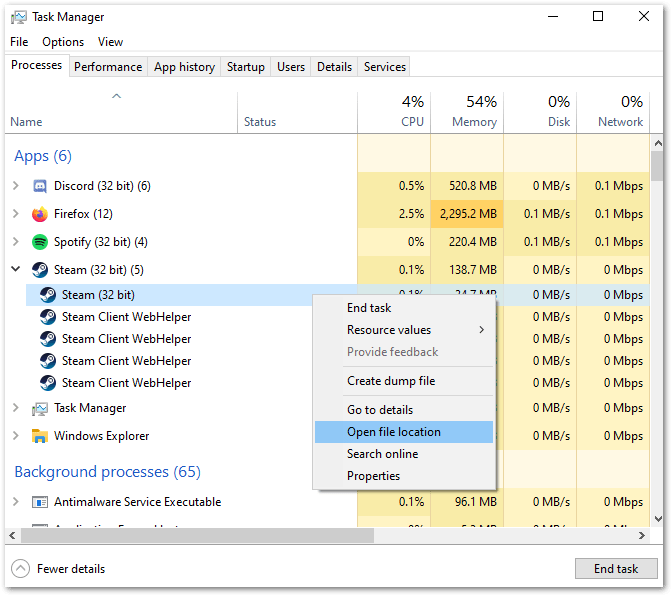
- The main steam.exe file in the newly-opened File Explorer window should be automatically selected.
- Then, right-click the steam.exe file and select the Create shortcut option. A new shortcut will be automatically made named steam – Shortcut.
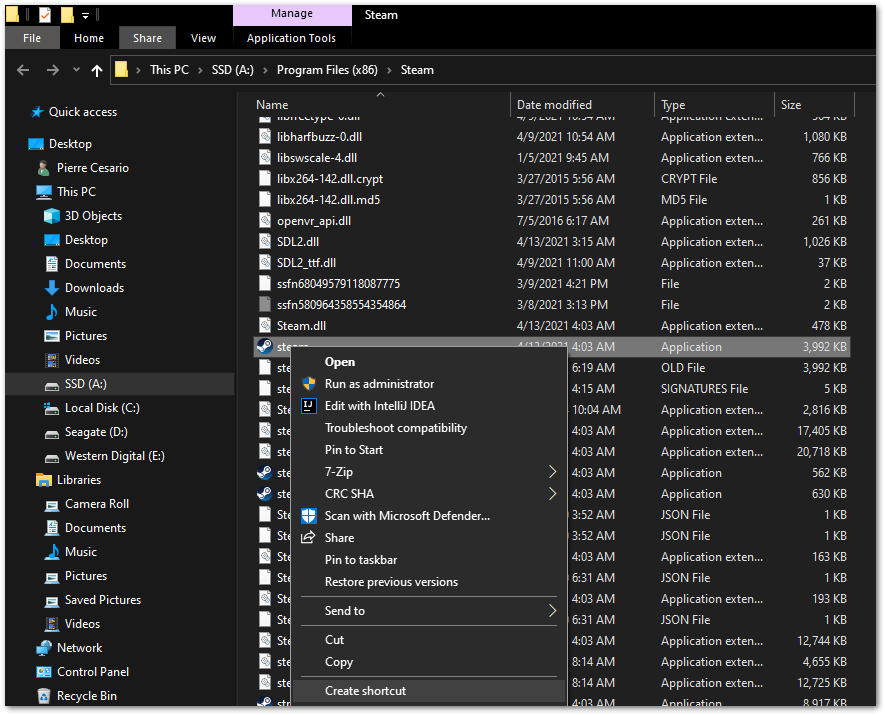
- Next, right-click on the new shortcut and select Properties.
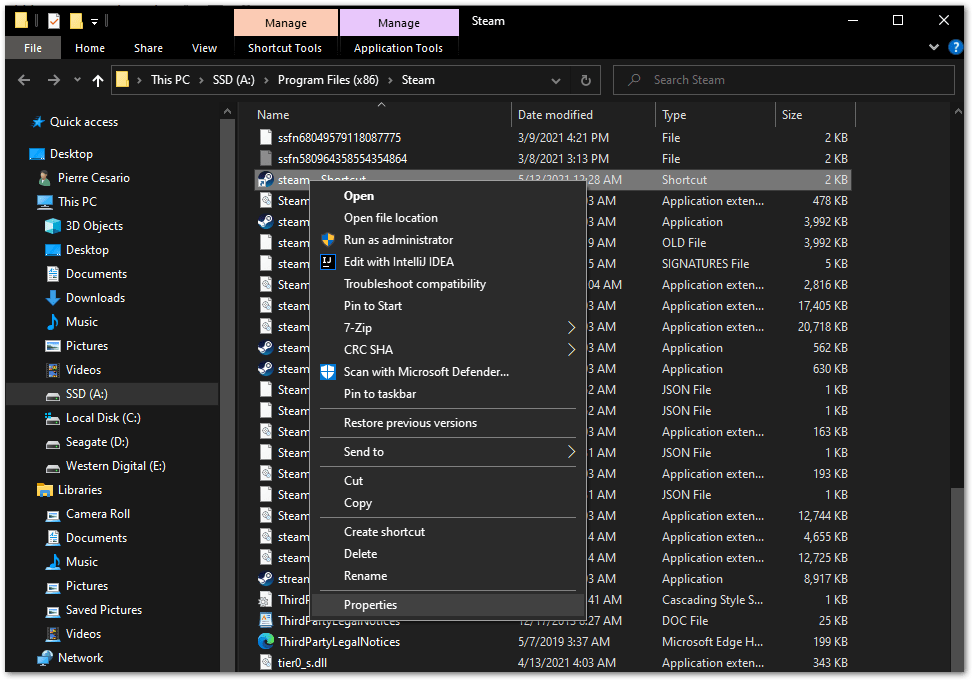
- Next, ensure the Shortcut tab is selected in the newly-opened window.
- In the Target Box, add a space after the quotation mark and add -no-cef-sandbox.
- After that, click on Apply then OK in the bottom right of the window.
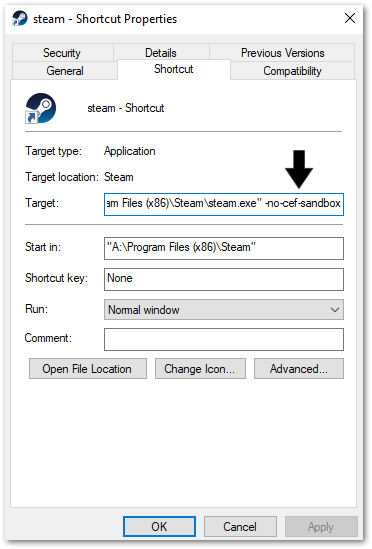
- Next, end the Steam process in Task Manager.
- Finally, launch Steam using this newly-created shortcut. You can move this shortcut anywhere on your PC.
12. Change Steam’s Permissions to Folders
Additionally, we’ve seen reports of this fix working for users who have tried FPS fixes for CS:GO. However, it’s still worth a try even if you didn’t try any FPS fixes.
It could be just the right fix for the Steam Store that’s not loading up or working properly. Plus, it has similar steps to the previous fix.
- Firstly, ensure the Steam app is running.
- Next, open the Task Manager. You can do this by holding down the Control, Shift and Escape keys simultaneously on your keyboard. (Ctrl + Shift + Esc)
- After that, click the arrow for the Steam app to show all its processes.
- Then, right-click on the Steam process and click Open file location.
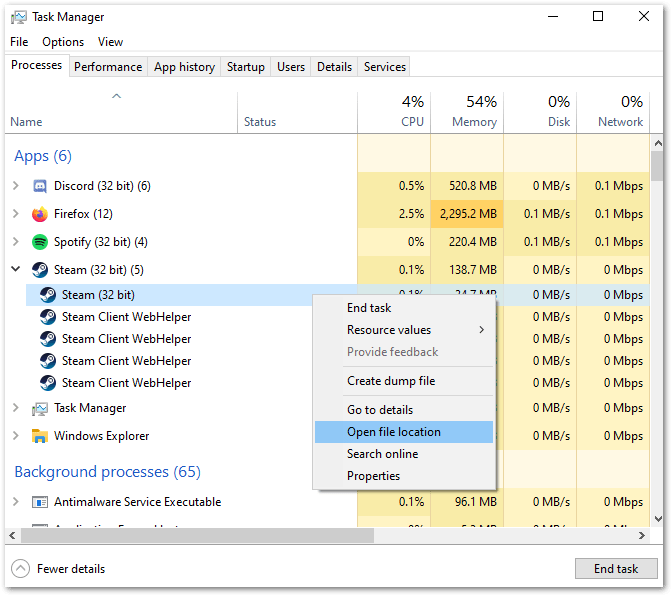
- In the newly opened File Explorer window, scroll all the way up and double-click on the bin folder.

- Next, in the bin folder, double-click the cef folder.
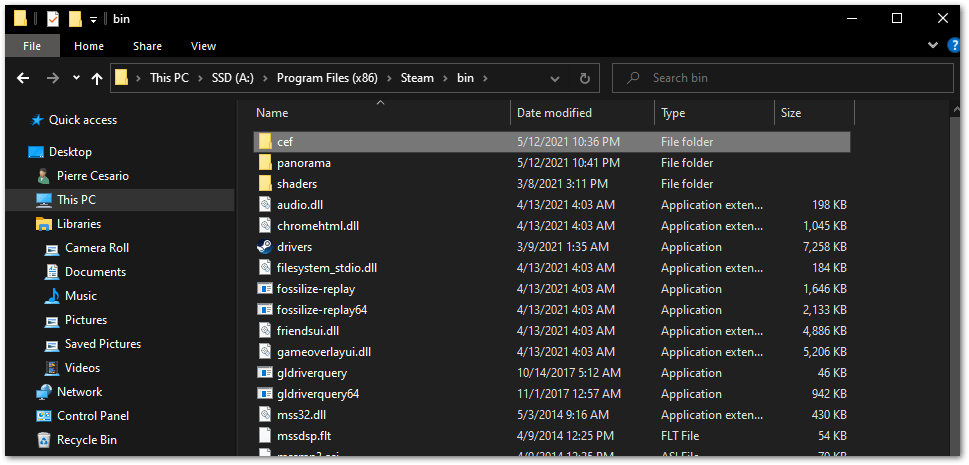
- In this folder, you should see a folder named cef.win7x64 if you have the 64-bit version of Steam installed. It’s possible that you have the 32-bit version of Steam installed but it should have a similar name. Regardless, right-click the folder and select properties.
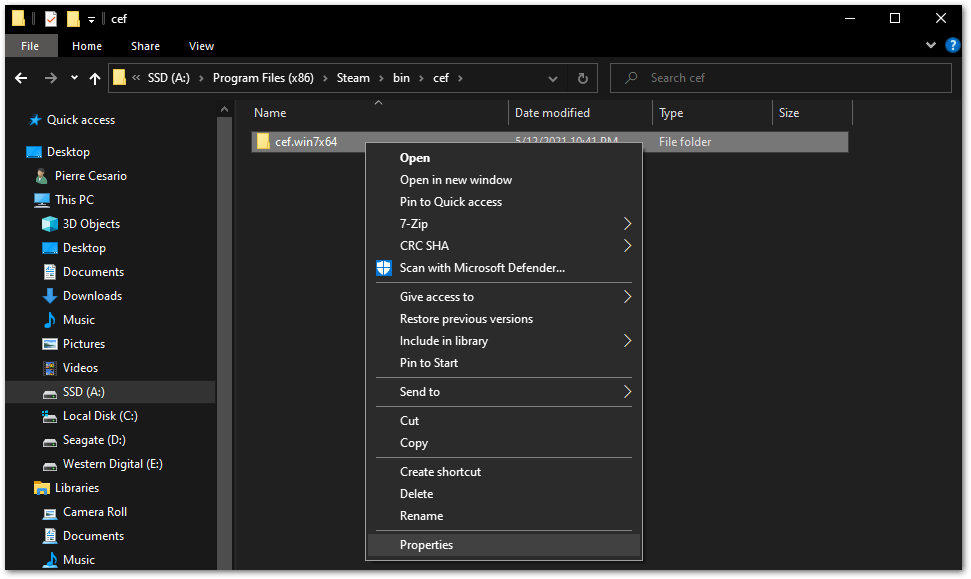
- Then, in the newly-opened window, select the Security tab.
- Ensure Authenticated Users is highlighted in the top section then click Edit.
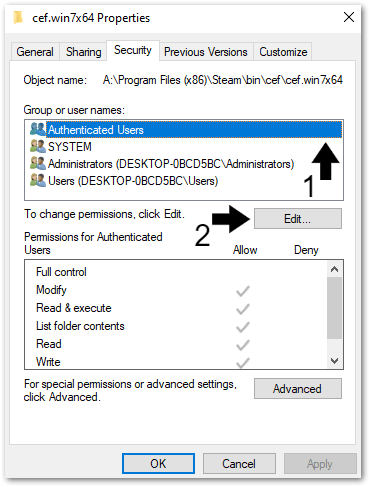
- Next, a new window will appear. Similarly, ensure Authenticated Users is highlighted, then tick every box or Full control under the Allow column in the Permissions section.
- After that, click Apply, then OK.
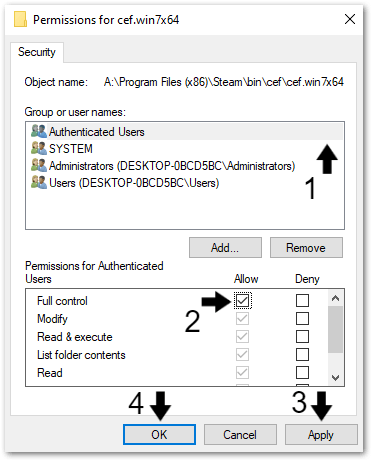
- Finally, restart the Steam client and try accessing the Steam store.
13. Run Steam in Big Picture Mode
Based on our research, running Steam in Big Picture Mode seems to solve the problem for some users. Additionally, this peculiar solution is in fact one of the easiest fixes to do:
- In the top right of the Steam client, click on the “fullscreen” looking icon. You’ll be greeted with the Steam Big Picture Mode interface.
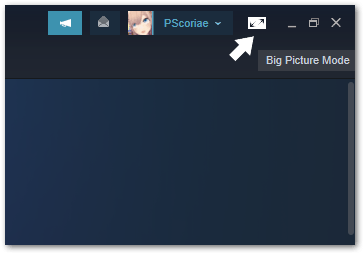
- Then, click on the Store button in the new interface.
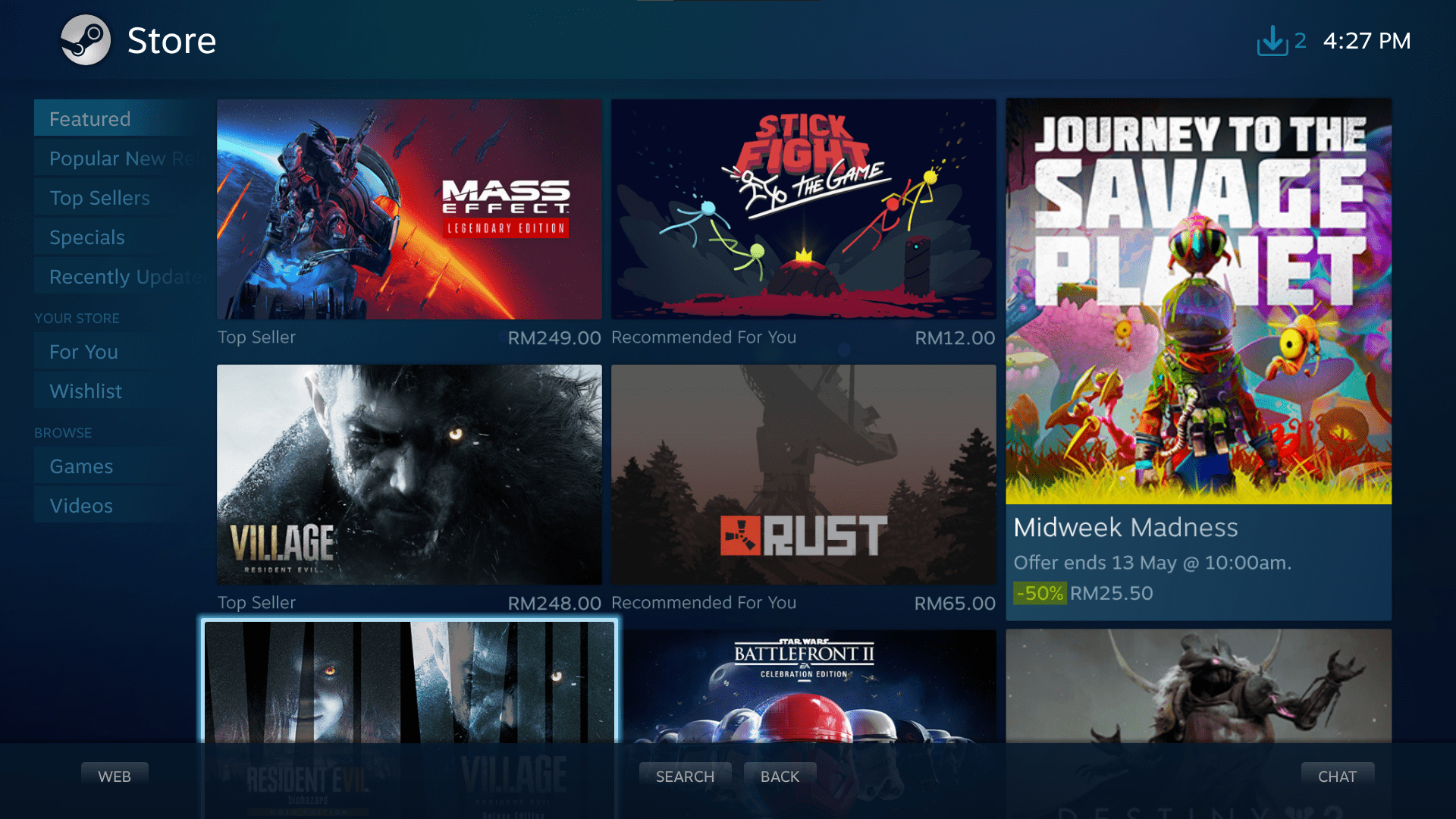
Hopefully, the Steam Store loads now!
14. Use a VPN
Another possible cause of this issue may be related to your Internet connection to Steam’s servers. To circumvent this, we can use a Virtual Private Network or VPN!
To sum it up, VPNs encrypt and anonymise your internet traffic 🕵️♂️ via its own private server in another location. For our purposes, while VPNs also increase our security and internet speed, it’s the different IP address VPNs provide that we’re after.
By using a VPN, your IP on the Internet is not your own anymore but rather the VPN’s own IP whenever it’s active. This way, Steam’s servers might think that you’re actually accessing their database from a different device and let you access it!
Thus, if there are any blocks from the Steam Store to your particular IP or location, a VPN can bypass this effortlessly.
For this, we recommend using NordVPN, which we’ve found works wonders with the Steam client. It’s simple to use and you can activate it almost instantly with a click of a button!

Get NordVPN with up to 68% OFF today!
15. Reinstall the Steam Client
Tried all the steps above but the Steam store is still not working or loading? If that’s the case, our next best bet is a full reinstall.
A botched install or corrupt files could be present in your current installation of the Steam client. Plus, it could have been affected if your device has suffered from malware.
Nonetheless, a quick reinstallation should get your Steam client files cleaned and fixed without any issues since everything will be replaced.
Note: Make sure to keep your SteamLibrary in a safe place before reinstalling, as it could be deleted during uninstallation! Just remember to not delete the steamapps file and back it up or move it to somewhere else temporarily. By default, you can find this in the Program Files, and then under Steam. (C:\Program Files\Steam)
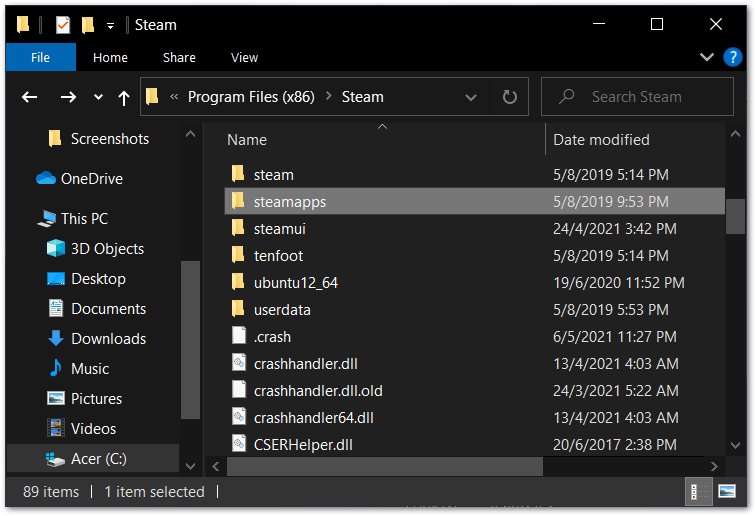
After uninstalling, you can download Steam’s latest client build for your operating system here. Then, you can also restore your backed up steamapps file.
Additionally, for reference, you can check out Steam’s guide to reinstall the client here.
For Windows
- Firstly, open the Run prompt by pressing the Windows and R key together, then type appwiz.cpl and press OK.

- After that, from the list of programs, look for Steam by the publisher Valve Corporation, right-click it, and select Uninstall. Follow the instructions in the uninstaller. It should tell you when it’s done uninstalling.
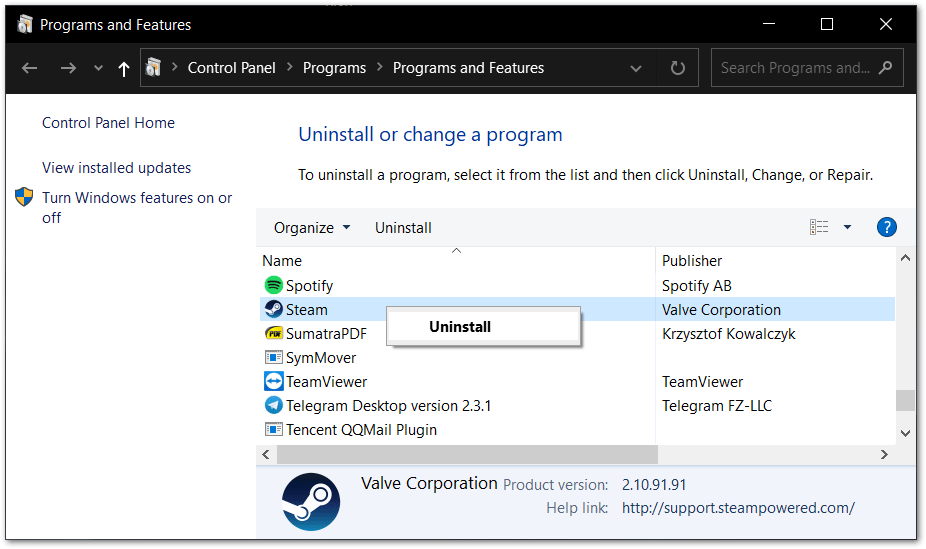
- Next, open the Run prompt again by pressing the Windows and R key. Then, next to Open type regedit, and click OK.
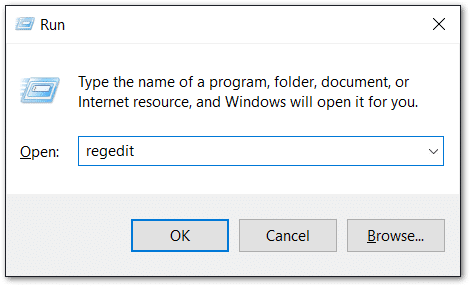
- At the Registry Editor window, from the left sidebar, there are two files you should delete. For the first one, under HKEY_CURRENT_USER, and Software, delete the Valve file.

For the second one, if you’re running 32-bit Windows, under HKEY_LOCAL_MACHINE, and Software, delete the Valve file. Conversely, for 64-bit Windows, under HKEY_LOCAL_MACHINE, Software, and WOW6432Node, delete the Valve file.

Once that’s done, you can restart your computer, or straight away download and install the Steam client file from here.
For macOS
For reference, you can also check out Apple Support’s guide to delete apps on macOS here.
Using Launchpad to Delete an App
- To begin, open Launchpad by clicking it in the Dock or opening it from your Applications folder. You can also pinch closed with your thumb and three fingers on your trackpad.
- Next, type “Steam” in the search field at the top of the screen. Alternatively, you can swipe right or left with two fingers on your trackpad to show the next or previous page to manually find its icon.
- Then, press and hold the Option (⌥) key, or click and hold any app until the apps jiggle.
- Finally, click the “x” next to the app that you want to delete, then click Delete to confirm. The app is deleted immediately.
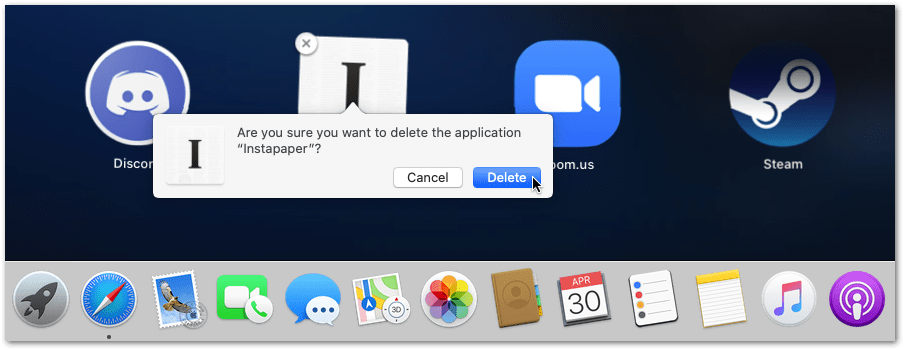
Apps that don’t show “x” either didn’t come from the App Store or are required by your Mac. To delete an app that didn’t come from the App Store, use the Finder instead.
Using Finder to Delete an App
- Firstly, locate the Steam app in the Finder. Most apps are in your Applications folder, which you can open by clicking Applications in the sidebar of any Finder window. Or use Spotlight to find the app, then press and hold the Command (⌘) key while double-clicking the app in Spotlight.
- Then, drag the Steam app to the Trash, or select right-click the app and choose Move to Trash.
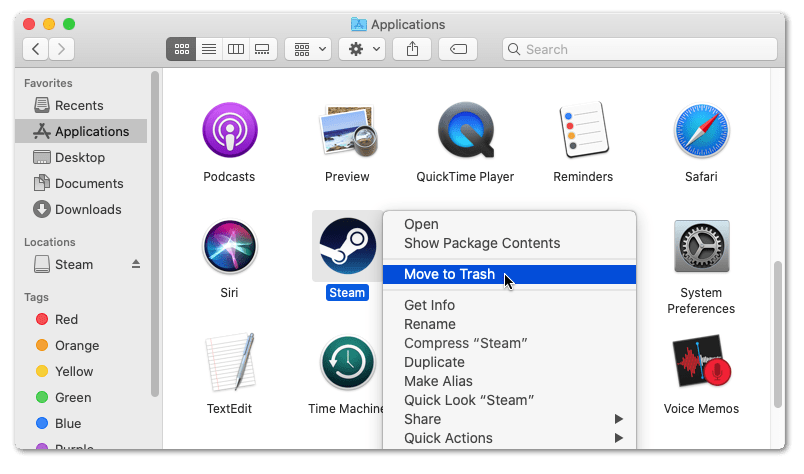
- After that, if you’re asked for a user name and password, enter the name and password of an administrator account on your Mac. This is probably the name and password you use to log in to your Mac.
- Finally, to delete the app, open the Trash, right-click it, and select Empty Trash.

After you’ve uninstalled Steam, just run the installation file you downloaded from Steam’s official website and go through the process as usual!
16. Contact Steam Support
Lastly, if all else fails, we recommend raising the Steam Store issue to their support team. Especially, if you’re encountering payment or purchasing issues on the Steam Store, it’s best to address it. That way, you can identify if there are any account-related problems affecting your Steam Store error as well.
Overall, by reaching out to Steam Support you can get more suitable solutions when the Steam Store isn’t working.
With that said, there are 2 ways to contact the Steam Support team:
Through the Steam Client
Within the Steam client, you’ll find the Help section where you can report issues with any of the client’s features. Besides that, you can also visit the Steam Support Site from your web browser.
To report this Steam Store issue in the client:
- First, with Steam open, click the Help button on the top bar.
- Then, choose Steam Support from the drop-down.
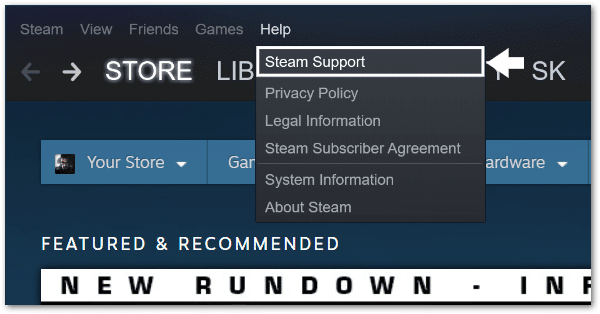
- Next, choose the topics you feel is relevant or closest to your Steam Store issue. For instance, if you’re encountering payment issues, choose Purchases. Alternatively, for client-loading problems, choose Steam Client.
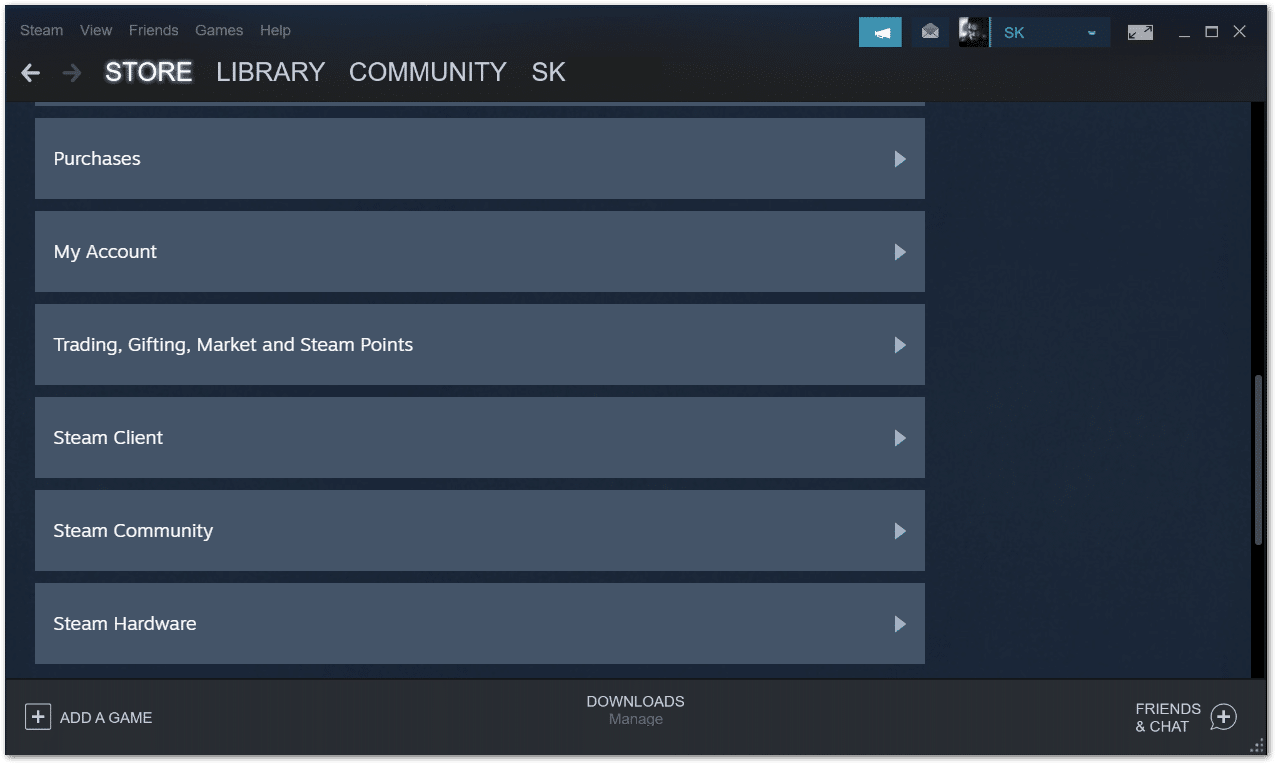
- After that, if available, select Contact Steam Support.
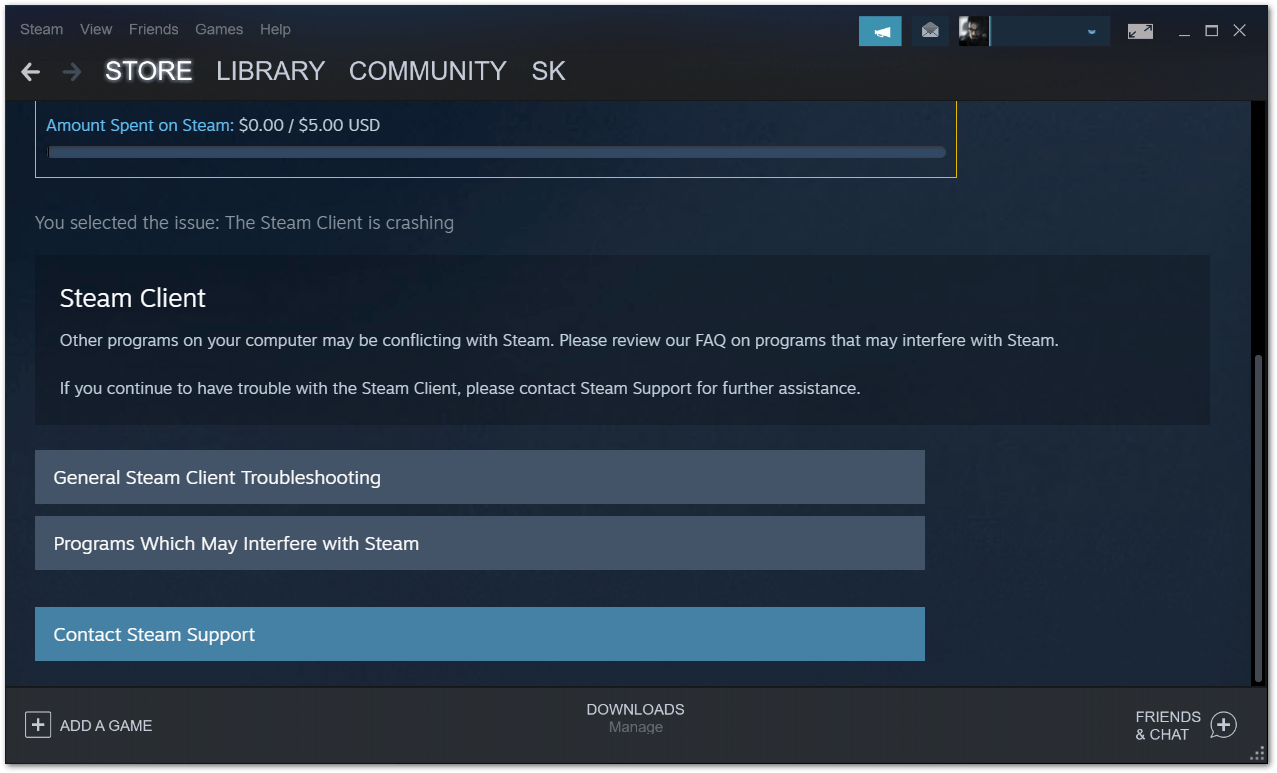
- Then, briefly explain your specific Steam Store issue. Also, it helps if you can provide a screenshot.
- Finally, click the Send button, and you’re set!
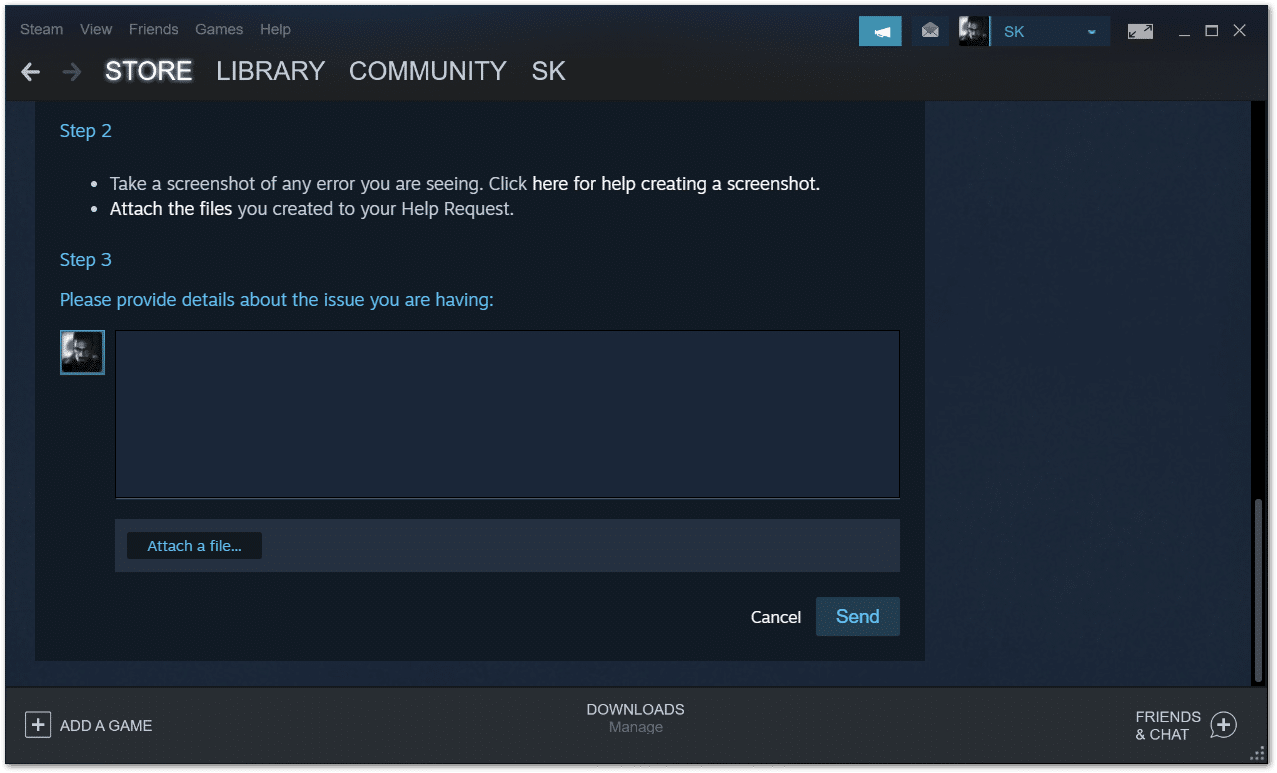
With that done, all that’s left is to wait for a response from the support team. This may take a while considering they’ll need to handle tonnes of other complaints as well.
Regardless, we recommend this step, as you can often get a more specific fix or even address unseen problems at the backed.
Through Email
Additionally, you can submit your complaint as an email to the support team, support@steampowered.com, so that they may assist you.
Conclusion
Wow, those were a lot of fixes! That being said, these are 16 fixes that we’ve found to be the best at resolving any problems regarding the Steam store not loading or working.
As we’ve discussed, there are many possible reasons why you may not be able to access the Steam store like corrupted files, server-side issues or internet connection issues.
Luckily, these are all relatively simple fixes and just take a bit of time.
Now that our job here is done, hopefully, you’re now able to buy some games!
Before you go, sound off in the comments below! 👇
- Are you encountering issues with the Steam Store? How does the error look like?
- Have any other suggestions to fix this issue?
- Which one did it for you? Or perhaps these steps did not help you at all?
- What other Steam problems are you racking your brain over?
Feel free to share this post with your buds whose Steam Store isn’t working or loading up correctly! 🤗