Are you having trouble with Facebook Games not working or loading up, especially in the Facebook Gameroom? Or is your Facebook game stuck at the loading screen?
Facebook Games 🎮 have been around for quite a long time. Ever since the first “Friend Game” was released in 2006, we’ve seen many great games come and go in the past 15 years 🕒. Farmville, Dragon City, Everwing, and Candy Crush Saga are memorable games that have become fond memories for many Gen-Zs and Millennials alike 😍.
While these simple yet entertaining games 😁 have been one of the highlights of Facebook, support for this classic feature on Facebook’s platforms has dwindled 📉 as the service gets older.
Other factors such as legacy features being discontinued (flash player) and the rise of mobile games have also contributed to the downfall of Facebook Games. The decreasing popularity of Facebook Games has eventually led to Facebook neglecting support and maintenance for Facebook Games.
As a result, users have been reporting more issues with their games, with one of the most prolific issues being Facebook Games not working or loading 😰.
Furthermore, it’s worth noting that Facebook is retiring the Facebook Gameroom on June 30th, 2021.
Nonetheless, as of June 2018, you can find the most popular games on the platform under a new section and app called Facebook Gaming.
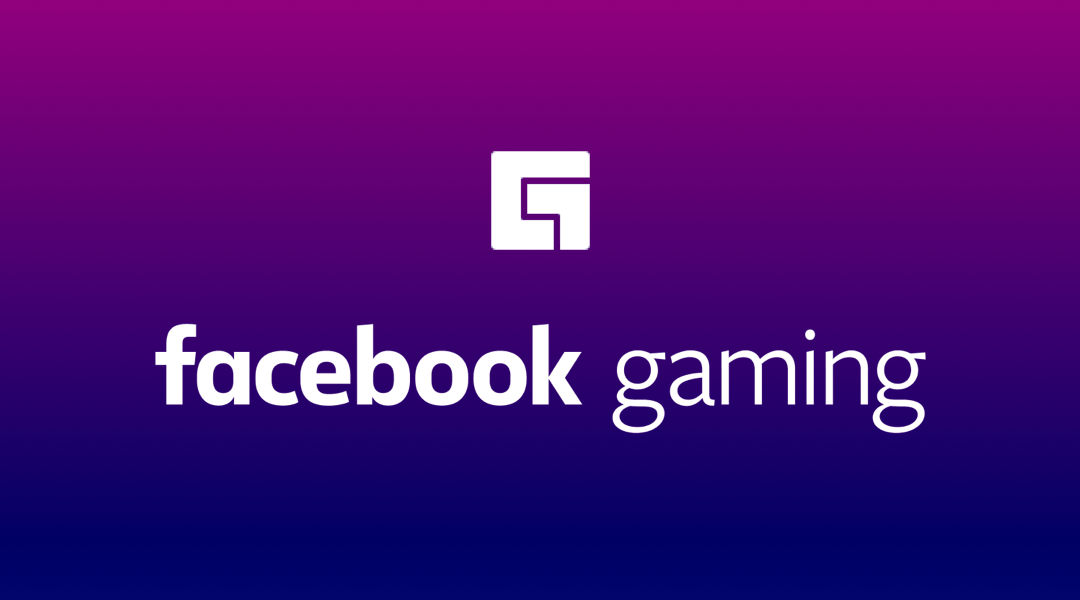
Apart from the separate app, you can also access Facebook Gaming within the Facebook app from the bottom bar:
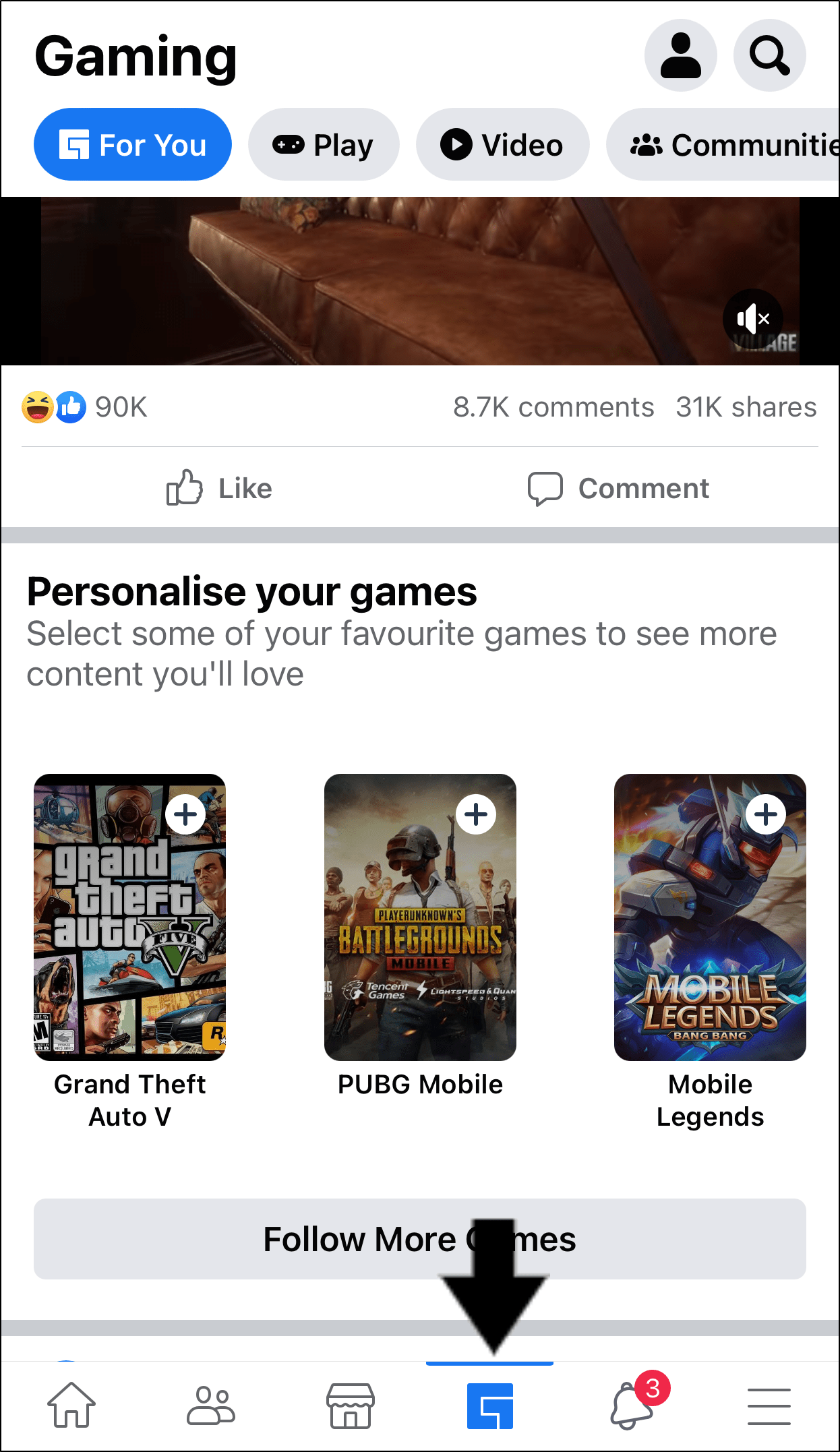
However, annoyed users have found themselves stuck indefinitely on loading screens 🔄 or having the game crash entirely when they try loading it.
If you happen to face the same issues, worry not 👌.
In this guide, we’ve prepared a total of 12 fixes for when Facebook Games are not working or loading!
Table of Contents
- Check Facebook’s Server Status
- Access Facebook Games in Incognito Mode
- Check if Your Web Browser is Up-to-Date
- Update the Facebook App
- Reset the Web Browser Settings
- Enable JavaScript in Your Web Browser Settings
- Delete the Web Browser Cache and Cookies
- Clear the Facebook App Cache and Data
- Temporarily Disable Any VPN, Extensions, and Adblocker
- Check Your Device’s Security Settings and Firewall
- Reset Your Device’s Date & Time Settings
- Legacy Features Causing the Problem
1. Check Facebook’s Server Status
Before we move on to other fixes, it’s generally a good idea 👍 to determine whether the issue lies on the server or the client-side. If the problem is on Facebook’s end, there’s not much that we can do 🤷♂️. In that case, the best course of action would be to either wait it out or report it through Facebook’s Help and Support channel.
There are lots of online services that we can freely utilize to check Facebook’s server status.
For this, we recommend checking Downdetector’s page for Facebook. Here, you can check the live map and comments section to see if other users in your area are reporting similar problems.
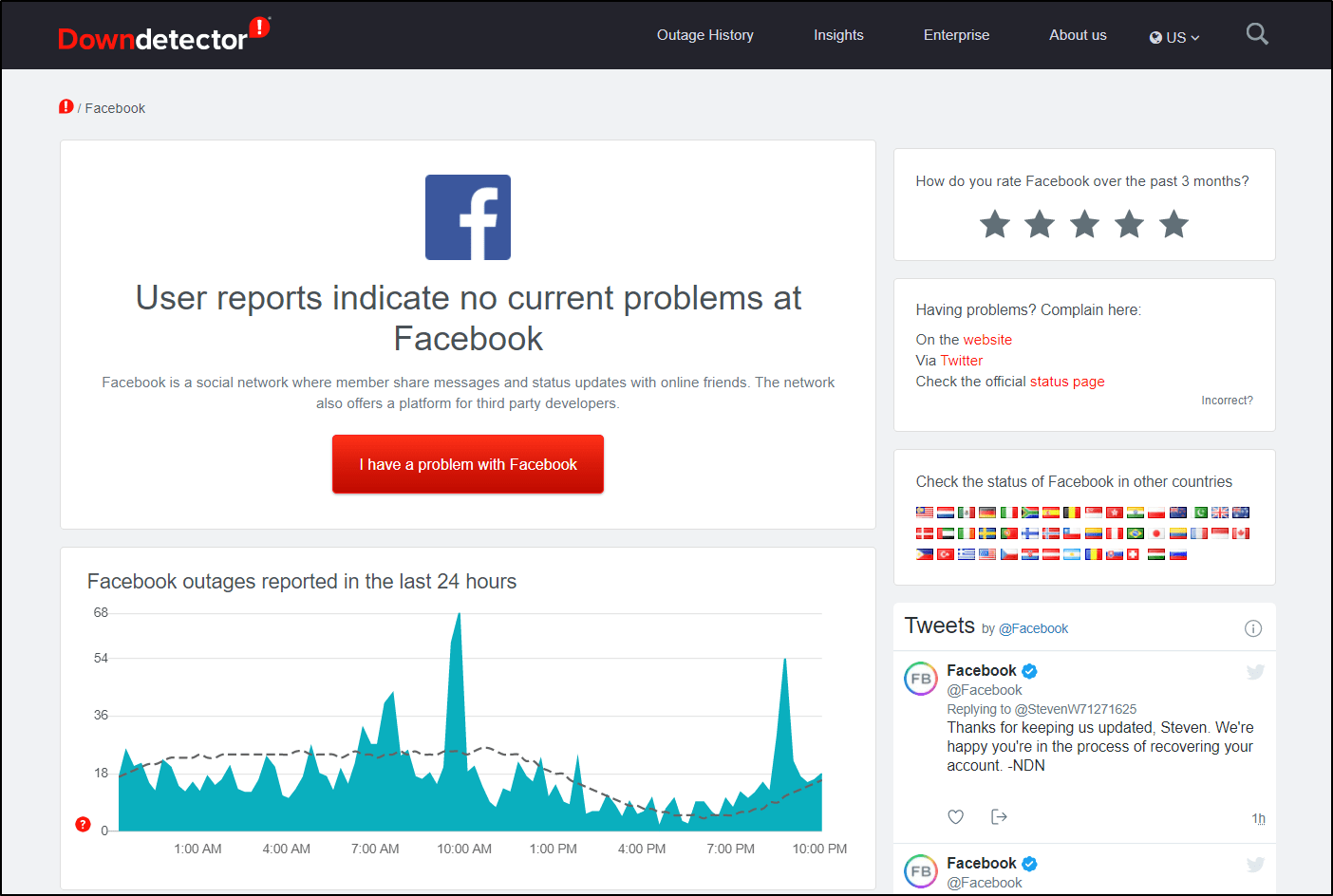
Likewise, you can check IsTheServiceDown’s page for Facebook Gaming. Similar to Downdetector, this page provides detailed reports 🔎 of past outages and user-reported problems as well.
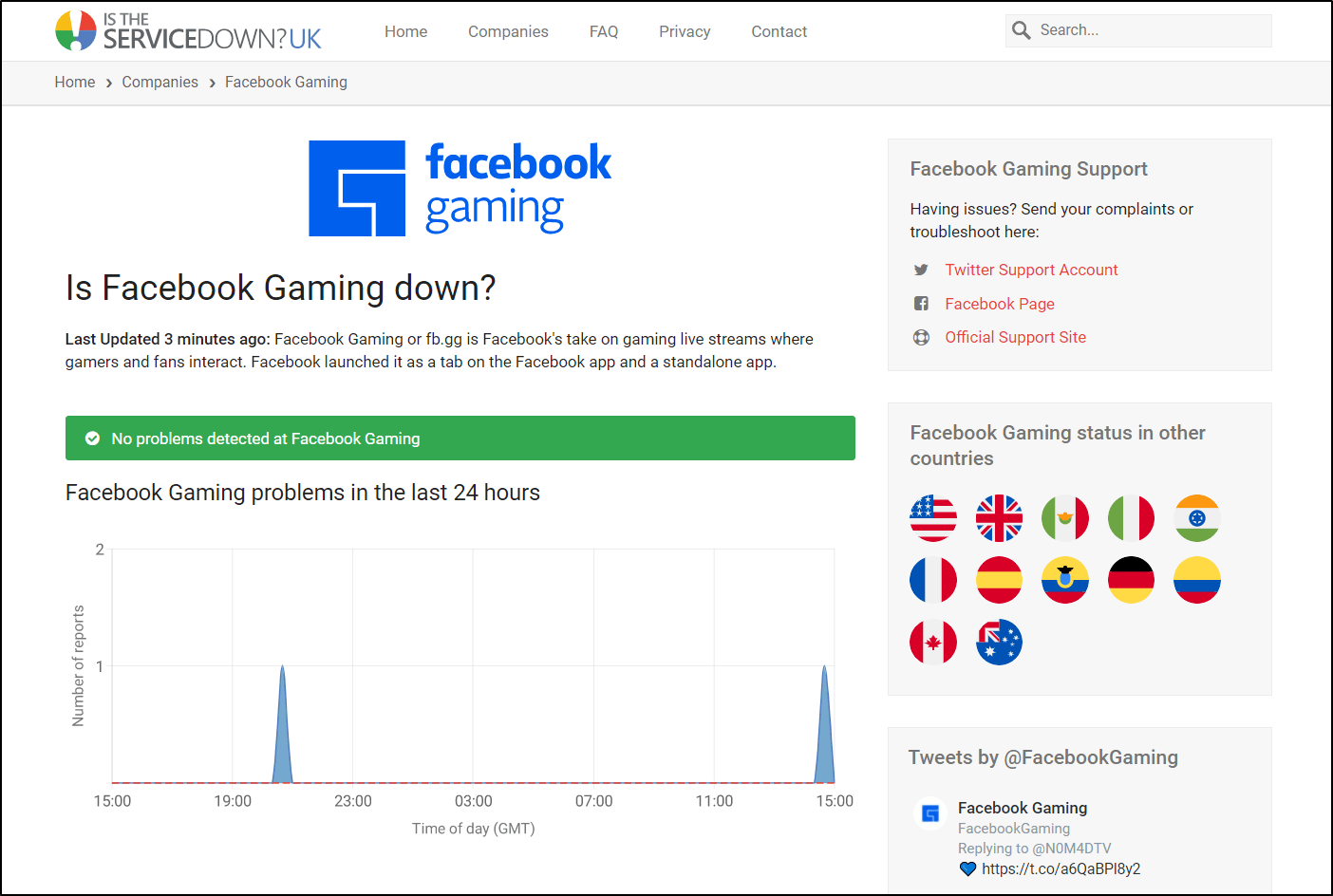
If the outage-detecting services show no problems with Facebook’s servers, then it’s very likely that the problem is on 👉 your side.
In that case, keep reading for more useful fixes!
2. Access Facebook Games in Incognito Mode
Another preliminary step to troubleshooting is to try starting Facebook Games in incognito mode 🕵️♂️ — otherwise known as a Private Window or InPrivate Window on other browsers. By opening Facebook Games in incognito mode we can determine whether the browser’s setting, extension, or cache, is the cause of the issue.
Suppose that Facebook Games work in incognito mode but not in the normal browsing mode of your web browser. In that case, there’s possibly something wrong with the browser’s settings.
On that note, the following are the steps to open a new private window in different browsers:
Google Chrome
Shortcut keys: Ctrl + Shift + N
- Click on the kebab menu
- Select New incognito window.

Mozilla Firefox
Shortcut key: Ctrl + Shift + P
- First, click on the hamburger menu (三) on the top-right corner of the browser.
- Then, select New Private Window.

Microsoft Edge
Shortcut key: Ctrl + Shift + N
- First, click on the meatball menu icon
- Then, select New InPrivate window.

Safari (macOS)
Shortcut key: Command + Shift + N
- First, click on File. It is on the top-left corner of the browser.
- Then, from the drop-down menu, select New Private Window.

After that, in the incognito window / private window that you’ve opened, visit the Facebook website. You’ll have to sign in to Facebook again.
Finally, after signing in, go to Facebook Games and select the game that you had trouble loading.
Are Facebook Games working again in incognito mode? If so, we recommend checking out Step 5, Step 6, and Step 7 for possible solutions to the problem!
3. Check if Your Web Browser is Up-to-Date
Another potential fix to this problem is to ensure that you have the latest, most up-to-date version of the browser. With the latest browser version, you can ensure it’s optimised to handle various web pages and their features smoothly, including Facebook Games.
For this, you can visit updatemybrowser.org to test if your web browser is running its latest version. If not, click the Update Now button to be redirected to the guided steps.

Typically updates happen in the background when you close and reopen your computer’s browser. But if you haven’t closed your browser in a while, you might see a pending update.
Depending on the browser, locate the kebab icon 

If the browser is not up-to-date, the icon will be coloured in green, orange, or red, depending on the last update. Click on the coloured arrow icon ⬆️ and select the option to update your browser.
Otherwise, your browser is up-to-date if the icon is usual and coloured (black/grey/white).
4. Update the Facebook App
Likewise, mobile users encountering issues when accessing the Facebook Gaming feature, need to check for pending app updates. Perhaps, there’s an app bug 👾 affecting the feature and resulting in Facebook Games not loading up or generally working properly.
Thus, with the latest updates, you can be sure the app is running its latest version along with the most up-to-date bug fixes.
That being said, to update the Facebook or Facebook Gaming app on your mobile device:
- First, open your App Store (iOS) or Play Store (Android).
- From there, visit the Facebook or Facebook Gaming app page.
- If there are updates available, tap the Update button.
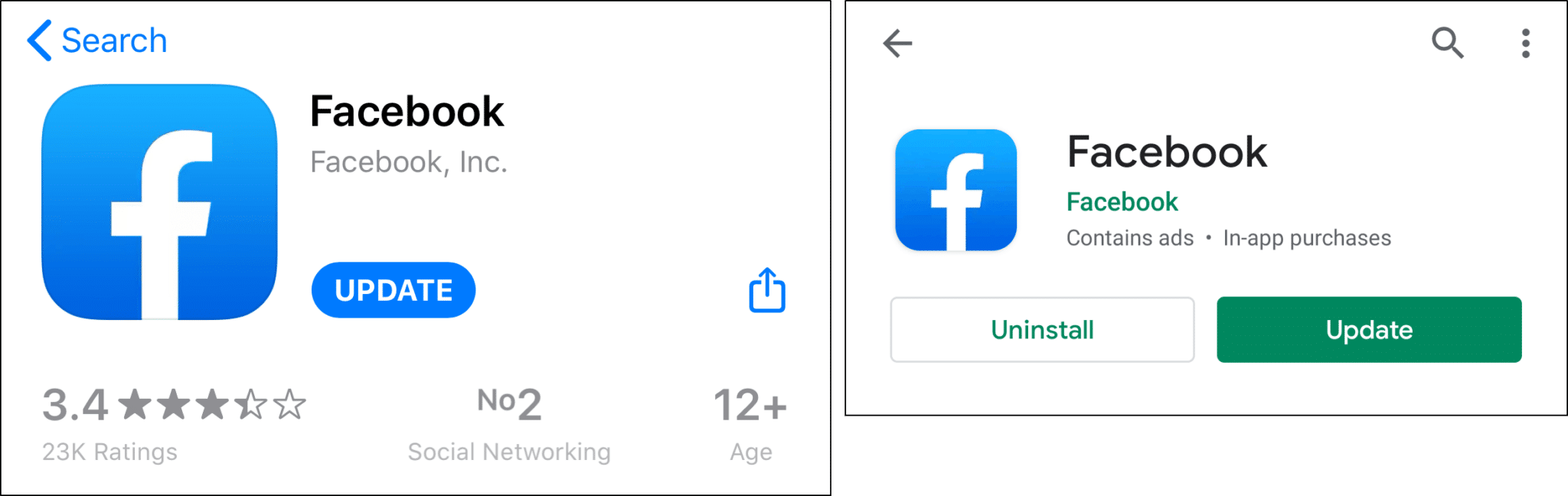
5. Reset the Web Browser Settings
Resetting your browser settings is a simple but practical fix 🛠️. Most browsers have a multitude of customizable options available in the Settings menu 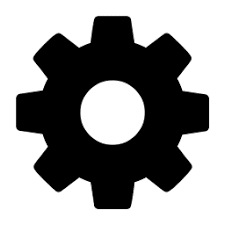
So, it would undoubtedly take time 🕑 to try out all the settings one-by-one for you to troubleshoot the problem. Hence, the easiest way to go about this is to reset your browser’s settings to its default configurations.
Having said that, the following are steps you can follow to reset your browser settings:
Google Chrome
- First, click on the kebab menu
- Next, click on Settings.
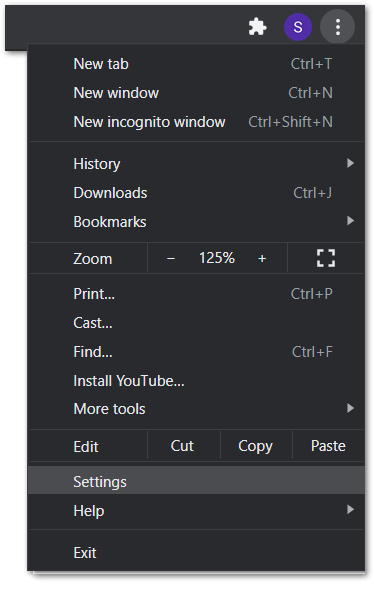
- After that, scroll down to the bottom. Under Reset and Clean Up, click Restore settings to their original defaults.
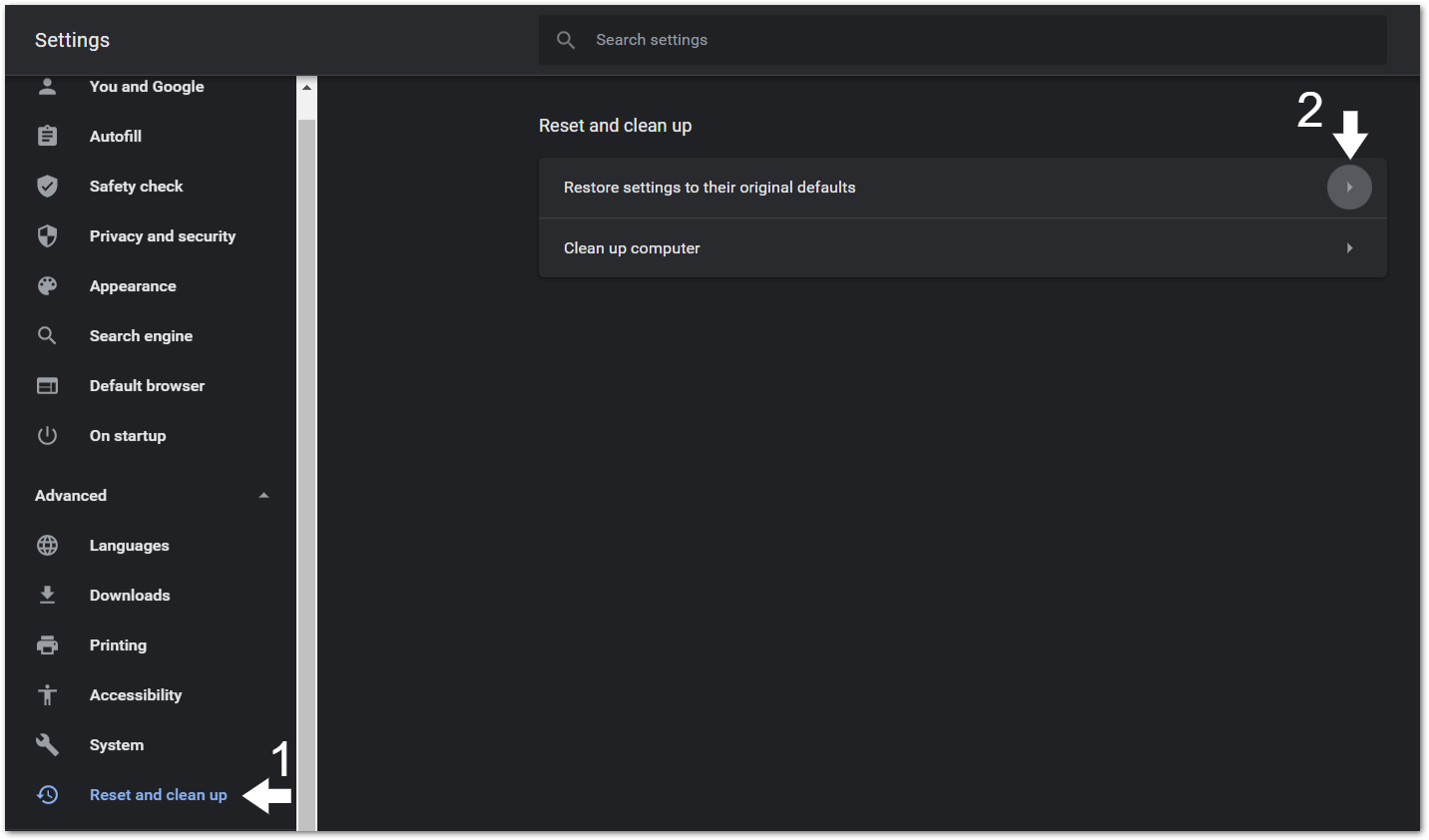
- Finally, click Reset Settings to confirm.
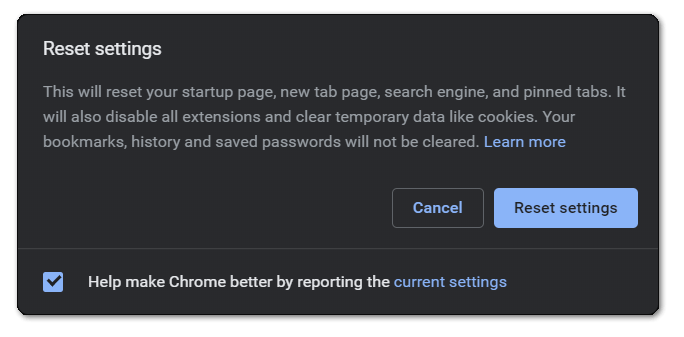
Mozilla Firefox
- First, click the hamburger menu (三) located at the top-right corner of your browser.
- Next, click on Help.
- Under Help, select More Troubleshooting Information. Alternatively, you can search about:support in the search bar.
- After that, click the Refresh Firefox button.
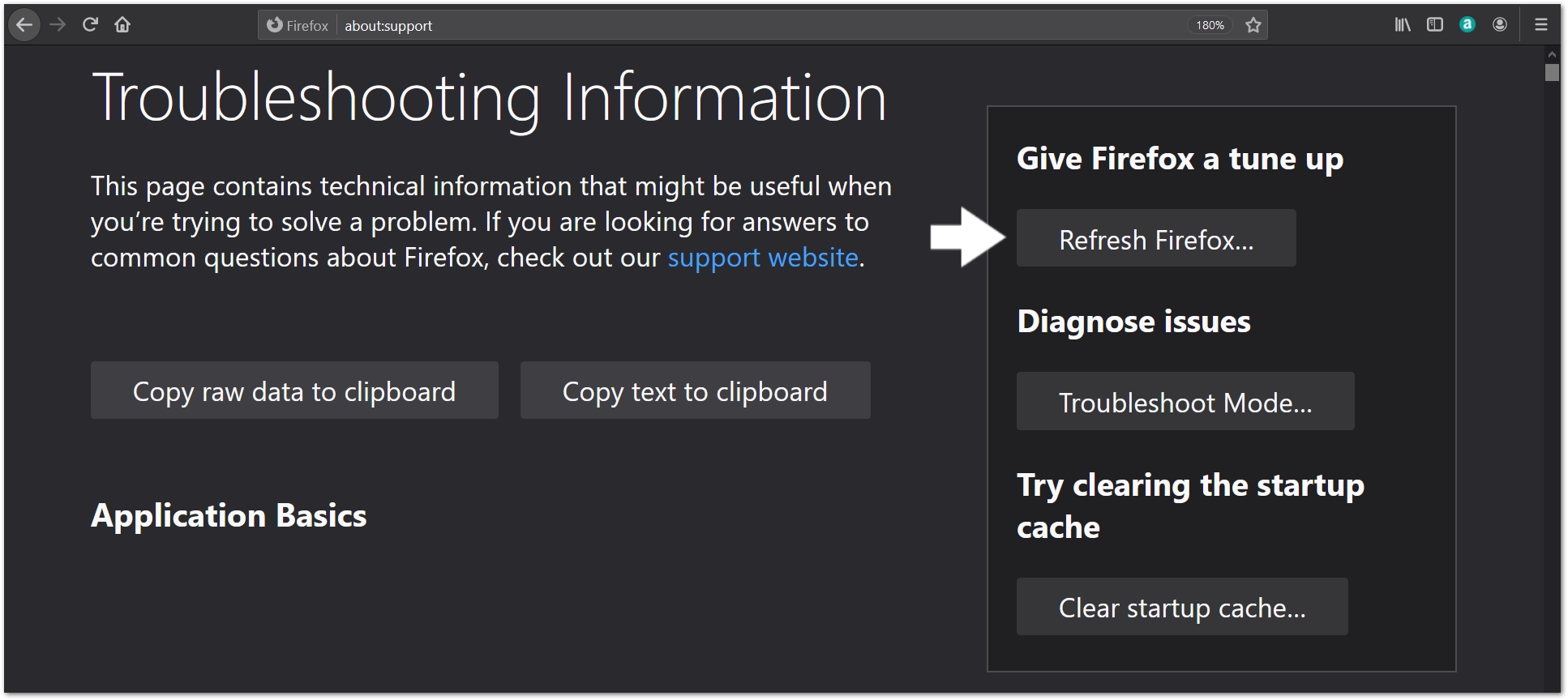
- Finally, click Refresh Firefox.
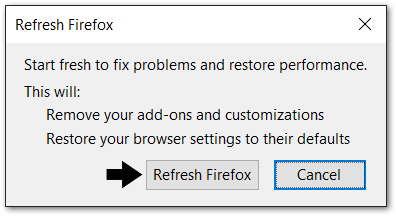
Microsoft Edge
- First, click on the meatball menu
- Next, select Settings.
- After that, select Reset Settings from the left pane.
- Finally, click Restore Settings to their default values.
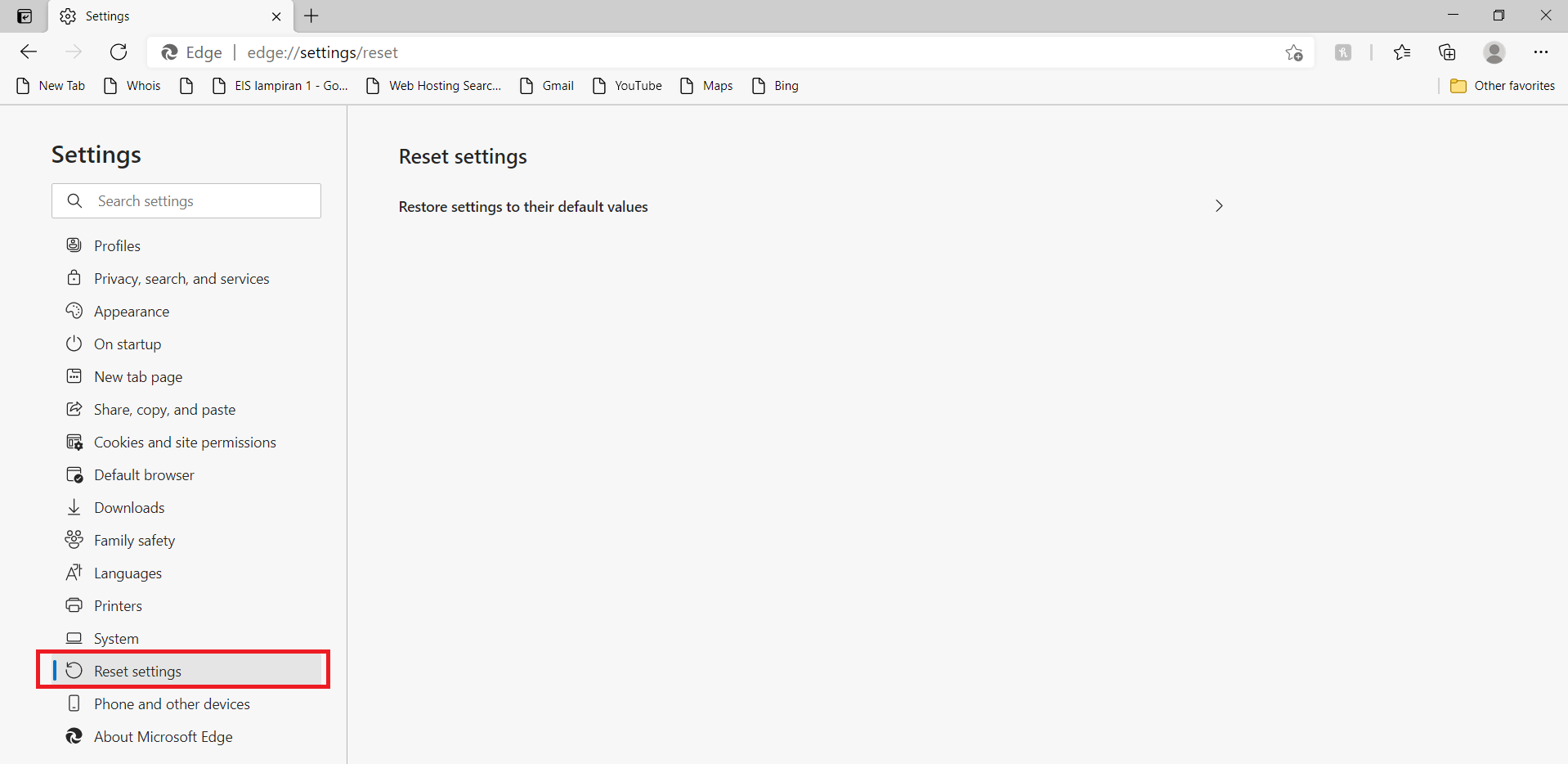
Safari (macOS)
Unlike for Google Chrome, Firefox, and Edge on Windows, there isn’t a one-click button to completely reset the web browser on Safari (macOS).
Therefore, for a similar effect, you can try disabling the web browser extensions (Step 9) and clearing the web browser data (Step 7).
6. Enable JavaScript in Your Web Browser Settings
JavaScript is a programming language 👨💻 that allows web developers to implement complex features on web pages. In other words, without JavaScript, a lot of Facebook Games’ functionalities are inaccessible.
Sometimes, antiviruses and other security software 🛡️ turn off JavaScript in web browsers by default. To fix this, the user needs to re-enable JavaScript in the browser settings manually 🛠️.
With that said, here’s how to enable JavaScript on your web browser:
Google Chrome
- First, click the kebab menu located on the top-right corner of your browser.
- Next, click Settings.
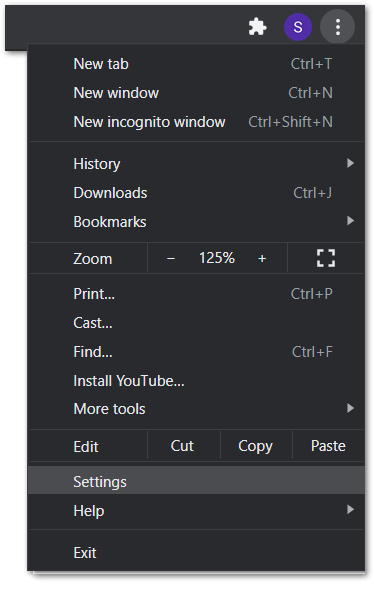
- After that, look for the Privacy and Security tab on the left navigation bar, and select it.
- Then, click Site Settings.
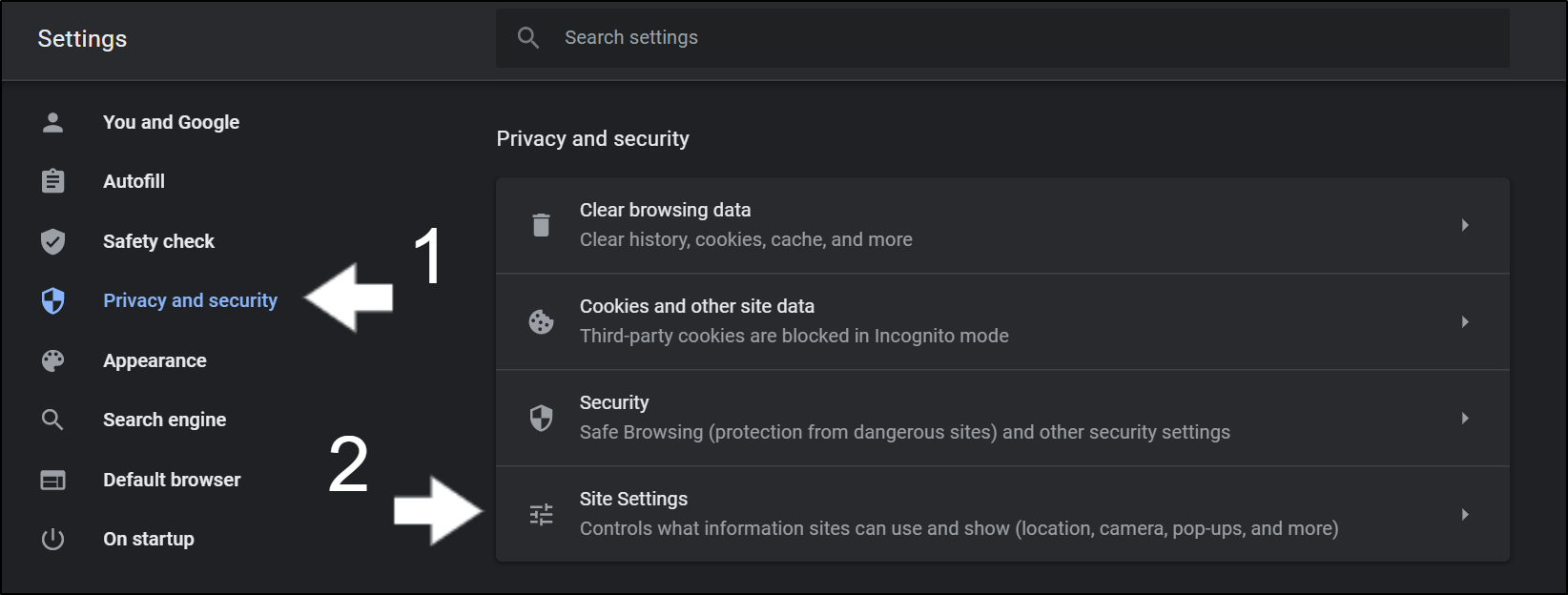
- Scroll down until you reach the Contents submenu.
- Finally, make sure that JavaScript permissions is set as Allowed.
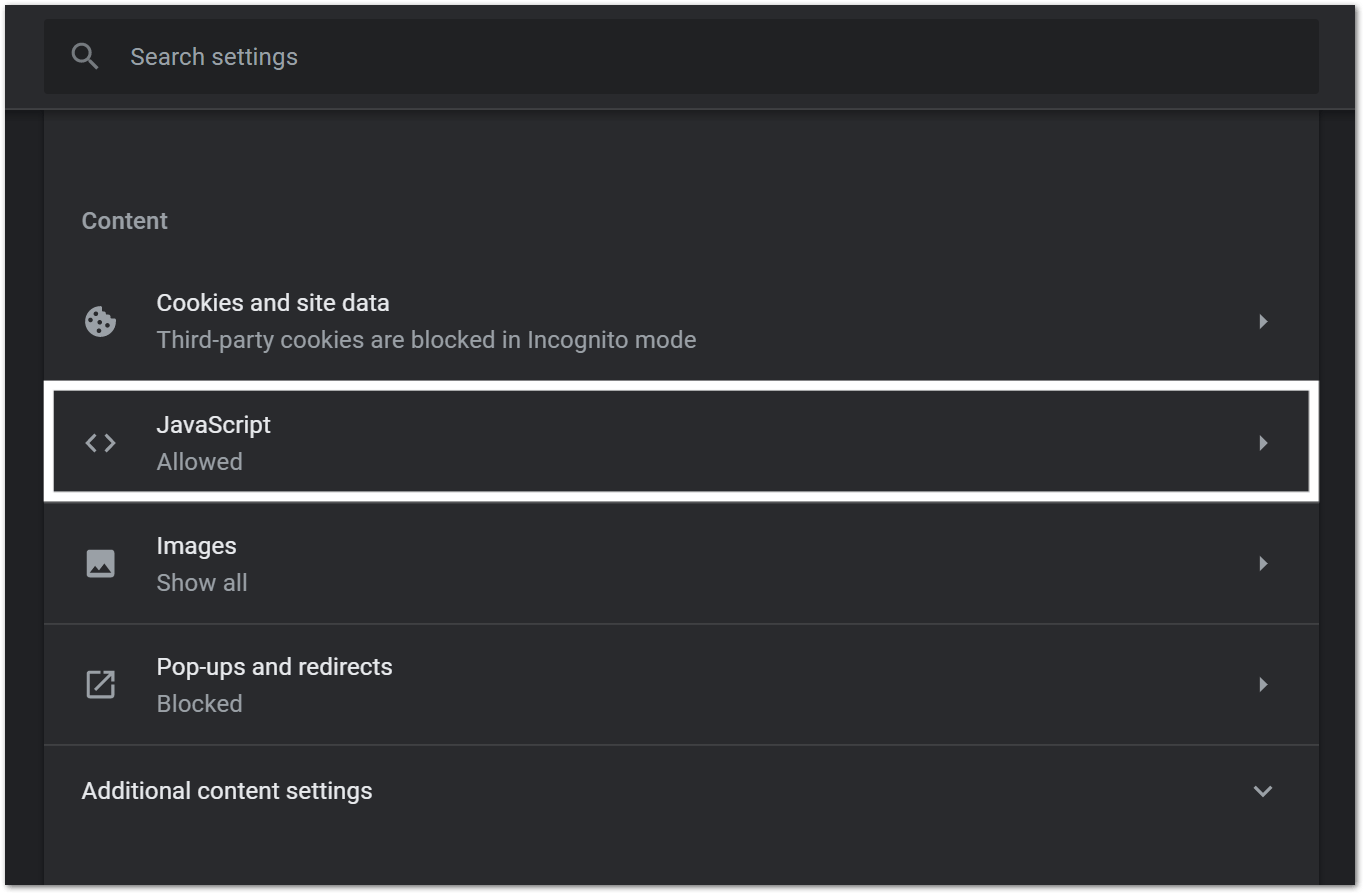
Mozilla Firefox
- First, type about:config in Firefox’s URL search bar, and press the Enter key.
- After that, click the Accept the Risk button to continue.
- Next, input javascript in the search box.
- Then, double-click the javascript.enabled flag if it’s currently false.
- Finally, restart the Firefox browser.
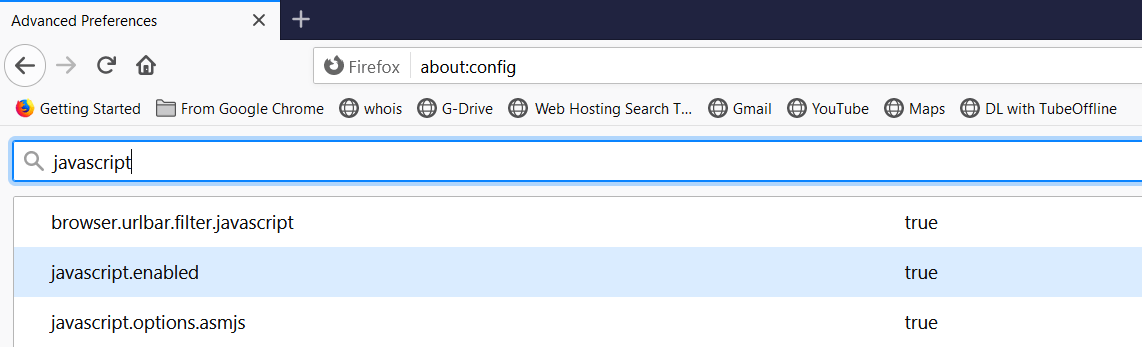
Microsoft Edge
- First, click on the meatball menu
- Next, select Settings.
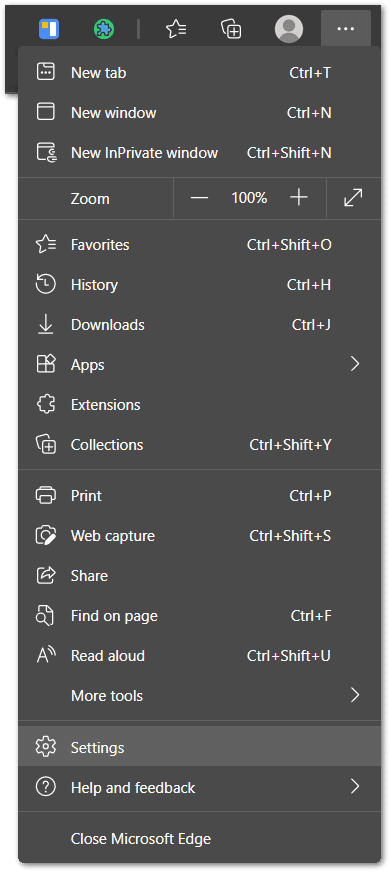
- After that, look for Cookies and Site Permissions on the left navigation bar.
- In the list of items displayed, look for JavaScript and make sure that it’s set as Allowed.
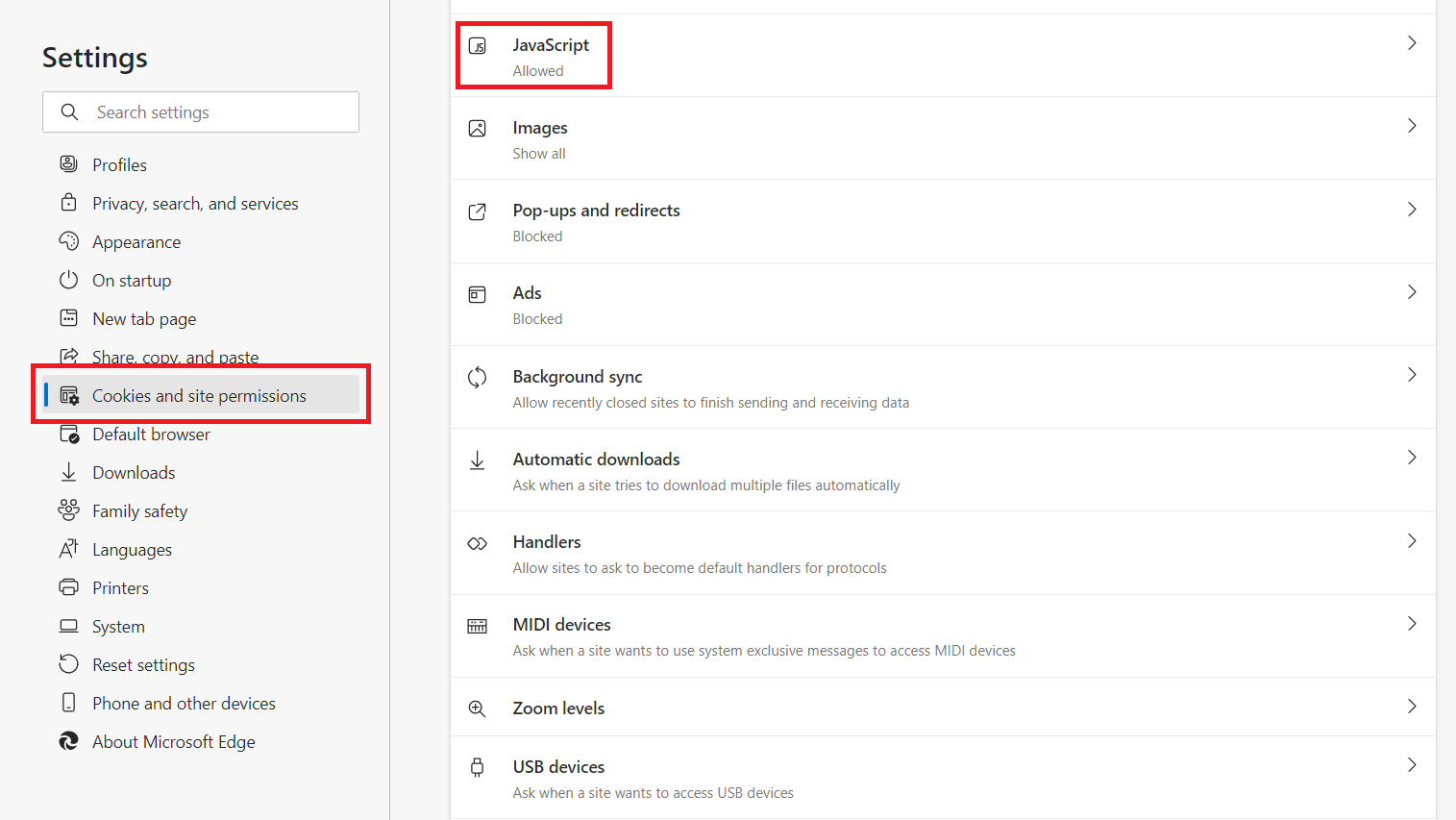
Safari
- First, click on Safari menu and select Preferences.
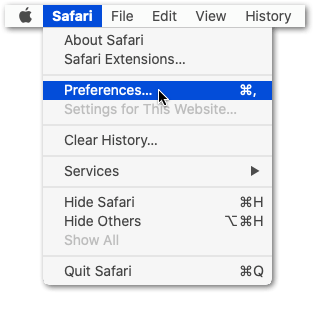
- Next, in the Preferences window select the Security tab.
- After that, in the Security tab, next to Web content, tick the Enable JavaScript checkbox.
- Finally, close the popup window and reload your webpage.
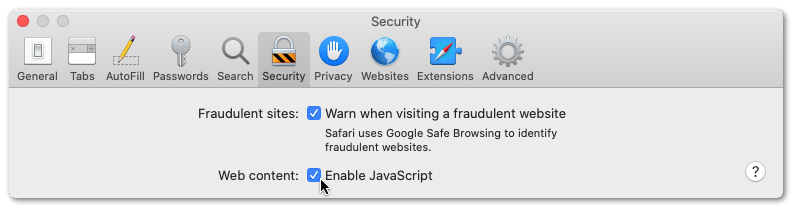
7. Delete the Web Browser Cache and Cookies
Your web browser stores data the more you interact with a certain web page, even if it’s a particular Facebook Game. So, this web browser data comprises cache, cookies and other site data.
Hence these cookies and data caches are ways that browsers use to store data for easy accessibility, such as user preferences and loaded images. While cookies and caches help improve 👍 our browsing experience, sometimes they can cause problems too.
Therefore, it’s always a safe bet to clear your browser cache and cookies whenever there are issues with your browser. This includes when you’re encountering Facebook Games that aren’t working or stuck loading.
Here are the steps to remove the cached data and cookies on different web browsers:
Safari
- First, with Safari launched, from the Menu Bar, click Safari and select “Preferences…”.

- At the following window, choose Advanced from the top bar, and tick the box next to “Show Develop menu in bar”.

- Subsequently, from the Menu Bar, click Develop, and select Empty Caches.

- After that, you can clear your search History and even more Site Data and Cookies. To do this, from the Menu Bar, click Safari, and choose “Clear History…”.
- Lastly, click Clear History at the following window.

Google Chrome and Microsoft Edge
- First, click the padlock icon
- Then, select Cookies.
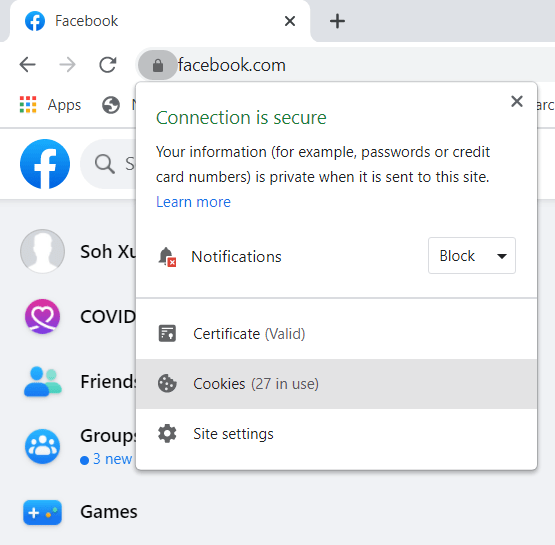
- Next, in the pop-up menu, make sure facebook.com is selected and click Remove.
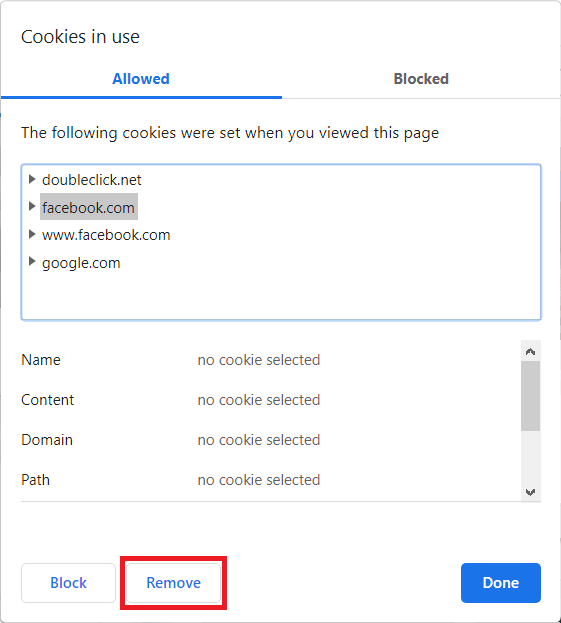
- Finally, repeat step 2 by selecting www.facebook.com.
Mozilla Firefox
- First, click the padlock icon
- Then, select Clear Cookies and Site Data.
- Finally, click the Remove button.
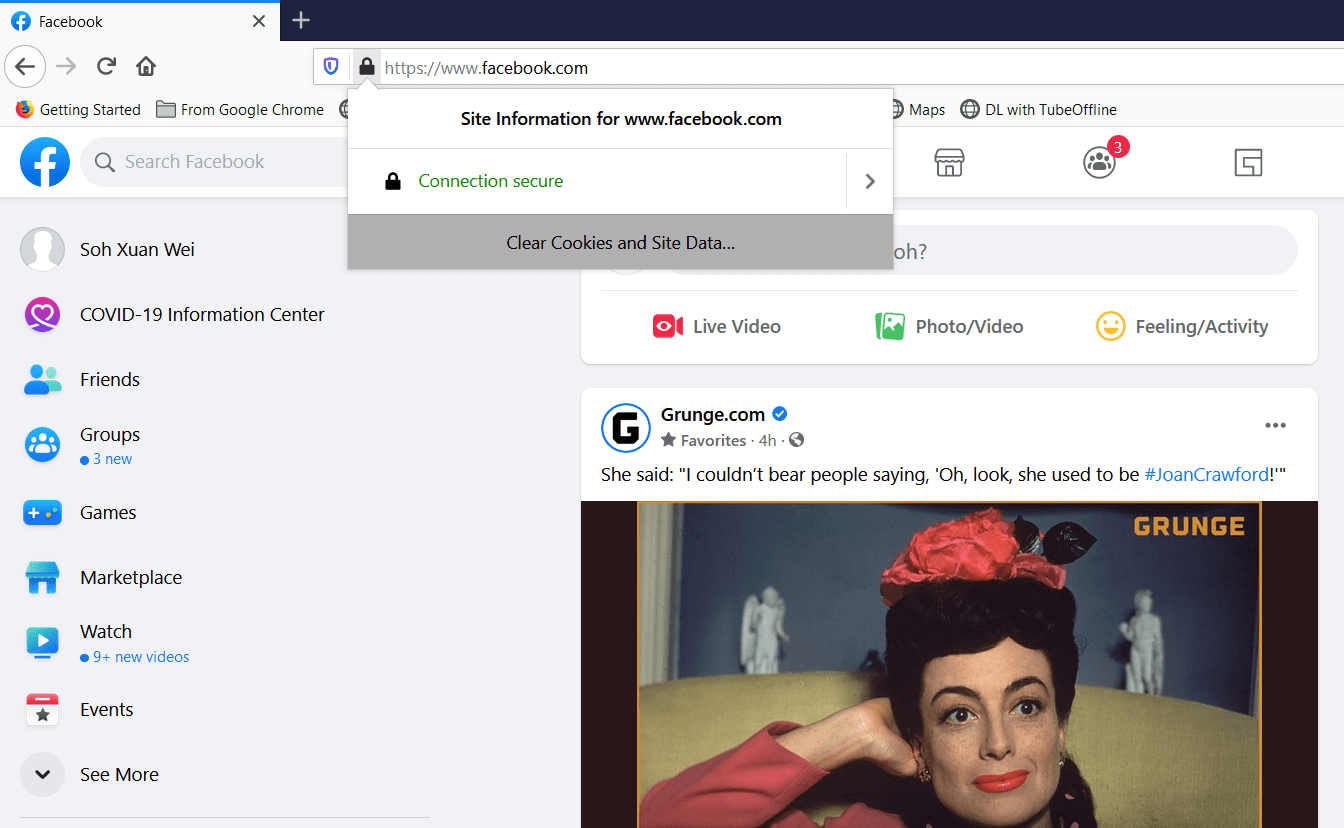
8. Clear the Facebook App Cache and Data
Similarly, suppose you’re more of a mobile gamer who enjoys Facebook Games through the mobile app. The longer you play and interact with Facebook Games, the app stores data. Like before, this data is intended to speed up the load time and keep a saved state of the app locally, so the next time you return to the game it’ll feel quicker.
Nonetheless, this app cache can accumulate the longer you leave it. In that case, it begins occupying a tonne of memory and even slowing down the Facebook app and its features.
That’s why this app cache could be a silent culprit 🤫 behind your Facebook Games not working or loading properly.
Having said that, the following are ways you can clear the Facebook or Facebook Gaming app cache on your mobile device:
Delete the Facebook App Cache and Data Through Settings (For Android)
For Android devices, you have a one-click button within the system settings to clear all the Facebook app data instantly.
So, to navigate to these settings:
- For this, open the Settings app, select Apps & notifications or App Management.
- Then, choose Facebook or Facebook Gaming from the app list.
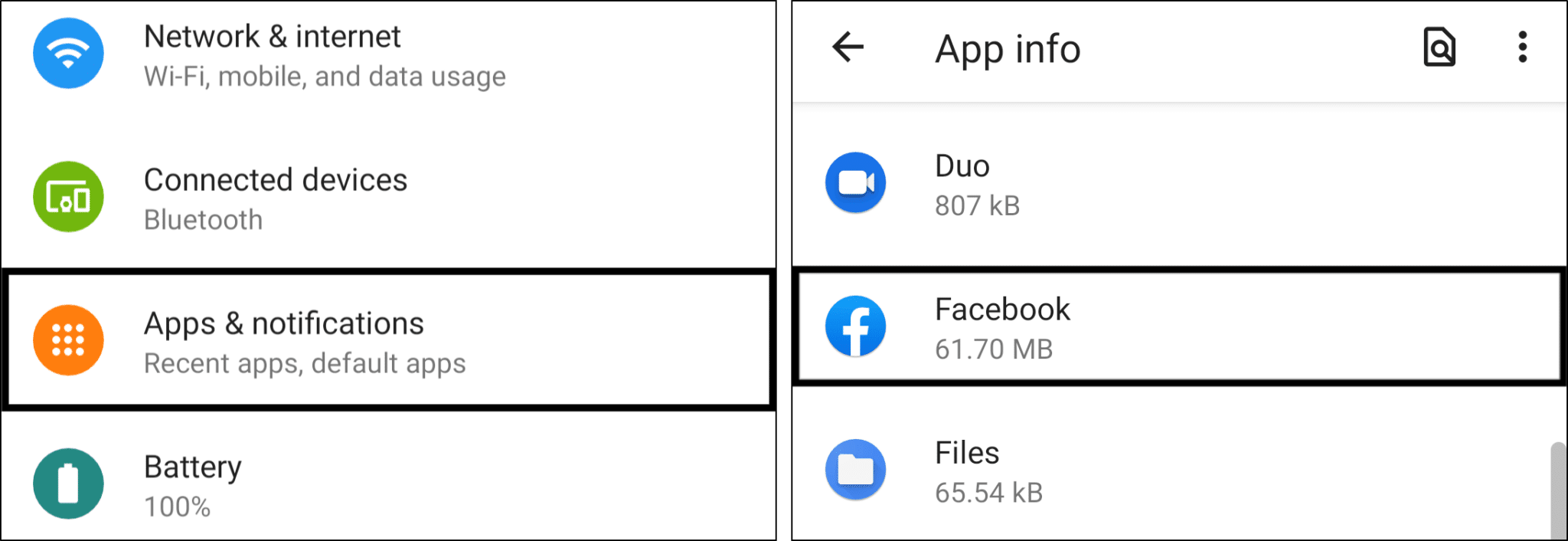
- Following that, choose Storage & cache.
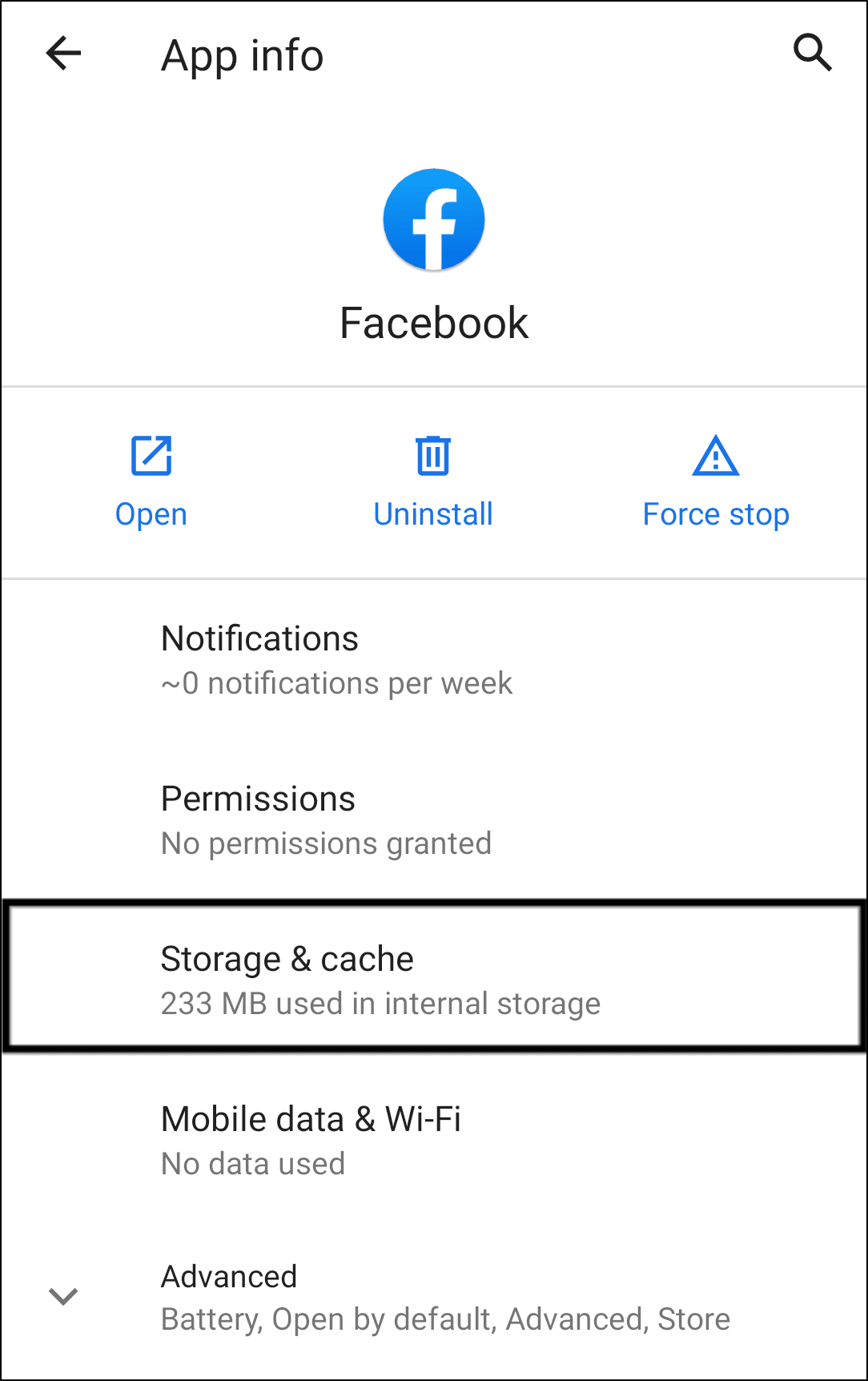
- Next, begin by tapping Clear Cache, and then you can choose Clear Data or Clear Storage.
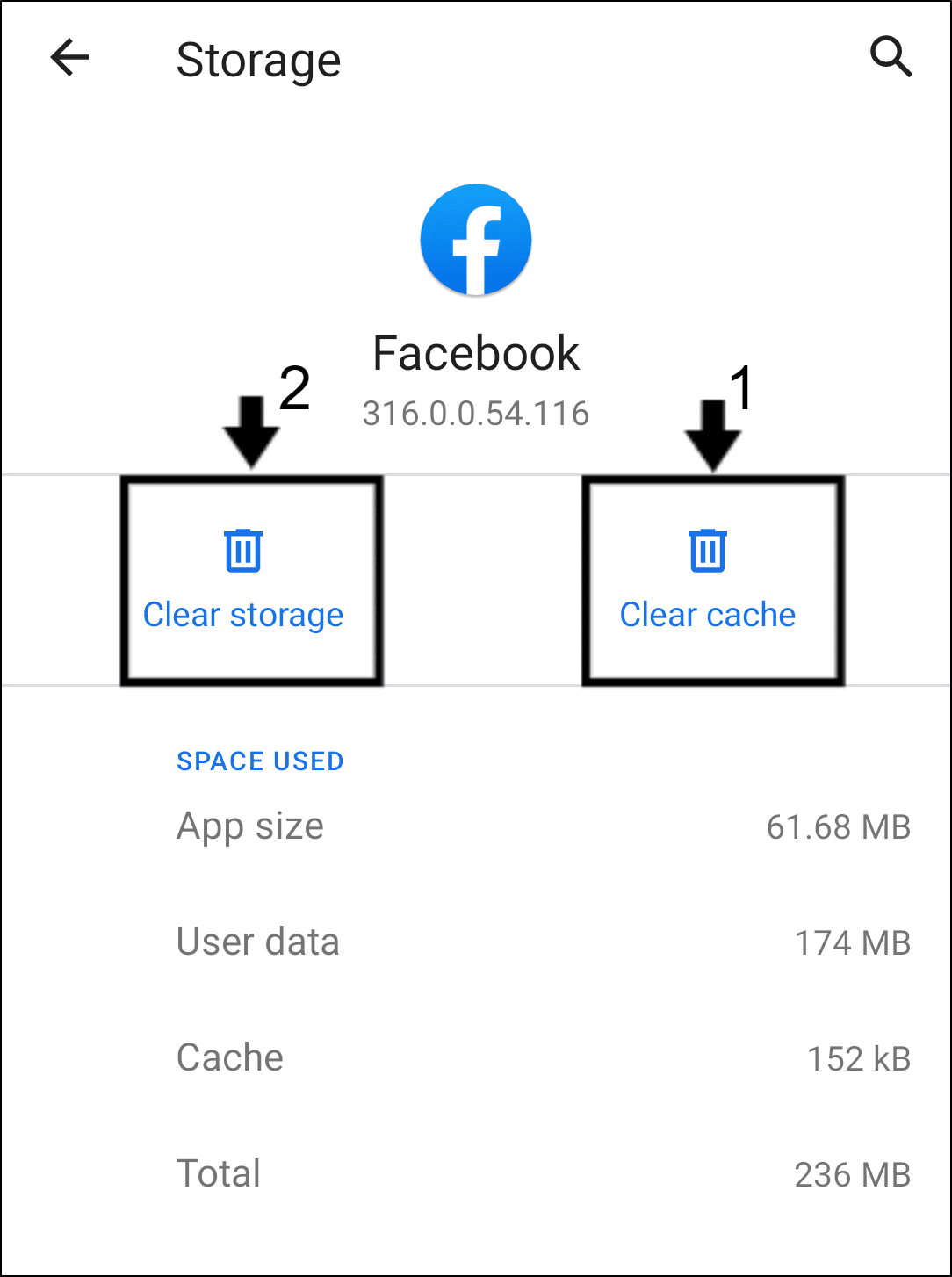
Reinstalling the Facebook App
Moving on, you can try completely uninstalling and reinstalling the app for a similar effect. Plus, through a quick reinstall, you can ensure all the app files are deleted and are free from any corrupted files or installation issues. These could also be a cause for your Facebook Games issue.
Therefore, the steps to reinstall the Facebook or Facebook Gaming app is similar no matter which mobile device (Android or iOS) you’re using:
- First, uninstall the Facebook or Facebook Gaming app, whether by long-pressing for the selection menu or through the Settings.
- Then, select Uninstall or Remove App.
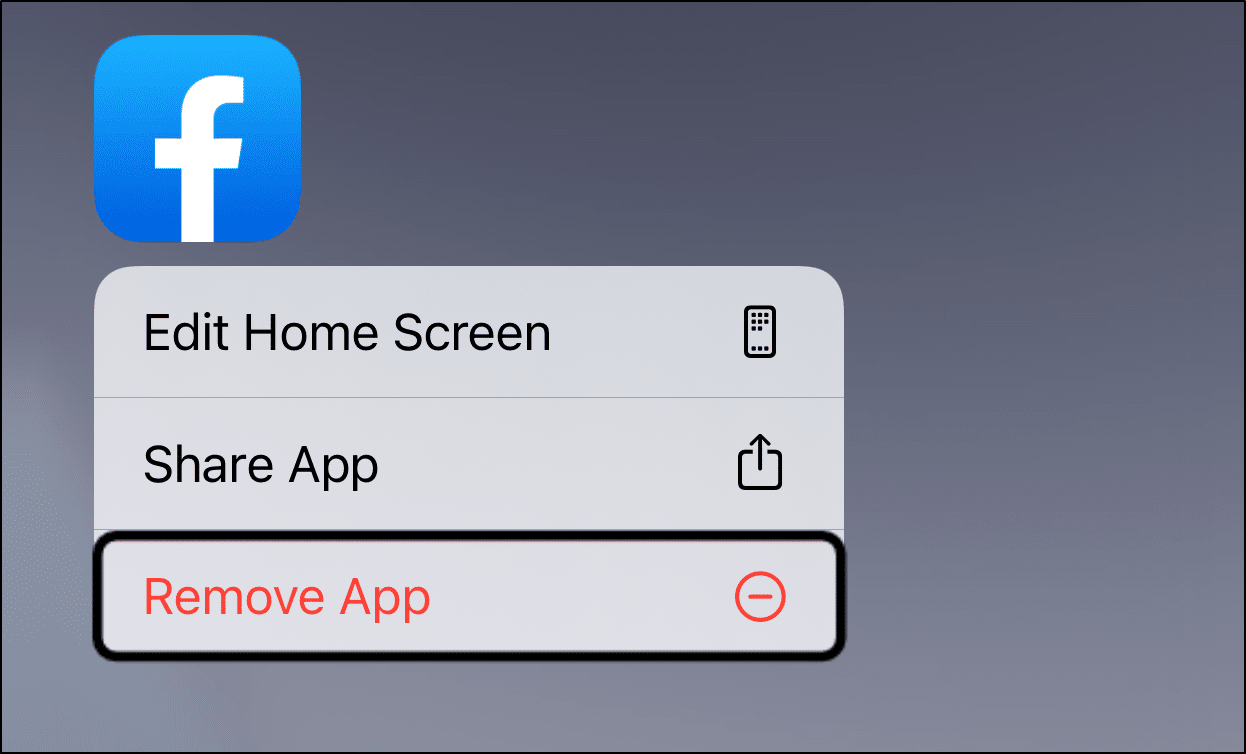
- Next, you can choose to restart your device or straight go to your App Store to install the Twitter app.
9. Temporarily Disable Any VPN, Extensions, and Adblocker
Third-party tools such as VPNs, web browser extensions, and adblockers can make our browsing experience a lot better 😁. However, these services can sometimes cause compatibility problems in your browser. 😱
For example, some Facebook games run ads while loading, so if your ad-block is on, the game will be stuck on the loading screen 🔄. Whereas VPNs can accidentally stop you from playing games that are region-specific too! Meanwhile, some security-related browser extensions may be preventing JavaScript from running, which causes Facebook Games to stop working ☠️.
If you need a VPN that integrates well with Facebook Games, try our top-pick, NordVPN! Plus, you can use NordVPN on any device you’re using to play Facebook Games, whether your PC or mobile device.

Get NordVPN with up to 68% OFF today!
Now, back to what we were talking about. 🤭
These are all possibilities that could’ve caused the issue of Facebook Games not working or loading up.
While the user can turn off VPN and adblock through software settings, extensions are integrated into the browser. They need to be turned off through the browser settings 🛠️.
So, here’s how to disable extensions on different web browsers:
For Google Chrome
- For starters, click the kebab menu
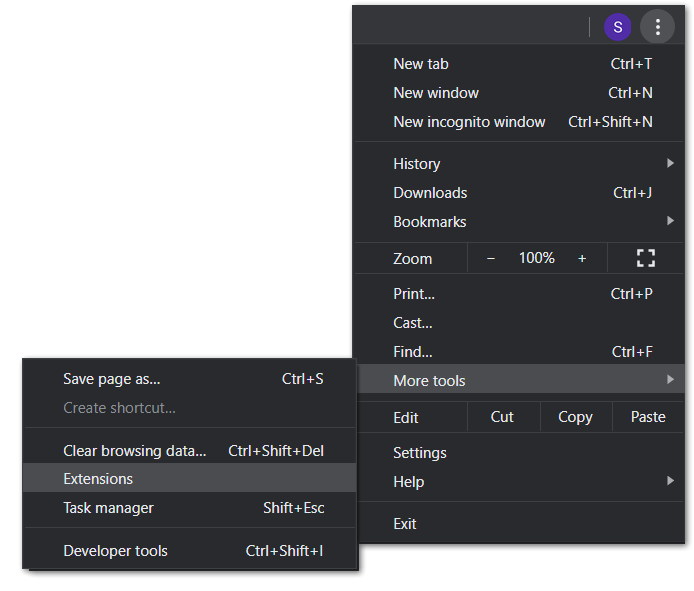
- On the Extensions page, you may turn extensions on or off using the switch.
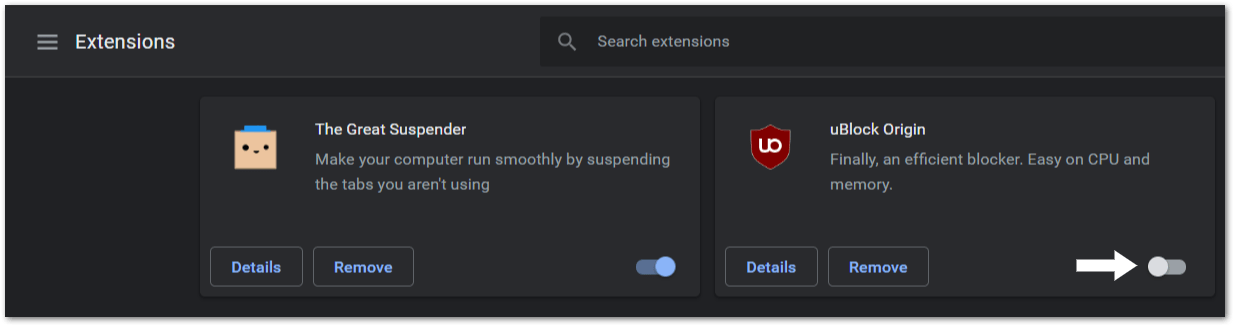
For Mozilla Firefox and Microsoft Edge
- First, click on the hamburger menu (三) or the meatball menu
- Next, select Extensions or Add-ons and Themes. There should be a jigsaw icon
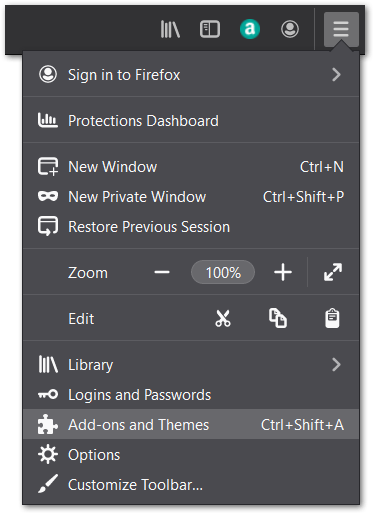
- Finally, on the Extensions page, you can turn extensions on or off using the switch.
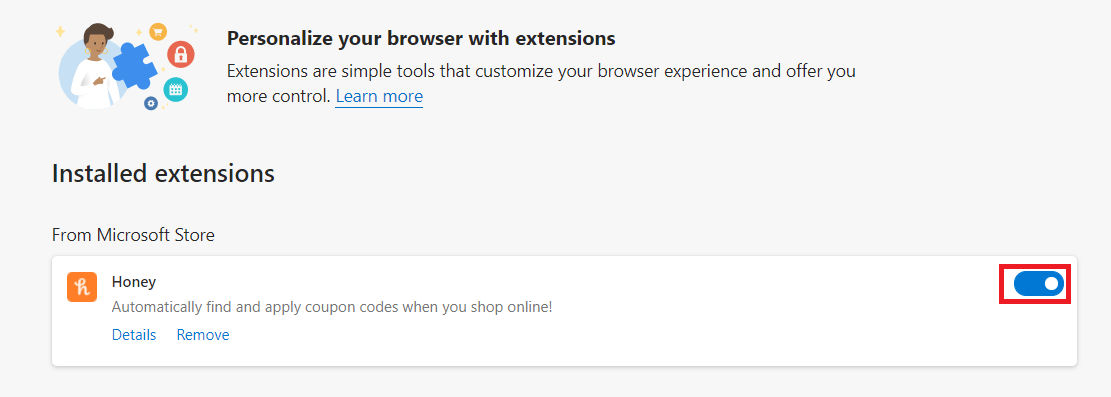
For Safari (macOS)
- With Safari open, from the Menu Bar, click Safari and select “Preferences…”.
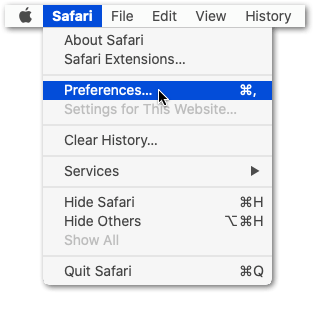
- At this next window, select Extensions from the top bar.
- Finally, to disable a Safari extension, uncheck the box next to the extension.
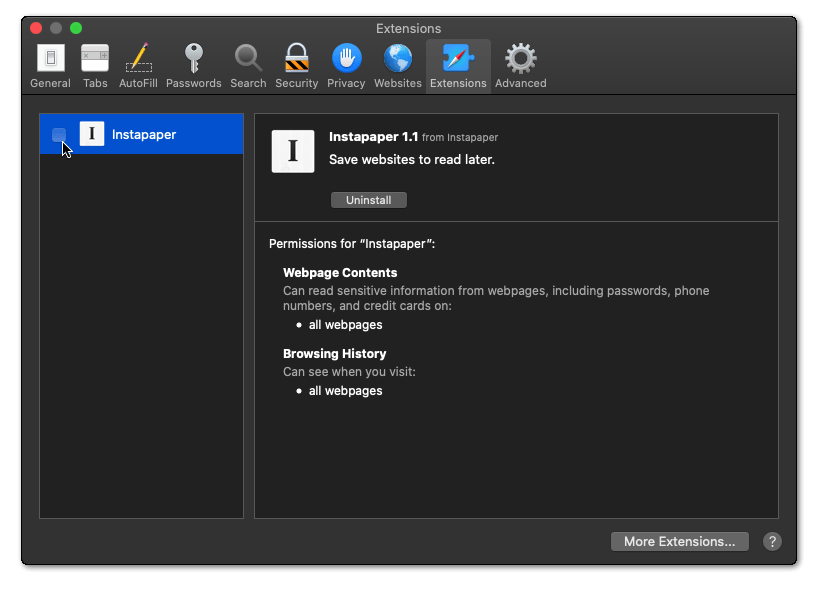
10. Check Your Device’s Security Settings and Firewall
It’s common for users to experience errors due to faulty network settings ⚡. Suppose you find that Facebook Games aren’t working on your workplace’s/school’s network connection. In that case, there’s a high chance that the establishment’s firewall has blocked or blacklisted it.
Your only options are to talk to the Network Administration 🤓 or use a VPN service (like NordVPN!) to bypass the Firewall.
On the other hand, security software/antivirus on your PC may also be causing problems with Facebook Games. For instance, some antiviruses will block JavaScript on websites. This will prevent Facebook Games from running.
Therefore, it’s a good idea to check your antivirus settings or try temporarily disabling the antivirus entirely.

If you’re looking for a powerful antivirus, we recommend our reliable guardian, MalwareBytes. With this nifty tool, you can scan and exterminate your device of any deadly malware and virus hiding within your system.
Plus they have a completely free version as well!
MalwareBytes is available for Windows, macOS, Chrome OS, Android, and iOS.
11. Reset the Date & Time Settings
Incorrect date and time settings ⏱️ can also result in Facebook Games not working or loading up correctly. This is because some games rely on the date and time on your device to work. As a result, if the time and date have been altered, it’ll break Facebook Games.
Since both sides have different date and time configurations, as a security response the game’s servers may halt the connection. Hence, explaining why that particular Facebook Game is stuck while loading.
Thus, the safest option would be to stick to an automatically set date and time.
Here’s how to correctly configure the date and time settings on your device:
For Windows
- First, press the Win+R keys, type control timedate.cpl and hit the Enter key.
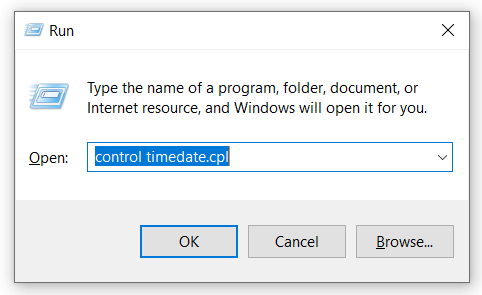
- Next, in the Date and Time window, choose Internet Time and then click Change settings.
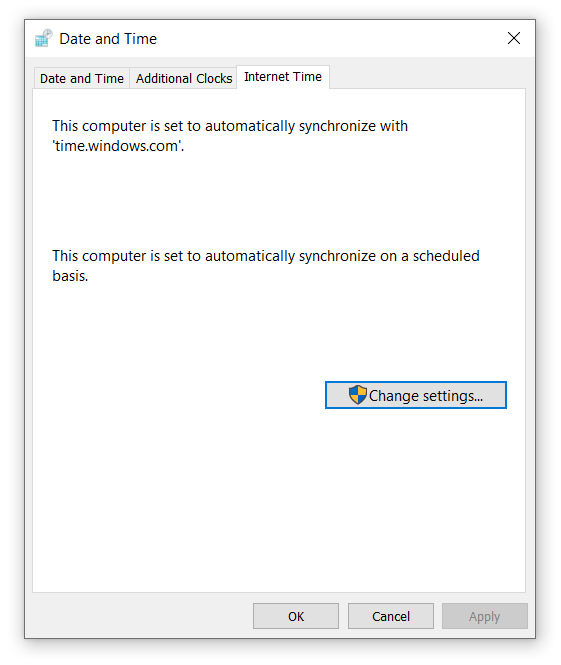
- After that, Enter pool.ntp.org in the Server field and then tap on the Update now button.
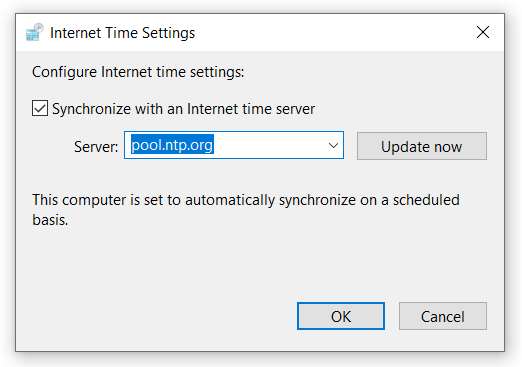
For macOS
- First, go to the Apple menu, and select System Preferences.
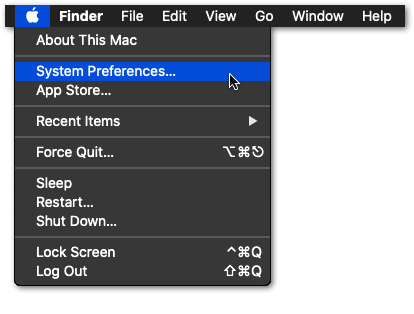
- Then, click Date & Time.
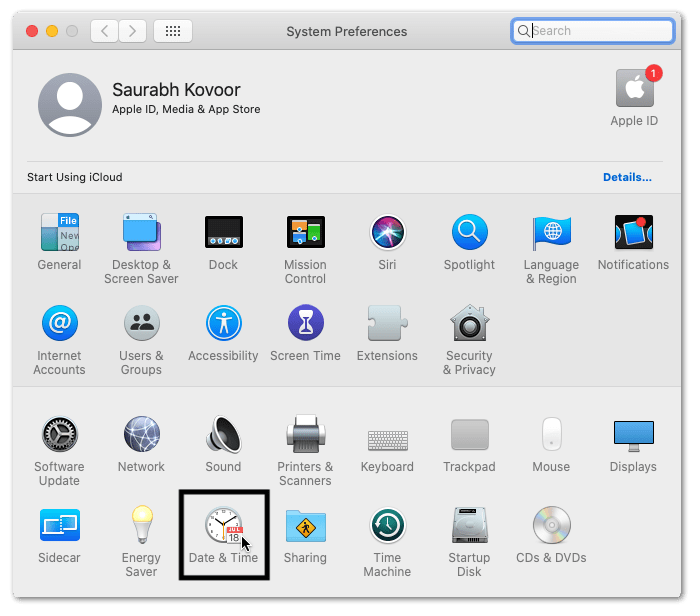
- Finally, make sure Set date and time automatically is selected.
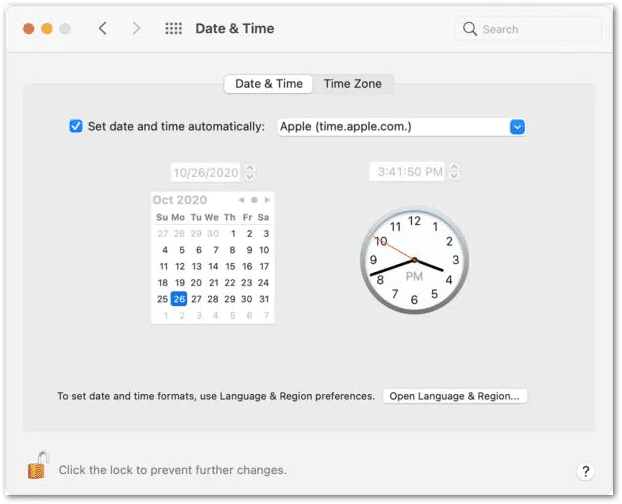
For Android
- First, open the Settings app, tap System, and then select Date & time.

- On the following page, turn on Use network-provided time and Use network-provided time zone.

Alternatively, ensure that Automatically set Date and Time is selected
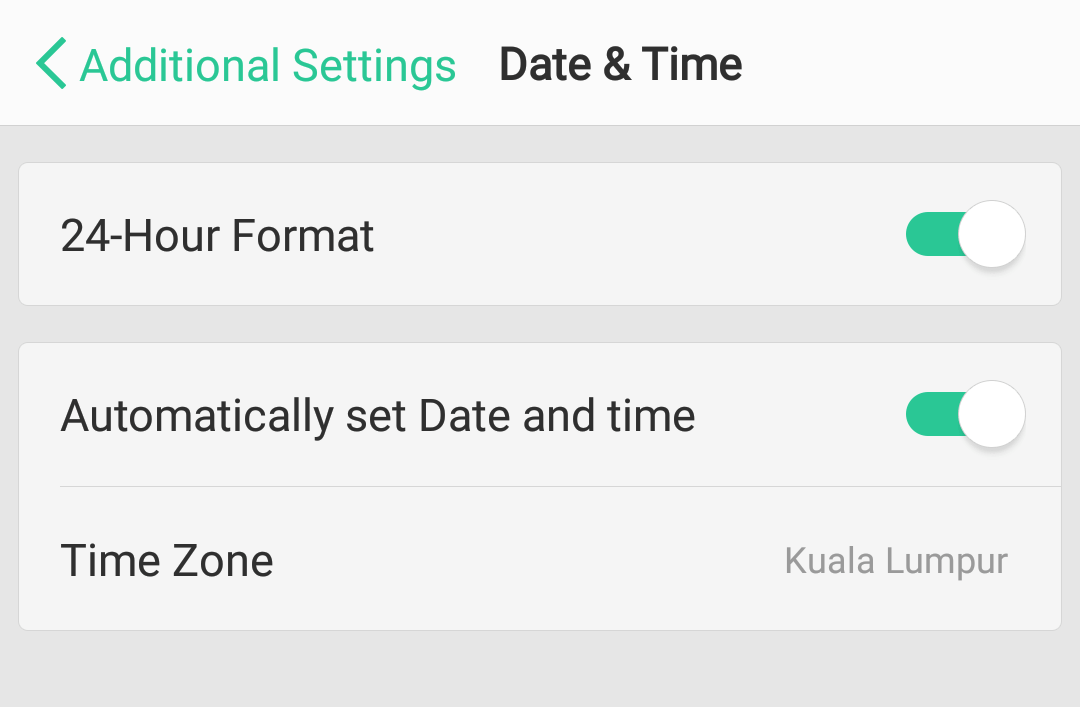
For iOS
- First, open the Settings app, tap General, and then select Date & Time.

- On the next page, switch on the tab next to Set Automatically.

12. Legacy Features Causing the Problem
Finally, if you’ve tried all the fixes above, and Facebook Games are still not working, then the problems are definitely due to discontinued features that the game rely on. 😢
Legacy features such as the flash browser plugin and HTTP browsing have been gradually retired or straight-out disallowed due to user safety concerns in the past few years.
That being said, unless you have a time machine, there’s not much that you can do 😭.
Conclusion
Unfortunately, these simple yet fun games on Facebook are slowly becoming outdated 😧. As a result, we can expect more bugs 🐞 and incompatibilities in the future.
However, with the resilient 💪 content creating community behind Facebook Games, we believe there’s still hope.
With that said, these are our 12 best fixes to try from your end, when Facebook Games aren’t working or loading up correctly.
Finally, let us know in the comments 👇:
- Did any of our fixes help you resolve your Facebook Gaming problems? 🙂
- Have another fix to this Facebook Games issue?
- Are you encountering similar issues on other minigame platforms?
- What other Facebook issues are you encountering?
Last but not least, feel free to share this guide with others whose Facebook Games aren’t working or loading! 😎






