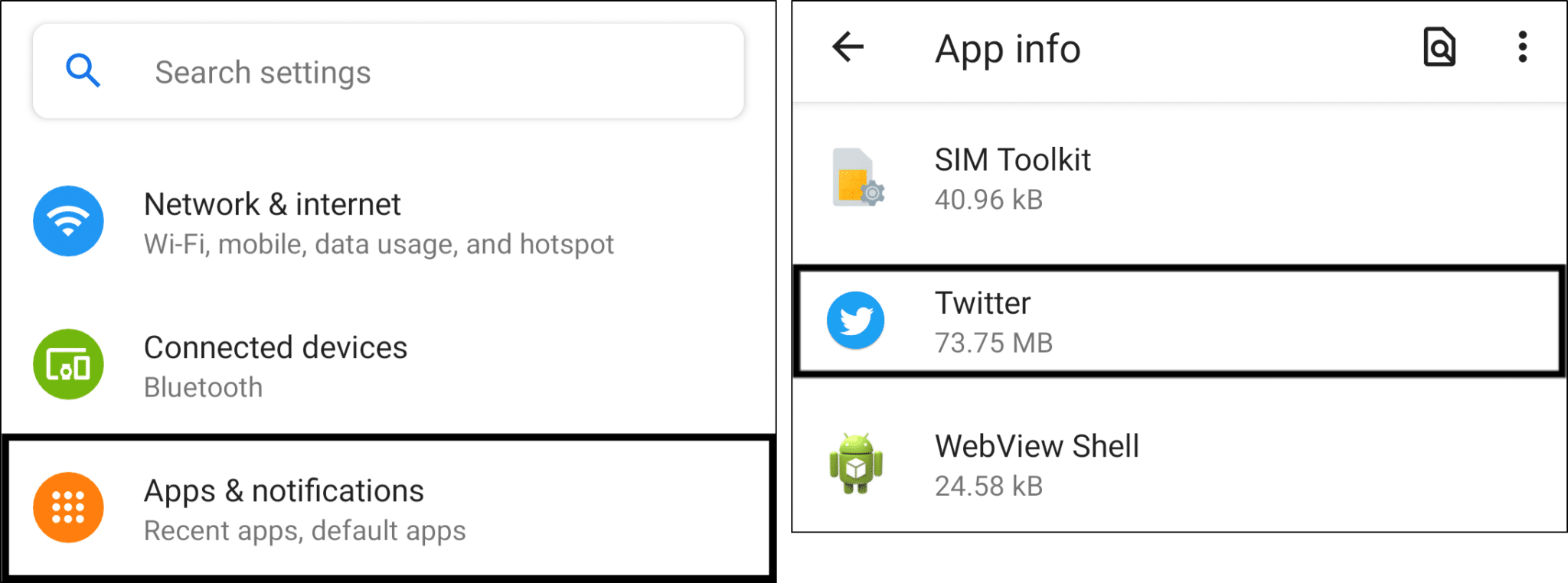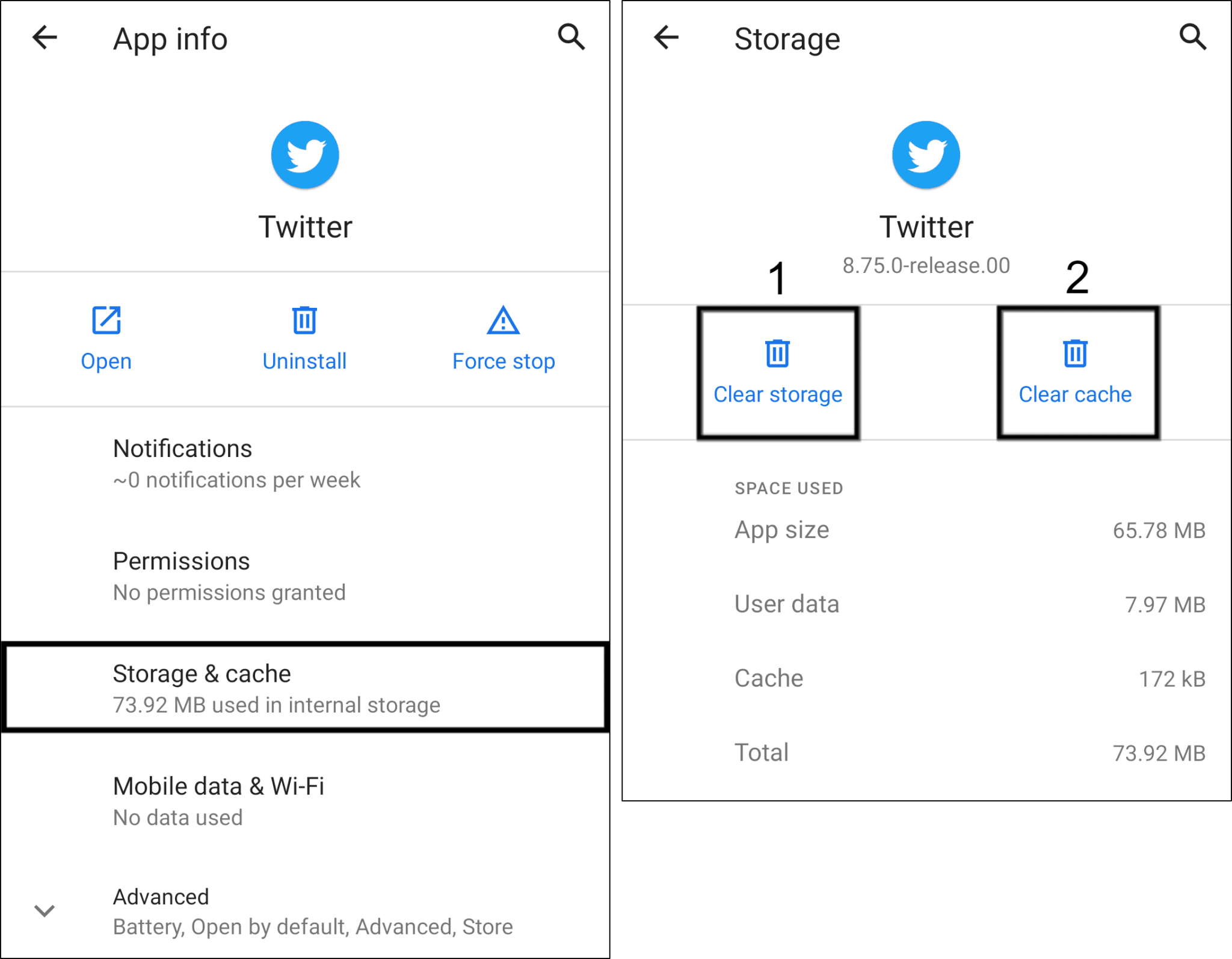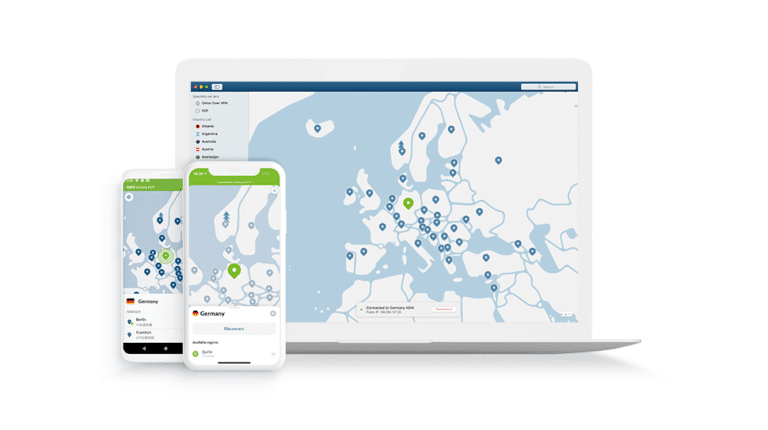Have you ever encountered the “Something Went Wrong” error message on Twitter?
As one of the most influential social media sites ever created 💪, Twitter plays an integral part in its users’ everyday lives. It’s an easy way for all of us to escape the monotony of everyday life by connecting with strangers online – some people just can’t go a day without checking Twitter at least once.
Therefore, it can be extra frustrating 🙁 when you’re logging in to Twitter after a long day of work, and then you get hit with the “Something Went Wrong” error 🤬.
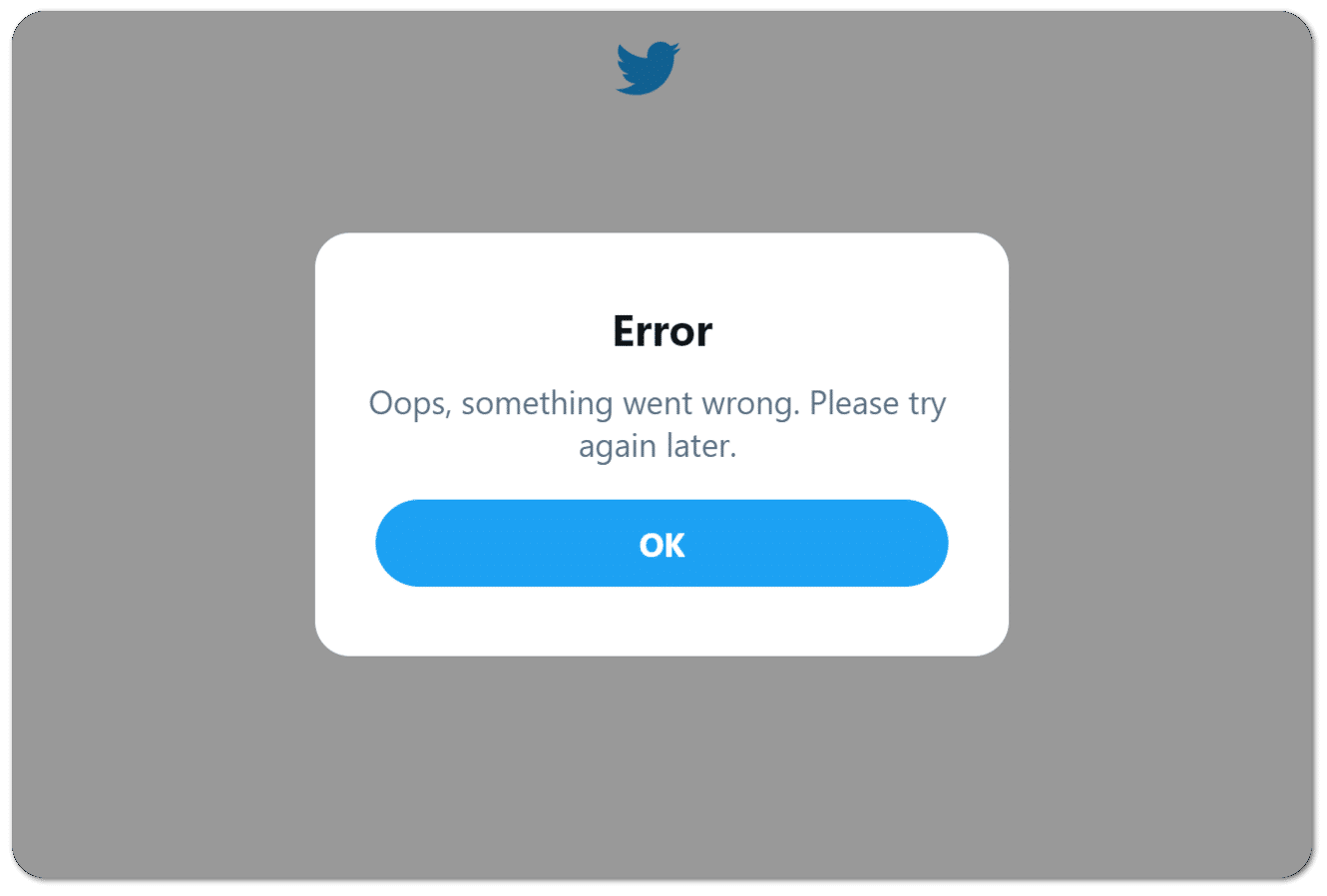
At times, you might even find this error message on the Twitter mobile app on your Android or iOS device:
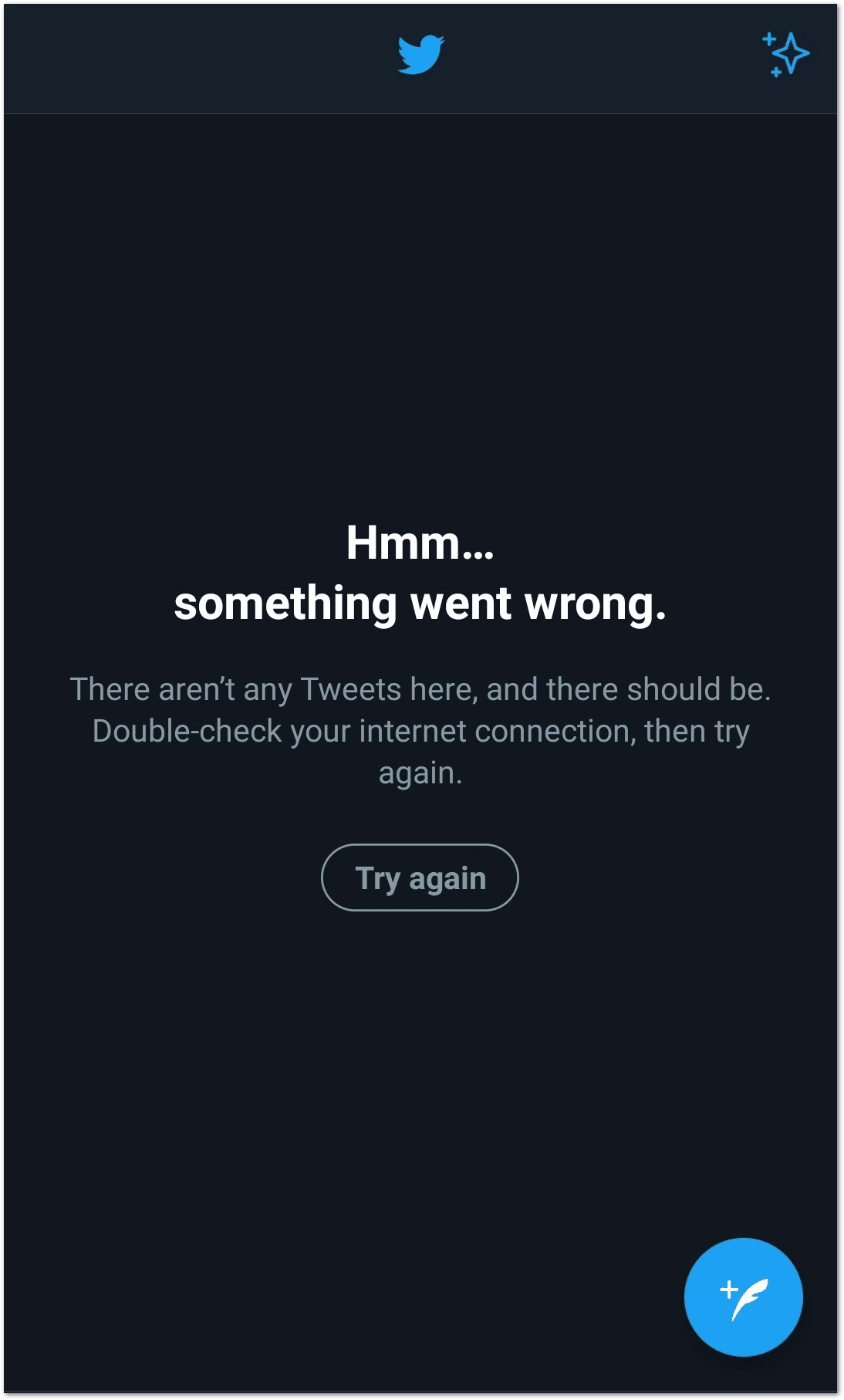
Don’t worry though, you aren’t alone — errors like these are reported from time to time. Occasionally, some sort of technical hiccup ☠️ happens at Twitter’s technical departments, ranging from server issues to corrupted user data.
Luckily, these backend problems usually go away on their own in one or two days. Especially considering that Twitter’s programmers 👼 will prioritize fixing such issues, which impact user experience negatively.
However, it’s also a possibility that the root of these problems is on the client-side—or in layman’s terms, it’s on your end.
Therefore, it’s definitely a good idea to take some action and to try troubleshooting the source of the problem yourself. Then, you’ll have a better idea of how to fix it.
Does that sound too technical or ‘nerdy 🤓’? Well, we at Pletaura are ready to help you with that 🙌!
Without further ado, here are 9 fixes for the “Something Went Wrong” error on Twitter that you can try from your end!
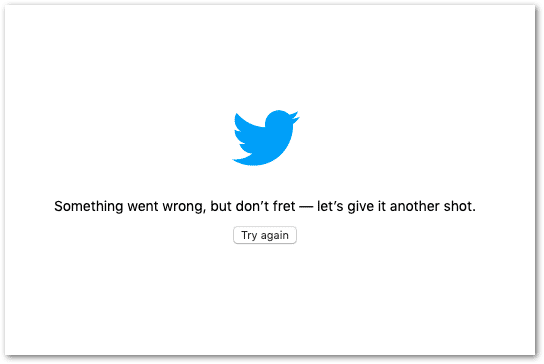
Note: The following steps apply to whichever device you’re using to access Twitter. This includes iPhones, iPads, Androids, and web browsers on Windows or macOS.
Table of Contents
- Hard Refresh the Twitter Web Page
- Log In to Twitter with Another Browser
- Check if Your Web Browser is Up-To-Date or Update Your Web Browser
- Open the Twitter Page in Incognito Mode on Your Web Browser
- Delete the Web Browser Cache and Cookies
- Clear the Twitter App Cache and Data
- Update Your Internet Time
- Edit the Twitter Page’s Layout
- Check Your Internet Connection, Mobile Data, or Firewall Settings
1. Hard Refresh the Twitter Web Page
One of the most well-known, tried-and-true 👌 technical advice on the Internet is to “turn it off and on again” for any IT-related problems. Likewise, this tip holds true in this situation.
However, a hard refresh is a little bit different from the conventional refreshing method.
Normally, a browser user will refresh a page by clicking the ‘⟳’ button—usually found on the top-left or top-right corners of a browser. This prompts the browser to end the current session and resubmit a request for establishing a new connection.
A hard refresh, on the other hand 🤚, is different in the sense that it doesn’t reuse the data from the browser cache when establishing a new session. Essentially, a page is loaded from scratch without using any cached data from the previously loaded page.
With that said, here are the shortcut keys to do a hard refresh on the major web browsers:
For Chrome, Firefox, Microsoft Edge (Windows):
Ctrl + F5 (alternatively, you may try Shift + F5 or Ctrl + Shift + R)
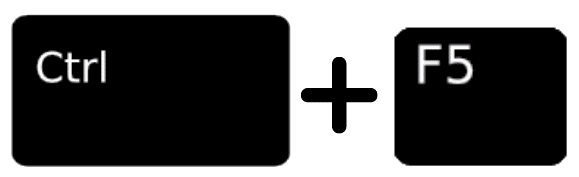
For Chrome, Firefox (macOS)
Command + Shift + R
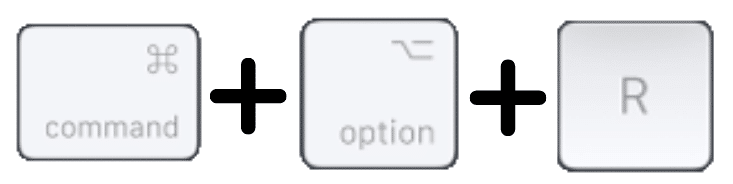
For Safari (macOS)
There’s no simple keyboard shortcut to trigger a hard refresh if you’re using Safari on a macOS device.
Instead, try pressing Command + Option + E to empty the cache, then hold down Shift and click Reload in the toolbar.
While this method is a temporary fix that doesn’t resolve the root cause of the problem, it’s the quickest way to determine whether the problem lies within the browser cache.
If you’ve found this method to be effective, skip to Step 5 to clear out your browser cache.
Otherwise, keep reading for more useful fixes!
2. Log In To Twitter with Another Browser
This fix is pretty self-explanatory 😃.
Using another browser, log in to Twitter. Therefore, recommended browsers to use for this fix include Google Chrome, Mozilla Firefox, Microsoft Edge and Opera Browser.
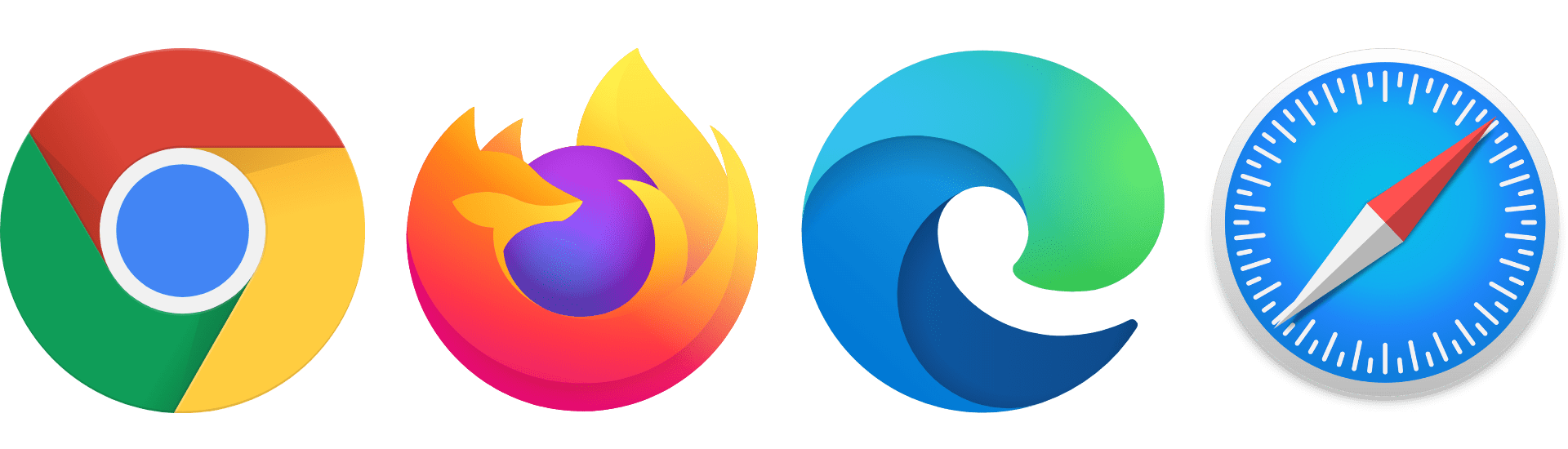
Suppose Twitter works fine on other browsers but the “Something Went Wrong” error remains on your original browser. In that case, there may be compatibility issues between Twitter and your initial browser.
3. Check if Your Web Browser is Up-To-Date or Update Your Web Browser
A potential fix to this problem is to make sure that you have the latest, most up-to-date version of the browser.
For this, you can visit updatemybrowser.org to test if your web browser is running its latest version. If not, click the Update Now button to be redirected to the guided steps.
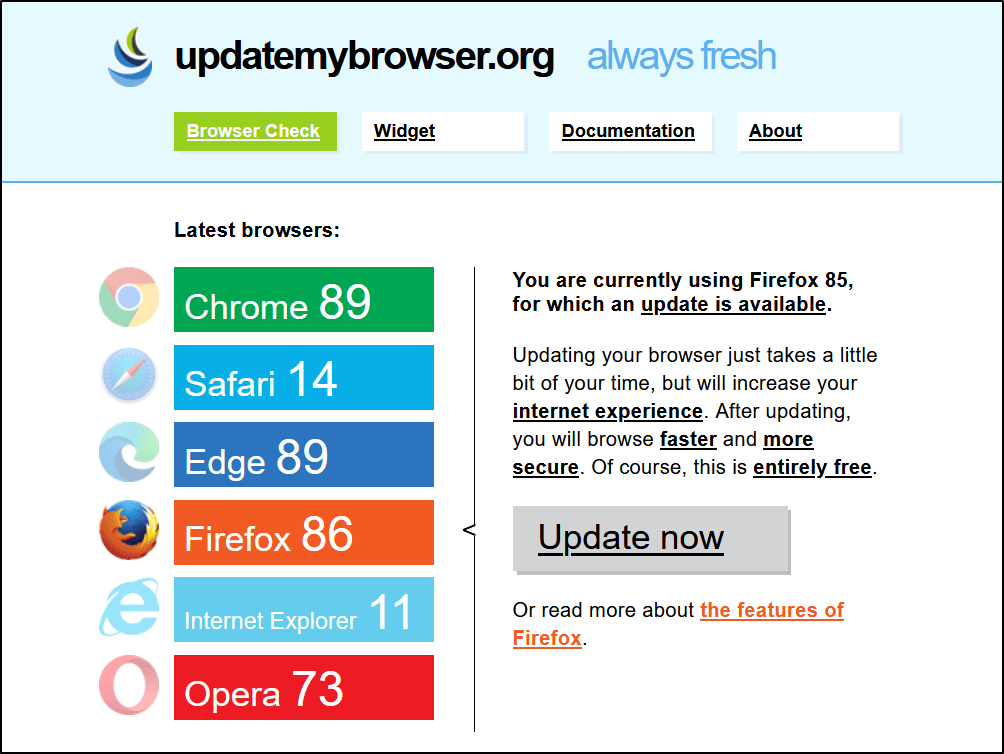
Normally updates proceed in the background when you close and re-open your computer’s web browser. However, if you haven’t closed your browser in a while, you might see a pending update.
Depending on the browser you’re using, click the kebab icon , meatball icon
, or the hamburger icon (三), on the top-right corner of your browser.
Then, if there’s a pending update for the browser, the icon will be colored in green, orange, or red, depending on the time since the last update. From there, if the icon is normally colored (black / grey / white), then it is up-to-date.
Note: For macOS Safari users, check the App Store for updates.
Alternatively, there might also be a problem with your browser cache. So, check out step 5 to clear your browser cache.
4. Open the Twitter Page in Incognito Mode on Your Web Browser
Another quick method to check whether or not the problem lies within the browser cache is to log in to Twitter using your browser’s incognito mode / Private Window / InPrivate Window.
Basically, through incognito mode, you can be sure that the Twitter page is loaded up without any interference from the previously-stored cache. Plus, there are no browser extension or add-on which is acting on the particular web page.
Therefore, here’s how to open a new private window 🕵 in some of the most popular web browsers:
Google Chrome
Shortcut keys: Ctrl + Shift + N
- Click on the kebab menu on the top-right corner of the browser.
- Select New incognito window.
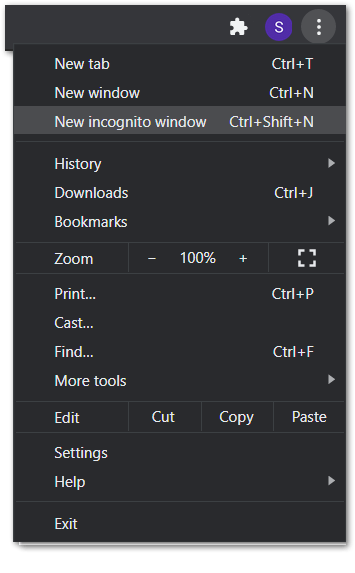
Mozilla Firefox
Shortcut key: Ctrl + Shift + P
- First, click on the hamburger menu (三) on the top-right corner of the browser.
- Then, select New Private Window.
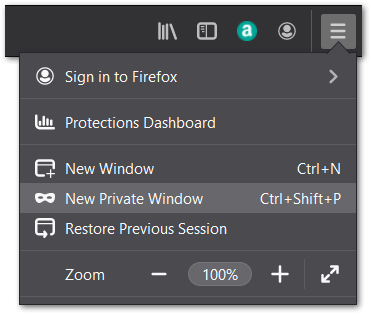
Microsoft Edge
Shortcut key: Ctrl + Shift + N
- First, click on the meatball menu icon on the top-right corner of the browser.
- Then, select New InPrivate window.
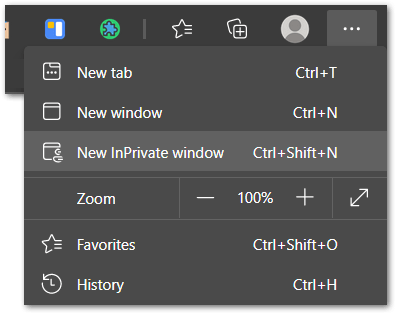
Safari (macOS)
Shortcut key: Command + Shift + N
- First, click on File. It is on the top-left corner of the browser.
- Then, from the drop-down menu, select New Private Window.
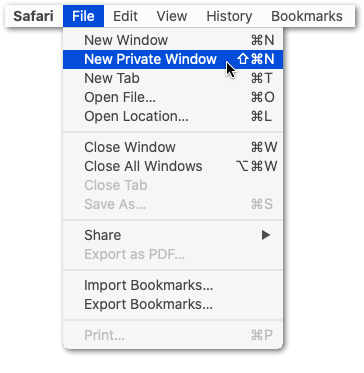
In the incognito window / private window that you’ve opened, go to the Twitter website. You’ll need to sign in to Twitter again.
After signing in to Twitter on incognito mode, you may be prompted to update account settings if there’s a problem with your account.
Suppose Twitter works fine 👍 and the “Something went wrong” error doesn’t appear in incognito mode. In that case, there’s something wrong with your browser. So, you should proceed to Step 4.
5. Delete the Web Browser Cache and Cookies
What are cookies 🍪 and cached data?
Browsers store user information in the form of cookies and cached data.
So, cookies help a website “remember” a user’s preferences so that it knows what to recommend to you.
Meanwhile, the idea behind data caching is to load the data that’s already stored on your computer to make websites load faster.
After Twitter’s most recent UI update, users have reported the “Something went wrong” error showing up whenever they visited the Twitter website. For PC users, this error can be fixed by clearing the cookies and cached data on the browser that you’re using.
The following are steps to clear web browser data on any of the major web browsers you might be using:
For Google Chrome and Microsoft Edge
- First, click the padlock icon
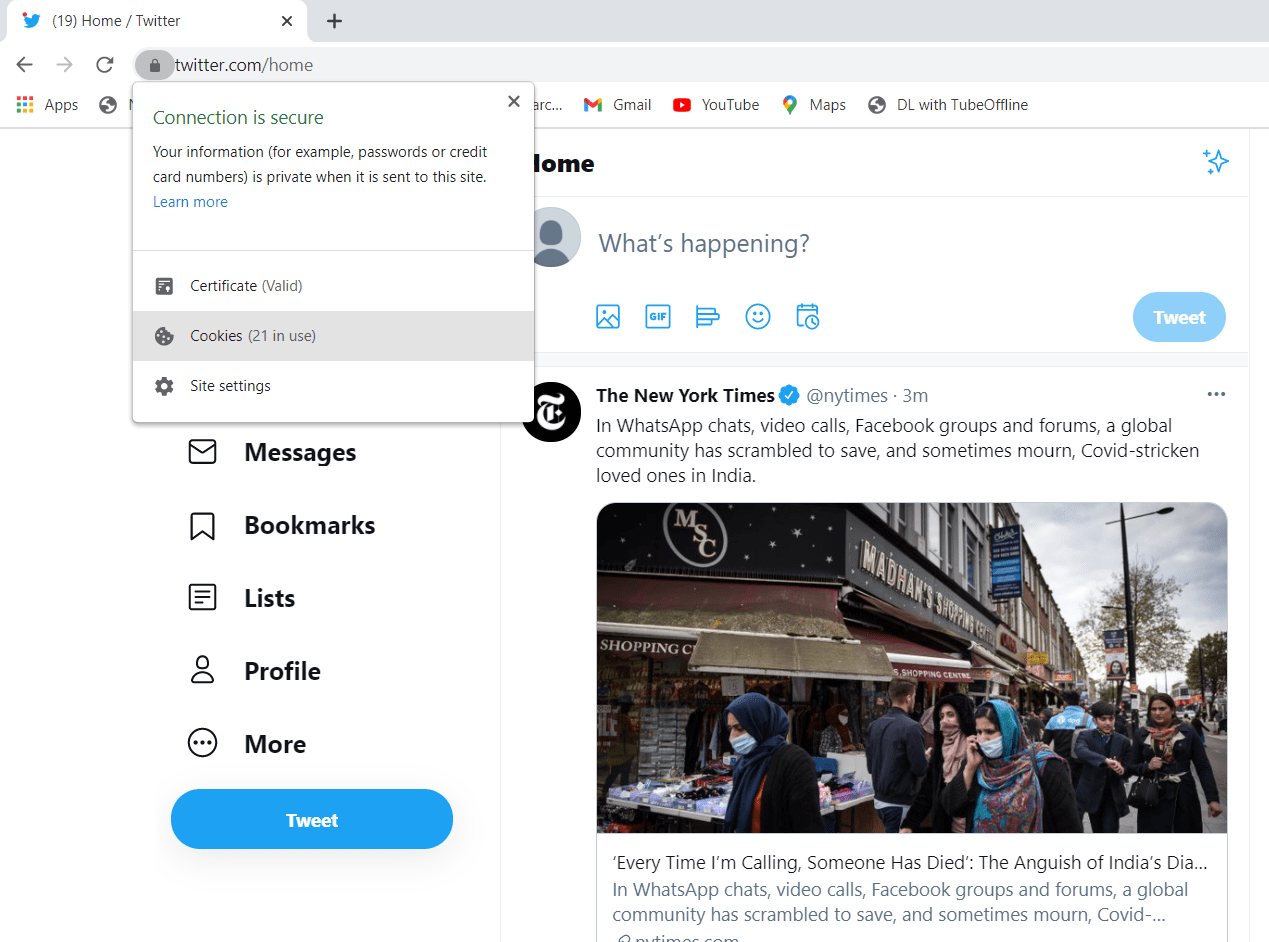
- Next, in the pop-up menu, make sure twitter.com is selected and click Remove.
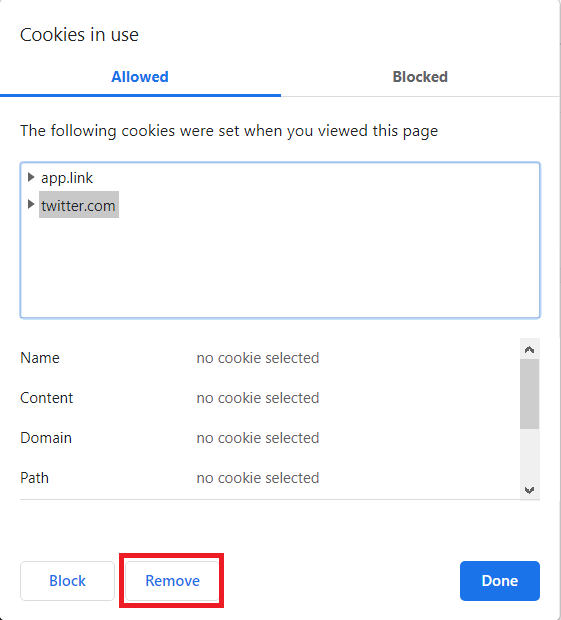
For Mozilla Firefox
- First, click the padlock icon
- Then select Clear Cookies and Site Data.
- Finally, click the Remove button.
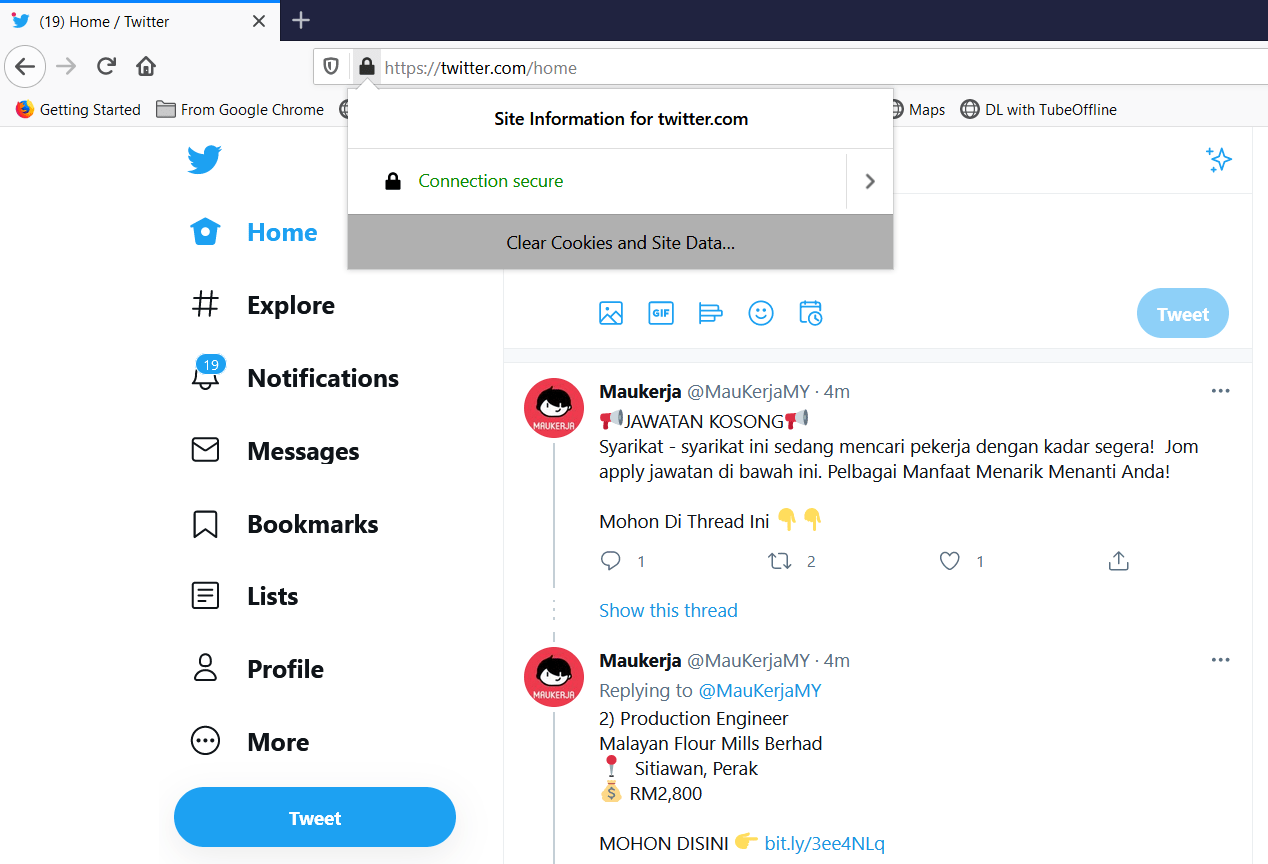
For Safari (macOS)
- First, with Safari launched, from the Menu Bar, click Safari and select “Preferences…”.

- At the following window, choose Advanced from the top bar, and tick the box next to “Show Develop menu in bar”.

- Subsequently, from the Menu Bar, click Develop, and select Empty Caches.

- After that, you can clear your search History and even more Site Data and Cookies. To do this, from the Menu Bar, click Safari, and choose “Clear History…”.
- Lastly, click Clear History at the following window.

6. Clear the Twitter App Cache and Data
Similarly, if you’re using Twitter on your mobile device, the app also stores cache the longer you interact with it. Hence, this Twitter app cache is mainly to speed up the app and page loading time, the next time you open it again.
However, as these Twitter caches accumulate, it can result in various app issues, including the “Something Went Wrong” error.
That being said, mobile users can clear the data cache for the Twitter app using the following methods:
Delete the Twitter App Cache and Data Through Settings (For Android)
For Android devices, you have a one-click button within the system settings to clear all the Twitter app data instantly.
So, to navigate to these settings:
- For this, open the Settings app, select Apps & notifications.
- Then, choose Twitter from the app list.
- Following that, choose Storage & cache.
- Next, begin by tapping Clear Cache, and then you can choose Clear Data or Clear Storage.
Reinstall the Twitter App
Additionally, you can also try completely uninstalling and reinstalling the Twitter app altogether. Through this step, you’re not only clearing the Twitter app data, but you can also address any corrupted app files or installation issues.
Thus, you can do this on iOS devices as well.
With that said, the steps to reinstall the Twitter app is similar no matter which device you’re using:
- First, uninstall the Twitter app, whether by long-pressing for the selection menu or through the Settings.
- Then, select Uninstall or Remove App.
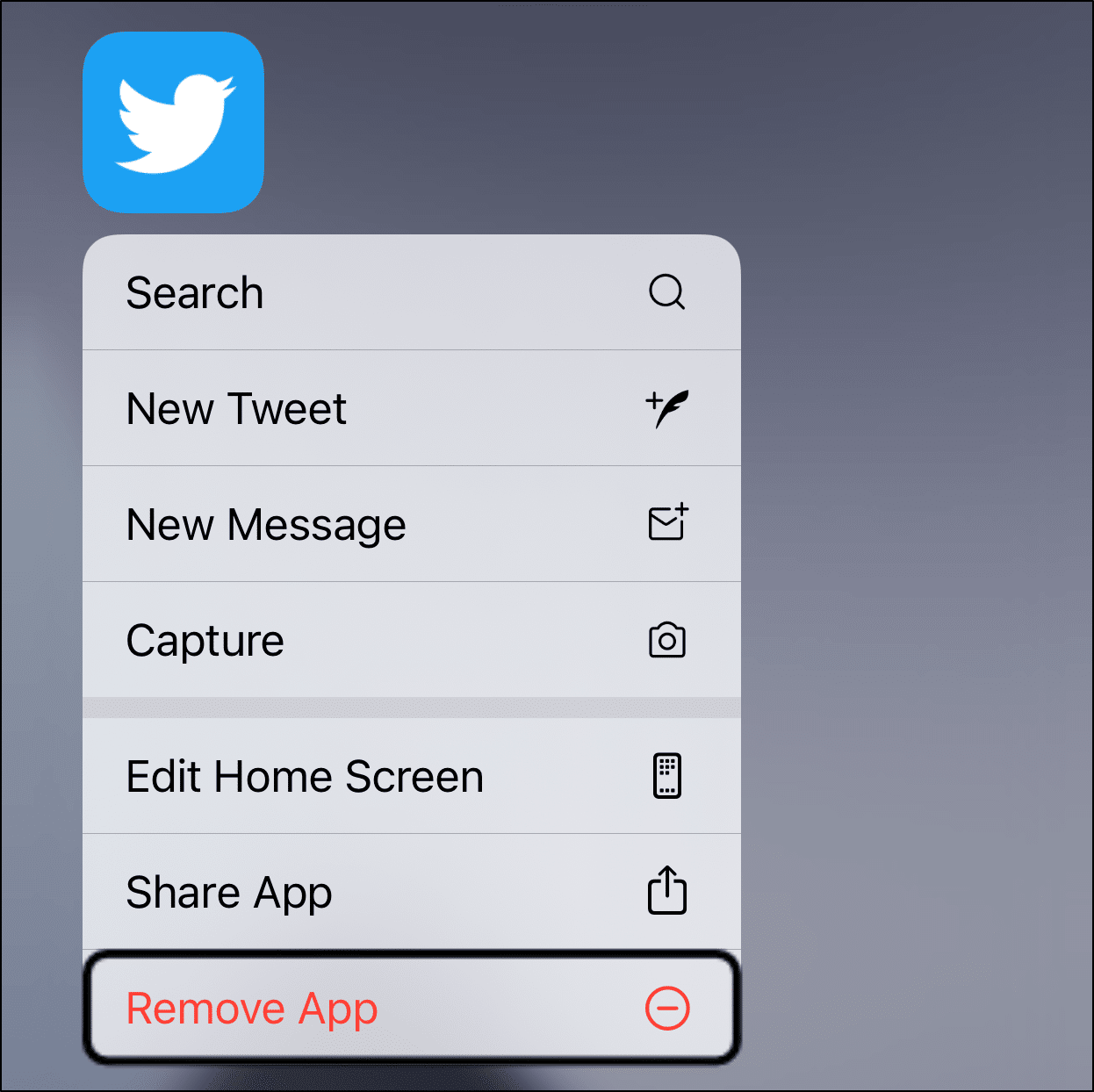
- Next, you can choose to restart your device or straight go to your App Store to install the Twitter app.
7. Update Your Internet Time
Additionally, we’ve seen users reporting that incorrect Date and Time settings can result in the Twitter “Something went wrong” error. This is because the date and time 🕖 on your device can interfere with Twitter’s servers, which may be following a different time.
Thus, as a security response, Twitter may stop your connection and display a “Something Went Wrong” error.
Fortunately, the fix for this is relatively straightforward:
For Windows
- First, press the Windows + R keys, to bring up the Run prompt.
- Then, type control timedate.cpl and hit the Enter key.
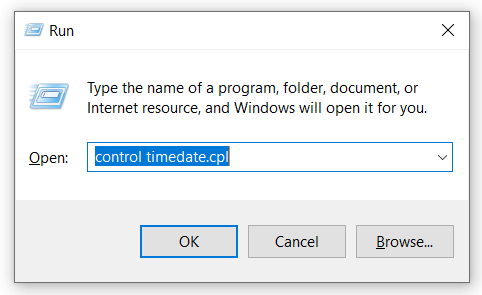
- Next, in the Date and Time window, choose Internet Time and then tap on Change settings.
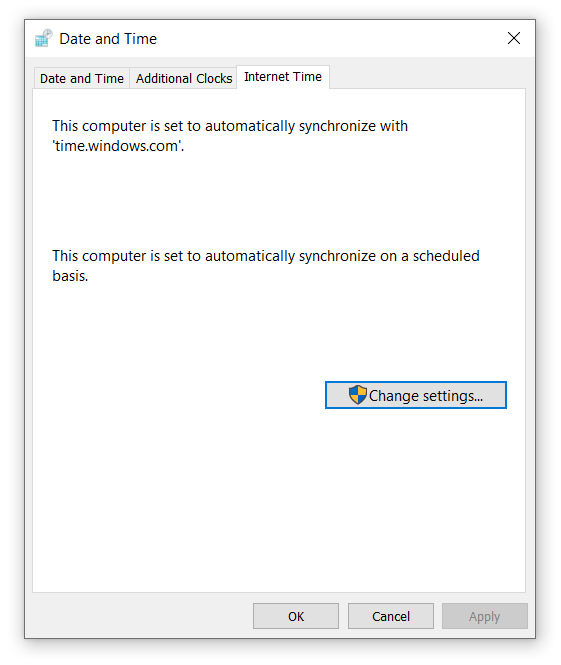
- After that, enter pool.ntp.org in the Server field and then tap on the Update now button.
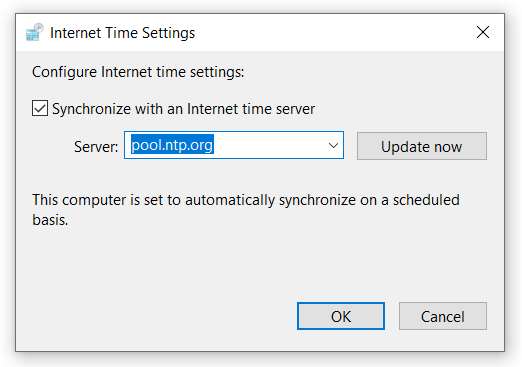
For macOS
- First, go to the Apple menu, and select System Preferences.
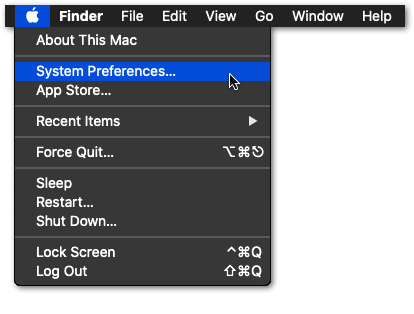
- Then, click Date & Time.
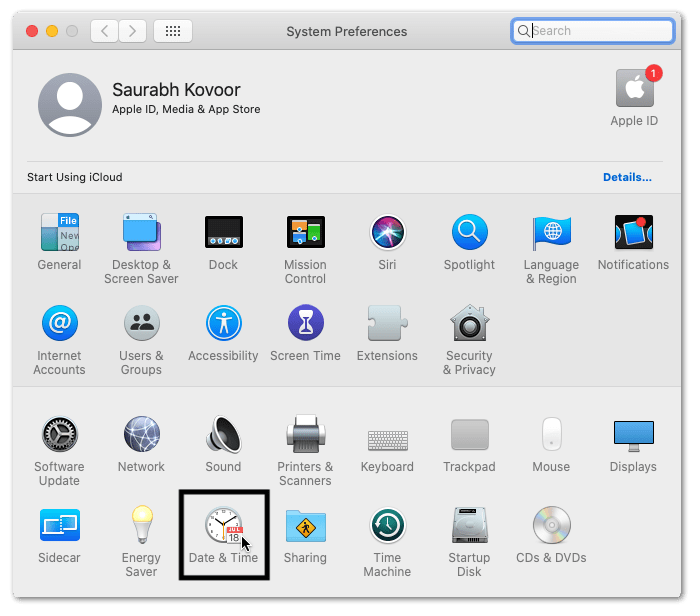
- After that, make sure Set date and time automatically is selected.
- Finally, enter pool.ntp.org in the Server field. (replace the default time.apple.com)
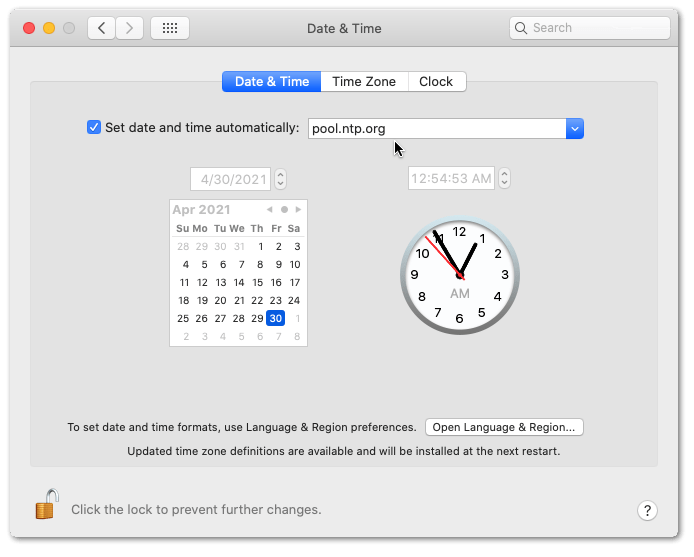
For Android
- First, open the Settings app, tap System, and then select Date & time.

- On the following page, turn on Use network-provided time and Use network-provided time zone.

For iOS
- First, open the Settings app, tap General, and then select Date & Time.

- On the next page, switch on the tab next to Set Automatically.

8. Edit the Twitter Page’s Layout
A bug related to the GDPR (General Data Protection Regulation) policy of the EU has caused Twitter users to be redirected to a consent_violation_flow error handling page.
Thus, if you’re being redirected to this page when you try logging in to Twitter, or if you suspect that your error is related to this bug, try this fix recommended by u/jgraders on Reddit.
Through this fix, you’re simply deleting the HTML elements of the Twitter web page. Then, after re-logging into your account, the issue will magically fix itself 🔮.
Considering how straightforward it is, we figured it’s worth a shot! So, to do this, step:
- First, log in to Twitter using any browser of your choice.
- Then right-click your mouse and select Inspect.
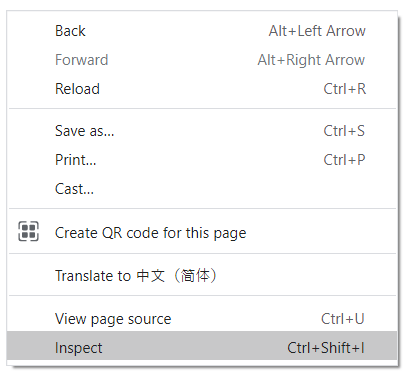
- After that, in the debugging tool, right-click and delete elements until you’re left with just the header.
- Finally, log out and back in to Twitter as usual.
With that done, check to see if the “Something Went Wrong” is still popping up when you load Twitter.
9. Check Your Internet Connection, Mobile Data, or Firewall Settings
Suppose you’re encountering the “Something Went Wrong” error only when you’re at school, work, or on your mobile data. In that case, the problem is likely in your connection settings.
Hence, if you’re seeing the error when you are at work, try contacting your company’s network system administrator or the IT department. It’s possible that Twitter has been blacklisted 🚫 on your company’s/school’s network.
One way to bypass this ban would be to use a proxy server or a VPN to access Twitter. If you need a good VPN, try NordVPN, which works great for accessing Twitter. Plus, you can use it for just about any device you own, apart from your toaster of course. 😂
If you’re encountering this error only when you’re using mobile data, then you should check your mobile data settings on your device:
For Android
- First, open the Settings App.
- Next, look for Apps or Application Manager.
- After that find Twitter from the list of applications on your phone.
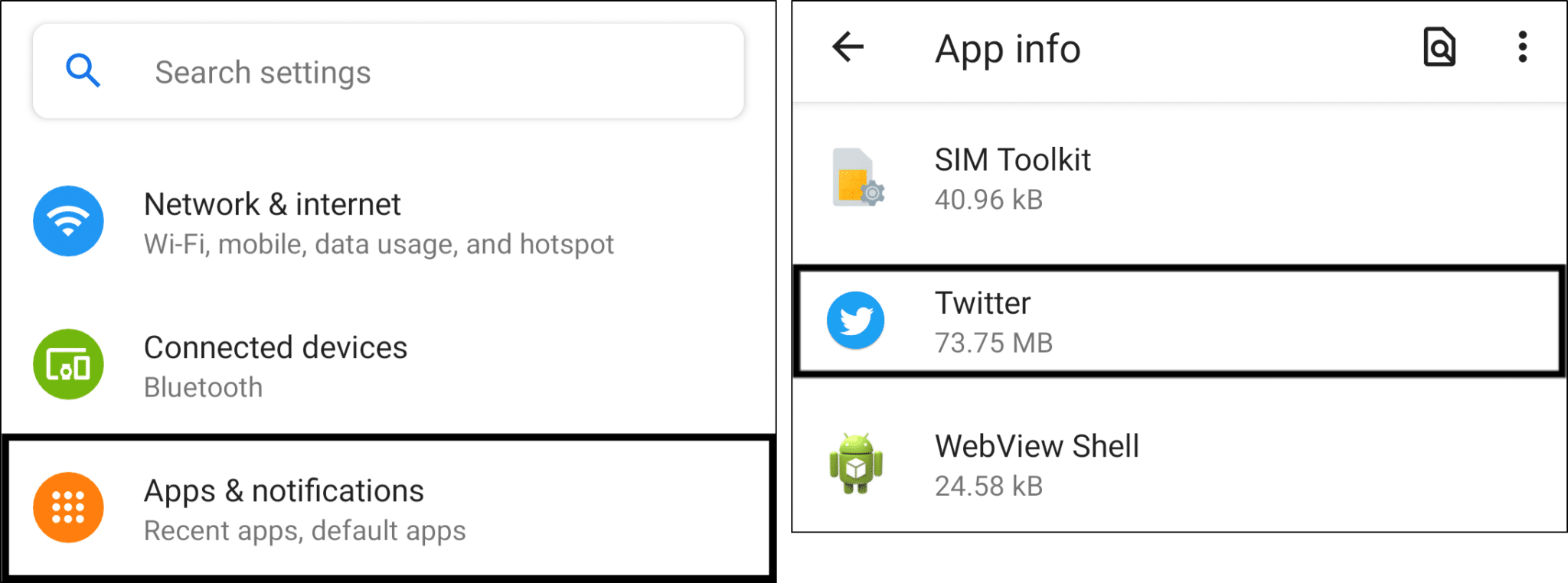
- Then, select Data, or Data Settings.
- Finally, make sure that both Wi-Fi and Mobile Data are allowed.
For iOS
- First, open the Settings app.
- Then, scroll down and select Twitter from the list of apps.
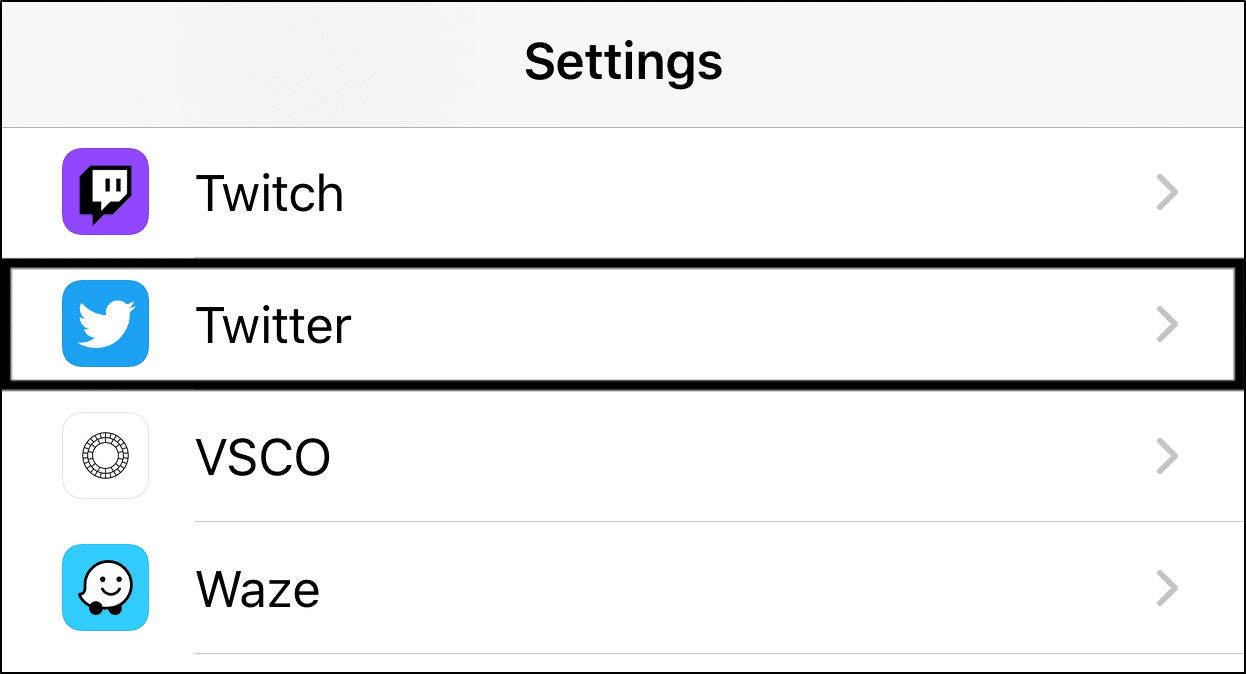
- Finally, ensure that Twitter is allowed to use Mobile Data.
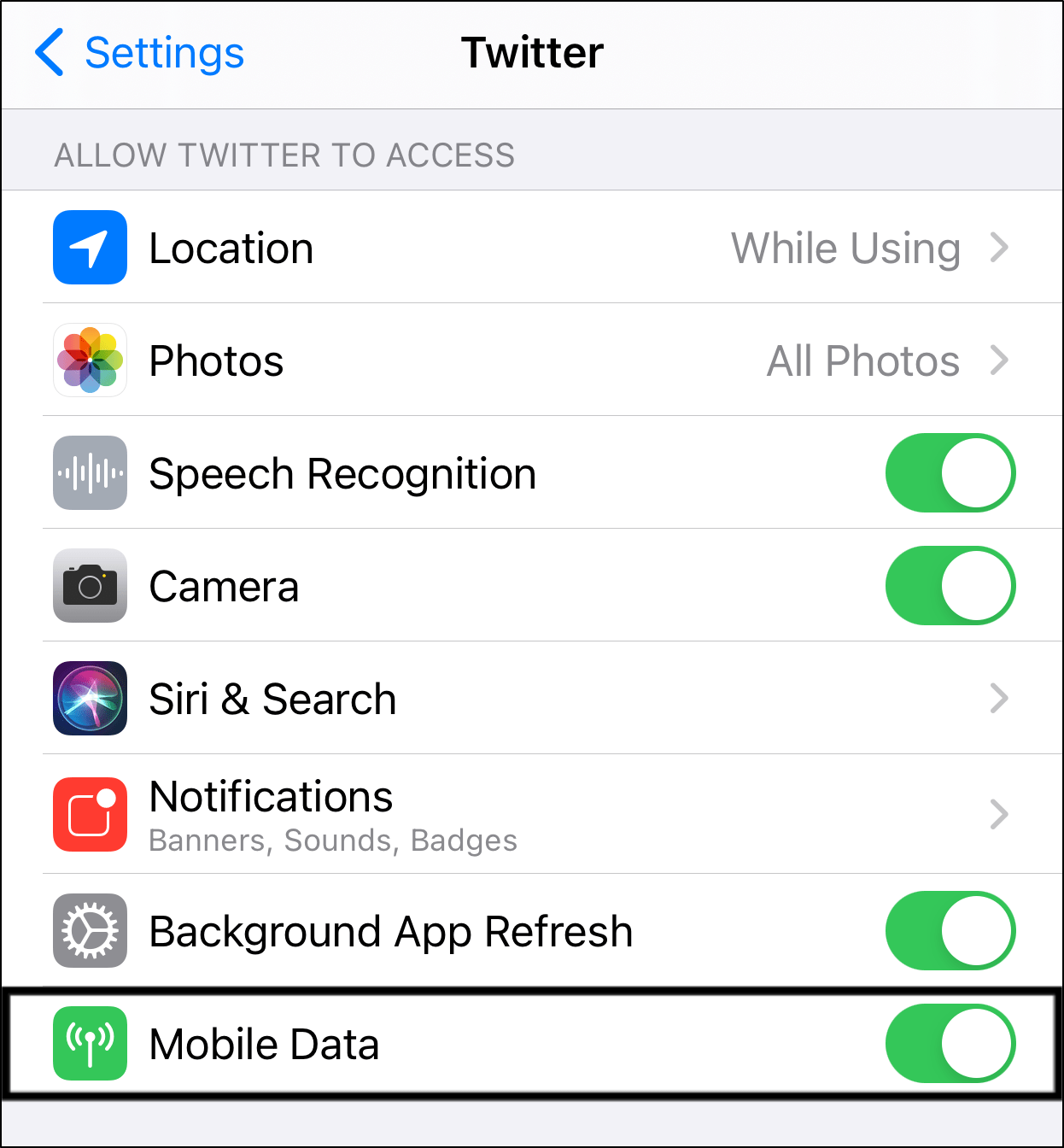
Conclusion
To sum up, that’s all the 9 best fixes for the “Something Went Wrong” error on Twitter!
Typically, the exact cause of this error is still a mystery to all. Especially, since the error message doesn’t give much information, and you don’t know what exactly “went wrong”. 🤔
However, through this guide, we aim to provide you with all the steps you can try from your end to overcome this mind-boggling error.
We hope that this guide has helped you return to browsing Twitter again! 👼
So, was this guide helpful?
Let us know in the comments:
- Are you encountering similar error messages on Twitter?
- Have another useful fix that we missed out on?
- What other Twitter problems are you encountering?
Feel free to share this guide with others who may be experiencing this Twitter issue. 😊