Are you looking for solutions for when you can’t log in or you’re unable to sign in to Twitter? Well, look no more; here we’ve got you covered with 16 different solutions.
Besides the news channels, Twitter is the best place to get the latest news 📰 and stay updated about what’s going on around you 🌏. Not only this but many users (even me too!) also use Twitter as a way to reach out ☎️ to brands in a very short span with ease. It has millions of active users who are currently facing issues accessing their Twitter accounts.
According to affected users, they can’t log in to their Twitter accounts even if the account credentials are correct. It shows them the “Something Went Wrong” error when they try to sign in to their Twitter account. We also tried to log in to our Twitter account a few times in a row, and the same thing happened to us.
Of course, we didn’t get the error all the time, but it appeared quite a few times. If you’re also facing the same issue when trying to sign in to your Twitter account, then keep reading this guide. 😄 Here in this article, we’ve mentioned 16 possible solutions ⚒️ that can help you fix the login issues with Twitter.
With that being said, let’s move ahead and resolve all kinds of login issues with the Twitter app and website.
Note: All the troubleshooting methods mentioned in this guide apply to all devices where the Twitter app and website are easily accessible. These devices are Android (App), iPhone (App), Windows (App + Website), and Mac (App + Website). So, try all the mentioned solutions carefully.
Why Are You Unable to Log In to Twitter?
There could be different reasons behind the can’t log in to the Twitter account issue. But these are some of the most common reasons that are expected to cause this issue:
- Twitter Server Downtime (Fix 1)
- Issues With Internet Connection (Fix 2)
- Incorrect Date & Time Settings (Fix 3)
- Enabled VPN (Fix 4)
- Corrupted App Cache (Fix 6)
- Malfunctioned Web Extensions (Fix 8)
- Bugs In the Browser (Fix 9)
- Faulty Network Settings (Fix 10)
- Clogged Up DNS Cache (Fix 11)
16 Fixes For When You Can’t Log in or Sign in to Twitter
Before moving to the complex and time taking solutions, we suggest you make sure that you’re using the correct email address 📩 and password 🔑 to log in to your Twitter account. If you’re using the correct password and email, and it’s still not letting you in, then you can try using a different sign-in method. Once you’ve assured these two things, you can start following the methods mentioned in this troubleshooting guide.
1. Check Twitter’s Current Server Status
It could be possible that the Twitter servers are currently facing some technical errors, which is why you aren’t able to log in to your account. To be sure about this, you can try checking Twitter’s server status on their official status page and know if all the components of the platform are functioning properly.
You can also check the server status using the online server status checker tool, DownDetector. If the servers are currently facing some kind of issues, we suggest waiting for a few hours and then trying to sign in again to the account.
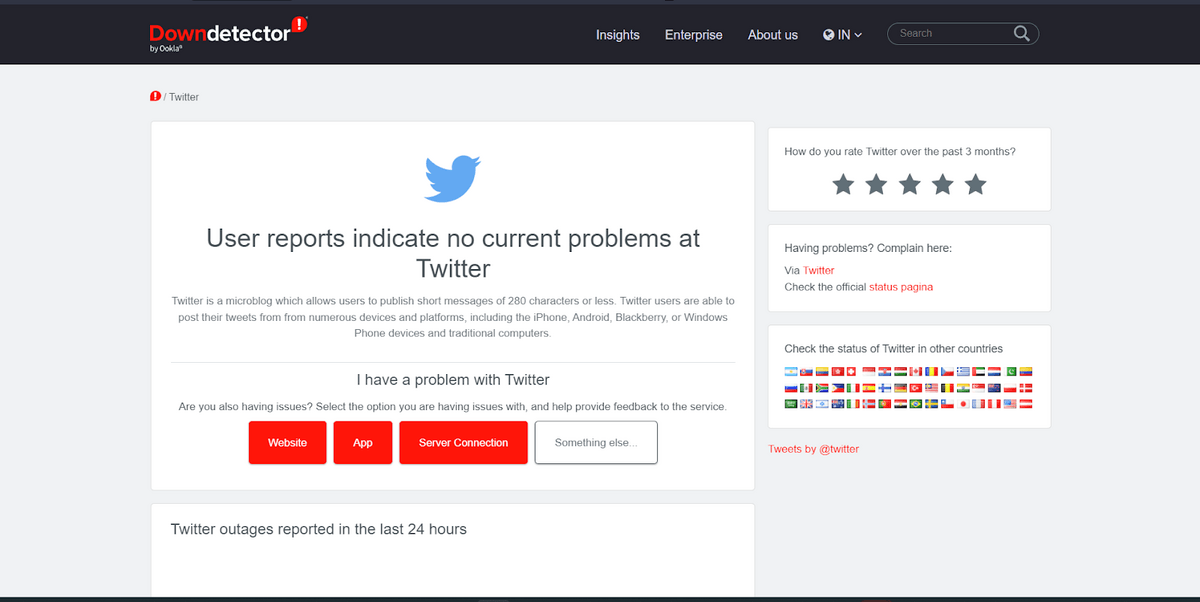
2. Make Sure You’re Connected to an Internet Connection
It could be possible that you aren’t connected to a working and high-speed internet connection, which is leading to this issue. You need to ensure that you’re connected to a working internet connection 📶. To ensure this, try opening a few websites and check if the websites are loading perfectly with all the elements.
If the sites aren’t loading fast, then there’s a possibility that the internet speed is slow 🔻. In that case, we suggest checking the internet connection speed using the Speedtest tool by Ookla.
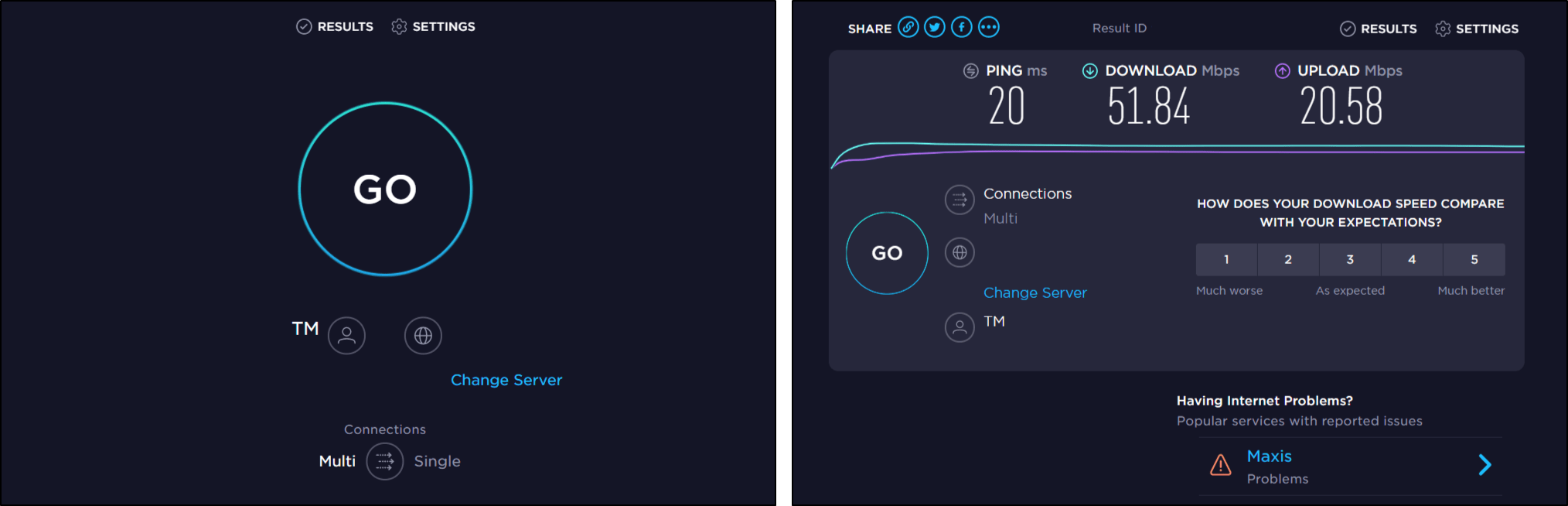
If the speed isn’t enough to load websites properly, then restart the internet router 🔄 and implement the below-mentioned tips:
- Reboot the Affected Device
- Close All Unnecessary Apps From the Background
- Reset the Router’s DNS Settings
- Stops All Running Downloads 🚫
- Enable & Then Disable the Airplane Mode ✈️
- Re-enable the WiFi 📶
- Reset the Router
3. Ensure That Your Time And Timezone Settings Are Correct
Many functions and features of Twitter depend heavily on the system’s date and time settings ⏲️. For example, when you post a tweet on Twitter, it records the exact date and time and displays them below it. If you make some wrong changes to the system’s date and time settings, some major functions of the app will break, and the app will start behaving weirdly.
This is the reason it’s essential for you to make sure that your device’s date and settings are correct so that the app can function properly. You can follow the below-mentioned steps to check your date and time settings:
For Mobile Users (Android & iOS)
For Android
- To start, open the Settings app (⚙️) on your smartphone, and move to the General management section.
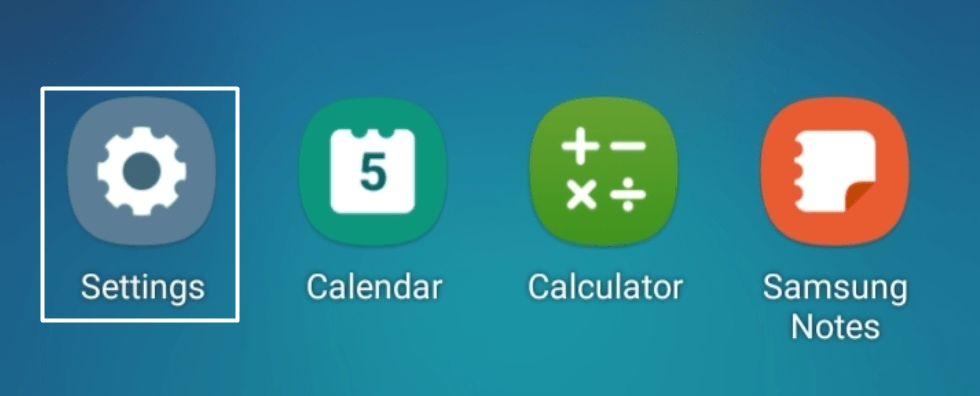
- Then, navigate to the Date & Time (📅) section and make sure the Automatic date and time toggle is enabled (🔛).
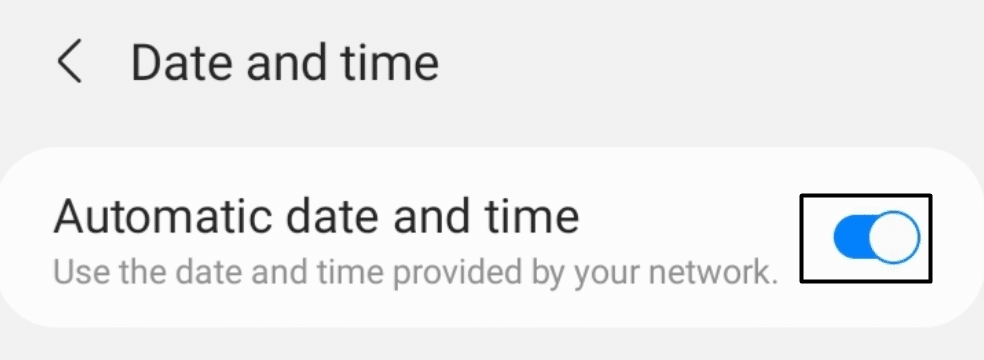
Note: The Automatic date and time toggle must be in Blue when enabled.
For iOS
- First, open the Settings app (⚙️) on your iPhone and navigate to the General section of the Settings app.
- Now, move to the Date & Time (⏲️) section and make sure the Set Automatically toggle is turned on/enabled (🔛).
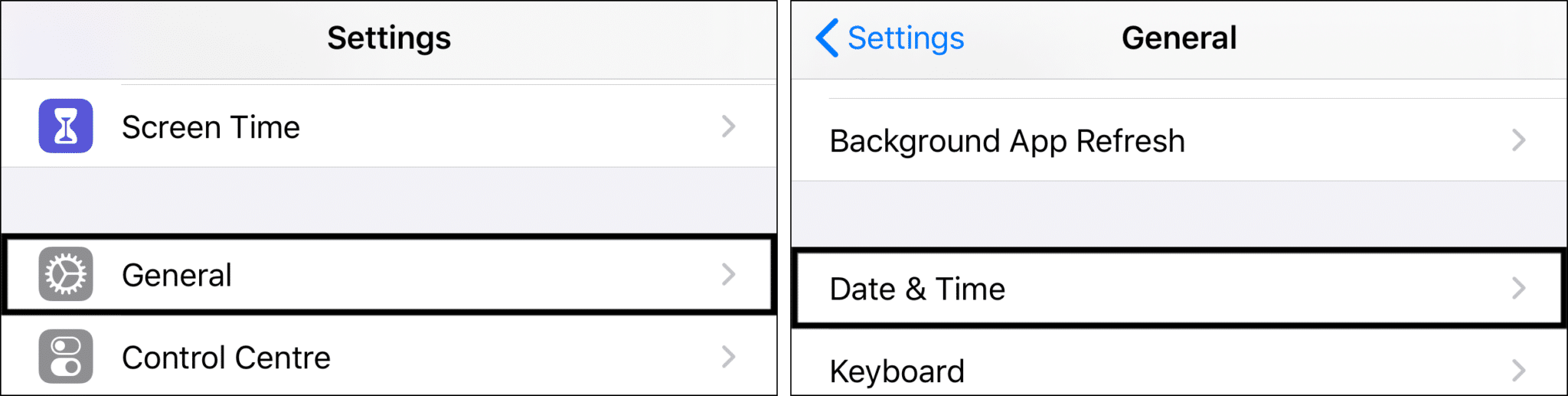
- At last, ensure the time zone (🗺️) matches your current time zone. If it doesn’t match your current time zone, you can change it accordingly.
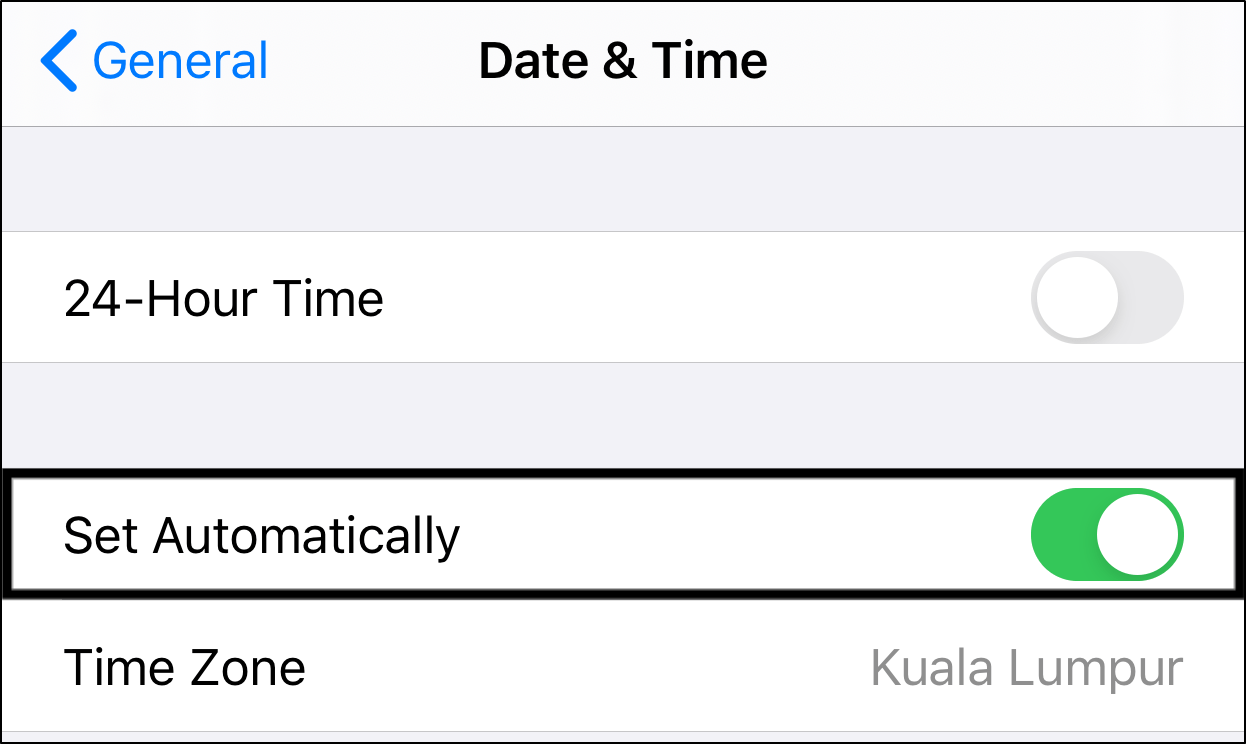
For Desktop Users (Windows & macOS)
For Windows
- To start, open the Settings app (⚙️) on your PC using the Windows + I keyboard shortcut and move to the Time & language (⏲️) section.
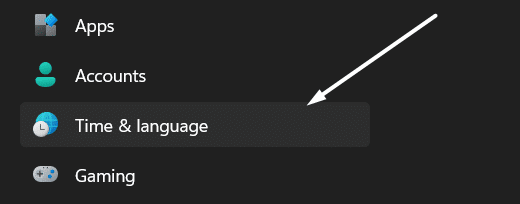
- Now, navigate to the Date & Time (📅) sub-section and make sure the Set time automatically toggle is turned on (🔛).
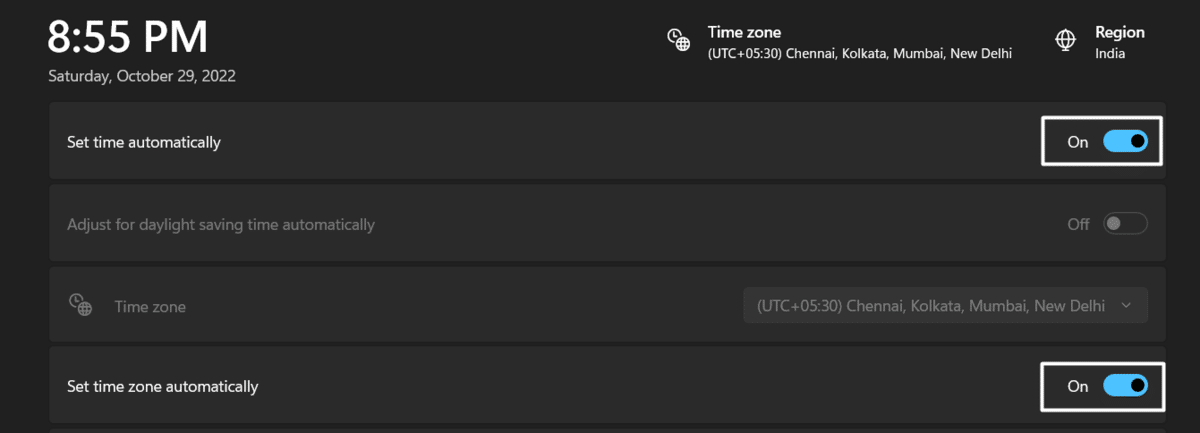
- Next, ensure the Set time zone automatically toggle is enabled (🔛), and last, click on Sync now in the Additional settings section to synchronize the date and time with Windows servers.
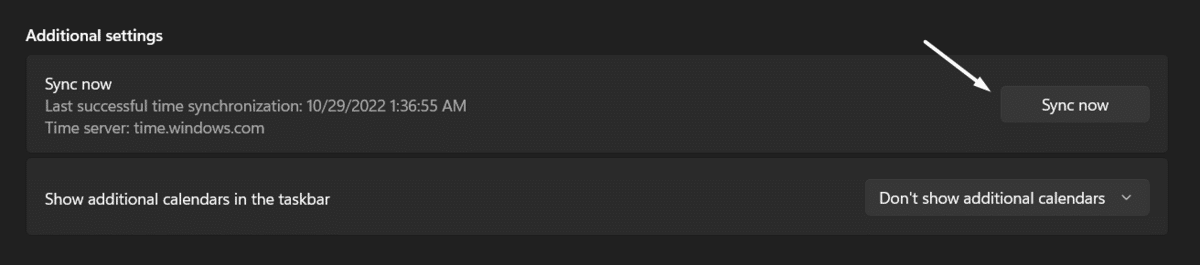
For macOS
- First, open the System Preferences (💻) section and proceed to the Date & Time section of the System Preferences section.
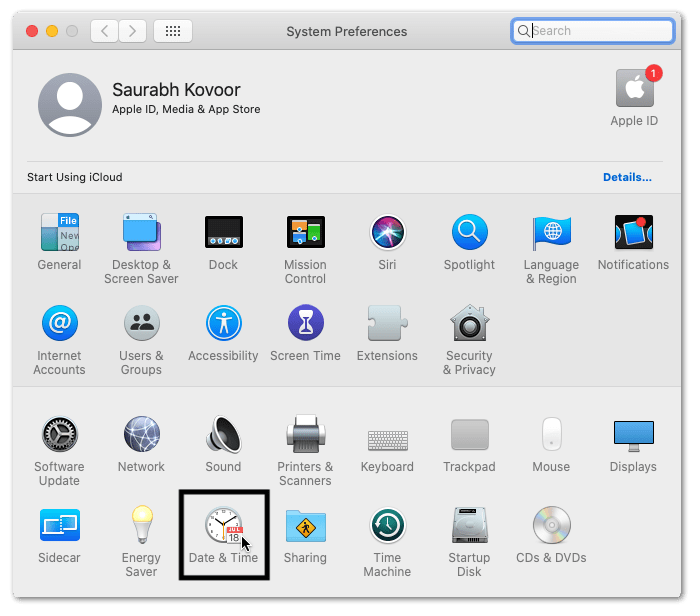
- Next, turn on the Set date and time automatically toggle in the Date & Time (📅) section to automatically update the date and time.
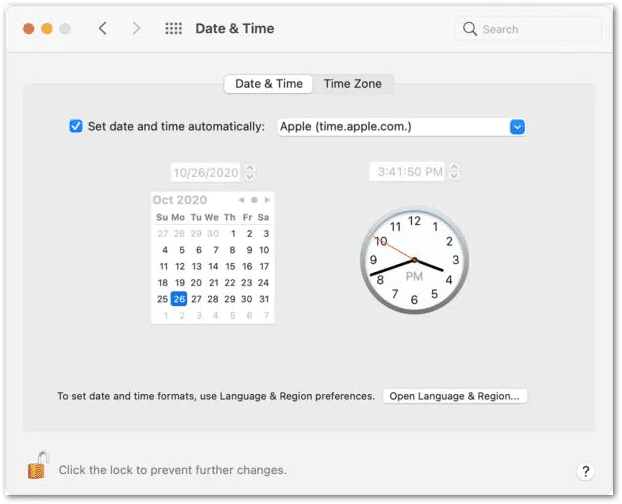
Now, restart the affected device 🔃, open the Twitter app and check if the issue is resolved now or still there. If it’s still appearing, you should follow other methods mentioned in this troubleshooting guide.
4. Turn Off The VPN.
We all use VPNs to protect our identity on the internet by hiding our IP addresses. But using VPN has a few big disadvantages, which could also be the reason behind this issue. VPN adds some extra security layers to our internet, which increases the distance between our server and the end server, like Twitter servers.
As a result, the internet speed drops when it reaches the end servers, and you start facing issues accessing websites. If you’re using a VPN while using the Twitter app or website, we suggest disabling 📴 it. Once the VPN is disabled, check the status of the issue.
If its an application-based VPN service, you should be able to easily disable it through the app and its available controls.
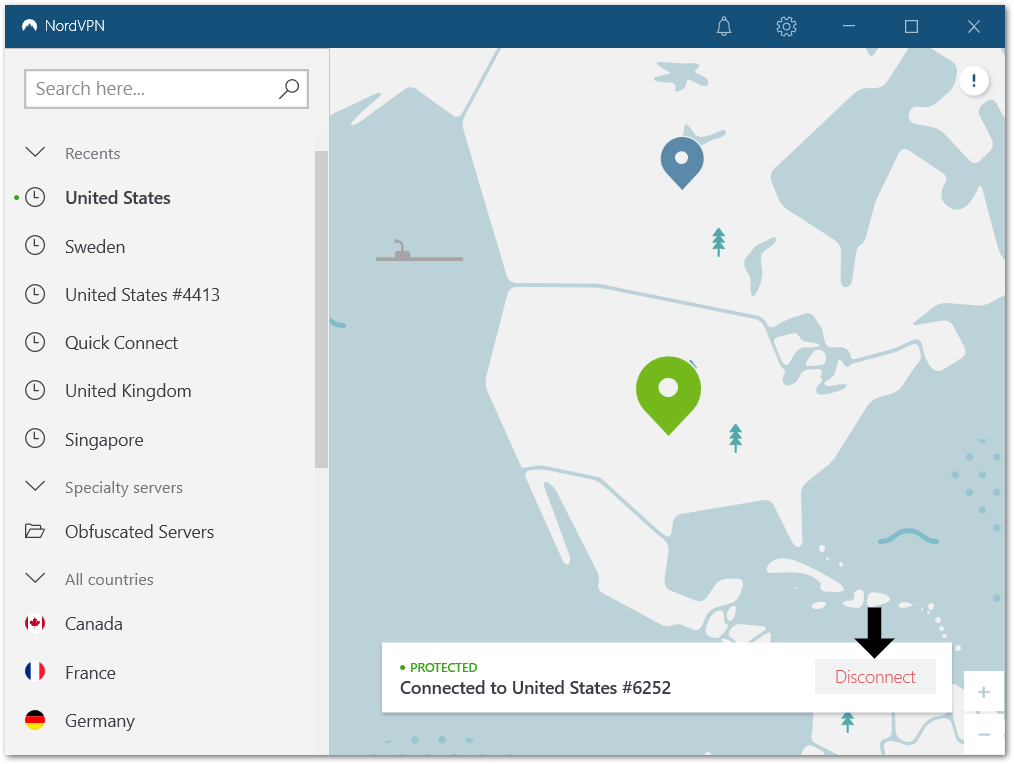
If you find that you’re able to log in to Twitter after disabling your VPN, you may have to contact your VPN service provider to get to the bottom of this issue. Otherwise, you may subscribe to a good-quality VPN service, there are plenty of affordable options you can find these days online (like NordVPN!).
If you ask us, we recommend NordVPN, which is fast enough as our daily driver, keeping us protected at all times, even when browsing through our social medias, including Twitter.
So, do check out NordVPN and their insanely-valued deals for a good-quality VPN subscription!

Get NordVPN with up to 68% OFF and more today!
5. Force Close & Restart The Twitter App.
When the issue exists with the app, it can be easily fixed by force closing and restarting the application. In layman’s language, force closing the app terminates all the current operations of the app and starts them all over again.
You can try force closing and restarting the Twitter app 🔄 and check if the issue is resolved. We’ve explained the entire process of force closing and restarting the app in the below-mentioned steps with ease:
For Mobile Users (Android & iOS)
For Android
- Firstly, open the Settings app (⚙️) on your smartphone and proceed to the Apps section to force close the Twitter app.
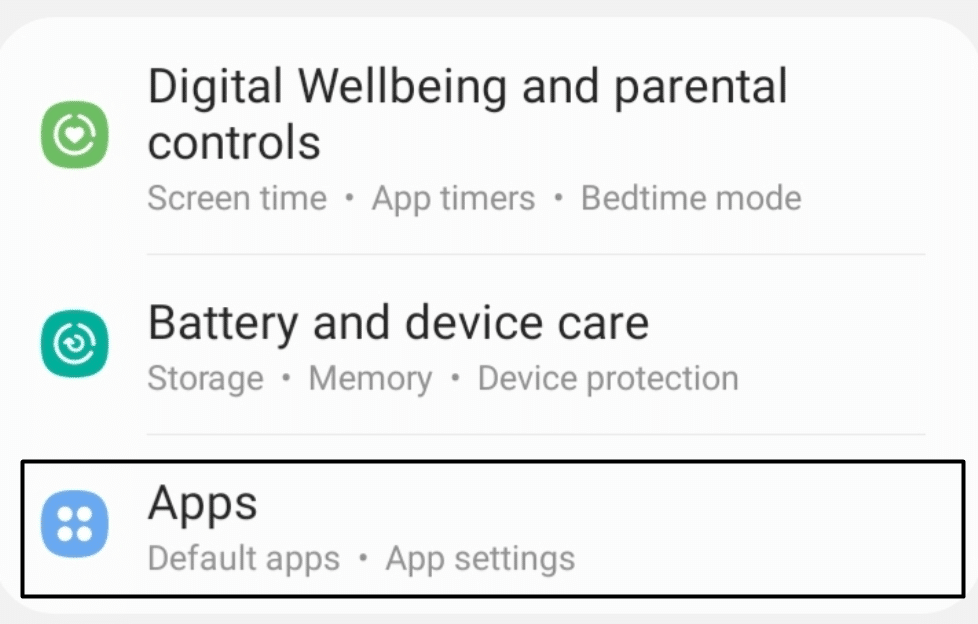
- Now, search for the Twitter app using the search box and tap on it to access the app properties.
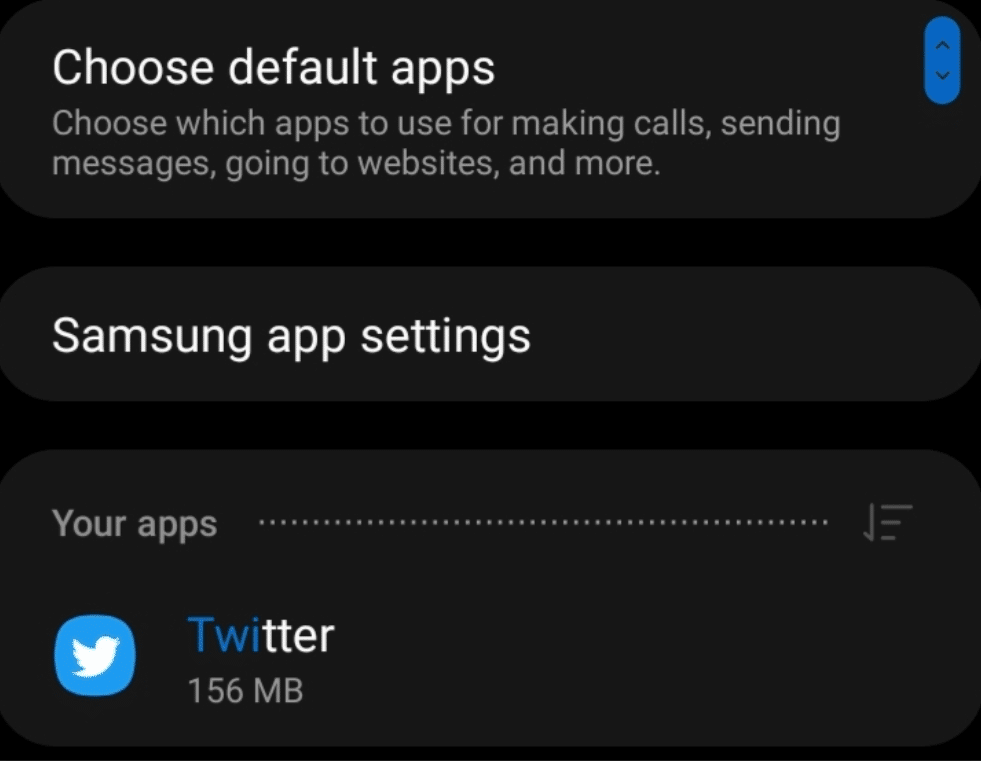
- Once the properties section is opened, tap on the Force stop (🚫) option to immediately stop the Twitter app and its processes.
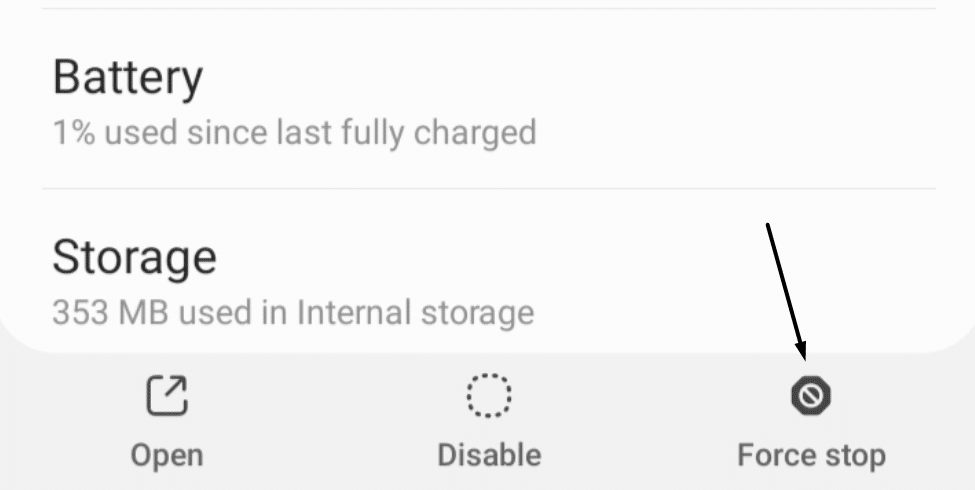
For iOS
The process of force closing and restarting an app on iOS is pretty long. If you don’t want to follow the long process, you can simply close the Twitter app from the Recent applications tab. But we always suggest users go with the second method, as it has a higher chance of resolving the issue. Here are the steps ⬇️:
- First, press the volume up (🔊) button, then press the volume down (🔉). Once done, press the Power button and hold it until the Power off screen shows up.
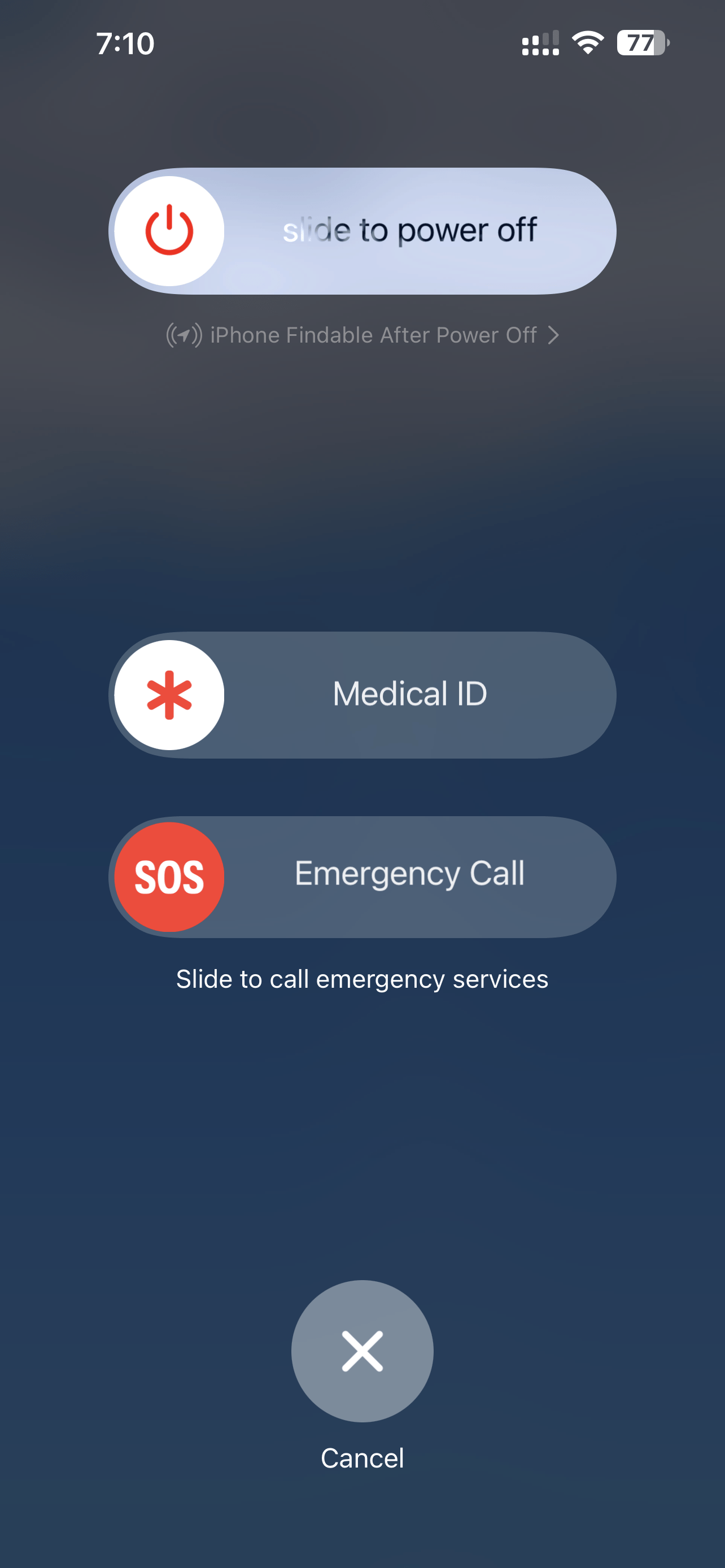
- Now, tap on the AssistiveTouch menu, then tap on the Home option in the menu and hold it until it asks you to enter the phone password.
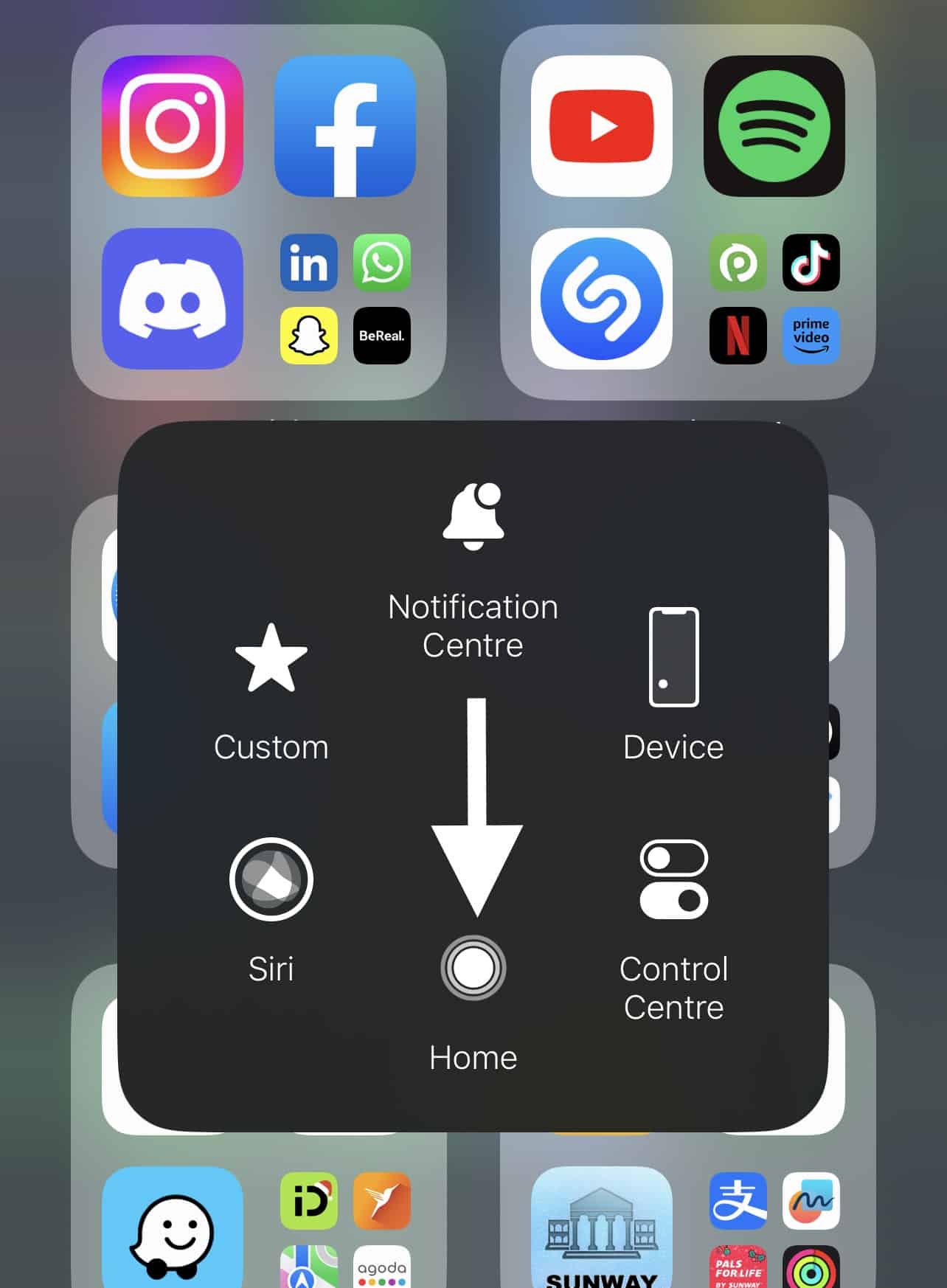
- In the end, enter your iPhone’s security password (🔐) to continue the process. Once you enter the password, the screen will go blank for a second, and all the apps running in the background will close.
For Desktop Users (Windows & macOS)
For Windows
- To start, open the Task Manager app on your Windows PC using the Ctrl + Shift + Esc key combination.
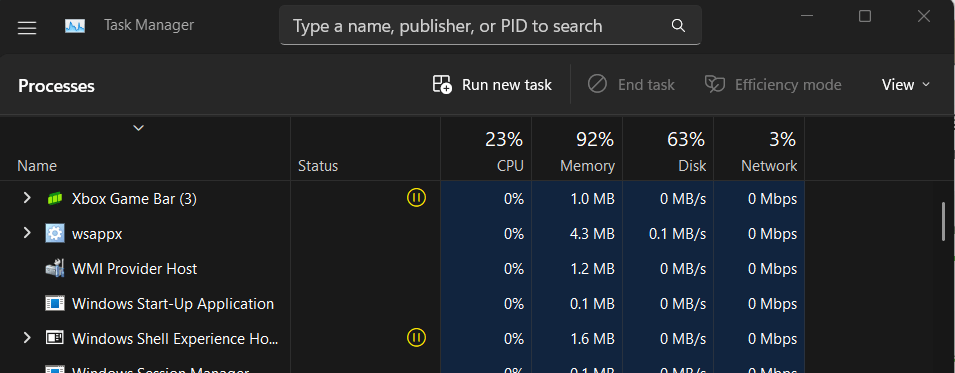
- Now, search for the Twitter app in the Processes tab and right-click on it to open the contextual menu on the screen.

- At last, select the End task (🚫) option from the contextual menu to force close the Twitter app.
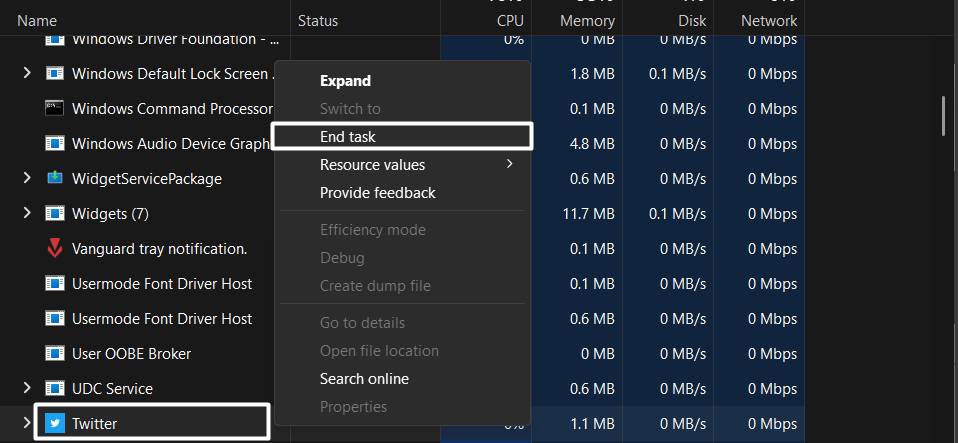
For macOS
- First, open the Twitter app on your Mac PC and minimize it.
- Next, launch the Force Quit Applications utility using the Option + Command + Esc keyboard shortcut.
- Now, choose the Twitter app in the Force Quit Applications window and click on the Force Quit option to force stop it.
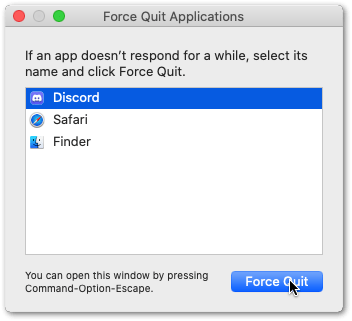
Now, reboot the system, and then open the Twitter app to check the status of the issue.
6. Clear Twitter App Cache
Like other applications, the Twitter app also stores some cache files that help the app perform certain functions more efficiently. But with time, the cache gets corrupted and starts affecting the core functions and features of the app. Thus, we always recommend users clear the app cache when these kinds of irritating issues appear.
So, here are the steps to clear the Twitter app cache:
For Mobile Users (Android)
For Android
- First, open the Settings app (⚙️) on your Android phone, navigate to Apps and search for the Twitter app.
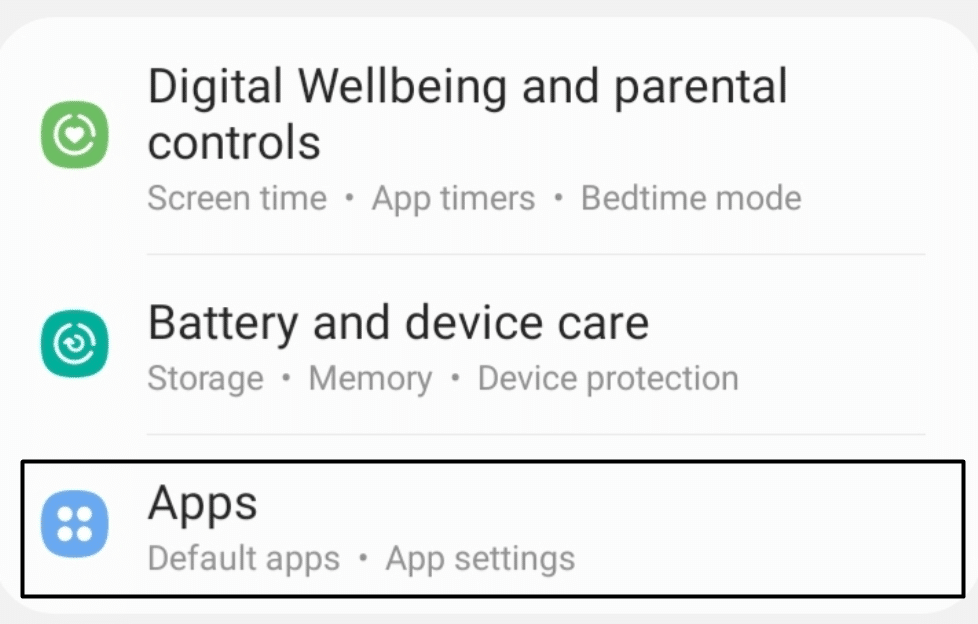
- Now, open the Twitter app properties, and proceed to the Storage section to know the amount of storage used by the Twitter app on your smartphone.
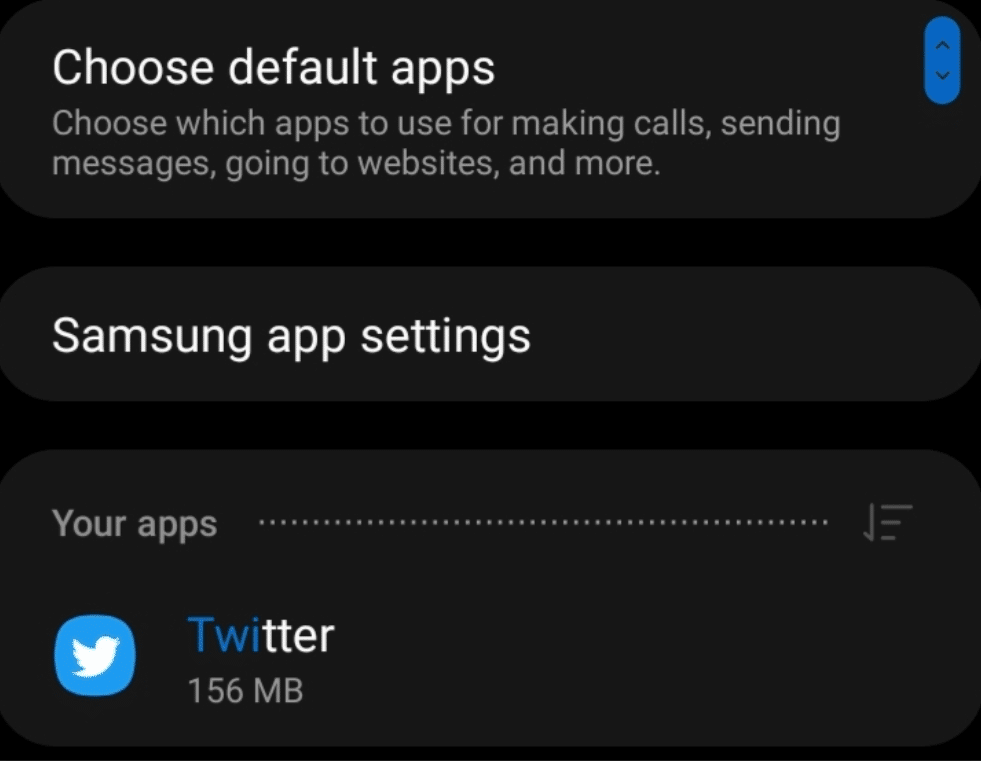
- Lastly, tap on the Clear cache option in the Storage section to clear all the cached data of the Twitter app from the smartphone.
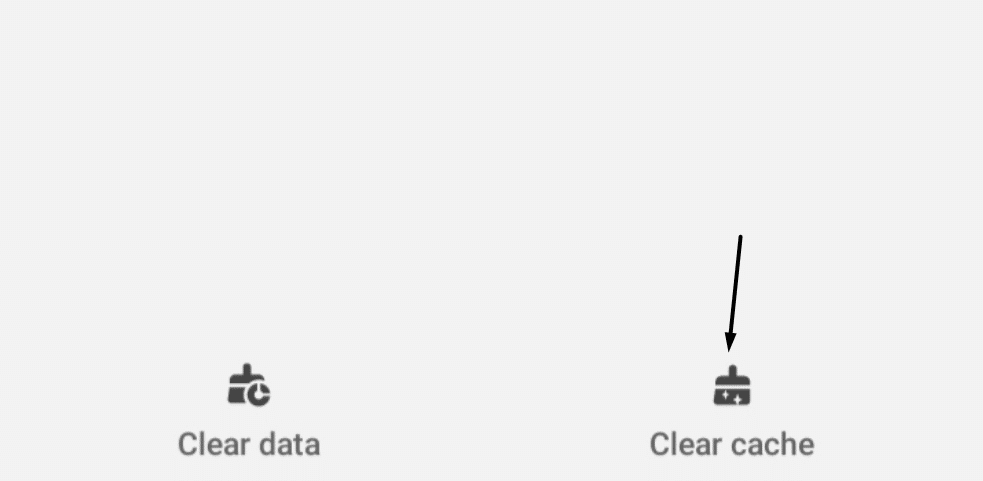
Once the app cache is cleared, open the Twitter app again, and check if you can now log into your account or not.
7. Remove Browser Cache And Cookies
Like mobile apps, web browsers also use cache and cookies to improve the website loading speed and offer a good user experience to the users. Browsers like Google Chrome cache the content of the website and use them to show the same content faster when we open the same website next time.
But again, with time, the cache gets corrupted or becomes junk and starts affecting the functioning of the website. In that case, the best solution is to clear the browser cache and cookies files 🗑️ to fix this issue. Follow the below-mentioned steps to clear the cache files for Google Chrome and Safari:
For Desktop Users (Windows & macOS)
For Windows (Google Chrome)
- To start, open the Google Chrome app on your Windows PC and click on the three dots (…) at the top left corner of the tab.
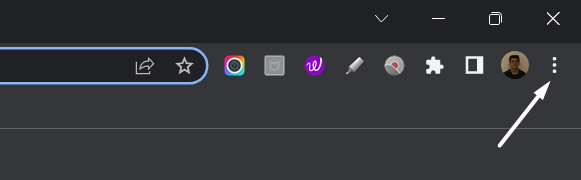
- Now, select the History option from the dropdown menu to proceed to the History section of the web browser to delete cached data and cookies.
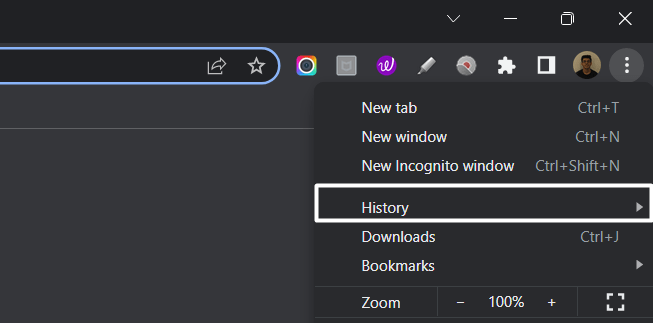
- Next, click on Clear browsing data (🗑️) in the left sidebar to open the Clear browsing data panel on the screen.
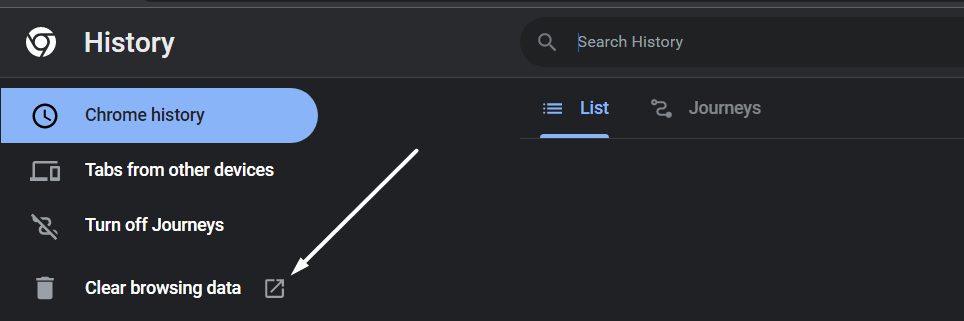
- After that, set the Time range (📅) to All time, then tick (☑️) all the checkboxes, including Cookies and other site data, and then click on Clear data.
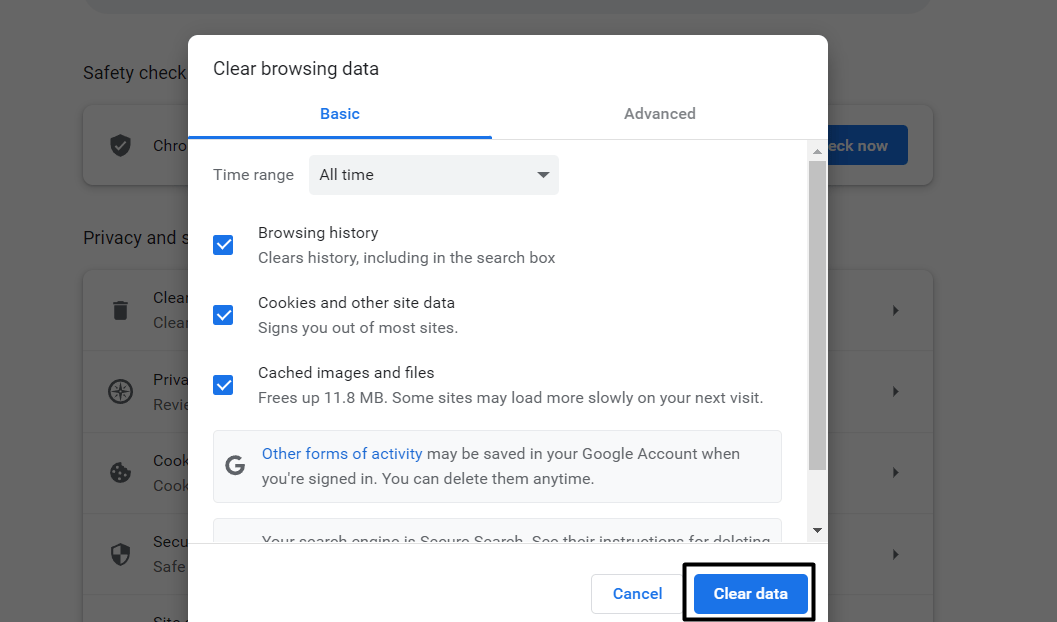
For macOS (Safari)
- First, with Safari launched, from the Menu Bar, click Safari and select “Preferences…”
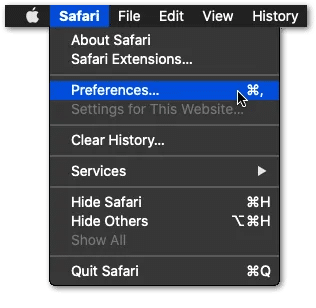
- At the following window, choose Advanced from the top bar, and tick the box next to “Show Develop menu in bar.”
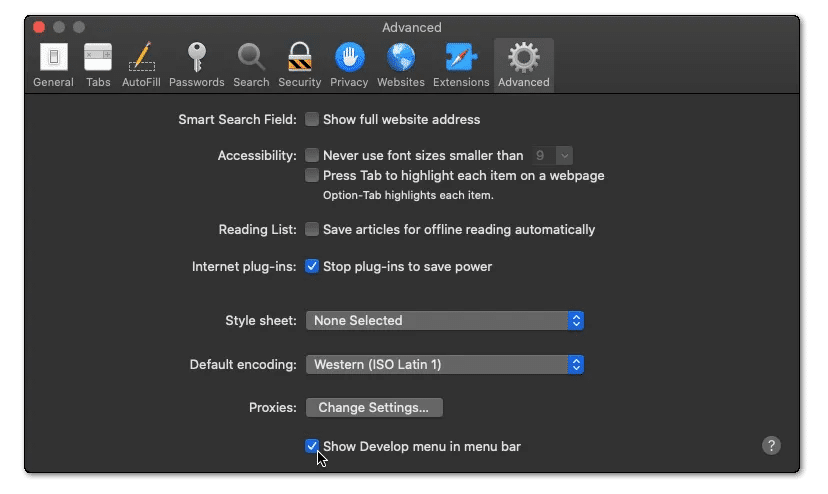
- Subsequently, from the Menu Bar, click Develop, and select Empty Caches.
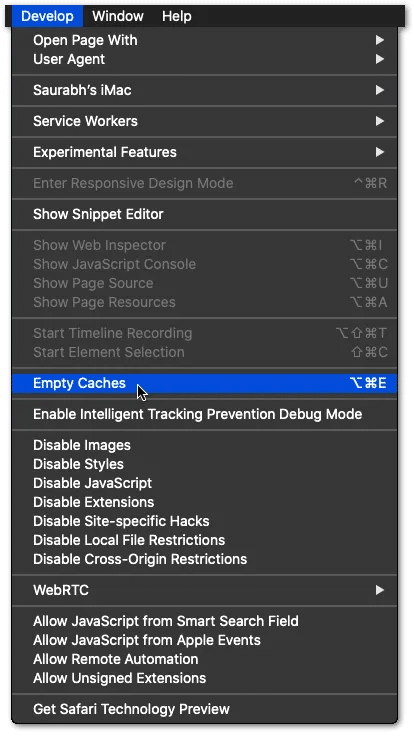
- After that, you can clear your search history and even more Site Data and Cookies. To do this, from the Menu Bar, click Safari, and choose “Clear History…”.
- Lastly, click Clear History at the following window.
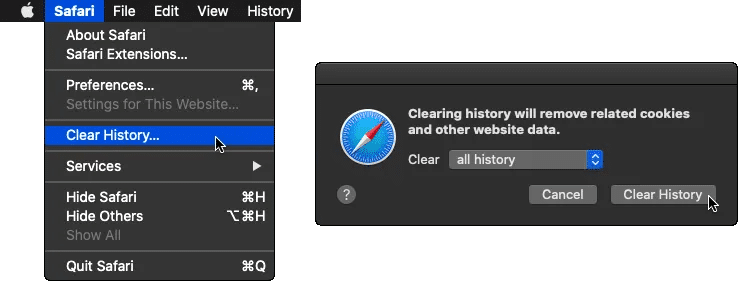
Once done, visit the Twitter website and try to log in again to your Twitter account with the correct login credentials.
8. Disable Browser Extension
We all add extensions to our web browsers to make browsing easier. But the web extensions can also affect the other site’s functionality. This is because some web extensions don’t receive updates from their developers, because of which they become incompatible and start creating issues. You need to ensure that the web extensions added to your browser have no bugs or compatibility issues that can affect your browsing experience like this.
You can ensure this by disabling all the web extensions 📴 one by one and checking the status of the issue. Follow the below-mentioned steps to do the same:
For Desktop Users (Google Chrome & Safari)
For Desktop Users (Google Chrome)
- First, open the Google Chrome app on your Windows PC and click on the Puzzle icon (🧩) in the top menu.
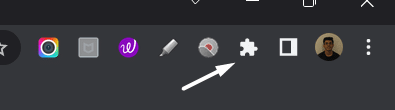
- Next, select the Manage extensions option from the dropdown to move to the Extensions section of the browser.
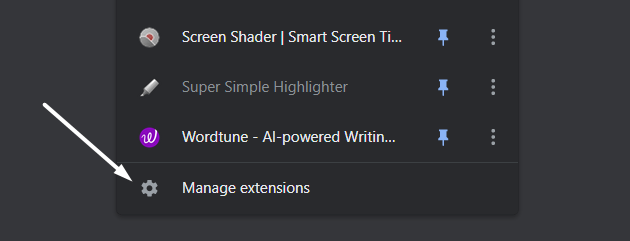
- Then, click on the toggle next to the web extension to disable (📴) it. Make sure the toggle is in Grey or Black when disabled.
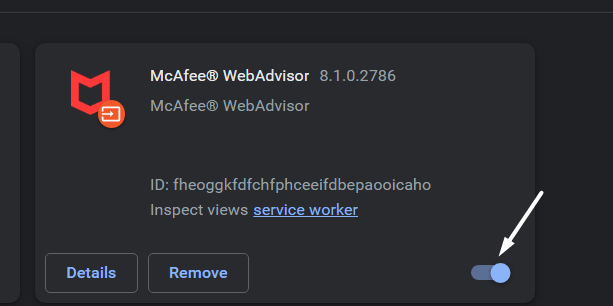
- Follow the same steps with other web extensions and check if you can log in to your Twitter account after disabling every extension.
For macOS (Safari)
- To start, open Safari on your Mac and then select the Preferences option from the dropdown menu.
- In the end, click on the Extensions option and uncheck the checkbox (✅) next to the extension you want to disable. You need to follow the same steps with other web extensions.
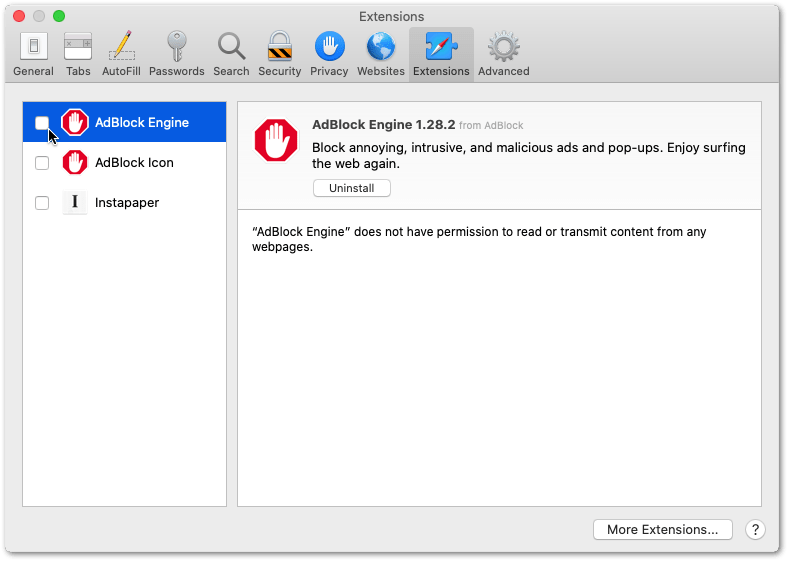
9. Try Another Browser
If clearing the cache files and disabling the extensions don’t eliminate the issue, then we’ve another working solution for you, which is switching to another browser. You can switch to a different browser and check if the issue is resolved. We assure you won’t face the issue again. There are plenty of browsers that can open the Twitter website without any issues. You can choose from browsers like Google Chrome, Brave, and Microsoft Edge. We hope you don’t face the same issue again after changing the web browser.
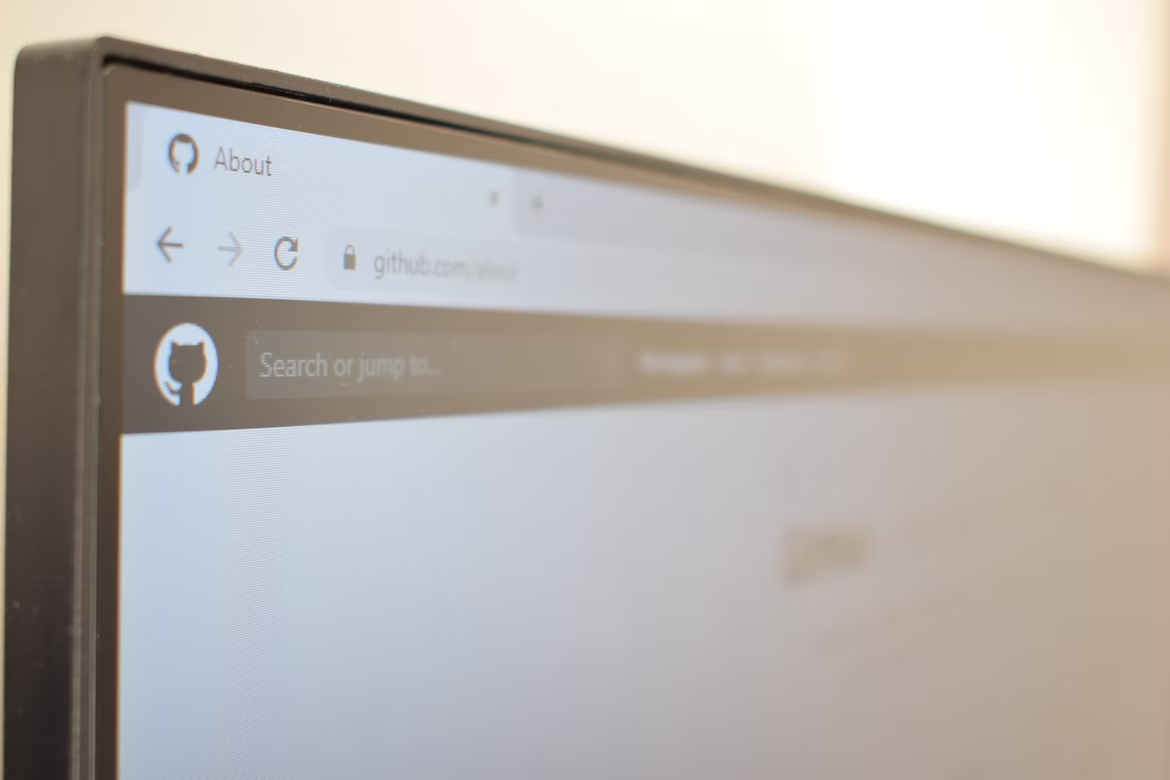
10. Reset Your Network Settings
Many users suggested that resetting the network settings 📶 can also fix the issue. They added that wrong or buggy network settings could affect the network speed and cause this issue. Doing this will revert all the network settings back to the default configuration and fix all the issues with the device’s network settings.
So, follow the below-mentioned steps to reset your system’s network settings in a few simple steps:
For Mobile Users (Android & iOS)
For Android
- First, open the Settings app (⚙️) on your smartphone and proceed to the General management section.
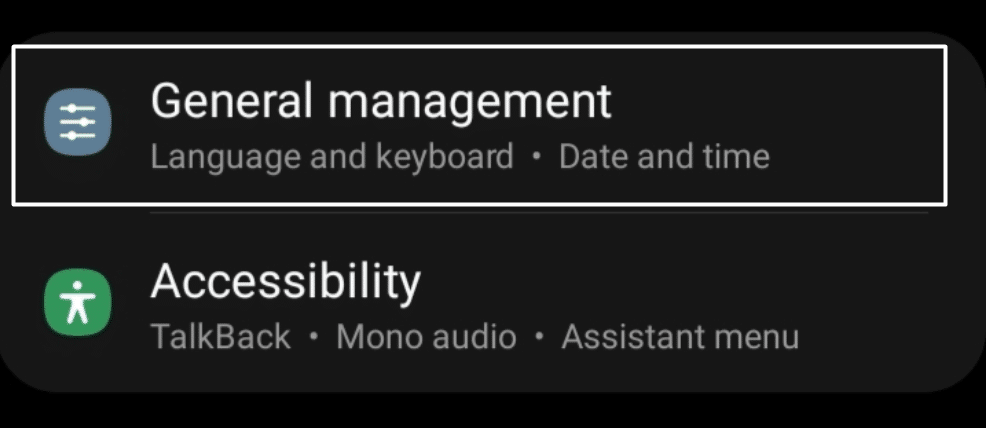
- Next, move to the Reset section. In the Reset section, tap on the Reset network settings (📶) option to reset your network settings.
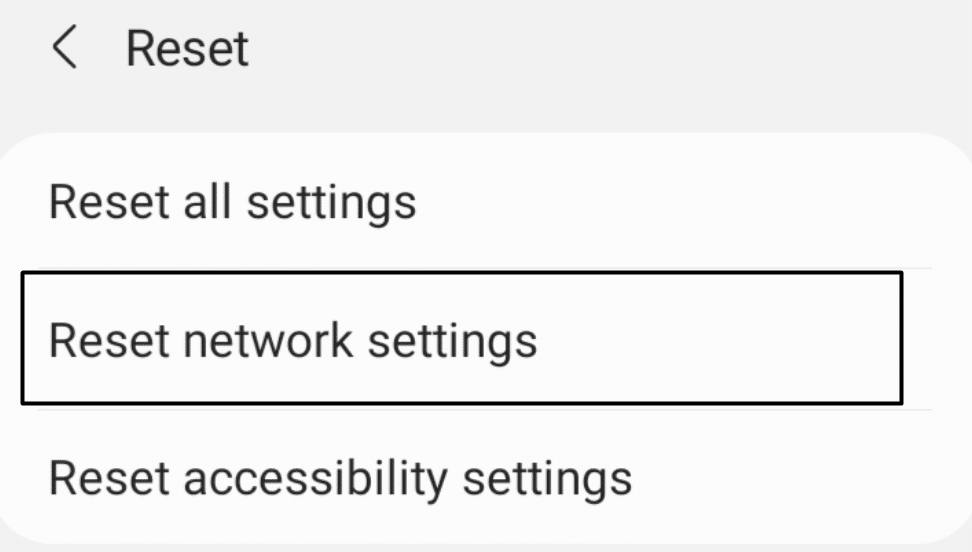
- Now, tap on Reset settings (⚙️) and enter the phone’s security password to start resetting the smartphone’s network settings.
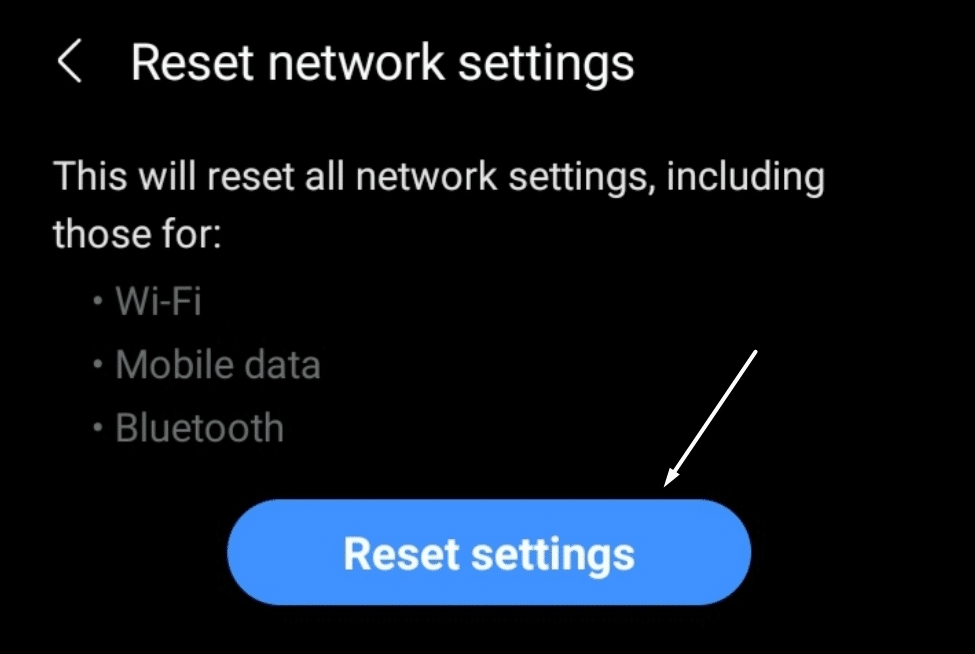
For iOS
- Open the Settings app (⚙️) on your iPhone and move to the General section to access the network reset settings.
- Now, scroll down (🤳) until the end, tap on Transfer or Reset iPhone (📱), and then tap on Reset.
- Next, select the Reset Network Settings (📶) option, and enter the iPhone’s security pass to instantly start the network reset process.
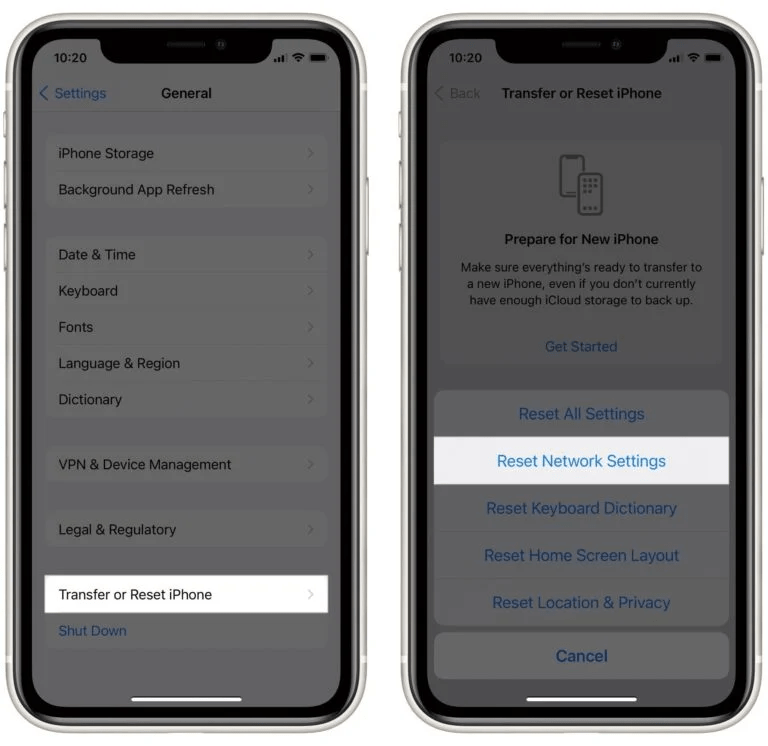
For Desktop Users (Windows & macOS)
For Windows
- To start, open the Settings app (⚙️) on your PC using the Windows + I keyboard shortcut and proceed to the Network & internet section.
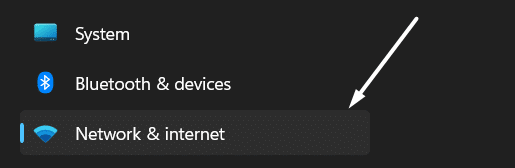
- In the Network & Internet (📶) section, click on the Advanced network settings (⚙️) option and then click Network reset.

- Lastly, click on the Reset now (🗑️) button next to the Network reset option and reset your system’s network settings.
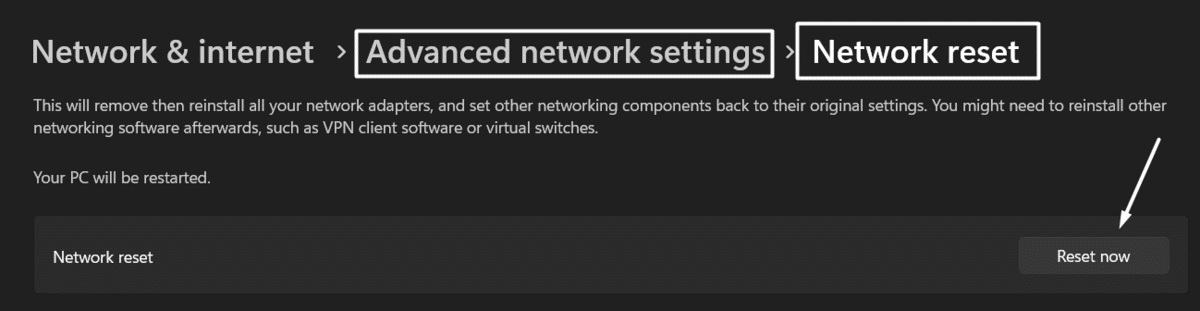
Once the above-mentioned process is completed, reboot the affected system 🔃, and check if the issue is resolved.
11. Flush The DNS Cache
Besides the browsers, our system also keeps a record of all the websites we visit using our computer. It stores a bit of essential information about every website we visit so that we can access the same website easily and quickly the next time using the stored data. In other terms, all this data is known as DNS cache files.
But keeping the DNS cache for a long time can cause network issues and lead to issues like this one. Thus, it is always better to flush the DNS cache 🗑️ with time. Here are the steps to clear the DNS cache on Windows and Mac in a few simple steps:
For Desktop Users (Windows & macOS)
For Windows
- First, open the Command Prompt app on your Windows PC using the Windows Search Box (🔎) or the Run program.
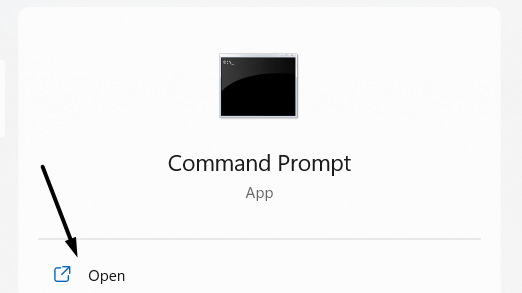
- Now, copy-paste the below-mentioned ipconfig commands into the Command Prompt one by one.
ipconfig /release ipconfig /renew ipconfig /flushdns
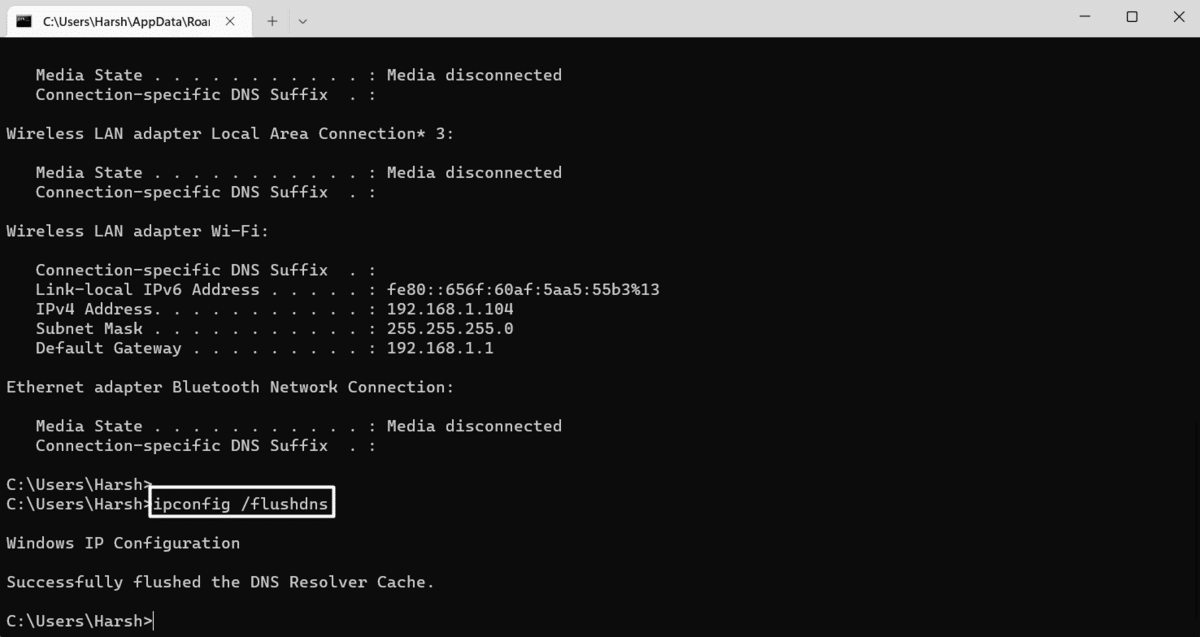
- Lastly, close the Command Prompt app (🚫) and reboot the system (🔄) to view the recently made changes.

For Mac
- First, open the Terminal utility on your Mac PC, execute the below-mentioned command in the console, and hit the Enter key.
dscacheutil -flushcache
- Now, enter your system’s security password when it asks for it and wait for the execution process to complete. Once the process is completed, copy-paste the below-mentioned command into the console:
sudo killall -HUP mDNSResponder
Once done, restart the system 🔄, and open the web browser on your PC. Then, visit the Twitter website on your web browser and try logging in again to your Twitter account with the correct account and password to see if the issue is resolved.
12. Change Your Password and Re-Login
It could be possible that Twitter has locked you out for some reason, which is why you can’t log in to your account. It’s not surprising because the same happened with a lot of users. One of the easiest solutions to fix this issue is to change the login password 🔐 and then log in again 🔄. We’ve explained the process to reset a Twitter account password in the below-mentioned steps.
So, follow them:
- To start, visit the Twitter website (🌐) on your browser, and type in your email address, phone number, or username in the Phone, email, and username text box that you use to log in to your Twitter account.
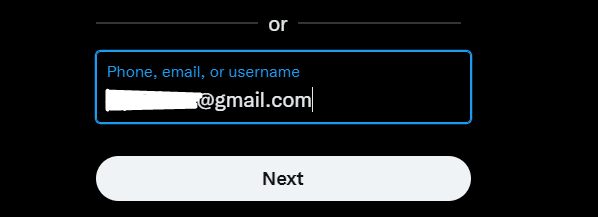
- Next, click on the Next (➡️) option and then click on the Forget password? (🔐) option underneath the Password text box.
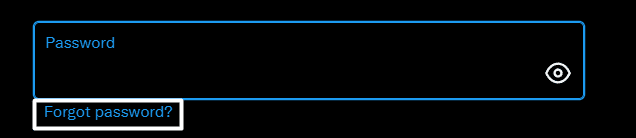
- Then, type the email address or phone number (entered in Step 1) associated with the account to let the Twitter search for your account.
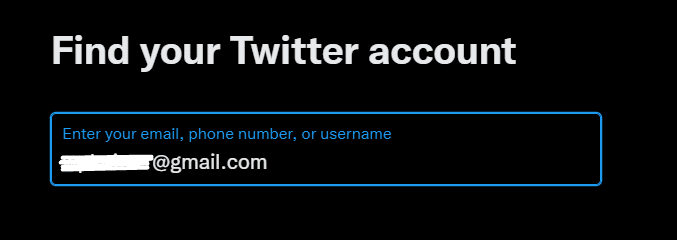
- Now, click on Search (🔎) and let Twitter search your account in its millions of Twitter accounts database.
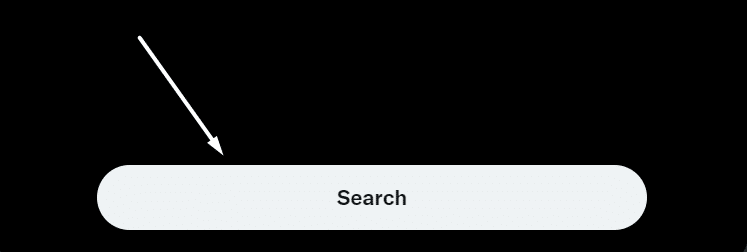
- On the next screen, select the email address on How do you want to reset your password? screen and enter the code (🔢) Twitter sent to the selected email address or phone number.
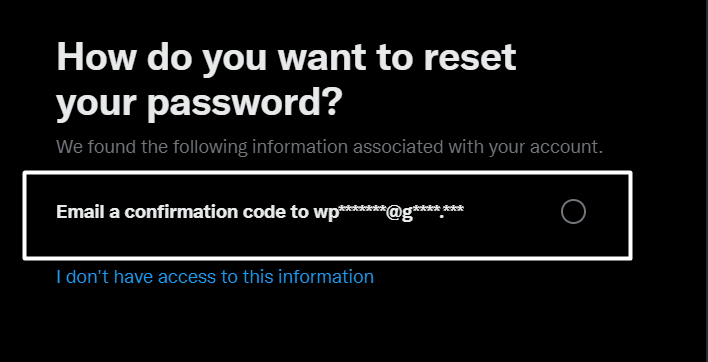
- Once the four-digit code is entered, hit the Enter key on your keyboard, and you can now reset your Twitter account password by following the on-screen instructions.
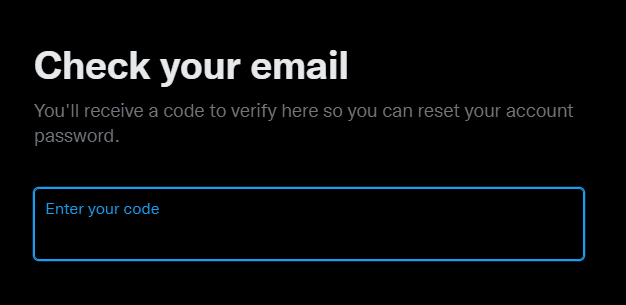
Once the account password is changed, try logging in again to your Twitter account. We hope you can now log in to your Twitter account without such issues.
13. Update The Twitter App
If you still can’t log in to your Twitter account, even after trying many solutions, then there’s a possibility that the issue exists within the Twitter app. If that’s the case, then only updating the app can fix those issues. You can update your Twitter app from the native app store on your device.
For instance, Google Play Store for Android users, Apple App Store for iOS users, etc. So, follow the below-mentioned steps to update your Twitter app:
For Mobile Users (Android & iOS)
For Android
- First, open the Google Play Store app on your Android phone and tap on your Profile Photo at the top right corner of the screen.
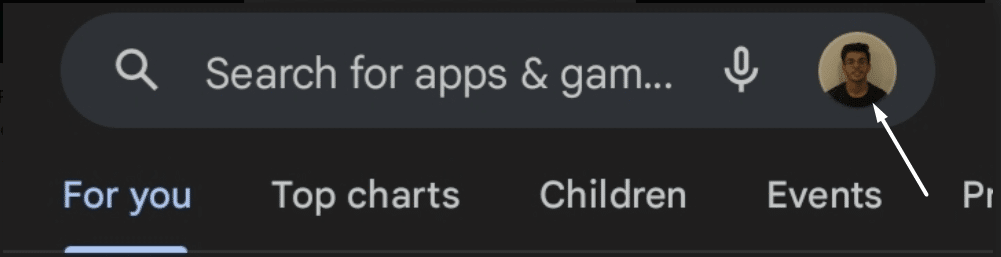
- Now, select the Manage apps and device (📱) option from the Profile Menu and proceed to the Manage section.
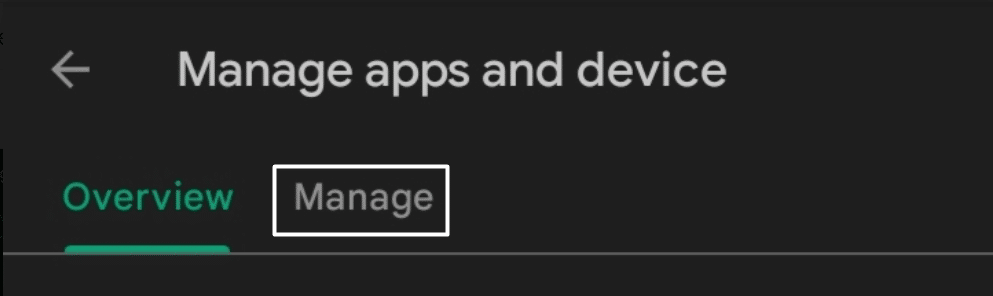
- In the Manage section, select the Updates available option to see all the apps that have received new updates.
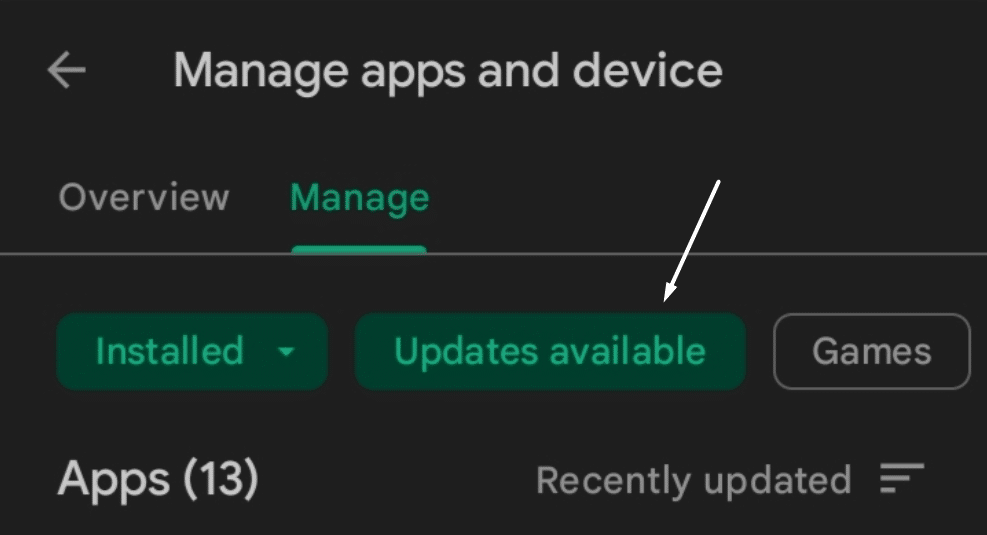
- Now, search for the Twitter app in the Updates available section, tap on it, and then tap on the Update button next to it to update it.
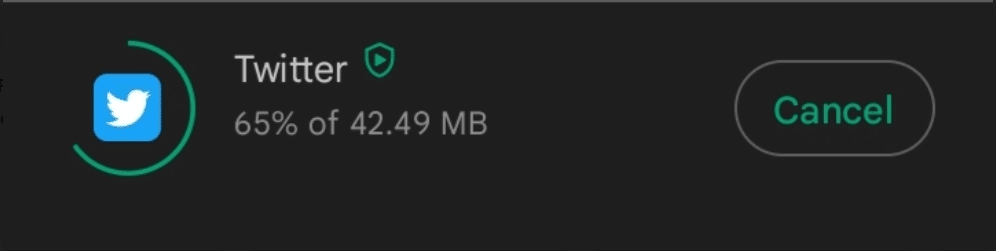
For iOS
- First, open the Apple App Store on your iPhone and tap on the Profile Photo at the top right corner next to the current day.
- Now, search for the Twitter app in the Upcoming Automatic Updates section, and tap on the Update (⬇️) button to start updating the app immediately.
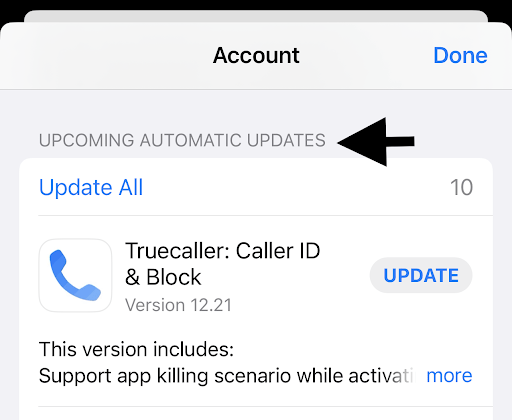
For Desktop Users (Windows)
- To start, launch the Microsoft Store app on your Windows PC and search for the Twitter app on the store using the search box (🔎) at the top.
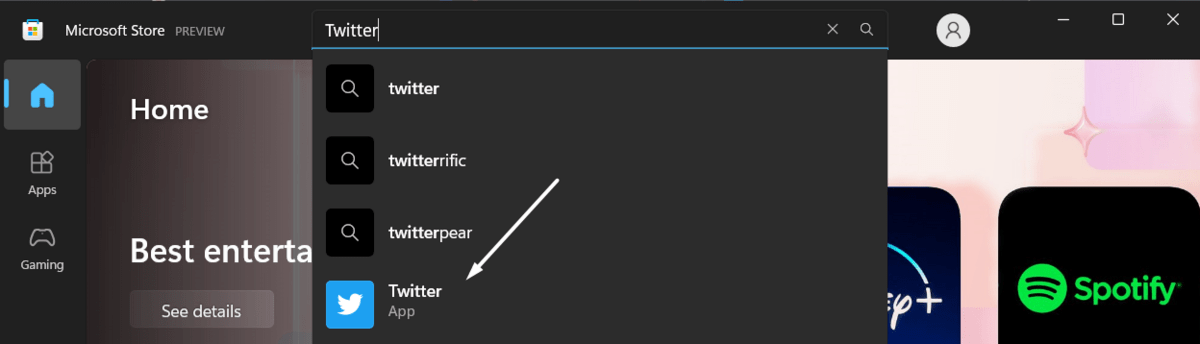
- Next, tap on the Update button next to the Twitter app to start updating it immediately. If there is no update button there, it means there are no pending updates to install.
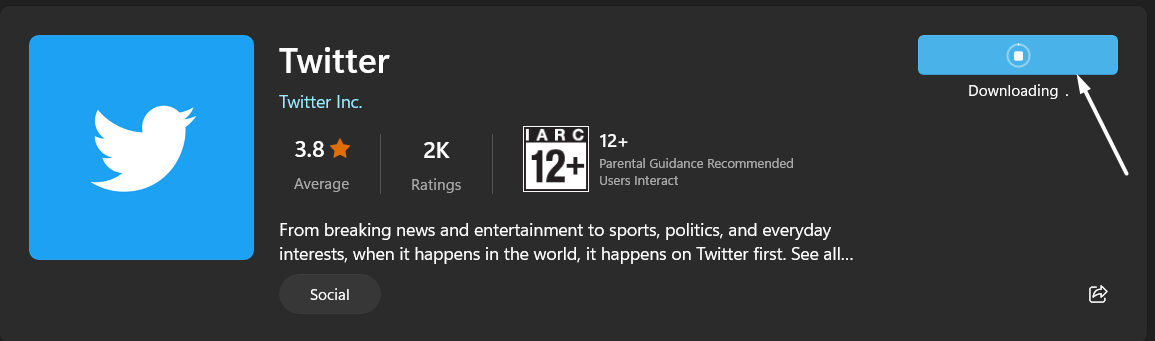
Once the Twitter app is updated, open it and try logging in again (🔄) with the valid account login credentials. If the problem is still there, continue following other troubleshooting methods.
14. Reinstall Twitter
If updating the Twitter app doesn’t fix the issue, you can try reinstalling the app 🔄 from the built-in app store. It’s pretty easy to reinstall the Twitter app. You can follow the below-mentioned steps to reinstall the Twitter app:
For Mobile Users (Android & iOS)
For Android
- You need to start by uninstalling the current Twitter app from your Android device, so open the Settings app (⚙️) on your smartphone and move to the Apps section.
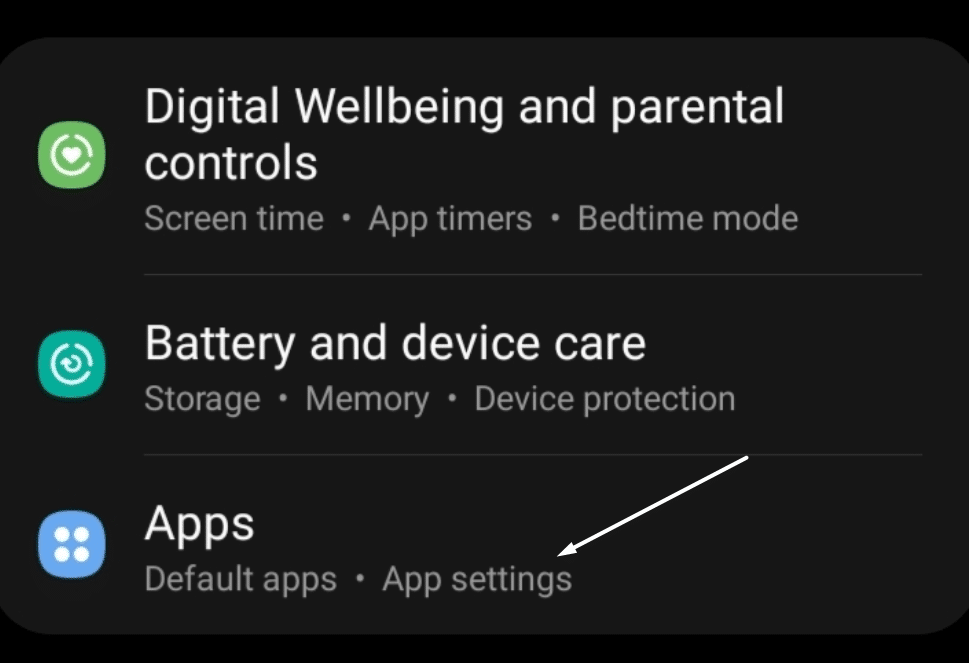
- Next, search for the Twitter app in the Apps section, tap on it, and then tap on Uninstall (🗑️) to remove the app from the smartphone.
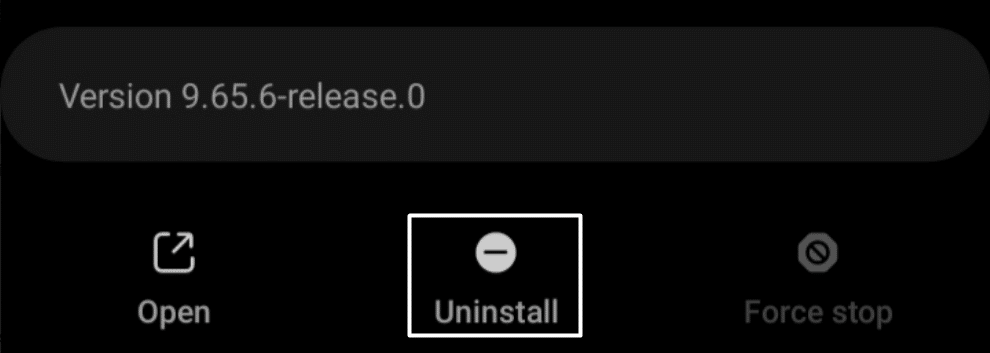
- Now, open the Play Store app and search for the Twitter app using the search box placed at the top.
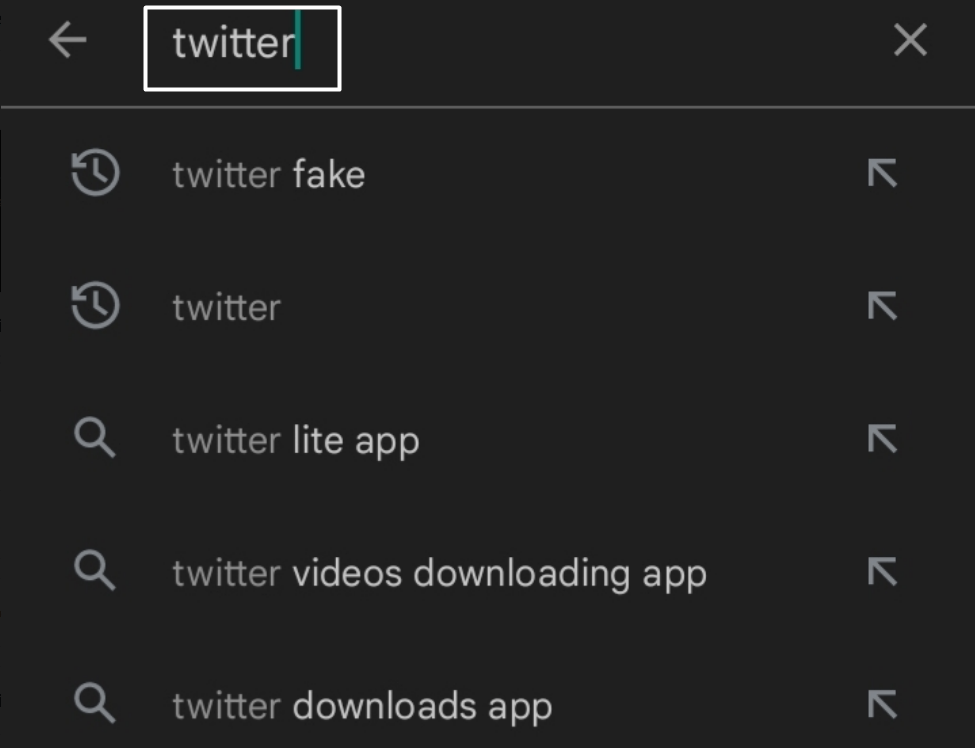
- Lastly, click on the Install (⬇️) button next to the Twitter app to download and install the app again on your smartphone.
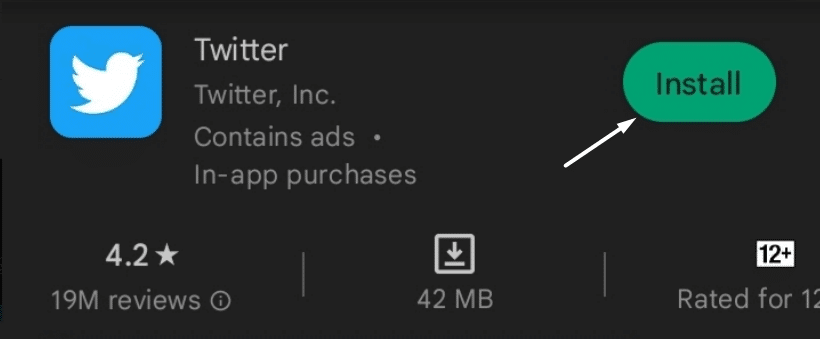
For iOS
- Keep holding the Twitter app until the small pop-up comes out, and select the Remove app (🗑️) option from the pop-up.
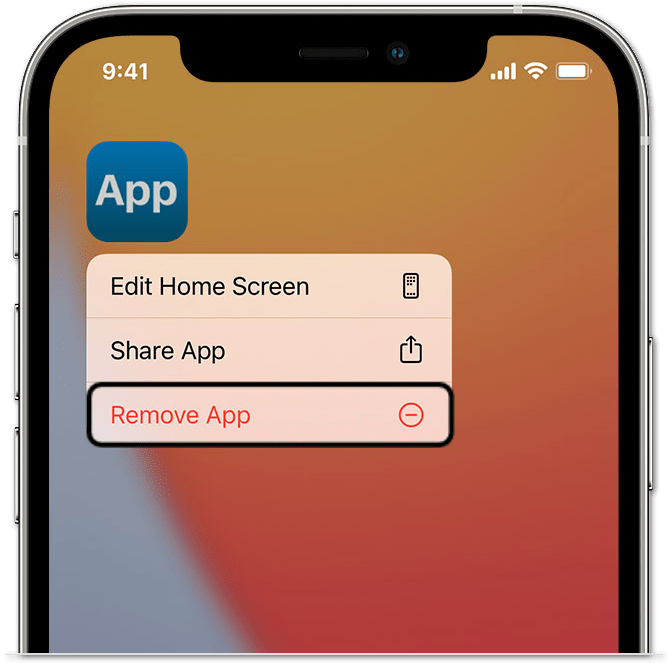
- Now, tap on Remove (🗑️) and then open the Apple App Store on your iPhone and search for the Twitter app on the app store.
- Next, tap on the Get button (⬇️) to start installing the Twitter app again on your device and wait until the app gets installed.
For Desktop Users (Windows)
- To start, open the Run program on your Windows PC using the Windows + R keyboard shortcut and type appwiz.cpl in the search box.
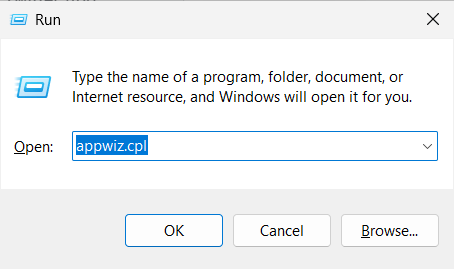
- Once the Program and Features tab is opened, look for the Twitter app, right-click on it, and then select the Uninstall (🗑️) option from the menu.
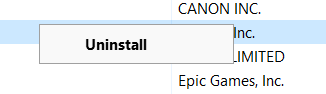
- Once done, open the Microsoft Store app on your PC and search for the Twitter app using the search box.
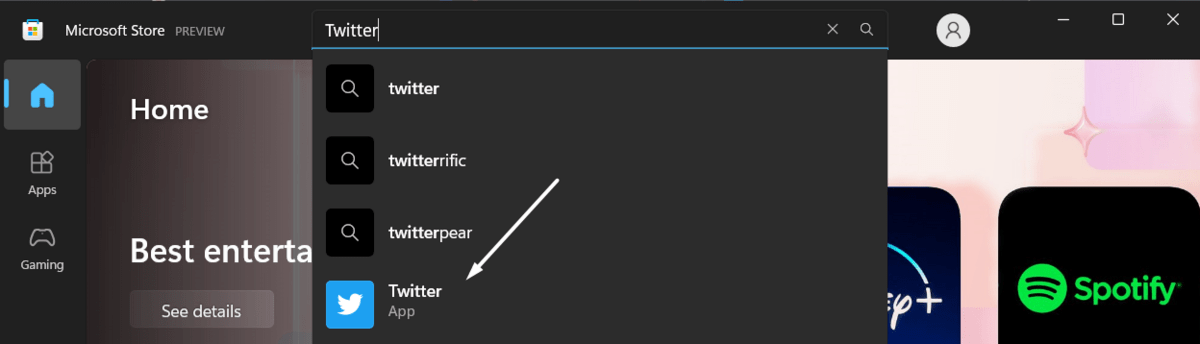
- Lastly, click on the Install (⬇️) option next to the Twitter app to install the Twitter app again on your Windows PC.
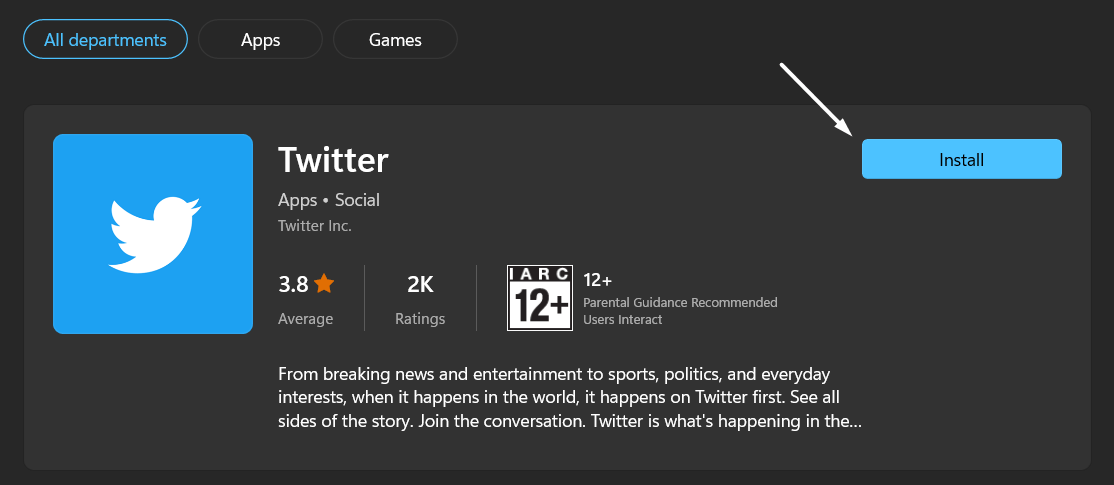
Once the Twitter app is reinstalled on the device, open it and check the status of the issue.
15. Reset The Device
During the research, we found that resetting the device can also fix the issue. But this solution is only for users ready to lose their data. This is because you need to reset the entire system, including the personal files.
So, if you’re ready to delete all your system’s data, then try this solution. Also, before formatting the device, we suggest taking a backup of the current system content. Here are the steps to reset the device in simple steps:
For Mobile Users (Android & iOS)
For Android
- First, open the Settings app (⚙️) on your Android smartphone and proceed to the General section of the Settings app.
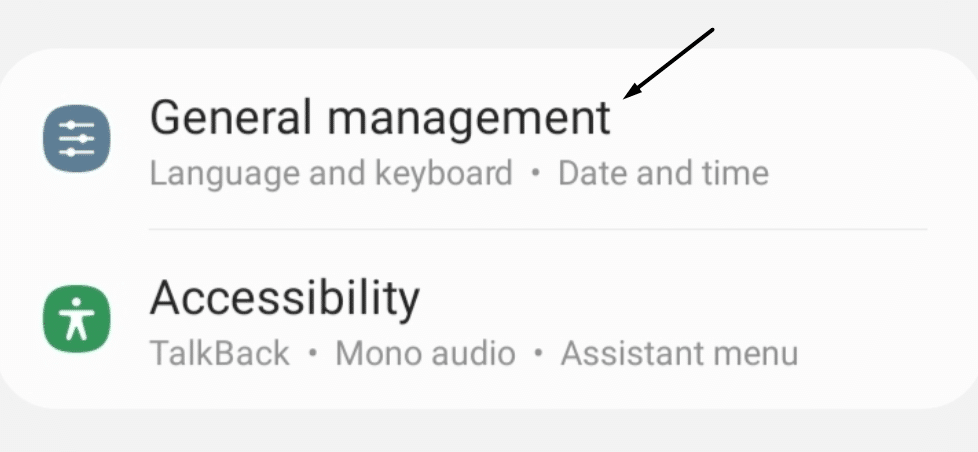
- Lastly, tap on the Reset option in the General section and tap on Factory data reset to revert your smartphone to the default configurations.
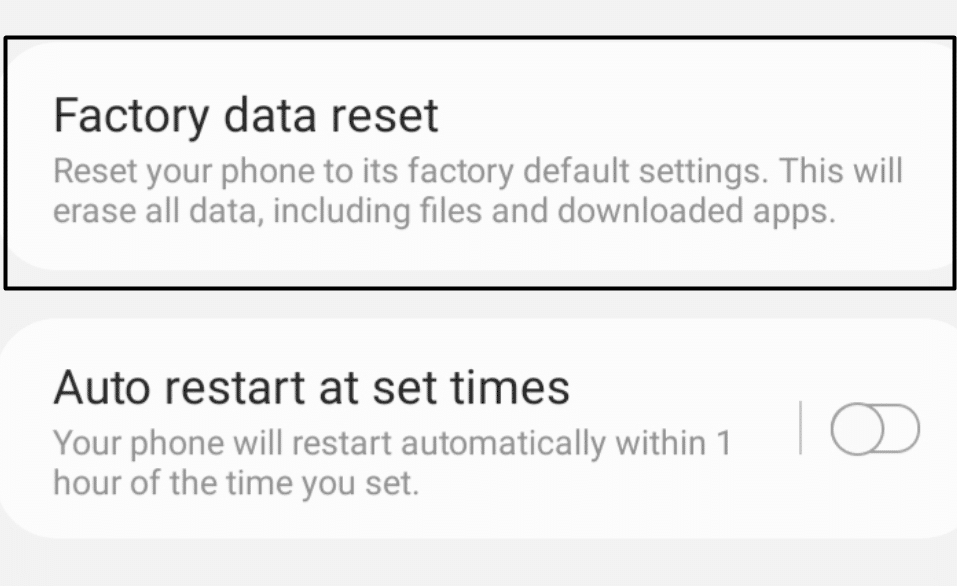
For iOS
- To start, open the Settings app (⚙️) on your iPhone, navigate to the General section, and then tap on Transfer or Reset iPhone.
- Then, tap on the Reset all content and settings option to reset the entire smartphone along with its settings.
- Now, enter your iPhone’s security password (🔐) to remove all the content from the iPhone and revert the settings to default.
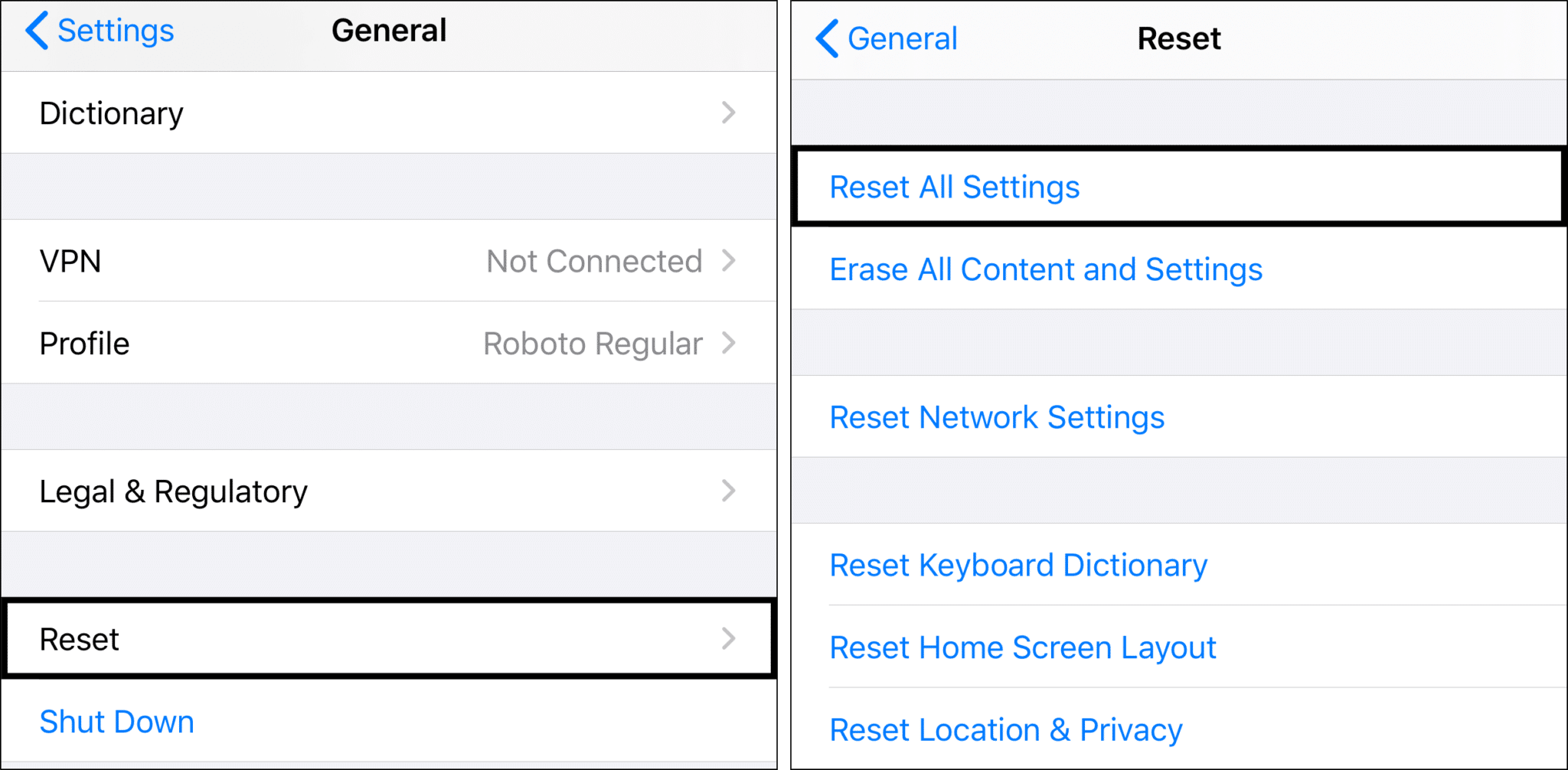
For Desktop Users (Windows)
For Windows
- Firstly, open the Settings app (⚙️) on your Windows 11 PC using the Windows + I (⌨️) keyboard shortcut.
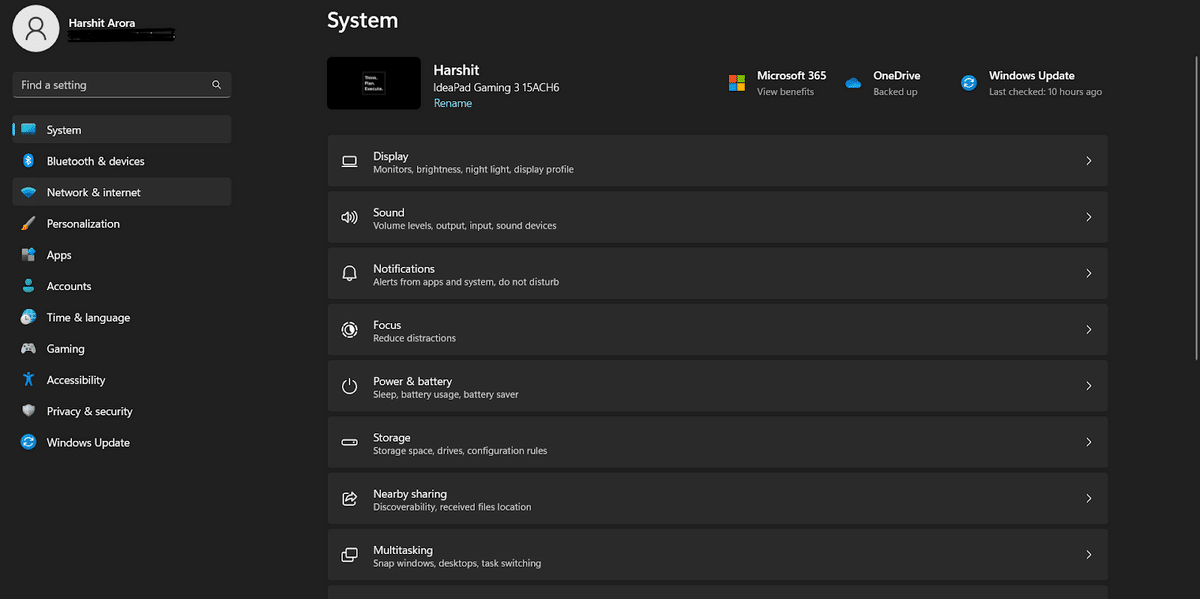
- Next, click on Recovery in the System (🖥️) section and then click on Reset to move to the reset settings section.
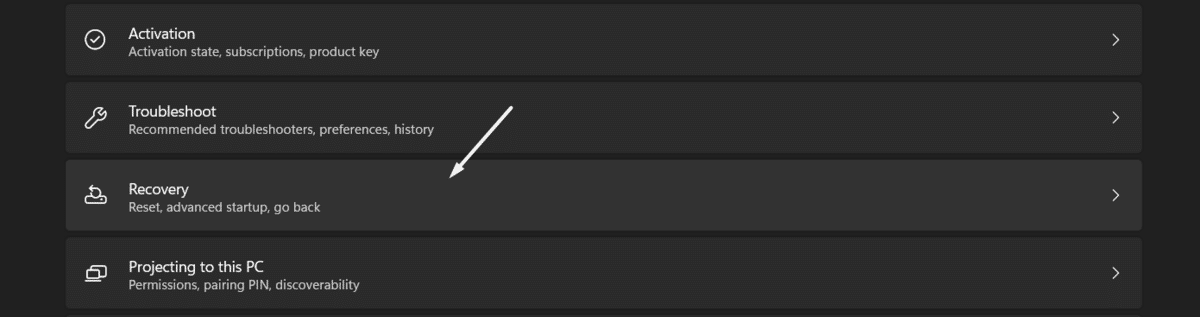
- Now, click on the Reset PC option under the Recovery options section to remove everything present on your system.
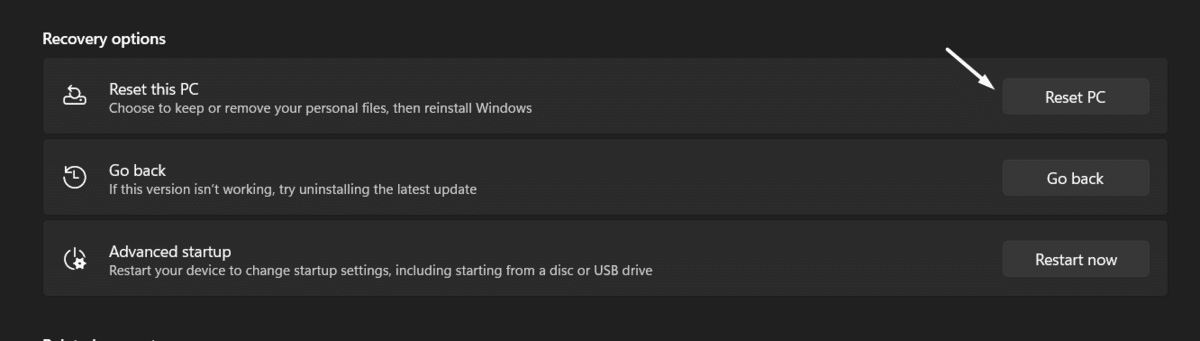
- In the end, select the Remove everything option in the Reset this PC pop-up to remove all the data in your system’s storage drives.
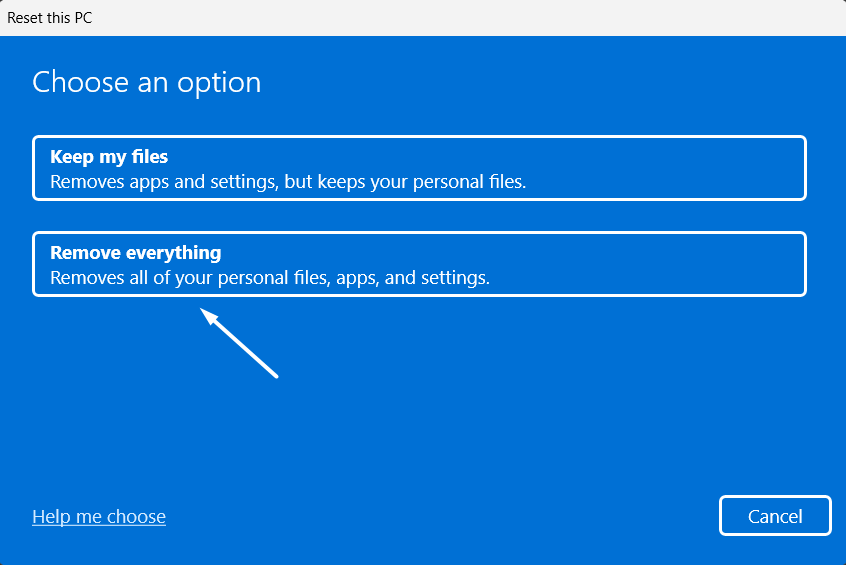
Once the device is completely reset, reinstall the Twitter app (Fix #14) on your device and check the status of the issue. If the issue is still there, move ahead and learn the steps to contact Twitter’s customer support team.
16. Report the Problem to Twitter
If none of the above-mentioned methods help you resolve the issue, then the last option is to get in touch with Twitter’s customer support ☎️. In fact, what’s better than asking the experts in this field? Also, they’re the only ones who can help you by offering a working solution.
You can head to their official Contact us page and select the topic related to the issue you’re facing. We suggest following the below-mentioned steps to contact Twitter’s customer support through their official page:
- First, head to the Contact us (📞) page of Twitter and select the Problems with account access option on the Contact us page.

- Now, select the Appeal a locked or suspended account (🔒) option from How can we help you with your account? (required) dropdown menu.
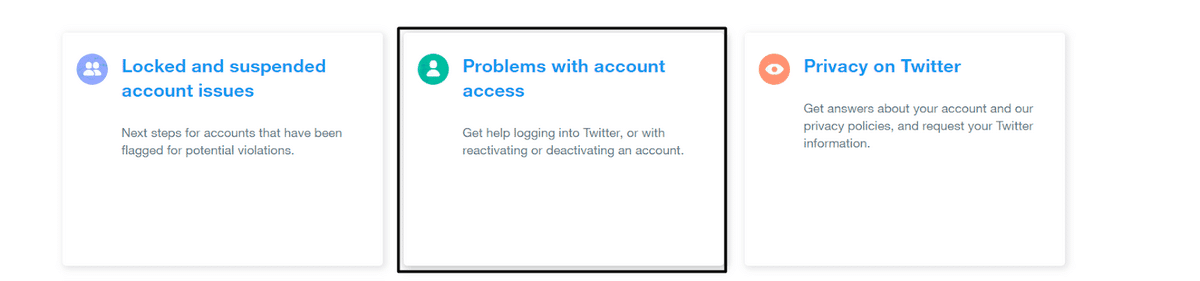
- Then, click on Log in with the account that you’re unable to access and think is suspended, and then follow the on-screen instructions (📱) to regain access to your Twitter account.
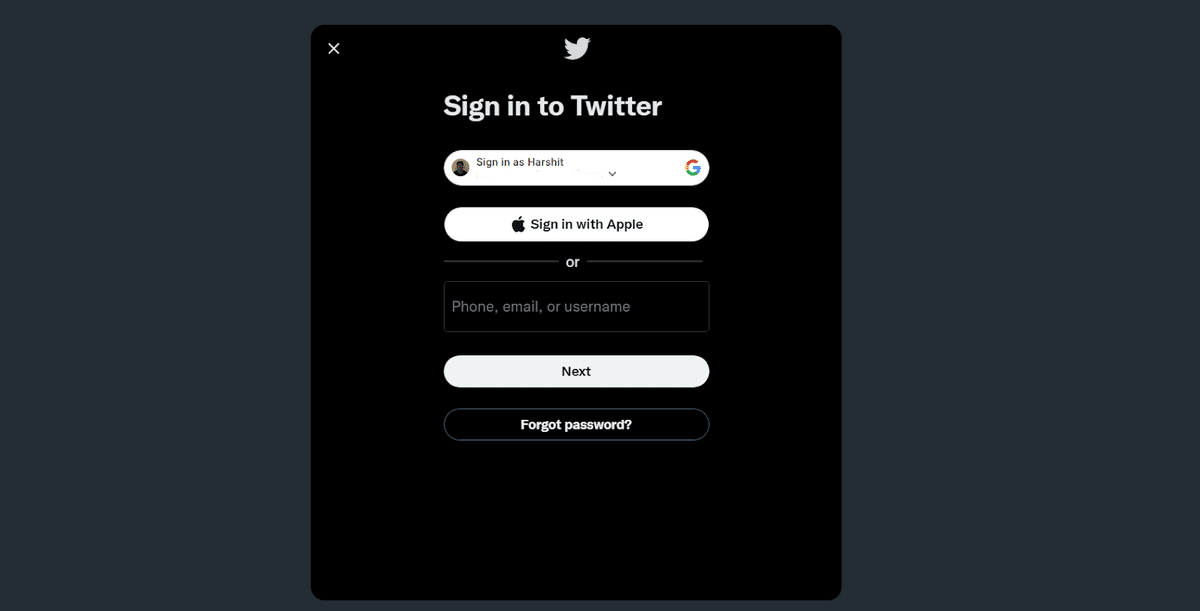
We hope you’ve now got your Twitter account back.
Conclusion
So, these are some tried and tested solutions that can help you resolve the can’t log in to Twitter issue. Many of us use Twitter to know the breaking news 📰 and news from entertainment to sports and politics. But this platform has one major issue that never lets us get into our account and view the content. ☹️
Many users can’t log into their Twitter accounts, even using the correct account login credentials. If you’re also facing the same issue with your Twitter account, then try the above-mentioned solutions. We hope following the mentioned solutions helps you resolve all the issues with your Twitter account. 😊 We take goodbye for now. 👋
But before leaving the troubleshooting guide, make sure to share your experience with this troubleshooting guide by answering some simple questions listed below ⬇️:
- Did we help you fix the issues with the Twitter app?
- Did any of the workarounds mentioned above work for you?
- Which of the solutions mentioned above was the easiest to implement and most effective?
- Do you have other workarounds that worked for you, and we can mention them in the guide?
Also, do share this troubleshooting guide with someone who is also unable to access their Twitter account even after entering the right login credentials 🙂
Frequently Asked Questions About the “Can’t Log In or Sign In To Twitter” Issue
Why Is Twitter Not Letting Me Into My Account?
It could be possible that you’re using the incorrect login credentials while logging in, which is why you can’t log in to your Twitter account. In that case, we suggest double-checking the login credentials before trying again.
Why Can’t I Log Into Twitter on My Phone?
There’s a possibility that your device’s network settings aren’t correct, which is creating this issue. In that case, we suggest resetting the network settings to send them back to the default state and eliminate all the issues. If resetting the network settings doesn’t work, then you can try reinstalling the Twitter app on your device.
How Can I Get My Twitter Back?
If you had deactivated your Twitter for some reason and now want it back, then it’s pretty easy to get it back. You need to log in to your Twitter account again using the correct account login credentials. During the login process, it’ll ask if you want to reactivate the account. You have to select the Yes option, and you’ll get your Twitter account back.
Why Can’t I Log Into Twitter App?
It could be possible that Twitter has locked you out of your Twitter account for violating the platform’s terms and conditions, which is the reason you’re unable to log in to your Twitter account. In that case, the best solution is to reach out to Twitter’s Customer Support and ask for a working solution that can help you get in.
Why Can’t I Log Into Twitter on My Computer?
There could be varied reasons behind this issue. But one of the most common reasons is the corrupted app cache files. If this happens to you, you can clear the Twitter app cache files from the Settings app of your Android or iOS smartphone.
