Do you want to fix the error “unable to connect to Apple Carplay” but could not able to fix it? No worries, we’ve got you covered with 15 solutions.
Nowadays, almost all cars come with Apple CarPlay support, which lets us read messages, make/receive phone calls 📞, listen to music 🎶, and do much more while driving. We can indeed do all these things without even touching our stereo’s display. But, some iOS 16 users are currently having issues doing all these things with the Apple CarPlay.
For a set of iOS 16 users, the Apple CarPlay suddenly stopped working after installing a new iOS update on their iPhones. They mentioned that when they try to pair the car with their iPhone via Apple CarPlay, it shows an error message — “Unable to Connect to Apple Carplay.” Users are very frustrated 😩 because of this issue and continuously looking to get rid of this problem.
Thankfully, some simple level of troubleshooting can fix this issue with the Apple CarPlay. 😁 Here in this article, we’ve mentioned 15 tried and tested solutions 🛠️ that can help you eliminate the “Unable to Connect to Apple CarPlay” error. So, let’s read ahead and try all the fixes to resolve all the issues with Apple CarPlay.
What Are the Reasons Behind the “Unable to Connect to Apple Carplay” Error?
There could be several reasons for the occurrence of this irritating “Unable to Connect to Apple CarPlay” error. But, as per our research, these are some of the most common factors that are expected to cause this issue with Apple CarPlay:
- Problematic iOS Updates
- Unavailability of Apple CarPlay in Your Region (Quick Fix – Step 3)
- Problems With the USB Cable (Step 3)
- Siri Is Disabled On Your iPhone (Step 4)
- Apple CarPlay Is Restricted (Step 5)
- Allow Car Play While Locked Option Is Disabled (Step 7)
- An Outdated iOS Version (Step 8)
- Malfunctioned or Incorrect Network Settings (Step 13)
These are some common reasons behind this error. Let’s now check some quick fixes that can quickly fix the error in a few seconds.
First, Try These 4 Quick Fixes
Before implementing the complex workarounds mentioned later in this guide, we suggest some quick fixes that also have enough potential to fix all these issues with CarPlay in a few seconds without putting much effort 😀:
- Restart Your iPhone & Car: The first quick solution is to restart the iPhone and the vehicle 🔄. Sometimes simply restarting the device does the work, and we don’t need to follow any other workaround. We hope you know how to restart your iPhone. We suggest referring to your vehicle’s user manual to restart the car to know the exact steps, as steps vary from brand to brand.
- Make Sure You’re Not in Airplane Mode: Another thing we suggest ensuring is that Airplane Mode is disabled ✈️ when you’re trying to pair the car with the iPhone. Sometimes, Airplane Mode doesn’t allow the device to make wireless connections. So, ensure it’s disabled.
- Ensure CarPlay Is Available in Your Region: It could be possible that CarPlay isn’t available in your country or region 🗾, and you aren’t aware of that. You can check the official list by Apple and check if the CarPlay feature is available in your region.
- Unpair Other Bluetooth Devices for a Safer Side: In the end, also ensure that your iPhone isn’t connected to any other device. Besides this, unpair all the previously connected devices 📱so that the smartphone doesn’t connect to other devices automatically.
Once these quick fixes are tried, check if the issue is fixed and the iPhone is connecting properly to the car. If the issue is fixed, you can enjoy the long drive listening to music 🎶 using voice commands. In case the issue still exists, you should try other solutions mentioned in this guide. We hope those solutions can help you eliminate this error at the earliest.
15 Fixes to Fix the “Unable to Connect to Apple Carplay” Error
We’ve more than 15 working solutions ⚒️ that can help you resolve all the connectivity issues with the Apple CarPlay. Here in this section, we’ve mentioned all the solutions in an easy manner. You must try all the solutions carefully and in the same order to get the desired results. Let’s start with the first easy solution.
1. Ensure Your Car Support Apple CarPlay
To use CarPlay, you must ensure that your car supports Apple CarPlay. If the car doesn’t come with CarPlay, you can’t pair your iPhone with your car’s unit and do all these things while driving. According to Apple CarPlay’s official landing page, it comes in more than 600 car models 🚘.
You can check the official list that mentions all the vehicles that support CarPlay. Unfortunately, if the car isn’t listed on the official page, you can’t connect your iPhone to your car’s stereo 📻. On the other hand, if the car is listed on the webpage, but it’s still not working, you can move ahead and try other troubleshooting methods.

2. Disable the Wi-Fi of the Car Unit If Connected Through the USB
If you’re using the USB cable to pair your iPhone with your vehicle stereo 📳, then it’s better to disable the car’s WiFi first to avoid connectivity issues. Otherwise, the car’s stereo will try to connect to the iPhone over WiFi, not the USB cable. Hence, this will lead to connectivity issues.
So, disable the WiFi 📶 before pairing both devices.
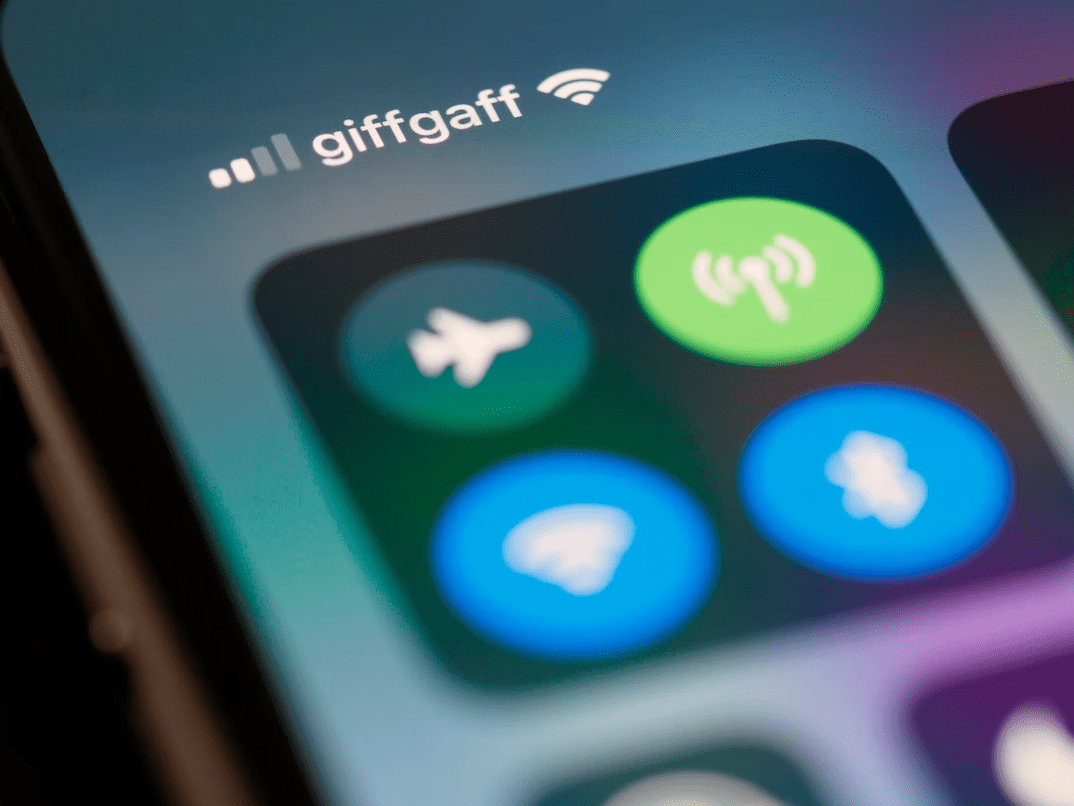
3. Use the Original Cable to Connect your iPhone to Your Car
We always recommend users use Apple’s original lightning cable or MFI-certified lightning cable to charge their devices 🔋 or for data transfer purposes. Similarly, many users said that using a duplicate lightning cable to pair the iPhone to the car stereo system could also be the reason behind this issue.
So, we first suggest getting the original lightning cable by Apple or an MFI-certified cable if you don’t have one. If you’re already using the original one, ensure it’s perfectly fine and has no wear and tear that can stop the cable from doing its work. In the end, we also suggest ensuring that both ends of the cable are inserted into the correct port to work properly.

4. Ensure Siri is Turned On
In order to connect your iPhone with your car’s stereo using CarPlay, you must ensure you’ve enabled Siri on your iPhone. If Siri is disabled on your iPhone, you won’t be able to make or pick calls, get directions, etc., using voice commands 🗣️ while driving. You must enable Siri on your iPhone to use the Apple Carplay without such issues.
Follow the below-mentioned steps to enable all the Siri options on your iPhone ⬇️:
- First, open the Settings app (⚙️) on your iPhone and head to the General to open Siri-related settings.
- Next, scroll down until you see the Siri & Search option. Once found, tap on it to enable Siri on your iPhone.
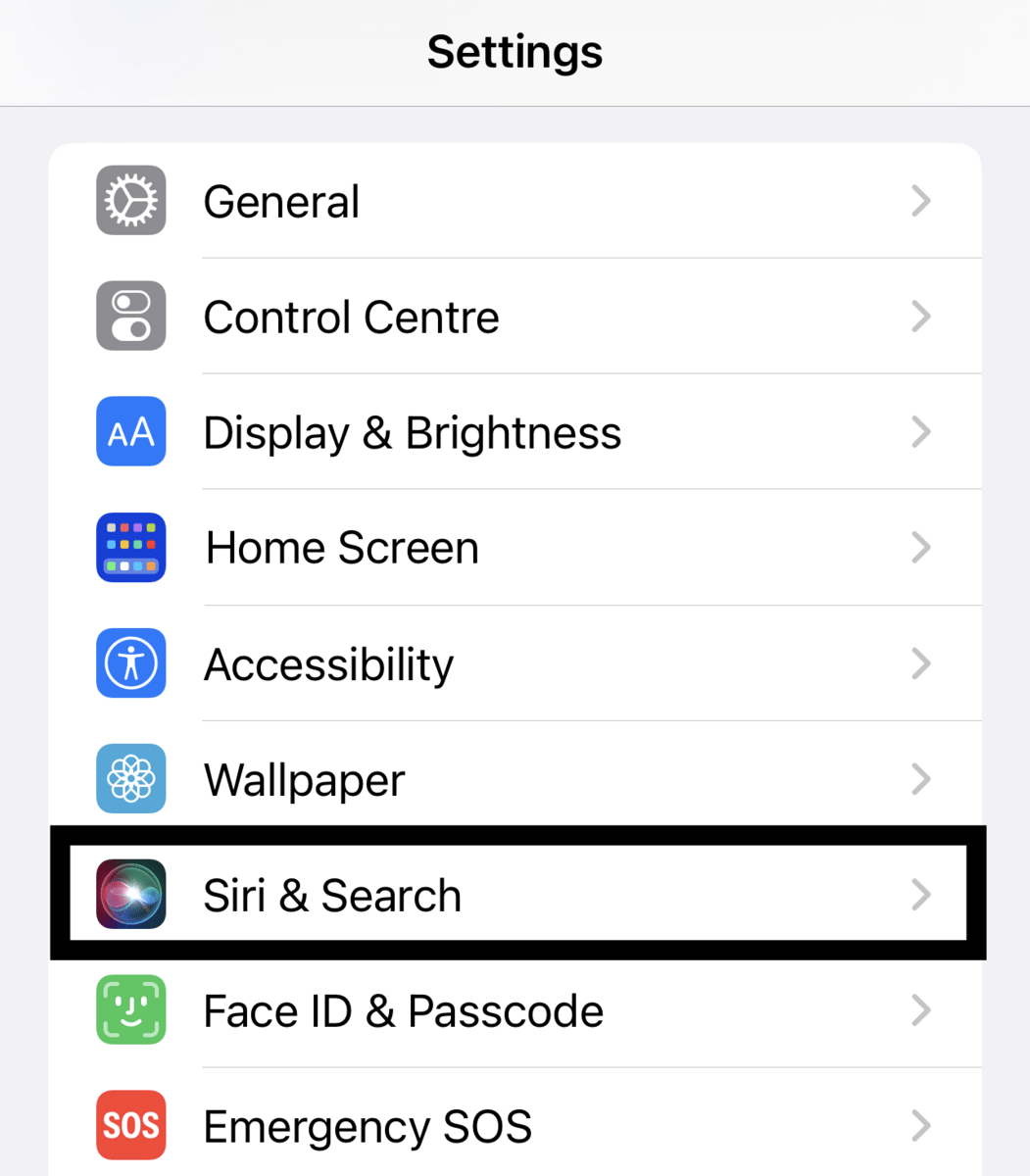
- Finally, set the Listen for “Hey Siri,” Allow Siri When Locked, and Press Side Button for Siri (or Press Home for Siri) to ON (🔛).
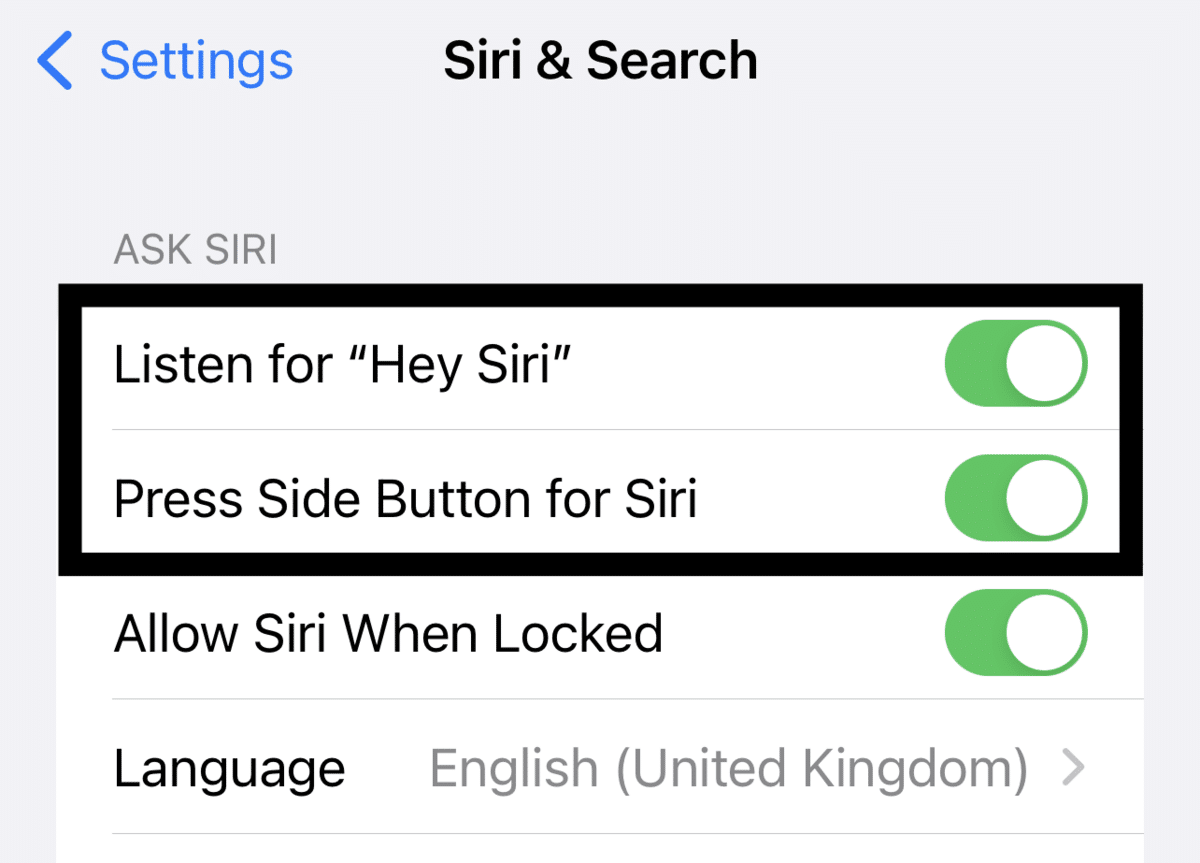
Once you’ve enabled Siri on your iPhone, check if you’re able to connect the iPhone to your car’s stereo system without any connectivity issues.
5. Ensure the CarPlay Feature Is Not Restricted
Apple allows us to control which apps should be allowed to show inappropriate content 🔞 and which shouldn’t. By default, Apple restricts the CarPlay service ❌ from showing inappropriate content. But to let CarPlay work properly, you need to make sure it isn’t restricted.
Otherwise, it could be the reason for this error with Apple CarPlay. You can follow the steps below to check if it’s restricted. We’ve also mentioned the steps to remove all the restrictions from the CarPlay service:
- Firstly, open the Settings app (⚙️) on your iPhone and then move to the Screen Time section, where you can edit the privacy and content restriction settings.
- In the Screen Time section, tap on Content & Privacy Restrictions.
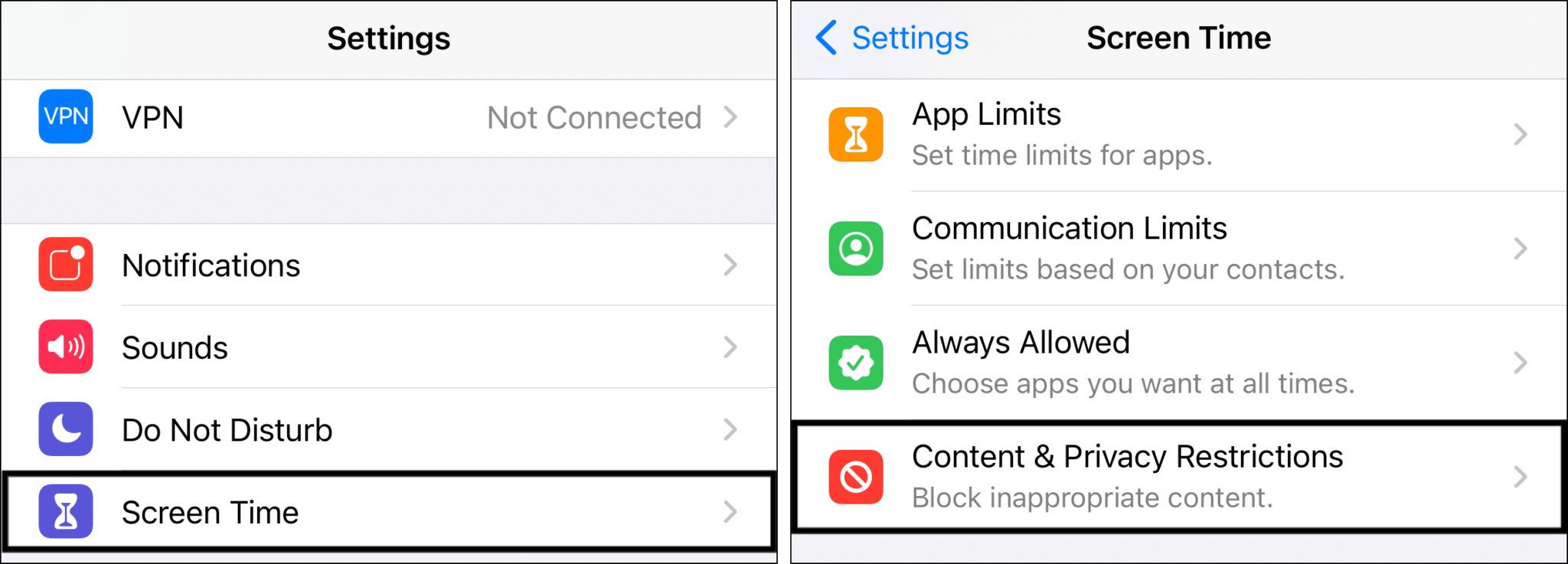
- Then tap on Allowed apps to view the apps that are allowed to show restricted content.
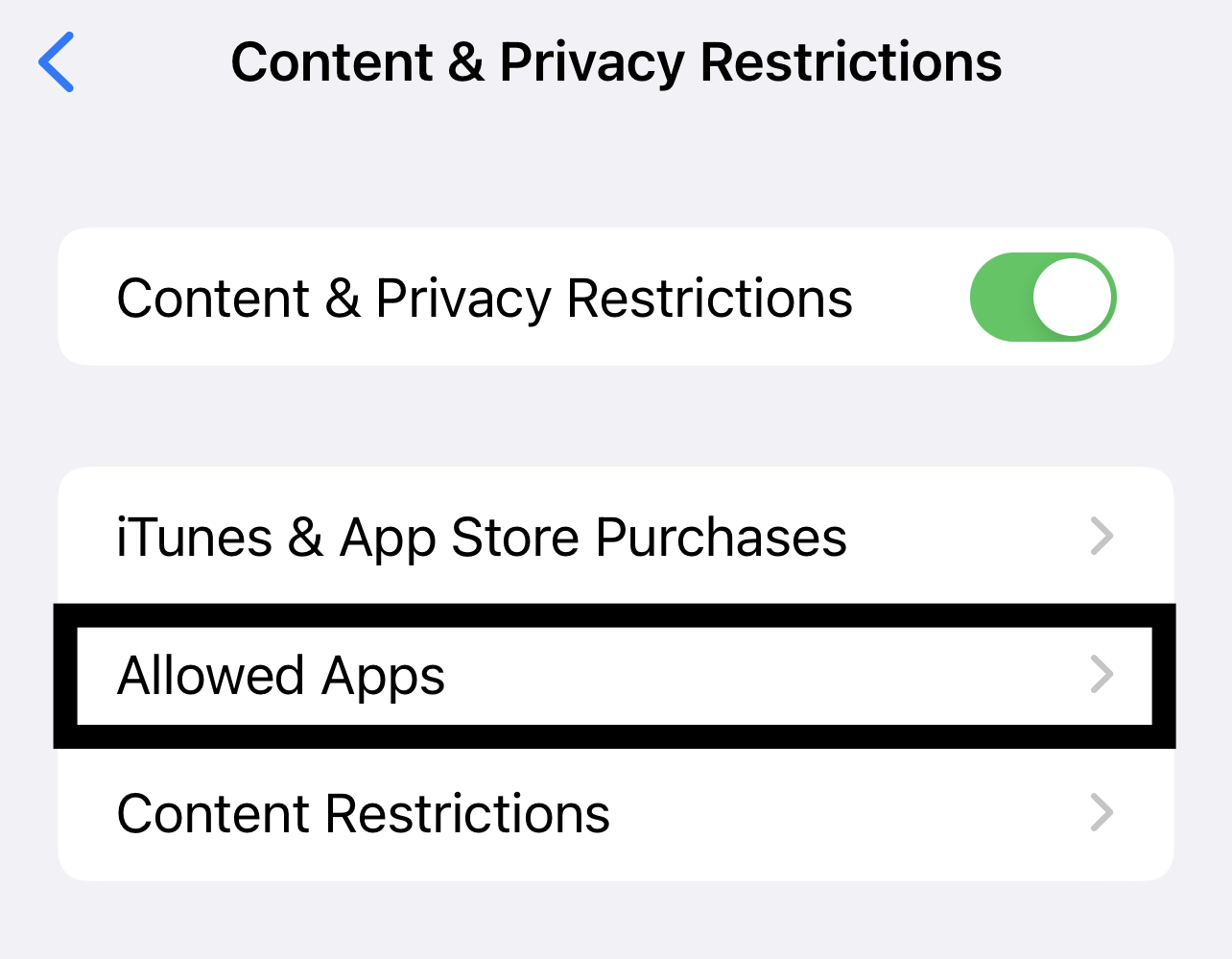
- Lastly, switch on (🔛) the CarPlay toggle to remove all the restrictions from the Apple CarPlay service.
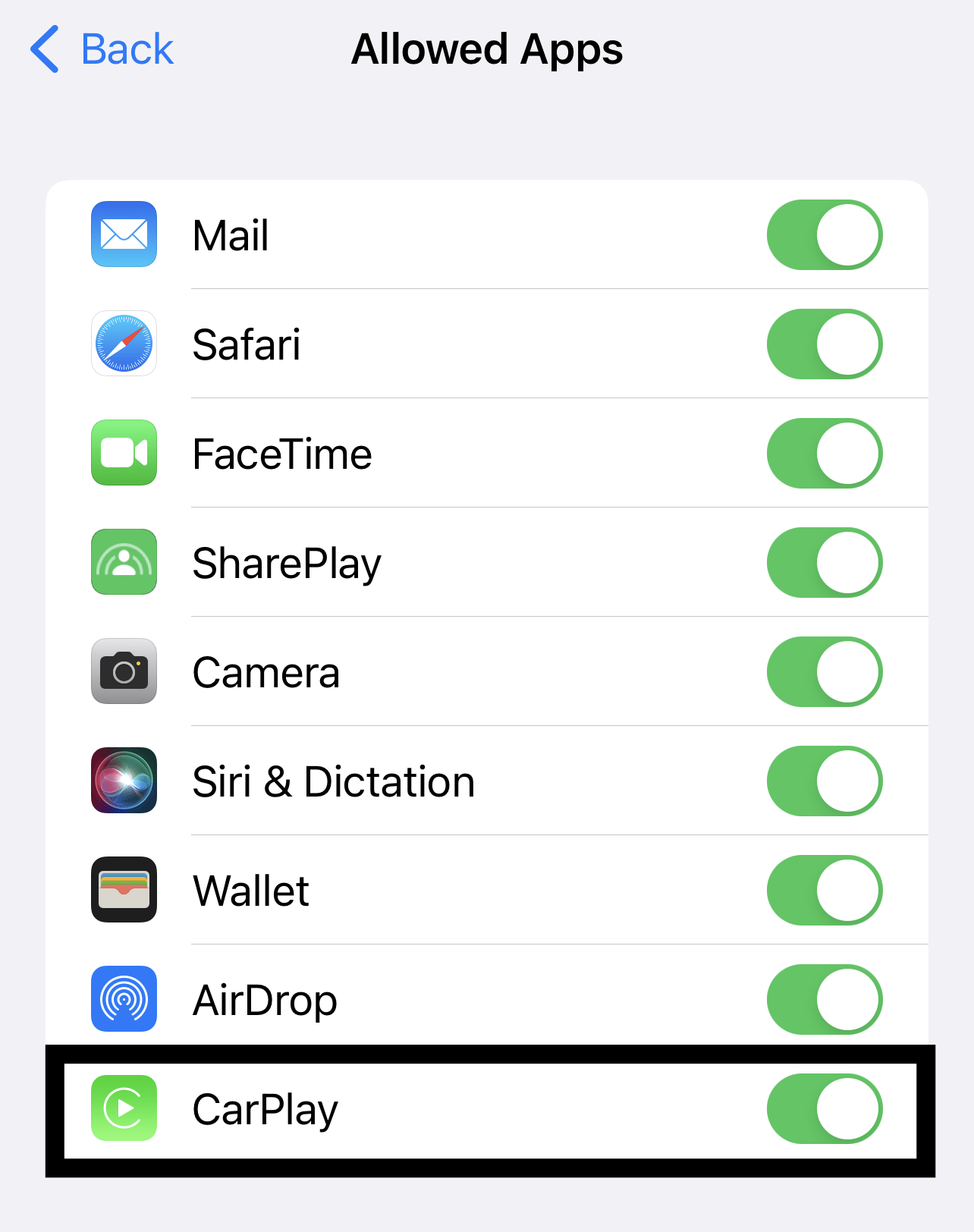
Once the steps mentioned above are performed carefully, open the CarPlay settings and check if it’s connecting properly now. If the issue is fixed, that’s perfect. 😁 In case you’re still unlucky 😞, we suggest following other workarounds mentioned in this guide.
6. Turn Off the USB Restricted Mode
If you’re using the lightning cable to pair your iPhone with your car’s stereo system, and it isn’t connecting properly. There’s a high possibility that your iPhone is in USB-restricted mode. It simply means that the iPhone isn’t allowed to connect to or recognize USB accessories.
To let the iPhone create a connection between the car’s stereo and iPhone via cable, you need to turn on the USB Accessories option 🔛 under Allow Access When Locked section. You can follow the below-mentioned steps to do the same:
- First, open the Settings app (⚙️), scroll down, and tap on Face ID & Passcode to open the privacy settings.
- Next, enter your iPhone password and turn on (🔛) the Accessories option in the Allow Access When Locked section.
That’s it!
Once done, check the status of the issue with Apple CarPlay.
7. Enable Allow CarPlay While Locked Option For the Car
One of the common reasons for the “Unable to Connect to Apple Carplay” error is that CarPlay isn’t allowed to work when the screen is locked. You need to give access to CarPlay to work when the screen is turned off. So, follow the below-mentioned steps to allow the same in a few easy steps:
- To start, open the Settings app (⚙️) on your iPhone and move to General to access the CarPlay settings.
- Next, tap on CarPlay in the General section and select the car unit (🚘) with which you’re facing this error.
- Lastly, set the Allow CarPlay While Locked switch to ON (🔛) to use CarPay properly even when the screen is locked or off.
You should now be able to use CarPlay without such connectivity issues. If the issue still exists, continue following other troubleshooting methods.
8. Update Your iPhone to the Latest Version
Many users reported that the issue appeared after updating the iPhone to a newer version. It could be possible that the particular update had some bugs 🐞 that made the CarPlay feature buggy. The best way to get rid of these bugs with your iPhone is to update the iPhone to the latest version. There are chances that Apple has already released the fix for this issue through the new update.
You can follow the below-mentioned steps to update your iPhone to the latest version in a few simple steps:
- First, open the Settings app (⚙️) on your iPhone and head to the General section to get the smartphone update option.
- Next, tap on Software Update in the General section and wait until the operating system stops searching for the new pending updates.
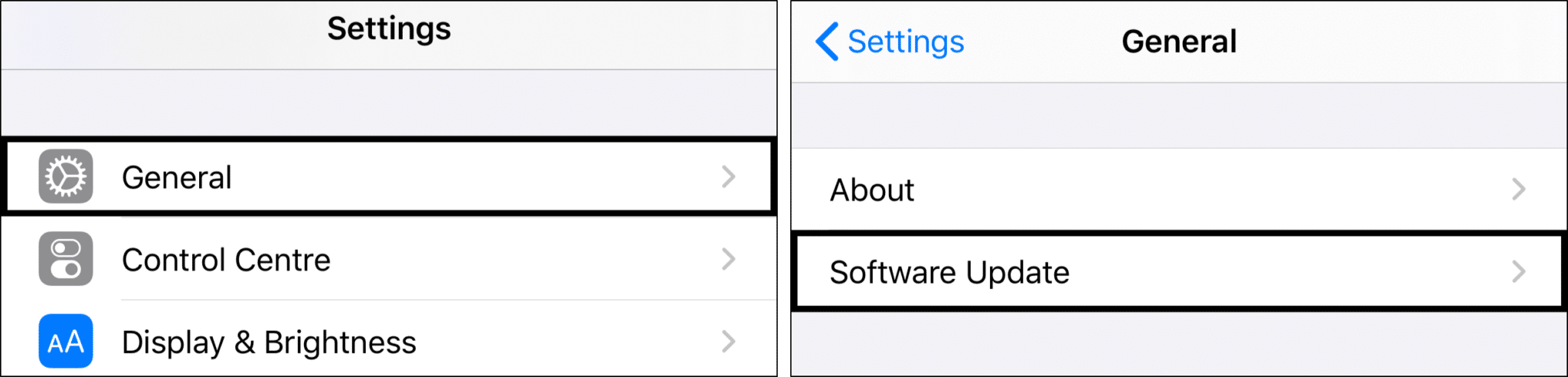
- If the OS finds some pending updates to install, tap on Download and Install All to incorporate all updates on your iPhone.
We hope the issue is fixed now.
9. Setup CarPlay Again
If upgrading the iPhone to the latest version doesn’t eliminate the bugs, you can try reconnecting your iPhone to your car’s stereo system 🔄 and check the issue’s status. This will ensure all the previous issues from both ends have been resolved. You can follow the below-mentioned steps to reconnect the iPhone with the car unit:
- You need to start by opening the Settings app (⚙️) and move to General to reconnect your car’s stereo with your iPhone.
- Now, tap on CarPlay in the General section
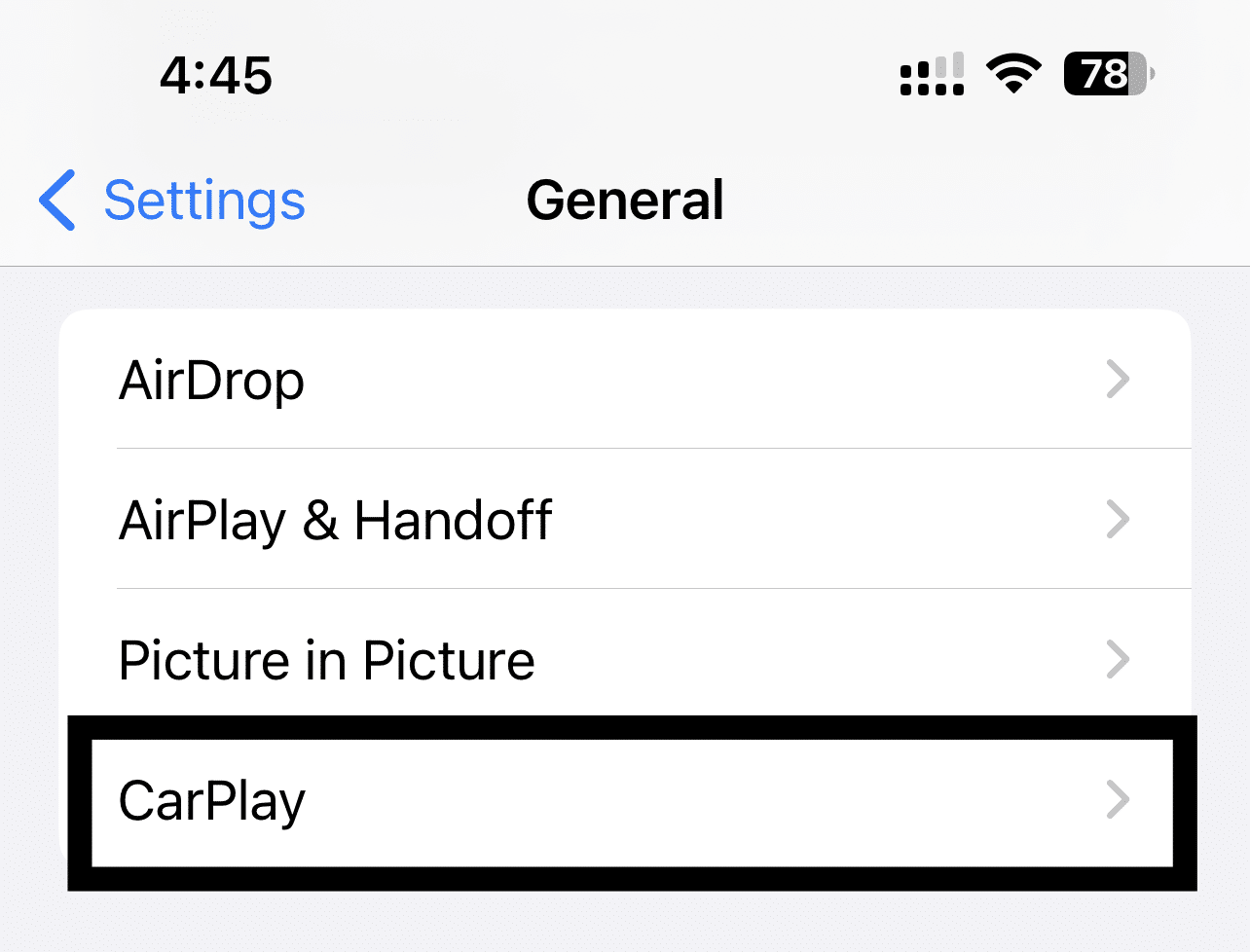
- Then, select the car (🚘) you want to reconnect with your iPhone.
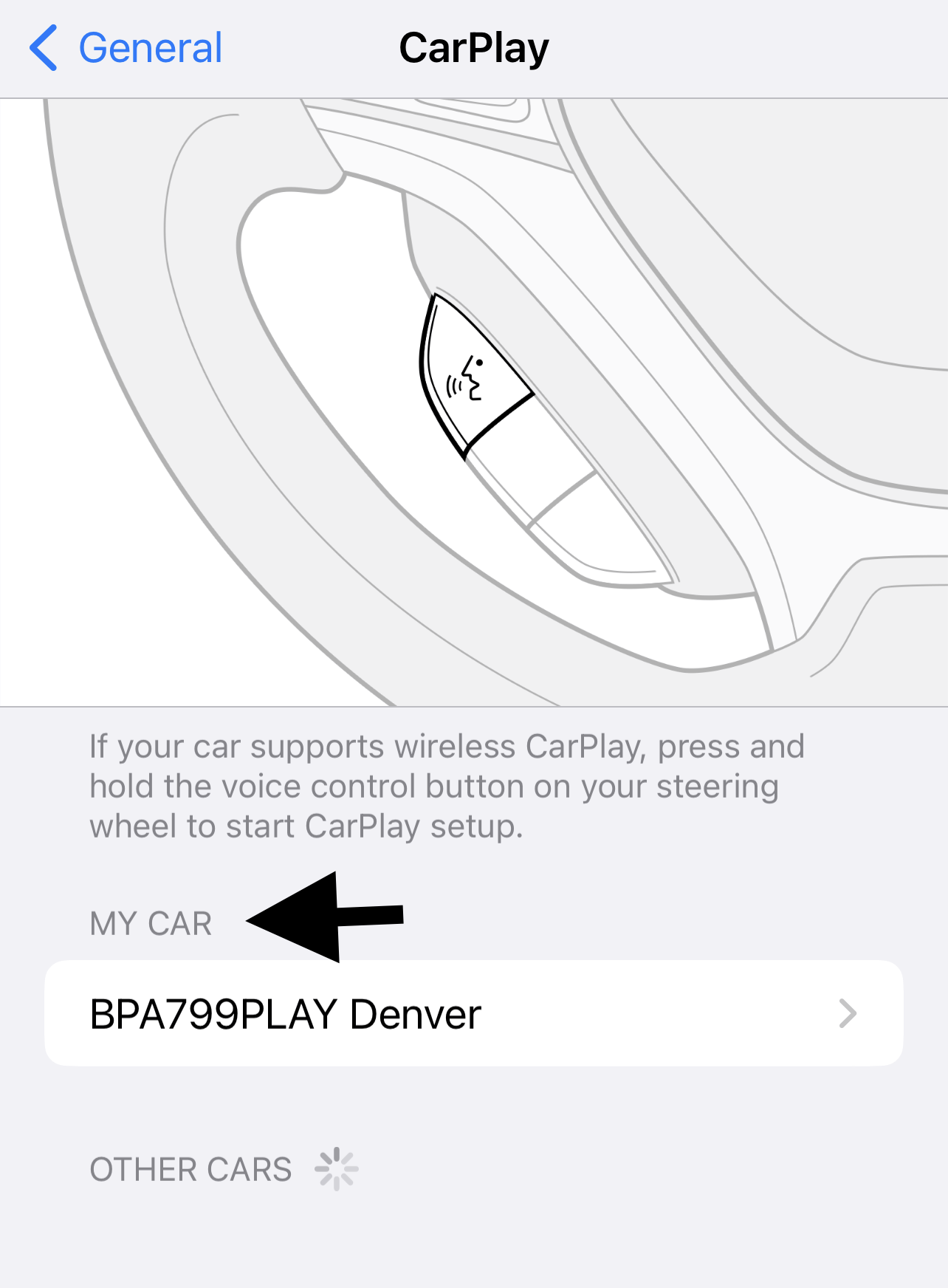
- Next, tap on the Forget This Device option to remove the device from the available devices list and reconnect it.
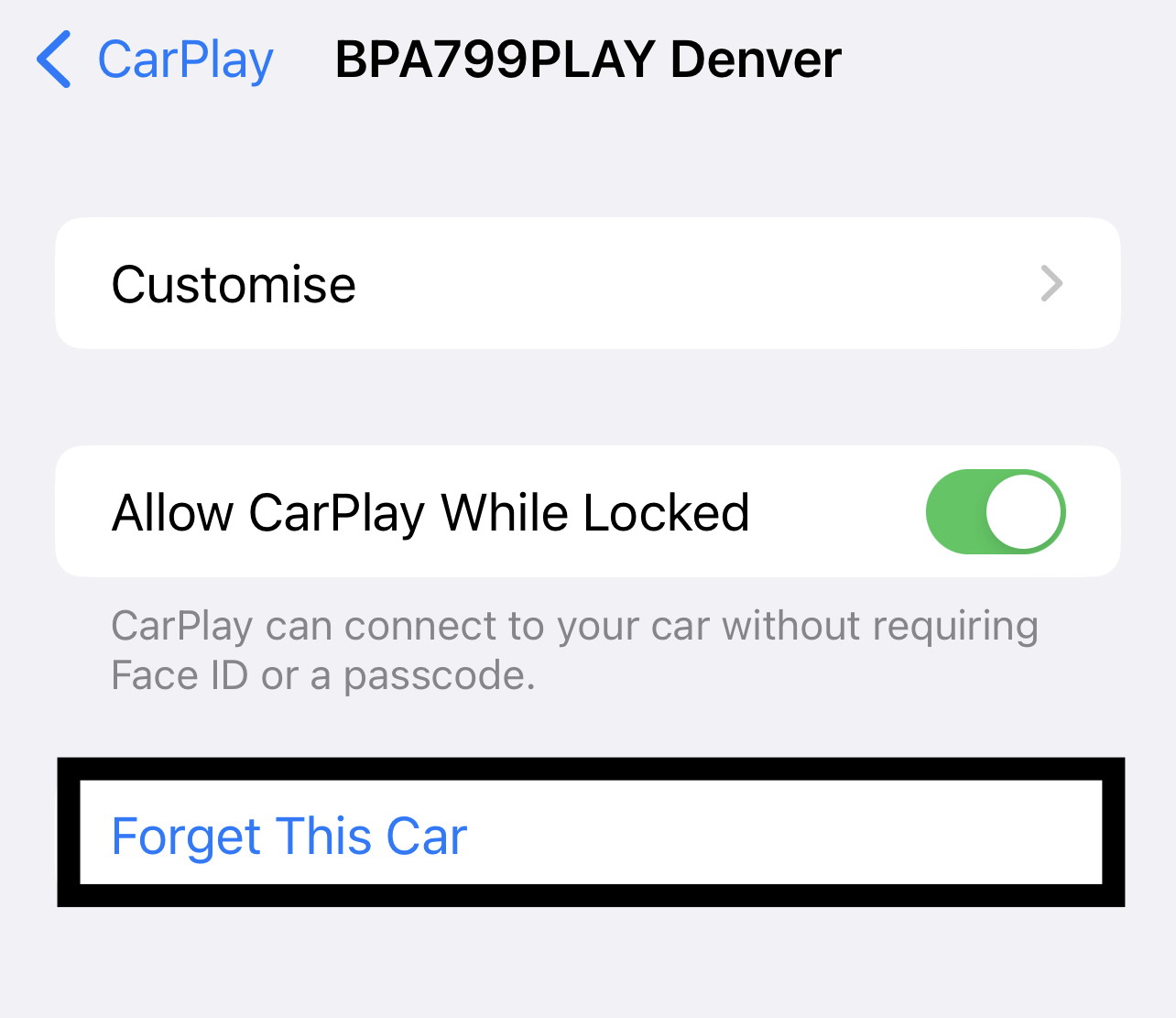
- Once the car is deleted, make sure the car’s wireless or Bluetooth mode is disabled (📶) so that your iPhone can detect the car easily.
- Assuming you’re already in the CarPlay settings of your iPhone, search for your car (🚘) in the Available Cars section.
- At last, select your car from the list of available cars, and it’ll start pairing again.
- Once done, check if the issue is resolved now.
10. Hard Restart Your iPhone
Some users reported that hard restarting the iPhone could also fix this error, as it does for them quickly. Hard restart, also known as Force Restart, cuts off the entire phone’s power, from the battery 🔋 to the hardware. There’s a possibility that force restarting can resolve the issue with the CarPlay feature. 😁
Here are the steps to hard restart an iPhone with ease:
- So first, press the Volume Up (🔉) button, release it after a few seconds, and then do the same with the Volume Down (🔊) button.
- After pressing the Volume Up (🔉) and Volume Down (🔊) buttons, keep holding the Power button at the side until the Apple logo appears on display.
- You need to keep holding the Power button until the iPhone restarts properly and you see the lock screen.
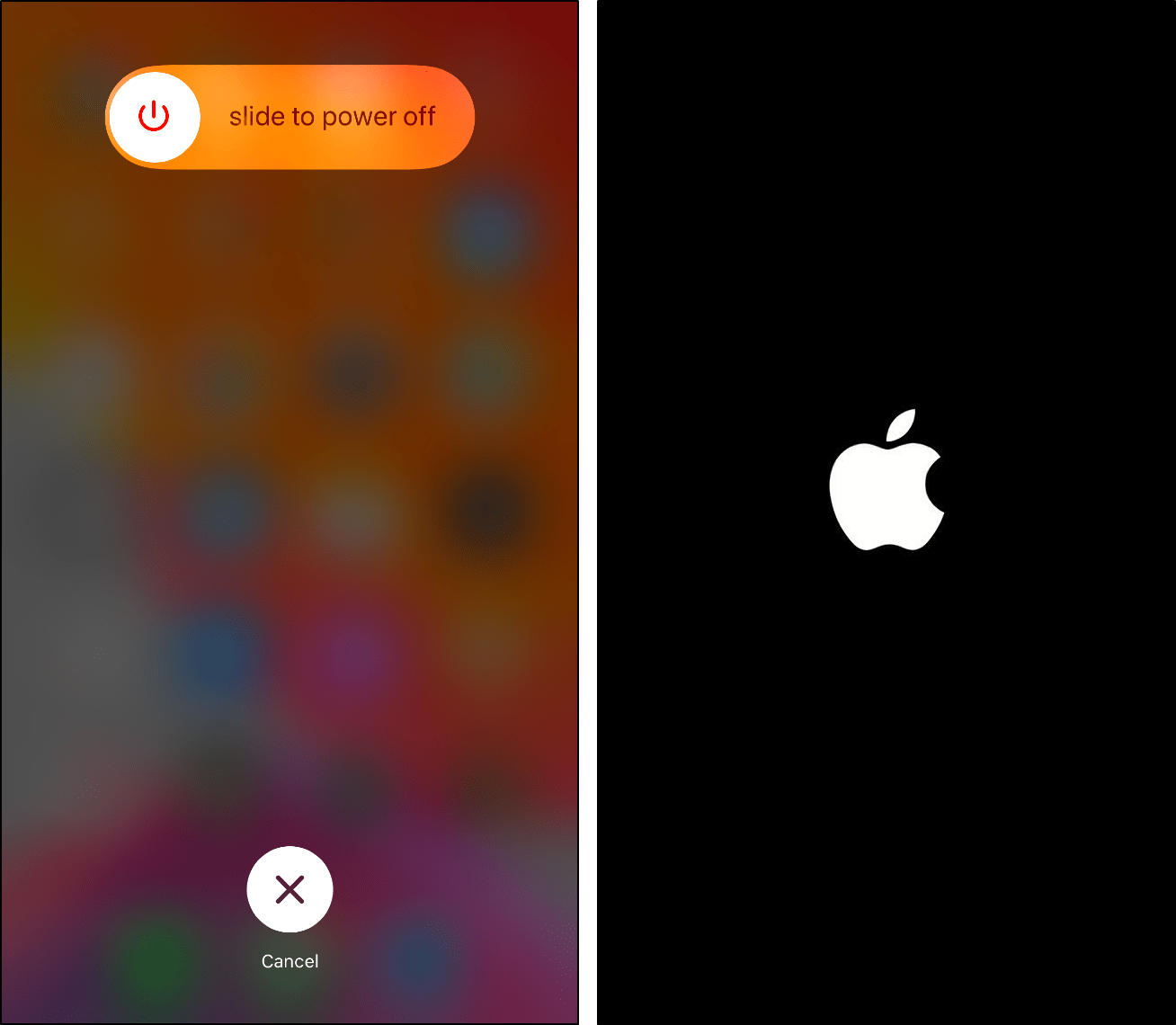
Now, all the issues with Apple CarPlay must be eliminated now. So, open the CarPlay settings on your iPhone and check if the error appears again.
11. Perform a Network Reset of the iPhone
A temporary glitch in the iPhone’s Network settings can also result in this issue with Apple CarPlay. In this case, you can try resetting the iPhone’s Network settings to eliminate all the glitches with the settings and ensure you won’t face the issue again while using CarPlay. Below are the exact steps to reset the Network settings:
- The first step is to open the Settings app (⚙️) and head to the General section to get access to the reset options.
- Now, scroll down, tap on Transfer or Reset iPhone, and then tap on the Reset option.
- Next, tap on the Reset Network Settings option to reset your iPhone’s network settings.
- At last, enter the phone’s password and let the OS reset the Network settings and set them to the default.
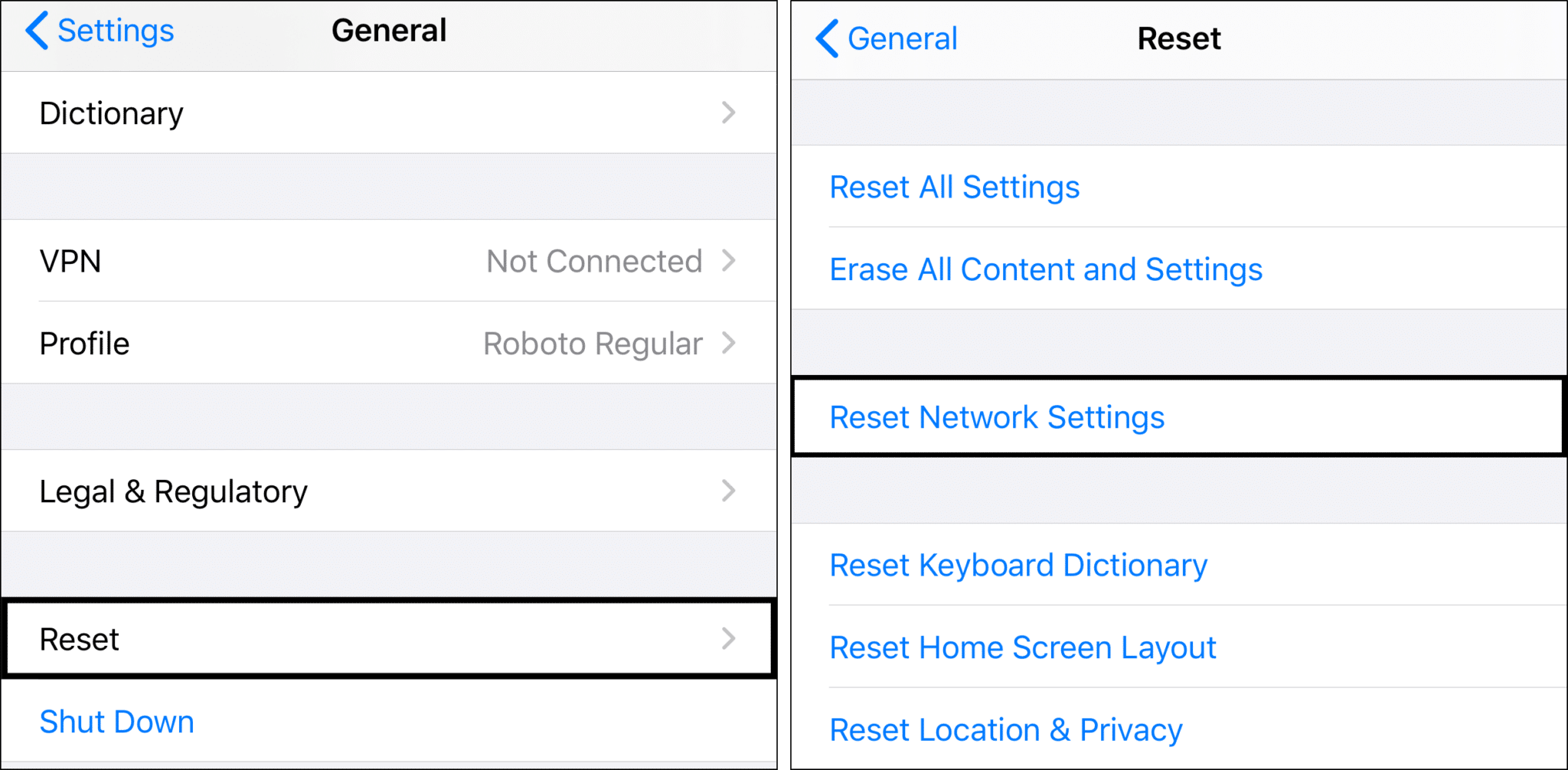
Once done, check the status of the issue with Apple CarPlay.
12. Reset All iPhone Settings to the Defaults
If formatting the iPhone’s Network Settings 📶 doesn’t resolve the issue, you can try resetting all iPhone settings. Doing this will set all the settings to default and ensure all the iPhone settings are correct ✅. The steps are pretty similar to the steps of resetting the Network Settings on an iPhone.
Follow the below-mentioned steps to reset the iPhone settings:
- To start, open the Settings app (⚙️) on your iPhone and move to the General section.
- In the General section, tap on the Reset option, and then tap on the Reset All Settings option.
- Lastly, enter your iPhone’s password to reset all iPhone settings immediately.
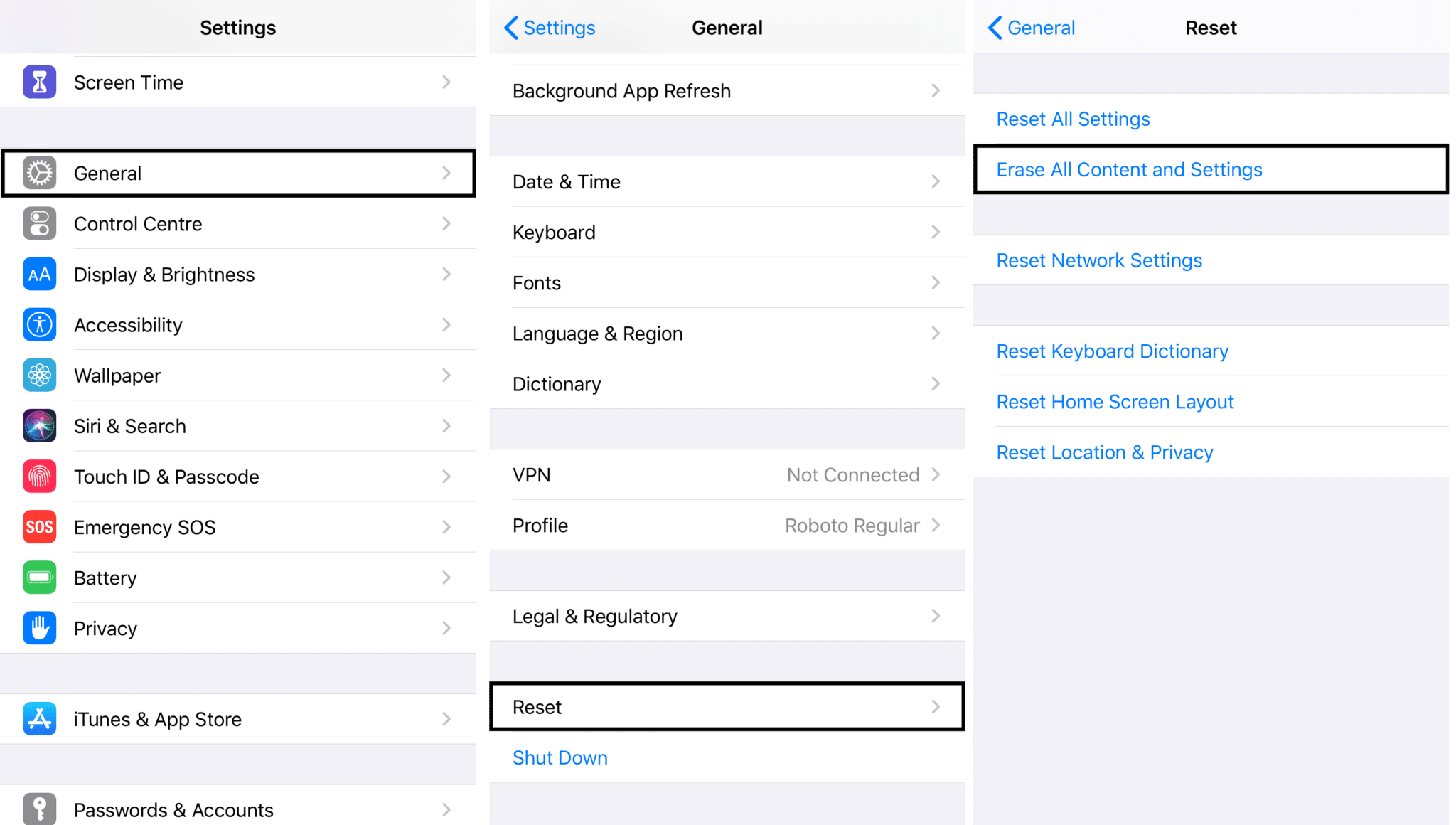
13. Force Restart the Car Unit
It could be possible that the issue exists with the car’s stereo settings, and we’re finding it in the iPhone settings. A minor issue with the car unit’s modules can also lead to this connectivity failure error.
In that case, force restarting the car unit 🔄 can resolve all the temporary issues with the car’s stereo system. Follow the below-mentioned steps to force restart the car’s stereo system in simple steps:
- First, hold the Power button on your radio’s front display for 10 to 15 seconds and let the car’s stereo reboot.
- Then, release the Power button as the system reboot completes and check the issue’s status.
14. Reset the Car Unit to the Factory Defaults
Another easy solution to resolve all the issues with the car unit is to reset all the settings of the stereo to send them back to the default state. This can indeed resolve all the issues with the car’s stereo. So, follow the below-mentioned steps to reset the car’s stereo settings:
- First, open the Settings of your car’s stereo and move to System to get factory reset options.
- Now, head to the Factory Reset Settings section from the left navigation pane and then enter the password to continue further.
- Once the settings are set to default, reconnect the iPhone with the car using Apple CarPlay, and it’ll definitely connect properly this time.
15. Contact Apple Support
Suppose none of those mentioned above workarounds help you eliminate the “Unable to Connect to Apple Carplay” error. In that case, the last and most effective solution is to get in touch with the customer support of Apple. You can visit Apple’s Customer Support website and choose the product with which you’re currently facing the issue. We hope Apple’s Customer Support gives you a working solution to resolve this issue.
Conclusion
Apple CarPlay is one of the most useful features that let us read messages, receive and make calls, get directions, and much more while driving the vehicle. It indeed helps us a lot while driving, but sometimes, its non-functioning makes us more irritated. 😠 Many users are facing issues with connecting their iPhones with their cars.
Fortunately, this issue can be resolved with some troubleshooting methods. Here in this article, we shared 15 tried and tested solutions 🛠️ to help fix the “Unable to Connect Apple Carplay” error. We suggest trying all the troubleshooting solutions and checking if the issue is resolved.
Before wrapping up, make sure to share your experience with this troubleshooting guide by simply answering the below-mentioned questions in the Comments section ⬇️:
- Did we help you eliminate the “Unable to Connect Apple Carplay” error?
- Which of the troubleshooting methods help you resolve the issue with the Apple CarPlay?
- Like other users, did you also start facing the issue after updating the iPhone?
- Do you’ve some additional workaround methods to help fellow readers solve the issue?
Frequently Asked Questions About “Unable to Connect Apple Carplay” Error
How Do I Fix Apple CarPlay Problems?
If your Apple CarPlay has some issues, we suggest restarting the device (Step 10), as sometimes simply restarting the device fixes the issue. In case this doesn’t resolve the issue, you can try updating your iPhone to the latest version (Step 8).
Why Did My Apple CarPlay Stop Working?
According to some users, this error with CarPlay appeared after updating the iPhone. So, this could be the same if your Apple CarPlay support isn’t working.
How Do You Reset Apple CarPlay?
There’s no way to reset the CarPlay settings. But reconnecting the iPhone and the car’s stereo system automatically resets the Apple CarPlay settings. You can try the same.
Why Is Apple CarPlay Not Working With iOS 15?
Many iOS 15 users are facing difficulties connecting their iPhones to their cars via Apple CarPlay. Most probably, the iOS 15 has some bugs, which made the Apple CarPlay feature malfunction.
How Do I Reconnect to Apple CarPlay?
Here are the steps to reconnect your car with your iPhone with Apple CarPlay:
- In the General settings of the Settings app, tap on CarPlay and select the vehicle you want to reconnect with your iPhone.
- Then, tap on Forget This Device to remove the car from the devices list and make sure the car’s Wi-Fi or Bluetooth is disabled so your iPhone can detect the available vehicles easily.
- After that, move to the CarPlay settings of your iPhone and select your car in the Available Cars section. It’ll now start pairing the car again.
