Are you encountering the “Payment Not Completed” or the “Your Purchase Could Not Be Completed” error in the Apple App Store whether on iPhone (iOS), mac (macOS), or iPad (iPadOS)? 🤔 Don’t be concerned; we are here to elucidate the root of the issue and provide you with several solutions to make the alert go away. 🥳
When you make a purchase or payment on the App Store, Apple securely stores your payment information on your device. Apple processes the payment and sends a notification to your device. The App Store then uses your stored payment information to complete the purchase or payment. Apple also uses encryption technology to help protect your personal information.
Nonetheless, sometimes Apple users report coming up with the “Your Purchase Could Not Be Completed” error in the Apple App Store.
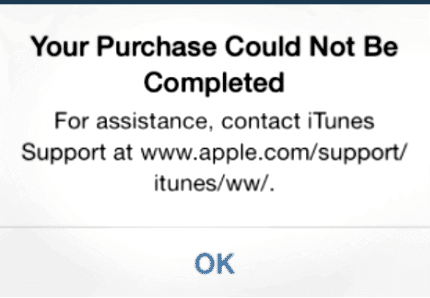
Other times, they might be shown the “Payment not completed” error in the Apple App Store instead.
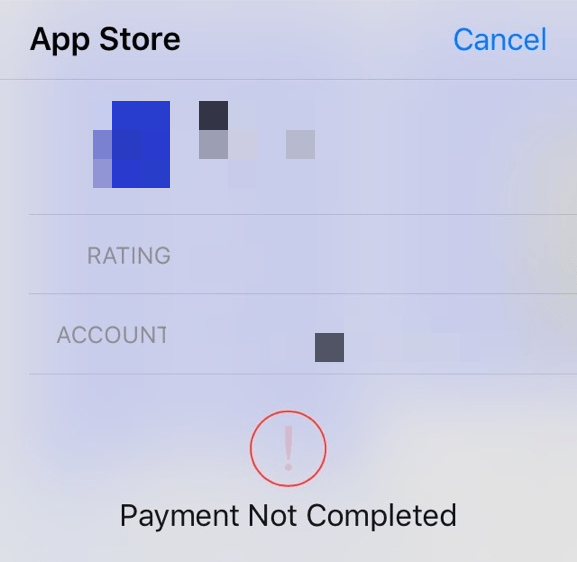
If you are having trouble completing purchases or payments on the App Store, the root of the issue may be incorrect account information, insufficient funds, or an issue with Apple’s servers. To resolve the alert, try signing out of the App Store, restarting the device, updating your payment information, checking your account balance, or contacting Apple Support.
The App Store can sometimes present a challenge when making purchases or payments. However, with the proper knowledge, guidance, and help, it is possible to solve any issue that may be preventing you from completing your transaction. We are here to help you identify the cause of the issue and provide you with several solutions to make the alert go away.
So without further ado, let’s dive deep into the topic and explain how app store payment is made and what are the causes and fixes for the Apple App Store “Payment Not Completed” or the “Your Purchase Could Not Be Completed” errors on your Apple devices, including iPhone (iOS), mac (macOS), or iPad (iPadOS)! 👇
How is an App Store Payment Made?
App Store payments are made through the App Store, Apple’s digital media store and app platform. To make a payment, users must have an “Apple ID” and their “payment information” on file. In addition, different payment methods are available, including credit and debit cards, PayPal, and Apple Pay.
Users will be asked to select their payment method when making a purchase. They can then enter the required “information”, such as the card number, expiration date, and CVV code. After entering the payment information, users will be asked to confirm the payment. Once the payment is confirmed, the purchase will be completed.
Apple also offers an auto-renewal subscription feature, which automatically renews a subscription each month or year. With this feature, users can set up their payment information once, and the subscription will automatically renew without entering payment information each time.
In addition, Apple also offers payment methods such as “Apple Cash”, which allows users to send money to friends and family through iMessage. Apple also offers gift cards and store credit, which can be used to make purchases in the App Store.
What Are the Possible Causes of the “Payment Not Completed” or “Your Purchase Could Not Be Completed” Errors on Apple App Store?
The “Payment Not Completed” or the “Your Purchase Could Not Be Completed” errors on the App Store is a common issue many users experience when attempting to purchase or download an app. The error can be caused by various issues, including:
1. Insufficient Funds
If your payment method does not have enough funds to cover the purchase, the App Store will not allow the transaction to go through.
2. An Expired Credit Card
If Your payment method is an expired credit card, the App Store will not complete the transaction.
3. Restrictions
If you have placed restrictions on the App Store, such as parental controls, the App Store will not allow the transaction to go through. (Fix 6)
4. Incorrect Billing Information
If you have entered incorrect billing information, such as an incorrect address or a wrong phone number, the App Store will not allow the transaction to go through. (Fix 4)
5. Network Issues
If you are having network issues, such as slow internet or a weak connection, the App Store will not be able to complete the transaction. (Fix 13)
6. Apple ID Issues
If your Apple ID is not working correctly, the App Store won’t be able to complete the transaction. (Fix 8, 12, and 13)
You will need to address the underlying issue to fix the “Payment Not Completed” or the “Your Purchase Could Not Be Completed” errors on the App Store, which may include checking the payment method to ensure that it has sufficient funds, updating the billing information if it is incorrect, checking your “Network Connection”, or troubleshooting your “Apple ID” if it is not working correctly. Once the underlying issue has been addressed, you should be able to complete the purchase or download without any further issues.
15 Fixes for the “Payment Not Completed” or “Your Purchase Could Not Be Completed” Errors on App Store
1. Restart Your Device
This is sometimes called a “hard reset” or “power cycling” of your device. Rebooting can help if you are having trouble with a particular app or feature or if your device is running slowly. Restarting your device is a simple way to resolve many technical issues, including errors related to the App Store.
To do so, follow the following steps:
For iPhone (iOS)
- Firstly, Press and hold the On/Off button until the slider appears.
- Next, Slide the slider to Turn Off your device.
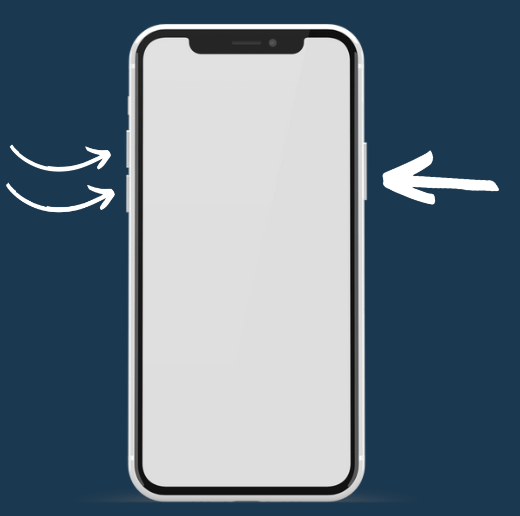
- Then, press the On/Off button until the Apple logo appears after turning off your device.
- Finally, your device has restarted; open the App Store and try to make the purchase again.
For macOS
The easiest way to prompt a restart is, click the Apple Menu, situated at the top left corner of the screen. Then, from the drop-down, select Restart. At the subsequent message asking “Are you sure you want to restart?”, click Restart.

For iPad (iPadOS)
One can find the steps to reboot an iPad on this page at the Apple Support website.
For newer iPads that don’t possess the Home button, the following are the steps to force restart your iPad:
- Press and quickly let go of the volume up button.
- Press and quickly let go of the volume down button.
- Press and hold the top power button.
- Finally, when the Apple logo appears, release pressing the top power button.
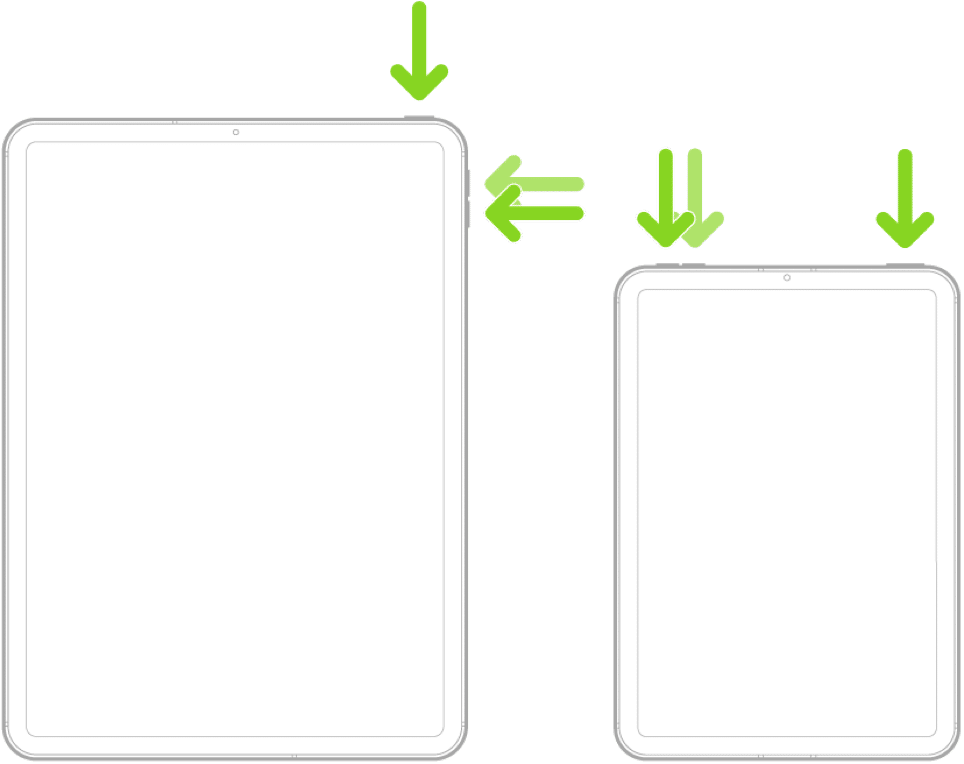
Whereas for iPads with the home button:
Press and keep holding the top power button and the Home button simultaneously, until the Apple logo appears, and then you can release both buttons.
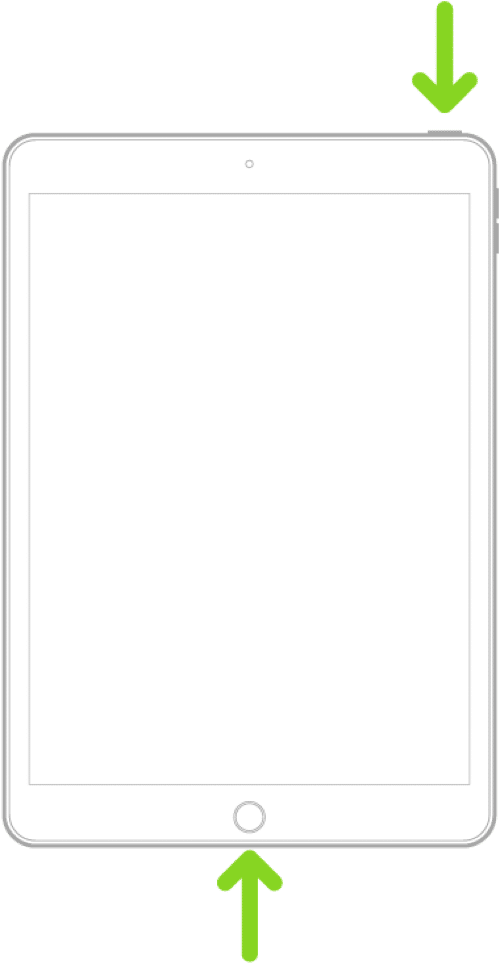
2. Re-Logging In to Your Apple ID
Signing out of your Apple ID and then signing back in is a troubleshooting technique used to fix errors related to the App Store. It helps to reset the connection between the App Store and your Apple account, which allows the App Store to recognize your account and proceed with the transaction.
Following are the steps to follow to re-login to your Apple ID,
- Firstly, open the “Settings” app on your device.
- Then, select the “iTunes & App Store” option and tap on your Apple ID.
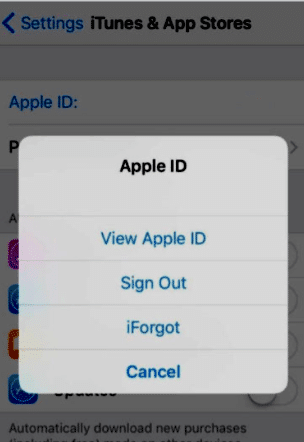
- You will then see a menu with the option to “Sign Out,” Select this option.
- Then “Sign Back” into your Apple ID.
- Once you have signed in again, open the App Store and try to purchase the item again.
This troubleshooting technique should help to resolve the Payment or Purchase Not Completed error.
For instructions to sign in or out of your Apple ID on mac, you can refer to this page on the Apple Support website.
3. Disable Face ID or Touch ID
Disabling Face ID or Touch ID is one of the methods to fix the “Payment Not Completed” or the “Your Purchase Could Not Be Completed” errors on the App Store. This error is usually caused by a problem with the authentication process, which is required for payments to be completed successfully. Disabling Face ID or Touch ID stops the authentication process, and the payment can be completed without issues.
The instructions to disable Face ID or Touch ID vary depending on the device, but generally, users will:
- First, go to the Settings app.
- Next, select “Face ID & Passcode” or “Touch ID & Passcode.”
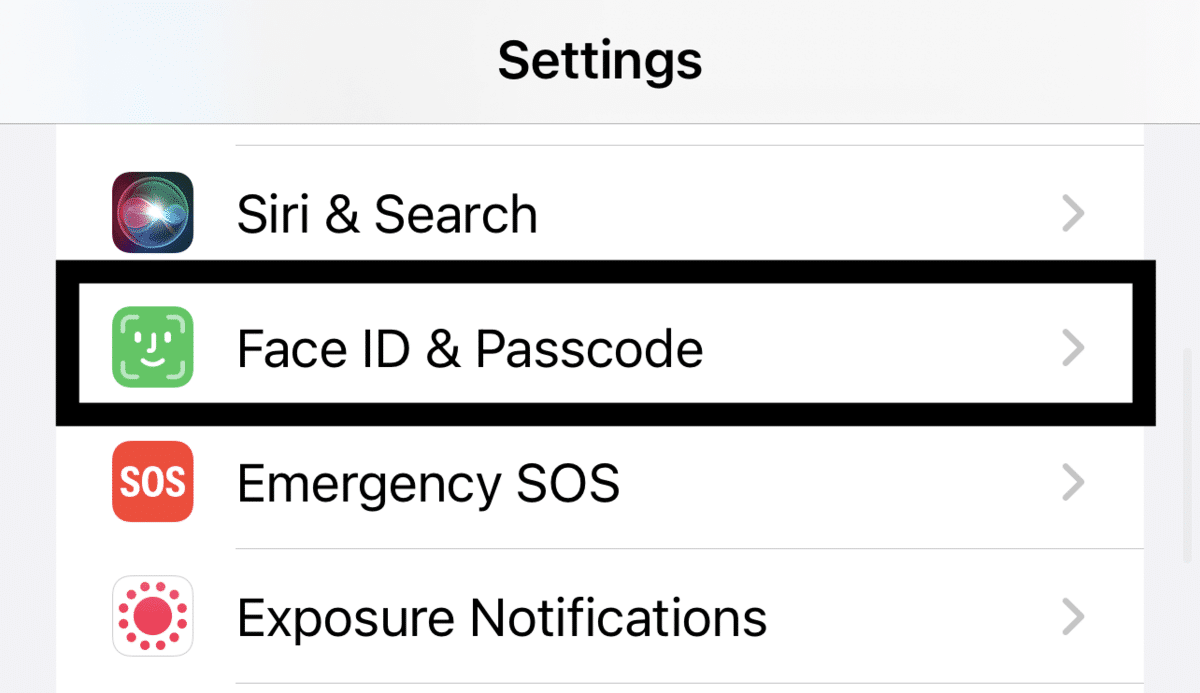
- Finally, turn off the feature.
Now, when you try to make a payment or purchase on the App Store, you’ll be asked to enter your Apple ID password instead of using your biometric security. It may help to fix the error you’re experiencing.
4. Update Your Payment Method
Updating your payment method means checking payment information and making sure that your payment information is up-to-date and accurate. When attempting to make a purchase or payment on the App Store, if an error message states that the purchase or payment still needs to be completed, one of the possible reasons is that your payment information needs to be corrected or updated. You will need to check the payment information associated with your Apple ID to solve the issue.
To change your payment information, apply the following steps:
- First, “Log-in” to your Apple ID account.
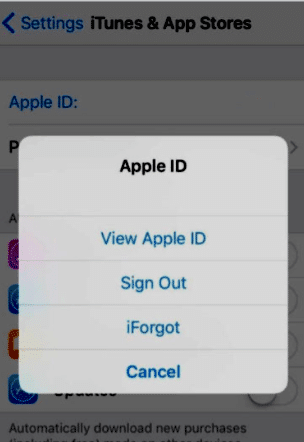
- Select “Payment Information”.

- Then review the information on the page.
- Next, If any information is incorrect or outdated, you will need to update it accordingly.
- Finally, once you have updated your payment information, try to complete the purchase or payment again.
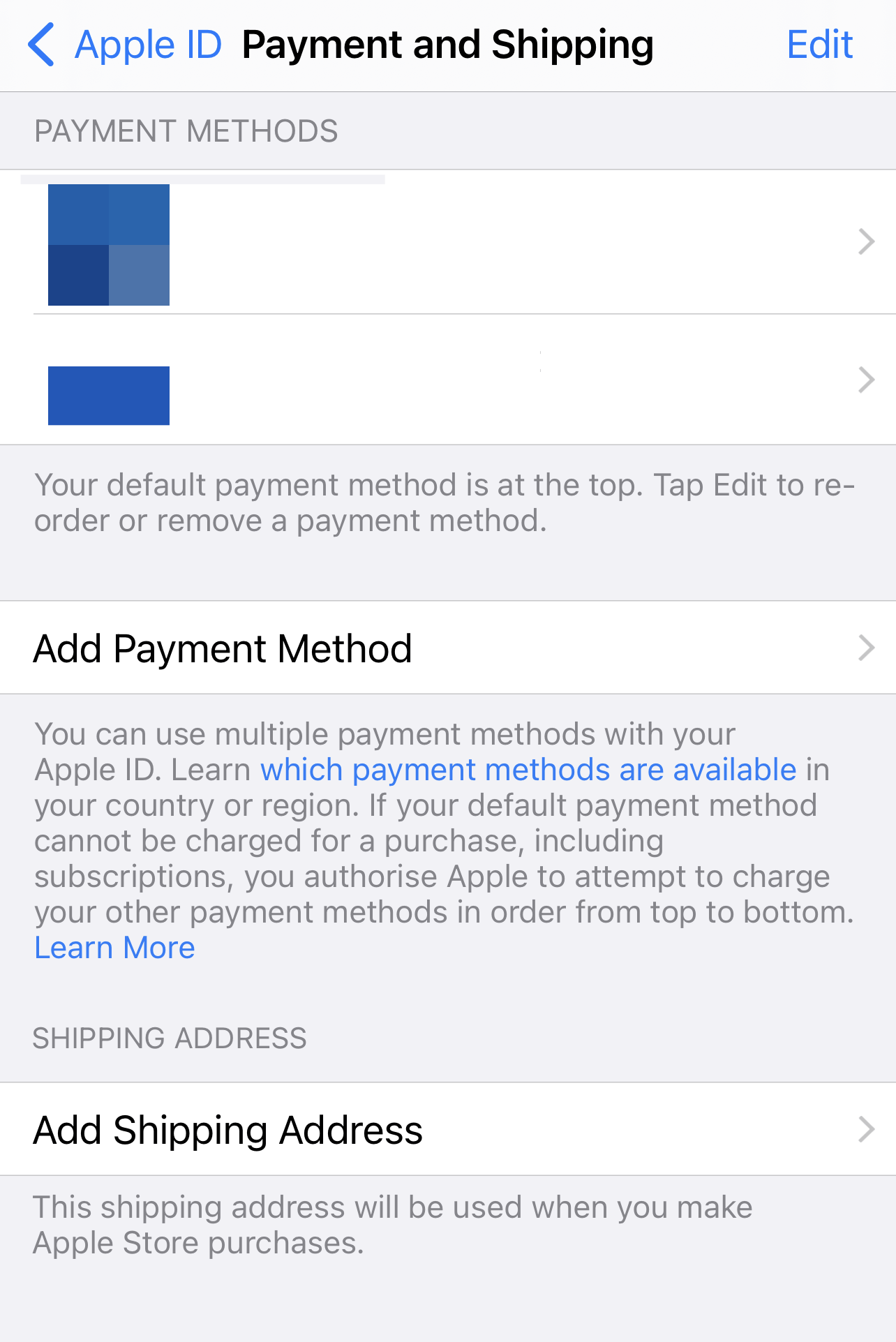
From there, you will need to ensure that the payment method you use is the one you want to use for the purchase. This may mean updating the payment method or entering a new one if you use a different card or payment option.
For more steps and information about updating payment information for the Apple App Store, you can refer to the following fix, Fix 5.
5. Apple ID Linked to Too Many Payment Methods
When you have used multiple payment methods to purchase apps or subscriptions in the past, such as credit cards, debit cards, PayPal, or Apple Pay, this can also cause problems in the purchase procedure. This usually occurs when an Apple ID is associated with more than five payment methods.
If this is the case, you will need to delete or remove some of the excess payment methods to fix the “Payment Not Completed” or the “Your Purchase Could Not Be Completed” errors on the App Store.
For iPhone (iOS) or iPad (iPadOS)
- Open the App Store and click your profile icon in the top right corner.
- Select the View “Payment Information” option from the menu. Otherwise, you can access this through your Settings, and then tap on your Apple ID name.

- Click “Payment & Shipping”.
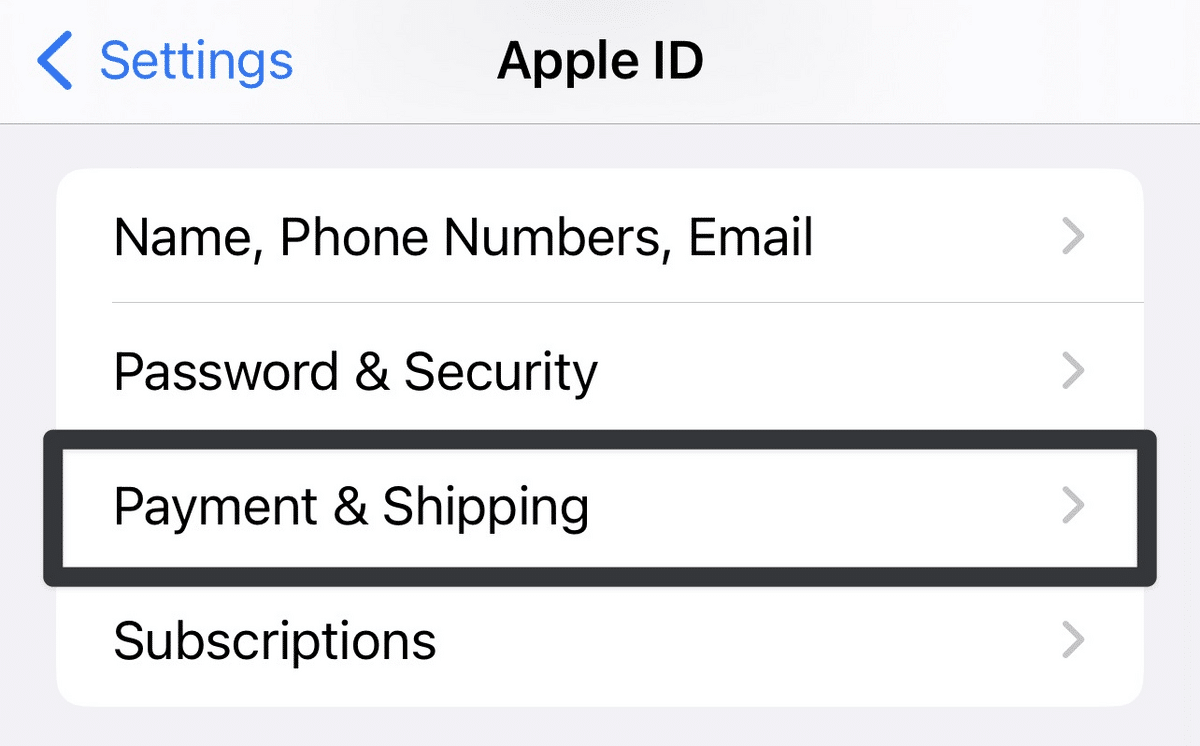
- Check the payment methods currently linked to your Apple ID.
- Select the payment method that you want to remove and click the “Remove” button.
- Confirm the removal of the payment method by clicking the Remove button again.
- Repeat steps 5-6 for each payment method you want to remove.
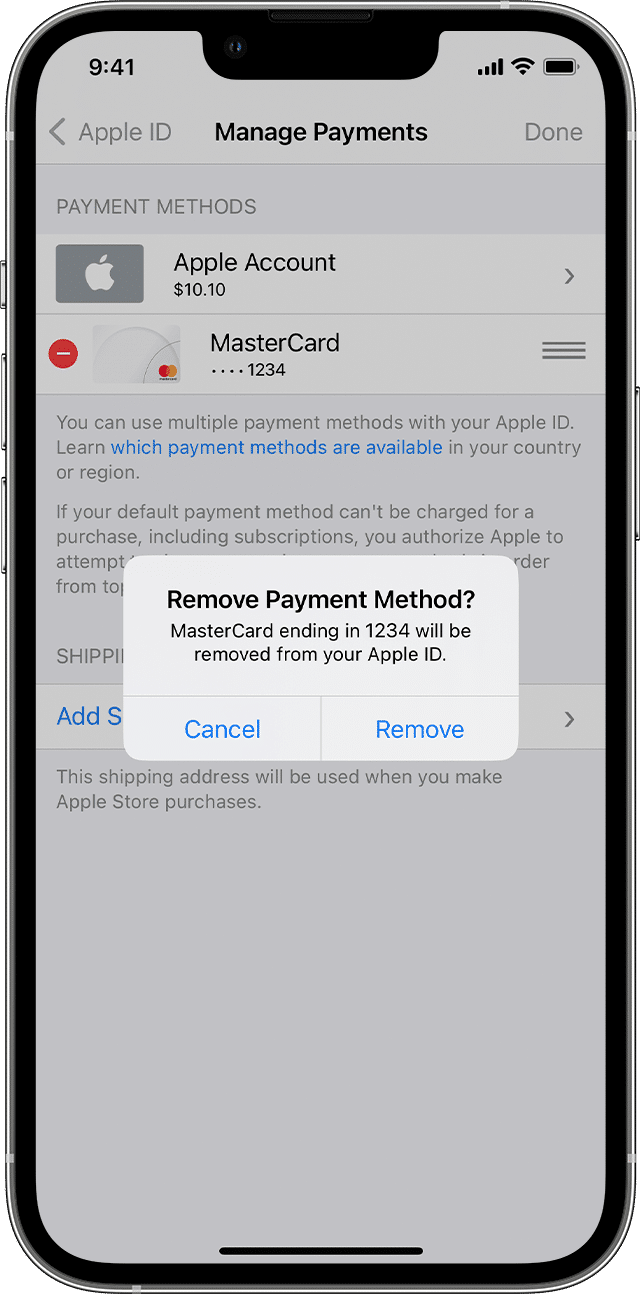
For macOS
- First, open the App Store application, and select your profile icon and name at the bottom-left corner.
- After that, select Account Settings.
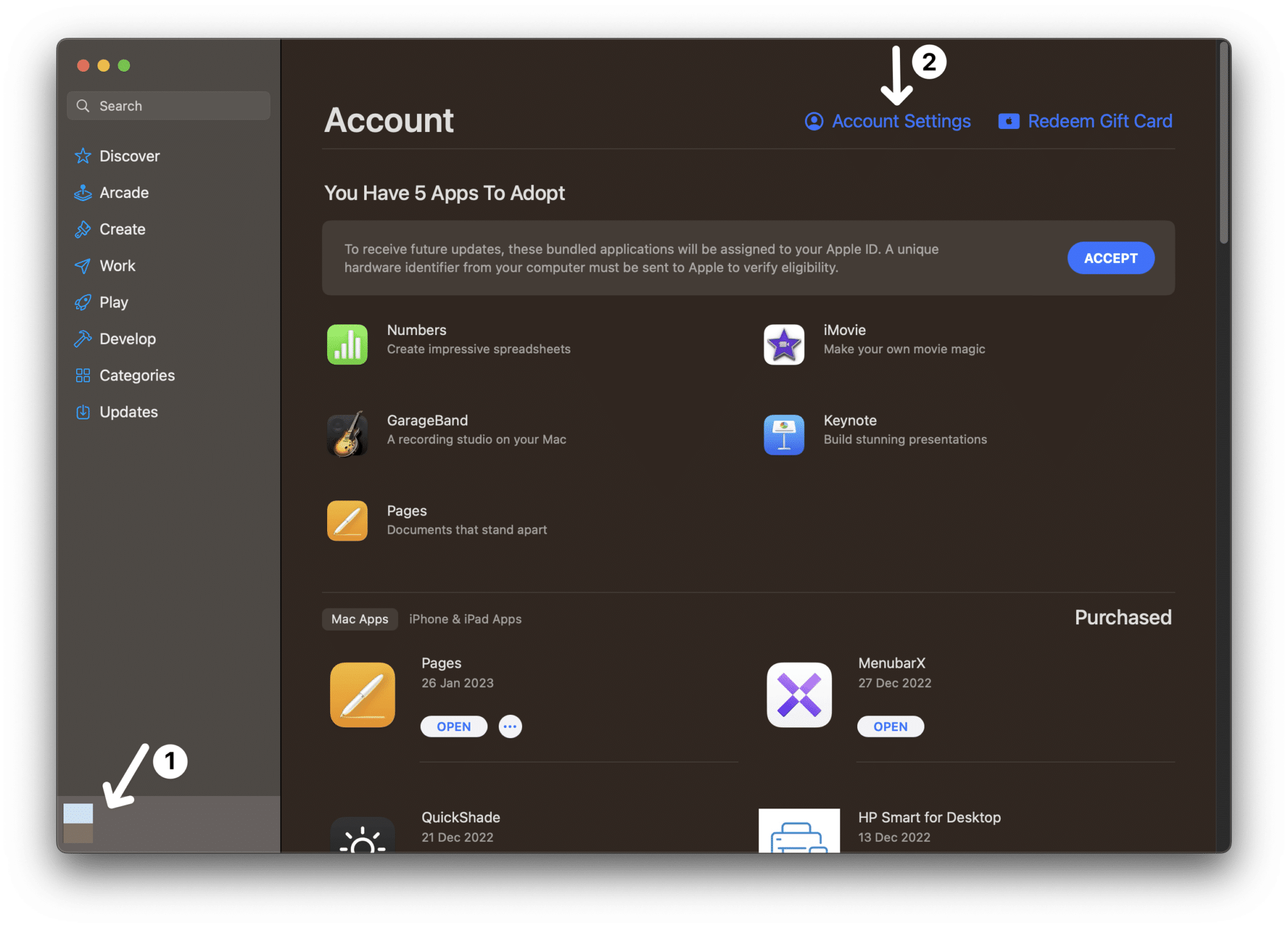
- Following that, if you’re asked to sign in, enter your Apple ID credentials to sign in.
- After that, under, Apple ID Summary, in the Payment Information field, click the Manage Payments button. For older versions of macOS, click the Edit button next to Payment Type.
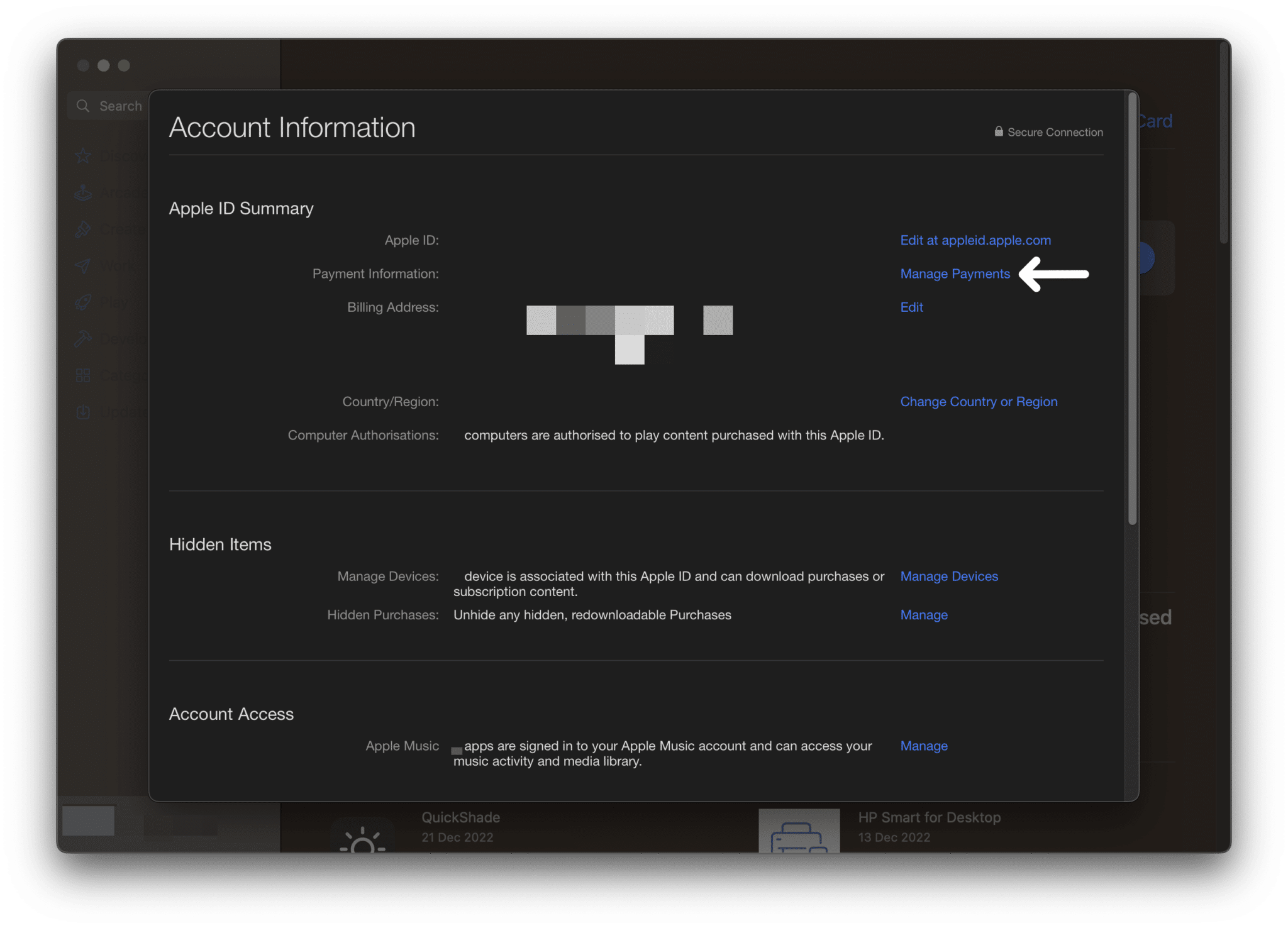
- Finally, click Remove Payment Method to remove the registered payment method, and proceed to add your payment information again.
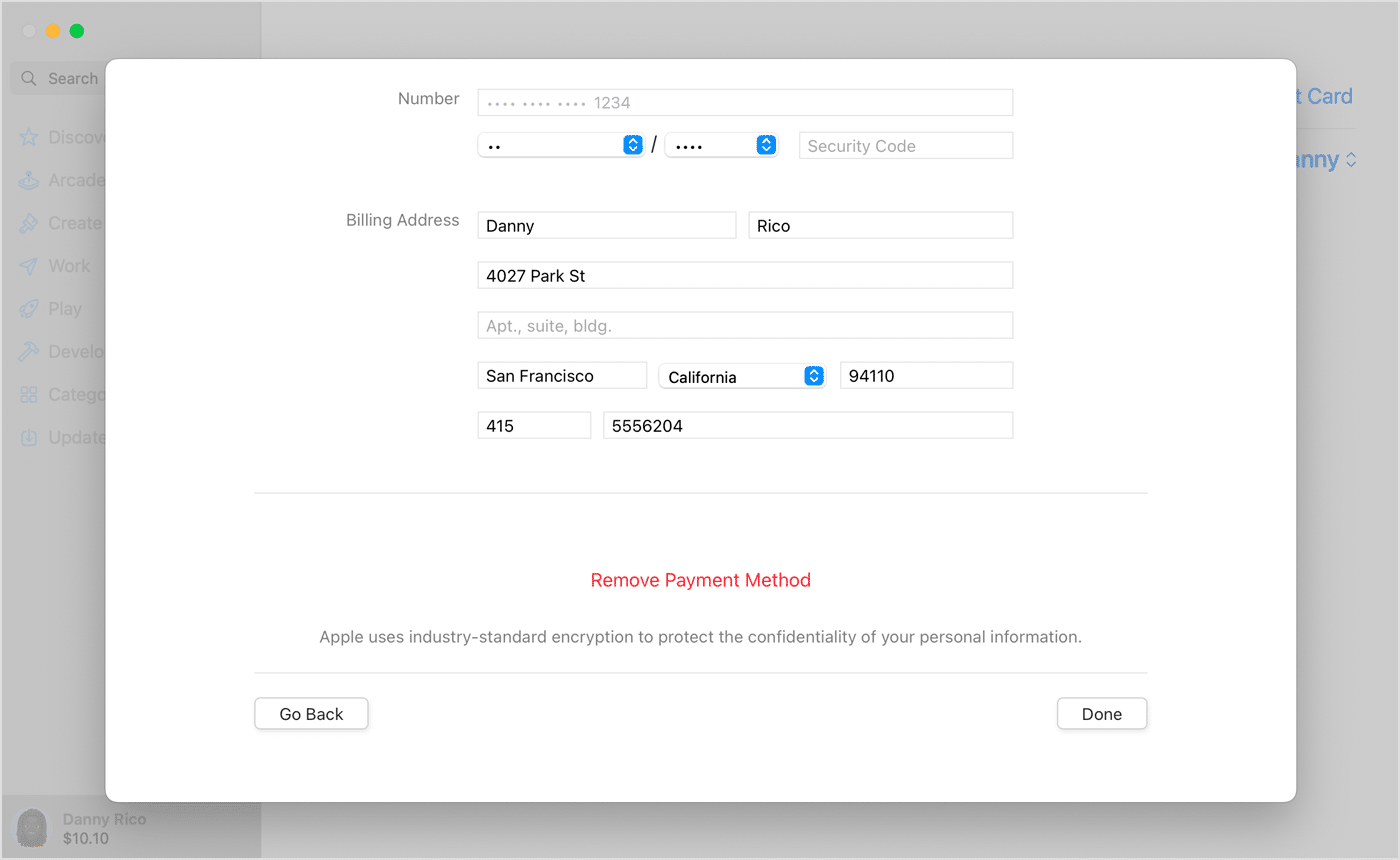
Once you have removed all the unnecessary payment methods from your Apple ID, you should be able to make purchases on the App Store without any problems.
6. Check And Disable App Store Restrictions
This step refers to checking and disabling any restrictions that may be set on the App Store to prevent you from making purchases or completing payments. Hence, this may be done for various reasons, such as parental controls, account settings, or even credit card limits.
- First, open “Settings” on your device and select the “iTunes & App Store option”.
- From there, you’ll want to look for a section labeled “Restrictions”.
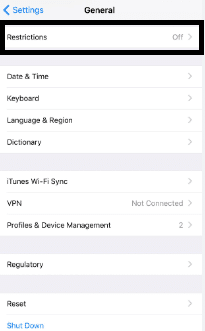
- If the Restrictions section is turned on, you’ll want to disable it.
You may also need to check any other settings related to purchases, such as account settings or credit card limits. Once you’ve identified any restrictions that might be set, you’ll want to disable them to allow you to complete your purchase. Once the restrictions have been disabled, you should be able to make your purchase on the App Store without issue.
7. Force Quit All Your Apps
Force quitting all your apps means closing all currently open apps on your device. When an app is open, it uses resources that could prevent payment or purchase from completing. Force quitting all your apps, it can help to resolve the issue by freeing up those resources.
For iPhone (iOS) or iPad (iPadOS)
To force quit all your apps, you will need to go to the App Switcher on your device and swipe up on each app to close it. Once all your apps are closed, try the purchase or payment again to see if it will complete.
This can be done by clicking the Home button or, for newer iPhones swiping up from the bottom of the screen. Then, swipe up on each individual application to force quit it. Once all the apps have been forced to quit, try and complete the purchase or payment again.
For macOS
You can close applications on macOS through the Force Quit Applications menu, which you can access by clicking the apple menu icon at the top-left, and selecting Force Quit from the drop down.
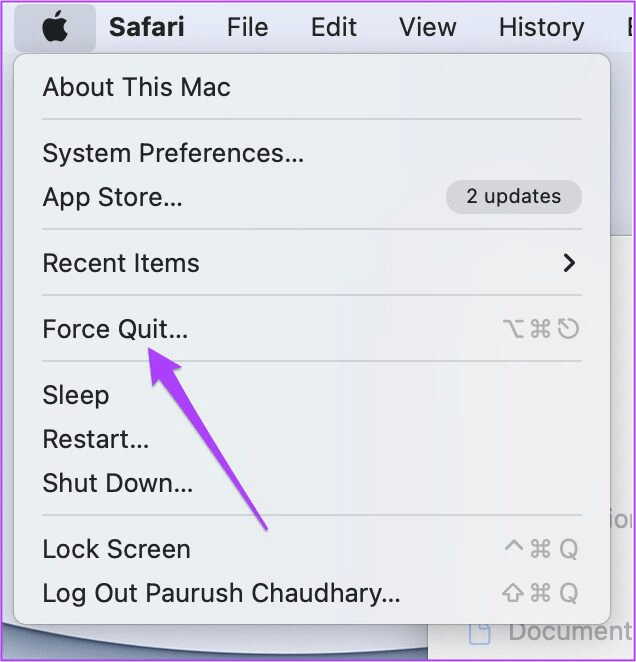
After that, from the menu that’s launched, select applications and click the Force Quit button.
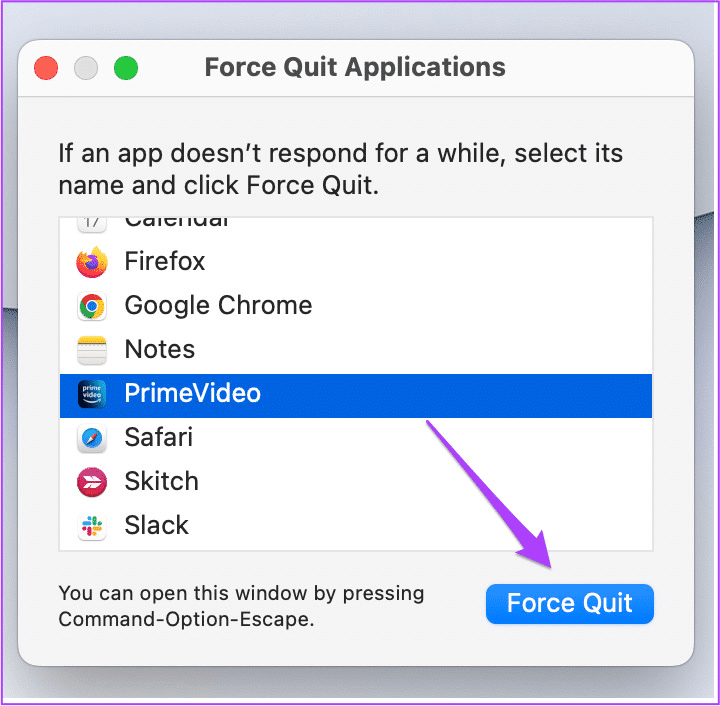
8. Using the Same Apple ID on the App Store
When a user attempts a payment or purchase in the App Store, it is important that they are using the same Apple ID that is associated with the App Store or iTunes account. This is because the App Store and iTunes are connected and use the same Apple ID account for authentication.
If the user is not using the same Apple ID account for authentication, the payment or purchase will not be completed. Therefore, it is important for the user to make sure that they are using the same Apple ID account on the App Store/iTunes Store before attempting a payment or purchase.
Once the user is sure that they are using the same Apple ID account, they can try the payment or purchase again. This should help solve the problem and enable the payment or purchase to be completed successfully.
For this, from the Settings app, select your Apple ID, and then ensure that the Apple ID you’re signed in to, is the same as the Apple ID that appears under Media & Purchases, which indicates the email/Apple ID currently associated with the App Store.
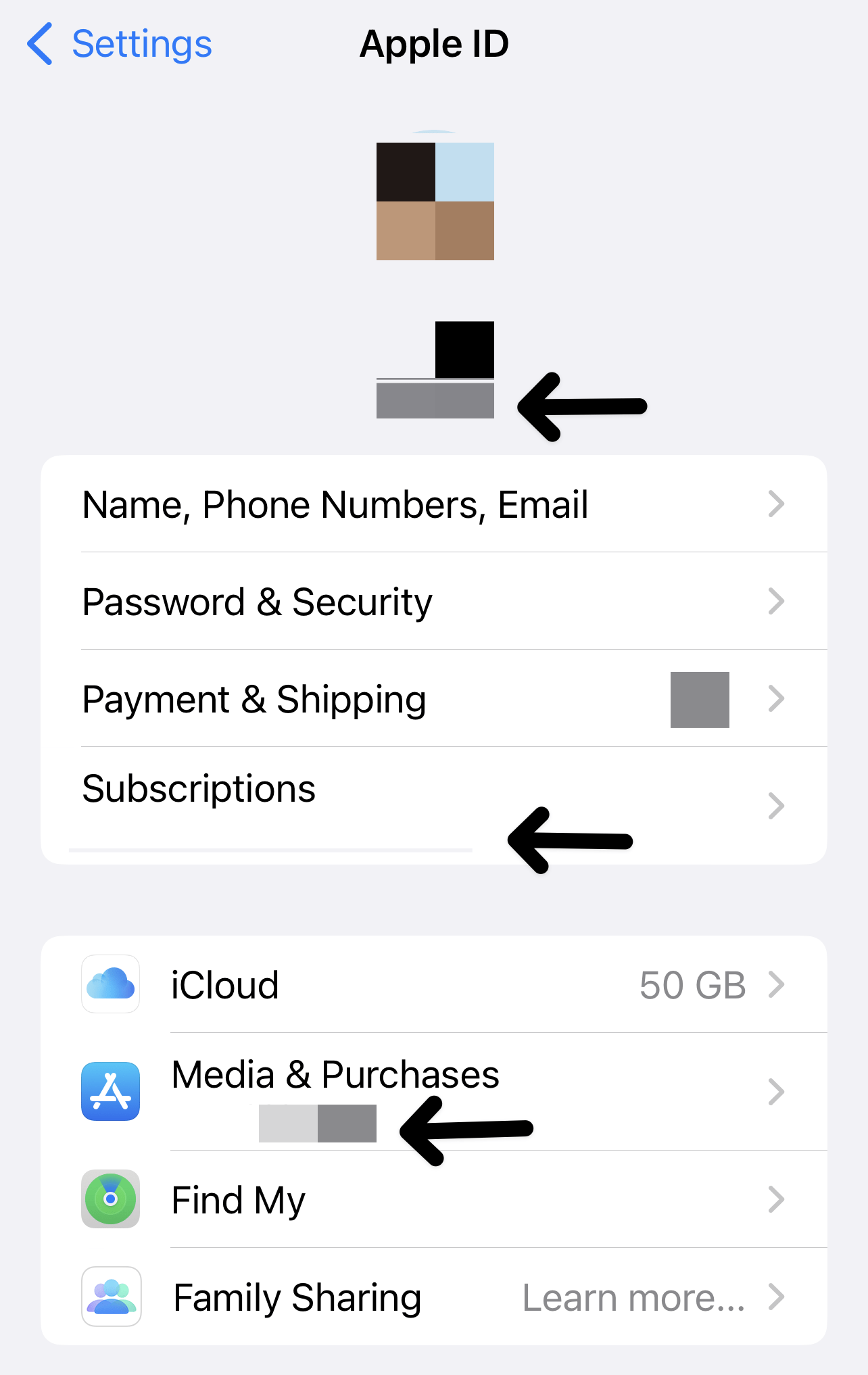
9. Check if The Item is Not Available in Your Country
If you want to purchase an item from the App Store but you receive an error message saying “Payment Not Completed” or “Your Purchase Could Not Be Completed”, it may be because the item is not available in your country. In this case, you will need to make sure to check if the item is available in your country before you try to purchase it.
If it is not available, then you will need to try again with an item that is available in your country. This should help you resolve the issue and successfully complete the payment or purchase.
10. Check And Accept iTunes Terms And Conditions
Before attempting to purchase something on the App Store, you must make sure you have accepted the iTunes Terms and Conditions. This is a requirement in order to make payments on the App Store. If you have not accepted the Terms and Conditions, you will not be able to complete any payment or purchase.
To resolve this issue, you will need to
- Open “Settings” and then select “iTunes & App Store”.
- Scroll the page to the bottom and tap “Accept” next to the “Terms & Conditions”.
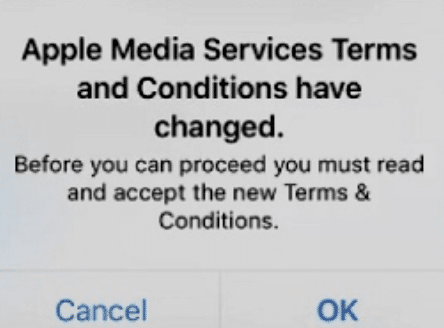
Once you have accepted the Terms & Conditions, try to purchase or make the payment again. If it is still not working, you may need to log out of your Apple account and then log back in. This will reset the Terms & Conditions, and you should be able to purchase or make payments on the App Store.
11. Check the Screen Time Settings
Screen Time settings prevent the purchase error on the App Store is a common error message that appears when trying to purchase an app. This error occurs when the user’s Screen Time settings prevent the purchase of the app. Screen Time allows users to set limits on their device usage, including the ability to limit app store purchases.
In order to solve the above issue, the user will need to adjust their Screen Time settings.
- First, open the Settings app, and select Screen Time.
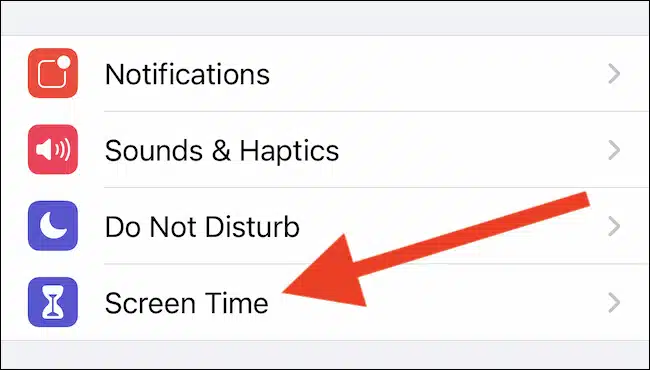
- Then select “Content & Privacy Restrictions”.
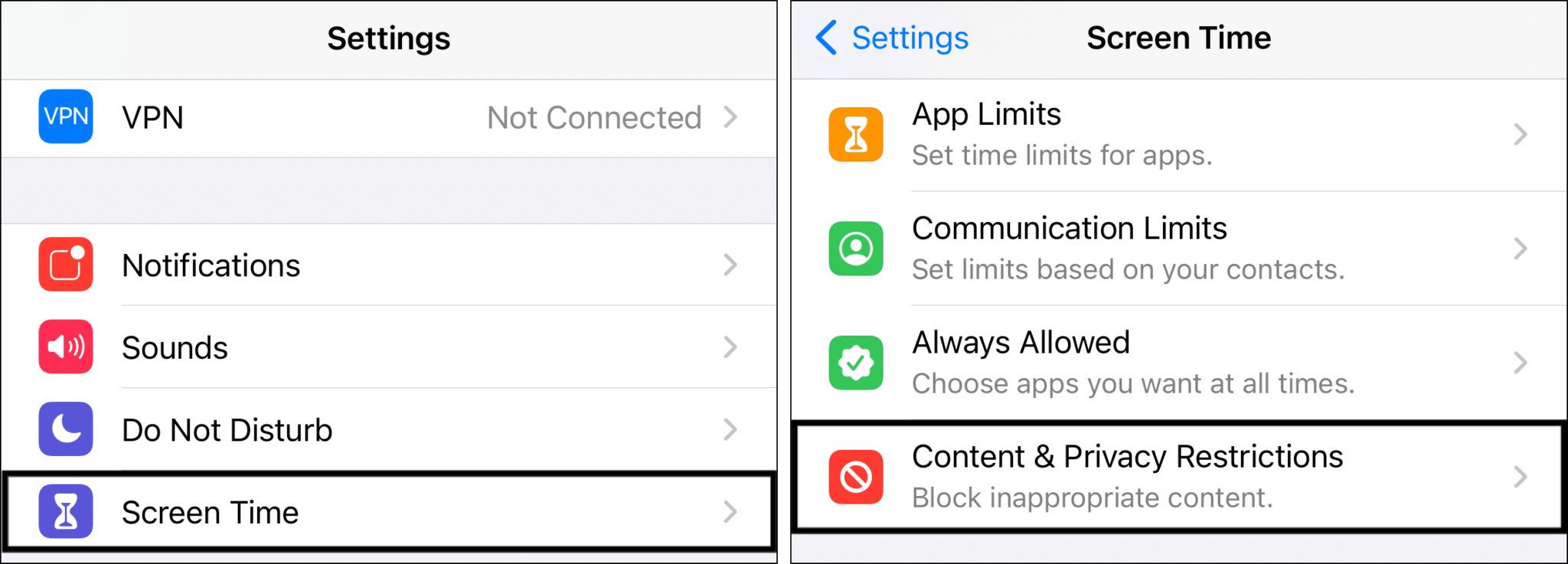
- Next, the user should then toggle the switch to the “on” position.
- Finally, select “iTunes & App Store Purchases”.
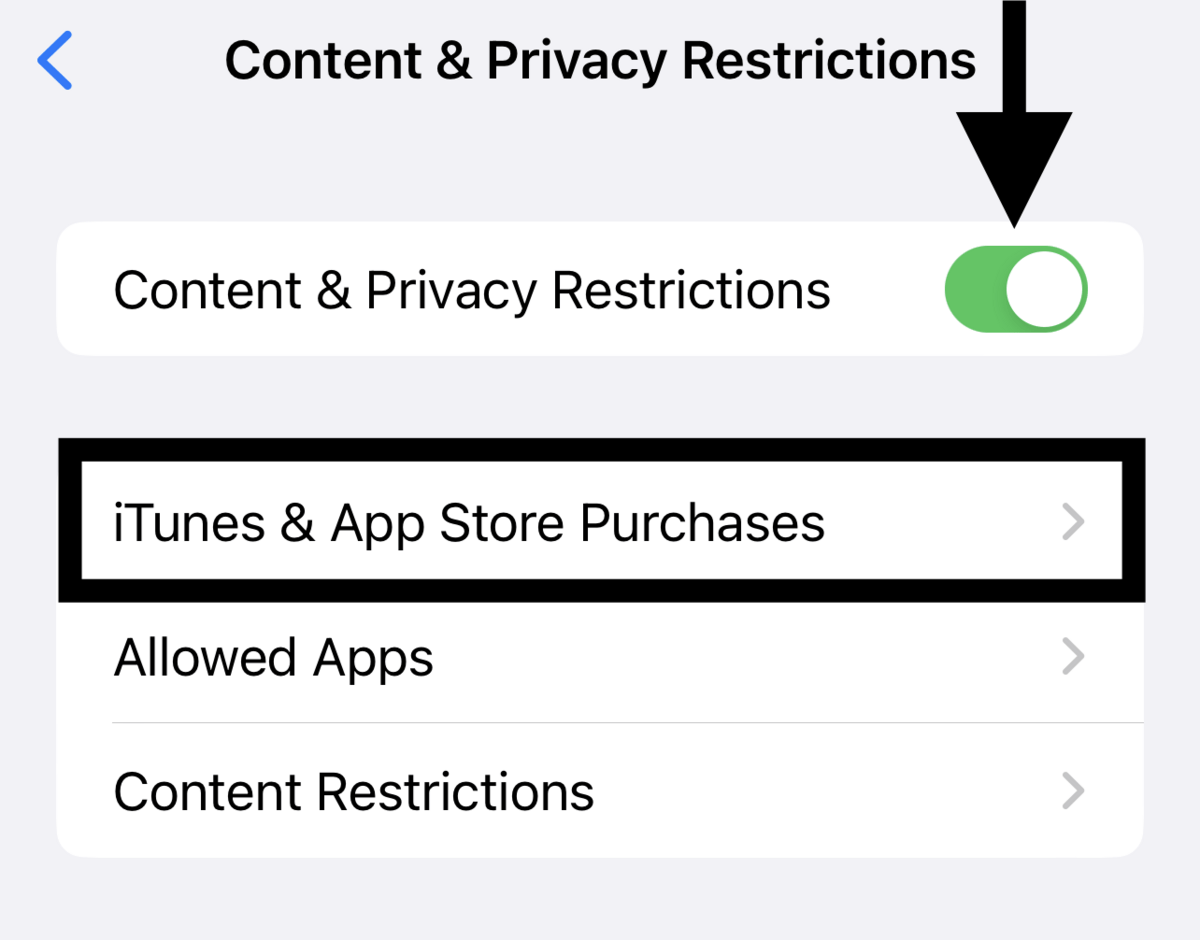
- From there, the user should select “Allow” and then try to purchase the app again.
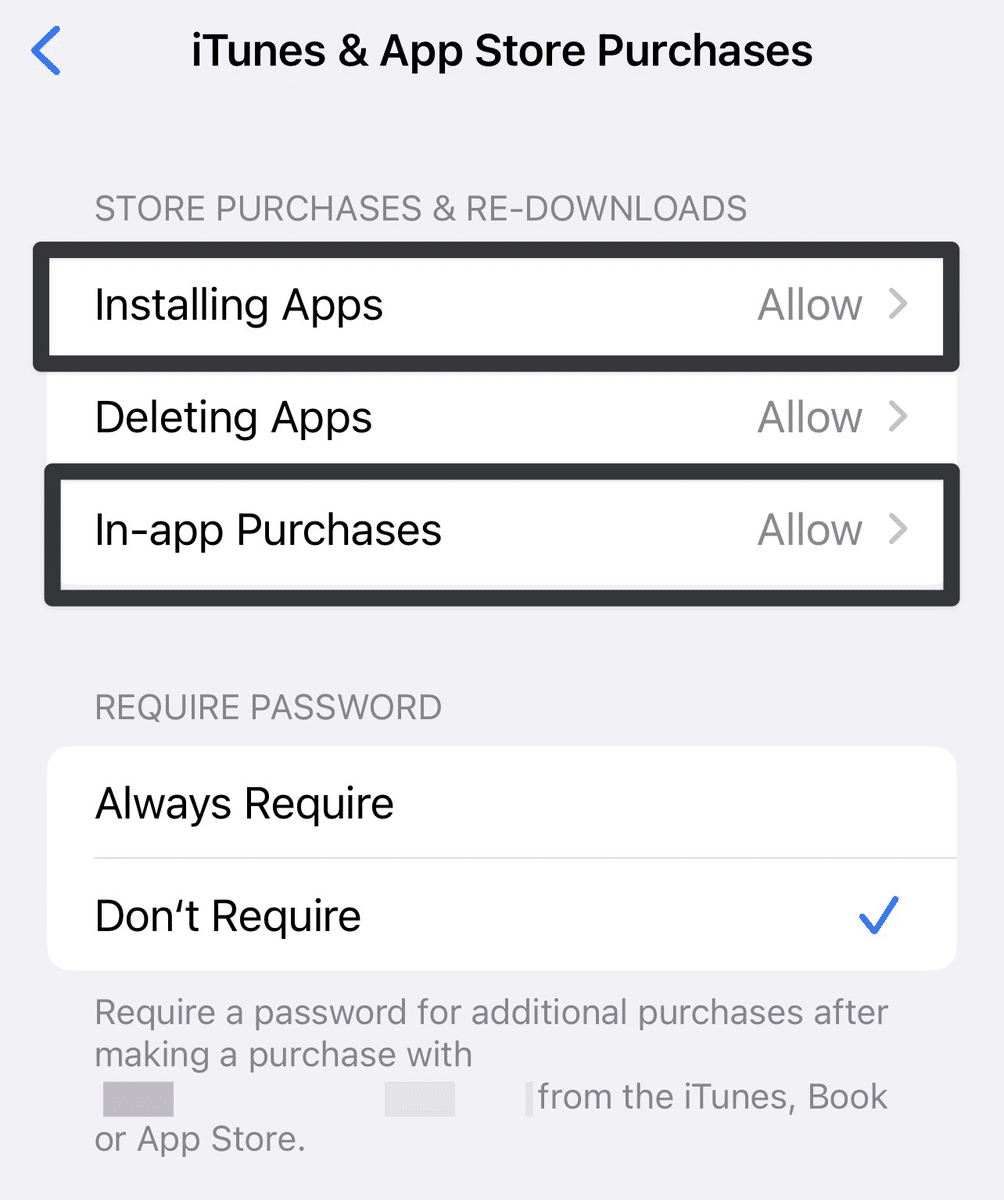
12. Check if Apple ID is Disabled
When your Apple ID is disabled or locked, you cannot use it to log into your Apple account or to make any purchases. This can be caused by various reasons, such as entering an incorrect password too many times or if Apple suspects that someone else is using your account without your permission.
One of the solutions is to make sure that your Apple ID is enabled and unlocked. If it is disabled or locked, you will need to reset your password in order to regain access to your account. To do this, you can visit Apple’s website and follow the instructions. Once you have reset your password, you can log in to your account and make purchases on the App Store.
- First, access the App Store on your device and select the account icon in the top right corner.
- Then, click “View Apple ID” and enter your Apple ID and password.
- Tap on “Change Password.”
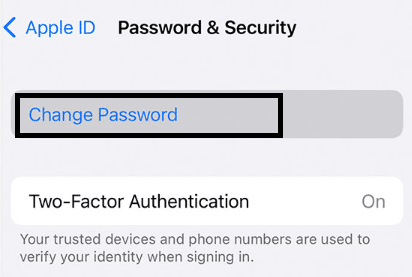
- Next, enter your current Apple ID password and then enter your new password twice.
- Tap “Done”, and your Apple ID password has now been changed.
- Finally, Try to make a purchase again, and if the Payment or Purchase Not Completed Error still appears, follow the steps below.
13. Check Your Connection
The “Payment Not Completed” or the “Your Purchase Could Not Be Completed” errors on the App Store is usually also caused by a slow or unstable internet connection. To fix the issue, you should check your internet connection by running a speed test.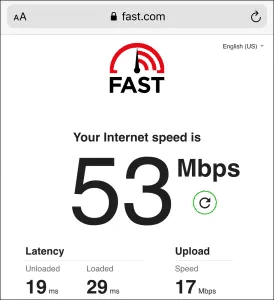
If the speed test results show that your connection is slow or unstable, you can try the following solutions:
- Restart your router: Restarting your router can help reset your connection, allowing for a better and more stable connection.
- Check for software updates: Make sure you are running the latest version of the software on your device. Software updates often contain bug fixes and other improvements that can help with connection issues.
- Contact your ISP: If none of the above solutions work, it may be time to contact the Internet Service Provider (ISP) and ask them to help you troubleshoot the issue. They may be able to provide a better connection or suggest other solutions.
14. Disable VPN
Disabling a VPN can help to solve the Payment or Purchase Not Completed Error on the App Store. VPNs, or Virtual Private Networks, are designed to protect users’ online privacy and security by routing their internet traffic through a secure, encrypted tunnel. Unfortunately, this tunnel can sometimes interfere with the App Store’s ability to process payments, resulting in the “Payment or Purchase Not Completed Error.”
To fix this, the user should try disabling their VPN connection while making their App Store purchase. This can be done by accessing the VPN settings in the device’s settings menu and toggling the “Off” button. After disabling the VPN, the user should then attempt to make their purchase again.
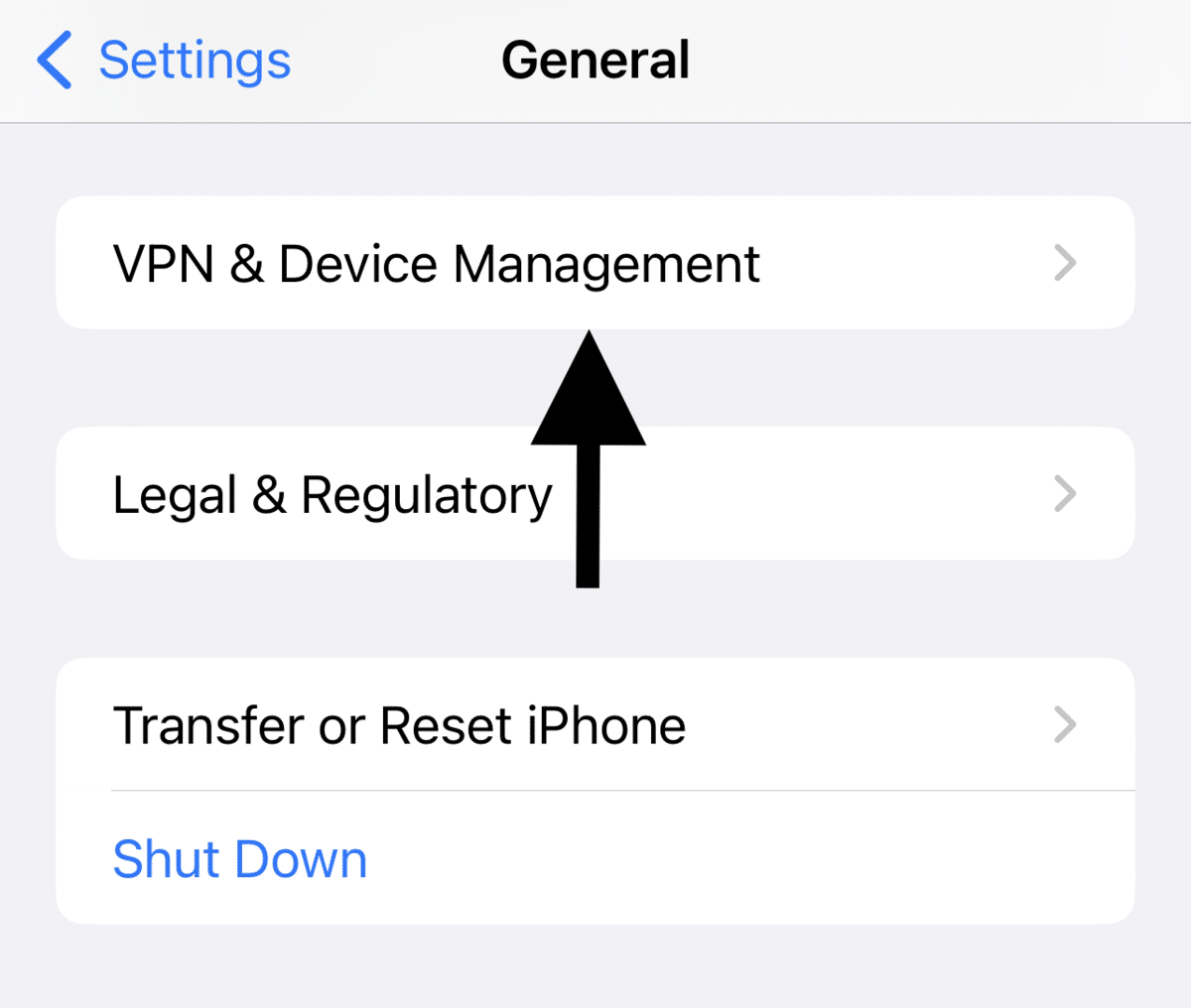
Whereas for application-based VPNs, to turn off your VPN, the steps will vary depending on the type of VPN you are using. Generally, you can find the settings for your VPN within the applications you have installed on your device. Once you have accessed the settings, you can either turn the VPN off completely or simply disconnect from the current server.
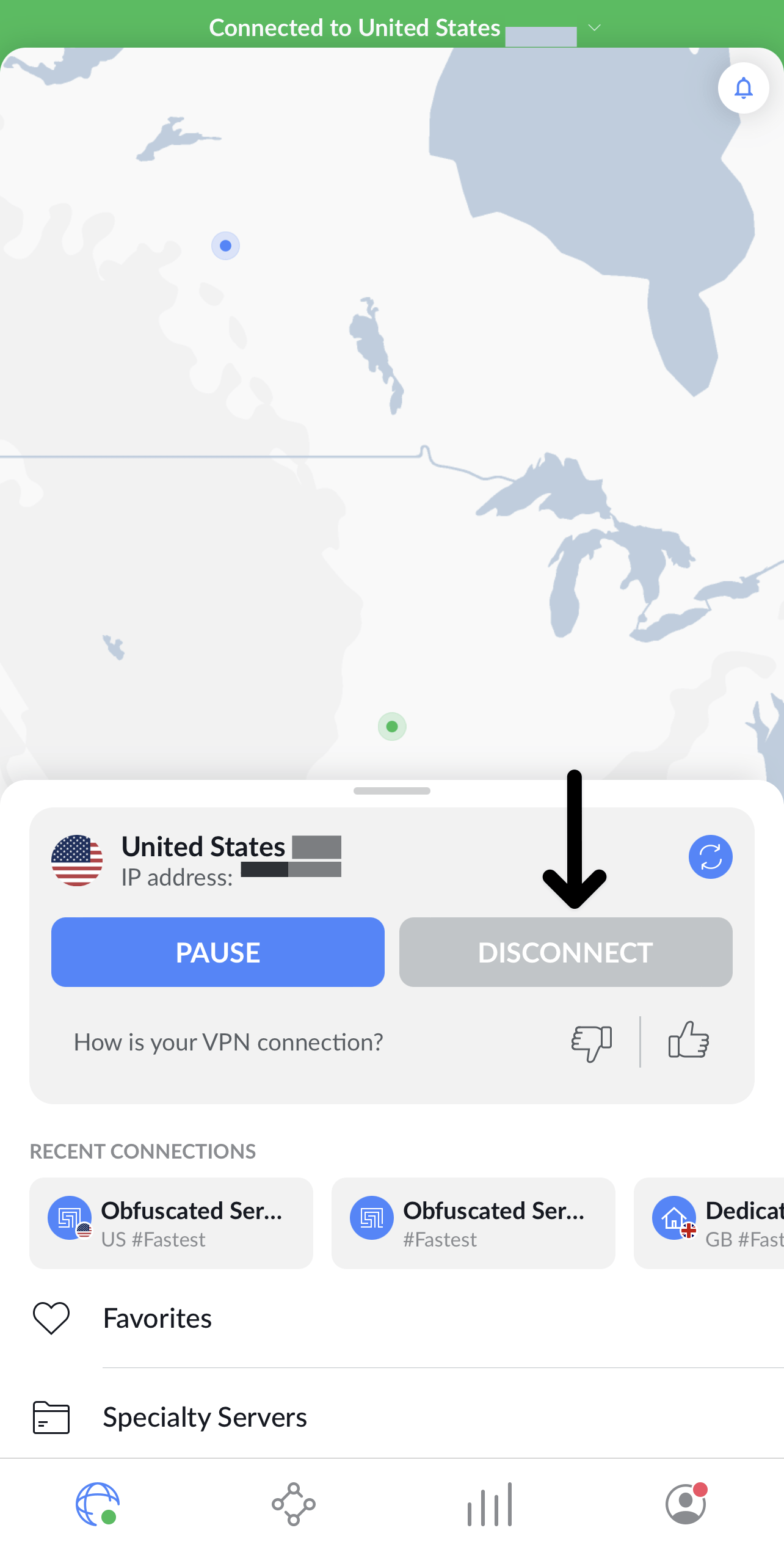
Besides that, we recommend subscribing to a premium VPN service to avoid issues with your services and apps, and at the same time, garner the benefits including improved security and anonymity in your activities online. What’s more, they have specialty servers to further hide your presence online, like what you get with NordVPN.
If you ask us, we suggest using NordVPN, which we’ve discovered performs wonderfully in our daily chores.
So, check out their exclusive offers:
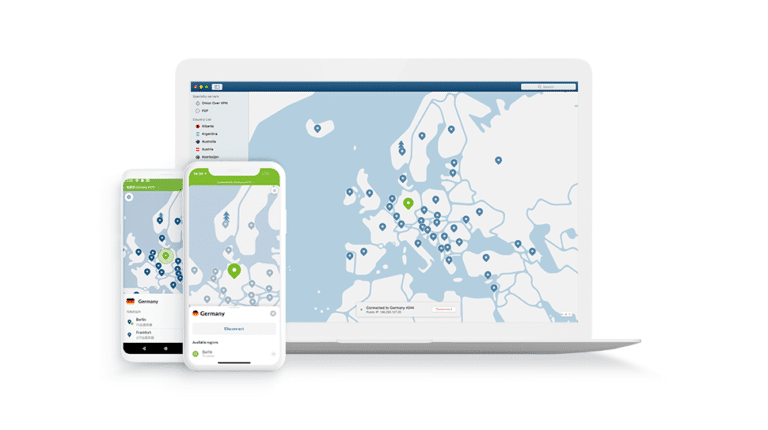
Get NordVPN with up to 68% OFF today!
15. Reach Out to Apple Support
The last step, if none of the above solutions solves your problem, then contact Apple Support. Apple’s customer service and support team can be reached through the Apple Support website, phone, or email.
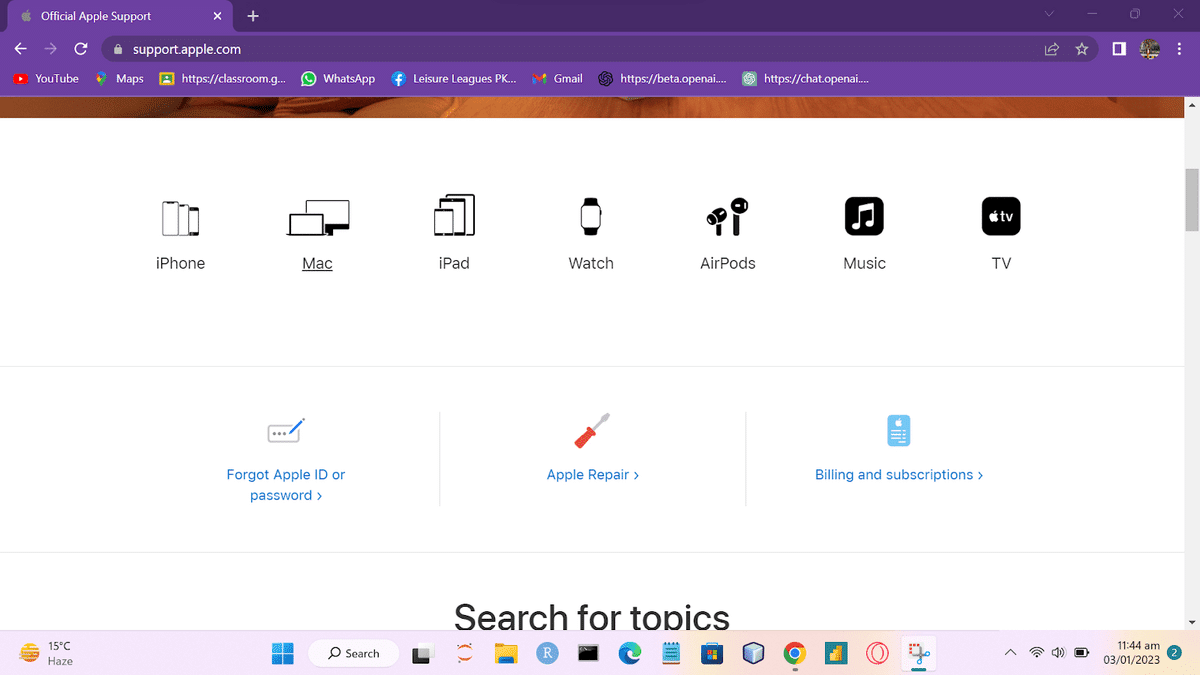
Once you have contacted Apple, explain the issue and provide all details possible about the error. Apple will need to know the exact error message you are receiving, what type of device you are using, and what steps you have already taken to try to resolve the issue.
1. Visit the Apple Website
Go to the Apple website and find the “Support” section. You can search for solutions to your problem or browse through the FAQs. Otherwise, you can click here to visit the Apple Get Support page. From there, to reach out to Apple Support regarding this Apple TV audio problem:
- First, be sure to sign in to be able to contact the support staff.
- From there, select Choose a product.
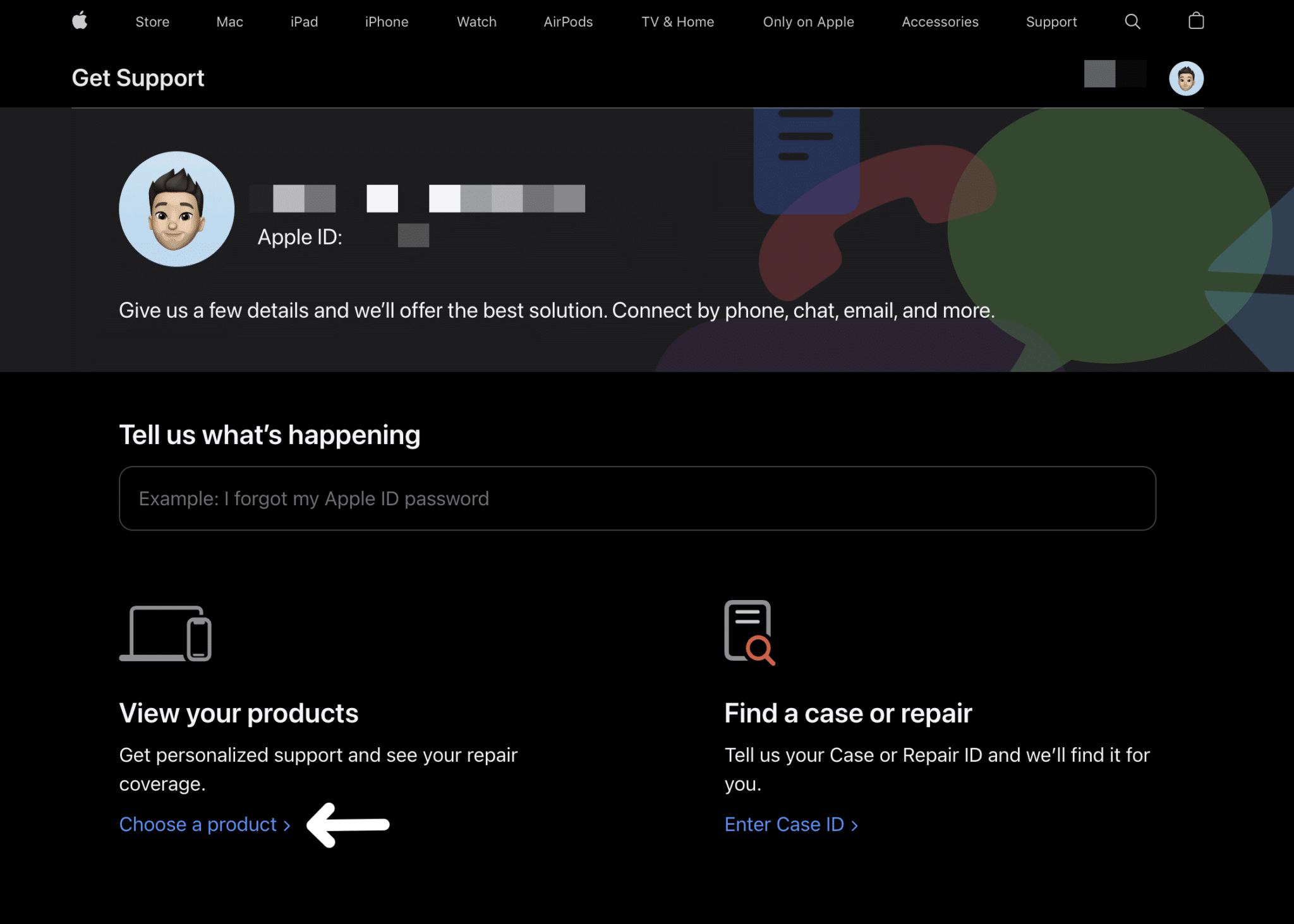
- After that select App Store as you’re looking to troubleshoot an Apple App Store problem.
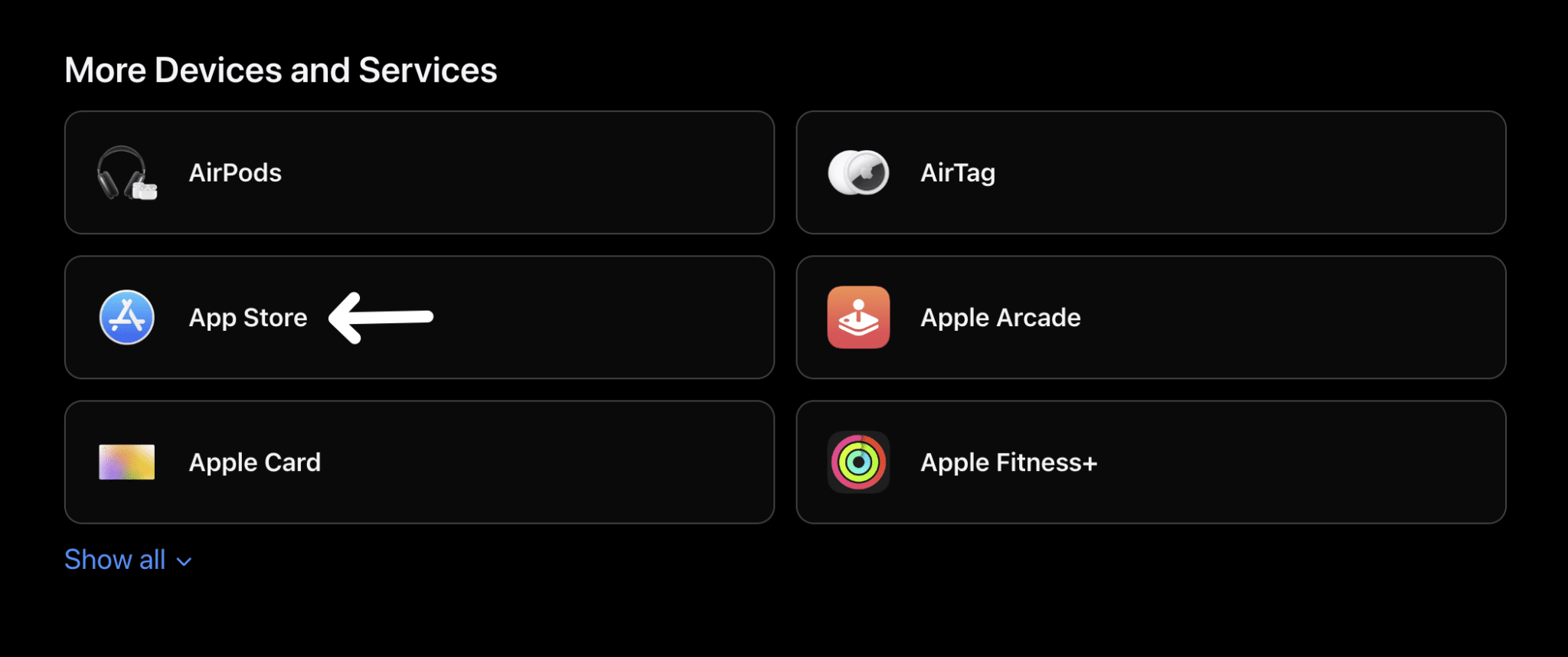
- Following that, select the topics that best reflect your Apple App Store problem.
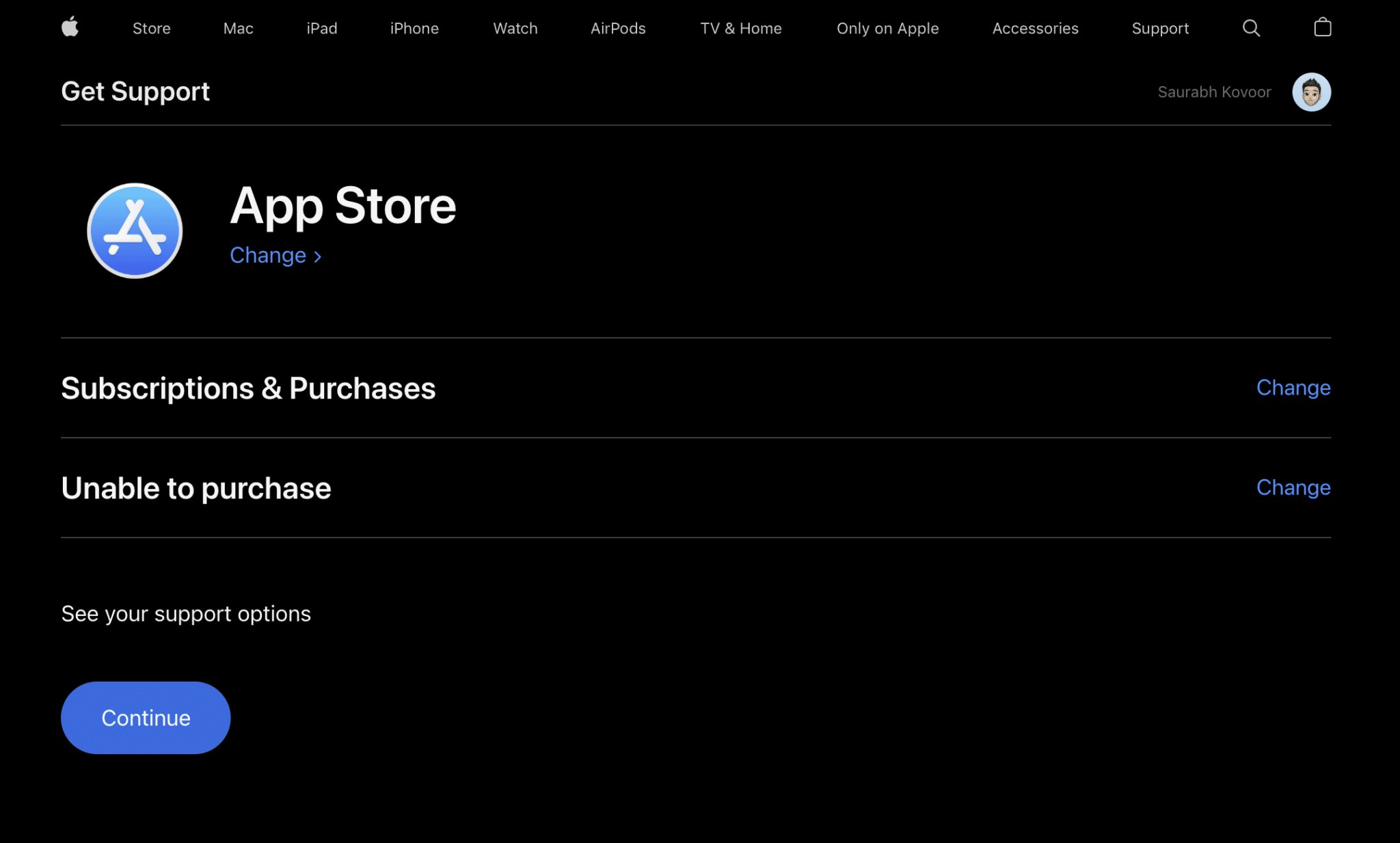
- Next, you can choose any of the next possible course of actions you can take to confront this problem, such as to contact them through Live Chat or Phone Call.
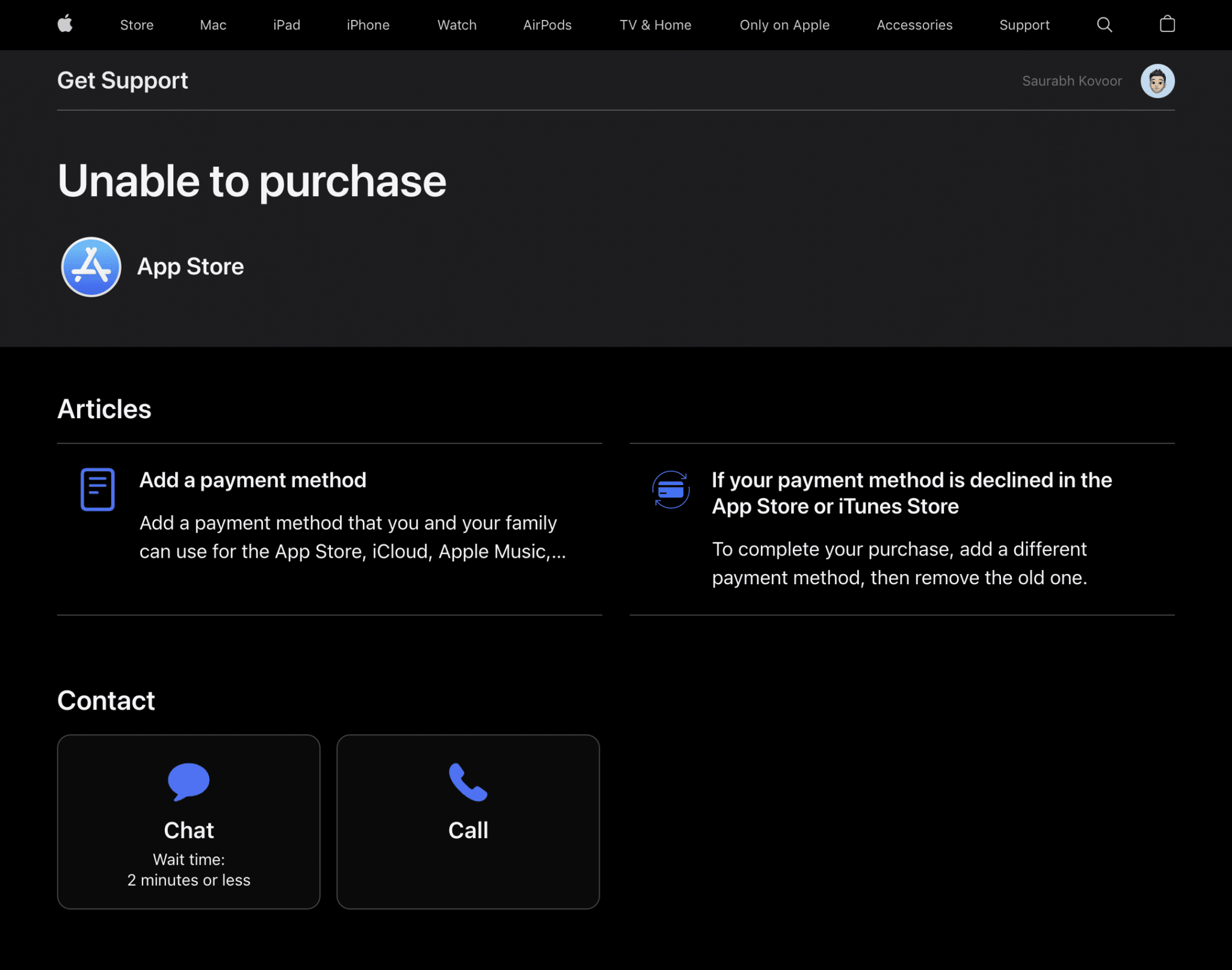
2. Use the Apple Support App
Download the Apple Support app on your iPhone, iPad, or iPod touch, and use it to find solutions, schedule a repair, or chat with a support specialist.
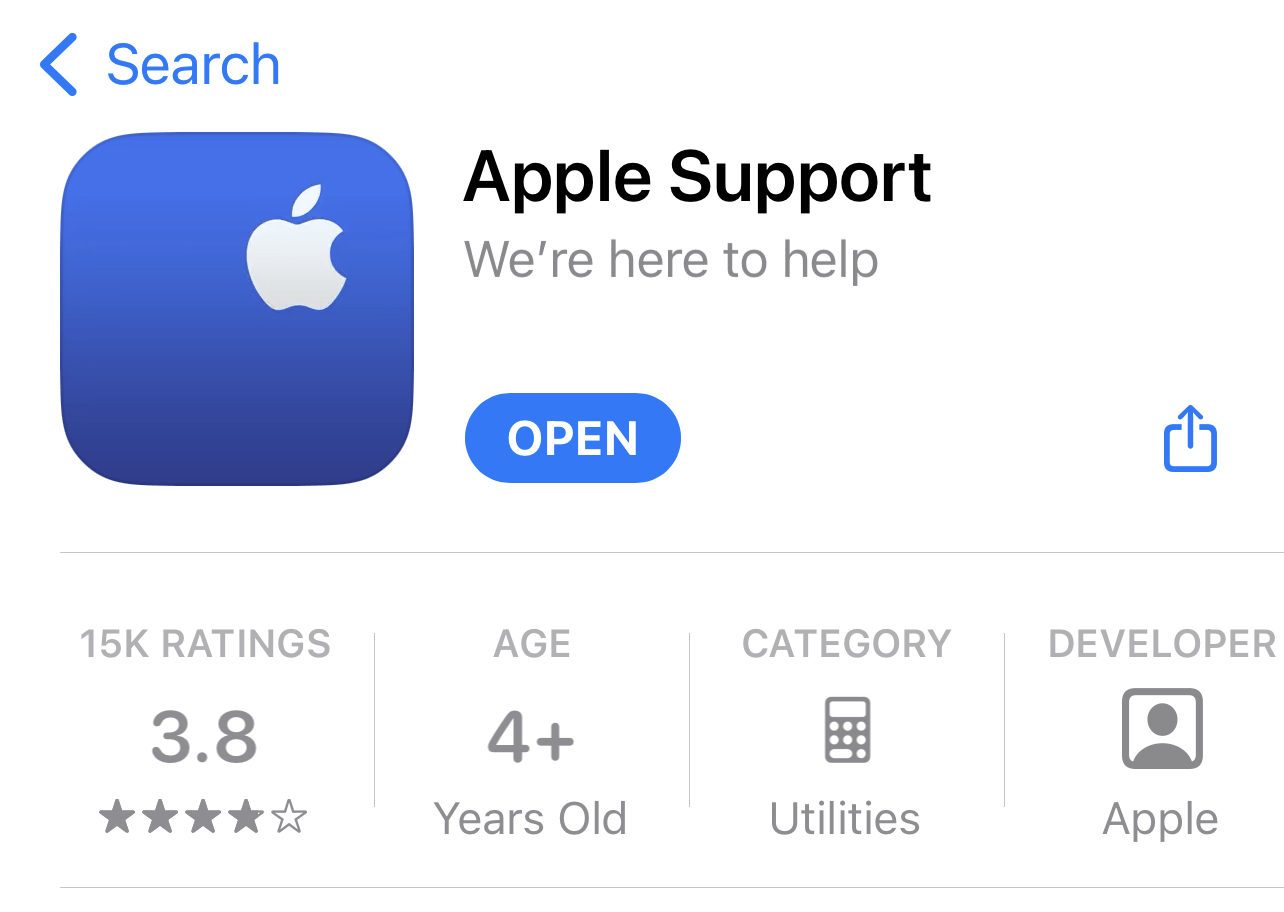
3. Contact Apple Support by Phone
You can call Apple Support at 1-800-APL-CARE (1-800-275-2273) to speak with a support specialist.
4. Contact Apple Support Through Social Media
You can reach out to Apple Support via their social media pages, such as Twitter or Facebook, and wait for a response from their team.
Apple may then provide some troubleshooting steps to try and resolve the issue. This may include updating your payment information, changing your payment method, making sure your device is up to date or restarting your device.
If those steps do not work, Apple may need to investigate further. This may involve a review of your account and purchase history, as well as a review of the App Store and your device.
Ultimately, reaching out to Apple is the best way to resolve the Payment or Purchase Not Completed error on the App Store. Apple’s customer service and support team are trained to help you resolve the issue.
Conclusion
The “Payment Not Completed” or the “Your Purchase Could Not Be Completed” errors on the App Store can be a frustrating experience, but luckily there are a few easy solutions to try. This guide has helped you resolve the issue thoroughly and entirely.
This article discusses the “Payment Not Completed” or the “Your Purchase Could Not Be Completed” errors on the App Store. 🤔 It occurs when a user attempts to purchase an item from the App Store, but the transaction does not complete. The article explains the possible causes of this error, including an internet connection issue, a billing issue, or an Apple ID issue. 😃
The article also provides steps to troubleshoot the problem, such as checking the internet connection, checking the billing information, and ensuring the Apple ID is up to date. Finally, the article provides tips on how to avoid this error in the future.
Finally, feel free to share your views in the comments section below:
- Have any of the above solutions been useful to you?
- Have we overlooked any solutions? If so, please leave a comment to assist others.
I hope you find this guide helpful 😃 do share it with your friends 🧑🤝🧑 to help them in resolving this issue, and let us know in the comment section below 👇 which fix best suits you.
Frequently Ask Questions About the “Payment Not Completed” or the “Your Purchase Could Not Be Completed” Errors on the App Store”
Why Does the Apple Store Keep Asking for Payment Methods?
Apple Store keeps asking for payment methods to securely process payments and orders. This is necessary for Apple Store to protect its customers’ financial information and to ensure that orders are processed correctly. Additionally, payment methods are required to prevent fraudulent activity and to help Apple Store process returns and exchanges.
Why Am I Getting Charged for In-App Purchases?
In-app purchases allow you to purchase items or services within an app. Many apps offer extra content or features in exchange for a fee, and these charges can appear on your bill. Some apps may also offer subscription services, where a regular fee is charged for access to the app’s content. In-app purchases are usually made using a credit card or other payment method associated with your device.
Why Is Apple Not Accepting My Payment Method?
Apple may not be accepting your payment method for a variety of reasons. It could be that your card is expired, the card information is incorrect, or the card does not have enough to cover the purchase. It could also be that your card is blocked due to suspicious activity or that your card is not accepted in your area. If none of these are the reasons, then it’s possible that Apple does not accept the payment method you are trying to use. To solve this problem, you can look up all 15 given fixes.


