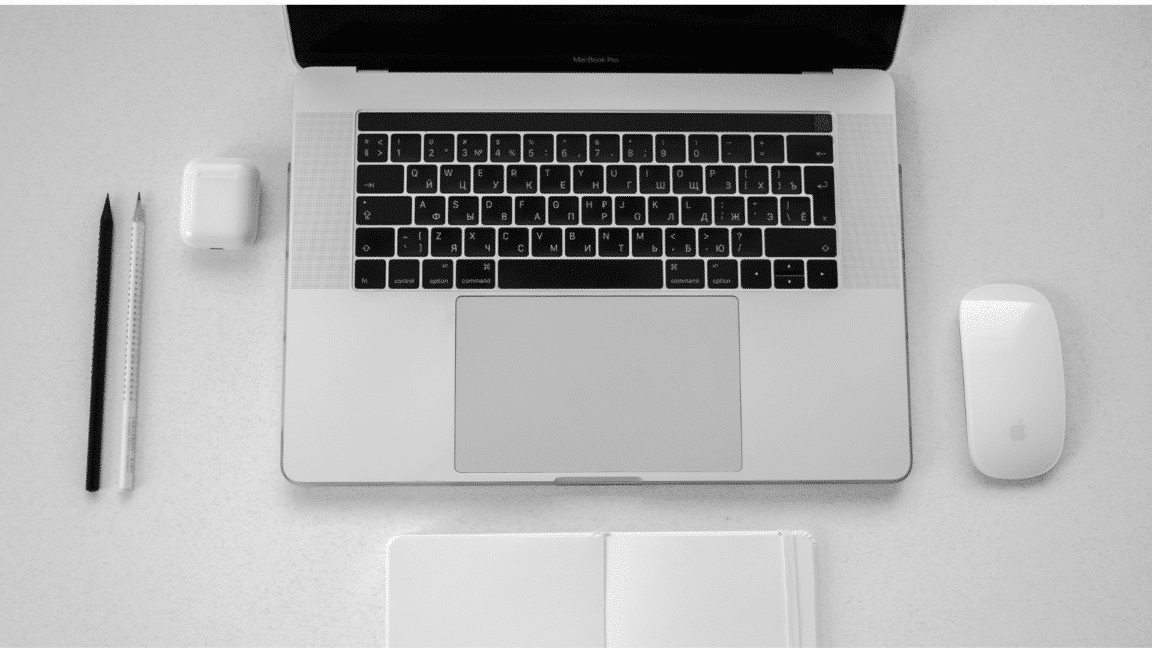If you want to learn the most common causes and the knowledgeable solutions to the issue of the magic mouse not scrolling or connecting issue, then read this article.
One of the most valuable features for Mac users is the Magic Mouse’s multi-touch capability, but sometimes it may be annoying, mainly when the scrolling mechanism is broken. Hence, users may find the issue of the magic mouse not scrolling or connecting.
The Magic Mouse device has been prone to scroll troubles as well as a whole host of other problems when it comes to multi-touch, according to several users who have seen a similar issue with their Magic Mouse device.
This article will discuss the common causes of this problem and major fixes you may try to cure the Magic Mouse not scrolling or connecting problem efficiently.
A good mouse for business or multimedia use is the Apple Magic Mouse. It has a decent luxury and well-built design that should be sturdy enough for the office, despite its average ergonomics and likelihood of becoming uncomfortable during extended work sessions.
The Magic Mouse not scrolling or connecting issues could be caused by a variety of causes. The most frequent causes include an inadequate or discharged battery, a bad connection to the Mac, and incorrect Mac Mouse settings. Additionally, this issue can be caused by macOS issues or incompatibilities.
It is advised to follow any of the fixes carefully to enhance the likelihood that the Magic Mouse not scrolling or connecting issues will be resolved. If one option doesn’t work, try the others one at a time.
Why is Your Magic Mouse Not Scrolling or Connecting?
1. Device Compatibility Issue
This is the most common reason for the magic mouse not scrolling or connecting issue. If your macOS is not compatible with running the version or generation of the magic mouse that you are using, there is a high chance for you to face this problem. (Fix 2)
2. Power or Battery Issues
A lot of times, an incorrect power supply or less battery charge will cause many issues. If you are using the magic mouse, the battery of the mouse drains, or if it is getting incorrect power while charging, this problem may occur. (Fix 1)
3. Issues in Bluetooth Connection
As the magic mouse connects with your Mac OS via Bluetooth, there may be issues with the Bluetooth connection. There might be issues with the services and the resources of Bluetooth. (Fix 3, 4)
4. Misconfigured Mouse Setting
If the mouse settings in your mac device are incorrectly configured, there is a high chance that it will stop scrolling or working with the magic mouse. You must have considered this as a cause for this issue. (Fix 5)
5. Issues With Mac OS
If your Mac OS needs to be updated, your magic mouse might not scroll or work with that. Similarly, your Mac OS might have depleting storage, or it is running heavy applications in the background. (Fix 6, 7)
8 Effective Fixes for the Magic Mouse Not Scrolling or Connecting Issue
If you are frustrated with the constant issue of the magic mouse not scrolling problem, then here are the possible solutions for that:
1. Recharge or Replace the Mouse’s Battery
Check your Apple Magic Mouse’s power supply first to see if it has a defective or low-battery warning. Then, if you are using the Apple Magic Mouse 1, try checking it by swapping the used batteries for new ones and seeing if it scrolls now.
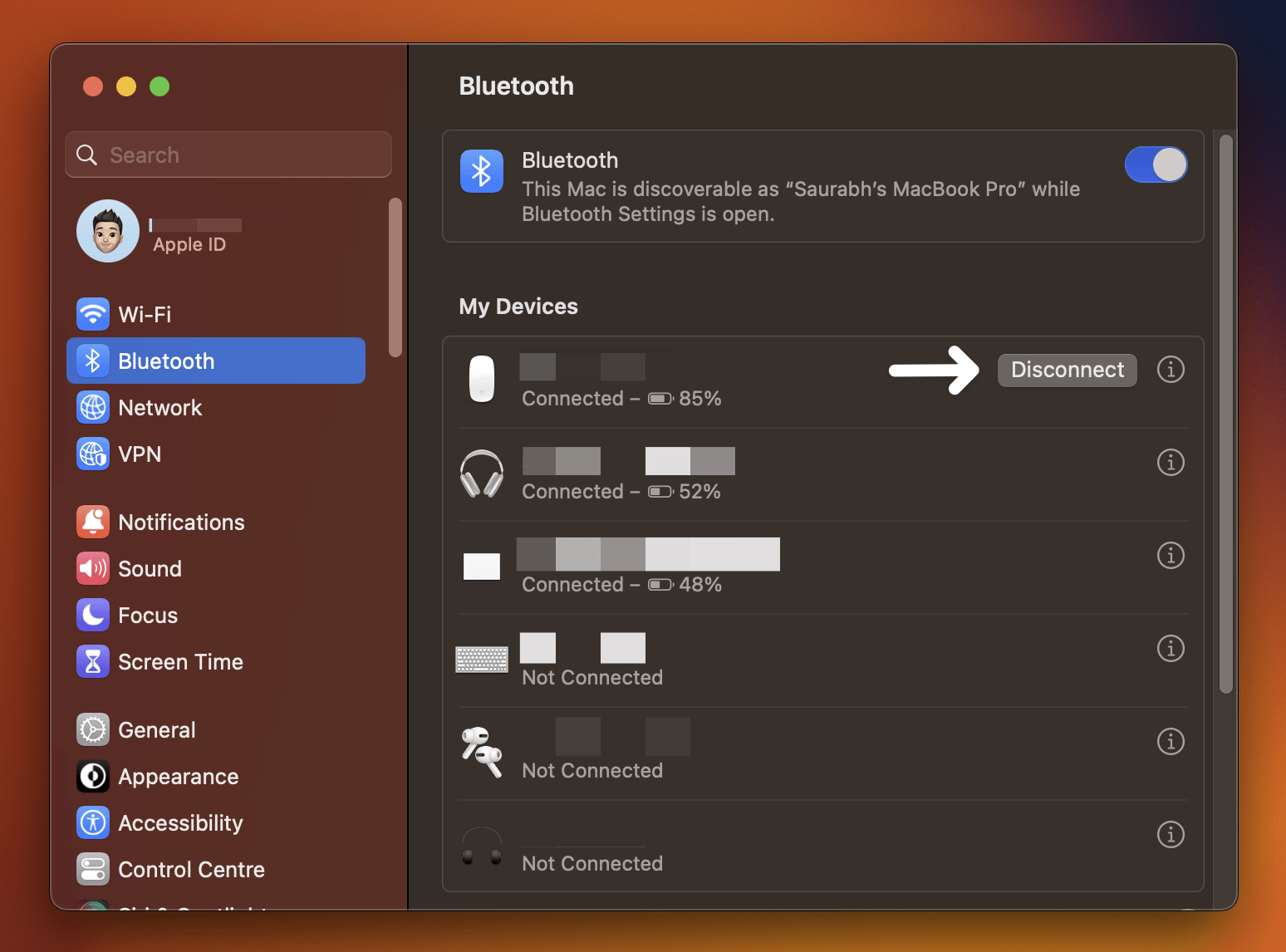
Additionally, if you have an Apple Magic Mouse 2 and it stops operating, you can quickly check the battery level by clicking the Bluetooth icon from the top menu and choosing your mouse from the list.
The Apple Magic Mouse 2 has an integrated battery, unlike the original Magic Mouse. If you discover that your Magic Mouse 2 has run out of battery, you may recharge it by connecting the USB-C cord to a USB-C port on your Mac.
Ensure that the mouse’s power source is adequate by waiting at least 15 minutes before determining whether the problem with the Magic Mouse scroll is fixed.
Otherwise, you can change the batteries of your Apple Magic Mouse, by opening the battery compartment cover, removing the old two AA batteries, and entering new ones in the correct orientation.
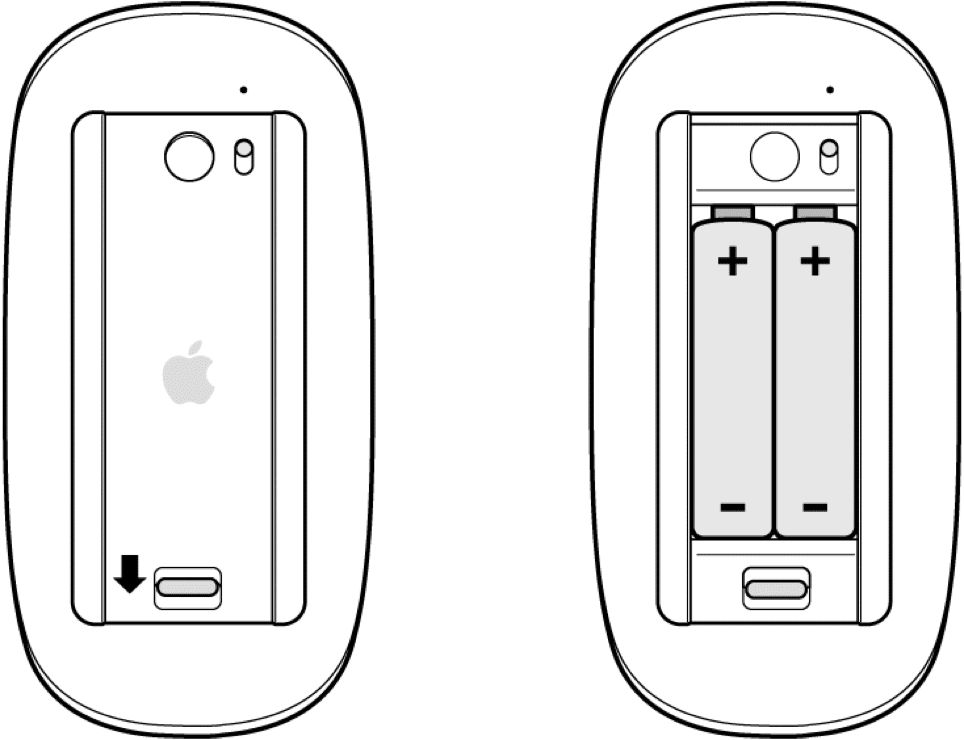
2. Check for the Device Compatibility
The iPad, which runs iPadOS, does not enable scrolling or other movements with your first-generation Magic Mouse or Magic Trackpad, so keep that in mind if you have just bought one and want to use it with your iPad. The problem exists with the more recent models of Magic Mouse, such as the Magic Trackpad or Magic Mouse 2.
Additionally, keep in mind that you will require a Mac that runs OS X v10.11 or later versions if you are using the 2nd generation Magic Mouse with your Mac. Otherwise, you will need to update your Mac’s OS to the most recent version.
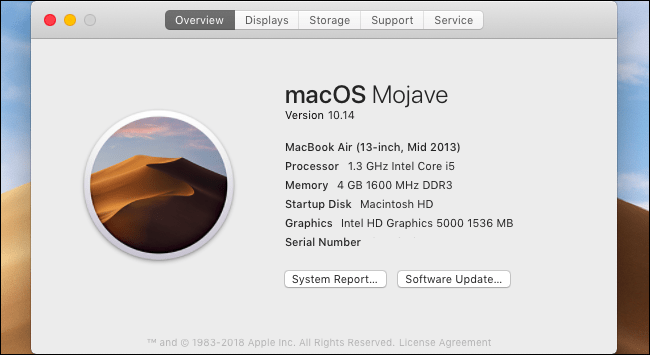
3. Restart the Bluetooth Source
If you use a Bluetooth connection for a long time, then the connection can occasionally fail to function correctly. It usually occurs when it is turned on but not being used, which is when this problem occurs. However, this is easily fixed by simply following the steps below:
- First, you need to open the “Bluetooth status menu”.
- Now, toggle the switch next to Bluetooth to turn it off and then on again.
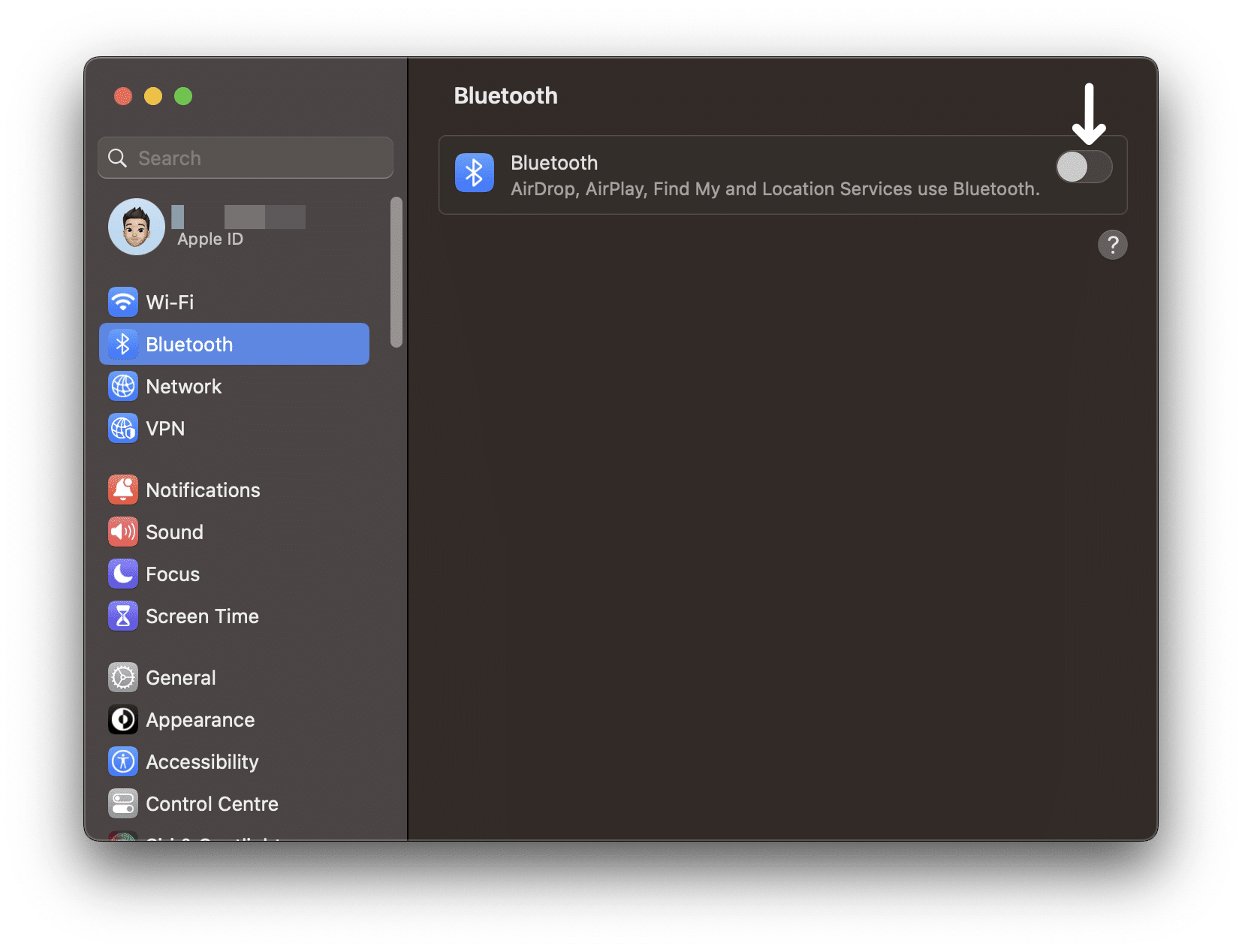
4. Reconnect the Magic Mouse
If restarting the Bluetooth service or clearing the Bluetooth connection does not resolve the problem of the Magic Mouse not scrolling or connecting, it may be beneficial to try re-pairing the Magic Mouse with the Mac.
Follow the steps below to fix the magic mouse not scrolling issue:
- First, you must click on the Apple logo at the top left corner of your Mac home screen.
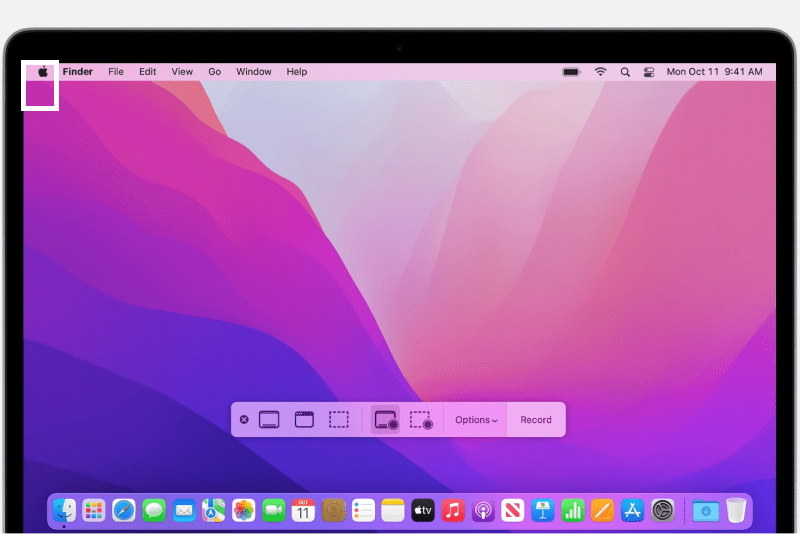
- Now, select “System preferences”.
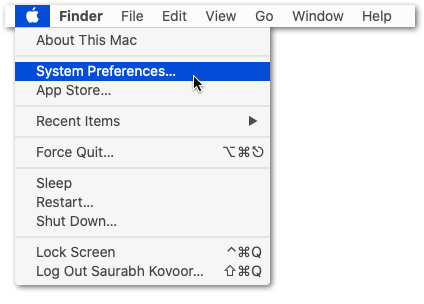
- After that, choose Bluetooth.
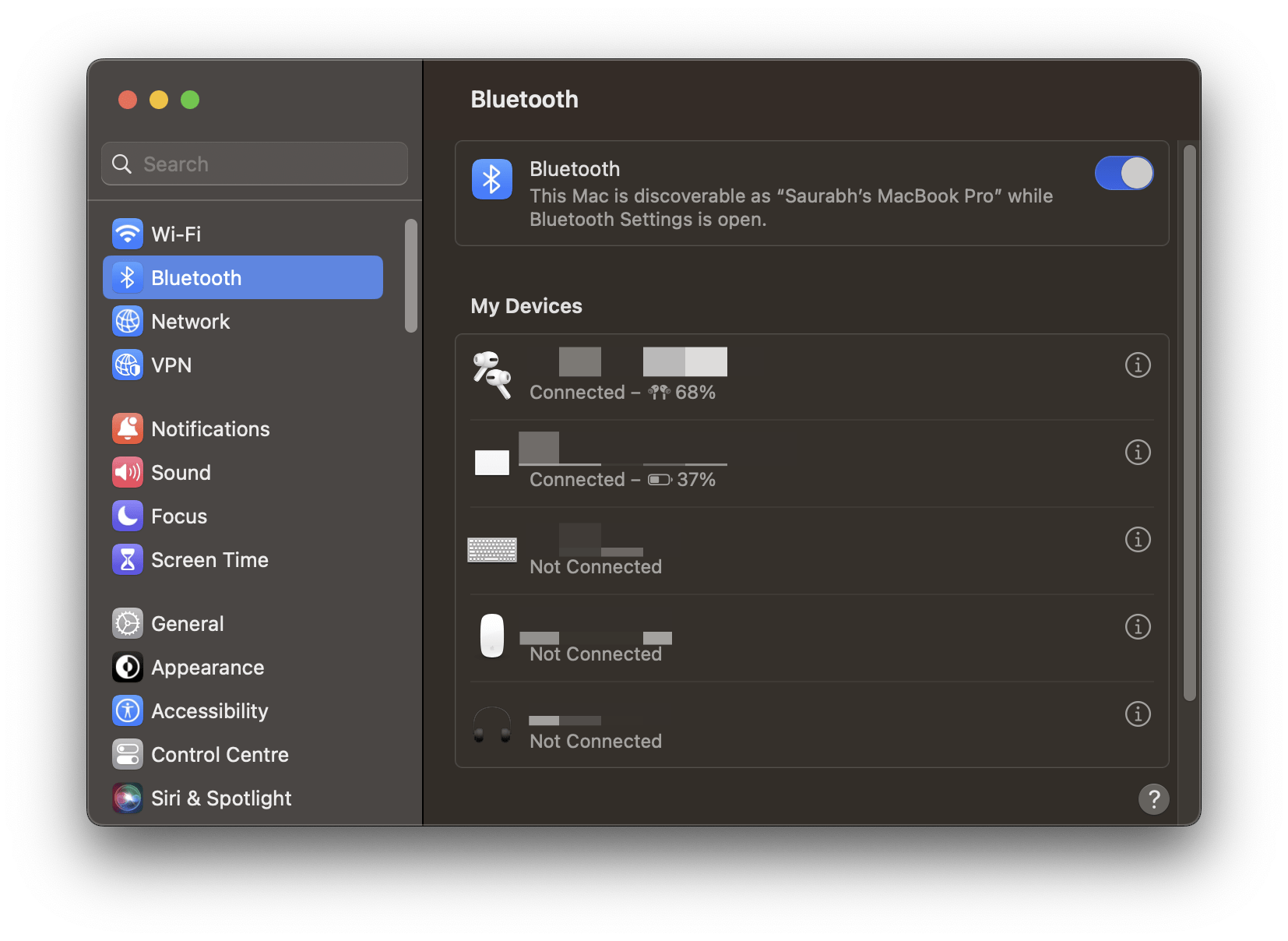
- Then, tap on the cross or Disconnect button next to the already-connected Bluetooth connection.
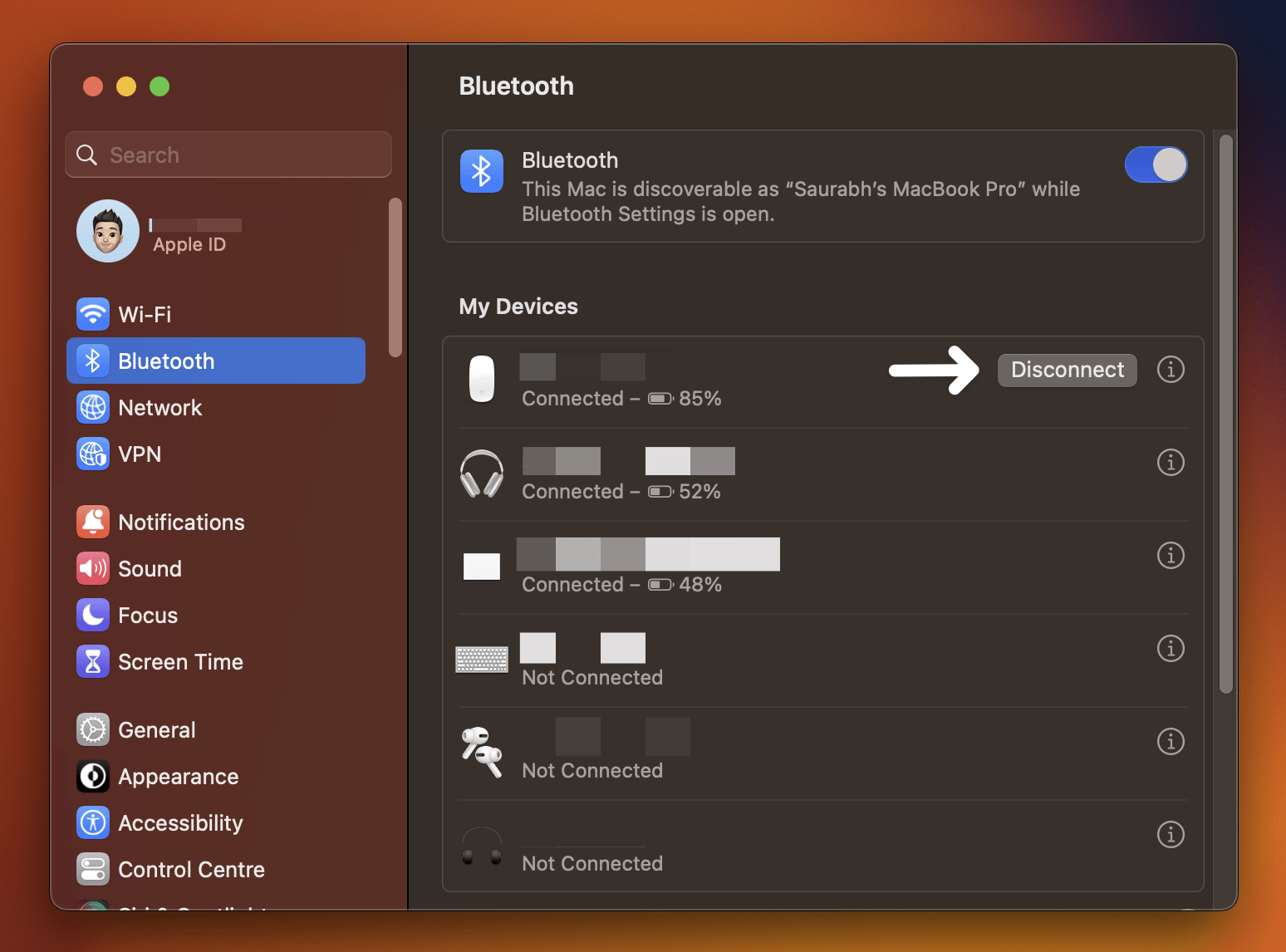
- Lastly, turn the Bluetooth mouse on and off again, and wait for the Magic Mouse to appear in the list of devices before pressing the Connect button.
5. Reset the Mac Mouse Settings
Most Mac users know that using the wrong mouse settings can prevent right-clicking. In addition, the Apple Mouse not scrolling or connecting issue may also be brought about by incorrect mouse configurations.
So, to set the correct preferences for the Mac mouse, follow the steps below:
- Firstly, go to the System Preferences of your Mac by clicking on the Apple logo on the top of your Mac home screen.
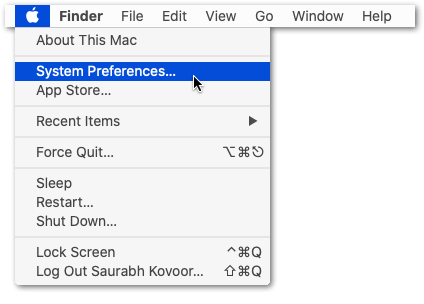
- Now, go to Accessibility and tap on the Mouse & Trackpad or Pointer Control button.
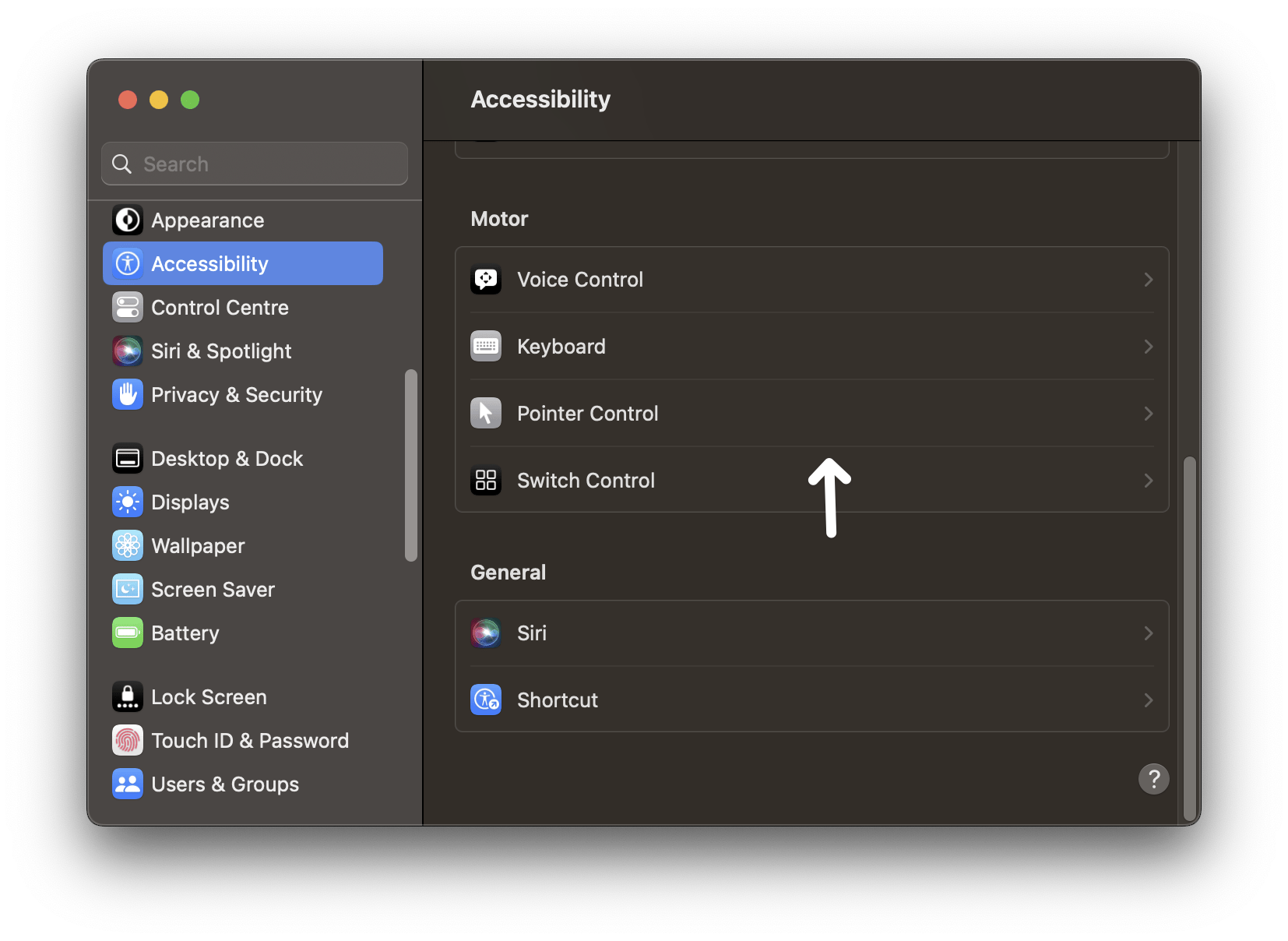
- Now select the Mouse Options button, and a pop-up window will open.
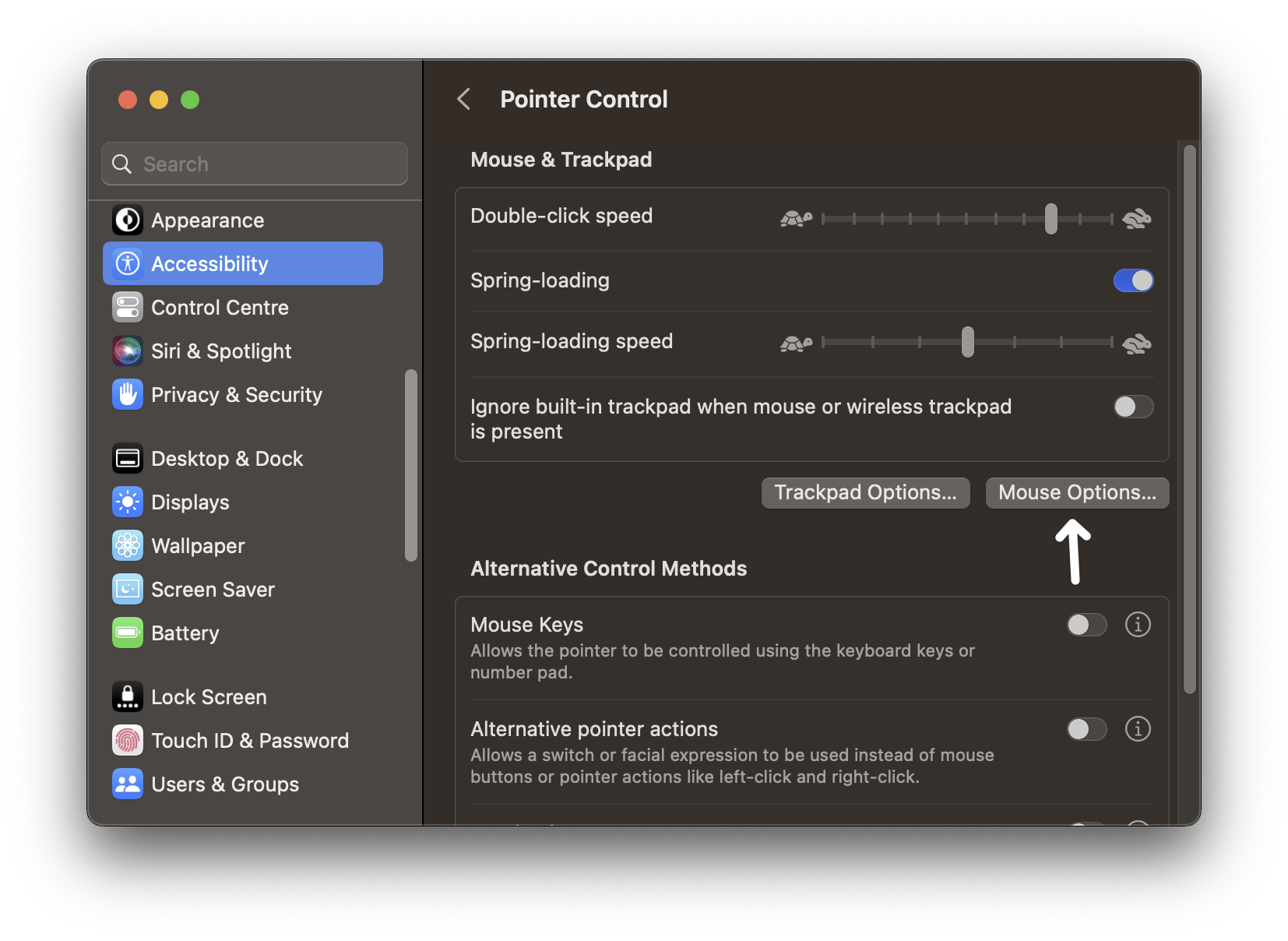
- Lastly, check the Scrolling box and choose Without Inertia from the drop-down selection.
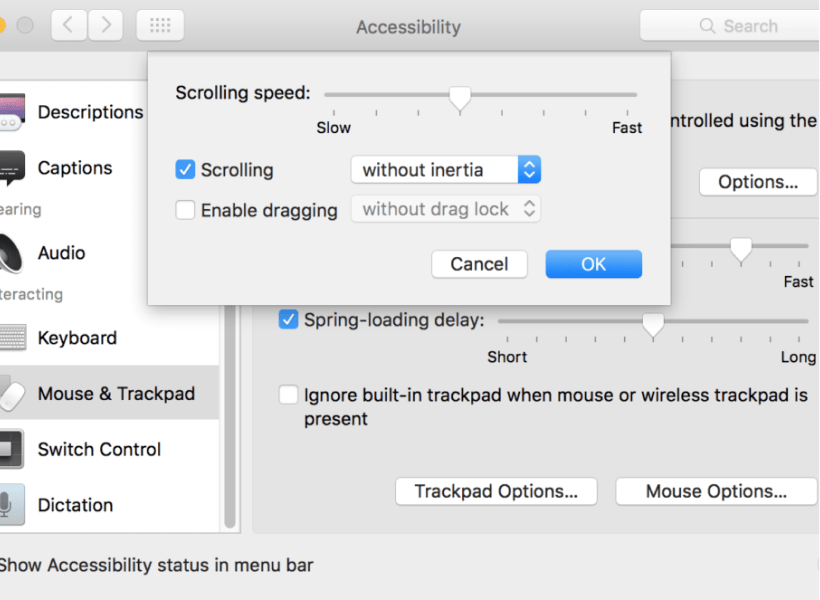
6. Restart the Mac
When changing your settings, there can occasionally be problems. This usually happens when the Mac has the resources to implement the adjustments. It is impossible to complete another process while working on overloaded duties. So, you must restart the Mac to resolve this.
- Simply select the Restart option by selecting the Apple logo and then clicking.
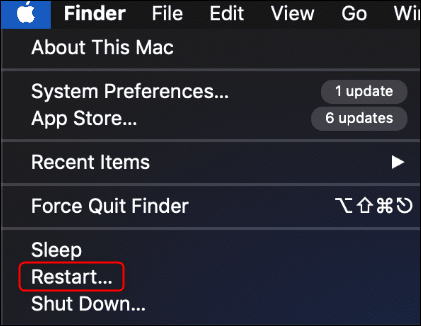
- However, if your Mac will not restart, force all open apps to close before trying again.
- Make sure you press and hold down the Power button on your Mac until it turns off if it still will not restart.
- To turn it back on, wait a moment and then hit the Power button again.
7. Update the Mac to the Latest Version
Moving on, you should check if your macOS is running the most recent version. Some versions of macOS from years past include issues or are even incompatible with the Apple mouse.
Since macOS updates enhance the stability, compatibility, and security of your Mac, downloading and updating your Mac may be necessary to cure this issue. Therefore, updating your Mac may also fix the Magic Mouse scroll not functioning problem.
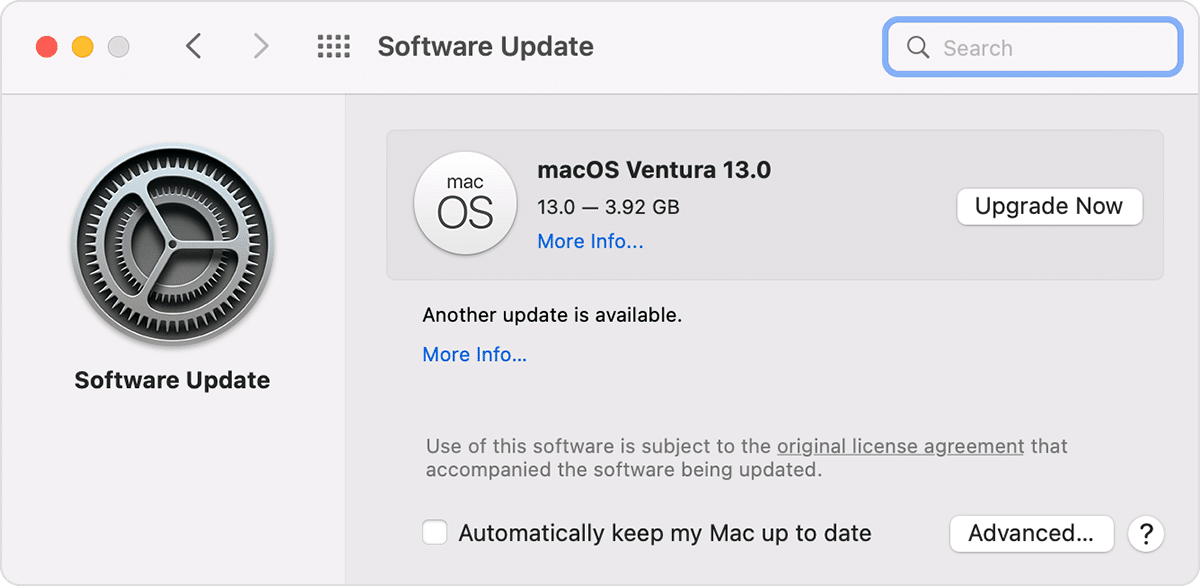
8. Contact Apple Support
Last but not least, if none of those mentioned above fixes has made your Magic Mouse’s scrolling problems go away, the mouse most certainly might have a hardware flaw.
In that situation, we advise that you look for an Apple-certified expert to examine your mouse. Bring your iPad or Macbook if you can so they may test it and determine whether the problem is a software or hardware one. You can use their services at the nearest Apple Authorized Service Provider (AASP).
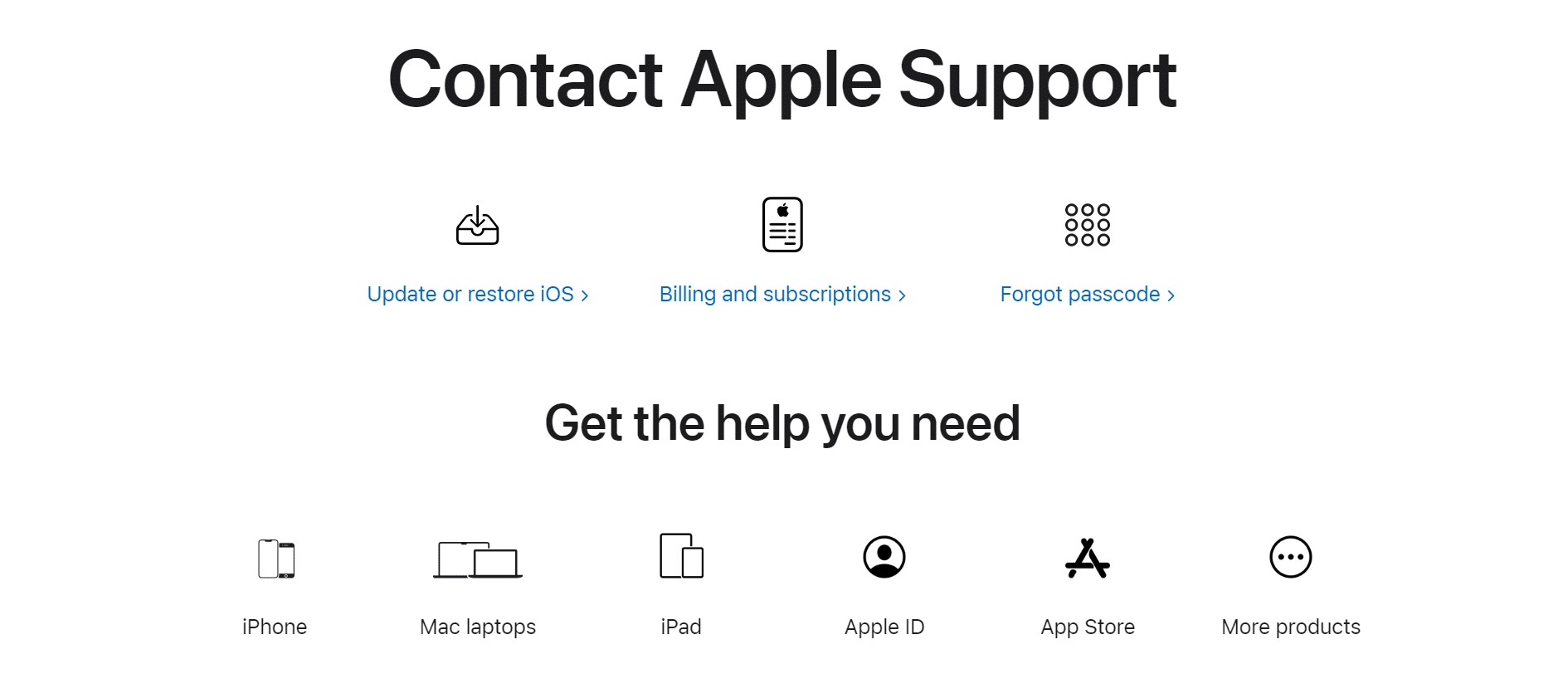
However, if you recently purchased the Magic Mouse, Apple offers a 14-day returns and refunds policy that entitles you to a replacement or a full refund.
Conclusion
Mac magic mouses are the talk of the town as you can quickly switch between online pages. Although the Magic Mouse may mimic these movements with gestures, tapping a button just above your thumb will always be quicker. Additionally, these side buttons may be reprogrammed for various applications.
Problems with the Magic Mouse, not scrolling or connecting, could have several causes. The most frequent causes include a faulty connection to the Mac, a low or dead battery, and incorrect Mac Mouse settings. Additionally, problems or incompatibility with macOS may be the root of this problem.
Finally, let us know in the comments below.
- Which generation Mac are you using?
- For how long have you been using Magic Mouse?
- Was this guide helpful for you?
We hope this information is helpful! Let us know if you have any other questions.