Want to know how to speed up lecture recordings on Blackboard Collaborate? We’ve got 2 easy methods to do this.
Are you sitting through long hours of lecture recordings? Trust me, I’ve been there. My only regret is that I didn’t find these methods to speed up the videos sooner. Sigh😪, all that precious time, wasted!
These recordings can span for 2-3 hours🕒 of an often slow-paced and rather repetitive explanation of theories and subject matters. And unless you have crazy patience, you’re probably bored out of your mind and just want to skip to the main point🥱.
However, the worst part about Blackboard recordings is there’s no Playback speed button to speed up the videos like on Youtube.
Therefore, after countless hours of sitting through back-to-back lecture recordings, I set out to discover any helpful workarounds. Kind of like a modern-day lazy student Christopher Columbus.
With that said, I found the following 2 methods that work like magic in speeding up recordings on BB Collaborate. So, if you’re a lazy but smart student like me, you better check out the following steps. Prepare to watch all your lecture recordings in 2x, 3x, or if you’re really adventurous, 5x speed🚀.
Plus, these methods work for both Windows and macOS users, and for various web browsers, mainly, Google Chrome, Firefox, Edge, Opera, and Safari.
Method 1: Install the Video Speed Controller Extension
I highly recommend trying this first method, as it’s really simple to get started and you can use it for all the recordings. For this method, I’m suggesting to search your Web Browser’s extensions store for a video speed controller extension. I took the liberty of listing the following options which are entirely free.
For Google Chrome, I installed and recommend using Video Speed Controller by igrigorik due to its simplicity and its vast number of users. You can find this extension on the Google Chrome Web Store by clicking here.
Once you’re on the page, click Add to Chrome and you can use it straight away on any videos online, including BB Collaborate recordings.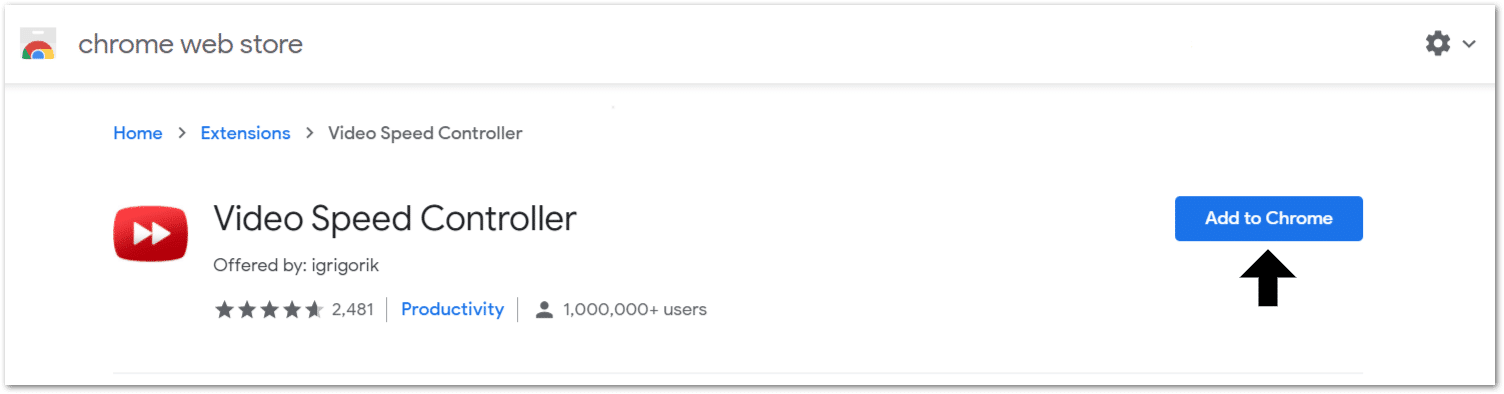
After that, just head over to the recording, and you should see the playback buttons appear on the video. So, here you can select to increase (+) or decrease (-) the speed. Plus you can even skip 10 seconds ahead with the arrow buttons. There are other configurations and hotkeys you can set to make things easier. By default, to speed up, press D, and to slow down, press S.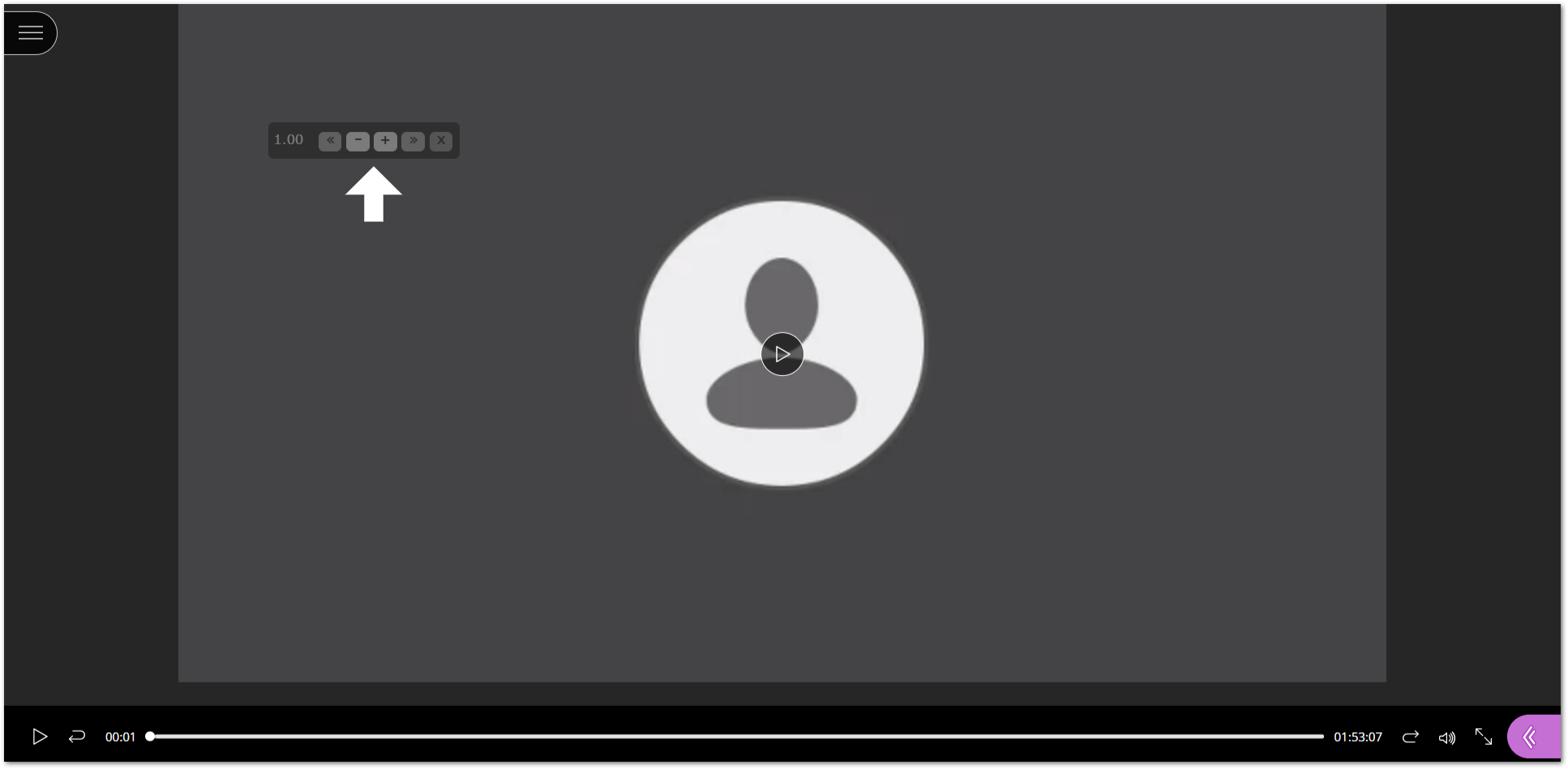
Are you using a different web browser, like Firefox or Edge? No worries, there are plenty of alternative addons on the extensions store that work similarly. So feel free to test them out and see which works best.
For Firefox users, you can even use this extension by codebicycle which is pretty much the same as the previous.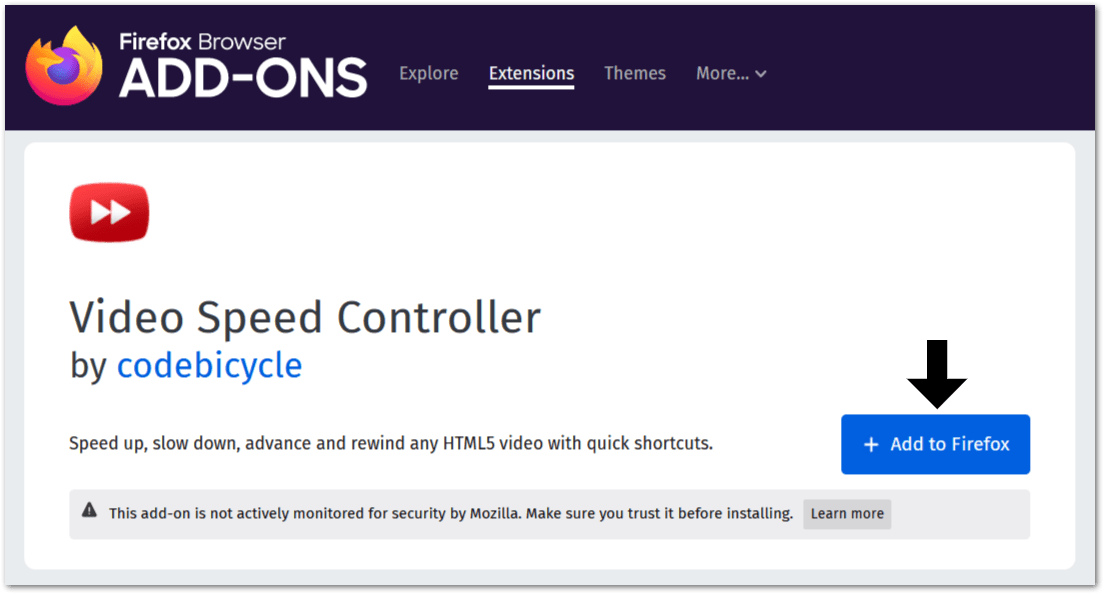
For macOS users, I suggest installing the Accelerate for Safari extension, which you can find on the Mac App Store.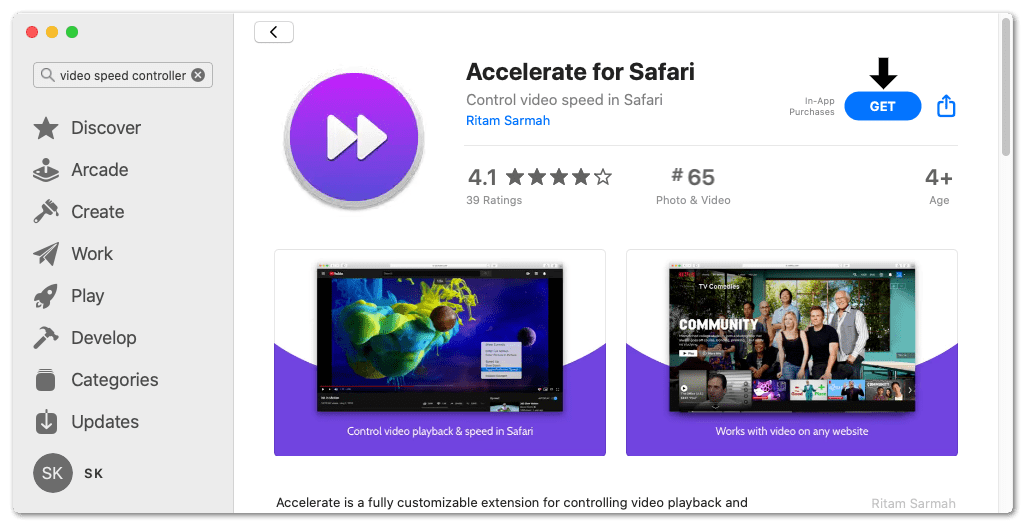
Method 2: View the Recording on VLC Media Player
If you didn’t find the previous method to fit your liking, fret not this additional method should do the trick too. There are 2 ways you can view the recording on your PC’s media players, including VLC. You can either download the recording, or straight away open it on VLC.
For these methods, I’m using the VLC media player since it’s installed across most Windows PCs and allows you to change the playback speed easily as well. You can use the default hotkeys to speed up (] key) or slow down ([ key) the recordings. That being said, to achieve this you’ll need to use some nifty extensions for your web browser.
Download Recordings on Blackboard Collaborate
Firstly, to download the recording from BB Collaborate, you can use a Flash Video Downloader extension. Like previously, there are plenty of options to choose from, on the respective extensions stores. However, to make things easier or if you’re feeling lost, here are a few addons I recommend:
- The Flash Video Downloader (For Google Chrome)
- Download Video and Flash (For Mozilla Firefox)
- Flash Video Downloader Plus by Kday (For Microsoft Edge)
After installing the extension, go to the BB Collaborate recording as usual, and simply click on the extension to begin downloading the video. Finally, you can choose to open the downloaded video on VLC and easily change the playback speed from there.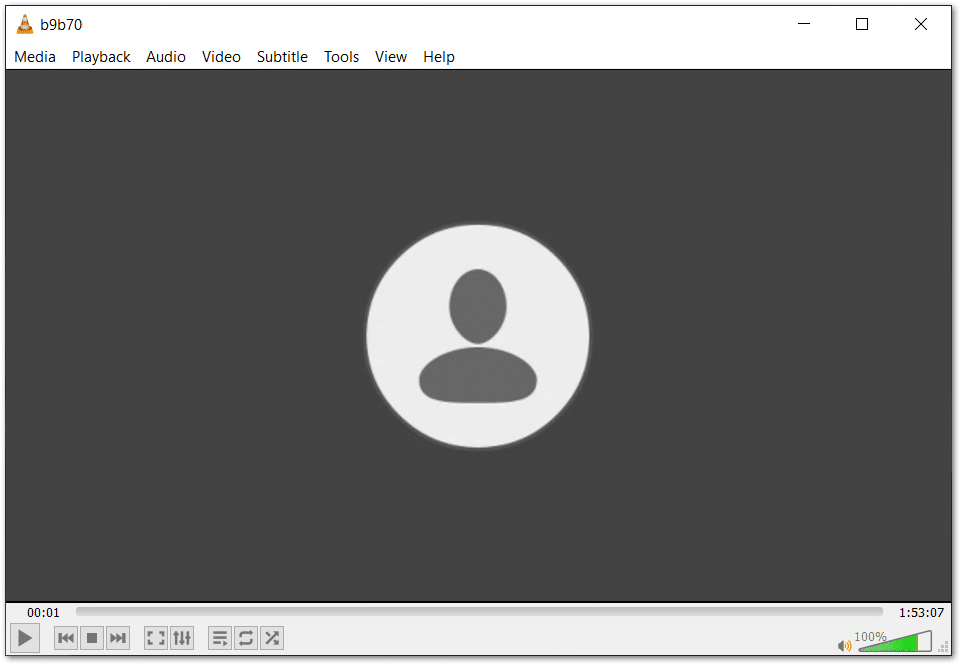
Opening Blackboard Collaborate Recordings on VLC (Without Downloading)
Additionally, this second method allows you to view the recordings on VLC without having to actually download the recording. For this, all you need to install is the Open in VLC™ media player extension by yokris.dev, which you can find for almost every major web browser on Windows. The following are the links to the download pages of this extension:
Once you’ve downloaded the extension, click it, to view the subsequent steps. On this page, you can see the few instructions that you’ll have to complete for it to get up and running. After you’ve opened the install.bat file, click the Check connection button.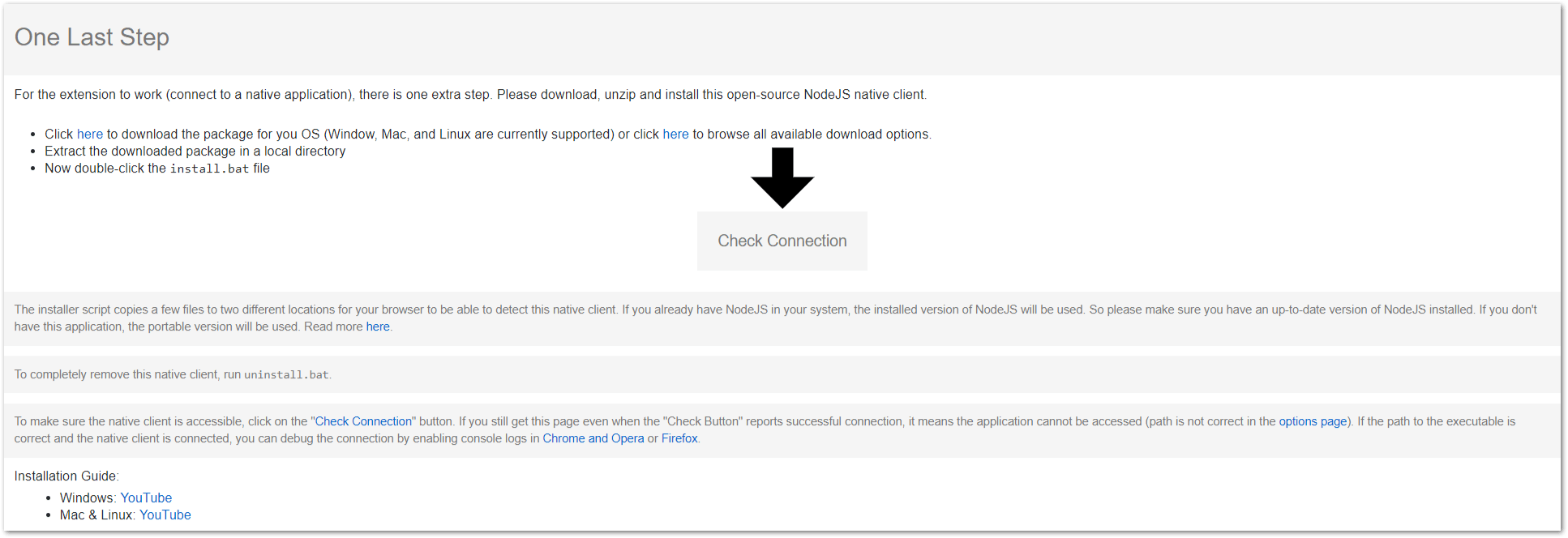
Finally, you can open any videos online, even your BB Collaborate recordings on the VLC media player. Just click the extension icon at the video page.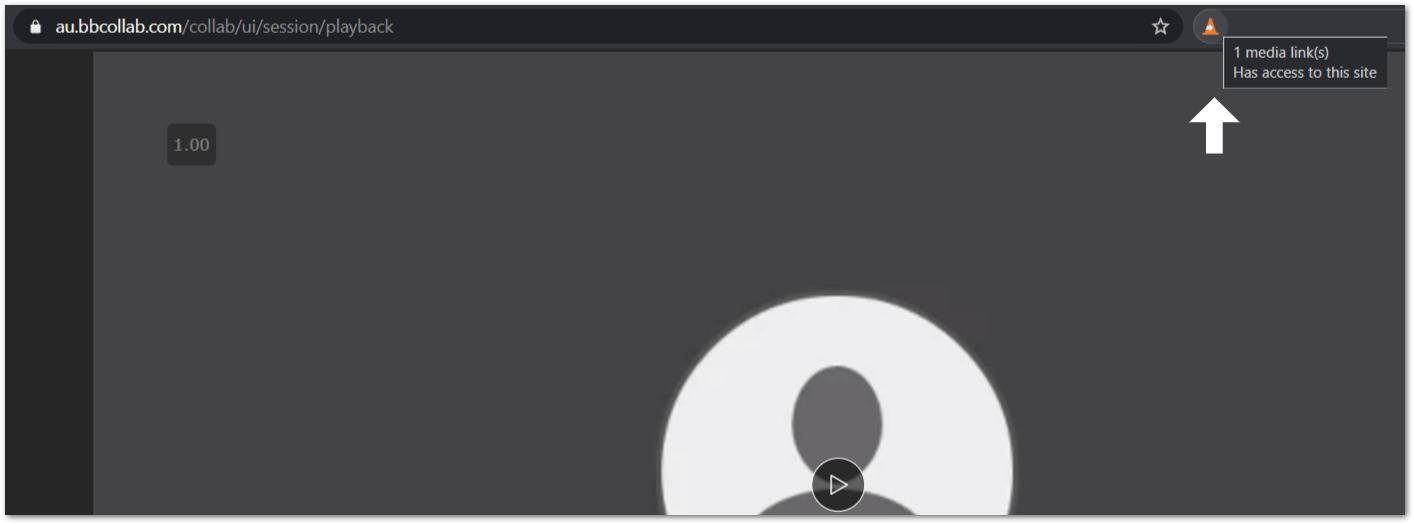
Conclusion
To sum up, those are the 2 best methods I’ve found so far to speed up lecture recordings on Blackboard Collaborate. If I had to choose, I’d definitely recommend going with the 1st method as it’s by far the easiest method. I also included a secondary method, just in case the extensions weren’t working for you or need an alternative workaround.
Having said that, say goodbye to sitting through long lecture recordings. With these 2 methods, you’ll certainly have more control over the playback settings of your BB Collaborate recordings.
Lastly, I’d like to hear from you. Feel free to share in the comments:
- Which method did you find useful to speed up lecture recordings on BB Collaborate?
- Is there another method, you think I should include?
- Did you face any errors with the above methods?
Feel free to share this guide with your friends or classmates who wish to speed up lecture recordings on Blackboard Collaborate.
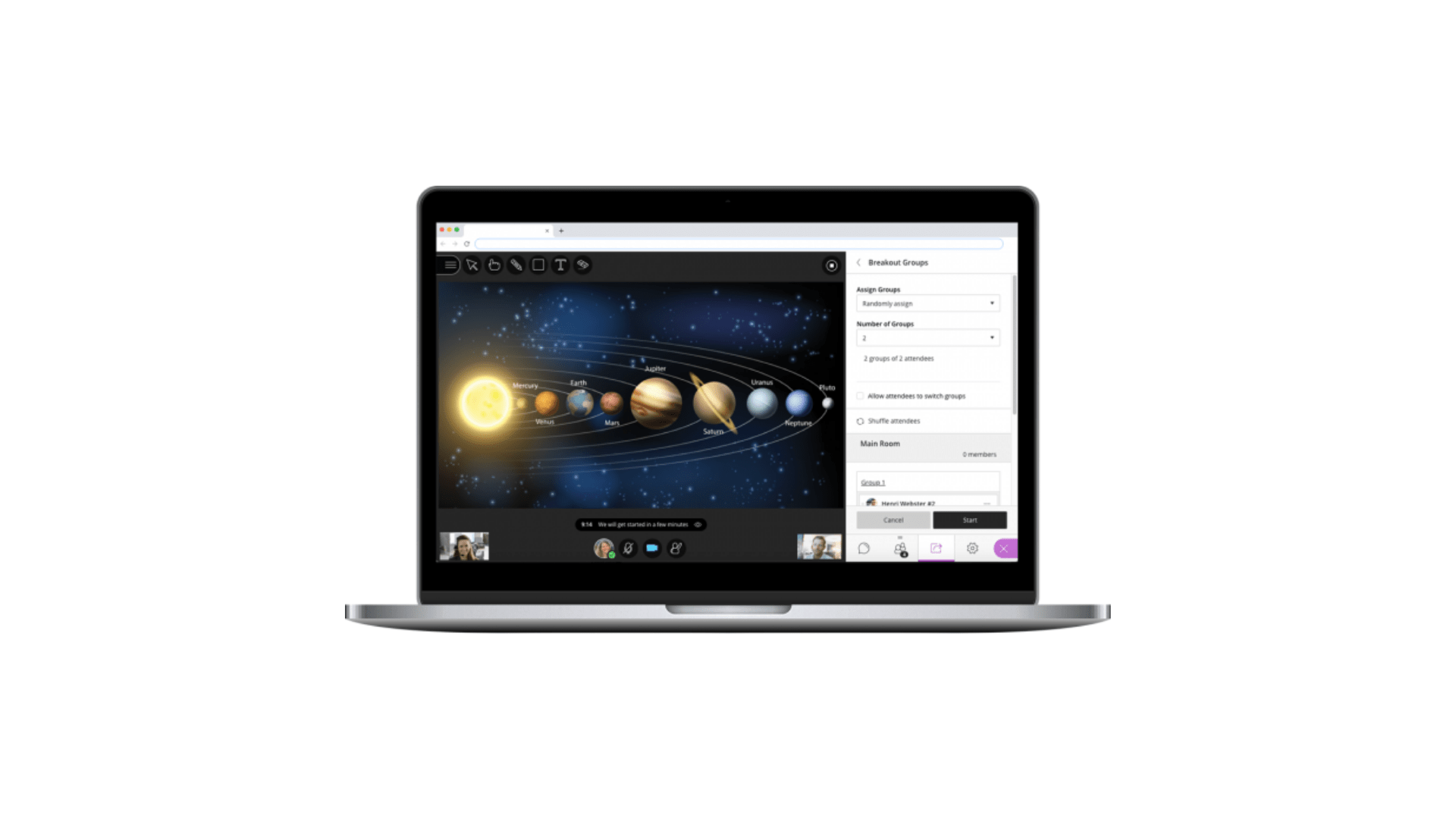
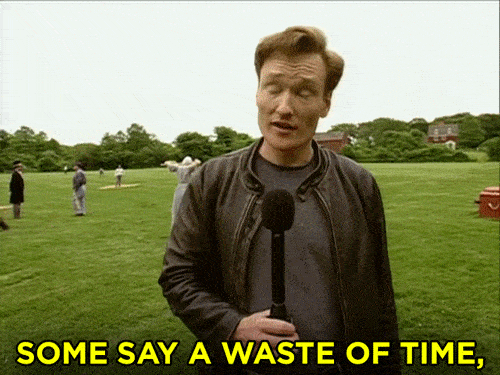

Great!!! Helped a lot
Thank you so much!!!!!!! you’re literally a life saver
Made my semester so much easier. Grateful
This is just great, working perfect and saves my time as a lazy ass student!
Im so lucky to find your blog before midterm exams, you helped me saved alot of time! You are a lifesaver!Thank you so so much!!
I don’t know to to fully express my gratitude, like thank you so much.
Thanks soo much!! What a lifesaver before exams. Srsly thanks so much💕
You’re welcome! Good luck with your exams😉
To the Author S.K.
You are a life saver!!! Thank you so much, I truly appreciate it. May god bless you.
Happy to help! 😉