What can you do if the YouTube comments are not showing or loading up🔄? We’ve got 14 STEPS that you should try out.
So you embark on an interesting video and want to check out the comments to see what other like-minded users or internet intellectuals are thinking. The YouTube comments section is a magical place filled with the most insightful comments and the dankest memes that can have you scrolling for some time. However, you scroll down to the comments section only to find a blank white area or space.
For some users, this Youtube comment box might be blank, while others, including us, face the endless loading wheel. Plus, in the off chance the YouTube comments section does appear, when clicking More Replies after each comment, the loading wheel returns!
On that note, we curated this guide of 14 Steps that you can try to fix this ”Youtube Comments not showing up” error. Most of the steps in this guide apply to Windows. Plus, we also aimed to include steps for macOS, and the Youtube mobile app on Android and IOS/iPhones.
Along with that, this guide includes why your YouTube comments are not posting and what you can do to fix this.
Table of Contents
- Ensure You’re Logged In to a Google Account
- Reload the YouTube Page
- Check the Comments Section of a Different Video
- Rewrite Your Comment
- Sort the Comments Section from Top Comments to Newest First and Vice Versa
- Open the YouTube Page in Incognito Mode
- Clear Browsing Cache, Mainly Cookies, and Site Data
- Clear Youtube App Cache and App Data (For Android and IOS/iPhone)
- Disable Adblocker and Other Extensions
- Try Using a Different Web Browser
- Disable the Proxy Settings and any VPN
- Use the Old YouTube Layout
- Reset the Web Browser Settings
- Wait for a Fix from YouTube
1. Ensure You’re Logged In to a Google Account
As a preliminary step, we advise signing into any of your Google Accounts, whether on the YouTube site (Windows and macOS) or app (Android and IOS).
Generally, even if you’re signed out, you should be able to view the comments section, only that you won’t be able to post anything or interact. Nonetheless, not being logged in was sometimes the key reason users couldn’t see any comments appearing. We believe signing in ensures that YouTube has your browsing profile and allows certain parts to be shown.
If you aren’t signed in, you should see the Sign In button.
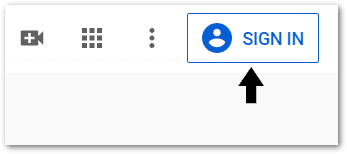
On mobile, tap the Profile icon at the upper right to see this Sign In page.
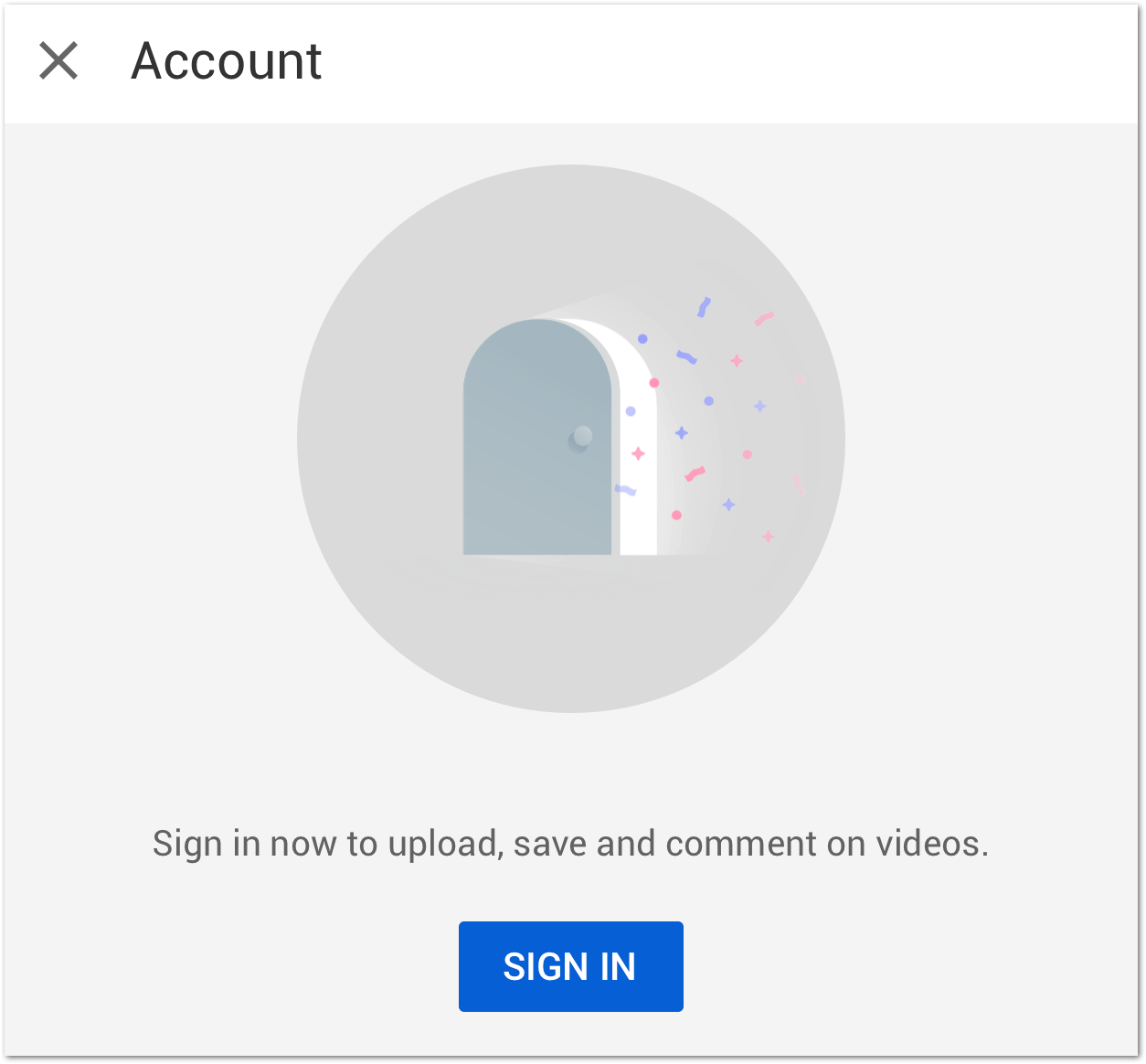
You could also try logging into a different Google account you may have lying around. Using this spare account, try viewing the comments section again. Additionally, using a different Google account may allow you to post YouTube comments again successfully.
2. Reload the YouTube Page
If you haven’t tried reloading the video page, we definitely recommend doing so. Even a minor step like this can prove to be the right-fix for the “YouTube Comments not Showing” error.
For this, on the YouTube site from a web browser (Windows and Mac), click the Reload button 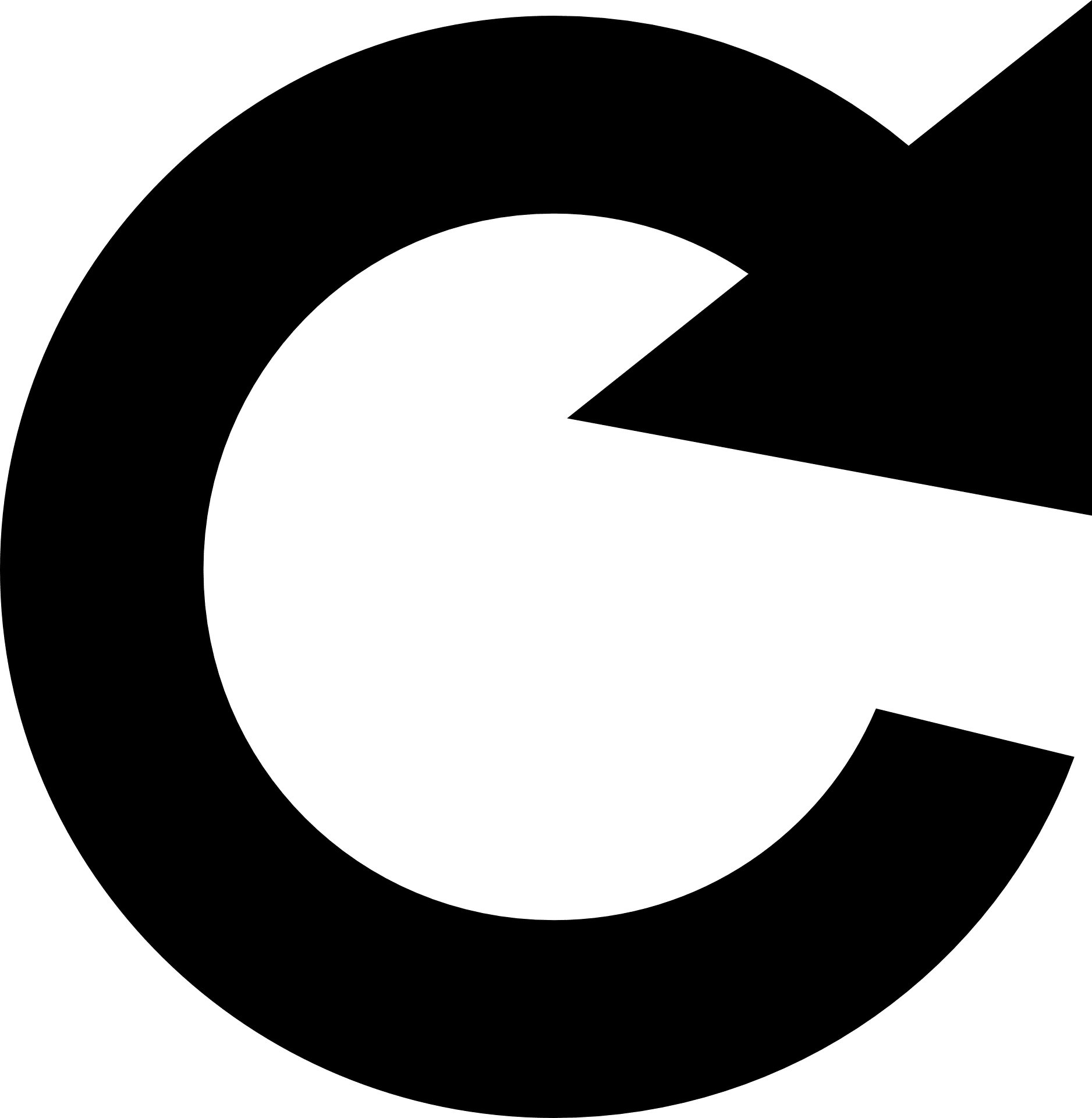
3. Check the Comments Section of a Different Video
Sometimes this ”YouTube Comments not loading” issue may only occur with the comments section of one particular video. Hence, it’s best to check whether the Youtube comments are not showing up on other videos either. Also, try viewing the comments section under the video of a different YouTuber.
Likewise, if you have the “unable to post YouTube comments” error, try commenting on a different video. This step is to test if your comments can post across other YouTube channels.

Some YouTubers may have turned on the setting/feature that “holds potentially inappropriate comments for review”. Hence, if your comments are posting on other videos ideally, there shouldn’t be an issue associated with your YouTube account preventing you from commenting.
4. Rewrite your Comment
So you find that your comments don’t seem to post for this one particular YouTube Video. As mentioned previously, this may be caused by certain words you’ve used in your comment. YouTubers have the option to hold “inappropriate” comments that use vulgar words or overall spread negativity. Thus, they’ll have to slowly review and approve these comments for it to be published. However, it’s very unlikely for a YouTuber to spend time reading through tonnes of unapproved comments.
Moreover, if you’ve repeatedly been posting comments across multiple videos, your account may get flagged as spam. Especially, if your comments are identical and seem sketchy, by promoting some product and is overall unrelated to the video.
With that said, delete your previous comment, and rewrite it before posting your comment again, but refrain from using:
- Swear words🤬
- Hateful comments🗯
- URL Links
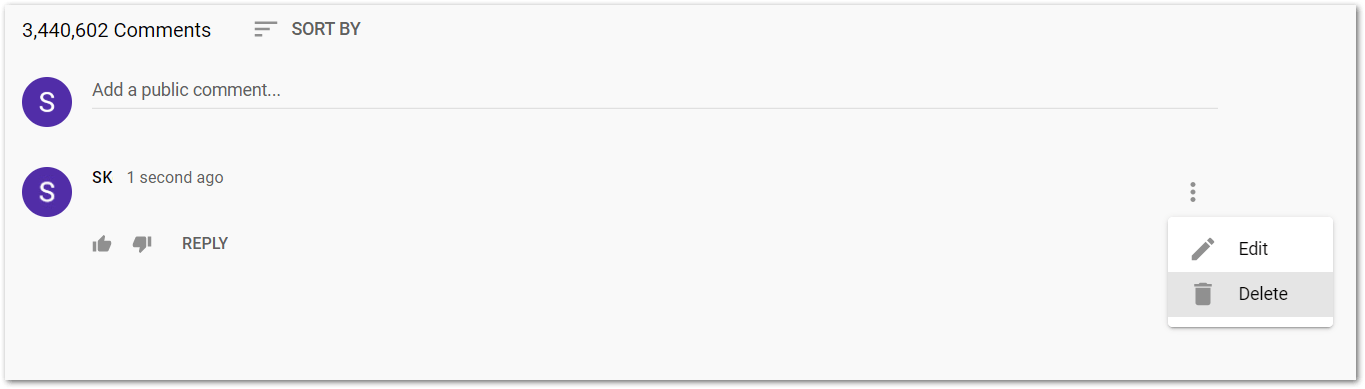
Overall, just stay away from posting anything that could raise an eyebrow🤨.
Also, try to space out posting your comments so that you won’t seem spammy. If your account is flagged for spam, just wait a few days before commenting again.
5. Sort the Comments Section from Top Comments to Newest First and Vice Versa
Doing this has a similar effect as refreshing the comments sections. Thus, users have found that changing this setting manages to end the endless loading cycle and displays comments that would otherwise be hidden.
Plus, if you notice that your comments aren’t posting, try switching to Newest first. This is because, it’s very unlikely your comment will be on the Top Comments straightaway, especially starting off with 0 likes.
For this, just click the SORT BY button, and then you can choose either Top comments or Newest first.
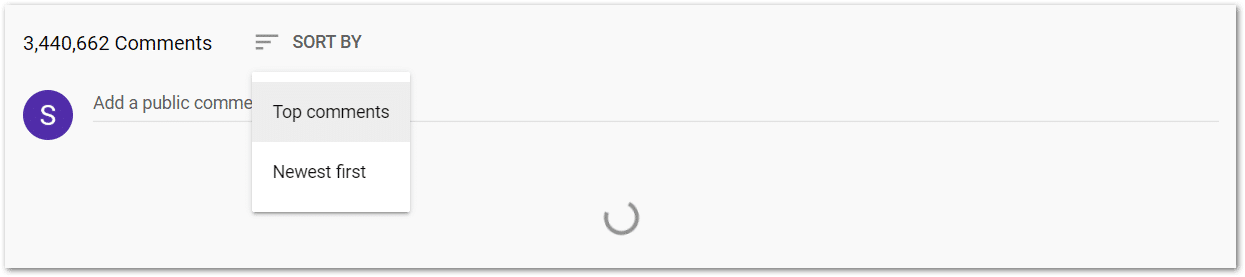
6. Open the YouTube Page in Incognito Mode
When opening a web page in incognito, there’s no extensions or plugins used for the site. Plus, there’s no browsing data, cookies, or other site data collected that can interfere with the web page, i.e., YouTube. Hence, by doing this step, you can identify whether there’s an issue with your web browser (e.g., Google Chrome), such as an interfering extension, preventing the comments from loading.
The following steps show how to open YouTube in incognito👨💻, whether on the site using a web browser, or the YouTube app.
If you’re using Google Chrome, you can open an incognito window by pressing the Ctrl + Shift + N keys together. Or click the 3 dots at the upper right, and select New incognito mode.
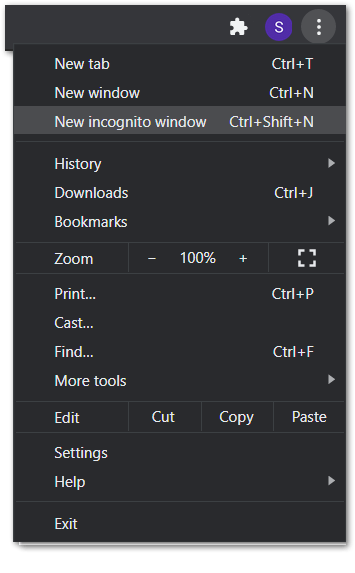
For Safari on macOS, open the incognito window by pressing the Command + Shift + N keys together.

For the YouTube app on IOS or Android devices, tap your profile at the upper right and select Turn on Incognito.
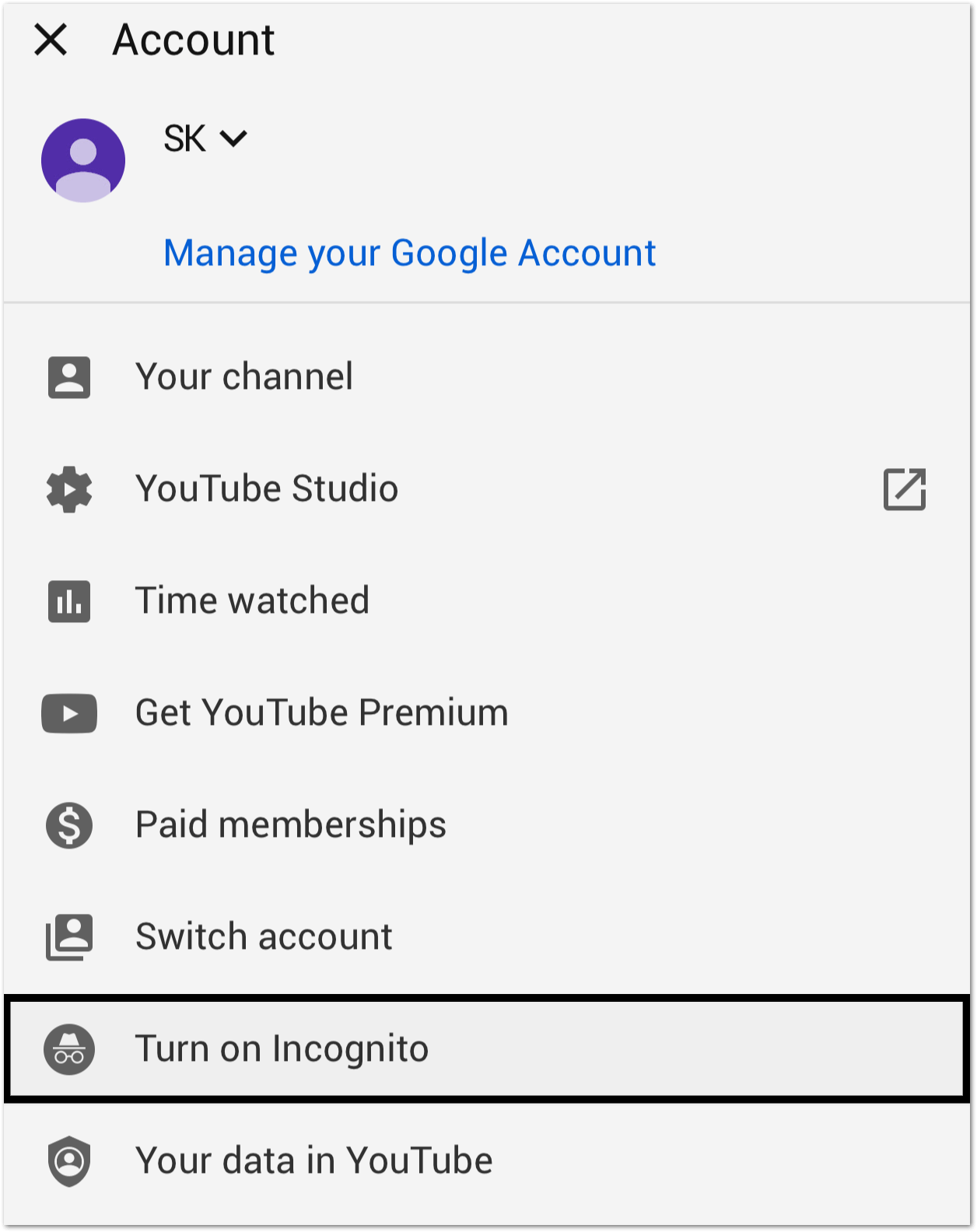
Lastly, if doing this successfully displays the comments section, next, you’ll need to identify what part of your web browser is preventing the YouTube comments from loading. So, be sure to try the subsequent steps.
7. Clear Browsing Cache, Mainly Cookies, and Site Data
This browsing cache or data can accumulate the more you interact with the YouTube site. What’s worse? This built-up cache can interfere with the YouTube site causing various technical issues, even the “YouTube Comments not Showing” error. Therefore, this browsing data, which includes cookies🍪 and site data, should be deleted regularly.
For this, you can perform a Hard Refresh, which deletes the browser cache and reloads the YouTube site.
For Windows, with most web browsers (Chrome, Firefox, Edge), you can do a hard refresh by pressing the Ctrl + F5 key together at the YouTube Page. 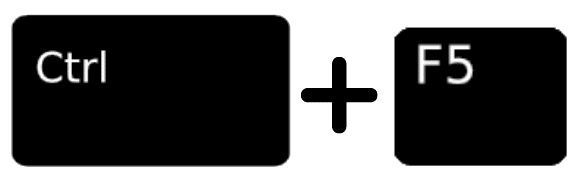
For Mac, the equivalent for Safari is press the Command(⌘) + Option(⌥) + R key together.
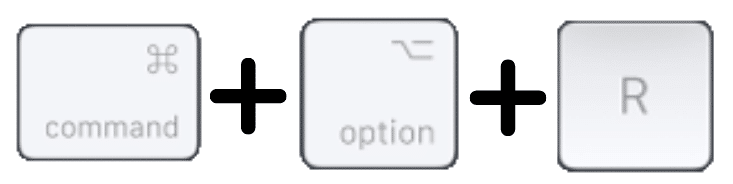
Alternatively, we advise clearing all the browser cache on your web browser associated with the YouTube site.
For Google Chrome (Windows):
Press the Ctrl + H key together or click the three dots at the upper right, hover over History, and select History again. After that, click Clear browsing data on the left.
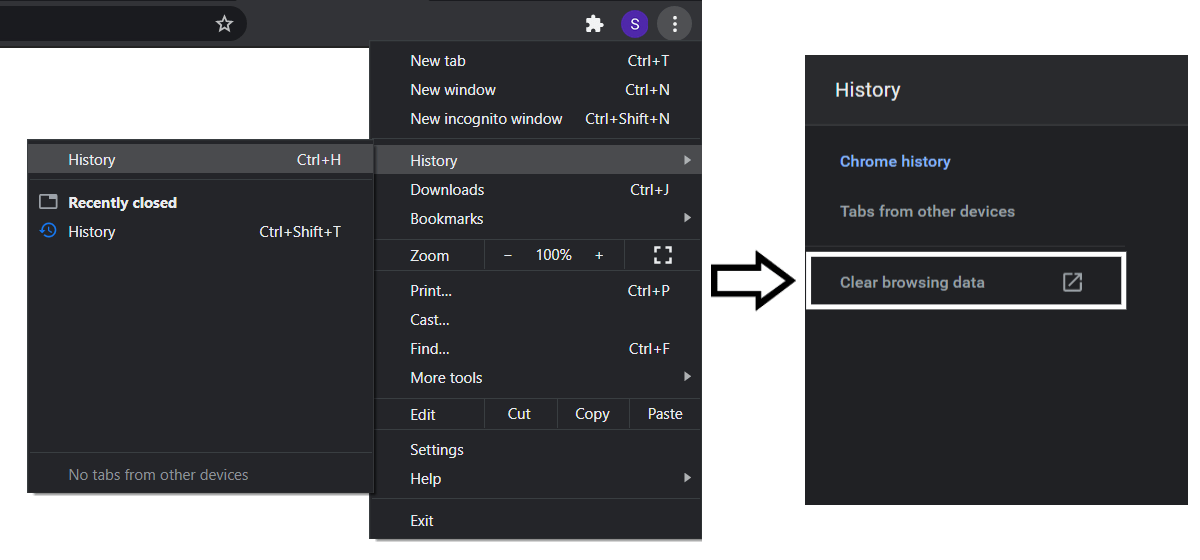
Next, under Basic, ensure all the boxes are ticked and then click Clear data.
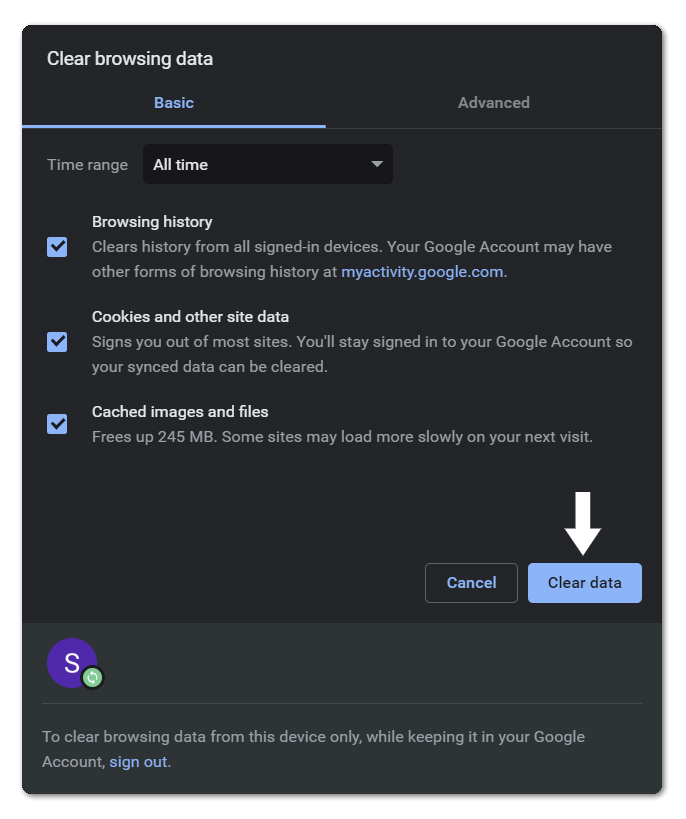
For Safari (Mac):
- Firstly, with Safari open, from the Menu Bar, click Safari and select “Preferences…”.
- At the following window, from the top bar, choose Advanced and tick the box next to “Show Develop menu in bar”.
- Next, from the Menu Bar, click Develop, and select Empty Caches.
- After that, you can clear your search History and more Site Data and Cookies. For this, from the Menu Bar, click Safari, and choose “Clear History…”.
- Finally, click Clear History at the following window.
8. Clear Youtube App Cache and App Data (For Android and IOS / iPhone)
Similar to the previous step, if you’re facing the “YouTube comments not showing” error on the mobile app, we suggest clearing the app cache or data. Even on the mobile app, removing the YouTube app cache is among the most effective fixes to these technical problems.
If you’re using an IOS device, unfortunately, there is no way of directly clearing the YouTube app cache or data. Hence, we suggest reinstalling the YouTube app on your phone. Of course, this method is more effective in removing app data and fixing various app issues, since you’re deleting all the files. So if you’re on Android, feel free to do this as well.
To do this, completely uninstall the YouTube app and install a fresh new version from the App Store.
For Android devices, you can clear the YouTube app cache through the App Info section of the Settings app:
Firstly, open the Settings app, select Apps & notifications, and from the list of apps, select YouTube.
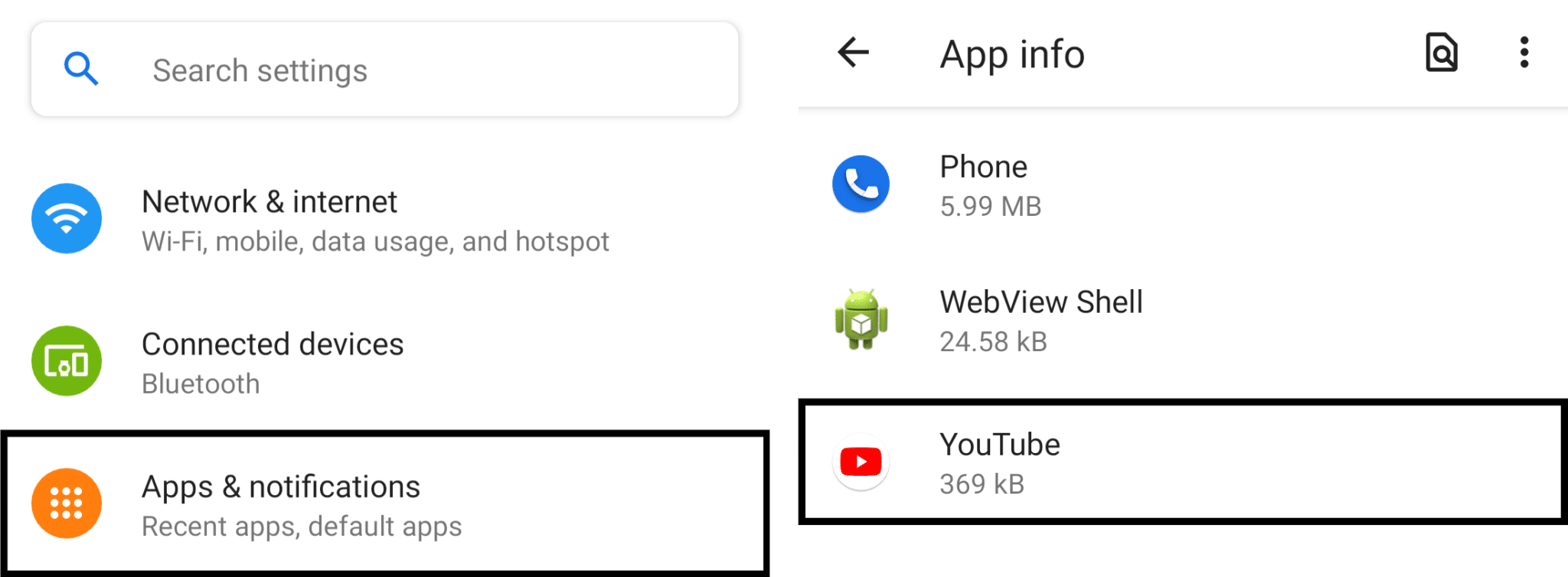
At this App Info page, select Storage, and from there, you can choose Clear Data and Clear Cache to delete the inessential app data.
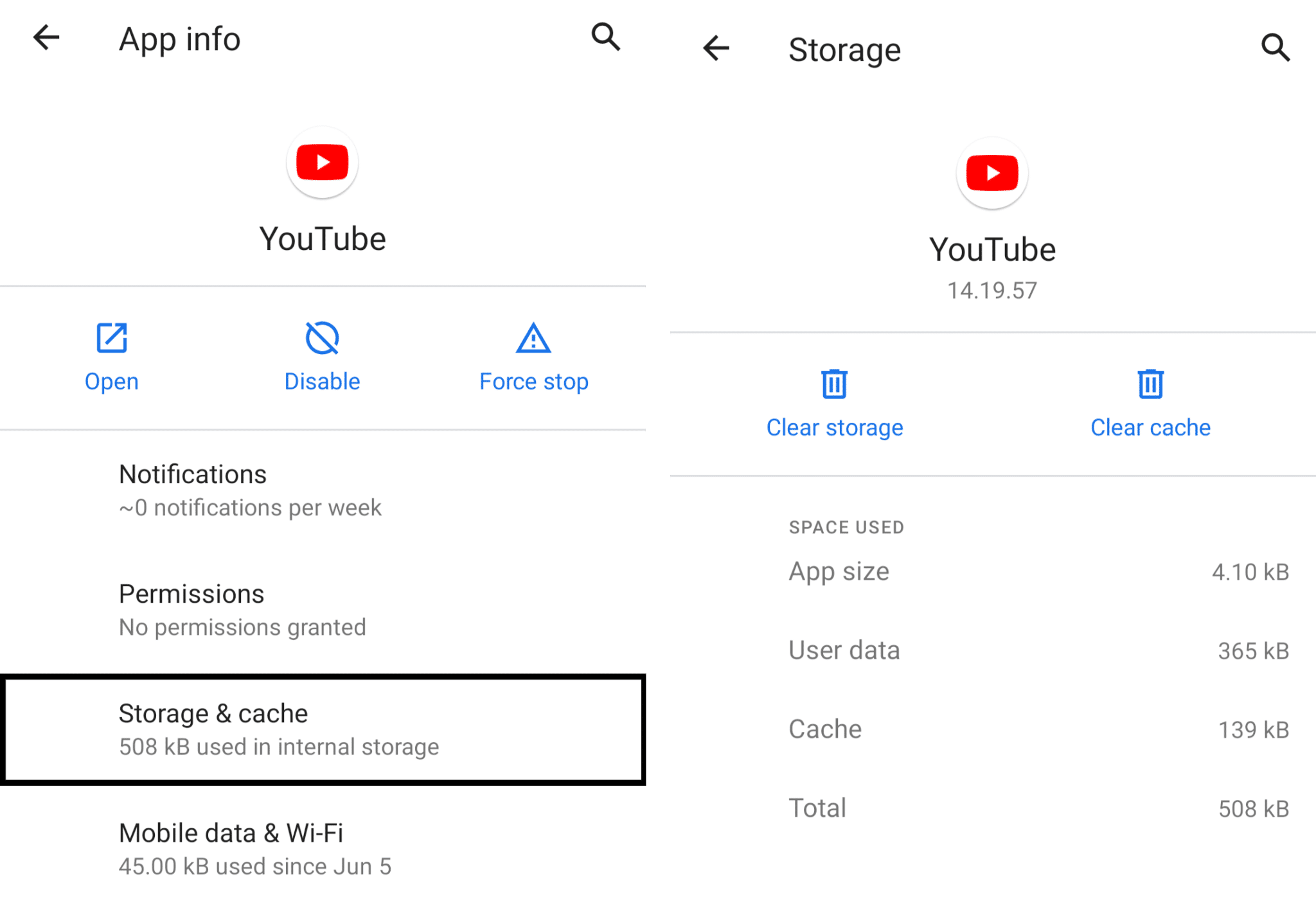
9. Disable Adblocker and Other Extensions
An adblocker can restrict certain elements of a site that are presumably ads. Nonetheless, sometimes it can malfunction and unintentionally interfere with features of a site, even causing the YouTube comments not to load correctly. This goes for other add-ons/extensions as well, even if they’re not set for YouTube.
That being said, we suggest temporarily disabling your web browser extensions, plugins, or any other add-ons to check if that’s the cause.
For Google Chrome(Windows):
For starters, click the 3 dots at the upper right, hover over More tools, and select Extensions.
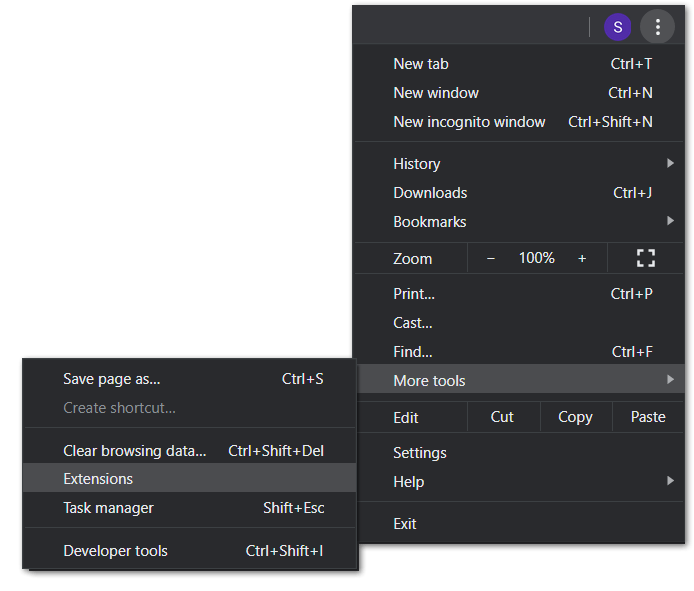
At this Extensions page, under the extension you wish to disable, turn the switch off.
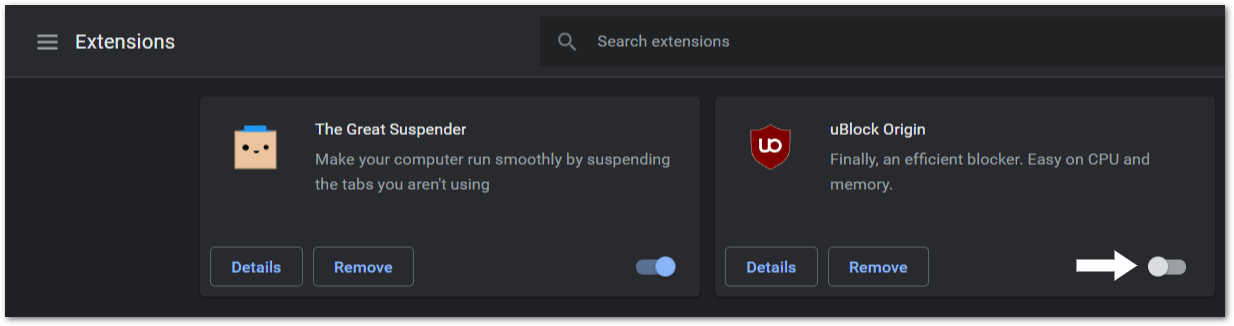
For Safari (macOS):
- With Safari open, from the Menu Bar, click Safari and select “Preferences…”.
- At this next window, select Extensions from the top bar.
- To disable a Safari extension, uncheck the box next to the extension.
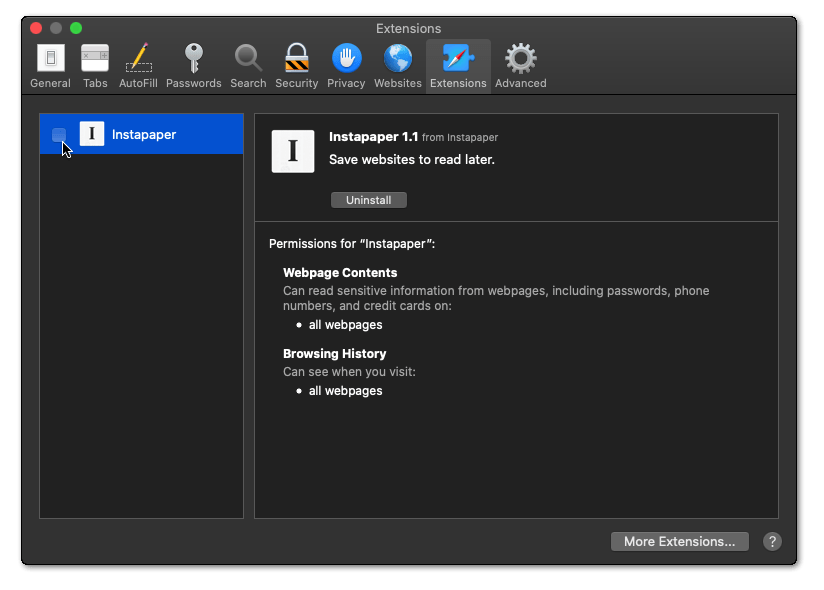
Once you’ve disabled the Adblocker or any other extension, check if the YouTube comments are loading up again. If so, you can even delete the extension by clicking Remove (Google Chrome) or Uninstall (Safari), and possibly find a better alternative that is less intruding.
10. Try Using a Different Web Browser
Usually, we suggest sticking to Google Chrome since YouTube is well-optimized for Chrome, considering they’re both under one roof. However, Chrome is no exception to facing errors with YouTube. In fact, users find that using other web browsers seemed to be the proper fix to several YouTube issues.
Hence, just open any other web browser, such as Microsoft Edge, which is preinstalled on your Windows PC. Firefox, Safari, and Opera should work too! Then, visit YouTube and check if the comments section under the videos is loading up properly in this new web browser.
Therefore, If you find there are fewer issues with using YouTube, this may mean that there may be interfering cache or extensions in your initial Google Chrome browser. In the meantime, feel free to use YouTube temporarily on the new web browser. You can follow Step 7 and Step 8 to resolve the issues with the Google Chrome web browser.
11. Disable the Proxy Settings and any VPN
Having the proxy settings enabled can occasionally cause internet connectivity problems leading to difficulties with loading the YouTube comments sections. VPNs work similarly like Proxies, so if the VPN wasn’t set up properly, these errors could occur as well.
Hence, if you’re using a VPN service, try turning it off and then on again. This reconfigures the VPN correctly so that you won’t face internet connection problems again. If the YouTube comments are still not showing, turn off the VPN altogether, and see if that does the trick.
The following steps will navigate you to turn off the proxy settings on your Windows PC or Mac.
Steps to Turn Off Proxy Settings on Windows
- Firstly, from the Start Menu, search for and open Internet Options.
- From the top bar, choose Connections and then click the LAN settings button.
- On the following page, uncheck all the boxes under Automatic configuration and Proxy Server.
- Finally, click OK to apply the changes.
Steps to Turn Off Proxy Settings on macOS
- Firstly, open the Apple Menu by clicking the Apple icon at the upper-left, and select System Preferences from the drop-down.
- Next, on the menu page, choose Network.
- From the list of internet connections on the left pane, select the Wi-Fi network you wish to configure and click “Advanced…”.
- Following that, from the top bar, choose Proxies, and untick all the boxes under “Select a protocol to configure:”.
- Finally, click OK to apply and save the changes.
12. Use the Old YouTube Layout
Plenty of users have reported that using the new YouTube site layout causes various problems for them. The new layout may be buggy for some, as it might still be in development. Hence, we suggest reverting to the old layout to check if this YouTube comments error is a result of this.
Sure, you may miss out on the Dark theme. However, if you’re like us and need dark mode badly, you can try using a dark mode google extension afterwards.
From the time of posting, we’ve found this method by NitroX has worked best. As it’s quite lengthy, we suggest leaving it as a final step.
YouTube frequently patches these methods of switching layouts. Be sure to check the comments of the video for updates on whether this way still works. You can let us know as well in our comments so we can promptly find a newer method.
13. Reset the Web Browser Settings
So you find there are problems with a particular web browser that’s causing this “YouTube comments not showing” error. Therefore, this is the final step we suggest if you wish to view YouTube comments through that particular browser. Basically, after doing this, your web browser will return to the default settings.
Thus, you may need to sign in again to your other website profiles, such as your Facebook and YouTube accounts.
For Google Chrome
- Firstly, click the 3 dots at the upper right, and from the drop-down, select Settings.
- From the left, click on Advanced and choose Reset and clean up.
- Next, click Restore settings to their original defaults and select Reset settings at the pop-up.
For Safari
- Like before, with Safari open, from the Menu Bar, click Safari, and choose “Preferences…”.
- At this window, select Privacy from the top bar, and click “Manage Website Data…”.
- From the drop-down, click Remove All and then click Remove Now at the following pop-up.
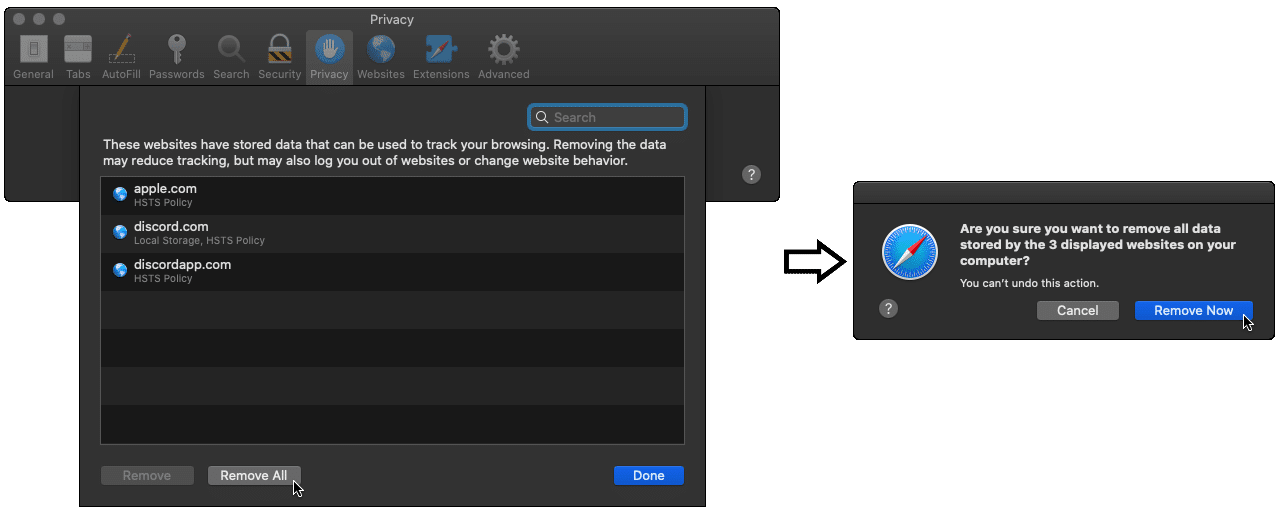
14. Wait for a Fix from YouTube
Tried everything but nothing seems to make the YouTube comments load up? One last tip we have for you will be to wait for the proper fix from YouTube.
This comments error could be an issue or a bug that YouTube is tackling behind the scenes. Hence, usually, if there are any significant errors like this, YouTube should fix it in a few days. So just check back in with YouTube, after a few days.
In the meantime, ensure that the YouTube app on your Android or IOS device is updated to its latest versions.
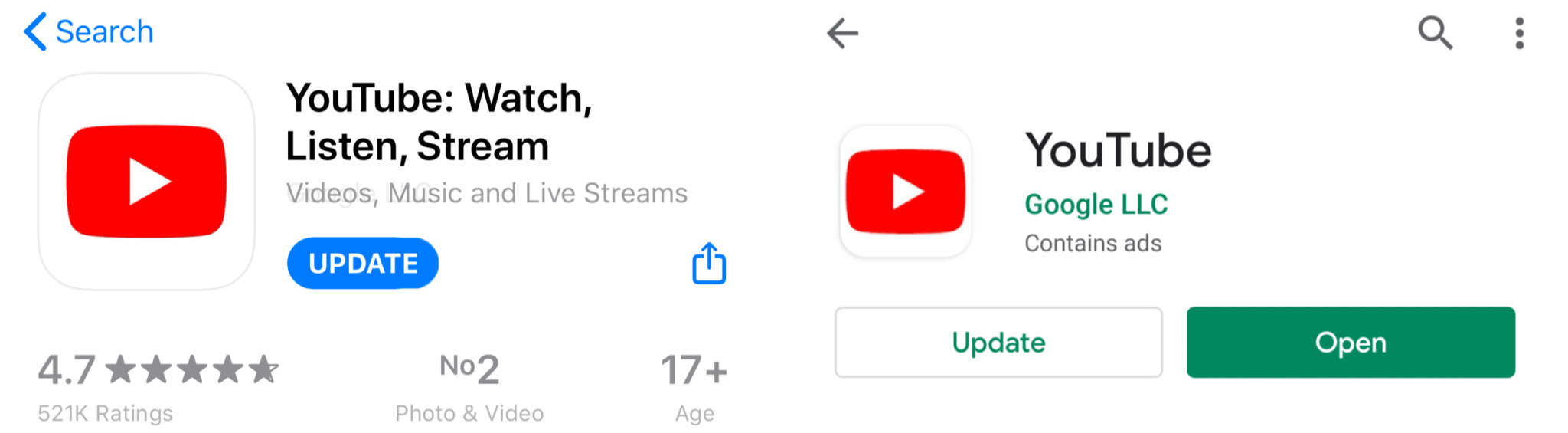
Conclusion
To sum up, those are the 14 Methods which we would recommend to fix when YouTube comments are not showing or loading up. Also, if you find your YouTube comments aren’t being posted, some steps in there can certainly be useful for you.
So which step worked out for you in solving this YouTube error? Do you have an alternative fix? Feel free to share in the comments.
We hope that with this guide, you’re able to see those YouTube comments again😄.
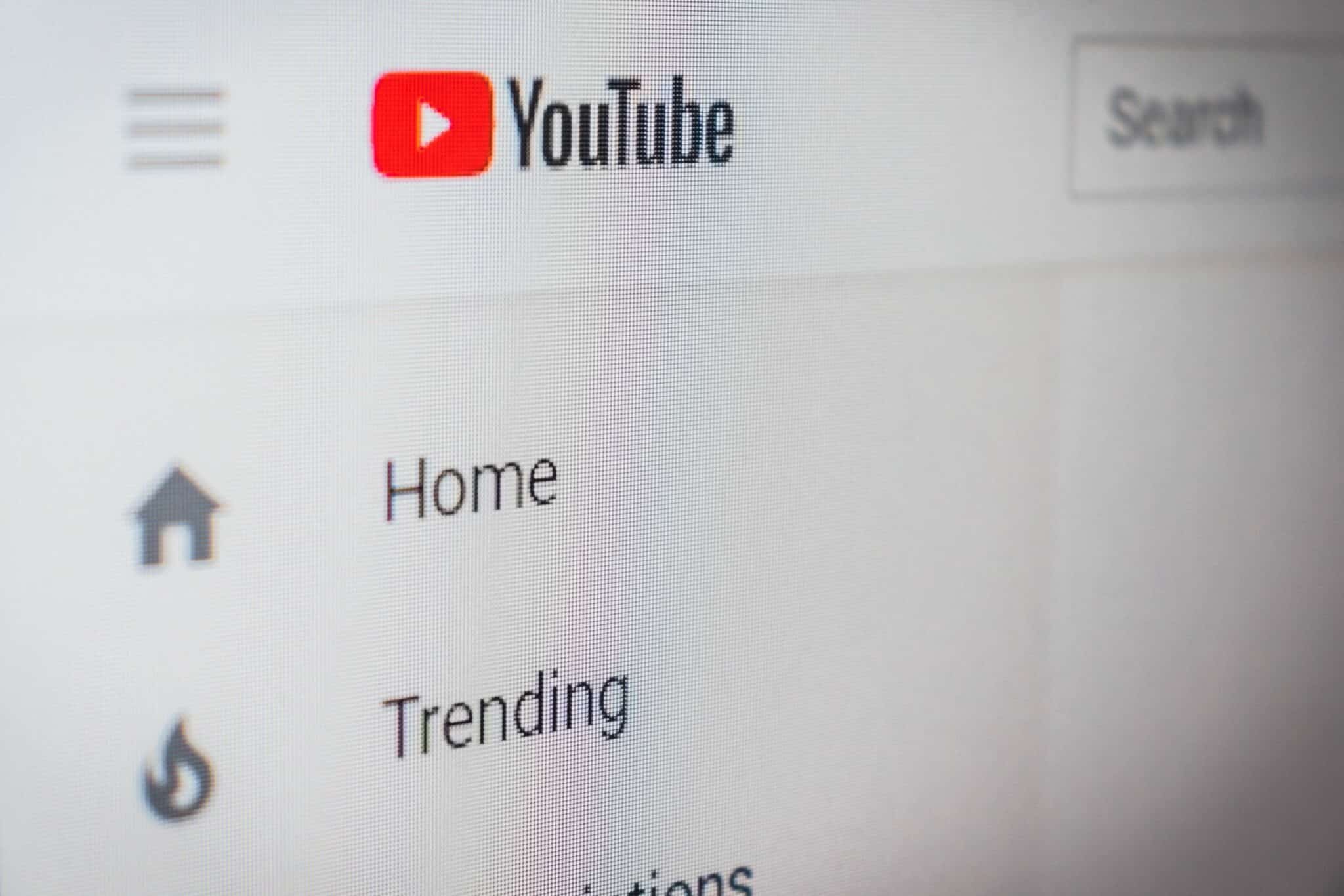
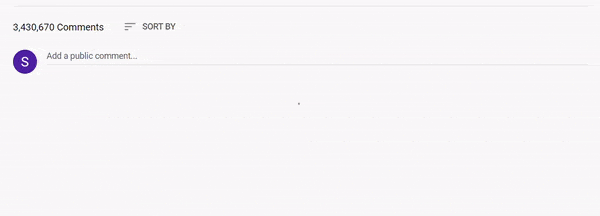
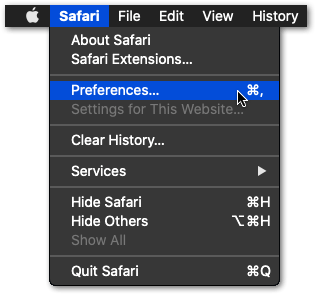
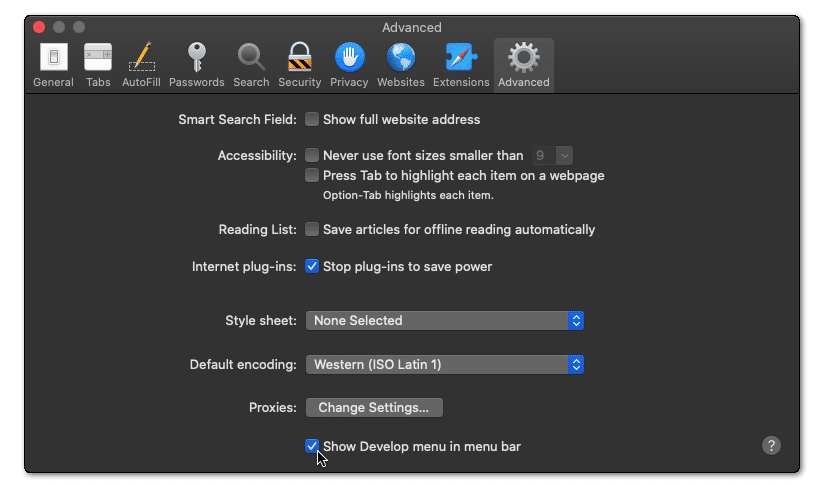
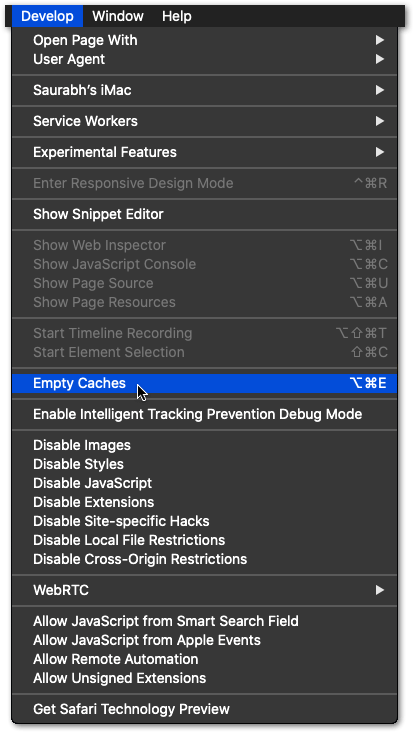
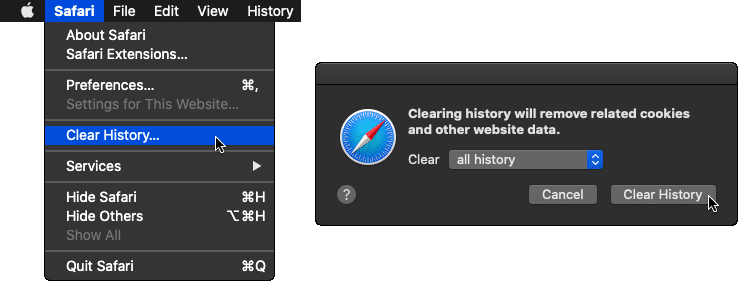
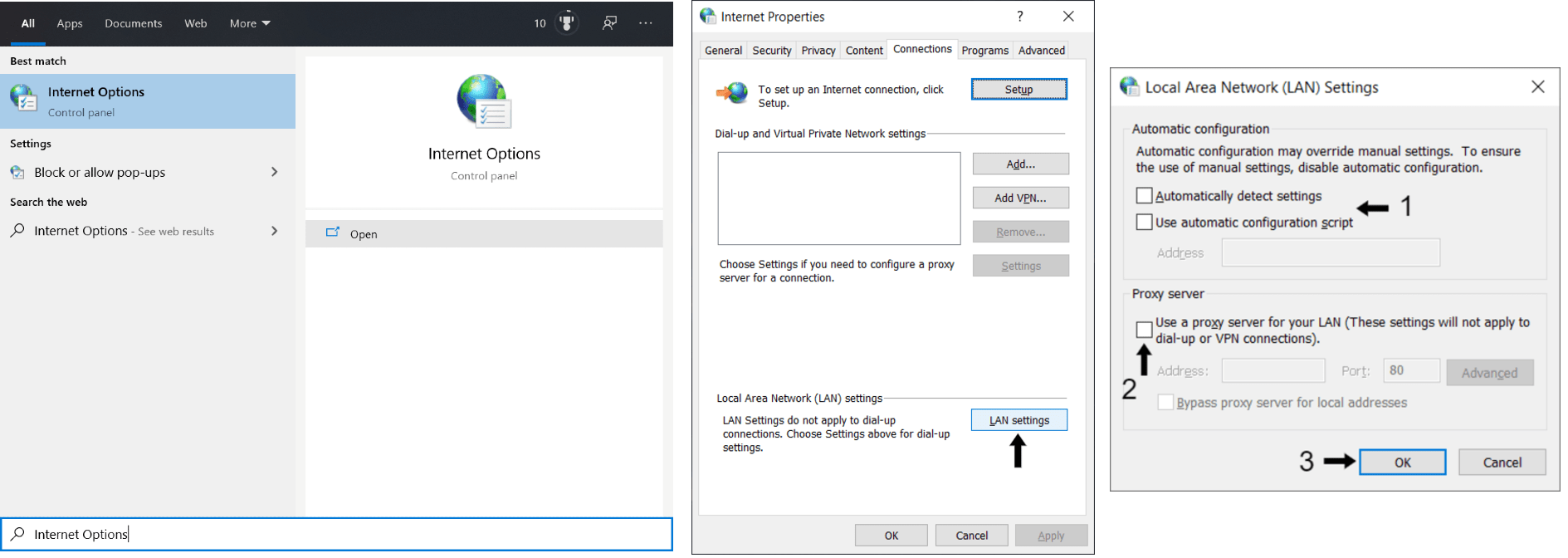
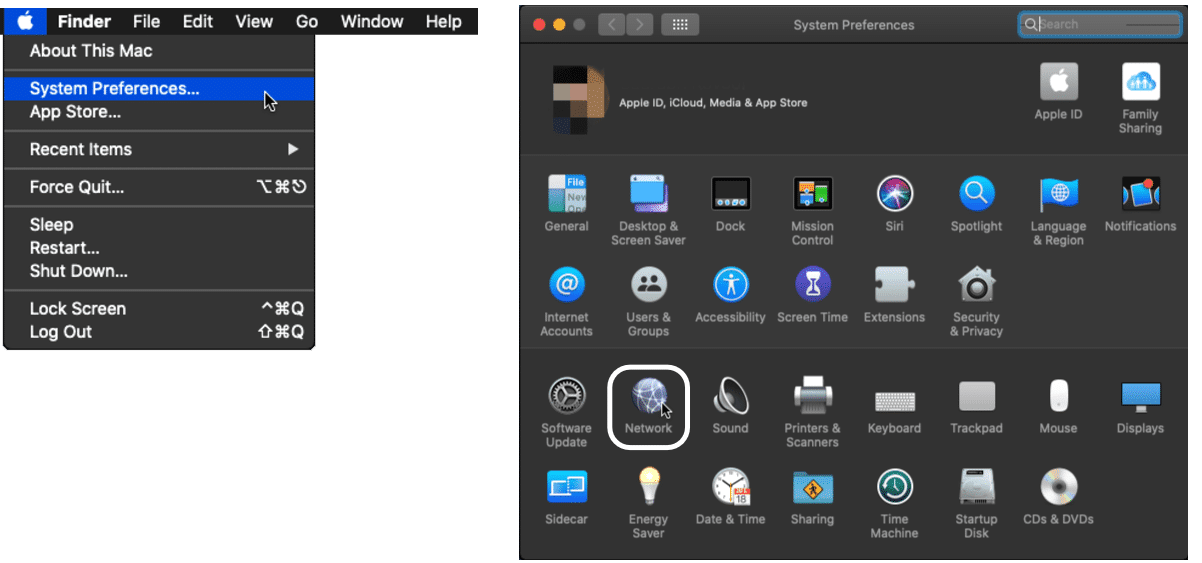
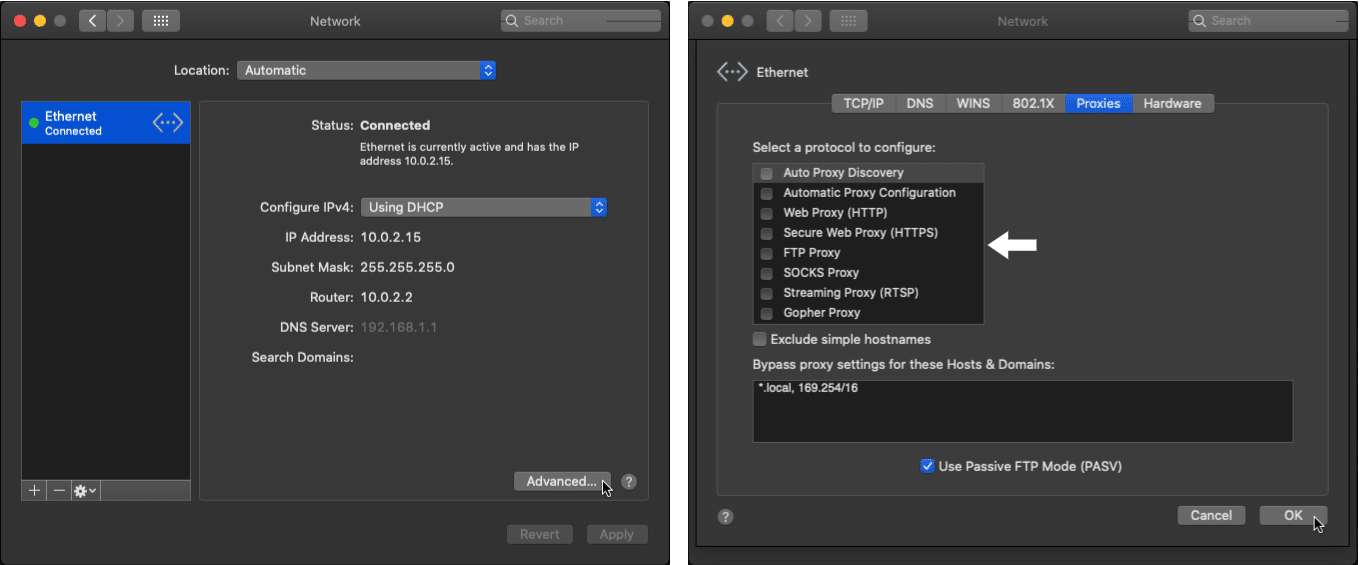
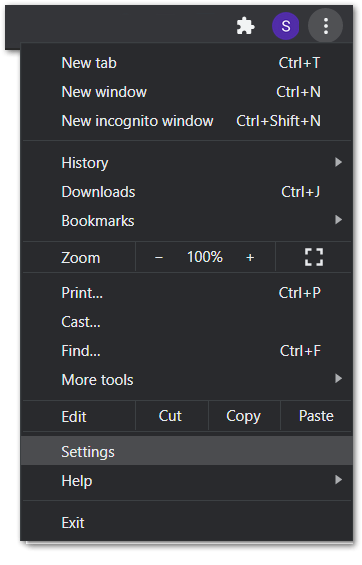
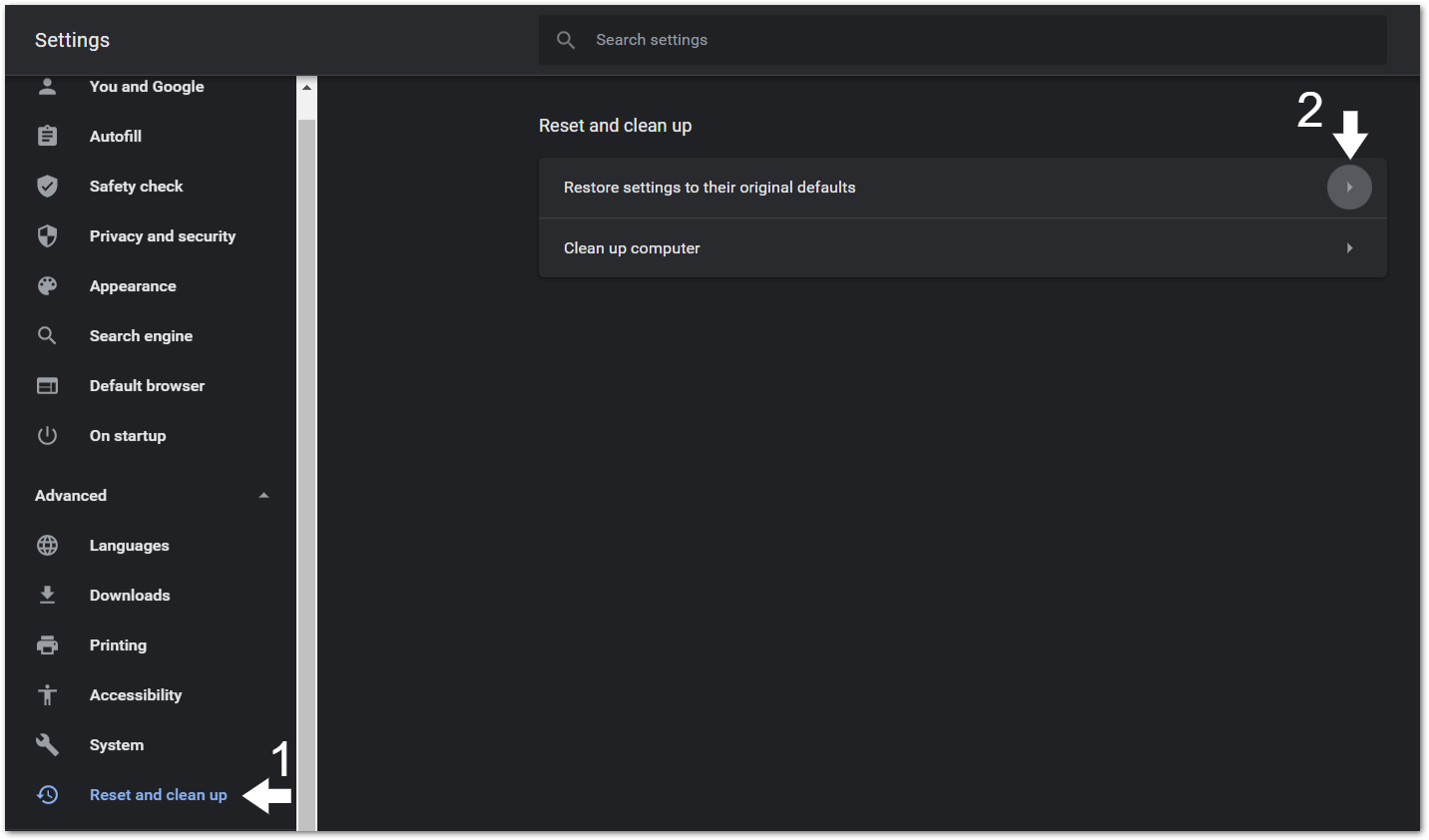
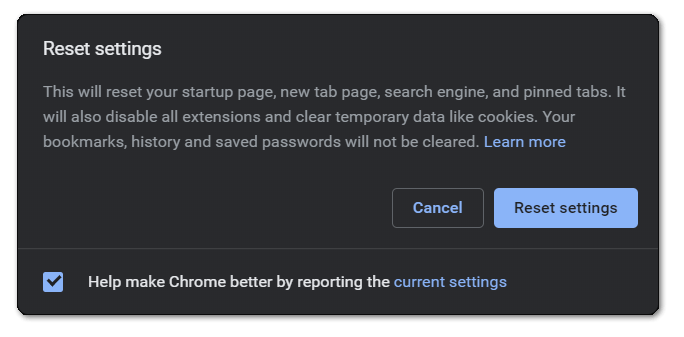
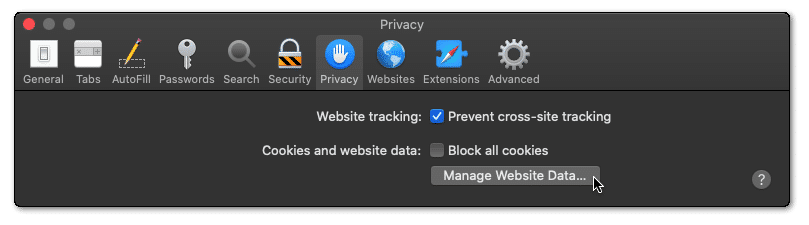

apparently some channels will not let you reply unless you are subscribed
I have a fix. I ran into this a number of times and always clear cache, history etc.
It doesn’t affect other websites so it had to be something with YouTube.
I believe the cause is the time stamp YouTube attaches to the video’s URL to save your place when you return to continue viewing the video.
Deleting the timestamp &t=4s portion of the URL and the comments load immediately.
[ &t=4s ]
Disable the Resume Where I Left Off option if you have it on your YouTube app.
Hope it helps.
Thanks for the input! Sounds like changing the YouTube page URL would work. We’ll check this out, and possibly update the guide with this fix. 😁