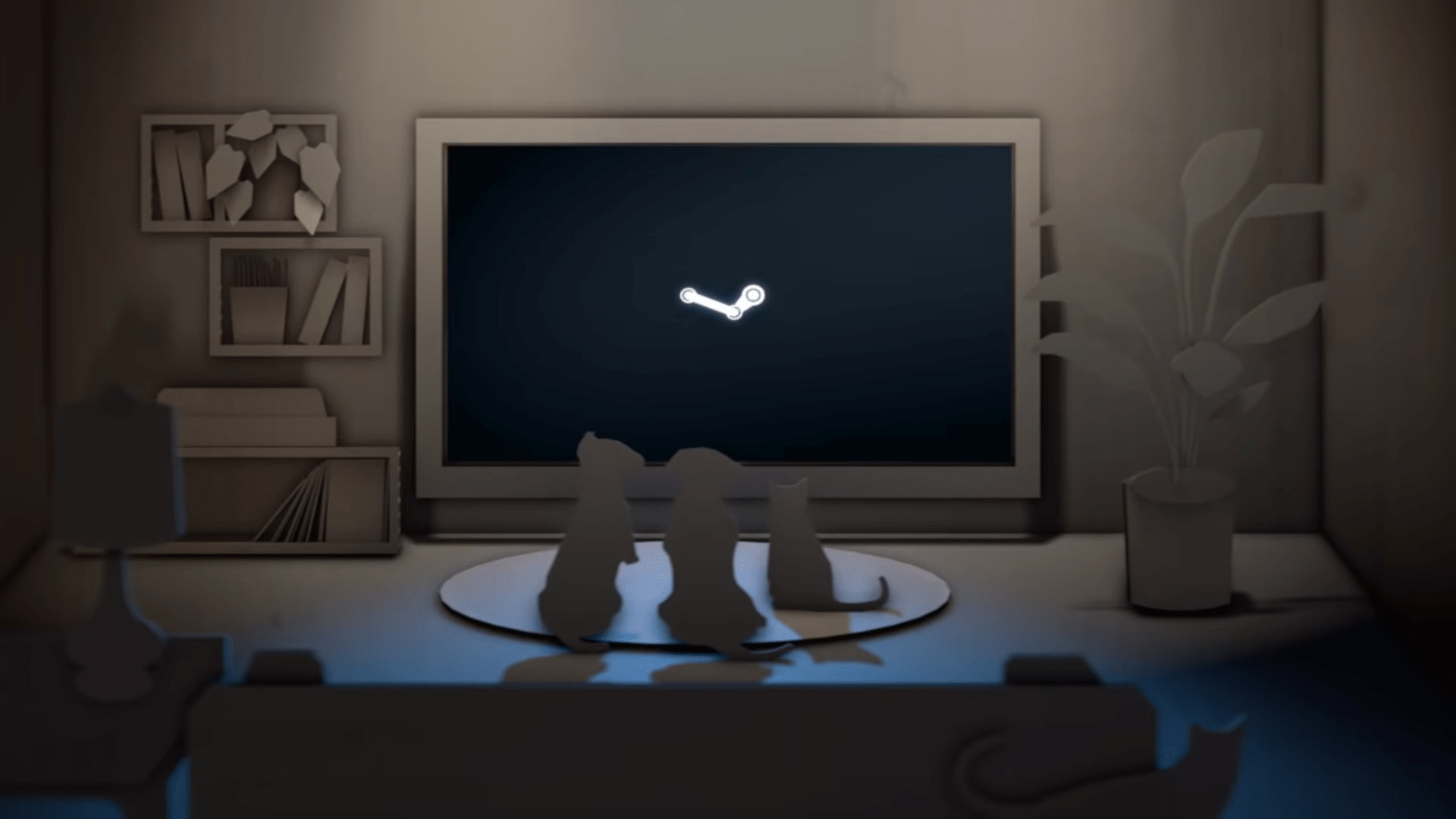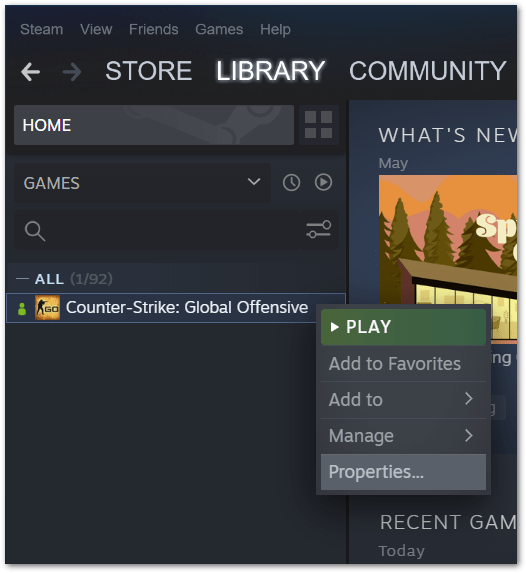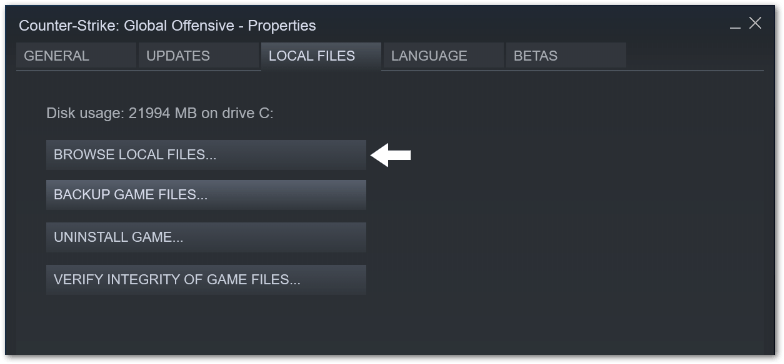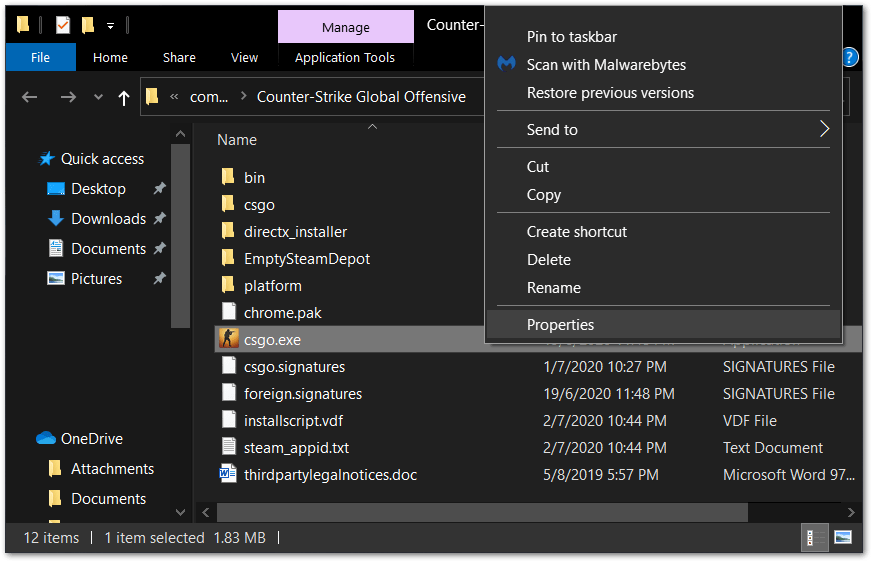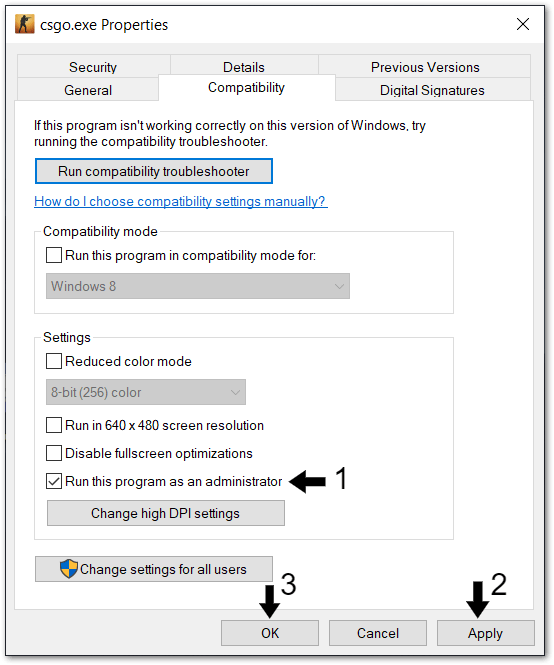Want to know how to run your steam games as an administrator on a Windows PC? This guide has the quick and easy steps for you to do so.
Since there’s no direct button that lets you launch Steam games as an administrator straight from the client, it can be tricky doing this. However, we believe Steam makes it less easy or accessible for you to launch Steam games in administrator mode as a safety measure. Nonetheless, this guide shows you the simple workaround to this.
Before that, we recommend briefly going through the pros and cons to get a rough idea before proceeding with the steps.
Pros of Launching Steam Games as Administrator
- To Fix Steam Game “Cannot Start” or Crashing Problems
These issues may arise as your OS is configured to restrict the game’s access to much-needed PC resources. By providing administrative access to Steam games, you’re essentially allowing the game application to access whichever essential permissions to allow the game to run more smoothly.
Thus, it’s seen as a useful troubleshooting step, whenever your Steam games don’t load or crash frequently.
- To Resolve Game Installation or Update Issues
If your Steam game updates are stuck on downloading or is facing some other installation issue, chances are you’ve been told to try running the games as administrator. There is indeed some merit to this. Plus, even other users reported that launching their Steam games as an administrator ensured updates were downloaded and installed smoothly.
We believe this is the case because the game application has more control over system files to make precise amendments.
- To Ensure Older Steam Games Run Smoothly
That’s right, doing this step can even help prevent your older Steam games from crashing. Occasionally, you may face issues running older Steam games as they are more accustomed to earlier OS versions or have lesser compatibility with your current OS.
Cons of Launching Steam Games as Administrator
- Potential Security Issues
Whenever you’re running an app as admin, you’re essentially allowing it to edit system files and settings, and access restricted data. This is because “running as administrator” gives the app a higher security clearance to your PC’s resources (admin-level).
Sure, your Steam games have no business exploiting its admin privileges. However, giving Steam games admin privileges opens up new security gaps to exploit your system files. Hence, don’t go running every other app on your PC as admin, and be wary of the particular Steam game.
Overall, running as administrator is an effective fix for a variety of technical issues for games on Steam. Hence, it’s worth giving this step a try. Nevertheless, our advice would be to use this step as a temporary fix to any Steam Game error, while waiting for a proper update with bug fixes.
With that out of the way, through the 6 steps below, you can ensure your Steam games launch as administrator every time. These steps are easily reversible, so don’t worry about being stuck forever with these settings.
Let’s jump right into the steps!
6 Steps to Run Steam Games as Administrator
- For starters, from the Steam client, choose Library from the top menu.
- After that, from the list of games on the left, right-click the game you plan on running. Then, click “Properties…” from the drop-down.
- At the next Properties window, choose Local Files from the top menu, and click “Browse Local Files…”.
- At the File Explorer, you should see your game application (in EXE format with the game icon). So, right-click the app and select Properties.
- Here, choose Compatibility from the top menu. Then under Settings, tick the box next to “Run this program as an administrator”.
- Finally, click Apply, and then click OK to save and apply the settings changes.
And that’s all there is to it. Simple, wasn’t it?
Conclusion
Once you’re done with these 6 steps, the next time you launch that particular game from the Steam client, you can be sure that it’s running in administrator mode. After this step, you’ll notice that the usual UAC message (the system message asking “Do you want to make changes?”) won’t pop-up when selecting Run as administrator.
Now, check if you’re still facing that pesky error with your Steam game.
We suggest turning off this setting, once your initial problem with the game is resolved to improve your PC’s security. For this, just follow the same steps as before, and at the final step, uncheck the “Run as administrator” box.
Did you find these steps helpful? What Steam game error did you manage to solve with these steps? Do share in the comments.
We hope this guide was useful for solving your Steam game issue. Do share this post with a friend who you think should try this out.