Are you tired of seeing the Windows “couldn’t finish configuring the system” error on your screen 🥱? Don’t worry, we are here to provide you with a variety of fixes to get rid of the “Windows couldn’t finish configuring the system” error. 🥳
Imagine you are doing important work on your system and the “Windows couldn’t finish configuring the system” error message pops up on your screen every time. This could be really frustrating and annoying for everyone.
Now. you must be thinking what could be the reason behind seeing this error message every single time? And you are looking for a solution to fix it completely. Let’s read more to find out some amazing fixes.
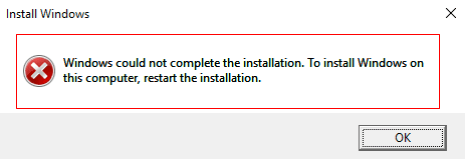
MSConfig or Microsoft System Configuration is a system used for troubleshooting Microsoft Windows. This system has the ability to disable and enable the device drivers, software, and Windows programs that help in running the startup process for determining the main cause of the issue in the Windows system. The latest versions of Windows automatically configure the updates, but in the old versions of Windows, we have to do that manually.
So, when we install updates on the system, it might get stuck or throw some sort of error message i.e. “Windows couldn’t finish configuring the system”.
In this guide, we’ll explain the causes for the Windows couldn’t finish configuring the system issue. Moreover, we will provide you with the following fixes. So, stay tuned and give this article a complete read!
Why Does the “Windows Could Not Finish Configuring the System” Error Occur?
There are a number of reasons to get this message. Let’s discuss them below:
- The primary cause of getting this message is any prior hidden issue or some kind of software conflict that didn’t occur unless Windows started installation.
- If your system screens hang without any reason, it is also an indication of it updating your system.
- Apart from these factors, a disk error could also be the reason behind your facing this issue because when such an error occurs, it interferes with the setup and installation process.
- Due to this, the installation process doesn’t end effectively. Disk errors can occur due to unarranged disk resources or corrupt files. Some files get skipped during the installation of Windows, which triggers this error.
6 Fixes for the Windows “Could Not Finish Configuring the System” Error
1. Wait for Complete Windows Installation
If you are working on your system and see that Windows couldn’t finish configuring the system, then there is a possibility that your system is updating. To complete the installation and updating process, you have to wait patiently and give your Windows system more time than normal.
Updating process normally depends upon your system hardware specifications. Sometimes it installs the updates immediately, or sometimes, it takes more than 2 hours.
When it is taking a lot of time, follow the below steps:
- Press Ctrl, Alt, and Del buttons from your keyboard to open the Windows login screen.
- Log in to the system and continue the installation process.
If this solution doesn’t work for you, don’t worry. We have more solutions to fix this issue.
2. Try a System Restore
Before doing anything, make sure that your system has the restore point so if in case you change the settings of your system, then you can easily restore it at any point. For this, you can follow the below instructions:
- First, look for the Windows icon and restore key.
- Then, upon clicking it you will see a permission dialogue box.
- In the dialogue box, you have to select yes just to open the System Protection Settings.
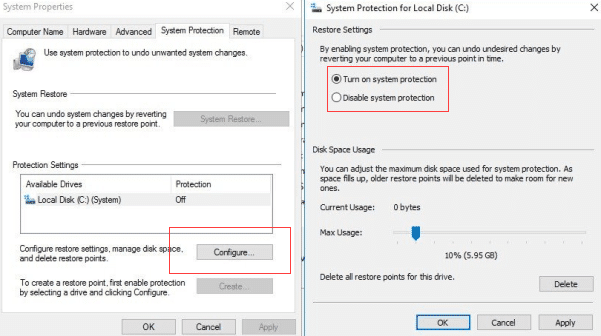
- Now, make sure the protection status is on. If yes, then click the System Restore. If it is off, it means System Restore is disabled.
- Click on the different restore points and click next.
- Selects the box to see restored points.
- After this, click on Finish just confirm and complete the restore point.
3. Disable Any Third-Party Antivirus on Your System
You can also resolve the Windows “Couldn’t finish configuring the system” error by disabling the third-party antivirus on your system. This problem mostly occurs when your antivirus software is installed using the template, which can become a reason for Sysprep failure.
To disable the third-party antivirus, follow the below general steps, which generally just involves accessing the application settings of the Antivirus application, and then disabling Antivirus protection:
- Open the Settings of your system.
- Search for the Antivirus you have installed.
- Open the Antivirus settings menu on your system.
- Here, search for Advanced Settings.
- In the Advanced Settings, click on Temporarily Disable Protection.
- These steps may vary if you are using different versions of Windows.

4. Repairing the Startup for Your Windows
Fixing the complete operating system is not an easy process. It could be done using the advanced startup options menu. Its startup setting includes safe mode as well. This is done automatically once the two startup errors occur.
But if you want to open it manually, you can go with any option given below:
- Press the shift key and restart the system.
- Through the settings menu on your system.
- Execute the shutdown command on your system.
- Boot your system with Windows installation media.
- Boot your system from the Windows recovery drive.
- Boot your system from windows advanced startup options directly.
Method 1: Press the Shift key and Restart the System
To resolve the Windows “Couldn’t Finish Configuring the System” error, press the Shift key with the power icon and restart the system and wait until the options appear on the screen. This is considered the easiest and simplest way to open an advanced startup options menu.
Method 2: Open The Settings Menu on Your System
- First, click the Start button on your system.
- Then, search for Settings.
- When you open Settings, click on Update & security.
- Here, choose Recovery from the given options.
- Now, look at the button right to search the Advance startup.
- After this, you can click on Restart now. Wait patiently until the Advanced startup option opens.
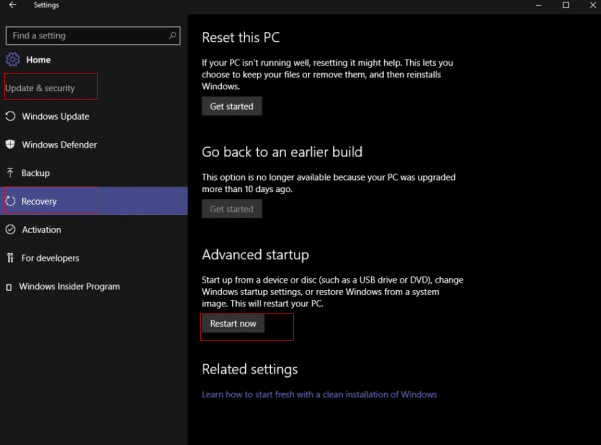
Method 3: Execute the Shutdown Command on Your System
- Open the command prompt on your system.
- Then execute the shutdown command using “shutdown /r /o” in your command prompt.
- After this, a message will appear on your screen which will say you are about to sign out.
- Simply close the message and wait for the Advanced options menu to open.
Method 4: Boot Your System from Windows Installation Media
To access advanced startup options for resolving the “Windows Couldn’t Finish Configuring the System” error, boot your Windows from installation media. For booting Windows follow the below process:
- Insert Windows DVD or flash drive into the system.
- Start the booting process from the disc or flash drive.
- By doing this, the Windows setup screen will appear.
- Click next and repair your system from the Windows bottom.
- Now patiently wait for the advanced startup option to start.
Method 5: Boot Your System from the Windows Recovery Drive
- In your Windows desktop’s USB port, place the Windows Recovery Drive.
- Boot your system from the device.
- After this, the advanced startup option will appear on your screen once you set the keyboard layout.
Method 6: Boot Your System from the Advanced Startup Options Directly
If you are seeing Windows Couldn’t finish configuring the system message on your screen and you are unable to login to Windows, then you must perform a hard reset to your Windows system. To perform this, follow the below steps:
- Restart the system and long-press the F11 key. It will help you in opening the advanced recovery options directly.
- Now choose the Troubleshoot option and then the Advanced option.
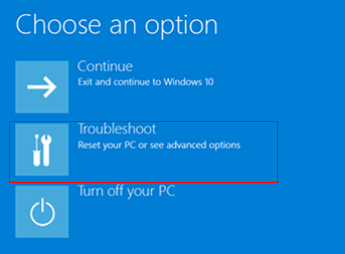
- Here you will see System Restore. Now you can choose to restore what you want.
- Complete the restoring process and restart your system to check whether the issue exists or not.
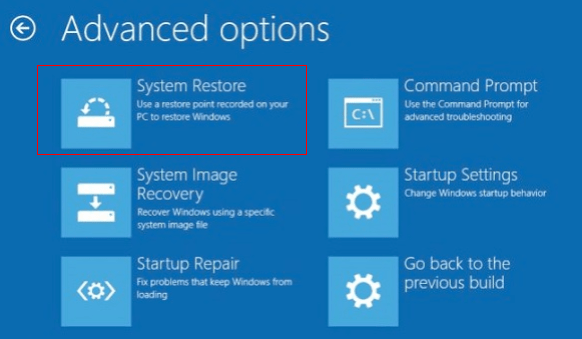
5. Run ChkDisk Scan on Your System
As we have discussed earlier, one of the reasons Windows couldn’t finish configuring the system message can be due to disk errors. For detecting and eliminating disk errors, one can run a ChkDisk scan over the system. One can initiate the scan using the below steps:
- Open the command prompt on your Windows system.
- On your command prompt, type “chkdsk” and click enter.
chkdsk
- By running this command scan will be started on your system.
- Once it is completed, check whether the issue exists or has been resolved.
6. Use the msoobe Utility on Your System
You will be glad to know that we have another simple fix to get rid of Windows that couldn’t finish configuring the system error message. To resolve this, you have to use the msoobe utility. It is used for the activation of Windows. So, one can fix it using the following steps:
- Whenever Windows couldn’t finish configuring the system error message pop-ups on your screen, simply press the Shift and F10 keys.
- Then open your command prompt and write “cd oobe”.
- After this, run a file named “msoobe”.
- Using the above command, you will be able to see the Windows Setup.
- Select the Settings accordingly and then wait for a while and restart your system to make sure the issue has been fixed.
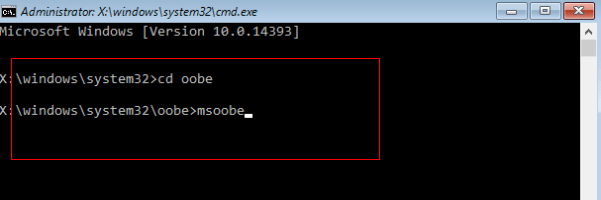
Conclusion
To summarize the article, we have explained Microsoft’s system configuration. Further, we have explained why Windows couldn’t finish configuring the system message that pops up on your screen every time. For resolving Windows couldn’t finish configuring the system issue, we have provided multiple fixes.
Lastly, let us know in the comments section below:
- How do you deal with the “Windows couldn’t finish configuring the system” error?
- What do you think is the reason behind getting this error?
- What other good fixes do you know of for resolving this issue?
Hope you find this guide helpful 🥰 do share it with your friends 🧑🤝🧑 to help them in resolving this issue, and let us know in the comment section below 👇 which fix best suits you.

