Are you encountering issues when streaming music on Pandora, and find that the platform isn’t connecting or its features aren’t working as you might expect? This guide goes over all you need to know about troubleshooting and resolving Pandora issues.
Pandora might not be as popular as other music streaming services, like Spotify, TIDAL, LiveXLive, etc. But it’s still liked by many users because of its robust music discovery algorithm. 🎶 It lets you select which songs you like or don’t and only plays songs similar to those you like or prefer to listen to.
It has a massive collection of podcasts, radio stations, commentaries, etc. But one thing that always bothers us while streaming them is the miscellaneous issues with the app ☹️. For instance, many users cannot use Pandora’s Offline Mode feature. A set of users said they couldn’t see playback controls on their streaming device’s lock screen.
Not only this, but some users also said that they couldn’t stream radio stations 🥲. If you’re having similar issues with Pandora, we suggest trying all the workarounds mentioned in this troubleshooting article. Here in this article, we’ve included more than 19 workarounds 🛠️ that can help you fix issues with the Pandora app.
Note: The workarounds mentioned in this troubleshooting guide apply to all the devices where the Pandora app is accessible. For instance, these devices are Android, iOS, Mac, Desktop, Amazon Fire TV, and Roku.
Why Is Pandora Not Working Properly?
Here are some of the most common reasons expected to cause these issues with the Pandora app. Please check them below.
- Incompatible Device (Fix 1)
- App Not Installed on Your Device’s Main Memory (Fix 2)
- Pandora’s Servers Are Down (Fix 4)
- Enabled Antivirus Software (Fix 5)
- Problem With Windows Update Components (Fix 6)
- Low Data Mode Enabled (Fix 10)
- App Not Allowed To Run in the Background (Fix 11)
- Incorrect Device’s Network Settings (Fix 13)
You can check some possible workarounds in the next section.
19 Fixes for Pandora Not Working, Connecting or Streaming Issues
Here in this section, we’ve shared more than 19 possible solutions to help you fix the Pandora not working issue.
But before trying those solutions, we suggest you restart your streaming device 📱. Sometimes, simply rebooting the device fixes the issues in seconds. If rebooting the device doesn’t fix the problems, follow the other solutions mentioned in this troubleshooting guide. Let’s check the first solution.
1. Ensure Your Device Is Compatible To Run Pandora
To run the Pandora app on your device, it should meet the minimum requirements. For instance, if you want to use the Pandora app on your Android phone, it should run on Android 7.0 or higher. On the other hand, if you run Pandora on an iPhone or iPad, it should run on iOS 13 or above.
If you want to run it on your Windows PC, it needs to be equipped with the Intel Pentium 4 2.33 Ghz or a faster CPU. At the same time, your Mac should run on Intel Core Duo 1.5 GHz or a faster CPU to run the app.
You can’t use the Pandora app if your device doesn’t meet the minimum installation requirements.
2. Make Sure the App Is Installed on the Phone’s Local Memory
Pandora says your app should be installed on your phone’s local or primary memory to function properly. Otherwise, it won’t work to its full potential. If you’re experiencing issues while streaming music on Pandora, then it could be possible that your Pandora app is installed on your SD card, not the primary storage.
If you’ve added the memory card to your smartphone, we suggest uninstalling the Pandora app and removing it. Once you’ve ejected the memory card or SD card from your phone, install the app again on your streaming device.
This time the Pandora app will install on your smartphone’s primary storage, as your SD card isn’t in the smartphone. Once done, you can add the SD card again to your phone and check the status of the previous issue.
3. Confirm Your Device Is Connected To Working & Fast Internet
Like other music streaming platforms, the Pandora app also requires a working internet connection to stream songs, podcasts, radio stations, etc. It could be possible that your device isn’t connected to an active and fast internet connection, which is why you’re unable to stream content properly on Pandora.
If you want to listen to music in normal audio quality, your internet connection’s speed should be at least 150 kbps. On the other hand, if you want to stream music in high quality, you should have at least 300 kbps of bandwidth.
You can use the Speedtest tool by Ookla to check your internet connection’s speed and match it with the recommended internet speed. If your internet speed doesn’t match the recommended speed, you’ll face problems while streaming songs on Pandora.
If your internet speed isn’t as fast as needed, then try re-enabling the Airplane mode ✈️ to refresh the smartphone’s network settings. Else you can also try the mentioned tips to improve your internet speed:
- Re-enable the Airplane Mode ✈️
- Reboot the Device 🔁
- Reset the Router’s Settings
- Re-enable the WiFi 📶
- Stops All Downloads 🚫
- Reset the WiFi router
- Contact the ISP Provider ☎️
4. Check If Pandora’s Servers Are Down
If your internet connection is fast enough and the issue is still there, then it could be possible that Pandora’s backend servers are currently down. Developers carry out server maintenance regularly to make the platform more stable and to improve the user’s experience.
To check whether it’s a server problem, you can check Downdetector’s page for Pandora, where Downdetector is a third-party site that let’s you check the server status of online websites and services, such as Pandora, based on the number of user reports at a particular point in time. This way, you can also check if other users face the same issues with the app. It’ll also let you know their problems with the platform. For instance, whether they’re facing issues with the app, website, or streaming music.
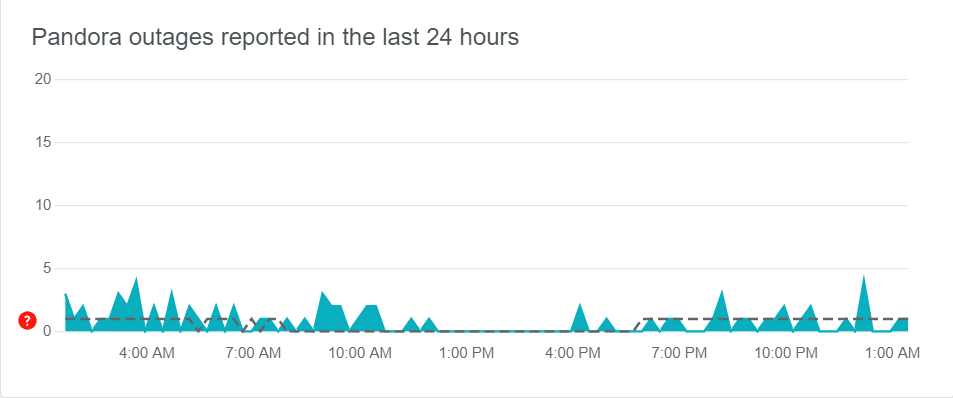
If Pandora’s servers are facing some technical issues, sit back and relax until the issues get fixed with the app.
5. Disable Your Antivirus Software Temporarily
According to users, the music repeatedly pauses while streaming music and podcasts on Pandora’s desktop app. When they dug deep into the issue, they discovered that the Windows-integrated Defender Antivirus tool prevented the app from functioning correctly. This could be the same in your case.
So, you can also try disabling your Windows-integrated Malware Removal tool to check if it’s leading to this issue. Here are the steps to do the same:
For Windows Users
- First, use the Windows + S keyboard shortcut to open the Search Box and type Virus & threat protection.

- Subsequently, click on the Virus & threat protection option in the Best match section to open the Virus & threat protection section.
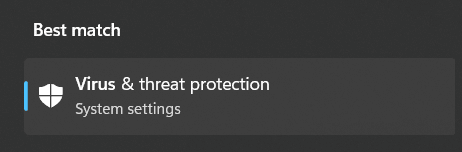
- Then, click on the Manage settings option in the Virus & threat protection settings section to get the option to disable the Defender Antivirus tool.
- In the end, click on the Real-time protection toggle to disable it.
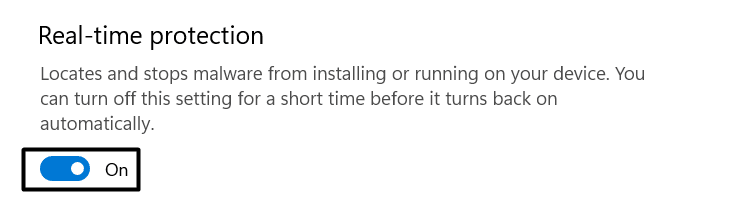
Once you’ve disabled the Windows Defender Antivirus tool, restart your Windows PC, and use Pandora to see if it’s working correctly. We hope it’s working fine now.
6. Refresh the Windows Update Service
When we install a program from the Microsoft Store, it receives new updates through the Windows Update module. And the same applies to Pandora. Windows Update is an essential Windows service that helps you detect, download and install those updates.
If this service stops functioning correctly, the Pandora app will face problems working properly. Keeping this in mind, we suggest restarting the Windows Update service 🔃 to refresh it to ensure it functions correctly.
You can check the steps below to know how to update the Windows Update service on your Windows 11/10 PC:
For Windows Users
- To start, press the Windows + R keyboard shortcut to open the Run dialog and type services.msc.
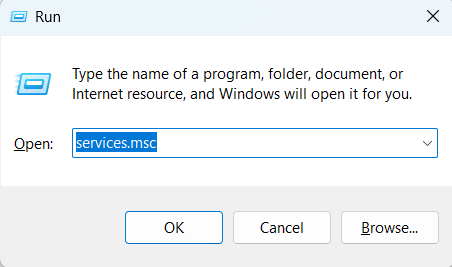
- Now, search for the Windows Update service in the Services window and right-click on it to open the context menu.
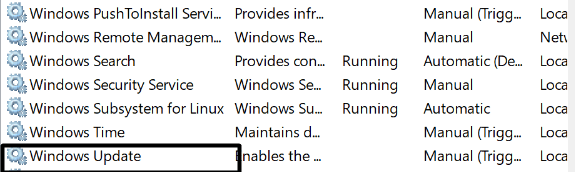
- Then, select the Refresh option from the dropdown menu to reinstate the Windows Update service.
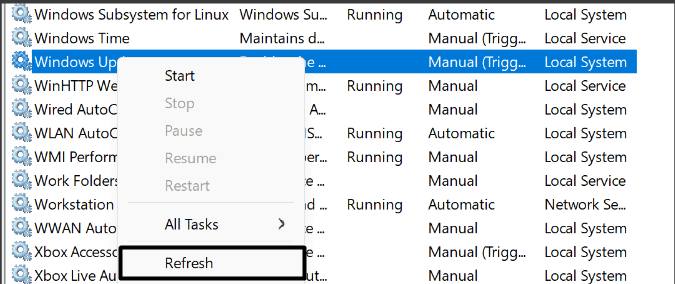
- After that, right-click again on the Windows Update service and select Properties from the dropdown.
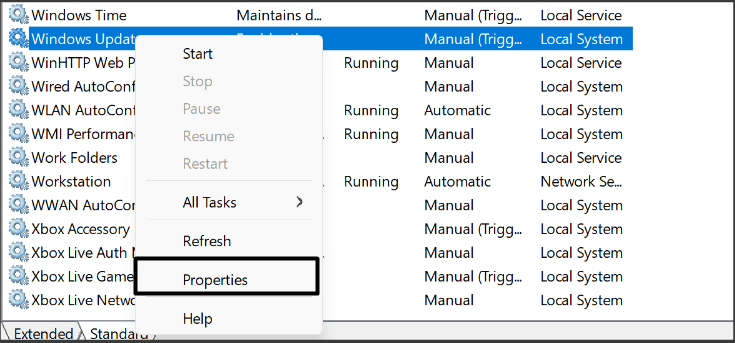
- Lastly, set the Startup type option to Automatic in the Properties section to let it start automatically without delay.
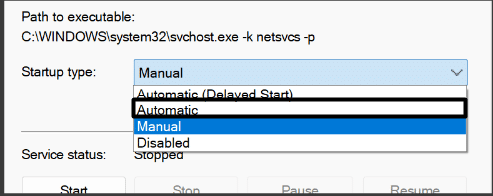
Once you’ve saved the modifications by clicking on Apply, restart your Windows 11/10 PC and check if the issue is fixed.
7. Log Out and Log In to the Pandora App
We always suggest users re-login to their accounts, no matter the issue. This is because sometimes the issues are associated with the account. And, in most cases, re-login to the account fixes the issue with ease.
You can also try re-logging into your Pandora account to see if it fixes its issues. We hope it makes some improvement in the situation. Here are the steps to do the same:
For Mobile Users (Android & iOS)
- To sign out of your Pandora account on mobile, you must first move to the Settings section. So, open the Settings section.
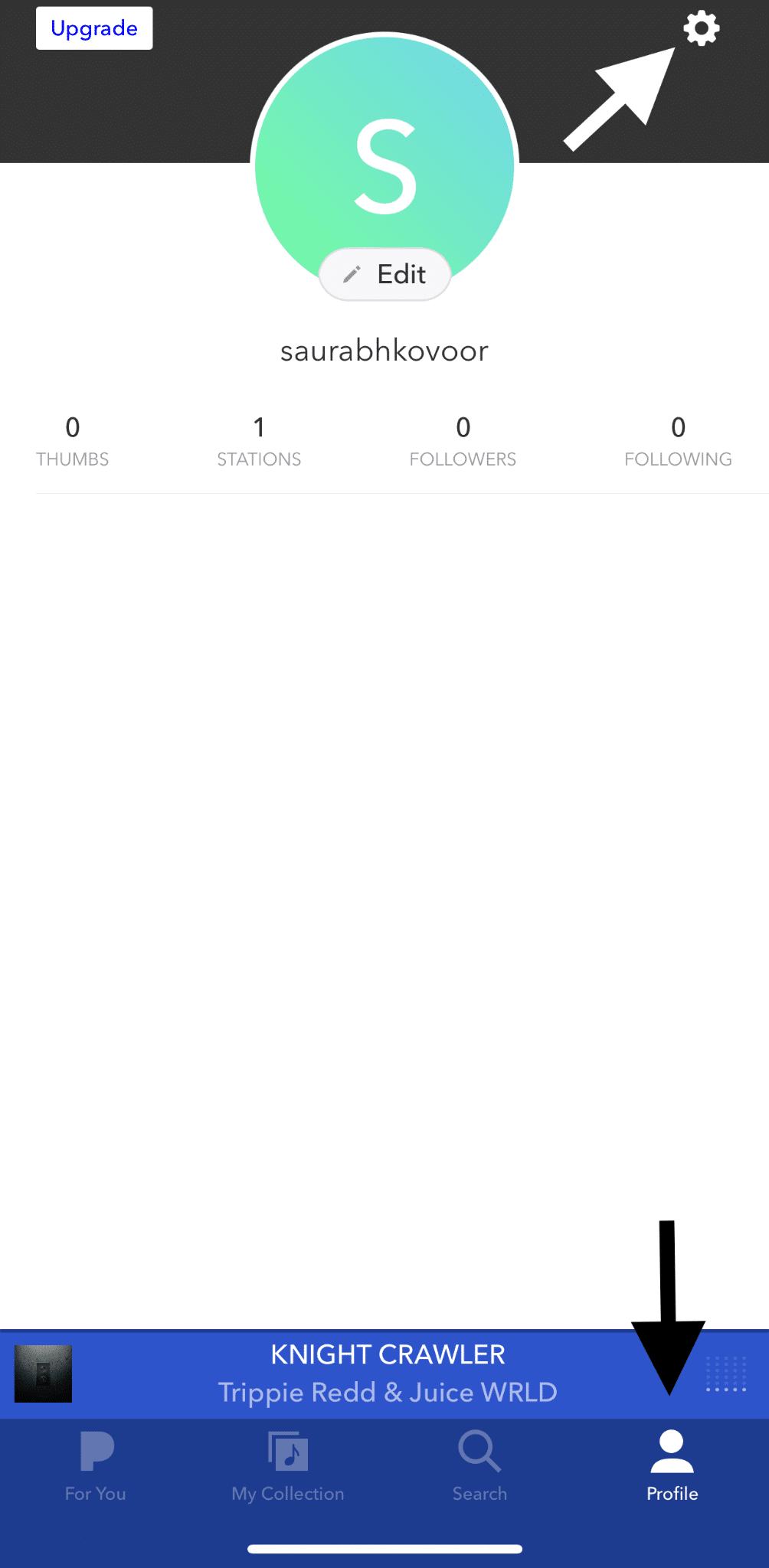
- Once you’ve moved to the Settings section, search for the Log out option. Once found, tap on it to log out from your Pandora account.
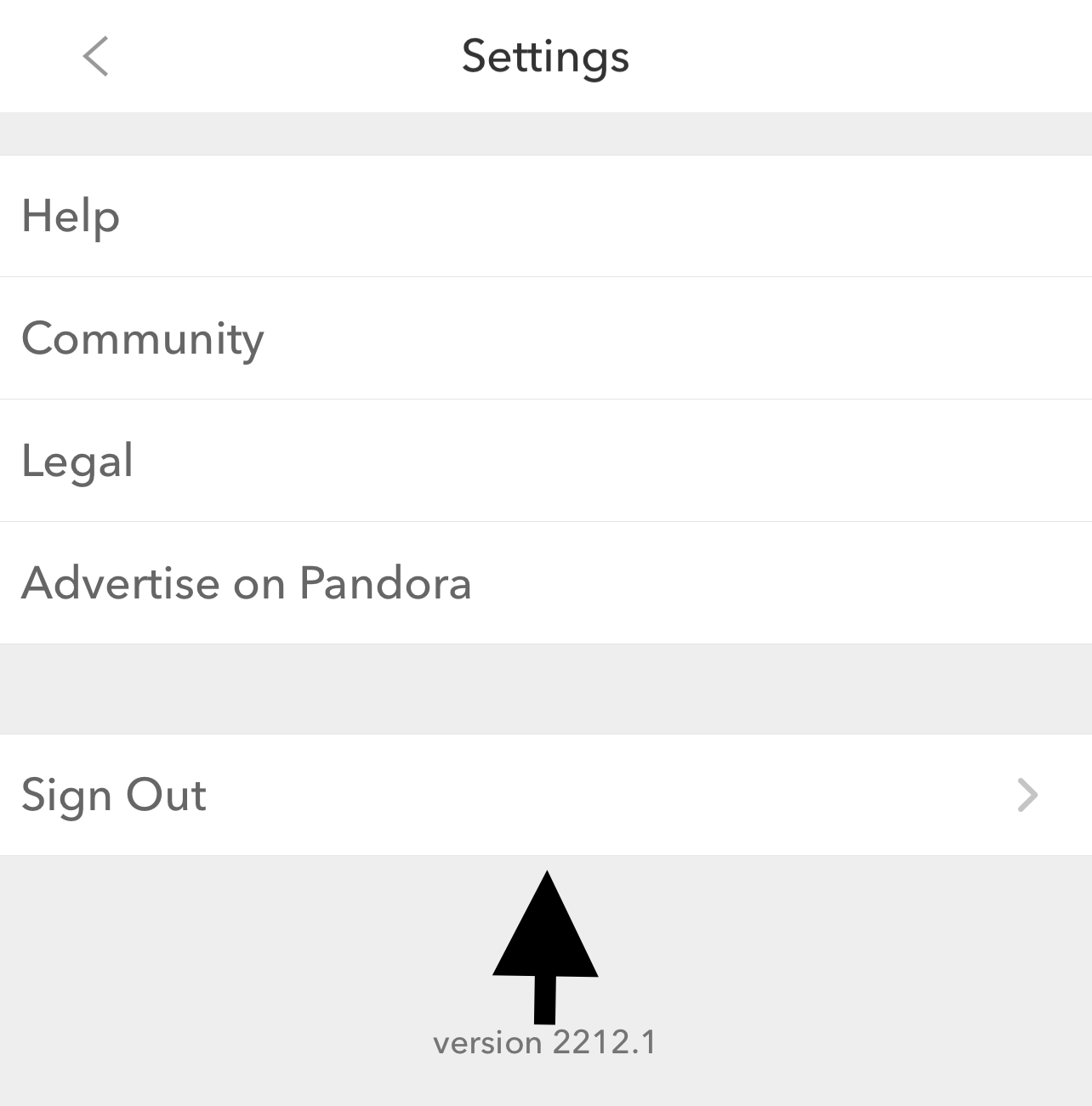
- After signing out, sign in again to the same account with the correct login credentials to see if the issue is fixed.
For Desktop and Pandora Website Users
- To start, open the Pandora app on your Windows or Mac PC or navigate to Pandora.com.
- Once the app or the webpage is opened, click on the Profile (👤) icon at the top right corner of the screen to open the dropdown menu.
- Lastly, click the Log Out option from the dropdown menu to sign out of your currently logged-in Pandora account.
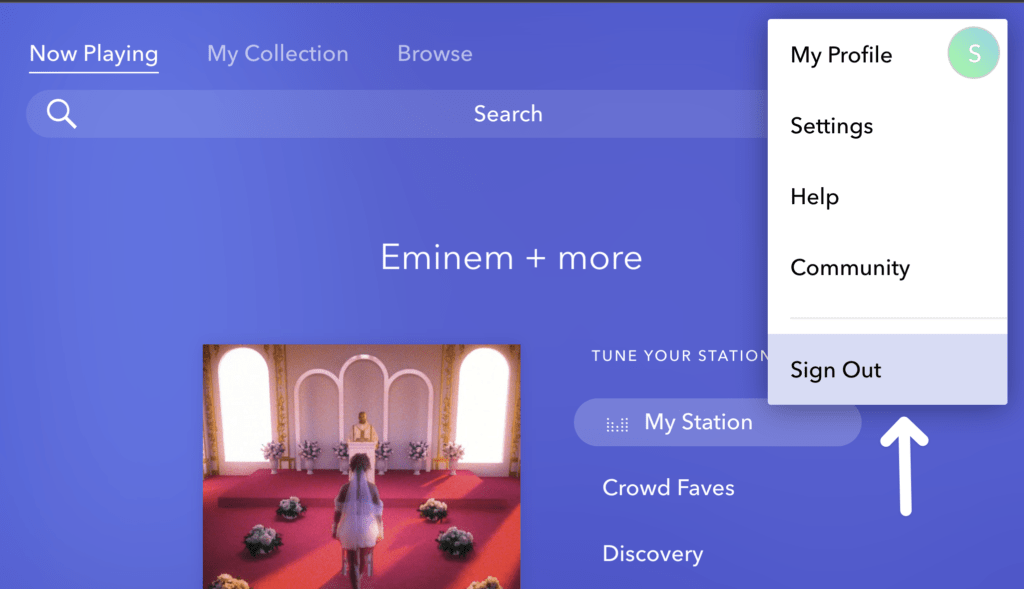
Once you’ve logged out of your Pandora account, sign in again and check if the same issues are still appearing.
8. Try Signing Out Off All Devices
If you’re facing streaming issues while listening to music or podcasts on Pandora, then it could be possible that many other users are using the same account simultaneously. You can try signing out of all the signed-in devices and see if it fixes the issue. It’ll also log you out from your current device, so remember the account’s password well.
So, here are steps to do the same in simple steps:
- First, navigate to Pandora’s official website and sign in with your account’s login credentials.
- Next, click on the Profile (👤) icon in the top right corner of the webpage and select the Settings option.
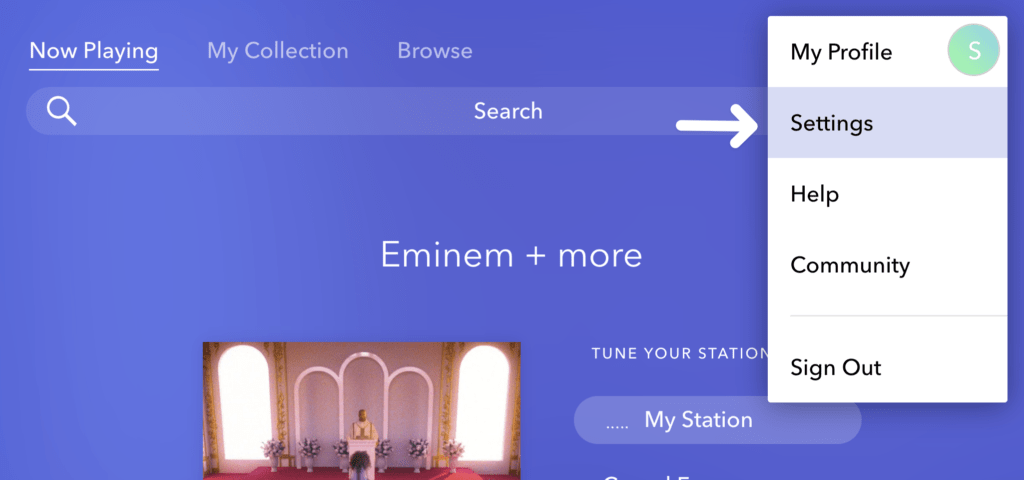
- Then, click on the Edit (📝) option next to Account Info to change your Pandora account’s password key.
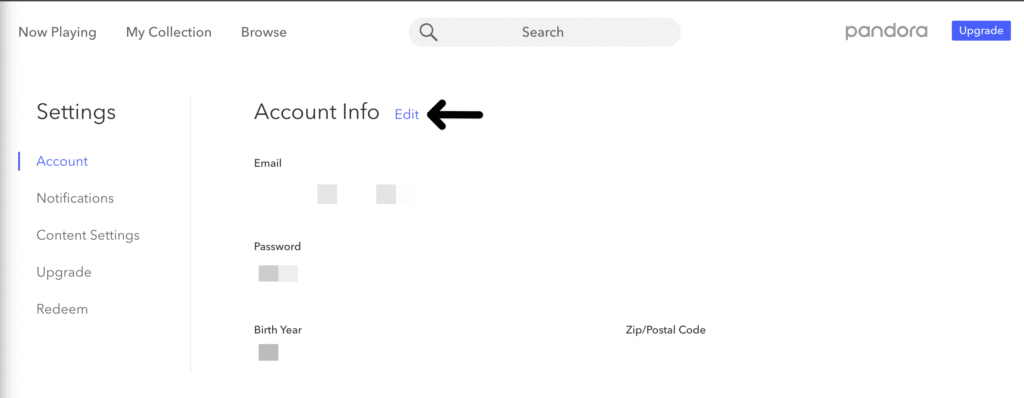
- Now, enter a new password into the password field and click on the Save (💾) option to save all the recent changes.
- You’ll now be asked to enter your old Pandora password to set a new password. So, enter it and check the Log out of all other devices box to change the password and log out of all the devices.
That’s it! You can now sign in again with the new password and the issue’s status.
9. Force Quit & Restart the Pandora App
In simple terms, force closing means completely closing the app and its tasks and offloading it from the device’s storage. In some cases, doing this fixes the issues with the app’s functioning and makes it work again.
So, if your Pandora app is continuously crashing or freezing while streaming music, then you can try force closing and restarting (🚫) it. We’ve mentioned the steps below to force close the Pandora app on different streaming devices:
For Mobile Users (Android & iOS)
For Android
- First, hold down the Pandora app in the apps library section and tap on (i) from the popup to move to the app’s properties section.
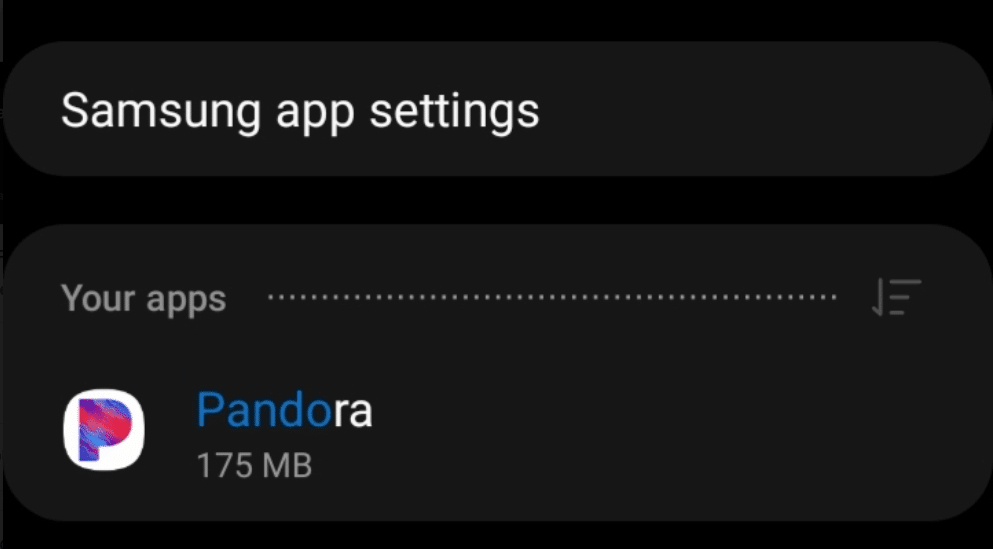
- Once the properties section is opened, tap on the Force stop button (🚫) to force quit the Pandora app.
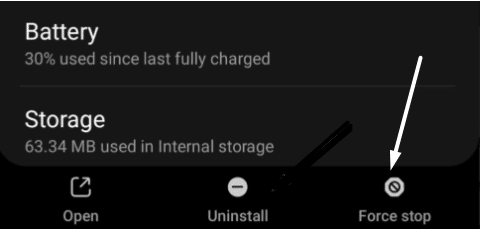
For iOS
To force quit the Pandora app on your iPhone or iPad, remove the app from the Recent applications tab. Once you’ve closed the Pandora app from the Recent applications section, open it again and check if the app is working properly.

For Desktop Users (Windows & macOS)
For Windows
- First, use the Ctrl + Shift + Esc keyboard combination to launch the Task Manager utility on your computer.
- Subsequently, search for the Pandora app in the Processes section, select it, and right-click on it to open the popup menu.
- In the end, select the End task option from the popup menu to close the Pandora app completely.
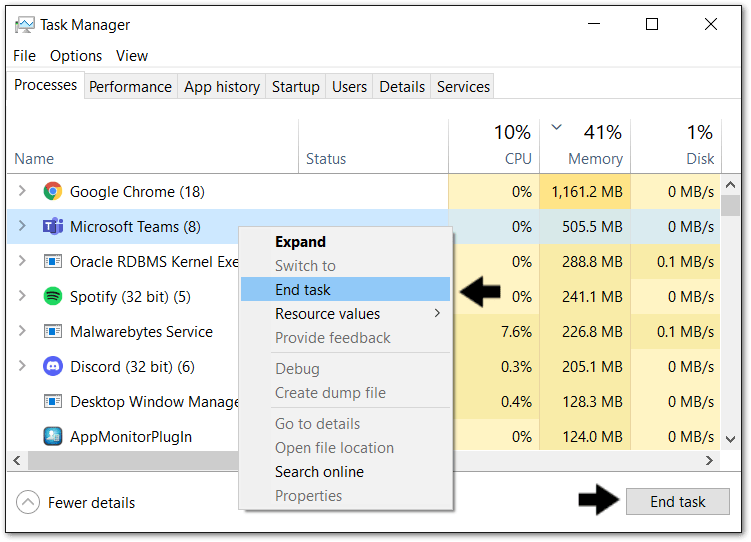
For macOS
- Firstly, press the Option + Command + Esc shortcut to move to the Force Quit Applications utility on your Mac.
- Next, look for the Pandora app in the Force Quit Applications window, select it, and then click on the Force Quit (🚫) option to close it.
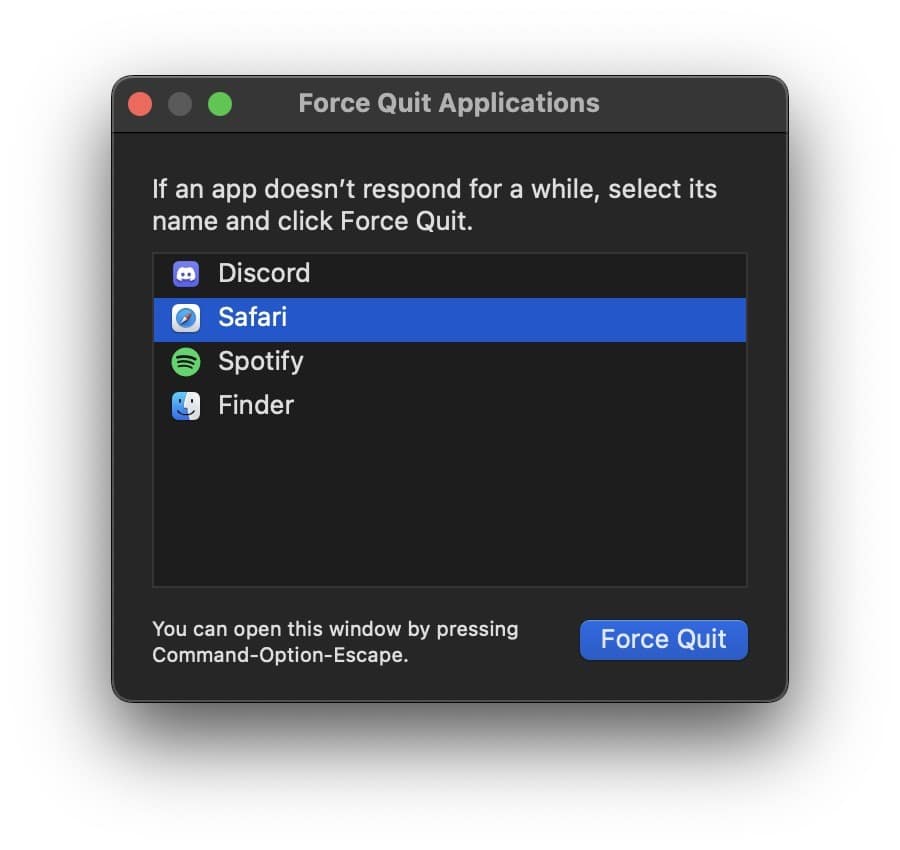
For FireStick
- To do so on Amazon FireStick, open Settings (⚙️) on your TV and move to the Applications section.
- Next, click on the Manage Installed Applications option to view all the apps installed on your device.
- Lastly, select the Pandora app using your FireStick TV remote, and select Force stop (🚫) to force quit it.
After closing the Pandora app, restart your streaming device, and open the Pandora app to confirm if the issue is fixed.
10. Turn Off Battery Saver
During the research, we found that some users are unable to stream music on Pandora, as it keeps closing again and again. If the same is happening to you, then it could be possible that your phone’s Battery saver mode is enabled.
When we keep it enabled on our device, it restricts the apps from performing certain tasks, which helps it save the phone’s battery. Therefore, we suggest checking if your smartphone’s Battery saver mode is enabled. If enabled, consider disabling it. We’ve explained the process to check the same in the below steps:
For Mobile Users (Android & iOS)
For Android
- To do so, open the Settings app (⚙️) on your Android smartphone and open the Apps section to view all the installed apps.
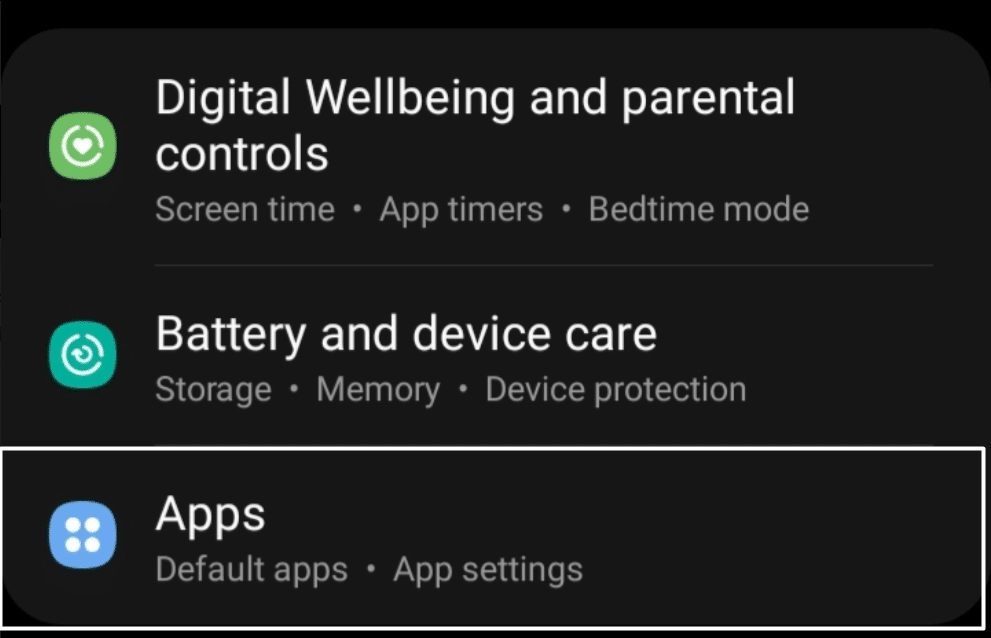
- In the Apps section, search for the Pandora app, and tap on it to open the properties section of the app.
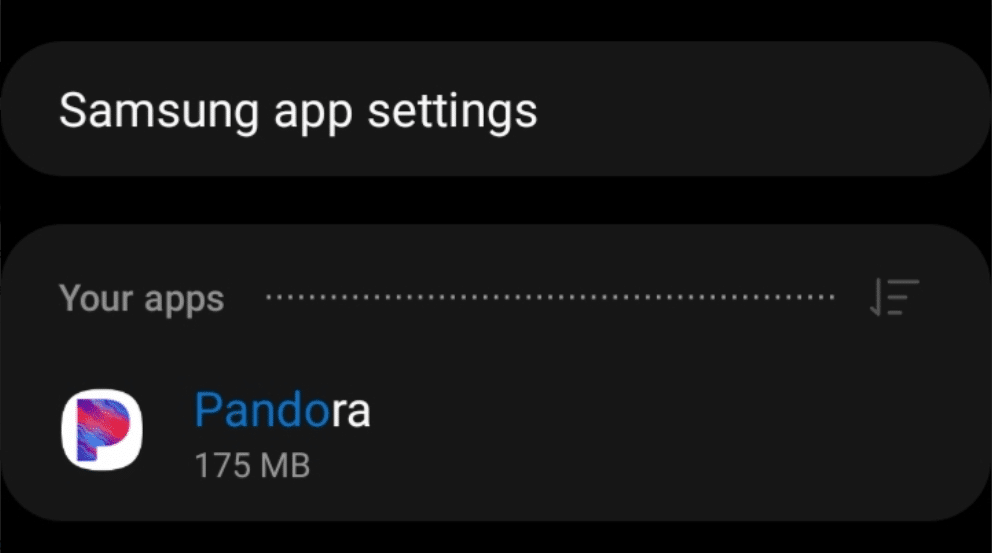
- Next, tap on Battery (🔋) under the Usage section and then open the Optimise battery usage section.
- Then, please search for the Pandora app in the Optimise battery usage (🔋) section and make sure the toggle next to it is disabled or inactive.
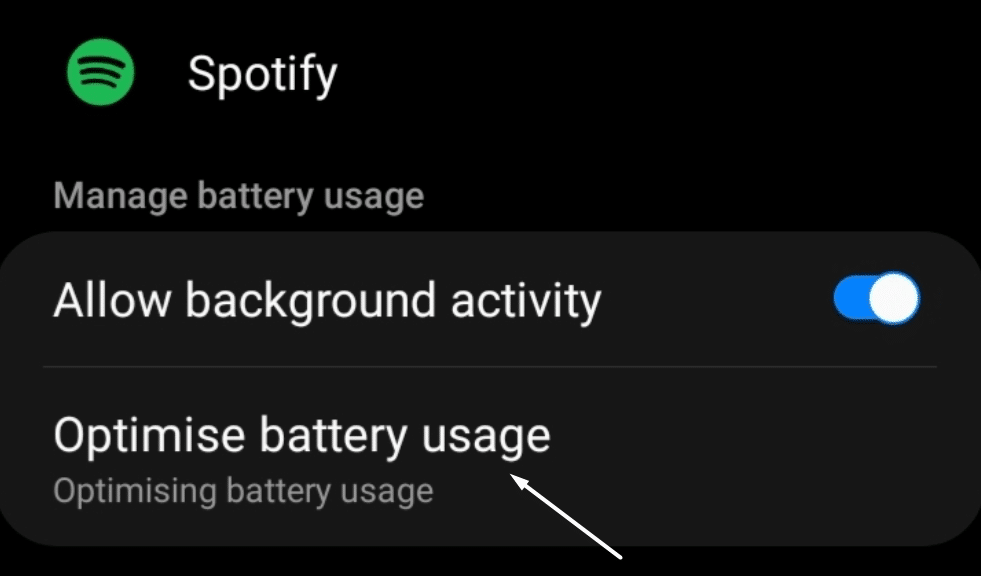
- If it’s enabled, tap on the toggle next to it to disable it. It’ll turn black or gray when you disable it.
After disabling the Battery saver mode, restart your smartphone and check the issue’s status. If it was already disabled and the issue still appeared, then continue following other troubleshooting workarounds.
For iPhone
- To start, move to the Settings (⚙️) section of your iOS device and navigate to the Battery (🔋) section.
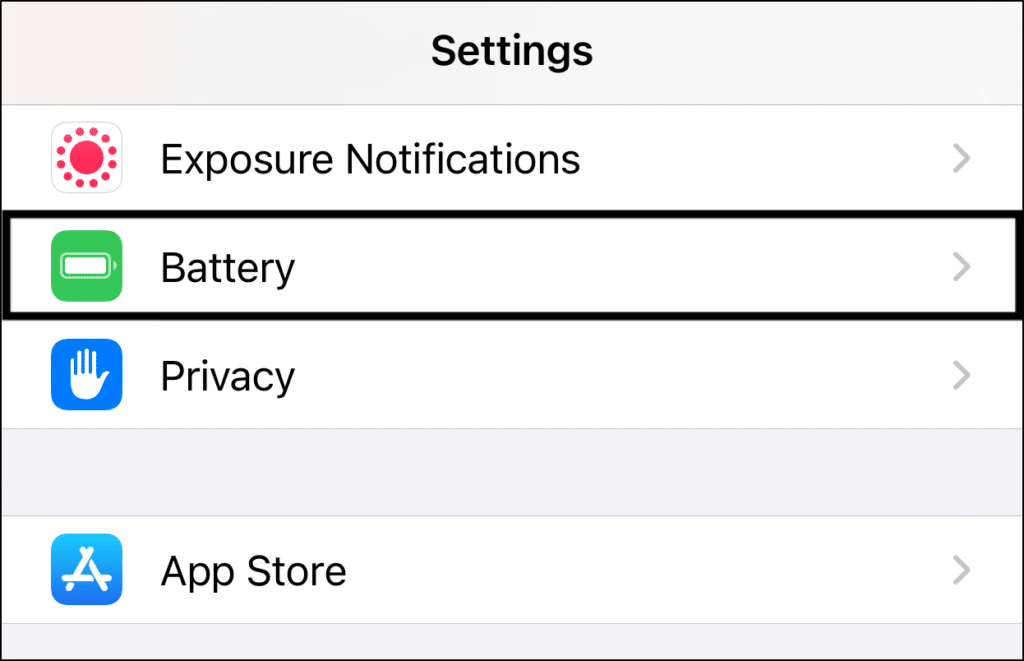
- In the Battery section, search for the Low Power Mode option and ensure it’s disabled (📴). If not, then do so.
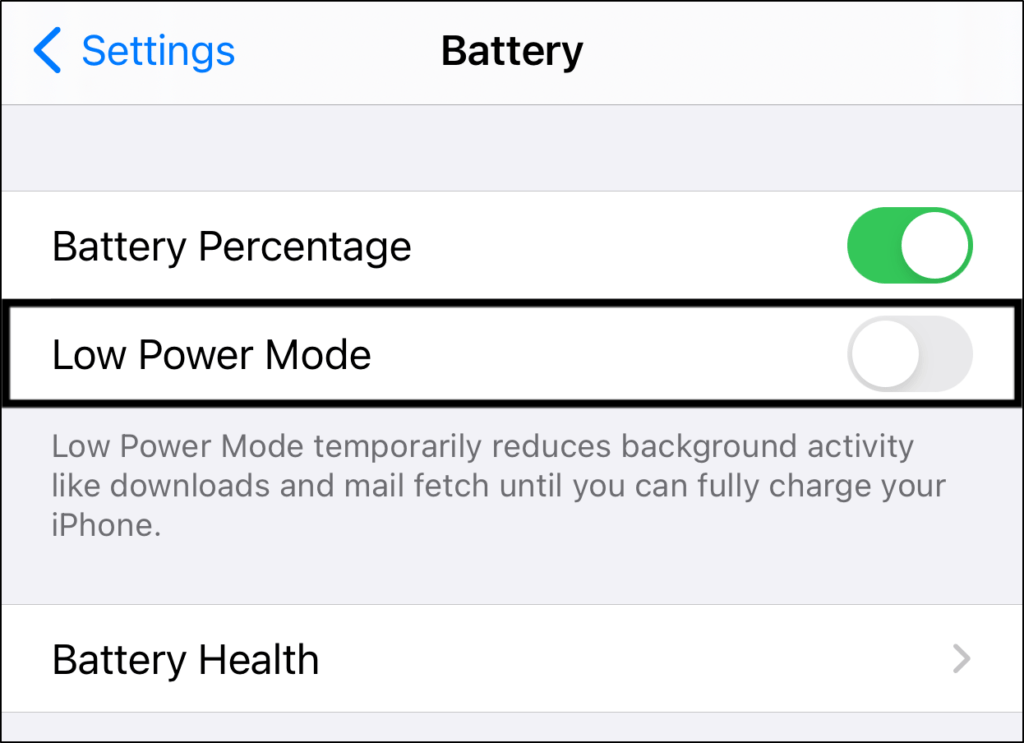
For Desktop Users (Windows)
Note: You need to make sure your Windows laptop isn’t connected to the charger.
- To disable Battery saver mode on your Windows PC, click on the Battery (🔋) icon at the bottom right corner of the screen.
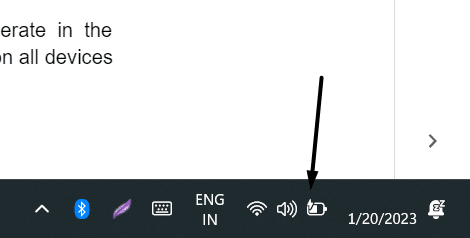
- Now, in the Quick Action Center, make sure the Battery saver option is grayed out; it means it’s disabled.
Once you’ve disabled the Battery saver mode, open the Pandora app and check if it’s working properly.
11. Let The Pandora App Operate In the Background
If disabling the Battery saver mode doesn’t fix the issue with the Pandora app, then it’s likely that the app isn’t allowed to operate in the system tray. Due to this, the app stops again and again when you minimize it.
Keeping this in mind, we recommend you ensure that the Pandora app is allowed to operate in the background without any restrictions. You can follow the mentioned steps to check the same on all devices where the Pandora app is available:
For Mobile Users (Android & iPhone)
For Android
- To start, open the Settings app (⚙️) on your phone and proceed to the Apps section to view all the installed apps.
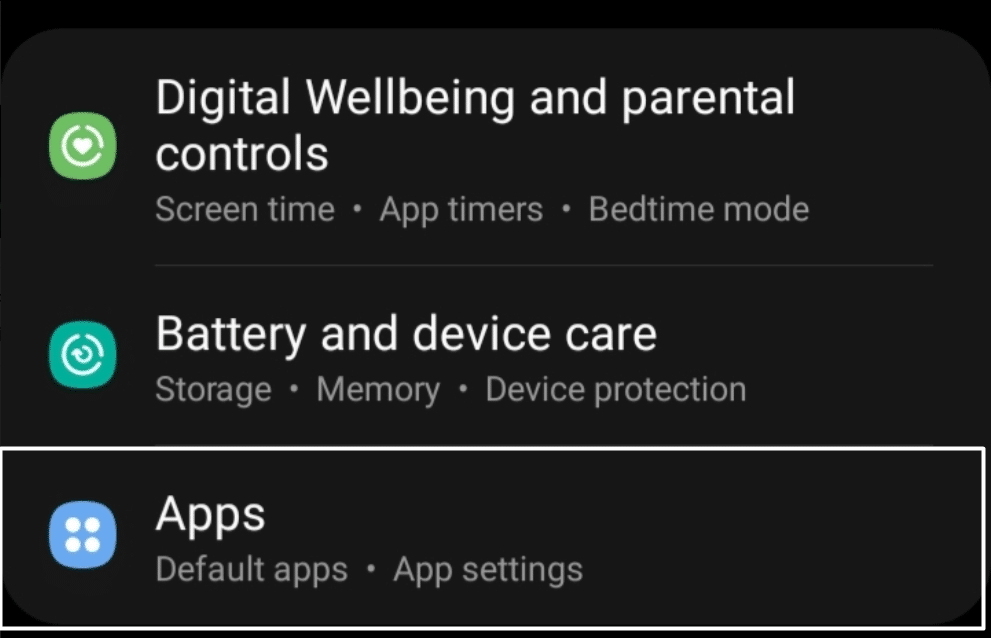
- Subsequently, search for the Pandora app in the Apps tab and open the properties section of the app.
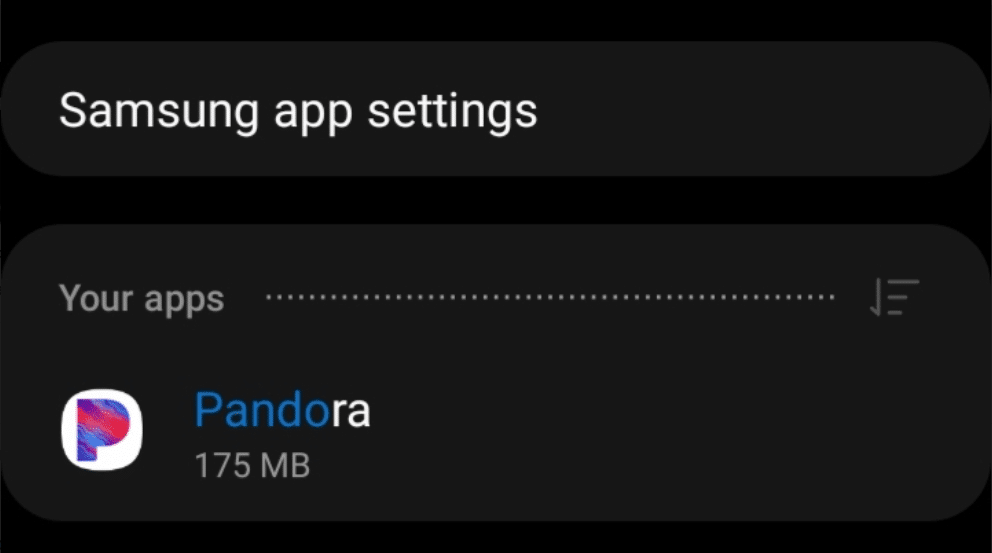
- In the end, move to the Battery (🔋) section and confirm that the Allow background activity toggle is enabled (🔛).
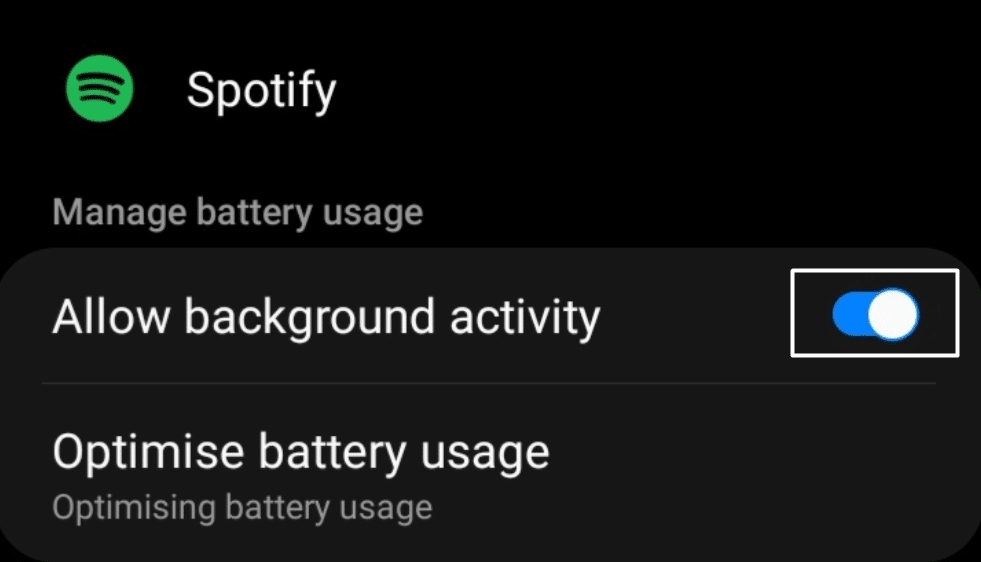
For iPhone
- To do so, open the Settings app (⚙️) on your iOS device and look for the Pandora app while scrolling.
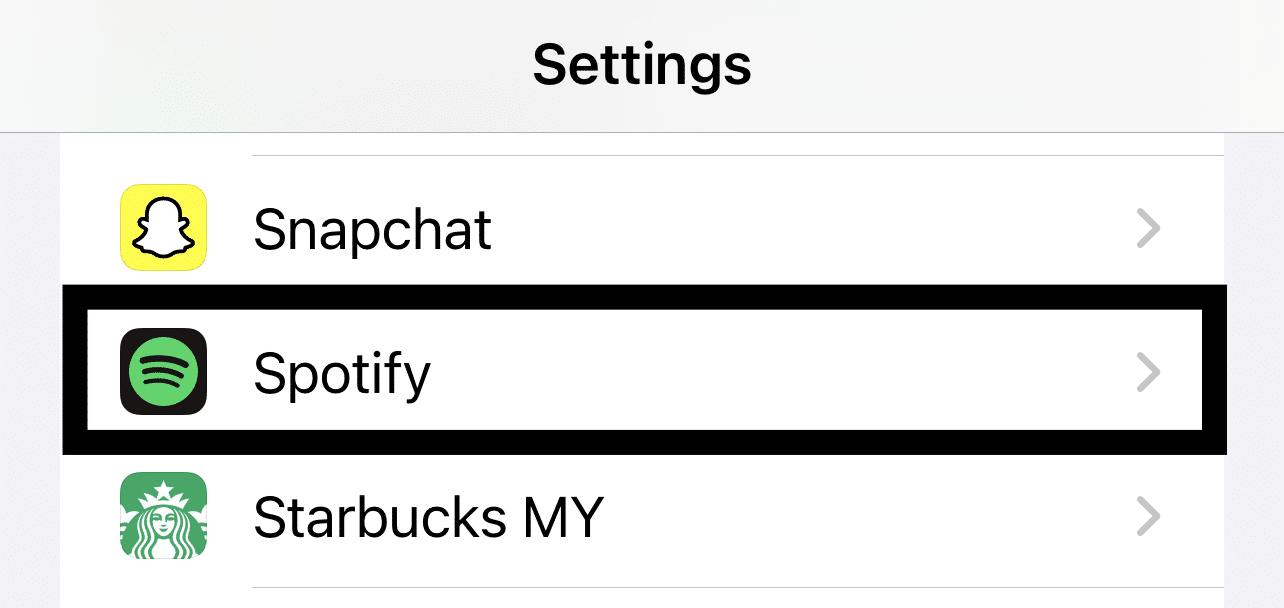
- Lastly, tap on the Pandora app and check whether the Background App Refresh toggle is turned (🔛) or active.
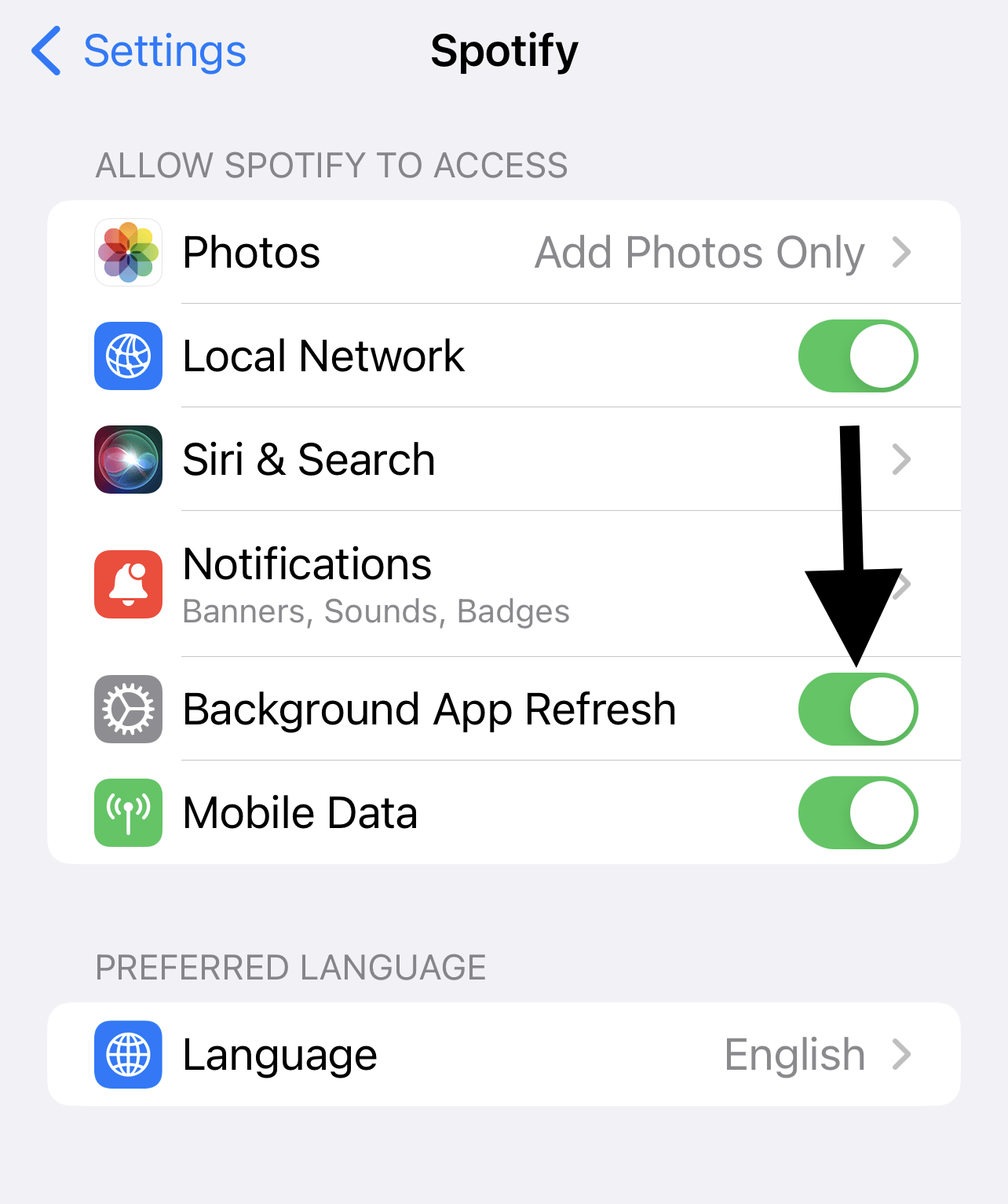
Now, open the Pandora app and see if it’s working fine.
12. Lower Your Audio Quality in the Settings Menu
If you’re unable to stream songs on Pandora, then it’s likely that your audio quality is set to high and your internet connection is unable to handle it. Due to this, you can try reducing the audio streaming quality 🎵 in the Pandora app and check if it fixes the issue.
Also, if you’re streaming music using your phone’s mobile data, you can still try reducing the audio quality. You can check the steps below to know how to reduce audio streaming quality in the Pandora app:
For Mobile Users (Android & iOS)
- To start, open the Pandora app on your Android or iOS device and tap on Profile (👤) at the bottom right corner of the display.
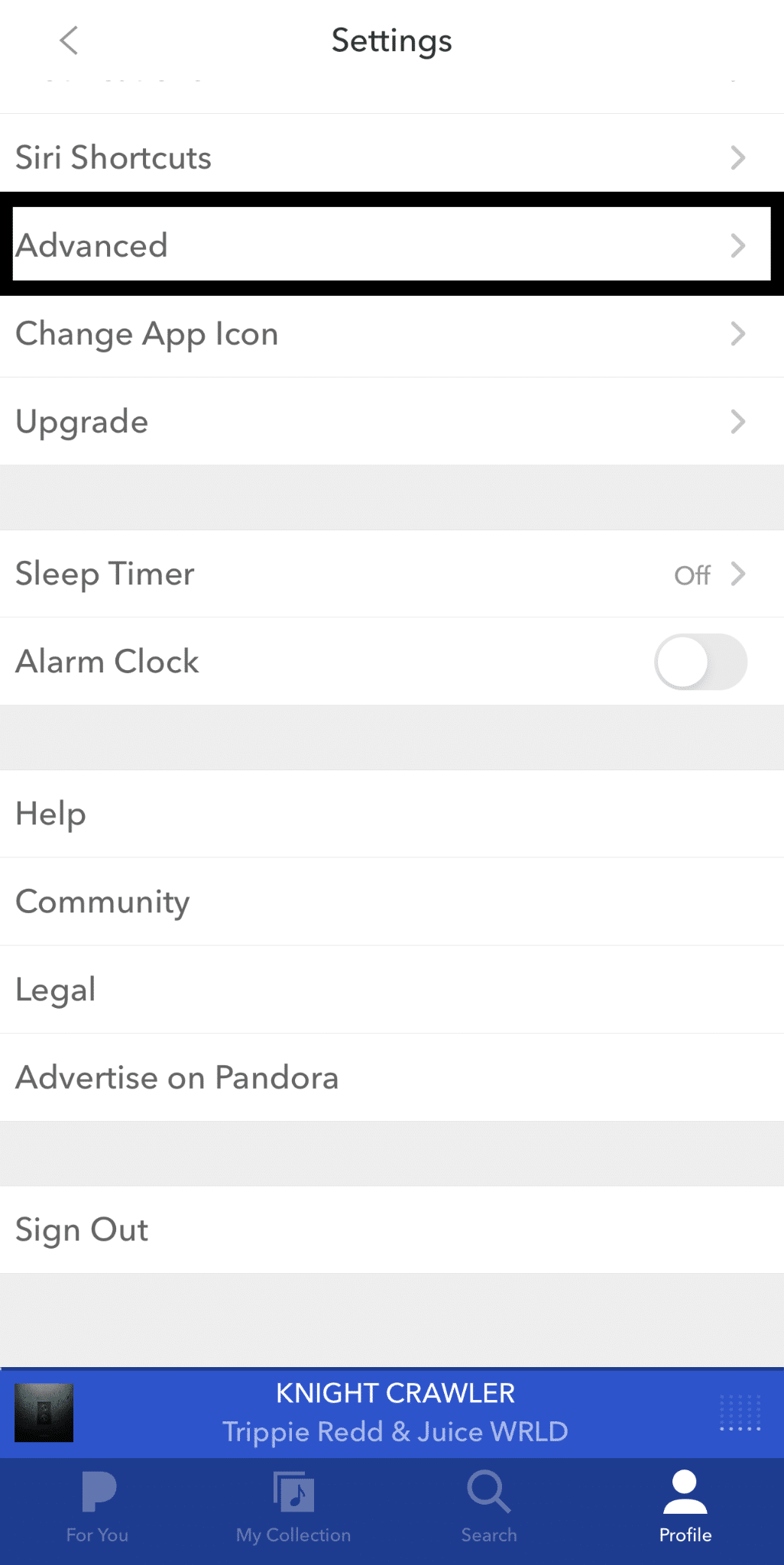
- Then, tap on the Advanced option in the Settings (⚙️) section and disable the Higher quality audio (🎵) toggle.
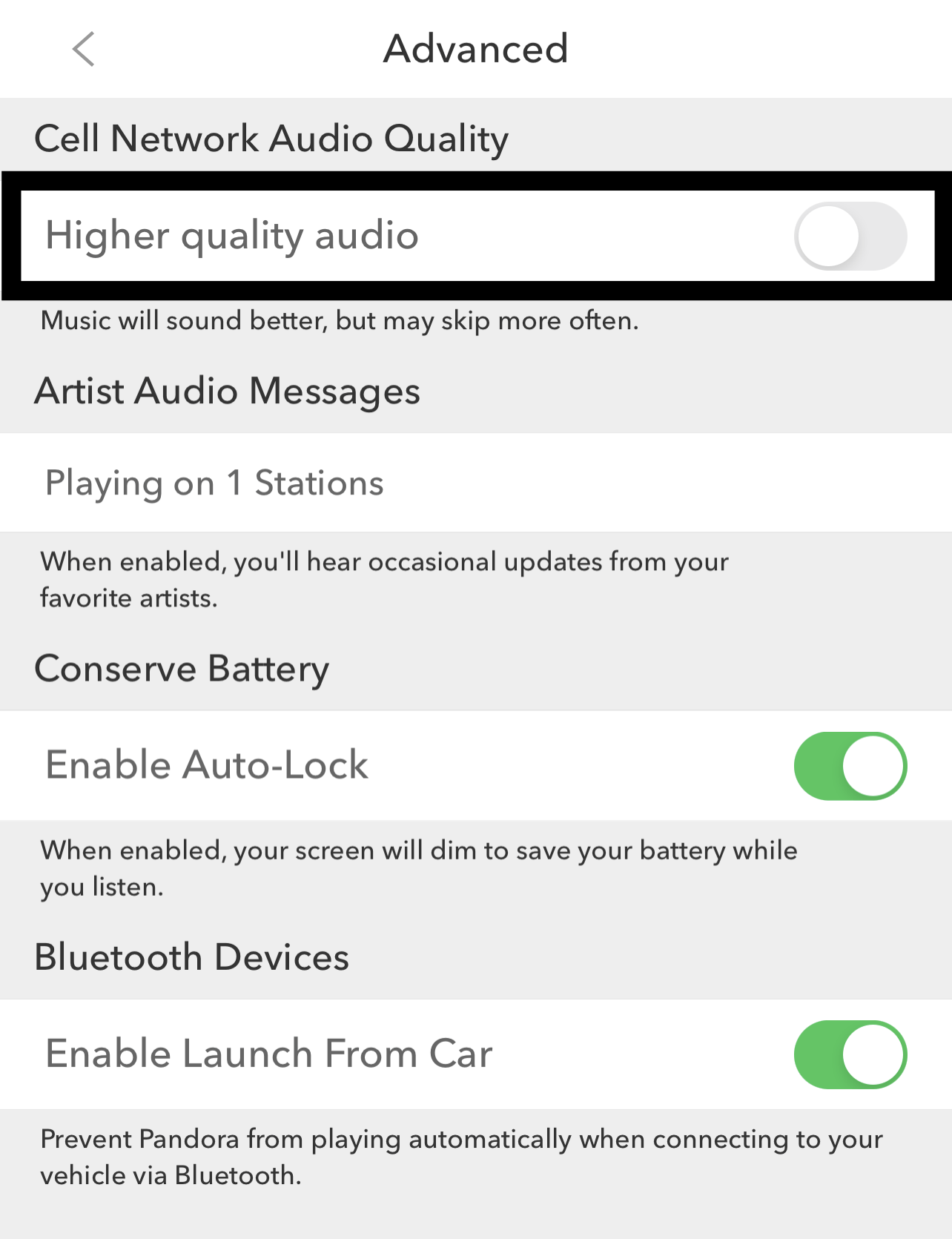
Once you’ve turned off the Higher quality audio option, try streaming music or podcasts again to see if it’s functioning properly now.
13. Reset Your Device’s Network Settings
Even if the previous solution doesn’t fix the issue with Pandora, then we suggest factory resetting the device’s network settings 📶. Doing so will revert all your device’s WiFi, cellular, APN, and VPN settings to default and improve the internet speed. It’ll also resolve the problem with Pandora if they appeared because of the slow internet.
We’ve mentioned the steps below to reset your device’s network settings with ease:
For Mobile Users (Android & iPhone)
For Android
- To reset your Android phone’s network settings, open the Settings app (⚙️) and proceed to the General management section.
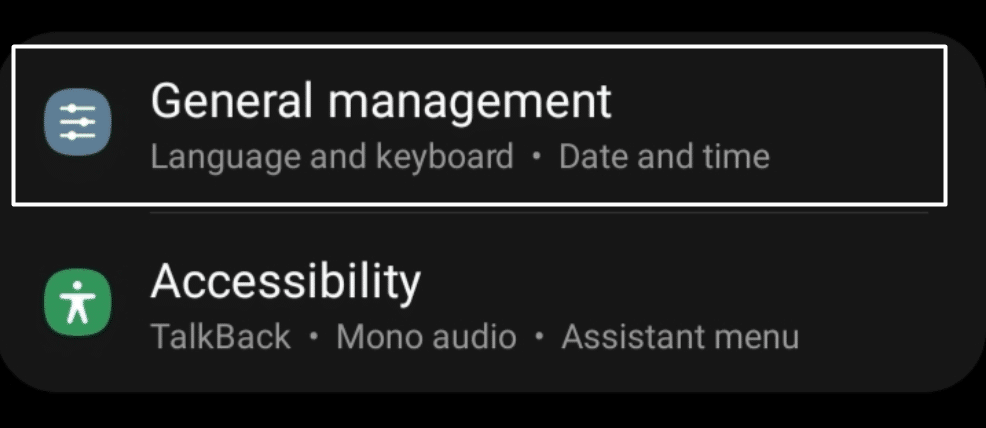
- Subsequently, tap on the Reset network settings (📶) option in the General management section to move ahead.
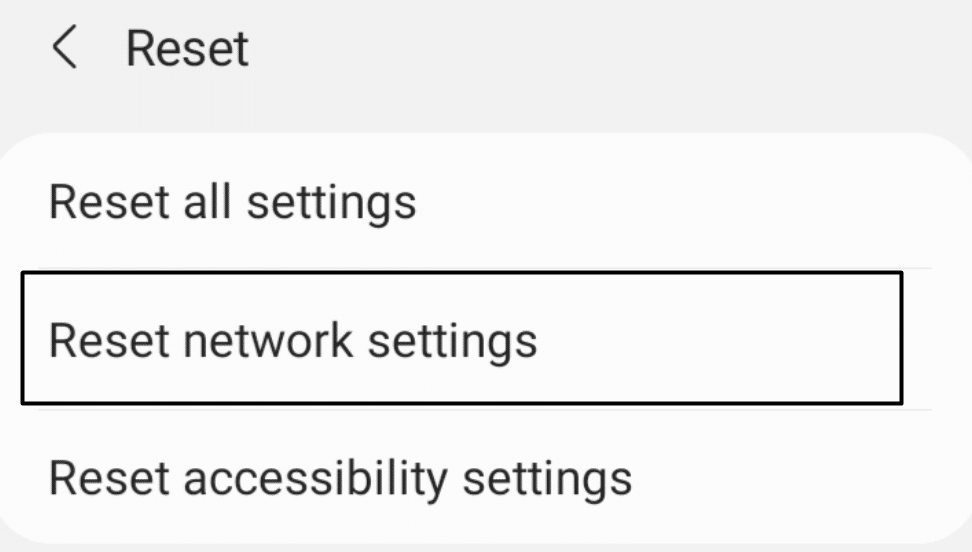
- In the end, tap on the Reset settings option and enter your phone’s password (🔒) to factory reset the settings.
For iOS
- To start, navigate to your iOS device’s Settings (⚙️) section and open the General section to proceed further.
- Next, look for the Transfer or Reset iPhone option in the General section, tap on it, and tap on Reset.
- Lastly, click on the Reset Network Settings (📶) option, and enter your phone’s passcode (🔐) to begin the reset process.
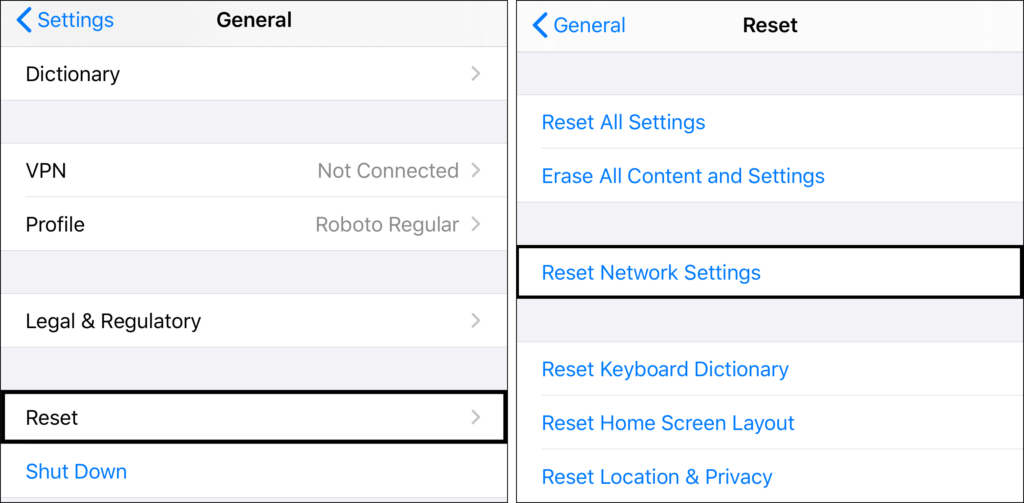
For Desktop Users (Windows & macOS)
For Windows
- To start, open the Settings app (⚙️) on your Windows PC and proceed to Network & internet (📶) from the left-side navigation menu.
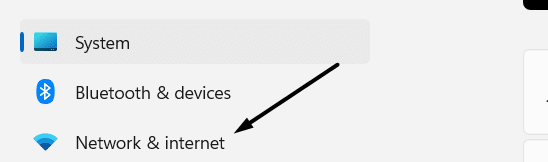
- Then, head to the Advanced network settings section and click on Network reset (📶) to reset your system’s network settings.

- At last, select the Reset now option in the Network reset section to begin resetting your Windows system’s network configurations.
For macOS
- First, disable your system’s WiFi and head to the mentioned directory using the Go to Folder utility.
/Library/Preferences/SystemConfiguration/
- Once you’ve moved to the mentioned directory, delete the below-mentioned files to reset your system’s network settings.
Note: We suggest taking a backup of all five files before deleting them from the System Configuration directory for future purposes.
- com.apple.airport.preferences.plist
- com.apple.network.identification.plist or com.apple.network.eapolclient/configuration.plist
- com.apple.wifi.message-tracer.plist
- NetworkInterfaces.plist
- Preferences.plist
- After deleting these mentioned files, restart your Mac and turn on the WiFi again (📶) to refresh all the network components.
Once you’ve formatted network settings, check if the issue is fixed.
14. Let the App Show Controls on the Lock Screen
Some users said that the Pandora app isn’t showing the playback controls on their smartphone’s lock screen. If that’s the same with you, then it’s likely that you haven’t allowed the Pandora app to show notifications and playback options on the phone’s lock screen.
You can follow the below-mentioned steps to allow the Pandora app to display music controls on your phone’s lock screen:
For Mobile Users (Android & iPhone)
For Android
- Firstly, open the Settings app on your smartphone, move to the Apps section, and search for the Pandora app.
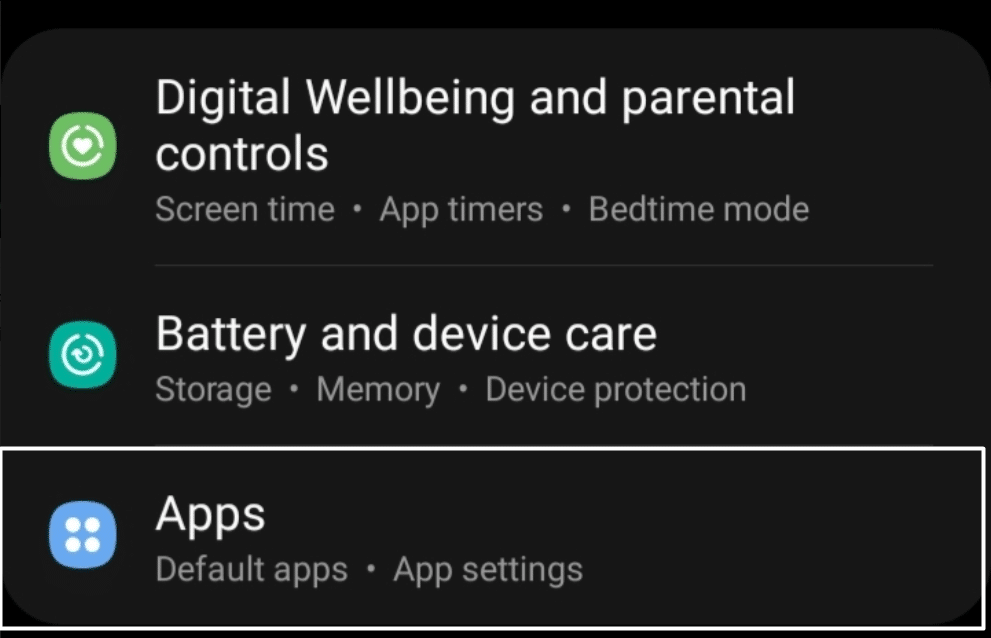
- Now, open the Pandora app’s properties section and the Notifications (🔔) section by tapping on it.
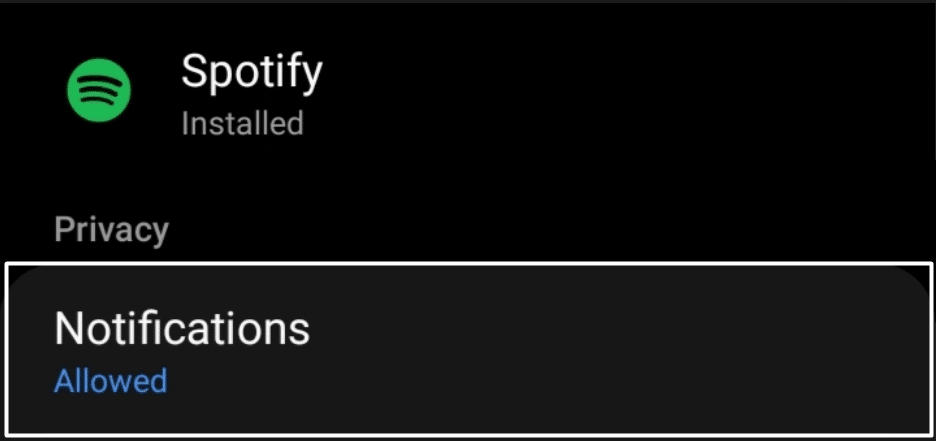
- In the end, ensure the Show notifications option is on, and then make sure the Playback toggle in the Others section is also enabled (🔛).
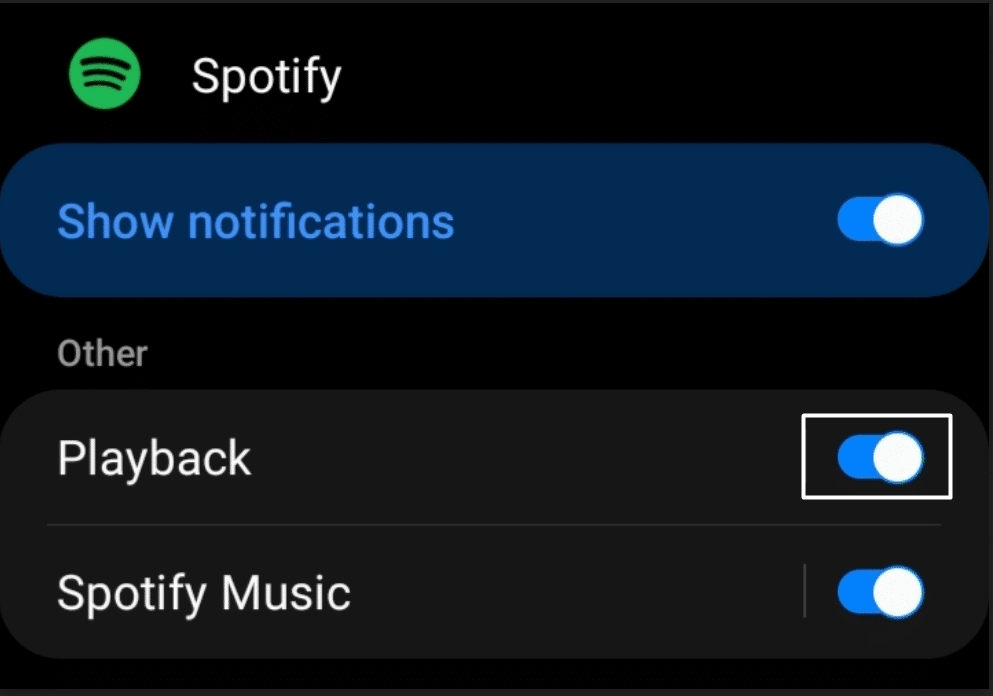
For iPhone
- To do the same on iPhone, navigate to the Settings (⚙️) section and then move to the Notifications (🔔) section.
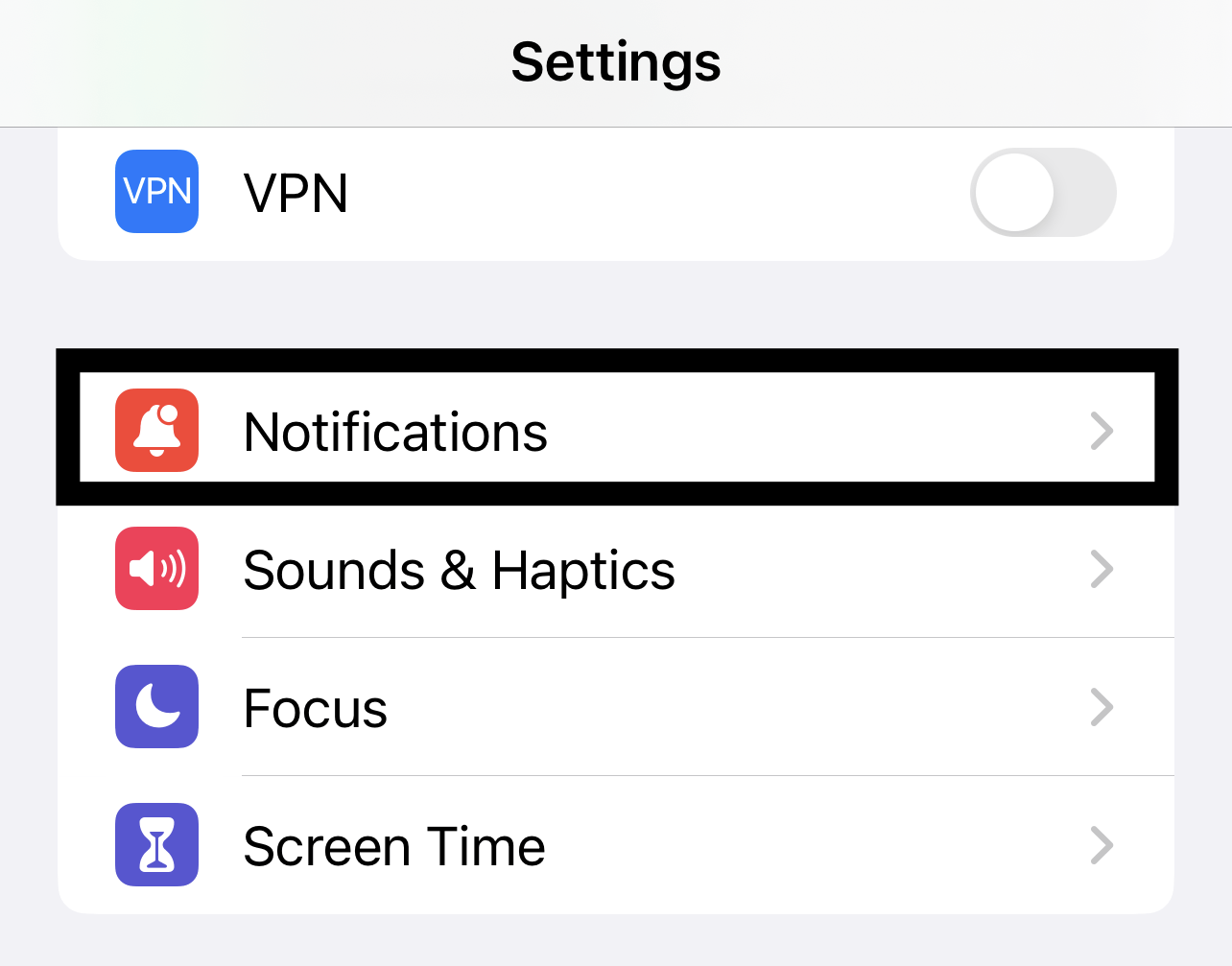
- Now, search for the Pandora app in the Notifications section and open the app’s notifications settings.
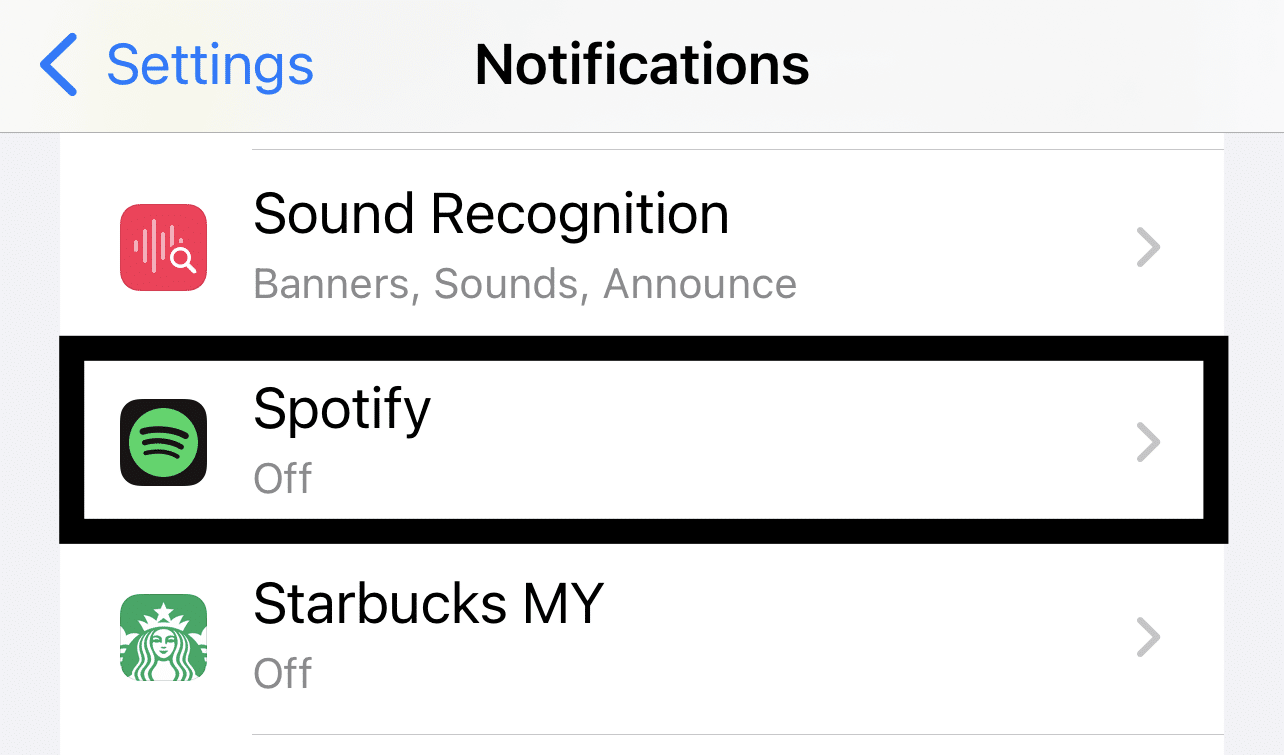
- Then, ensure the Allow Notifications (🔔) toggle is enabled (🔛), so the app can send and show notifications.
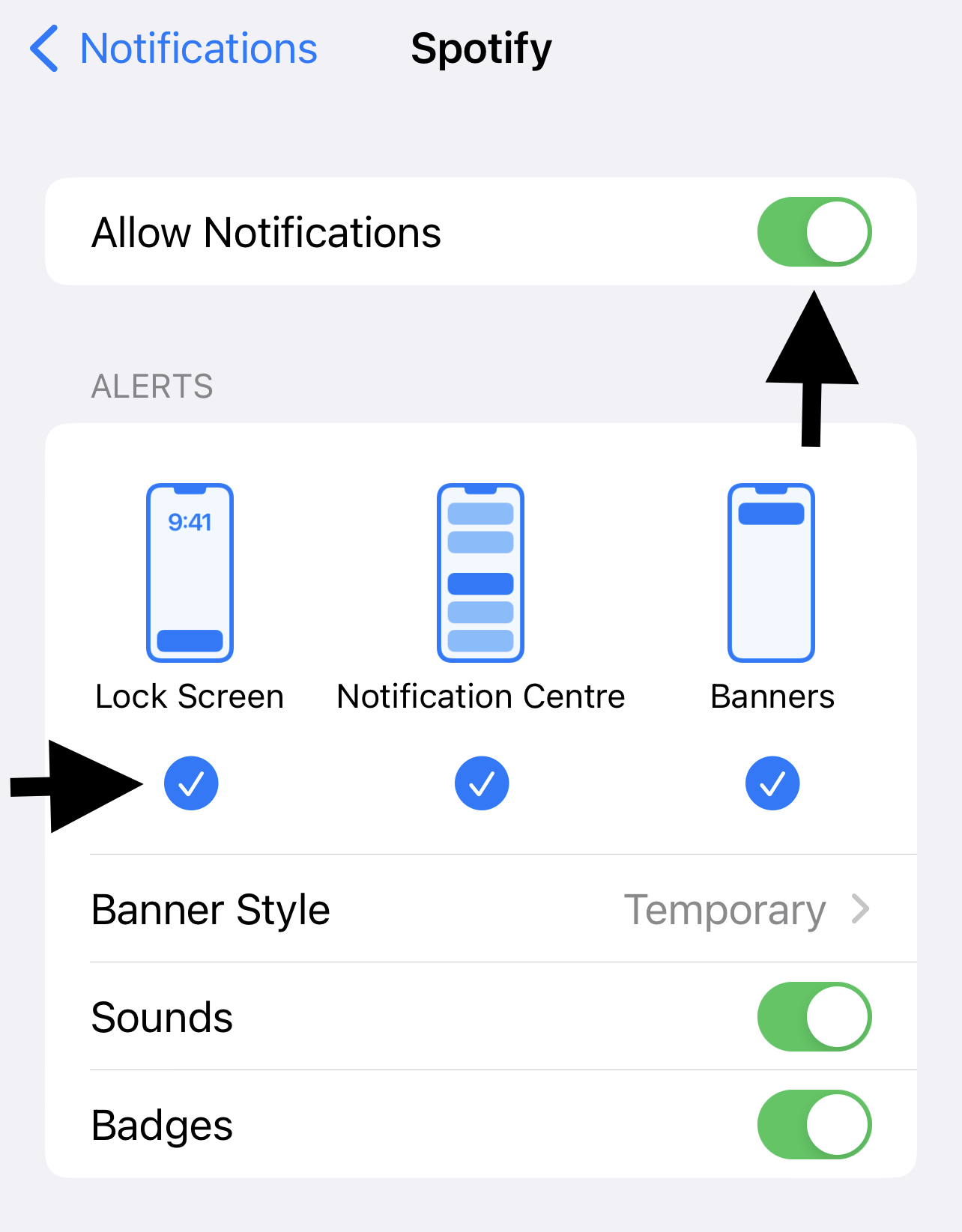
- Lastly, ensure the Lock Screen (📱) checkbox is checked (✔️) in the Alerts section. If it isn’t, please enable it.
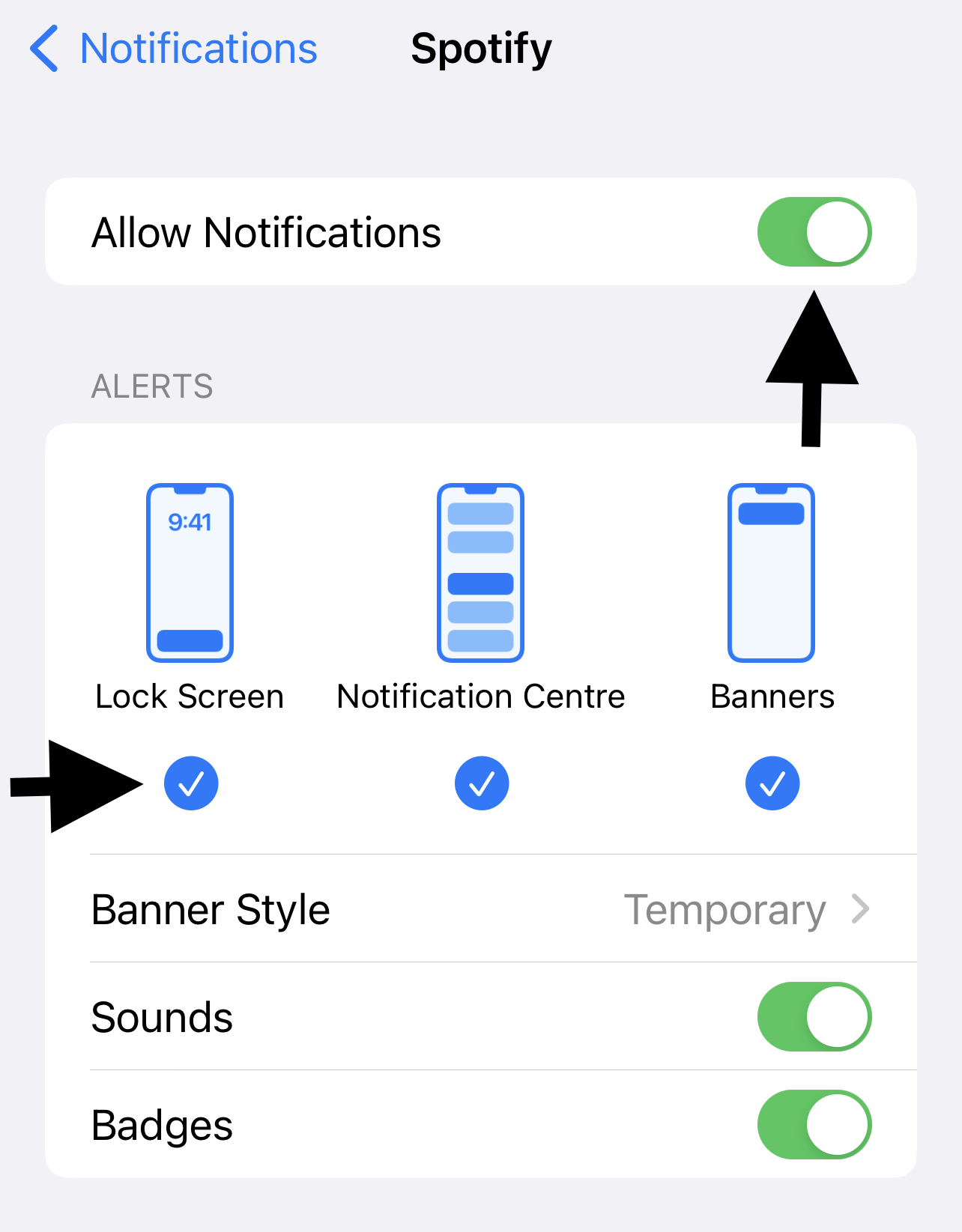
Once done, move ahead and check if the issue is fixed.
15. Update the Pandora App
If the issue is still there, it seems to be with the Pandora app, not the device. There could be bugs and glitches 🐞 in the Pandora app that are causing this inconvenience. Developers release new updates for the application via the native app store to fix these bugs.
So, you can try updating the Pandora app from the native app store. If you’re an Android user, you can update it from the Google Play Store app. On the other hand, iOS users can update it from the App Store.
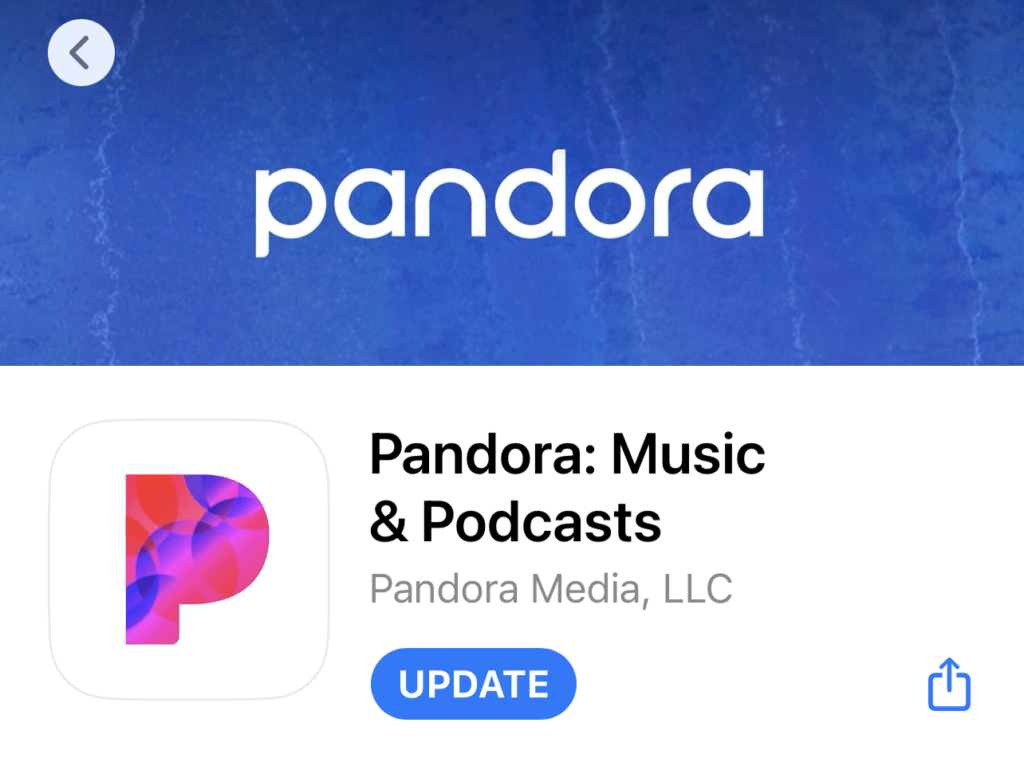
Lastly, if you’re using it on your Windows or Mac PC, you can update it from your PC’s native application store. Windows users can update it from the Library section of the Microsoft Store app. In contrast, Mac users can click Download to get the latest version.
16. Uninstall & Then Reinstall the Pandora App
If updating the Pandora app doesn’t work properly, you can try reinstalling it 🔄 on your streaming device. Android users can reinstall it from the Google Play Store. Whereas iOS users can reinstall it from the Apple App Store.
Lastly, if you’re using it on your PC, uninstall the existing Pandora app from your Windows or Mac system and reinstall the latest version from Pandora’s official download page. 🌐 You can also install it from your PC’s native app store, such as Apple App Store or Microsoft Store. We hope this fixes the problem with the app.
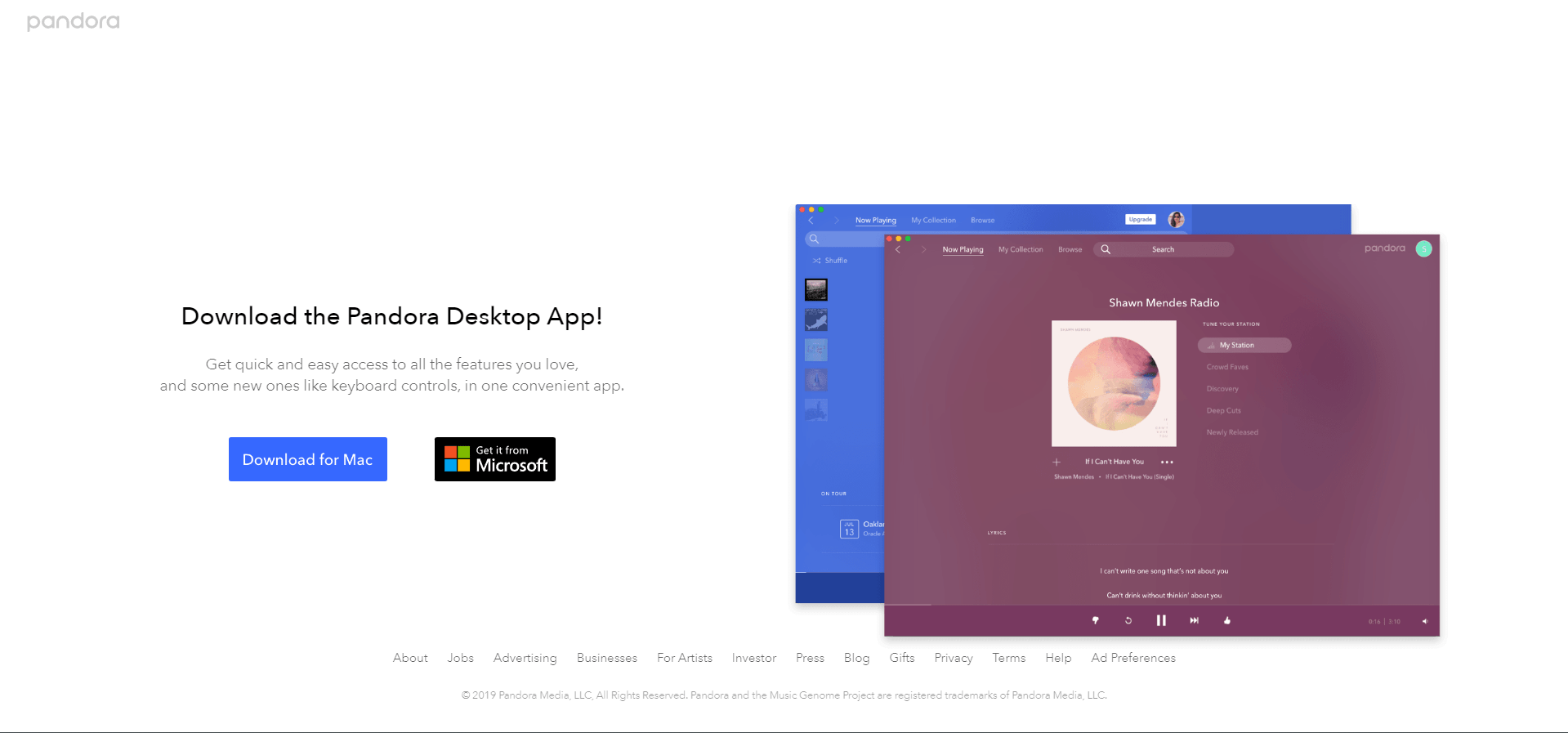
17. Upgrade Your Phone’s Software
If the issue is still there with the Pandora app, then you can try updating your streaming device’s firmware. According to some users, the issue disappeared when they updated their streaming device to the latest version. You can also try updating your device and check if this works. So, here are the steps to do the same with ease:
For Mobile Users (Android & iOS)
For Android
If you’re an Android user, open the Settings app (⚙️) and move to the Software update section. You’ll now see all the Android updates that are ready to install. Follow the on-screen instructions to install the pending Android updates.
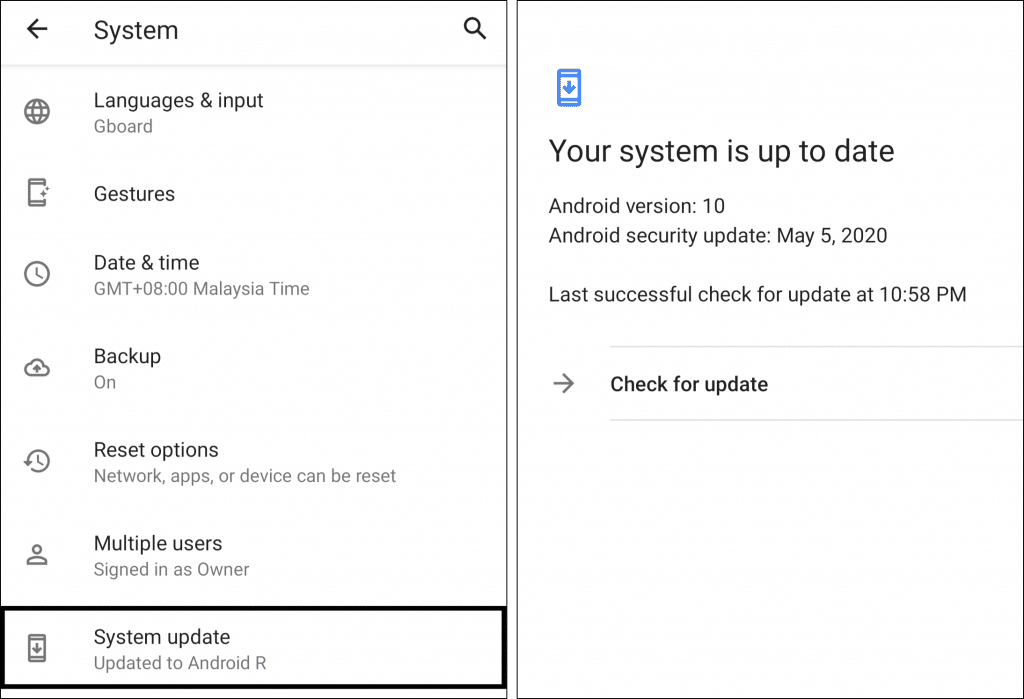
For iOS
To update your iOS device, move to the General section of the Settings app (⚙️). Afterward, proceed to the Software update section of the General section and follow the prompts to install the pending iOS updates.
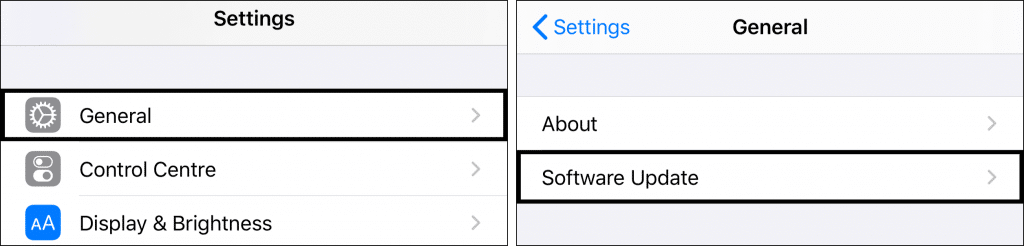
For Desktop Users (Windows)
To update your Windows PC, open Settings and move to the Windows update section. Then, click on the Check for updates (🔃) option to search for new Windows OS updates to install them on the system. If it finds new updates, click on the Download and install all (⬇️) option to install them.
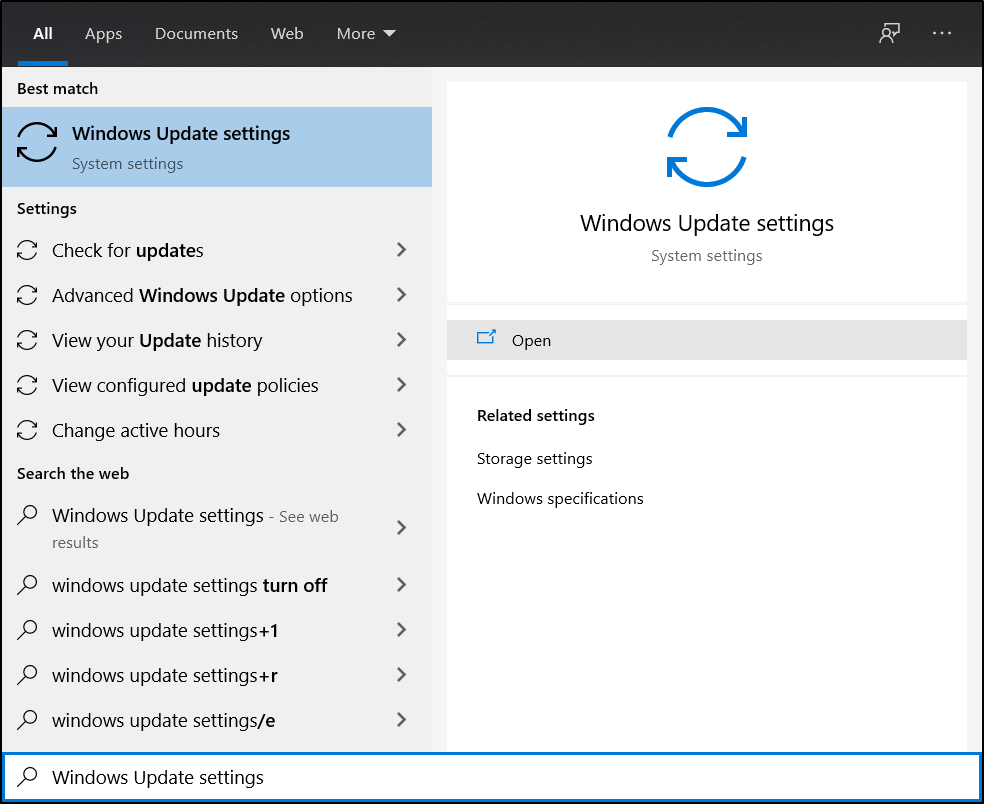
For Desktop Users (macOS)
- First, click the Apple icon at the top-left and select System settings or System Preferences.
- Then, select General from the left sidebar.
- After that, choose Software Update.
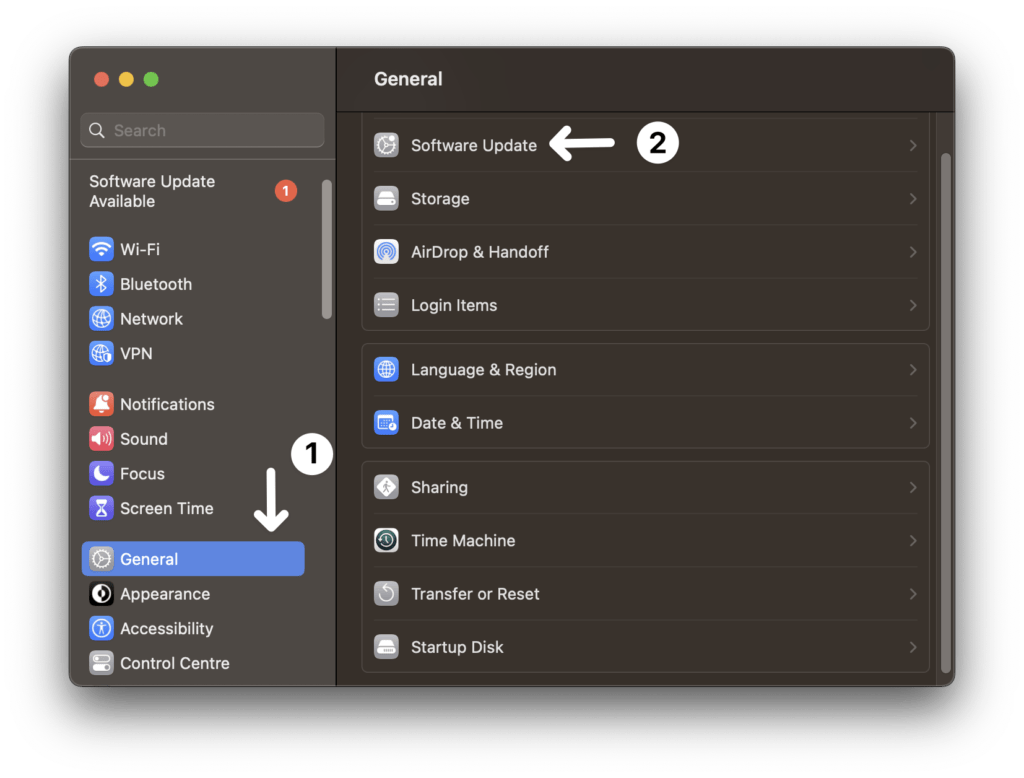
- Then, if an update is available, it will be indicated in this next page, and you proceed with the guided steps, which may include having to restart your mac.
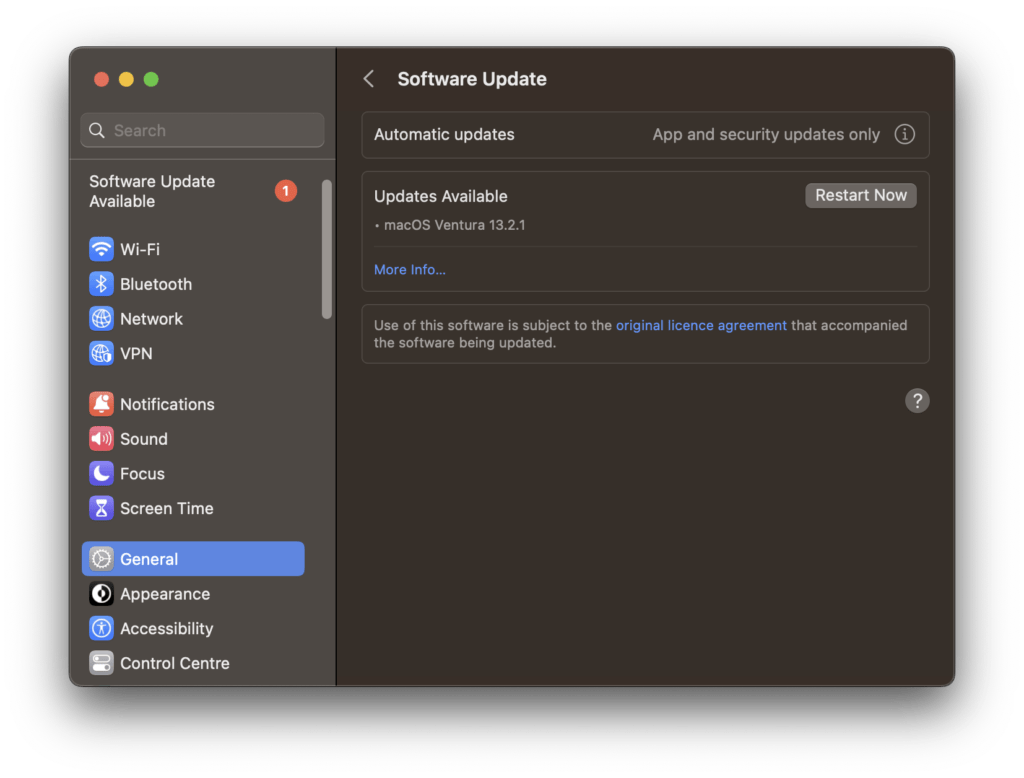
For Chromecast Users
- First, move to the Settings > System > About > System update section of your Google Chromecast TV.
- Then, search for new Chromecast updates and follow the on-screen instructions to install them on your device.
Once the streaming device is updated, check the issue status.
18. Use Pandora’s Web Client
Pandora also has a web client, 🌐 which has a similar user interface and features as Pandora’s desktop and mobile app. You can use it to stream songs, playlists, 🎧 podcasts, radio stations, interesting commentaries, and much more with such ease. So, if your Pandora app is still behaving weirdly, you can use its web client.
There are few chances that its web version will also have the same bugs unless they’re from the backend. Once the web version is opened, sign in with your Pandora account.
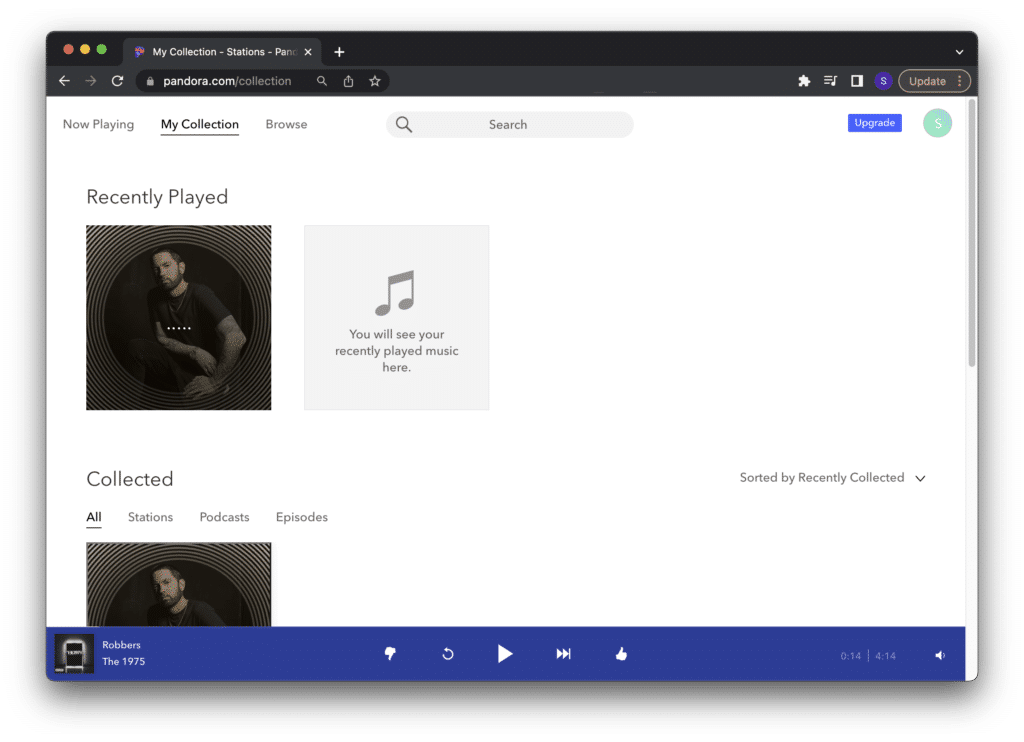
19. Contact Pandora’s Customer Support
If nothing works, there’s no better option than reaching out to Pandora’s customer support. ☎️ You can share your problem with Pandora at cs.estore-sg[@]pandora.net, 📧 and wait for them to revert with a possible solution to fix the issue. You can also visit the Contact Support page and submit your problem there.
But the response remains the same, which is 2-3 business days. 📅 We hope they help you fix the issue with your Pandora app.
Conclusion
Pandora is mainly known for its excellent music discovery algorithm. 🎶 It lets you choose the types of songs that you like and dislike. Once you choose the songs you like, it plays and suggests songs similar to what you like. But sadly, it has a lot of bugs and glitches that irritate a lot while streaming music. 😖
According to the affected users, the Pandora app keeps crashing or freezing while streaming music. If you were experiencing similar issues with Pandora, we hope the listed workarounds helped you fix them easily. We shared more than 15 workarounds 🛠️ with you in this article so that you bring the Pandora app back to work.
Once you’ve tried all the mentioned fixes, revisit this troubleshooting guide and share your experience with it by responding to the below questions 👇:
- Did we help you fix the Pandora not working, connecting, and streaming issues? 🤔
- Which of the solutions mentioned above helped you fix the issues with the Pandora app?
- Is there any other workaround that helped you fix the issue with Pandora but was not mentioned in this troubleshooting guide? 🙂
Please share this guide with someone who is also facing issues while streaming content on the Pandora app 🙂
Frequently Asked Questions About Fixing Pandora Not Working, Connecting or Streaming Issues
Why Is the Pandora App Not Working?
One of the most common reasons for the non-functioning of the Pandora app is the bugs and glitches in the app. To fix those bugs, you can try updating the app (Fix 15) from the native application store. If your Pandora app stops music after minimizing it, it could be possible that it isn’t allowed to run in the background (Fix 11).
What Happened to Pandora App?
In 2019, an American broadcasting company called Sirius XM Holdings acquired Pandora for $3.5 billion in stocks. At the time, it had 56 million monthly active users. But it currently has less than 50.9 million monthly active users. Per them, out of 50.9 million users, 6.4 million users are premium users.
Why Is Pandora Not Working on My iPhone?
There could be several reasons for the ill-functioning of the Pandora app on iPhone. Yet, one of the most common reasons is the background restrictions imposed by the system on the Pandora app. You can check Fix 11 to know how to remove the limits from the Pandora app and let it work in the background. If this doesn’t fix the issue, you can try resetting your device’s network settings to default (Fix 13).
Is There a Better App Than Pandora?
There are tons of better music streaming services than Pandora. But there’s no better service than Pandora to offer the best-personalized listening experience. This is because it understands your music taste and plays similar music that matches your music preferences. Also, it has a lot of playlists, radio stations, commentaries, and much more, which makes it much better than other services.
Why Is Pandora Not Available Outside the US?
It’s available in three countries: the United States, Australia, and New Zealand. If you’re not living in these countries, you can’t access and use the Pandora app. According to Pandora, they can’t expand the service to other countries due to some licensing restrictions and pressure from the copyright holders.
