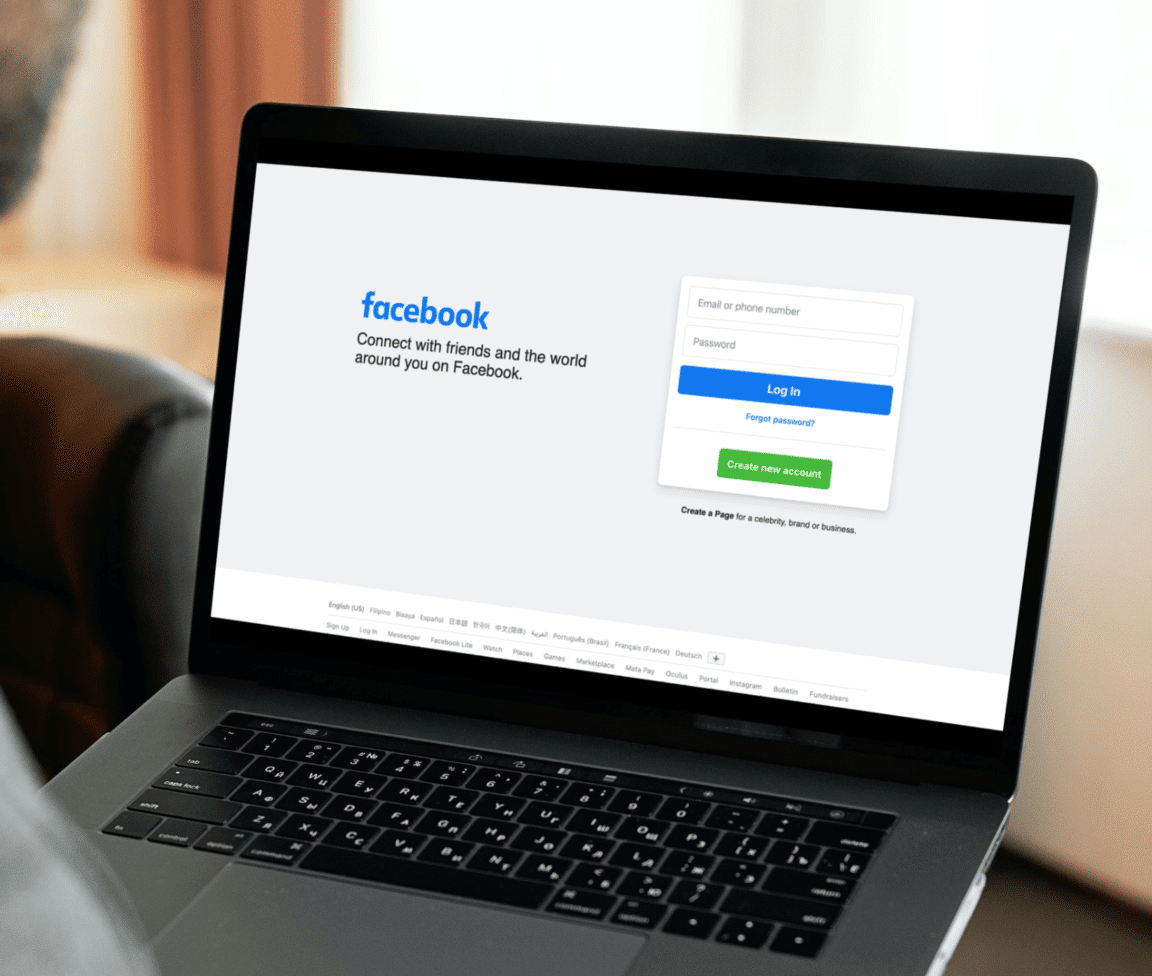Do you want to learn how to resolve the translate feature that’s not working correctly on Facebook or Messenger? In this article, we’ll show you ways to fix when the translate feature on Facebook is not working, as well as detailed instructions for enabling and disabling Facebook auto-translate.
Facebook auto translate allows users to quickly and easily translate posts and comments on Facebook into their own language. It is powered by Facebook’s own machine-learning technology. This feature can be accessed on any post or comment on Facebook, whether it is written in a foreign language or the user’s native language. The translation feature is available on both Android and iOS devices.
Therefore, Facebook Auto Translate is a helpful tool for users who are not native speakers of a language. This tool not only helps them understand posts and comments written in a foreign language but also allows them to communicate with other users in their own language.
Do you rely on Facebook auto translate to communicate with people who don’t speak your language?
If so, you understand how aggravating it can be when Facebook translate is not working. Luckily, there are some options available to address the issue. We’ll provide step-by-step instructions on how to troubleshoot and fix the Facebook auto translate feature not working correctly.
With these tips, you’ll be able to get your Facebook to translate up and run in no time. So without further ado, let’s dive deep into the topic and explain in detail. 👇
How to Use the Translate Feature on Facebook?
To translate a foreign-language post or comment:
- First, navigate to the post or comment you want to translate.
- After that, below the post or comment, click “See Translation”.
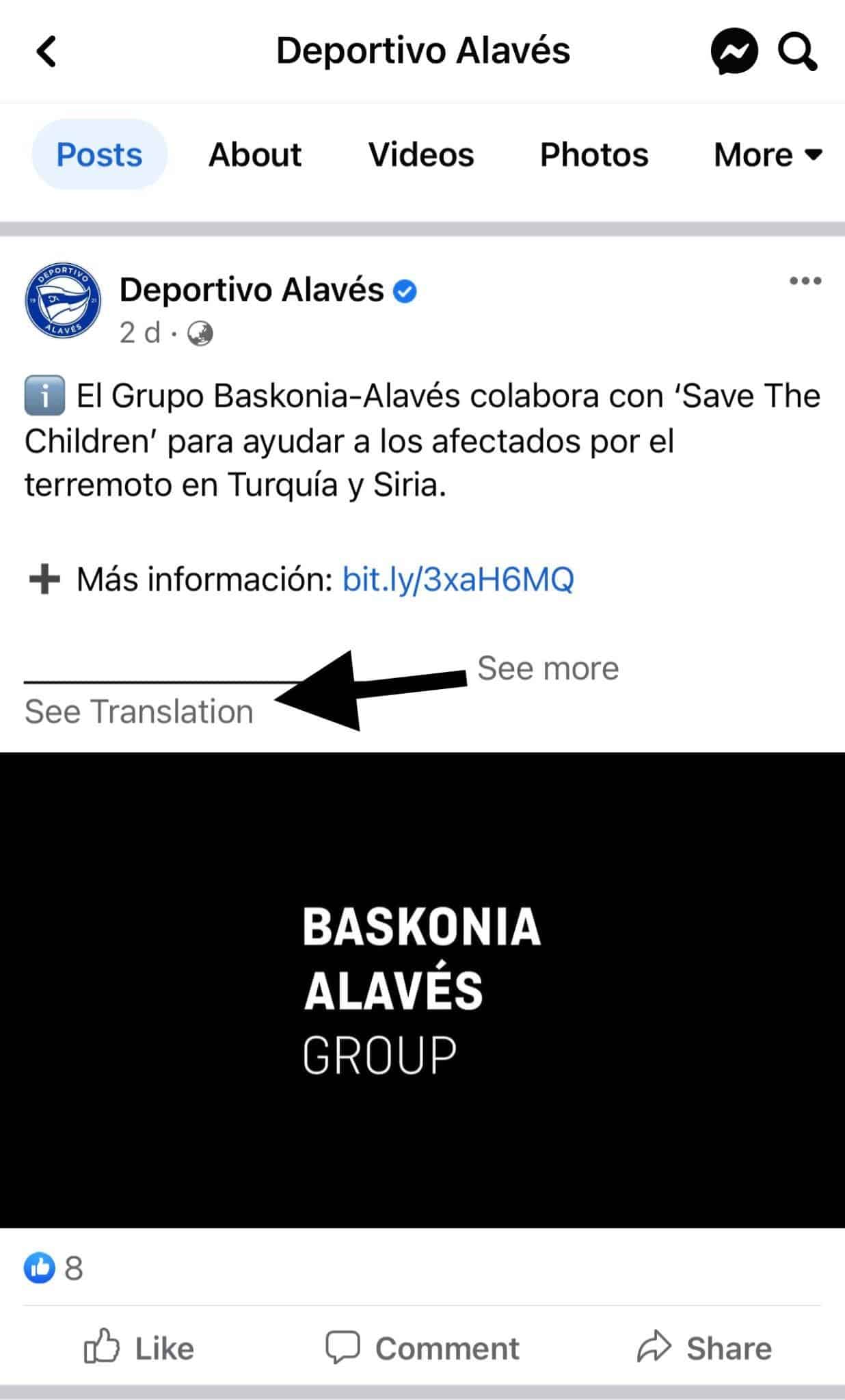
If you don’t see the translation of a comment or post in your preferred language, it may be because you have not added the language in the “Language and Region” section of your profile. In the next section, we will show you how to do that.
How to Set the Language That Comments or Posts Are Translated To on Facebook?
The “Language and Region” feature on Facebook allows you to select a language for the comments and posts that are posted on your page. This feature is helpful for pages that have a global audience and allows users to read posts in their own language. It also helps to ensure that content is correctly translated.
On Desktop or Web Version of Facebook
To change the language of your Facebook posts on your computer,
- First, click on your profile picture at the top of your account, and select “Settings and privacy” from the menu.
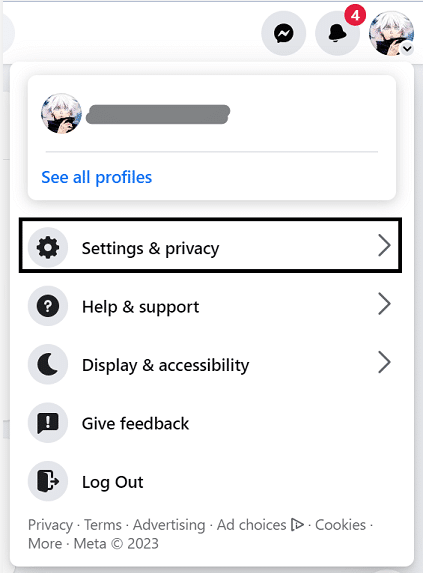
- Then click on “Settings”.
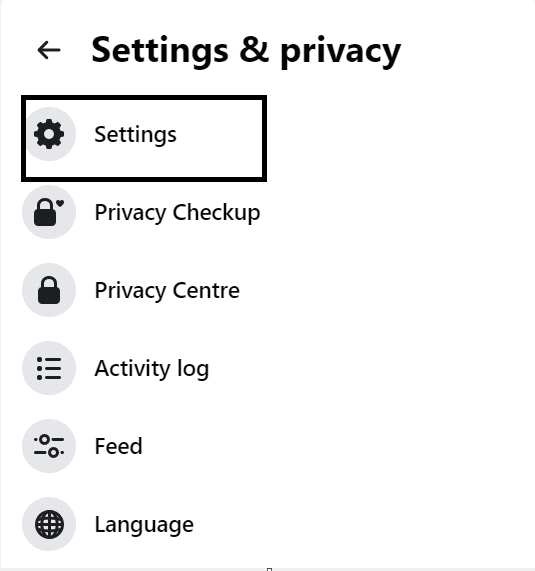
- On the settings page, select “Language and Region”.
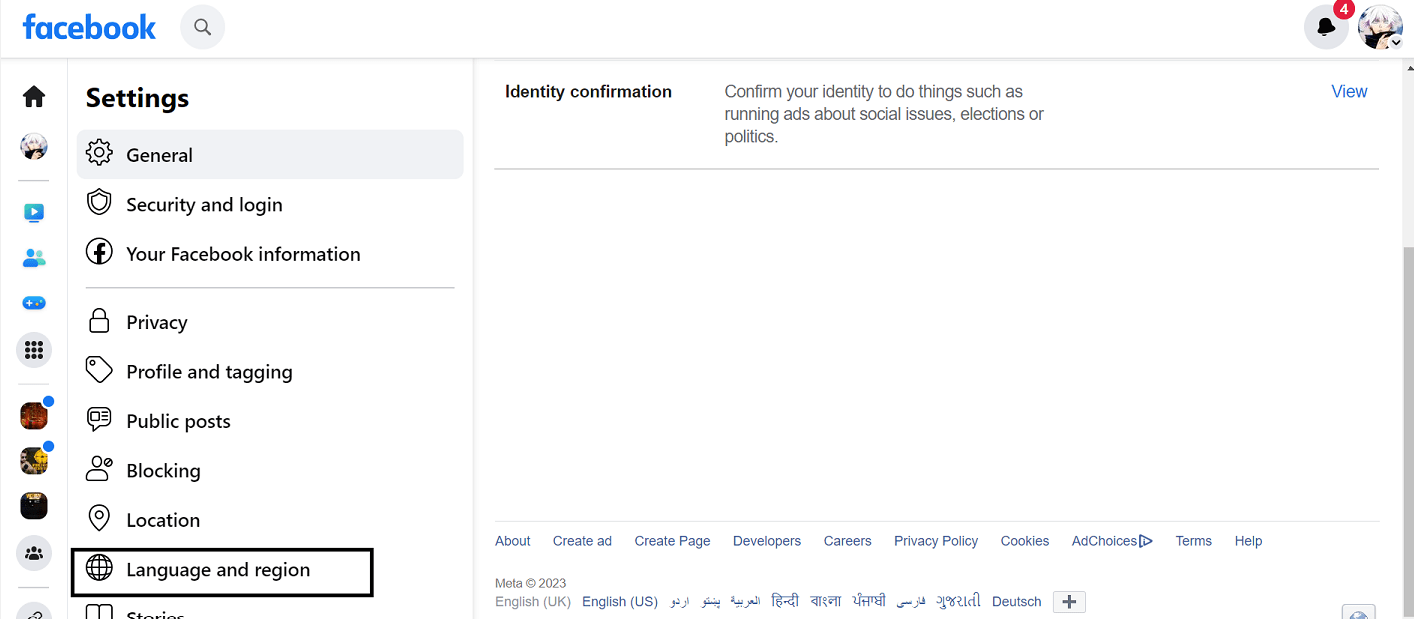
- After that, click the “Edit” option next to “Posts from friends and Pages”.
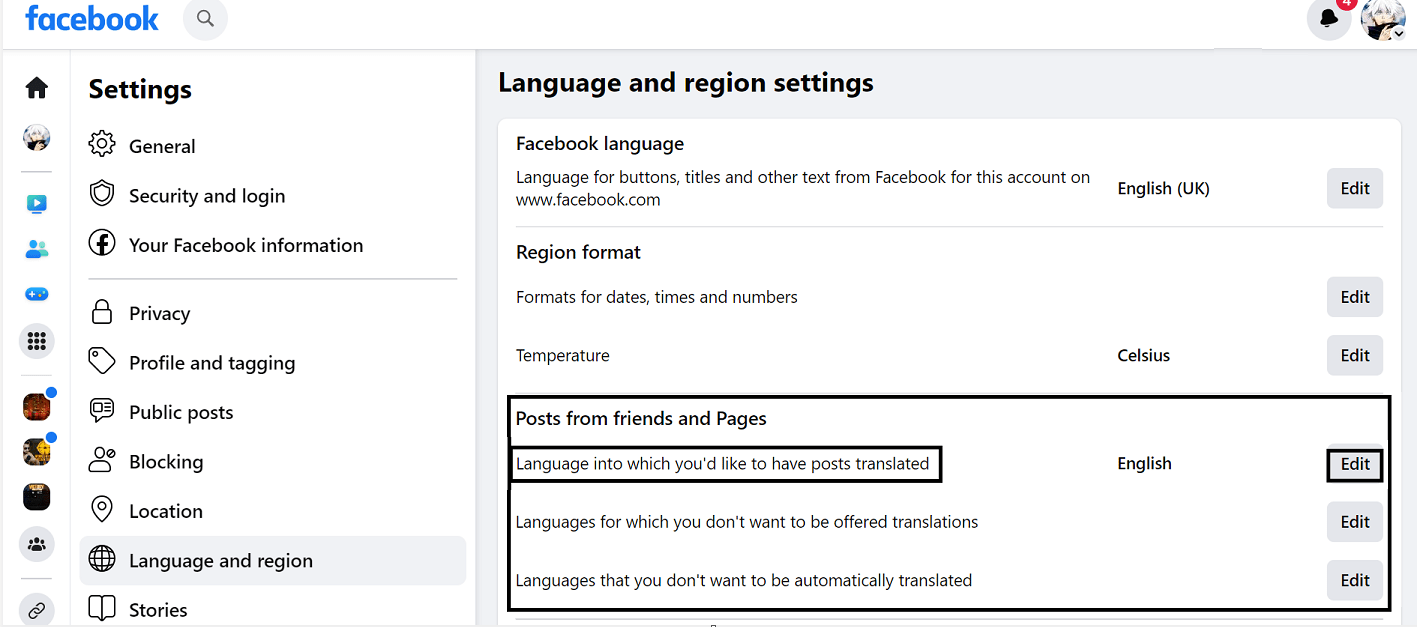
- Lastly, choose the language you prefer from the drop-down menu and click “Save Changes”.
On Mobile Devices (Android & iOS)
To access your Facebook account and change the language on your phone,
- First, click the three bars in the upper right corner.
- Then select the “Settings & Privacy” option at the bottom.
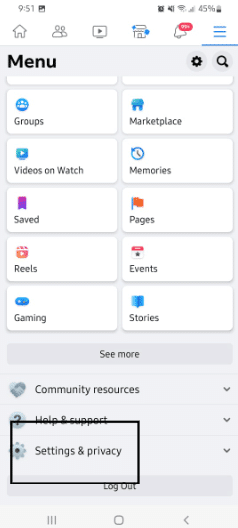
- Now go to the “Settings” tab.
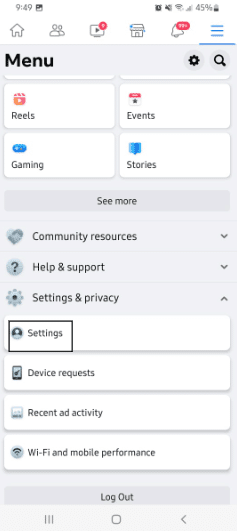
- Under “Preferences”, choose “Language and region”.
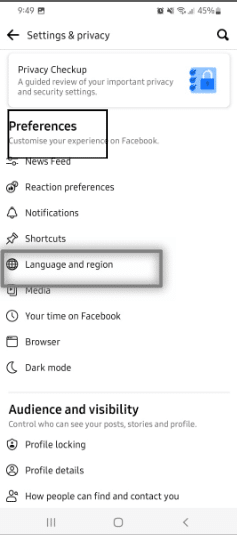
- Select the language you want your posts to be translated into.
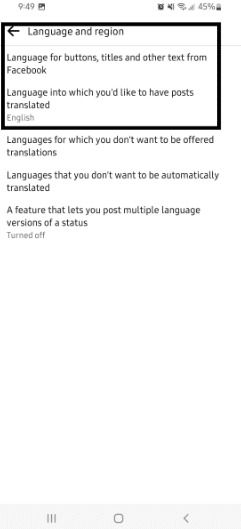
- Lastly, press the “Save” button to confirm.
When you translate something on Facebook in the future, it will be translated into the language you specified above.
How to Disable Auto Translation on Facebook?
Facebook auto translate is a feature that automatically translates posts and comments on Facebook into the user’s preferred language. While it is a convenient feature, it can be problematic because it relies on machine translation, which can lead to inaccurate and sometimes inappropriate translations.
Additionally, it can lead to misunderstandings and confusion, especially when conversations involve multiple languages. Therefore, it is sometimes best to turn off Facebook Auto Translation to ensure more accurate and meaningful conversations.
So following are the steps to disable Facebook auto translate:
On Desktop or Web Version of Facebook
To change the language of your Facebook posts on your computer:
- First, click on your profile picture at the top of your account, and select “Settings & privacy” from the menu.
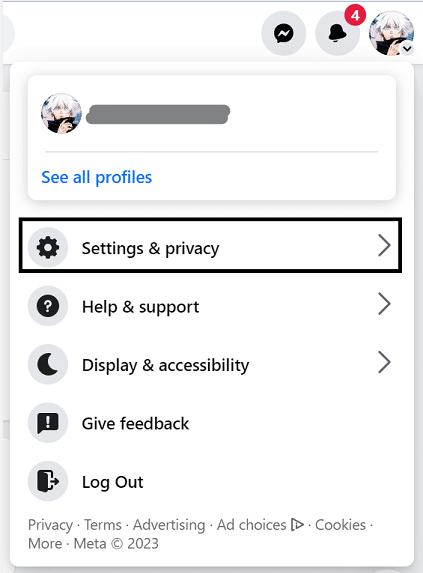
- Then click on “Settings”.
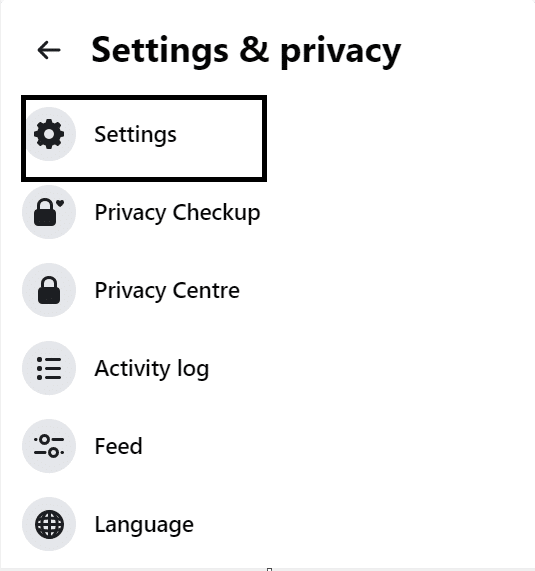
- On the settings page, select “Language and Region”.
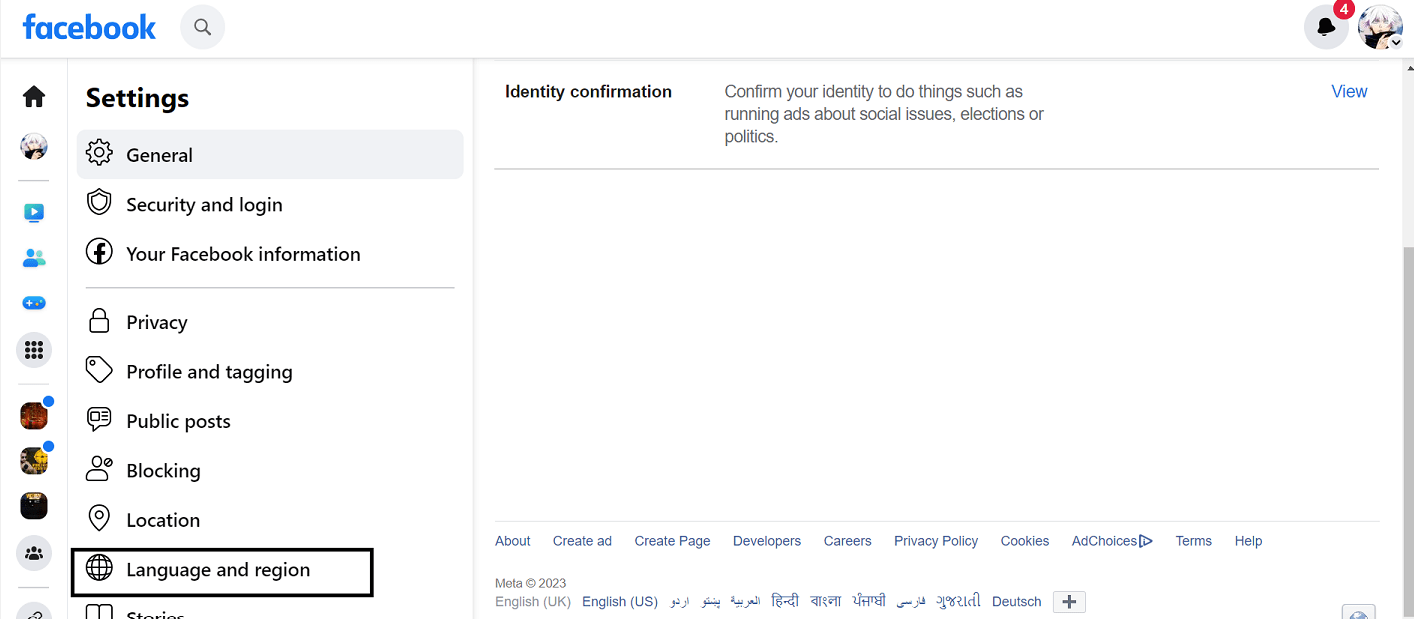
- After that, click the “Edit” option next to “Posts from friends and Pages”.
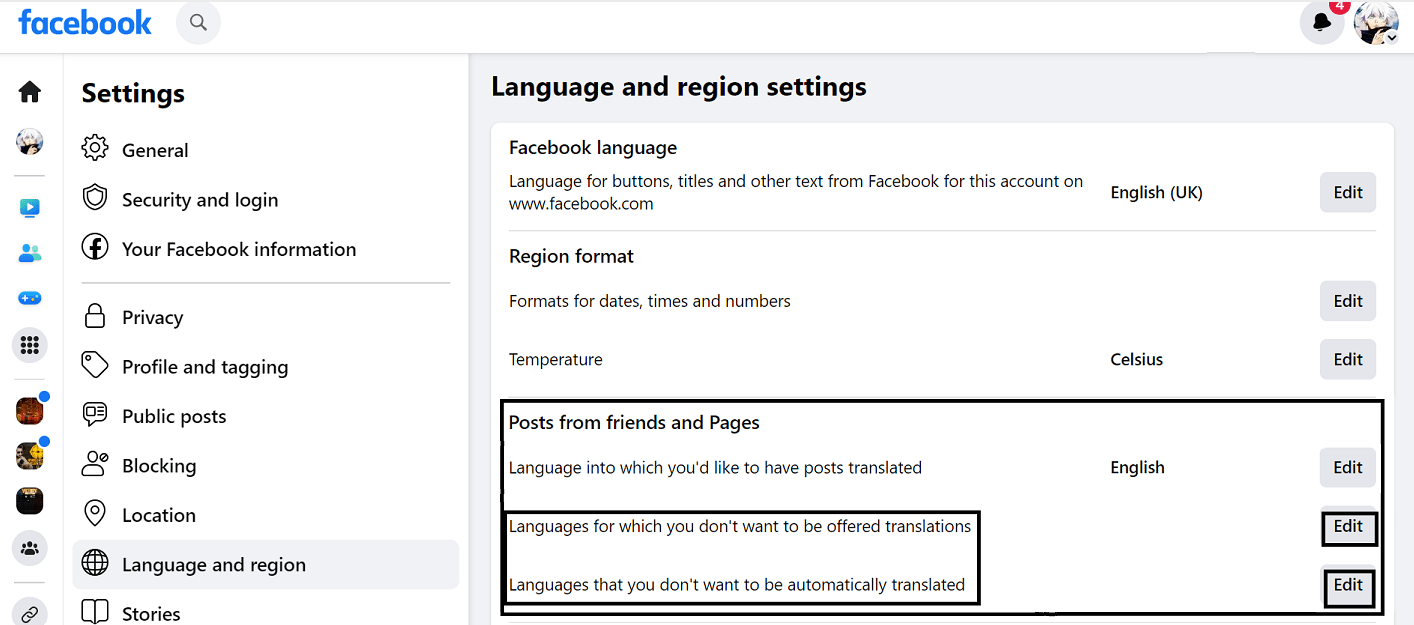
- Now select the languages for which you do not want Facebook to provide an auto-translation.
- Lastly, choose the language from the drop-down menu and turn it off and click “Save Changes”.
On Mobile Devices (Android & iOS)
To access your Facebook account and change the language on your phone,
- First, click the three bars in the upper right corner.
- Then select the “Settings & Privacy” option at the bottom.
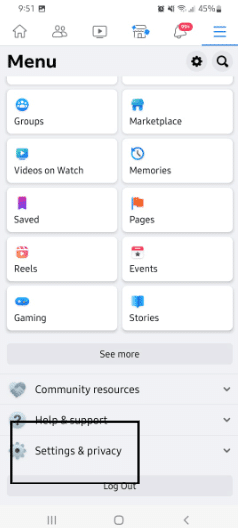
- Now go to the “Settings” tab.
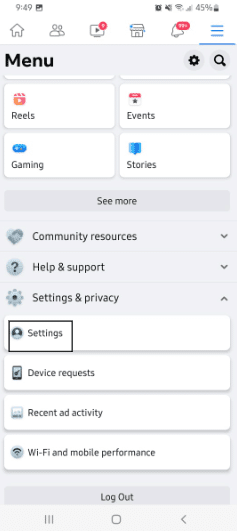
- Under “Preferences”, choose “Language & Region”.
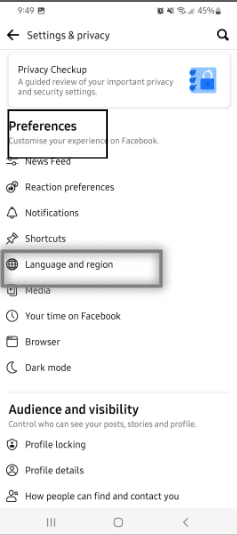
- After that, select the languages for which you do not want Facebook to provide the translation.
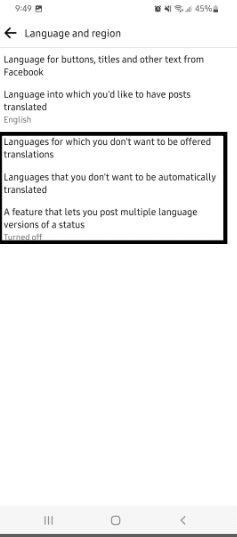
- Lastly, press the “Save” button to confirm.
When a comment or post is written in the language you added, you will not see the translation option.
Why is Facebook Translate Not Working or Showing?
The Facebook auto translate not working can be caused by a number of different issues. They are the following.
1. Language Settings Issue
The most common cause of Facebook translate not working is a language settings issue. If you have changed the language settings on your Facebook account or are using a different language than the one Facebook supports, the translate option will not work. You will need to make a change to resolve this issue by going to the language setting or using a language that is supported by Facebook. (Fix 1)
2. Browser Issue
Another cause of Facebook translate not working is a browser issue. When you’re using an incompatible browser, the translate option may not work. You will need to switch to a different browser to resolve this issue. (Fix 3)
3. Network Issue
Additionally, it can be a network issue that causes the Facebook auto-translate not to work. If you are using a slow or unreliable internet connection, the translate option may not work. To solve this issue, improve your internet connection or use a different connection. (Fix 5)
4. Update Issue
Finally, another cause of Facebook translation not working is due to a problem with the Facebook app or website. If the Facebook app or website is not up-to-date or is experiencing an issue, the translate option may not work. You will need to update the Facebook app or website or contact Facebook support for assistance. (Fix 7 and 8)
9 Fixes for Facebook Translate Not Working or Showing
1. Check Your Language Settings
If you are having a problem with Facebook translate not working, one of the first things you should check is your language settings. In some cases, Facebook Translate may not be working because your language settings are not set up correctly.
Make sure your Facebook language settings are all up-to-date and correct. To do this, go to your Settings page and select language. Make sure the language you want to translate is selected. You can follow the steps given above in “How To Set the Language That Comments or Posts are Translated To”.
2. Reload the Page or Restart Your Device
When a page or phone is restarted, any background processes that may be interfering with the Facebook translate function will be cleared out, and the page will be refreshed. This can help to ensure that all of the necessary components are up and running and that any potential technical issues are resolved.
Steps to Reload the Facebook Web Page
The most common solution for Facebook auto translate not working or any other issue with Facebook is to simply refresh the page. This will often resolve any issue with Facebook Translate not working.
Method 1: Pressing the “F5 key” on your keyboard

Method 2: Click the Reload Button on the Web Browser
Method 3: Shortcut Keys
For Windows, press the Ctrl + R key whereas for macOS devices, press the Command + R key.
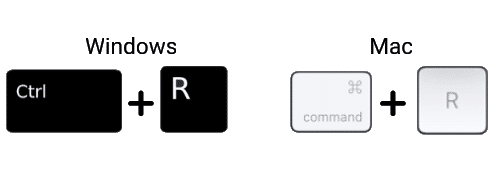
You can also try hard refreshing the Facebook page, which clears your browser’s cache and cookies while reloading the latest version of the page. Hard refreshing the page clears any temporary files and data stored in your browser, which can interfere with the website’s operations. It can also help to re-establish a connection to the server, as well as to update any files that have been changed in the background.
For most web browsers on Windows (Chrome, Firefox, Edge), press Ctrl + F5 together to perform a hard refresh at the Facebook page. 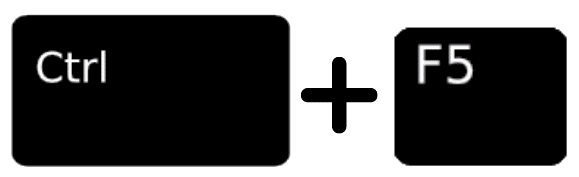
On Safari and other browsers for macOS, press the Command + Option + R keys simultaneously.
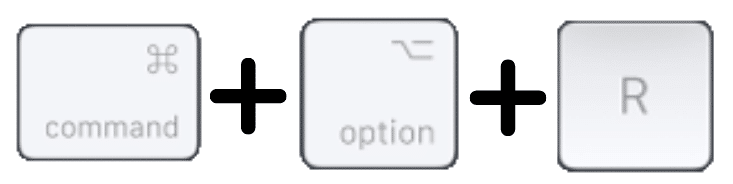
Steps to Reboot Your Mobile Device
For Android
- First, press the “Power Button” until the options to “Power Off”, “Restart”, or “Airplane Mode” appear.
- Then select “Restart” and wait for the device to restart.
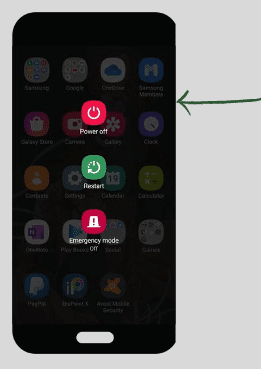
For iOS
- To begin, press and hold the “Power Button” and “Volume Up” buttons simultaneously until the power off slider appears.
- After that, slide the “Power Off” slider to the right to turn off the device.
- Lastly, press the “Power Button” until you see the Apple logo.
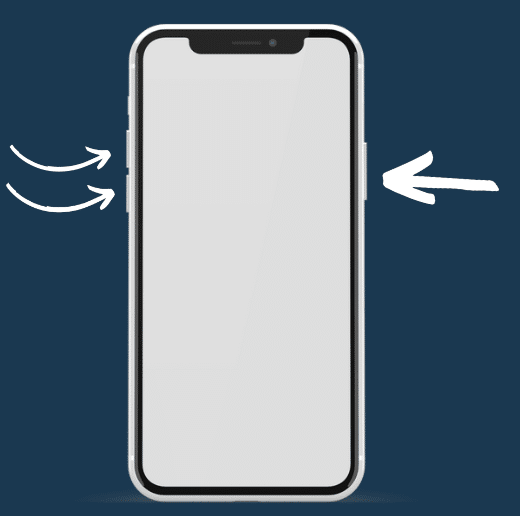
3. Disable Other Translation Tools or Extensions
If you are using other translation tools, such as a browser extension, make sure to disable them before attempting to use Facebook’s translation feature. This can help to ensure that the correct translation settings are being used.
To resolve a Facebook translation not working issue is to disable other translation tools. This means disabling any other translation services or applications that you have installed on your computer or device. These translation services could be interfering with the Facebook translate feature, and disabling them should help resolve the issue.
- To disable other translation tools, first, open the “settings menu” on your device. Depending on the device and operating system, this could be located in different places. On a “Windows PC”, the settings menu can be found in the “Start Menu”. On a “Mac”, it can be found in the “Apple menu”. On a “mobile device”, it can usually be accessed by tapping the “settings app”.
- Once you have located the settings menu, look for the section related to “language or translations or extensions”. Here you should see a list of installed translation services and applications. Select each one and turn it off.
- Once all of them have been disabled, restart your device and check to see if the Facebook Translate feature is working properly.
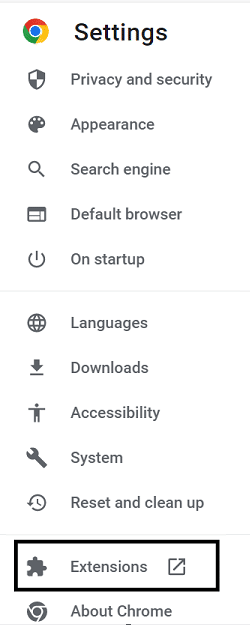
For instance, if you’re using a web browser you might have additional extensions that might perform translation, and these could be potentially conflicting. So, the steps to disable these browser extensions, are covered in the next fix, Fix 4.
On the other hand, if Facebook’s native translation feature isn’t working at the moment, your best option might be to turn to these translation browser extensions, such as Google Translate. So, using third-party translation tools can be used as a temporarily solution while you are troubleshooting and resolving the issues with the translate or auto-translate feature on Facebook.
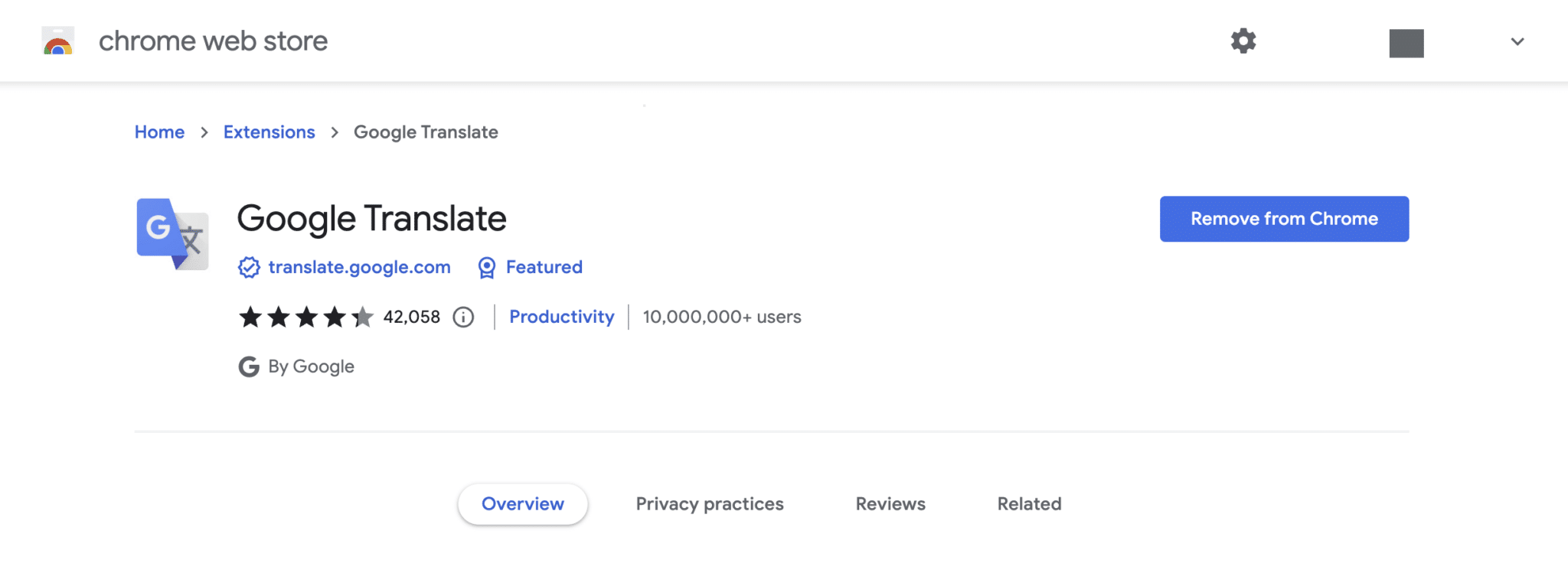
4. Disable AdBlockers or Web Browser Extensions
Ad blockers are a type of software used to block advertisements from appearing on websites. They are often used to protect users from malicious ads, as well as to reduce the number of ads seen on a website. Unfortunately, they can also interfere with the functionality of certain websites, including Facebook.
Therefore, ad blockers can sometimes interfere with the functionality of Facebook Translate as well. If you are using an ad blocker, try disabling it and then checking if Facebook Translate is now working.
Steps to Pause the AdBlock Extension For Chrome, Firefox and Microsoft Edge (Windows)
- First, visit the Facebook web page.
- Then, click the AdBlock icon on the top-right of your browser. A drop-down menu will appear.
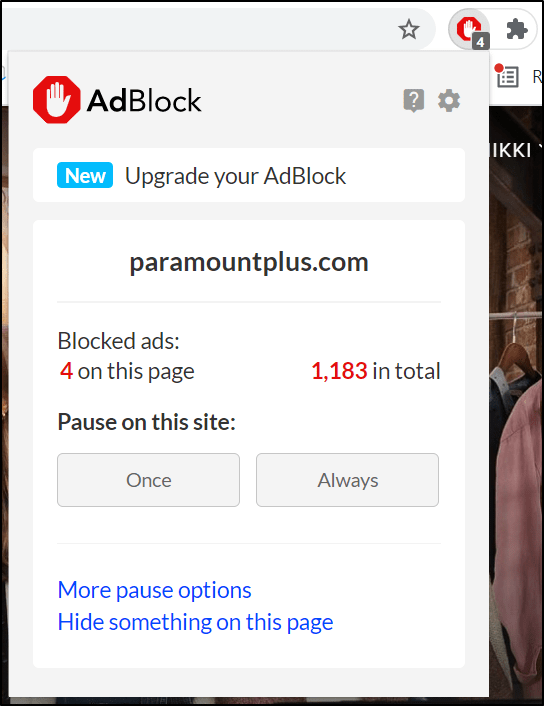
- Then, select Always under the Pause on this site section.
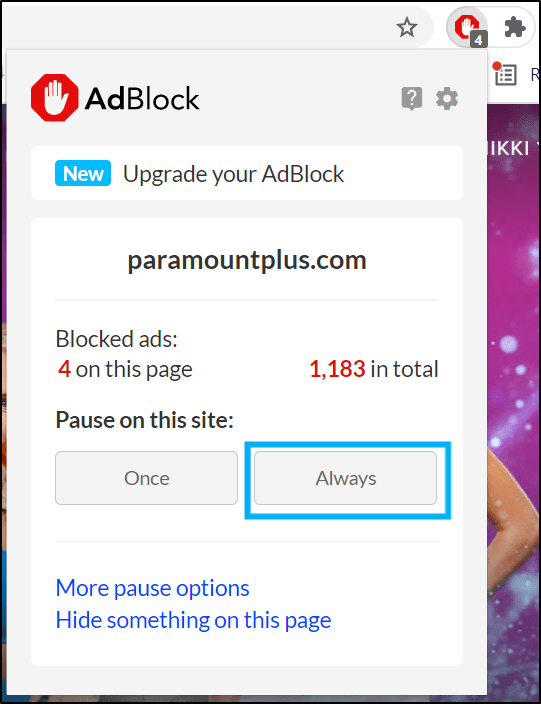
- At this point, the web page should refresh. The AdBlock icon should turn from red to green. This change indicates that AdBlock is disabled for Paramount Plus.
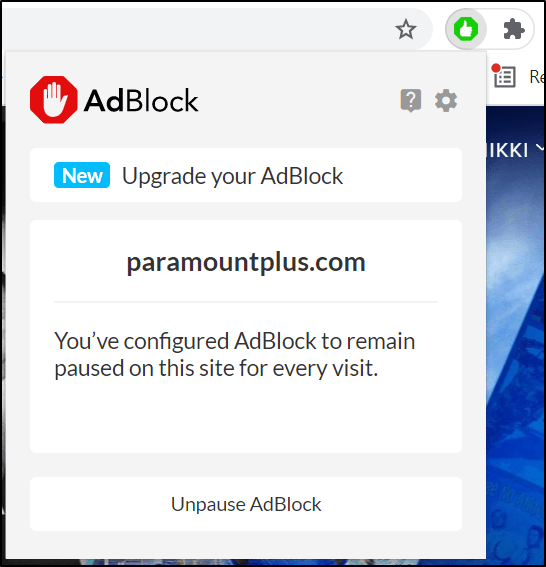
- Finally, refresh the Paramount Plus page again (Step 4) if necessary.
Note: While Chrome and Microsoft Edge support both AdBlock and AdBlock Plus, Firefox no longer supports AdBlock. However, the steps to disable them are similar.
Steps to Turn Off Other Extensions on Your Web Browser
For Google Chrome (Windows)
- Firstly, click the 3 dots at the upper-right, hover over More tools, and click Extensions.
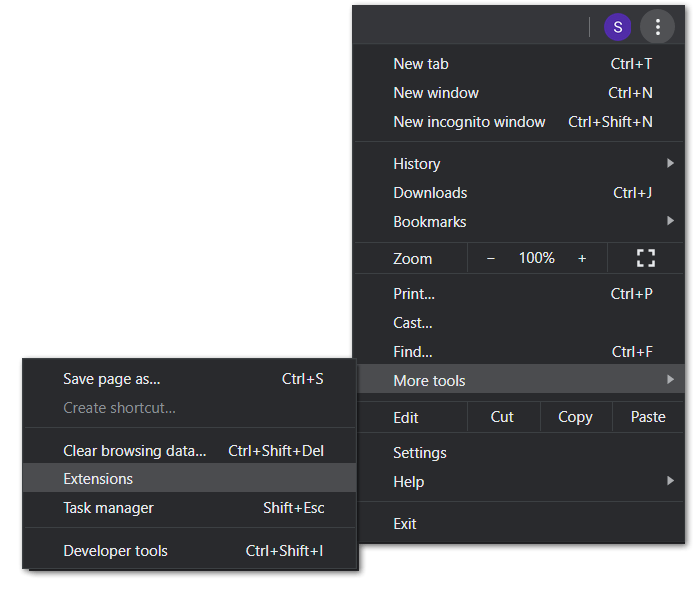
- On the Extensions page, under the extension, you wish to disable, turn the switch off.
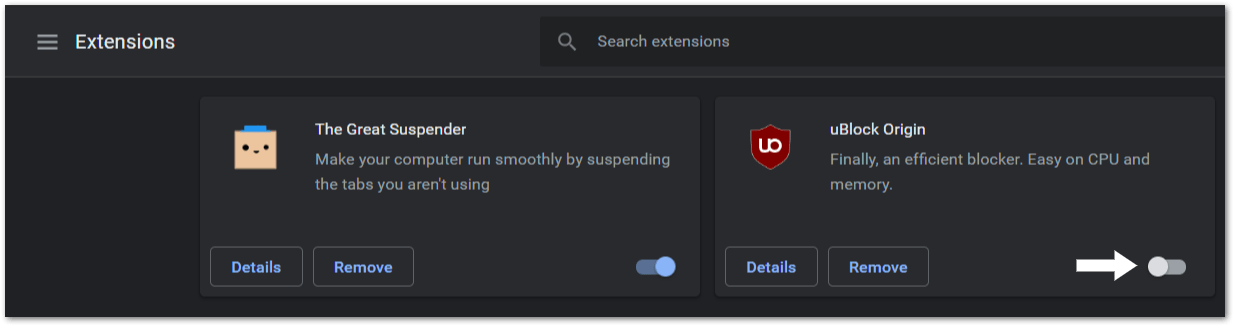
For Safari (macOS)
- First, open up your Safari browser.
- Then, click on Safari, located in the menu bar.
- Next, select Preferences. The Preferences window will be displayed.
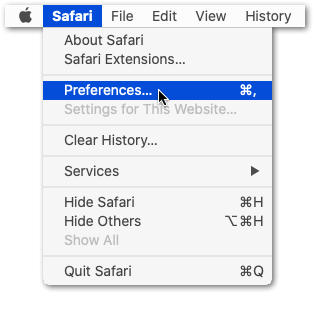
- Subsequently, click on the Extensions button. A list of all extensions you’ve installed to Safari will appear.
- After that, navigate to and click on AdBlock/AdBlock Plus in the list of extensions in the left pane.
- Finally, toggle the On button to Off in the Preferences window. AdBlock/AdBlock Plus will then be temporarily disabled until the user decides to re-enable the extension.
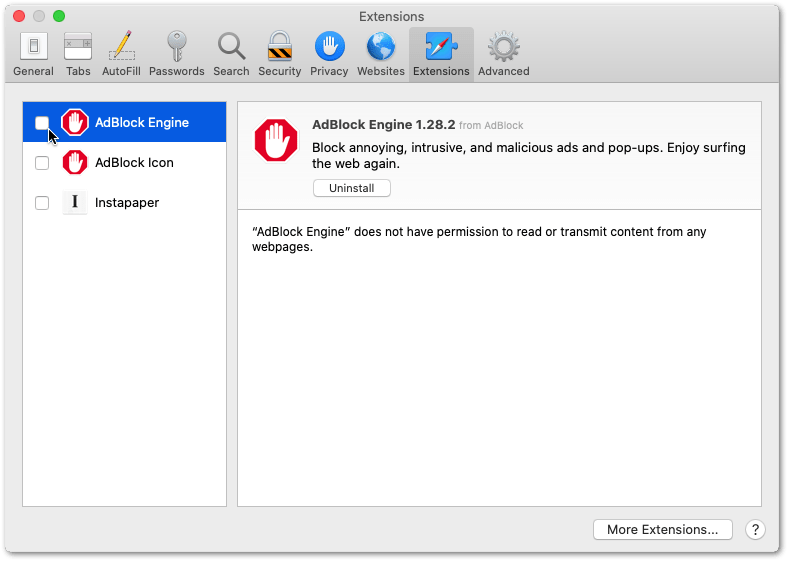
5. Check Your Network
Checking your network can help solve the issue of Facebook auto translate not working by ensuring that the connection between your device and the Facebook servers is working correctly.
To inspect your network connection, you can follow these steps:
- Go to ‘Settings’ and then select ‘Connections’.
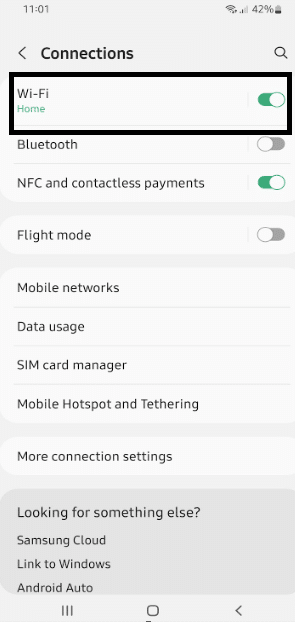
- Tap on the “Wi-Fi” or “Network” option.
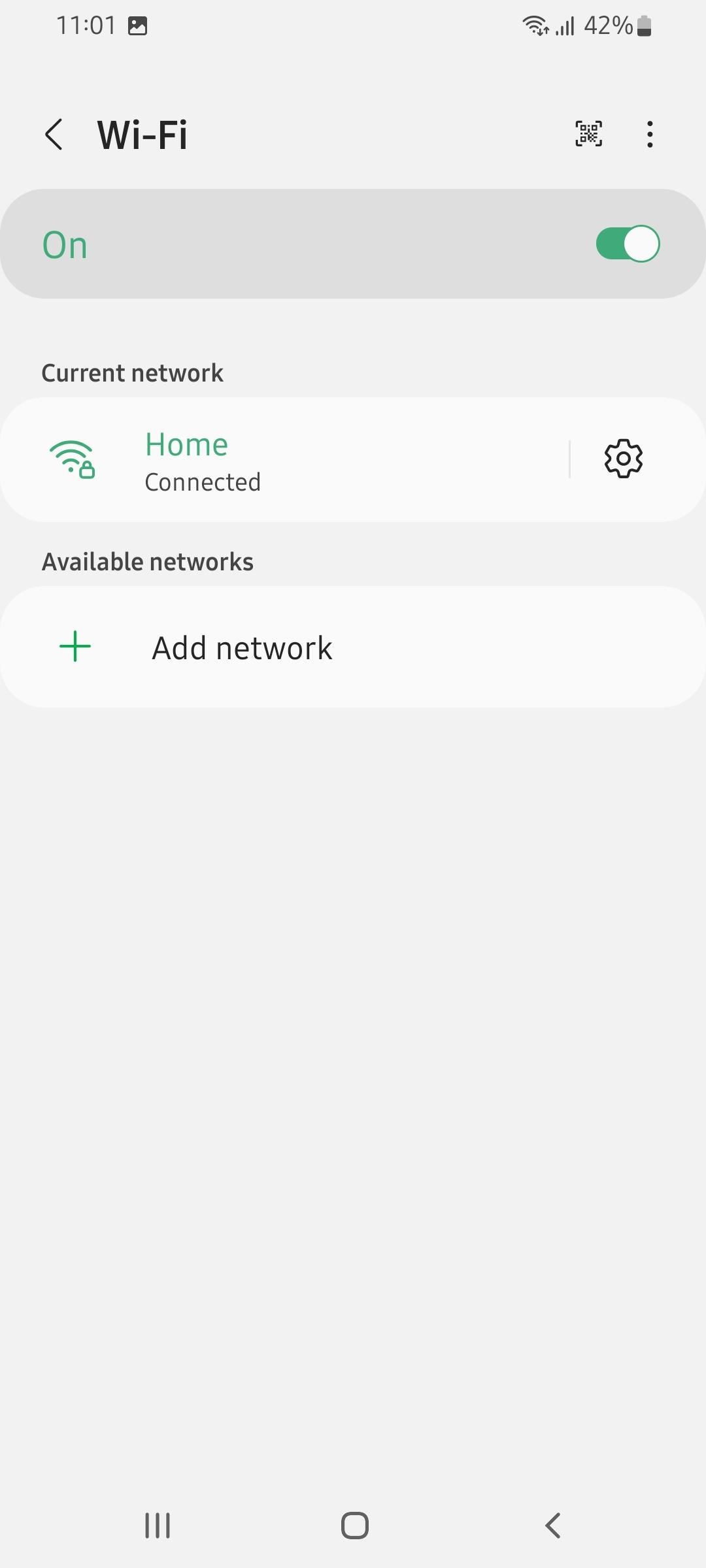
- The device should be connected to a network.
6. Clear the Facebook App Cache And Data
Clearing your Facebook cache and cookies can help resolve certain issues related to translation. This can help to resolve conflicts between old and new settings, as well as any temporary files that may be causing issues with the translation feature. While clearing the data will delete any stored data, such as user preferences and account information. This will reset the app to a clean state and may fix any issues that were causing the app to be unresponsive.
For Android
- First, go to your device settings, and tap on “Apps”.
- Then find and tap on the “Facebook app”.
- After that, tap “Storage”.
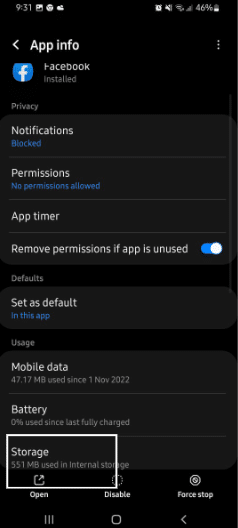
- Lastly, you can tap on “Clear Cache” and “Clear Data”.
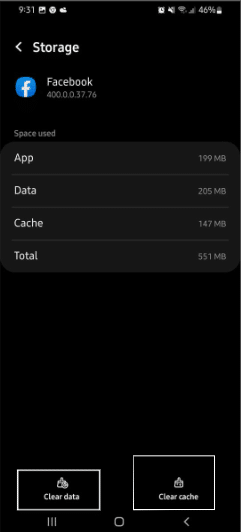
For iOS
The best possible way to clear the cache on an iPhone is to uninstall and reinstall the Facebook application. This will remove any unnecessary data that the application may have stored, allowing it to run more efficiently. The following are steps for iPhone reinstallation:
- First, tap and hold the app icon until it jiggles.
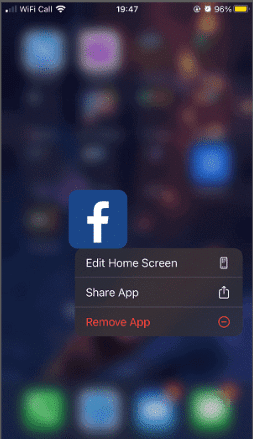
- Then tap on the “Remove App” button to delete the app.
- After that, re-download the Facebook app from the “App Store”.
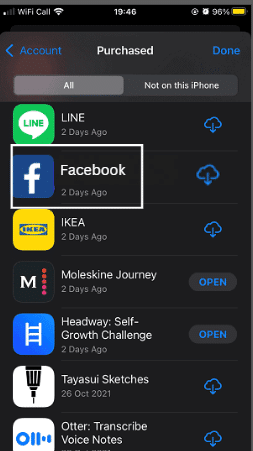
- Finally, open the app and check if it is working.
7. Update the Facebook App
If you’re using the Facebook app, make sure it is up-to-date. You can check for any updates in the app store. Updating the Facebook app is one of the easiest ways to solve the Facebook translate not working issue. This is because the app is constantly being updated with bug fixes and improvements to ensure a smooth and reliable experience.
When there is a new version of the app is released, it may include a fix to the Facebook Translate not working issue. By updating to the latest version, users can take advantage of the bug fix and be able to use the Facebook Translate feature without any problems.
For Android
- First, go to the “Play Store” and search for “Facebook app”.
- Then, select the app and then tap the “Update” button.
- Finally, wait for the update to complete.
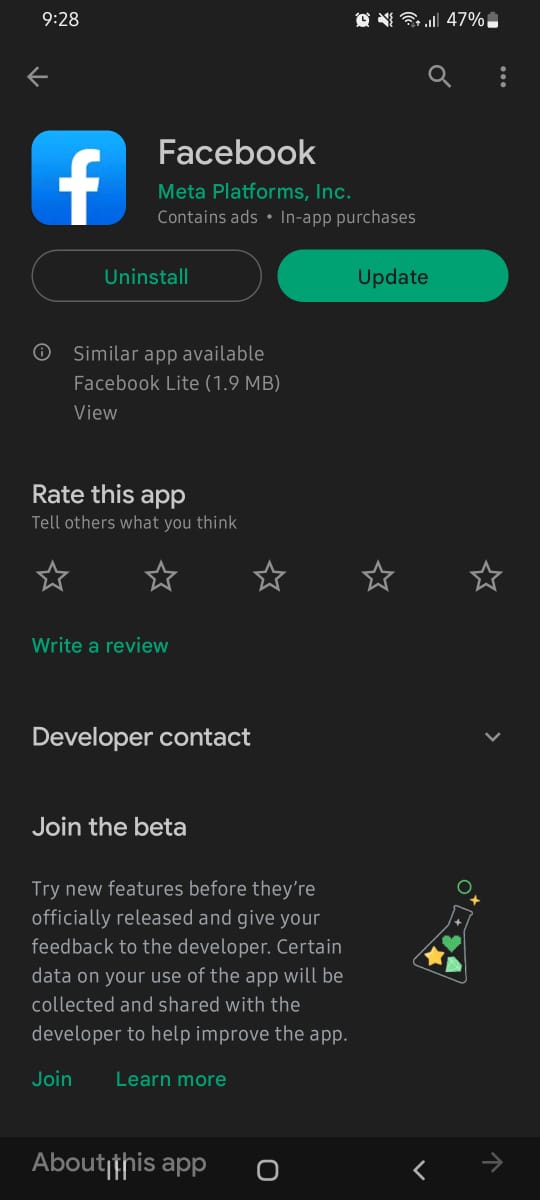
For iOS
- First, go to the “App Store”, tap on your profile picture, and select “Purchased”.
- This will display a list of all the apps you’ve downloaded.
- Then look for the “Facebook app” and see if there’s an update option for it. If so, tap on it to start the “Update” process.
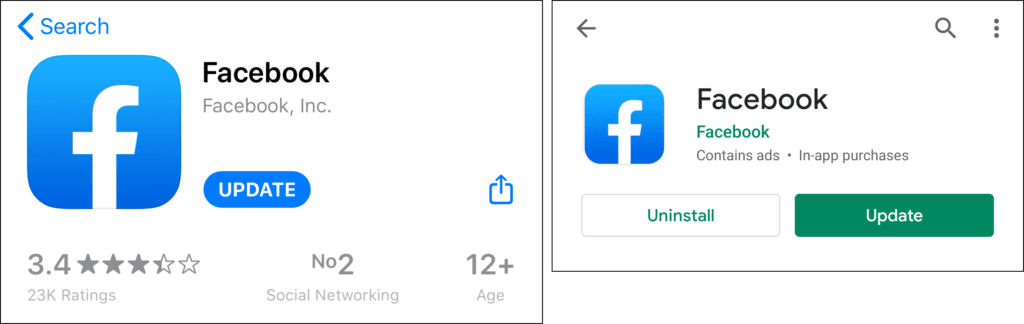
8. Check For Software Updates
Make sure that your operating system is up-to-date, as outdated software can cause apps to malfunction, and it can also be the cause of Facebook translate not working. The recent version of the operating system is the most stable and secure, so it’s important to keep your device up-to-date. Additionally, the latest version of the Facebook app may have been released, which can require an operating system update before it can be installed.
For Android
- Open the Settings app.
- Tap “Software Update” or “System Update”.
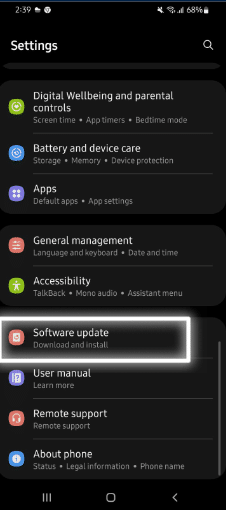
- If an update is available, it will appear on the screen.
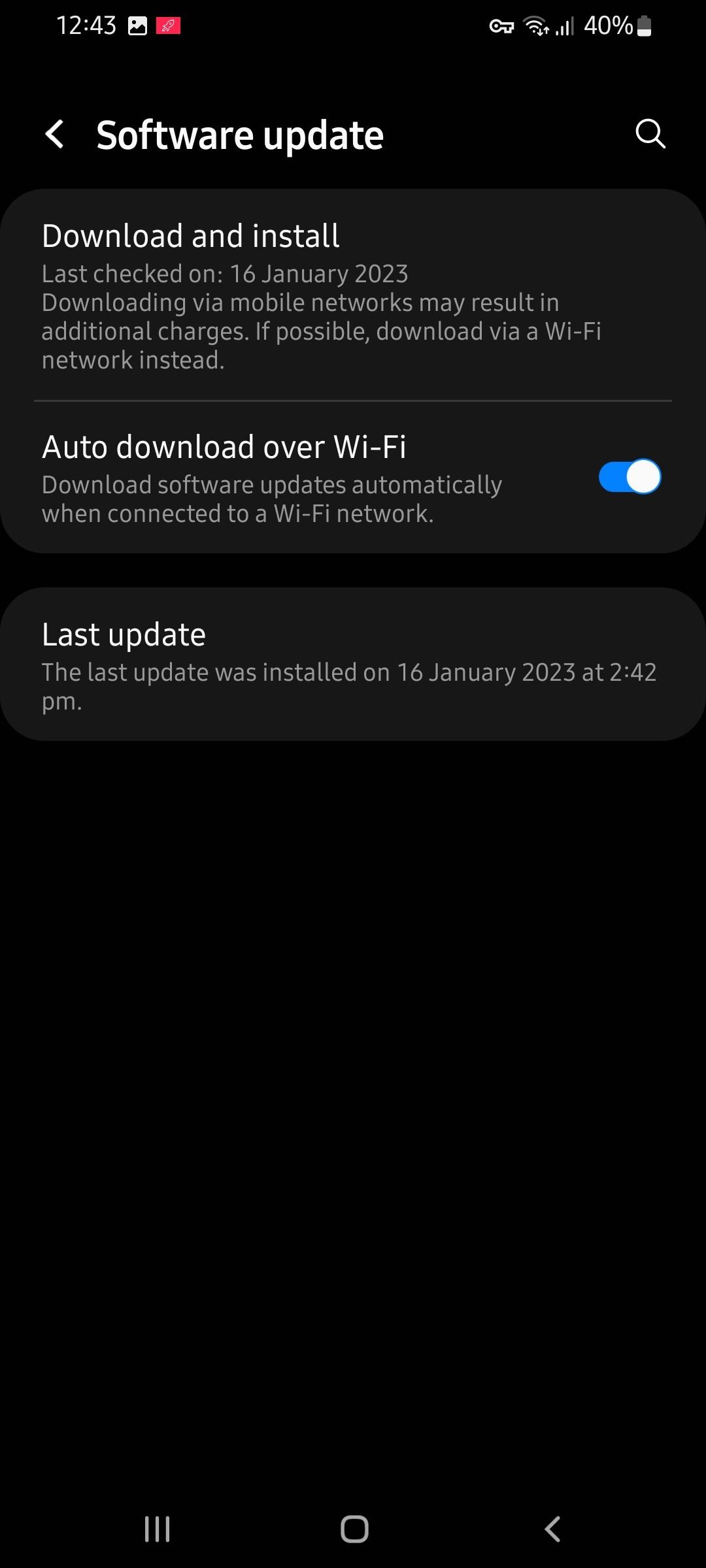
- Tap “Download and Install” to start the process.
For iOS
- Open the “General Settings”.
- Tap on “Software Update”.
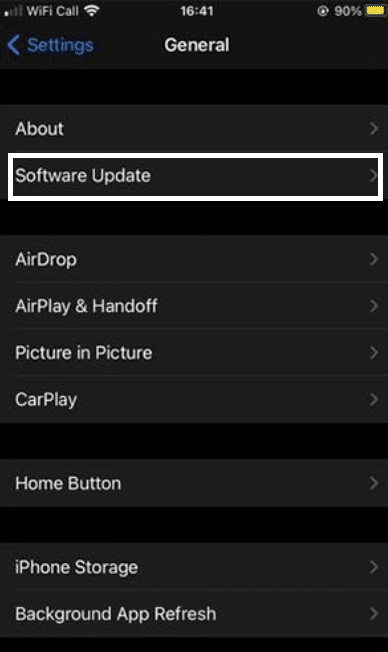
- If an update is available, it will appear on the screen.
- Tap the “Download and Install” button.
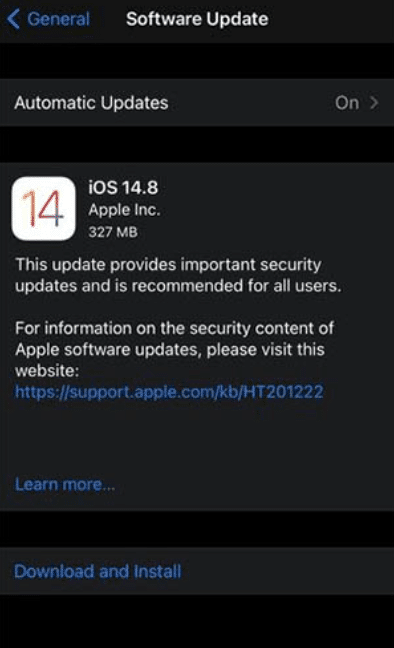
9. Contact Facebook Support
If none of the above solutions works, then it is possible that the issue could be with Facebook. In this case, you should contact Facebook Support and report the issue.
If your Facebook auto-translate is not working, the first step is to contact “Facebook’s support team”. For this, you have to go to “Facebook Help Center” and click on the “Contact Us” link. then click on “Get More Help”. This will bring up a form where you can provide more details about your issue. In the form, select the category that best describes your issue (e.g. Facebook translate not working). You should also provide a detailed description of the issue and any steps you have taken to try and resolve it.
Once you have submitted the form, Facebook’s support team will review your issue and contact you with further instructions. They may suggest that you update your software (Fix 7 and 8), or they may provide you with further troubleshooting steps to try.
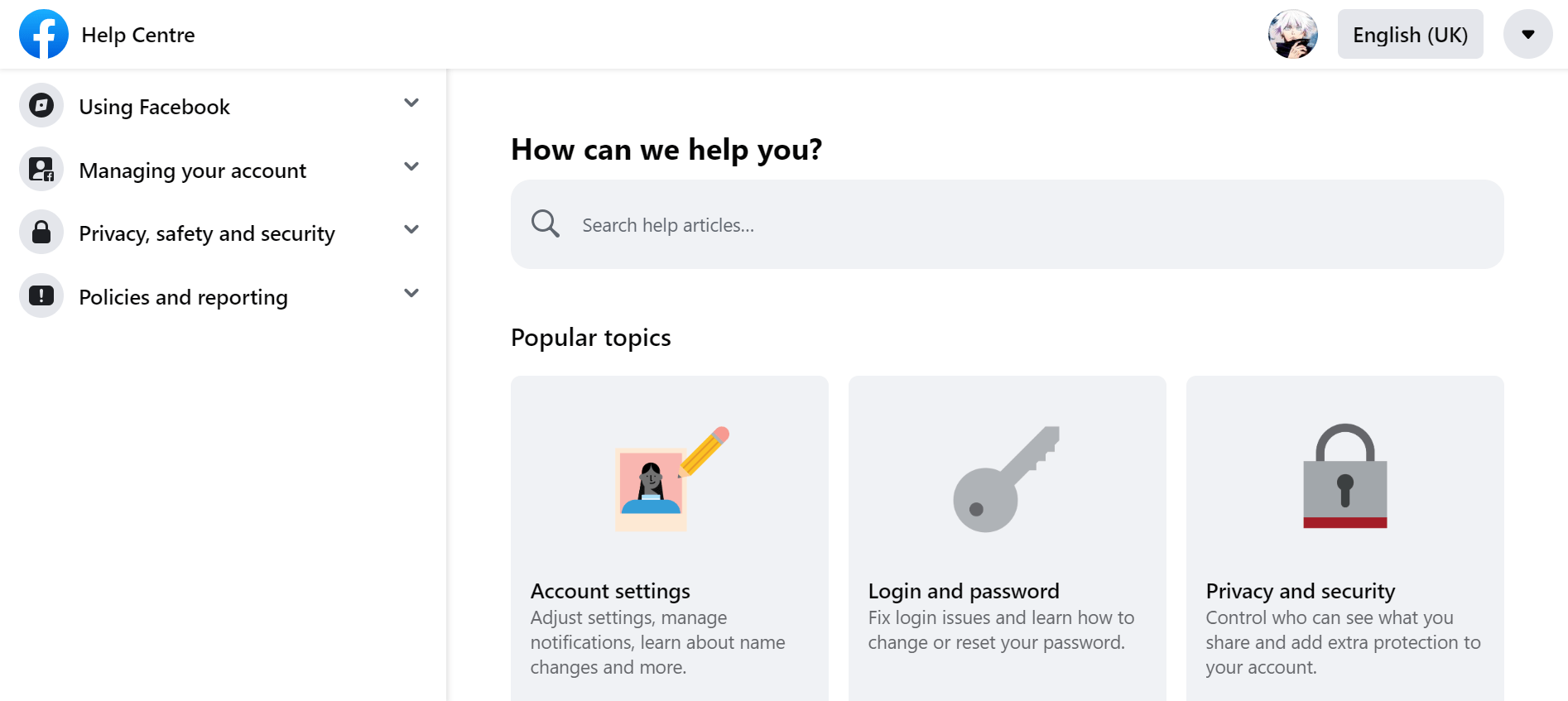
Conclusion
Facebook Translate is a great tool for those who want to communicate with people who speak a different language. Unfortunately, it doesn’t always work as well as it should. We can come across issues with Facebook translate not working issues, and also many users have reported issues with accuracy and reliability, and some have even experienced the service not working at all. It’s important to remember that the tool is still relatively new and will likely improve over time.
Finally, let us know in the comments:
- Which solution helped you solve the Facebook auto translate not working issue?
- Have we overlooked any solutions? If so, please leave a comment to assist others.
I hope you found this article thoughtful 💫 do share it with your friends!