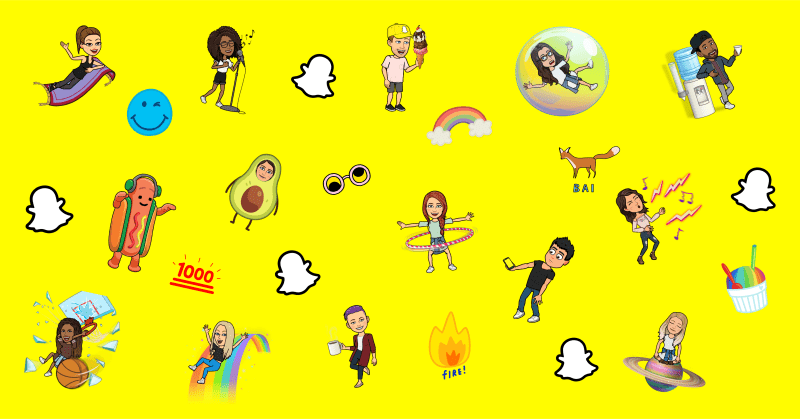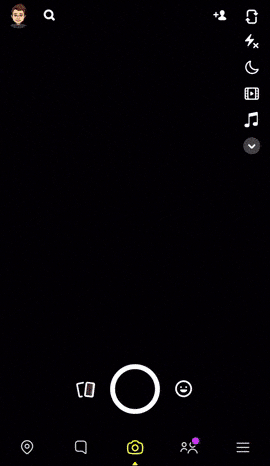What do you do if you can’t log in to your Snapchat account or if you keep getting the “Could Not Connect” error no matter what you try? That’s what we aim to solve through this guide!
Snapchat 👻 is up there amongst the most popular social media apps used by people all over the world 🌎. While it doesn’t keep track of the number of followers one has, it offers a more meaningful feature known as Snapchat Streaks. Streaks 🔥 are achieved when you send direct snaps back and forth with a friend for several consecutive days. So, the longer you go without breaking the chain of communication, the longer your streak is.
However, your precious Snapchat streaks might be in jeopardy, when you can’t log in to the platform to revive them. Likewise, many users have reported that they’ve been facing login problems with Snapchat. Seeing that you’re reading this post, we reckon you’re likely facing a similar problem.
Types of Snapchat Login Errors
The following are some of the common login problems and error messages reported by folks:
- Oops! Your username/email/ or password is incorrect
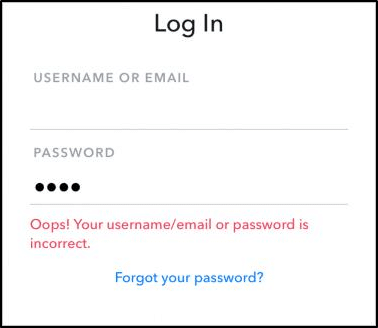
- Oh no! Your login temporarily failed, so please try again later. If your login continues to fail, please visit….. 🙂
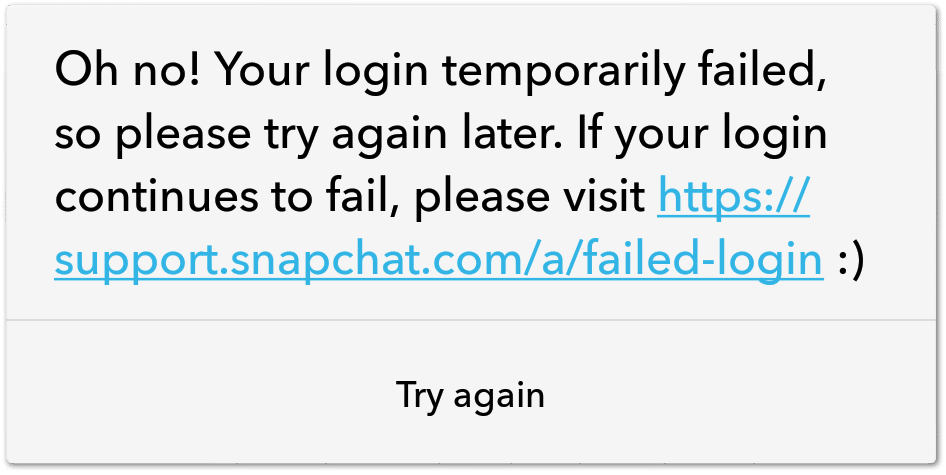
- ‘Unable to connect’ error because you’re using unofficial snapchat app or plugin
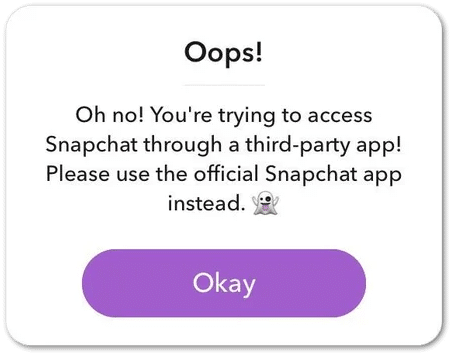
- Your account has been temporarily locked
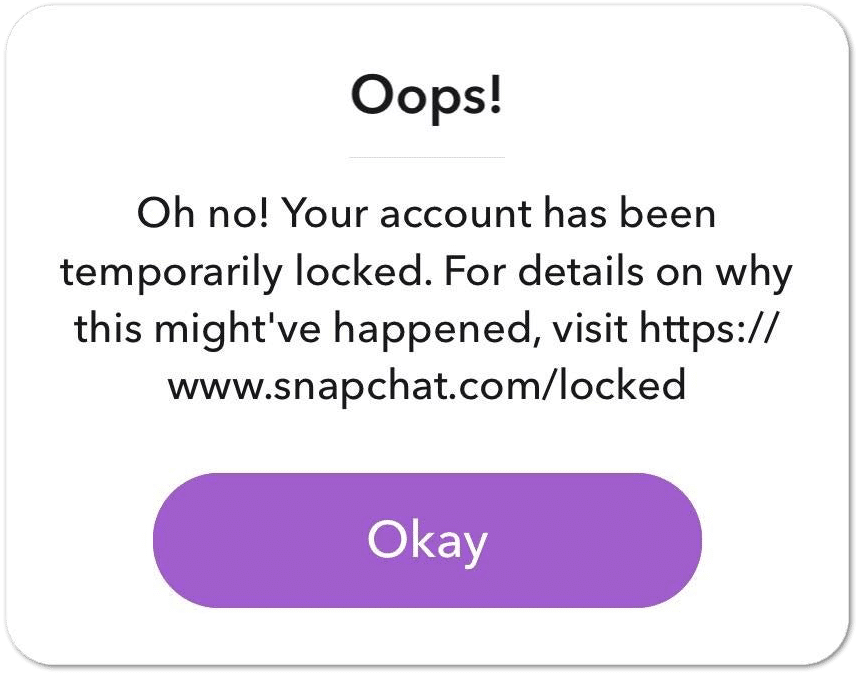
- Could Not Connect. Please check your connection and try again
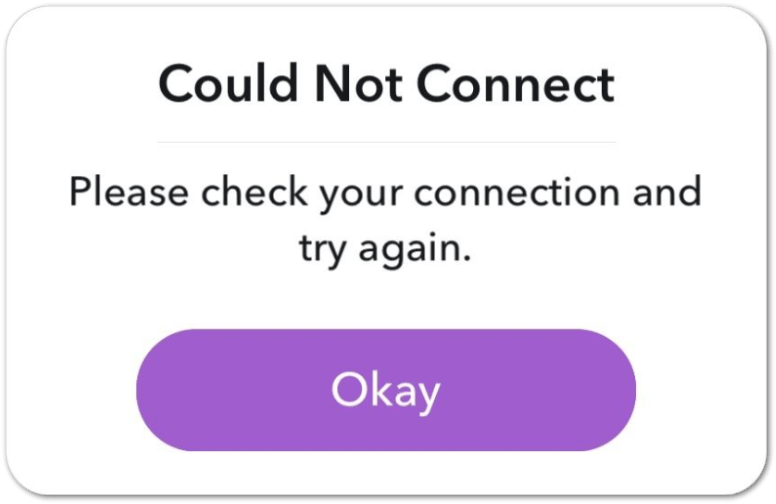
- Due to repeated failed login attempts or other suspicious activity, login for your account is temporarily disabled
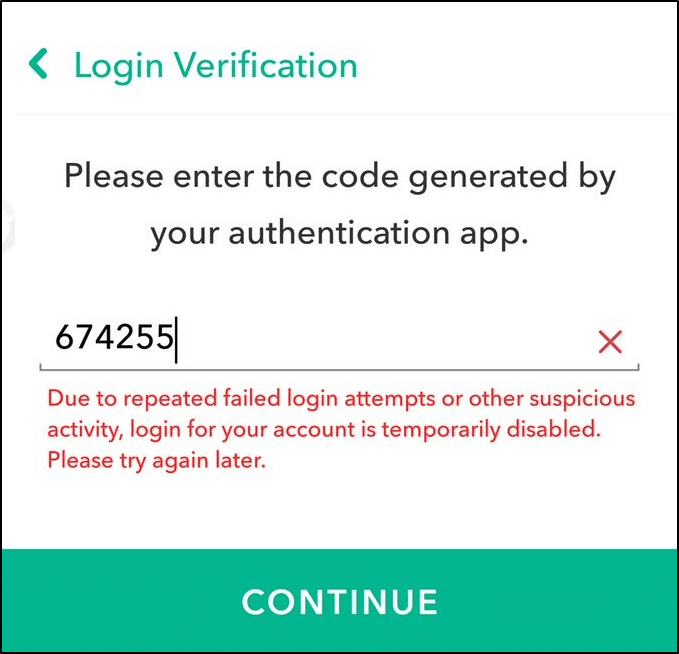
So, did you encounter a similar error message or problem when logging in to Snapchat? Share your experience in the comments below! 🤗
So, users may be unable to access their accounts and send streaks for the day. Might we add that there’s nothing more devastating than seeing months of commitment broken because of a login issue. 😭
Hence, this guide will show you 20 quick fixes to try on your end when you’re having trouble logging into Snapchat.
Note: This guide provides pictures and steps taken from the Snapchat app or website on Android, iPhone and iPad, Windows, or macOS.
Table of Contents
20 Fixes for When You Can’t Log In to Snapchat
- Check Your Login Credentials
- Reset Your Snapchat Account Password
- Inspect the Snapchat Server Status
- Restart the Snapchat App
- Reboot Your Mobile Device
- Update the Snapchat App
- Check for Unauthorized Services
- Uninstall Unauthorized Apps and Plugins
- Reconnect or Disable Your VPN Connection
- Log In to Snapchat Through the Website on a Mobile or PC Web Browser
- Switch to a Different Device or Web Browser
- Check Your Internet or Wi-Fi Connection
- Check and Enable the Snapchat App’s Network and Other Permissions
- Reset the Network Settings
- Clear the Snapchat App’s Cached Data
- Reinstall the Snapchat App
- Un-Root Your Android Device
- Check if Your Snapchat Account is Locked
- Examine if Your Snapchat Account Was Hacked and Secure Your Account
- Report the Login Issue at the Snapchat Support Center
20 Fixes for When You Can’t Log In to Snapchat
1. Check Your Login Credentials
For starters, we recommend checking your login credentials for any accidental typos whenever you’re having trouble logging into Snapchat. This is because you may have accidentally left the CapsLock on or typed in an extra space when entering your login credentials.
For Snapchat, you’re given the option to log in using a combination of either your username, email or phone number with its associated password. Hence, here are a few things you should take note of when entering these credentials in the Snapchat login form:
Check that you’re using the registered email address for Snapchat
For one, you should check if you’ve entered the correct email address for your Snapchat account. Suppose you own more than one email address. In that case, you may be using an email address that isn’t registered with Snapchat.
As a result, the Snapchat app will display an error message saying that they “cannot find a matching email address” and not allow you to log in.
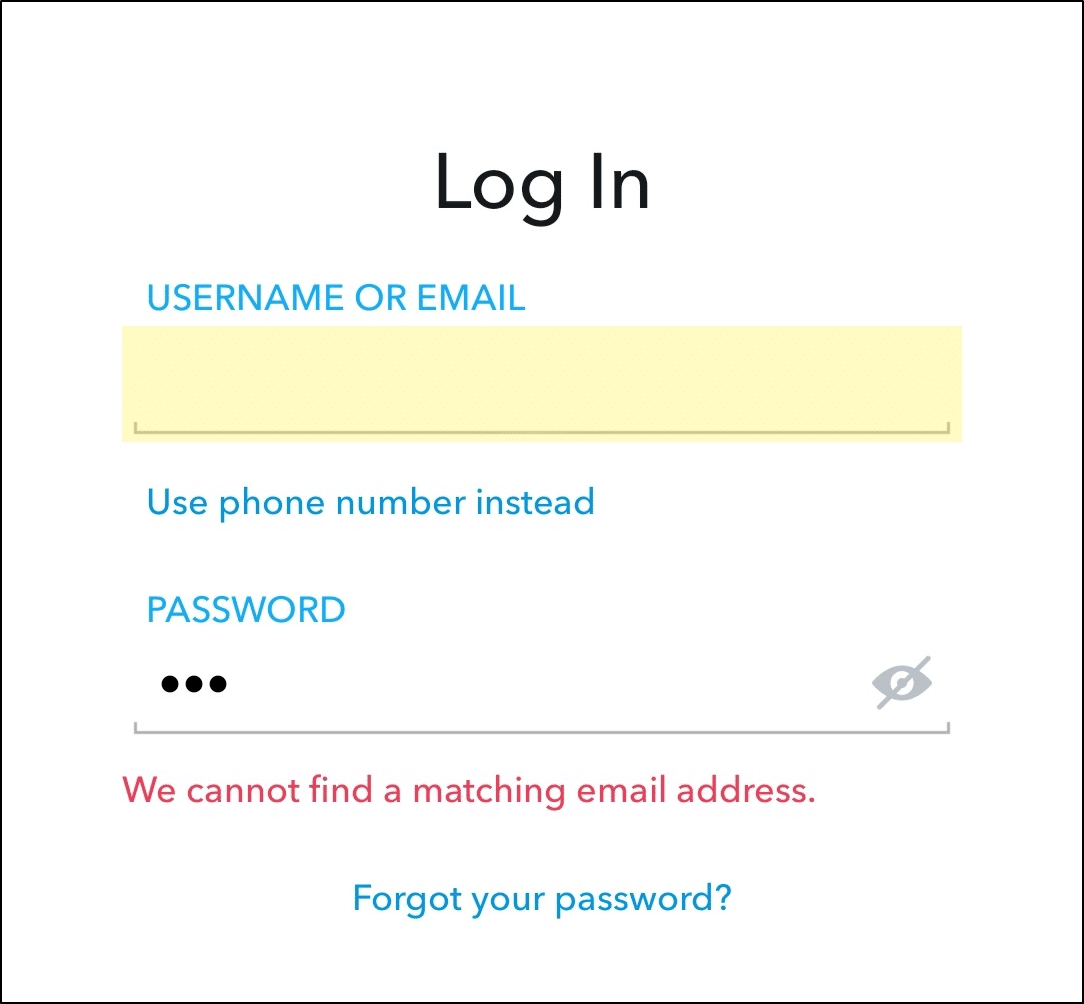
Read through and double-check your username, email or phone number for typos
Next, we also suggest checking through the input fields for any typos to ensure that all credentials are inserted correctly and as intended. For usernames, Snapchat usernames are not case sensitive. Hence, you’ll only need to look out for any misspelt words, numbers and symbols.
However, for phone numbers, Snapchat separates the phone number into two parts, namely the country code and the phone number itself. Therefore, do ensure that you don’t type in the country code again in the phone number input field.
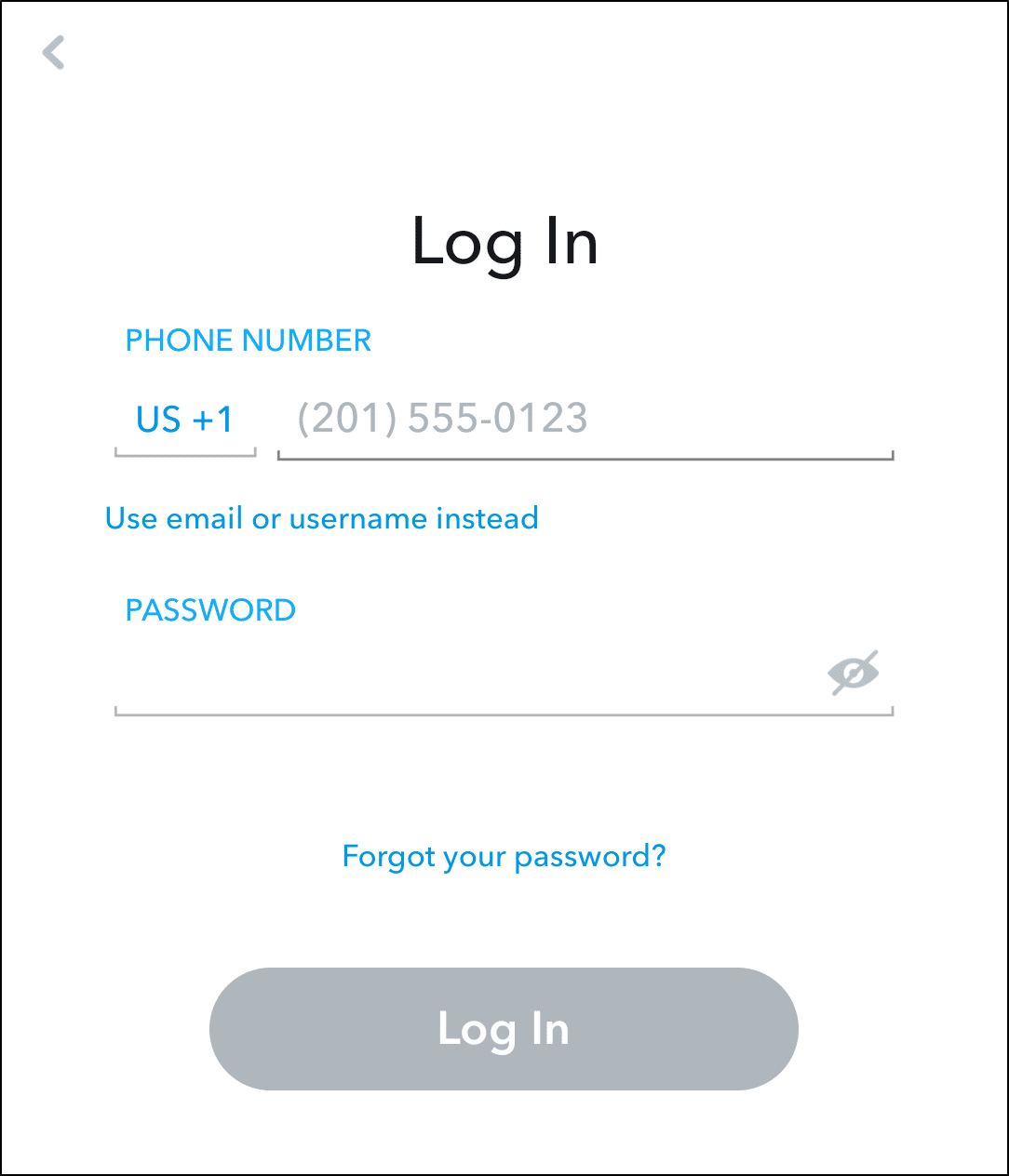
Check the CapsLock or any extra space within the inputted password
Furthermore, you may also have left the CapsLock on or typed in an extra space when inserting your password. Therefore, you should check for these 2 conditions when having trouble logging in.
When typing your password, it’s hidden as dots for security purposes. However, Snapchat makes double-checking your inputted password easier as they provide an unhide password feature. From there, suppose you notice an error in your password. Don’t edit the password, instead, clear out the input field and retype your password.
Delete the auto-filled username and password and retype it
Nowadays, many of us have the autofill function enabled as it saves us the hassle of remembering login credentials and speeds up the login process. However, over a period of time, autofill functions can lead to faulty initialization and glitches that disrupt the login process. Therefore, when troubleshooting the Snapchat login problem, we recommend deleting the filled credentials and typing them in manually.
Perhaps you’re confident about the login credentials you’ve entered but you still can’t log in to Snapchat. In that case, there’s a possibility that your account has been disabled or locked (Step 18). However, at this point, it’s too early to jump to conclusions. Hence, we suggest heading over to other fixes first.
However, if you find that your password is incorrect, you can opt to reset your password by following the fix in Step 2.
2. Reset Your Snapchat Account Password
Suppose you can’t log in to Snapchat because you don’t remember your password. That’s totally understandable! With the number of social media accounts we register for, it can get hard to keep track of all the different formatted passwords.
So, by changing your password, you can be sure that you’re entering the correct credentials when logging in again.
With that said, you can follow the steps below to reset your password. The steps below apply to both Android and iOS devices:
- First, on your device, launch the Snapchat app.
- Then, at the Log In page, tap the Forgot Your Password option.
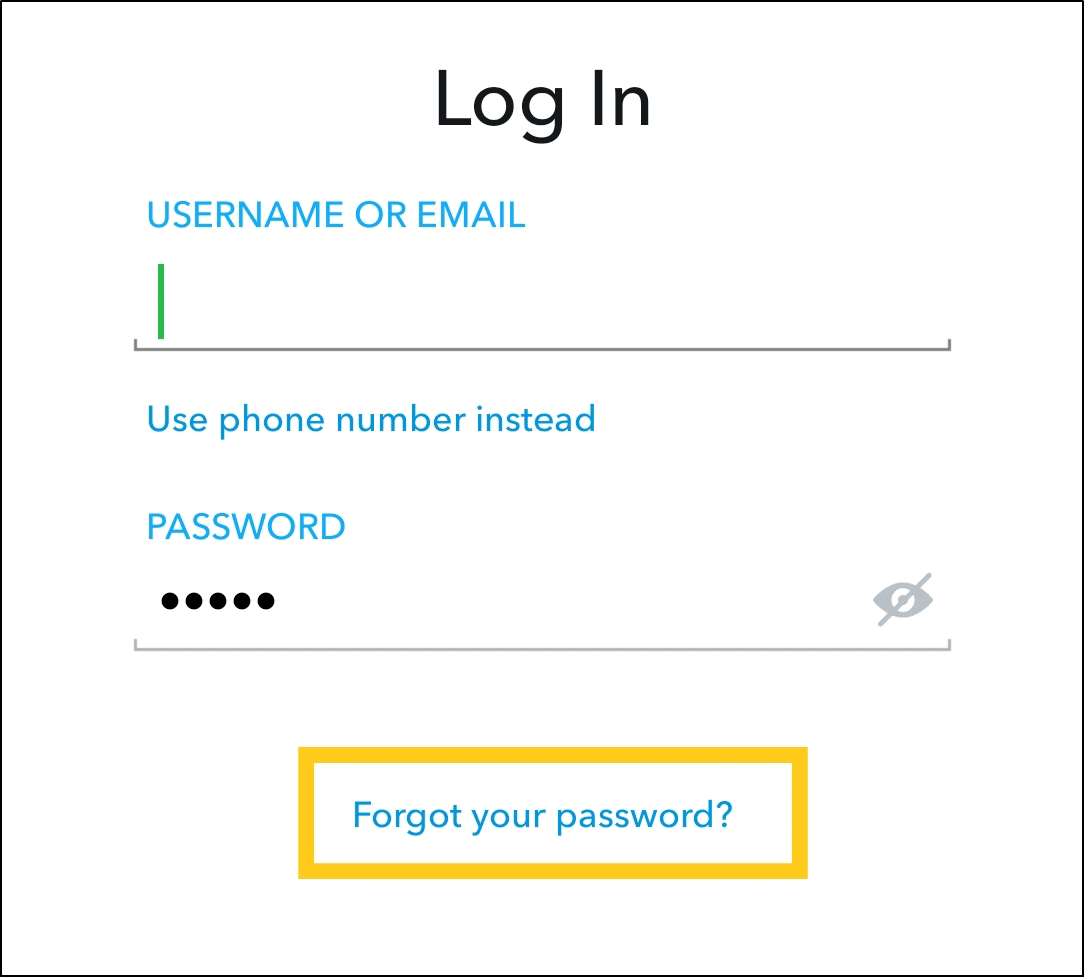
- Next, a pop-up message will appear. From the pop-up message, select either the via email or via phone option.
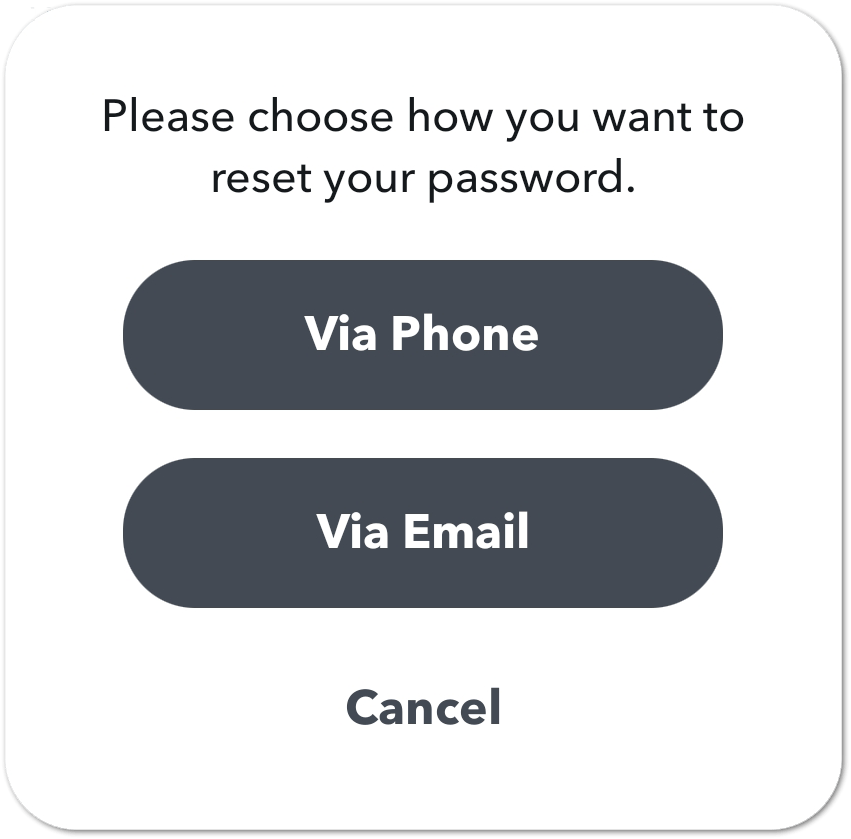
- Subsequently, based on your selection, follow the steps in the corresponding section below.
Via Email
Upon selecting this “Via Email” option, you’ll be redirected to the Snapchat accounts web page. From there, follow the steps below to reset your password:
- First, enter the email address associated with your Snapchat account.
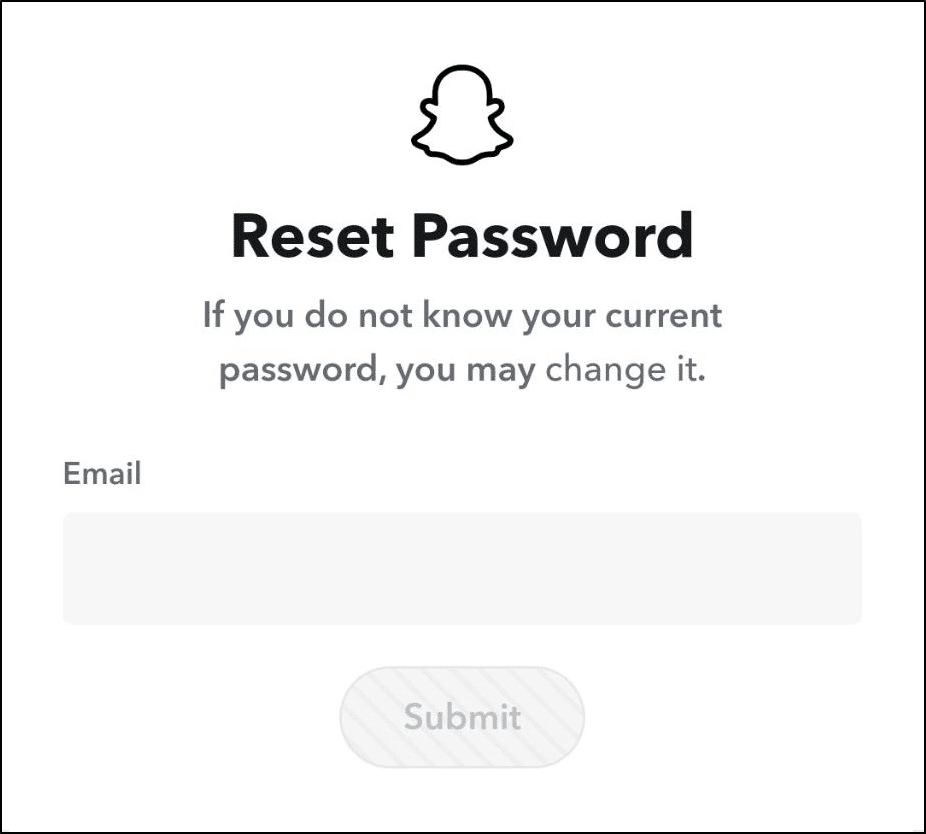
- Then, head over to your mail inbox and find the email from Team Snapchat.
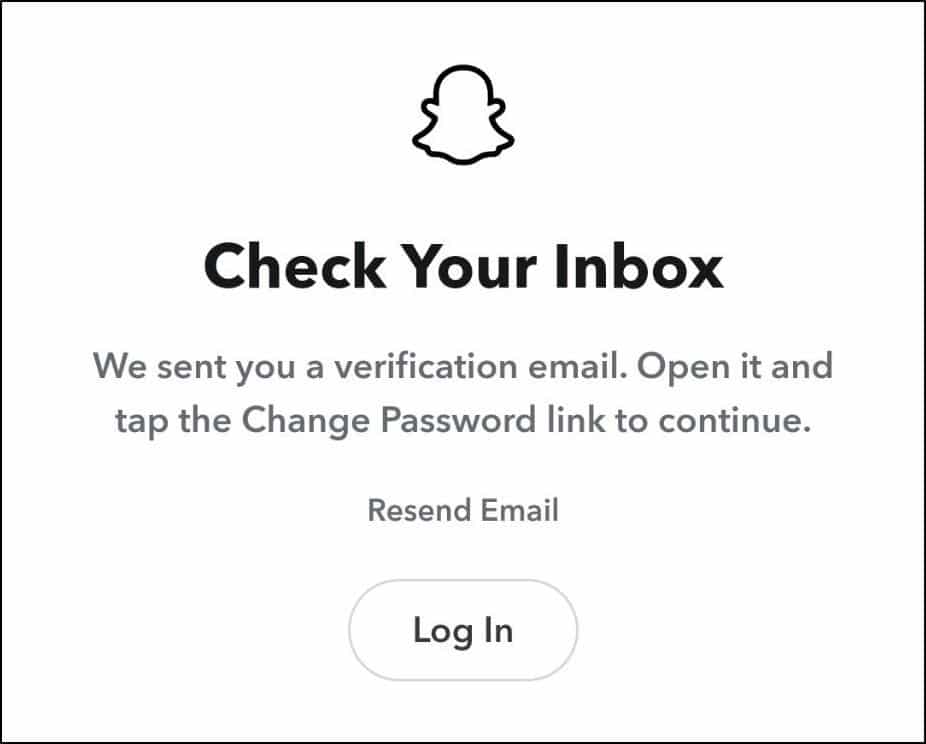
- After that, click the reset password link provided In the email.
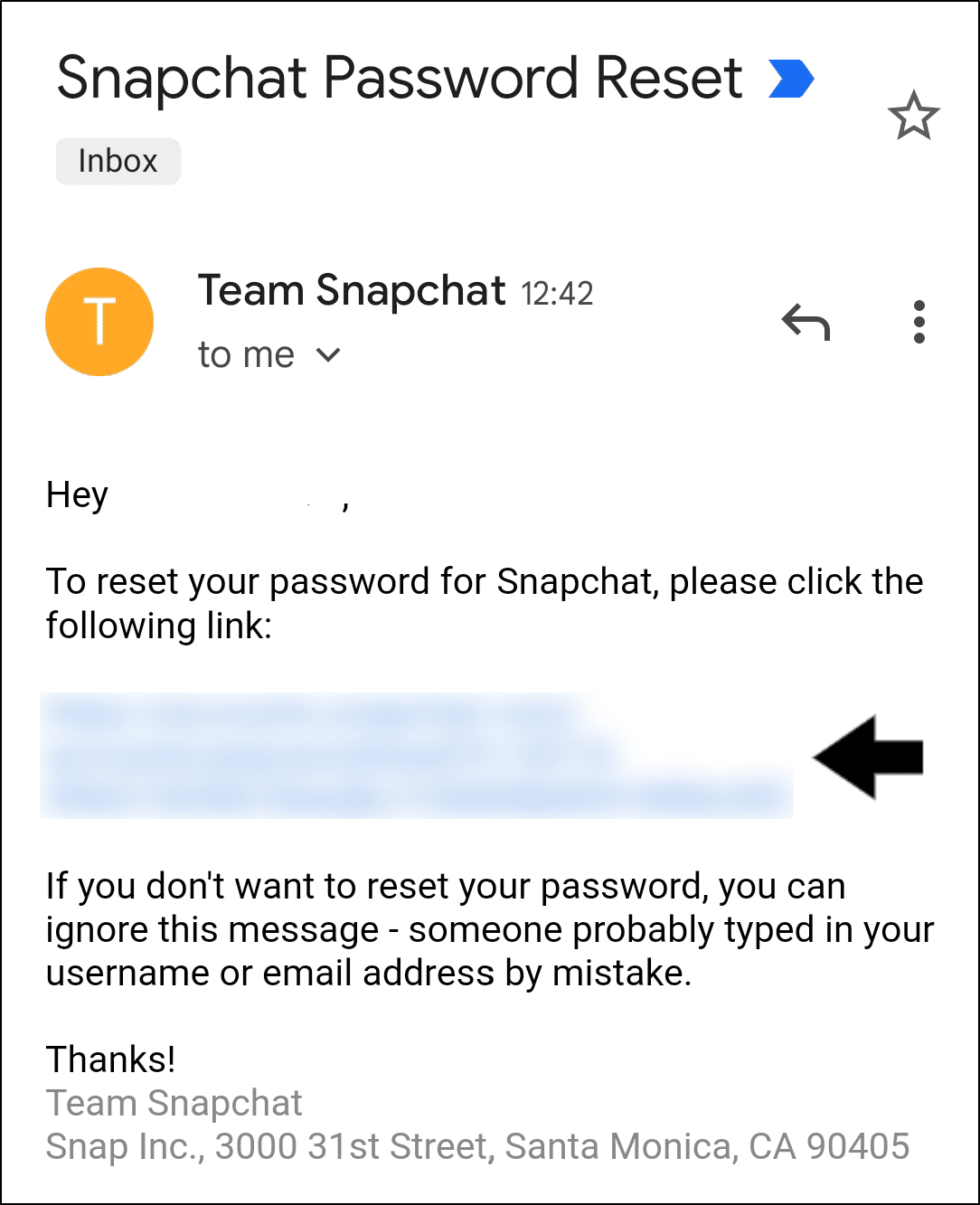
- Subsequently, enter a new password and confirm the new password.
- Lastly, click Continue and proceed to log in to your Snapchat account.
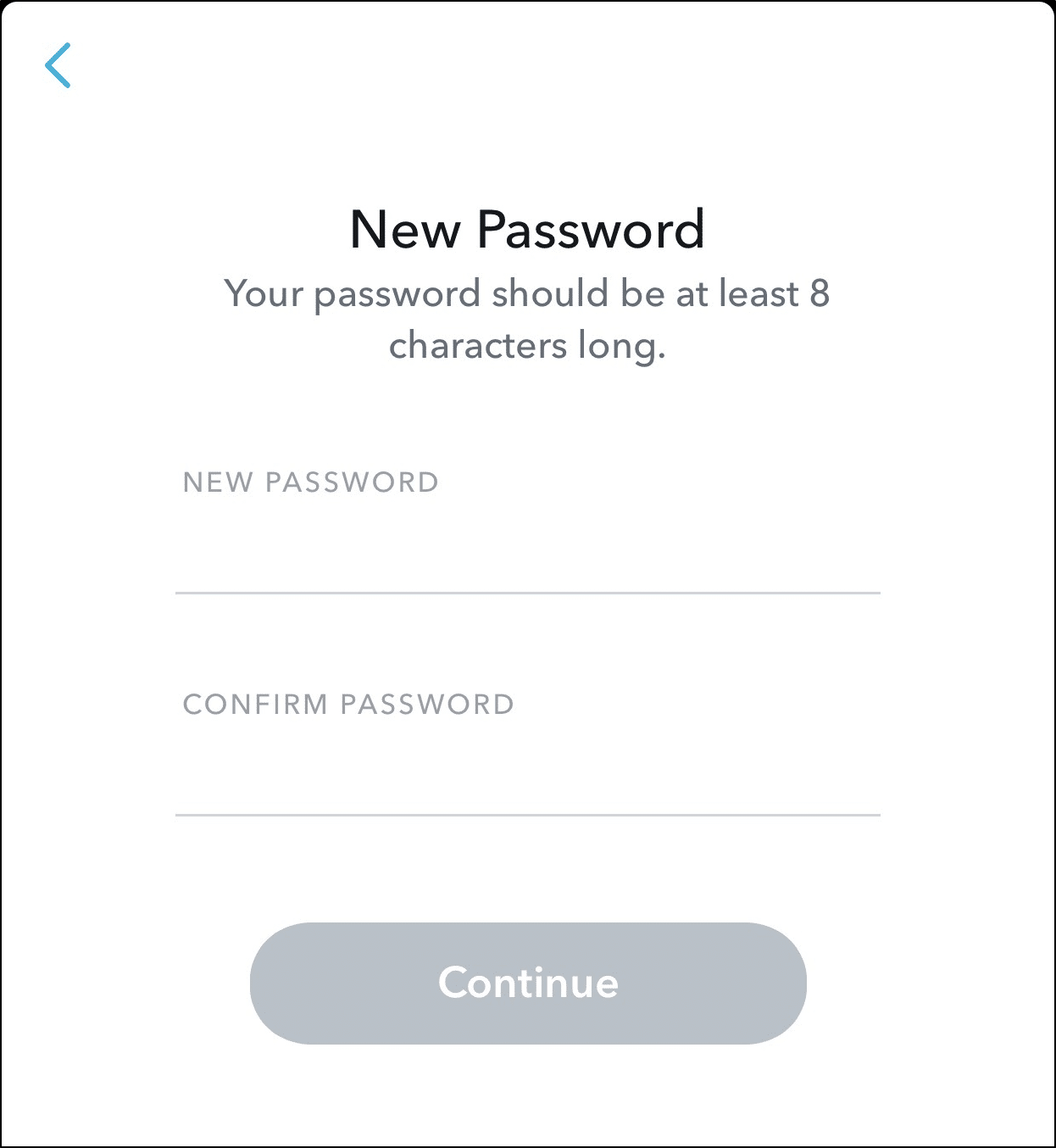
Via Phone
Instead, if you’ve chosen to reset your password with the “Via Phone” option, these are the subsequent steps:
- For starters, enter the phone number used to register for your Snapchat account.
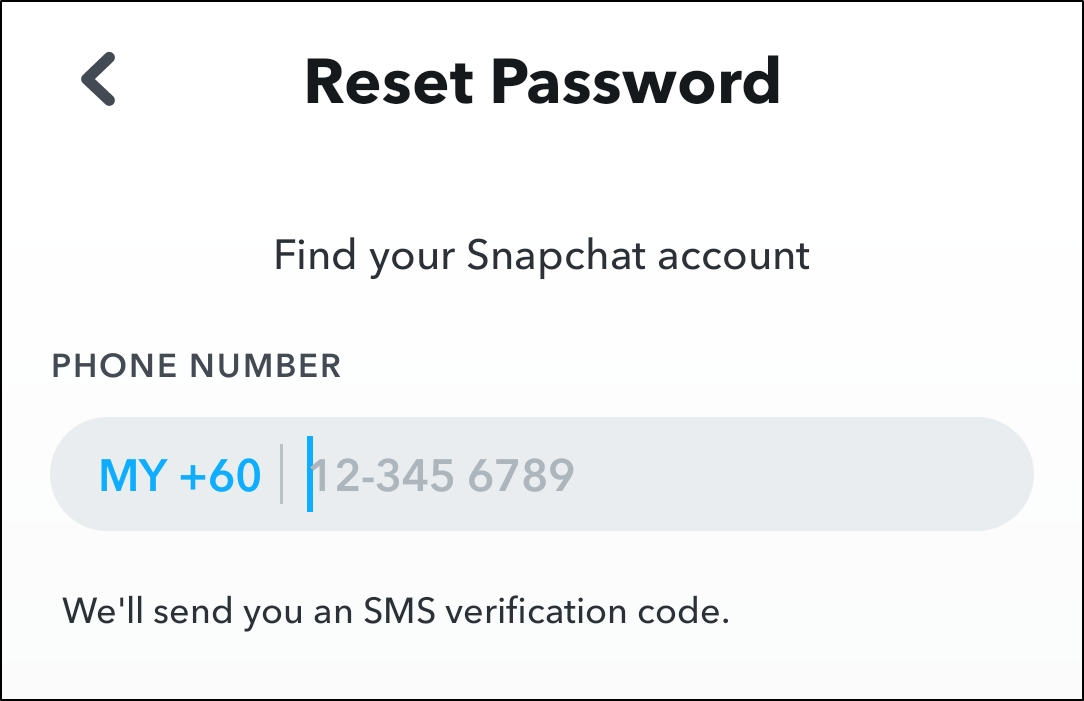
- Then, an SMS verification code will be sent to your mobile device.
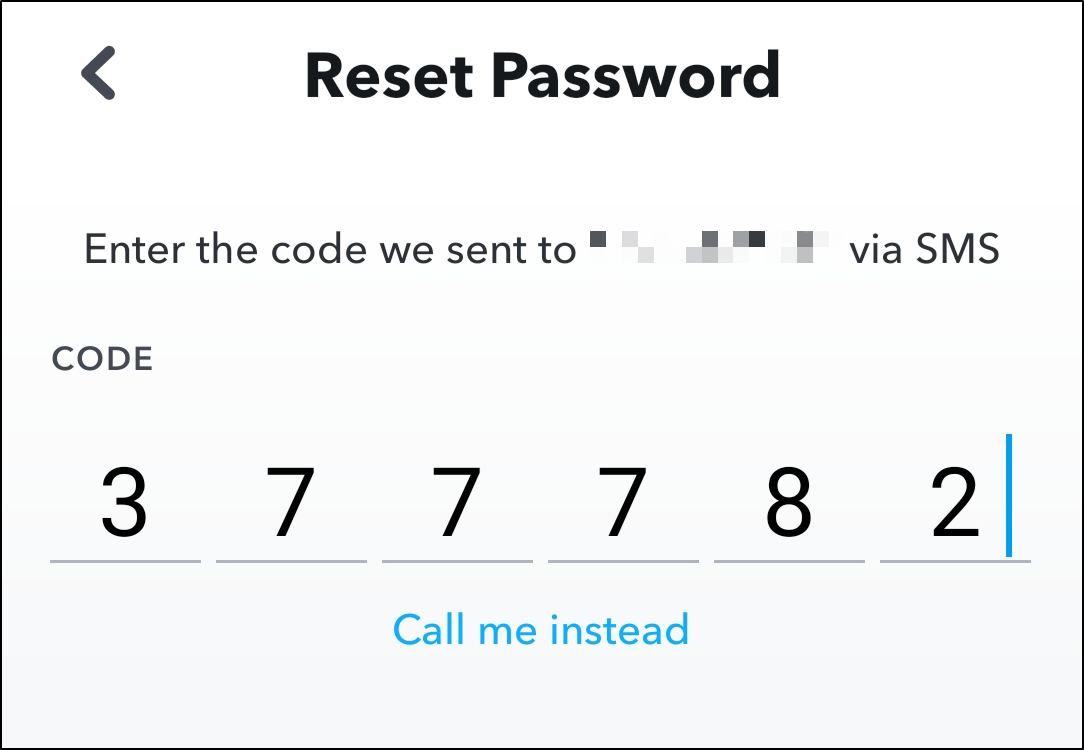
- Once the code is received, Snapchat will redirect you to the Reset Password page.
- From there, enter your new password and confirm the password.
- Finally, tap Submit and proceed to log in to your account.
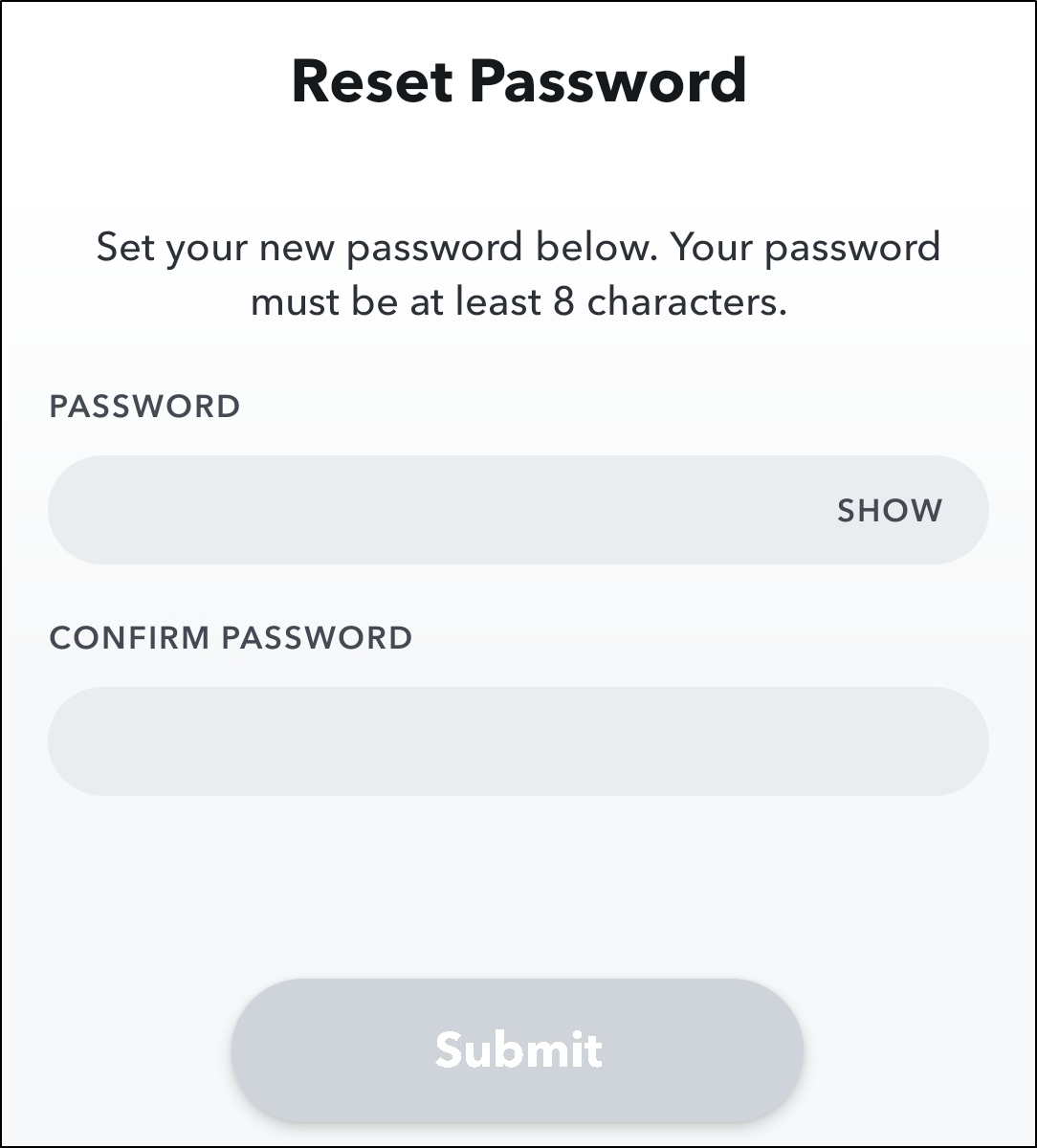
Note: Suppose you didn’t receive the password reset email or the password reset verification code. Then, there’s a possibility that your account has been hacked (Step 19). In that case, you should rectify this by checking your email and other social media accounts. You can also contact Snapchat Support Center (Step 20) for help and clarification.
3. Inspect the Snapchat Server Status
However, while rare, there are cases where the login problem did not arise from your end. Instead, the Snapchat servers may be experiencing downtime, causing the login issues. Hence, before moving on to any technical fixes, it’s worth checking if the Snapchat servers are working correctly.
With that said, there are a few different approaches you can take to check the Snapchat server status:
Method 1: Use Third-Party Server Status Websites (i.e. DownDetector)
For starters, you can use third-party server status checker websites, such as DownDetector, to check the status of Snapchat servers.

We always recommend DownDetector because of its free monitoring service and real-time information. It’ll display the number of outages reported with Snapchat in the past 24 hours. From there, they further conclude the top most reported problems by users to make analysis easier. For instance, suppose you find that the login issue is the top-most reported problem. Then, chances are you’re not alone on this matter and can find people reporting similar issues in the comment section.
You can also refer to the live map to find a location where Snapchat is working correctly, and connect to a suitable VPN server (Step 9).
Method 2: Through their Social Media Page (i.e. Twitter)
Another method to check Snapchat server status is by checking their social media pages for any updates, notices, and posts. Seeing that Snapchat doesn’t provide a dedicated page for this purpose, social media serves as a good alternative.
For starters, you can head over to Twitter and look up the hashtag #snapchatdown. From there, you can analyse the tweet timestamps to determine if other users are facing similar issues.
Moreover, you can also check the feed on Snapchat’s Twitter page. Typically, if there’s a major nationwide problem with Snapchat, they will release a post to inform and update users.
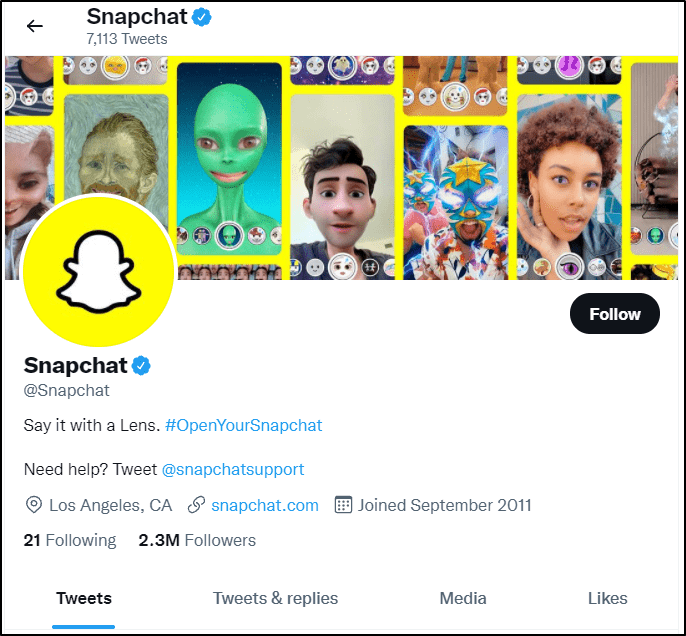
From the efforts above, suppose you came across news about Snapchat servers being down. In that case, there isn’t much you can do other than to wait it out. However, if the Snapchat servers are up and running, the problem is most likely on your end. Therefore, we suggest moving to other fixes in the post.
4. Restart the Snapchat App
Another reason you may be encountering issues when logging into Snapchat is that there are too many instances of the Snapchat app running in the background.
App instances are copies of an app that are called and kept around to handle user requests, such as button clicks and inputs. However, these instances are only cleared out when the app is correctly closed. In most cases, the instances are left there for too long and become corrupted. This situation can lead to app bugs 🐛 and glitches, causing the login problem.
Moreover, for app updates to be configured properly, the deck of app instances need to be cleared out. Therefore, this step can not only be a stand-alone effort, but also be combined with other fixes to determine if the problem is resolved.
Plus, this login problem could be inherent to your previous session with the Snapchat app. So, rebooting the app can ensure you’re reinitiating a new session.
Therefore, the following are steps to completely restart the Snapchat app installed on your phone:
- First, exit the Snapchat app and close it by removing it from your Recent Apps or App Switcher. If you’re using Android devices, you can Force Stop the Snapchat app through your Settings app.
- Then, relaunch the Snapchat app from your homepage or app list.
5. Reboot Your Mobile Device
After restarting the Snapchat app, you can opt to take it a step further and reboot your device as well. There are two main reasons that this step may help you solve the Snapchat login issue.
For one, rebooting your device can free up system resources. These system resources may be taken up by processes that build up in the background over a long period of time. It’s important to have a sufficient amount of system resources allocated to the Snapchat app for it to run smoothly.
Secondly, restarting your device can help to remove any corrupted or incompatible code that lies dormant in your device’s operating system. These incompatible or corrupted codes in the OS typically come from app processes such as updates, installation and deletions that aren’t executed appropriately. As a result, your device’s OS cannot run the Snapchat app correctly, hence why you can’t log in to the platform.
Therefore, the steps below will show you how to reboot both Android and iOS (iPhone and iPad) devices:
For Android
- First, on your device, locate the Power button.
- Then, press and hold it until the Power Options menu appears on the screen.
- Next, tap on the Restart button and wait for your device’s screen to completely turn off.
- Lastly, wait for your device to boot up completely. This step may take several minutes to complete.

For iOS
- First, press and hold down on the Power button until the “Slide to Power Off” option appears on your screen. 📴
- Next, release the Power button.
- Then, hold and drag the slider to the right until your iPhone or iPad’s screen turns black.
- After turning off your device, wait for at least ten seconds then, press and hold the Power button again until the Apple logo appears on the screen.
- Lastly, wait for your device to completely boot up and try to log in to your account to check if it resolved the issue on Disney Plus.

6. Update the Snapchat App
Furthermore, your Snapchat app can also experience app bugs 👾 and glitches if the app version is outdated. This is because outdated apps are unable to communicate and interpret new content retrieved from the Snapchat servers. Hence, the Snapchat app cannot properly render your account information causing login problems.
Another importance of app updates is that they’re a way for Snapchat developers 👨💻 to address various errors that users report. So, as we speak, the Snapchat developers may have already dropped an update to solve this login problem. Therefore, you should always check for any pending app updates and install them.
To do so, you can follow the steps provided below. The steps are applicable for both Android and iOS devices:
- First, open your native app store, Google Play Store (Android) or App Store (iOS).
- Then, search and locate the Snapchat app.
- From there, visit the Snapchat app page.
- Next, check for pending updates.
- Finally, if updates are available, tap the Update button.

7. Check for Unauthorized Services
Snapchat is a deeply personal service that commits to security 🔐. Hence, it disallows the use of any modified experiences such as rooted phones and VPN connections when attempting to log in to Snapchat.
With that said, suppose you find that you’re having trouble logging in because you’re using a rooted device or a VPN connection. In that case, you may head over to Step 9 for steps to reconnect or disable your VPN connection or Step 17 on methods to unroot your device.
8. Uninstall Unauthorized Apps and Plugins
As previously mentioned, the use of unauthorized apps and plugins can cause you to encounter Snapchat login errors. Typically, this can land you with the Snapchat “Could Not Connect” error message.
For Snapchat, not all third-party apps are disallowed. In contrast, there are some third-party apps from trusted developers authorized to work with Snapchat through Snapkit. The reason is that these authorized apps will not ask for more information than your display name and Bitmoji. Hence, it helps Snapchat to keep your account private and secure. 👮♂️
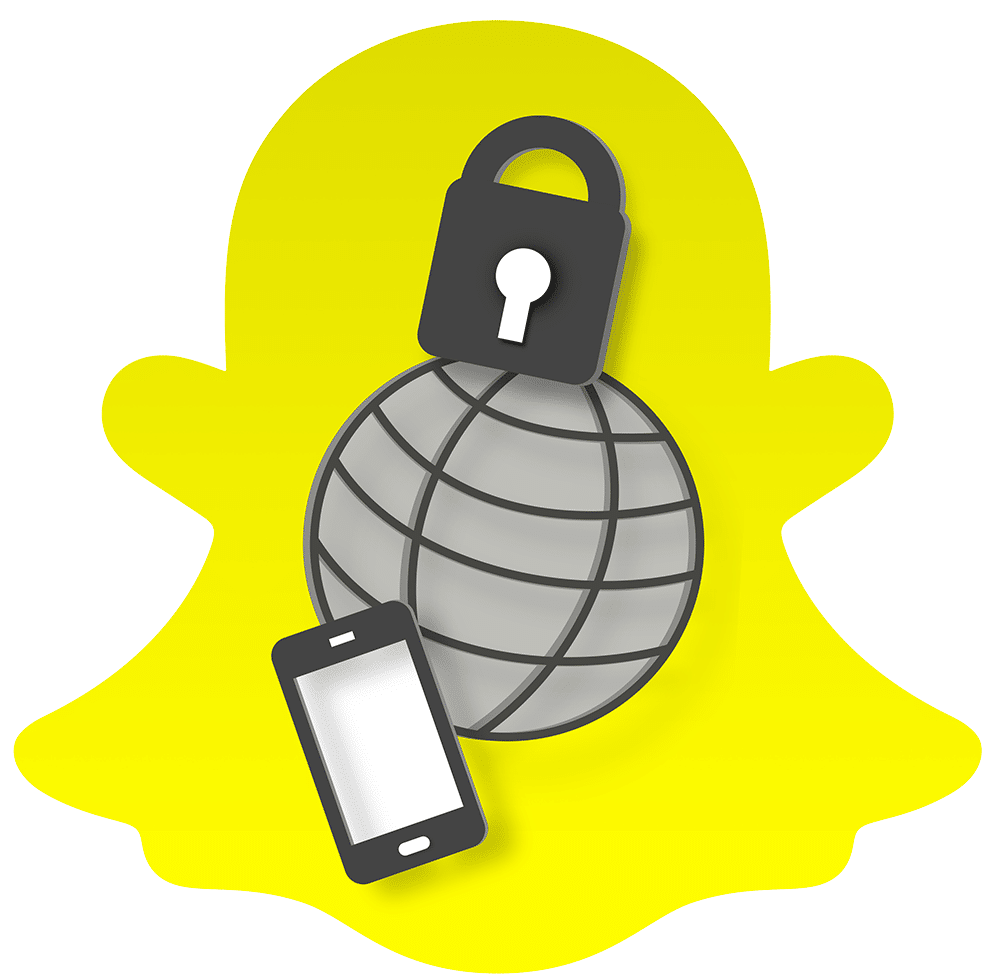
On the other hand, unauthorized third-party apps can put your account and also your friends’ accounts at risk. This is because instead of using a secure connection, it uses your login information such as your username and password to access Snapchat services. The same goes for plugins or “tweaks” 🛠️ that add on additional functionalities not provided by the default Snapchat app. Some of the identified unauthorized third-party apps include SCOthman, Snapchat++, Phantom, Sneakaboo, SnapTools and Emulator.
Suppose you discover that you do have an unauthorized third-party app or plugin installed. In that case, it’s recommended to uninstall them as soon as possible. As an additional effort to secure your account, you should also change your password (Step 2) after uninstalling the third-party apps and plugins. However, perhaps you’re using a jailbroken device. Then, during uninstallation, these apps may not be removed correctly. To overcome this issue, simply upgrade your device to a newer OS version or remove the jailbreak or unroot your device (Step 17).
Note: After uninstalling the unauthorized third-party apps and plugins, you may still experience difficulty logging in for some time until the issue resolves itself.
9. Reconnect or Disable Your VPN Connection
Moreover, you may have trouble logging in to Snapchat if you’re connected to a VPN connection. A VPN stands for Virtual Private Network. As the name suggests, it hides your original IP address 🕵️♂️ by rerouting it through a specially configured remote server run by the VPN host. As a result, the location of the VPN server becomes your virtual location data and your real location cannot be determined.
Generally, VPN connections are used to get around service location restrictions 🌎 where some services are only available in certain locations. Typically, Snapchat identifies VPN connections as a type of unauthorized service and may restrict you from logging in. 🚫
So, in some cases, VPN connections, especially free or low-quality ones, can cause more harm than good. For example, a poorly connected VPN can affect your internet speed and cause the connection to be unstable. Consequently, it can contribute to your Snapchat login issues too. For these cases, it might be better to disable your VPN altogether.

Nevertheless, a good quality VPN (like NordVPN!) may be able to hide under these restrictions and establish a better connection. Hence, allowing your device to connect to a Snapchat server of a different region — possibly one where Snapchat servers aren’t down.
Hence, we strongly recommend reconnecting your VPN by disconnecting and then re-enabling it.

For a manually configured VPN connection on Windows, you can disconnect it through the steps below:
- First, go to Settings > Network & Internet
- Then, select VPN from the left side menu.
- Next, choose the VPN connection you want to disable.

- Finally, click Disconnect or Remove.

Other steps you can try include, connecting to a VPN server of a different region, using the speciality servers (e.g. dedicated IP) or contacting the VPN service’s support team.
10. Log In to Snapchat Through the Website on a Mobile or PC Web Browser
In some cases, you can’t log in to Snapchat because of problems related to your account instead of the app itself. However, it can be hard to verify the source of the problem if you only try to login from the Snapchat app. Therefore, we recommend logging in using the Snapchat website on either your mobile device’s or PC’s web browser. For your convenience, we have attached the link to the Snapchat web login page here.
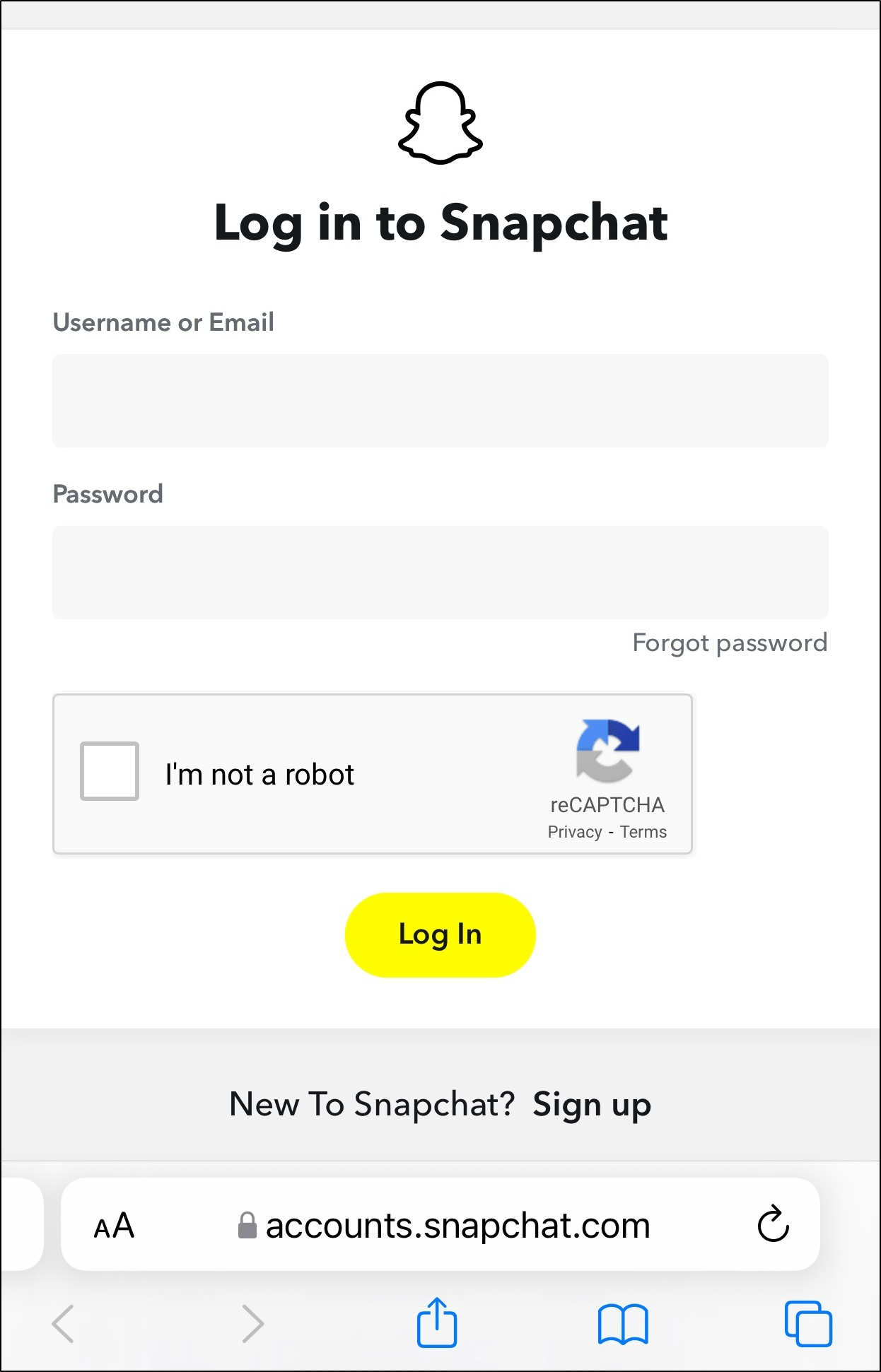
We suggest this troubleshooting step because even if there are underlying problems with your Snapchat app, the browser version of Snapchat should still run without issues. The reason is because of the compatibility and upgradability of the Snapchat web browser page.
For starters, the browser version of Snapchat is compatible because it isn’t particular about the software version of your device. Moreover, the upgradability of the Snapchat website comes from developers being able to integrate updates on the website directly. Hence, developers don’t have to push and wait for users to download the updates, risking the chances of app bugs if the user doesn’t. Hence, you should be able to log in to your Snapchat account through the Snapchat website without any issues.
However, if you find that this step doesn’t work for you, there may be a problem with your Snapchat account or the type of browser you’re using. With that said, we recommend looking further into the matter by trying a different browser or device as well (Step 11).
11. Switch to a Different Device or Web Browser
Next, you can also try to log in to your Snapchat account using a different device or web browser. By doing so, you’ll be able to identify whether the problem is caused by inadequacies in your device or instead issues with your account specifically. Simply log in to your Snapchat from your PC 💻 or via another mobile device. 📱
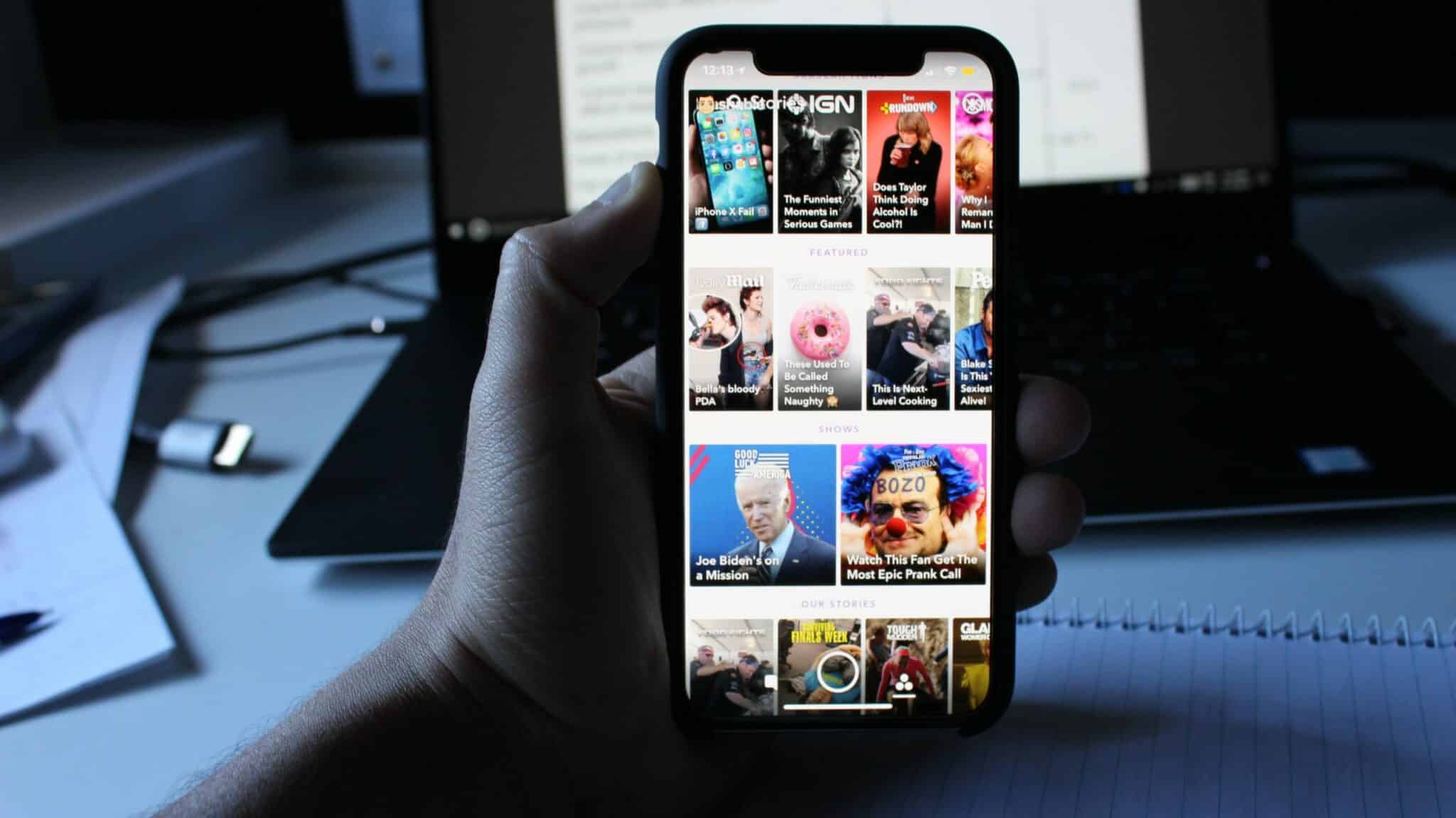
Suppose you’re able to successfully log in via other devices. Then, there are three possible reasons for this:
Your device may be outdated and unable to support the Snapchat app
In this case, we suggest checking if your mobile device is running its latest software or OS version with these few simple steps:
For iPhone and iPad
- First, open the Settings app and tap General.
- Next, select Software Update to search for pending updates.

For Android
- First, open the Settings app, scroll down, and select System.
- After that, choose System Update.
- Then, on this page, you can tap Check for update to search for pending updates.

Note: These steps may differ between Android devices depending on your phone’s model and current OS version. However, you should find the steps are generally like the above.
You may be using a browser that isn’t supported by Snapchat
Different browsers run on different engines and process codes and render web pages distinctively. Hence, although it may seem as if you’re visiting the same Snapchat website, it may appear and function differently across different browsers. Therefore, suppose you can’t log in to Snapchat from your initial web browser. Then, we suggest trying any of the other major web browsers such as Chrome, Safari, Edge or Firefox.
Your web browser may be outdated
Furthermore, we also recommend checking and installing any pending browser updates. If your web browser isn’t updated, it will have trouble communicating with the Snapchat web page’s servers. Hence, it won’t be able to load and interpret the web page or fulfil your login submission or request properly, leading to login issues.
Therefore, you can visit updatemybrowser.org to test if your web browser is running its latest version. If not, click the Update Now button to be redirected to the guided steps.

However, perhaps you still can’t log in to your Snapchat account on other devices or browsers as well. Then, there’s a high chance that there are issues with your account, causing the login error. At this point, if possible, we suggest verifying further by logging into a different Snapchat account. If you’re able to log in to the other account, then there is a possibility that your original account may be locked (Step 18) or hacked (Step 19). In this case, you can report the issue to Snapchat (Step 20).
12. Check Your Internet or Wi-Fi Connection
Moreover, a stable internet connection is required to log into Snapchat. An internet connection is needed to establish a line of communication between the Snapchat website or app with its servers.
When logging in, credentials entered are sent to the Snapchat servers over the established stable connection. Then, authentication occurs and the credentials are compared with the existing user credentials in the database. Suppose a match is found. Then, the Snapchat servers will grant the user access to their account and send account contents back to the app. However, if a match isn’t found, the server still requires the connection to return an error message.
Test Your Internet Connection
Although you don’t need an excessively high-speed internet to log in to Snapchat, we still recommend running a quick and easy Internet speed test. This is to ensure that your internet connection is up and not currently experiencing very low speeds or latency.
To do so, we strongly suggest visiting Fast.com for instant results.

This website generates various details such as the overall connection speed, latency and upload speed. From there, suppose you notice a drop in your Internet speed.
To address that matter, we’ve provided a few ways to improve your Internet connection so that it’s optimal for Snapchat use:
Switch from Wi-Fi to Mobile Data and Vice Versa
For starters, you can try switching from your Wi-Fi to mobile data 📶 and vice versa. The purpose of this step is to identify whether the source of the Internet is the cause of login errors.
When it comes to Wi-Fi, you may be expecting it to be a more reliable option as it uses fixed-line broadband connections. However, Wi-Fi connections are susceptible to various external factors. For example, Wi-Fi can be affected by outdated routers 📡, the number of people or devices sharing the network and peak period internet use in your neighborhood. Furthermore, poor local broadband infrastructure can also affect your Wi-Fi speed. Hence, occasionally, you may find that mobile data is more reliable and faster than home broadband speeds.
You can execute this step by either toggling the Wi-Fi and mobile data icons in your notification shade (Android) or Control Center (iOS) or via your device settings.

Forget Your Wi-Fi Network
Even though mobile data is often more reliable than Wi-Fi, not everyone has access to unlimited data to support the high data consumption by the Snapchat app. In this situation, we suggest trying methods to increase Wi-Fi speed, such as forgetting your Wi-Fi network.
Basically, this step erases all the saved information about the particular network, so you can reconnect and your device begins collecting the network information and making configurations from a clean slate. You can even try resetting your network settings (Step 14), to perform this reset on all your other network connections as well.
Overall, this step is a simple restart process to help you get connected to the Internet again.
To do this, go to Settings > Wi-Fi > click on the Wi-Fi you are connected to > Forget this Network. Then, try to connect to it again.

13. Check and Enable the Snapchat App’s Network and Other Permissions
Suppose your internet connection is going strong and is in tip-top shape for all your other apps. Then, your Snapchat login issue may be because the app isn’t granted permission from your mobile device to access its resources. In this case, the crucial Snapchat permission that can potentially stop you from successfully logging in is the Network Permissions.
Network permissions allow the Snapchat app to utilize your device’s network, including mobile data or Wi-Fi to connect with its servers. So, if the necessary network permissions aren’t given, the Snapchat app may not be able to retrieve your account information and authenticate your login request.
So, while you’re at it, we recommend enabling the other permissions as well to test whether they can resolve your Snapchat login error. Afterwards, feel free to disable the permissions, using the same steps, if they didn’t do the trick.
Therefore, the steps to do so on both Android and iOS devices are listed below:
Through the Snapchat App Settings (Requires Logging In)
- For starters, launch the Snapchat app and tap on your avatar icon in the top-left corner.
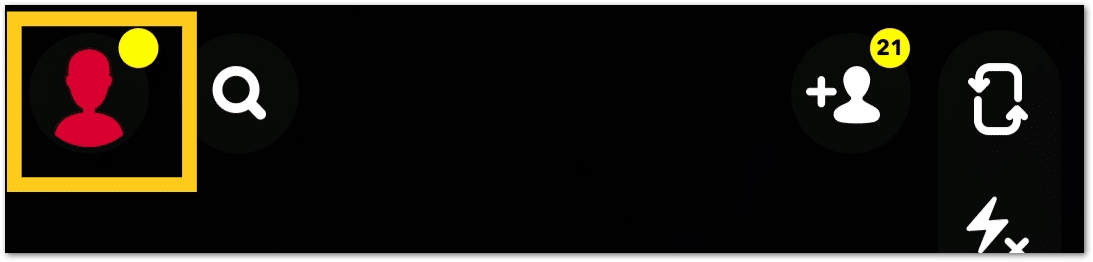
- Then, under your Profile, tap the Settings cog icon ⚙️ in the top-right corner.
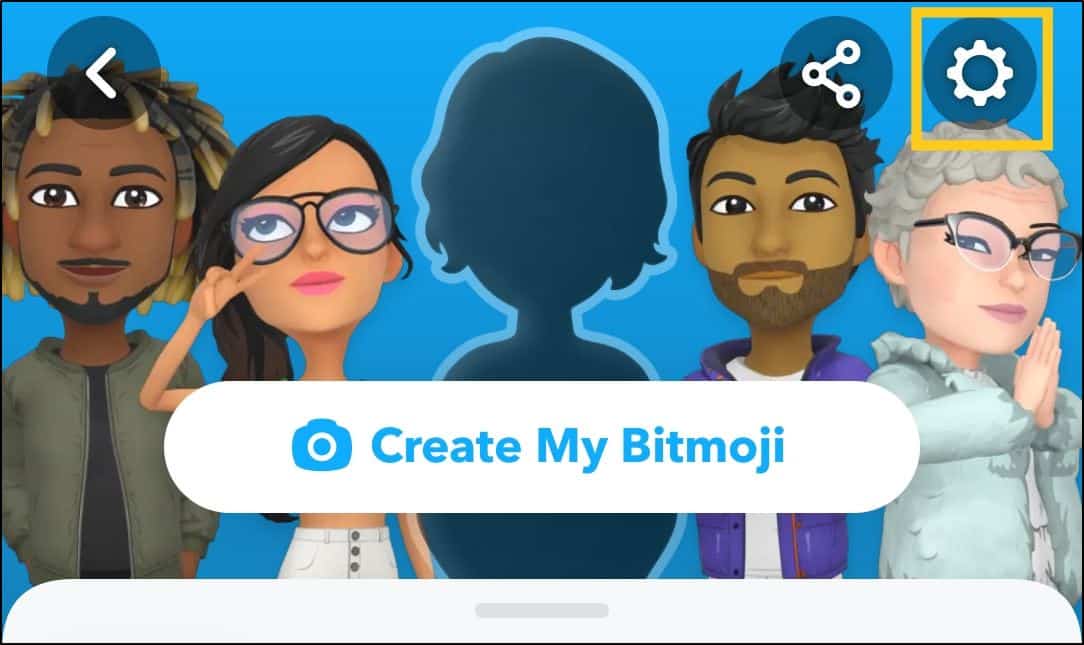
- Next, locate and select the Permissions option.
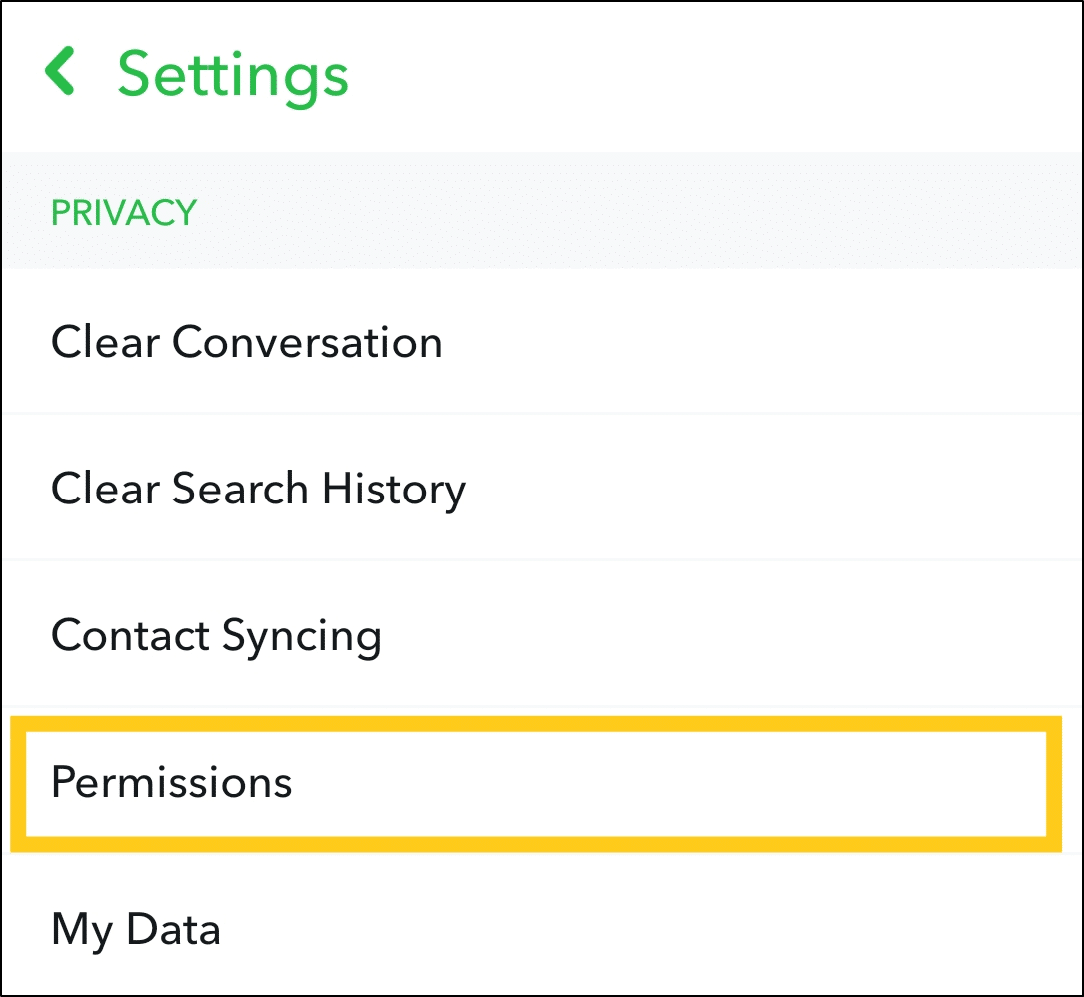
- Finally, select the Tap to enable option for any missing permissions that aren’t granted yet.
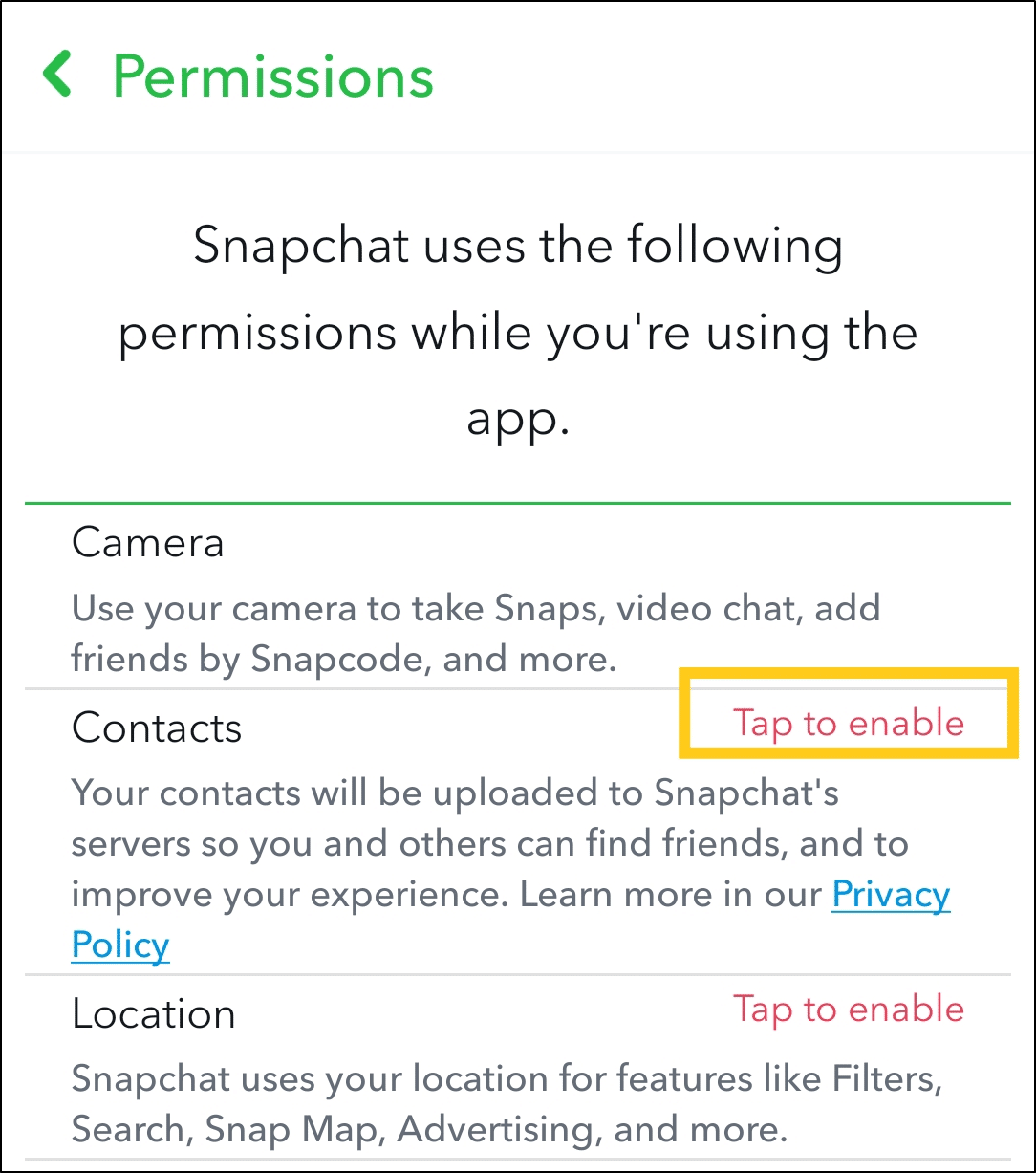
Through Your Device’s System Settings (Doesn’t Require Logging In)
For Android
- First, open the Settings app and select Apps & notification.
- Then, choose Snapchat from the list of apps.

- After that, select Permissions and under Denied, choose a permission/resource to enable.
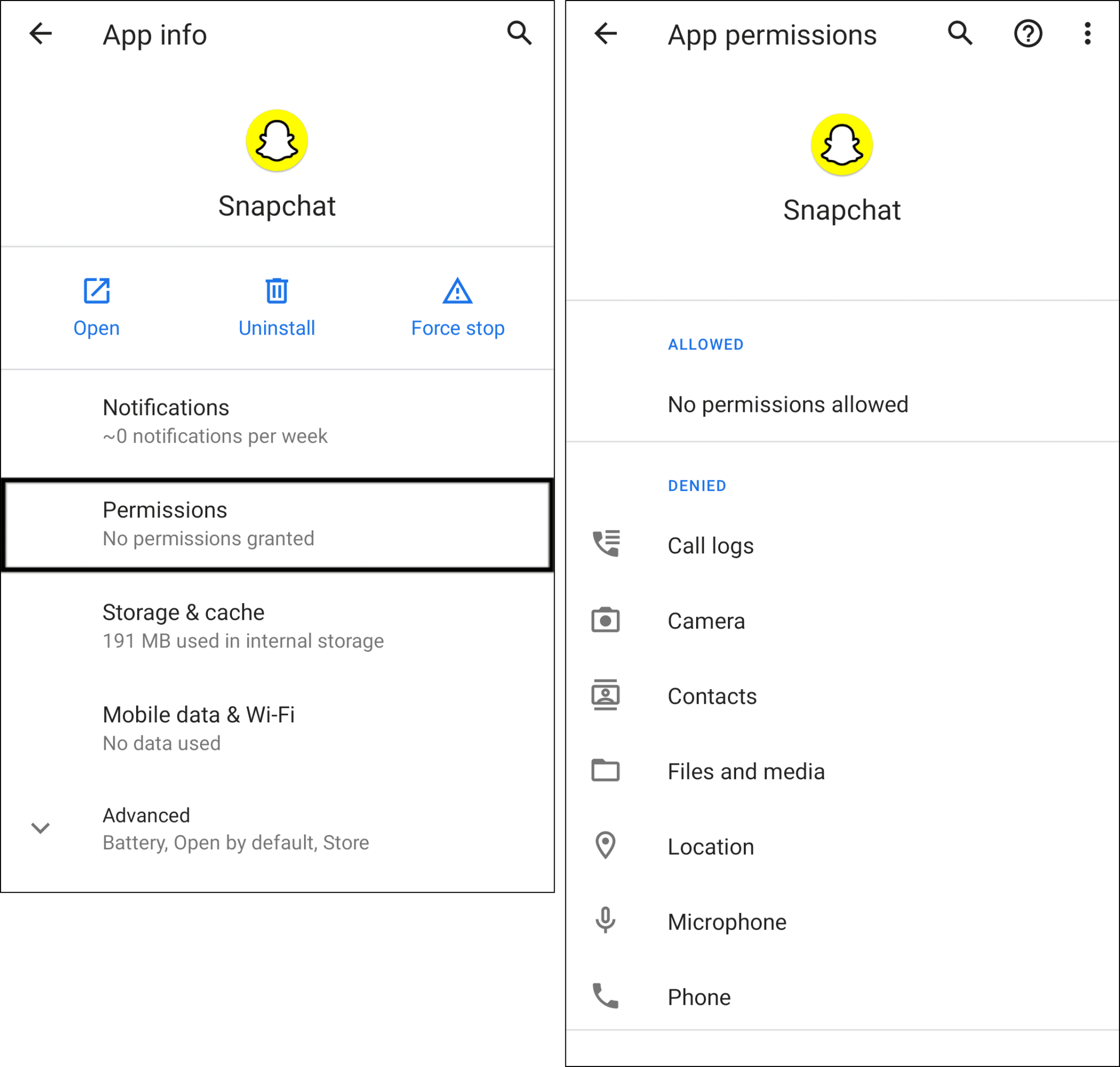
- Then, select either Allow or Allow only while using app.
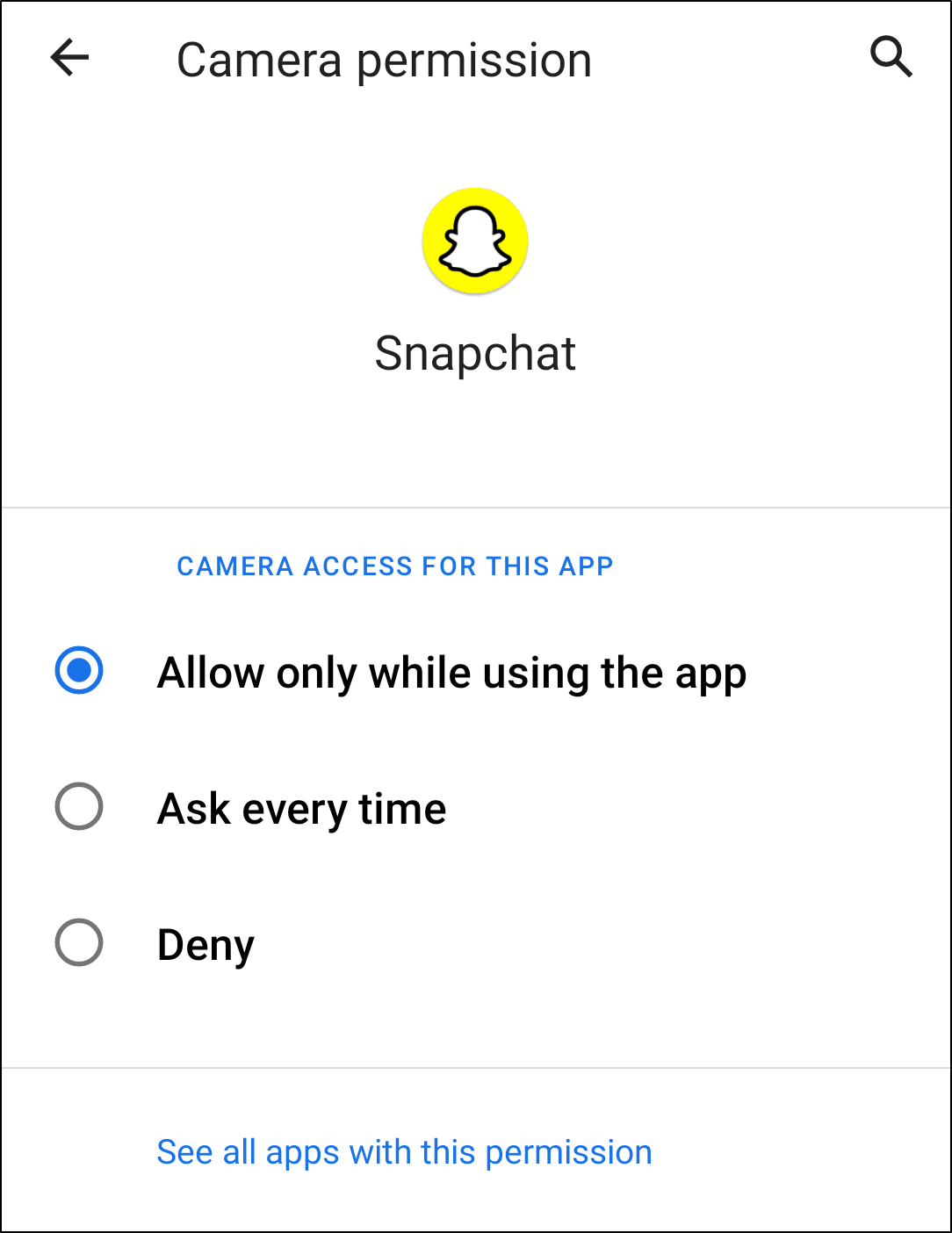
- Finally, repeat steps 3-4, for all the other permissions/resources, so that they appear under the Allowed section.
For iOS
- From the Settings app, scroll down and select Snapchat.
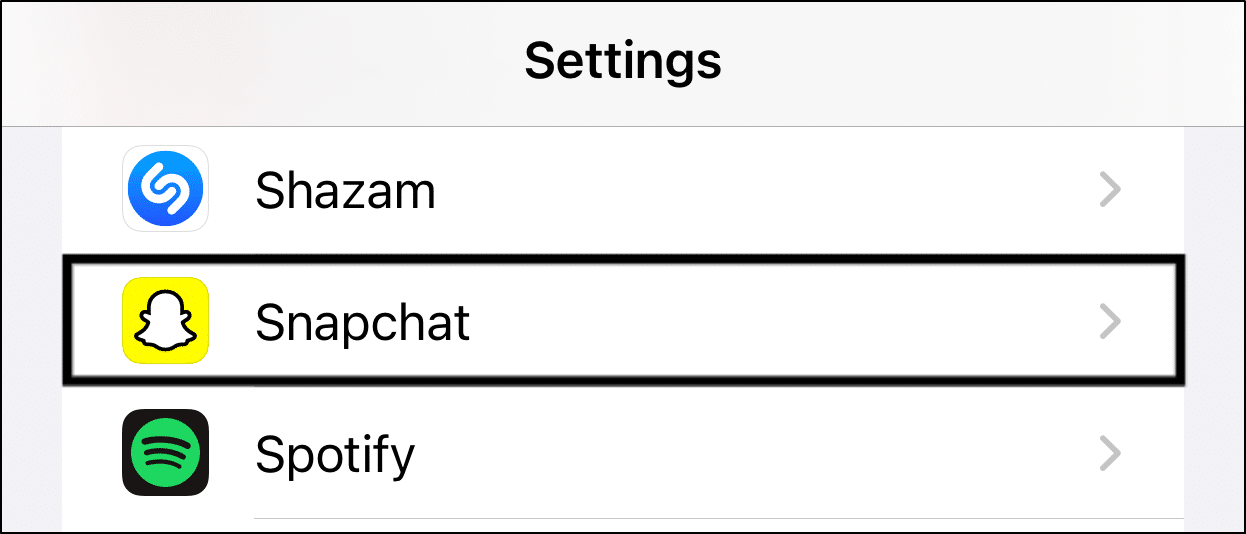
- After that, turn on the switch next to the permissions (i.e. Local Network, Microphone, Camera, Location, Photos, Background App Refresh, Mobile Data).
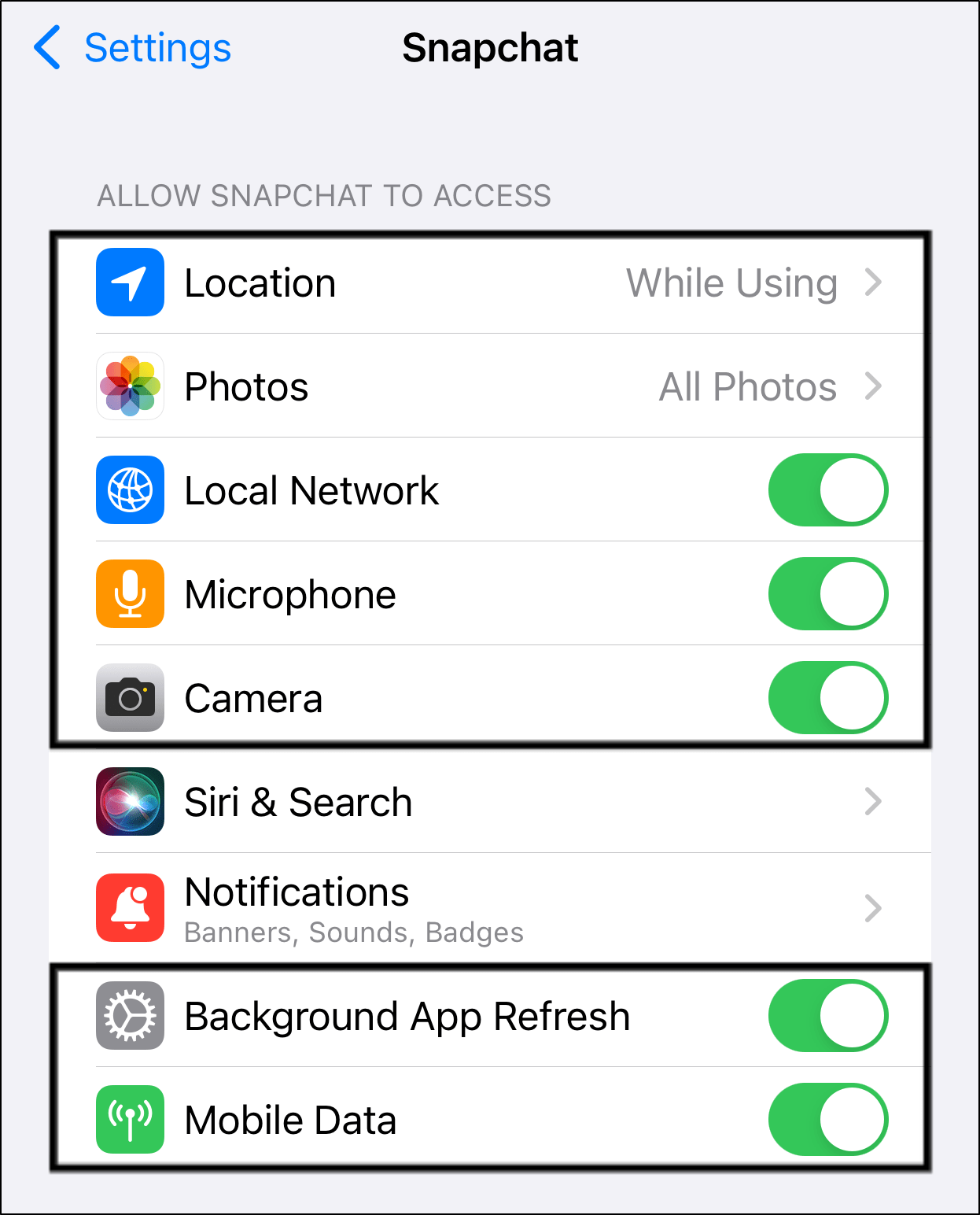
14. Reset the Network Settings
Another way to potentially resolve the Snapchat login issue is by resetting your device’s network settings. Suppose your internet connection wasn’t configured correctly, resulting in your Snapchat app being unable to get in touch with its servers.
In that case, a simple network settings reset can help to wipe all previous settings of your saved Wi-Fi, mobile data and Bluetooth connections. From there, you can reconfigure all connections from scratch to ensure that the connections are set up properly.
The steps to do so on your mobile device are as follows:
For iOS
- First, from the Settings app, select General, scroll down, and select Reset.
- Next, choose Reset Network Settings.

For Android
- For starters, from the Settings app, scroll down and select System.
- Next, choose Reset options and select Reset Wi-Fi, mobile & Bluetooth.

With that done, reconnect to your network and relaunch the Snapchat app to see if the login issue is resolved.
15. Clear the Snapchat App’s Cached Data
Additionally, another cause that can lead to login errors on Snapchat is cached Snapchat data on your device. Generally, cache stores temporary files and duplicate data to allow quicker access on devices.
For Snapchat, the type of data duplicated and downloaded are photos and videos taken for Snapchat stories along with the metadata of these contents. However, cache memory also can build up over time and take up a notable amount of memory on your device. Furthermore, there’s also a risk of corrupted files when downloading data, leading to app bugs. 👾
Hence, with that said, we strongly suggest clearing the Snapchat app’s cached data. This step should not only be taken when the problem arises. Instead, it’s a good habit to clear your device app cache regularly.
That being said, the two methods provided below are to clear cached data of the Snapchat app:
Delete the Snapchat App Cache and Data Through System Settings (For Android)
For Android devices, you can clear all the Snapchat app data through the Settings app. To navigate to these settings:
- Firstly, open the Settings app, and tap on Apps & notifications.
- Then, select Snapchat from the list of apps.

- Next, tap Storage & cache.
- Following that, start by tapping Clear Cache, and then you can choose Clear Storage.

Delete the Snapchat App Cache Through App Settings (For Any Device)
- First, launch your Snapchat app.
- Then, tap your profile icon.
- Next, tap the settings icon ⚙️ at the top right corner to access the settings menu.

- Under Account Action, tap on Clear Cache.

- Finally, tap Clear at the following pop-up.

16. Reinstall the Snapchat App
Additionally, we also recommend uninstalling and reinstalling the Snapchat app to resolve the login issue. There are a few reasons behind this.
For starters, it can help to remove any Snapchat app bugs 👾 or glitches from lingering in the device. All corrupted or incompatible files associated with the previous version of the app that’s left on the device will be removed. Then, during installation, a fresh and new copy of the Snapchat app will be downloaded and installed.
Secondly, reinstalling the Snapchat app can help to get rid of cached data files associated with it. This advantage is important because cached data files that aren’t cleared out for a long period of time can become corrupted. There’s also a possibility that an error occurred when downloading these files, leading to app bugs.
Moreover, by reinstalling the Snapchat app, you’re able to keep the app updated in the process as well. This is because, during reinstallation, the newest version of Snapchat is installed every time.
Generally, the steps to reinstall the Snapchat app are similar across most mobile devices.
- First, long-press for the selection menu or head over to Settings to uninstall Snapchat.
- Then, select Uninstall or Remove app.

- Next, you can either restart your device (Step 5) or head straight to your App Store to install the Snapchat app.
17. Un-Root Your Android Device
Many people take advantage of the possibility of rooting their Android device to unlock the device’s full potential. However, gaining root access to your device can make a lot of things more complicated. In the case of Snapchat, rooting your device is considered an unauthorized service. Therefore, if your device is rooted, you may not be able to log into your Snapchat account.
While root access may sound like a very complicated set-up, it actually only involves a bunch of files on your device. Hence, if you get rid of the files, the root will also go away.
That being said, you can follow the steps below to unroot your device using the file manager method:
- For starters, prepare a file manager on your device with root access.
- Then, access your device’s main drive and look for the system.
- From there, select System and then tap on bin.
- Next, delete busybox and su. If you don’t find these two files, you can proceed to the next step.
- Subsequently, go back to the system folder and select xbin. If the files are there, go ahead and delete both busybox and su.
- After that, go back to the system folder and select app.
- Then, delete superuser.apk.
- Finally, restart the device.
Another way to unroot your device is by installing your device software update. The reason is that software updates can often break root access. However, for this method, there’s a downside where you’ll have to wait for an update to arrive.
Also, it’s worth mentioning that we recommend checking out other sources as well on unrooting your Android device effectively and error-free.
Note: When unrooting your device, you must always ensure that the SuperSu or any other root-related apps are uninstalled. Furthermore, this method will also only work if you’re using the stock recovery provided on your device.
18. Check if Your Snapchat Account is Locked
Additionally, you may be experiencing login issues on your Snapchat account because it’s been locked 🔒. This situation can occur for various reasons. For starters, Snapchat will lock your account if they have detected activities on your account that violate their Terms of Service or Community Guidelines.
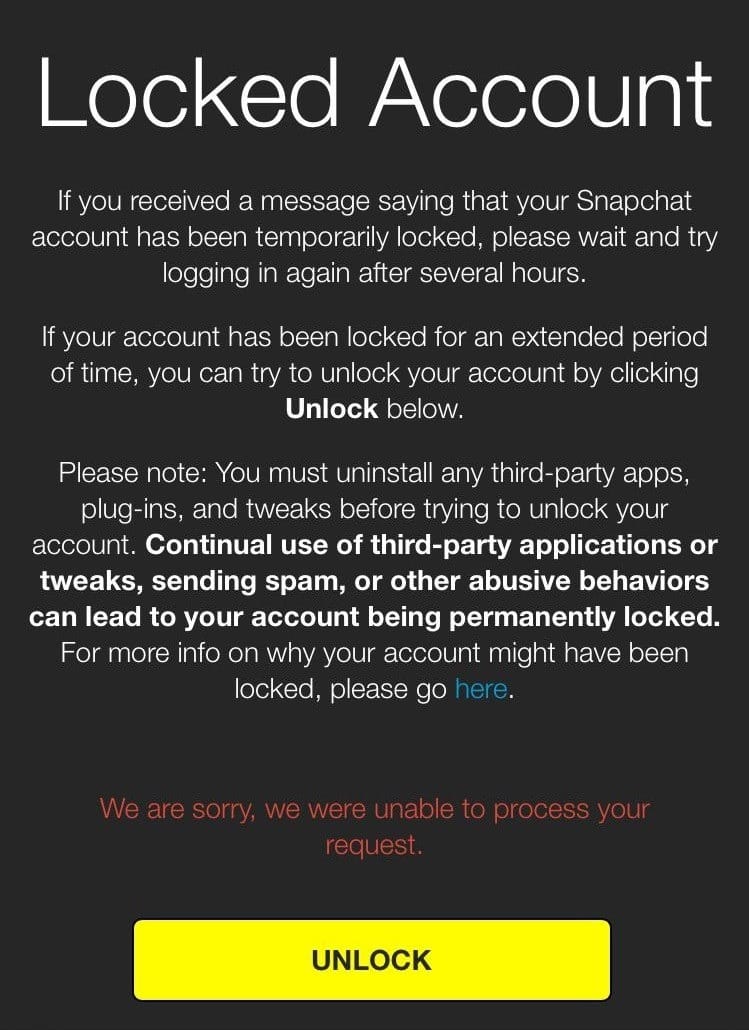
These activities include installing third-party apps, plugins or tweaks to access Snapchat or Snapchat services. Furthermore, sending spam or too many friend requests to multiple Snapchatters in a short time can also get your account locked. Suppose you’re logging in from a banned device 🚫, a device associated with a permanently locked account. In that case, your current account will also be locked. However, in some cases, Snapchat locks your account to protect it from being compromised.
With that said, the section below will give you a thorough explanation of the steps to take when you find that your Snapchat account has been locked. For Snapchat, there are three types of account locks, namely temporary locks, permanent locks and safety locks for when your account is compromised. So, the steps will vary depending on the account lock you’re experiencing:
If your account is temporarily locked
In this case, when logging in, you’ll receive an error message saying your Snapchat account has been temporarily locked. To get around this, simply log in from the app or on a web browser by following this link. Then, select Unlock My Account or Unlock when prompted.
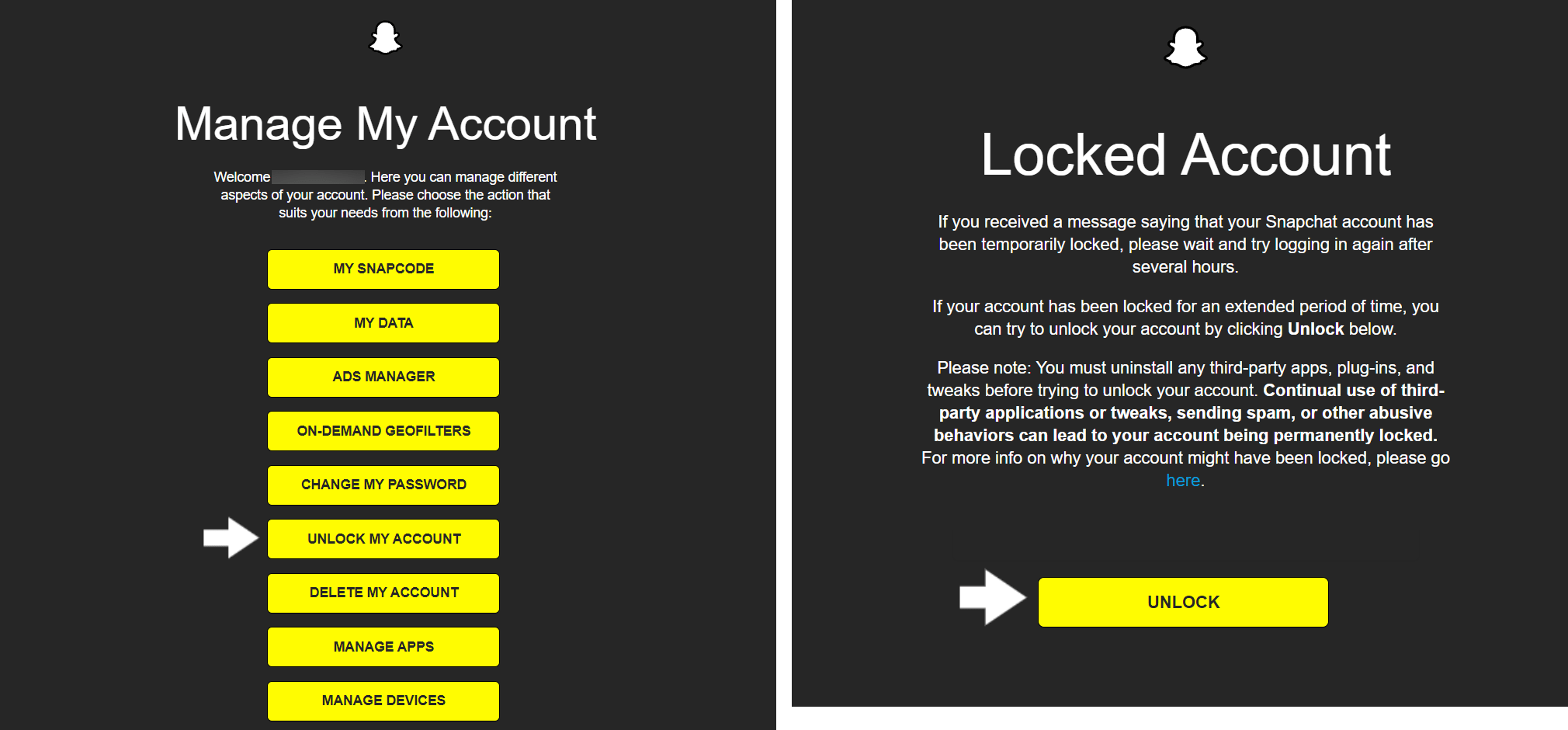
However, do remember to read up on the common reasons listed for your account block before logging back in. Suppose you make the same mistake again, your account can end up permanently locked.
If your account is permanently locked
Perhaps you receive a message from Snapchat saying that your account is permanently locked. If so, it’s unfortunate to say that the Snapchat team will not be able to unblock it for you. In such cases, we recommend contacting Snapchat Support (Step 20) to see if there’s anything they can do or in case your account was mistakenly locked.
If your account is safety locked
Suppose Snapchat informs you that your account may have been compromised when you’re attempting to log in. Upon viewing the message, you should immediately contact the Snapchat support team and fill out this form. You may also head over to Step 19 for more detailed steps on how to handle a compromised account.
19. Examine if Your Snapchat Account Was Hacked and Secure Your Account
Perhaps from step 19, you’ve tried resetting your Snapchat password and realize that you didn’t receive any password reset emails or SMS verification codes. In that case, there’s a chance that your Snapchat account has been compromised or hacked. This situation indicates that your account is being accessed by someone who is not authorized to use it.
Apart from not receiving the password reset email, there are other signs that show that your account may be compromised. For instance, you may notice suspicious behaviours, such as having to continuously re-login and keep getting signed out of the app.
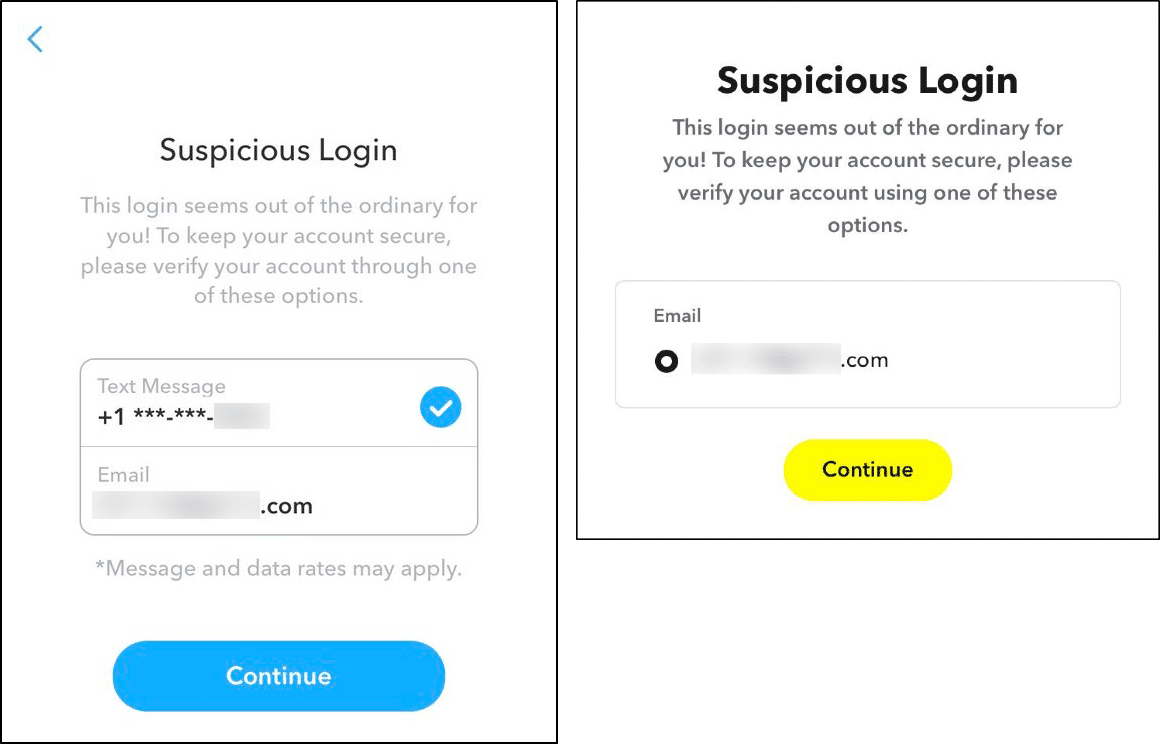
You may also receive alerts or emails from Snapchat saying someone logged into your account from a different location, device or IP address.
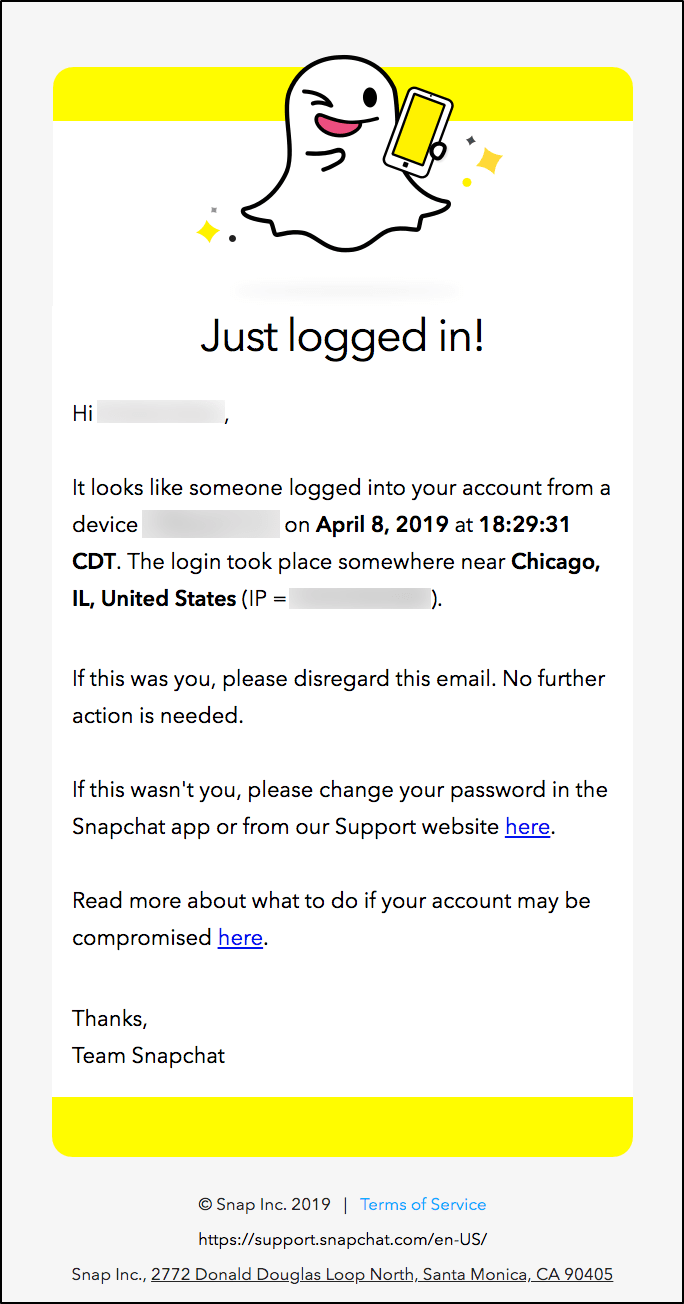
To make matters worse, the mobile number or email address associated with your Snapchat account may also be changed without your consent.
When this happens, fret not, you should immediately follow this link to the Snapchat Support Center. From there, it’ll give you detailed steps to solve and prevent your account from being hacked.
Note: When reaching out to Snapchat Support, you should include an email address that you can access. The reason is to ensure that you’re able to receive a response from the support team. Moreover, the support team will request some demographic information from you, such as your username for verification purposes. However, you should keep in mind to never share your account password or the My Eyes Only passcode. The support team representative will not request it from you nor do they require it to help you.
Steps to Secure your Snapchat Account
Once you have reported the issue regarding your Snapchat account being hacked and have regained access to it, it’s important to keep it secure.

Select a strong password
For starters, we recommend coming up with a strong password for your Snapchat account. A strong password is one that’s unique, long and hard to guess. Additionally, it’s highly recommended to avoid using the same password for Snapchat and other services. Next, when creating a Snapchat password, it has to be at least 8 characters long but longer passwords are better. To make the password more memorable, we also suggest using short phrases or sentences. We understand that it may be hard to remember all the passwords for your different accounts. Nevertheless, we still recommend a password manager instead of compromising your account safety.
Verify your email and mobile number
Next, under the Snapchat settings, check if the email address and mobile number associated with your account are accurate.
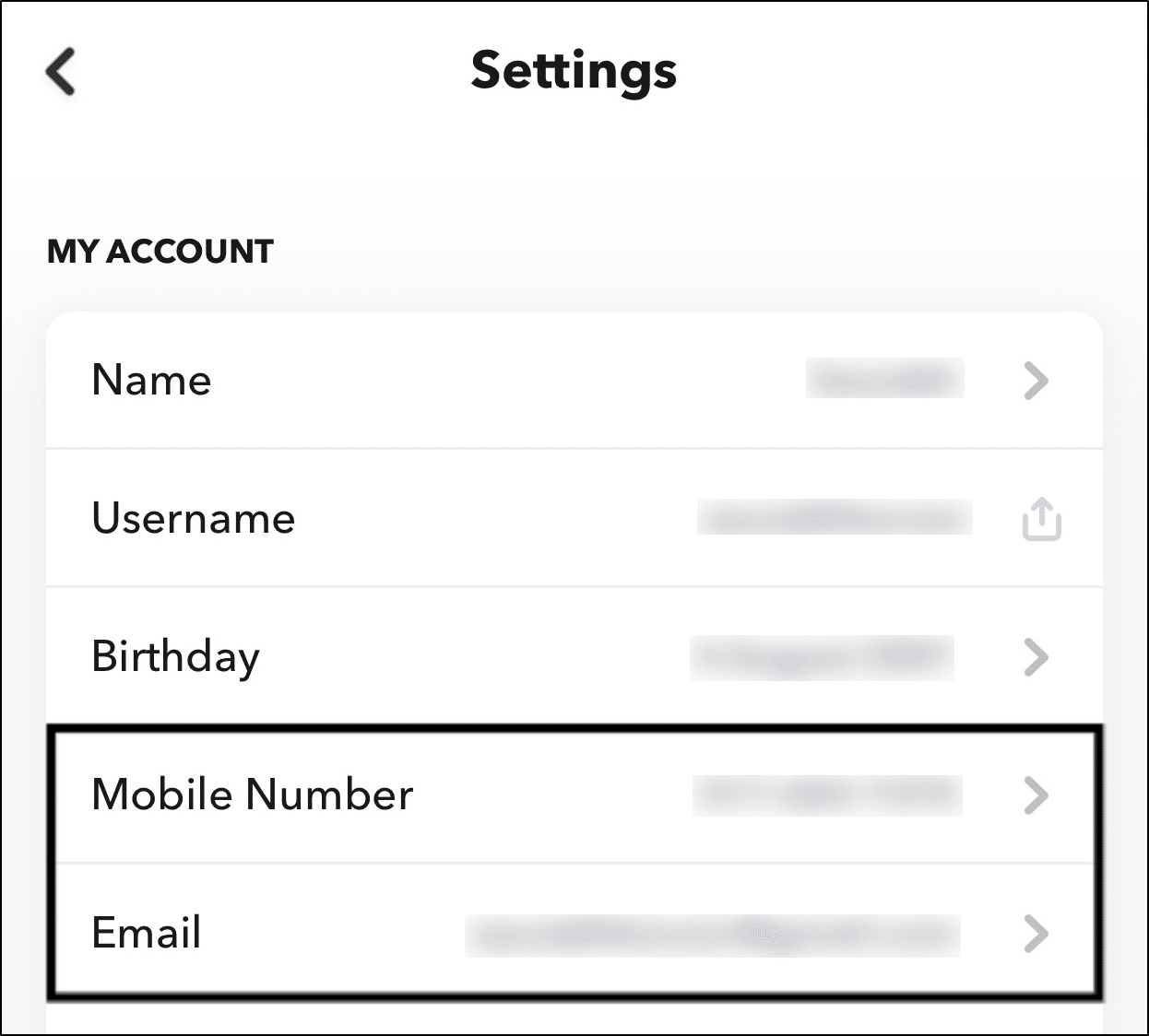
Suppose you lose access to your Snapchat account later on. It’s important that you don’t enter the wrong email address or mobile number here because these two pieces of information are needed when verifying if the account belongs to you.
Set up two-factor authentication
Furthermore, we also encourage you to activate the two-factor authentication or verification feature in an effort to secure your account. The two-factor authentication feature adds a second login step in addition to your Snapchat username and password. Once it’s turned on, it’ll require you to enter a login code when logging in on a new device. This login code will be sent to you via SMS text or can be retrieved from a special authenticator app.
Starting with authenticator apps, you can get your login codes using trusted apps like Google Authenticator or Duo. These apps will generate a single-use code that works for a short amount of time. As for SMS text, it’ll be sent to the mobile number linked to your Snapchat account. While both methods serve the same purpose, we suggest choosing the authenticator app if you don’t have access to a good mobile service. While this feature is optional, it can keep your Snapchat account safe and secure from being compromised.
On that note, to set up the two-factor authentication for your Snapchat account, you can follow the steps below:
- For starters, launch the Snapchat app and tap on your avatar icon in the top-left corner.
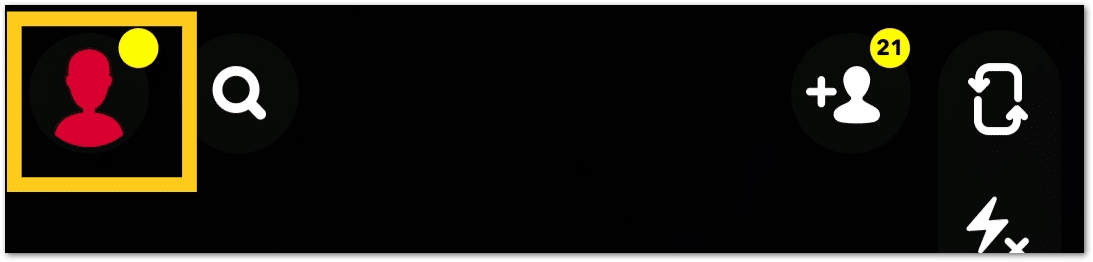
- Then, under your Profile, tap the Settings cog icon ⚙️ in the top-right corner.
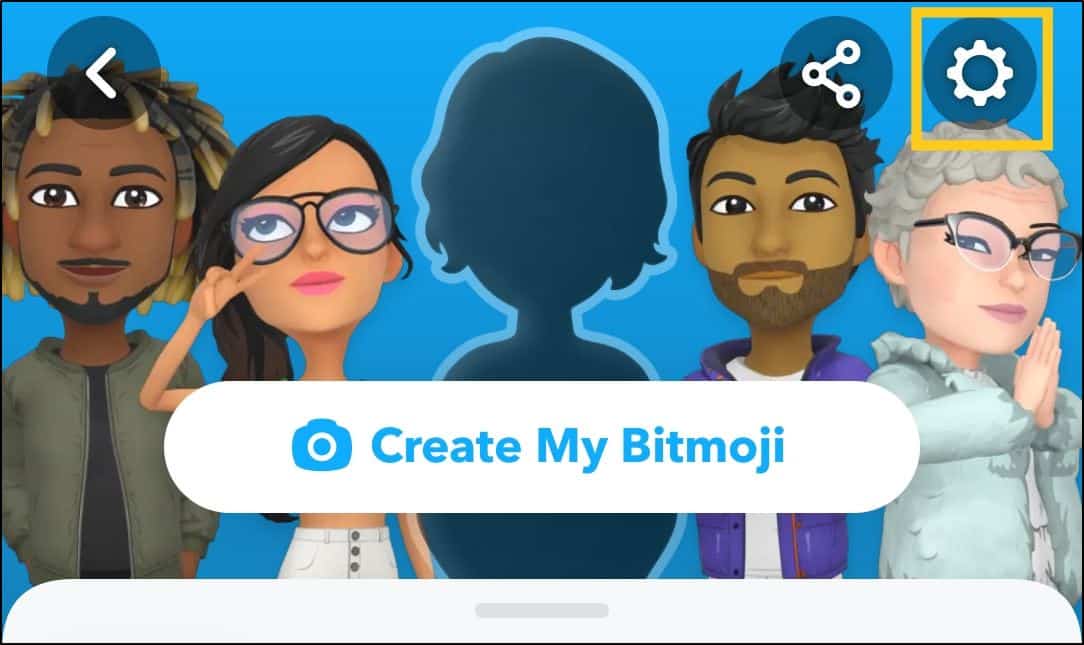
- Then, tap Two-Factor Authentication.
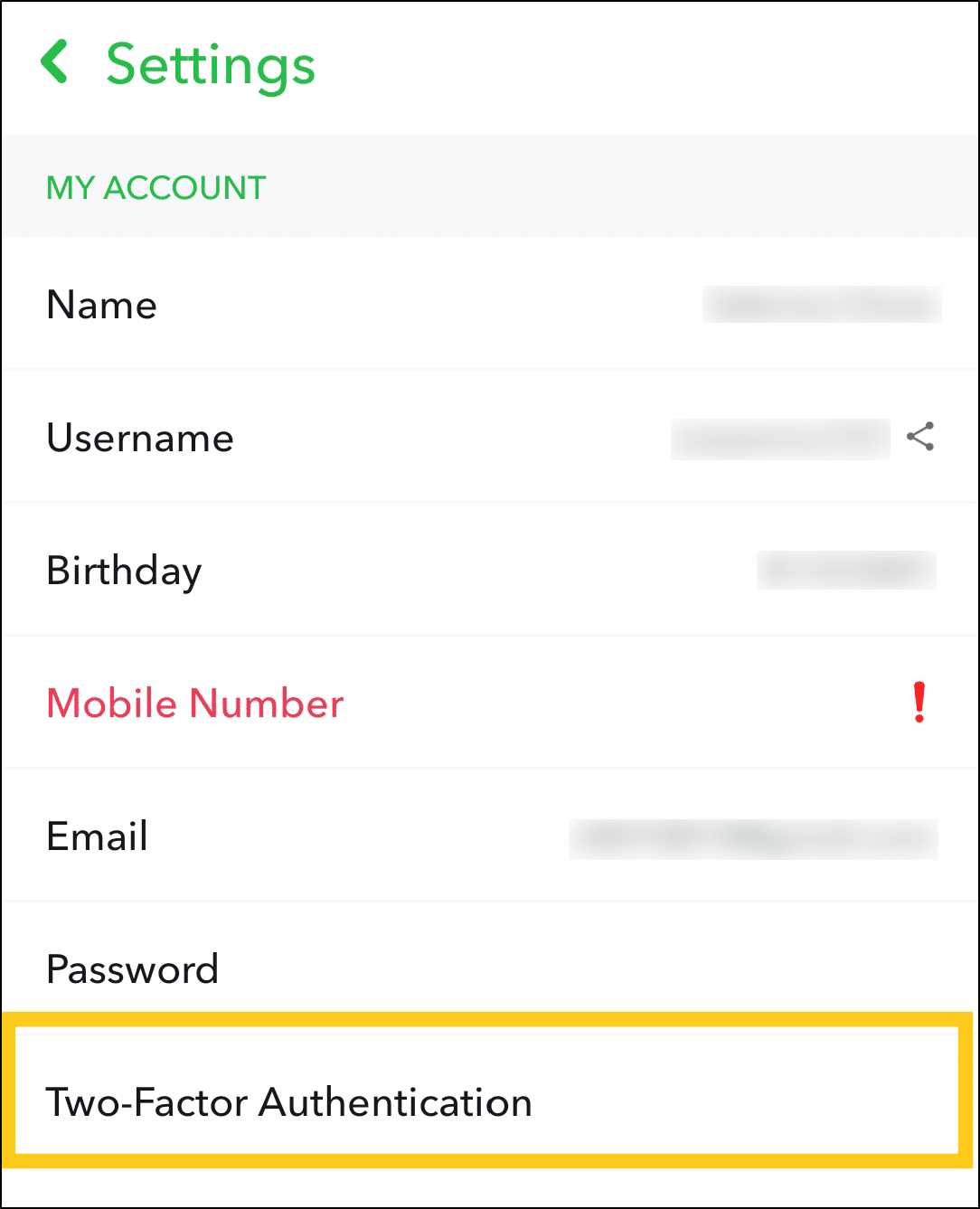
- Next, tap Continue to finish setting it up!
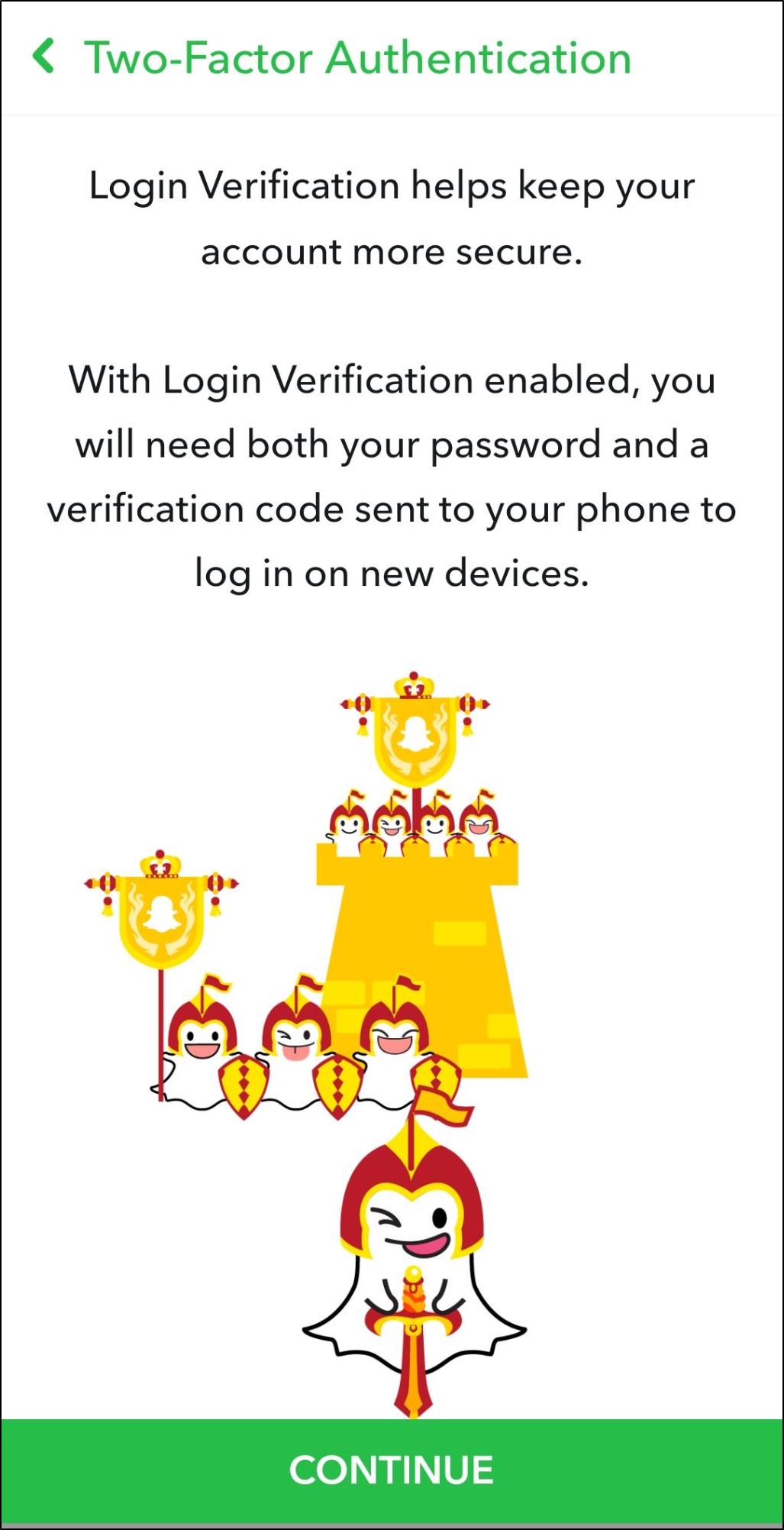
- After that, select a way to receive your verification code.
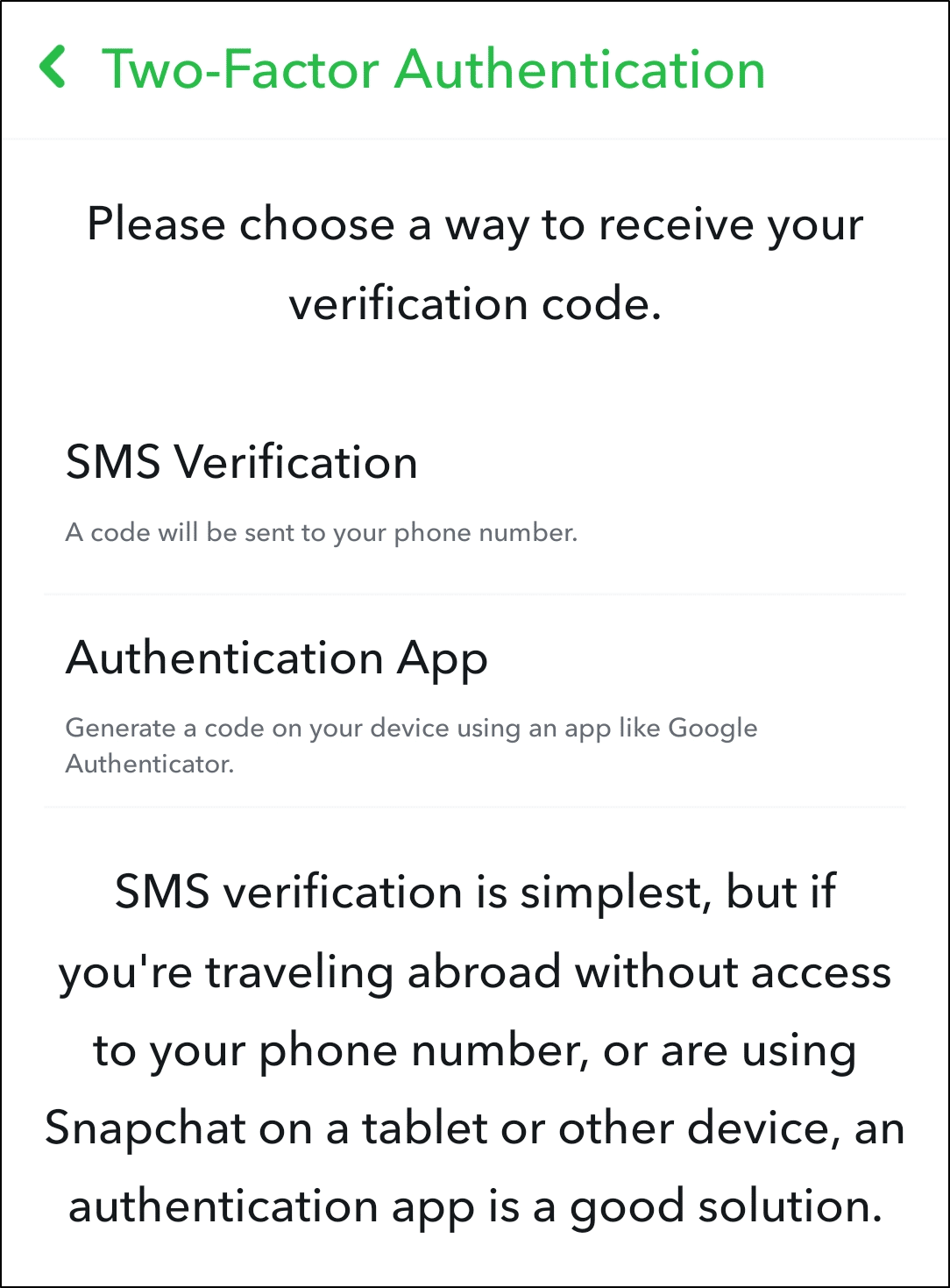
Creating a recovery code
Although the two-factor authentication adds an extra level of security 👮♂️ for your Snapchat account, sometimes you may face some problems with it. For example, you can get stuck at the login stage if you don’t receive your login code from a text message or the authenticator app.
Fortunately, Snapchat developers have gone the extra mile and came up with a backup plan for users. Suppose you have the two-factor authentication enabled, it’s also recommended to make a recovery code using the steps below:
- For starters, launch the Snapchat app and tap on your avatar icon in the top-left corner.
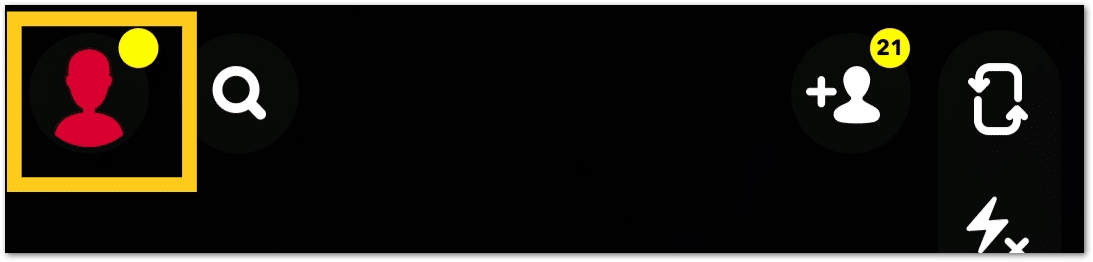
- Then, under your Profile, tap the Settings cog icon ⚙️ in the top-right corner.
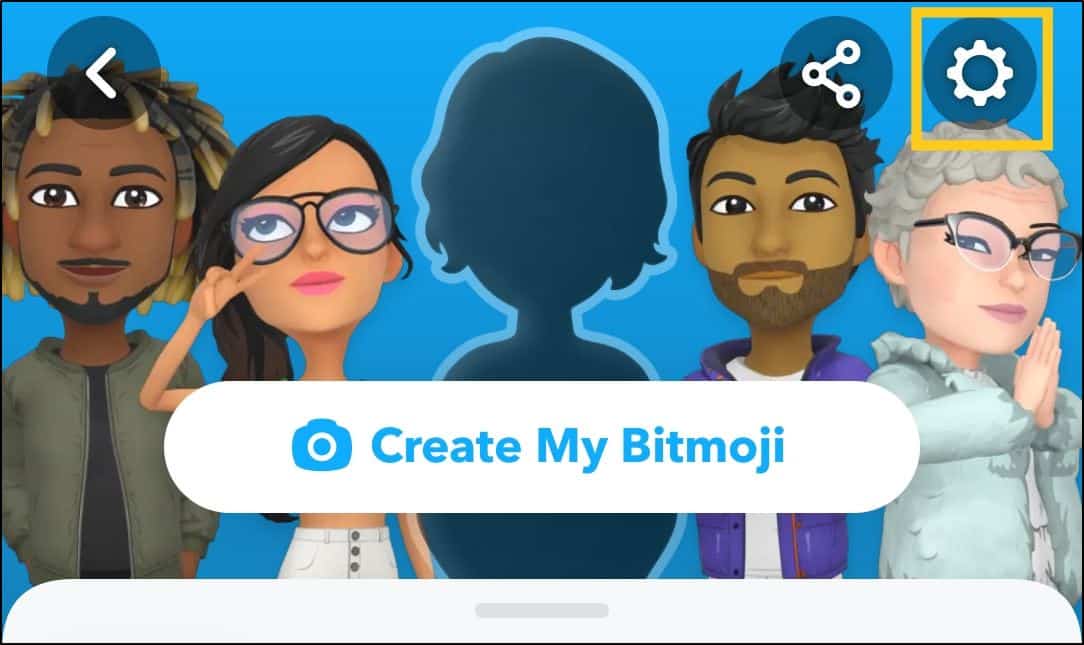
- Then, tap Two-Factor Authentication. At this point, you should have set up Two-Factor Authentication if you haven’t already.
- Next, tap Recovery Code.
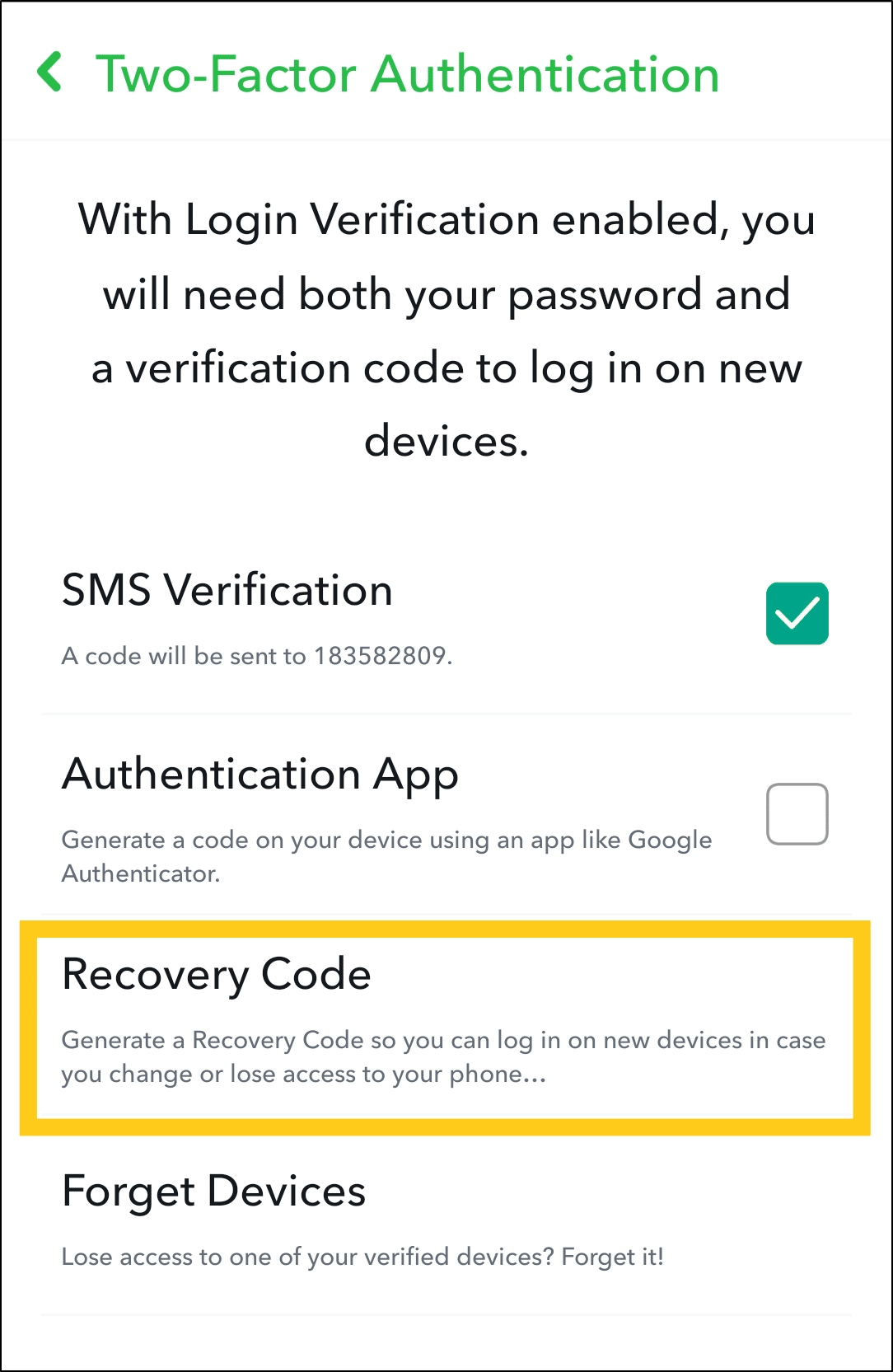
- After that, tap Generate Code.
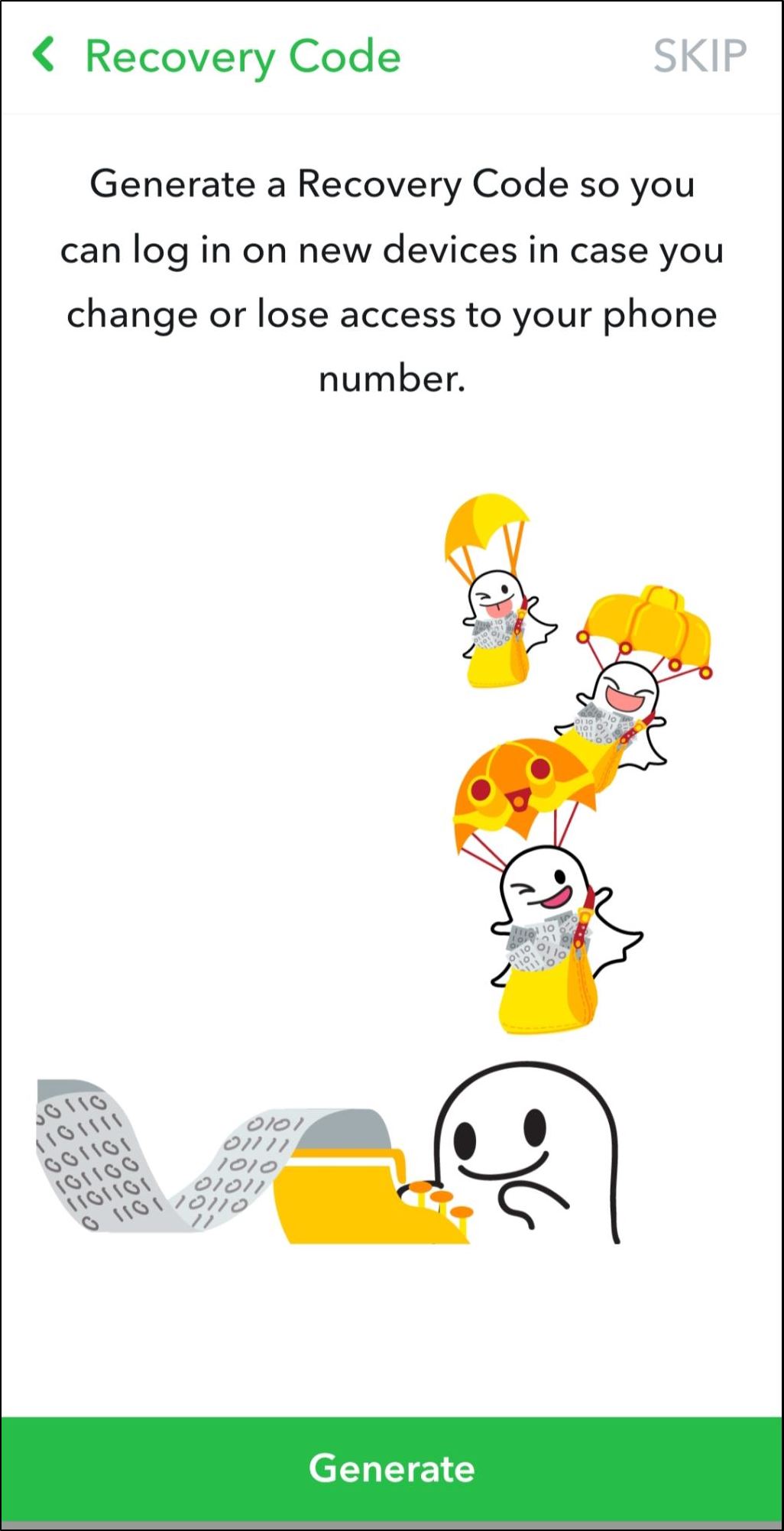
- Subsequently, enter your password to verify that it’s you.
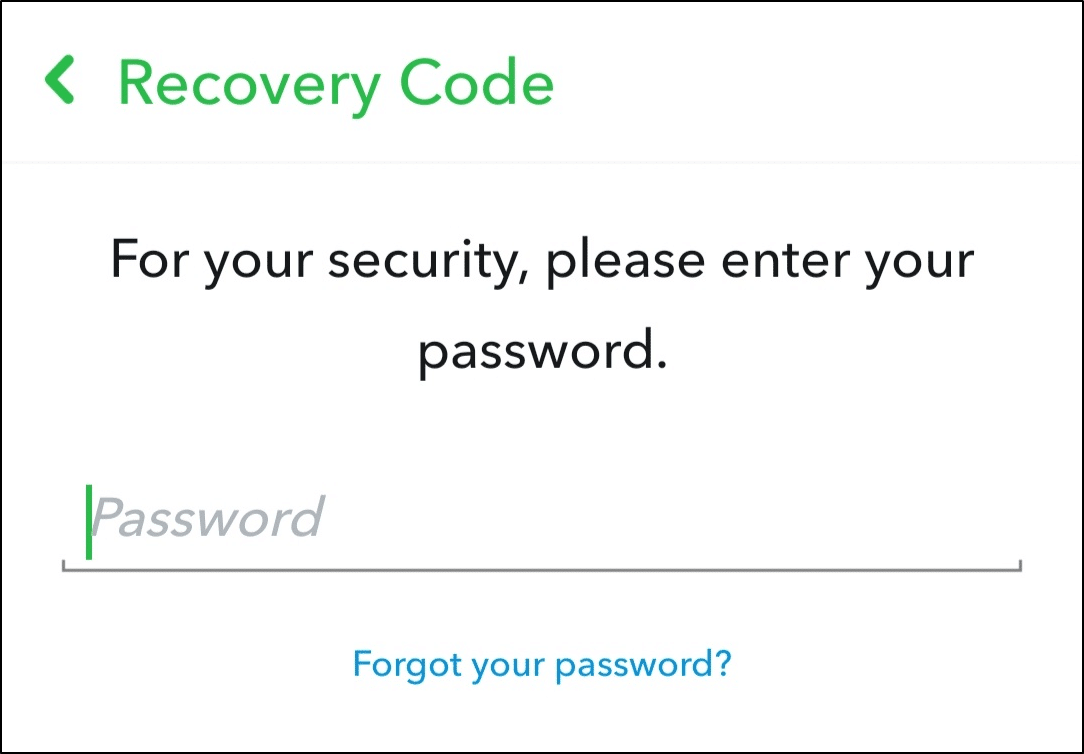
- Lastly, save your code and keep it safe and accessible. You can choose to save the code to your cloud storage, in a TXT file, write it down or email it to yourself.
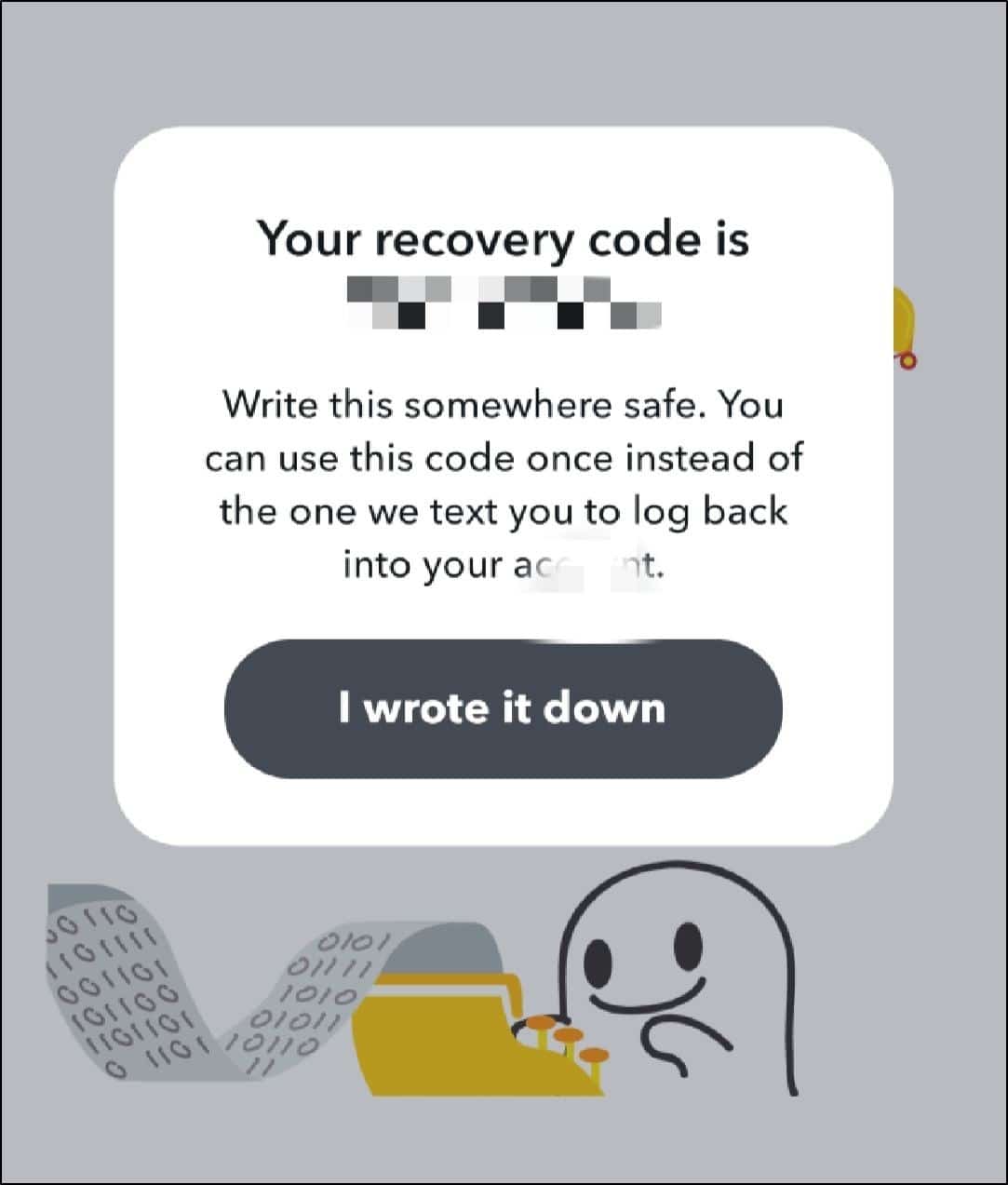
Note: Keep your recovery code safe! Snapchat doesn’t offer support for any lost recovery codes.
Using the recovery code for logging in
This recovery code can be used when you have enabled the two-factor authentication feature but experience some unforeseen circumstances. For instance, when you have lost your device, changed your phone number, lost access to your authenticator app or ran a factory reset on your device. In that case, you can log in using the recovery code generated.
The steps to do so are listed below:
- First, open Snapchat.
- Then, enter your username and password and tap Log in.
- Next, enter the recovery code when prompted.
Note: You are only able to log in using your most recent recovery code. Moreover, once you log in using the recovery code, the two-factor authentication feature will be disabled. Hence, you’ll have to re-enable it manually.
Beware of phishing websites
Additionally, you should also never give your Snapchat account details to any unofficial websites as it could compromise your account and information. On the Internet, there are many phishing websites that may look very similar to the official Snapchat page.
We don’t necessarily expect you to be able to identify phishing websites when you see one. However, we strongly suggest carrying out account-related tasks on the official Snapchat app. If you’re having trouble with the app, follow this link to the official Snapchat page.
Forget any unrecognized linked devices
Perhaps you have lost the device that’s linked to your Snapchat account. Whether it was stolen or lost, you should unlink it from your account as soon as possible. The reason is that if anybody gets a hold of your lost device, they can gain unauthorized access to your Snapchat account.
Once you forget a linked device, you will be logged out on that device. So, suppose anybody tries to log in to your account on that particular device. They would need to have your login credentials or go through the two-factor authentication if you’ve enabled it.
The steps to forget a linked device are as follows:
- For starters, launch the Snapchat app and tap on your avatar icon in the top-left corner.
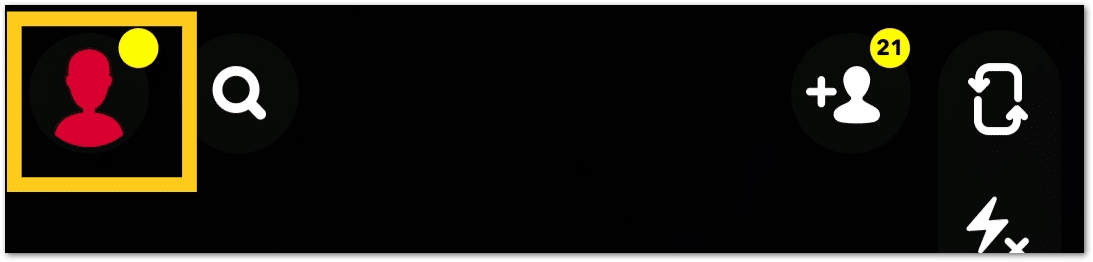
- Then, under your Profile, tap the Settings cog icon ⚙️ in the top-right corner.
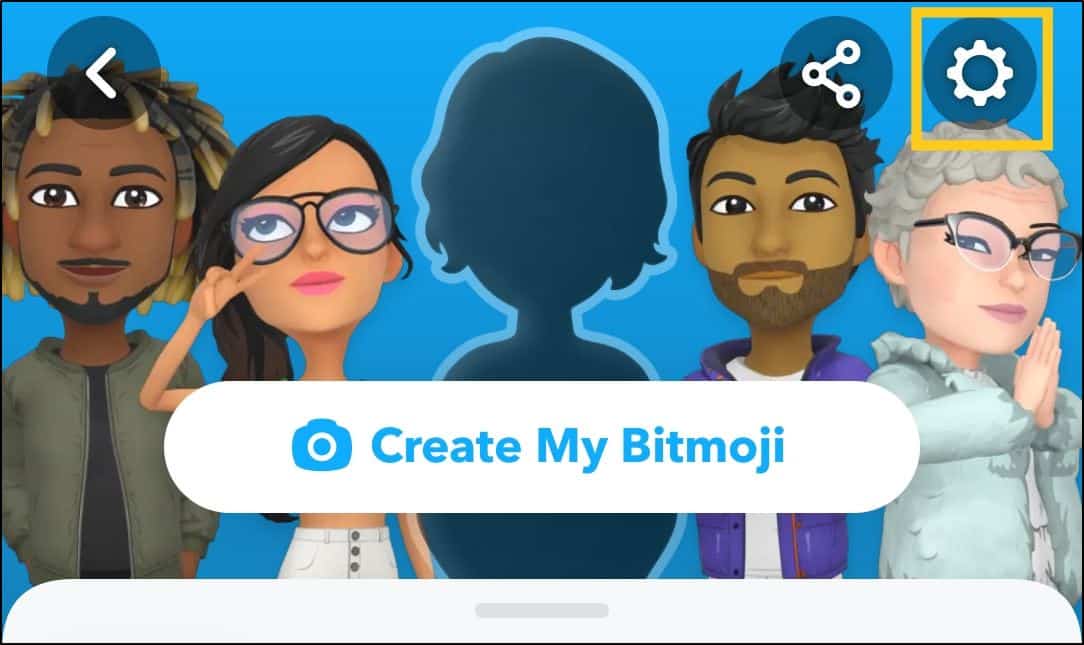
- Next, tap Two Factor Authentication.
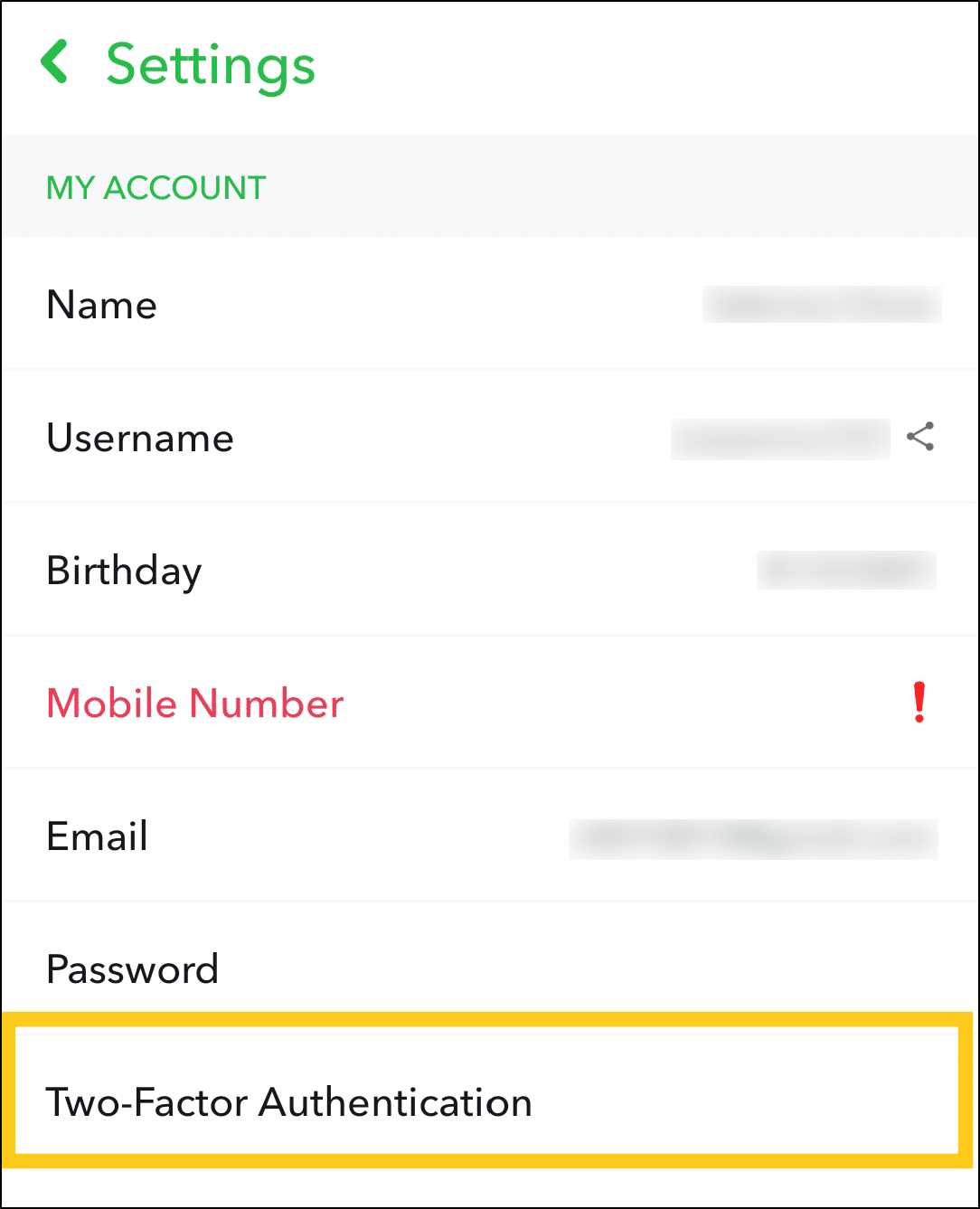
- After that, tap Forget Devices.
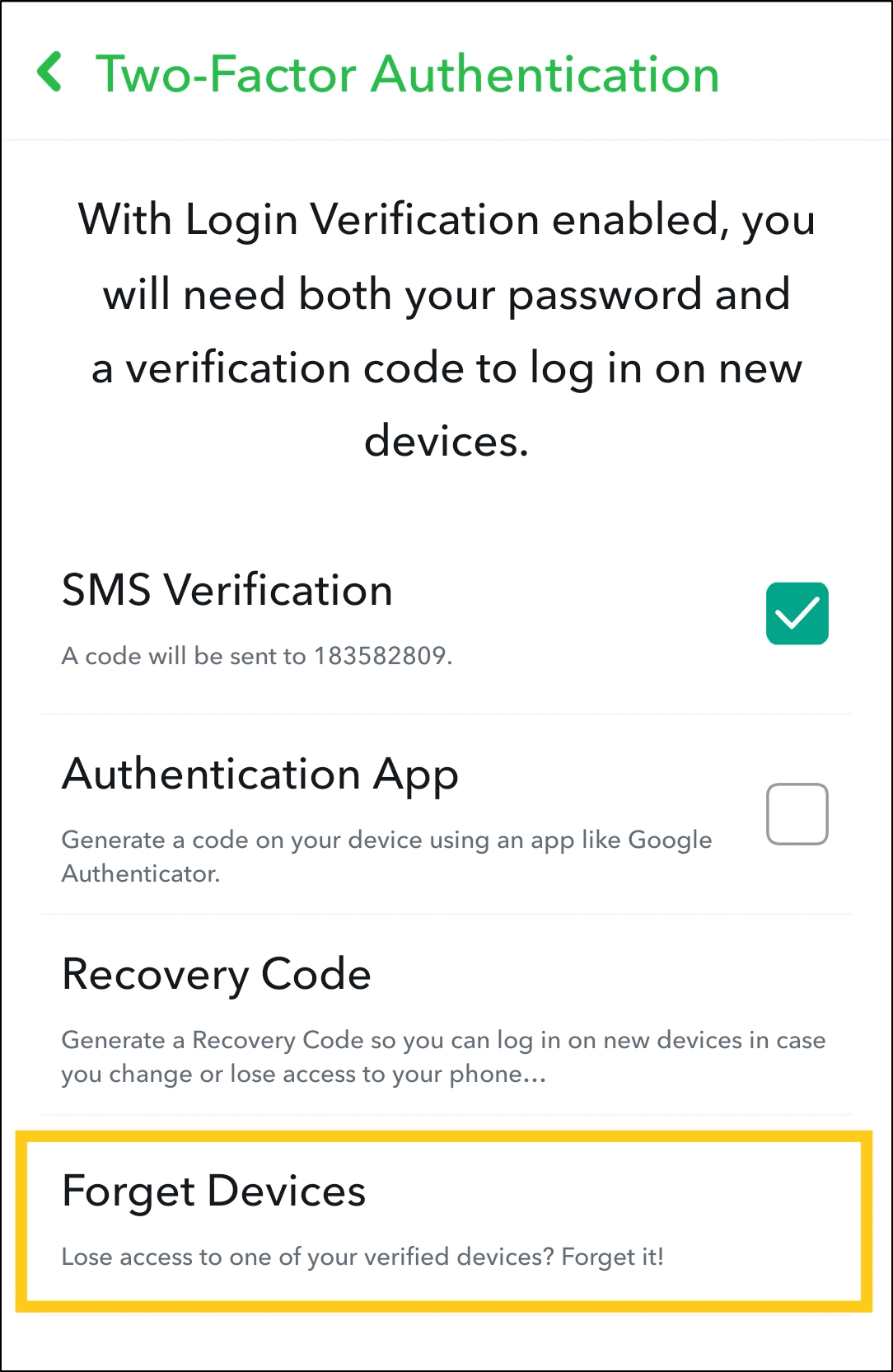
- Lastly, tap the ✖️ button next to each device that you’d like to forget and tap Yes when prompted to confirm.
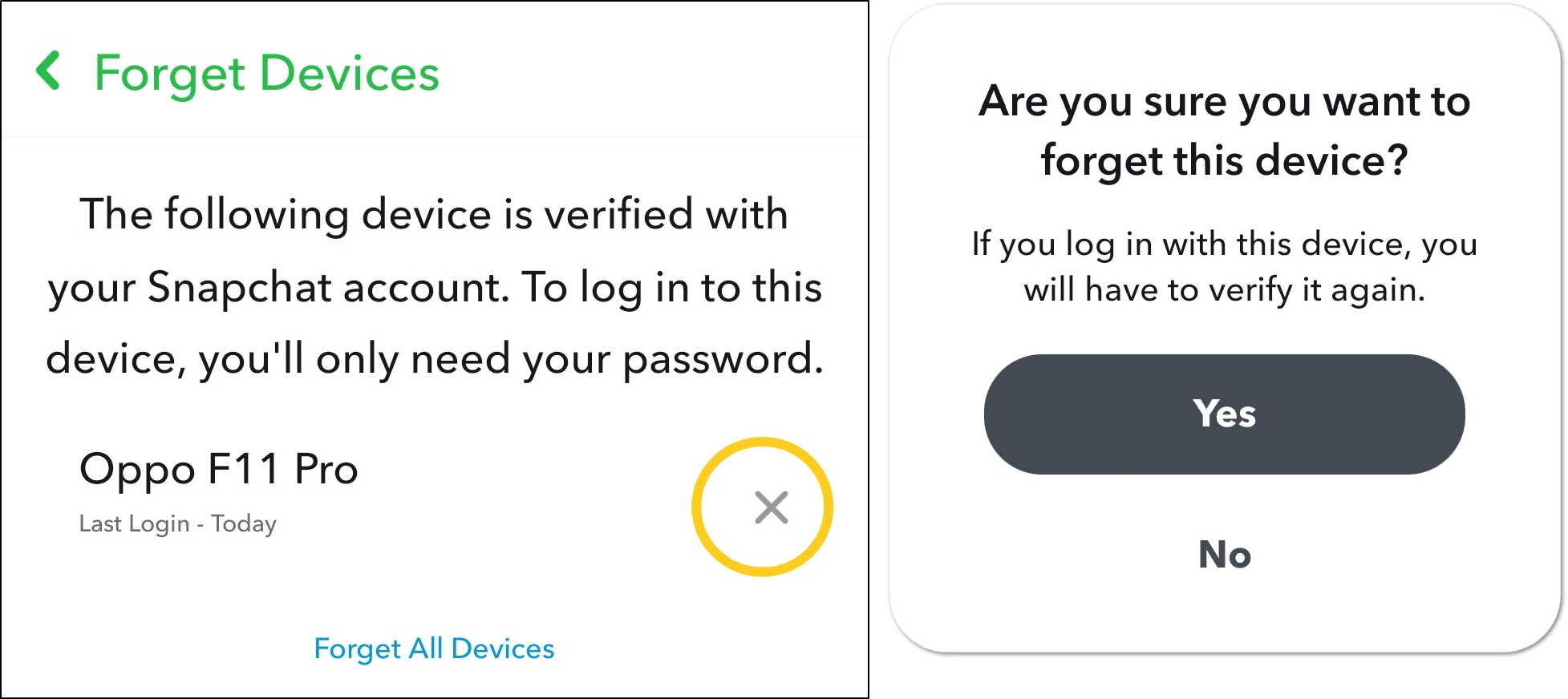
Note: It’s okay if you accidentally forget a device! You can re-link the device to your account by setting it up through the two-factor authentication settings.
20. Report the Login Issue at the Snapchat Support Center
Lastly, perhaps you have tried all the fixes above but to no avail or you’re facing a unique problem with your account. In that case, you should proceed to report the login issue to the Snapchat support center. This is so that you can get a more suitable fix for your Snapchat login problem suited for your device as well. Plus, as more people report about a problem, you can get the attention of developers faster!
Besides that, the support team may be able to help you troubleshoot any account problems or locks, especially if you were mistakenly flagged.
Having said that, there are 2 ways to get in touch with Snapchat Support:
Through the Snapchat Support website
For one, you can follow this link to the Contact Us page on the Snapchat support website. The link will direct you to a page where you can report your problem by filling in the necessary details. When inputting information about the login problem, remember to provide as much detail as possible. It can help Snapchat Support to better diagnose your problem and provide a fix.
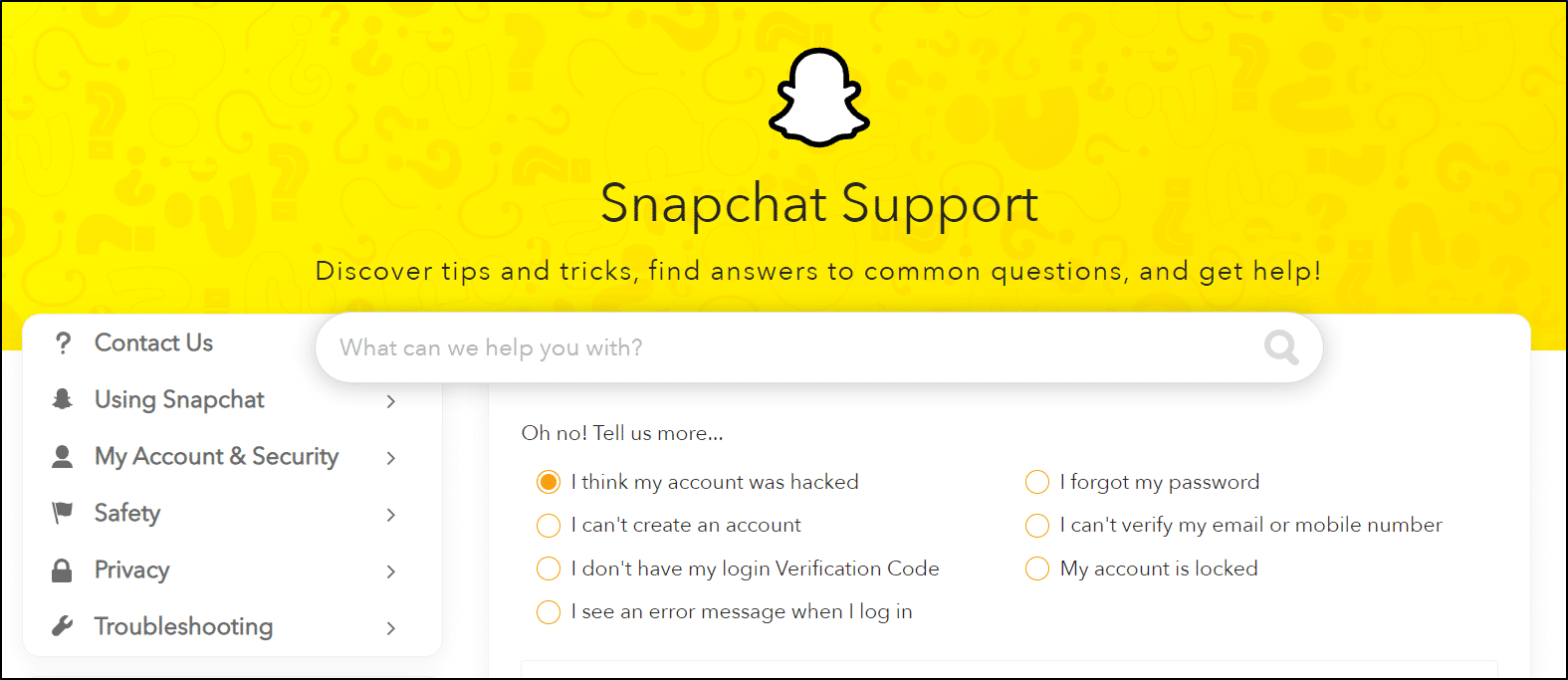
Through Twitter
Secondly, you can get in touch with Snapchat’s customer support via their official Twitter page. To do so, launch either the Twitter app or website. Then, search for their account @snapchatsupport using the search bar provided. Alternatively, you can also follow this link to their Twitter page.
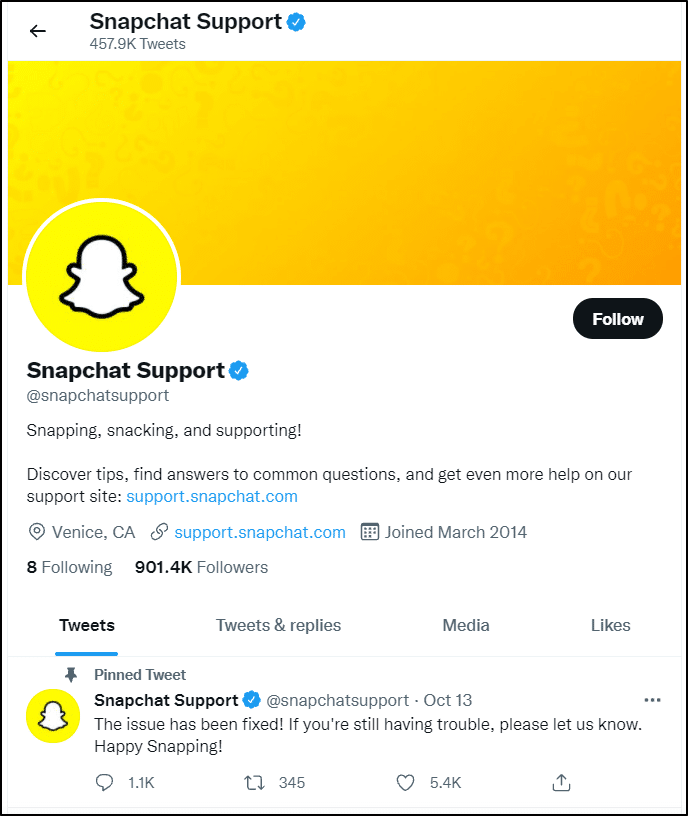
Apart from contacting Snapchat Support, Snapchat also offers a very robust Help Center filled with various articles to cater for different problems and scenarios that users may encounter. The articles provide further explanations on the login problems and different ways to get around them.
To access the help center, you can follow this link. From there, feel free to explore more on why you can’t log in to Snapchat!
Conclusion
Overall, Snapchat has brought much joy to its user community, especially through the introduction of the Streaks 🔥 feature. Maintaining a streak with friends and family really concretes the feeling of the relationship, having the physical proof that two people talk every day. Not to mention the special emojis Snapchat gives when you achieve a certain number of streak days! 💛
Hence, don’t let a petty login issue destroy all the months of commitment you put into maintaining a streak.
With that said, we’ve prepared this guide containing 20 fixes when you can’t log in to Snapchat. You can use each fix individually or combine them together to solve the login problem.
However, after every fix, you should verify if the problem persists by running a quick test. Simply restart the Snapchat app (Step 4) and try to log in again. Otherwise, you wouldn’t know if the problem is already solved and get trapped in an endless loop of trying fixes.
Nonetheless, if none of the fixes worked for you, it may be a problem on Snapchat’s end. So, give it a few hours before trying again.
Lastly, let us know in the comments:
- Are you having trouble logging in to Snapchat too? Feel free to share your experience!
- Did any of the fixes above work for you?
- Are there other useful fixes that you think we should add to the list? You might help a fellow lost soul! 🤗
Know a friend having trouble sending midnight streaks because they can’t log in to Snapchat? Share this post with them! They’ll love you for salvaging their SnapStreaks.😊