Want to know how to clear the ENORMOUS Snapchat cache on your iPhone? This is how you can REDUCE the Snapchat storage size on your iPhone or IOS device.
If you haven’t noticed, one infuriating drawback of the Snapchat app is it can occupy a sizable portion of your internal storage. But the app doesn’t store any pics or videos you upload onto your phone, as it ensures they’re deleted after 24 hours. Even if you do wish to save the stories, Snapchat has provided the Memories feature where they’re stored in the cloud instead of your phone’s internal storage. Thus, serving as a great storage-saving mechanism and you can thank Google App Engine cloud for this.
Having said that, the primary reason behind your Snapchat storage space increasing is due to cache which the app produces and stores every time you use the app. Therefore, if you too are an iPhone and Snapchat user concerned about their depleting internal storage, here are 4 ways to clear this Snapchat app cache.
This is a simple guide showing you how to reduce the Snapchat app’s storage size. Some of the tips in this guide can also be used on Android devices too.
Table of Contents
Checking the Snapchat App’s Storage Size on Your iPhone/ IOS Device
4 Methods to Reduce Snapchat Storage Size on iPhone or IOS Devices
- Clearing the Snapchat Cache through the App Settings
- Clearing Conversations, Search History, Sticker Searches, Top Locations and Lens Data in the Snapchat App Settings
- Using iMyphone iPhone Cleaner to Remove Junk Files on Your iPhone
- Reinstalling the Snapchat App
What is Snapchat App Cache?
In brief, cached information or memory is created and stored every time you access and interact with the app, such as by viewing stories, this is to reduce the loading time the next time you view that pic or video again. Thus, in essence, cache is produced to enable the app to run faster and improve your overall user experience. However, this stored cache accumulates as time passes and you’ll find the app occupying an ample space (in my case a whopping 555MB!) and drastically reducing your limited and prized internal storage space which especially for IOS users can be an additional concern.
Checking the Snapchat App’s Storage Size on Your iPhone/ IOS Device
Before proceeding, we would recommend checking how much storage the app occupies of your iPhone’s internal memory. This is to see the amount of space you can salvage. You can do this by:
- Simply unlock your phone, then tap on Settings, General, then tap on iPhone Storage. Here you can see how much space each app, especially Snapchat, occupies in the internal storage. (in descending order)
- Find Snapchat on this list of apps and tap on it.
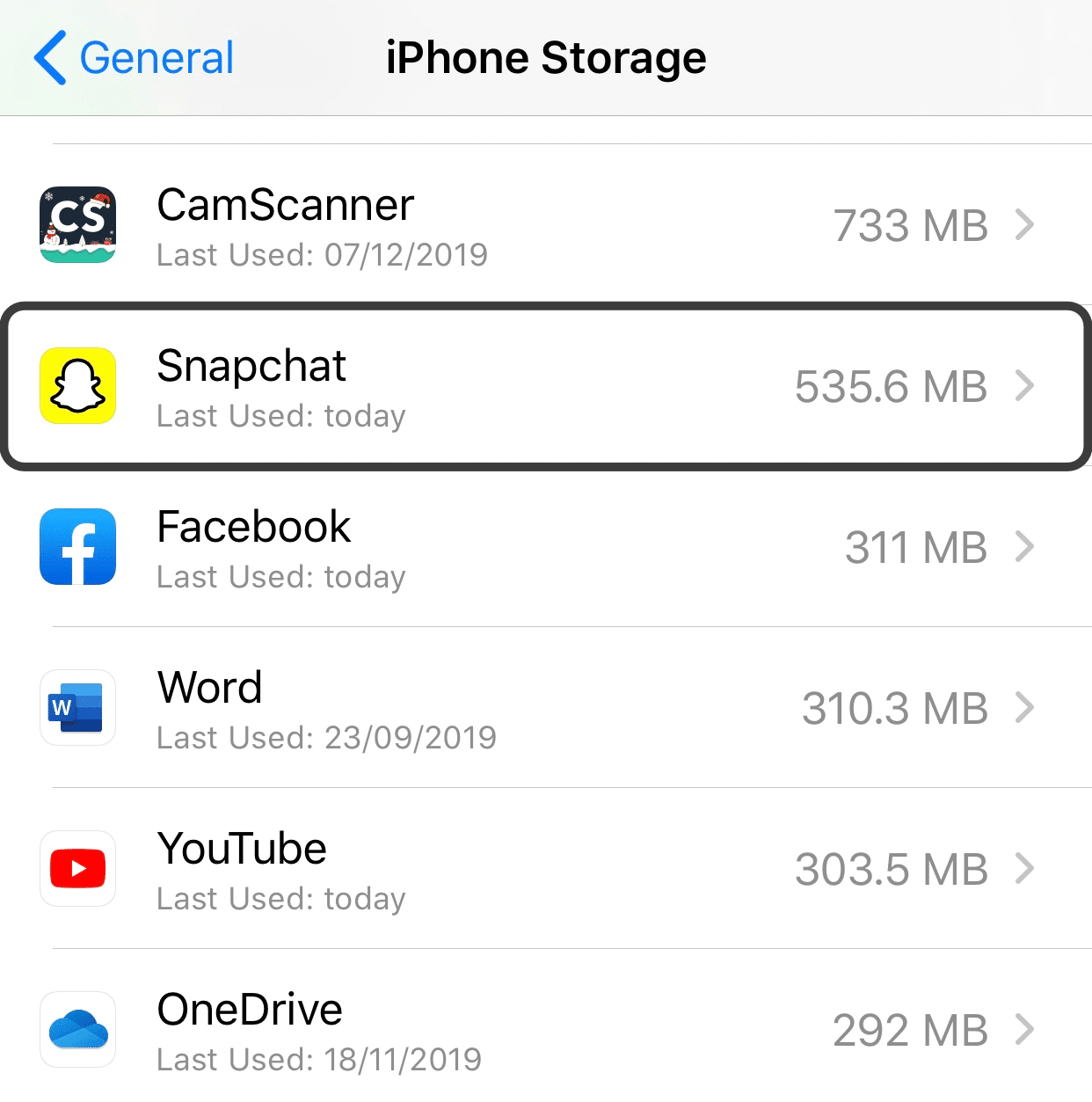
- Here you will see the app’s storage in detail such as we’ll see the Documents & Data size which contains files like the unwanted cache.
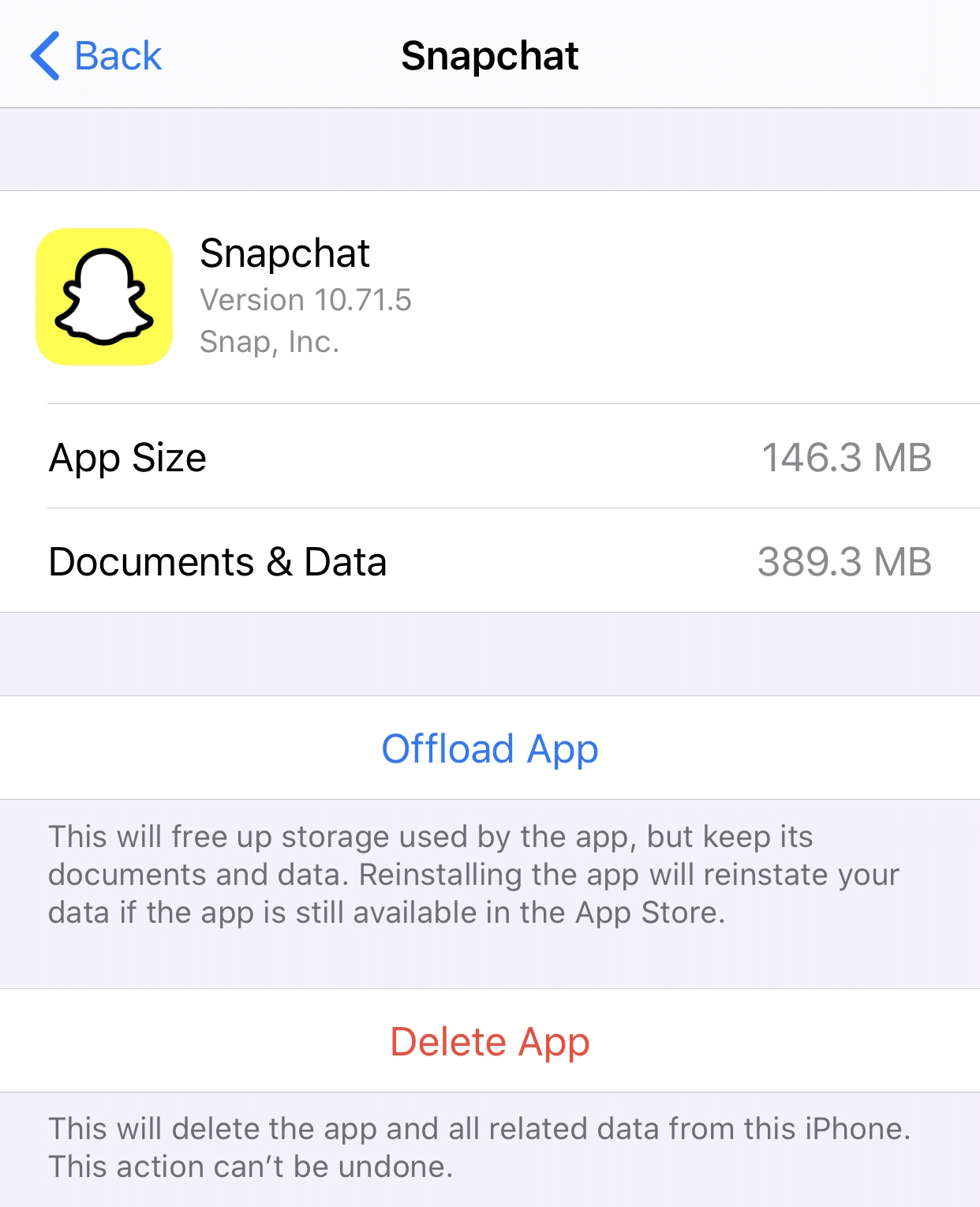
4 Methods to Clear Snapchat Cache on iPhone or IOS Devices
Method 1: Clearing the Snapchat Cache through the App Settings
You can clear the Snapchat app cache withing the Snapchat setting by following these simple steps:
- You’ll need to open the Snapchat app. By default, you’ll be taken to the camera screen.
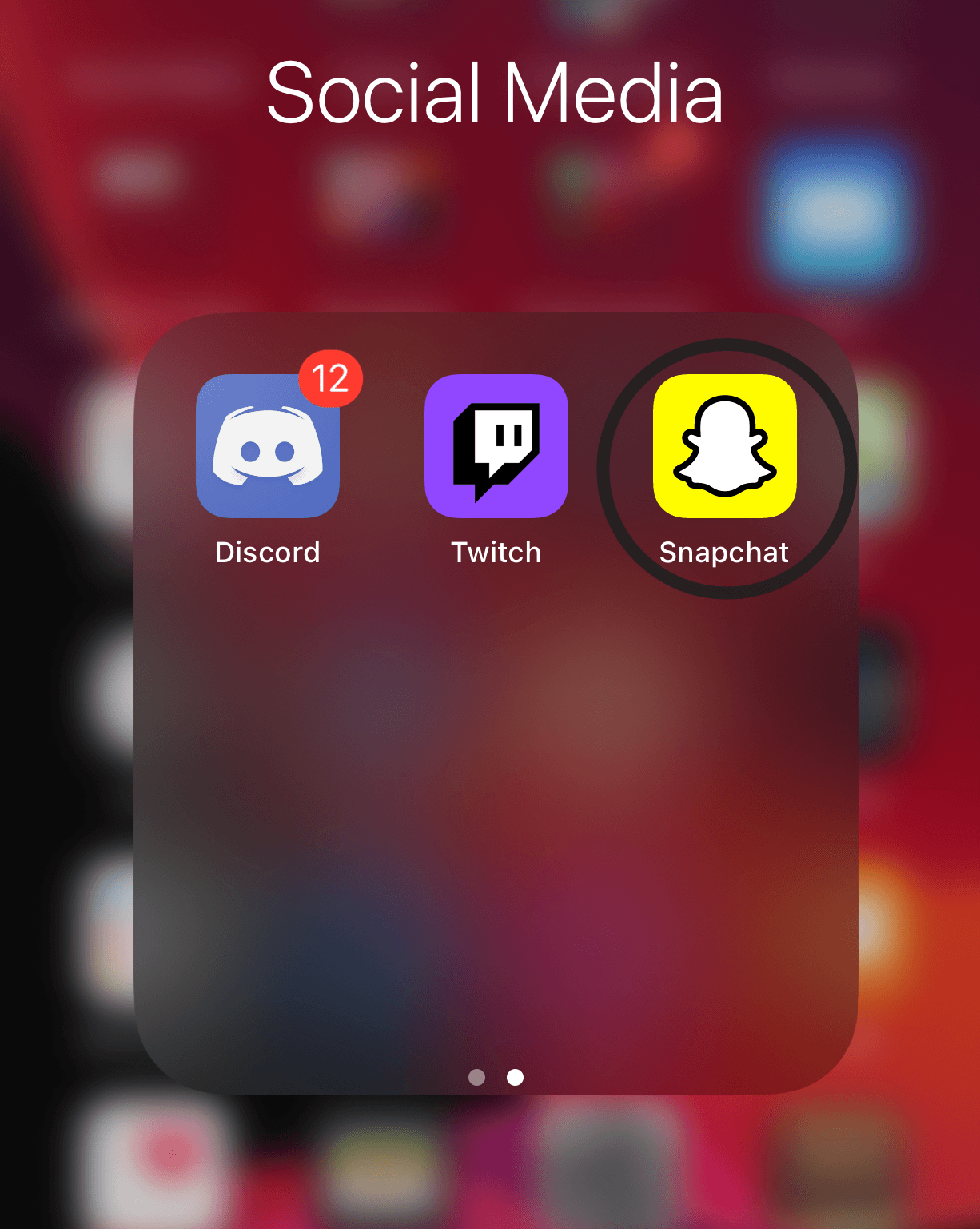
- Tap on your Bitmoji, which is situated on the upper left corner.
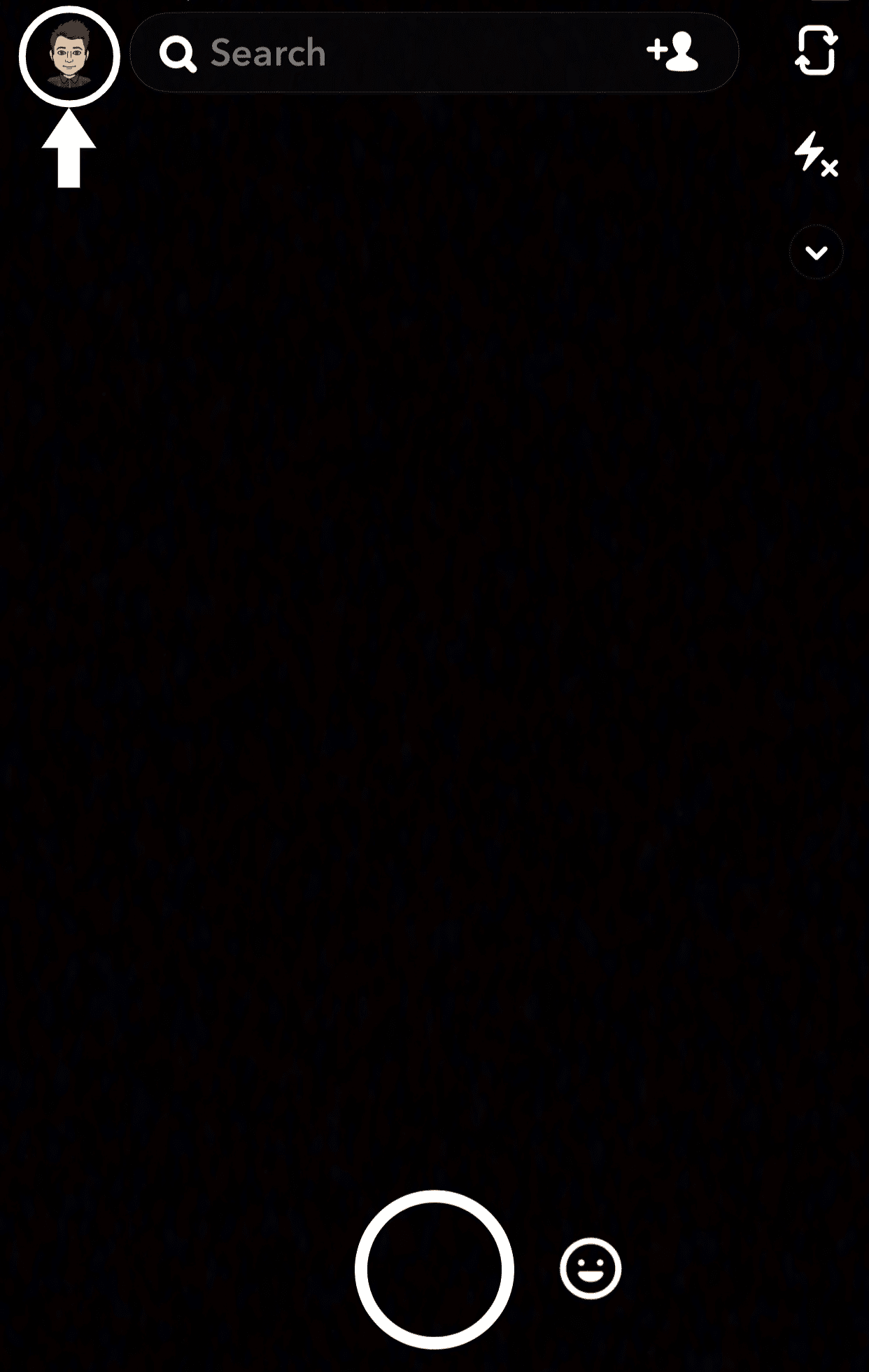
- Tap on the settings icon, situated on the upper right corner that will take you to the settings menu.
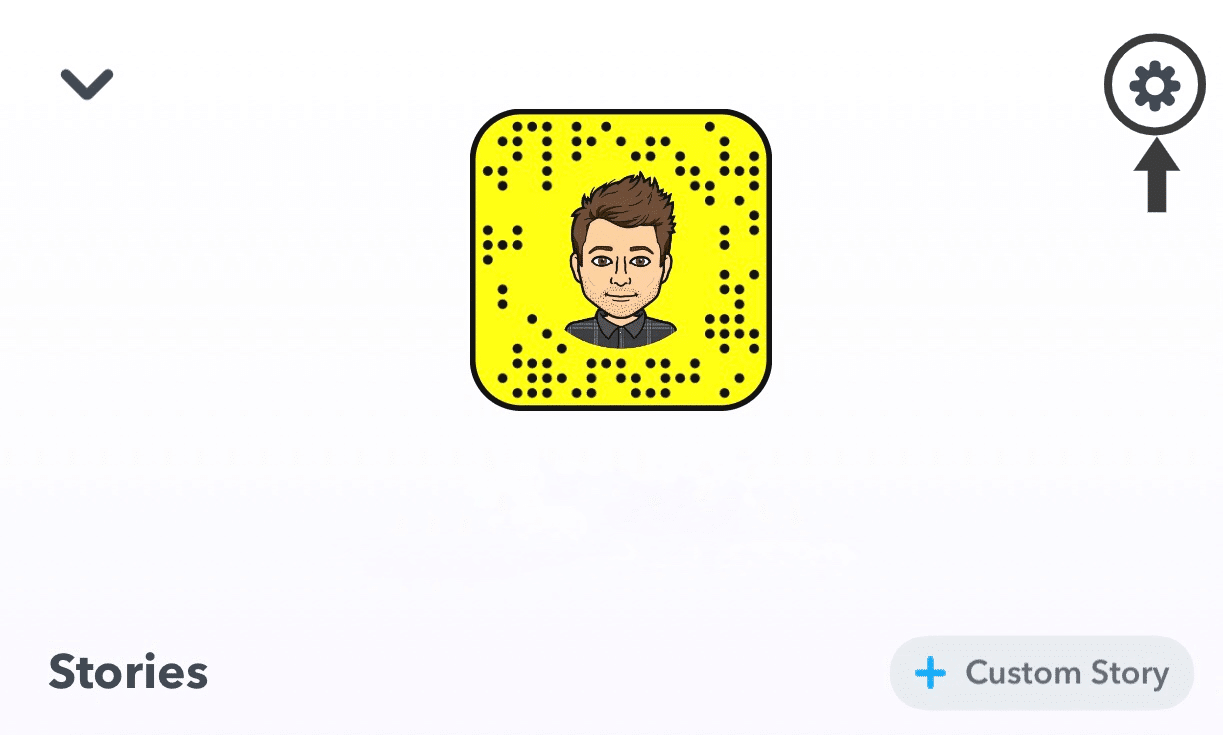
- Scroll down the settings menu and tap on Clear Cache. Here you can choose to delete the cache individually or choose to collectively delete all of the app’s cache (Clear All) by tapping on the respective sections. The types of app cache you can individually delete include:
- Browser Cache which includes cookies and other browsing data
- Memories Cache which is memories that are stored on your devices thus you can’t view them offline
- Stories Cache which includes thumbnails and temporary which are created after you view a Snapchat story.
- Lens Cache which is produced when you try using the lens feature.
- Search Cache which comprises mainly of story thumbnails that appear in Search.
- Stickers Cache that by deleting it would remove your sticker images in the sticker picker section along with other temporary data.
- Games Cache that is produced if you try using any of the game features. Don’t worry as removing this won’t result in your progress being lost.
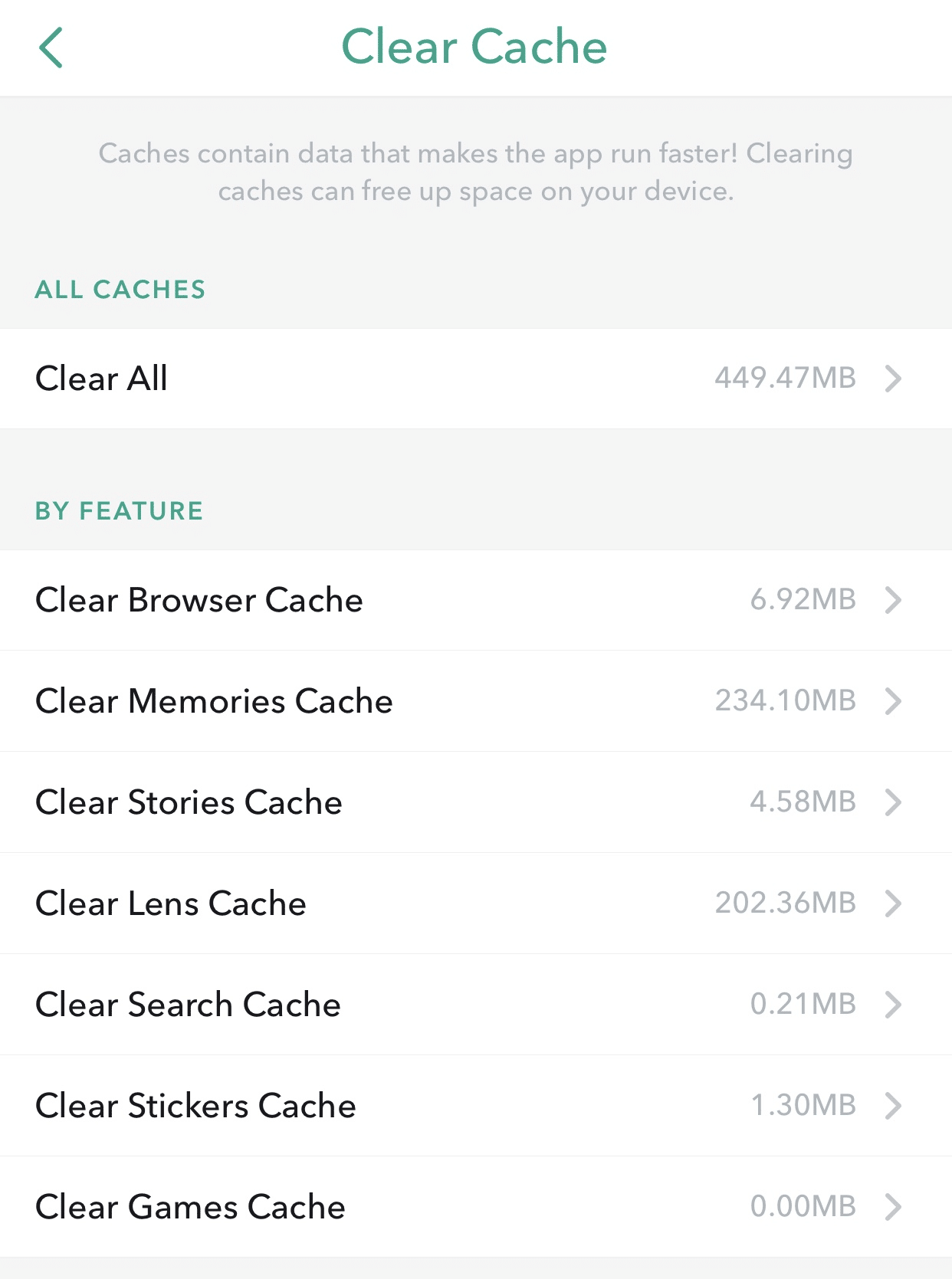
Method 2: Clear Conversations, Search History, Sticker Searches, Top Locations and Lens Data in the Snapchat App Settings
If you want to free up more space, we recommend clearing these data occasionally. This miscellaneous data includes cache which accumulates and eventually occupies large internal storage space.
To do this, head over to the apps settings menu as described earlier in method 1.
Then, find it below the earlier Clear Cache prompt, then simply tap on the prompts to remove the unnecessary data.
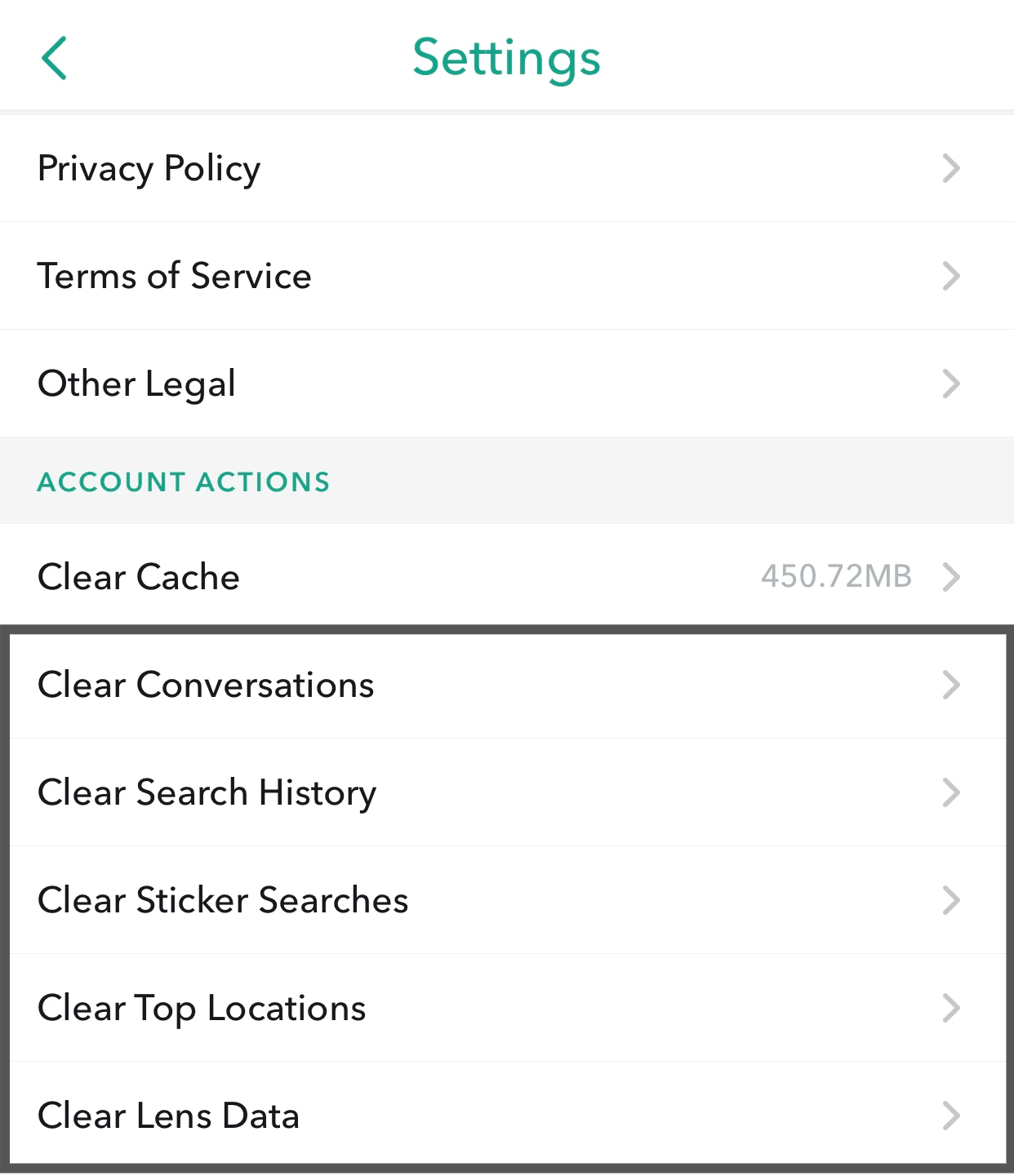
Method 3: Using iMyphone iPhone Cleaner to Remove Junk Files on Your iPhone
We recommend utilizing third-party cleaner apps such as this if you wish to further free up space by further removing excess junk files. These junk files include persistent Snapchat app cache on your iPhone. Plus, following this method won’t require you having to reinstall the app to free up space as it has a similar effect. Moreover, this cleaner allows you to clean junk files from other apps as well.
So, let’s get right into how to use iMyphone.
Step 1: Using your PC, go to the iMyphone website to download the software, then under Download and Umate click on “Free iPhone Cleaner” to begin downloading.
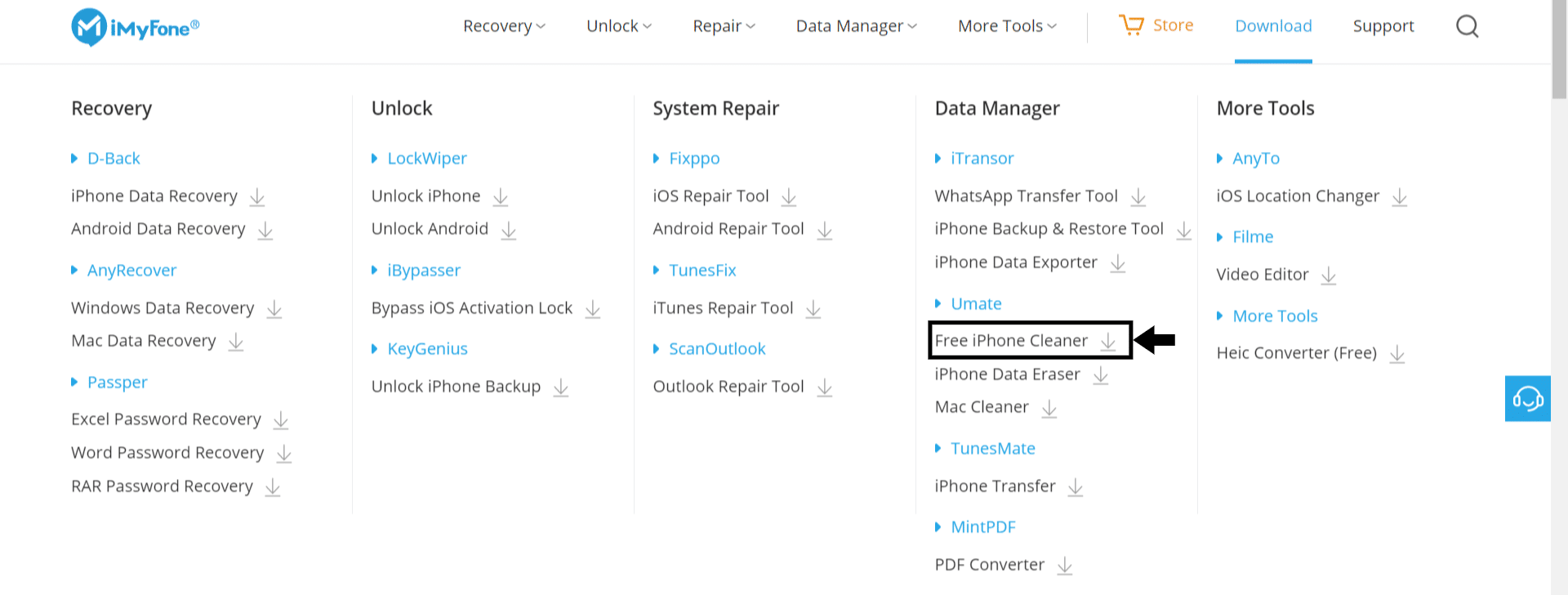
Step 2: Press Install on the newly-downloaded software and wait for the installation to be complete. Then, press the “Start Now” button to launch the application.
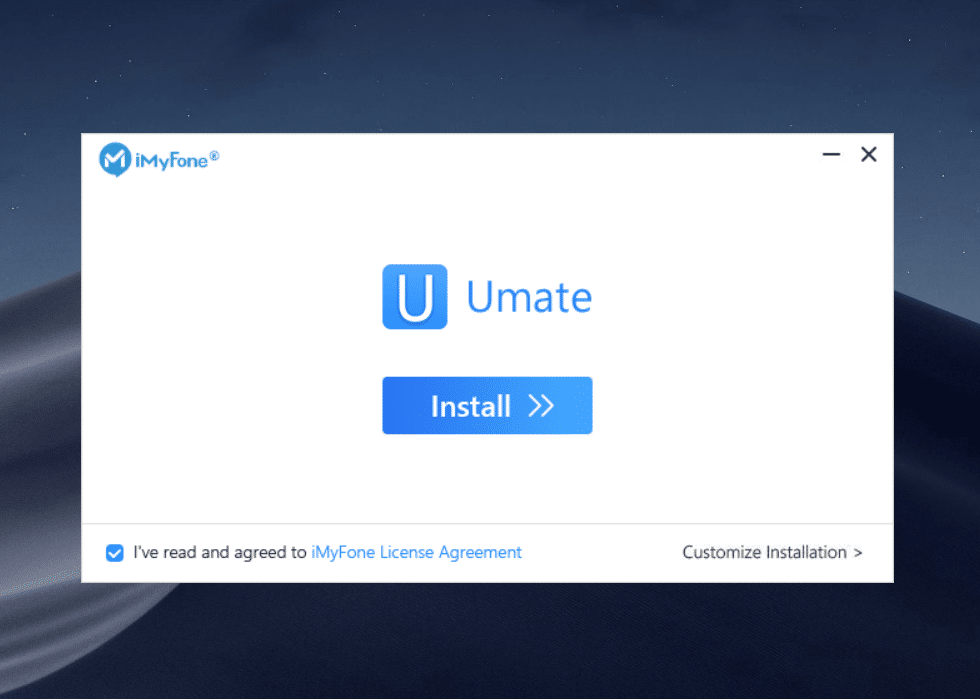
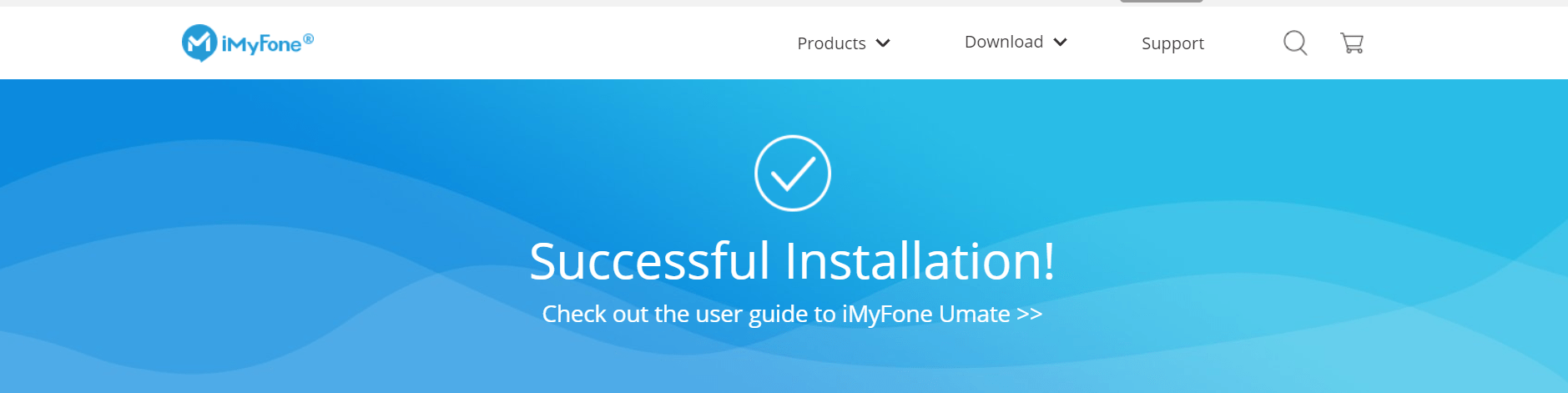
Step 3: Connect your iPhone to the PC with a lightning cable and ensure your phone is in an unlocked state and that you tap the trust prompt on your iPhone.
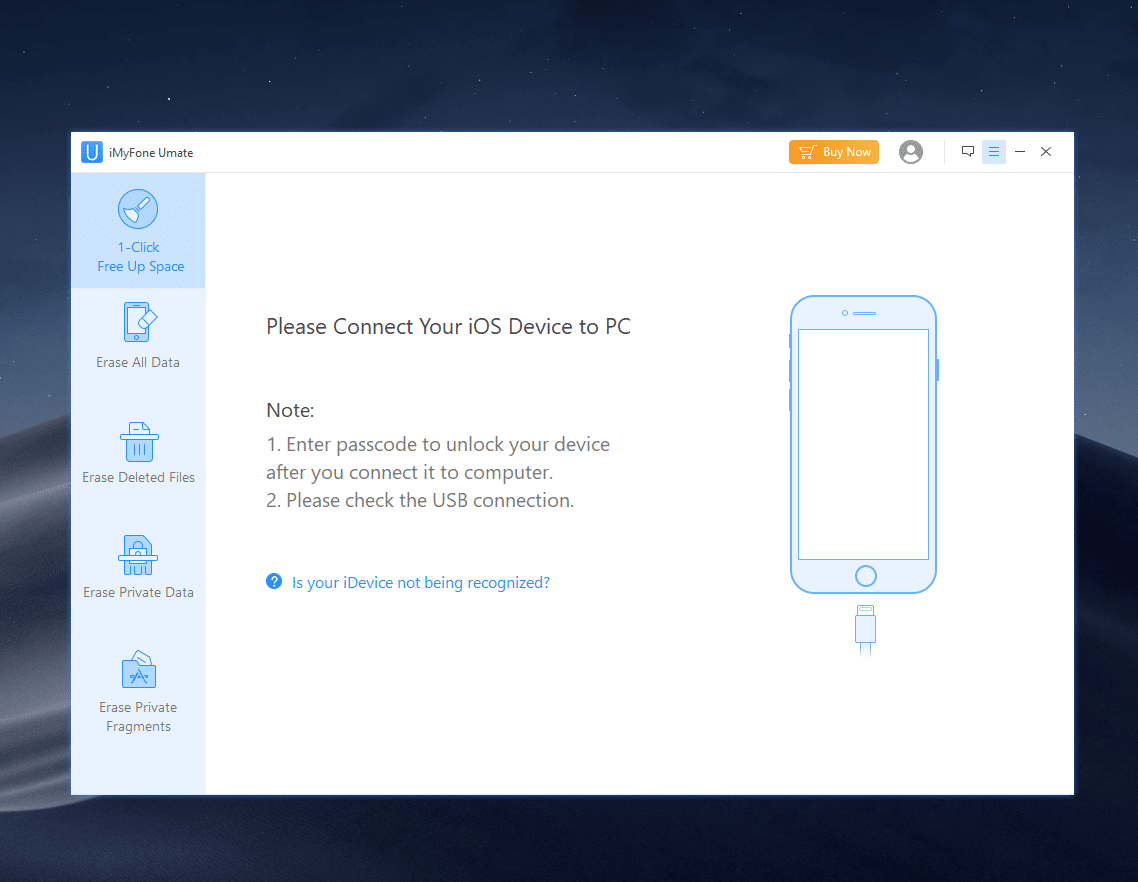
Step 4: Under the “Click Free up Space” tab, click on the “Quick Scan” button to scan your phone for junk and temporary data. You may need to wait for a few minutes for the scanning to be completed.
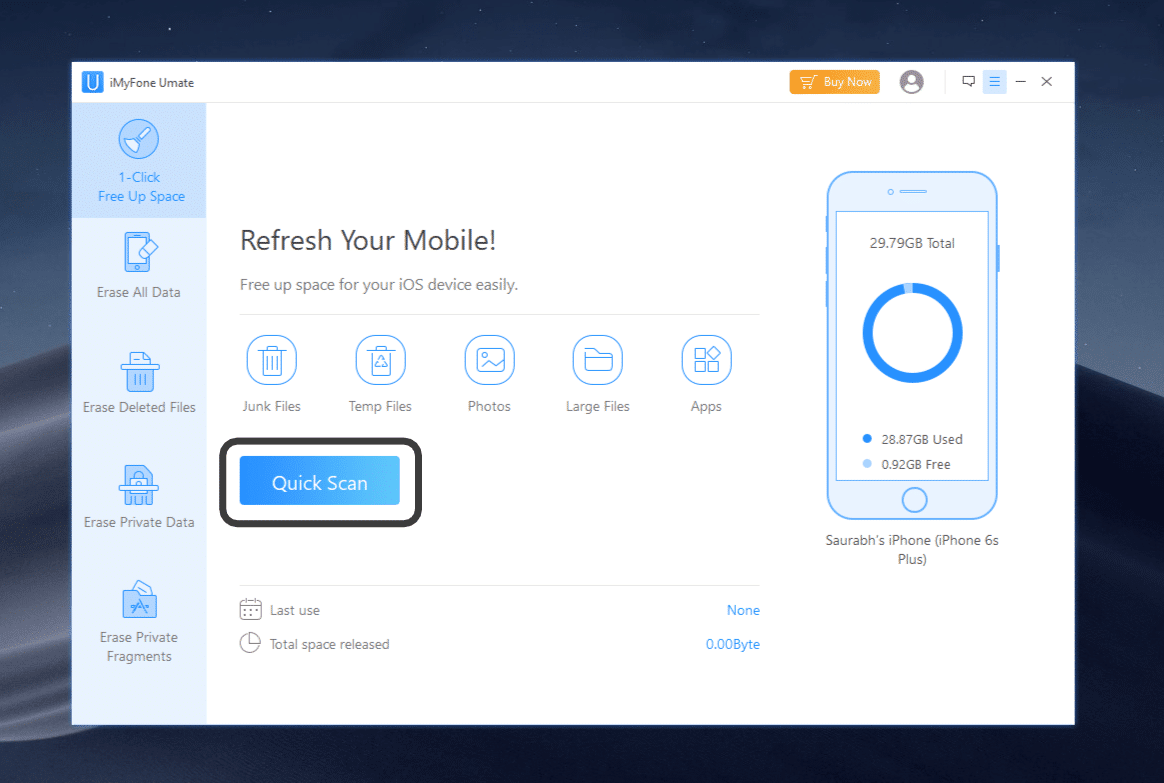
Step 5: Click on the Clean button next to the Junk Files and Temporary Files tabs to clear them. We wouldn’t recommend clearing the other files to clear up space as it may be of importance to you.
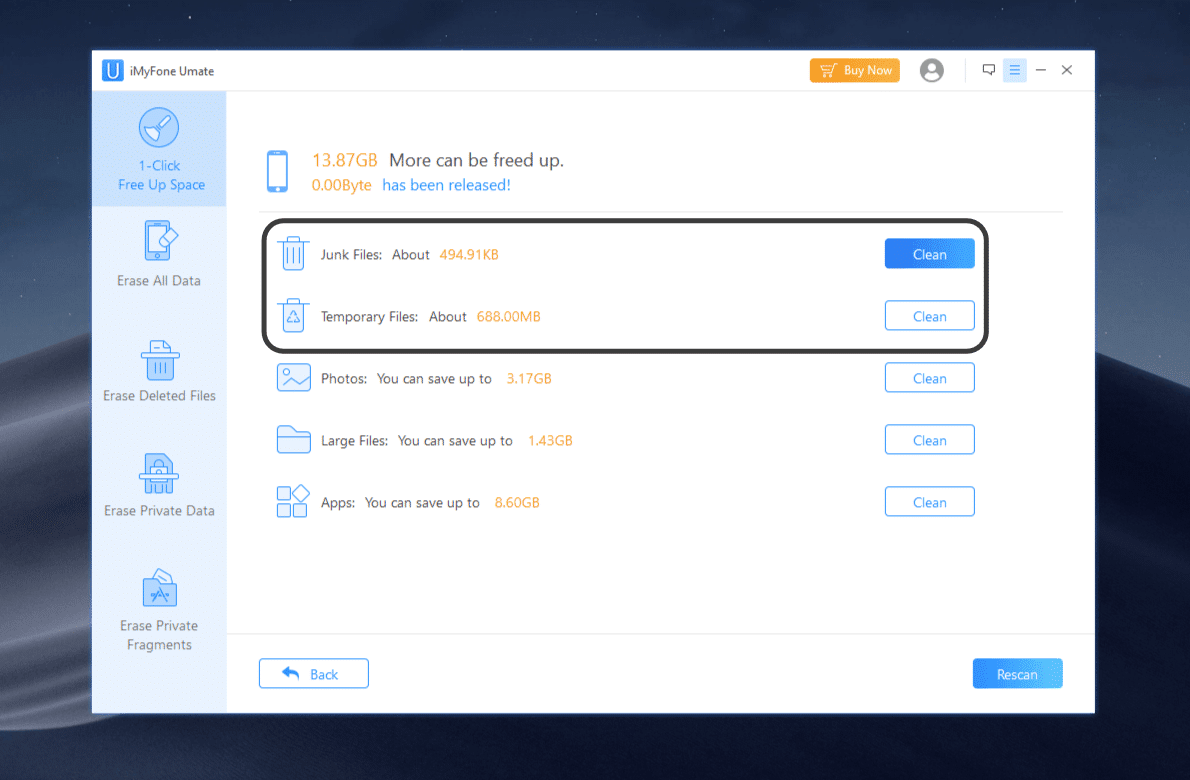
And just like that, you cleared all the cached data the app has literally by push of a button.
Method 4: Reinstalling the Snapchat App
The most effective way to clear Snapchat app cache is by reinstalling the app altogether. Essentially, with this step you are merely uninstalling and reinstalling the Snapchat app, however, you can delete all the previous files. By doing this, you can reduce the Snapchat application memory that is stored on your iPhone.
We would advise you to take note of your username and password, so that you can log back in after reinstalling.
To do this, you should first:
- Open your settings, go to General, then tap on iPhone Storage.
- Next, find Snapchat in the list of apps and proceed to tap on it.
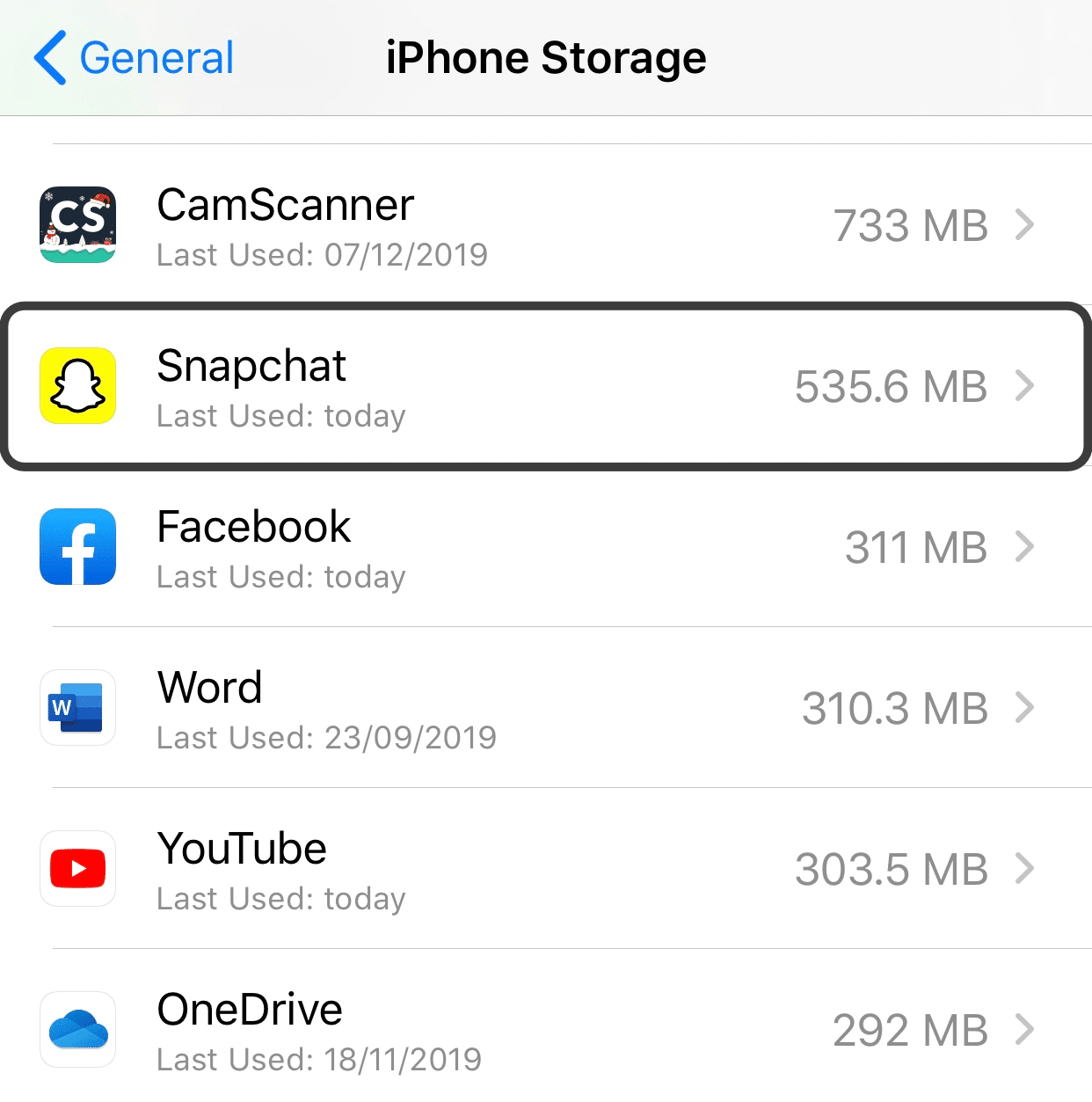
- Then tap on the Delete App prompt which will remove all data that Snapchat stores on your iPhone including the Documents & Data.
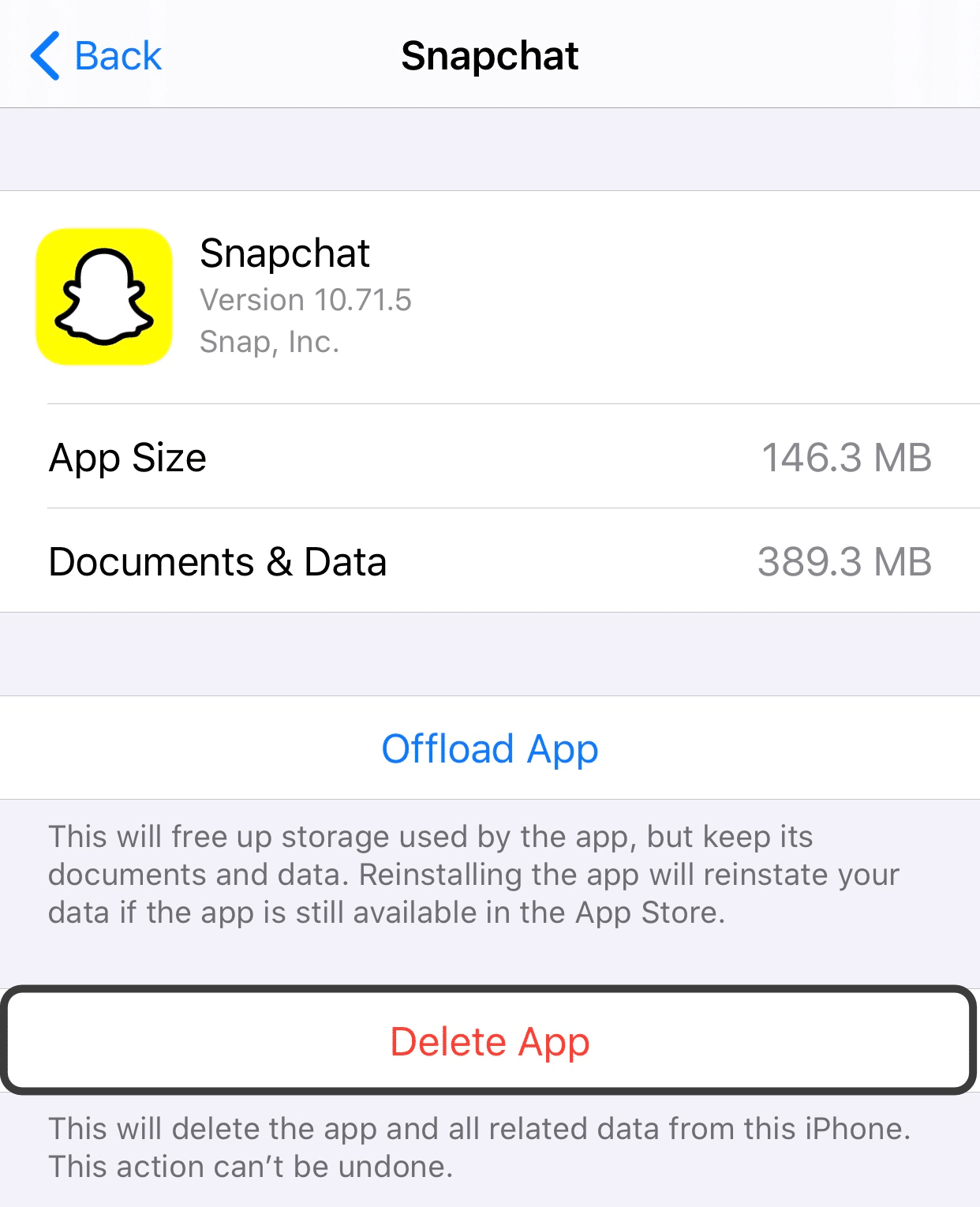
- After that, proceed to the App Store, then search for Snapchat and reinstall the application by tapping on the icon. Open the app and log in using your previous username and password that you’ve saved.
And voila! You just saved a ton of space on your iPhone just like that.
Conclusion
By following these 4 simple steps, you can find yourself saving much space that would unnecessarily be occupied by the Snapchat app, and it’s cached files. Clearing internal storage space is essential being it’s very limited and unexpandable especially for iPhone users.
Thus, we would recommend conducting these steps to clear Snapchat cache occasionally as it’ll grow the more you interact with the app. Some of the steps mentioned in this guide are identical when clearing the Snapchat cache on Android devices as well.
With that, we hope this guide was useful. Do share this post with your friends or family who can benefit from this 😁!

