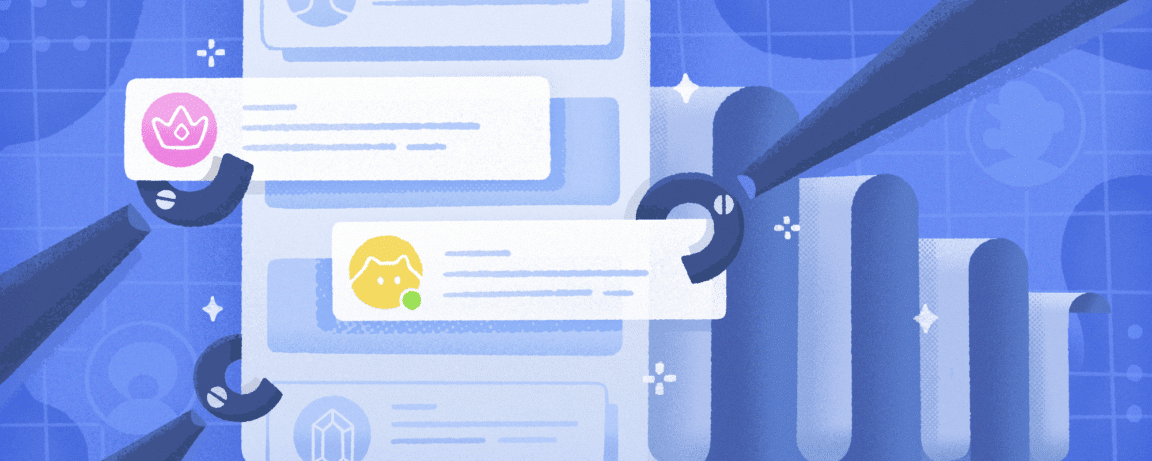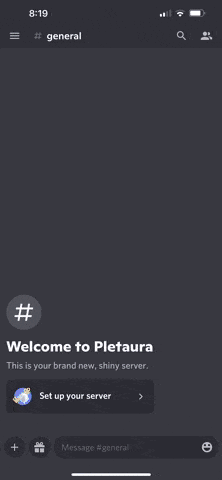Are you finding that your messages on Discord aren’t sending, receiving, updating or that you keep getting the “Failed to Load” error message?
Discord is among the most popular VoIP/Instant Messaging platforms to date, especially among gamers. So, it’s crucial that you get to message or talk to your friends whenever and wherever, either to coordinate events or simply just for some banter.
Unfortunately, seeing as you’re reading this, it seems like the one thing that Discord was invented for isn’t working! No matter what you do, it seems like none of the messaging features want to work.
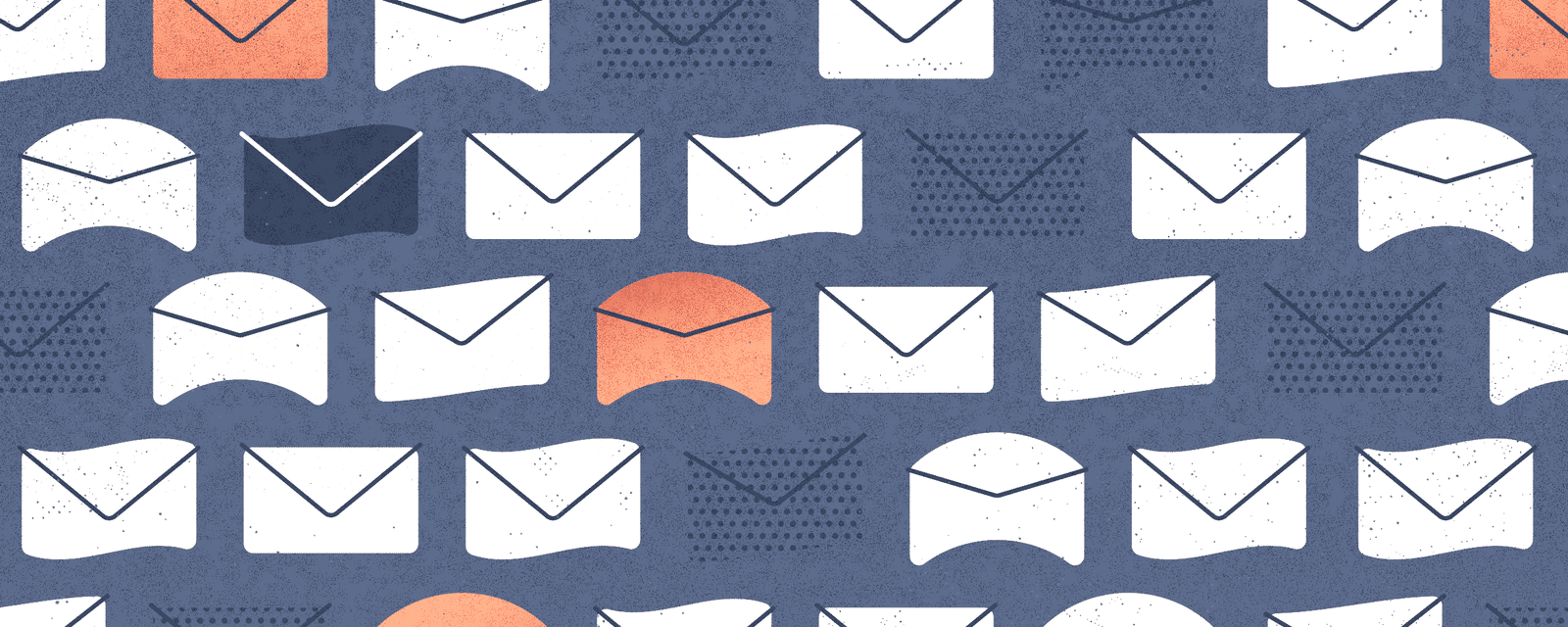
Types of Reported Discord Messaging Errors
One such messaging problem that Discord users often struggle with is they can’t receive or load any new messages. This is either accompanied by a blank loading screen and sometimes along with the “Message Failed to Load” error:
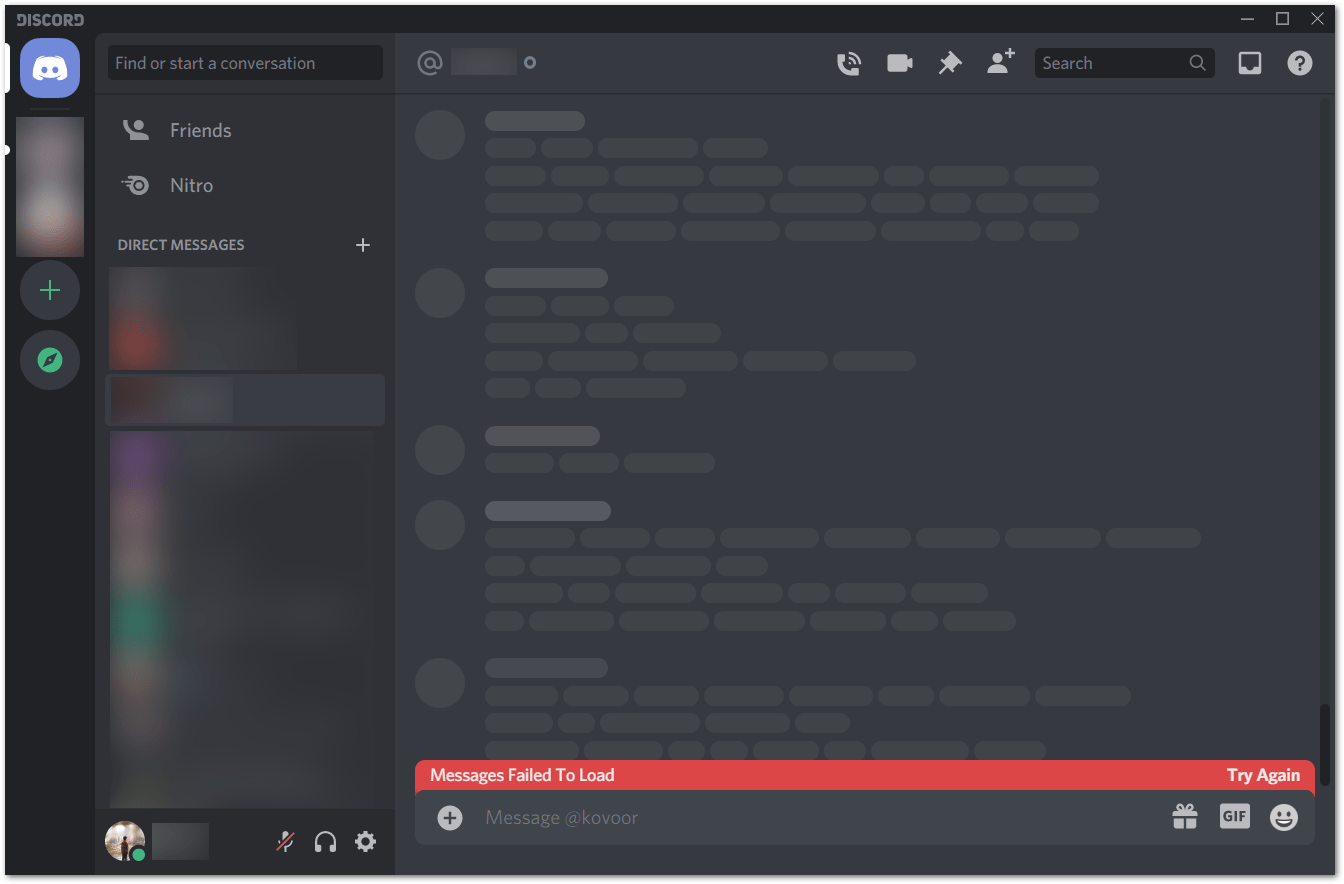
Aside from that, Discord users may also find that their messages aren’t sending, despite submitting numerous times. For instance, they may first notice that their sent message is greyed out, indicating that it got stuck while sending:
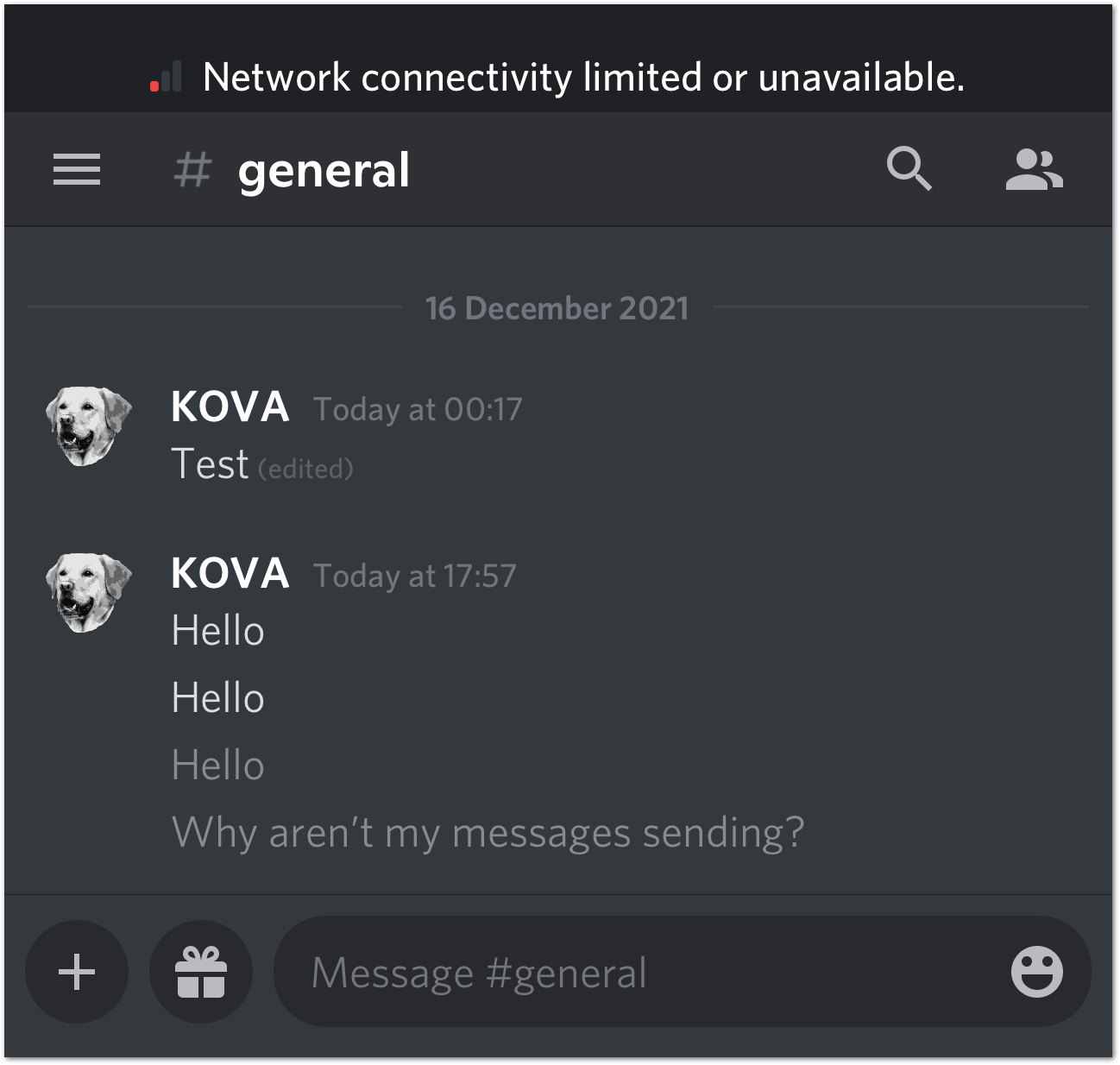
Afterwards, this text may turn red, meaning that it was failed to be sent:
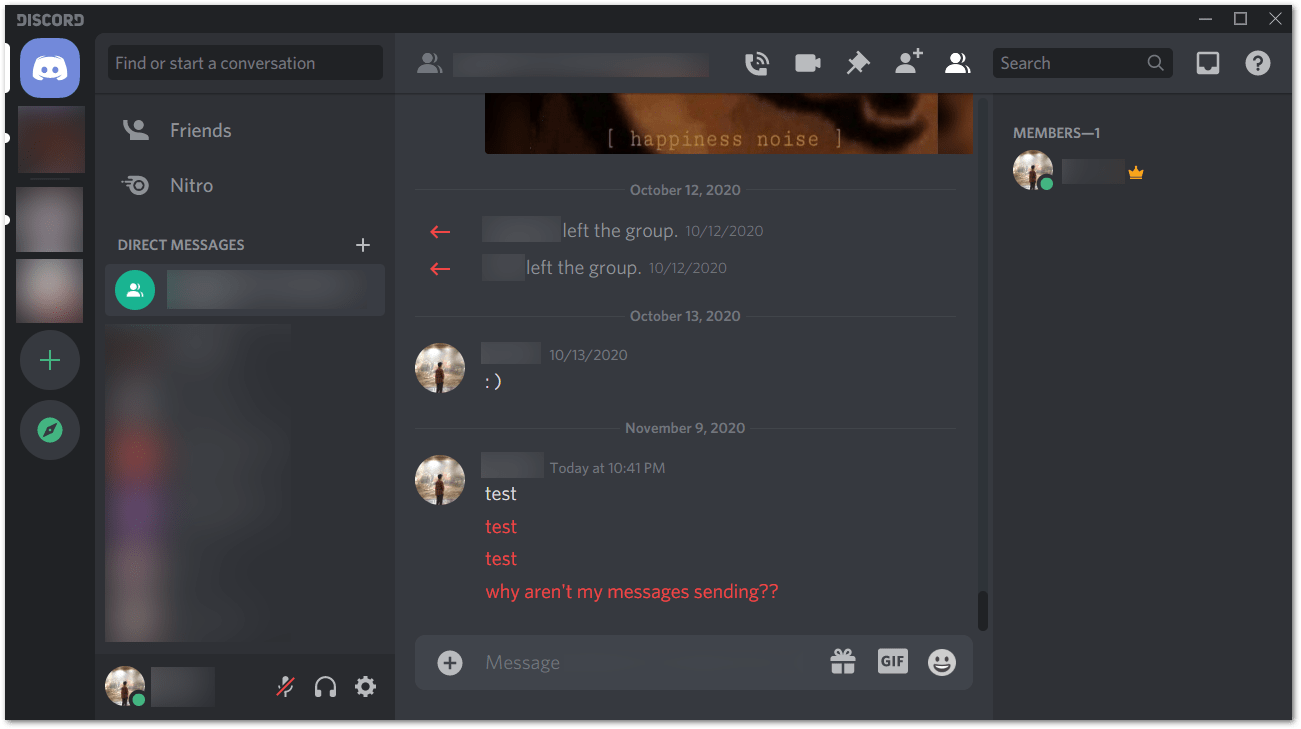
This might also be accompanied by the “Failed to send message. Hold for more options” error:
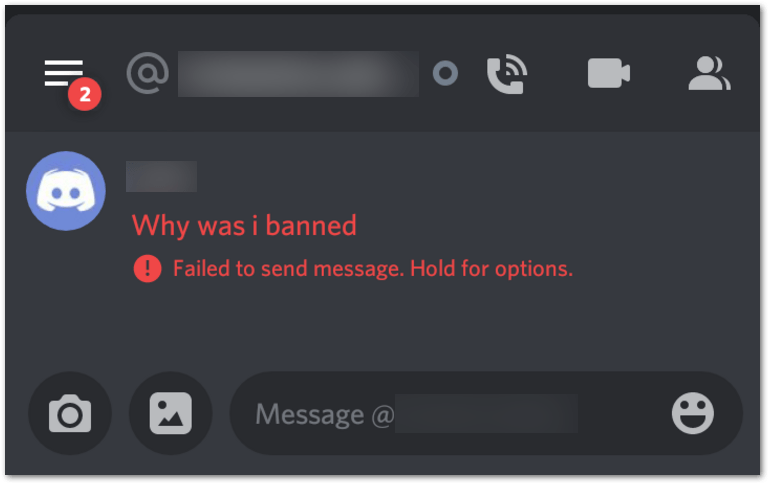
At times, if you’re attempting to message through a particular Discord server, the Clyde bot might return the following error. For more information on this, we recommend referring to this post by Discord themselves.
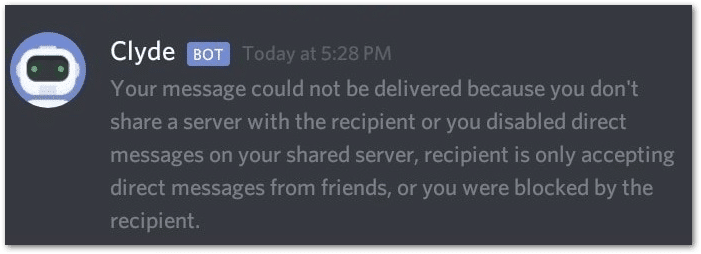
What’s worse is your message might get duplicated as a result of them getting sent multiple times once a connection to the server has been established for a brief time frame.
With that said, have you encountered a similar messaging problem on Discord? Feel free to share your experience down in the comments, we might just be able to help!
We’ve done the research, and it’s sadly a common problem and headache for users all around. But fear not, fortunately, we’ve compiled all the fixes along with comprehensive instructions for your convenience.
As such, this guide provides 14 fixes when you find that Discord messages are not sending, receiving or failing to load. As per usual, they’ve been arranged from easiest to hardest which makes it quicker for you to get back to actually using Discord!
Discord is pretty much ubiquitous with support for web browsers, desktops and smartphones. Hence, we’ve provided instructions for any device you might be using to access Discord, namely, macOS, Windows, Android and iOS.
If that sounds good, let’s get started!
Note: If you’re encountering issues with sending images, videos, and other media on Discord or you keep getting the “Upload Failed” error, we also recommend checking our other guide, by clicking here.
Table of Contents
- Restart and Update the Discord App
- Restart Your Device
- Run an Internet Speed Test
- Switch to a Different Network
- Check Discord’s Server Status
- Disable Your VPN or Proxy
- Use a VPN or Proxy
- Change the Server Location
- Reinstall Discord
- Try Discord on a Different Platform
- Check Your Privacy Settings
- Check the Server or Channel Settings
- Change or Restore Your DNS Addresses
- Report the Messaging Problem to Discord Support
1. Restart and Update the Discord App
This is a typical first fix any experienced troubleshooter would try, and for good reason. It’s quick and easy to do, plus it works most of the time for most application bugs or issues. Software can be unpredictable and just simply stop working sometimes.
Along with that by restarting, you can ensure any pending Discord client updates can be implemented. So, for desktop users, if you spot the update button at the top-right, proceed to select it. As for mobile devices, you’ll have to visit the Discord app page in your native app store.

Now, when restarting Discord on desktop (Windows/macOS), when you press on that ‘X’ button in the corner, it’s important to ensure that it’s fully shut down. By default, Discord treats the ‘X’ as another way to minimise the app instead of completely shutting it down — so it’s still running in the background, but you don’t see it.
If you’re primarily using the web version of Discord through a browser, simply closing the tab and loading it back up will do the trick.
Otherwise, here’s how to do it properly for the native apps on Windows, macOS, Android and iOS:
For Windows
- To start, open the Task Manager by pressing Ctrl + Shift + Esc on your keyboard.
- Simply select the Discord app, then click on End task in the bottom-right corner of the Task Manager’s window.
- After that, you can start Discord like you normally would.
For macOS
- Start by opening the Force Quit Application menu by holding down Command + Option + Esc.
- In the menu, select Discord and click Force Quit.
- Finally, start Discord back up like you normally would.
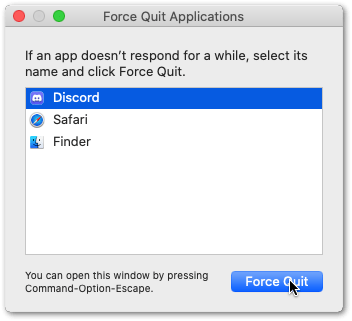
Alternatively, you can select Discord from the App Menu and click Quit or press the Command ⌘ + Q.
For Android
With the vast selection of Android phones on the market, steps won’t be the same and may vary slightly depending on the brand, model, and Android version of the phone you have. Regardless, they’re all still running Android, so the general process should be similar. This is how you would do it on a Samsung device:
- Start by bringing up the recent apps menu.
- Then, long press on the Discord icon and select App info.
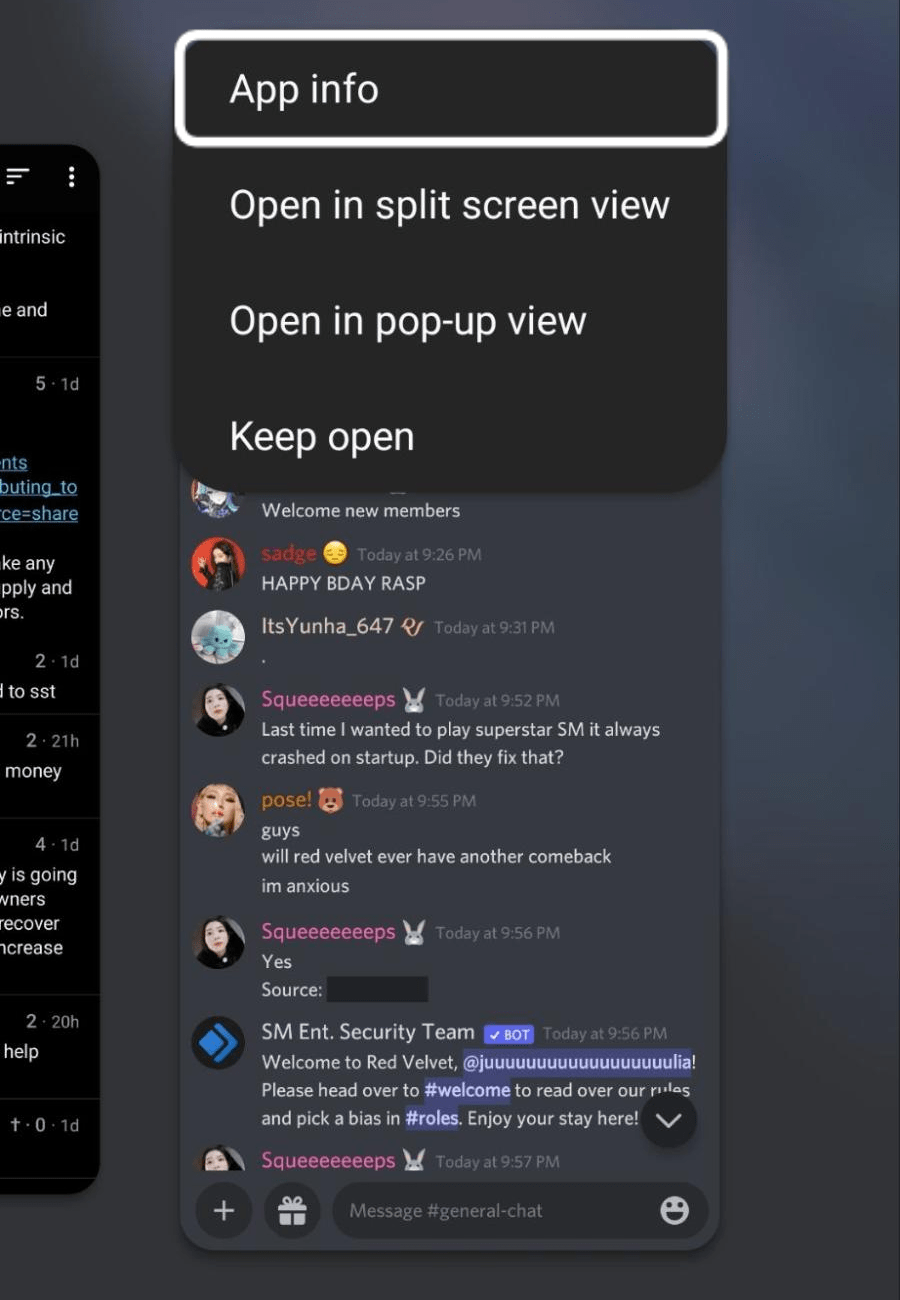
- In Discord’s app info, simply select Force stop.
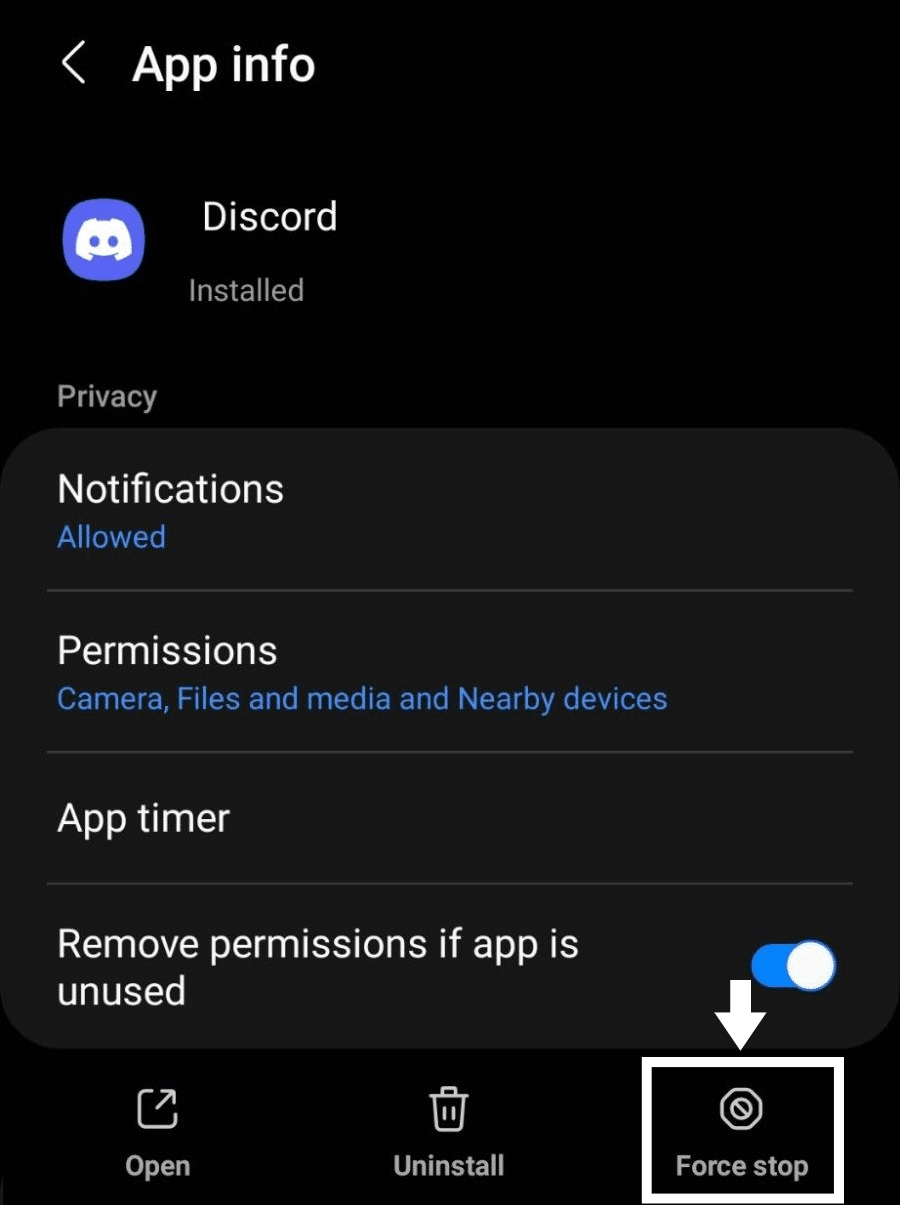
- Finally, open the Discord app as usual.
For iOS
- To start, access the recent apps menu. For iOS devices without a home button, swipe up from the bottom of the screen — otherwise, double-tap on the home button.
- Then, simply swipe the Discord app up and away.
- Finally, open up Discord as you normally would.
2. Restart Your Device
You’ve probably heard this time and time again “Try turning it off and on again.” Yeah, it may seem pretty cliche, but there’s a reason why it’s mentioned so often!
It’s not entirely a joke, as restarting your device essentially soft resets your device and all your running processes and memory. Sometimes, having a device that’s always on without restarting it occasionally may introduce some anomalies and Discord’s messaging feature not working may be one of the undesired effects. It’s pretty typical for extremely complex smart devices like our smartphones and computers.
Hence, we recommend giving this quick reboot a try as it’s really simple and won’t take terribly long.
For Windows
Click the Windows icon at the bottom left corner, then from the Start menu, click on the Power button, and choose Restart.

For macOS
The easiest way to prompt a restart is, click the Apple Menu, situated at the top left corner of the screen. Then, from the drop-down, select Restart. At the subsequent message asking “Are you sure you want to restart?”, click Restart.

For Android
- First, on your device, locate the Power button.
- Then, press and hold it until the Power Options menu appears on the screen.
- Next, tap on the Restart button and wait for your device’s screen to completely turn off.
- Lastly, wait for your device to boot up completely. This step may take several minutes to complete.

For iOS
- First, press and hold down on the Power button until the “Slide to Power Off” option appears on your screen. 📴
- Next, release the Power button.
- Then, hold and drag the slider to the right until your iPhone or iPad’s screen turns black.
- After turning off your device, wait for at least ten seconds then, press and hold the Power button again until the Apple logo appears on the screen.
- Lastly, wait for your device to completely boot up.

3. Run an Internet Speed Test
Alright, onto the next possibility — your Internet connection. As we know, Discord hosts the service on their servers so that we can message or talk to our friends at any time we want. Obviously, your Internet connection and its speed are just one of the parts that play an important role in facilitating this, so it’s important to check if it’s the culprit.
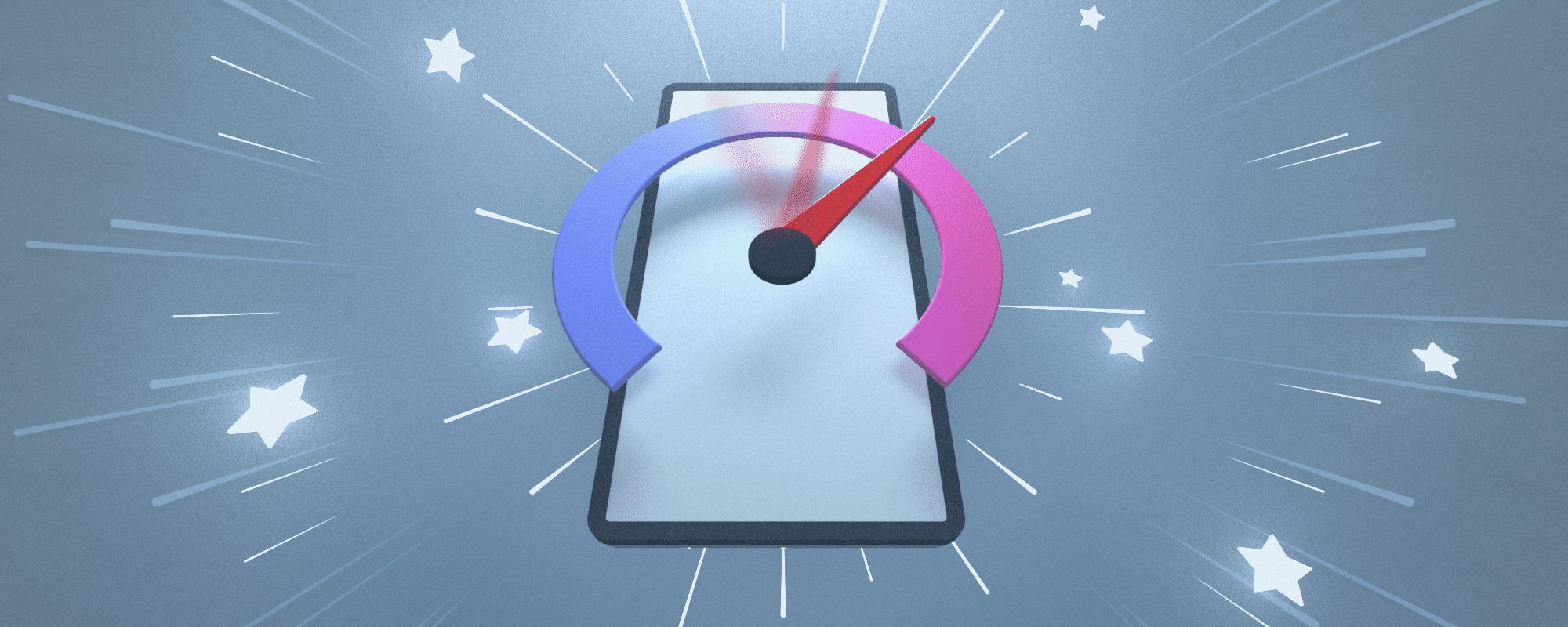
How? We can run a simple speed test to verify your Internet connection. Multiple sites allow you to do this, but we recommend running Ookla’s speed test to determine if it’s the root of the issue.
You can either run it through your web browser or download its mobile app. So, here are the appropriate links:

What does this all mean, though? Messaging doesn’t take too much throughput so we advise upload and download speeds of at least 5Mbps, which shouldn’t be too hard of a task to achieve. Latency also doesn’t matter too much for messaging but we advise a ping of under 100ms — the lesser, the better!
If your Internet connection isn’t up to snuff, you can try the following steps to improve your connection:
- Switch between a Wi-Fi connection and mobile cellular internet
- Switch your network (Step 7)
- Turn on Airplane mode ✈️, then turn it off
- Move to a location with better cell reception 📶
4. Switch to a Different Network
The next option is to connect to a different network that your device is using to access Discord. There might be a network setting such as a firewall 🔥 that’s preventing Discord from properly communicating with its servers. As such, we can check if this is the root cause of the issue by letting the app connect to a different network, which presumably has different configurations.
The network you typically use could be your home network and the test network could be your friend’s home network. However, an ideal candidate for this fix would be using your mobile data network. This is because mobile data networks are typically unaltered and allow for normal connections to occur.
Of course, we presume you typically use Discord on your computer. So, an easy method for your computer to connect to your smartphone’s mobile data network is to use the mobile hotspot feature. That way, your computer can connect to your phone as if it were a wireless access point or a Wi-Fi router.
It’s a really simple process and is normally stored in the Wi-Fi and Connections settings of your phone.
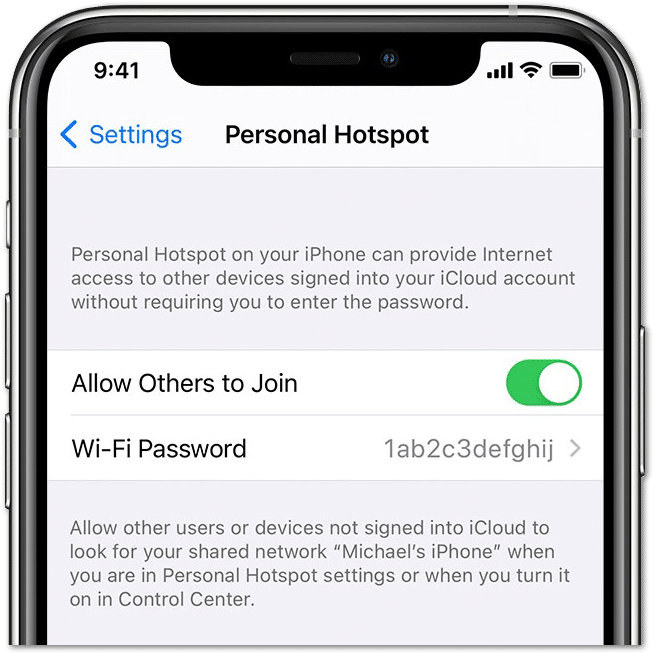
If Discord works on a different network, you’ll have to dig around in your network’s settings or contact your network’s administrator to see what is preventing Discord messages from coming through.
5. Check Discord’s Server Status
So your Internet connection is fine, but you find that messages still aren’t working or sending? Before doing anything else, it’s at this stage that we highly recommend you check if there are server-side issues.
It could very well be a server-side issue meaning that no matter what technical or time-consuming changes you do on your end, messaging still won’t work! These downtimes can be due to various things that aren’t under our control, such as server maintenance, outages, downtimes, ongoing updates or possibly even attacks.
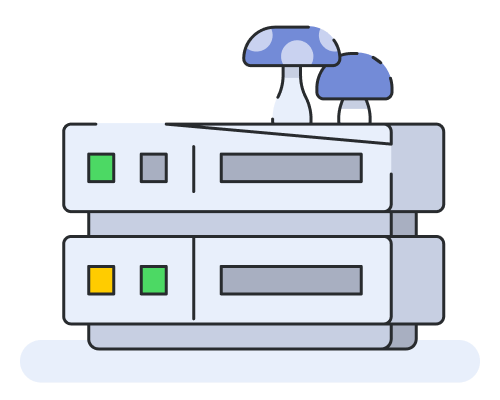
Method 1: Through Discord’s Official Server Status Page
Fortunately for us, Discord has its own dedicated website for checking its server status — discordstatus.com.
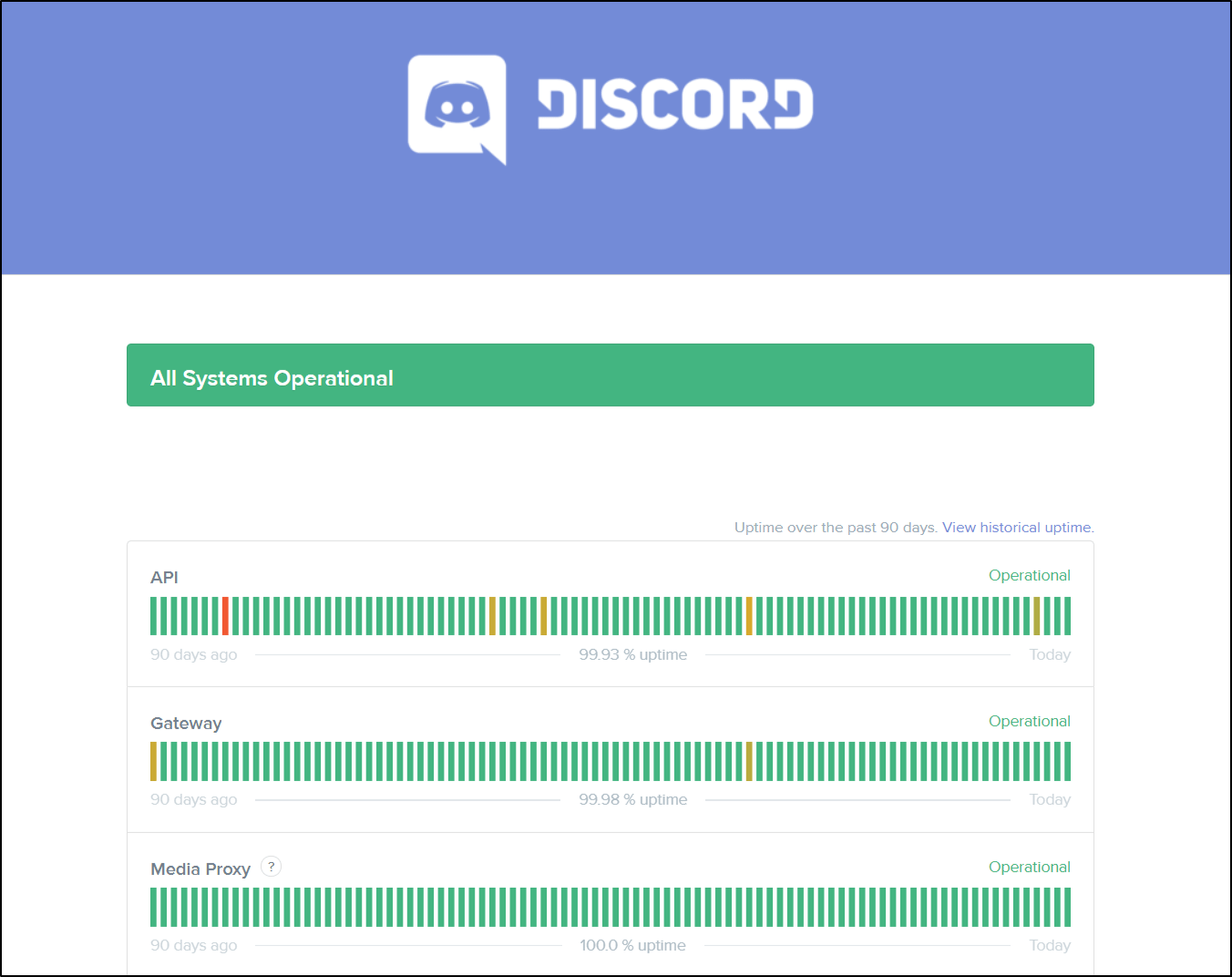
Other than the obvious ‘All Systems Operational’ heading that you’d want to see, there are a lot of statistics available here. This ranges from the API response times to the uptimes of specific functionalities, such as push notifications or voice functions. Each bar represents the quality of the service, with green being good and red being bad. Depending on what issues you’re encountering, this is a good resource to consult.
Below those statistics are incidents that occurred previously. In fact, this is how the Discord team usually reports a connection and messaging issue.
Method 2: Through Third-Party Server Status Checkers (i.e., Downdetector)
In addition to Discord’s own server status site, we also recommend using that information in conjunction with the vast selection of other third-party server-status websites out there. The one we highly recommend is Downdetector due to all its various features.
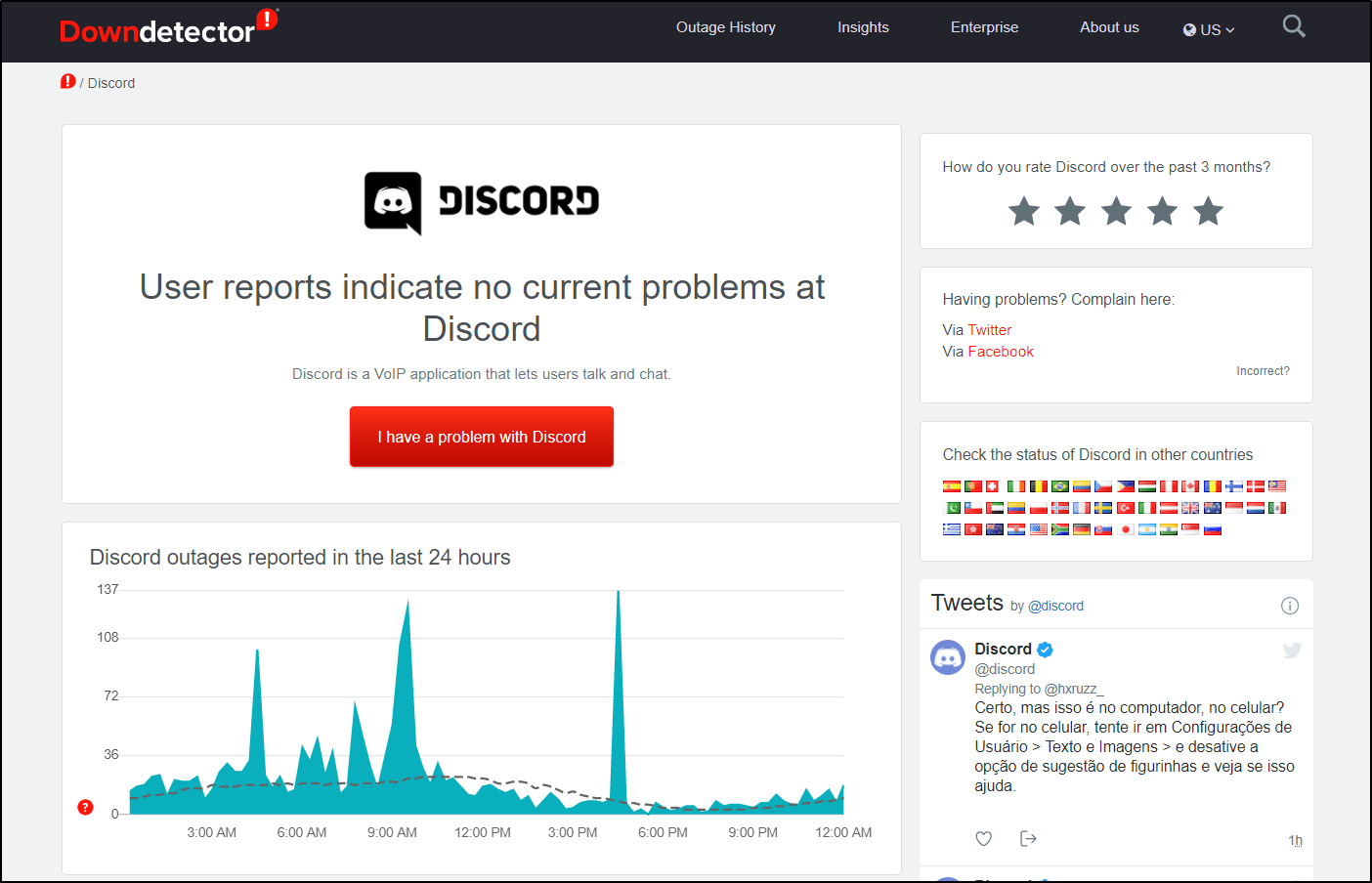
Similar to Discord’s own status site, we appreciate the fact that Downdetector displays the current server status right front and centre. Thus, making it extremely easy to determine if something is wrong right away.
Of course, it’s also a good idea to look into all the user reports over the past 24 hours just to verify if your experience tallies with others’. On the right side, you get a handy embed of Discord’s official Twitter account where they talk about user-reported issues. It’s another convenient way to see if other people are experiencing the same problem.
Need even more proof? An awesome Live Outage and Reported Problems Map is also provided by Downdetector. Discord servers are scattered all across the world 🌎 so that anyone from anywhere can use their service. As such, only certain servers may be experiencing issues — in this case, perhaps the ones you or your server is connected to. That’s why it’s good to see if your specific area is experiencing issues.
If you need more convincing, Downdetector has it all. There’s also a Most reported problems section right beside the provided heatmap.
What should you do if there are Discord server-side issues?
Using all this information and statistics, it’s time to deduce if you’re actually experiencing a server-side issue. Say that both Discord’s official server status site and Downdetector are saying that people are having issues with connections or messaging. Plus, you find that messaging doesn’t work on either the web browser or app (Step 10). In that case, it’s unfortunately extremely probable that they are undergoing server-side issues. Unfortunately, there’s nothing much you can do about this.
On the flip side, typically, Discord already knows about this by the time you do and their official Twitter handle will report this. It usually takes a few hours to a day, so you can just sit tight and maybe do something else in the meantime.
Links to Discord’s official support channels are provided in step 14 along with how to properly report the issue to them. So, you can proceed with that instead of dealing with these other steps.
Perhaps you’re not too confident about whether it’s actually a server-side issue. It doesn’t hurt to troubleshoot even more with our next steps as they may very well fix the issue.
6. Disable Your VPN or Proxy
Virtual Private Networks (VPNs) are an excellent addition to your Internet browsing activities, especially with ever-growing concerns for online privacy 🕵️. They work by essentially creating a tunnel for all your Internet traffic to go through that one can peep into. Thus, you also have a different IP address when accessing websites — it’s not your own which is great for privacy.
However, if you’re using a VPN, especially one that isn’t privately-hosted by yourself, the IP you’re being redirected to could have been blacklisted by Discord. This is likely due to API overloading since multiple people are likely using the same VPN IP address as you.
To rule this out as a possibility, try disabling your VPN and restart Discord as we detailed in step 1. If the messaging issues go away, then you’ll have to reconfigure your VPN to allow Discord to go through uninterrupted, or whitelist it. Another option would be to try to change the location of your VPN’s server as different servers have different IP addresses.
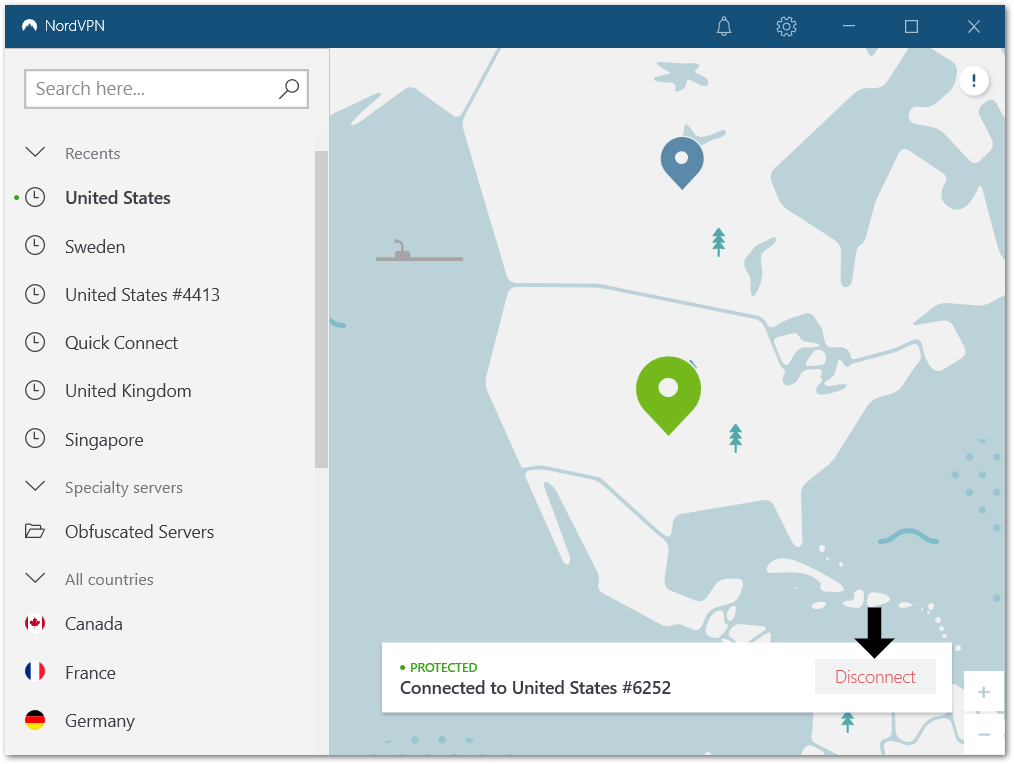
Otherwise, try our other fixes listed below!
7. Use a VPN or Proxy
Conversely, if you don’t already use a VPN, using one could actually fix the messaging issue. Did you recently spam any messages or reactions on Discord? Doing such things makes you seem over-engaging to the Discord anti-bot algorithm and stresses the servers and APIs for the service.
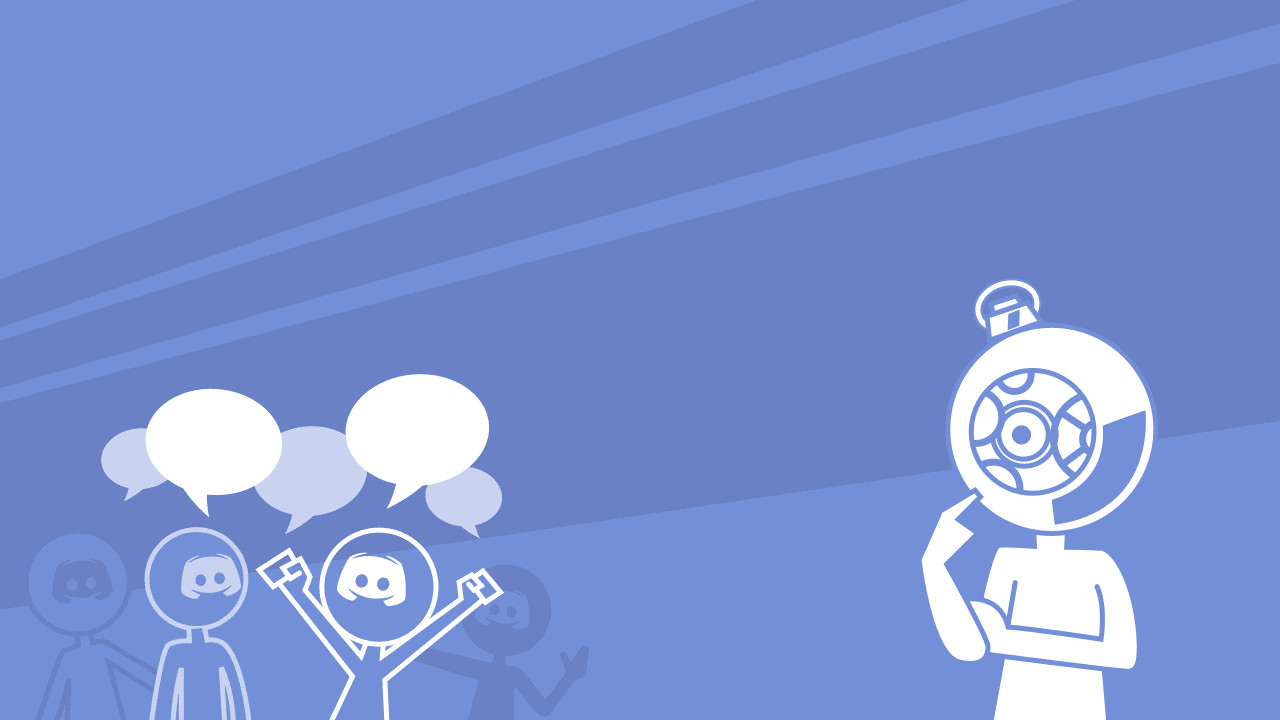
Consequently, perhaps your real IP address was temporarily blacklisted from accessing Discord’s APIs due to overloading them in a short period of time. When your API gets blocked, you pretty much lose access to most, if not all of the Discord features. This may explain why Discord messaging isn’t working at all.
For more information on what to do if your Discord account is disabled or flagged, we recommend checking our other guide, by clicking here.
So, VPNs can come to the rescue yet again! This time, we can leverage the fact that VPNs essentially mask your original IP address with a totally different one. This way, you can still log into your own account without being affected by the blacklist.
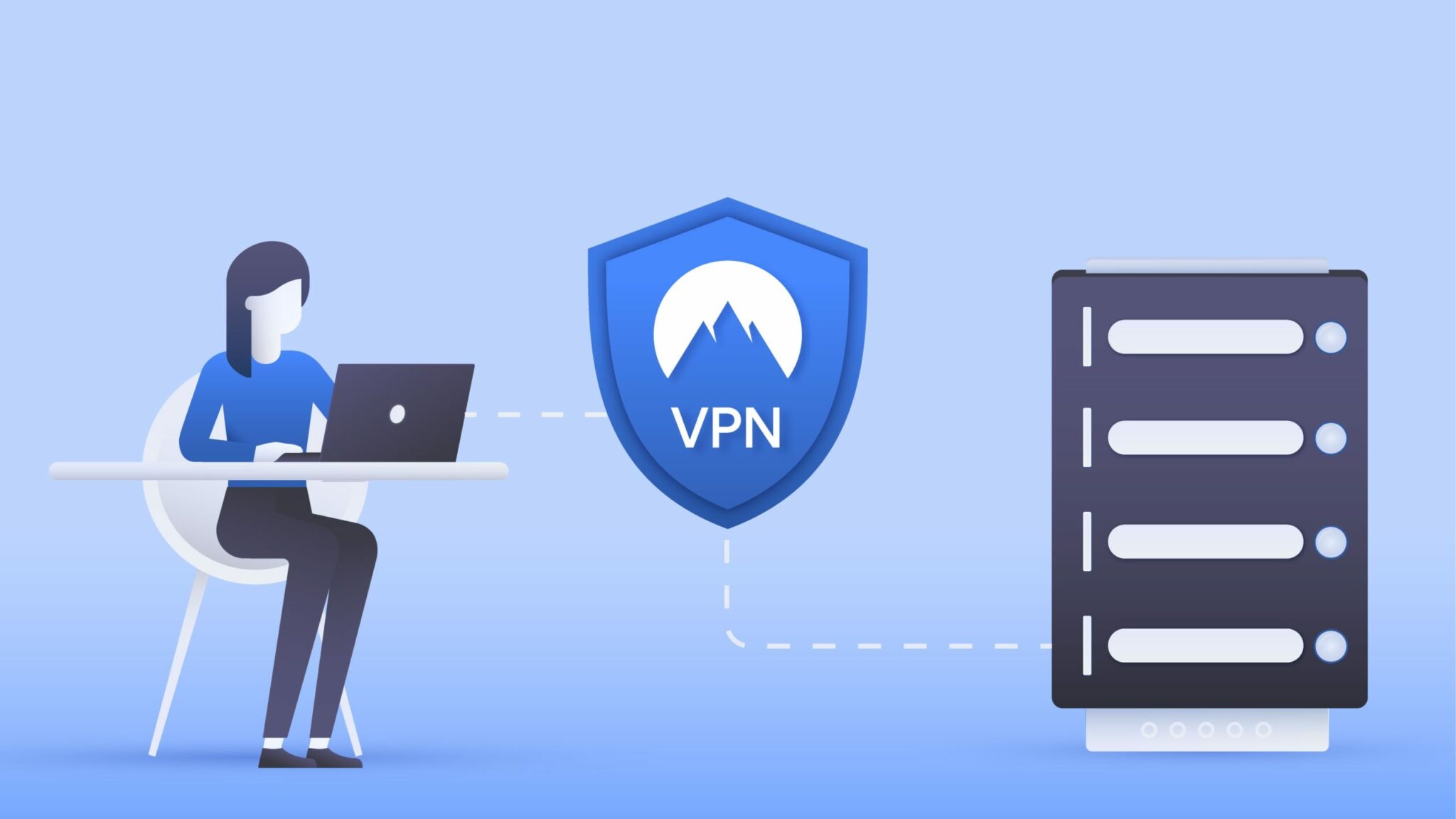
While people typically use VPNs to access geo-restricted content by connecting to different countries, it’s not needed for this fix. All we’re leveraging is the different IP addresses, so connecting to a server in your country is sufficient. Plus, it ensures that your connection remains speedy!
Additionally, using a VPN allows you to connect with a Discord server in a different region. So, from step 5, if you find there are ongoing Discord server-side issues, particularly in your region, you can choose a VPN IP address of a different country.
Based on our research, these temporary blacklists last around 2-4 hours so it shouldn’t be too much of an issue.
Need a Top-Notch VPN for Discord? Try NordVPN!
We use NordVPN almost daily to protect ourselves during our various internet activities, including safely accessing Discord. Whenever there are Discord server problems, one of our first go-to’s is trying to connect to different regions’ servers.
Plus, you can even get access to numerous other titles on your streaming services, such as Netflix and even YouTube!
So, feel free to check out NordVPN’s lucrative offer through the link below!

Get NordVPN with up to 68% OFF today!
8. Change the Server Location
You may have known that we’re able to change the server location of our Discord guilds. This feature has since been deprecated and Discord now automatically chooses whatever it thinks is the best server location for our guilds. However, this feature still remains for direct calls or group calls.
So, if you’re having a messaging issue with someone you’re on a call with, this may be the fix for you. Admittedly, it’s an edge case, but it’s dead simple to do, so you might as well try it!
Of course, to change the guild’s server location you must either be an admin or a moderator with guild rights.
Here are the steps to change the server location:
- First, click on the server drop-down at the top-left.
- Then, choose Server Settings.

- After that, select Overview at the top-left.
- Use the drop-down to change the server location under Server Region.

Note: As of 18/04/21, Discord is rolling out a Voice Regions update which automatically determines the best server region. Your server may not have the option to change the server location anymore.
9. Reinstall Discord
Alright, the next fix we recommend trying is completely reinstalling the Discord app on your device. This is because there may be a corrupt Discord installation or files on your device that’s just sitting there and ruining how the app communicates with the servers. By reinstalling, you download the program straight from the source which ensures every part of the code is totally new and without corruption.
By extension, since the app files will be renewed, this also ensures that your Discord install will be of the latest version which usually has the latest bug fixes, features and security updates. Hence, we recommend reinstalling Discord since it fixes corrupt files and updates your app all in one fell swoop.
Obviously, this fix won’t apply to you if you use Discord on a web browser. For a more relevant fix, you can try deleting your web browser cache and data or using Discord on a different platform (Step 10).
For more detailed steps, we suggest checking this guide of ours which goes over completely uninstalling and reinstalling Discord on your device. This guide caters to Windows, macOS, iOS, and Android users. So, we definitely recommend checking it out!
Once you’ve completely uninstalled the app, through the following official links below you can download and install a new version of the Discord app on your device:
- Discord’s Official Download Page
- Apple App Store Page (For iOS)
- Google Play Store Page (For Android)

10. Try Discord on a Different Platform
As we mentioned in the introduction, Discord is available on pretty much any platform you can think of. Hence, we recommend trying to use Discord on another platform or device. This is because it’s very likely that different platforms have different backend code, which may mean bugs aren’t resolved on one platform but are on another.
Discord is available on various platforms, most notably web browsers, macOS, Windows, iOS and Android. So, simply load up Discord on a website or a platform different from yours depending on your scenario.
For instance, instead of the native Discord client on your Windows or macOS device, you can try the web version instead!
That being said, here are the appropriate links for your convenience:
- Discord’s Official Downloads Page
- Apple App Store Page (For iOS)
- Google Play Store Page (For Android)
- Discord Web App
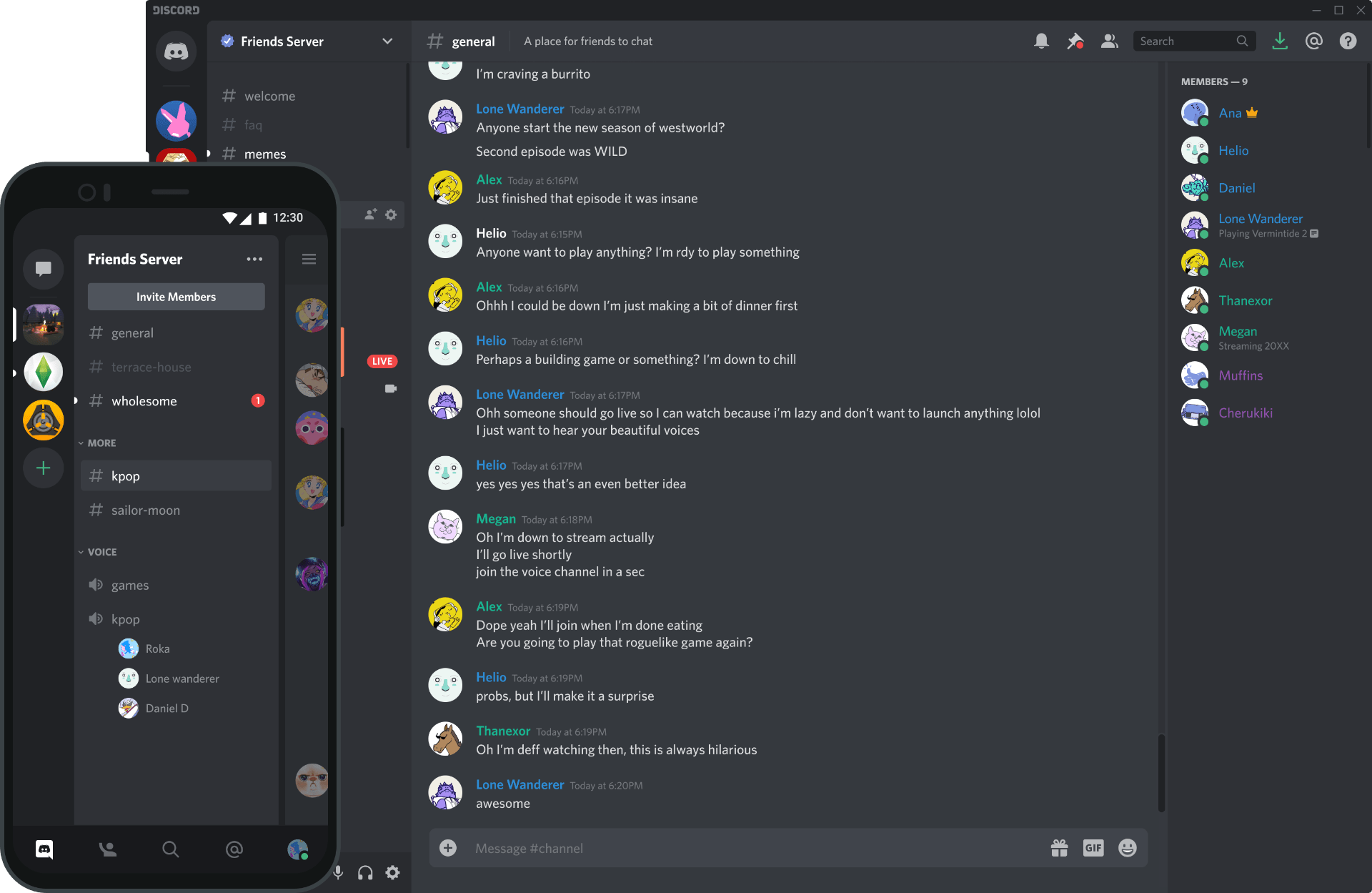
11. Check Your Privacy Settings
If you find complaints from friends or other Discord users that they can’t send messages to you, we suggest inspecting these Discord privacy settings. These settings essentially allow you to control the type of messages and who you can receive such messages from.
Overall, you’re given the freedom to configure them to ensure your safety and security 🔐 on the platform, so that you’re free from spam, explicit or malicious messages. However, if misconfigured, they could prevent you from receiving certain messages from a particular group of Discord users.
Here’s a list of privacy settings or configurations on either party’s side that may prevent you from receiving or sending messages on Discord:
- You don’t share a server with the recipient and you’re not friends on Discord.
- The recipient only accepts direct messages from friends.
- Direct messages to strangers are disabled on the shared server.
- The recipient has blocked you.
That being said, the following are steps to access, inspect and reconfigure the Discord privacy settings:
Steps to allow direct messages from server members
For a specific server:
- First, click on the server drop-down in the top left.
- After that, select Privacy Settings.

- Then, click on the toggle for Allow direct messages from server members, and ensure it has a green tick.

For any new servers you’re joining in the future:
- First, click on the User Settings icon ⚙️ beside your username at the bottom left.

- After that, select Privacy & Safety under User Settings at the top left.
- Next, click on the toggle for Allow direct messages from server members, and ensure it has a green tick.

Additionally, for the time being, you can also try selecting the My friends are nice or Do not scan options under the Safe Direct Messaging section. If these didn’t seem to resolve your issue, you can restore them to its default settings to ensure your messages are scanned and secure before receiving them.
12. Check the Server or Channel Settings
There may be certain channel settings, such as misconfigured permissions, that can prevent users from being able to load or send messages in a particular server’s channel. So, suppose you have received such complaints from members of a server you’re moderating, or you’re encountering such issues as well. In that case, if you’re the admin of the particular server, we recommend giving these settings a quick inspect:
- First, navigate to the server and channel where you’re experiencing messaging issues.
- Then, from the list of channels on the left, click the Edit Channel button ⚙️ next to the channel with messaging issues.
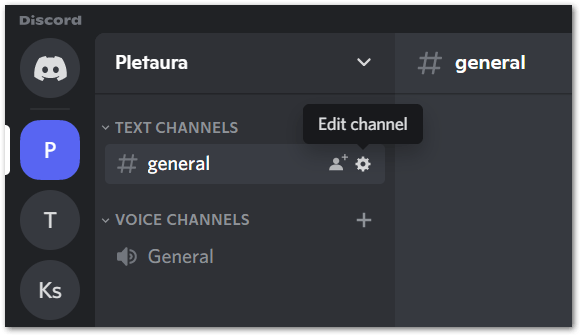
- On this next page, one setting that can affect the members’ ability to send messages is Slow Mode. So, we recommend checking this and ensuring its in order with your intended channel operations.
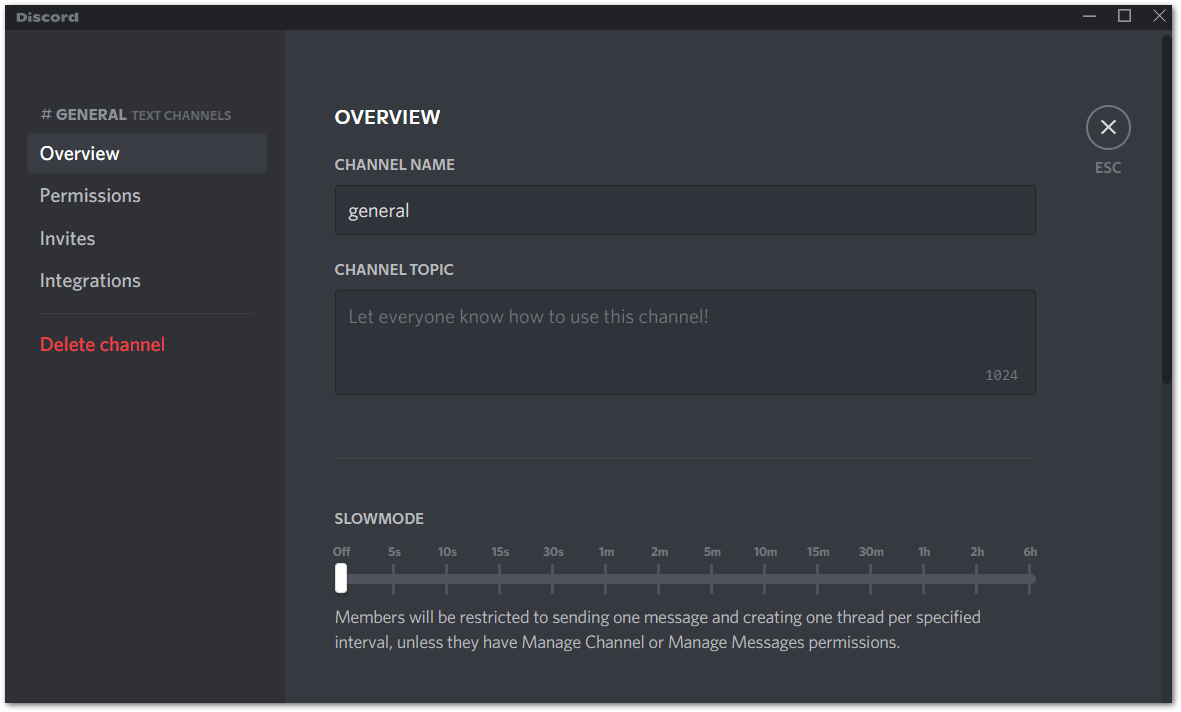
- Then, choose Permissions from the left side menu.
- Under Advanced permissions, you can configure the permissions of roles and members in the particular channel. So here, we recommend paying close attention to the Text Channel Permissions section. Make sure that there’s a “✓” tick symbol or a “/” symbol next to the crucial settings, such as Send messages and Send Messages in Threads.
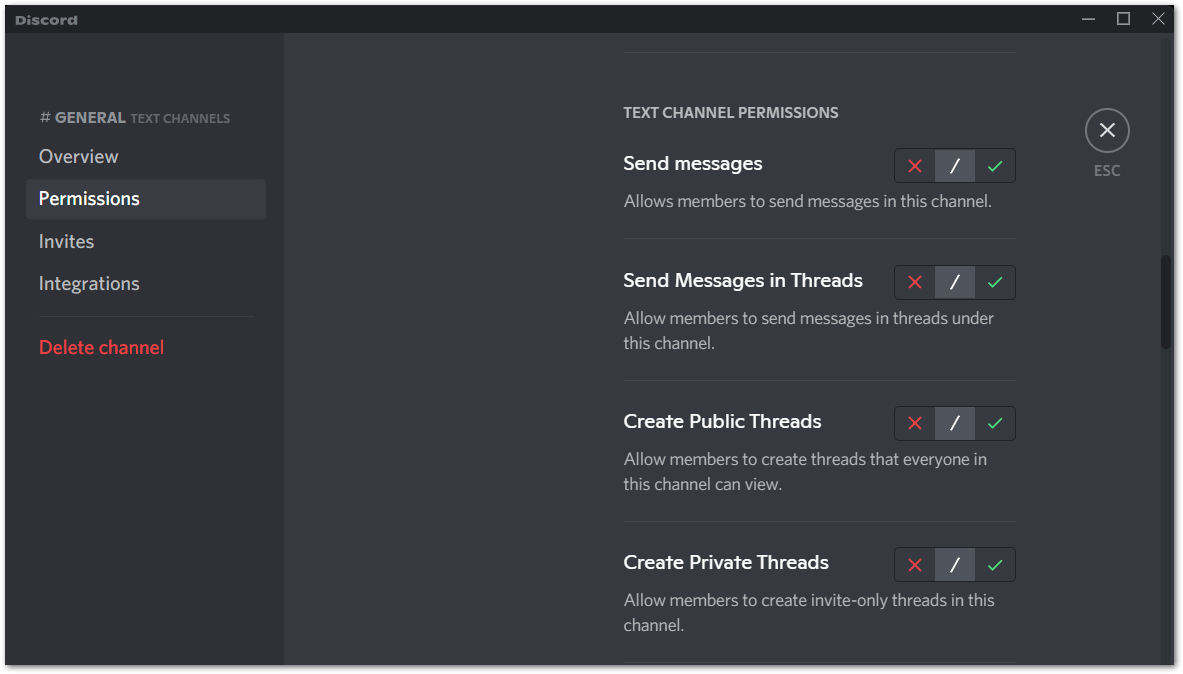
Overall, feel free to configure the channel permissions to your liking in accordance with the channels intended purpose and operation. For instance, for “Announcement” channels, perhaps you would only want the server moderators or members of a specific role to be able to send messages. Plus, keep in mind that if Private channel is enabled, other users apart from the moderator and other members/roles you’ve set, can’t view this channel.
13. Change or Restore Your DNS Addresses
To put it simply, you can think of a Domain Name System (DNS) as the phonebook of the Internet. With a DNS, Internet-connected devices can search for each other. In this case, it allows for your device to search for and connect to the appropriate Discord server. As such, it’s paramount that the DNS server is working well so that you get a stable connection to the servers.
When changing your DNS server, you just have to input its address into the appropriate field in your device settings. These are the primary and alternate DNS server addresses for Google and Cloudflare — the ones we recommend the most:
| Cloudflare | ||
| Primary Address | 8.8.8.8 | 1.1.1.1 |
| Alternate Address | 8.8.4.4 | 1.0.0.1 |
Here’s how to change the DNS address on Windows, macOS, Android and iOS just in case the one you’re using is faulty:
For Windows
- Firstly, open the Run prompt by pressing Windows + R, then type ncpa.cpl and press OK.
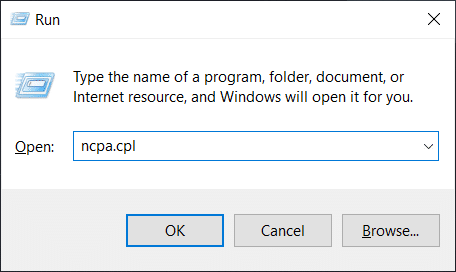
- In the new window, right-click on your currently used Internet connection and click on Properties.
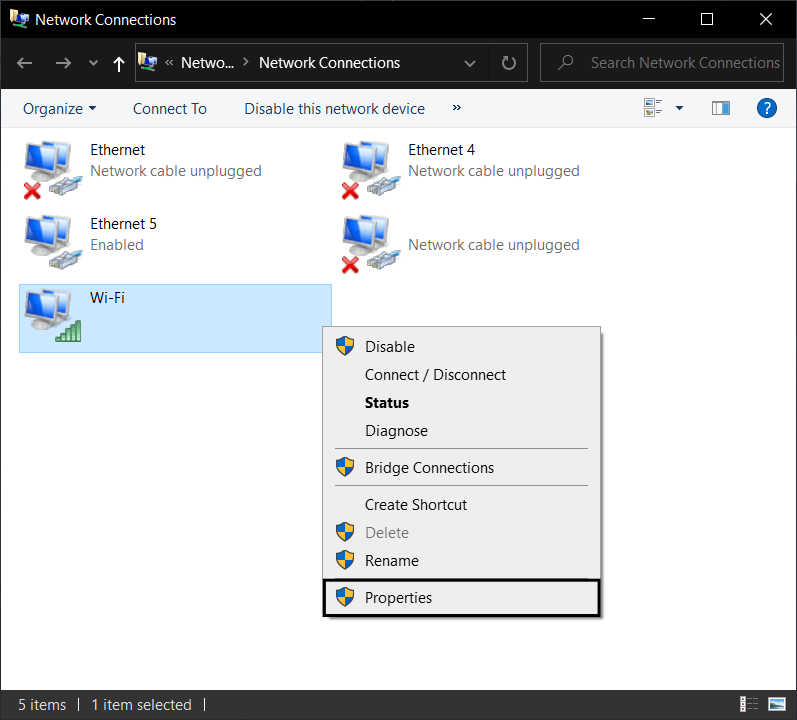
- In the list, double-click the Internet Protocol Version 4 (TCP/IPv4) option.
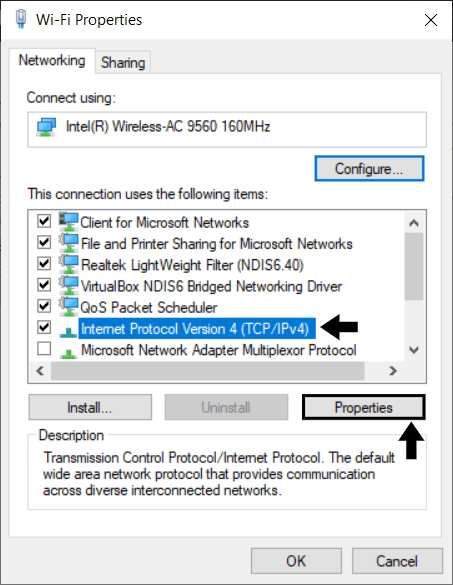
- After that, in the new window, check the Use the following DNS server addresses: option.
- Then, fill in the boxes with the addresses we’ve provided above. Either set works well.
- Finally, click on OK for both windows.
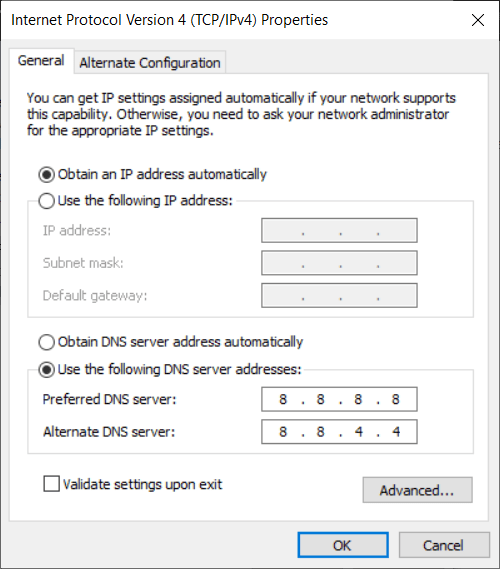
For macOS
- First, click on the Apple icon in the top-left corner and select System Preferences.
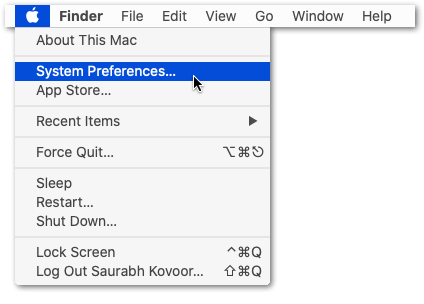
- Then, in the new window, click on Network.
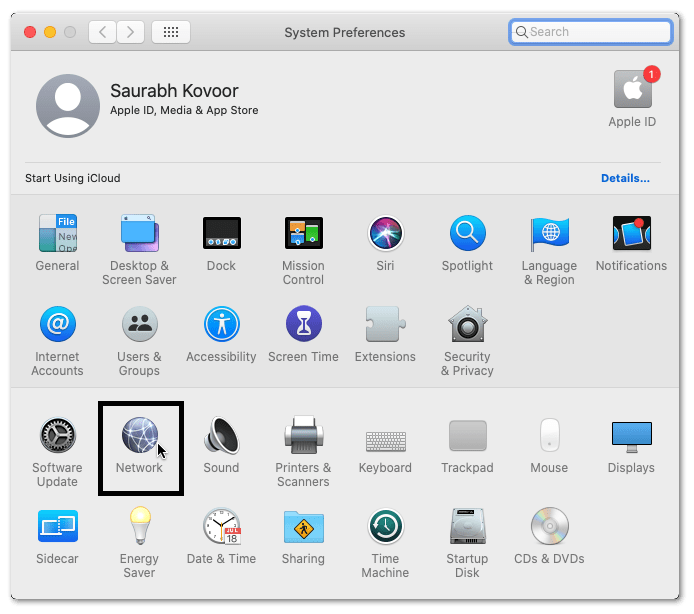
- After that, in the left sidebar of the new window, select the network interface you’re currently using. It should be the one with the green dot beside its icon with a Connected status.
- On the bottom-right hand side, select Advanced.
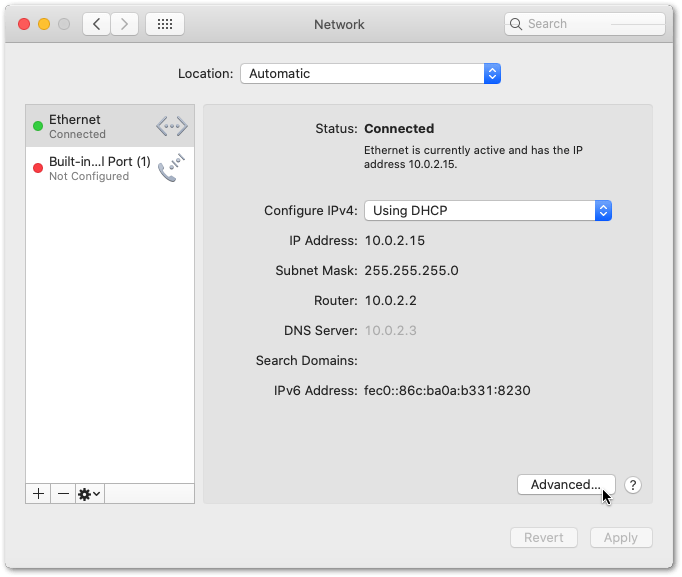
- Then, click on the DNS tab at the top.
- Under the ‘DNS Servers:’ list, click on the + button to add the DNS server addresses.
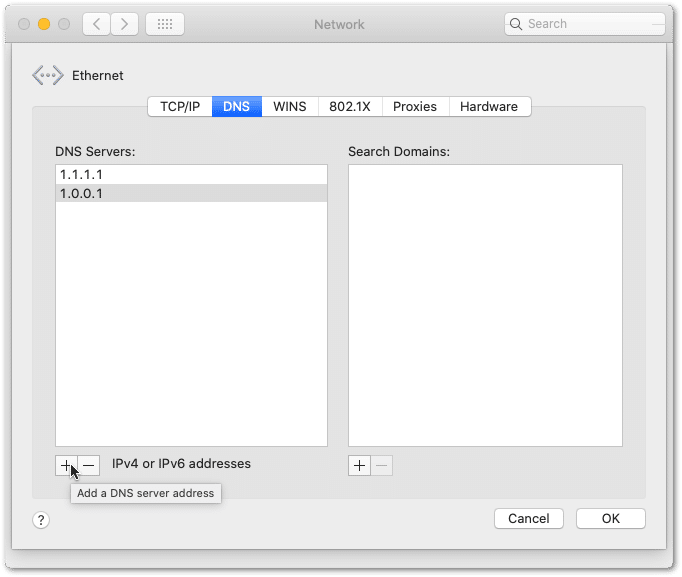
- Refer to the addresses we have given above — either set of servers works well.
- Finally, click on OK in the bottom right-hand corner then Apply in the next window.
For Android
As we’ve mentioned earlier, there are too many Android phones out in the market with slightly differing UIs. However, the general process is the same for all of them since they all run Android anyway. Here’s how to do it on a Samsung:
- First, open the Settings app.
- Then, tap the Connections section.
- Next, tap the Wi-Fi section.
- On the network that you’re connected to, tap on the settings cog to the right.

- After that, tap on View more at the bottom to expand the menu.
- Select the IP Settings section and change it from DHCP to Static.

- Then, fill in the DNS 1 and DNS 2 sections with the provided Primary and Alternate addresses we provided earlier. Either set of servers works well.

- Finally, tap on Save at the bottom to apply the changes.
For iOS
- Start by opening the Settings app.
- Then, tap on the Wi-Fi section. The available wireless networks in range of your device appear.
- Next, tap the ⓘ icon next to the currently connected Wi-Fi network.
- On the new screen, tap on Configure DNS.

- After that, select Manual.
- Delete the current DNS servers and enter the new addresses as we mentioned in the table above. Either set of servers works well.

Note: Performing this step may momentarily disrupt your device’s Internet connection. Additionally, suppose using a custom DNS doesn’t fix your issue or instead only further slows down your Internet connection. In that case, you can follow the same steps to remove the custom DNS address and stick with the defaults.
14. Report the Messaging Problem to Discord Support
Oh no! if you’re down here, it’s likely none of the fixes worked. It’s sad to say but you’re gonna have to leave this one to the developers at Discord themselves. 👨💻
Besides that, we recommend reaching out to the Discord support team in hopes of resolving any account issues that may be causing your messaging problems.
You can do this by reporting the issue to them through any of their official outlets. As usual, be sure to describe the messaging issue at hand, any specific error messages you encountered, and what you’ve tried so far to remedy it.
Here are some of Discord’s official support channel links that we recommend:
- Discord’s Twitter page
- Discord’s Facebook page
- Discord’s Instagram page
- Discord’s Subreddit
- Official Discord Support website

Additionally, you can also submit a request to Discord’s support team here.
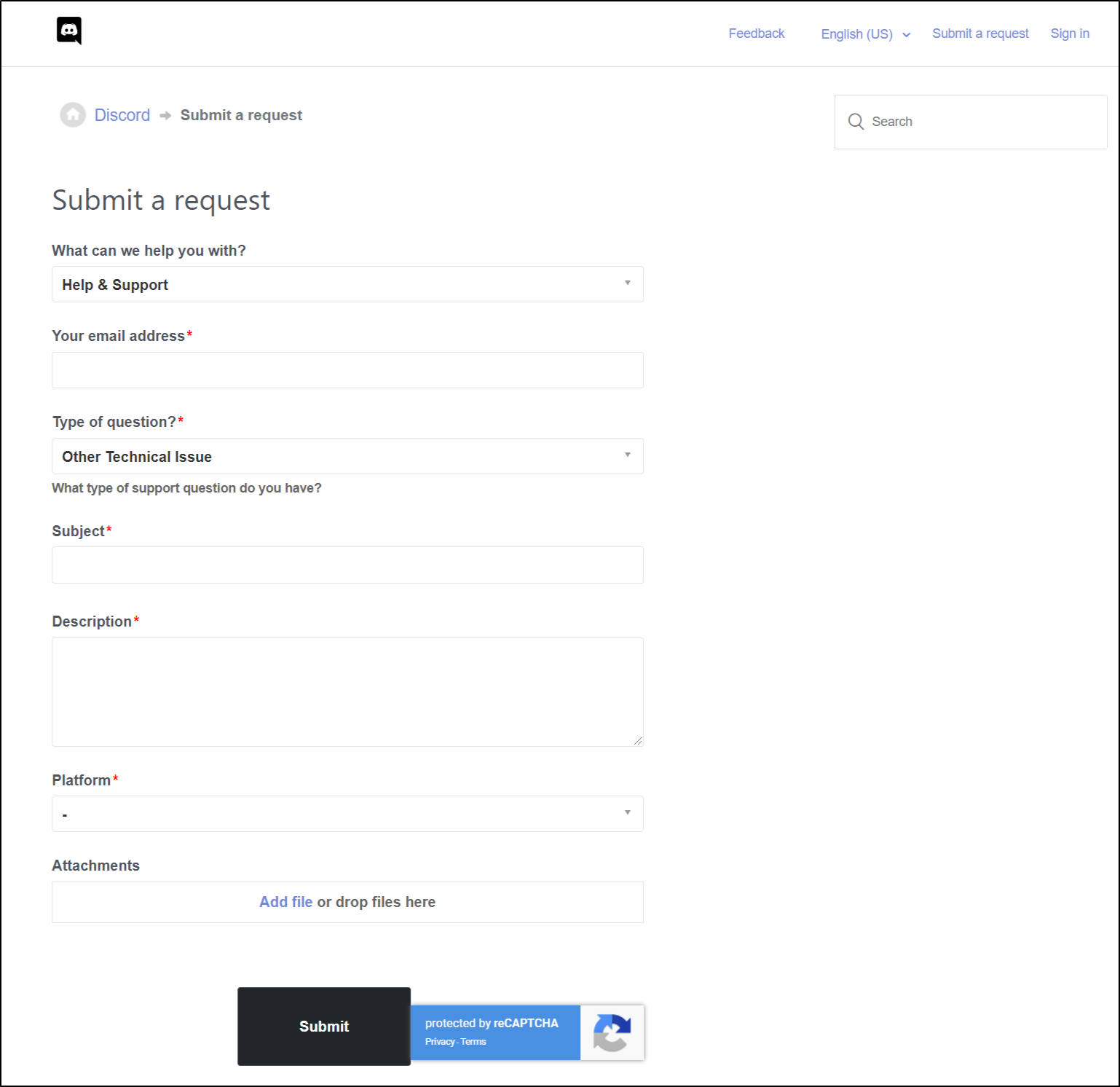
Conclusion
And that’s a wrap! Those were our 14 fixes for when Discord messages aren’t sending, receiving or are failing to load.
In our experience Discord does have some issues every now and then. Thankfully, the fix is pretty simple to do or the problem gets resolved pretty quickly.
As internet services get more complex, we inevitably have to troubleshoot every single point of failure like corrupt files or networking issues. However, at times, the problem could lie on their end, which doesn’t leave us any options but to report the issue (Step 14) and wait for a fix.
Of course, it’s good troubleshooting practice to test the messaging functionality after attempting each fix so that you know exactly what caused the issue!
All in all, hopefully, this article managed to help you in some way, at least a little bit!
Be sure to comment down:
- Are you encountering issues when sending or loading messages on Discord? Do share your experience!
- Do you have another fix for this Discord messaging issue?
- What other Discord errors are you struggling with?
Feel free to share this post with your fellow Discord server mates in case they’re struggling with messaging issues!