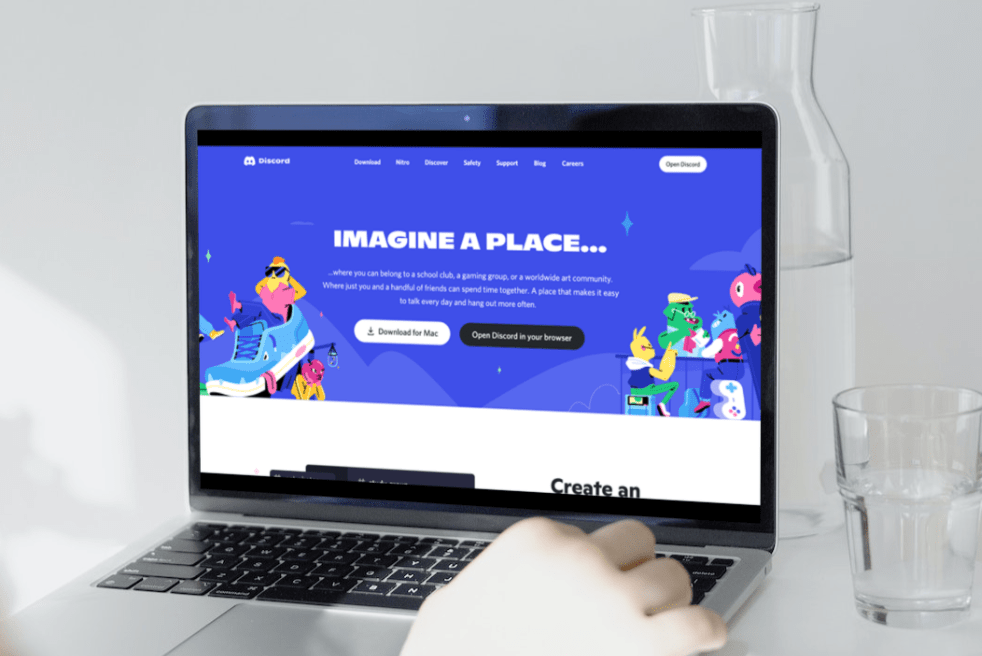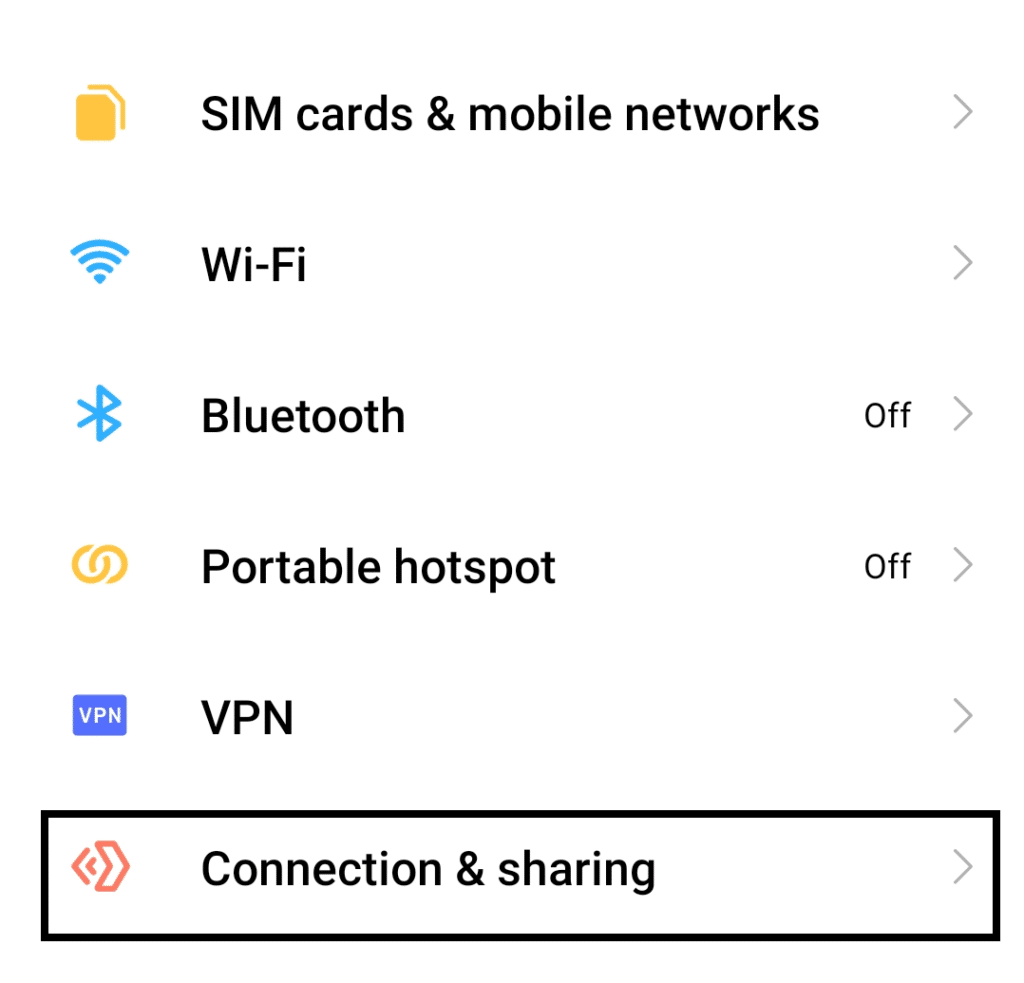Are you stuck with the RTC Connecting message or getting a No Route Error Discord message when joining a voice channel?
Discord serves as one of the best platforms when it comes to chatting with friends or strangers online. Its voice chatting function is simple yet intuitive, allowing you a degree of order despite the chaotic name. From chatting in-game with friends or watching a movie with strangers, Discord voice chat doesn’t disappoint in any regard with what it offers.
However, Discord voice chat isn’t all that simple, as the feature is sometimes prone to errors that can make it frustrating to use, especially if it happens at the most inconvenient times. “RTC Connecting” and “No Route Error” are 2 of the most common errors that will essentially make the feature unusable, leaving you frustrated.
Types of Discord RTC Connecting and No Route Errors
“RTC Connecting” and “No Route Errors” are common problems many Discord users report when using the platform. The issue only happens when you enter a voice channel and manifest with you unable to hear anyone talking or talk back to them despite seeing green circles on everyone else in the voice channels.
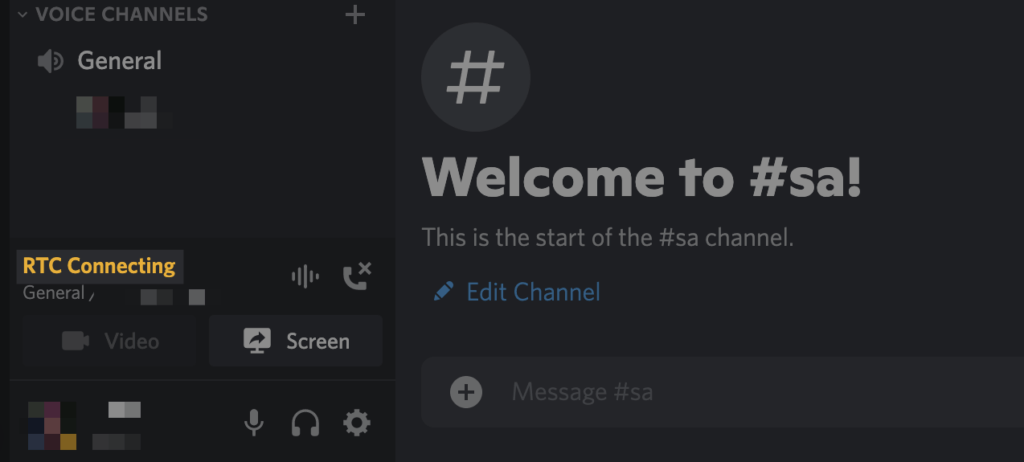

The problem is usually resolved automatically, allowing you to join in the conversation without any issues immediately. Still, it can sometimes become a recurring problem, making it challenging to stay in the conversation with voice chat.
We’re here to give a helping hand in these situations with this nifty guide that aims to fix your problems but also helps explain why it happens. This guide contains 5 reasons you might be experiencing the dreaded “RTC Connecting” and “No Route Error ” when you pop into voice chat, along with 9 fixes to follow and fix the situation. The solutions here will cover simple fixes to more complex ones that might be difficult but impossible.
Now let’s get started with this guide and fix the problem.
Note: Discord is available as a web application on desktop, mobile, and internet browsers. Many of the fixes here are catered towards the desktop versions of Discord, but we will also cover the mobile and web app version of it whenever possible.
Why Do the Discord RTC Connecting and No Route Errors Happen?
1. Discord Servers Might Be Acting Up
One of the most common reasons you might be experiencing problems with Discord’s voice chat might be a problem caused by the server side of Discord. Different features of Discord can be running and working just fine, while other features are experiencing issues of varying degrees.
You might be experiencing “RTC Connecting” and “No Route Error” when joining a voice channel due to a hiccup with Discord servers with the specific feature. In situations like these, you might want to check Discord’s server status (Step 1) and check to see if everything is operational and working. Everyone might be experiencing the same problem if the Discord servers are acting up at the given moment.
If everything is fine with the Discord servers, you might want to check your connection to Discord. Another reason why this problem happens might be your connection to Discord which you might need to wait to be resolved by your ISP or fiddle around Discord with, such as changing the server regions with the Discord server/voice channel (Step 2)
2. The Discord Client is Blocked by your Firewall/Antivirus
Suppose you are experiencing recurring problems related to “RTC Connecting” and “No Route Error” in Discord and find that it takes longer to get fixed automatically. In that case, you might want to give your firewall and antivirus a check.
You might be experiencing these 2 problems as a possible result of Discord getting blocked by your firewall or blacklisted by your antivirus. Although Discord is 100% safe to use, it is sometimes possible for it to be flagged wrongly by your antivirus/firewall.
In situations like these, you would want to allow Discord through your firewall (Step 3), check your antivirus blacklist, and whitelist it instead (Step 4). Doing these will help prevent any issues in Discord resulting from restrictions with your firewall/antivirus.
3. Your Discord Client Might Be Experiencing Running Issues
Another reason you might be experiencing these two instances of Discord errors might be something to do with your Discord Client. If there’s something wrong with your settings in Discord, you might have problems with certain features and functions in Discord.
The problems you can experience can range from text to voice channels, making it impossible for you to use either feature until it is resolved. You can try changing your settings with Hardware Acceleration and Quality of Service (QOS) (Step 5) if you happen to be experiencing problems with Discord, as these two features usually cause issues with Discord.
4. It Is a Problem That Is Directly Connected to Your Device
If everything is well and fine with your Discord client/app, then the problem might be a problem with your device. This is especially true if you are suddenly experiencing severe lag and slowing down while Discord is running, which can be caused by different problems altogether.
One of the best solutions that you can do is to simply close Discord and restart Discord or your device (Step 6). If this doesn’t work, reinstalling a fresh copy of Discord (Step 7) might fix the issue, as you might encounter these problems due to something going wrong while installing Discord.
5. Your Internet Settings/Protocols
Continuing from the first two reasons, you might encounter these 2 errors of Discord as a direct result of your Internet settings and protocols. Your system would usually take care of setting up your internet settings, but it might not always be the best configuration for Discord.
The errors can also result from something going wrong with your internet settings that might conflict with Discord’s way of handling its service. Regardless, if the issue might result from something with your internet, you might consider fixing things and changing your settings.
One of the things you can do to fix your internet settings is by resetting an IP Address and DNS (Step 8). You can modify your connection by changing your DNS Settings (Step 9) to more responsive.
9 Fixes for the Discord RTC Connecting and No Route Errors
1. Check the Discord Server Status
Suppose you are experiencing issues with certain parts of Discord, such as its text and voice channels, or even features, such as specific messages and files, despite having an excellent connection to other websites. In that case, you might want to consider checking Discord’s server status 🌐.
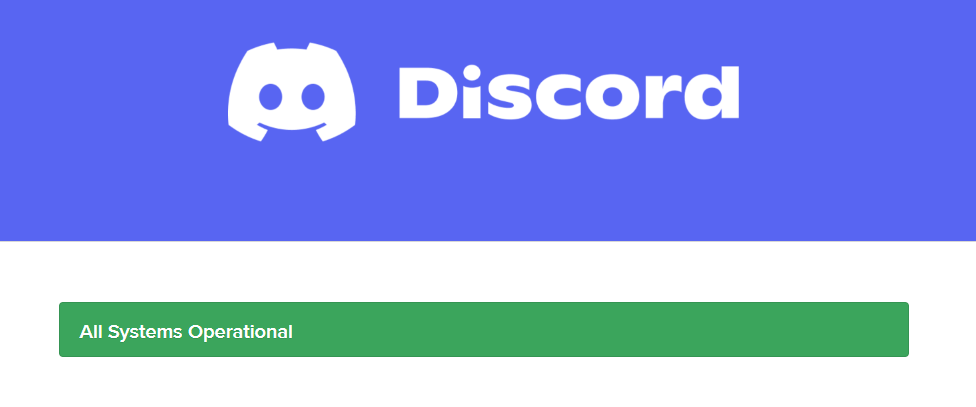
If Discord servers are experiencing any problems, all its users will suffer from hiccups. Certain features might also become inaccessible if they are down and not labeled operational.
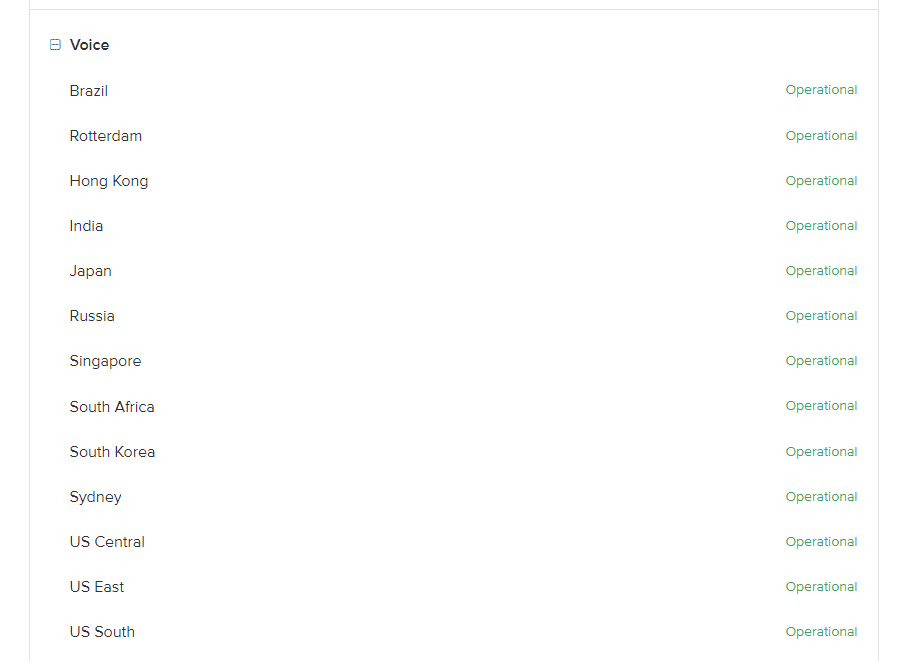
With the voice channel, you can check the status for each region on the website underneath the “Voice” category. Check if the region your channel/server is assigned to isn’t experiencing any downtime and is fully operational.
Regions marked red and down usually experience the “No Route Error” as a connection to that specific server is almost impossible. “RTC Connecting” usually happens when your internet isn’t fast enough to establish a stable connection to the server because it is further away or difficult to reach. In situations like this, waiting for the Discord team to resolve the issue is usually the best way to go with solving the problem.
2. Change your Discord Server Region
Discord servers and channels have the region assigned to them automatically, which they will use as a basis for their server connection. This is especially important for voice channels. The further away the server is physically from you, the more likely you will experience problems that will lead to “RTC Connecting” and “No Route Error” due to the time it will take for a connection to form.
One thing you can try out to fix the situation is to personally change the region settings 🌎 for the server and channel you are accessing to somewhere closer to you. It should be noted. However, you will need admin rights or even have to be the server owner to modify these specific changes.
If you have problems with the server region but don’t have admin access, consider contacting an admin/moderator and sharing this guide to help them.
On that note, if you happen to be the opposite, here’s how you can get to changing your Discord server regions:
- Right-click and select “Edit Channel” with the Voice Channel you want to change the server region of. You don’t need everyone to leave the voice channel, as this can be done while people use it.
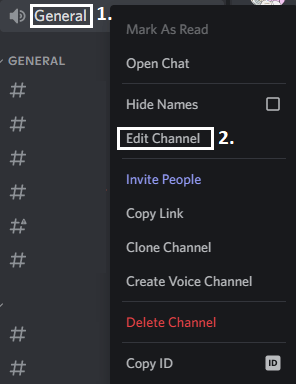
- Under the Overview category, scroll down until you find “Region Override”.
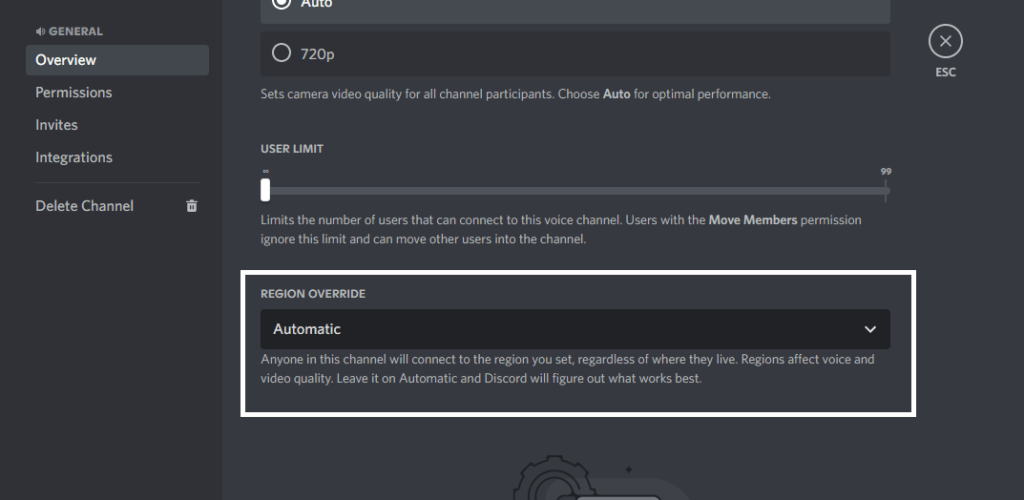
- The region will be set to “Automatic” by default. Click on the box and select a server region that is physically closer to you or most members in the channel, e.g., “Singapore”.
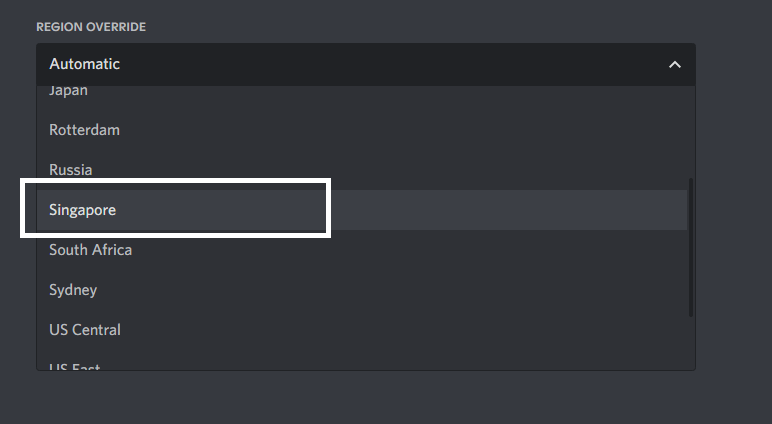
- Click “Save Changes” to apply the new region and then “ESC” on the upper right to leave the channel settings.
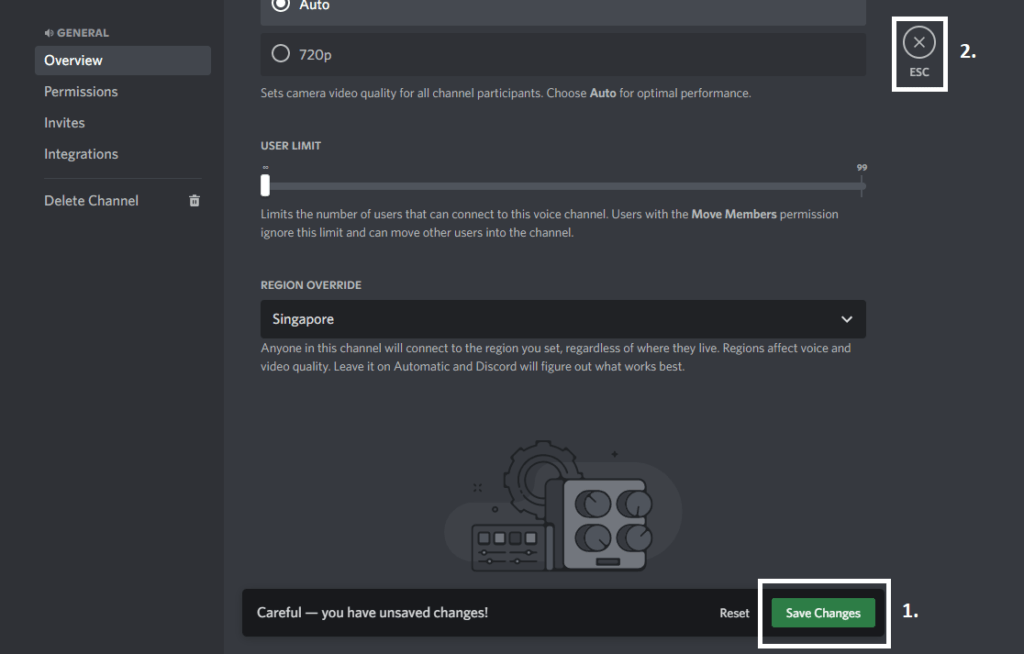
These steps will set the default server region to whichever region you choose. Another step to improve your connection is changing the bitrate of your channel to something lower or returning to the default value of 64Kbps.
3. Allow Discord Through Your Firewall
You might be experiencing problems with Discord because it gets blocked by your firewall. Getting blocked by your firewall will either result in certain features getting restricted but allow for Discord to still run, or it will cause all features to stop working altogether in the most extreme cases.
Regardless, allowing Discord through your firewall will fix “RTC Connecting” and “No Route Errors” resulting from being blocked. You can allow Discord through your firewall by following these steps here:
- Open “Windows Defender Firewall” or something similar by searching it on your Computer.
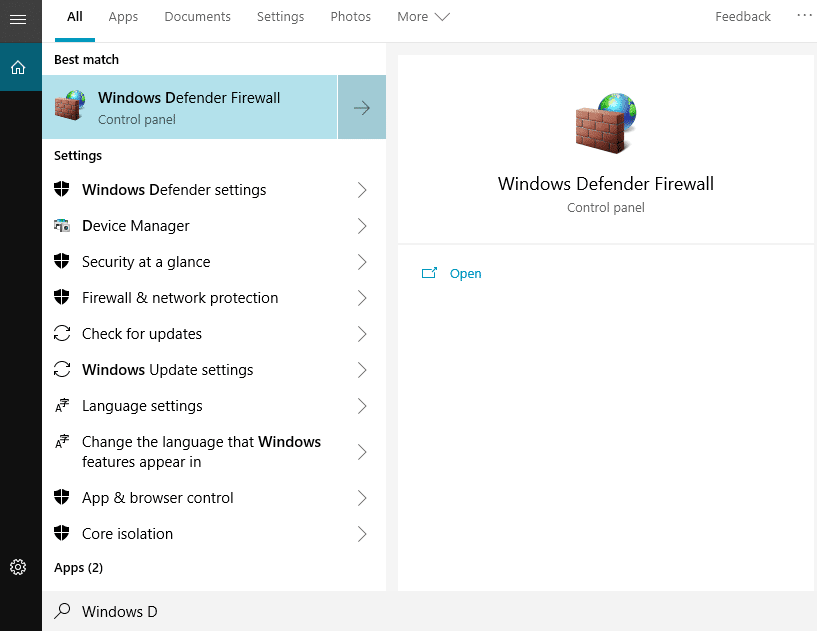
- Select “Allow an app or feature through Windows Defender Firewall” in the left-side task pane of the Windows Firewall settings.
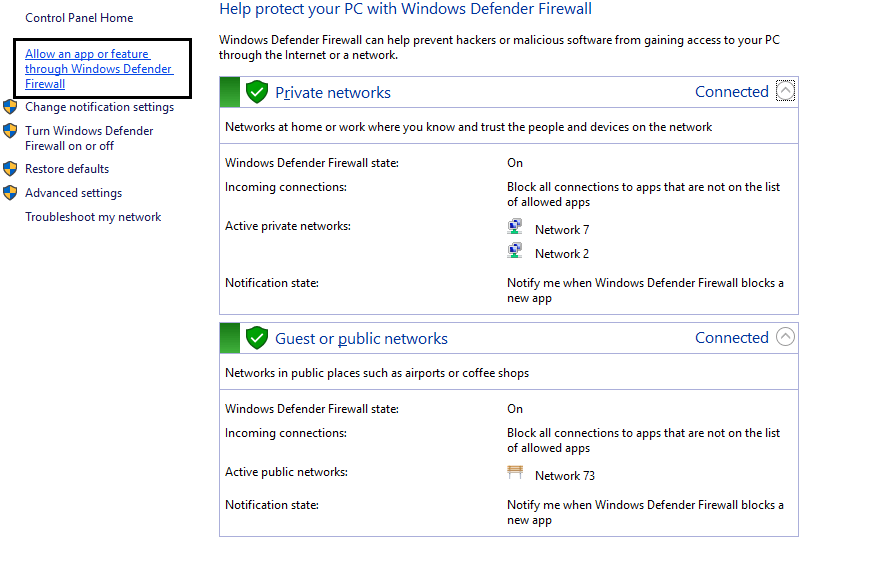
- Click “Change Settings” in the upper right portion of the app list. Afterward, look for “discord.exe” from the app list after clicking on “Change Settings.”
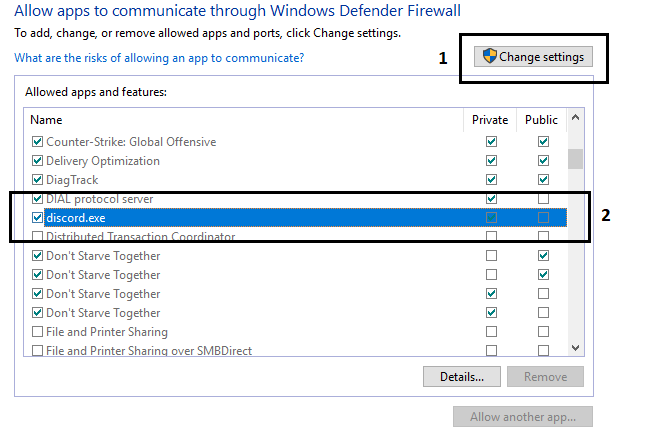
- Check both boxes under “Private” and “Public” with discord.exe to allow the application through these 2 connections. Click on “OK” once both boxes are ticked.
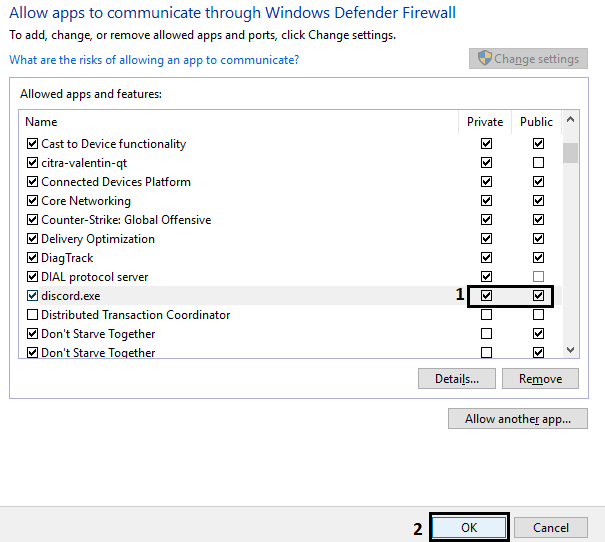
Once you follow the steps above, you want to relaunch Discord by closing it using the “CTRL+R” keybind to restart it quickly. This will apply the changes you made in the firewall settings and hopefully fix your issue.
4. Allow Discord Through Your Antivirus
Similarly to the previous step, you might want to consider personally whitelisting Discord in your antivirus/security as it can lead to problems due to getting flagged by the system this way.
You can achieve the same result as the previous steps by following these steps here:
- Open “Windows Security” or something similar by searching it on your Computer.
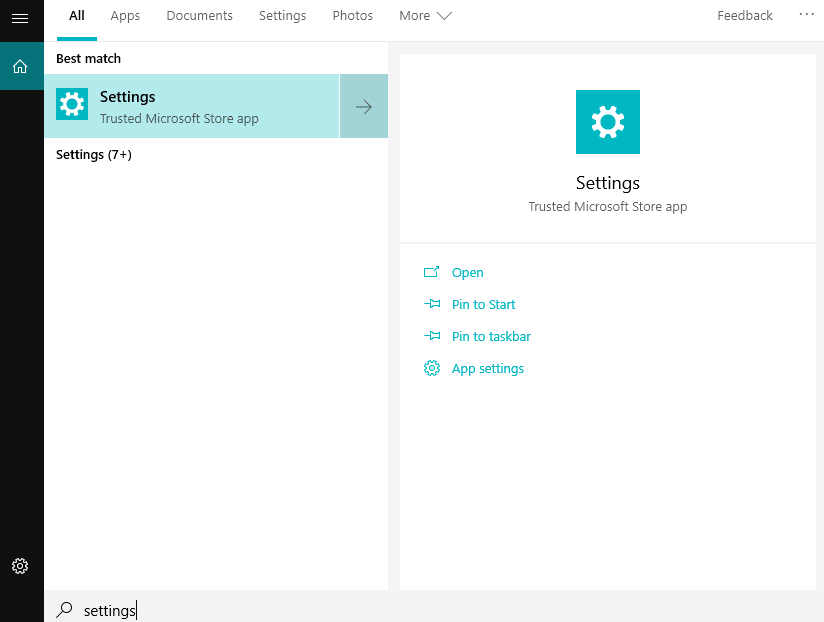
- Select “Virus & Threat Detection” from the action list or the left pane of the Windows Security window.
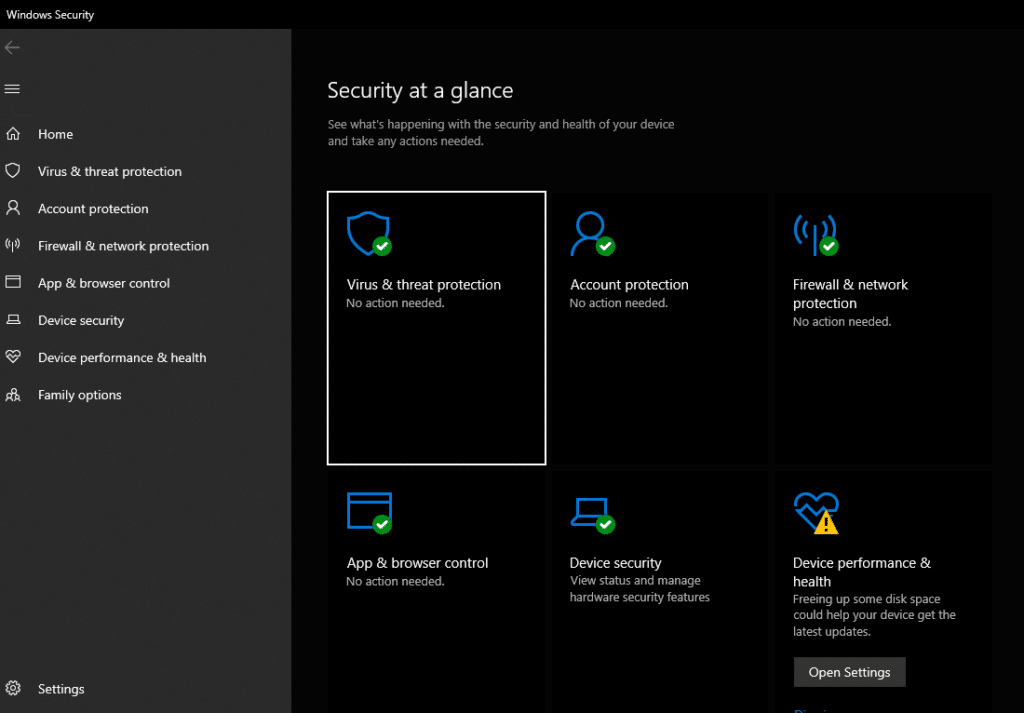
- Click on “Manage Settings” under the “Virus & Threat Protection Settings” portion of the Virus & Threat Protection window.
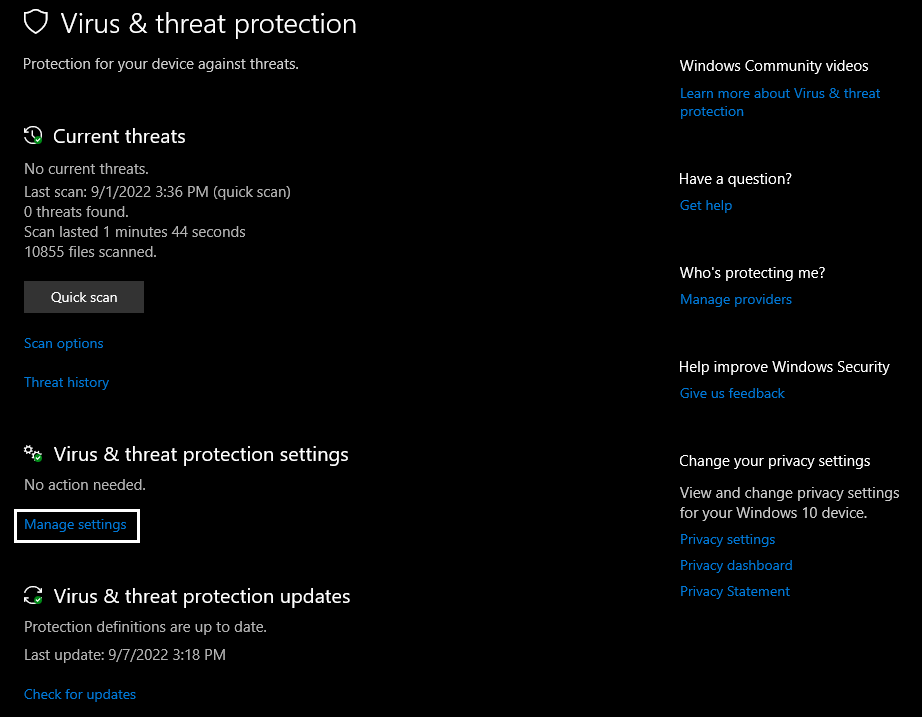
- Find and click on “Add or Remove Exclusions” under the “Exclusion” category of the page.
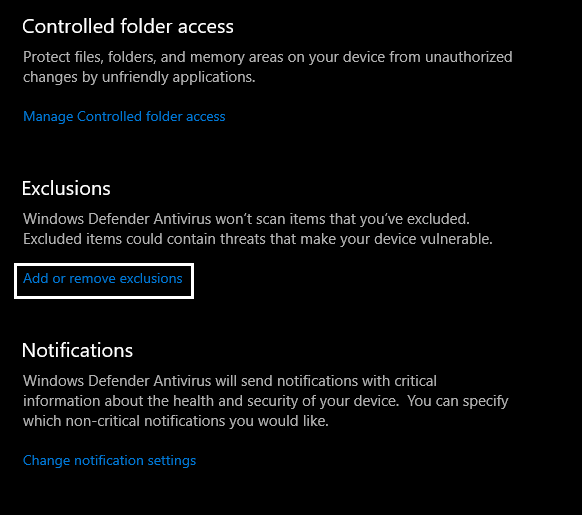
- Click on “Add an Exclusion” then select “Folder” type in the succeeding popup.

- Navigate to the folder where you installed Discord and select it. Click on “Select Folder” once you have finalized everything.
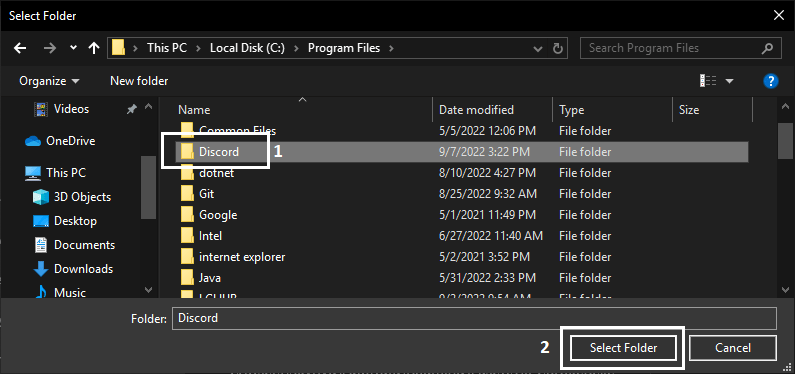
- The folder path to the Discord folder should be added to your list of exclusions, excluding all files found under the folder. You can restart Discord once you are done here.
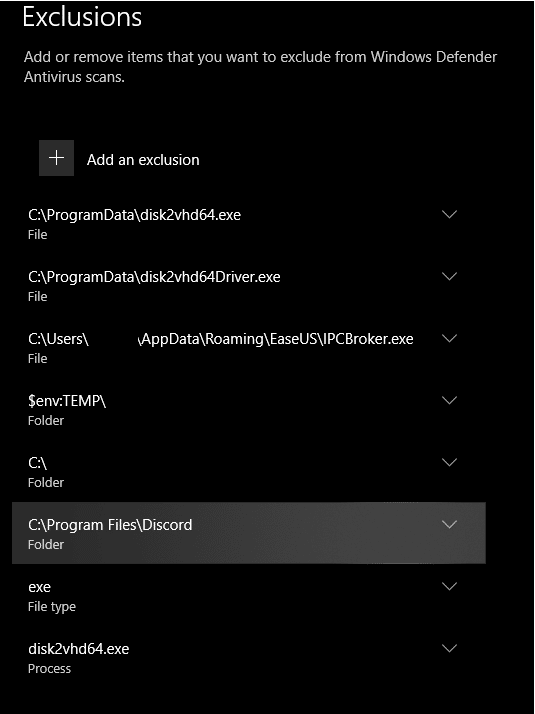
5. Disable QoS/Hardware Acceleration in Discord
Discord’s features help improve your overall experience while using the app and platform. While most of these features aim to enhance your experience, they might not always be the best choice as they often use up more resources or have incompatibilities with your system.
Quality of Service (QoS) and Hardware Acceleration are 2 of the most common system settings that cause problems with Discord performance. Changing them usually resolves any errors and issues with the clients.
Here’s how you can do it:
For Quality of Service (QoS)
- Open your “User Settings” ⚙️ found near your Discord profile.
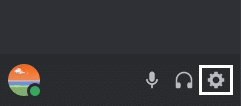
- Click on “Voice & Video” under the “App Settings” category.
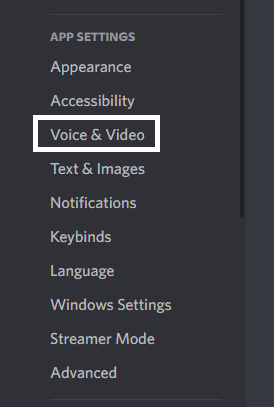
- Click “Enable Quality of Service High Packet Priority” and turn it OFF.
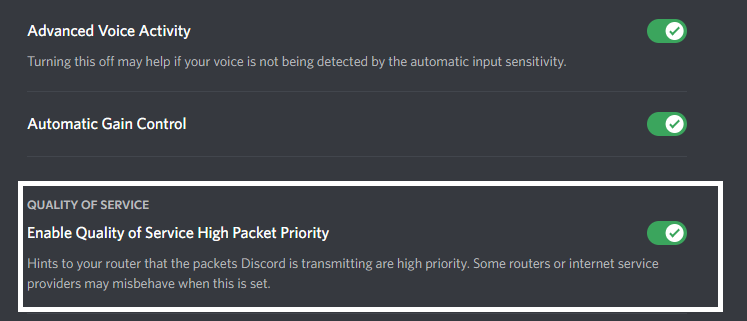
For Hardware Acceleration
- Open your “User Settings” ⚙️ found near your Discord profile.
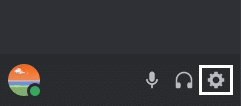
- Click “Advanced” found under the “App Settings” category.
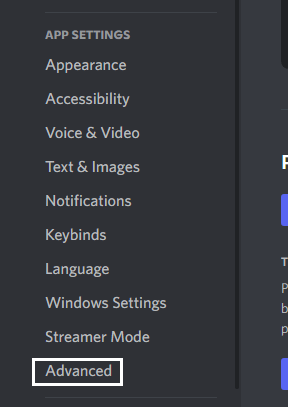
- Find and turn ON/OFF “Hardware Acceleration.” This will prompt you to restart your Discord client. Otherwise, the change won’t be applied.
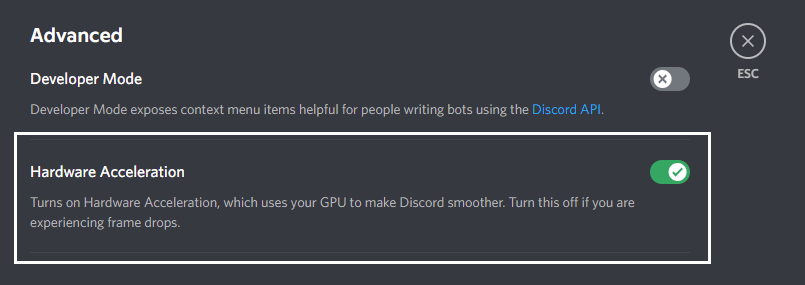
6. Restart Discord on Your Device
Sometimes a quick restart of Discord 🔄 or your computer/phone might be the only thing you need to do to fix your problems with Discord. Discord can misbehave due to new applications you’ve just installed or even new hardware you plugged into your computer/phone.
Consider restarting Discord using “CTRL+R” to automatically do it for you or have your phone/computer go through a quick reboot. This will allow your system to start somewhat fresh and fix any issues that might’ve come from having something new installed, like an update.
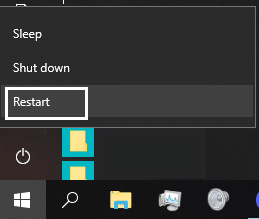
7. Reinstall Discord on Your Device
If you are frequently experiencing this problem with Discord to an alarming degree, there is a high chance that it is caused by something going wrong in your Discord files. In these situations, you might uninstall Discord and reinstall a fresh and new copy from its official download page.
For a more detailed guide about completely reinstalling Discord on your device, you may refer to our other guide here.
Here’s how you can go about doing this:
For Windows
- Properly exit Discord by right-clicking it in your taskbar and selecting “Quit Discord” from the options.
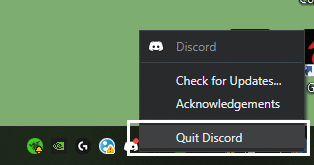
- If you are having a hard time exiting Discord, you can use your Task Manager and End Task to forcefully close Discord. While not as clean as the previous step, this will cause fewer problems through this method.
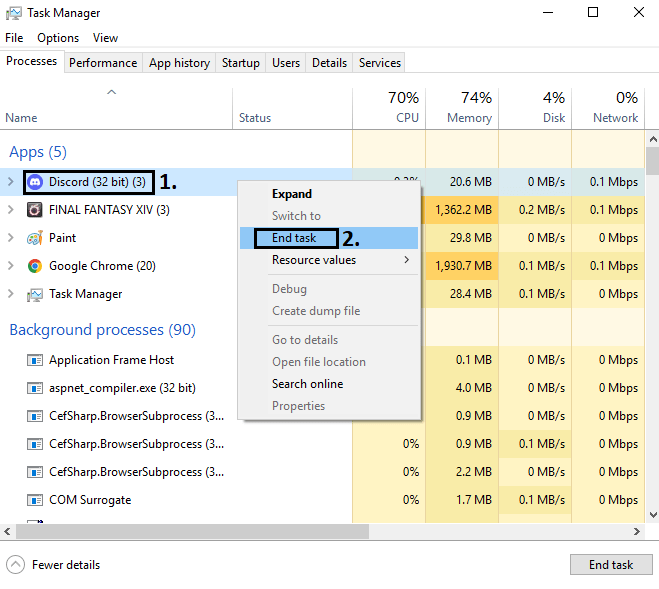
- Open your Control Panel by searching it on your computer.
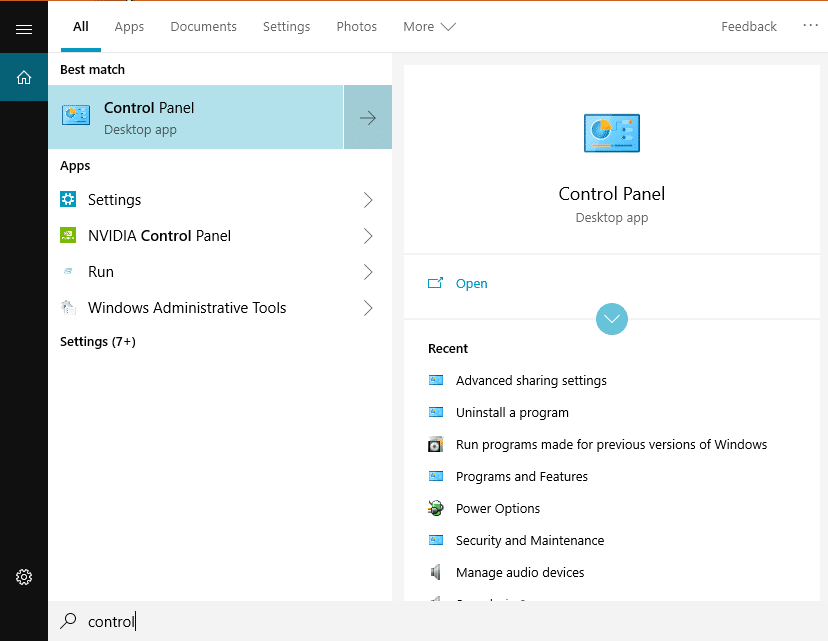
- Select “Uninstall a Program” underneath the Programs category.
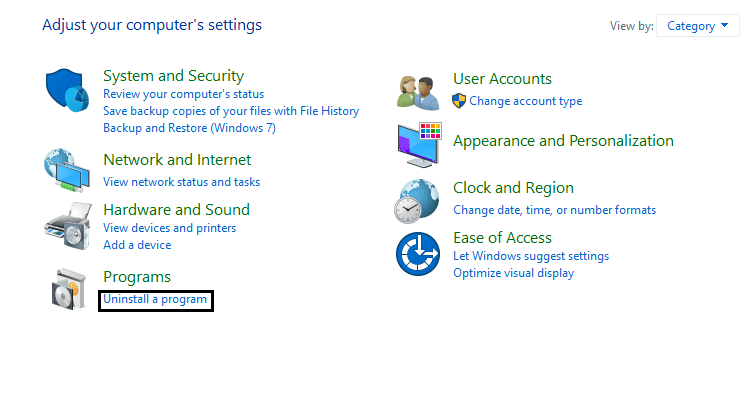
- Look for “Discord” in your program list and select it. Click “Uninstall” at the top of the list to uninstall the app.
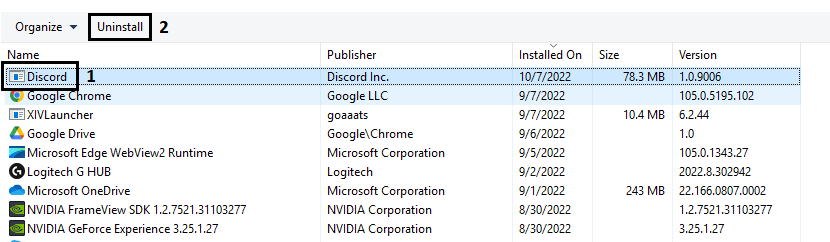
Once Discord is uninstalled, and no longer in your app list, you can download a new installer from their official download page.
For macOS
- Firstly, open Finder, select Applications from the left pane, right-click the Discord app, and then select Move to Trash.
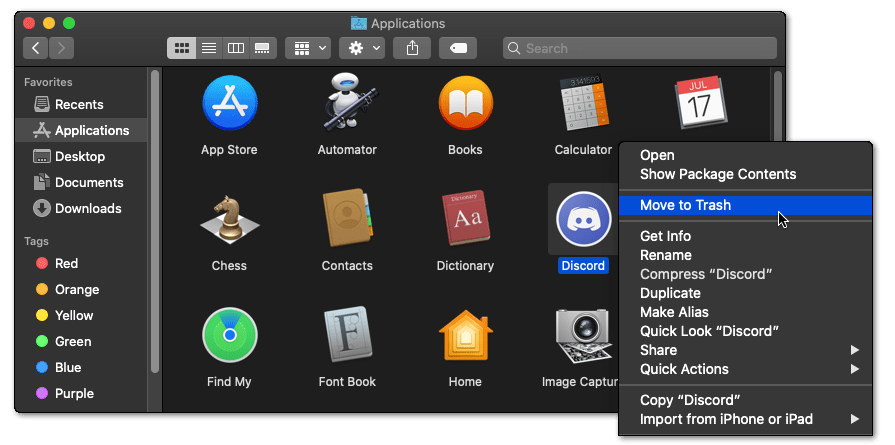
- Afterwards, open the Trash Bin, right-click it and select Empty Trash.
- Next, you’ll need to delete the Discord app data entirely. Therefore, select Go from the App Menu, then from the drop-down, choose “Go to Folder…”.
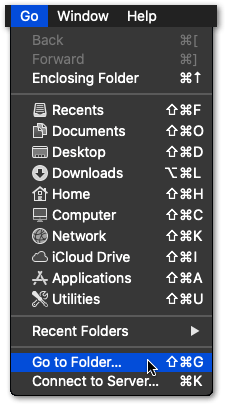
- Subsequently, in the search box type, ~/Library, and click Go.
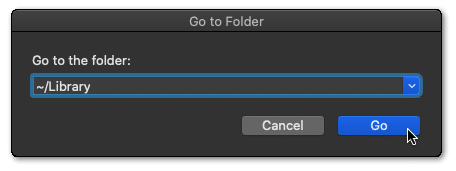
- At the next window, search for Discord and delete the Discord file, by right-clicking it and selecting Move to Trash. Next, you can empty the Trash Bin again.
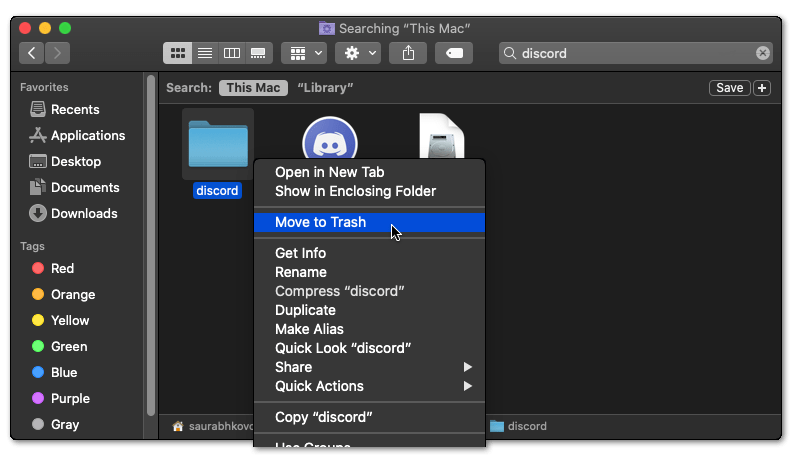
- Finally, for both Windows and macOS, go to the Discord website, and download the Discord client installation file.
For Mobile Users (Android & iOS)
- Open your Phone’s Settings app. ⚙️
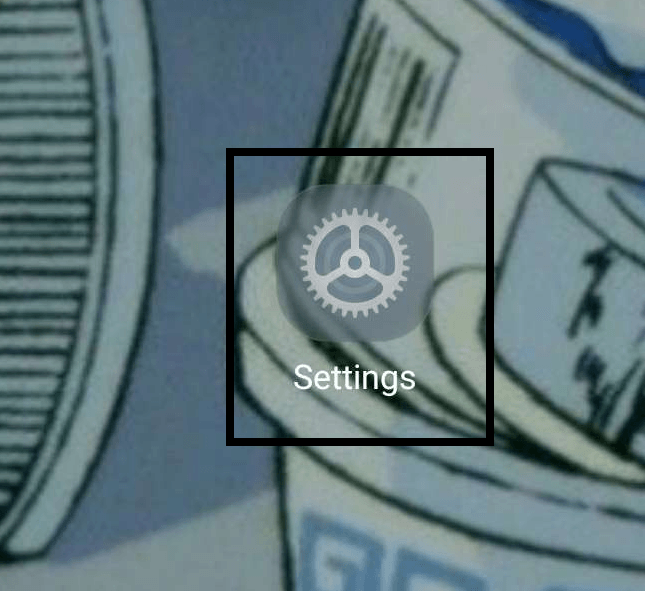
- Open your Apps List found within your Phone’s Settings app.
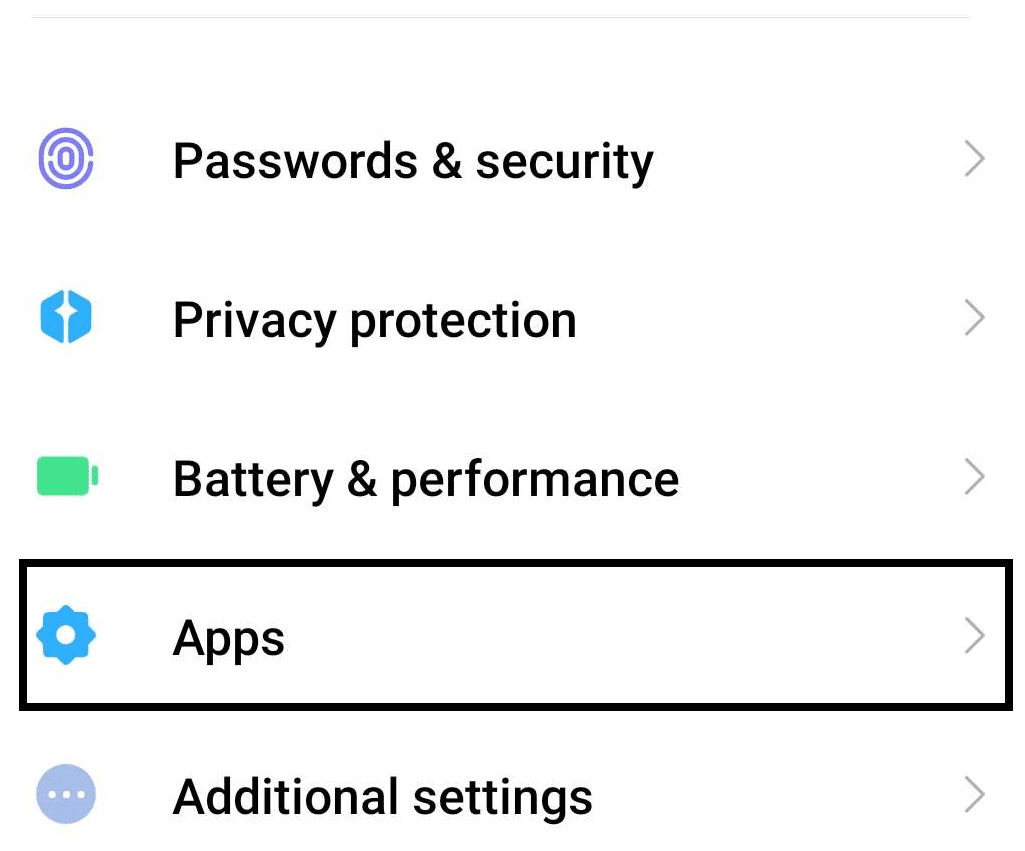
- Find “Discord” from among your apps and tap to open it.
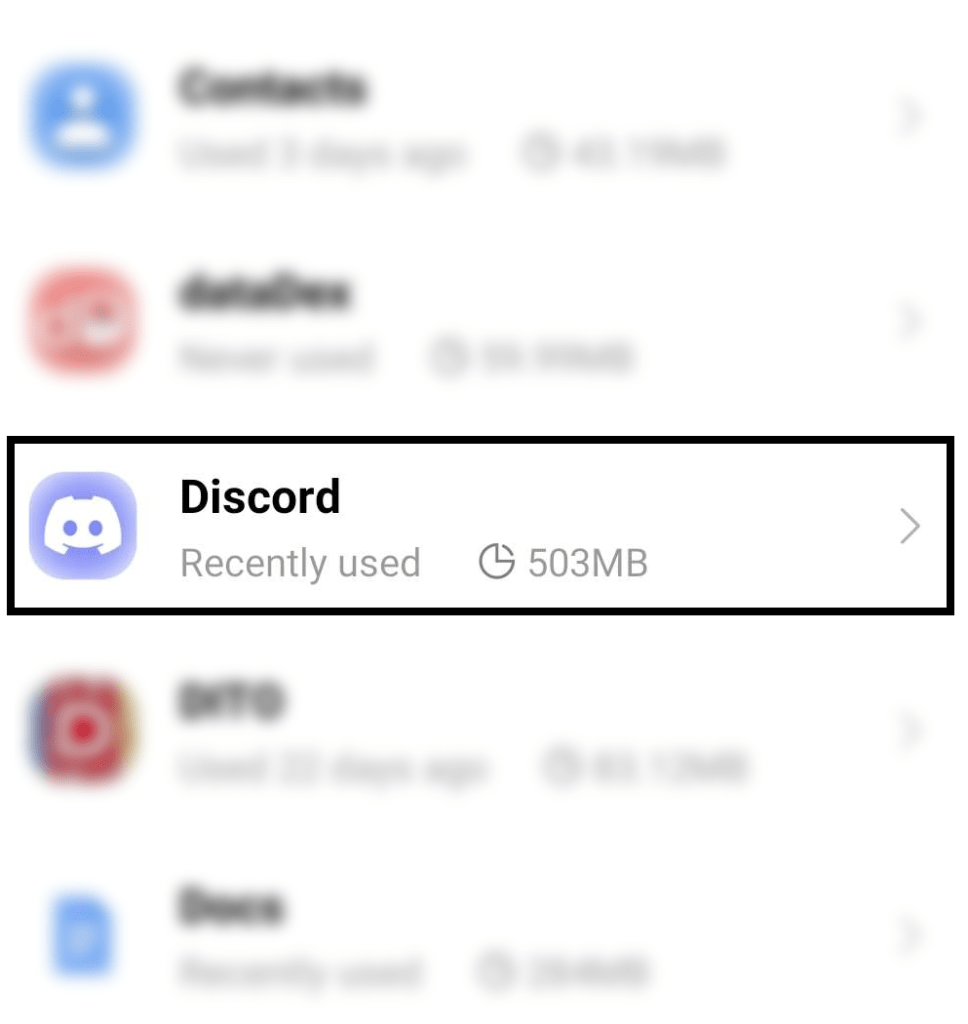
- Tap on “Force Stop” to ensure Discord isn’t running in the background to avoid any problems. Tap on “Uninstall” once everything is ready, and wait for Discord to be uninstalled.
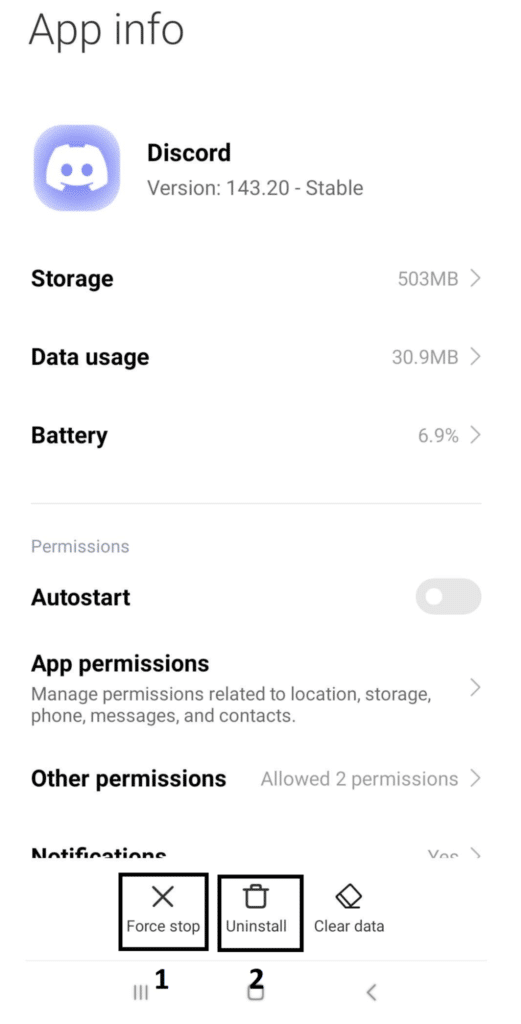
Once Discord has been successfully uninstalled from your phone, you can visit your Play Store (Android)/App Store (iOS) and navigate to the Discord app page to reinstall it on your phone without any problems this time.
8. Reset Your IP Address and DNS
When it’s an issue related to your connection to Discord or any other apps through the internet, you can try to quickly resolve the problem by resetting your IP Address and DNS settings.
It is not uncommon to experience problems related to your IP Address and DNS as a result of the way your system handles automatic connections. There is a good chance that your system might’ve had a hiccup with your automatic settings that conflict directly with Discord.
If you are looking for an easy way to fix this through a quick reset, here are the steps you need to follow to do just that:
- Open your Command Prompt as an admin by typing “CMD” in your Search bar, and right-clicking then selecting “Run as Administrator.”
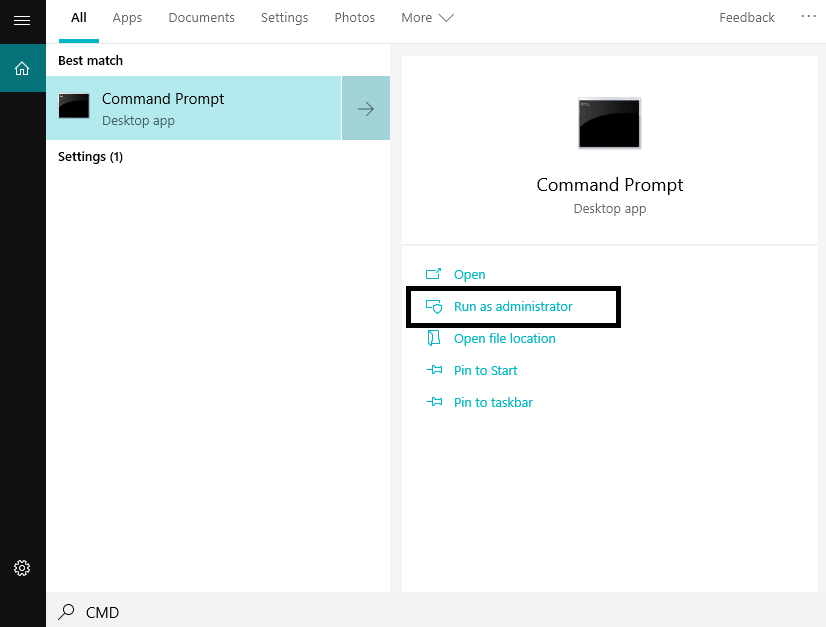
- In the Command Prompt window, type in “ipconfig /release” hit enter, and wait for it to finish.
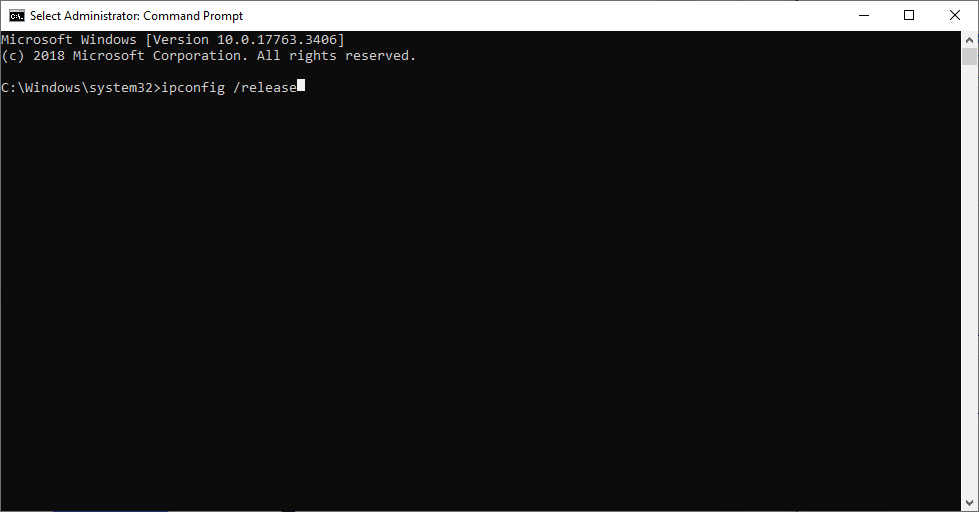
- Afterward, type “ipconfig /flushdns” and hit enter to flush and clean your DNS settings.
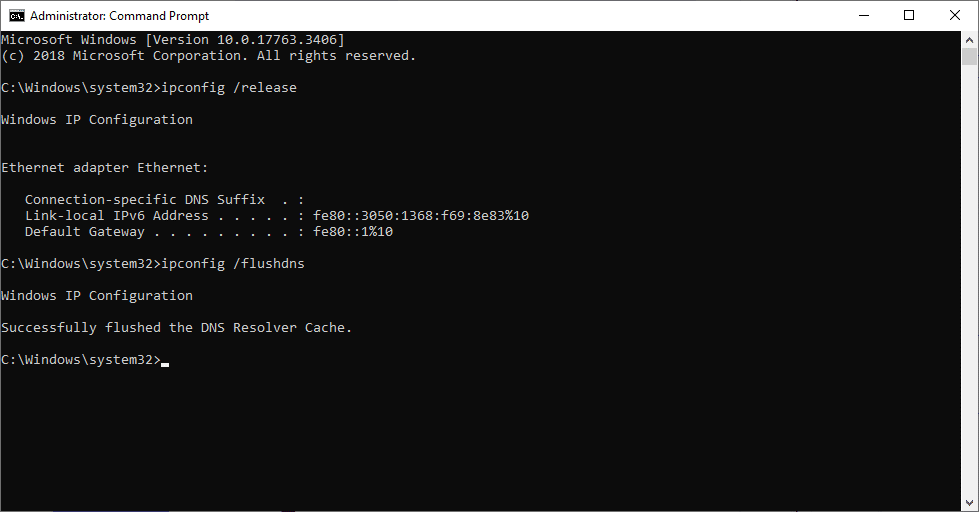
- Once the previous step is completed, type in “ipconfig /renew” to restart and renew your internet settings and configurations. Once it finishes, you can close the window and restart your computer to ensure everything is applied correctly.
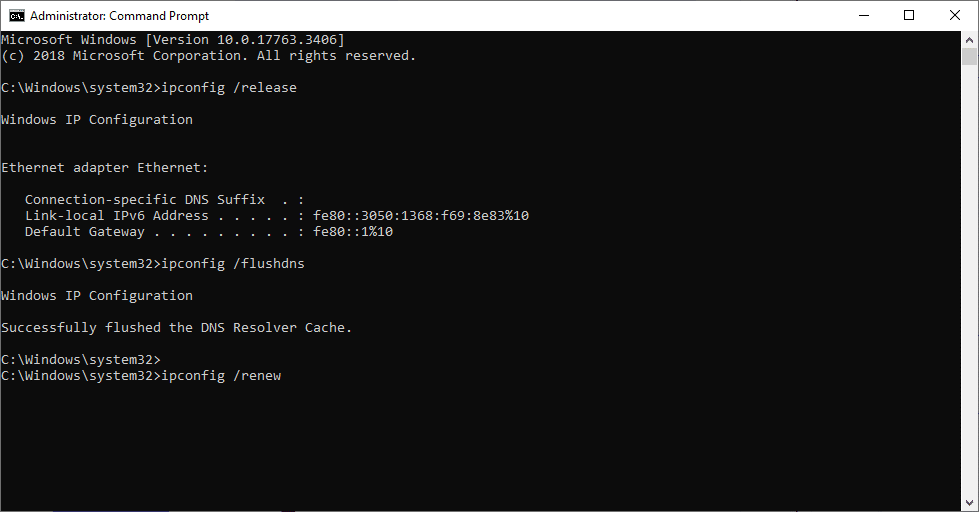
9. Change your DNS Settings
The last fix is similar to the previous step but takes a more direct approach by using Google’s DNS server to help establish a stable connection. This can be done on desktop and mobile, which we will cover starting with the desktop version of Discord.
For Desktop
- Open your computer’s “Settings” ⚙️ by searching it up.
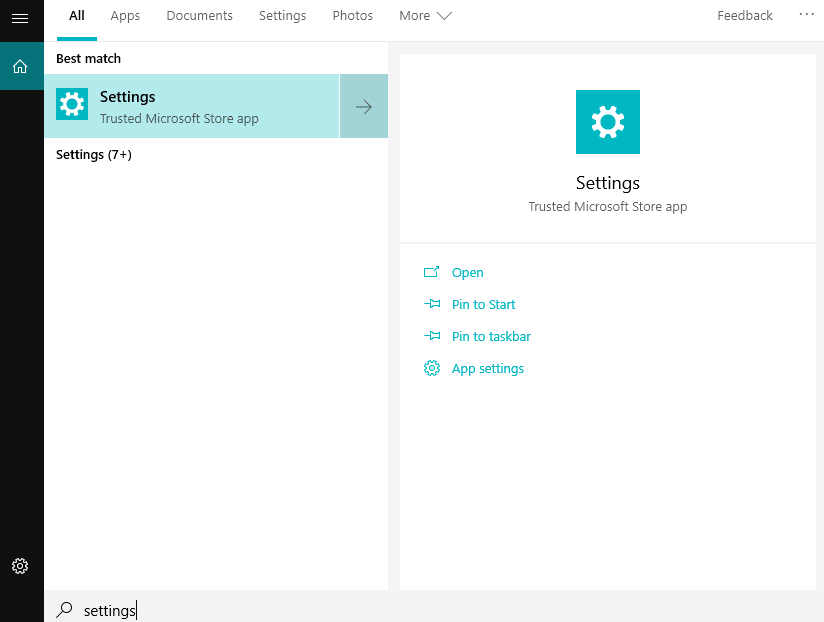
- Select “Network & Internet” 🌐 from the category list.
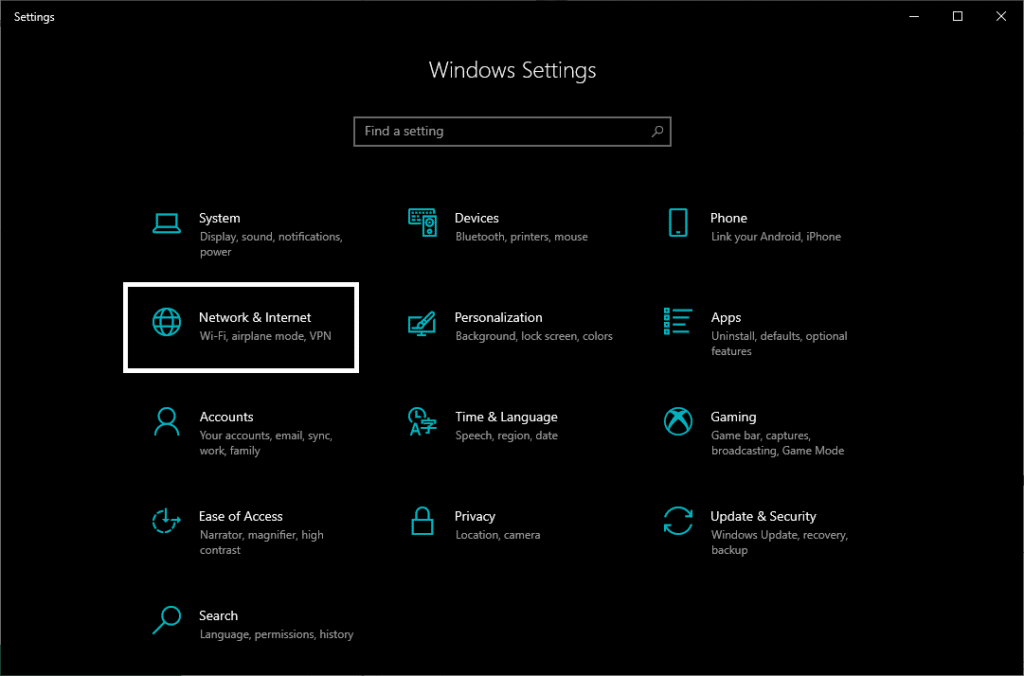
- In the Status page of your internet connection, select “Change Adapter Options” underneath “Change your Network Settings”.
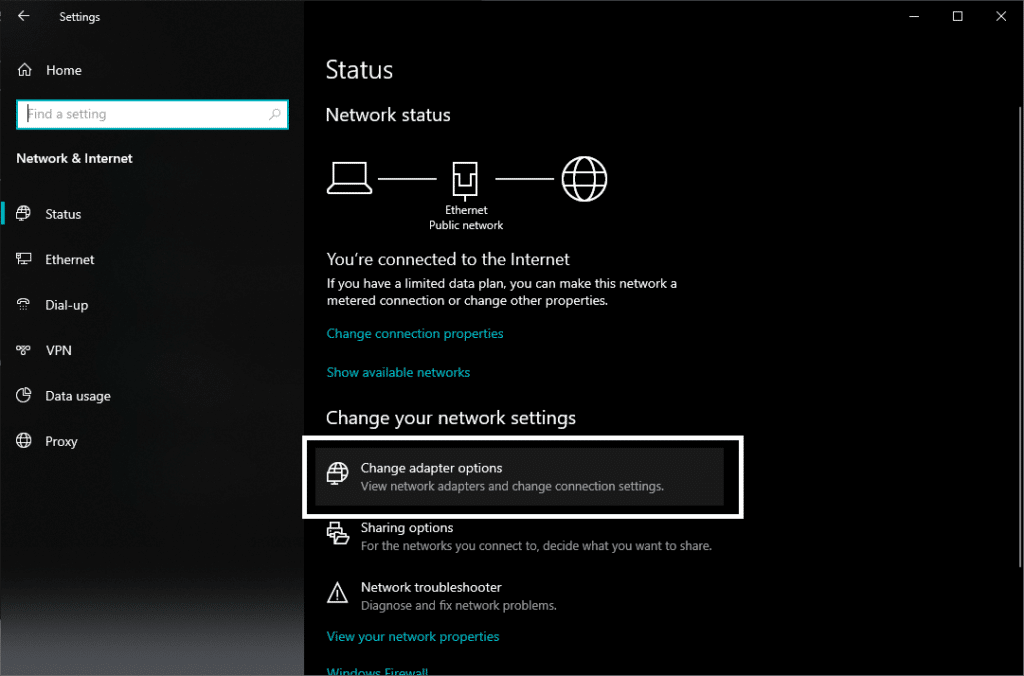
- Select the active network you are connected to (Ex: Ethernet) and right-click it. Select “Properties” from the menu.
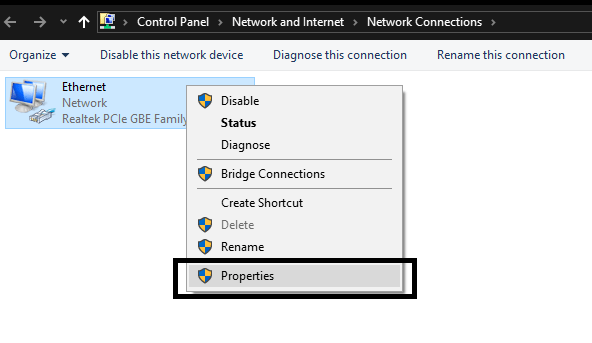
- Look for “Internet Protocol Version 4(TCP/IPv4)” and select it. After choosing the category, click on “Properties”.
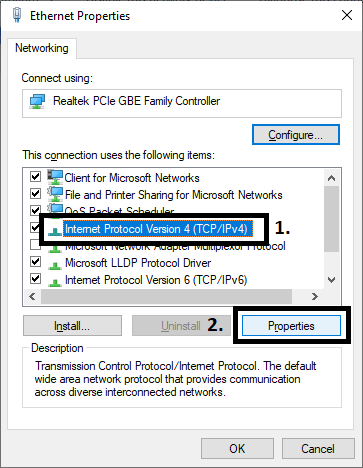
- Click on “Use the following DNS Server Addresses” instead of “Obtain DNS server addresses automatically”.
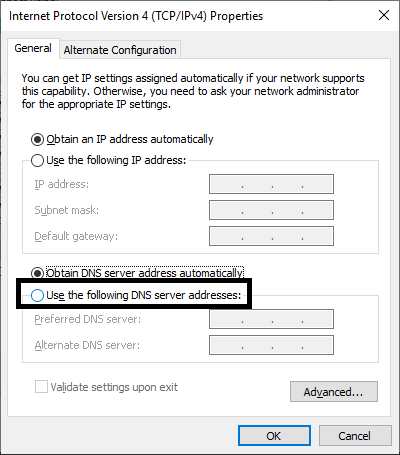
- In “Preferred DNS Server”, type in “8 . 8 . 8 . 8” . Afterwards, in “Alternate DNS Server”, type “8 . 8 . 4 . 4”.
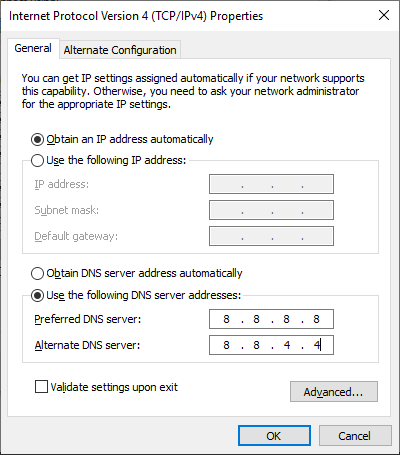
- Click on “OK” to apply the changes, and restart your computer to check and see if it fixes your issues with Discord.
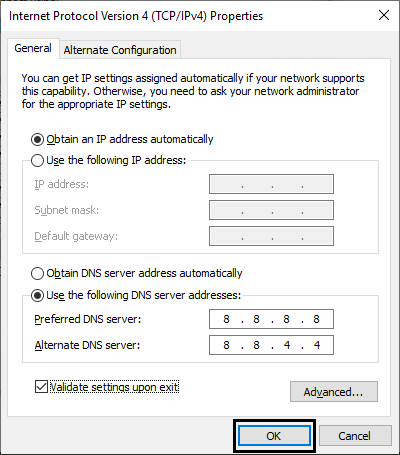
For Mobile
- Open your Phone’s Settings app. ⚙️
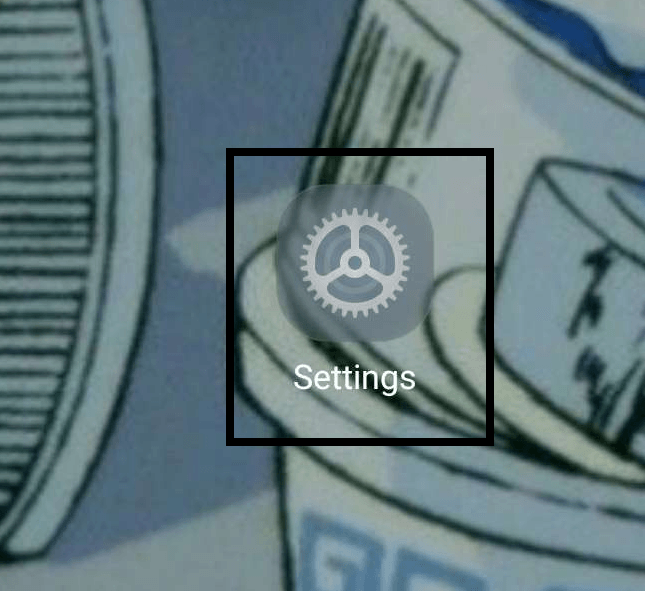
- Look for “Private DNS” and select/enable it.
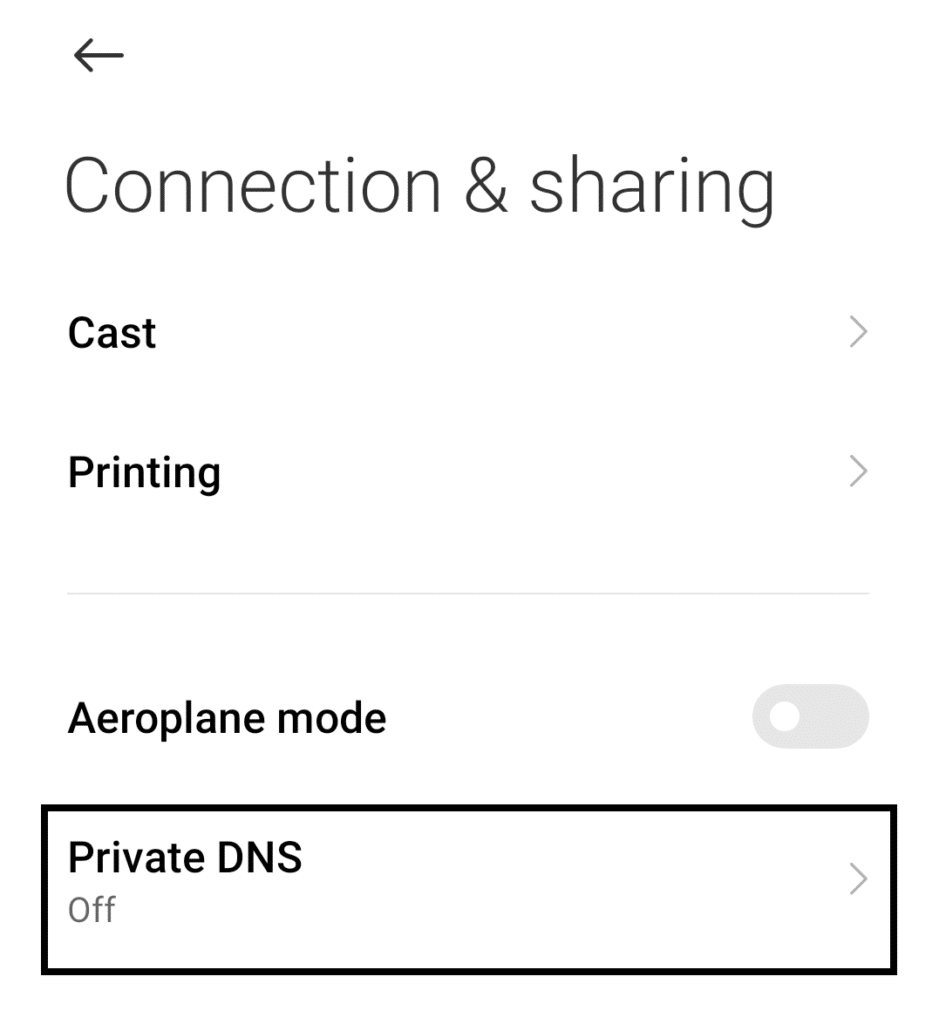
- When asked to type a DNS Provider, type in “dns.google”. After typing in the provider, hit “Save” to apply the changes. You might want to consider restarting your phone before opening Discord.
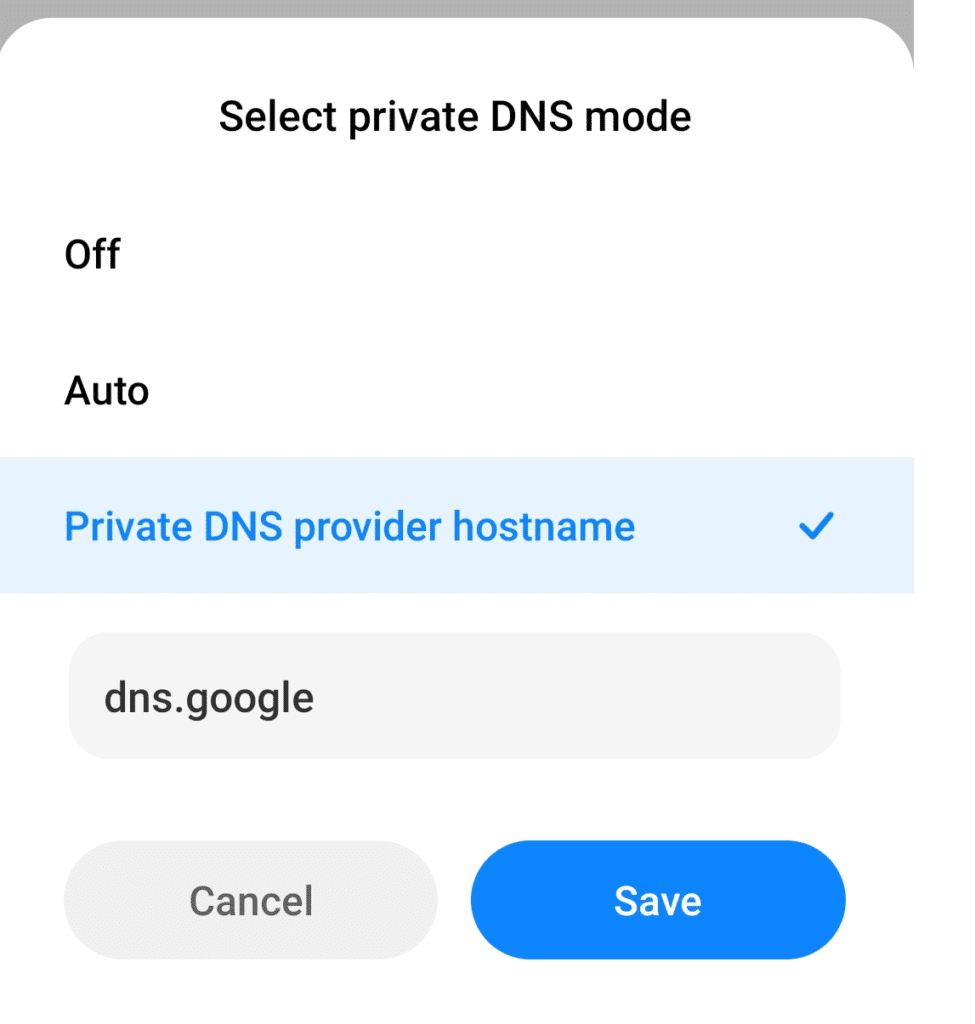
Note: This method only works on Android 9 or higher. Older versions of Android don’t support the feature, thus making it impossible to use this fix.
Conclusion
Discord voice chat is the app’s most prominent feature and why it grew in popularity. It’s an easy-to-use and intuitive design that keeps on improving, using the platform well in the long run for several things ranging from intimate groups with friends to massive projects with people across different nationalities and countries.
It can be exceedingly annoying when Discord isn’t functioning right, especially with its voice chat, as it can leave you feeling frustrated and missing out on what’s happening in the voice channel.
We prepared this guide with 5 reasons and 9 fixes for when “RTC Connecting” and “No Route Error” suddenly come knocking at your door.
It is important that when trying to fix your problem, always take it slow and try every simple fix before moving on to complicated ones.
Overall, let us know down below 👇 in the comments:
- Which method worked the best for you if you found this guide helpful?
- Any fixes we might’ve missed out on or an even more in-depth explanation of why these errors happen?
- Which among the two errors do you find yourself encountering the most?
- What do you like best about Discord’s voice and text features?
Feel free to share this guide with any friends or Discord server mates experiencing these dreaded errors more often than they want to.