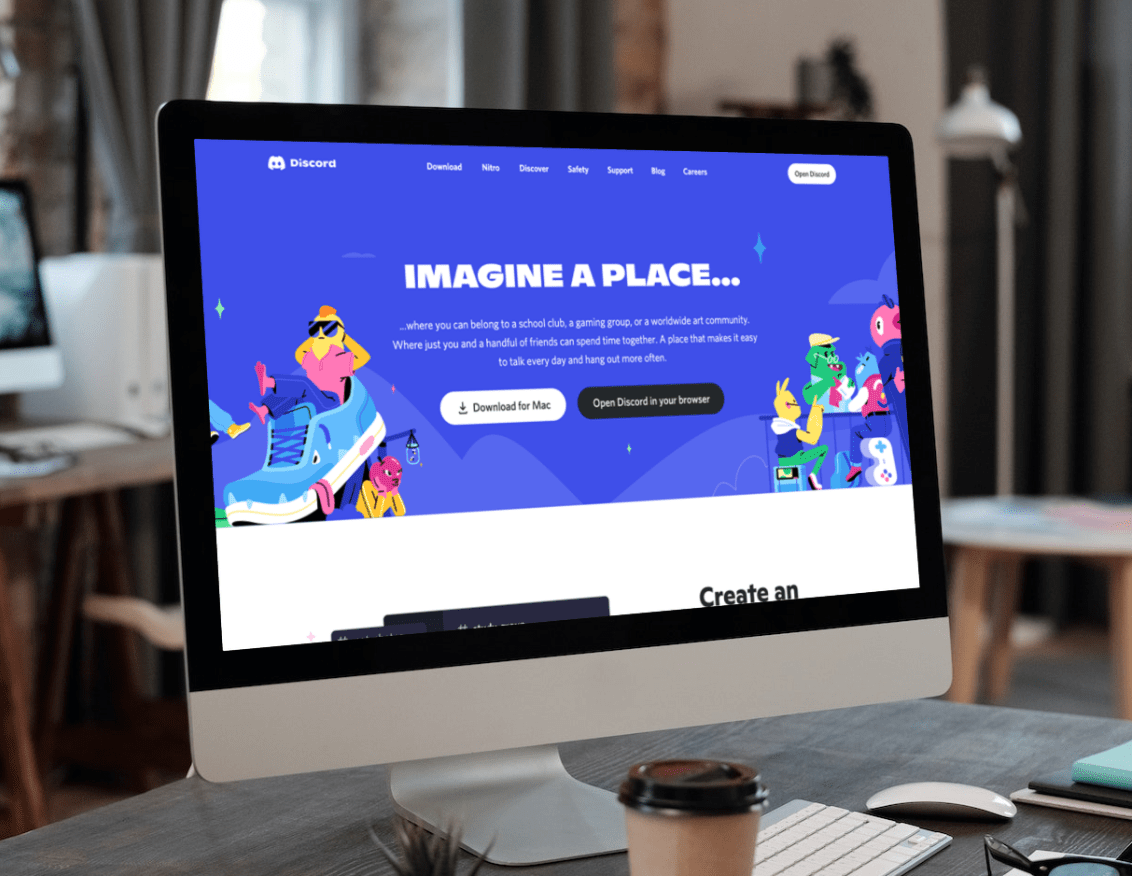Do you find that your Discord push or pop-up notifications are not working, suddenly not showing, or popping up on your mobile device or desktop, despite hearing the iconic “Discord” ping going off?
Discord has always been a great companion when it comes to chatting up with anyone across the internet. The platform’s design is incredibly sleek and intuitive for its voice and text communication many people use it for various purposes ranging from gaming to meeting sessions. This experience is made even better by how effortless it is to navigate the client and send/receive new messages.
As with many messaging platforms, Discord notifies you of any updates across your inboxes and servers you joined. Although this can get a little hectic at times, this allows you to keep up with recent news relatively easily. Despite that, however, Discord can have its faults sometimes and have these notifications not pop up, letting us miss out on anything important.
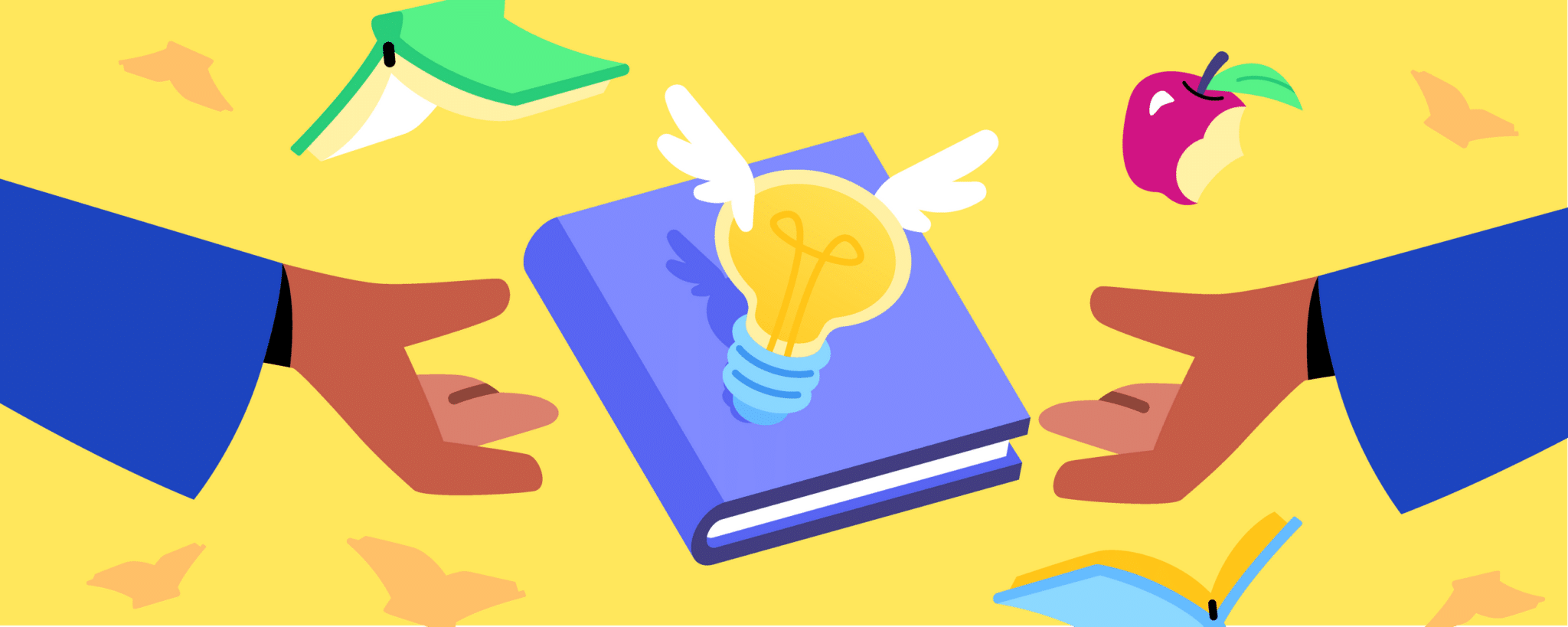
Several users of the mobile and desktop versions of Discord will often find their notifications 🔔 not popping up suddenly. Discord immediately notifies you of new updates, usually signified with a red dot beside the app. A number will also appear inside for mentions.
There can be several reasons why Discord notifications might fail to pop up, ranging from simply overlooking your settings to more technical reasons that will need a bit of tinkering with your device to get fixes.
This guide aims to aid the situation by providing several fixes to help improve the overall situation. Specifically, this guide contains 6 reasons and 8 potential fixes that will help your Discord notifications return if a quick restart of the application doesn’t do the trick for you.
Discord is available on desktop and mobile alongside a web version with most of the basic features available. This guide will cover desktop (Windows & macOS) and mobile versions of Discord (Android & iOS) with several fixes that share the same distinction.
Now that we’re all settled let’s get started on some bug splatting and do some fixing!
5 Reasons Why Discord Notification Are Not Working
1. Your Discord Online Status Prevents Notifications
One of the most common reasons why your Discord notifications might not appear might be an oversight on your part with your Discord Status. Depending on your online status in Discord, your messages will behave differently based on your exact status.
Users with the “Online” and “Idle” statuses will still receive notifications and pings as standard (unless your notification settings say so otherwise), while “Invisible” and “Do Not Disturb”⛔ statuses will not receive any notifications and pings of any sorts.
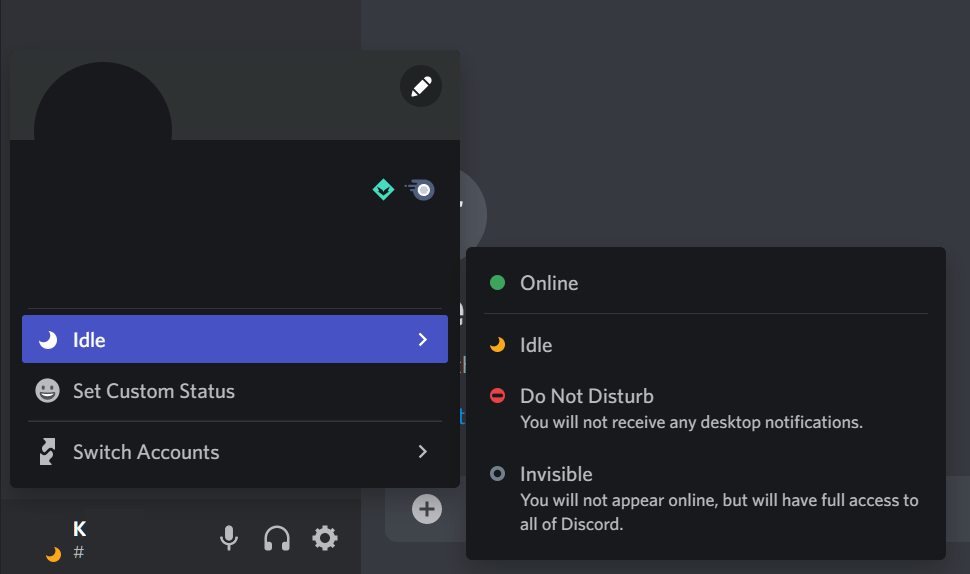
To fix this, you must update your Discord online status to “Online” (Fix 1) from your mobile or desktop app. Both versions will follow the latest status you set on the last platform you used.
2. You Turned OFF Notifications in your User Settings
Continuing from the last reason, another simple reason you might not be receiving any pings and notifications with your Discord app might be that you might’ve turned it off in your user settings.
Any changes to your account in the user settings will override most settings in your Discord channels. Similar to the last bit with your online status in Discord, your notifications might not be working because it is turned off in your settings.
Before going deeper, check your User settings and turn on notifications from your Discord app (Fix 2). It is essential to fit both your Desktop and mobile version of Discord, as your notification settings for each platform are unique to the platform itself.
3. Your System Blocks your Discord Notifications
Another reason your Discord notifications might not be appearing and popping up despite having everything cleared for it in your Discord app might be because it is getting blocked by something related in your system.
For desktop users, one potential solution is to run Discord as an Admin (Fix 3). Another solution is checking your Desktop notifications and enabling them (Fix 4). The latter also works with the mobile and web versions of Discord, albeit with some variations, which we will cover in the later step.
4. The Channel/Server Settings Prevents Notifications
The following reason why your notifications might not pop up in your Discord might be because of specific settings related to the channel/server you are in. Some servers have general settings that they follow, which will take priority after your default notifications settings.
You can follow these settings or make your own that is separate from them and will override it. In this case, you might want to check and change your notification settings from the specific server or channel you are trying to get notifications from (Fix 5).
5. You Have Streamer Mode Turned On
A reason why your notifications might not be popping up might be because of Discord’s special mode made explicitly for streamers. When Discord detects a streaming/recording app like OBS, it will automatically switch to “Streamer Mode” regardless of whether you are streaming.
Streamer mode is made explicitly for Streamers to avoid any mishaps and leaks caused by Discord notifications, as it prevents them from popping up. This mode is exclusive to the desktop and web versions of Discord, and it usually gets turned off once the streaming app is closed.
Suppose it doesn’t manually close, or you want to have Discord notifications on while streaming. In that case, you can disable the mode (Fix 6) to immediately turn it off and allow your Discord notifications and pings to pop as you record/stream.
6. Your Discord Might Be Lagging Behind
The last reason your Discord pings and notifications might not be showing and working might be because something is wrong with your Discord client. When Discord is experiencing any lagging and freezing, your notifications will suffer as a result of this.
At times like this, you would want to restart your Discord app and clear your cache/data (Fix 7). If Discord is still acting up, you might want to consider reinstalling the app altogether, as this can be a result of damaged files (Fix 8)
8 Fixes for When Discord Notifications Are Not Working
1. Change Your Discord Status to “Online”
Depending on your Discord Online Status, notifications and pings will behave differently regardless of your notification settings. For the “Do Not Disturb” and “Invisible” statuses, you won’t receive any notifications or popups that indicate you are being pinged or something new was added, but your notification counter and status will still change and rise accordingly.
If you have a habit of messing around with your online status, you might want to check and see if you are in the right one to receive notifications properly. You can do so by following these steps:
- Click on your Discord ID/Name in the Lower Left Corner of the Discord App.
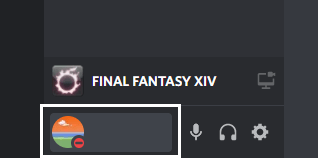
- Hover over your current status (either Online, Busy, etc.) and select “Online” in the new box.
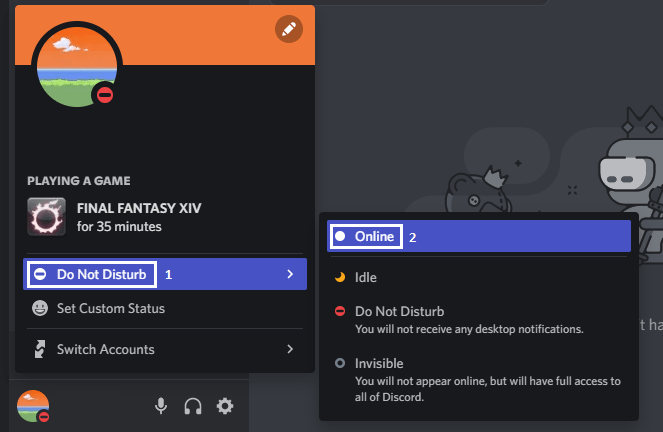
Doing this will set your Discord status to “Online” and allow you to receive notifications. For mobile users, you can achieve a similar result by following the steps below:
- From your Server/Friends List, click on your Discord Profile 👥 found in the lower right corner of the app.
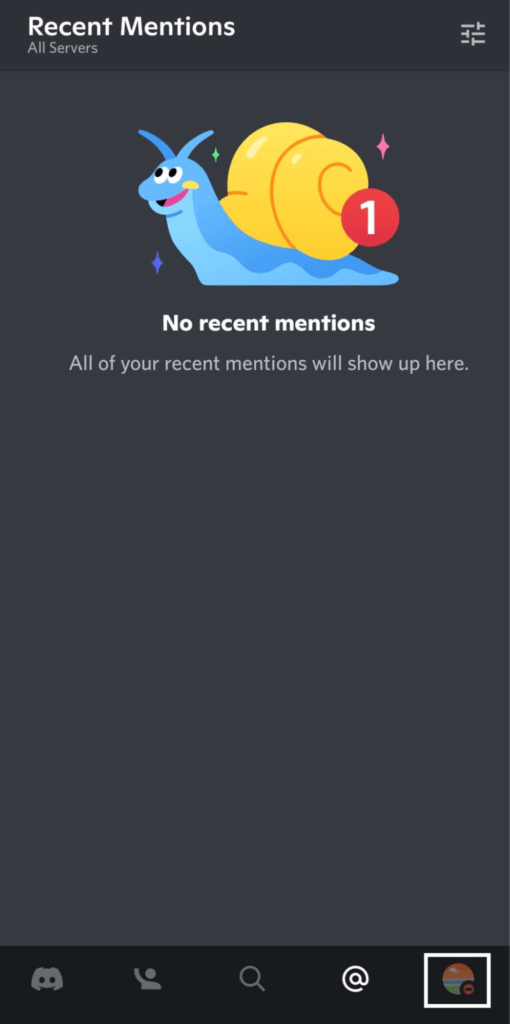
- Tap on “Set Status” from the User Profile Settings and menu.
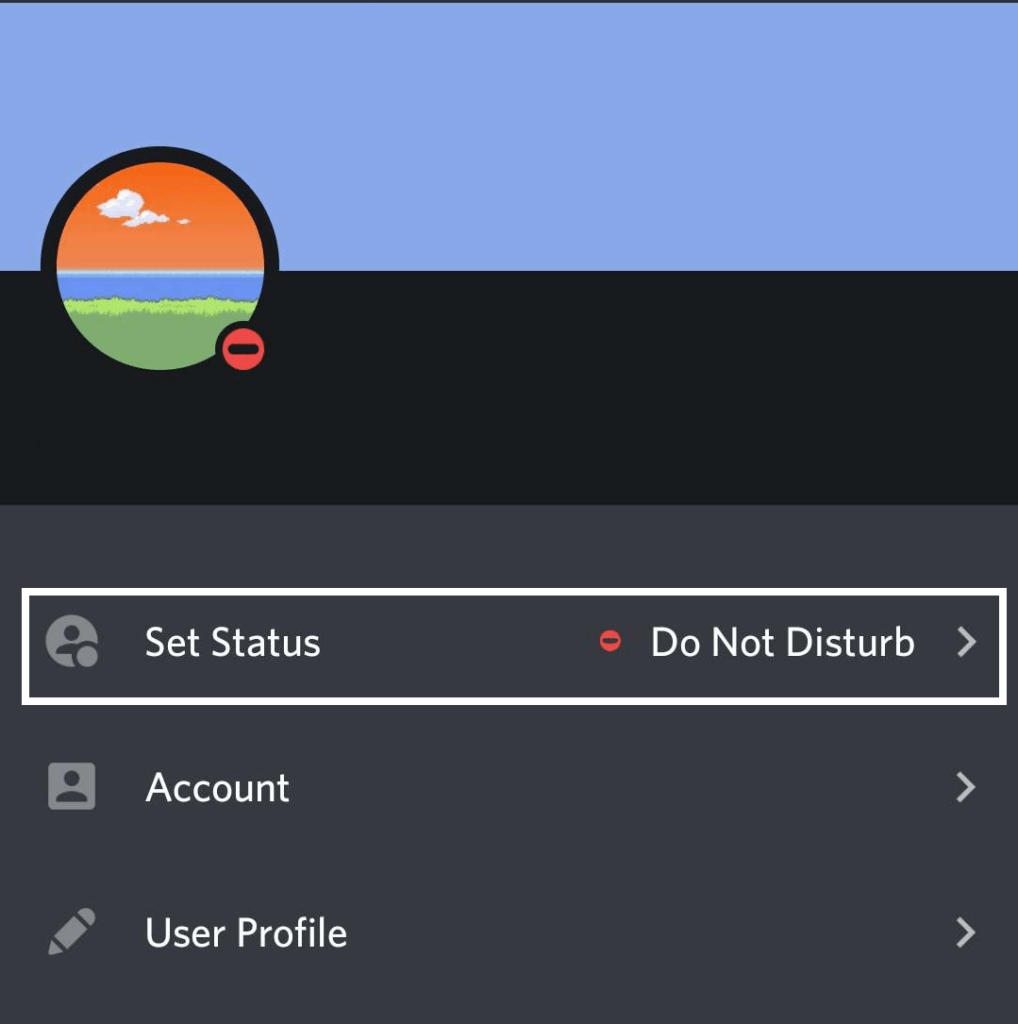
- Select “Online” from among them to set your new Discord status.
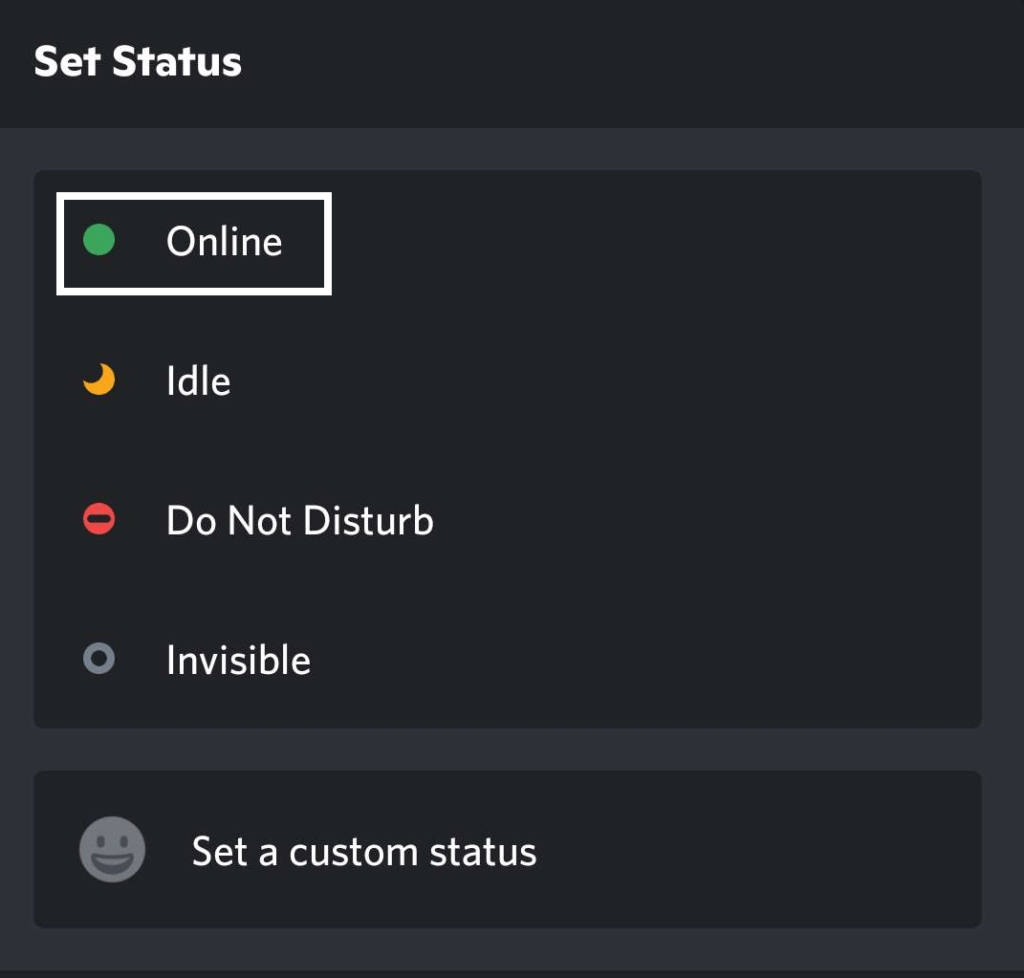
You should note that having a custom status will not affect your base online status. Custom statuses are precisely what they are (flavor text) and will not cause you to miss out on any Discord notifications and pings unless your online status is set to Do Not Disturb or Invisible.
2. Change Your Discord Notification Settings
Aside from your online status, your account’s notification settings might also stop you from receiving notifications and pings. Aside from the server’s and channel’s default notification settings, your account settings take precedence over them and will overwrite most, if not all, notification settings on every server you are in.
You can check and modify your account’s notification settings by following these steps:
For Desktop Users (Windows & macOS)
- Open your User Settings ⚙️ in the Discord client.
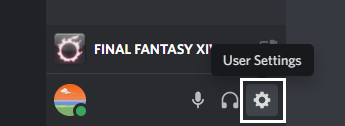
- Scroll down to the App Settings category and select “Notifications.”
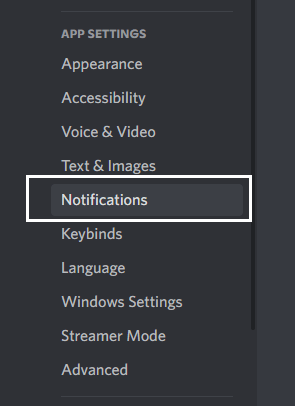
- Turn on “Enable Desktop Notifications” and “Enable Unread Message Badge.”
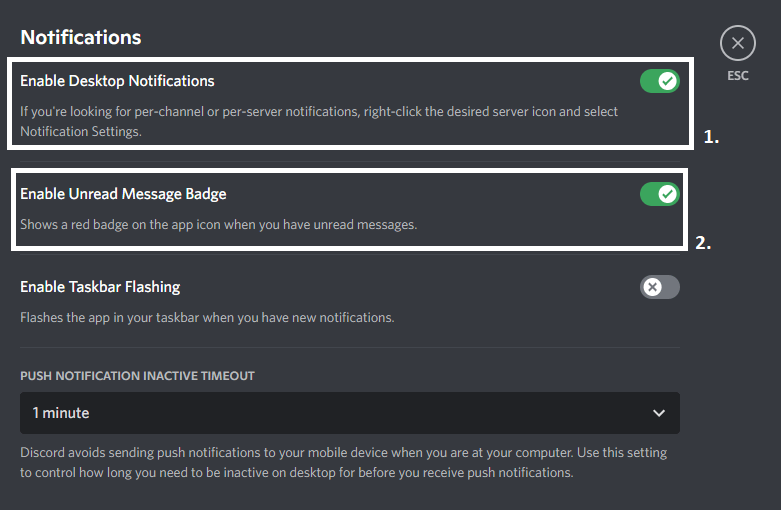
- Set your Push Notification Inactive Timeout to 3 minutes or higher, so it doesn’t immediately disappear.
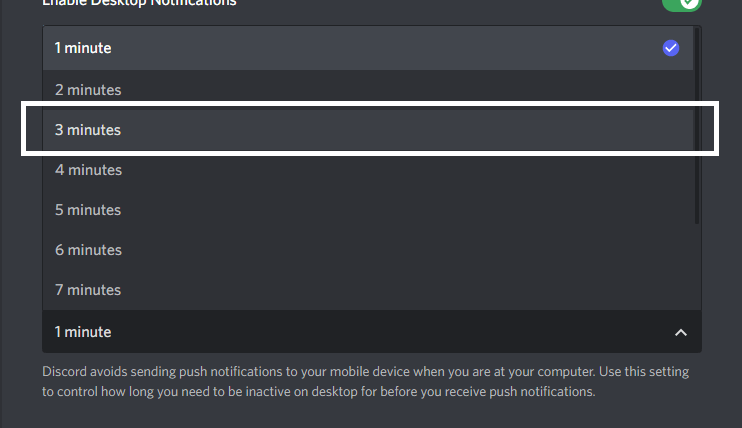
- Once you have set everything, click on Esc ✖️ found in the upper right corner of the page, to return to your app. All changes will immediately be applied and saved once you leave the application.
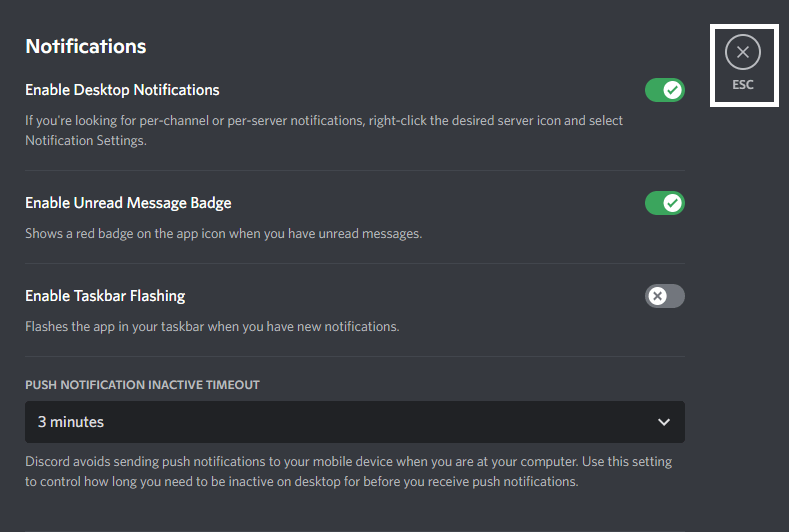
For Mobile Users (Android & iOS)
- Open your User Settings⚙️ by tapping on your profile found in the lower right corner of your Server/Friend list in Discord.
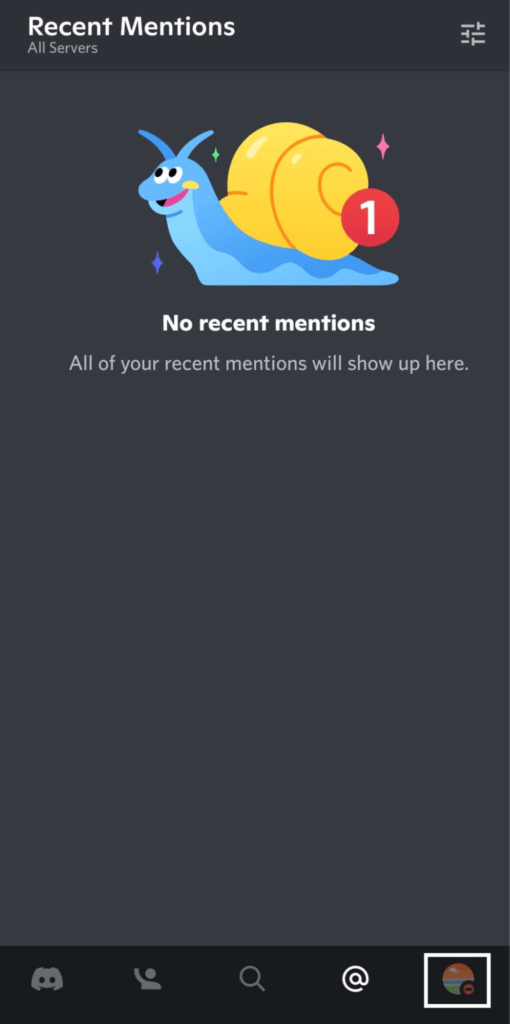
- Scroll down and tap ” Notifications “ under the App Settings category.
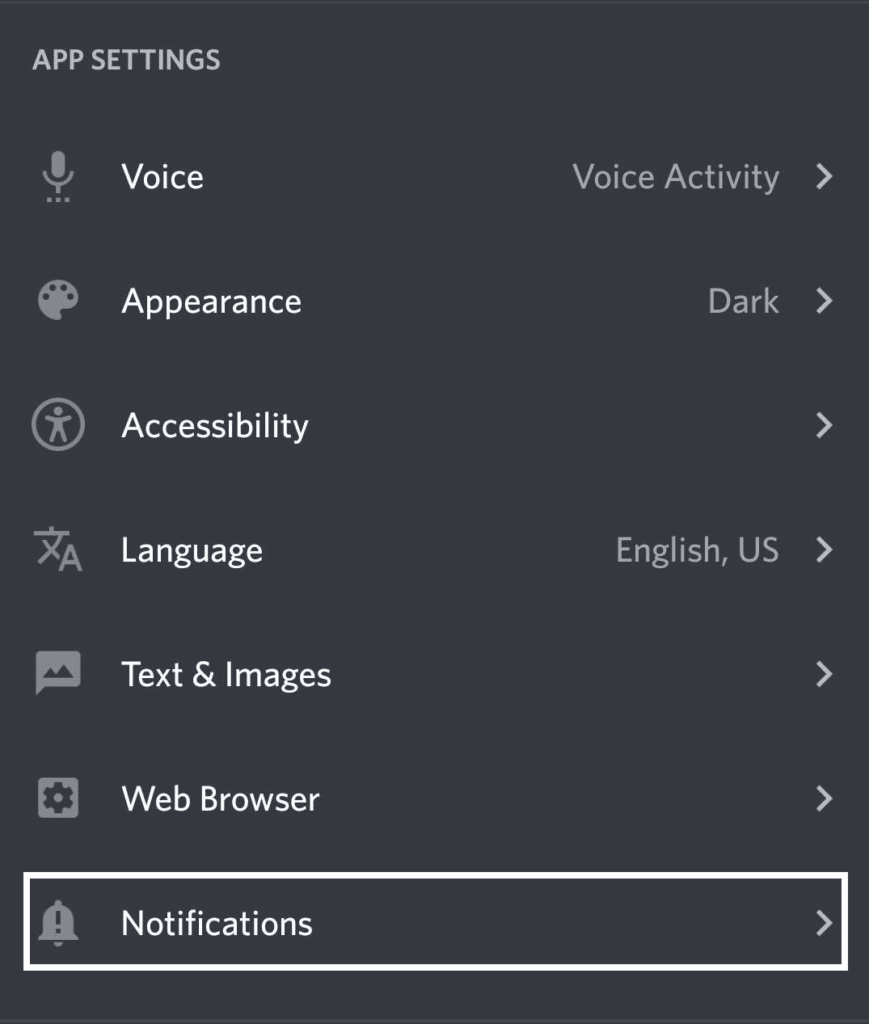
- Enable “Get Notifications within Discord” found under the In-App Notifications.
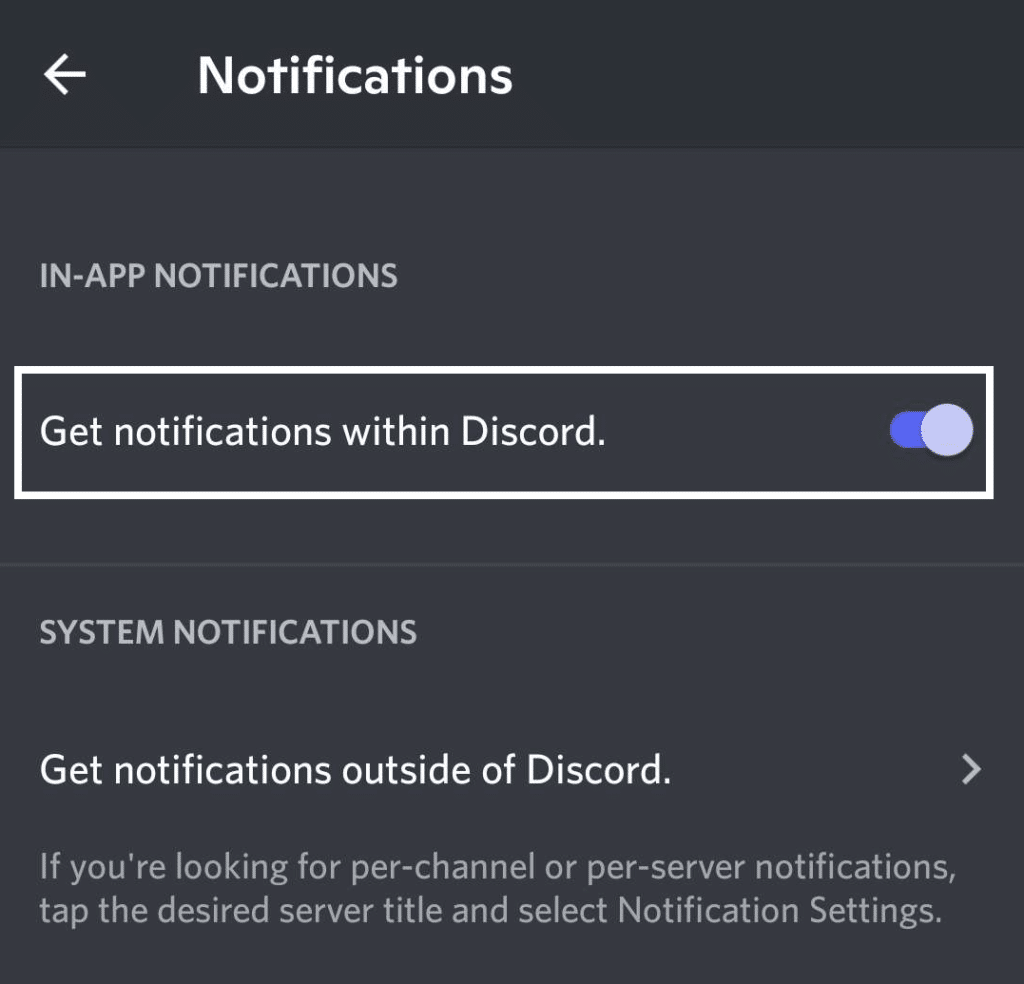
- Under System Notifications, open “Get Notifications Outside of Discord.”
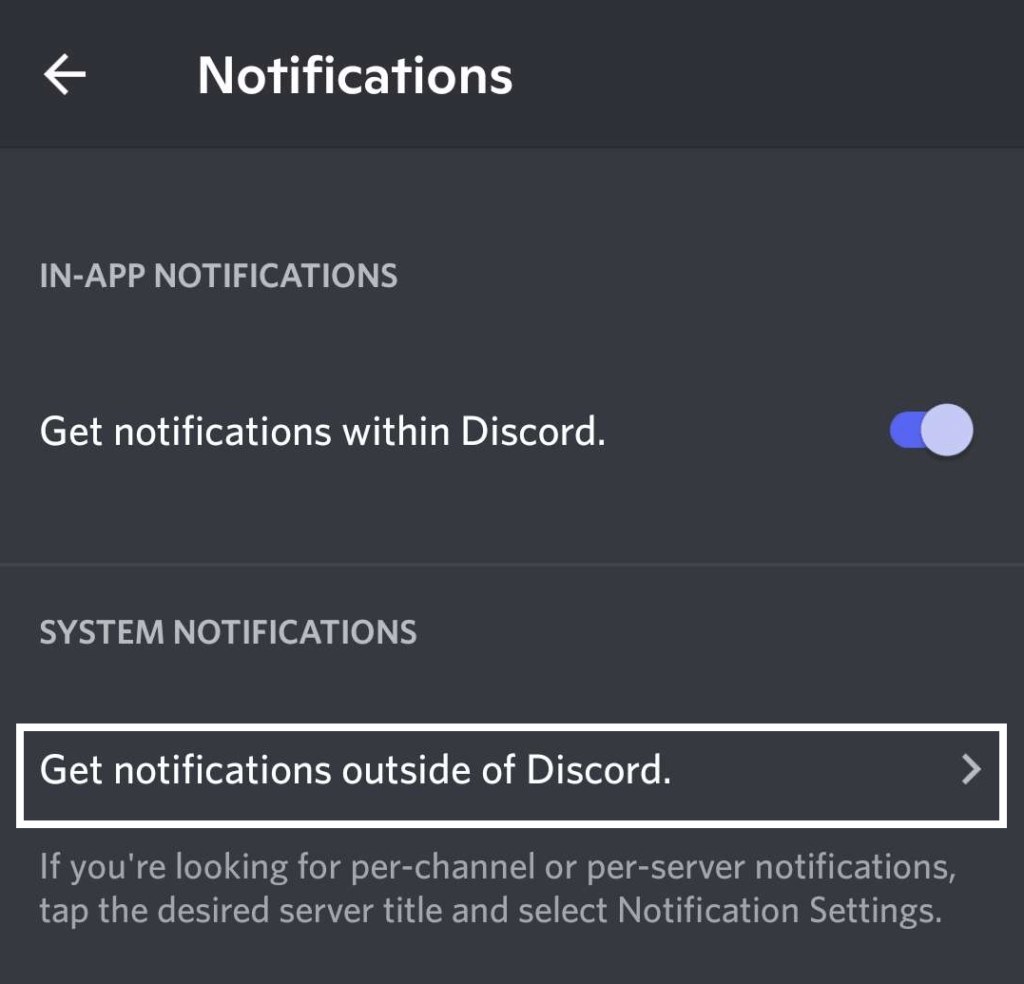
- This will redirect you to your phone’s Settings, then enable “Show Notifications.”
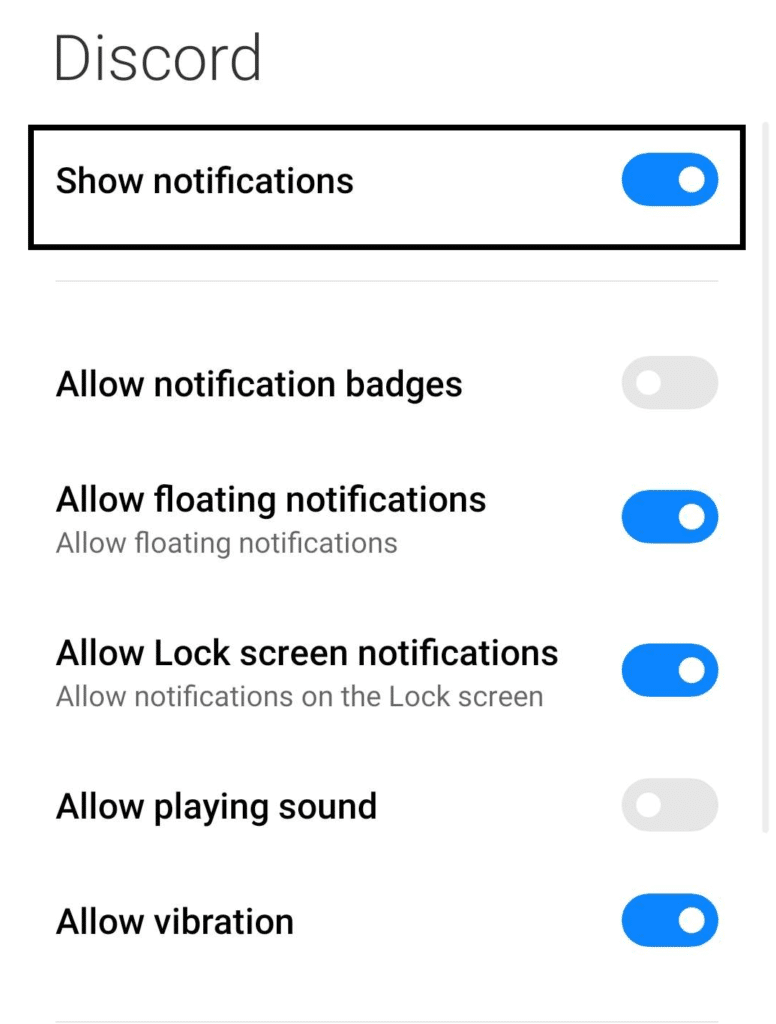
- If you prefer, enable “Allow Floating Notifications” and “Allow Lock Screen Notifications.”
3. Run Discord as an Admin
Your Discord notifications might not appear because your Discord might lack certain privileges and permissions to allow notifications to appear. In this case, you need to run your Discord with Admin privileges which you can do through the following steps:
- Open your Discord’s properties by right-clicking the app icon and selecting “Properties.” This can be done through a shortcut or the executable.
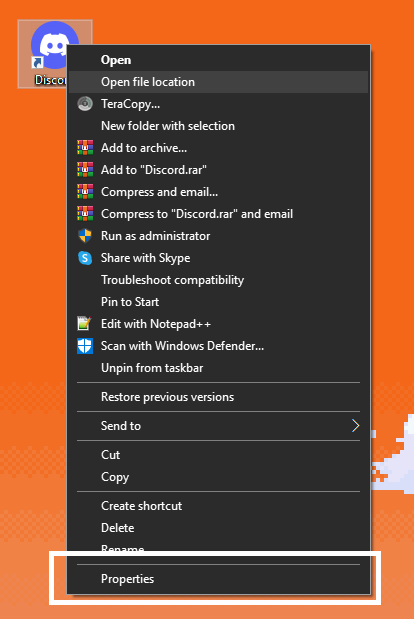
- Select the “Compatibility” tab in the Discord Properties window, as it has everything you need.
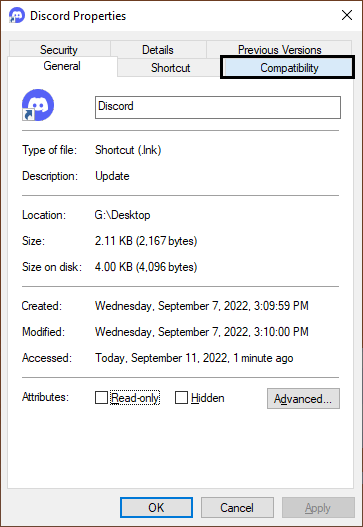
- Once in the Compatibility tab, tick “Run this program as an administrator” to give Discord admin rights every time it is opened.
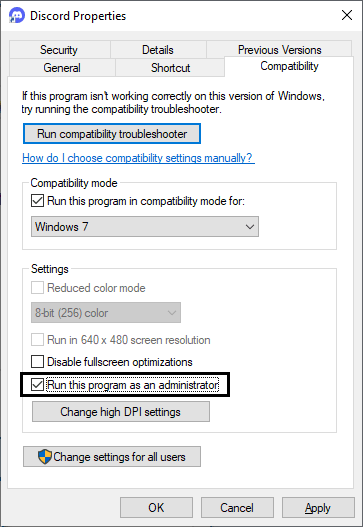
- Click “Apply” then “OK” to apply these changes and to be able to start running Discord as an admin.
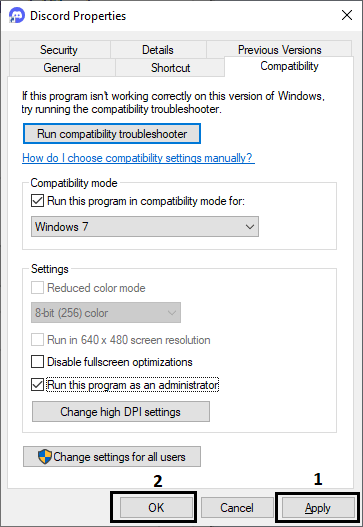
If you have Discord open while doing these changes, you can press “CTRL+R” in Discord to restart the application with the new changes applied.
4. Check and Change Discord Channel Notification Settings
If everything is looking fine in Discord with your notification settings, it might be an issue with your device. This goes both ways for the mobile and desktop versions of Discord, which we will cover.
For Desktop Users (Windows & macOS)
You will need to change your system’s notification settings with Discord and how it handles other apps that draw over other apps. You can check and modify your settings by following these steps:
- Open your Computer’s Settings ⚙️ by searching it.
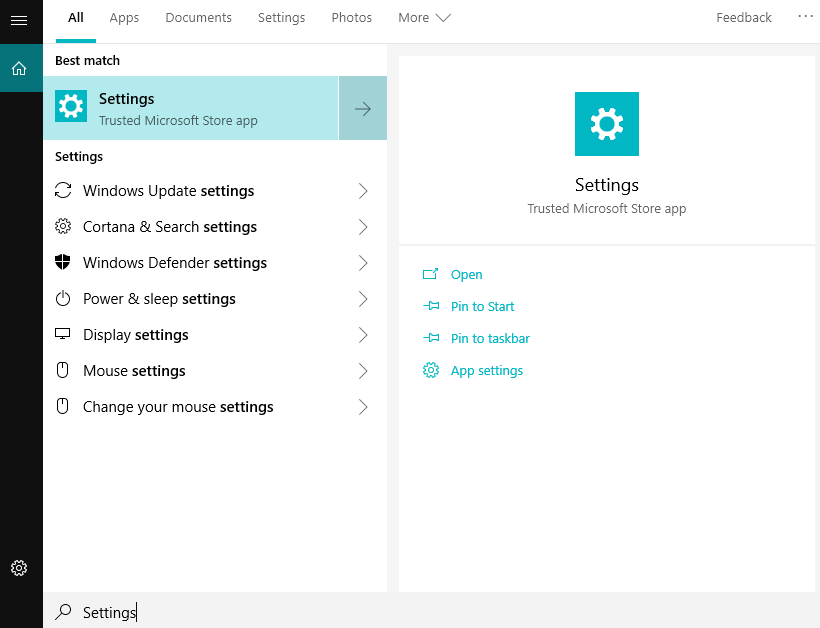
- Select System 🖥️ from among the categories in your Computer’s Settings.
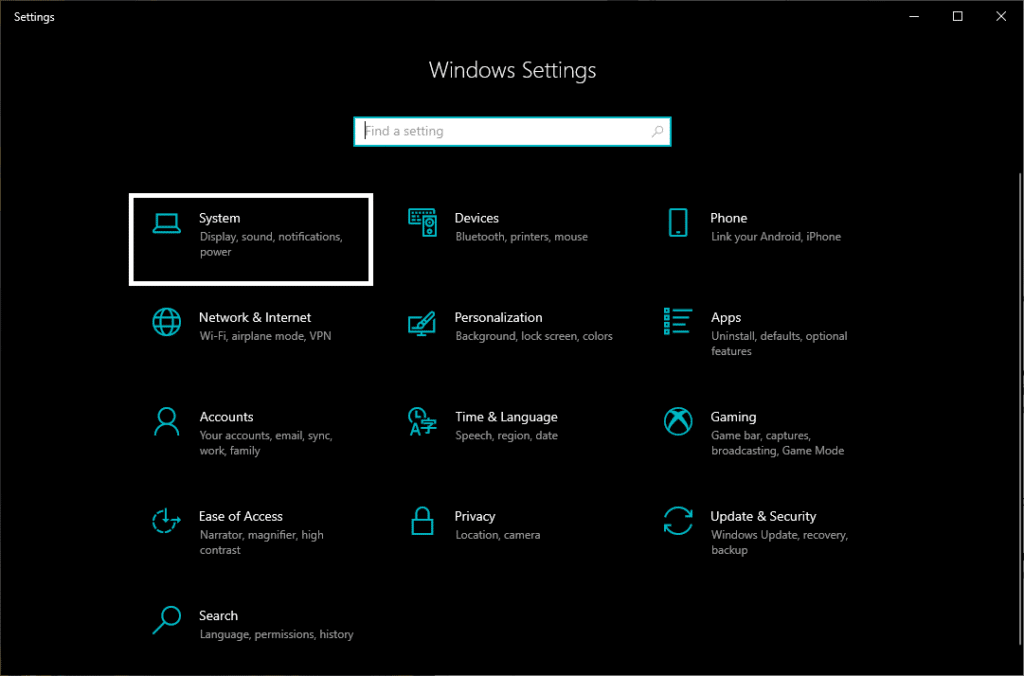
- On the left pane, go to “Notifications & Actions.”
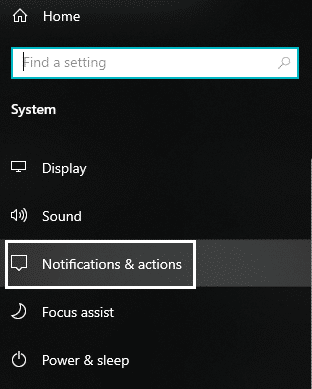
- In the Notifications & actions page, enable “Get Notifications from Apps and other senders.” Afterward, a new portion will appear that says, “Get notifications from these senders,” with different applications on the list.
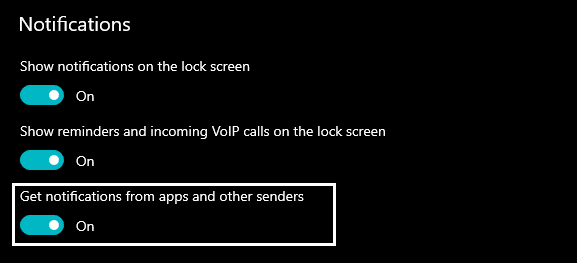
- Look for Discord in the “Get Notifications from these Senders” list and enable it if it is disabled. This should be enabled by default.
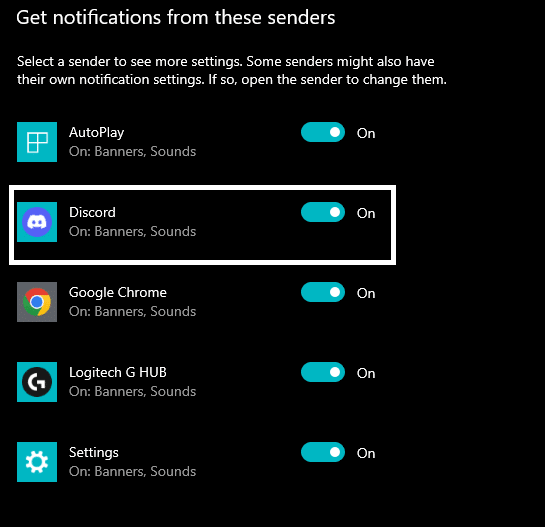
For the Web Version of Discord
You can achieve the same results by following the steps below:
- Before logging into your Discord account, make sure you followed the previous steps and enabled getting notifications from your preferred browser. In this example, we have enabled Google Chrome to send notifications.
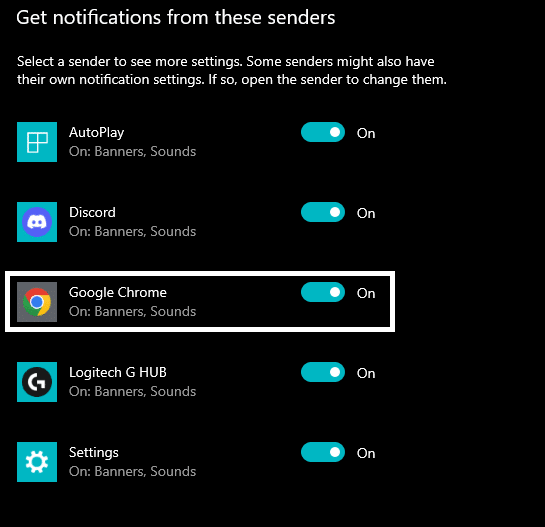
- After logging in to your Discord account, review your site permissions on the Discord page. This can be done by clicking on the corresponding icon in the site URL and clicking “Site Settings”🔒.
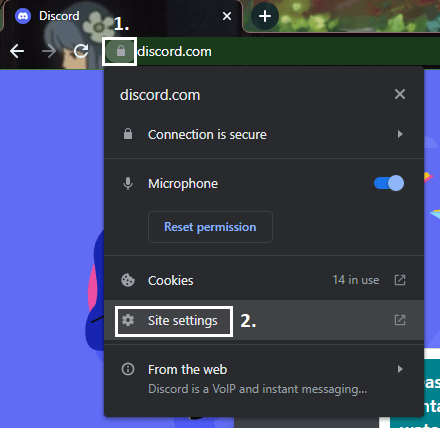
- In the Site Settings page for Discord, look for the Permissions section and find “Notifications” 🔔 from the list. Change it from “Ask” to “Allow.”
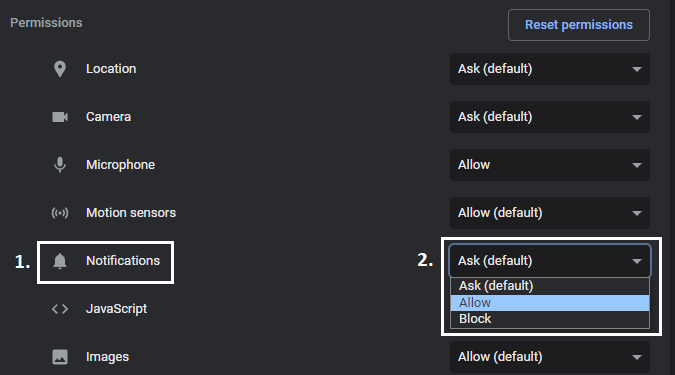
For Mobile Users (Android & iOS)
You can enable notifications from Discord by allowing it through your phone’s settings. You can achieve this by following these steps right here:
- Open your Phone’s Settings ⚙️
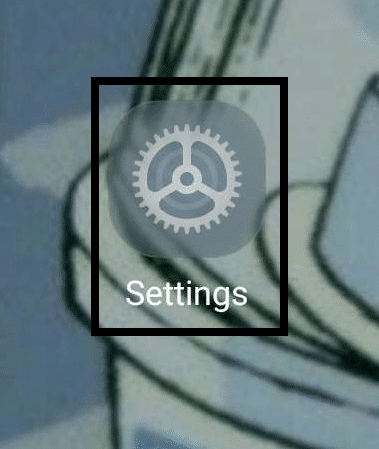
- In your Settings, open your App List by navigating to it by tapping on “Apps” or something similar.
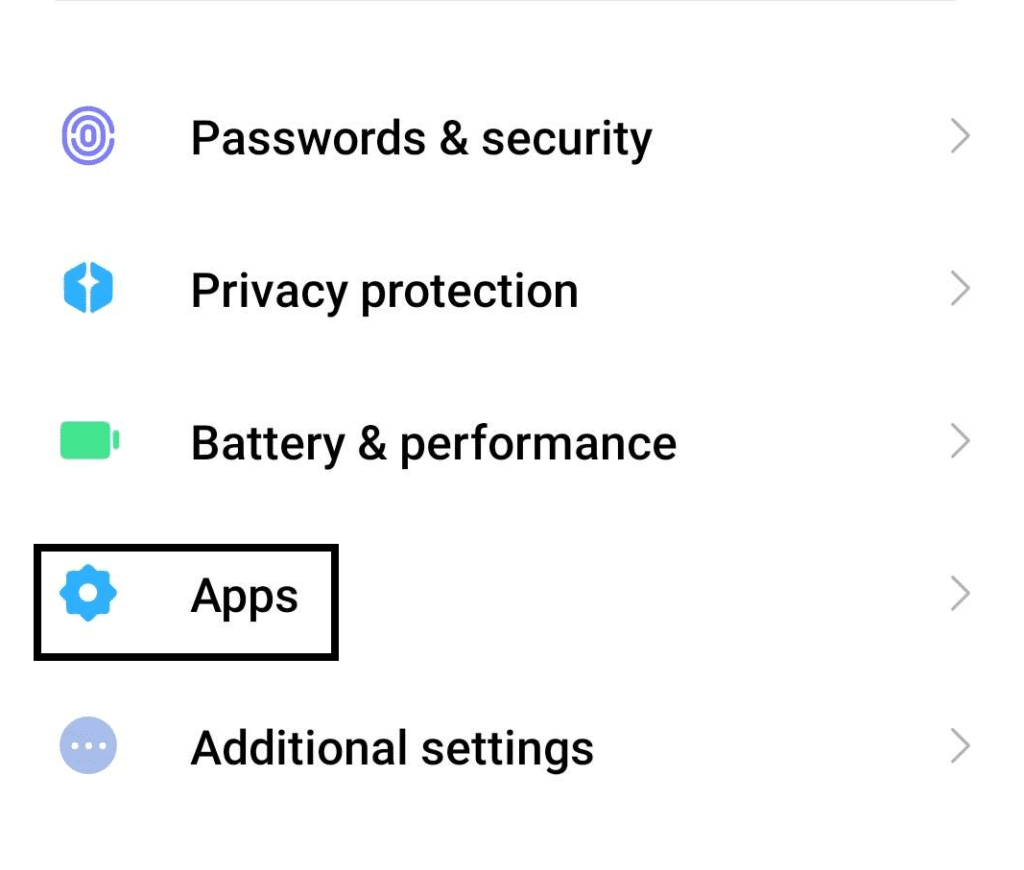
- Open Discord from your phone apps after finding it in the app list.
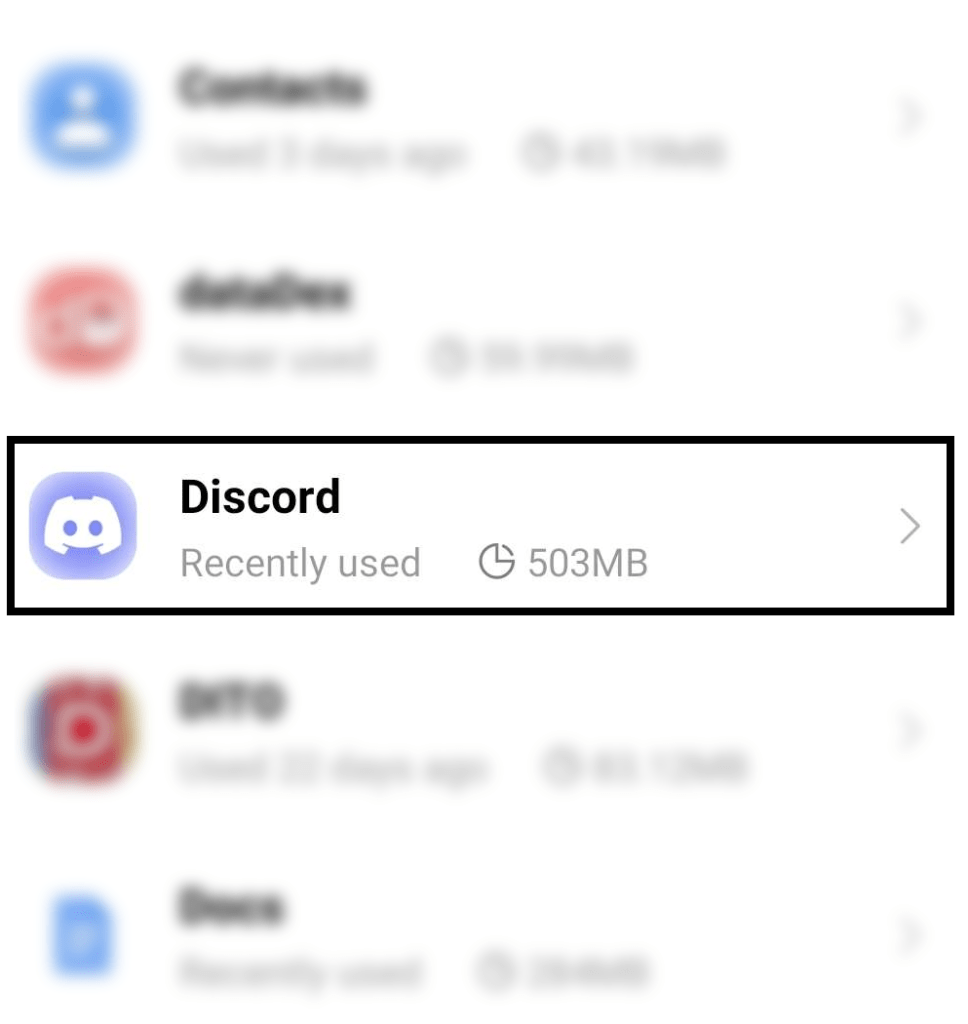
- On the Discord app page, select “Notifications.”
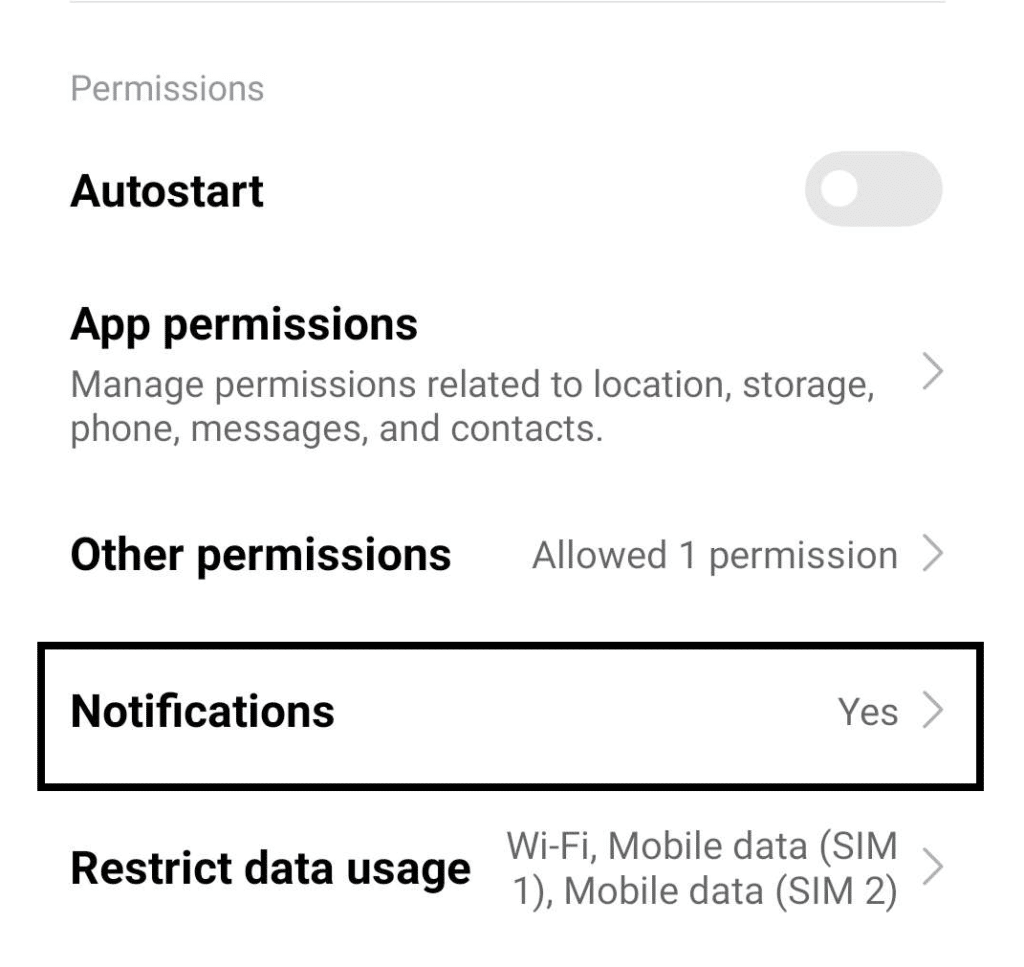
- Enable notification from Discord by enabling “Show Notifications” or something similar. Furthermore, you can customize the notifications that will appear, but the most important ones are the floating notifications and the lock screen notifications.
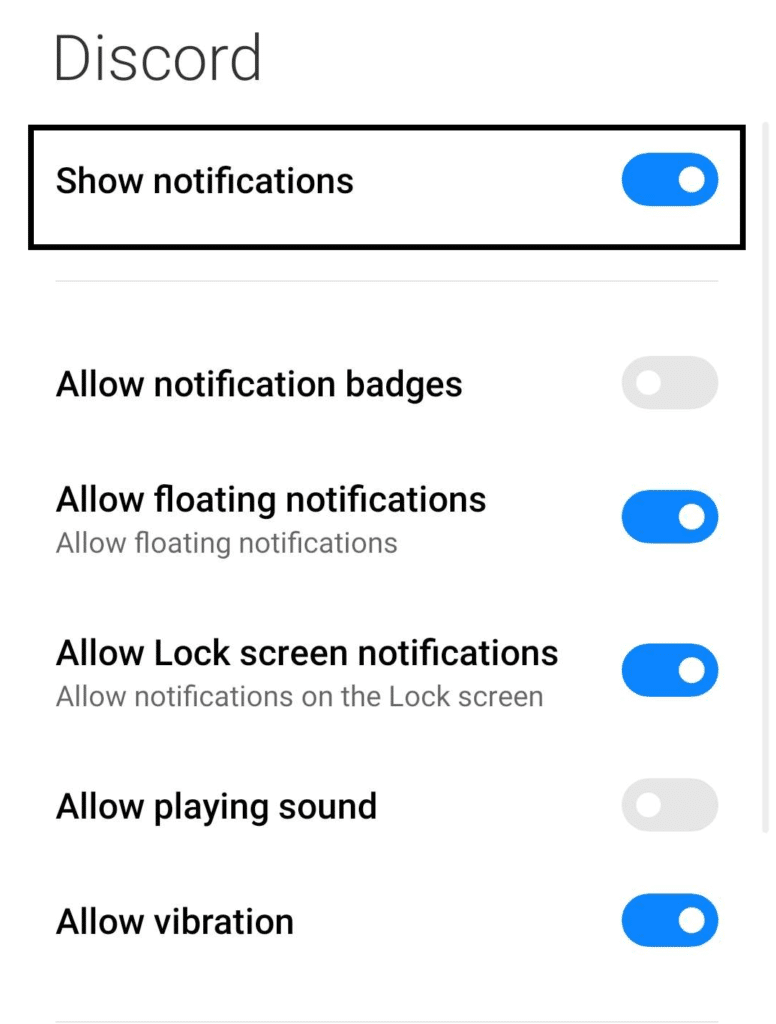
Servers in Discord can often impose a ruleset for their channels and categories. These can often prevent you from receiving notifications from those specified channels. Additionally, you might’ve accidentally muted or changed these settings, which you will need to switch back to fix.
Here’s how you can do just that.
For Specific Servers
- Right-click the server icon from the list of servers you own, and select “Unmute Server” if available. Otherwise, skip this step.
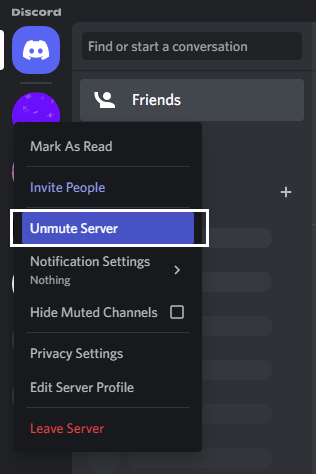
- Hover over “Notification Settings,” select “All Messages” or “Only @mentions,” depending on your preference.
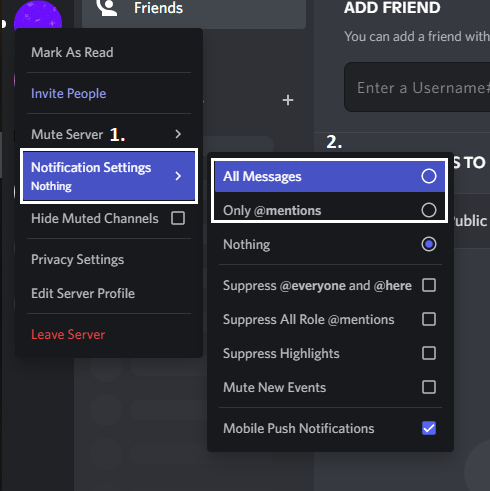
- Afterward, make sure “Suppress @everyone and @here” and “Suppress All Role @mentions” are unchecked, depending on what kind of notifications you want to receive.
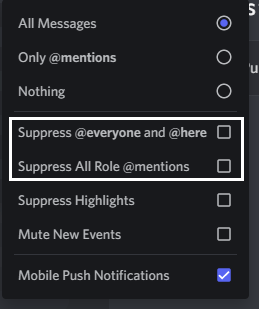
- After clicking the notification, you can also check “Mobile Push Notifications” if you want to be redirected to the server/channel.
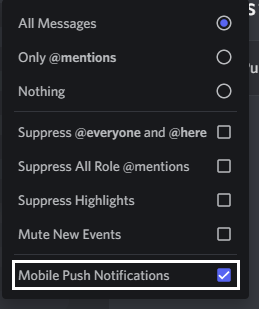
For Specific Channels
- Right-click the specific channel from the channel list of the server and click on “Unmute Channel” if you muted the channel. Otherwise, skip this step.
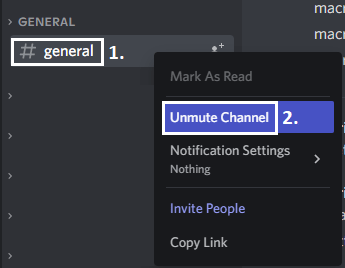
- Hover over “Notification Settings,” then select “All Messages” or “Only @mentions,” depending on your preference. You can also opt to select “Use Category Default” if the subtext says “All Messages” or “Only @mentions.”
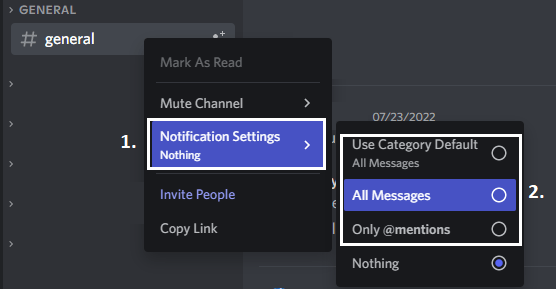
Mobile users can also follow the same steps in the Discord app and achieve the same results.
6. Disable “Streamer Mode”
When you have a recording program like OBS and the like running in the background, Discord will automatically switch to streamer mode. Streamer mode is designed to prevent any leaks and mishaps from Discord during your time streaming/recording, which is incredibly helpful in the long run.
You can opt-out of streamer mode by selecting “Disable” on the purple banner that appears on the Discord client when Streamer mode is turned on.

However, suppose you want to make additional changes, have notifications appear during streamer mode, or even disable the feature entirely. In that case, you can look to these steps to do all that:
- Open your “User Settings” in Discord.
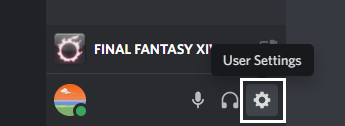
- In the User Settings, scroll down to App Settings and select “Streamer Mode.”
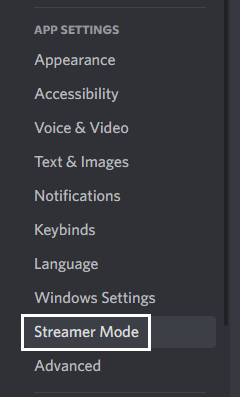
- If you want to disable Streamer Mode and only enable it manually, turn off “Automatically Enable/Disable” from the list.
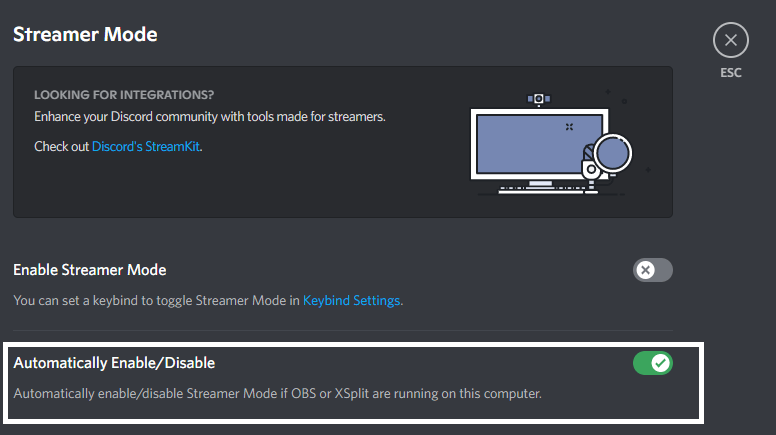
- If you want to enable notifications and pings while Streamer Mode is running, scroll down to the Options portion and turn OFF “Disable Sounds” (for the ping sound effects) and “Disable Notifications” (for the message popups).
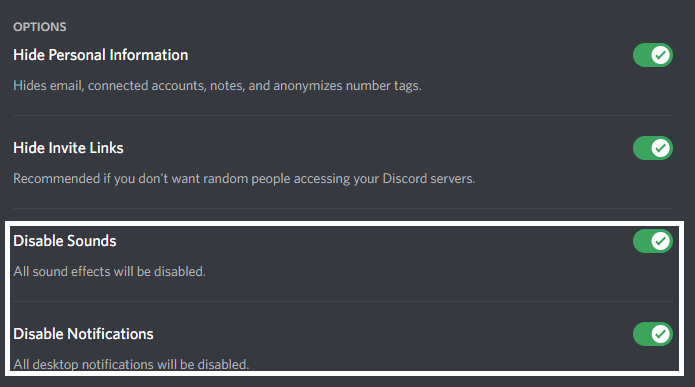
7. Clear Your Discord Cache
Part of why your Discord notifications might not be showing can be because the application lags to a certain degree. In scenarios like this, one of the possible two solutions you can try is cleaning up your Discord’s cache and extra data.
Cleaning up your data allows Discord to have less load to preload and keep running, which speeds it up. Here’s what you can do:
For Windows
- Use the “Windows Key + R” key to open the run command. Type “%appdata%” in the Run command window to open the appdata folder. Everything in this folder is all temporary data for each application installed on your PC.
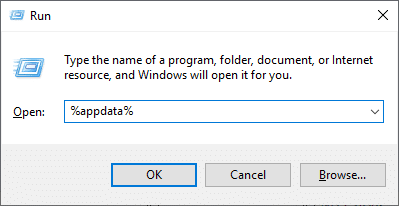
- Find the “Discord” folder from among the file list, then open it. Make sure Discord is not running if you modify any files in this folder.

- Select the “Cache” and “Local Storage” folders in the Discord folder and then Delete🗑️ them.
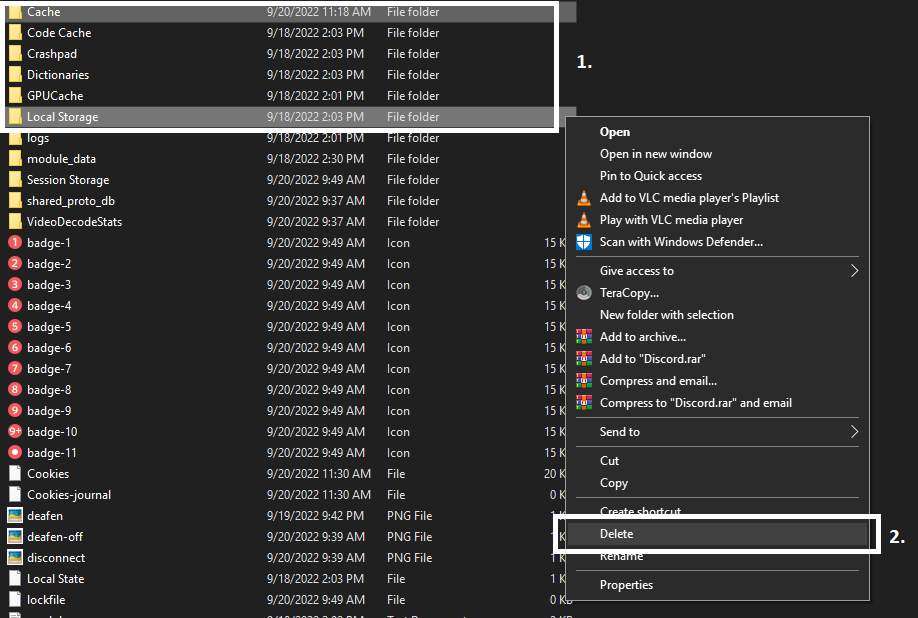
Relaunch Discord once both folders have been deleted. Discord will automatically recreate these folders without any data inside.
For Android
- Open your Phone’s Setting ⚙️
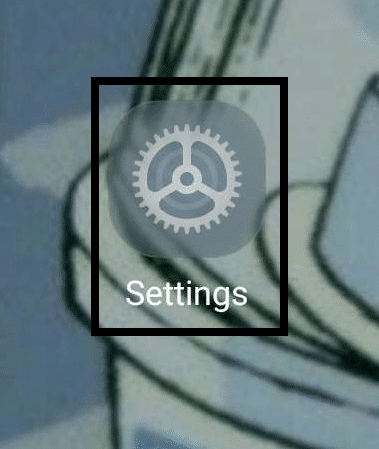
- Navigate to your phone’s app list by selecting “Apps” or something similar.
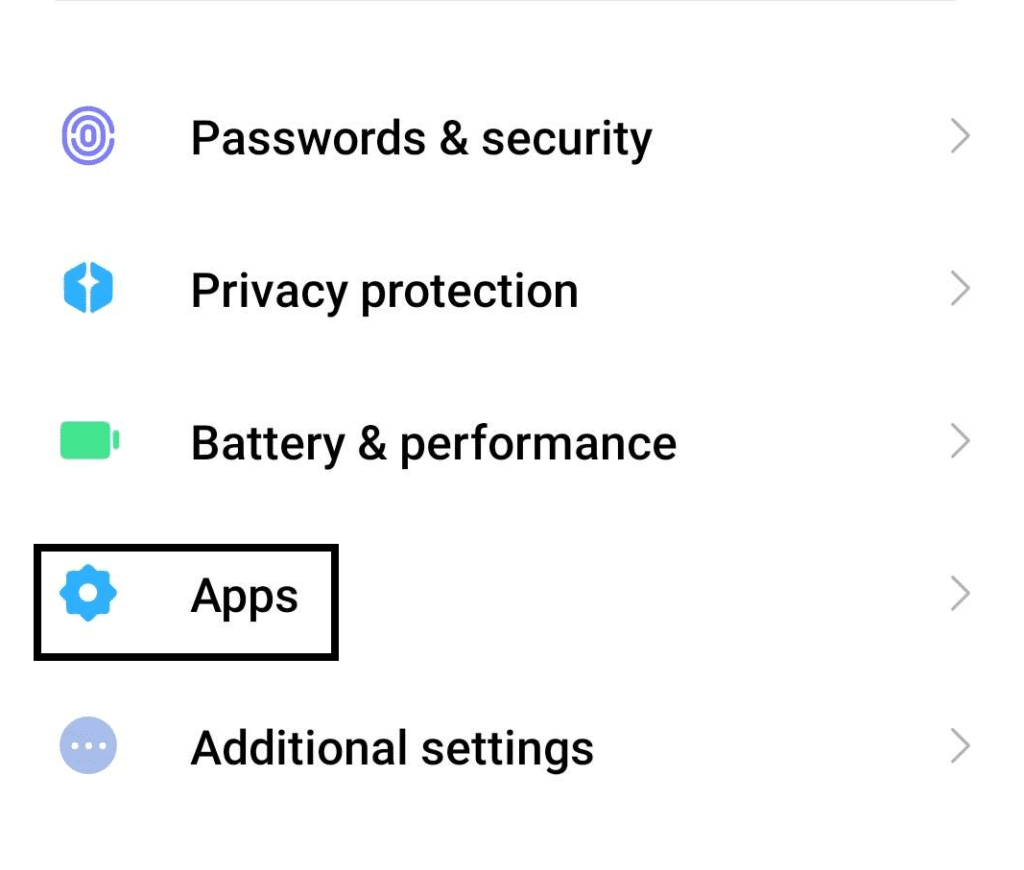
- Select Discord from your App List and open it.
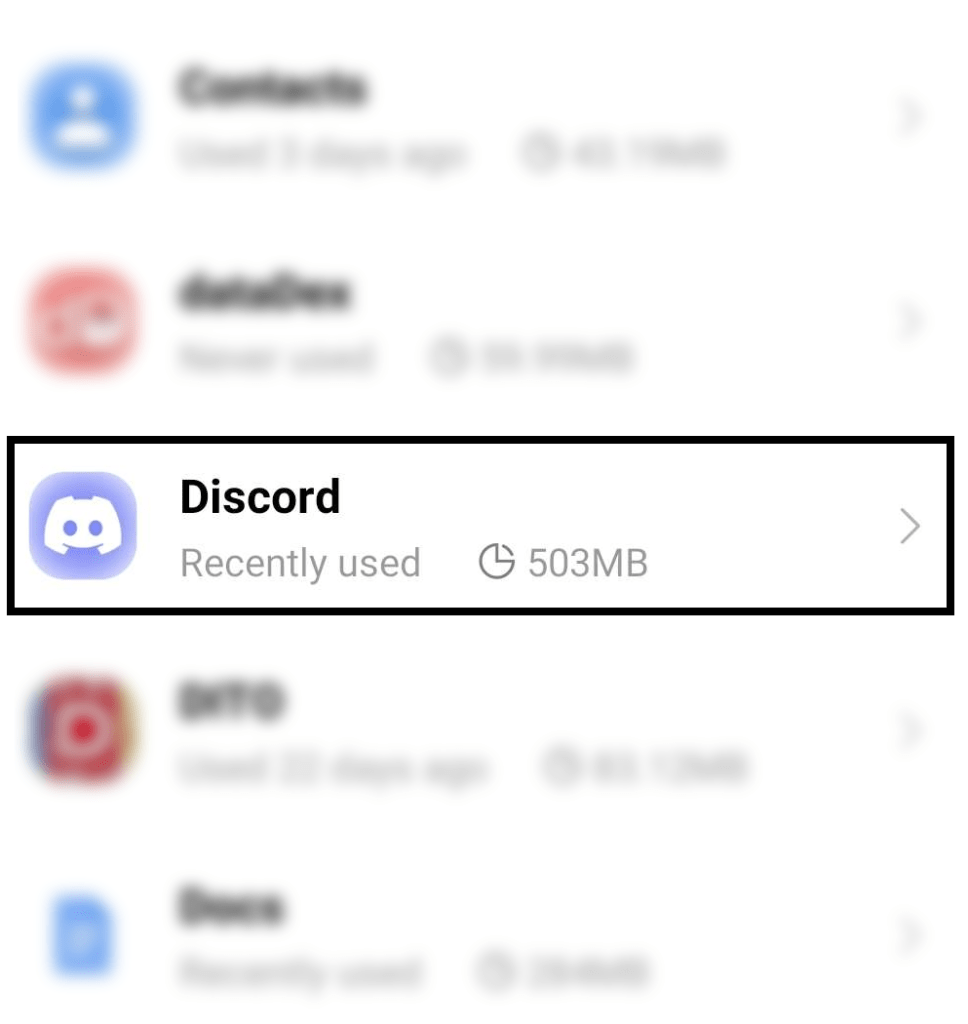
- In the Discord App Info Page, select “Force Stop” to ensure that Discord is closed before you change your settings. Afterward, select “Clear Data” and confirm it. Once the process finishes you can relaunch Discord on your phone.
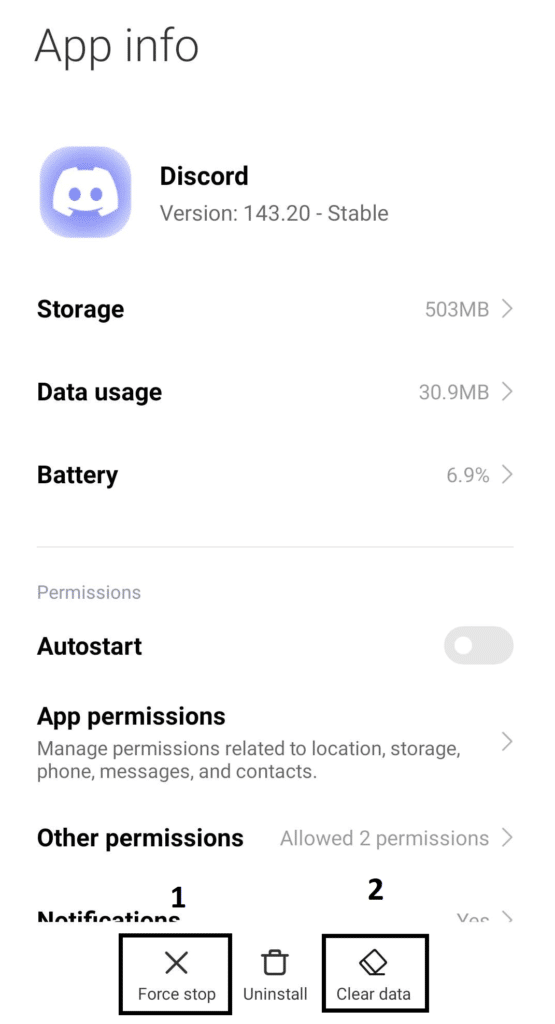
8. Reinstall Discord in your Device
In worse cases, your Discord notifications might not pop up due to an error with its files that might’ve happened because it got corrupted. This can occur as time passes as you use the app or during the installation.
At times like this, one of the best things you can do is to cleanly reinstall Discord which allows a fresh slate to your Discord application. For a more detailed guide about completely reinstalling Discord on your device, you may refer to our other guide here.
Here’s how you can do it:
- Open your Control Panel for your computer by searching it.
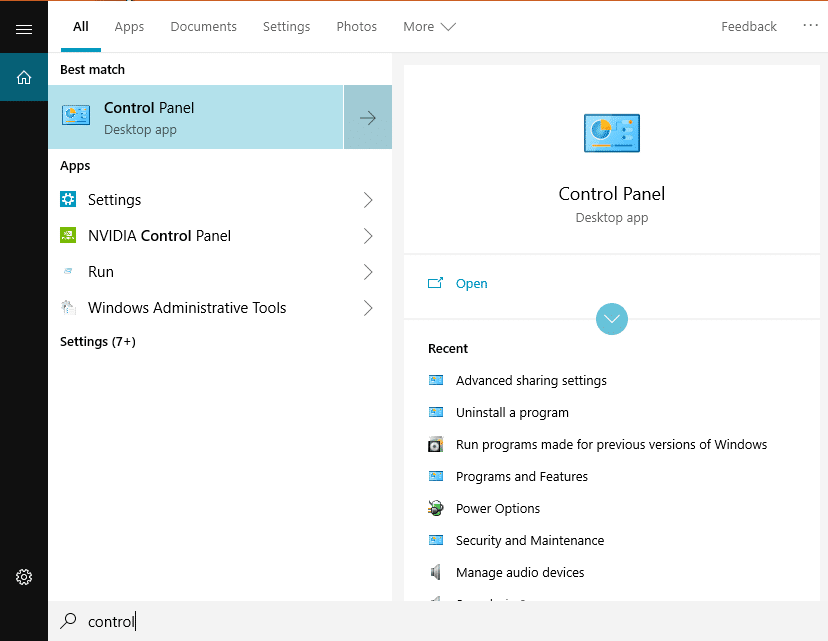
- From your Control Panel, under Programs, select “Uninstall Program.”
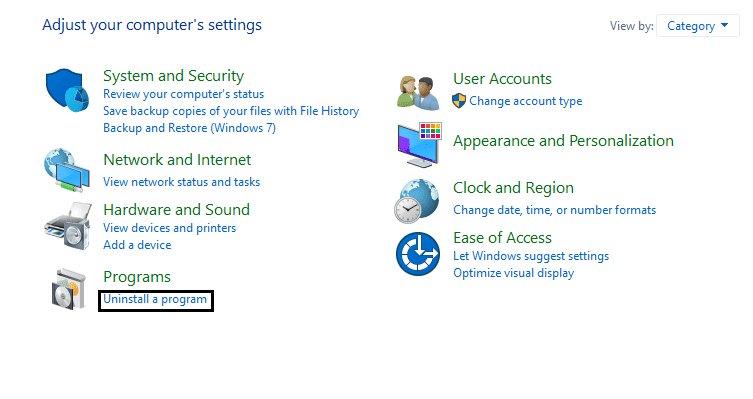
- From the program list, choose Discord from the list and then select “Uninstall.”
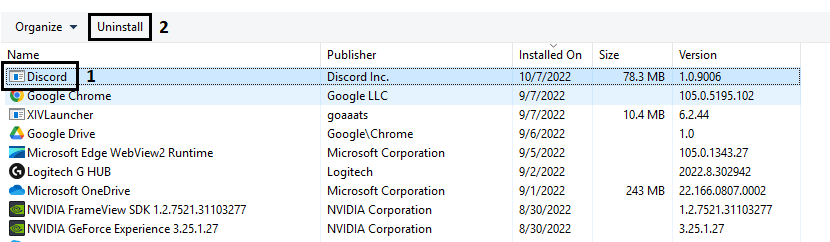
- Wait for the uninstallation to finish and download a new installer from Discord’s download page.
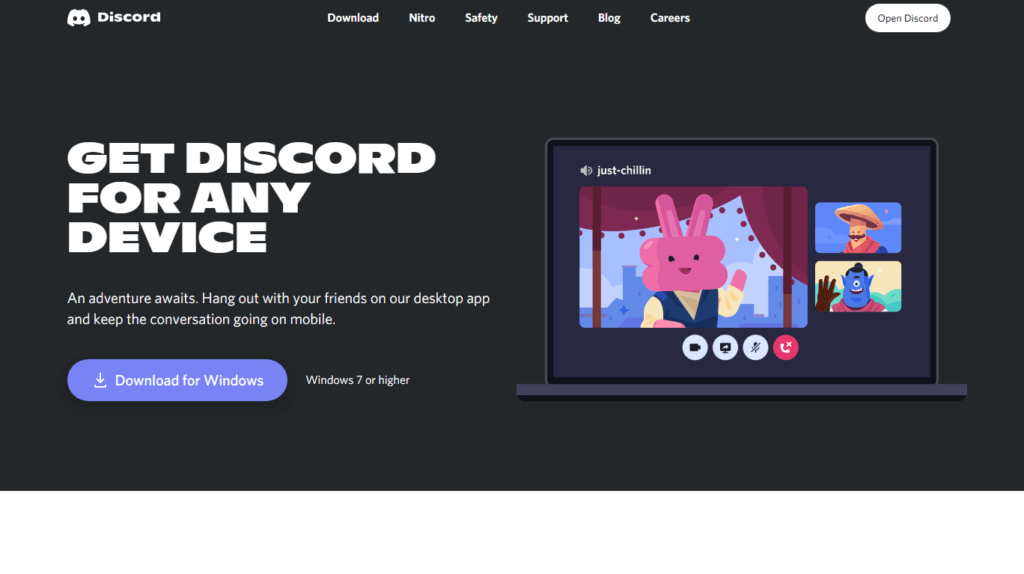
Conclusion
Discord is an excellent platform that can keep you connected with people online across the world. The platform’s voice and text channels are incredibly convenient, with the former allowing you to keep updated with its notification and ping system.
The system might have shortcomings, but its positives greatly outweigh the negatives. When it comes to any issues with the notification system, it is always essential to keep level-headed when trying to troubleshoot and fix them.
We’ve written this guide with 6 reasons and 8 fixes to guide you through the process so that you can easily keep updated with your friends online.
All in all, let us know in the comments down below 👇:
- If you find this guide helpful, which fix works best for you?
- Any fixes we might’ve missed and should add to the list.
- What kind of channels do you usually keep track of?
- The unique ways you use Discord’s notification and pinging system in your server.
Don’t be afraid to give this guide a quick share with any friends you have that might be struggling with fixing or navigating Discord’s notification feature.