Wanted to play an online multiplayer EA game, such as Apex Legends or FIFA Ultimate Team, but you couldn’t get past the opening screen because you’re “Unable connect to EA servers”?
EA is notoriously known for their problematic servers that can be very off-putting to gamers and has sparked numerous memes across Reddit. Hence, the majority of gamers who have experiences with Electronic Arts, EA, can confirm that this is somewhat common. The most common error gamers are prompted with is the “Unable to Connect” or the “You lost your connection to EA servers” messages when starting the game, such as the ones below.
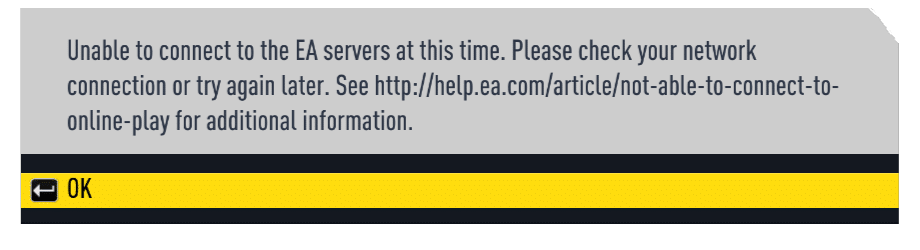
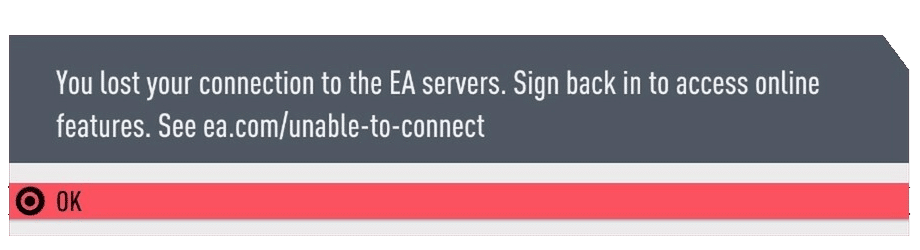
On other occasions, or depending on the game, you may be prompted with the “Server Timed Out” message instead.
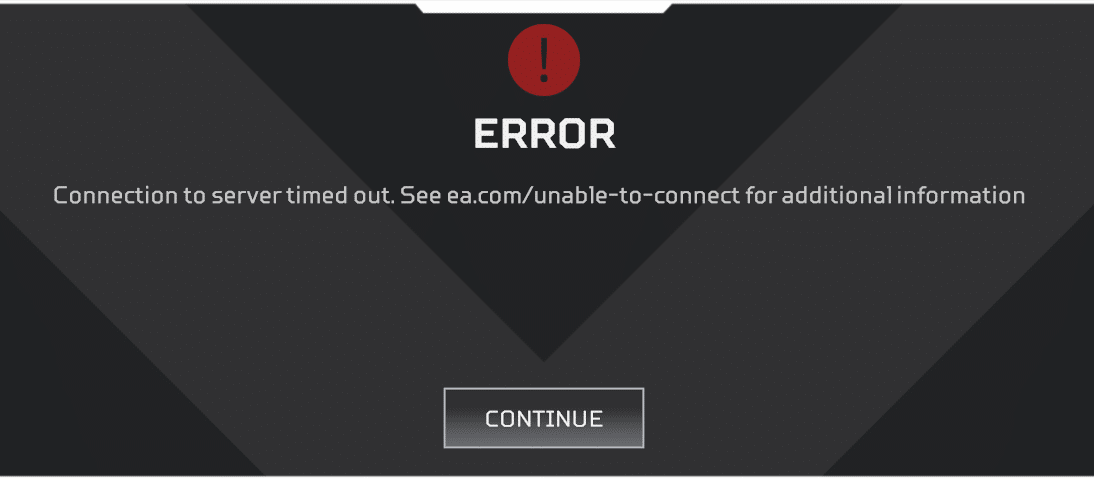
We believe this issue is either due to the EA servers that are down or are overloaded with numerous users attempting to connect to the servers at a time. Furthermore, it could be an error on your end. You might have a weak internet connection with high latency or an interfering setting, background app, or cache.
For some, it’s more of a recurring issue every time they boot up an EA game, while for the somewhat lucky ones, it comes and goes. If we had a nickel for every time, we were stopped at the loading page of an EA game, and we’d have saved enough for one of their overpriced DLCs.*Ba Dum Tsss*
Regardless, an inability to connect with EA’s online servers will leave you rage-quitting even before stepping on the pitch or battlefield. Thus in this guide, we aim to show how you can fix when you’re unable to connect to EA servers.
Plus, these steps cater to whichever device you may face these issues, which is for PS4, PS5, Xbox One, Xbox Series X, and PC. After each step, try restarting the game application to see whether it’s resolved.
So if that seems intriguing, let’s dive in.
19 Fixes for the “Unable to Connect to EA Servers” Error
1. Restart the Game Application
Sure this seems like a no-brainer step; however, this has proven to be the first go-to fix for many gamers with this connectivity issue. Through this step, essentially, you’re starting a new session with the game as the first session may have had internet connectivity issues, interferences, or some pesky bug preventing you from connecting.
Thus, to restart the game, it’s as simple as completely closing or exiting the game manually, then opening the game again.
For PS4 & PS5
- First, press and hold the PS button (on PS5, simply press it) on your controller until the Quick Menu pops up.
- Then, select Close Application.
- Finally, start the game again.
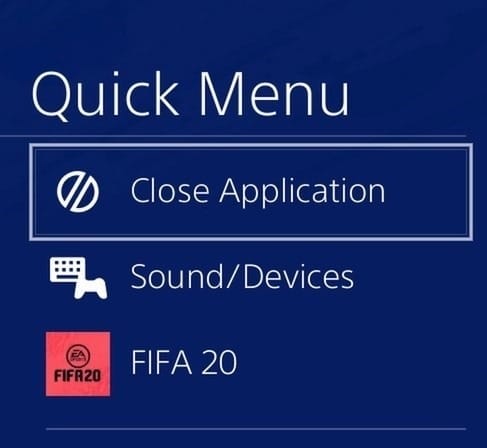
For Xbox One & Series X
- First, go to the home dashboard with the various app tiles, hover over the game tile that you wish to manually close, which is the main or largest tile.
- Then, press the Menu button on your controller.
- After that, select Quit.
- Next, proceed to start the game again.
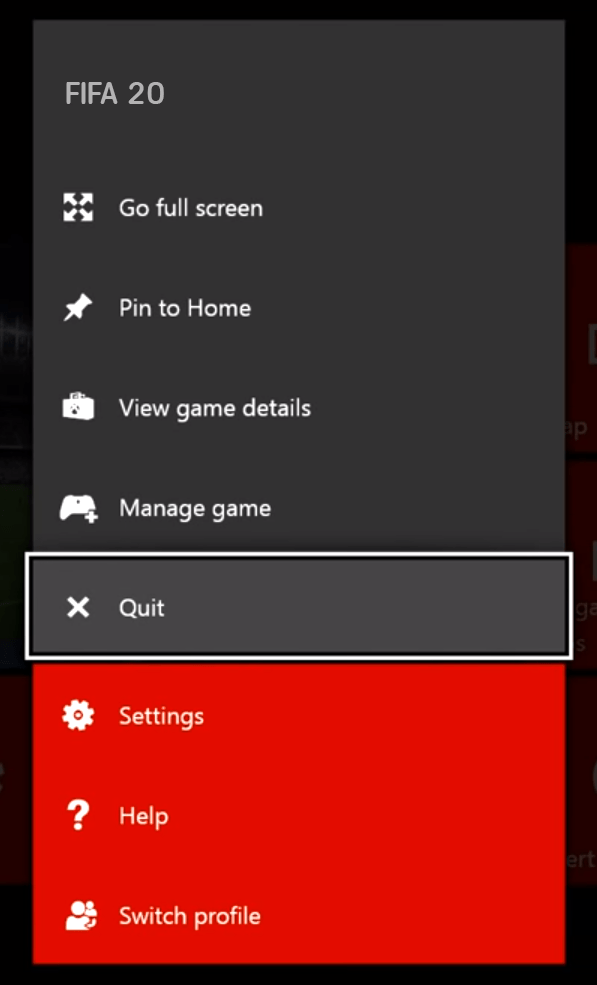
For PC
- Simply exit the game or close the application
- Then, open the game application again.
2. Restart Your Game Console or Perform a Clean Boot of Your PC
Performing a basic reboot of your device can help speed it up as well as it’s known to solve various technical issues.
By fully turning off your Game Console or PC, you’ll be able to clear up the RAM usage. Especially if you opened and closed many apps, and had multiple downloads running in the background, this helps to end those interfering processes. Thus, this step can help ensure your games boot up optimally.
If you’re on a PS4 or Xbox One, it’s straightforward to do a basic reboot of your console through a few simple clicks of a button.
For PS4 & PS5
On your controller press and hold the PS button until the Quick Menu pops up, select the Power setting and select Restart PS4. In about 10 seconds, your PS4 will shut down and reboot, so remember not to unplug the AC power cord at the back.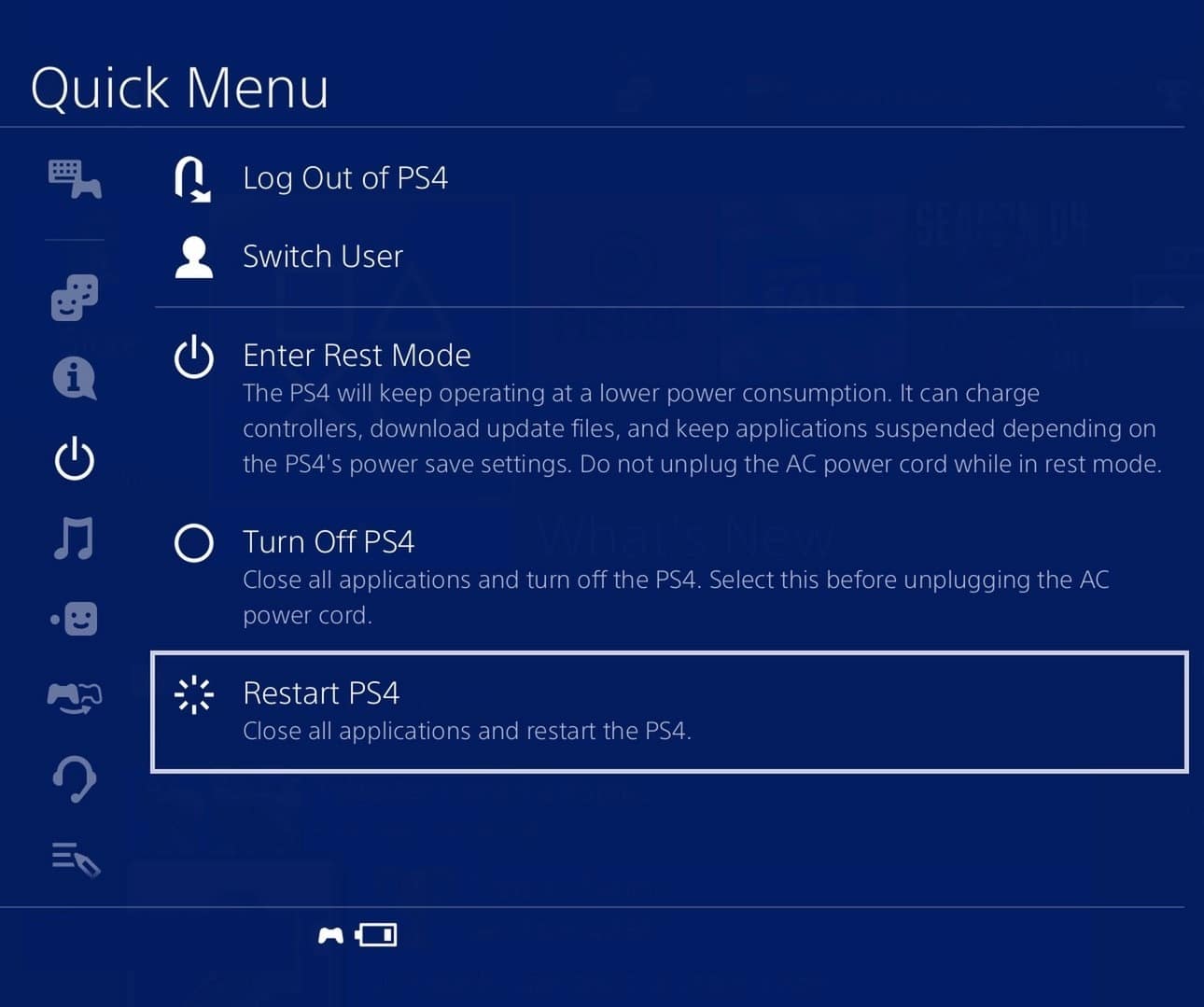
Alternatively, you can select Turn Off PS4 instead. Then wait about 10-15 seconds for the indicator light to go out.
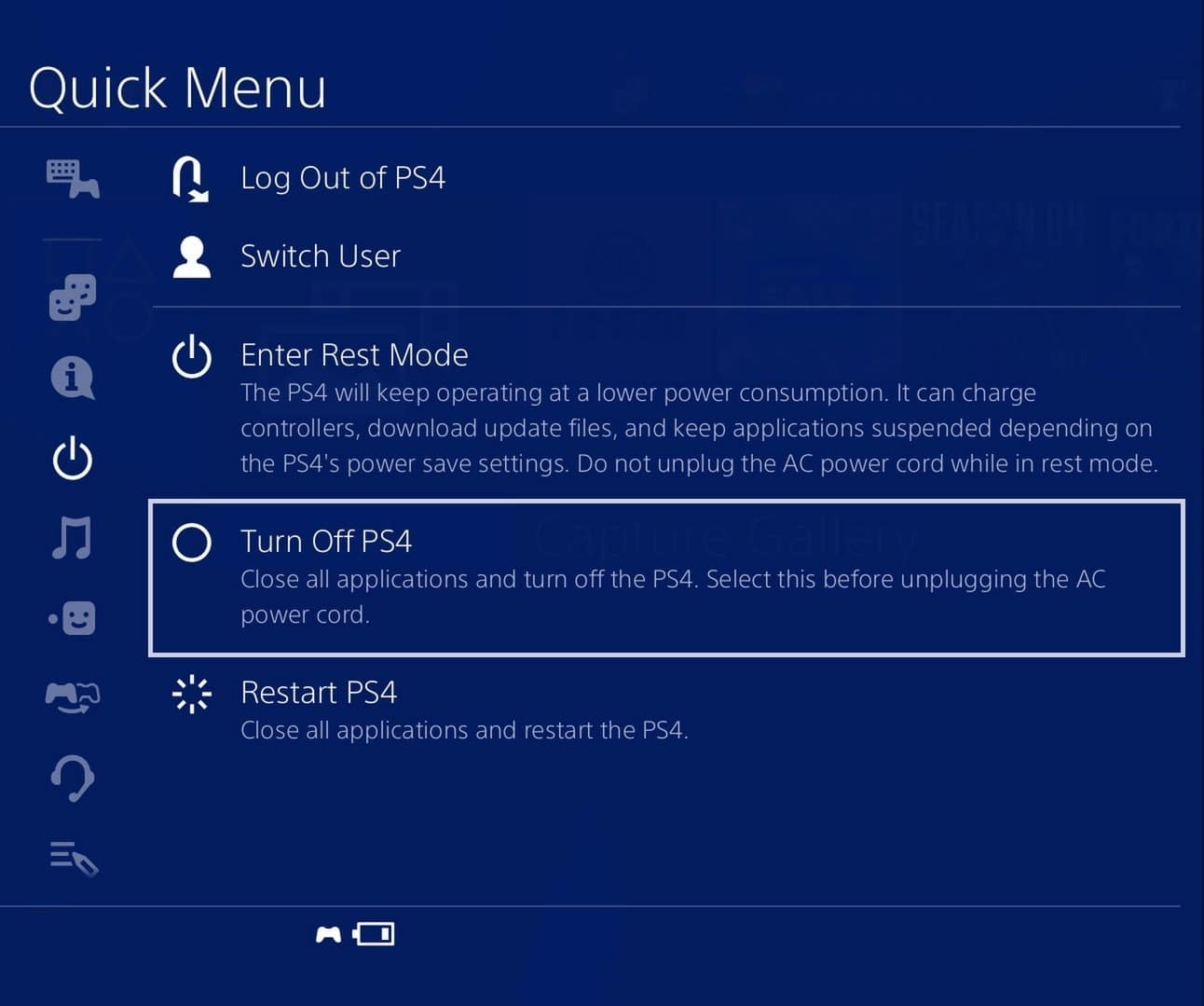
Now, you can choose to unplug the AC power cord, reconnect it, or just go straight to turning on your PS4. Do this by pressing the PS button on the controller, or the Power button on the console till you hear the iconic beep.
Disclaimer, don’t plug out the power cord when your PS4 is still on, or the indicator light is flashing as this can potentially damage your hard disk.
For Xbox One & Series X
The ideal way to completely shut down your Xbox One is, pressing the home button to bring up the quick menu, then move right to the System tab, and choose Settings. Next, under General, choose Power mode & startup. Here, select Full shutdown.
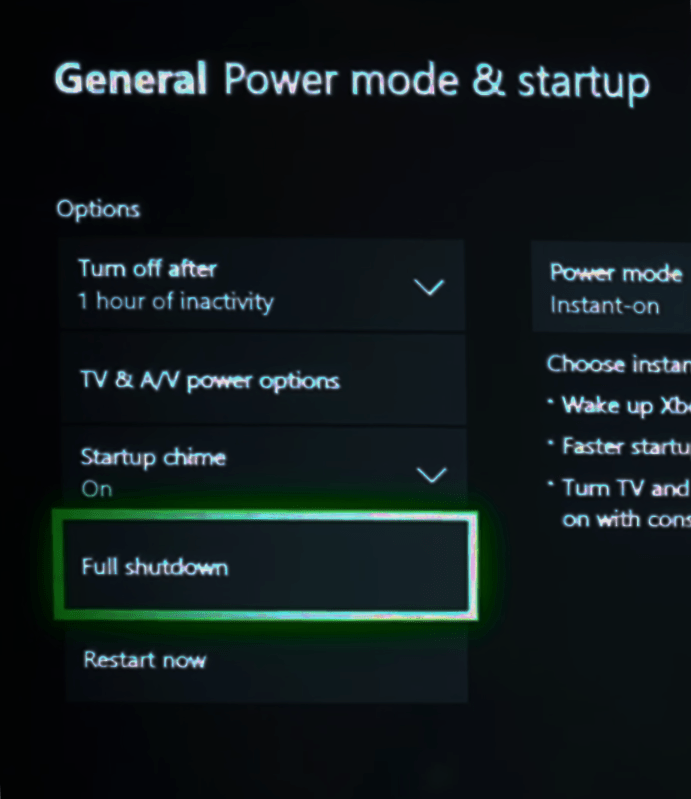
After about 10-15 seconds, you can turn on your Xbox one to see if you’re able to connect with EA servers again.
For PC
There are two types of reboots you can carry out, which is:
- A Normal Restart
- A Clean Boot
With that, we’ll suggest starting with a normal restart, and then check to see if this managed to resolve the connectivity issue. If the error still pops up when booting the game, you can proceed to perform a clean boot of your PC, which is more effective but involves more tedious steps.
To do a basic restart of your Windows PC, Open the Start menu by clicking the Windows tab at the bottom left corner, click the power button, and select Restart.
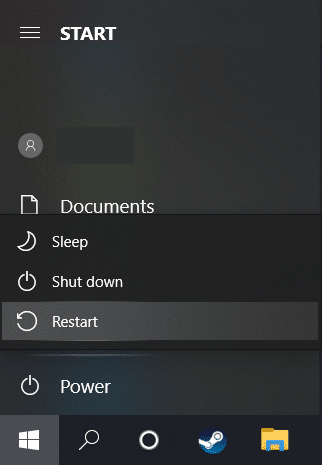
Within 10-30 seconds, depending on your PC’s specs, it should do a simple reboot.
Steps to Clean Boot a Windows PC
Performing a clean boot on your PC is an effective fix for when your PC programs and games are not functioning optimally (even the unable to connect to EA servers error). This is because, with a clean boot, essentially, you’re ending all non-essential background applications that might otherwise hinder your games, hence causing issues such as an inability to connect to EA servers. Plus, you can free up your RAM as well, so your games can function even better. Through these steps, you’ll be able to isolate and identify the interfering app then proceed to uninstall it.
The steps to carry out a clean boot may seem tricky, but by carefully following the steps below, there shouldn’t be any significant issue. Before starting, ensure that you’re logged in with an admin user or account.
- Firstly, click the Search button at the bottom-left corner, search “msconfig” and open the System Configuration app.
- Next, select Services from the top bar, tick the box next to Hide all Microsoft services, then click Disable all.
- Following that, you’ll need to open the Task Manager. You can do so by selecting Startup from the top bar and clicking Open Task Manager.
- At the Task Manager section, you can see all the applications running in the background. Hence, select an app that you rarely use or feel might interfere with your EA game connection, and click the Disable button. Repeat this step with more applications that you wish to end, or for more effect, you can do it on all the other apps as well.
- Once you’re done with that, close the Task Manager, and click OK on the System Configuration page.
- Finally, Restart your PC.
Like that, when your PC boots up, it’ll be in a clean and decluttered state, where only crucial programs are running by default. In case at any point you encounter an error while performing this clean boot, you can always visit or contact Microsoft Support.
If the connectivity issue is still present when booting up your EA game, you can rule out background applications as the cause.
3. Clear Cache on Your PC/Console
Removing cache is another very effective method of resolving a variety of minor technical issues with your device. So, what is cache, and why should you remove it? And does it cause the unable to connect to EA servers error?
In short, cached files are produced every time you interact with the game or console or due to background processes. Generally, it helps to speed up switching between apps and multitasking. Nonetheless, this cache can accumulate the longer you use the device or play a game. Plus, it’s non-essential, so removing it won’t cause any significant issue to your device either.
In many cases, these cached files can interfere with your console and game performance, as well as potentially give rise to various technical difficulties such as connectivity issues. Thus, we’ve prepared a list of quick steps to clear cache, according to your PC or console.
For PS4 & PS5
If you’re a PS4 or PS5 user, then you’re in luck, since your console generally doesn’t store cache on its system. As a result, there is no manual method we know of yet, to clear the cache on their PS4 or PS5.
Thus, for now, we’d stick to performing the previous step, which involves restarting your console, that has fairly the same effect as clearing cache to your console’s performance.
For Xbox One or Xbox Series X
To confront this connectivity error, we suggest using two methods of clearing the cache on your console, which include performing a power-cycling and deleting the network cache on your Xbox One or Xbox Series X.
a) Power-Cycling your Xbox One or Xbox Series X
To perform a power-cycle is reasonably simple and, at the same time, effective in clearing certain unseen caches in the system. Plus, this step helps restart the power source in your console and ensure a complete reboot.
For this, firstly, you’ll need to completely turn off your Xbox One or Xbox Series X by pressing and holding the power button on the console till the light goes out. After that, unplug the power cable from the socket, as well as from the port behind your console. Leave it unplugged for around 1-2 minutes before connecting it back, then, you can turn on your Xbox One or Xbox Series X.
If you see the green startup screen, like the following, the boot-up should go smoothly.
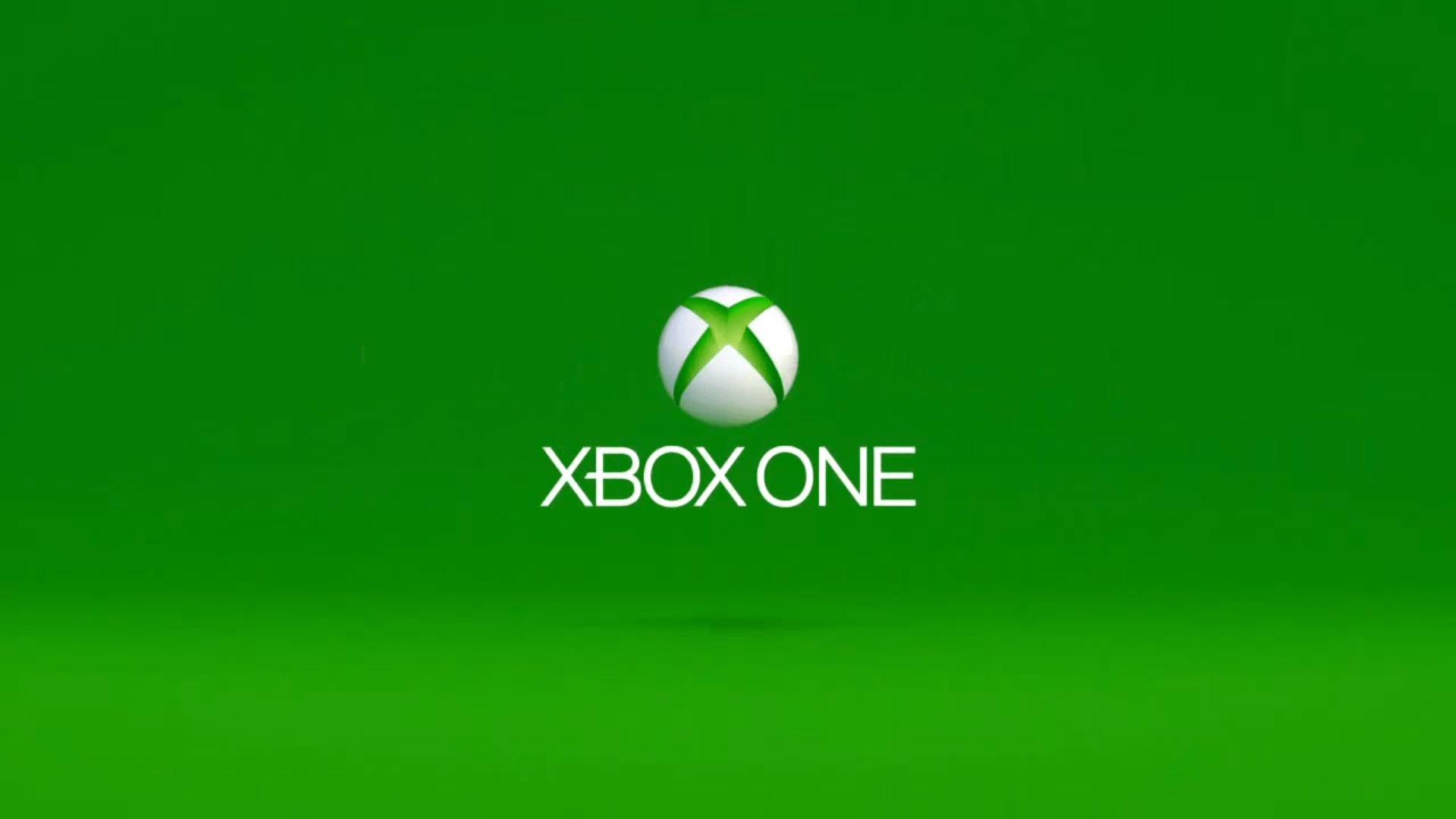
b) Deleting Network Cache on Xbox One or Xbox Series X
Through this step, you’ll clear the numerous network cache, such as your IP address cache, settings cache, and more importantly, cache from your game servers, including EA game servers. This step is especially useful if your console uses WiFi connection. The steps are generally similar on both consoles:
- To get started, press the Home button, and select Settings from the quick menu.
- After that, next to General choose Network settings.
- Following that, select Advanced settings, then Alternate MAC address, and select Clear.
- Then, on the subsequent page, you’ll be prompted to Restart your console.
The next time your Xbox boots up, it will have a fresh start and begin obtaining new data and info from the settings and servers. Hence, it’s a good idea to clear your Xbox cache from time to time.
For PC
Most of the cache that might affect your game’s connection to EA servers are stored in the host files of the Origin application. So, we’ll demonstrate how you can navigate to these non-essential cached files then proceed to delete them.
- First off, you’ll need to end the Origin app running in the background. Merely closing the application won’t stop it completely. Therefore, to do this, in the Windows tray, right-click the Origin icon and click Quit Origin.
To ensure the Origin app is completely closed, open the Task Manager by right-clicking the taskbar and selecting Task Manager. Next, under Processes, if you see either Origin.exe or OriginWebHelperService.exe still running, right-click it and select End Task.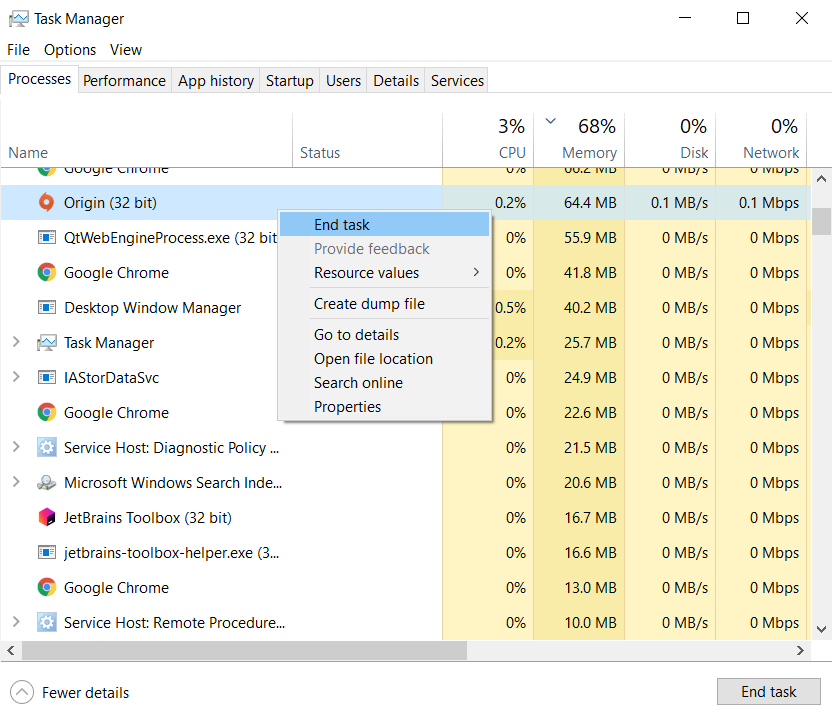
- After that, press both the Windows key and R key to bring up Run. Then, in the space next to Open, type in %ProgramData%/Origin, and click OK.
- Here, you’ll see several folders of cache files. Hence, proceed to delete all the files except for LocalContent. Disclaimer, do not remove this folder.
- Following that, open Run again by pressing the Windows key and R key, then type in %AppData% and click OK.
- Now, you’ll be directed to the Roaming folder, where you’ll need to delete the Origin folder.
- After that, select AppData in the address bar, open the Local folder, and in the list of folders, delete the Origin folder.
- Finally, you can restart your PC, then open Origin, sign in with your account credentials, and boot up your game to check if the connectivity error has been resolved.
And through these simple steps, you can delete the cached files with the Origin application and the EA games without facing any significant issue.
4. Temporarily Turn Off Any VPN (FOR PC)
It’s fairly common for certain PC gamers to use a VPN during their online gaming sessions. Using a VPN, you can play geo-blocked games or content, have safer online gaming experience, and even reduce ping times, hence reducing latency while gaming online.
Usually, using a VPN shouldn’t interfere with your connectivity; however, certain substandard VPN services, mainly free ones, may not always function optimally. Thus, this sort of VPN service, when connected, may slow down, or worse, halt your internet connection. As a result, you’ll face issues such as being unable to connect to EA’s online game servers.
Therefore, it’s a good idea to try turning off your VPN and booting the EA game to see if the issue reoccurs. Through this, you can identify whether the VPN service causes the issue. If so, refrain from using the particular service and look towards VPN options that are up to par. If you ask us, we recommend NordVPN, which is fast for our gaming and general browsing needs and a daily driver, keeping us protected at all times, even when during our gaming sessions. So, do check out NordVPN and their insanely-valued deals for a good-quality VPN subscription!

Get NordVPN with up to 68% OFF and more today!
5. Temporarily Disable the Antivirus and Firewall (FOR PC)
In the same way, you should also try temporarily disabling your antivirus and firewall to see if it makes a difference. This is because a firewall can sometimes impede your internet connection, and stop your PC retrieving info from specific online applications, thus inhibiting the connection to EA servers. Hence, if you find your firewall to cause the connectivity issue, you can make an exception for the app through the firewall.
Steps to Disable An Antivirus
- First, press the search button at the bottom left corner, search and open Virus & threat protection.
- Then, select Manage providers, and here you’ll be able to view and configure your Antivirus and Firewall settings. You can view and open your Antivirus application from here, then proceed to disable it.
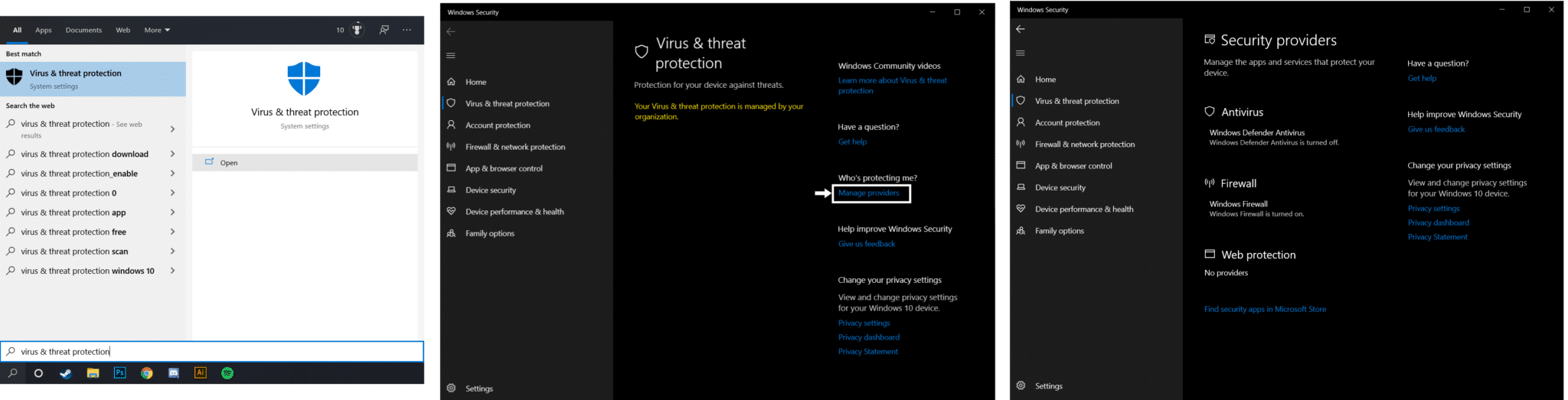
Steps to Turn Off the Firewall
- First, under Windows Firewall, click Open app
- Then, select Public network since you’re using WiFi, then under Windows Defender Firewall turn the switch off, and at the subsequent prompt, choose Yes.
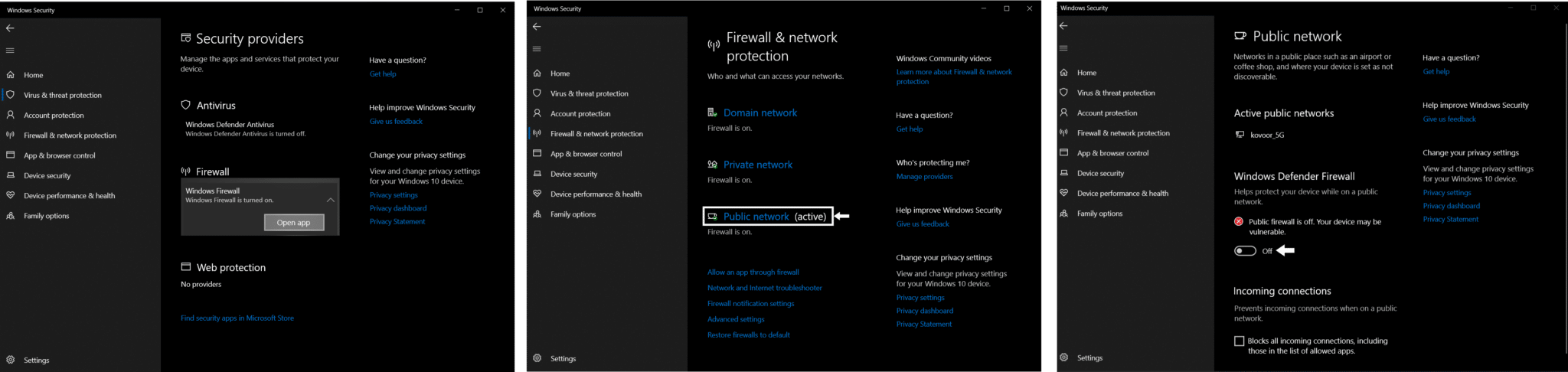
After that, you should test your EA game to see if the error message is still popping up.
Steps to Allow an App to Bypass the Firewall
If disabling the Firewall managed to rectify the issue, we would suggest turning the firewall back on, however, allow the app permission to bypass the firewall. The easiest way to do this is to:
- First, click the search button, then type and search “Allow an app or feature through Windows Defender Firewall”.
- Then, click Change settings.
- After that, on the long list of programs, look for your EA game application and Origin.
- Once you’ve found the app, tick all 3 boxes to allow the app access to the network without being blocked by the Firewall.
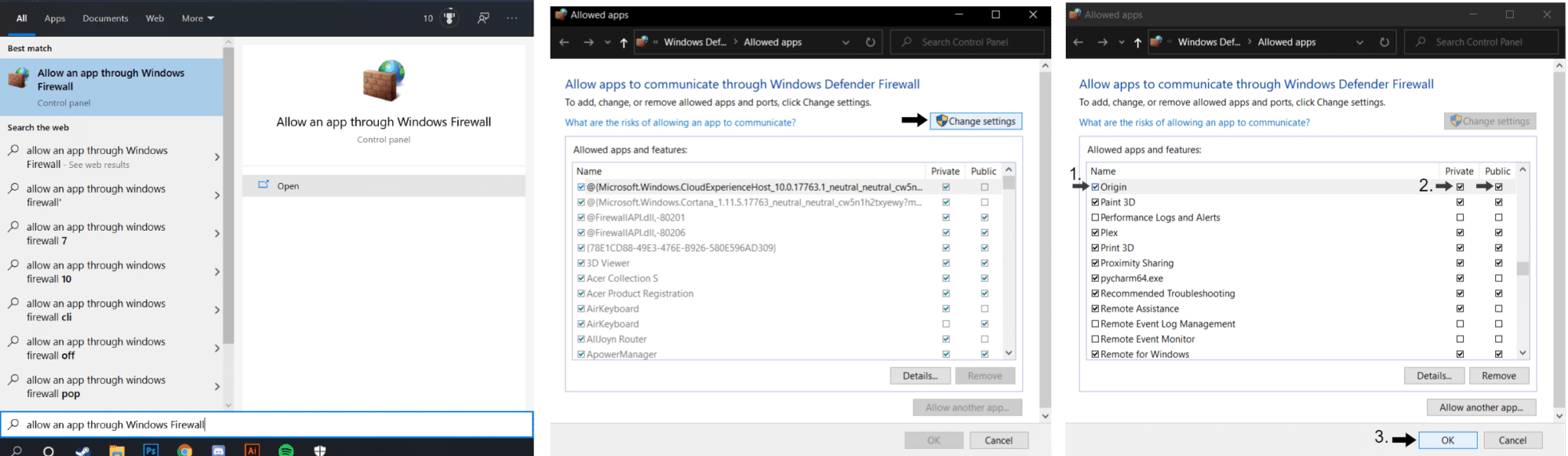
Reminder, do remember to turn your firewall back on after temporarily disabling it, through the same previous steps, to protect your PC.
6. Check the Game Server Status
Occasionally, the issue may not be in your end, instead, it’s the EA servers that are down. It’s possible that EA servers are down for maintenance or experiencing technical difficulties. Check the EA website or social media channels to see if there are any updates.
At other times, EA servers may be overloaded with tonnes of users. Especially when it’s the launch day for a particular game, or when EA releases new content, such as an event for FIFA Ultimate Team. Hence, the servers can’t handle this enormous number of users interacting with it all at once. Nonetheless, fret not, as this is a pretty common occurrence, and the servers are only down temporarily, usually around an hour.
Thus, in this scenario, your go-to option would be either to restart the game and reconnect to EA servers a few times. Alternatively, if you’re in no hurry, just wait a few hours for EA to fix their servers(hopefully), or for the servers to free up.
Therefore, we would strongly recommend checking the status of the EA game servers, to be entirely sure that the issue isn’t present on your end. We’ve listed a 2 platforms below where you can check the server status. From our experience, Down Detector was the faster platform to report connectivity issues, so have a quick glance at both sites to be entirely sure.
a) Check the server status at EA Help
The first place you should check on your game’s server status is the EA Help website. Since EA themselves run the website, this is a trustworthy source to refer to as well as being frequently updated.
To do this, click Games on the top menu, then search and click on the game with which you were having issues connecting online. After that, once you’re on the game page, click on the Server Status tab under the top menu, and in the drop-down, you’ll see the status of PC, XBOX One and PS4 Game Servers. 
If you see an upwards arrow on a green background next to your console name, that signifies the servers are up and running with little to no issues.
b) Inspect Third-Party Server Status Checkers, Like DownDetector
Although it’s a third-party platform, DownDetector is a reliable source to check on the status of online servers, including EA servers. Plus, it’s frequently updated based on valid reports from other users as well as outage reports. Sometimes, it reports connectivity issues that EA Help aren’t quick enough to detect. You can see the number and types of issues people face with the servers. So, do check the comment section if people are reporting “unable to connect to EA servers” issues
To check the online status of EA servers on DownDetector, you can click here. Depending on the situation, the site displays either “No problems at EA”, “Possible problems at EA”, or “Problems at EA”.
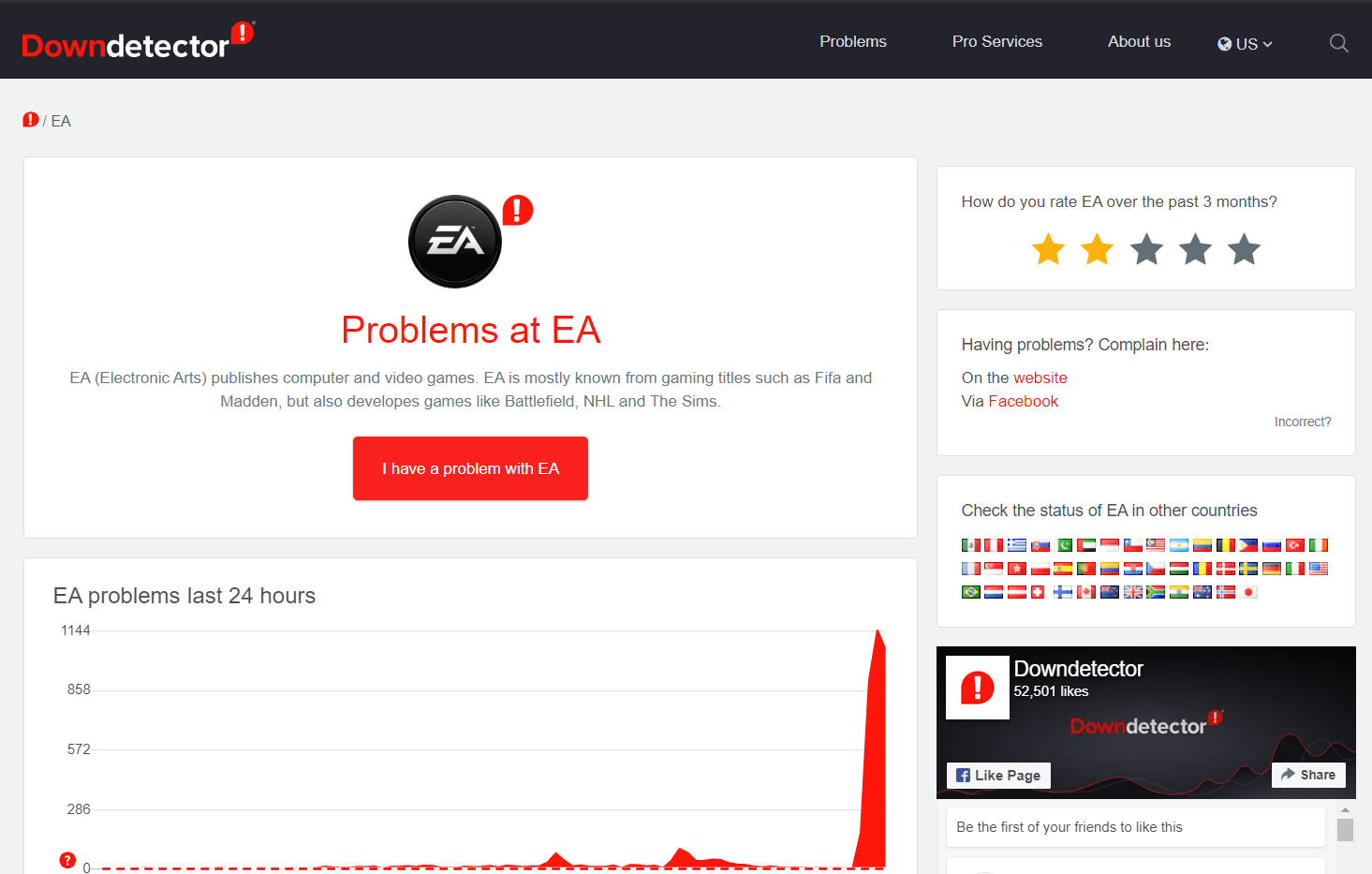
7. Check the Console Servers and Origin Servers
Similar to the previous step, if your Origin, Xbox Live or Playstation Network servers are down, you’ll not be able to connect to the game servers, thus unable to play online. The good news is, unlike EA servers, Playstation and Xbox have robust and A1 servers with little to no issues for gamers to complain about. Nonetheless, it’ll only take you a minute to check the servers’ condition. Plus, both Playstation and Xbox have pages that are frequently updated, showing the status of each service on their servers.
On that note, we’ve prepared methods for you to check these console and origin servers.
For Playstation Network Servers: You can either visit the PSN Network Service Status page from your browser by clicking here.
Otherwise, you can also check from your PS4. For this, open Settings, select Network, then choose View Status of Playstation Network Services, where you’ll be brought to the same page, which shows the status of their services.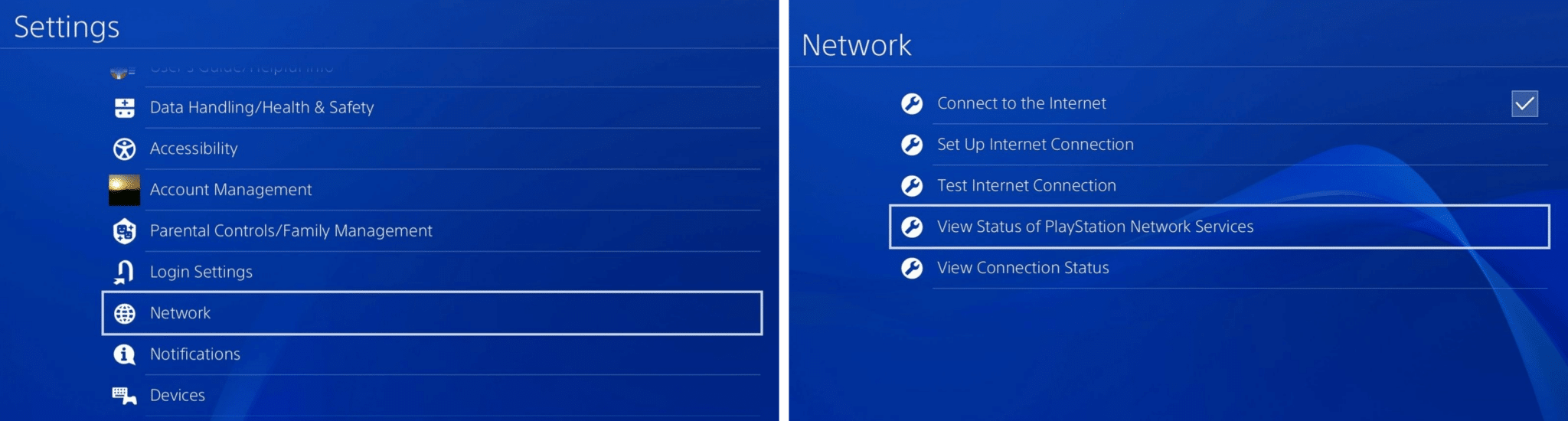
For Xbox Live Servers: You can visit the Xbox Live Status page by clicking here. From here, you’ll be able to check on the uptimes of various services, games and apps associated with Xbox Live.
For Origin Servers: Since Origin doesn’t have its own server status page, we would suggest heading to Down Detector to check if Origin servers are down. You can click here to visit the Origin server status page at Down Detector.
Hence, if you find there’s an issue with your region’s servers, there is nothing much you can do but patiently wait for EA to solve the issue. Nonetheless, you could try connecting to a different region’s servers by using a VPN.
8. Check for Updates for the Game
It’s crucial that your games are updated to the latest versions. This is because you’ll not be able to connect to the online servers and engage in online gaming until the games are finished updating. Besides that, these updates come with essential bug fixes that can improve your overall gameplay and solve various technical issues. Hopefully, after the update, your game connects to the EA servers more rapidly and smoothly.
By default, your games are set to update on their own automatically. However, maybe a glitch or an error with the system may cause your games not to auto-update.
Thus, we would advise following the below steps for you to manually check for updates for your games, whether they’re on PS4, PS5, Xbox One or Series X or PC:
For PS4 & PS5
- Hover over the game you’re facing connectivity issues on, then press the OPTIONS button on your controller.
- Then, from the quick menu that pop’s up, choose Check for Update. It’ll notify you either an update is available, and you can proceed to install it or that “The installed application is the latest version”.
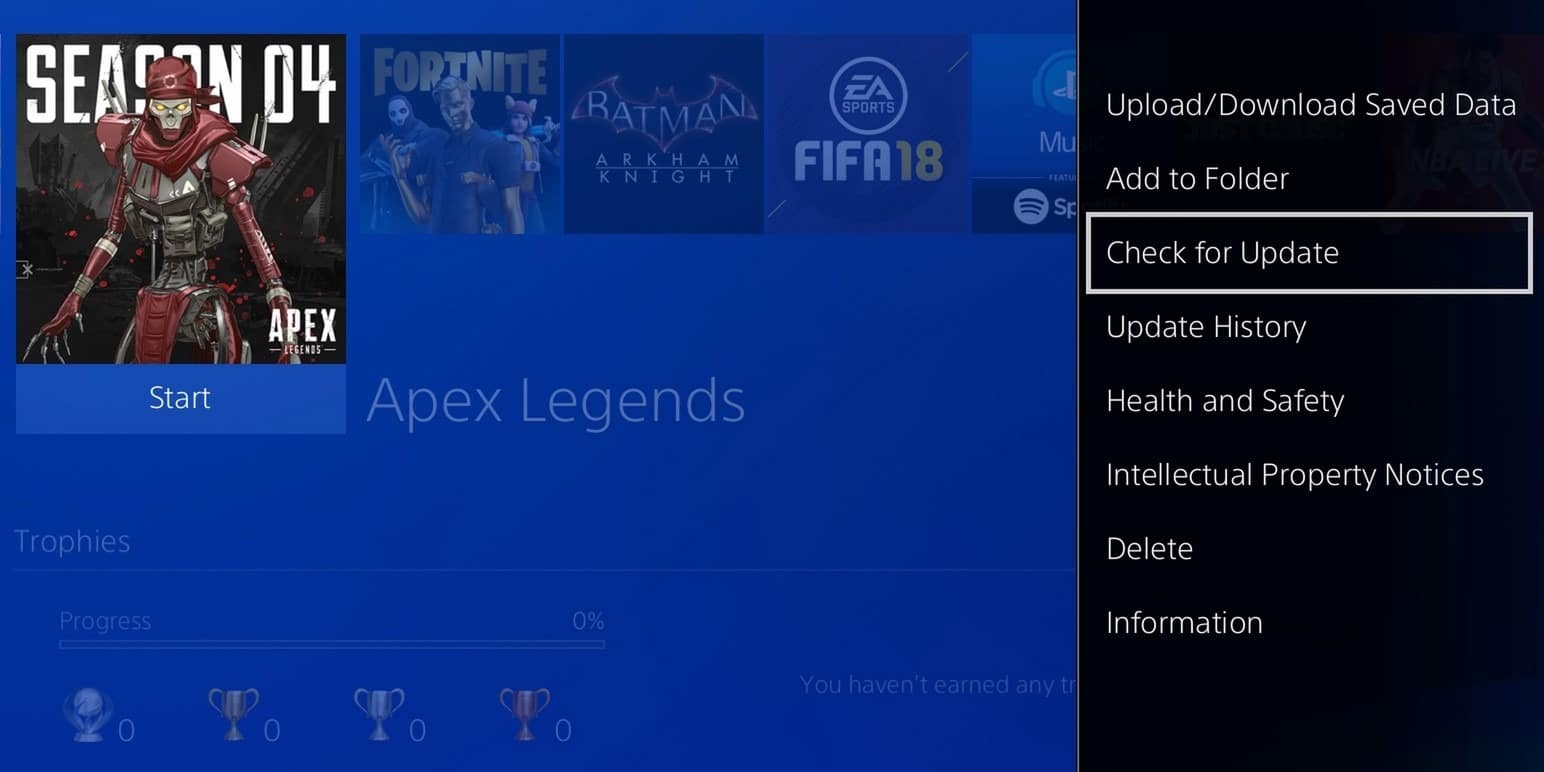
For Xbox One & Series X
To automatically check for updates:
- First, press the home button on your controller to bring up the quick menu, select Settings, and next to System select Updates/Updates & downloads.
- After that, ensure that you have ticked the “Keep my games & apps up to date” tab.
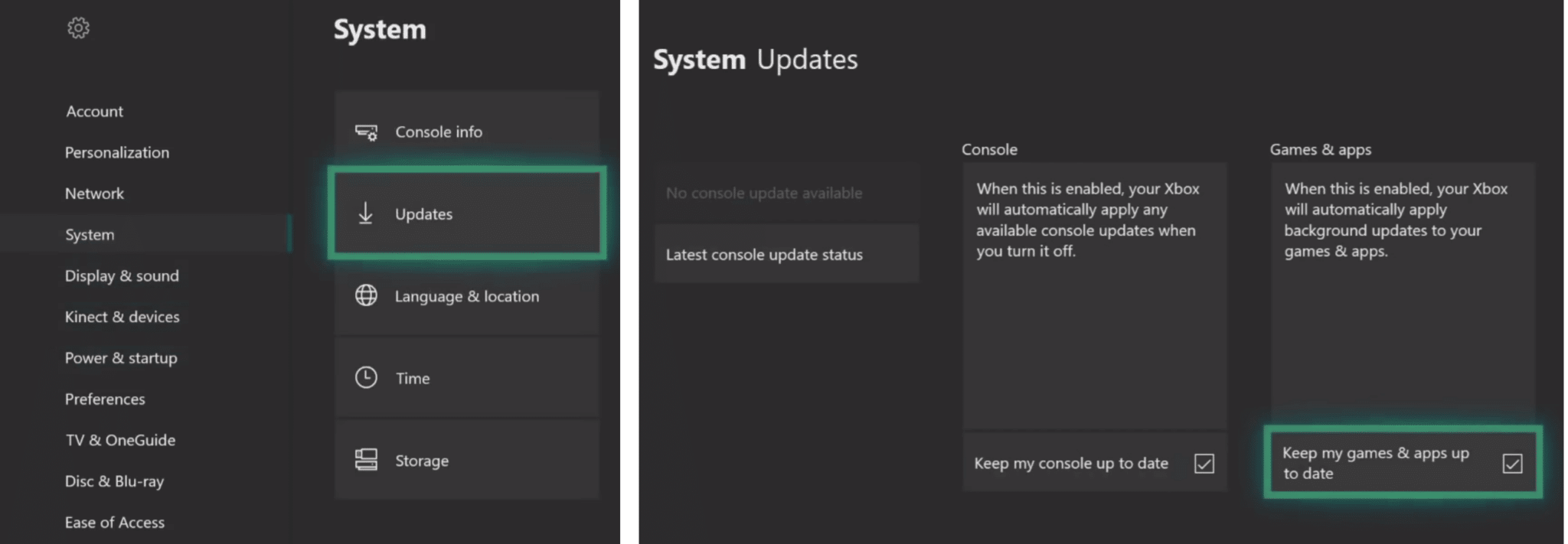
For PC
In the Origin application, where your EA games are located, right-click the game you wish to update, then select Check for Update. If there is an update available, you can proceed to install it.
And just like that, your games should be running the latest versions whether on a PS4, Xbox One or PC. With that, you’ll have a lower chance of coming across technical issues such as the unable to connect to EA servers error.
9. Check for System Software Updates for Your Console
Usually, by default, if there are any updates for your console, it’ll automatically download it when you boot it up, and you’ll be notified to begin the installation. You won’t be able to play online, or connect to online servers if your system isn’t running the latest update. Plus, it’s advisable to keep your console updated, as the latest updates may even come with bug fixes to resolve various technical issues with the console, including network connectivity problems.
Nonetheless, in some instances, you may not be prompted with any updates, when in fact there are, probably due to a system error. Thus, you can follow the below steps to check for system updates manually.
For PS4 & PS5
- From the top menu, open Settings.
- Then, scroll down and select System Software Update. After about a minute of checking, either it’ll notify you that “the latest version of the system software is already installed.” or if there is a new update ready, proceed with the usual steps to install it.
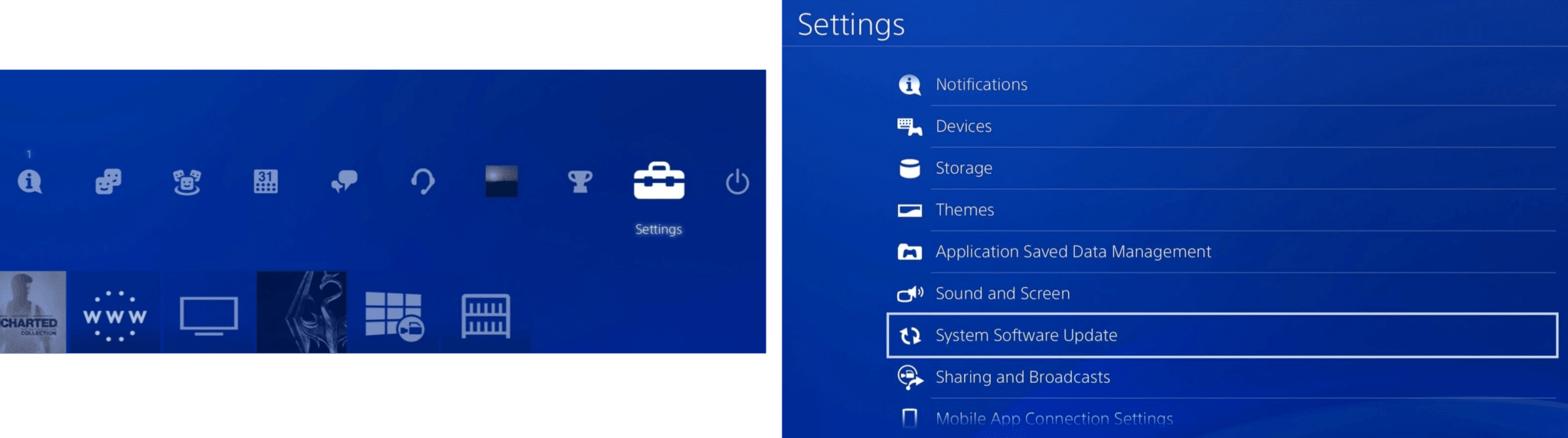
For Xbox One & Series X
It’s fairly similar to the previous method where you check for game updates for Xbox One.
- For this, press the home button on your controller, choose Settings, System, then Updates/Updates & downloads.
- Here, if there is an update available, the Update console tab will be visible, if not, it’ll state No console updates available.
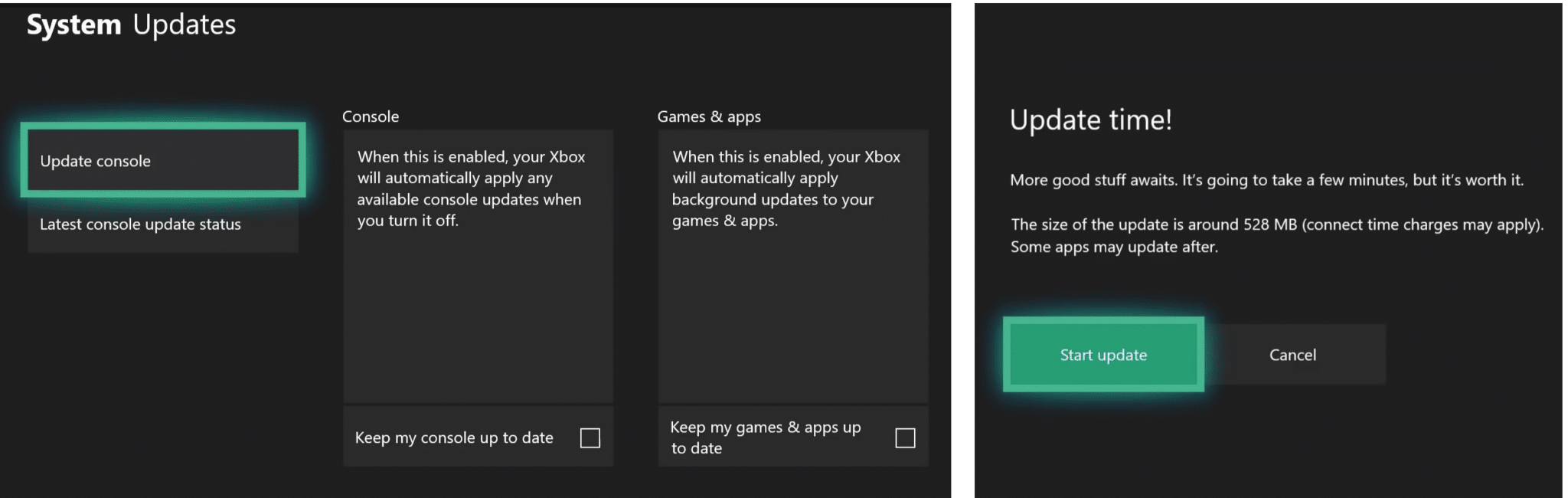
So proceed to select Update Console, then choose Start update, which will begin downloading and installing the latest update on your Xbox One.
10. Check the Date & Time Settings
This is a commonly overlooked setting that can potentially affect your connection with EA servers. Gamers usually alter the date & time settings to change the in-game times as well, and they tend to forget changing it back to default. As a result, the console time and EA server time frame differs, and as an online security response, you’ll be unable to connect to the online EA servers.
On that account, ensure that the Date & Time are automatically set rather than manually set. Below are ways you can check your console’s date & time settings.
For PS4 & PS5
- From the top menu, open Setting.
- Then, move down, and choose Date and Time.
- Here, ensure that beside Date and Time Settings, the date and time set are correct and correspond to your time zone.
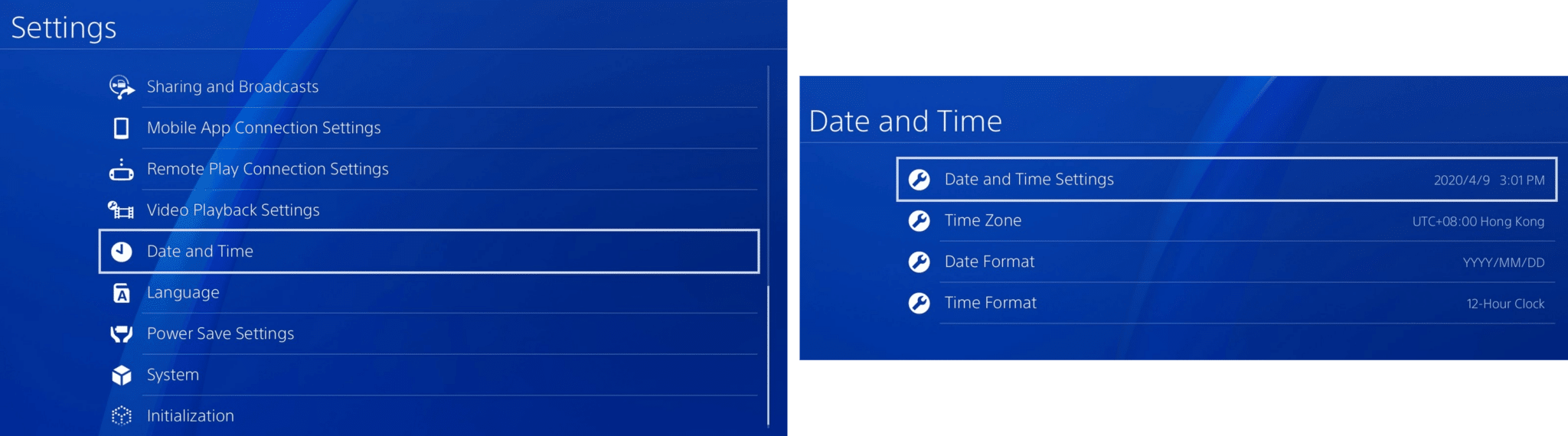
- After that, enter the same tab, and choose Set Using Internet.
- Then, ensure that Set Automatically is ticked.

- You can also go ahead and select Set Now, just to further calibrate the date and time.
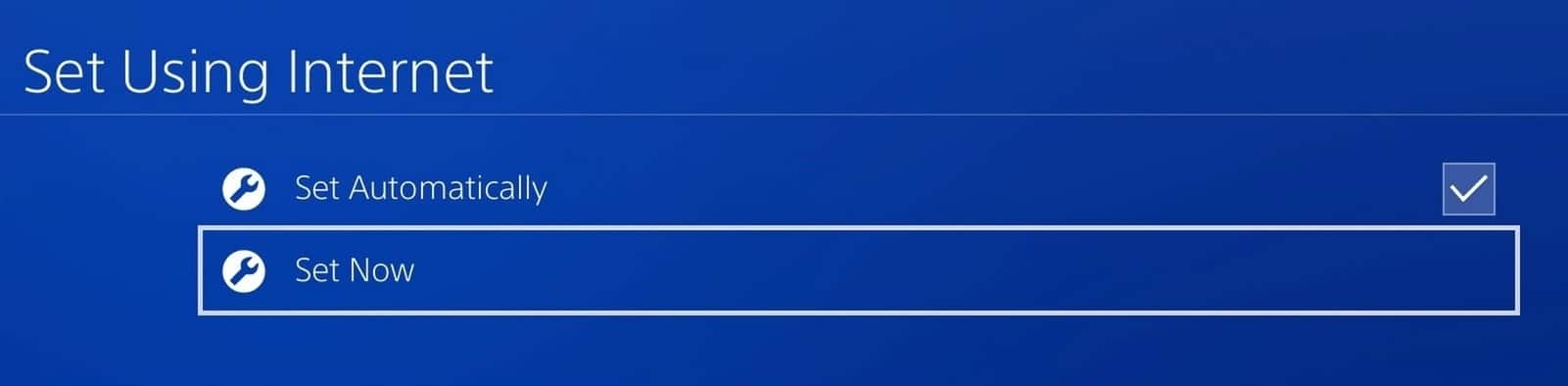
For Xbox One & Series X
- Press the home button to bring up the quick menu, select Settings, then next to System select Time.
- Once you reach here, make sure to choose your correct time zone.
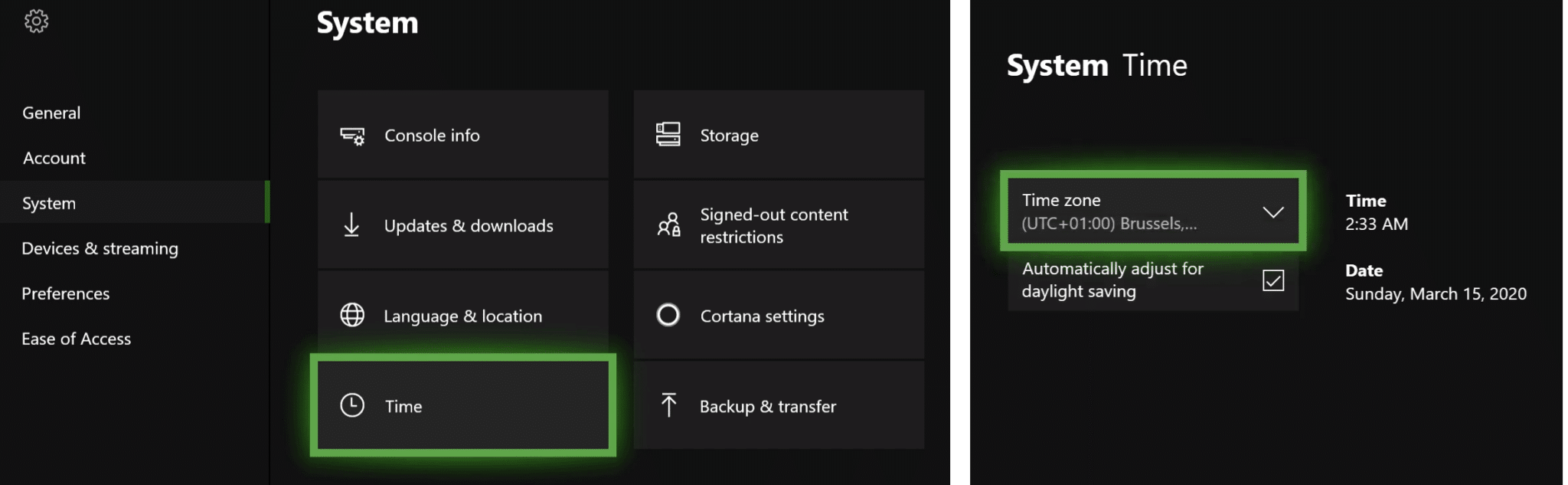
For PC
Your EA games follow the date and time as set on your PC. Hence, PC gamers shouldn’t face any significant issue in this department. Simply check at the bottom right corner of your screen, whether the date and time are correct.
11. Check if the Game is still Supported for Online Gameplay
Usually, if a game is close to 4 or 5 years old(maybe even lesser), EA ends support for the game’s online features and access to online servers. This is mainly to create room for its newer titles, which have more active users to accommodate. Thus, if you have trouble connecting to online servers from your relative old EA game, you can do a quick check at the EA website if your game is still supported. This will only take a minute.
For this, go to EA’s Online Service Updates page, then look for the game you’re facing issues with connecting online, using its first letter, under Product Title.
If you do find your game on the list, it’ll show you which of its online features were shutdown.
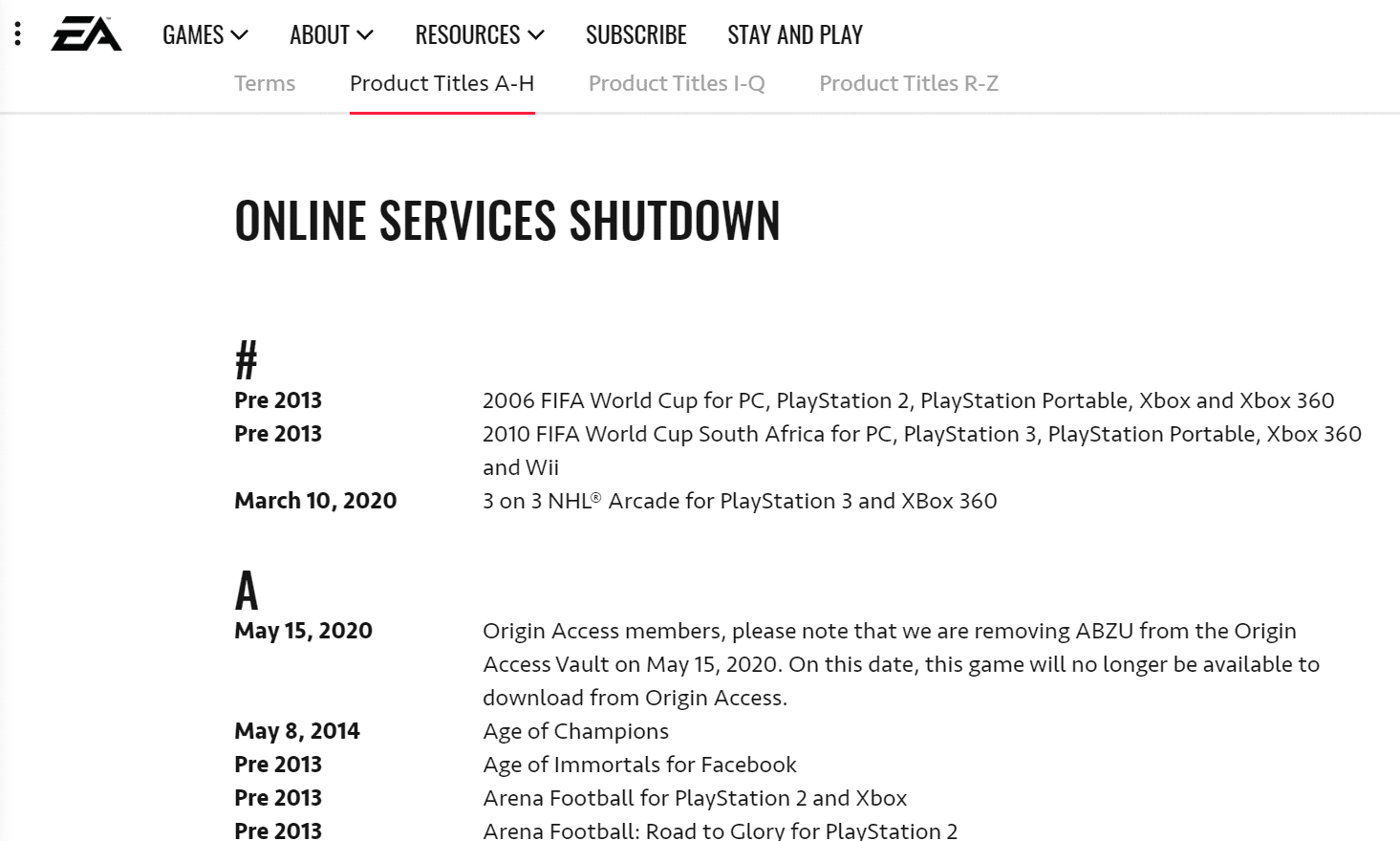
12. Try Logging into Your EA Account on Another Platform/Game
By doing this, we can determine if there is an issue with your particular EA account that’s restricting you from connecting to EA servers. If you do find an issue with the account, you can contact EA through their Contact Us page to help resolve the issue.
If the particular EA game has a web or companion app on PC or a mobile app on your phone, try logging in with the same EA account. For instance, for FIFA, the game has a companion app on PC, Android, and IOS devices. Thus, try logging on to one of these applications. If you can’t successfully log in here either, the EA servers might be temporarily down.
Following that, try logging in a different EA Game(“test game”) with the same account.
For example, if you can’t connect to EA servers while playing NBA Live, try logging in with the same account but on Apex Legends instead. Through this method, if you managed to connect to EA servers on the “test game”, this might indicate there’s an error with the online EA servers for the initial game. Otherwise, If you can’t log in to both, this may indicate there is an issue with your account or with the network.
Alternatively, you can also try logging onto another account with the same device. Maybe a spare one or your mate’s account. This is to identify further if there’s a connectivity issue with your account.
13. Test your Internet Speed and Ping Times
As expected, connectivity to EA’s online servers also heavily depends on your internet connection’s strength and stability. Usually, games don’t require immensely high internet speeds for a smooth online gaming experience, especially if you’re only looking to connect online to the EA servers. If you ask us, having an internet speed with around 3mbps download speed and 1mbps upload speed is ideal enough to connect online for gaming.
What’s equally(or maybe a little more) important is the ping times, which also correspond to the latency of your internet connection. Hence, you should aim for lower ping times, ideally less than 150ms, for low latency and satisfactory response times. Even though you have high download and upload speeds, you could still have awful ping times.
On that note, below are 2 methods for you to check the speed of your internet connection. It’s a good idea to run a few tests and obtain the average reading. If each test differs a lot, that means that your connection isn’t stable and may fluctuate, thus proving less reliable.
Using Speedtest by Ookla
Speedtest is a free-to-use service that you can access from their website or through their mobile app, which is available on the App Store and Play Store. This is a third-party app we’d recommend since it’s the fastest way to check your download and upload speeds and ping times accurately. You can also get info on your internet’s Jitter and Loss.
Whether you’re gaming on a PC or even PS4 and Xbox One, this app is suitable to determine whether your WiFi connection can support your online gameplay.
To use Speedtest, head over to the Speedtest website or app, hit the GO button. Within 1 minute, you’ll get an accurate measurement of your Download and Upload Speeds as well as your Ping times.
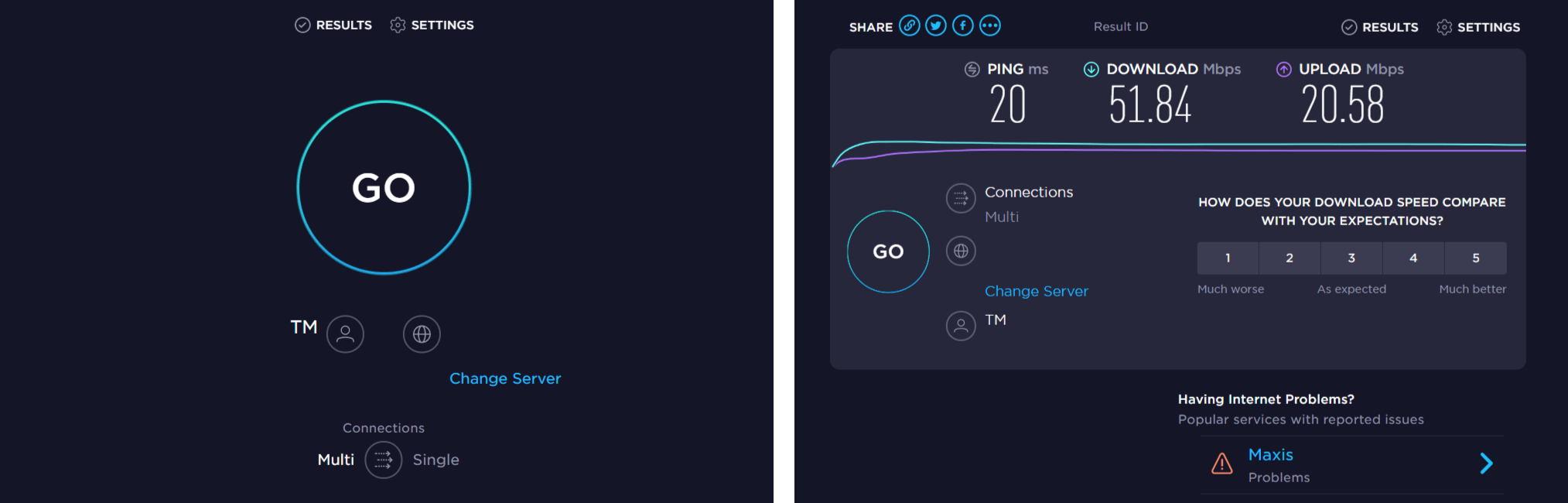
Ensure that your jitter speeds are low and your Loss percentage is zero, to prevent any network connectivity issue.
From Your Console Network Settings
Alternatively, if you’re on a console, it’s more suiting that you test your internet connection through the console network settings.
For PS4 & PS5: From the top menu, select Settings, go to Network, and Test Internet Connection. After about a minute, you should get a basic report of your internet connection with your Download and Upload speeds.
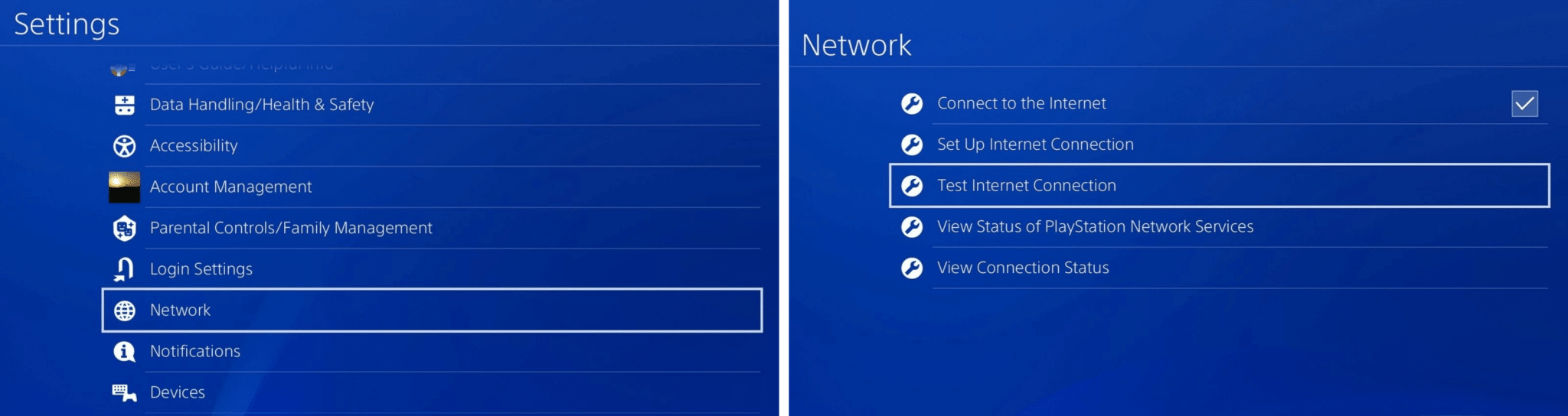
For Xbox One & Series X: Press the home button on your controller, to bring up the quick menu, and choose Settings. Next, select Network and select Network settings, then move right to Detailed Network Statistics.
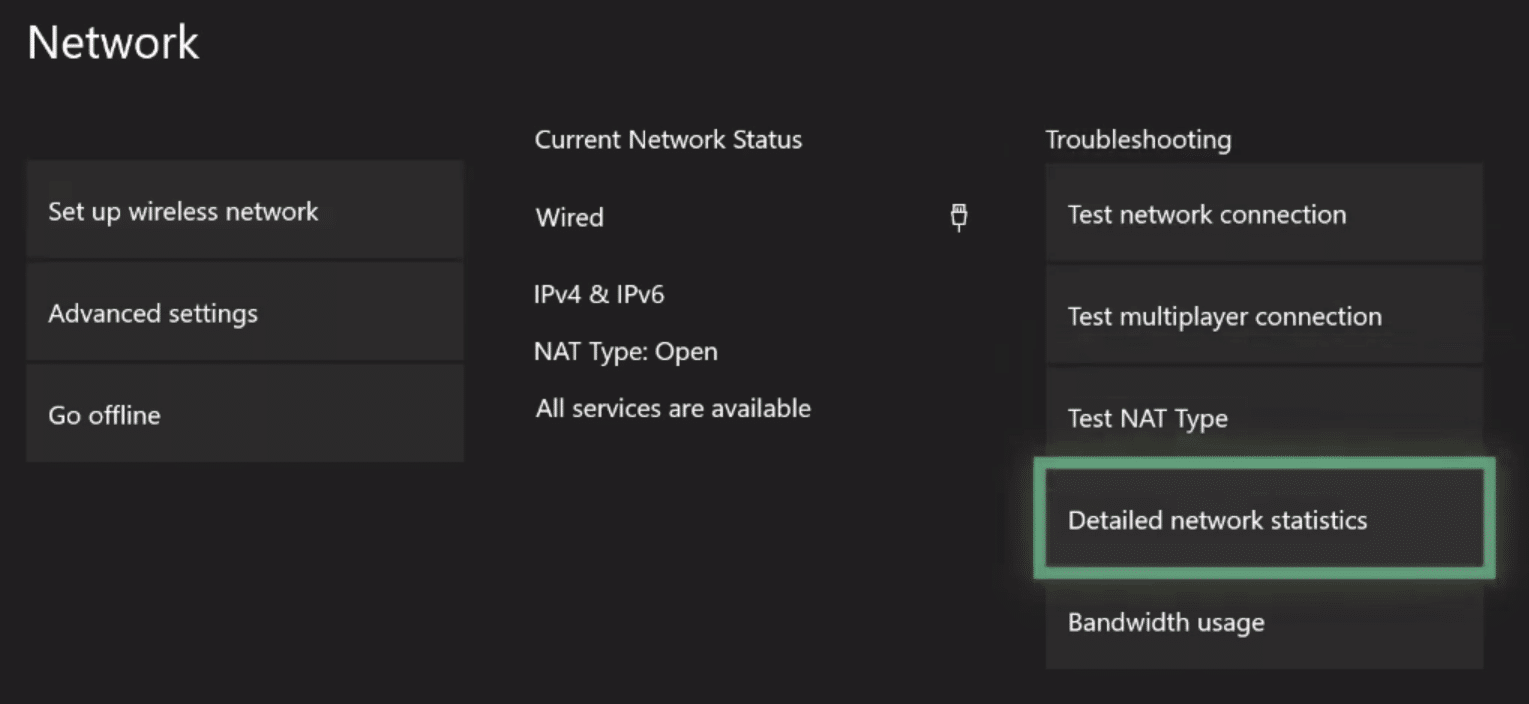
For about a minute, your console will be Checking Connection, and then you’ll get a report on your Download, Upload speeds, and Latency/Ping times.
With that, if there’s a recurring issue with your internet connection, after several tests, contact your ISP (Internet Service Provider) right away to fix your internet speeds and stability. There may even be an issue with your router, so your ISP should take a quick look at it. Besides, by right, you should be getting a quality internet for your money’s worth without any compromise.
14. Restart Your Router or Move Your Router Closer to the Console or PC
It’s no surprise that you’re “unable to connect to EA servers” if your internet connection has substantially low speeds and keeps disconnecting. This step can improve your internet connection since you’re doing a full reboot on your router, where you’re completely shutting it down to clear its cache/memory. Plus, the longer your router runs, not only will this memory accumulate, it’ll begin to overheat as well. Thus, leaving it turned off for a while can help it cool down.
For this, turn off your internet router by pressing the power button, and unplug it from the socket. Next, wait for about 20-30 seconds before you plug it back, and turn it back on again.
Moving on, You should also consider strategically situating the internet router closer to your Console/PC. This is because your WiFi signal can be restricted by wireless devices around your house, such as speakers and mildly blocked by large solid objects such as Walls.
When your Console/PC is closer to your router, you’ll immediately see a jump in the connection strength. Thus, it’ll be less likely for you to be disconnected.
15. Temporarily Use Internet from a Mobile Hotspot on Your Phone
So, you immediately want to get on that Apex Legends match with your bud, however, your WiFi just doesn’t seem to work. No worries, in the meantime, you could use a mobile hotspot from your phone while waiting for your ISP to fix it. These days, given that you have mobile internet, you can use any phone as a source of WiFi, as each phone is equipped with tethering capabilities.
Nevertheless, using your mobile hotspot isn’t ideal since it’s notably slower and can significantly drive up your data bills. Therefore, do not heavily rely on it and switch back to using a proper WiFi connection ASAP. This is more of a temporary solution if you have a weak internet connection.
16. Change from WiFi Connection to Wired Connection with an Ethernet Cable
A wired connection to your internet router can be effective in preventing connection losses and other network issues. So say goodbye to being disconnected from EA’s online servers due to connection losses. Through a wired connection, you can even achieve slightly better internet speeds with little to no fluctuations.
This is because there are negligible interferences to the internet signals; hence, the connection remains stable and connected throughout your gaming session.
For this, you’ll need an ethernet cable, which you plug onto your Console/PC’s ethernet port and to the router.
17. Reset Console to Factory Settings(FOR CONSOLE)
After resetting your console settings, it will appear as if it came straight out of a box. This method can prove to be useful in solving network connectivity issues, especially the “Unable to connect to EA servers” error, as it’ll revert all changes made to the network settings to its original. Thus, it’ll start from scratch, obtaining info from the network, such as IP addresses and port settings. So it sort of has the same effect as if you’re clearing the console’s network cache. We’ll suggest only resetting the settings for now, while you maintain your Apps and Downloads.
We’ve curated some easy-to-follow steps to factory reset your console settings, according to whichever console you’re on, either PS4 or Xbox One.
For PS4 & PS5
- From the top menu, open Settings, scroll down, and open Initialization.
- Here, we’ll suggest going with Restore Default Settings.
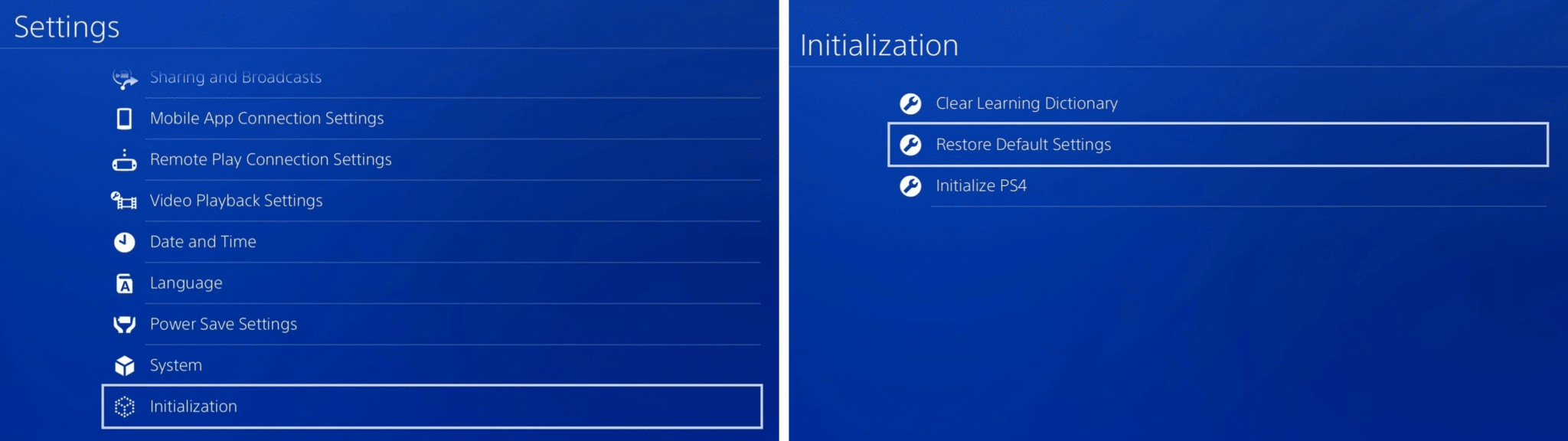
- You can carefully view which data will be restored, including the Network settings.
- After that, you can scroll down the list and click Restore.
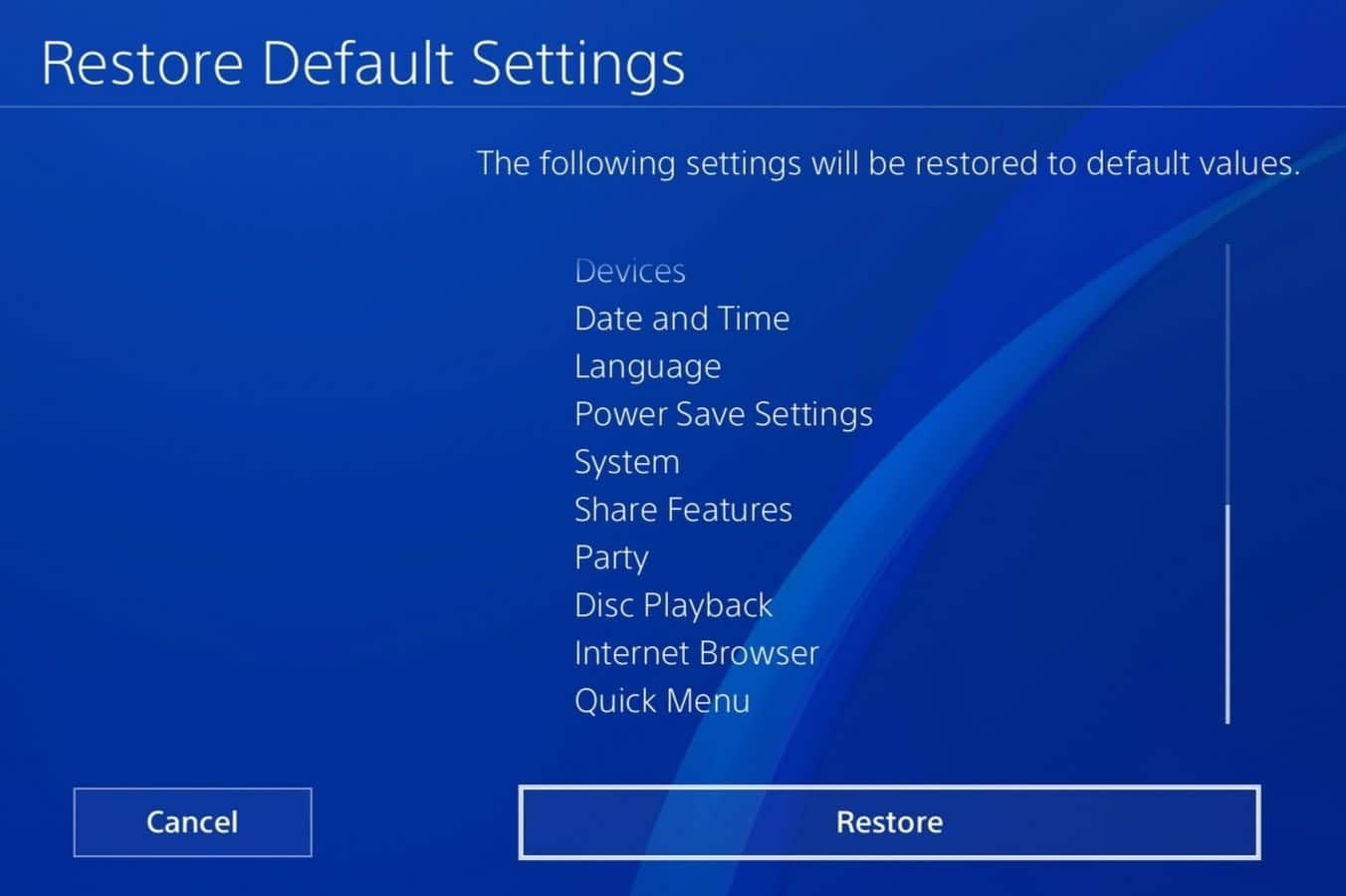
Alternatively, for a full factory reset, you can choose Initialize PS4 instead, at the previous page, then you can either go with either a Quick or Full restore. However, this step may affect your downloaded games and apps, so we advise going with the previous step.

For Xbox One & Series X
- First, press the home button on your controller, select Settings from the quick menu, next to System, select Console info.
- Then, choose Reset console.
- Here, there are two options for resetting your console, which is either to “Reset and remove everything” or to “Reset and keep my games & apps”. In this case, we’ll suggest going with the second option to clear all changes made to the settings.
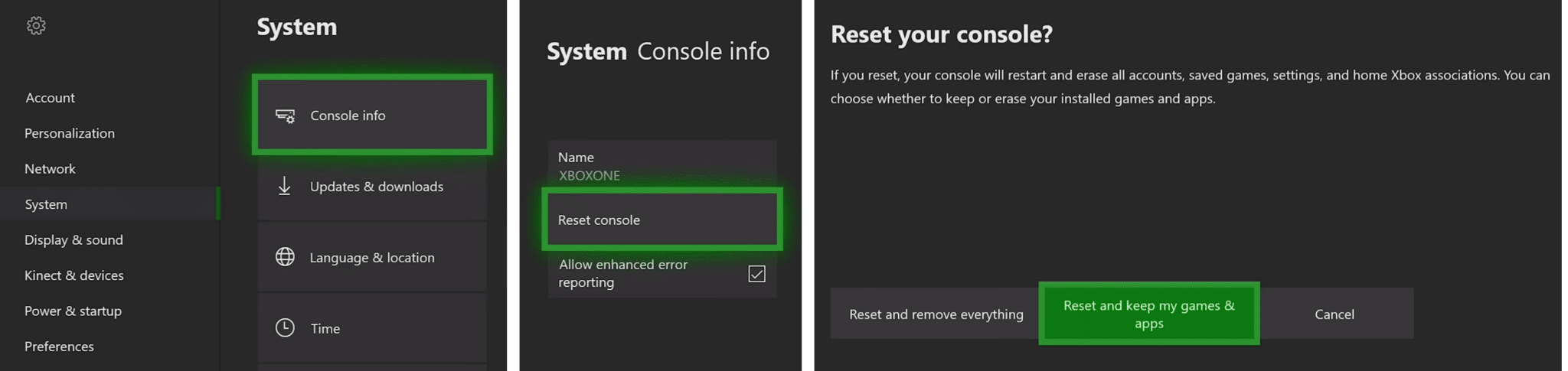
18. Wait Several Hours then Try Restarting the Game and Connecting to EA Servers
If there is a problem with either the game servers or console servers, there’s nothing much you can do but wait for EA to rectify the issue on their end. In most cases, within 1-4 hours, the Unable to connect to EA servers error should disappear on its own. Therefore, after a few hours, boot up your game and see if the connectivity error is still present. From our experience, this can take no longer than a day, usually about an hour.
Then again, you never really know what to expect with EA. Thus, if the connectivity issue is still persistent, even after a day, recheck the game servers again (step 7), then you can proceed with the next step, which is to contact EA.
19. Contact EA for Technical Support
So, you’ve gone through all the steps in this extensive list, yet still the annoying “unable to connect to EA servers” message still pops up. Your last resort is to bring up the issue with EA themselves. Luckily, it’s reasonably efficient to contact their support team, and according to their Contact Us page, they’ll reply to your live chat within 25 minutes.
Do note that the live chat feature is only available for a specific time period, as stated on their Contact Us page. To have a live chat with the EA support team:
- Firstly, go to the EA Contact Us page, then search for your game and click on it.
- On the next page, choose the platform you’re playing on, the topic of your problem, which in this case is Technical support, and your issue, that is Connectivity. Then, click the Select contact option button.
- Following that, you’ll need to sign in to your EA account.
- After that, you need to choose your support option for which we would suggest going with the Live Chat option. Therefore type in the subject of your issue, which is “Unable to connect to EA servers”, and if you have screenshots, feel free to upload them.
- Finally, click Request Live Chat, and you’ll be connected with a member of the EA support team within 25 minutes, where you can give a clearer description of your issue.
Conclusion
In short, getting all hyped up to play Apex Legends just to get halted by the “unable to connect to EA servers” message is undoubtedly infuriating. Thus, to overcome this problem, spend a minute or two carrying out the quick steps in this guide. Plus, most of these steps have been proven effective for others as well.
Therefore, making this guide hit close to home for us. So, we hope the steps in this guide were useful for you too.
By following these steps, you should be able to fix the “unable to connect to EA servers” error and get back to playing your favorite games. Don’t give up, and keep trying different solutions until you find one that works for you.
Let us know in the comments, have you ever come across this connectivity issue with EA games? Do share how you managed to resolve this error?
Do share this post with someone whom you know can’t connect to EA servers. 😁
Frequently Asked Questions About the “Unable to Connect to EA Servers” Error
Why is it not letting me connect to EA servers?
You might be unable to connect to EA servers for a variety of reasons. Several potential reasons include:
- Problems with internet connectivity. You can experience connection issues with EA servers if your internet connection is weak and unstable. (Fix 13)
- Maintenance on the server or technical issues. You might be unable to connect at times because EA servers are down for maintenance or are having problems. (Fix 7)
- Firewalls and antivirus software blocks. Your connection to EA servers might be being blocked by your firewall or antivirus programme. (Fix 5)
- Network congestion. If you’re using a shared network, there can be too much traffic, which might interfere with your connection. (Fix 13)
- DNS problems. Connection problems may arise if your DNS, or Domain Name System, is malfunctioning. (Fix 17)
- Incorrect updates for games or consoles. You can experience connectivity issues with EA servers if you don’t have the most recent version of the game you’re trying to play, or if your console or computer is out-of-date. (Fix 7-8)
There can be further factors. To help identify and resolve the problem, it is best to try the troubleshooting methods described above. You might want to try contacting EA customer care (Fix 18) for additional help if you are still having issues.
How do I get connection to EA servers?
You will need an internet connection and the most recent version of the game you want to play in order to connect to EA servers. You might attempt the following additional steps to aid with connection establishment:
- Look into your internet connection. Make sure your internet connection is reliable and robust. Changing your WiFi network or switching to a cable connection are both options you have. (Fix 13)
- Reboot your internet router. Restarting your router can sometimes resolve connectivity problems. Plug the router back in after unplugging it for a while. (Fix 14)
- Delete your cookies and cache. Your connection problems may arise as a result of a congested browser cache and cookies over time. If it helps, remove them. (Fix 3)
- Check for updates. As well as any updates for your console or PC, confirm that you have the most recent version of the game you’re attempting to play. (Fix 8-9)
- Check the server status. It’s conceivable that EA servers are unavailable due to maintenance or technical issues. To discover whether there have been any developments, visit the EA website or social media platforms. (Fix 6-7)
- Verify the settings for your antivirus and firewall. Your firewall or antivirus programme may occasionally prevent you from connecting to EA servers. To be sure that none of these programmes are preventing you from connecting, check their settings. (Fix 5)
You should be able to connect to EA servers by following these instructions and resume playing your favourite games. You might want to try contacting EA customer care for additional help if you are still having issues. (Fix 19)
How do I fix EA servers not available at this time?
It may be because of server maintenance or technical issues if you see an error message stating that EA servers are not accessible at this time. You can attempt the following fixes to resolve this issue:
- Check the server status. It’s conceivable that EA servers are unavailable due to maintenance or technical issues. To discover whether there have been any developments, visit the EA website or social media platforms. (Fix 6-7)
- Reboot your console or PC. Restarting your device can sometimes solve connection problems. Your console or computer should be turned off, given some time to pass, and then turned back on.
- Delete your cookies and cache. Your connection problems may arise as a result of a congested browser cache and cookies over time. If it helps, remove them.
- Check for system and game updates. As well as any updates for your console or PC, confirm that you have the most recent version of the game you’re attempting to play. (Fix 8-9)
- Check your internet connection. Make sure your internet connection is reliable and robust. Changing your WiFi network or switching to a cable connection are both options you have. (Fix 13)
- Reboot your internet router. Restarting your router can sometimes resolve connectivity problems. Plug the router back in after unplugging it for a while. (Fix 14)
- Verify the settings for your antivirus and firewall. Your firewall or antivirus programme may occasionally prevent you from connecting to EA servers. To be sure that none of these programmes are preventing you from connecting, check their settings. (Fix 5)
The “EA servers not available at this time” error should be resolved by using the fixes listed above, allowing you to resume playing your favourite games. You might want to try contacting EA customer care for additional help if you are still having issues. (Fix 19)

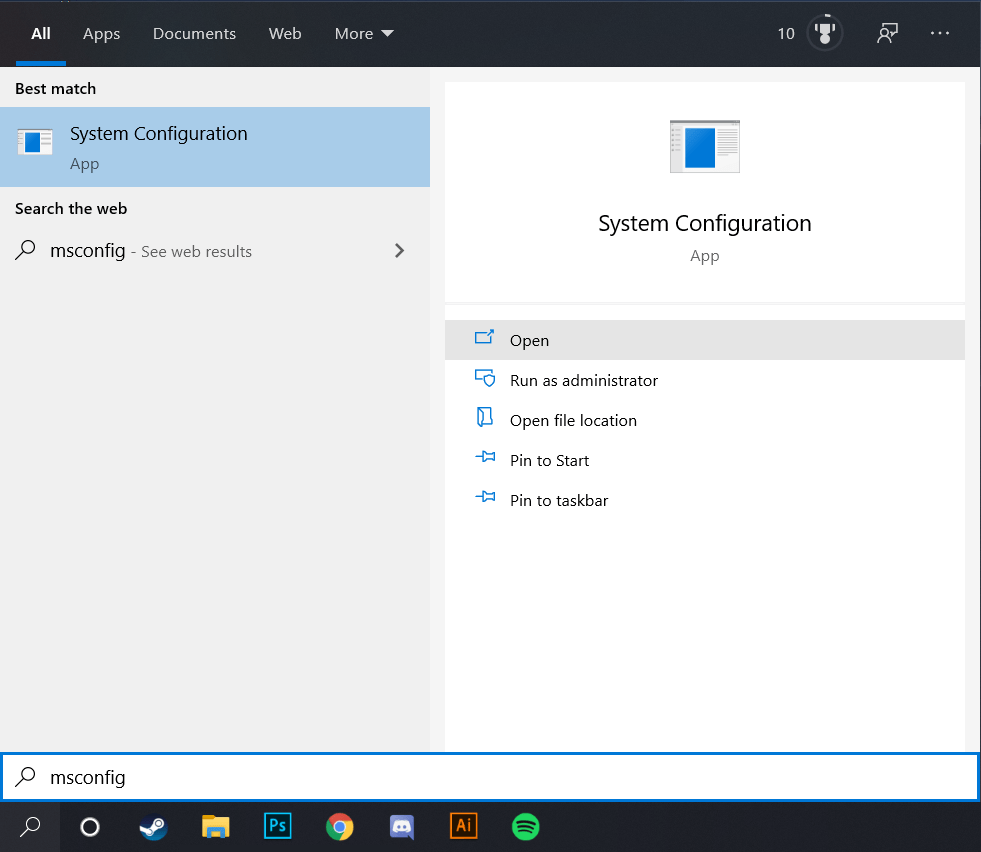
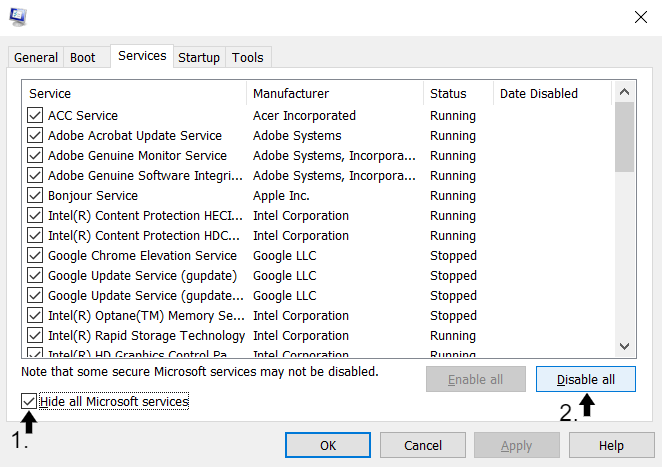
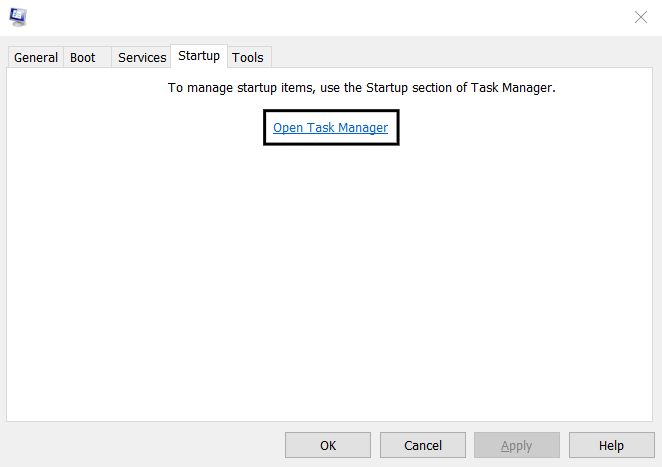
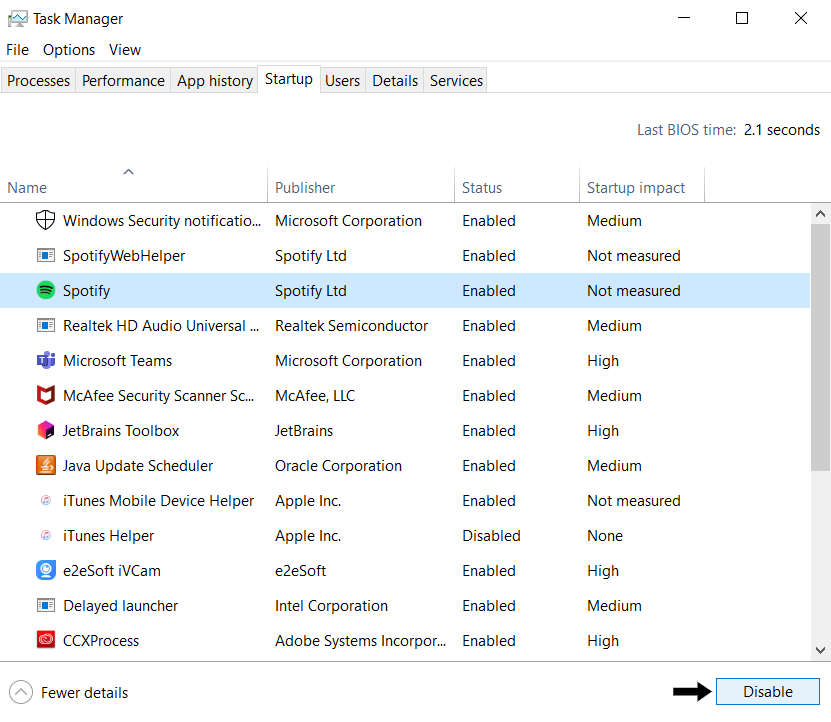
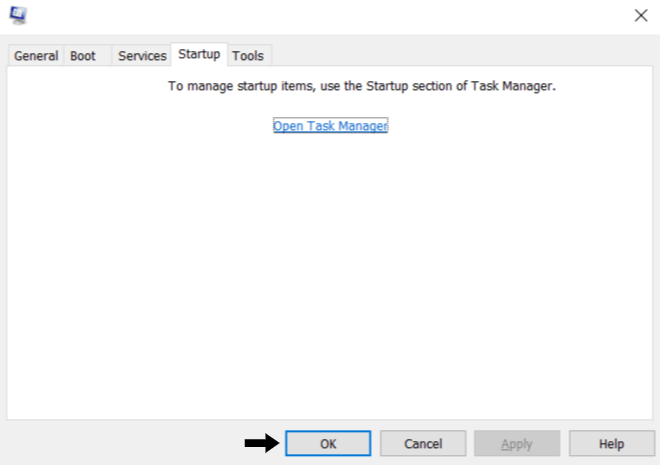
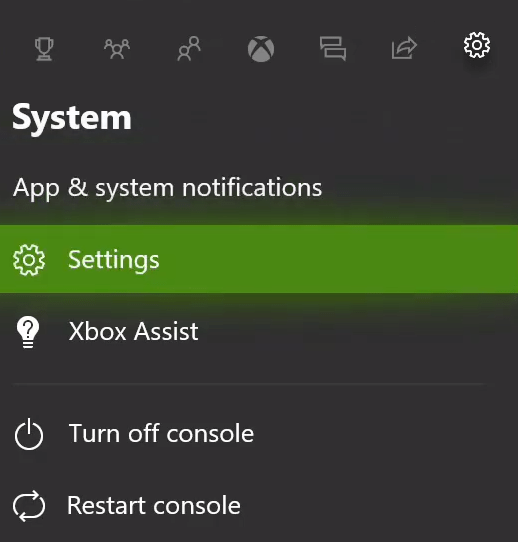
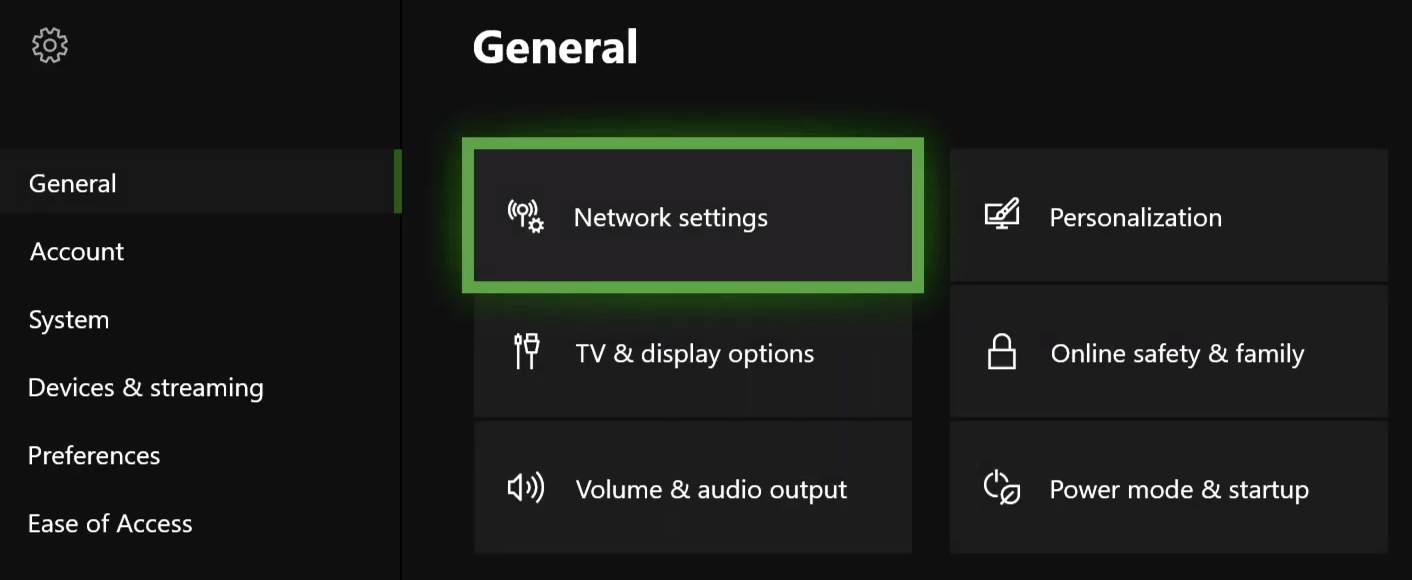
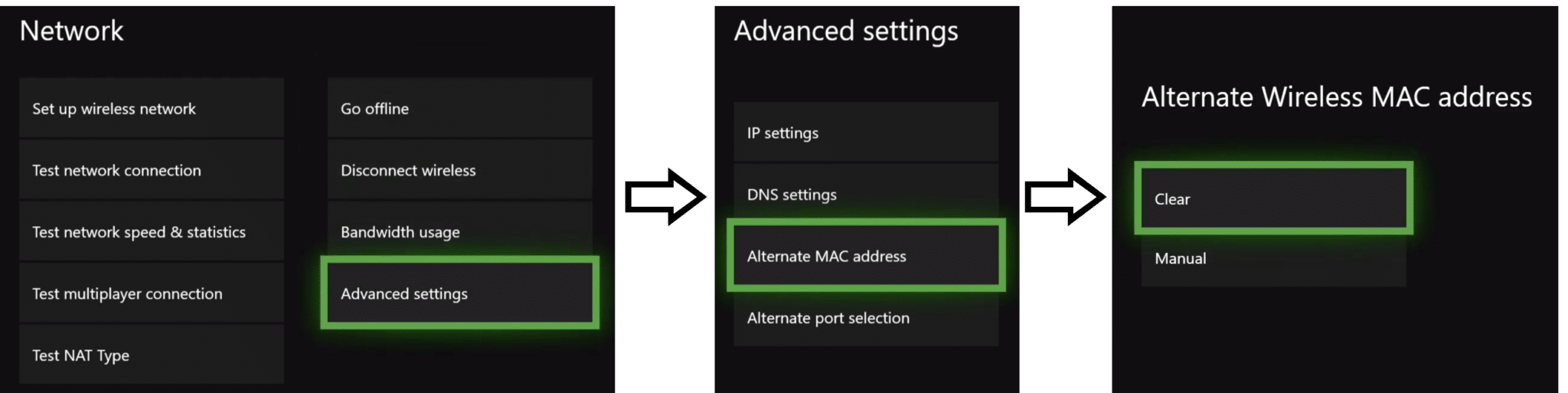
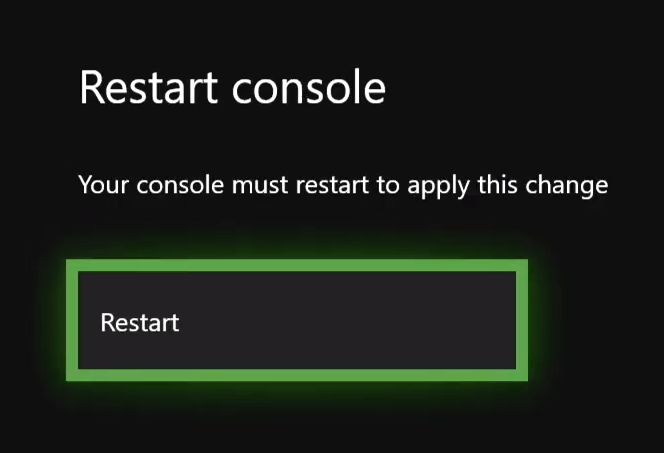
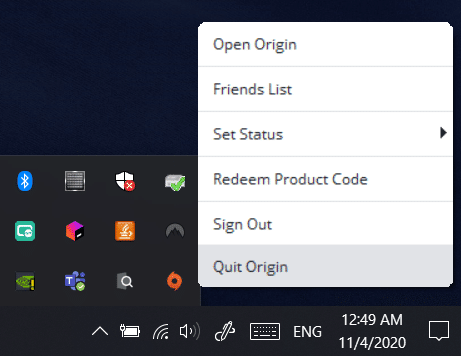
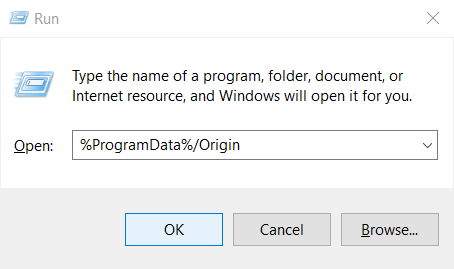
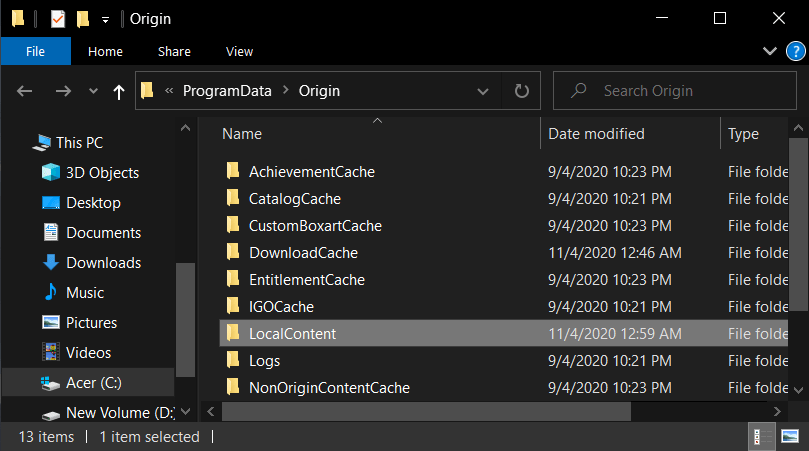
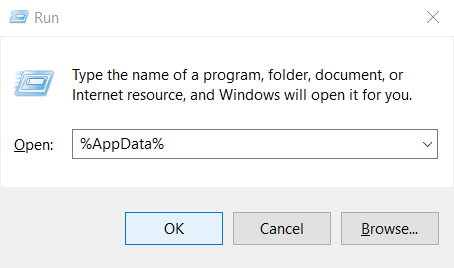
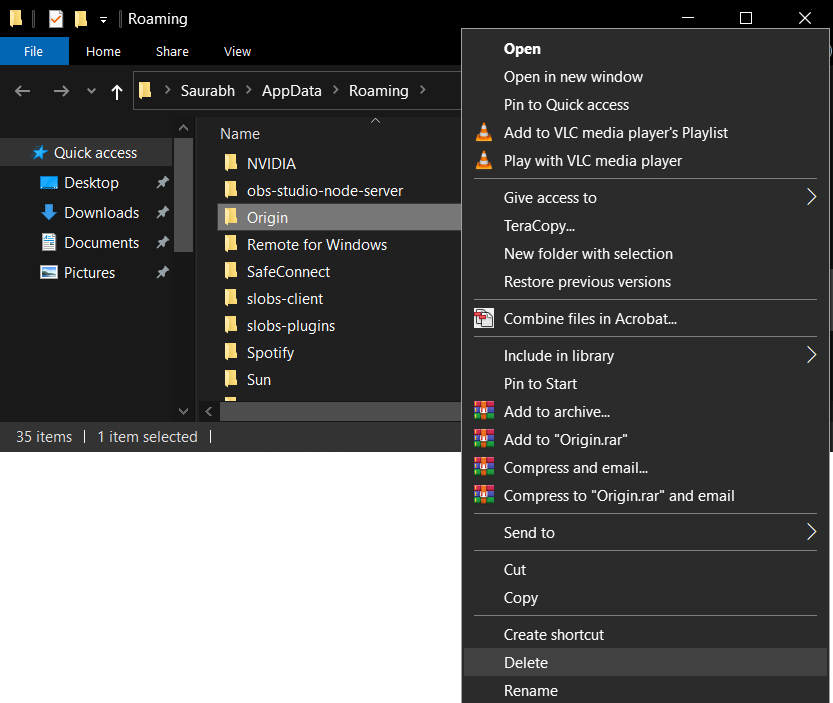

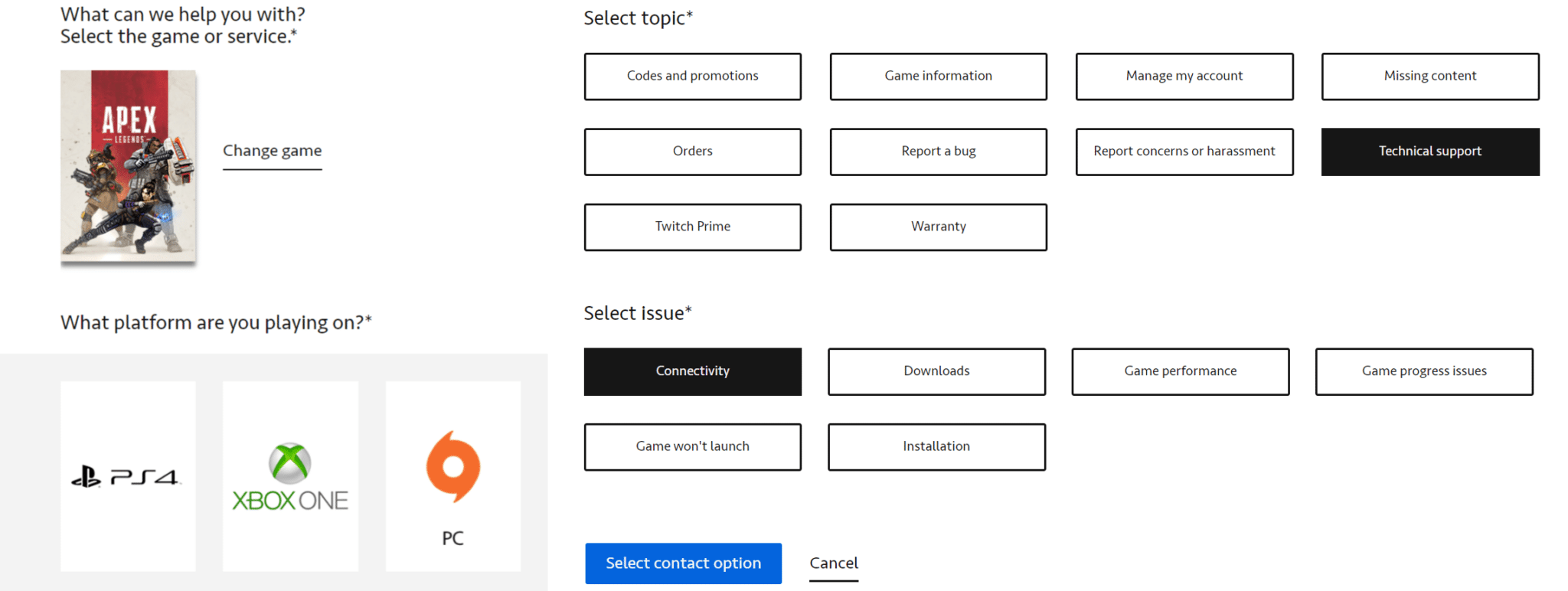
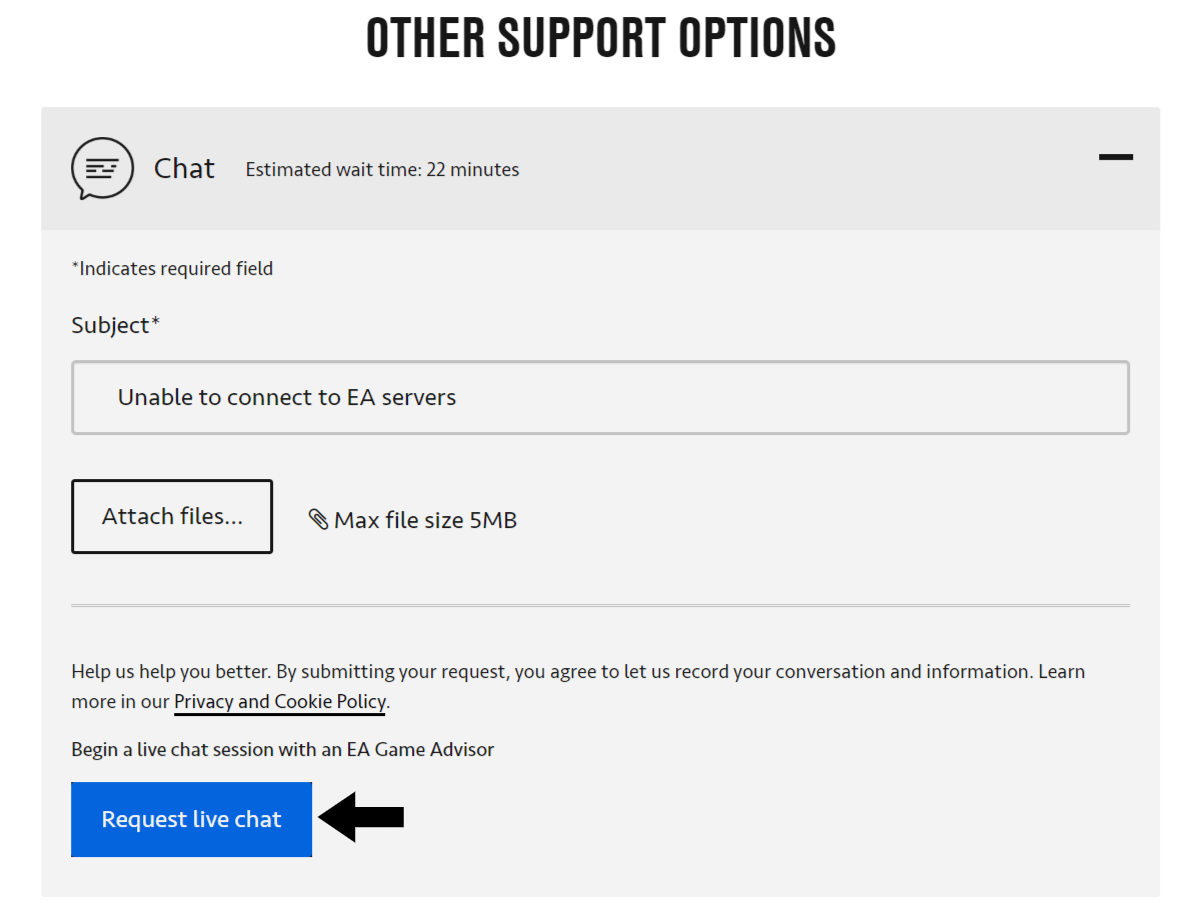

Hi,
I tried different solutions and almost deleted all the games.
Fortunately there is one trick that did wonders both for BF3 and BF4.
Open “C:\Windows\System32\drivers\etc\hosts” using Notepad or similar text editor.
Delete everything from the file, so it is blank one and save it. It’s safer to make a copy of it if something goes wrong.
Then save it and enjoy your EA games 🙂
Important! The “hosts” file must be edited using Administrator rights. Otherwise no changes will be saved.
Thanks for the tip Andus, glad you managed to fix the issue! And yeap you’re right, it’s best to make a backup of the Hosts file in case you need to restore it later on.