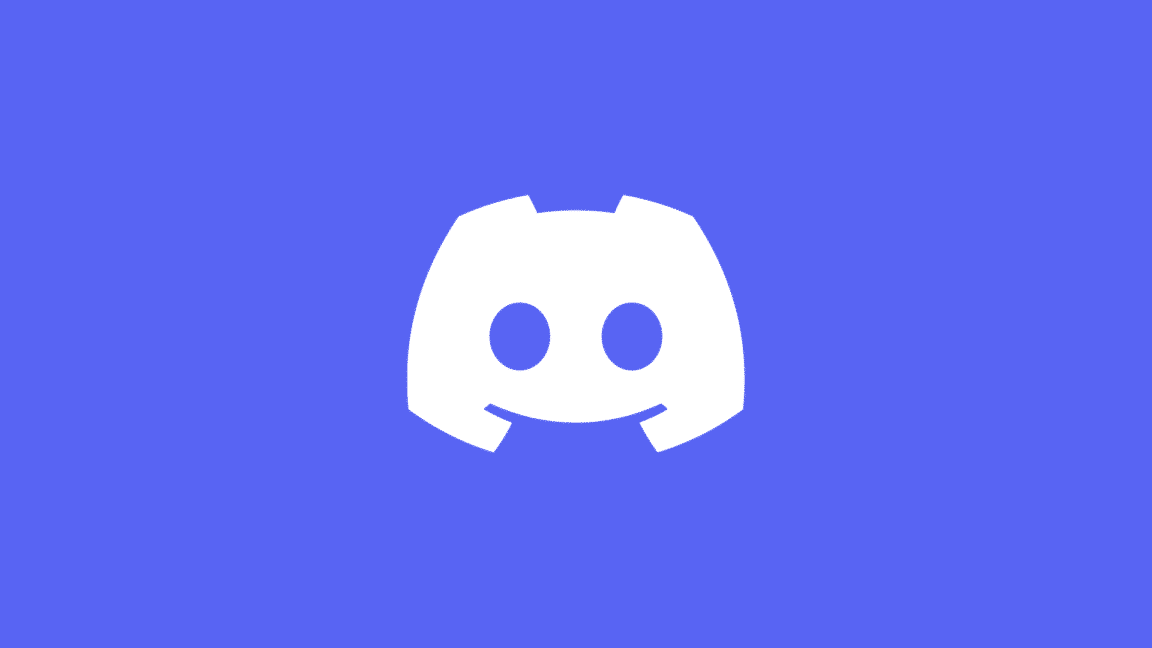Is your Discord overlay not working suddenly, or is the overlay not showing up at all in certain games?
Discord has become a popular platform many people use for communication regarding gaming. It gives a seamless, intuitive, and feature-rich platform to communicate with your friends and teammates during chaotic gaming sessions.
One such feature of Discord is its overlay function that allows users to easily access the Discord app without having to minimize their game and interrupt the action or gameplay. Despite that, some users experience problems with the overlay, which often stops it from showing up.
Types of Discord Overlay Problems
Users with the feature enabled and encountering problems with it will usually find themselves unable to access the overlay function. There is no warning message associated with this. It is generally characterized by the overlay not showing up when your shortcut combination or hotkey for the overlay feature is used or pressed.
Alternatively, another way to tell if the overlay is functioning or not is if you don’t see yourself and the other people in the call on your game screen.
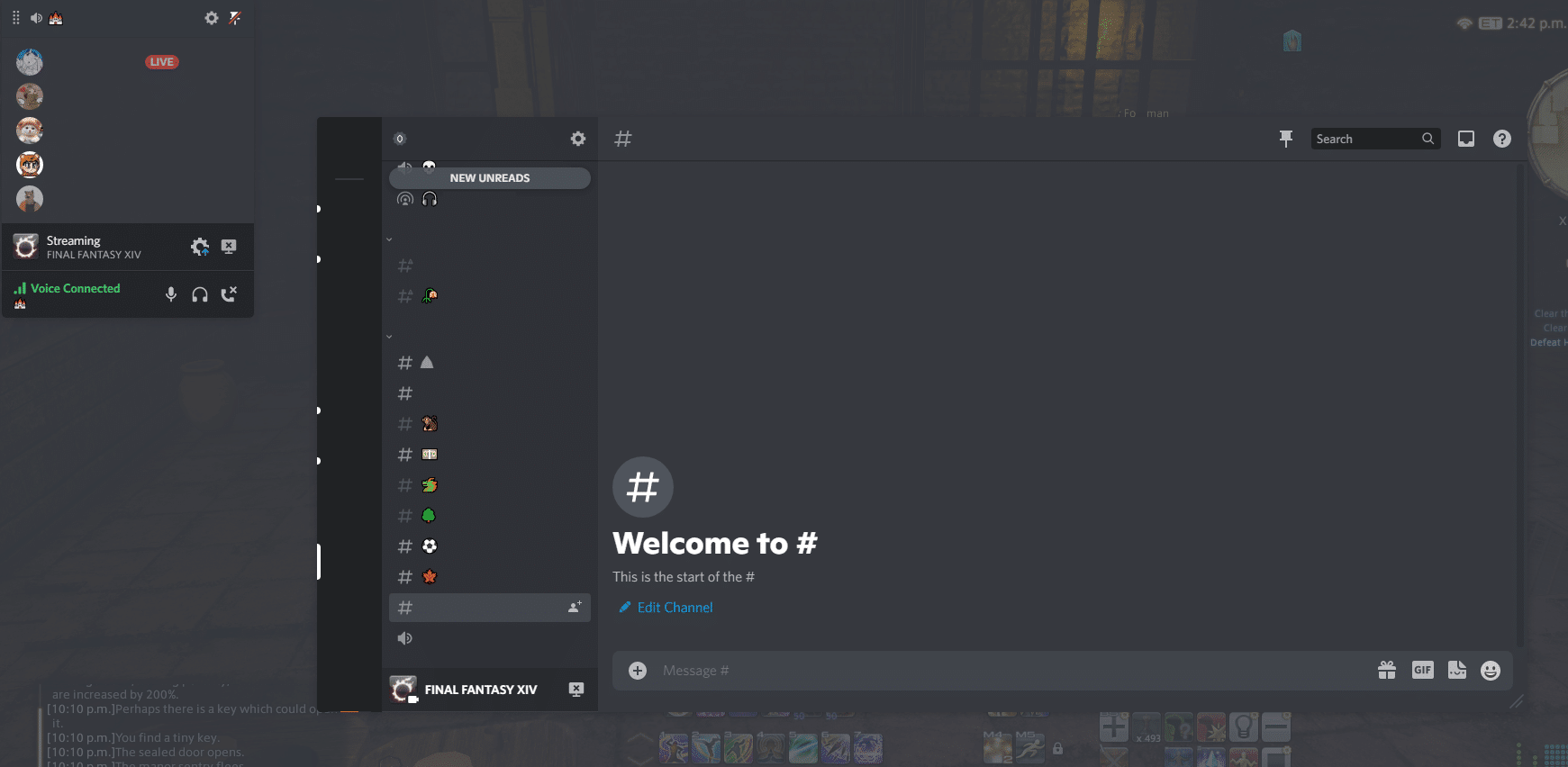
How does your Discord overlay issue appear? Feel free to describe your Discord troubles in the comments below!
On that note, this guide aims to provide 3 reasons why your Discord overlay is not working or showing up, alongside 6 potential fixes that you can do to remedy the problem. The fixes found in this guide will cover different methods and will start from the most common one to something a bit more unique.
Discord is available in both Windows and macOS, and you can use a web application alongside a mobile application. The fixes found here will only work for Windows and macOS, as the overlay function is absent from the web application.
Let’s get the ball rolling and start doing some fixes!
Why Is Discord Overlay Not Working?
1. You Disabled the Overlay Feature
Firstly, one of the most common reasons why users might not find the function working is that they might’ve accidentally turned it off in the first place. This can also be extended to the problem with the overlay not showing up in several games, as the overlay might’ve been disabled for those specific games.
It is not uncommon for this as some users might find the overlay initially distracting, which causes them to disable the function. Regardless, ensure that you have enabled the Game Overlay feature (Step 1) and that your registered games have the overlay turned on.
2. Discord was Unable to Detect Your Game
Another reason the overlay might not be showing up at all is that Discord couldn’t detect your game which completely prevents the overlay from showing up.
Discord usually automatically adds new games it detects to your registered games list, but it is not the case all the time, as not all games get recorded. This usually happens with new games or even old games that were released back in the early 2000s
Fortunately, Discord allows you to manually add games (and other applications) to your registered games (Step 2), enabling you to use the Overlay function once successfully added.
3. Your System is Blocking Discord
The third reason your Discord Overlay is not working correctly is that your system is blocking it. There are several reasons why Discord can be stopped. Still, the most common ones usually involve system restrictions caused by your network and firewall, which can be fixed by adding an exception (Step 5).
Similarly, your antivirus might’ve blacklisted Discord which causes it to misbehave and cause certain functions like the overlay to not work correctly or as expected until it is whitelisted (Step 6).
Lastly, it can also happen because Discord couldn’t receive the necessary permissions to use its Overlay feature, which is usually a result of not running the app as an admin (Step 3) or a problem during its installation (Step 4).
6 Fixes When Discord Overlay Is Not Working
1. Enable Discord Overlay
We first recommend checking your user settings to see if the Discord Overlay feature is enabled, as having the feature disabled is more common among users than you think.
Enabling or re-enabling the feature can fix any issues you might have with the Discord overlay not showing up in-game.
Here’s how you can get to do just that with these quick and easy steps:
- Open your “User Settings” ⚙️ found in the Discord application. Remember that this feature is only present in the downloaded version of Discord and not in the Web version.
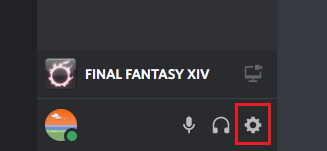
- From your User Settings, scroll down to the “Activity Settings” tab and select “Game Overlay.”
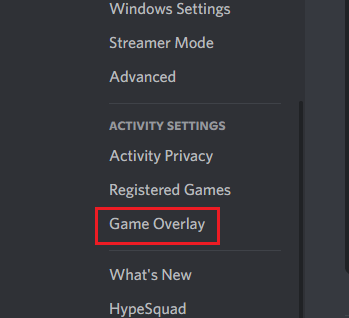
- Afterward, tick the “Enable in-game overlay” function on the Game Overlay page.
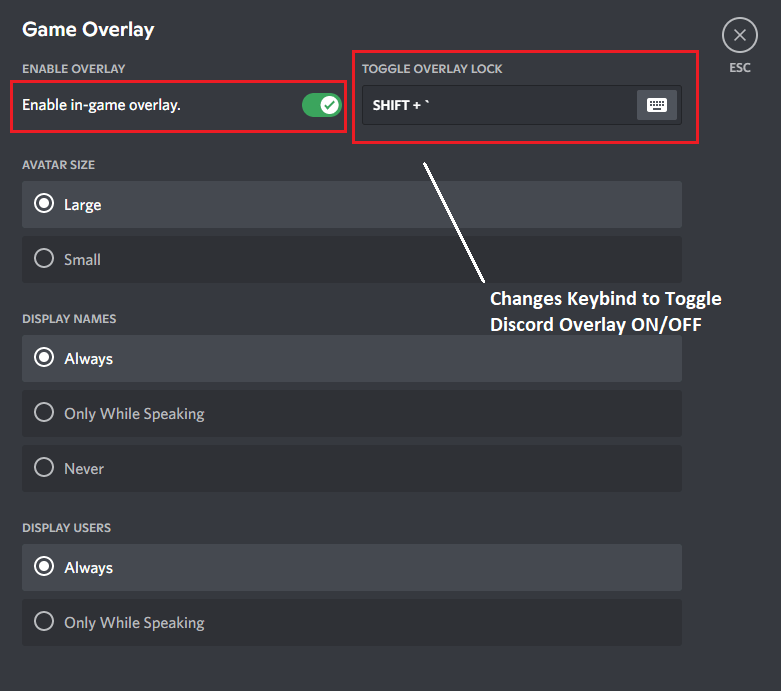
- At this point, you can customize how you want your Discord overlay to look but ensure that you can keybind your “Toggle Overlay Lock” to something of your liking (Default Keybind: “Shift + `”).
After enabling the function, you will want to check if the overlay is enabled in the game you plan to play. This can be done by opening the “Registered Games” tab and checking the overlay icons. Tapping on the icons can toggle between enabling and disabling the function.
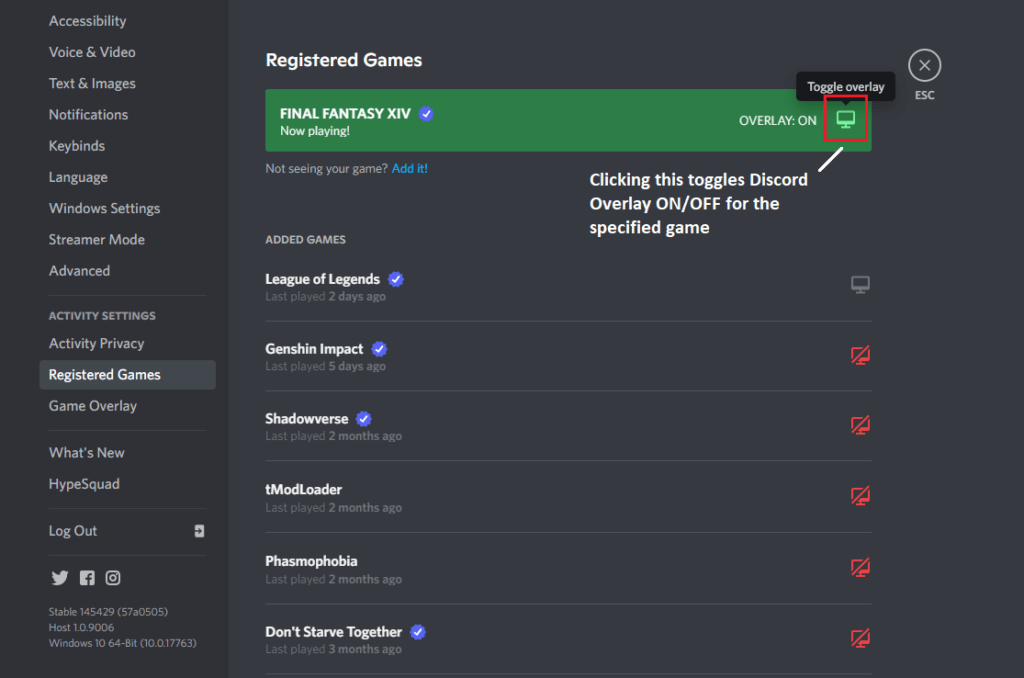
Furthermore, you will also want to restart your game/application, as simply enabling the feature in the Discord app will not fix the problem. Restarting your game is a significant process step, as Discord Overlay will only function the next time you open the game.
2. Manually Add your Game to Discord
As stated before, your Discord Overlay might not appear simply because Discord couldn’t detect the game you are playing.
If this happens, the best thing you can do is help out Discord with a little nudge and add the game manually. To do this:
- First, head to your “Registered Games” like in the previous step.
- Afterward, look for a text that says: “Not seeing your game? Add it!”. The “Add it” text should be in blue, and clicking on it will create a pop-up.
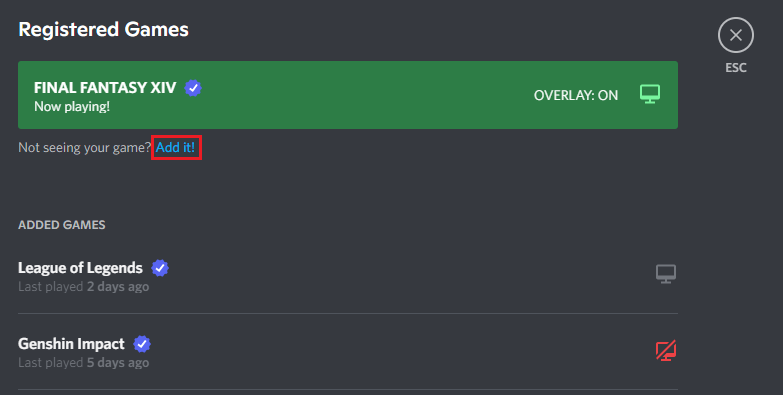
- In the pop-up, you can select any currently active application that was not added to the list. This will require you to open the game you intend on adding and select it from the pop-up.
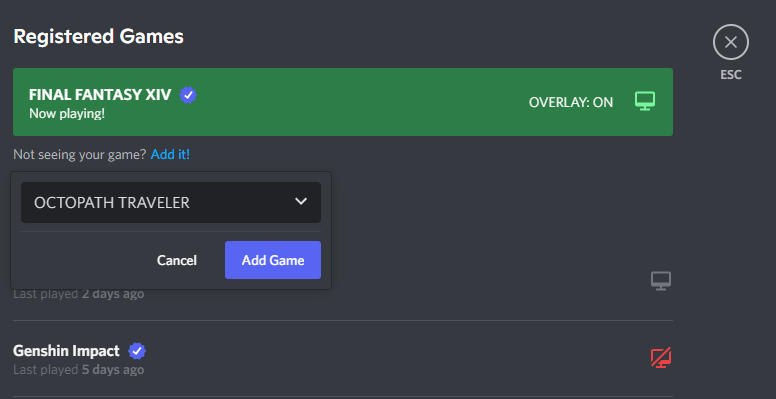
- Click the “Add Game” button after selecting the game you want to add, then enable the overlay option. Afterward, simply restart your game and check if your Discord overlay appears after opening it again.
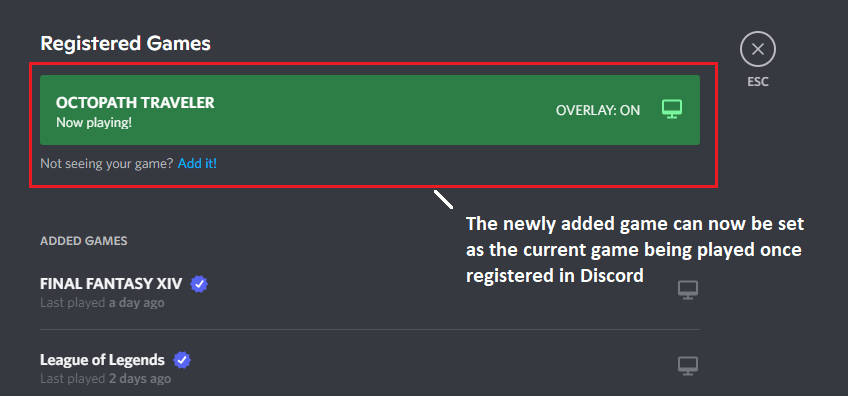
3. Run Discord as an Admin
Discord Overlay might not appear or appear in some cases due to its not having specific system permissions that allow it to draw over other applications. Setting and running Discord as an Admin is a quick and easy way to resolve the issue, and you can do so by following these steps:
- Right-click the Discord application found in its installation folder or on your Desktop, then select “Properties.”
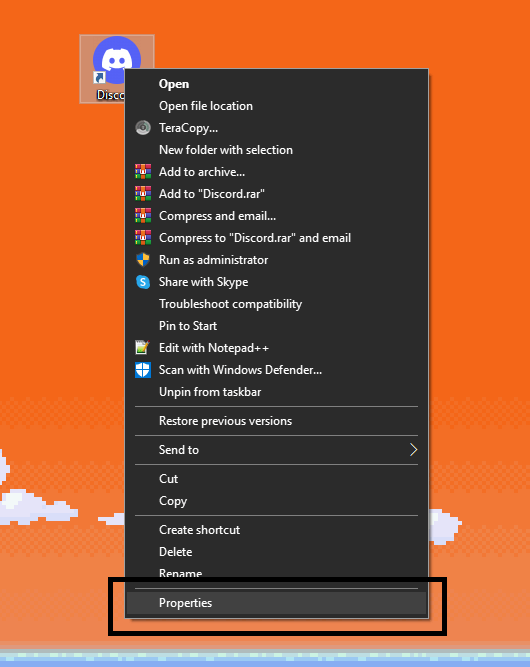
- Afterward, move to the “Compatibility” tab in the Discord Properties popup. Once you open the account, tick the box that says “Run this program as an administrator” to permanently give Admin rights to Discord every time you open it.
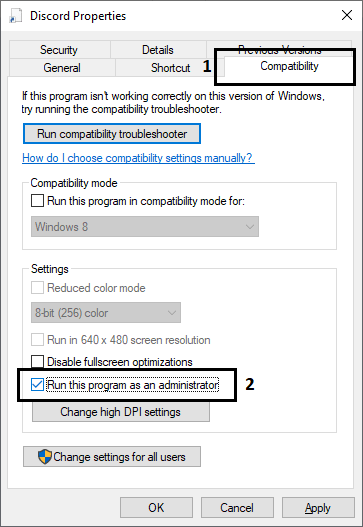
- Click the “Apply” button, then “OK” to apply everything, and exit the window.
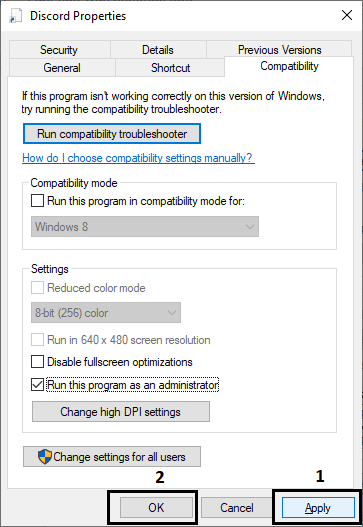
- Open Discord as you usually do, or restart it by pressing “CTRL+R.”
4. Reinstall Discord
A potential fix for many problems with Discord usually entails reinstalling it. It is not uncommon to have issues arise because of the installation process, especially if you are installing it from an older version of Discord. By reinstalling the Discord app, you can resolve any inherent installation issues, corruptions leading to this overlay issue, or any other problem with the app’s functionalities.
Let’s quickly go over how to do a clean installation of Discord:
- Ensure that Discord is correctly closed by right-clicking the Discord icon in your system tray and pressing “Quit Discord.”
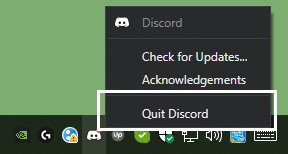
- After exiting Discord, open your Control Panel by typing it down in your computer’s Search function.
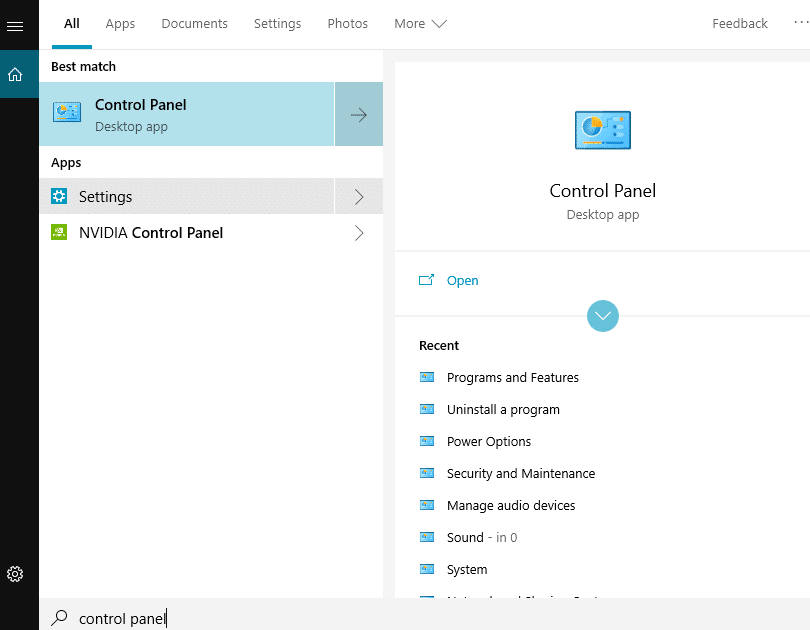
- In your Control Panel, under Program, select “Uninstall a program.”
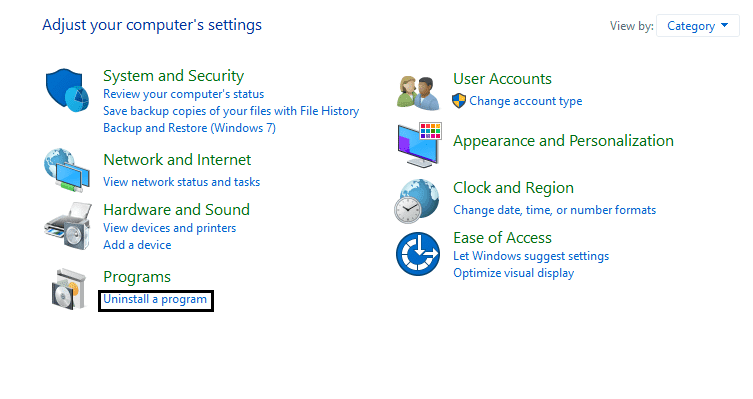
- In the list of programs, find “Discord” from among them and then select it. Hit “Uninstall,” located in the top portion of the window, to start it.
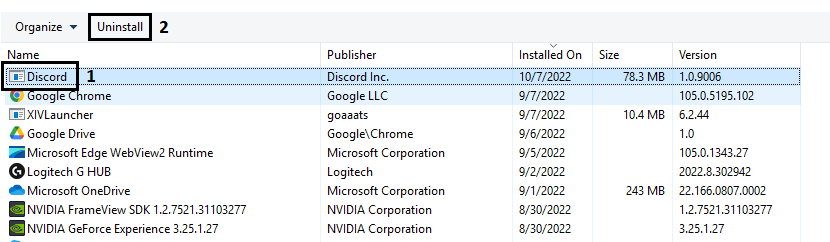
- Once the uninstallation finishes, head to discord.com/download and grab the latest version of Discord. Reinstall it once the download ends and check if your issue is resolved.
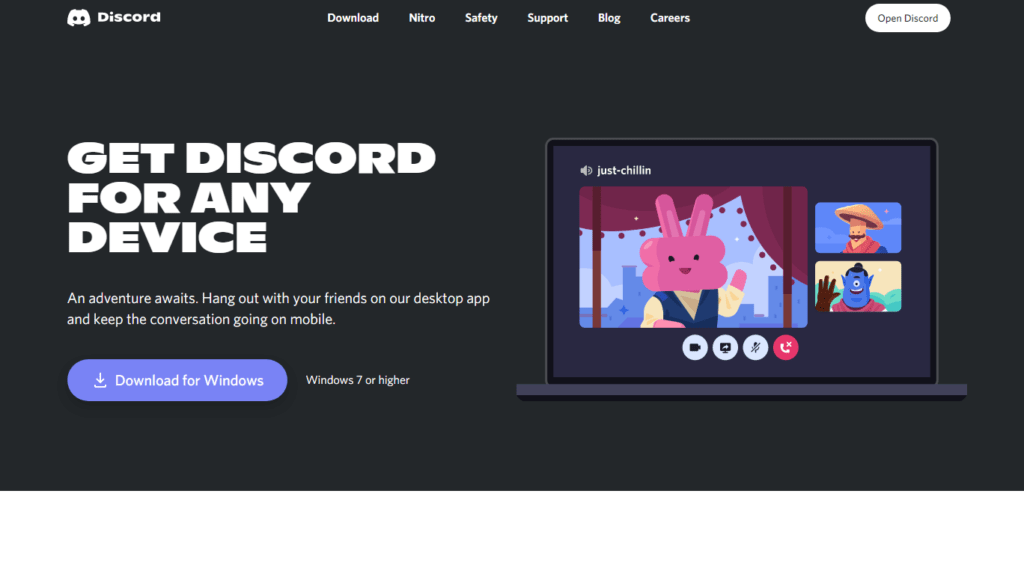
5. Allow Discord Through the Firewall
Your network firewall is another potential obstacle that can block certain Discord functions, such as your Discord Overlay, from functioning or working correctly. Fixing this issue is considerably easy, as you only need to allow Discord through your Firewall by following these steps:
- Search for “Windows Defender Firewall” using your computer’s Search bar and open it.
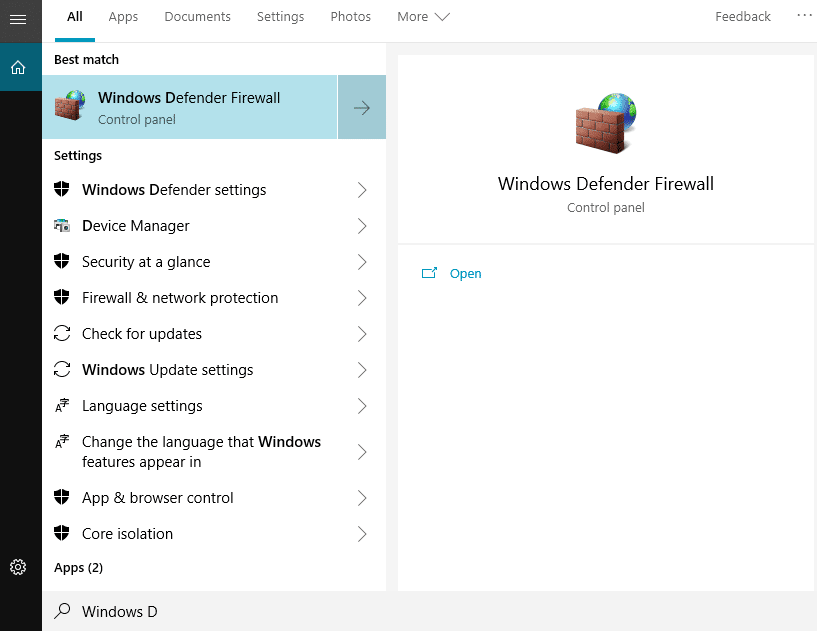
- In the Firewall window, click on “Allow an app or feature through Windows Defender Firewall,” which is found in the left portion of the window.
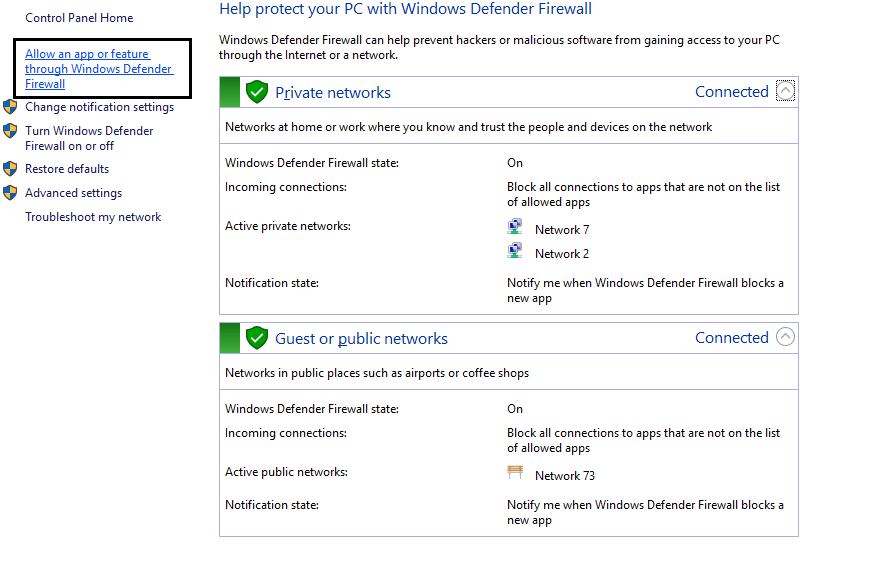
- Afterward, click the “Change Settings” button, scroll through the list, and find “discord.exe.”
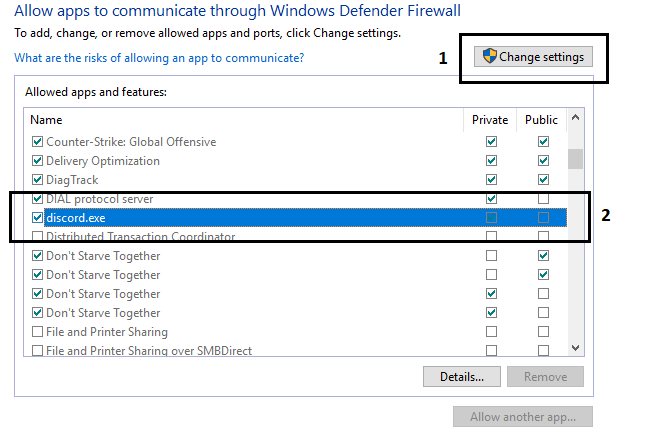
- Tick both boxes underneath the “Private” and “Public” columns to allow Discord through your firewall.
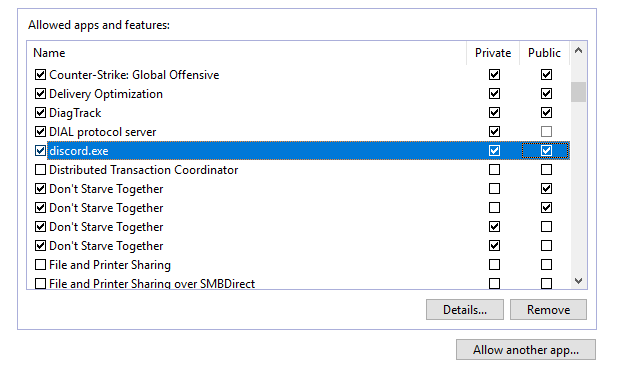
- Click “OK” at the bottom of the window to apply everything. Make sure to restart Discord afterward to apply everything, you can use the “CTRL+R” button combo to do this.
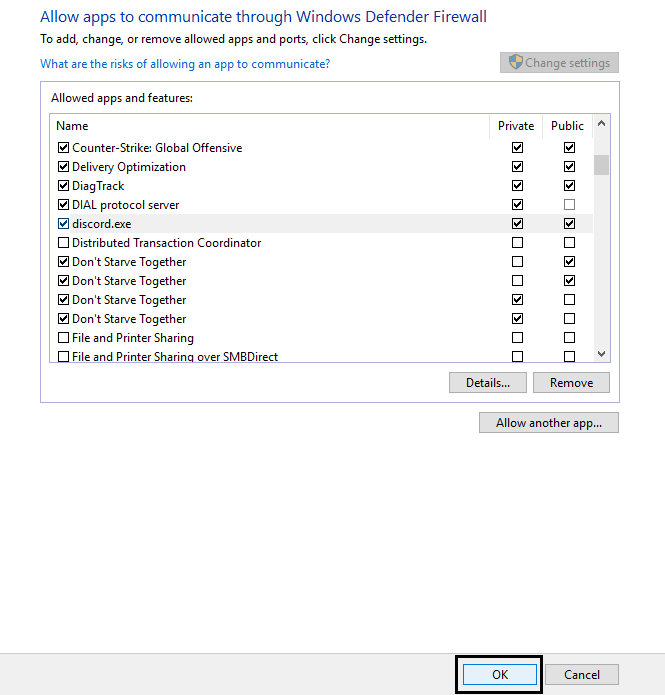
Other than allowing Discord through your firewall, you would also want to let/whitelist it in your Antivirus, as seen with the next step to cover all grounds.
6. Whitelist Discord from Your Antivirus
The network firewall isn’t the only thing that can block Discord, as your antivirus might accidentally flag the application and block certain features like the Discord Overlay. Similar to how we fixed the firewall issue, you can whitelist Discord from your antivirus through these simple steps:
- Search for “Windows Security” or something similar using your computer’s Search function and open it.
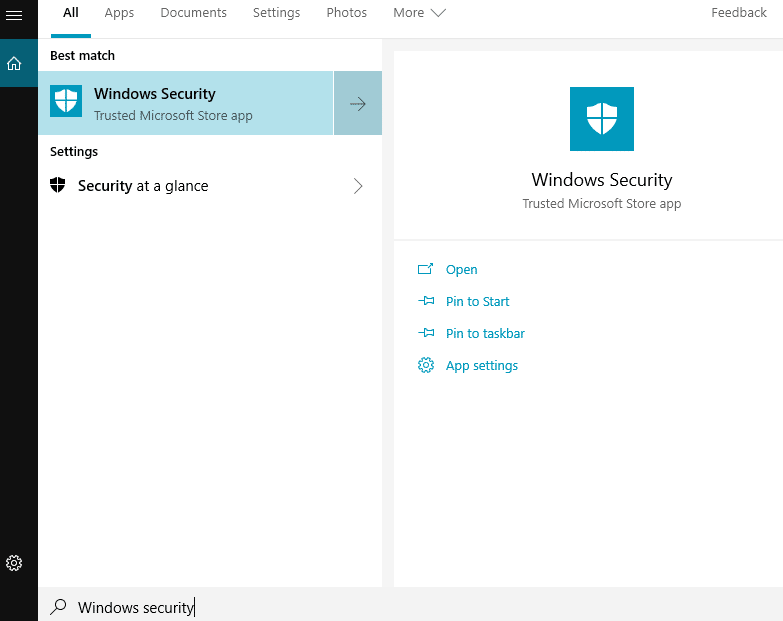
- Select “Virus & Threat Protection” from the list or open it at the side.
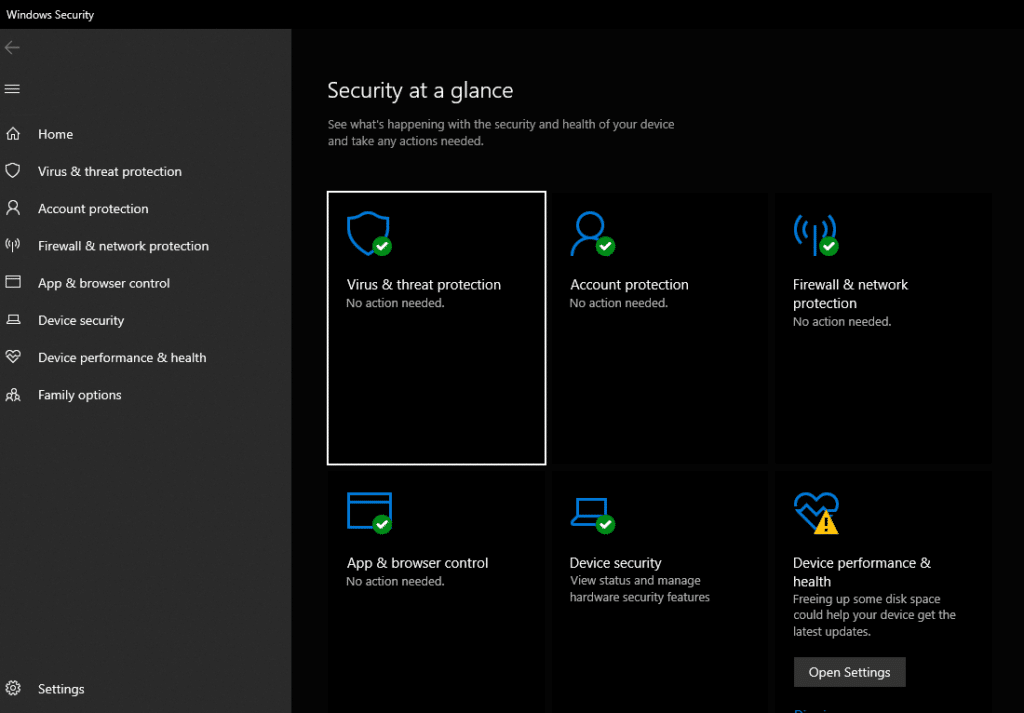
- Under “Virus & Threat Protection Settings,” click on “Manage Settings” to be redirected once again.
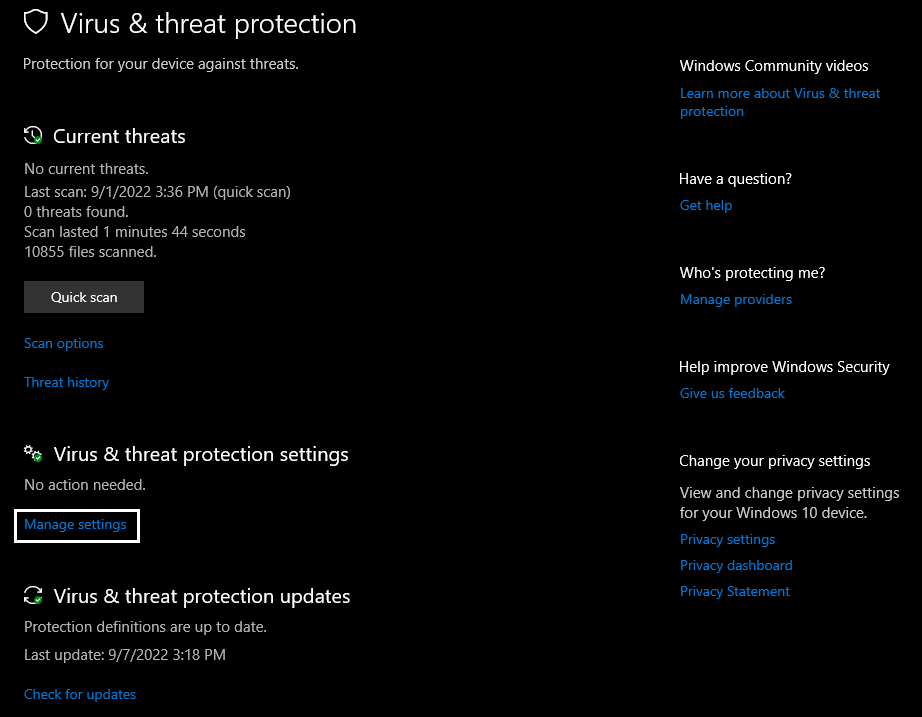
- Scroll down until you see the “Exclusions” portion of the settings, and click on “Add or Remove Exclusions.”
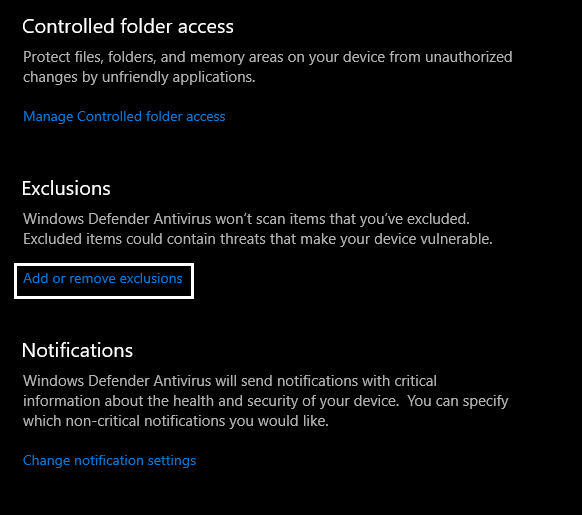
- Click on the plus sign that says “Add an exclusion,” ➕ then select “Folder” from the drop-down menu.
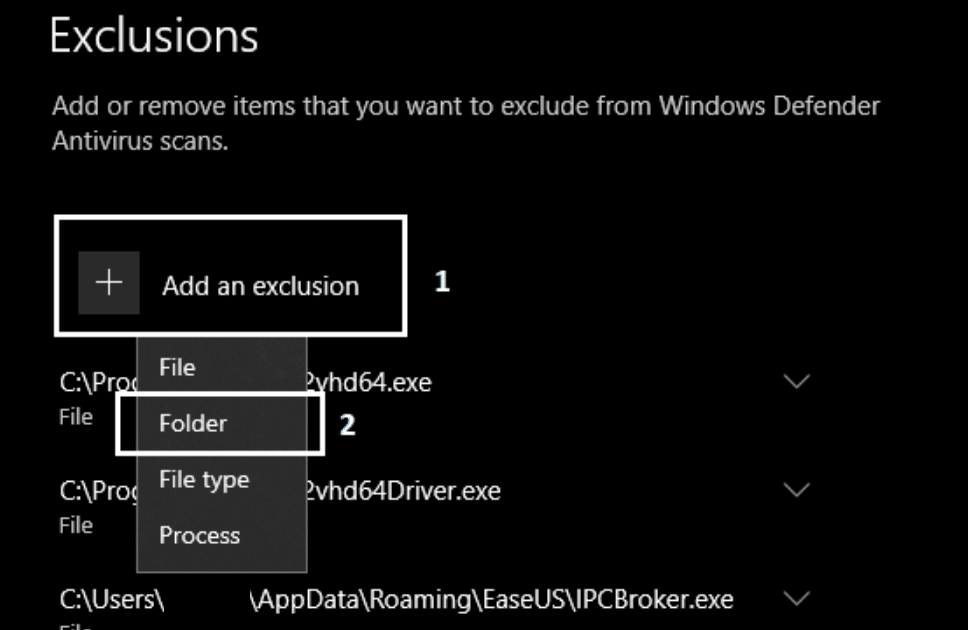
- Navigate to the folder that has Discord installed and select it. Click “Select Folder” to confirm and add it to the list. The default installation path for Discord is: C:\Users\%yourusername%\AppData\Local\Discord
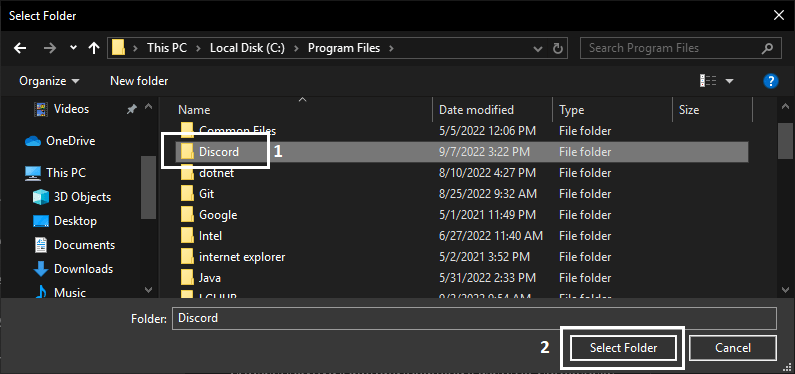
- Check and see if Discord was added to your exclusion list successfully. Once successfully added, restart Discord using “CTRL+R” to ensure everything is applied.
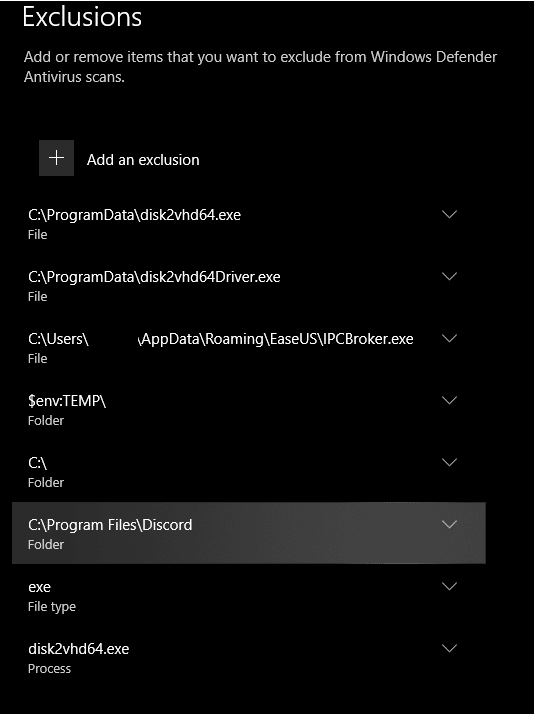
Conclusion
We’ve discussed several common reasons you might encounter problems with the Discord Overlay function. Most of these reasons share a common ground: getting blocked by certain parts of your computer or being just outright disabled.
Discord is an excellent platform and the perfect companion to gaming with friends or with groups of people. Communication is often essential for game success, and Discord gives an ideal venue. The overlay function makes this app more seamless and convenient as you don’t have to consistently tab out to access and change anything with the app, and any problems with this can ruin the experience.
With everything in mind, we prepared this guide with 3 reasons and 6 fixes to try when Discord Overlay is not functioning or working correctly. Always keep in mind to check your computer and configurations before jumping to conclusions about your problems.
For more Discord-related guides, feel free to check out our other guides here.
In conclusion, let us know down below👇 in the comments:
- What games do you use the Discord Overlay function with?
- Which of the fixes above works best for you?
- If you can’t get your Discord Overlay to work.
- Any additional spots we should try out and add?
Feel free to share this post with your fellow gamers and friends who have trouble with their Discord Overlay.