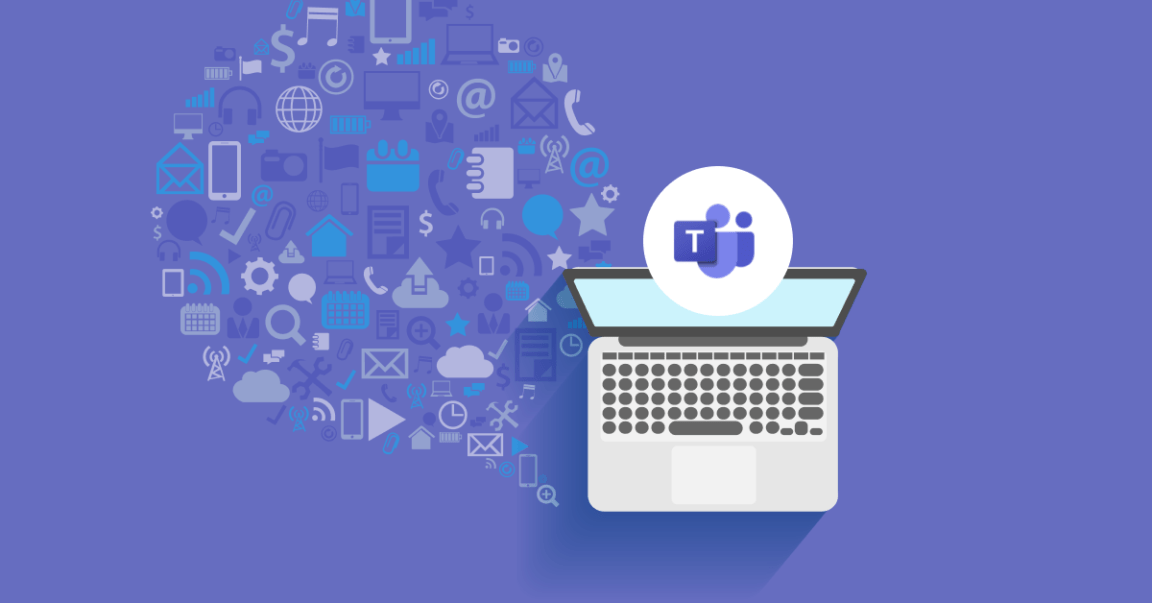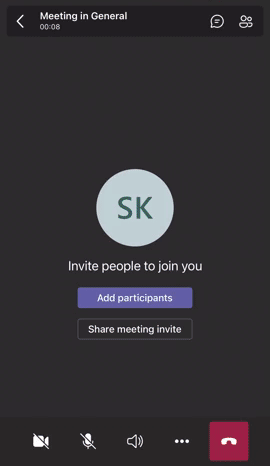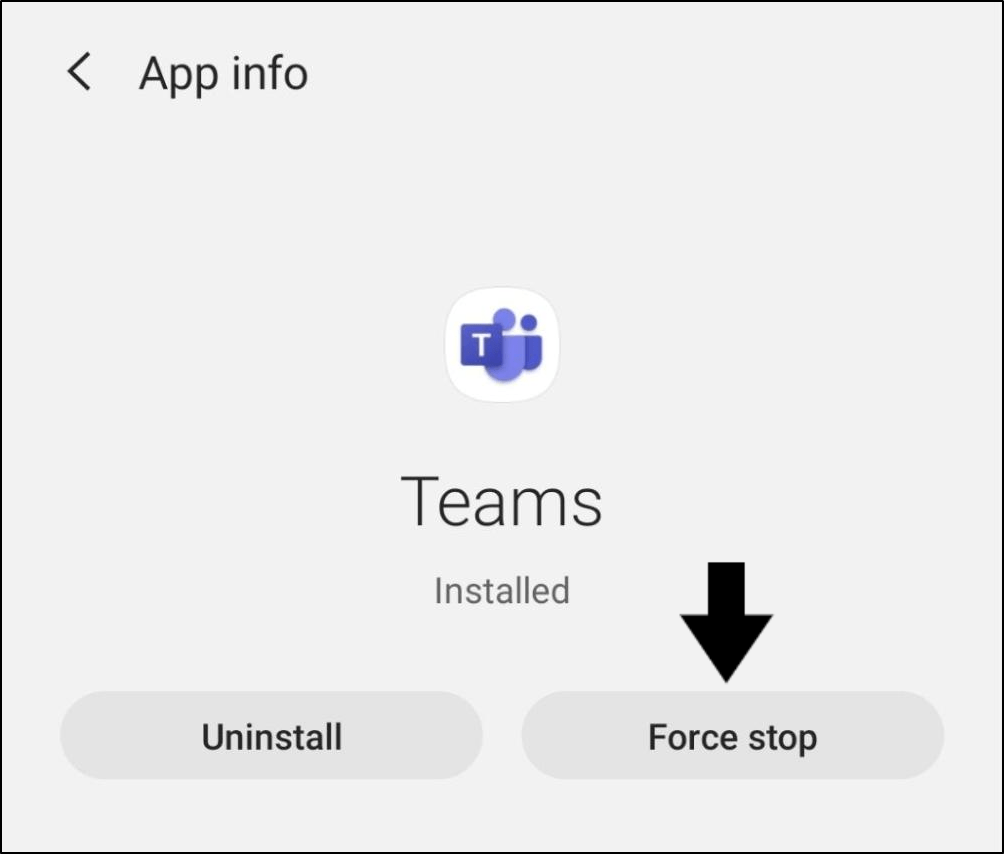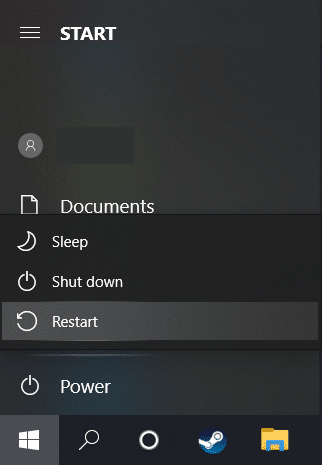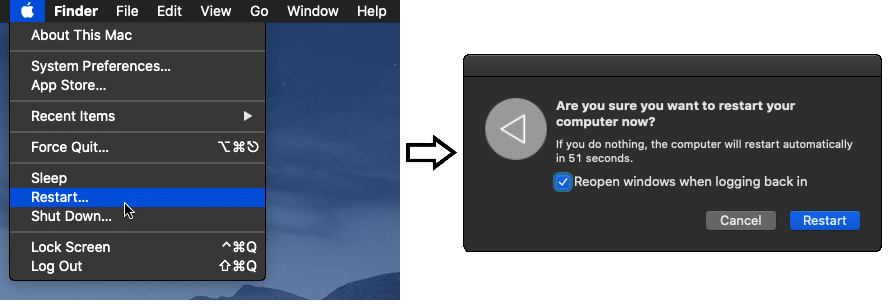Are you facing microphone issues when you try to speak or encounter muted audio 🔇 or find there’s no sound and that the audio is not working or playing as it should on Microsoft Teams?
Ever since its launch, Microsoft Teams has been the fastest-growing app in Microsoft’s history. 🤯
The app aims to provide improved communication for organizations and has various Microsoft tools integrated to provide a game-changer experience compared to other communication platforms.
Microsoft Teams works as an enterprise communication tool that removes the time wastage of a traditional office collaboration method. With that said, there’s a wide range of benefits when using Microsoft Teams, many of them revolving around increased utilization of time and effective team cooperation.
Besides that, some benefits of the cloud-based platform are related to software security and safety in the cyberspace world.
Organizations of any size can take advantage of the benefits that Microsoft Teams provide. In fact, up till today, there are over 330,000 companies worldwide using it! If you happen to be working in one of these companies or because the school has asked you to, you’ll probably discover new ways to use the app daily.
Although it serves so many users, Microsoft Teams still deals with occasional issues. From time to time, people have filed complaints regarding Microsoft Teams’ audio system.
Types of Microsoft Teams Microphone and Audio Issues
For instance, some users report hearing choppy, crackling, and poor quality audio, the voice being delayed, echoing issues, or there is no sound playing when joining a call or meeting on Microsoft Teams.
If this is caused by a network problem causing the poor call quality on Microsoft Teams, they may be prompted with the following “Bad network quality” error message. Hence, if you’re facing a similar issue, we recommend testing and improving your Internet connection.
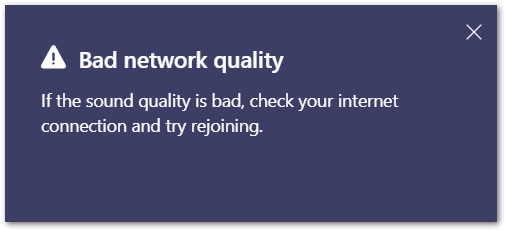
Otherwise, another common error message that users encounter when there’s no audio playing or the sound from their Teams call is not working is the “Your speakers aren’t working” error message.
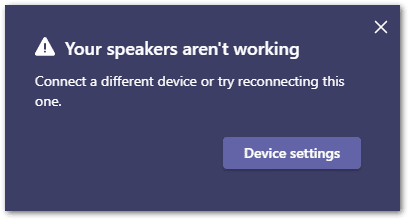
Conversely, other users report that their own audio or microphone is not working with Teams, as they either get complaints from their fellow participants or the following “Your microphone isn’t working” error message. To combat this, there are a number of fixes in this guide, especially ones that revolve around troubleshooting your device’s microphone and audio devices, we recommend trying.
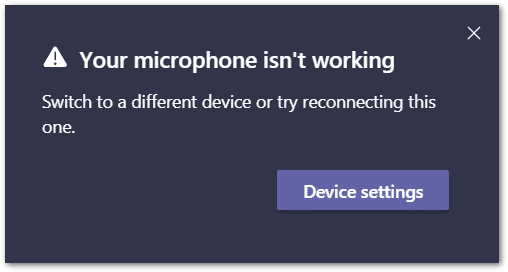
Similarly, the Teams application may not be detecting or recognizing your device’s microphone among the available devices, hence displaying the “No Microphone” error message.
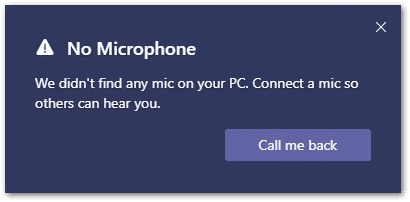
Other times, users have also reported that the unmute button on Microsoft Teams isn’t working correctly, and displays the “Teams couldn’t unmute” error message.
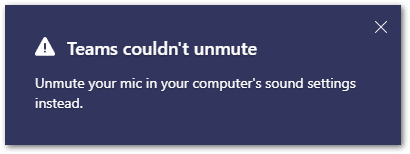
So, do you happen to come across the same Teams microphone not working issue while using Microsoft Teams as well? Feel free to describe your Teams sound error in the comments below.
You might not necessarily encounter an error message, but could still be struggling with audio errors on the Microsoft Teams platform. Therefore, If you do face these issues and have come looking for a fix, welcome!
Note: Throughout this article, we’ll be shortening the word ‘Microsoft Teams’ and referring to it as only ‘Teams’ or ‘MS Teams’. This is to help provide easier reading for y’all.
The audio system is really important, especially when it comes to group calls or important meetings, as you’ll need to have your microphone ready.
A few of the common problems that people have faced when it comes to the platform’s audio system include no microphone being detected, the unmute button not working when clicked, or the microphone unrecognizable in Teams.
With all that said, we’ve prepared this guide with 24 fixes to try whenever you encounter the issues of Microsoft Teams microphone not working.
Let’s get right to it! 🏃♂️
Note: This guide provides fixes and screenshots from the Teams website or mobile app. Specific devices where the website/app can be found are on Windows, macOS, Android, iPhone and iPad. If you need steps for fixing when your microphone or audio isn’t working on Google Meet, for additional ideas and fixes, do check out our other complete guide for that here.
24 Fixes for Microsoft Teams No Sound, Audio, or Microphone Not Working
1. Verify the Service Status for MS Teams
It’s always good to confirm that the MS Teams server is up and running to avoid any false assumptions that the problem is occurring on our device.
If the problem does happen to be from their end, congratulations! 🎉
You’ve just saved yourself what may be countless hours of frustration and energy.
We can refer to various trusted sources to see whether the MS Teams service is undergoing maintenance. Provided below are two ways we can confirm our suspicion:
Method 1: Through Microsoft’s Official Support Page on Twitter, @MSFT365Status
Microsoft has an official Twitter account called @MSFT365Status for any updates on ongoing issues with certain Microsoft 365 services.
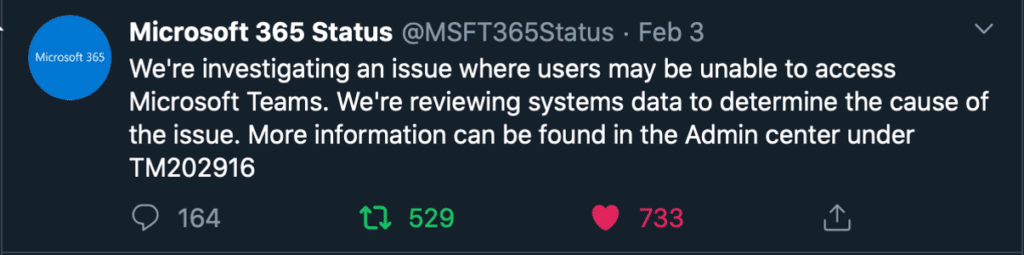
In a case where there are many similar tweets about MS Teams crashing or unable to access, it is most likely a server-side issue that has affected a large number of users. So, an up-to-date tweet may be posted by the official Twitter account to address the issue and provide any updates to follow up on it.
Method 2: Through Microsoft’s Service Health Website
We can also view the service health for Teams via the Microsoft Admin Center. To check whether the service is well.
So, head over to Service Status – Microsoft Admin. If the server is running and no issues have occurred, it should display a green tick icon ✅ next to the Microsoft Teams section.
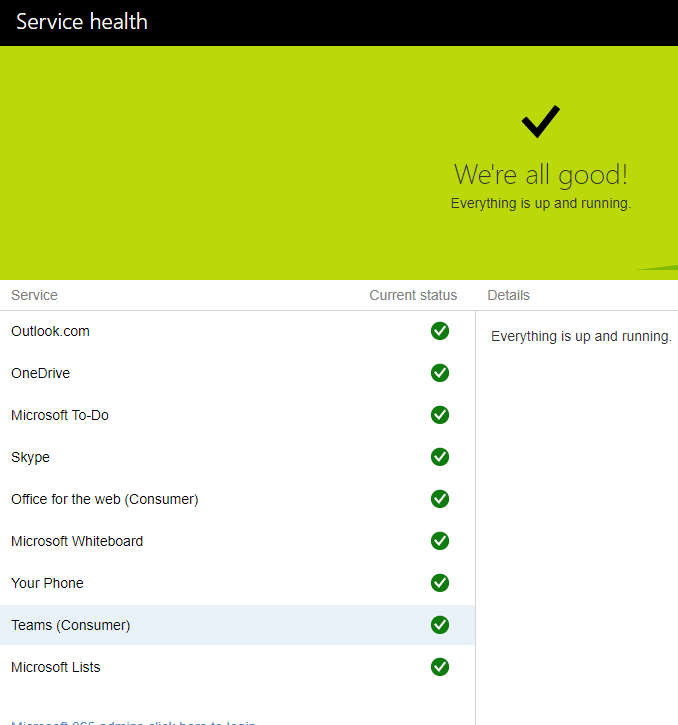
Additionally, do keep in mind that Microsoft Teams is built upon other Microsoft 365 services. Thus, when you check on MS Teams service health, don’t forget also to take a look at the status health on Exchange, SharePoint, and OneDrive for Business.
If any of these services are having a service issue, it doesn’t necessarily mean MS Teams is affected. The advisories for the affected services can be ultimately reviewed to determine whether MS Teams has been affected.
Method 3: Through Third-Party Server Status Checkers
Moving on, you can also inspect the condition of the Teams servers and other users’ current experience with the platform through reliable third-party server status checkers, such as Downdetector.
Hence, on this page, you can access useful features such as the comments section, live map, and outage report graph to observe the types of issues, the current condition of the servers, the number of users that are affected, and the regions with the most reports.
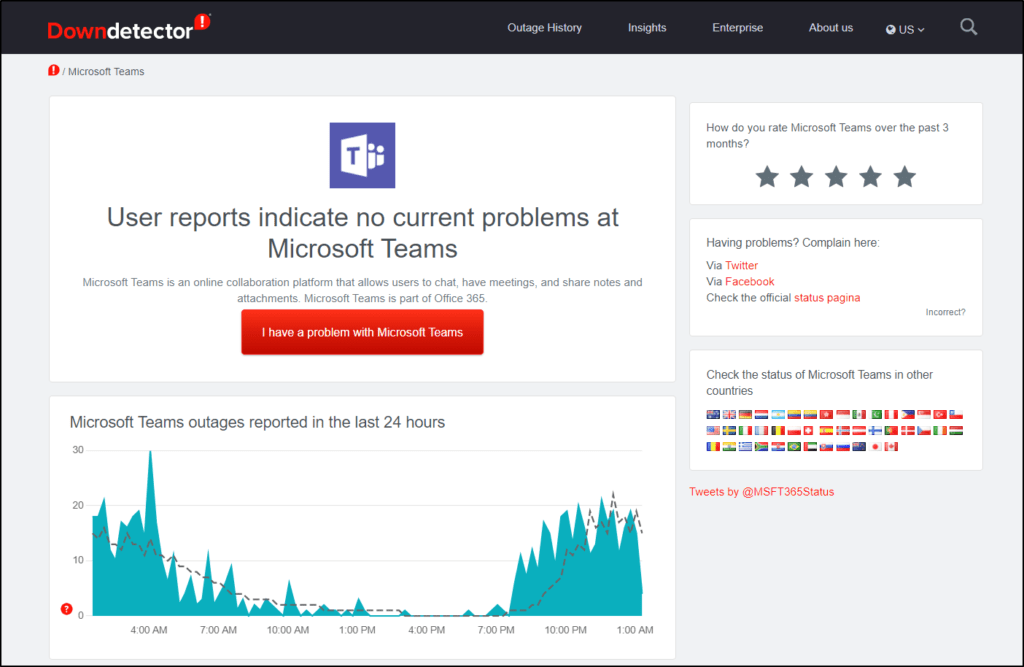
Therefore, if you see a large spike in user reports, especially ones in your region, then it’s likely a server-side problem, and it’s best to wait it out as such server issues usually get resolved rapidly.
2. Check Your Audio Device in Teams
After confirming that the problem is not occurring on Microsoft’s end, we can now assume that the issue of Teams microphone not working could be occurring from our side.
On most occasions, MS Teams will recognize the microphone and/or speaker you’re using. Nonetheless, bugs sometimes occur, and the app won’t be able to recognize our settings. This is especially common for a device that has many external devices connected to it.
Therefore, many people encounter this issue, and it can be solved by selecting the correct device manually. Let’s dive right into it:
Note: This feature is only available for Teams on desktop.
- First, locate the MS Teams app and open it.
- Following that, click on Settings and more
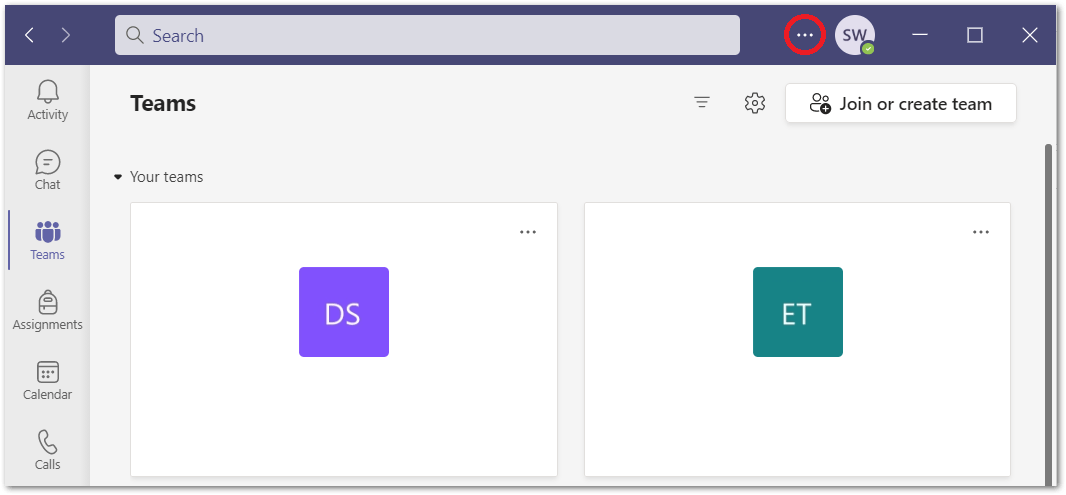
- Subsequently, click on Settings from the drop-down menu.
- Next, find and click the Devices category on the left side of the Settings page.
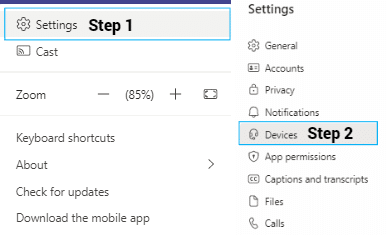
Alternatively, if you’re in a call or meeting on Teams, to open the Device Settings menu, select More from the top menu bar, and choose Device settings.
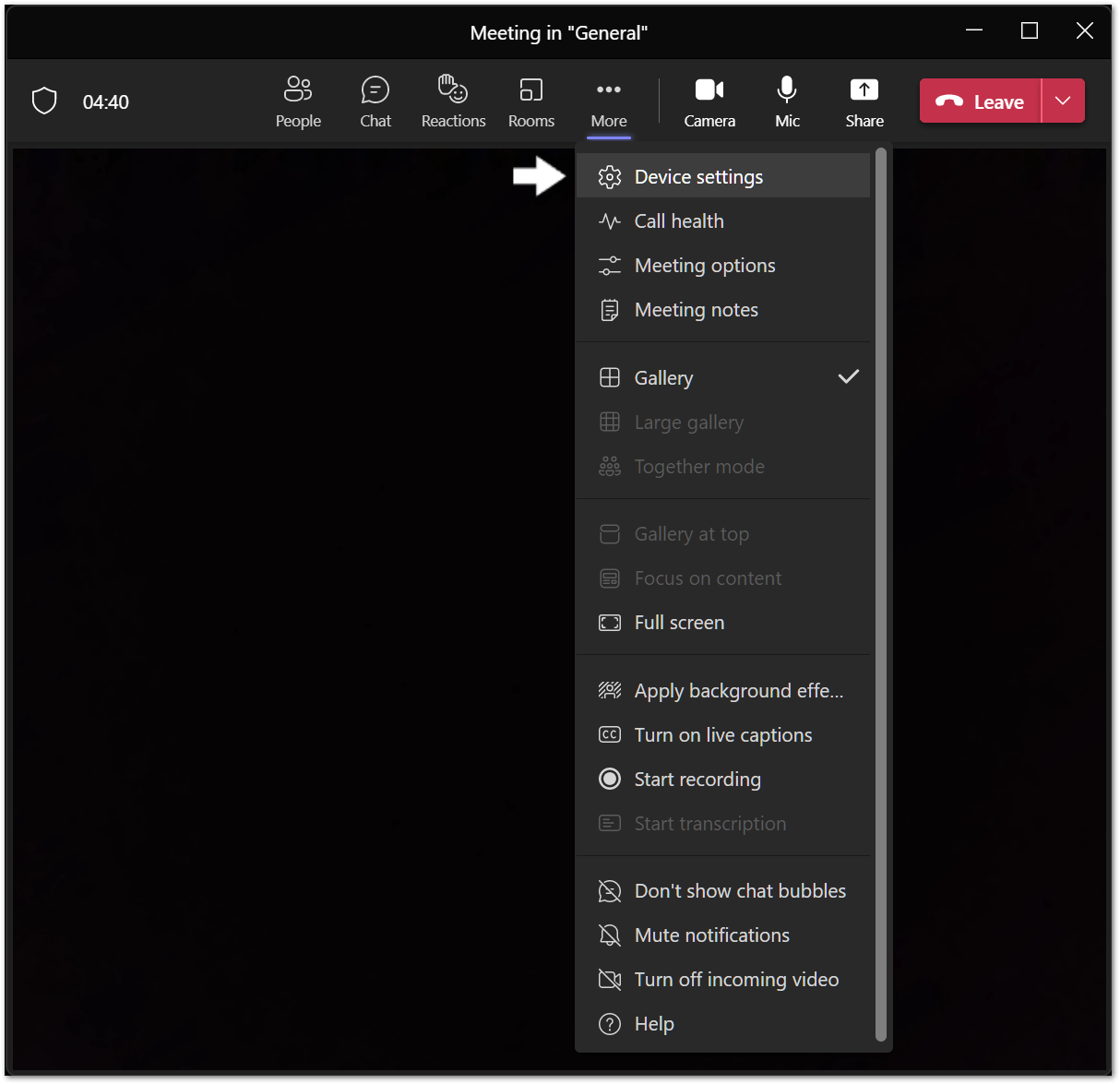
- Then, once you’re in, under the Audio devices section, pick the speaker and microphone you want to use by default. If you’re unsure of which one to choose, you may try the different available options until you are able to hear audio and your microphone is audible for the other meeting participants. You can also see if your microphone is working correctly, by seeing the movements in the microphone volume level detector below the Microphone option.
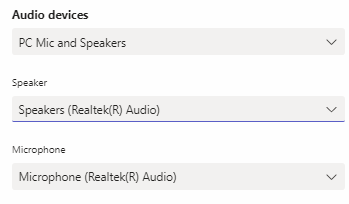
- Under Devices, you can also change the following:
- Automatically adjust mic sensitivity: to make sure you’re always heard.
- Noise suppression: can be set to Auto (Default), High, Low, or Off.
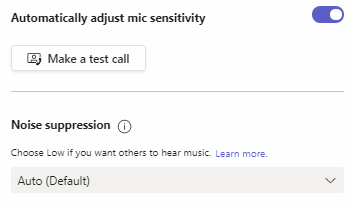
- Lastly, re-open or restart the app and join a call to test your microphone or try initiating a test call (step 4).
3. Enable Speaker and Microphone When Entering the Teams Call
Similar to the previous step, in this step, right when entering a call on Microsoft Teams, you should enable the configure and enable the audio settings. So, if you’re accessing the call using a PC (Windows/macOS), the Computer audio setting should be ticked to allow for your microphone and speakers to be detected, turned on, and used.
Along with that, the slider next to the microphone symbol should be switched on and the microphone volume adjusted to an appropriate level to ensure your microphone picks up sound. You can freely mute and unmute the microphone later on in the call as well.
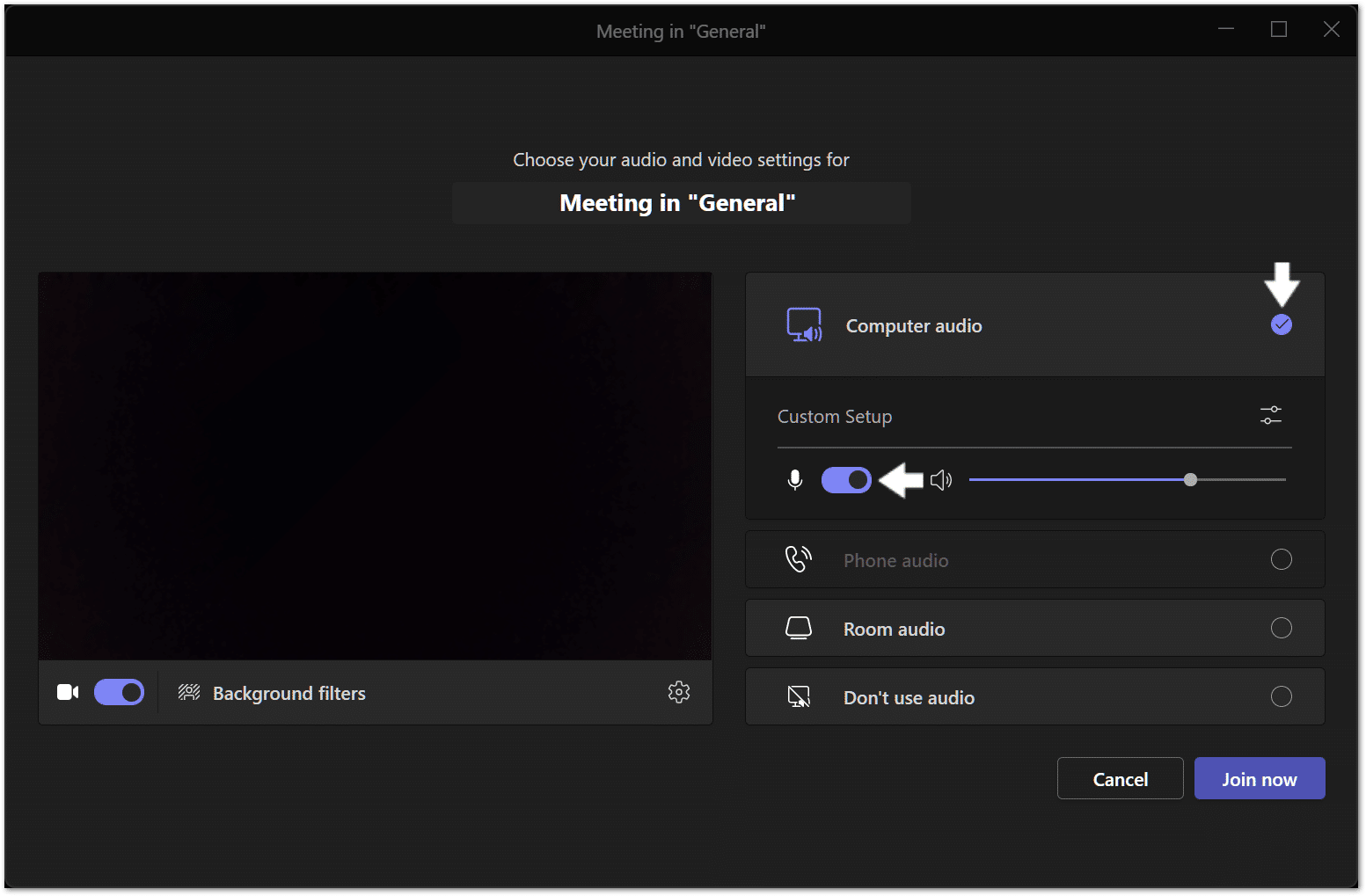
Likewise, for mobile devices (Android/iOS), the Phone Audio has to be enabled. So, when entering a Teams call on your mobile device, you will see a similar page where you need to enable the microphone (Mic is on), and the correct speaker is chosen, and Audio Off is not selected.
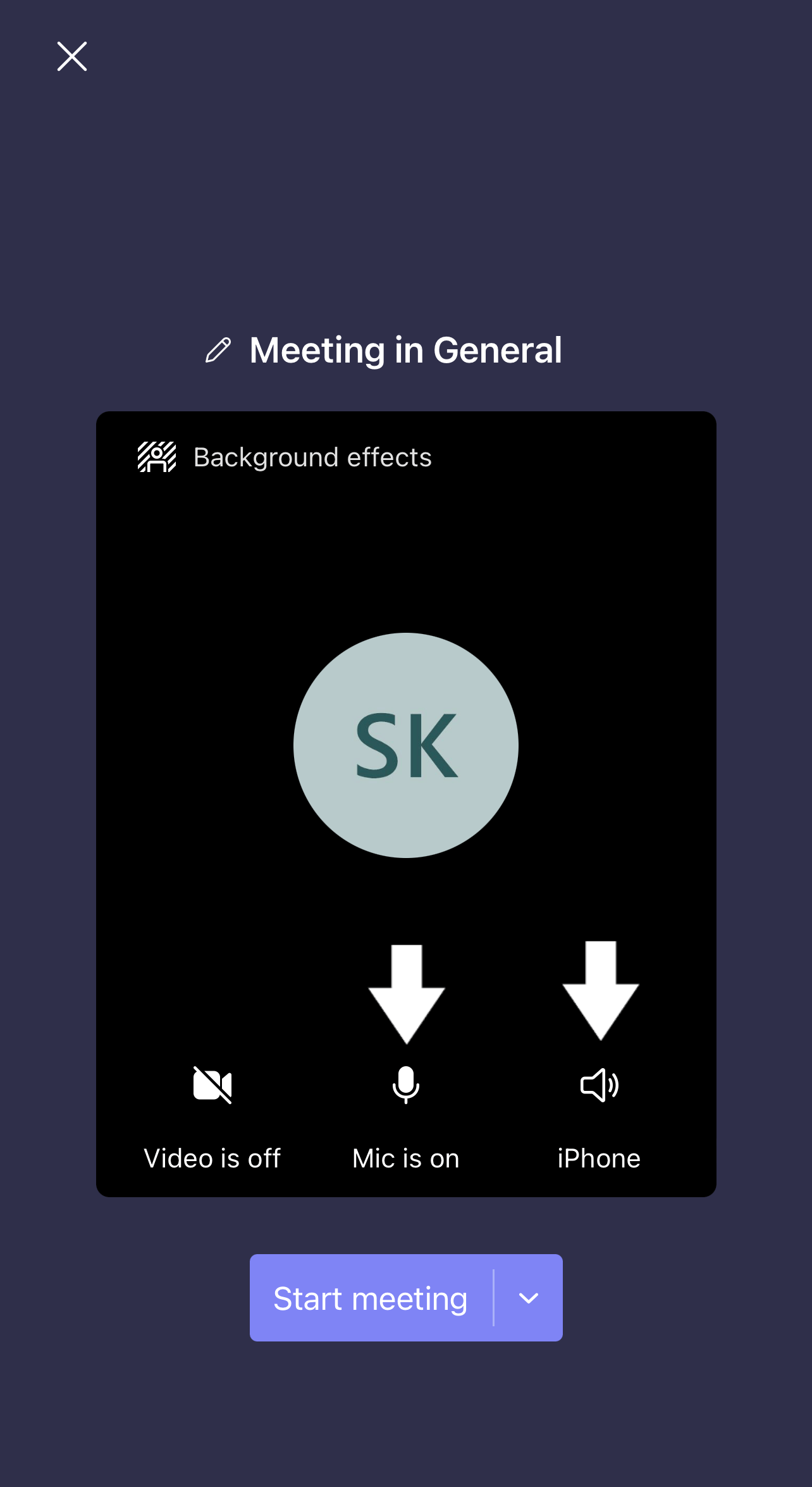
Once that’s done, you may join the call by pressing Join Now (desktop) or Start meeting (mobile). Then, you can freely adjust or mute your speaker or microphone with the intuitive controls in the Teams call toolbar or following step 2.
4. Make a Test Call
Besides joining a call to check whether your mic or audio is working, you can also use the MS Teams test call function. It comes in handy as it allows you to test both your mic and audio simultaneously without having to join any calls. 📞
To make a test call, here’s how:
- First, click Settings and more
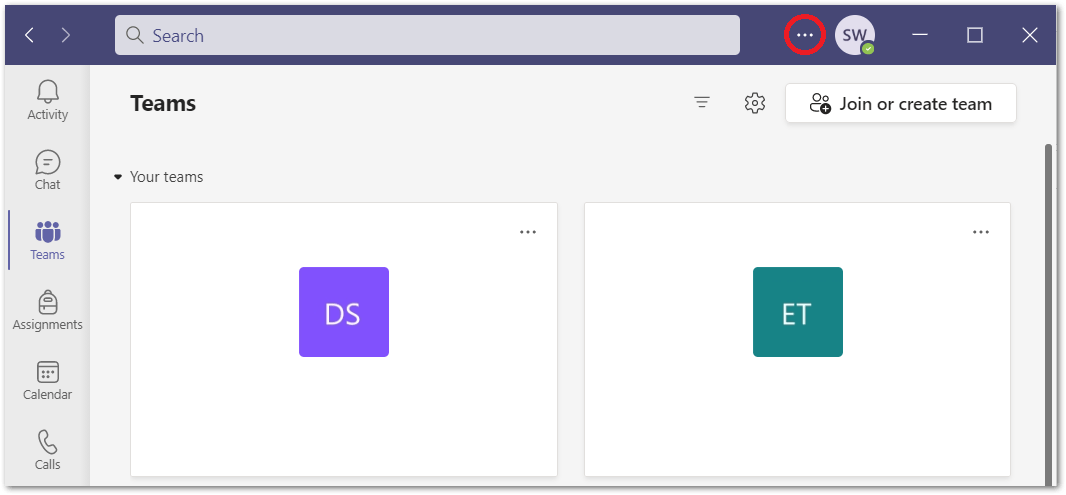
- Next, choose Settings > Devices.
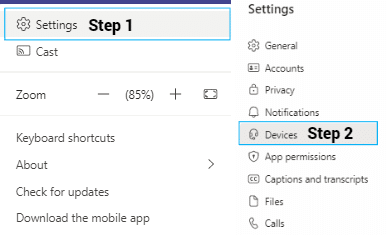
- Lastly, click Make a test call under Audio devices.
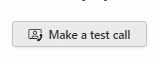
When you’re in a test call, you’ll be able to check how well your microphone, speaker and camera are working. There’ll be a Test Call Bot that gives specific instructions for you to follow. Record a short message, and it will be played back for you to hear.
Ultimately, you should get a summary of the test call, and you can head over to your device settings to make any necessary changes.
Note:
- Currently, the test call feature is only available in English. Additional languages will be coming soon.
- Microsoft deletes your test recording immediately after the session. It won’t be retained or used.
- At present times, the test call feature is only available in the Teams desktop app for Windows and macOS.
- The feature is not made available for Government High Cloud and Department of Defense tenants who are using the Teams app for Windows or Mac.
5. Restart Your Teams App
Another fix you can try to fix Teams microphone not working issues is by closing the Teams app and launching it again. This is a simple fix to try to resolve various miscellaneous issues with the Microsoft Teams app, and so it could be the right solution to the audio issue you’re struggling with.
Essentially, through a quick and thorough reinitialization of the app, you’re restarting its process and operation. Thus, any issues with its previous run or instance might not be present after this restart.
To quit an app on Windows, open your computer’s system tray or from the taskbar corner, right-click on the Teams app icon, and select Quit.
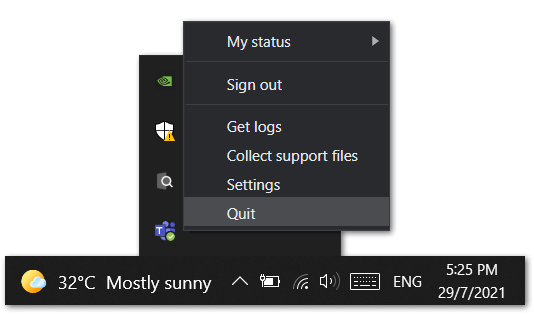
If the app is still running in the background, you can terminate it from the Task Manager. When you’re searching through the list of processes for Microsoft Teams, it’s important to remember not to kill any processes or tasks that you’re unfamiliar with.
By doing so, you may accidentally close something that your computer heavily relies on. This can cause your system to become unstable or frozen. If so, you can try to reboot your device (Step 6), to ensure that any vital processes are reinitiated.
Taking note of the above, here’s how to stop Teams from running in the background to restart it completely:
For Windows
- First, access your computer’s Task Manager by pressing Ctrl + Shift + Esc on your keyboard.
- Following after, select “More details” at the bottom of the Task Manager window, then click Processes.
- Subsequently, locate the Microsoft Teams process, right-click on it and select the “End task” option.
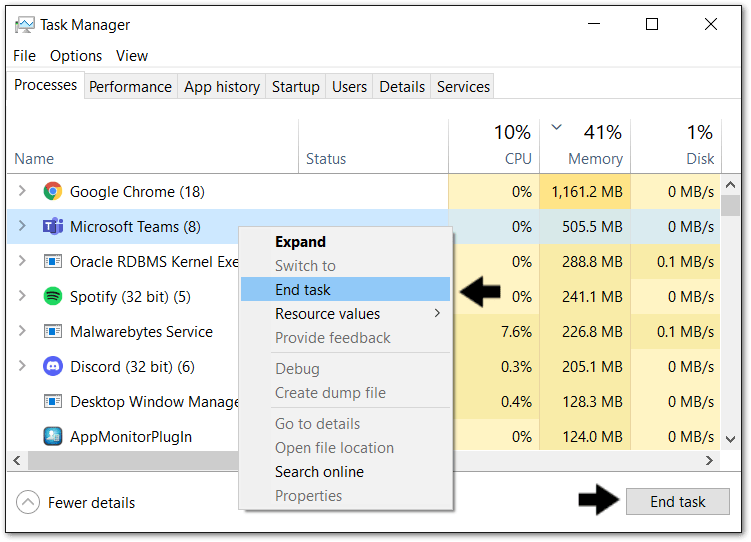
- Lastly, after closing the app, launch it again and check whether the microphone is working correctly.
For macOS
From the Menu Bar
From the top Menu Bar, click on Microsoft Teams and select Quit Microsoft Teams from the drop-down menu.
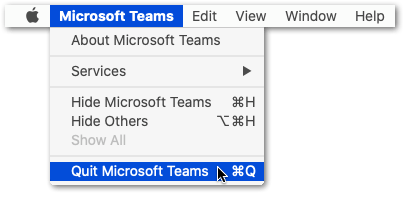
From the Dock
- First, locate Microsoft Teams, which should have a dot under its icon to indicate that it is still operating.
- Next, right-click on the said icon and select Quit.

Force Quit the Application
- Firstly, press Command + Option + Escape to bring up the Force Quit Applications window.
- Then, click on the Teams icon and proceed with the Force Quit button.

Force-Quitting the Teams App Through the Activity Monitor
- First, open Finder on your computer.
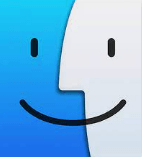
- Next, click Applications in the sidebar.
- Subsequently, open the Utilities folder.
- Fourthly, double-click on Activity Monitor to open it.
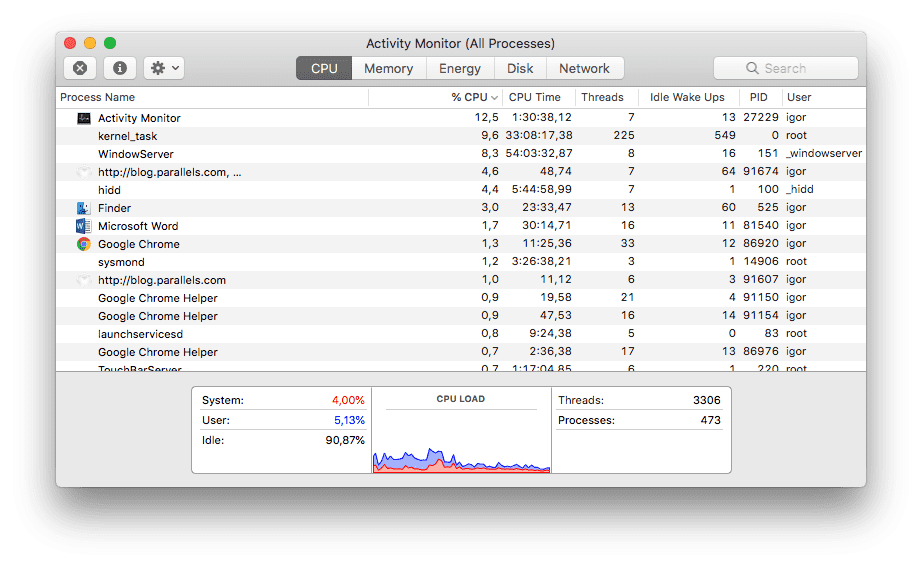
- Following after, locate the Microsoft Teams process and double-click on it.
- Subsequently, in the pop-up window that appears, click the Quit button.
- Next, confirm this action by clicking Quit again when prompted.
- Lastly, after successfully killing the process, launch the Teams app again and check whether the microphone is working.
To quit an app on your phone, you can swipe it away on your device’s multitasking interface. If your phone uses a swipe-gesture system as navigation, you may follow the steps below:
For Mobile Devices (Android/iOS)
- First, swipe from the bottom to the middle of your phone’s screen. Hold for a while, then release. You’ll see all open apps and their preview.
- Following after, swipe horizontally left or right to find the Teams app.
- After you’ve located the app, swipe it up to remove it.
- Lastly, enter your Teams app again and check whether the microphone is working.
Force-Closing and Restarting Teams on Android
There can be cases where the Teams app refuses to close in a usual manner or still has its services running in the background. We can solve this issue by force stopping the app completely through our device’s Settings app.
By doing so, it has a good chance of resolving the issues that caused the app to malfunction initially. It’s completely safe to force stop Teams app, nevertheless, only force stop it if certain features from the app aren’t working or it keeps crashing.
With that said, let’s get into how:
- First, open the Settings app.
- Next, select the Apps or Apps & Notifications option.
- Following after, you may need to select See all apps to view all opened applications.
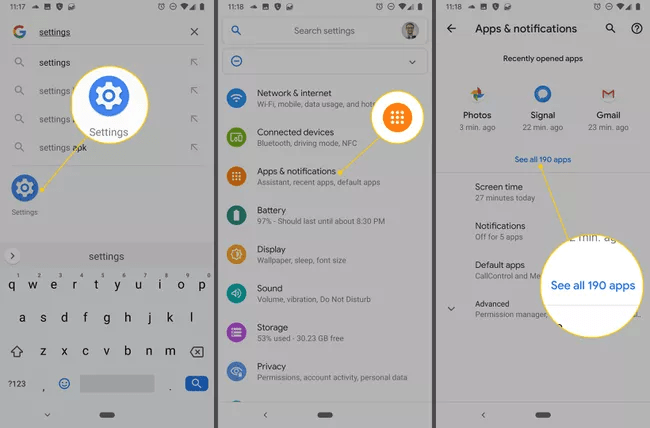
- Fourthly, tap on Teams.
- Subsequently, choose the Force Stop option.
- Lastly, confirm your decision by selecting OK.
6. Restart Your Device
If you find yourself experiencing issues with Microsoft Teams microphone not working or the program’s constantly crashing, there’s no harm in restarting your computer or phone.
By restarting your device, you are essentially clearing your Random Access Memory (RAM). This is your computer’s main type of memory and it handles short-term tasks and stores temporary data. All the random, unimportant data that has been bugging your device will be removed when the computer restarts.
If your computer is turned on for a long period of time, it also becomes more vulnerable to glitches or bugs. As the computer reboots, you’re preventing the systems’ processor from overloading with enough time to recharge itself.
Additionally, there might even be some background programs that’s occupying your device’s microphone. Hence, a quick reboot can ensure all the processes are halted.
Here’s how you can restart your various devices:
For Windows
- First, click Start in the lower-left corner of the computer screen.
- Next, click the Power option.
- Lastly, select the Restart option in the Power menu.
For macOS
- Firstly, click on the Apple menu or apple logo.
- Next, click Restart.
For Android
- First, press and hold the power button located on the side of your device for a few seconds.
- From there, a menu should appear with the Power Off option and Restart option.
- Lastly, click on the Restart option to reboot your phone. If you don’t find Restart, then click on Power Off.
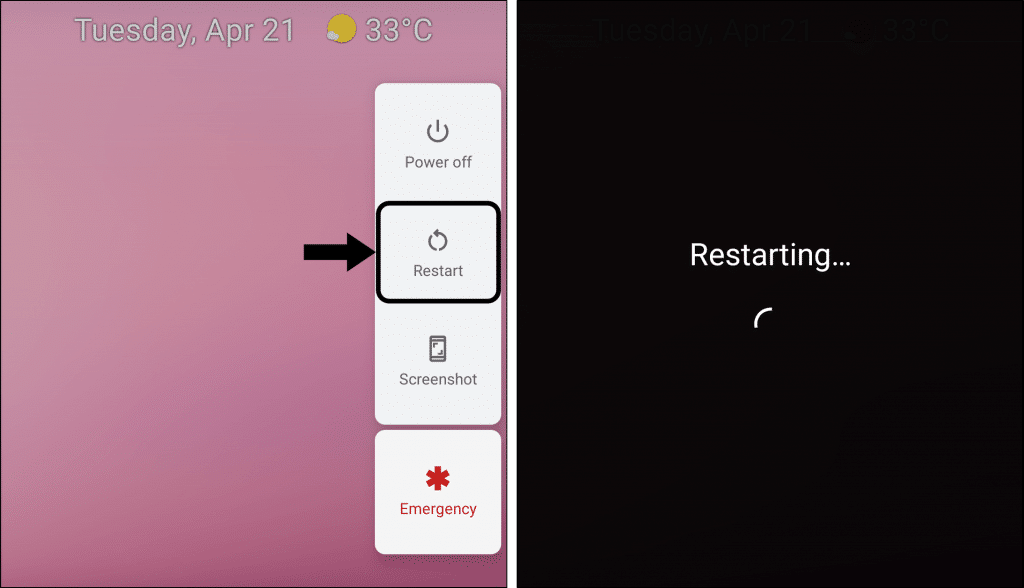
For iPhone (iOS)
- First, locate the power button on the side of your phone.
- Subsequently, for older models (iPhone 8 and older), press and hold the power button for several seconds, or for newer models (iPhone X and newer), press it along with the volume up button.
- Thirdly, a slider will appear on the phone screen. Swipe right to turn the device off.
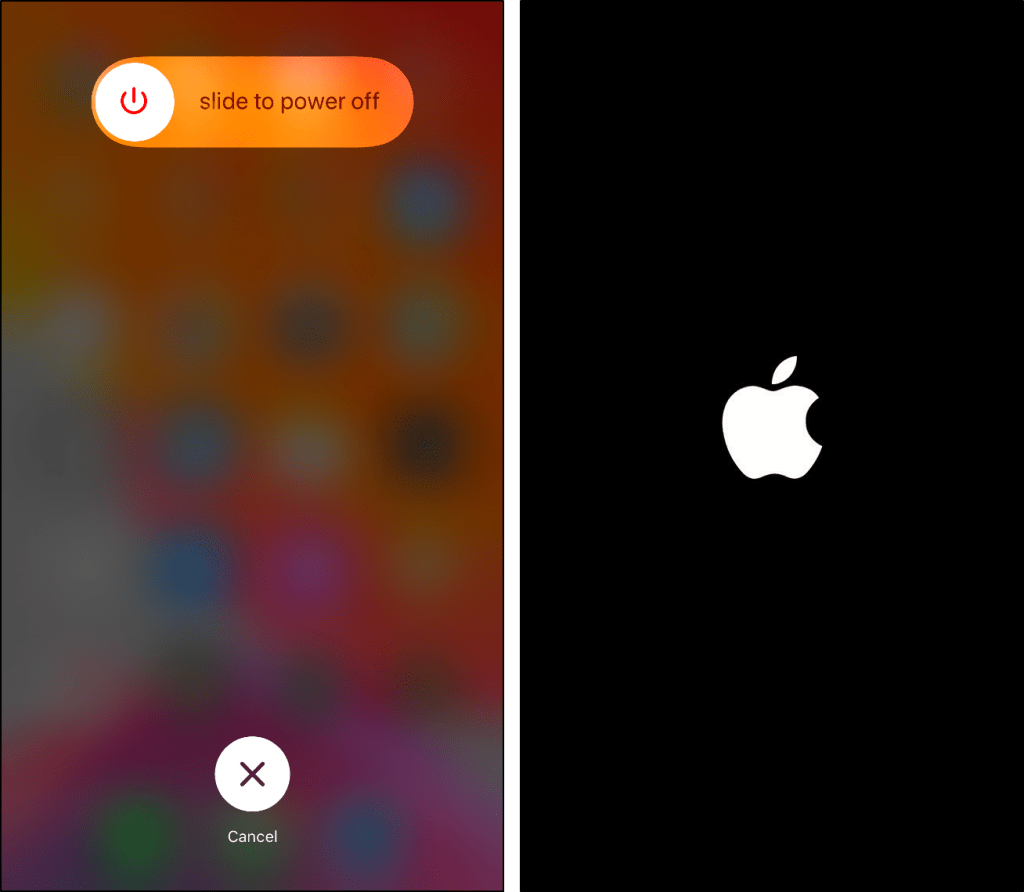
- Following that, wait for a minute or two before turning on your iPhone again.
- Lastly, press and hold the power button until an Apple logo appears on your phone screen.
7. Check for Microsoft Teams App Updates
If you’re struggling to hear sound from your microphone, check to see if you have the latest version of the Teams app installed on your device.
Have you ever come across an app that doesn’t ever update? The most important reason why we should always keep our app version up-to-date is to improve app performance and fix bugs that have been found and reported by users.
The issue that you’ve been experiencing with your Teams microphone not working or other audio problems may have been fixed in the latest app version.
Here’s how to update your app:
For Desktop (Windows/macOS)
To update your MS Teams, it can’t be done automatically through the Microsoft Store app store and can only be initiated through the app itself.
- First, open the Microsoft Teams app on your Windows device and confirm that you’re connected to the internet.
- Next, click your Teams account profile picture in the upper-right corner of the app. The account in which you’re logged in will not matter when performing the update.
- Then, a drop-down menu will appear, click Check for updates.
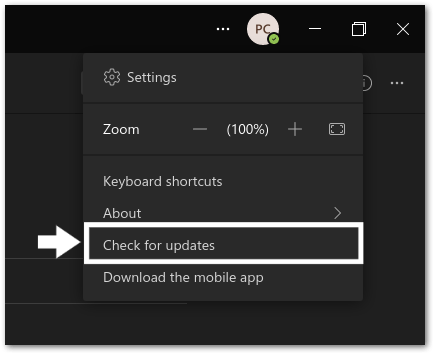
- Subsequently, MS Teams will proceed to check whether an update is needed. The process will be announced via a small message along the top of the window.
So, if your app does not require an update, a separate banner announcement will appear to tell you about it. Else, the latest version for MS Teams will be downloaded and installed automatically in the background with an announcement to tell you that the update is completed.
For Android
- First, open the Google Play Store app on your phone.
- Next, tap the search box found at the top of the Play Store page.
- Thirdly, type “Microsoft Teams” and hit Enter.
- Then, once you’re directed to the search results page, select “Microsoft Teams”.
- Lastly, when you’re on the Teams app page, tap on “Update” to install the latest version of the app. If you don’t come across an “Update” button, your app may have already been updated.
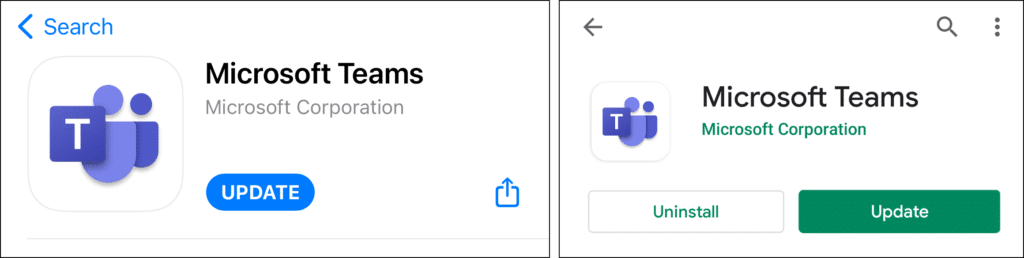
For iPhone (iOS)
- Firstly, locate and open the Apple App Store app on your phone.
- Following that, tap the “Updates” tab at the bottom of the Store page.
- Next, on the “Updates” screen, find “Microsoft Teams”.
- Lastly, tap “Update” right next to it. If you have the Teams app installed and don’t find Teams on the Updates page, the latest app version has been installed on your device.
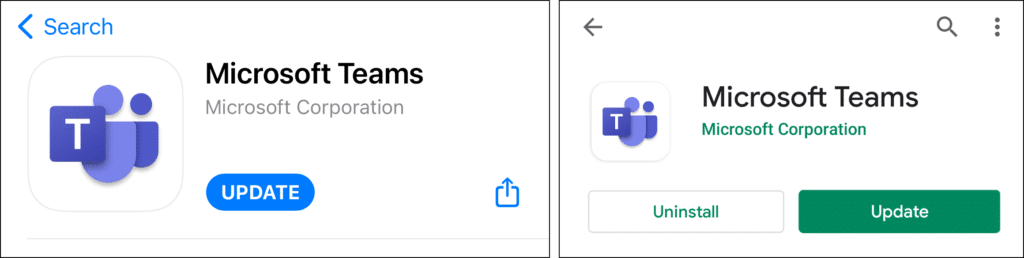
After you’ve tapped on the “Update” button, refrain from using the Teams app until the Play Store or App Store has finished updating the app. Once completed, you’ll be running the latest version of Teams on your device with all the new updated features.
Try out the Teams app again to see if the Teams microphone is still not working or if muted audio issues are still occurring. If it doesn’t, you’re officially free from your issue and can enjoy using the app! 👍
If this fix didn’t help, don’t worry, we still have plenty more fixes for you to try on.
8. Inspect Whether Your Device’s Microphone Is In Use
Oftentimes, people make the mistake of opening two communication apps that need the microphone simultaneously. This doesn’t work as the microphone can only be available for one app at a time.
On that note, here are two simple fixes to try:
- Close all other apps that might need your microphone (such as Skype, FaceTime or Discord).
- If you’re using an external microphone, try unplugging it and replugging it in again.
9. Check the Privacy Settings for Your Device’s Microphone
It’s also good to check the privacy settings on our device or web browser. Sometimes, we may forget to turn on permission for microphone usage for our Teams app.
Hence, with the permission settings disabled, the app doesn’t have access to this hardware component, thus not being able to utilize it.
Here’s how to check the microphone privacy settings on your device:
For Windows
- Firstly, open Settings on your computer.
- Next, locate and select Privacy.
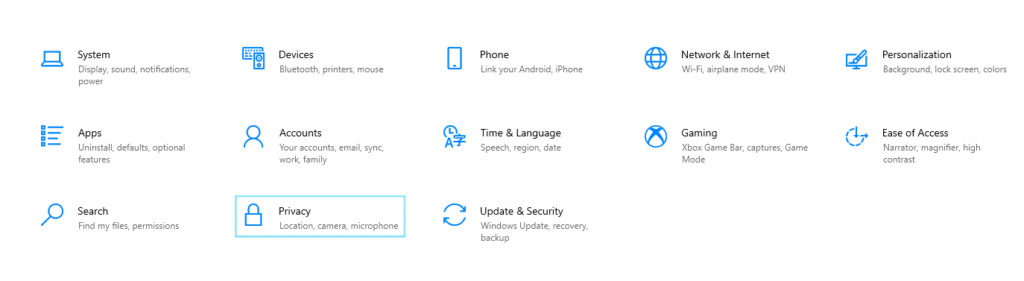
- Subsequently, under Privacy, click on Microphone.
- Following after, confirm that the setting for Microphone access for the device is turned On.
-
- If your Microphone access setting is already turned on, turn the setting back to Off and then back to On to refresh the configuration.
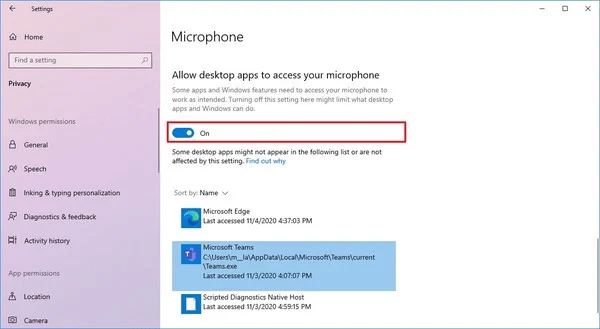
- Lastly, close all apps and restart your device (Step 6).
For macOS (applies to macOS 10.14 and higher)
- First, select the Apple menu or the Apple logo in the upper-left corner.
- Following after, open System Preferences.
- Next, select Security & Privacy.
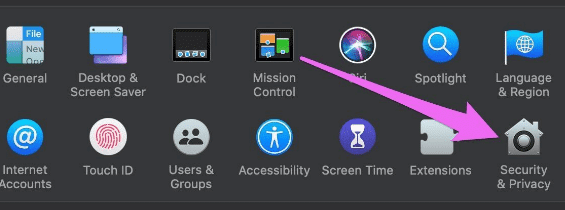
- After that, under Privacy, choose Microphone on the left. Click the lock icon to unlock and be able to make changes to the privacy settings.
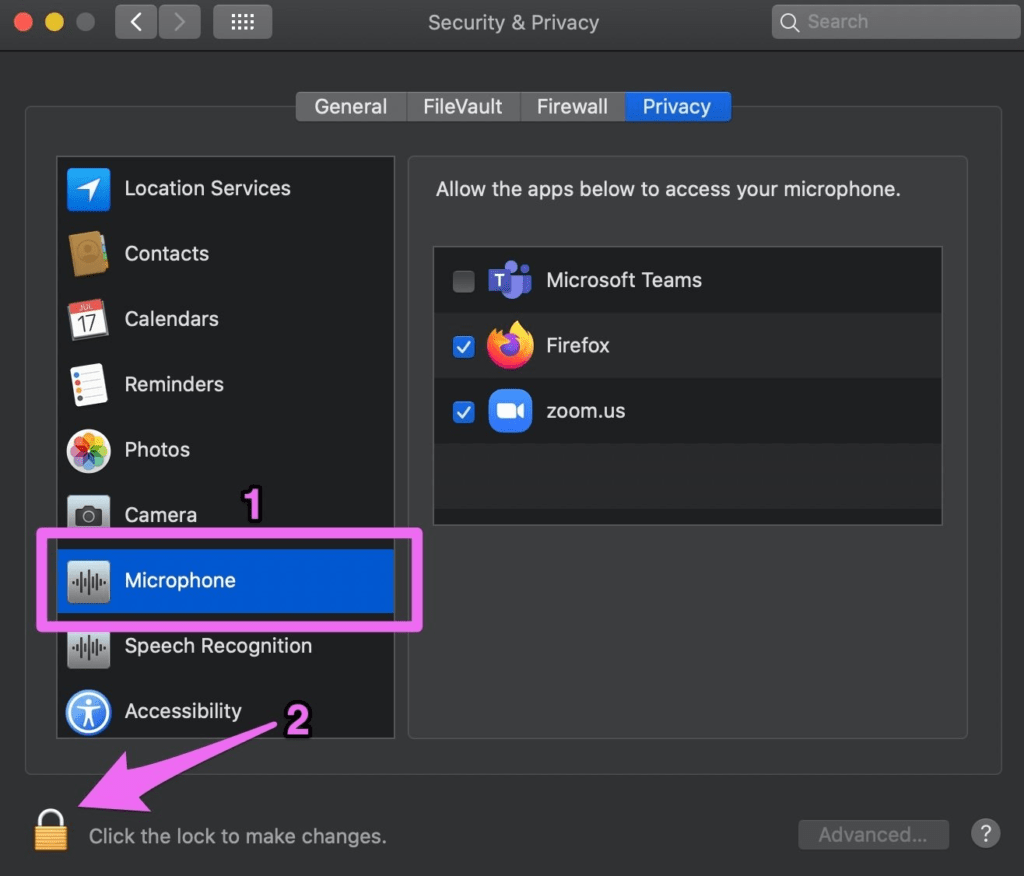
- Subsequently, make sure Microsoft Teams is ticked.
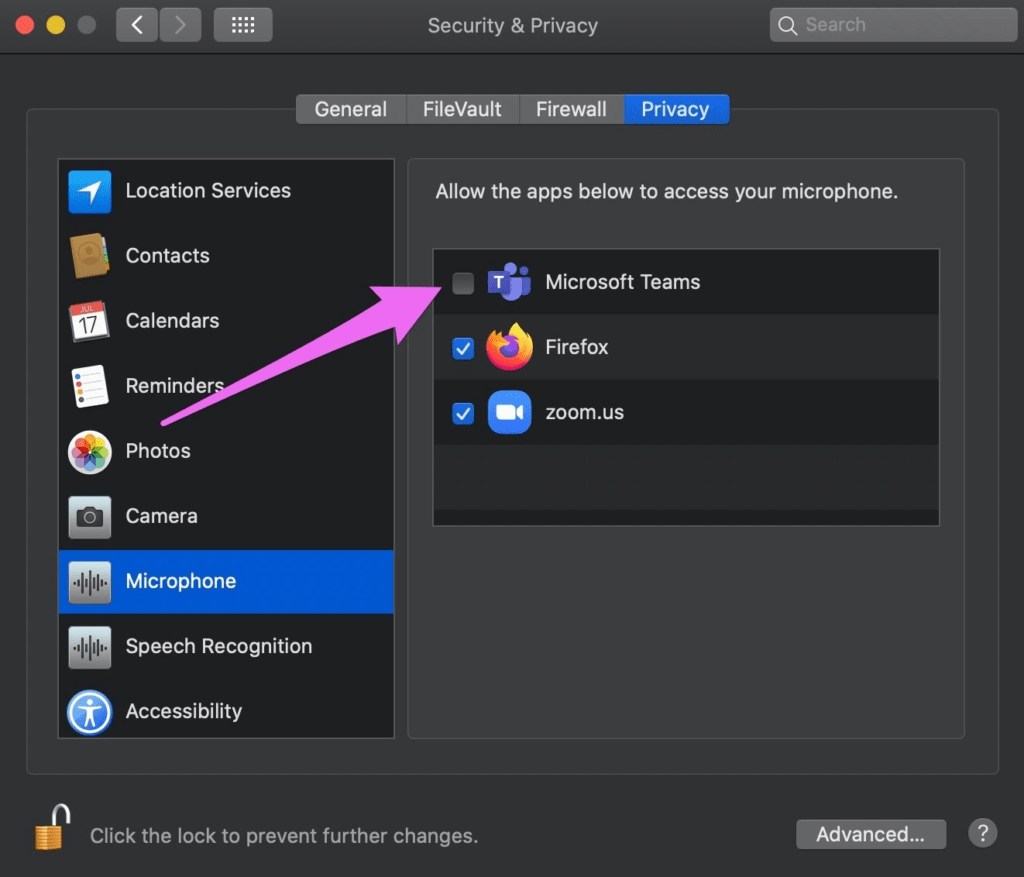
- Lastly, close all apps and restart your device (Step 6).
For Android
- Firstly, open the Settings app on your phone.
- Secondly, tap Apps.
- Following after, tap the app you want to change, which in our case it’s “Teams”.
-
- If you can’t find the app you’re looking for, tap on See all apps. Then, choose “Teams”.
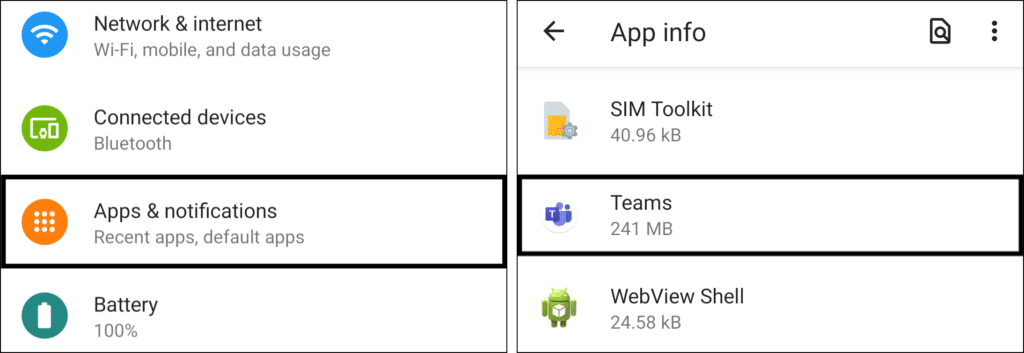
- Next, tap Permissions. This is where you’ll find any permissions you’ve allowed or denied for the app.
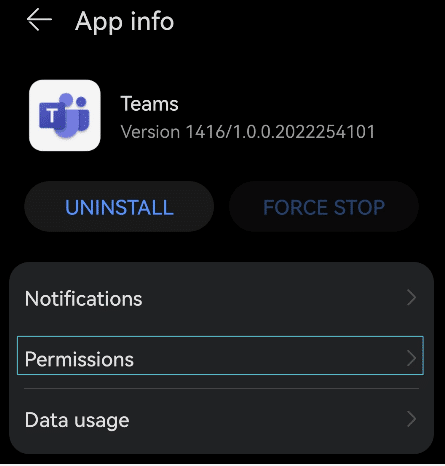
- Lastly, tap on “Microphone”, then choose Allow. If you’ve already allowed Teams to use the microphone, no settings change is needed.
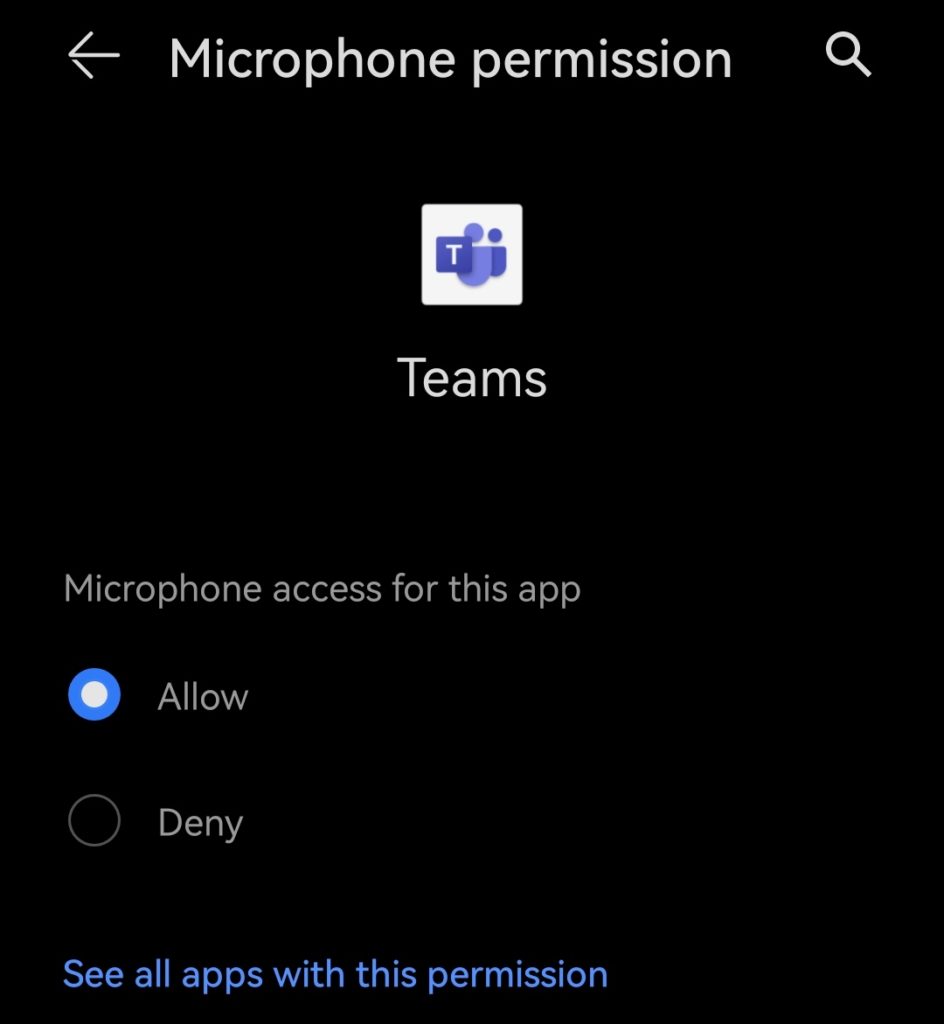
For iPhone (iOS)
- First, open the Settings app on your phone.
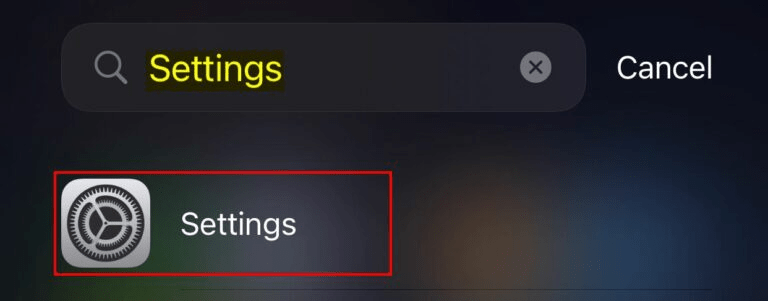
- Next, locate and tap Privacy to view all the permissions available on your device.
- Subsequently, find the “Microsoft Teams” app and tap into it.
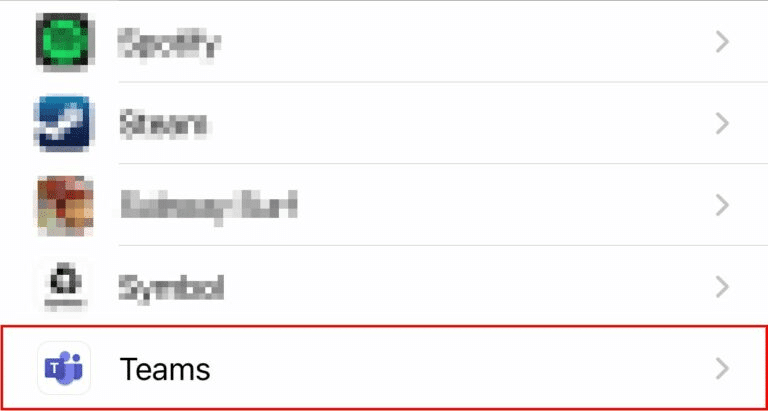
- Lastly, tap the toggle to On for “Microphone”. If the toggle has already been turned on, no settings change is needed.
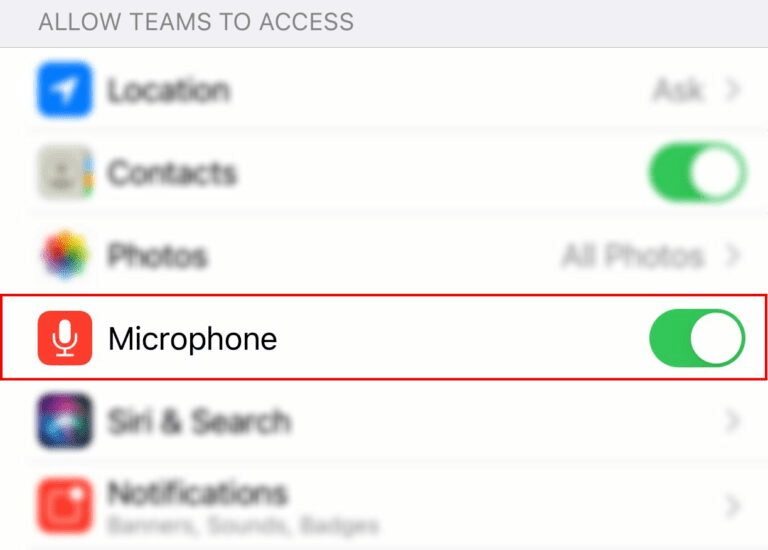
For Web Browser
The web browser used to perform these steps is Google Chrome, however other web browsers will work similarly as well.
Note: The web version of MS Teams is currently supported only on Google Chrome, Microsoft Edge, Mozilla Firefox, and Internet Explorer 11.
- First, go to Settings > Security and Privacy.
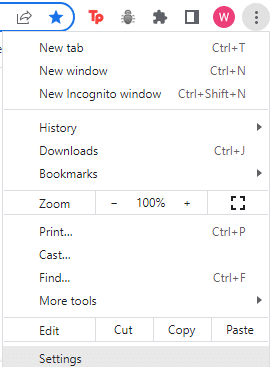
- Next, click on Site Settings > View permissions and data stored across sites.
- From there, enter “teams.microsoft.com” in the Search field.
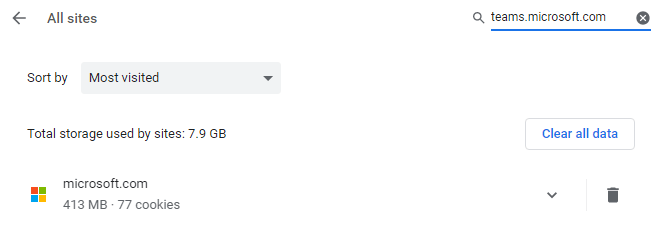
- Lastly, set the Microphone and Camera to Allow. Access will then be provided to the device.
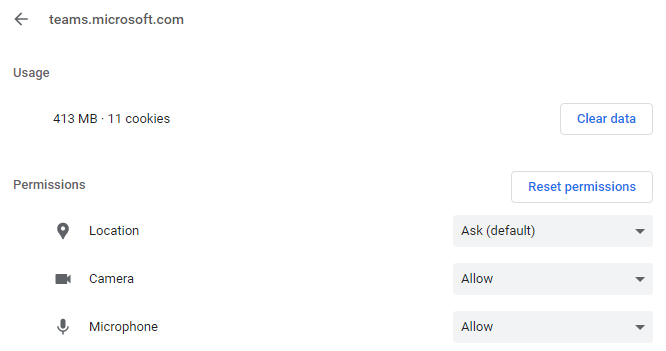
After allowing microphone usage for Teams, try and see whether the Teams microphone not working issue has been resolved. If you need to use the microphone for only one time on Teams, you can always disable the permission again using the same steps if you’re not comfortable.
However, It’s always good to allow Teams permission for your microphone as it’s associated with many functions in Teams.
If you’d really want to find out what may be collected in the permission, you can always refer to the Teams app data and privacy policy. It will explain what it does with the data, and from there, you can decide whether to disallow it.
10. Update Your Device’s System Software and Firmware
Moving on, an outdated system software can be a potential culprit behind the Microsoft Teams audio and microphone issues. By implementing the latest system firmware updates, this ensures the environment in your device is optimal and for newer apps such as Microsoft Teams to perform smoothly without encountering issues.
Moving on, these software updates often arrive with new audio driver updates for your device’s various input output components. In this case, this could be important for the device’s speakers and microphone’s smooth and error-free operation.
Overall, to update your device’s system software, follow these steps:
Installing System Software Updates for Mobile Devices
For Android
- First, open the Settings app, scroll down, and select System.
- After that, choose System Update.
- Then, on this page, you can tap Check for update to search for pending updates.

Note: These steps may differ between Android devices depending on your phone’s model and current OS version. However, you should find the steps are generally like the above.
For iPhones (iOS)
- First, open the Settings app and tap General.
- Next, select Software Update to search for pending updates.

Installing the Latest Windows Updates
YouTube makes use of Microsoft Silverlight, so make sure that you have the latest version of Microsoft Silverlight on your Windows computer.
- First, open the Start menu, then search and open Windows Update settings.

- Next, click the Check for updates button.

- After that, if there are updates available, click the Download button to begin downloading and installing them. Finally, you may be prompted to restart your PC (step 6) to apply the changes.

From there, you should allow Windows to check for any available updates. Windows will proceed to install any pending updates available for your PC.
Installing the Latest macOS Updates
- First, select the Apple menu icon and tap System Preferences.

- After that, click Software Update.

- Next, if there are pending software updates, proceed to click the Upgrade Now or Update button.

11. Reinstall or Update the Audio Drivers
An outdated device driver is a common cause of many serious issues – yes, even the frustrating Teams microphone not working issue. When a driver becomes obsolete, your computer may encounter performance problems when utilizing the component, or it may become more sluggish.
A device driver is an essential software that helps your computer’s various hardware components to run smoother. Oftentimes, an up-to-date driver can help to solve problems that many people have, this may include the Teams microphone not working issue you’re encountering.
Manually installing a device driver can be tedious and time-consuming. Usually, driver updates for Windows, along with many other devices, are automatically downloaded and installed via Windows or software/system updates.
If you’d like to manually check your driver and update it, here’s how:
For Windows (Update)
- First, in the search box of your taskbar, key in Device Manager.
- Next, a search result should appear where you can select Device Manager.
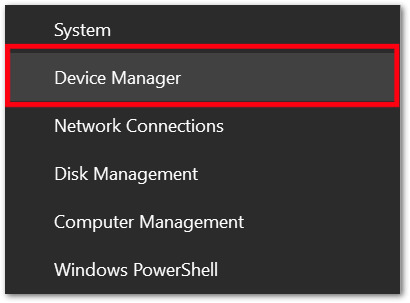
- Following after, select a category to see the name of the devices.
- Then, after you’ve entered the category, right-click the device that you’d like to update.
- Subsequently, select Update Driver.
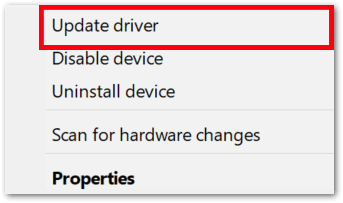
- Lastly, select Search automatically for updated driver software.
-
- If Windows doesn’t manage to find a newly updated driver for you to install, try looking for one on your device manufacturer’s website and follow their instructions.
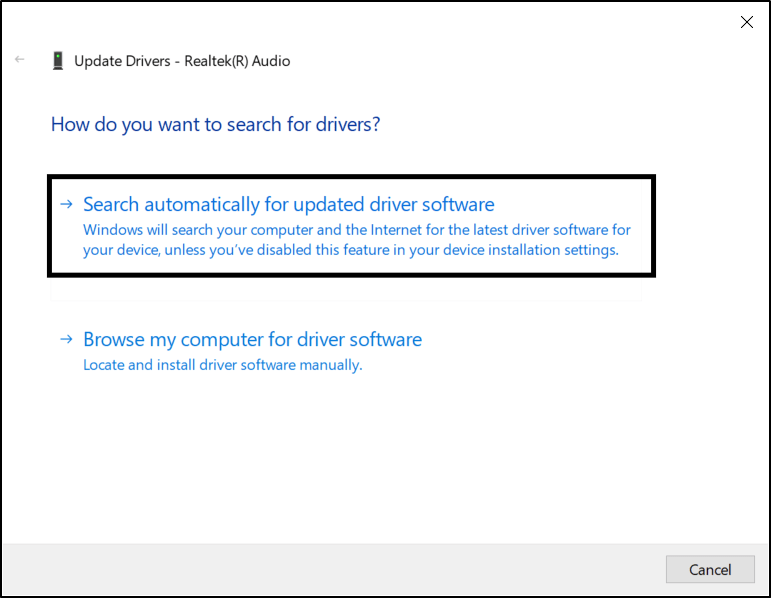
For Windows (Reinstall)
In some cases, the drivers are not properly installed on your device and you will need to reinstall a fresh copy of the audio drivers. The steps are similar to that of updating the audio drivers. Simply follow the procedure as given below:
- First, in the search box of your taskbar, key in Device Manager.
- Next, a search result should appear where you can select Device Manager.
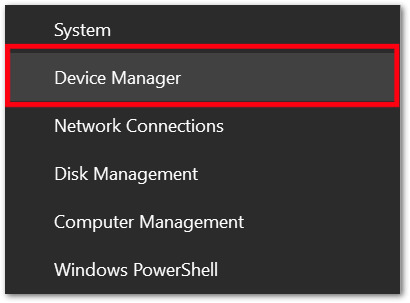
- Following after, select a category to see a name of devices.
- Then, after you’ve entered into the category, right-click or press and hold the device.
- Subsequently, select Uninstall device and follow the subsequent guided steps.
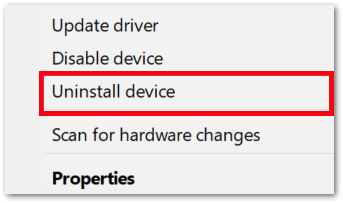
- Then, restart your PC (Step 6).
- Finally, once your computer restarts, connect it to an internet connection and Windows will attempt to reinstall the generic device driver from the Microsoft server.
For macOS (Update)- Manual
- First, choose the Apple menu > System Preferences.
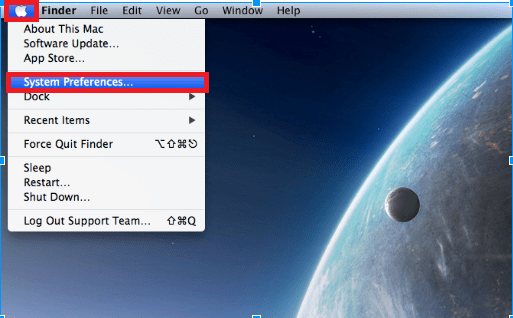
- Next, click Software Update.
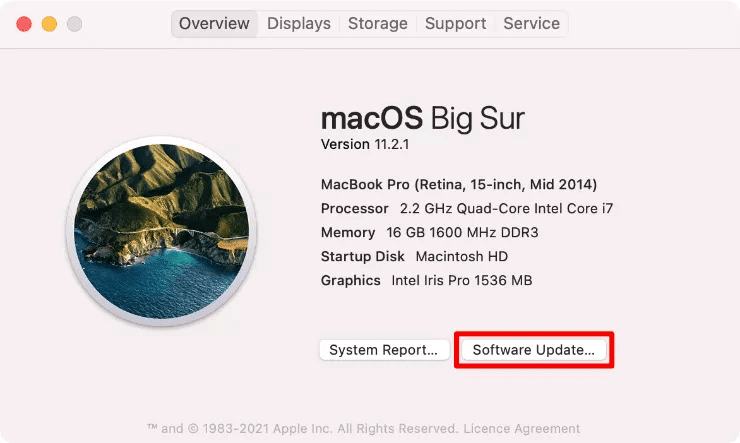
For macOS (Update)- Automatic
- First, choose the Apple menu > System Preferences.
- Next, click Software Update.
- Subsequently, select “Automatically keep my Mac up to date” to automatically install macOS updates.
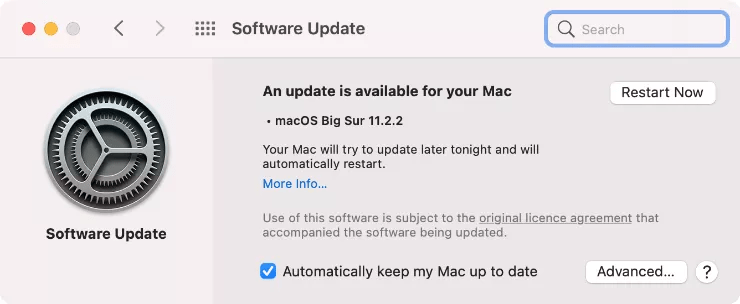
- If you’d like to set advanced options, click Advanced and perform any of the following:
-
- Check for updates: have the Mac check for updates automatically.
- Download new updates when available: have the macOS device download updates without asking.
- Install macOS updates: have the mac to install macOS updates automatically
- Install app updates from the App Store: have your mac install app updates from the App Store automatically.
- Install system data files and security updates: have your mac install system files and security updates automatically.
- Lastly, click OK.
If you’d like to receive the latest updates automatically, it’s recommended to select “Check for updates”, “Download new updates when available” and “Install system data files and security updates”.
Once you’ve installed the latest driver update, your computer should return to running smoothly again. Your microphone issue may be linked to an outdated driver, thus try out this harm-free fix to see whether it can be solved.
12. Run the Audio Troubleshooter (Windows)
There’s also a recording audio troubleshooter that you can use to allow the system to automatically detect and fix problems with your Windows device’s microphone (input) or audio output.
To run the input audio troubleshooter 🎯 on your Windows computer, follow the steps below:
- First, click the Search icon found on the taskbar.
- Subsequently, enter “Settings” and hit Enter. From there, you’ll be redirected to the Settings app.
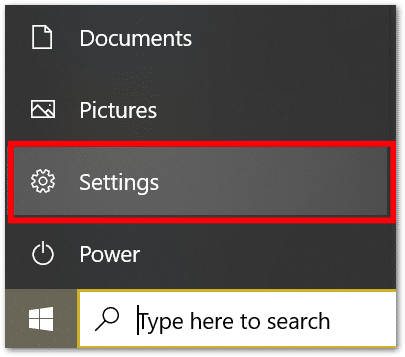
- Next, click on Update & Security.
- Following after, click Troubleshoot.
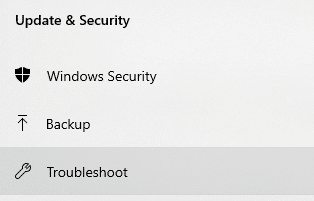
- Then, click the Additional troubleshooters option.
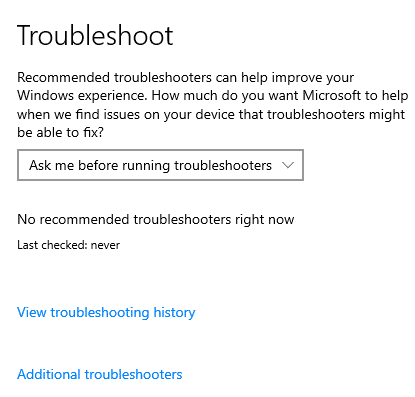
- After that, under the Find and fix other problems section, select the Recording Audio option.
- Next, click on Run the troubleshooter.
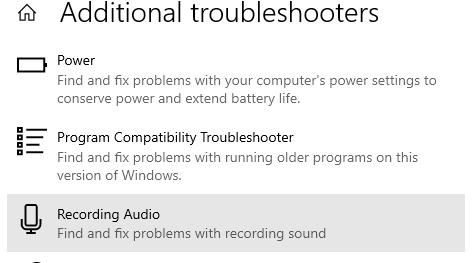
- From there, select the microphone or device with an integrated input audio adapter.
- Subsequently, click the Next button.
- After that, continue with the on-screen directions.
- Finally, click the Close button.
After you’ve completed all the steps above, check and see whether the microphone or audio issue has been solved using the Teams test call function (Step 4) or by joining a meeting.
13. Check the Microphone Volume on Your Computer
There’s a possibility that your microphone is working properly, but your microphone volume may have been set too low until others who are in the call can’t hear you clearly. Thus, we can check and set the volume of our microphone (also known as the input device) to an adequate level.
Here’s how to check and adjust the microphone volume on your device:
For Windows
- First, click the Start or Windows button, then select Settings.
- Next, click System > Sound.
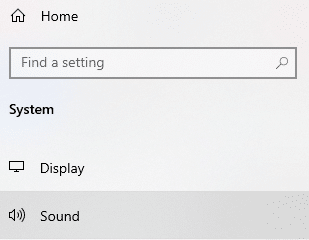
- Thirdly, in Input, ensure your microphone is selected under Choose your input device, then select Device properties.
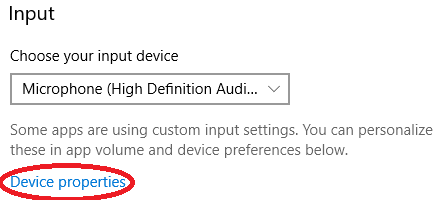
- Subsequently, on the Levels tab of the Microphone Properties window, adjust the Microphone and Microphone Boost sliders as needed, then select OK.
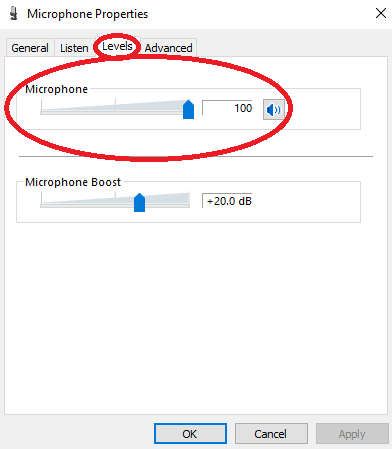
- Lastly, speak into your microphone while checking under Test your microphone to make sure the volume is right. If you happen to see the line moving from left to right, then the microphone is working correctly. Else, the microphone is not picking up any sound.
For macOS
- Firstly, on your mac, select the Apple menu > System Preferences.
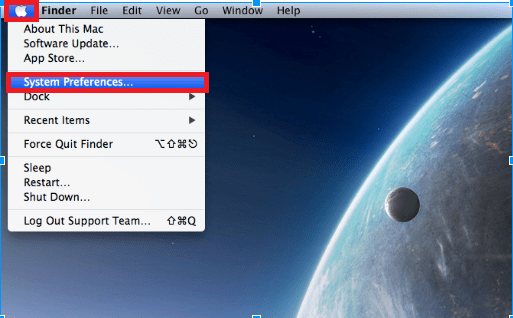
- Following after, click Sound, then click Input.
-
- Do note that the options that appear depend on your macOS versio and the audio devices plugged into your laptop.
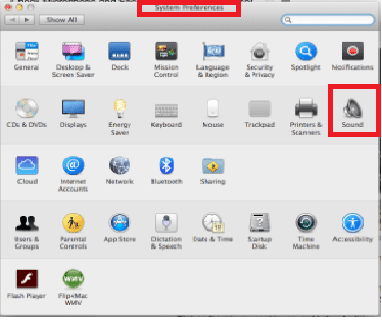
- Subsequently, select the device you want to use in the list of sound input devices. All sound input devices available to your mac are listed. If your display has an internal microphone, it’ll be listed as “Display Audio”.
- Lastly, you may do any of the following to adjust your sound input settings:
-
- To adjust the input volume, you can drag the Input volume slider.
- To capture less background noise when using your computer’s built-in microphone, select “Use ambient noise reduction”.
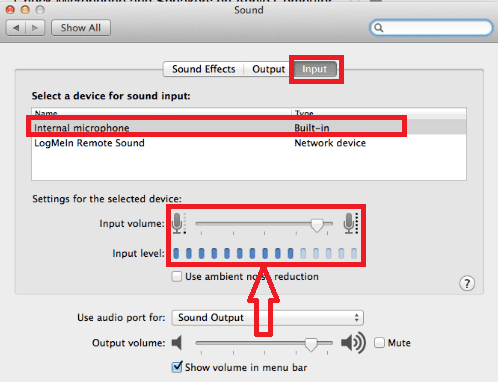
Note: The noise reduction option for macOS does not appear if a 4-channel built-in microphone format is selected in the Audio MIDI Setup, on macs with Apple silicon or on mac models with an Apple T2 chip.
14. Check Whether Your Microphone or Headset Is Muted
Depending on the model of microphone or headset you’re using, it may come with its own mute button or switch. The problem with these devices is that they don’t notify your computer of their status, whether the microphone is muted or not.
However, the microphone may have an indicator light to warn you that your mic has been muted via the device itself. Thus, always make sure your microphone or headset is not muted by a physical button or switch.
15. Make Sure Your Microphone Is Not Muted on MS Teams
When you are calling on MS Teams, the microphone is turned On by default. There can be occasions where Teams is experiencing a bug, or you’ve accidentally muted the app by pressing a shortcut.
Either way, check and make sure your microphone isn’t muted during the call. So, if you see the mic symbol 🎤 crossed off at the top-right of your call, then it indicates it’s been disabled.
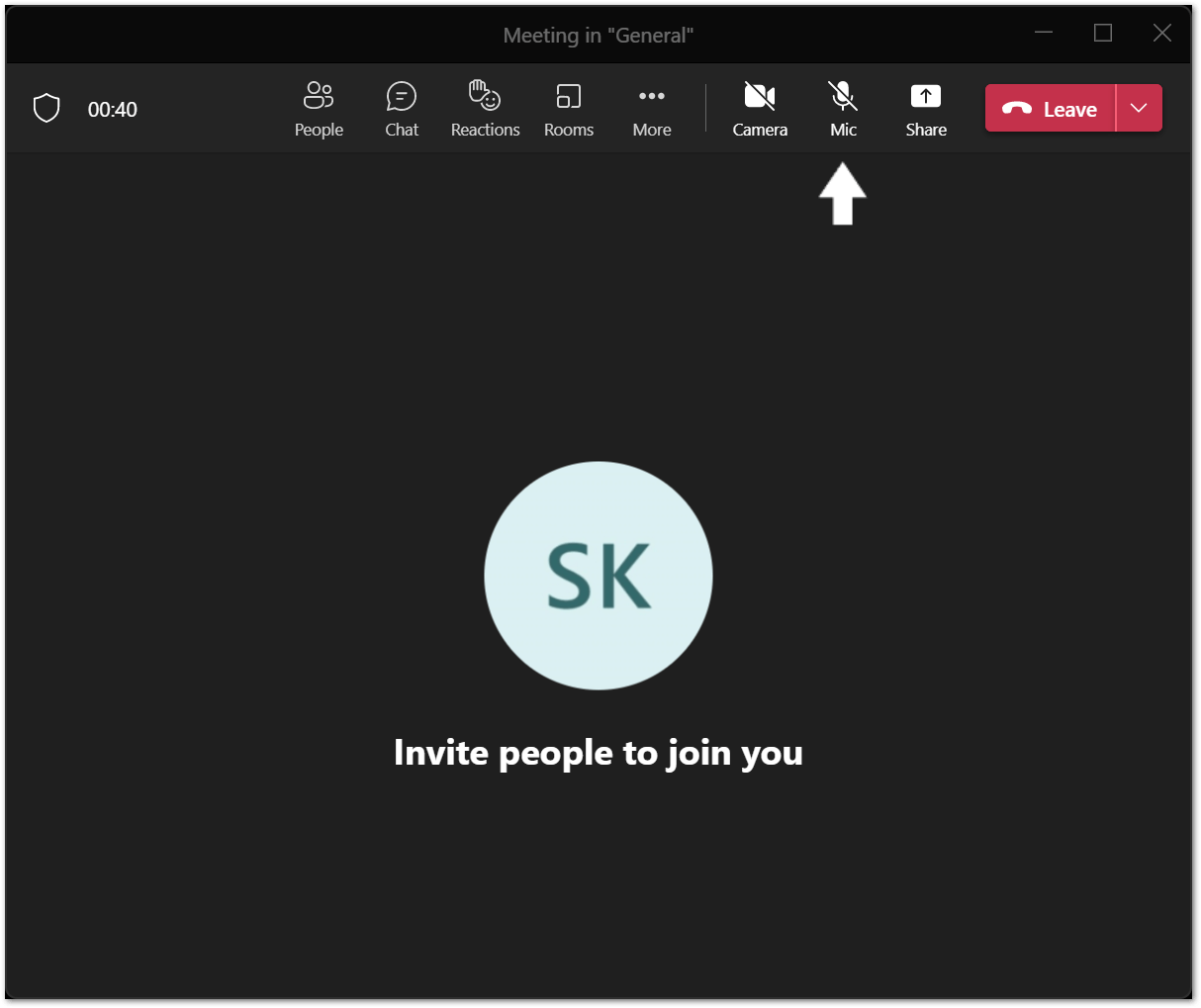
16. Check Your Microphone Hardware
This fix is for people who are currently using an external microphone device or a headset mic. 🎧
It’s always good to confirm your external device is in working order.
To check on the microphone, you can use a voice recording app to test if the microphone is functional for other apps and services on your device.
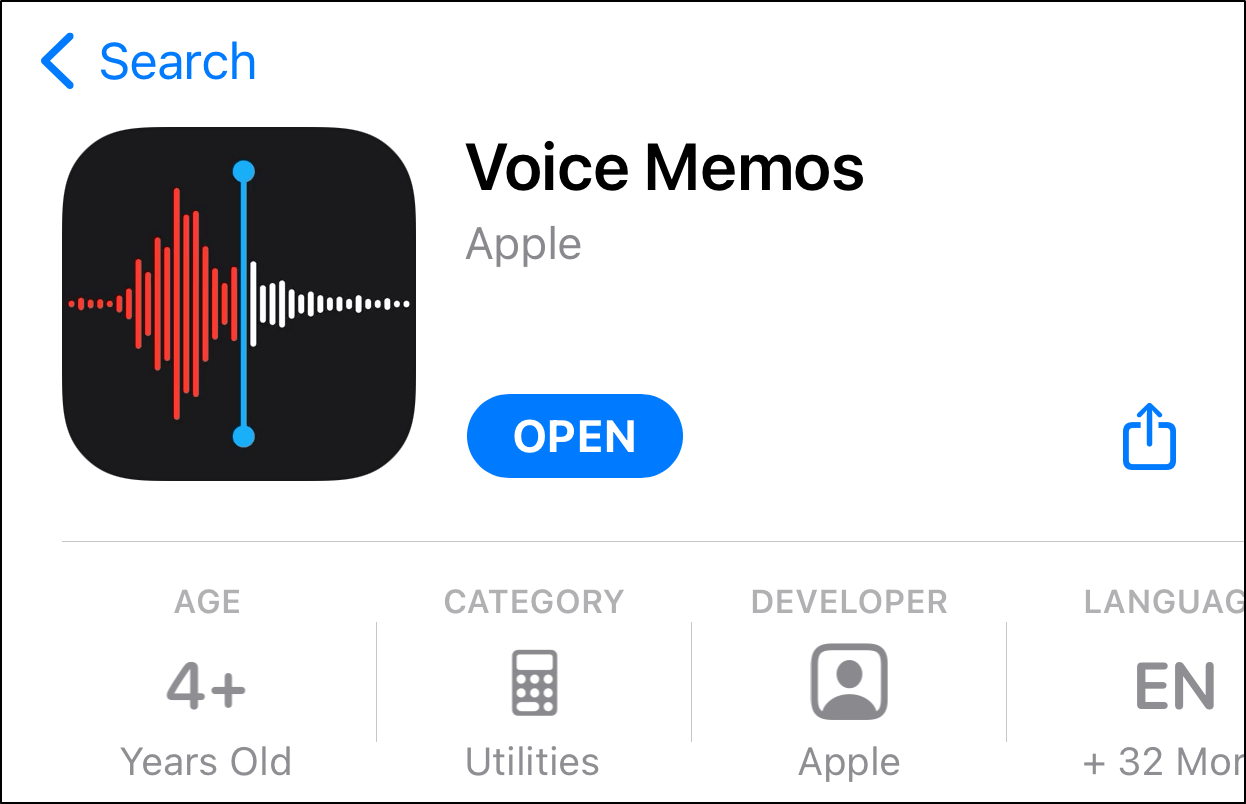
Besides that, you can try to connect the audio device or microphone to other devices such as a mobile phone, tablet, or another computer and test your Microsoft Teams call there.
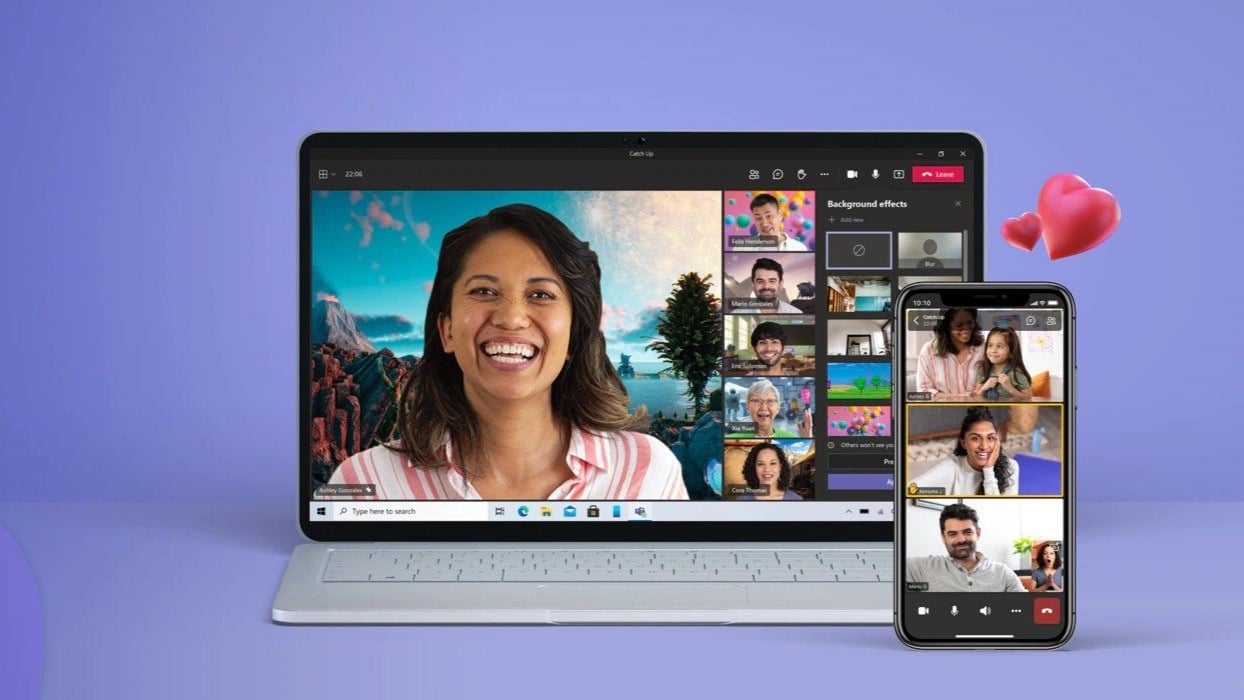
If the microphone does not work properly on any of those devices, then the microphone is most likely faulty.
17. Connect Your Microphone Before a Call
There are instances where you may plug in an audio device with the microphone during a voice or video call in Teams. When this happens, the Teams app might fail to recognize the microphone of your audio device, causing the issue of Teams microphone not working.
Many users have reported such issues, with it being more common among people who use external (wired or wireless) audio devices. If you’re using your computer’s built-in microphone, this issue shouldn’t be encountered.
Hence, it’s good practice to always connect your audio device before entering a call, or you can also opt to close the Teams app (Step 5), plug in the audio device, and launch the app again. Then, when joining the Teams call, you can enable and configure the Computer or Phone Audio (Step 3).
Now, you’ll be able to communicate with other participants in the call using your device’s microphone.
18. Configure the Microphone Settings (Windows)
From your Windows computer’s Control Panel, you can also configure its Microphone settings if you come across the issue of your microphone not working on Microsoft Teams.
Follow the steps below to configure your device:
- First, click on the Search icon (Win + S) located next to the Start button.
- Next, search for ‘Control Panel’ and click Control Panel from the search results.
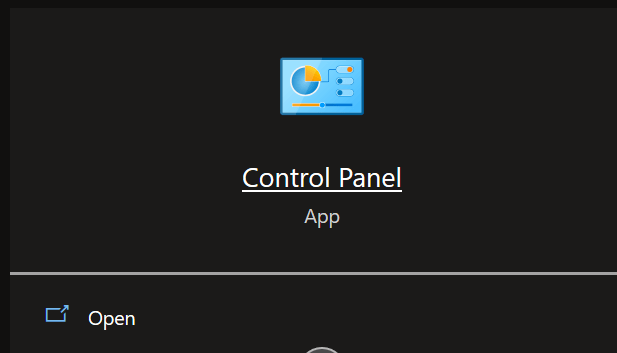
- In the Control Panel, make sure you are viewing the settings in category view and select the Hardware and Sound category.
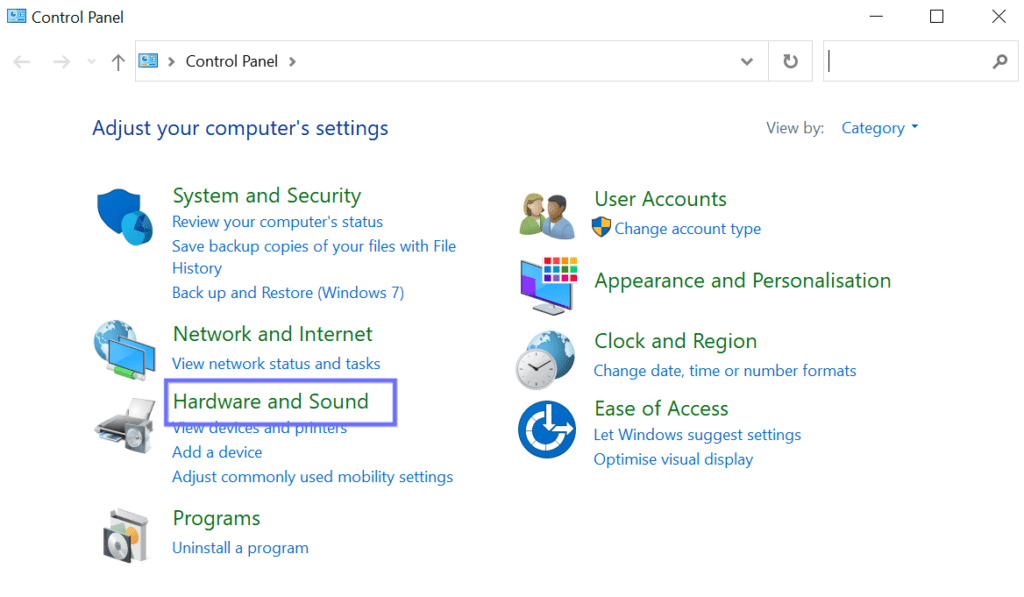
- Following after, in the next window, you can pick from two options to open the Sound Properties dialog box where you can configure the various sound settings. These include Sound or Manage audio devices link.
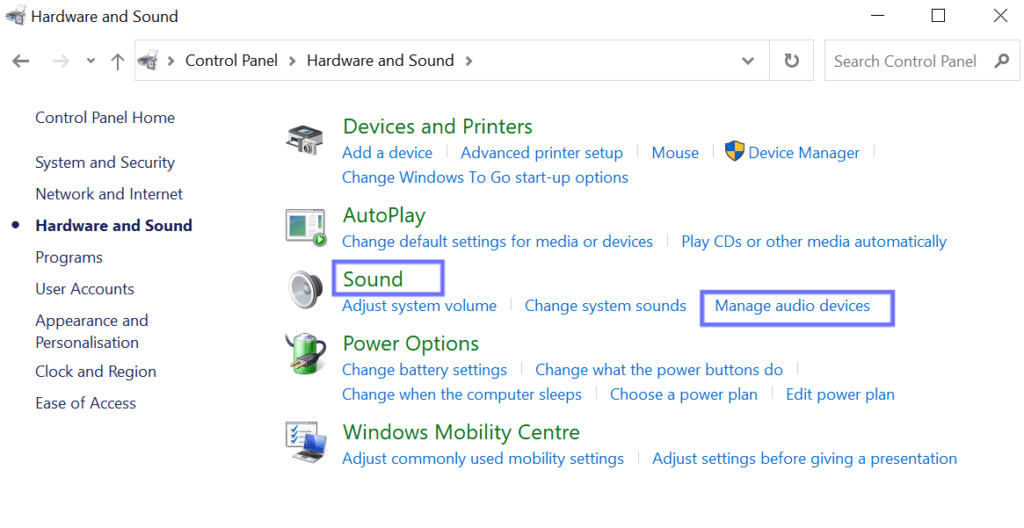
- Subsequently, go to the Recording tab and select the input device that you’re currently using.
- Next, select the Set Default button to set the device as default.
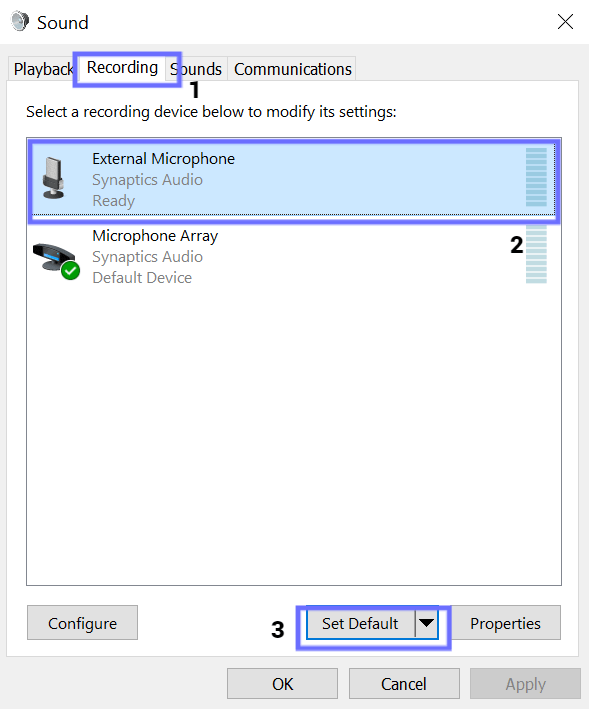
- After that, select the microphone and click on the Properties button.
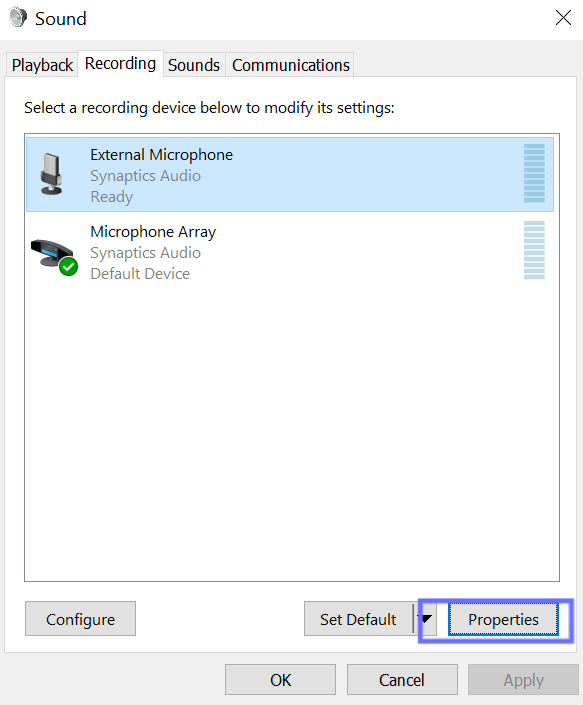
- Then, head over to the Listen tab and confirm that the Continue running when on battery power option is enabled under Power Management. The purpose is to prevent our mic from being automatically disabled by Windows when the PC is running on battery.
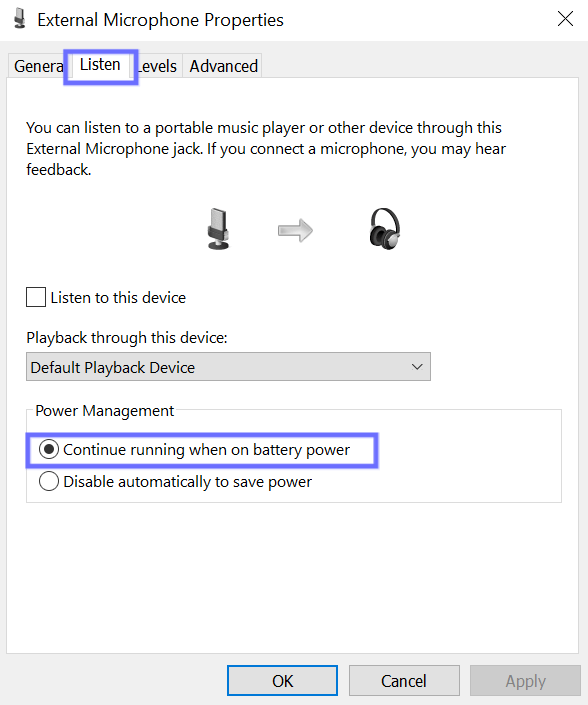
- Subsequently, switch to the Levels tab. From here, adjust the microphone’s intensity level by dragging the microphone’s volume slider (Microphone) left and right so you’ll have a comfortable input volume. Your microphone sound can also be improved by adjusting the Microphone Boost slider.
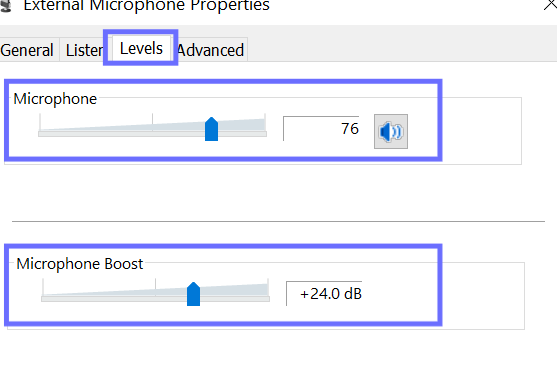
- Next, under the Advanced tab, you can change the sample rate and bit depth frequency from the Default Format drop-down.
- Following after, check the Allow applications to take exclusive control of this device option. This will give Microsoft Teams and other apps full control over the audio device.
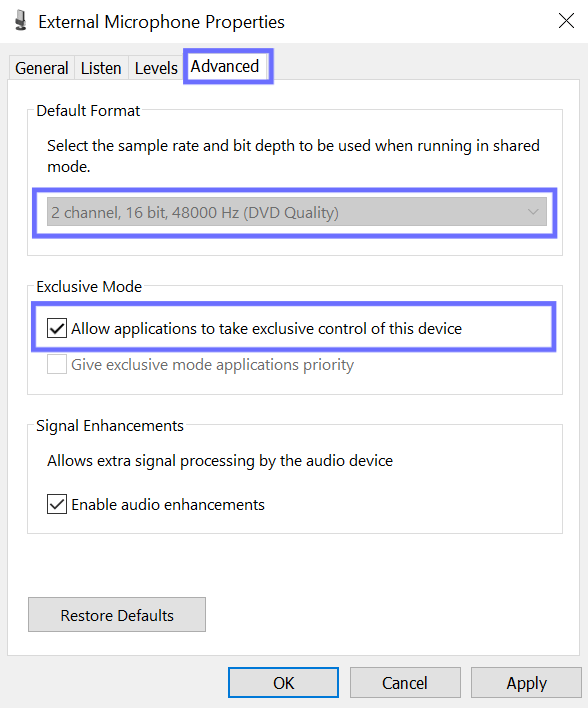
- Lastly, deselect the Enable audio enhancements option, click Apply and then OK to save all changes.
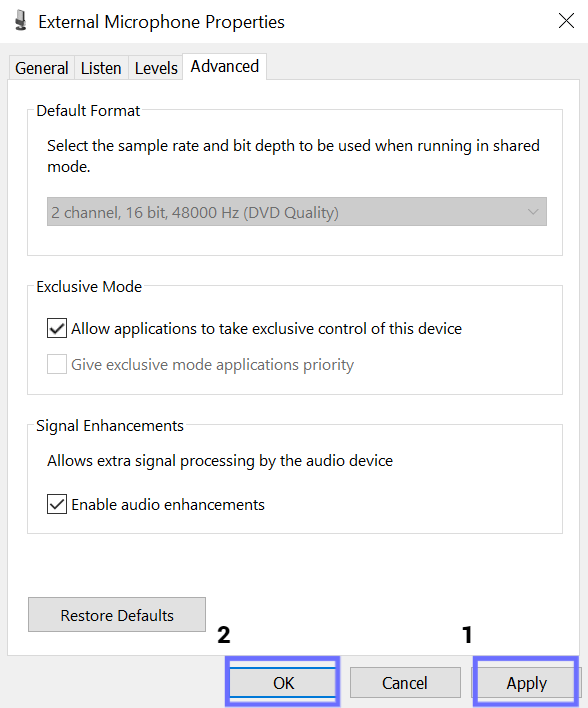
19. Check the Windows Audio Service (Windows)
Every time Windows starts up, a collection of essential services start as well, we call it Windows Services. Windows Audio Services is an important part of Windows Services, it manages audio for every Windows-based program.
Every now and then, malware or viruses can alter the service and affect our computer. If the Windows Audio Service is stopped or its startup type is set to manual, any services that depend on it, such as the microphone, will not work properly.
On such occasions, we need to restart the audio service and revert the setup type to automatic if you find that your microphone is not working on Teams.
Here’s how to check and reconfigure these Windows Audio Service settings:
- First, open the Run command box by pressing Win + R.
- Next, in the textbox, type services.msc and then click OK or press Enter.
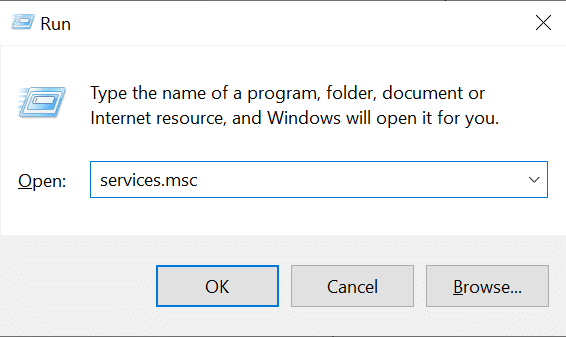
- Once the Windows Services window launches, keep scrolling down until you find the Windows Audio service. Then, double-click on it.
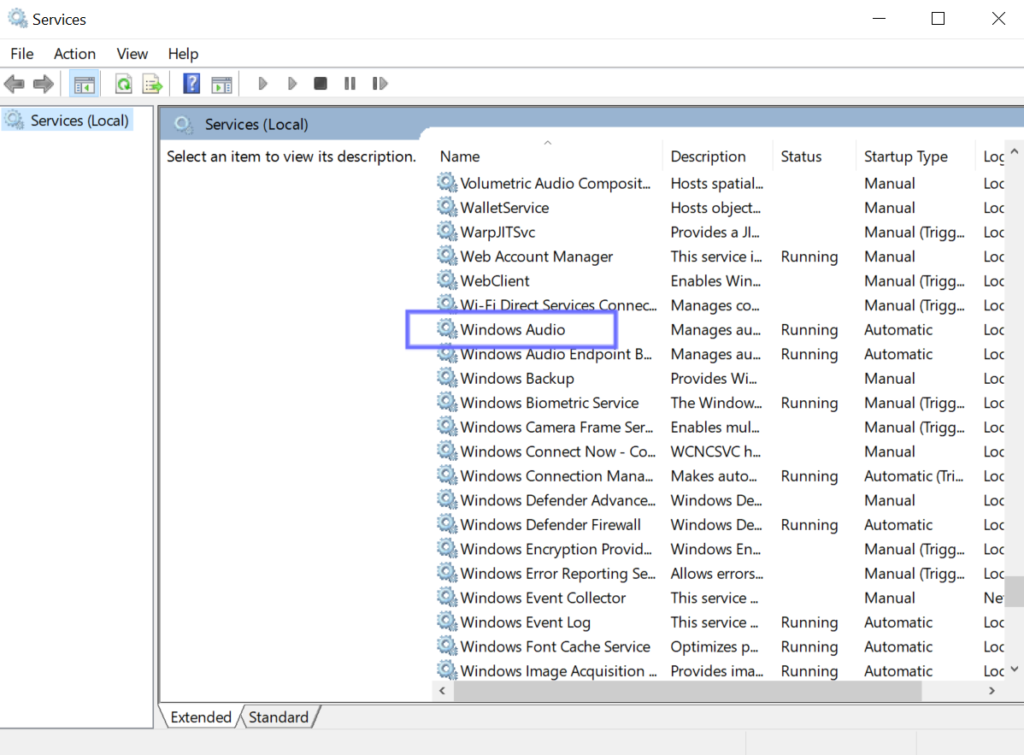
- Following after, the Windows Audio Properties dialog box will be opened. Click on the ‘Startup type:’ dropdown and select Automatic.
- If the Service status for Windows Audio is Stopped, click the Start button to start the audio services.
- Lastly, click on Apply, then select OK.
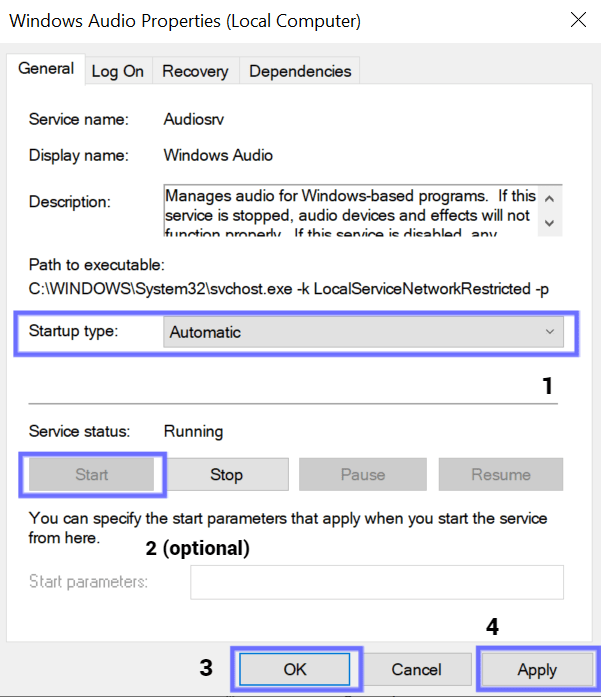
20. Disable Skype Autostart
This fix is catered for users who have Skype installed on their device and find that they have the Teams microphone not working issue.
By default or unless configured otherwise, every time you start your computer, Skype will automatically run in the background on startup. When this occurs, Skype may interfere with the Teams app in obtaining the needed resources such as the microphone or camera components, causing unwanted problems.
In the event that this happens, here are the steps to stop Skype from auto-starting:
For Windows
- First, start by opening Task Manager by pressing Ctrl + Shift + Esc on your keyboard.
- Following after, click on the Startup tab.

- Finally, locate Skype and click on the Disable button for it at the bottom of the window.
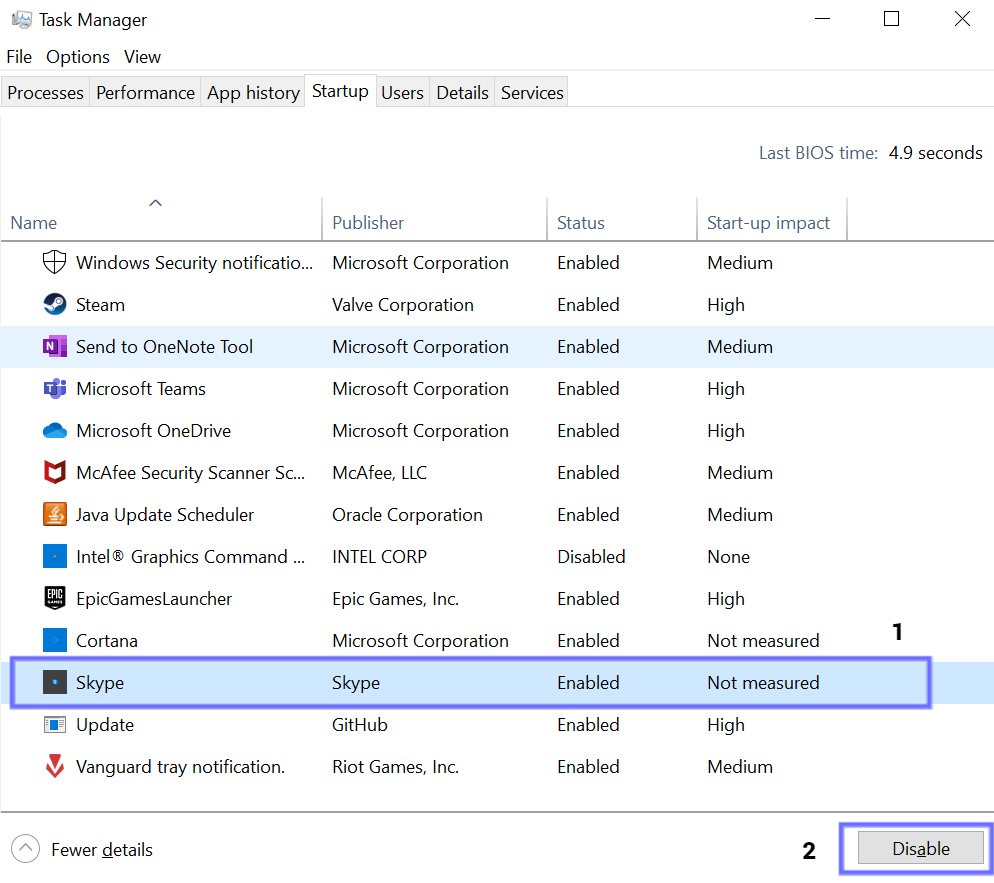
For macOS
If you’re able to access Skype via the Dock, follow the steps below:
- First, right-click on the Skype icon located in the Dock of your mac.
- Next, hover your mouse over Options and click on the Open at Login option in the contextual menu to uncheck it. The “Open at login” option will be unchecked, preventing Skype from automatically starting on Mac when you turn on your computer.
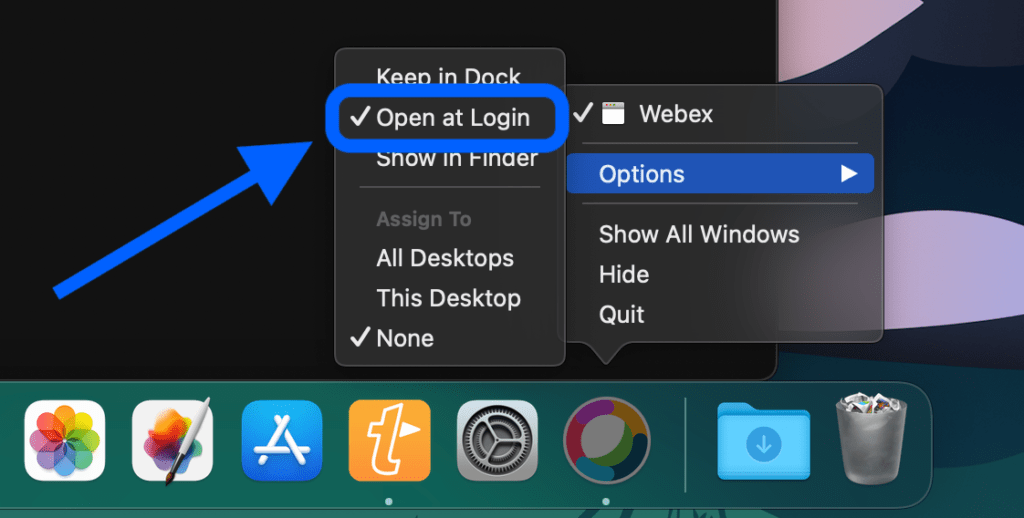
Besides that, you can also stop Skype from starting automatically through the system settings. Here’s how:
- First, click on the Apple menu or the Apple icon located at the top-left of the menu bar of your mac.
- Following after, click on System Preferences from the drop-down menu.
- Next, on the System Preferences screen, click on the Users & Groups option.
- After that, on the Users & Groups screen, click on your Account Name > Login Items tab.
- Lastly, in the Login Items window, select Skype and click on the minus icon to remove Skype from the list of programs that are allowed to start automatically on your mac.
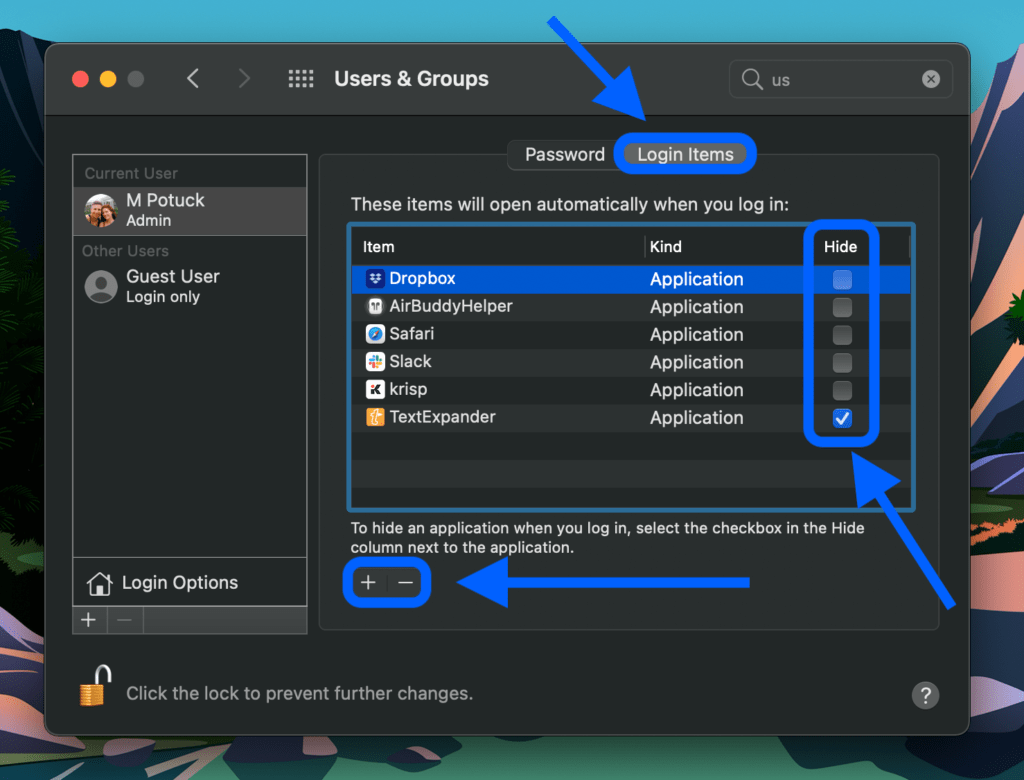
21. Clear Cache From the App or Web Browser
Cache is a temporary storage that helps store chunks of the Teams app so we can load into it faster.
However, developers will experience a major issue when they want to update the app for us.
For example, when they try to change the files stored in our cache, it will most likely be unsuccessful. Due to the old cached file stored in the computer, it will keep getting pulled, which prevents certain features from getting a new update for our app.
This can cause problems such as Teams microphone not working issues or run time errors for the app. Your computer may be vulnerable to these if your cache hasn’t been cleared for an extended period of time and has become overloaded or corrupted.
Before we get started, it’d be good to note down all your login credentials from your web browser or from the Teams app. From there, you can sign out from Teams on your desktop or web browser and then proceed to clear the cache.
This is because all data from the web browser or app will be wiped, and you’ll be logged out of websites and online platforms.
Here’s how to clear Teams app cache:
For Windows
- Firstly, ensure the Teams app is fully closed and not running. You can double-check by looking in the Task Manager (Ctrl + Shift + Esc). End the Teams process in there if you see it running (Step 5).
- Next, open up the Run dialogue (Win + R).
- Copy and paste the following address to access Teams’ cache:
%appdata%/Microsoft
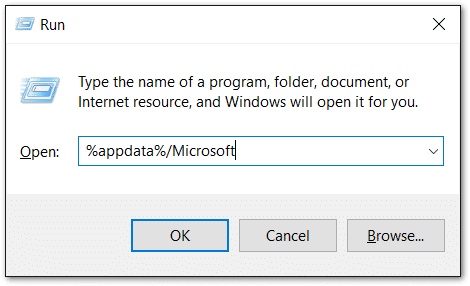
- You should see a list of folders here like in the screenshot.
- Then, simply select Teams and delete it.
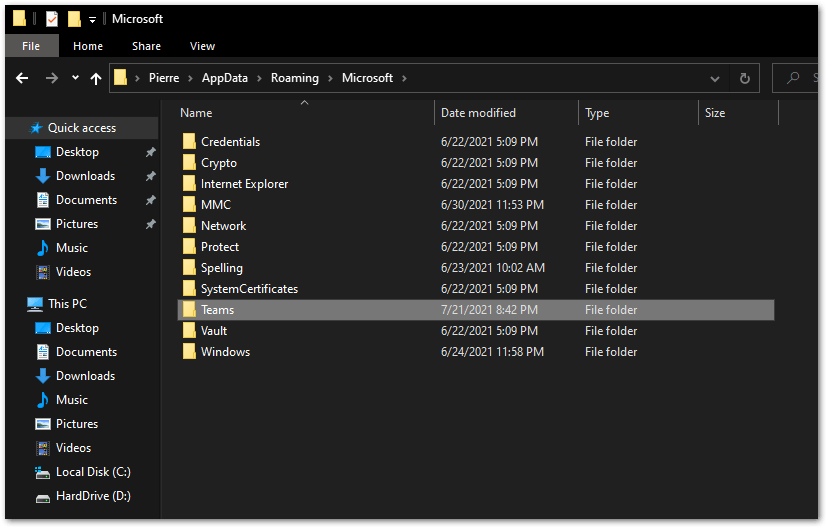
- Finally, open up Teams and let it set up all the new cache.
For macOS
- First, right-click on the Teams icon in the dock and then select Quit (Step 5).
- Next, open Finder, then click Go and select Go to Folder.
- Following after, enter the following command in the console:
~/Library/Application Support/Microsoft/Teams
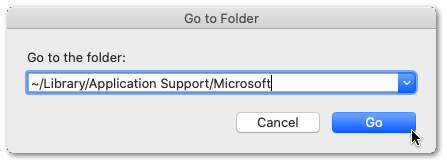
- Here, simply delete (Move to Trash) the Teams folder.
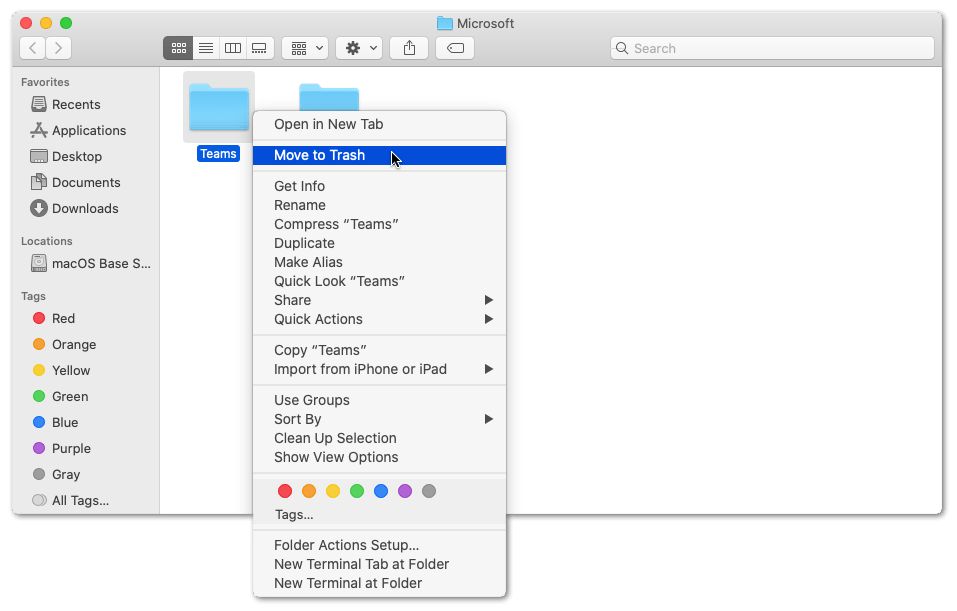
- After that, open up the Keychain Access app through Launchpad.
- Next, while login is selected in the left sidebar, delete the Microsoft Teams listing.
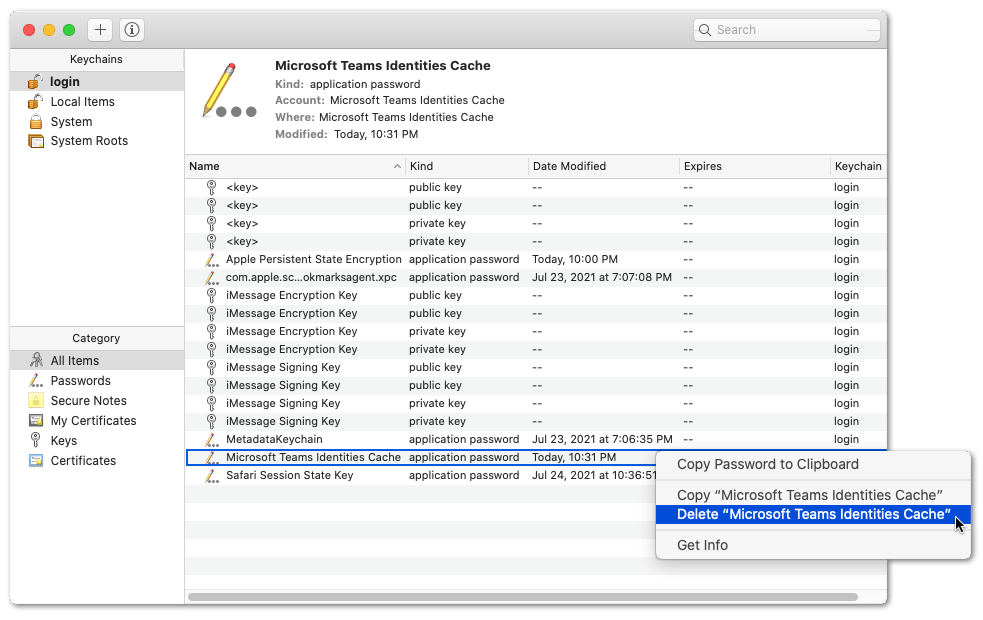
- Finally, open up Teams and let it set up all the new cache.
For Android
- First, go to Settings on your phone.
- Next, tap Apps and select Teams.
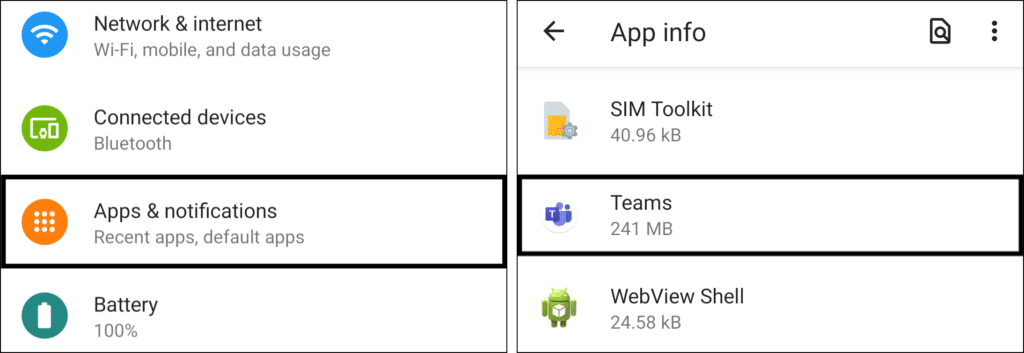
- Following after, go to Storage and hit the Clear Cache button.
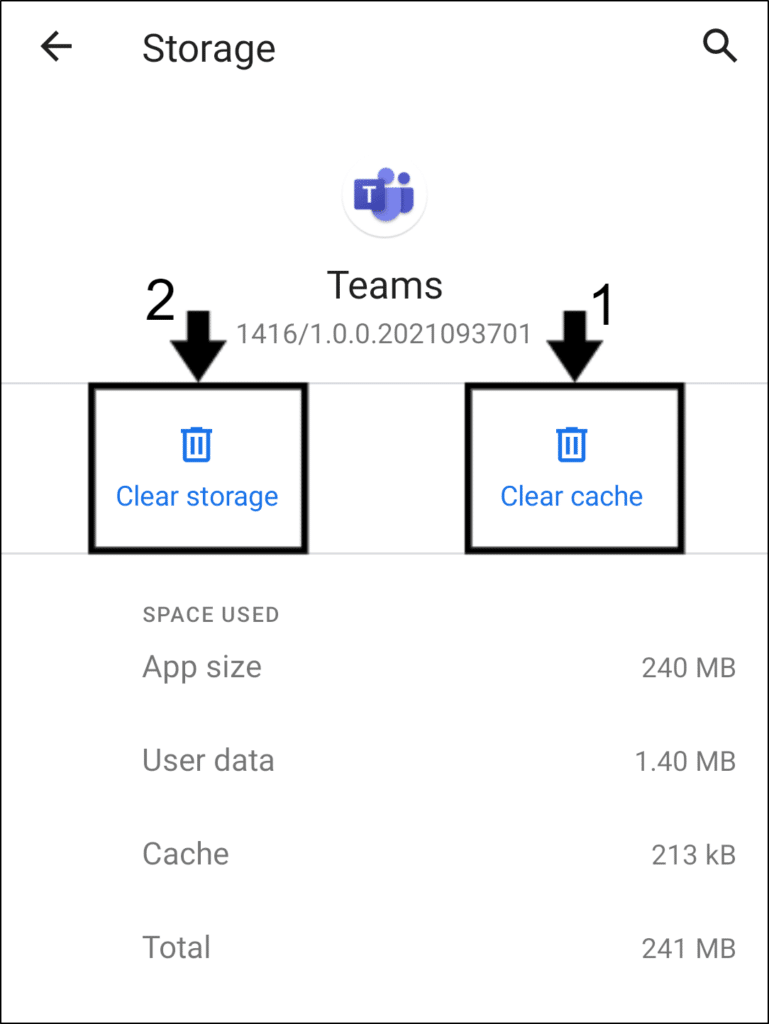
- Finally, enter your Teams app and sign back in to your account.
For iPhone (iOS)
- First, open Settings.
- Subsequently, continue scrolling down to locate the Teams app.
- Following after, enter the app’s settings and tap Clear App Data.
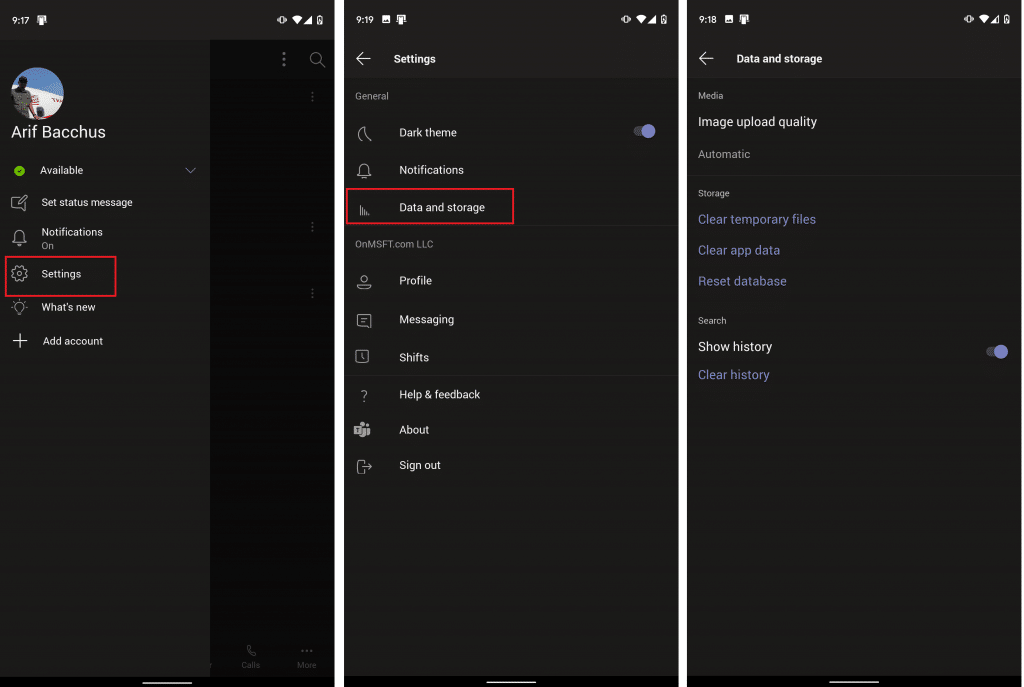
- Lastly, launch the Teams app and log into your account.
For Web Browser on Computer
The steps below were performed on Google Chrome. If you’re using other web browsers, it’s a similar process:
Note: Clearing cookies and site data will log you out of the website, so save everything before you perform these steps.
- First, navigate to the Teams web version and log in.
- On the left side of your address bar, click on the lock or similar.
- Then, click on the Clear cookies and site data… option or similar.
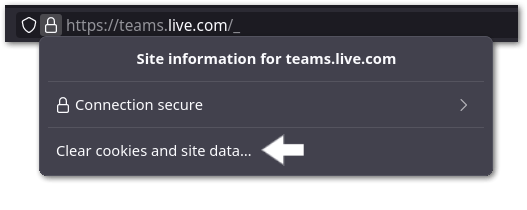
- Finally, in the new window, click on Remove in the bottom-right corner.
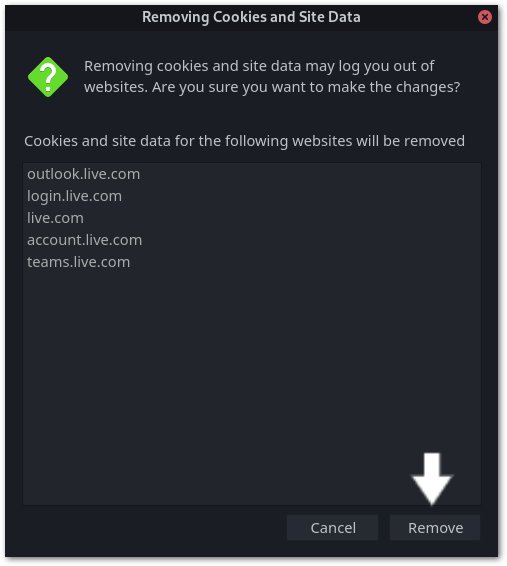
For the Web Browser App on Android, iPhone & iPad
The steps below were performed on the Google Chrome app. If you’re using other web browser apps, it’s a similar process:
- On your device, open the web browser app, in this case, Google Chrome.
- Next, at the top-right, tap More.
- Following that, tap History > Clear browsing data.
- Fourthly, at the top, choose a time range. If you’d like to delete everything, select All time.
- After that, next to Cookies and site data along with Cache images and files, check those boxes.
- Lastly, tap Clear data.
22. Uninstall and Reinstall the Microsoft Teams App
If updating your Teams app doesn’t work, you could also try uninstalling and reinstalling the app again. When you reinstall the app, it will be the latest version released by developers and may possibly help you with your issue.
If you’re worried about losing your Teams account data, don’t worry!
All app data will be stored in the Teams server so that none will be lost. Nevertheless, your account can only be retrieved again, provided you have the correct login credentials for it. Thus, make sure your login credentials are written down somewhere so you may refer to them when logging back in to your account. 📝
Without further ado, let’s get started with the steps to reinstall the Teams app:
For Windows
- Firstly, press the Windows and R keys simultaneously to open the Run prompt window.
- In the Run prompt window, type in appwiz.cpl and click OK.
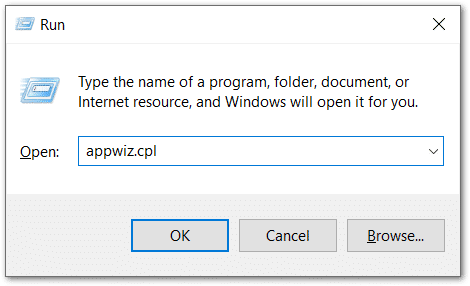
- Now, select Microsoft Teams from the list of apps and click Uninstall.
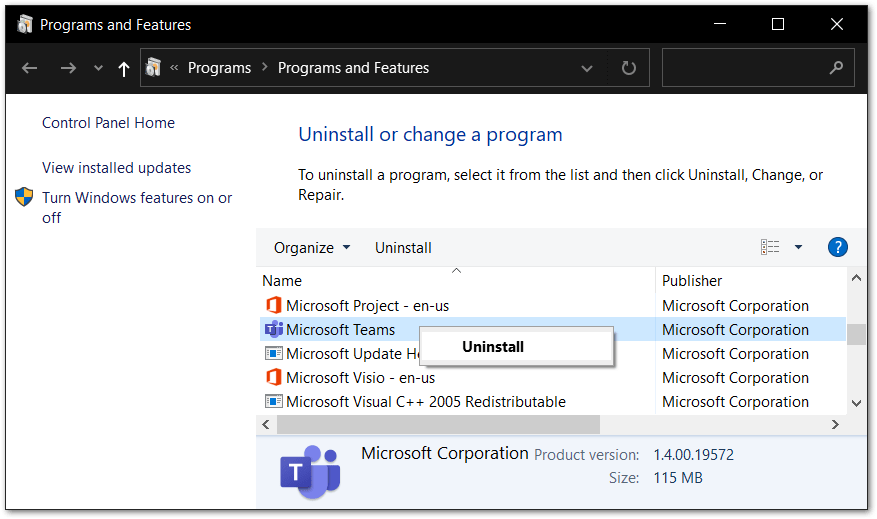
- After you’re done with the uninstallation process, proceed to visit the Teams’ download page and reinstall the app.
For macOS
Teams does not have a distinct uninstaller, you’ll need to move it to the Trash manually in order to uninstall the application.
- First, go to Finder and search for Microsoft Teams in the Applications tab.
- Then, either drag the Microsoft Teams app to the Trash or right-click the app and select Move to Trash.
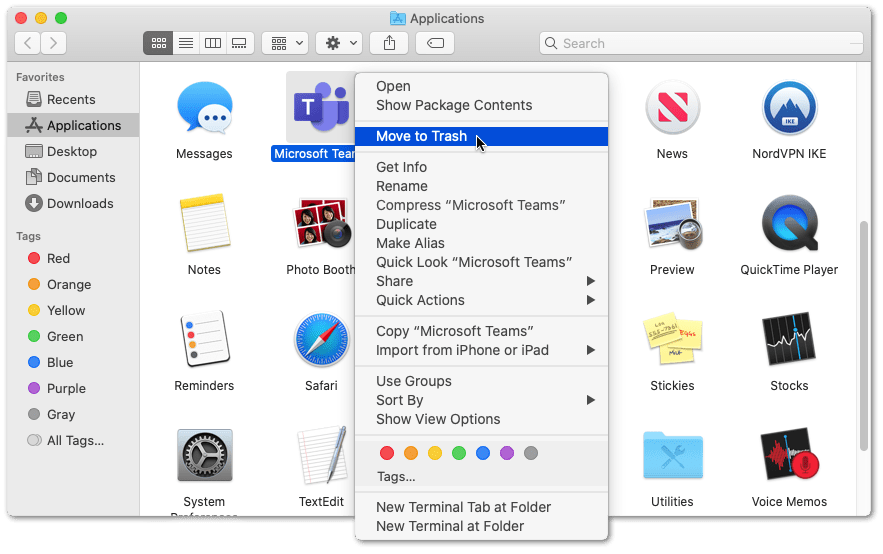
- If you’re asked to key in your username and password, simply type in the credentials you use for your Mac’s administrator account.
- Now, proceed to the Trash and select Empty Trash after right-clicking on it.
- Finally, visit the Microsoft Teams’ download page to reinstall the app.
For Mobile (Android/iOS)
- To begin, uninstall the Teams app, either by long-pressing for the selection menu or via Settings.
- Next, select Uninstall or Remove app.
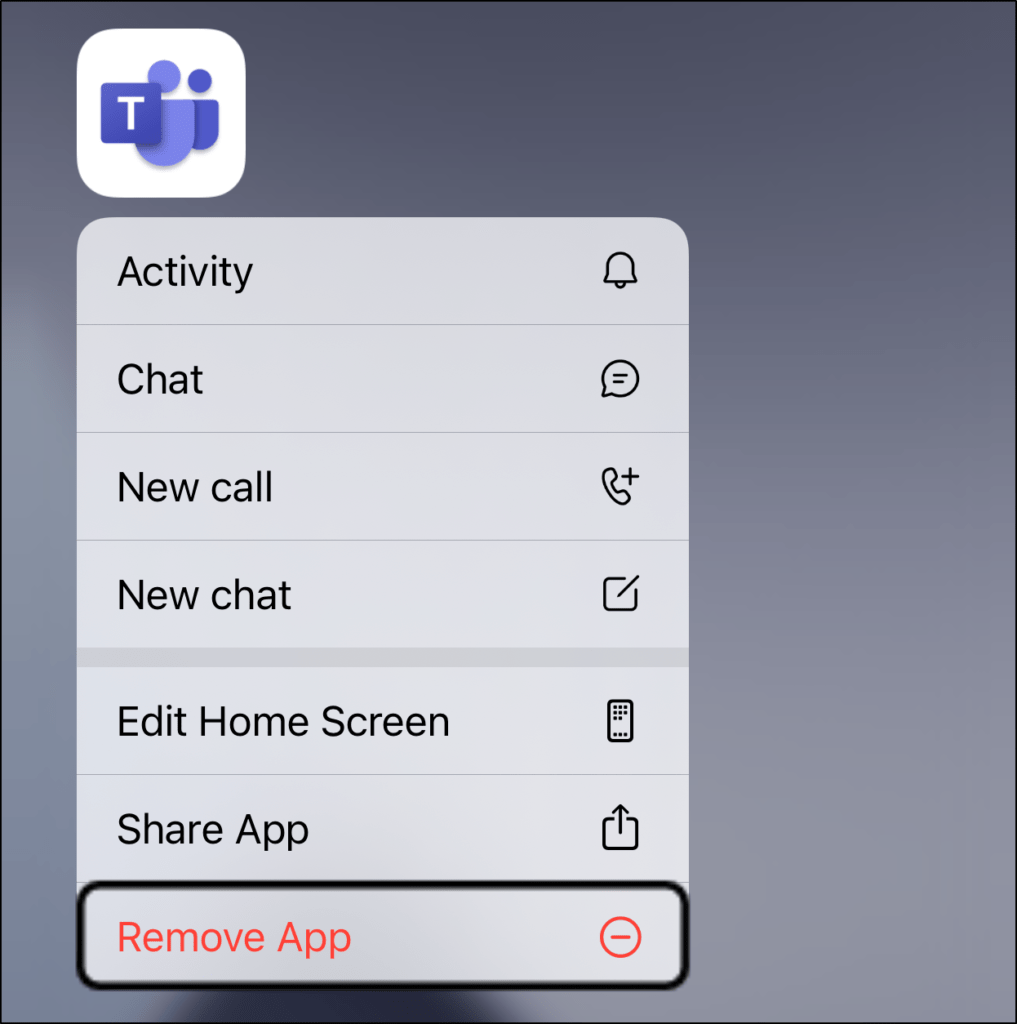
- Finally, you have the option of restarting your device or going directly to the App Store or Play Store to install the Teams app.
After uninstalling the Teams app, we can move on with the reinstallation of the Teams app.
Following, after installing the Teams app on your intended device, open it. You’ll be prompted to sign in again, and use your email address and its associated password to do so.
Once you’ve signed in, you’ll be prompted on whether you want to receive Notifications and to allow Teams to Access the Microphone. Click OK for both. For this case, the latter is especially important. Otherwise, you would have to manually enable it through the system settings, as seen in step 9.
You may test your microphone or audio using the Teams test call function (Step 4) or similarly enter a call.
Note: After installation, Microsoft Teams will automatically launch during startup. If you don’t want this to happen, ensure that the option has been disabled via Preferences in the Microsoft Teams interface.
23. Find Help on the Teams Help Forum
Microsoft has a platform for users to seek solutions for their problems with Teams. This platform is their own Help Forum.
Over here, you can check out the different blog posts that people have made and possibly find a solution to your Teams problem.
With the issue you’re experiencing, chances are someone may have encountered the same problem and has decided to share their solution with the community. If you’re unable to find a relevant post that helps, you can always start your own discussion. 🤝
The waiting time for someone to get back to you may range from a few minutes to hours, depending on how challenging the problem is.
In the meantime, you can continue trying to fix your Teams microphone and audio issue with our other fixes!
24. Contact Microsoft Support
If you’ve tried out all the above fixes, the last resort you can turn to is Microsoft’s very own help center. Microsoft Support is a place where you can describe your Teams microphone not working or other audio issues to the support team, and they’ll link you to the right help and support. 👩💻
Since Microsoft is a large company and they need to attend to all users who are facing a problem around the world, the estimated waiting time to receive a response from them can take up to a few days.
Conclusion
In closing, we’ve talked about a few reasons why you may encounter issues such as Teams microphone not working and other audio problems. A few of these include outdated audio drivers, misconfigured microphone settings, or microphone volume on the device.
Teams is a great platform if you’d like to organize meetings with your colleagues or experience more convenience as it has various Microsoft tools integrated within.
We understand that calls in your workplace or organization are always important as they may involve higher-ups. Communication is key, and if your microphone or device audio on Microsoft Teams doesn’t work as intended, it could cause a bad impression for you.
It’s always good to realize your problem before your meeting happens, doing so can help save you from panic and stress when you realize your mic doesn’t work during the call. A few ways you can test your mic is by using the test audio function in Teams (Step 4), or if you have two devices, join the same meeting on both of them to test the mic audio.
If an audio problem does occur, you can always follow this guide of ours with 24 fixes to suffice your needs.
With all being said, always keep in mind to inspect whether an issue is found on Teams’ end before jumping to any conclusions. If the issue does happen to be from them, log in again after a few hours to check whether it has been resolved.
In conclusion, let us know in the comments below 👇:
- What struggles do you face when using Teams? Feel free to share your struggles below!
- Did you try any fixes from above? What worked for you best?
- Is there a fix that you’ve tried, but we’ve missed out on? If so, feel free to share it down below.
- What other Teams problems do you think we should tackle next?
Feel free to share this with someone who is facing microphone or audio issues with Microsoft Teams! 😊