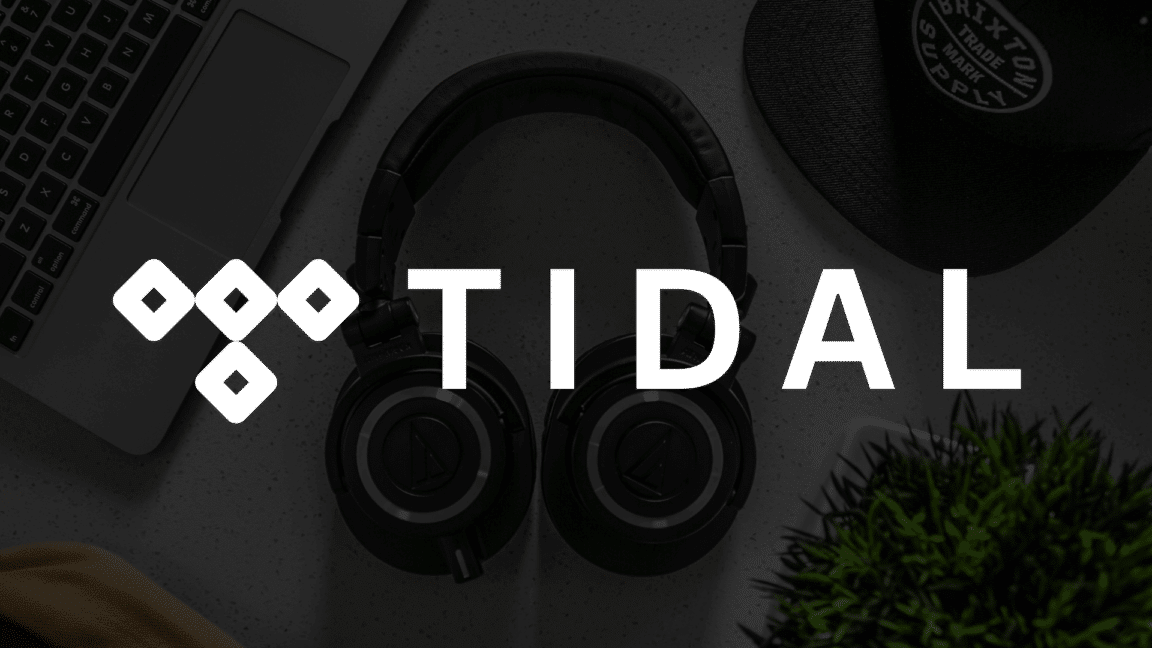Are you encountering issues with TIDAL and looking for solutions to fix TIDAL not working, playing, connecting, or when the platform is encountering playback and streaming problems?
We all love TIDAL for offering High Fidelity (HiFi) music streaming experience 🎧 and how it supports all artists by paying them a good cut from our subscriptions. But sometimes, it irritates us a lot, as it keeps getting new issues. Recently, we found that many users are experiencing issues while streaming music on the TIDAL app.
Not only this, but for some users, the TIDAL app doesn’t open properly on their devices. In the end, some users also said that they couldn’t hear the songs 🔇 after playing music on the app. Everyone is experiencing different issues with the service, and fortunately, we’ve solutions to fix all the issues with ease.
If you’re also facing issues with TIDAL, then we suggest trying all the solutions mentioned in this troubleshooting guide. We’ve mentioned more than 15 workarounds 🛠️ in this guide that caters to all kinds of issues with TIDAL. So, try the mentioned solutions and fix the TIDAL not working issue.
Note: The workarounds mentioned in this guide apply to all the devices where TIDAL is accessible. For instance, it’s available for different devices such as Mobile (Android & iOS), Desktop (Windows & Mac), and Browsers.
Types of Reported Problems with the TIDAL App
Here in this section, we’ve mentioned the issues users are currently experiencing with the TIDAL app.
- Working Problems: During the research, we found that many users are unable to open the app on their devices. They also added that the app keeps freezing and crashing.
- Playback Problems: Some users said that they’re unable to play songs on the TIDAL app. They added that when they play songs on the app, they pause automatically after a few seconds.
- Sound Problems: As we mentioned earlier in this troubleshooting article, many users mentioned that they couldn’t hear the songs’ sounds after playing them.
- Browser Problems: Some users also have encountered issues with the Tidal web player, when accessing it on an unsupported browser. Thus, for this you need to try using a different browser, as well as the browser-centric fixes, such as using incognito mode or clearing the browser cache.
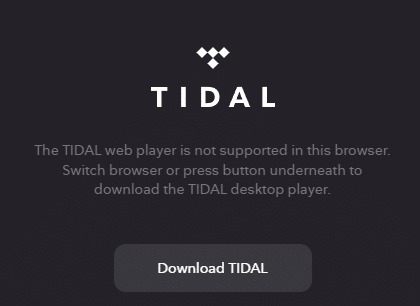
- Network Problems: We found that some users are experiencing issues even if their WiFi or mobile connection is working fine, for instance the Tidal app may show the “No Connection” error. In that case, the best way to fix network issues is to switch between different network connections.
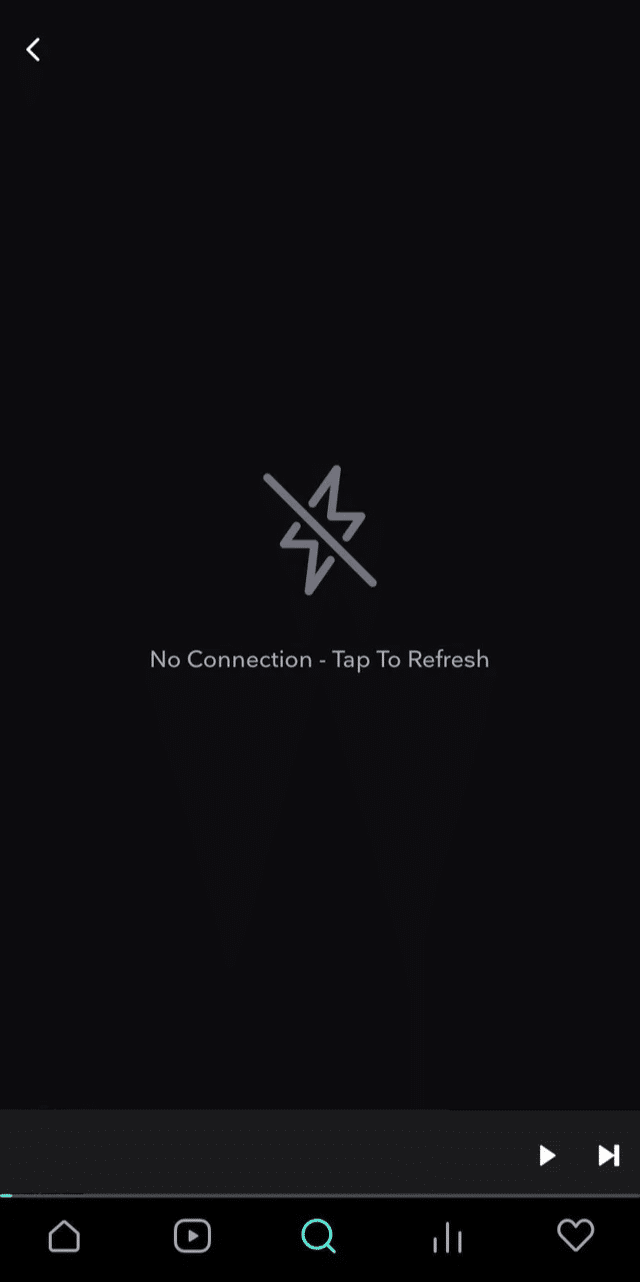
Why Does TIDAL Keep Encountering Different Platform, Connection, Playback, or Streaming Issues?
You can check all the common reasons behind the non-functioning of the TIDAL app in this section. Check them below:
- Device Not Compatible With the TIDAL App (Fix 2)
- Issues With TIDAL Servers (Fix 3)
- Corrupted App Cache (Fix 5)
- Internet Connection or WiFi Not Working (Section – 2 – Fix 1)
- App Not Allowed To Use Phone’s Mobile Data (Section – 2 – Fix 2)
- Imposes Background Restrictions on the TIDAL App (Section – 2 – Fix 3)
- High Music Streaming Quality (Section – 2 – Fix 4)
Read the next section to learn some fixes to resolve network, streaming, and other problems with the TIDAL app.
9 General Fixes for TIDAL Platform, Connection, Playback, or Streaming Issues
Here in this section, we’ve listed some of the most effective solutions that can fix the TIDAL not working issue. You can try the workarounds and get rid of the playback, streaming, and other issues with ease.
1. Restart Your Streaming Device
One of the easiest solutions to fix issues with the TIDAL app is to restart the streaming device. So, start by rebooting your device and check if it fixes the issue. In most cases, rebooting the streaming device fixes the issue.
Doing so, restart all the device’s components and fix all the issues with the device. Also, this mostly works when the issue is within the streaming device. So try the same and check the issue’s status.
2. Ensure Your Device is Compatible With Running TIDAL
During the research, we got to know that the TIDAL app doesn’t work on all Android devices. It only works on Android devices running on Android 4 or higher. It could be possible that the TIDAL app isn’t compatible with your Android device, which is why you’re experiencing issues while streaming music on the TIDAL app.
If you’re trying to use it on devices like smart TVs, wearables, etc., then we suggest checking the mentioned link to know whether your device supports it.
So, make sure that your device can run the TIDAL app without any issues.
3. Check The TIDAL’s Server Status
These types of issues usually occur when there’s a problem with the servers of the service. It could be possible that the issue is with TIDAL’s backend servers, which is leading to these issues. Keeping this in mind, we suggest checking TIDAL’s server status.
You can check TIDAL’s server status at DownDetector. It also tells the number of people who have faced an issue with the service. You can also check the kinds of issues users are facing with the TIDAL app.
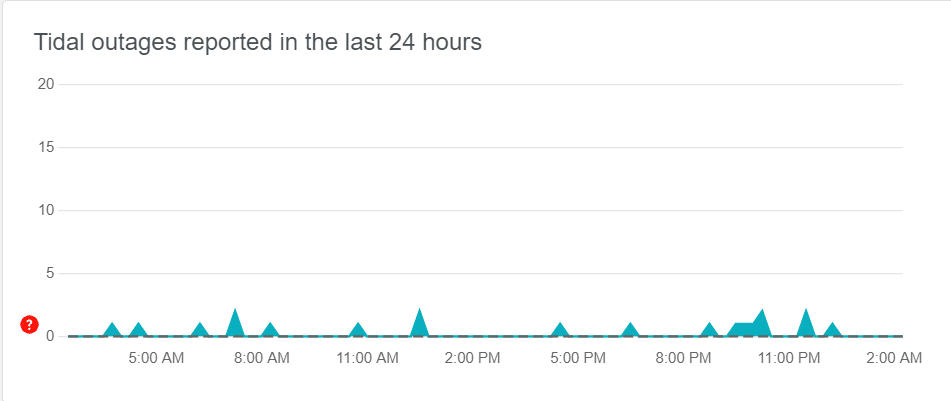
Besides this, we also suggest keeping an eye on TIDAL Support’s Twitter Handle — @TIDALSupport to know about the current issues with the service. You can write your problem with the service on Twitter and tag the official support handle to get a response.
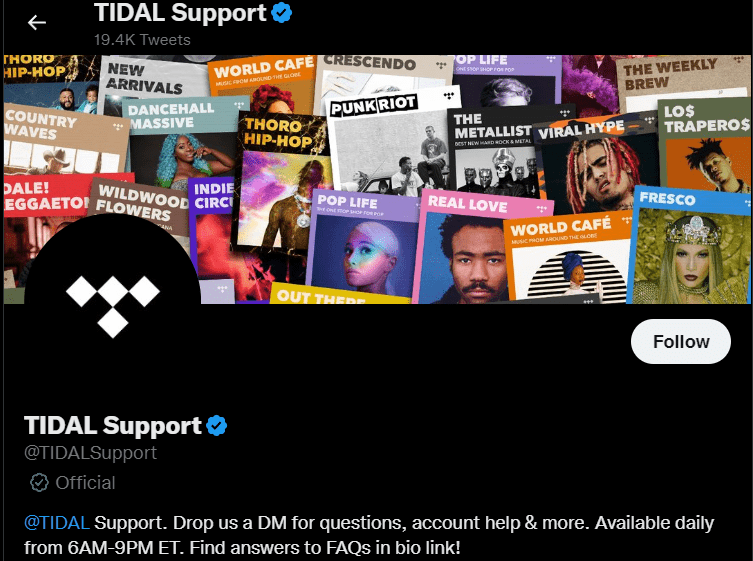
4. Force Close And Restart The TIDAL App
Another possible solution to resolve issues with the TIDAL app is to force close and restart it. Also, there is a high chance that it’ll resolve the issue, as it has been recommended by the app’s developers themselves. It has also helped other users fix crash issues with their TIDAL app.
You can force close and restart the TIDAL app on Android, iPhone, Windows, and Mac with ease. We’ve easily explained the same in the steps mentioned below:
For Mobile Users (Android & iOS)
For Android
- To start, press and hold the TIDAL app on your smartphone and tap on (i) from the pop-up to open the properties section.
- Once you’ve moved to the properties section of the TIDAL app, tap on the Force button (🚫) to force quit the app immediately.
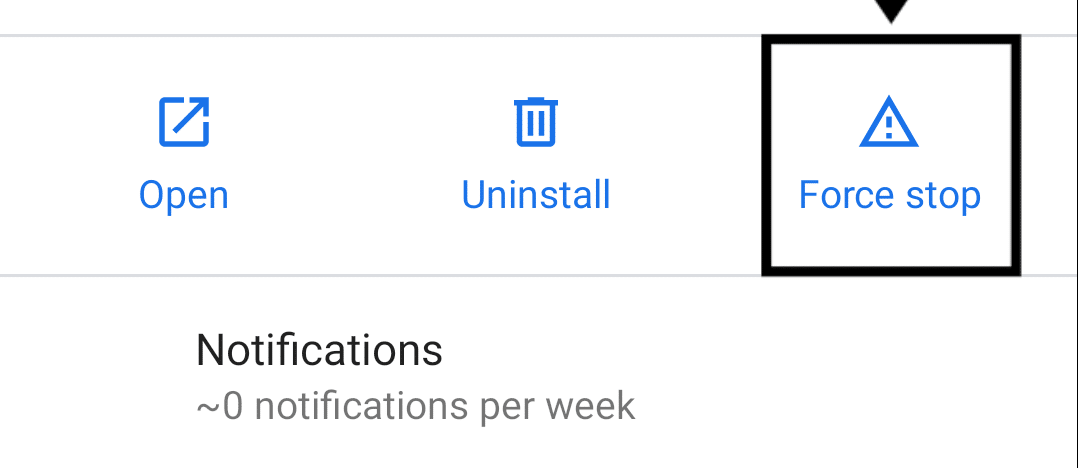
For iOS
To force close the app on your iOS device, simply remove it from the Recent applications tab. Once you’ve closed the TIDAL app from the Recent applications tab, reopen it and check if it’s working fine.

For Desktop Users (Windows & macOS)
For Windows
- Press the Ctrl + Shift + Esc keyboard shortcut to open the Task Manager program on your Windows computer.
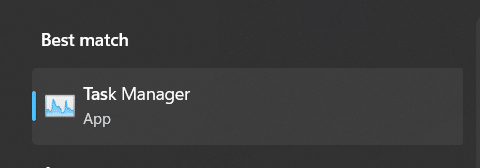
- Next, look for the TIDAL app in the Processes tab of the Run utility and right-click on it to open the context menu.
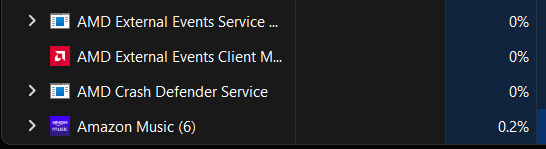
- Lastly, select End task (🚫) from the contextual menu to terminate the TIDAL app and its tasks running in the background.
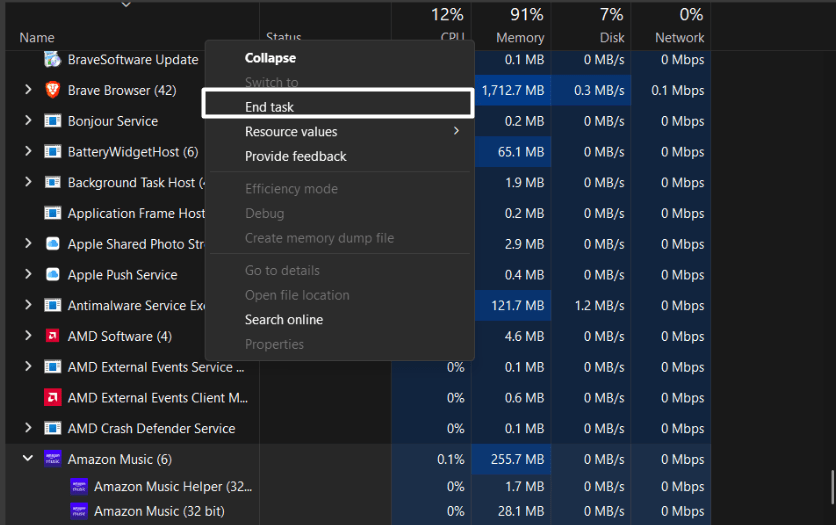
For macOS
- To start, use the Option + Command + Esc shortcut to open the Force Quit Applications utility on your Mac.
- Now, search for the TIDAL app in the Force Quit Applications utility and select it to get the Force Quit option.
- After selecting the app, select Force Quit (🚫) from the bottom right corner of the application tab to close it.
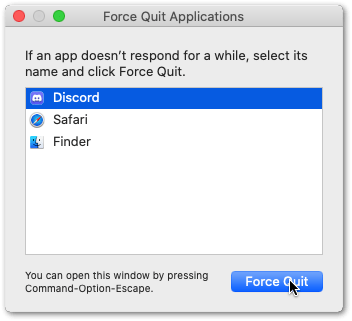
Once you’ve forced to quit the app on your streaming device, reopen the app and check if it’s working fine or not.
5. Try Clearing The TIDAL App’s Cache
During the research, we stumbled upon a Reddit thread where users mentioned that they fixed the issue with the app by clearing the app’s cache and other data. (🗑️) If you’re also facing similar issues with the TIDAL app, then we suggest doing the same. You can easily delete the app’s cache files from the Storage section of the TIDAL app, which can be accessed in Settings.
Follow the below-mentioned steps to do the same:
For Mobile Users (Android & iOS)
For Android
- Press and hold the TIDAL app and select the App Info or (i) option from the pop-up to move to the properties section.
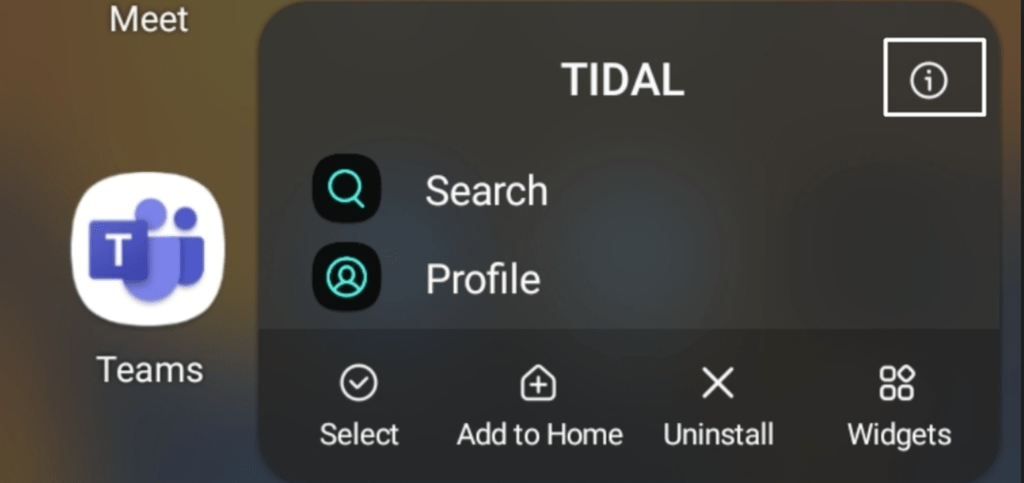
- Subsequently, move to the Storage section of the properties section and tap on Clear cache (🗑️).
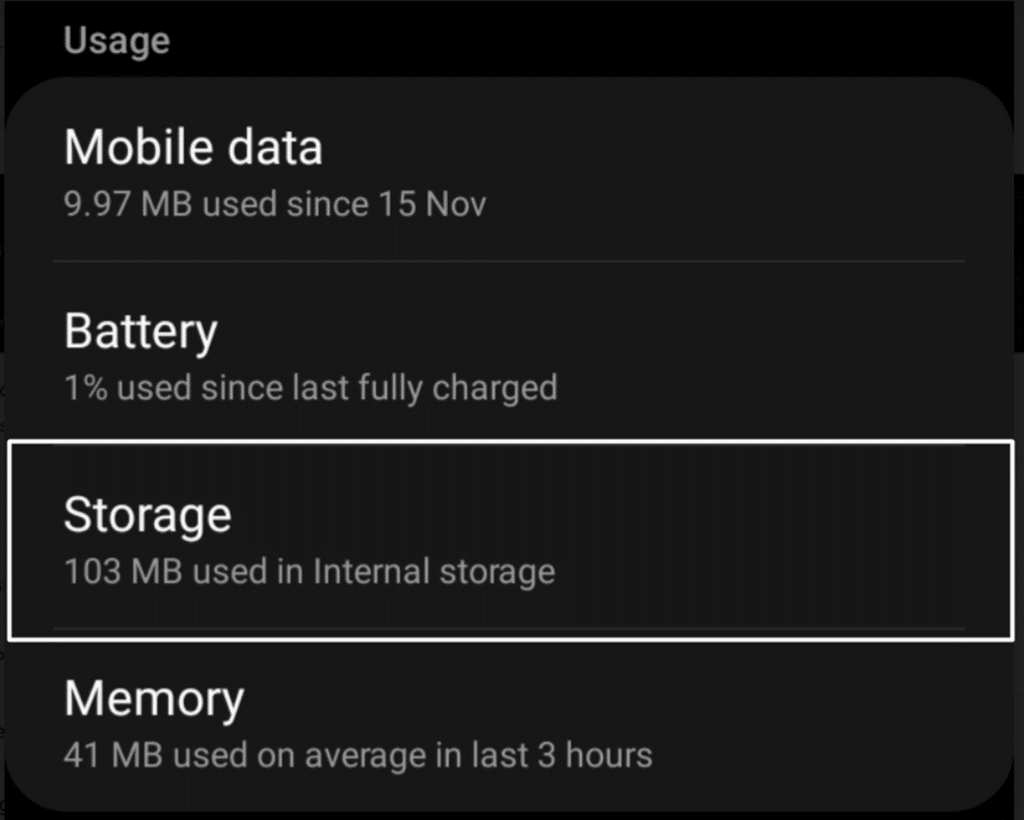
- Once you’ve cleared the app’s cache, tap on Clear data (🗑️) in the Storage section to delete the app’s data from the phone.
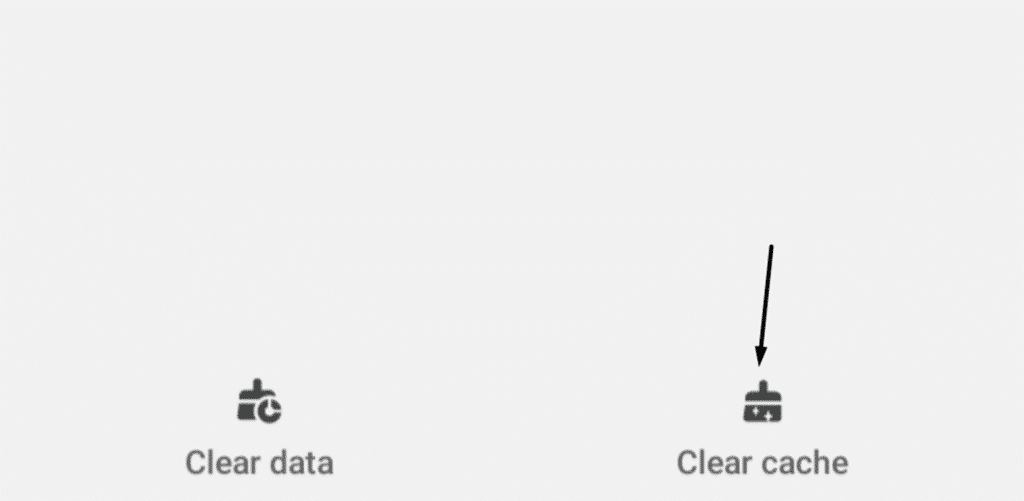
For iOS
- To clear the TIDAL app’s cache on your iPhone, move to the Settings section and look for the TIDAL app.
- Next, enable the Reset cache on the next launch (🗑️) option to automatically clear the app cache when the app is launched next time.
- In the end, launch the TIDAL app on your phone to delete the app cache files from your iOS device and check the issue’s status.
For Desktop Users (Windows & macOS)
- First, launch the TIDAL app on your Windows or Mac computer, and click on the three lines at the top left corner of the screen.
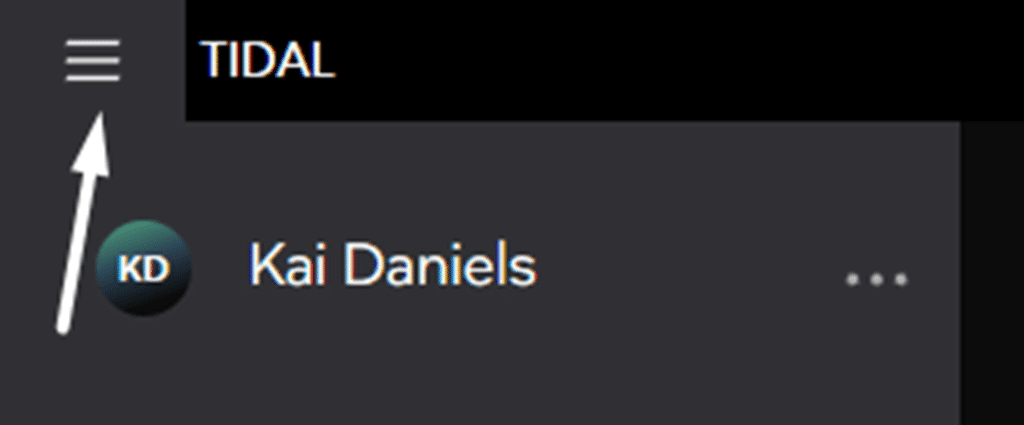
- Subsequently, click on the Help option and then click on the Troubleshooting (🛠️) option to open the main menu.
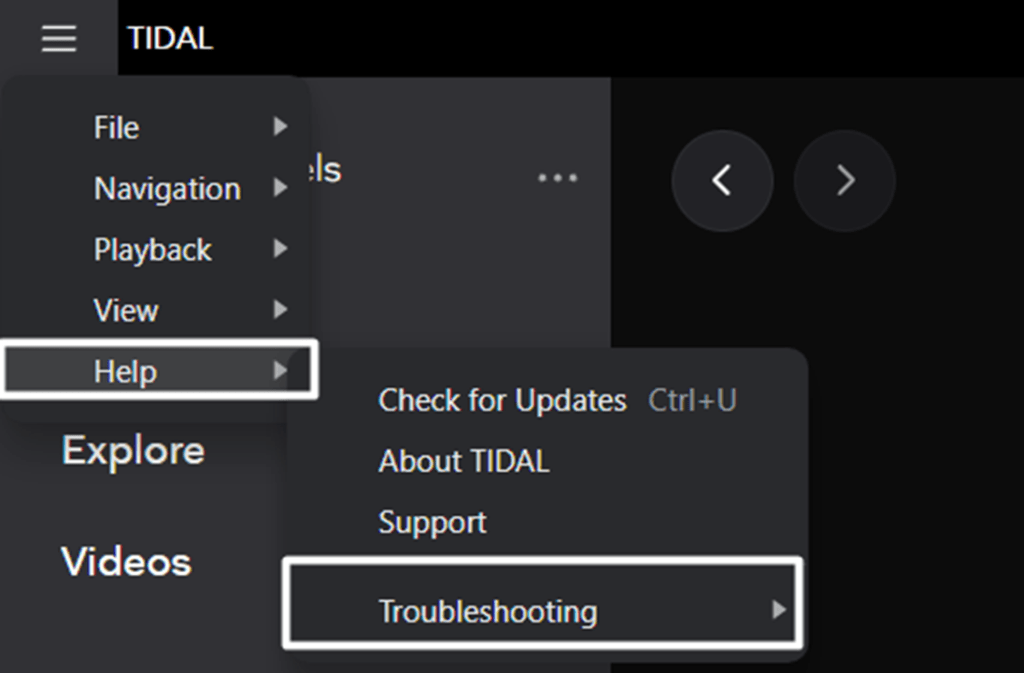
- Finally, select the Clear Cache option from the Troubleshooting section to delete the app cache.
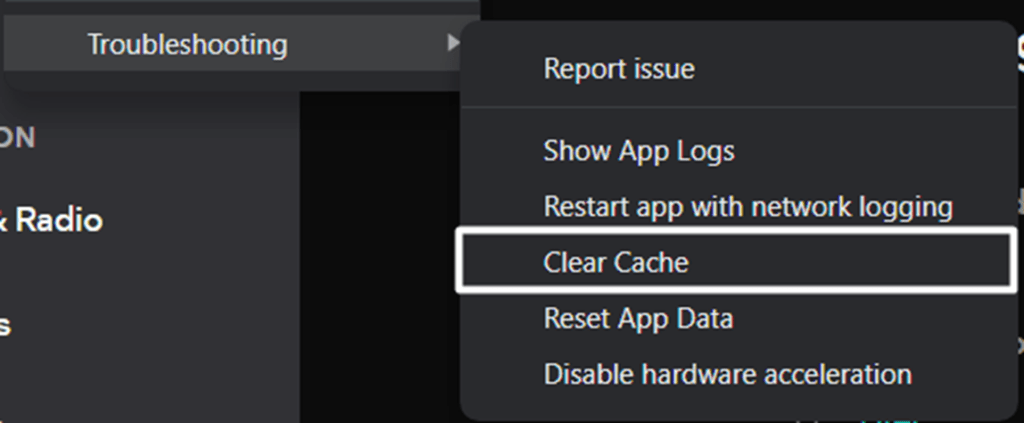
Tip: You can also try clearing the app’s data from your PC by choosing Reset App Data from the Troubleshooting menu.
After clearing the app’s cache from your streaming device, close it and reopen the app to check if the previous issues are now fixed. If the problem is still there, consider following other troubleshooting methods.
6. Clear up Your Phone’s Storage
Many users discovered that the issues appeared because of low phone storage. They said that the app wasn’t getting enough storage to operate in the system’s tray, which is why it wasn’t behaving properly. If you’re experiencing the same issues, then it’s possible that the app isn’t getting adequate storage to run properly.
You can also try clearing your phone’s storage to see if it makes the app work properly. We suggest removing unnecessary data, like app data, photos, clips, documents, etc. Also, it’s always good to keep the phone’s storage free to let the apps work properly.
7. Ensure That Your TIDAL App is Up-to-Date
It’s likely that the TIDAL app’s current version has some glitches, which is leading to these issues. To fix these bugs and glitches within the TIDAL app, we suggest updating the app to the latest version from the native app store. If you’re an Android user, you can update it from the Google Play Store. Also, if you’re an iPhone or iPad user, then the Apple App Store is the best place to update the app from.
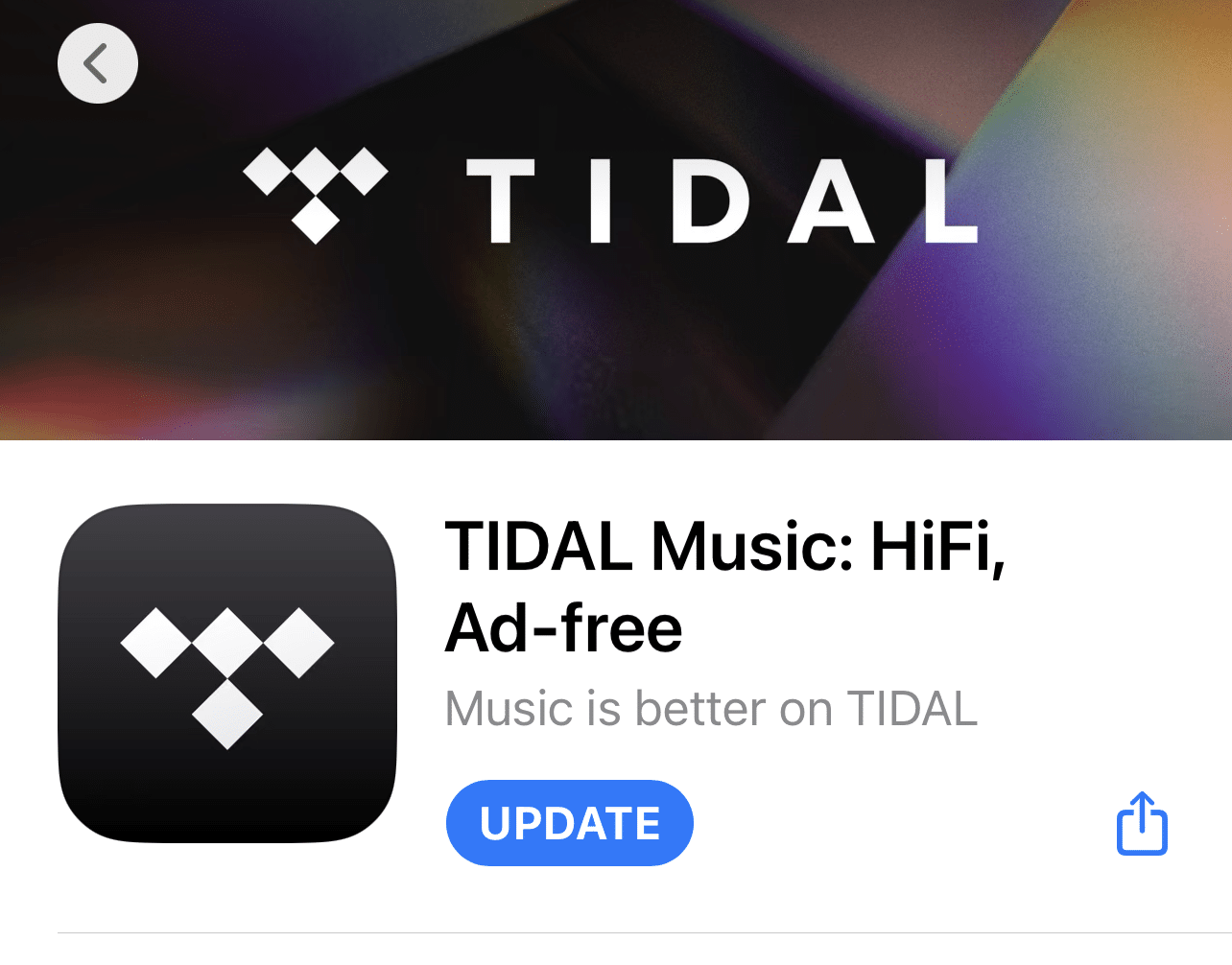
8. Remove & Install the TIDAL App
If updating the TIDAL app doesn’t fix the issue, then we’re sure that reinstalling the app 🔃 will definitely do so. You’ve to first remove the existing app from your device and then reinstall it from the native app store. If you’re an Android user, you can reinstall it from the Google Play Store.
On the other hand, if you’re an iPhone or iPad user, you can download it from the Apple App Store. In the end, if you’re using it on your desktop, you can move to TIDAL’s official website and download the TIDAL app from there for your desktop.
9. Make Sure Your Device’s Software Is Up-to-Date
It’s possible that the issues are within your streaming device, not the TIDAL app. In that case, you can try updating your device’s software to the latest version and see if it fixes the issue. Doing so will fix all the glitches and bugs in the device. You can find the steps to update your device to the latest version in a few simple steps:
For Mobile Users (Android & iOS)
For Android
- First, open the Settings app (⚙️) on your Android smartphone and proceed to the Software update section in Settings.
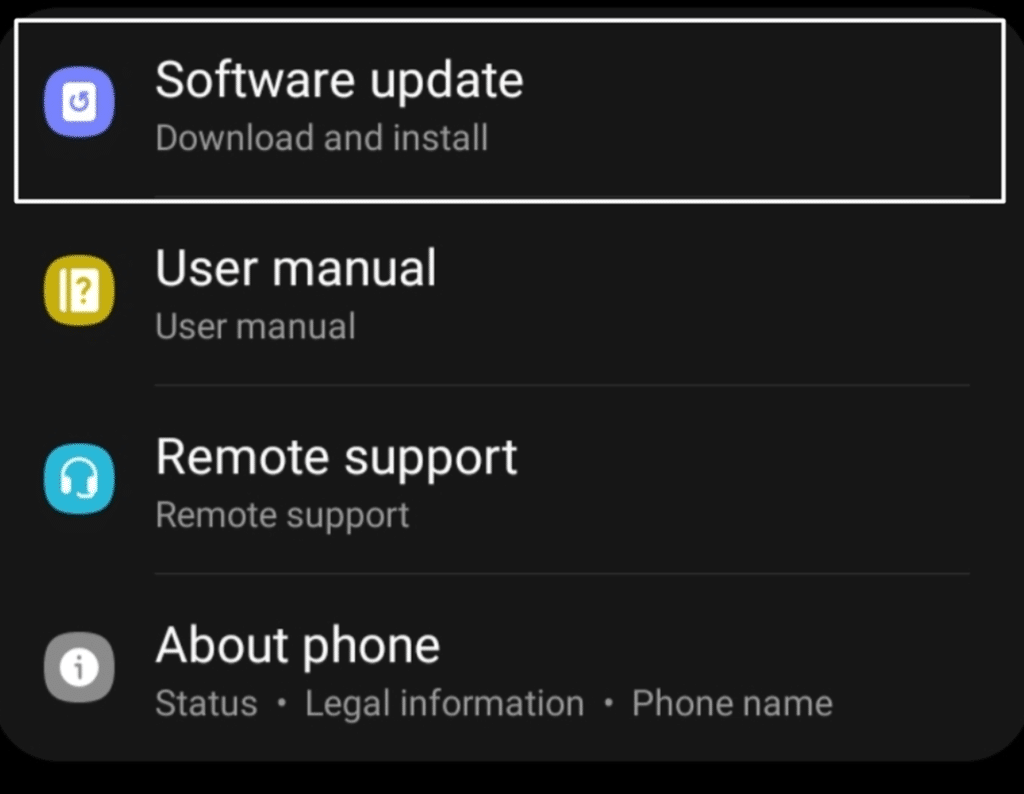
- Once you’ve moved to the Software update section, the OS will start searching for the new updates to install on the device.
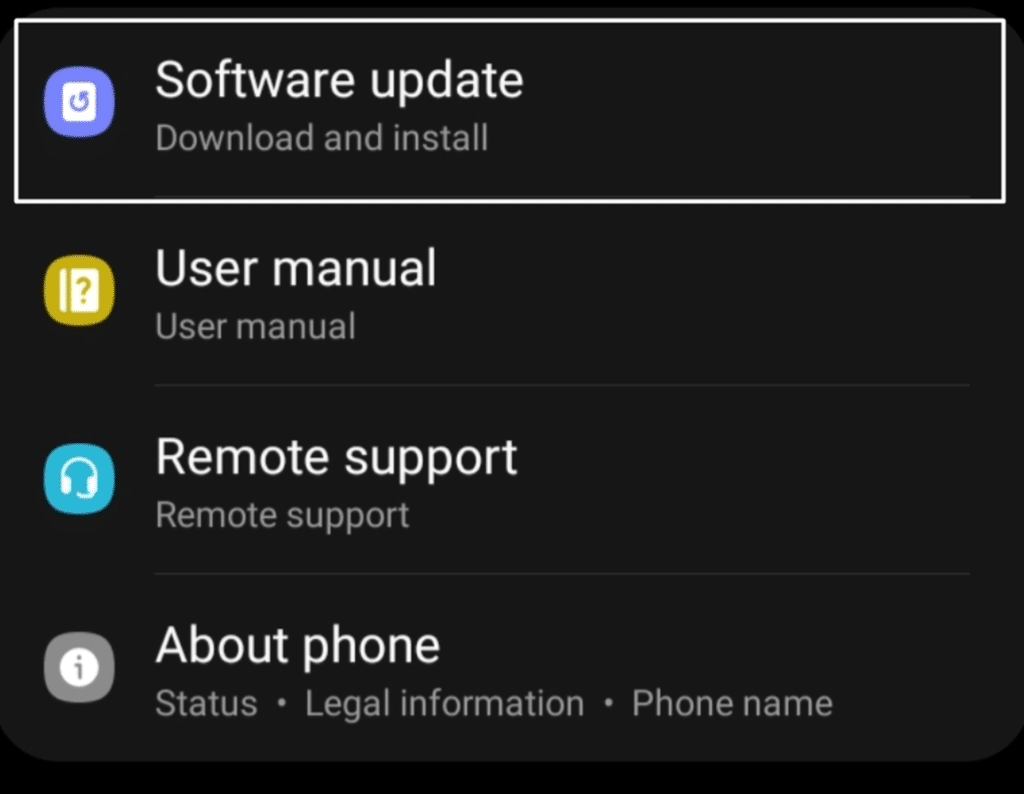
- Once the scanning is completed, tap on Download and install (⬇️) to install the pending updates on your Android smartphone.
For iOS
- Firstly, open Settings (⚙️) on your phone, and proceed to Software update in the General section to search for new iOS updates to install.
- If the OS finds some new updates to install, tap on the Download and install (⬇️) option to install the new updates on the iPhone. If the OS doesn’t find new updates to install, you’ll see the ‘Your iOS Is Up to Date’ message.
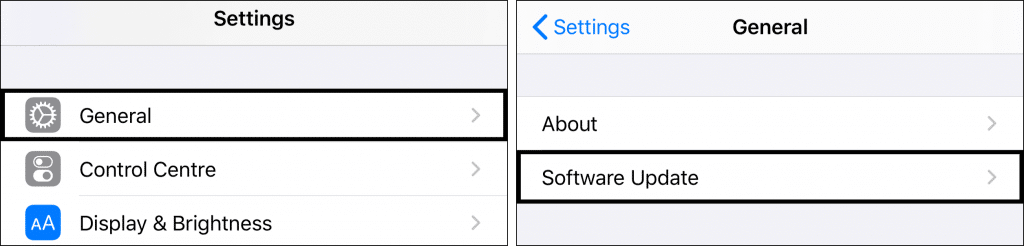
For Desktop Users (Windows)
- To start, move to Settings (⚙️) of your PC, and open the Windows update section to scan for new Windows updates.
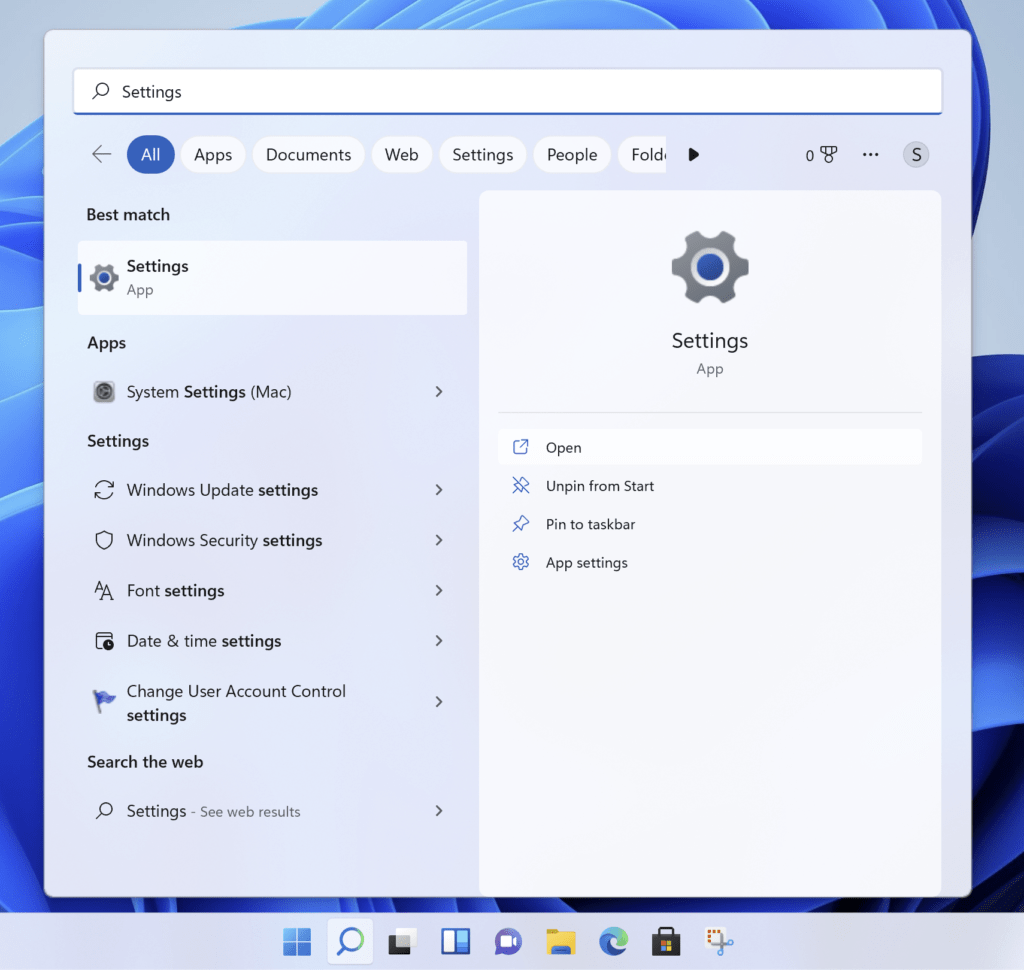
- Now, click on Check for updates (🔃) to start searching for new Windows updates to install on the system.
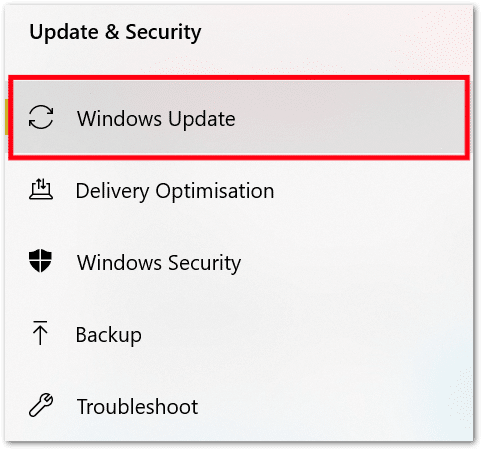
- If Windows finds some new updates to install, click on the Download and install all (⬇️) option to install them.
Once you’ve updated your device, restart it and check whether you’re now able to play music on TIDAL seamlessly.
5 Fixes to Fix Network & Streaming Issues With TIDAL
As mentioned earlier, many users can’t stream songs in the TIDAL app. For instance, their songs keep pausing or stopping again and again. Here in this section, we’ve mentioned solutions that’ll help you solve all the music streaming issues with the app.
1. Make Sure Your Device Connected to a Working Internet
One of the most common reasons for the playback issues with TIDAL is the slow internet connection. It could be possible that your internet connection is slow and unsteady, which is leading to this issue. In that case, we suggest checking your internet connection’s speed 📶 to check if the speed is slow or adequate.
You can use the Speedtest tool by Ookla to check your internet connection’s speed. Alternatively, you can try using other apps to check if they work correctly with the same connection. If you can use other apps properly with the same internet connection, then the issue is with the app, not the internet.
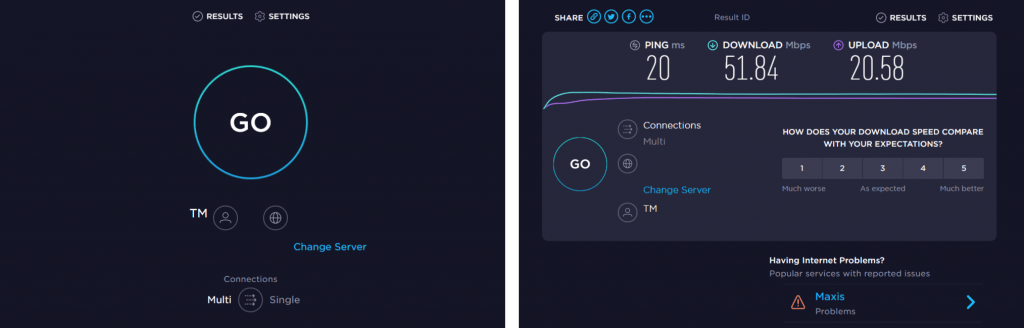
If your internet connection’s speed is really slow and unstable, then we suggest switching between different connections. For instance, if you’re unable to stream songs on TIDAL with mobile data, consider switching to WiFi or vice versa. If this doesn’t improve the internet speed, we suggest trying the below-mentioned tips:
- Switch Between Mobile Data and WiFi
- Restart the WiFi Router
- Reinstate the Airplane Mode
- Reboot the Device
- Reset the Router’s Settings
- Forget and Reconnect Your WiFi Connection
- Reinstate the WiFi
- Contact the ISP Provider
2. Let The TIDAL App Use Phone’s Mobile Data
Some users mentioned that they’re unable to stream songs on the TIDAL app using their phone’s mobile data. The possible reason behind this is not allowing the app to use the phone’s cellular data. To let the app function properly using the phone’s data, you need to make sure that it has permission for the same. You can follow the mentioned steps to ensure that the TIDAL app is allowed to use the phone’s cellular data:
For Mobile Users (Android & iOS)
For Android
- Open the TIDAL app’s properties section by pressing and holding the TIDAL app and selecting the App Info or (i) option.
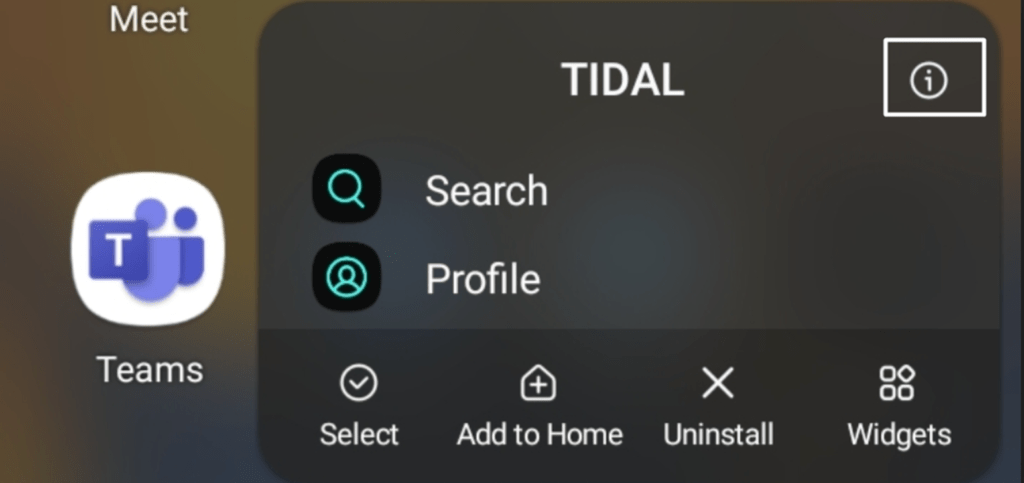
- Then, move to the Mobile data (📶) section from the properties section, and ensure the Allow background data usage option is turned on (🔛).
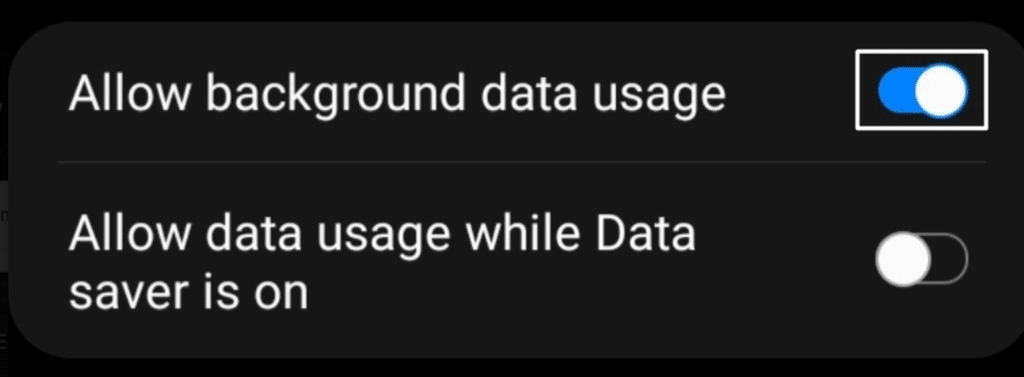
For iOS
- Firstly, open Settings on your iPhone or iPad, search for the TIDAL app and stop once you find it.
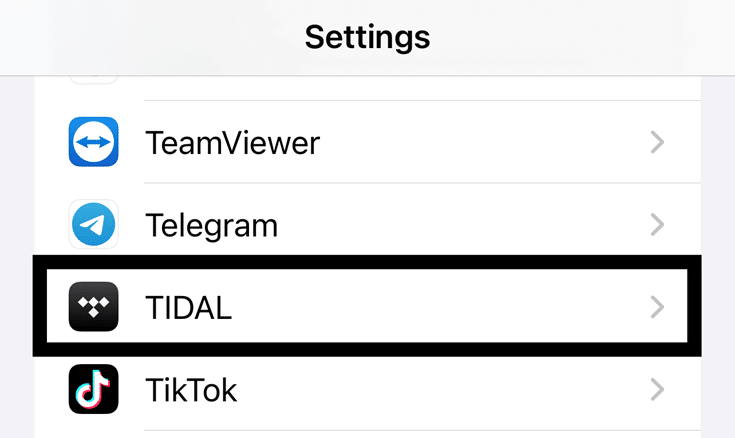
- Now, tap on the TIDAL app to open the app’s settings, and make sure the Local Network (📶) toggle is enabled (🔛).
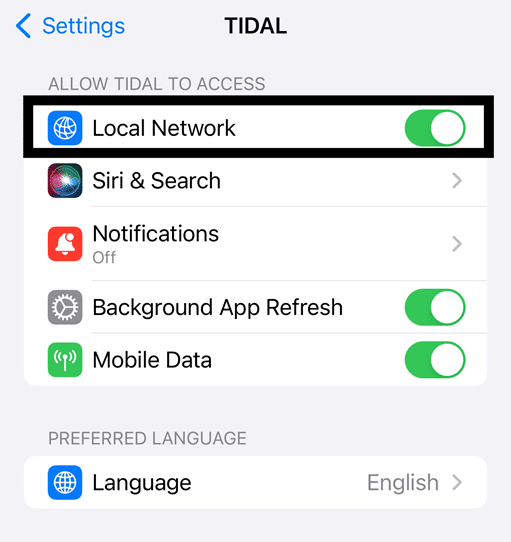
Once you’ve allowed the app to use the phone’s cellular data, check if all the network issues with the TIDAL app have been fixed or not. If the issue is still there, you can follow other methods listed in this article.
3. Allow The TIDAL App to Use Mobile Data While Running in The Background
Some users said that the app stops playing music when they minimize it. If that’s the same with you, it’s likely that the app doesn’t have permission to operate in the background. We suggest checking the steps below to allow the app to operate in the background:
For Mobile Users (Android & iOS)
For Android
- To start, open the TIDAL app’s properties by pressing and holding the TIDAL app and selecting the App Info or (i) option.
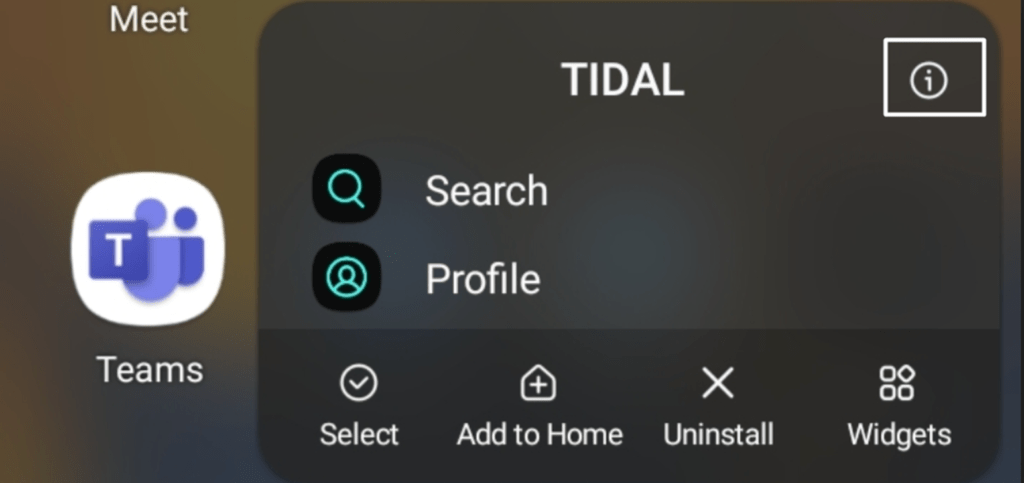
- Then, head to the Battery (🔋) section of the properties section and make sure the Allow background activity toggle is enabled (🔛).
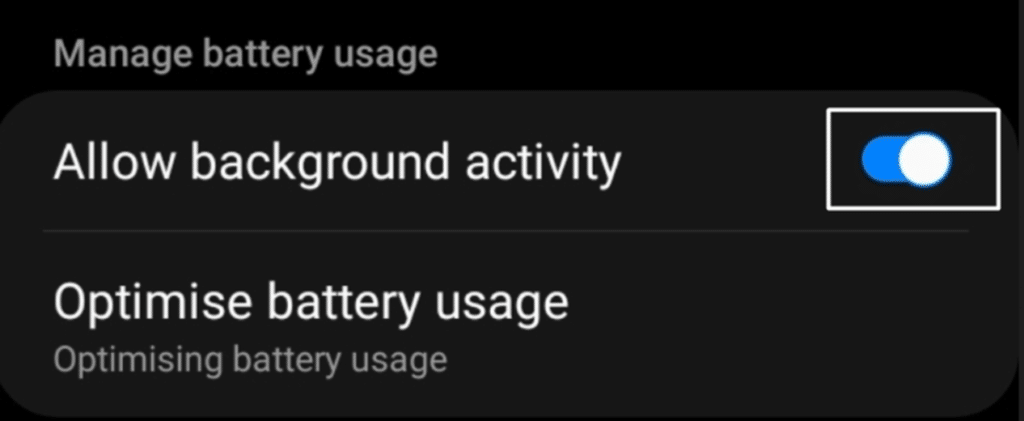
For iOS
- To do so, open Settings (⚙️) on your iPhone or iPad and scroll down until you find the TIDAL app.
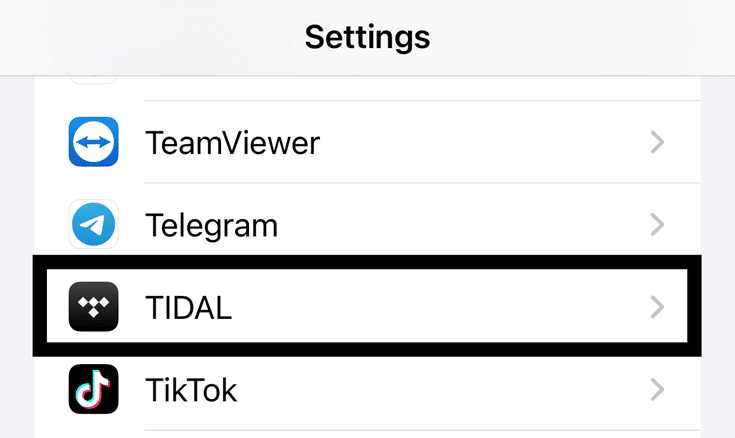
- Subsequently, open the app’s settings section and make sure that the Background app refresh toggle is enabled (🔛).
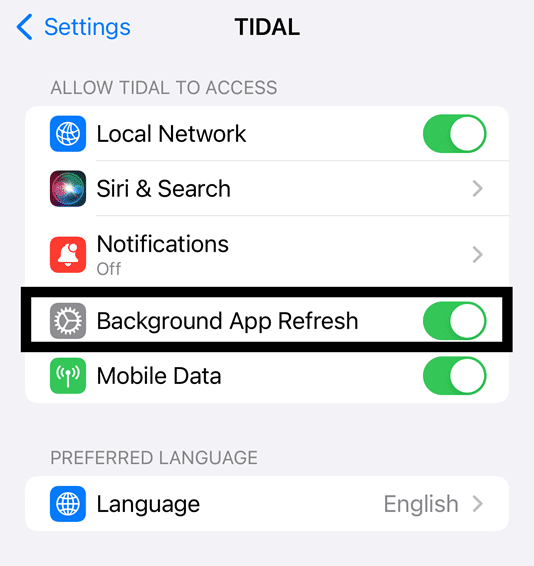
For Desktop Users (Windows)
- First, navigate to the Settings (⚙️) section of your Windows computer and navigate to the Apps section from the left-side navigation menu.
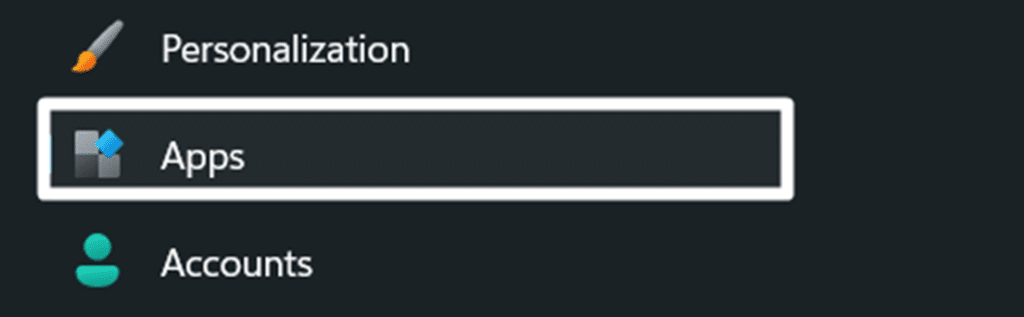
- Next, look for the TIDAL app using the search bar, and click on the three dots (…) next to the TIDAL app.

- Then, choose Advanced options from the menu and head to the Background apps permissions section.
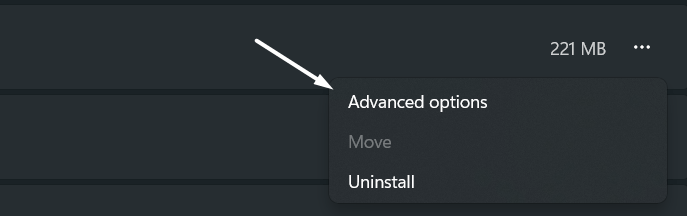
- At last, make sure the Let this app run in the background option is set to Always (✔️) to let the app always run in the background.
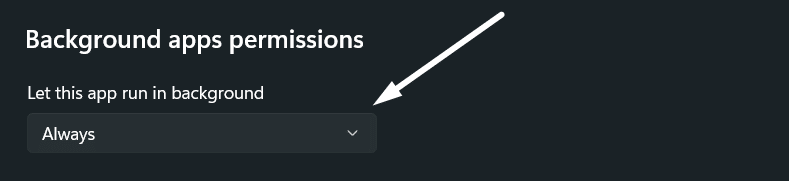
After giving the TIDAL app permission to run in the background, open the app and play some songs to check if they’re still stopping while running in the background.
4. Try Playing the Music on a Different Quality
If the streaming issues are still there with the TIDAL app, then it’s possible that your internet connection’s speed is slow, which is why it’s unable to stream music in high quality. In that case, we suggest reducing the music streaming quality in the TIDAL app to see if it improves the streaming experience. You can follow the below-mentioned steps to adjust the music streaming quality in the TIDAL app:
For Android Users (Android & iOS)
- To do so, open the TIDAL app on your Android or iOS device and tap on the Gear (⚙️) icon at the top right corner.
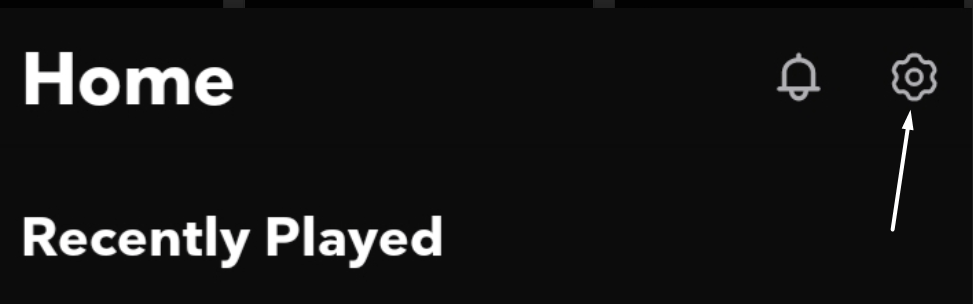
- Now, proceed to the Quality section and then select the Streaming (🎵) option to access the audio streaming settings.
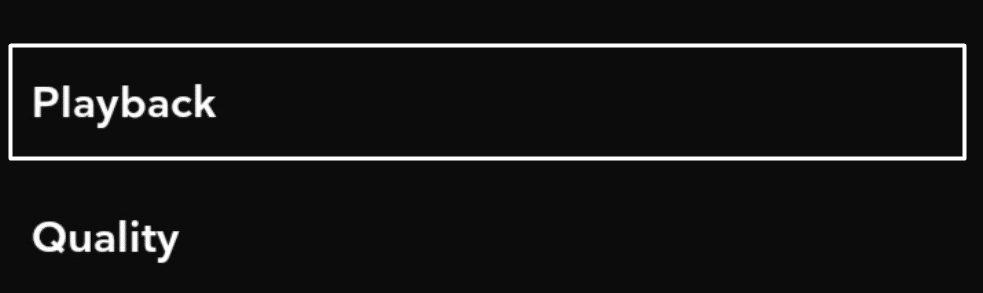
- Lastly, set the WiFi and Cellular options to Normal or High to stream songs properly without interruption.
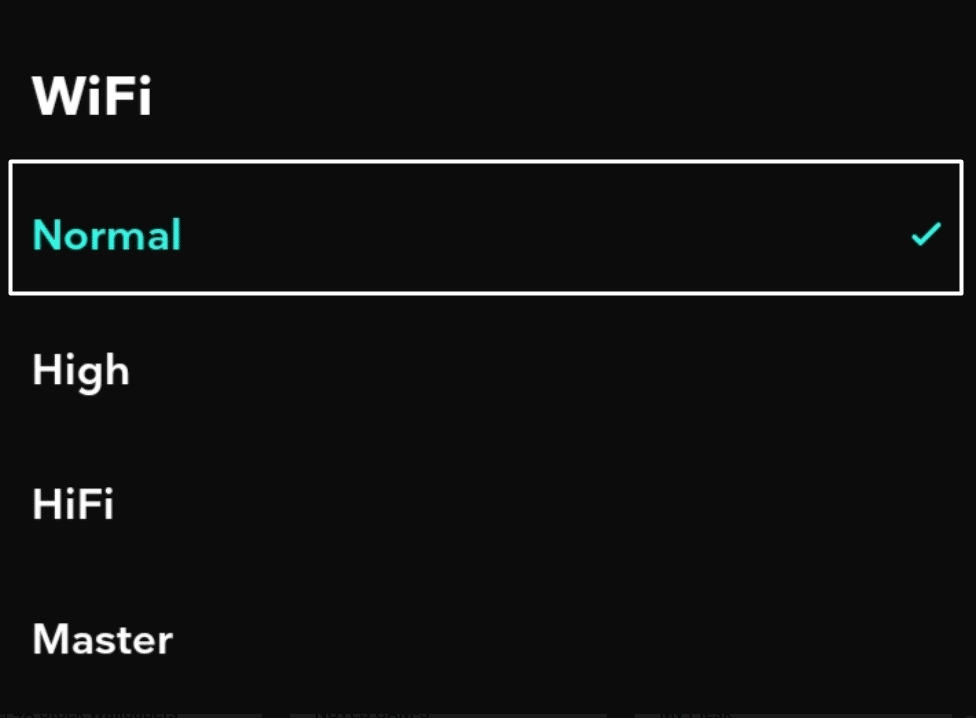
For Desktop Users (Windows & macOS)
- Open the TIDAL app on your Windows or Mac PC using the Windows Search Box or Spotlight Search feature, respectively.
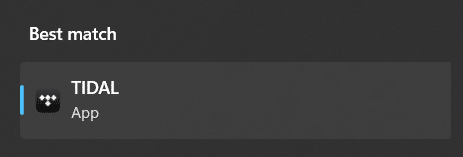
- Then, click on the three dots (…) at the top left corner of the screen and select the Settings (⚙️) option from the dropdown menu.
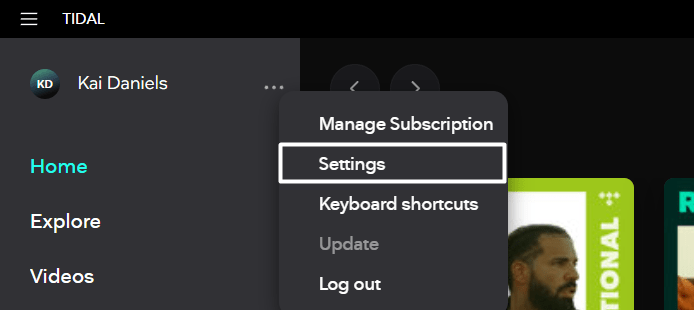
- In the end, set the Streaming Audio Quality (🎵) option to Normal or High (⬆️). Selecting the same will adjust the audio quality according to the internet connection’s speed.
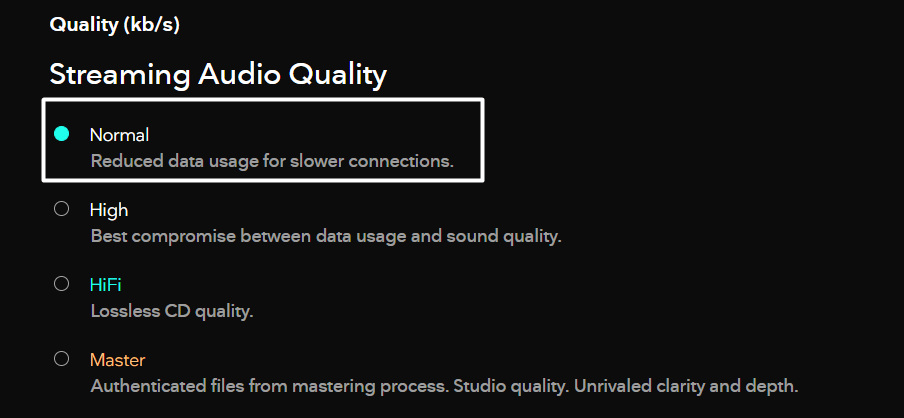
Once you’ve reduced the streaming audio quality in the TIDAL app, check whether the songs are now playing seamlessly without previous issues.
5. Delete the TIDAL_CONNECT_CRL_URL File From Your Device
This solution might look irrelevant to the issues you’re currently facing, but this has helped many users solve the same issues with the app. In a Reddit thread, some users mentioned that they fixed all the network problems with the TIDAL app by deleting the TIDAL_CONNECT_CRL_URL file from their Android smartphones.
You can check the steps below to learn how to delete the mentioned file from your Android smartphone:
For Mobile Users (Android)
- First, open the File Manager app on your Android smartphone and proceed to the below-listed path.
Internal Storage > Android > Data
- Once you’ve reached the mentioned location, search for com.aspiro.tidal folder and delete all the files in it.
After deleting all the files present in the com.aspiro.tidal folder, relaunch the app, and see if it’s working fine.
3 Fixes for Sound Issues With TIDAL
Many users are facing sound issues with the TIDAL app, where they can’t listen to the songs after playing them. If you’re also experiencing similar issues while using the TIDAL app, then try the below-mentioned workarounds.
1. Ensure The Volume is up And The Device is Not Muted
This might sound silly, but it could be possible that your device’s volume level is set to zero or mute 🔇, and you’re wondering why you aren’t able to listen to songs’ sounds. We would suggest you make sure that your streaming device’s volume level is high enough so that you can listen to songs loud and clear without any issues.
You can check the device’s volume level using the volume buttons located 🔈 at the edges of your mobile phone. If you’re facing these issues with your external speaker, we suggest ensuring that the speaker is working fine and the volume level is also full. You can try pairing it to another device to check if they’re working fine.
So, check this and see if it fixes the issues.
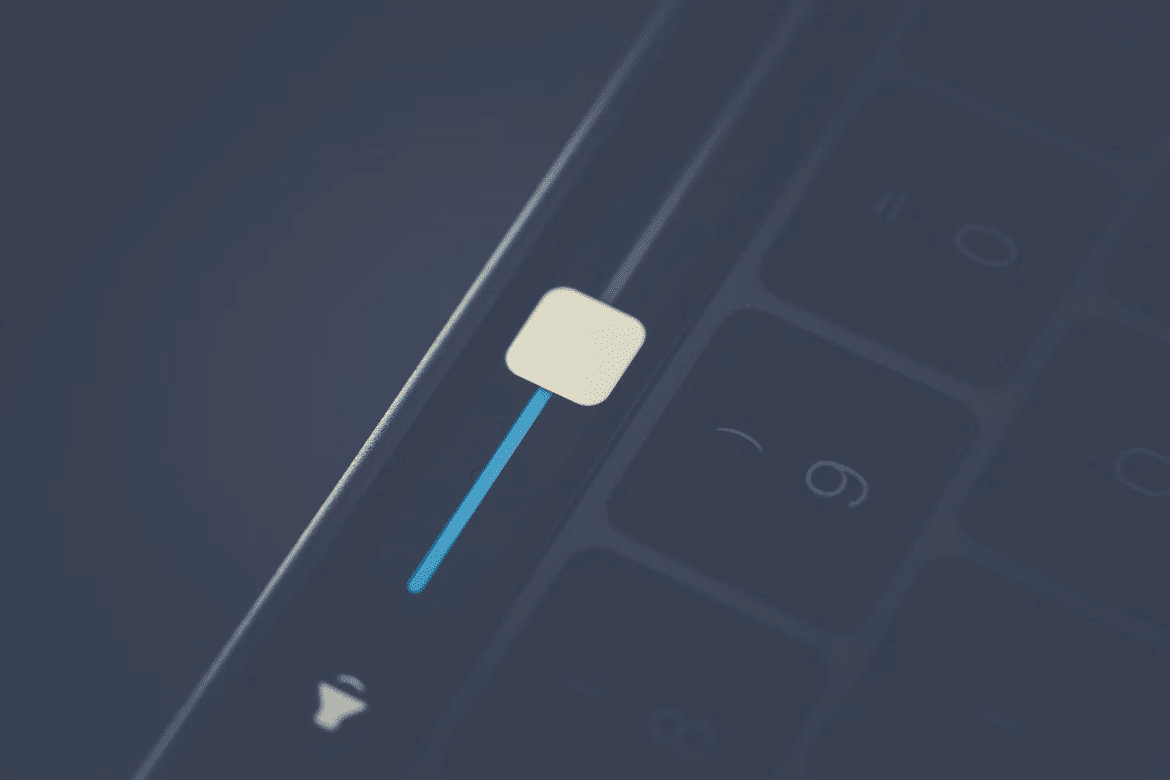
2. Check The Sound Output Selected Is Correct
It could be possible that your streaming device is connected to two audio outputs at the same time, which is why you can’t listen to songs on your preferred audio device. You may want to listen to the sound on your external speaker, but if it’s actually coming from your headphones.
In that case, we suggest disconnecting the unnecessary audio devices 🔊 from the device that you currently aren’t using. Once you do this, you’ll start listening to songs on your preferred audio device, like external speakers.

3. Make Sure Your Sound Drivers Are Up-to-Date (Windows)
If you’re experiencing these sound issues with the TIDAL app on your Windows PC, then it could be possible that your system’s audio drivers aren’t functioning correctly. To fix the issues with the audio drivers, we suggest updating them to the latest version 🔃 from the Device Manager program. If updating the audio drivers doesn’t fix the issue, you can try reinstalling them.
Follow the steps below to do the same:
For Desktop Users (Windows)
- Firstly, click on the Search (🔎) icon in your PC’s taskbar to open the search box and type Device Manager.
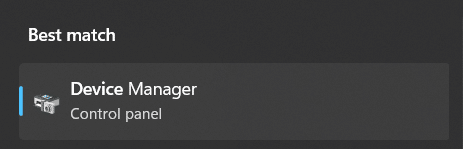
- Subsequently, search for the Audio inputs and outputs drivers (🔈) in the Device Manager program and expand it.
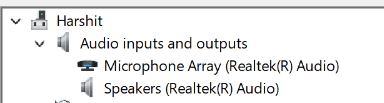
- Next, select the audio input and output driver, right-click on it, and choose the Update driver option.
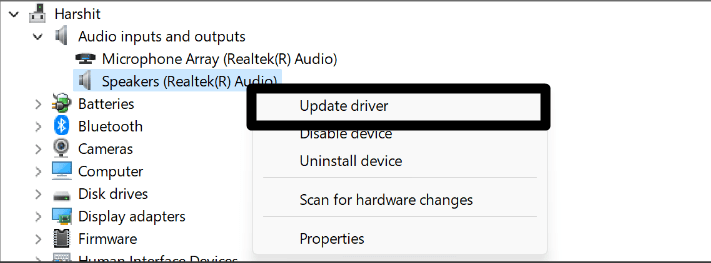
- Next, click on the Search automatically for drivers (🔃) option and let the Windows scan for new updates for the selected audio driver.
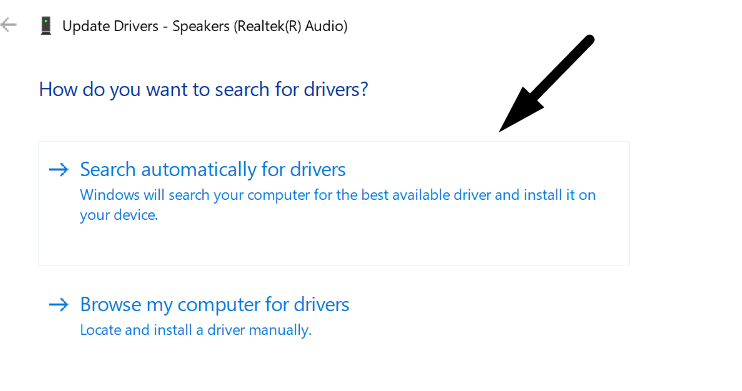
- Once the selected audio driver is updated, check whether you can listen to the song’s sound properly. If the issue is still there, right-click on the driver and select Uninstall device (🗑️) from the menu. You need to do the same with all the audio drivers.
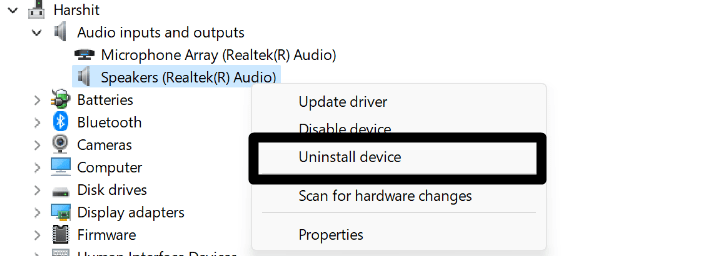
- After uninstalling the system’s audio output and input drivers, click on Action in the top menu in Device manager and select the Scan for hardware changes (🔃) option to reinstall them on the device.
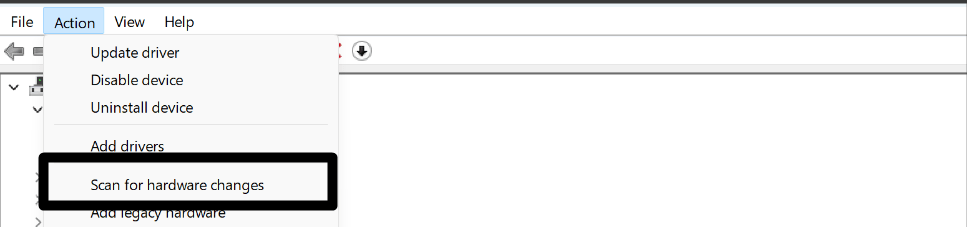
For other devices, simply ensuring that your device is running the latest OS and pending updates have been installed, will ensure the peripheral drivers are kept updated and optimised as well.
Once you’ve updated your system’s audio drivers, check if the issue is still there. If the issue still exists, then we suggest moving to TIDAL’s web client 🌐 until the issue gets fixed with the app. The UI of TIDAL’s web version is exactly similar to its app’s UI.
In case the issue also exists in the web version, then contact TIDAL’s customer support ☎️ and ask them to share some working solutions to fix the issue.
Conclusion
TIDAL is known for offering an excellent music streaming experience 🎶, as it lets us play songs in High Fidelity (HiFi), the same quality as lossless CDs. But unfortunately, it has a lot of irritating issues that never let us listen to our favourite songs peacefully. 🥲 Users are currently facing different issues with the TIDAL app.
To eliminate all the issues with the TIDAL app, we shared more than 15 tried and tested solutions 🛠️ in this guide. We hope the solutions listed in this article helped you fix whatever issues you were facing with the TIDAL app.
Once you’ve tried all the mentioned workarounds, feel free to revisit this guide and share your experience with this guide by answering all the listed questions ⬇️:
- Are you now able to stream songs on the TIDAL app without any playback and network issues? 😃
- Which of the above-mentioned workarounds helped you resolve the problems with the TIDAL app? 🤔
- Is there any other fix that helped you fix the issue but wasn’t mentioned in this troubleshooting guide?
Also, share this troubleshooting guide with someone who is also facing issues while streaming music TIDAL 😄
Frequently Asked Questions About Fixing TIDAL Platform, Connection, Playback, or Streaming Issues
Why is Tidal Not Working?
There could be varied reasons behind the non-functioning of the TIDAL app. Also, the causes vary with the issues you’re experiencing with the app. But one of the most common reasons is the bugs within the TIDAL app. Fortunately, you can eliminate all the bugs and glitches in the TIDAL app by updating it from the native app store.
Why Does Tidal Keep Stopping?
It could be possible that the TIDAL app isn’t allowed to operate in the phone’s background, which is why it keeps stopping. To overcome this issue, you need to move to the Battery section of the TIDAL app’s properties and enable the Allow background activity toggle. We suggest checking Fix 3, mentioned in Section 2, to know the detailed steps of doing this.
Is Tidal Offline?
Like every other music streaming app, TIDAL also has an Offline Mode that lets you download songs and listen to them offline anytime and anywhere. It allows you to download songs in two different qualities: Normal and High. You need to move to the My Collection tab and select the Download option from the three-dots menu.
How do You Reset the TIDAL App?
Follow the below-mentioned steps to reset the TIDAL app on your Android smartphone:
- First, open the properties section of the TIDAL app by pressing and holding the app and tapping on (i) in the pop-up.
- Subsequently, move to the Storage section of the properties section and tap on the Clear cache option to delete the app’s cache files.
- After deleting the TIDAL app’s cache files, tap on Clear data in the Storage section to delete the app’s data from your phone.
That’s it!
Is TIDAL Better Than Spotify?
When it comes to offering the best music streaming experience as well as quality, TIDAL rules the top position as it lets us stream music in High-Fidelity (HiFi) and Master quality, which doesn’t come with Spotify. But this makes TIDAL much more expensive as compared to Spotify. If you always prioritize music streaming quality over price, then TIDAL is the best service to go with. Otherwise, you can go with any Spotify.