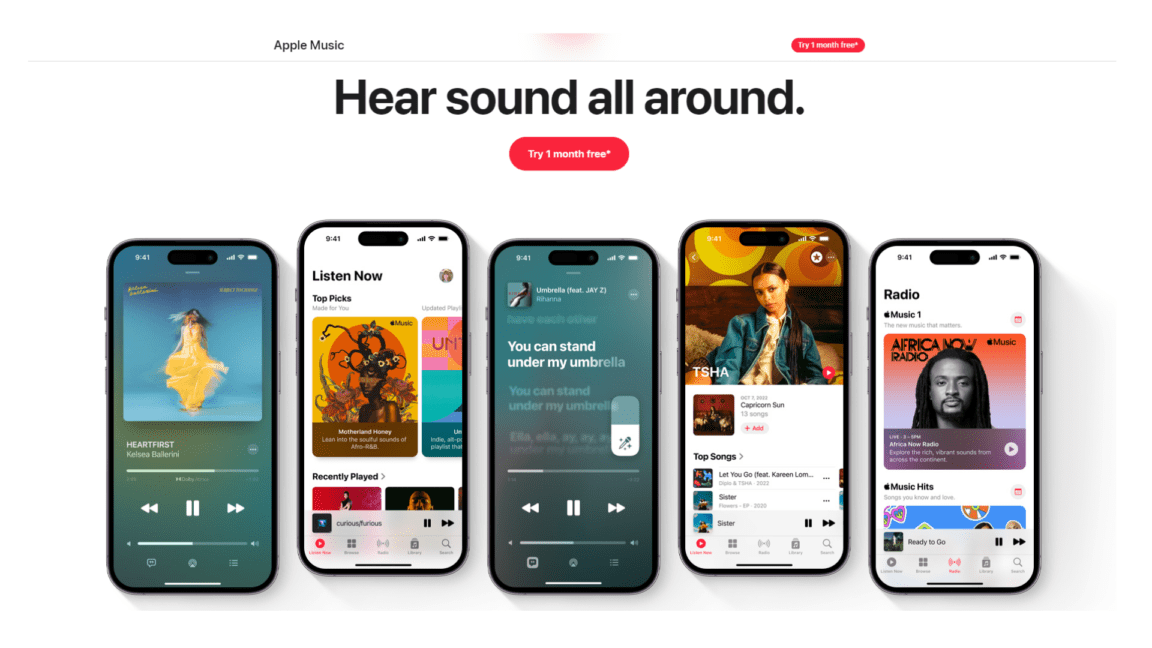Suddenly finding that your library or playlists on Apple Music is not loading or updating with new music or properly syncing up with your other Apple Devices and platforms?
Apple Music is a great music streaming platform that offers you an unparalleled experience with quality and service. The platform offers a wide variety of genres of music that you can listen to and a sizable library of different songs from different artists that you can choose from.
The platform is available in a large variety of platforms doing it the go-to music listening service to those who have access to it compared to other music platforms. This versatility across platforms and the content you can access at any given time makes Apple Music extremely useful for adding some music and beats to your life.
However, despite this usefulness and convenient nature, several users have been encountering problems with the platform and service, with their content not properly loading and syncing up properly across platforms.
Types of Apple Music Library or Playlists Not Loading Problems
Apple Music is an extremely straightforward platform and service to use as soon as you have them installed on your specified device. Besides this and other key features found in Apple Music, accessing content from the service, regardless of the platform, makes using Apple Music intuitive in its own right.
Despite this feature, however, several users have been experiencing problems with getting their content to show up in Apple Music or even sync properly. This problem isn’t only limited to online content to stream music and other audio content but also to offline content that has been saved and downloaded to the device.
Therefore, some users find that their libraries or playlists on Apple Music aren’t syncing or updating correctly, and it’s especially evident when tested across multiple platforms or different Apple devices. Additionally, some users find the Library section in their Apple Music gets stuck while loading at the “Loading Library…” message.
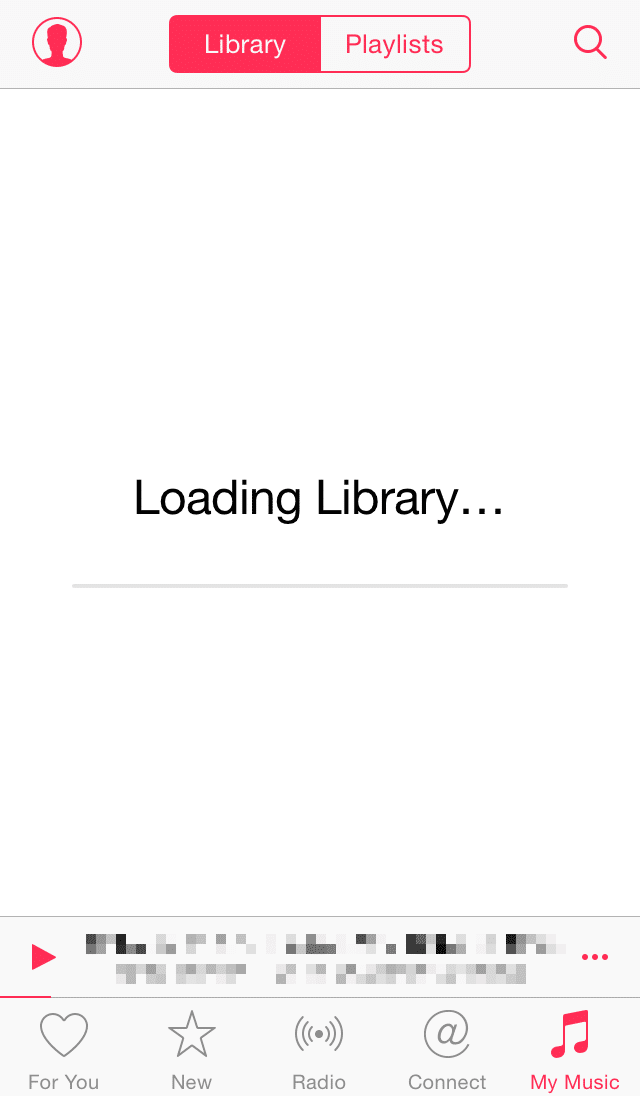
Similarly users may also encounter the issue where they’re unable to load their Apple Music playlists, where it may get stuck whilst loading, showing the “Loading Playlists…” message.
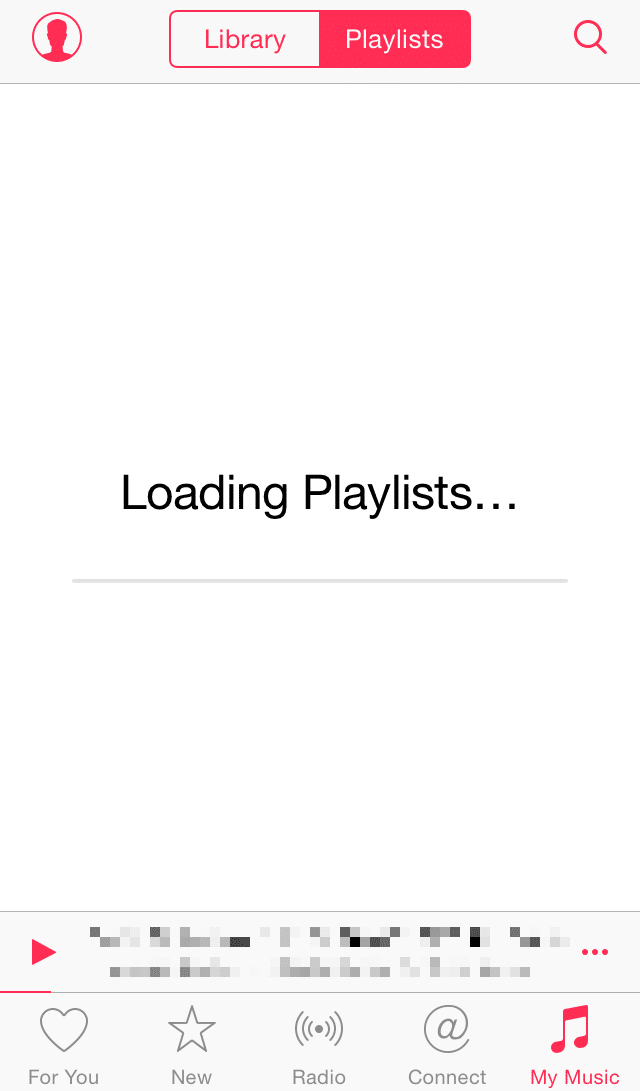
Regardless of the way the problem manifests on your end for Apple Music and its related apps, it can be understandably frustrating when the issue happens, as you get to miss out on listening to your favorite tunes at any given moment.
The guide we have prepared here will cover 10 different fixes that will get your Apple Music to properly load and update as well as 7 different reasons why your Apple Music Library or Playlists might not be able to load properly.
We will be going over different fixes that can work for either platform whenever possible, as well as fixes related to services that rely on Apple Music, such as iTunes, to fix the problem. With everything said and done, let’s get down to fixing some issues you might have with Apple Music!
Note: Apple Music is mainly available on Apple Devices such as iOS (iPhone and iPad) and macOS (MacBook). Besides these two main platforms, the service can be accessed on other platforms, such as Windows, through the use of iTunes (same for the Mac).
Reasons Why Your Library or Playlists is Not Loading Properly
1. A Problem With The Apple Music Servers
One of the reasons why you might be having problems with getting your content to load up and sync properly in your Apple Music can come as a result of a problem affecting the servers associated with the service.
Apple Music and, by extension, iTunes operate with the help of a service that allows for a majority of the app to function correctly. This necessity for the server isn’t only limited to the features involving streaming content. Still, it also extends to other things, such as keeping information for downloaded content and information related to your account, such as your playlist, etc.
If you happen to be having problems despite having a good internet connection between other apps, consider checking the server status for the Apple Music service (Step 1), as the problem with getting content to load might be a direct result of server issues that are currently up.
2. An Internet Connection Issue
Continuing from the previous reason, another side of the problem with getting Apple Music to load and show content properly can also have something to do with your personal internet connection to Apple Music.
Although a speedy internet connection isn’t a necessity to use Apple Music, a stable connection is required to be able to use the app without any issues going forward. Having a poor internet connection will often cause the app to not function properly, if at all, which will lead to the issues described previously.
There are several things you can do to improve your internet connection and alleviate this issue such as resetting your internet connection (Step 2) with your device or trying out a completely different network connection (Step 3) than the one you are connected to.
3. A Problem with your iTunes Account
Following the line of reasons behind having issues with Apple Music Library or Playlists, a problem related to your iTunes or Apple ID can also serve as the reason why you might not be able to get your Apple Music Library to sync up and work properly.
Since Apple Music is a service directly tied to the account you are using, it is important that the account itself is free from any issues in order to avoid problems with the app. Having a problem with your account can make accessing content especially difficult due to authentication errors.
One of the best ways to deal with this issue is by logging out and re-signing back into your iTunes and Apple ID account (Step 4) so that all content on your device is reauthorized and authenticated with the latest updates regarding your account.
4. An Issue With Your Device Settings
Besides the Apple ID or iTunes account that is linked to your account, you might also be having problems with getting your Apple Music to properly load up content as a result of certain settings and options you have with your device.
This issue is most prevalent in mobile versions of Apple Music as there are extra features and settings found in the platform that aren’t available on other devices. If you happen to have this issue, consider checking and turning on your Sync Library settings (Step 5) for Apple Music or resetting your iCloud Music Library Settings (Step 6).
5. Outdated Apple Music/iTunes App
When it comes to using streaming services such as Apple Music and iTunes, by extension, it is important to have the app always updated. Running an outdated app still makes it possible to use the platform but makes you very prone to encountering issues.
An outdated Apple Music app will have a hard time properly accessing content found on the platform or even encounter issues with syncing content, especially if you are using multiple of the same device with different versions.
Consider checking and updating your Apple Music and iTunes to the latest version (Step 7), as the issue you might be having with getting content to load may be caused by using an outdated version.
6. Problems With Configuration in Apple Music
Changing certain settings and configurations in Apple Music will often cause the app issues with properly working. This is because it can make certain content take a longer time to load up or even block the availability of certain features altogether.
Besides resetting your settings, as we mentioned in an earlier fix, there are several other fixes that you can try out to fix the problem. One fix you can try out is deleting your app cache and data with iTunes/Apple Music (Step 8), and another fix you can try out for the desktop versions of Apple Music is to reauthorize the account linked to your iTunes (Step 9).
7. Outdated Device Software System
Other than using an outdated app for streaming and accessing the content in Apple Music, having an outdated system will also cause issues while using the platform. This is especially true if you are trying to use the latest version of Apple Music, as you can have issues with getting the platform to run, if at all.
Consider checking the current version of the system software you are running with your device and updating it to the latest version available (Step 10) that you can run. More often than not, this should solve the issue of getting content to sync properly.
10 Fixes For When Apple Music Library or Playlists Stuck Loading or Not Syncing
1. Check for the Status of the Apple Music Service Status
As we mentioned earlier, it is important for the servers in Apple Music to be free from any issues so that you won’t encounter any problems that originate from the problems found within the server at any given moment.
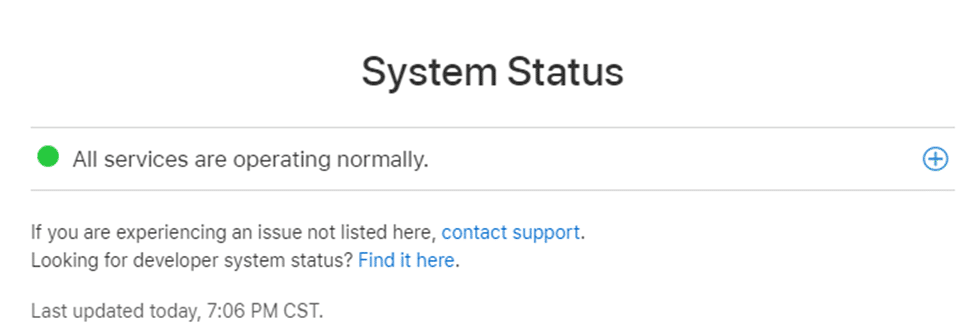
Although you can’t directly influence and fix any problems found in the Apple Music servers, you can keep track of its health and state through the official website provided by Apple, which can be found here.
Using the link provided, we can check the health of individual services directly under Apple, which includes Apple Music and other related apps that fall under the said service. Sending a report regarding the issue with the server can also help speed up the process if necessary.
2. Reset Your Internet Connection or Network Settings in Your Device
Having a stable internet connection is an essential factor when it comes to using streaming platforms and services like Apple Music, and sometimes the settings you might have with your current connection can make it hard.
Resetting your network connection is a good way to reset your connection settings with your current internet connection. This also saves you time from trying out a different connection, as you can just reuse the same network with a fresh new connection instance.
You can follow the steps below to do just that:
For iOS (iPhone/iPad)
- Open the Settings ⚙️ app on your iOS device.
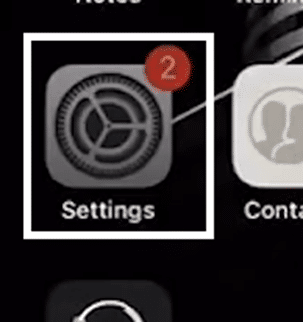
- In your Settings app, tap on “General”.
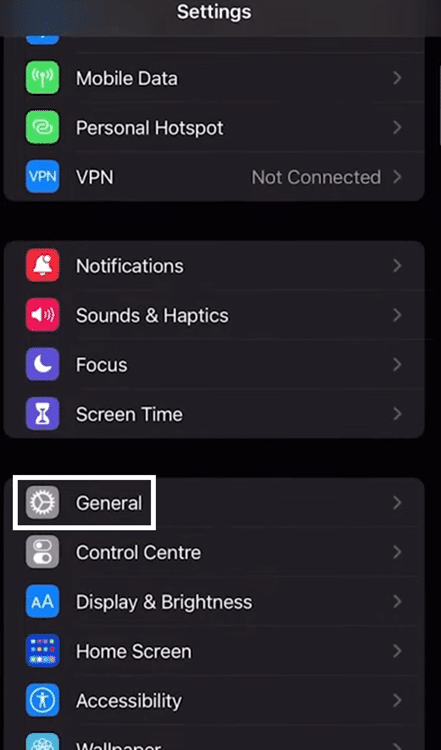
- Under the General tab of your settings, scroll down until you find “Reset”. Tap on it.
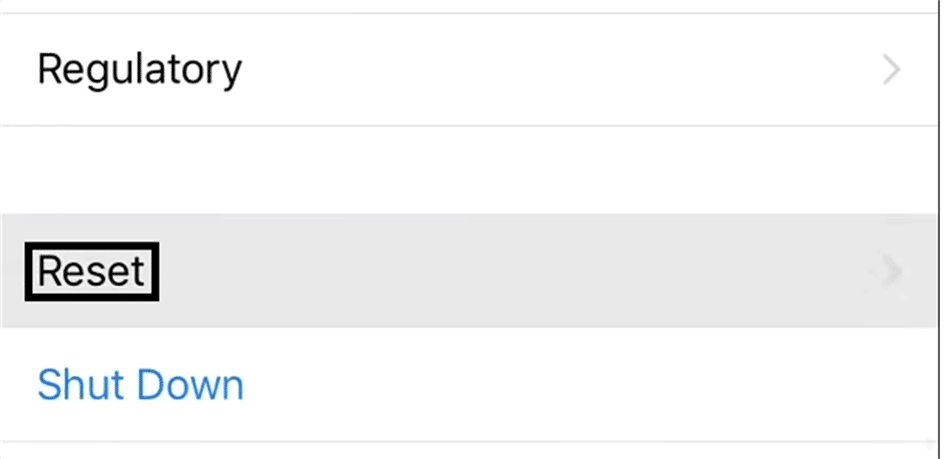
- After tapping on Reset, tap on “Reset Network Settings” and confirm the Reset afterward to start the process.
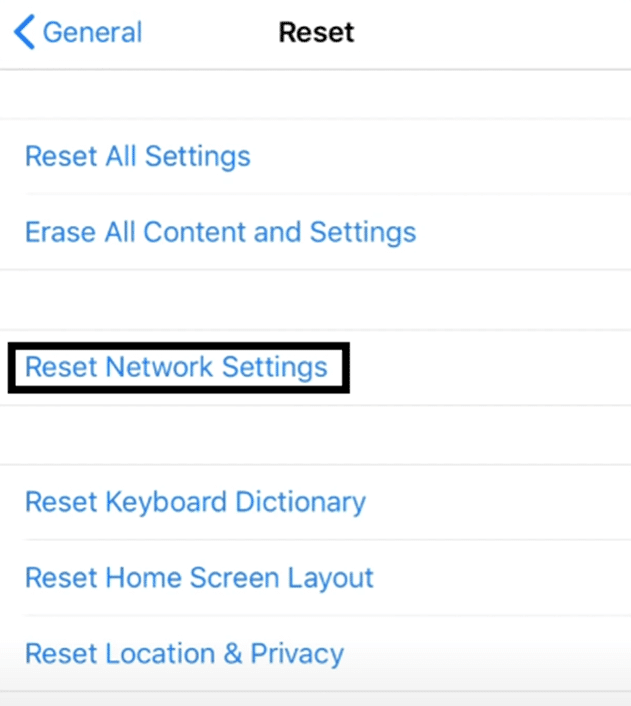
For macOS
- Click on the Apple Icon found in the System Tray in the upper-left portion of your desktop, and afterward click on “System Preference”.
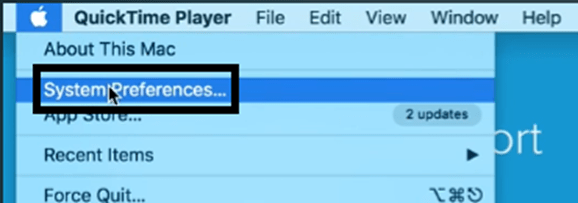
- In your System Preferences, look and click on “Network”.
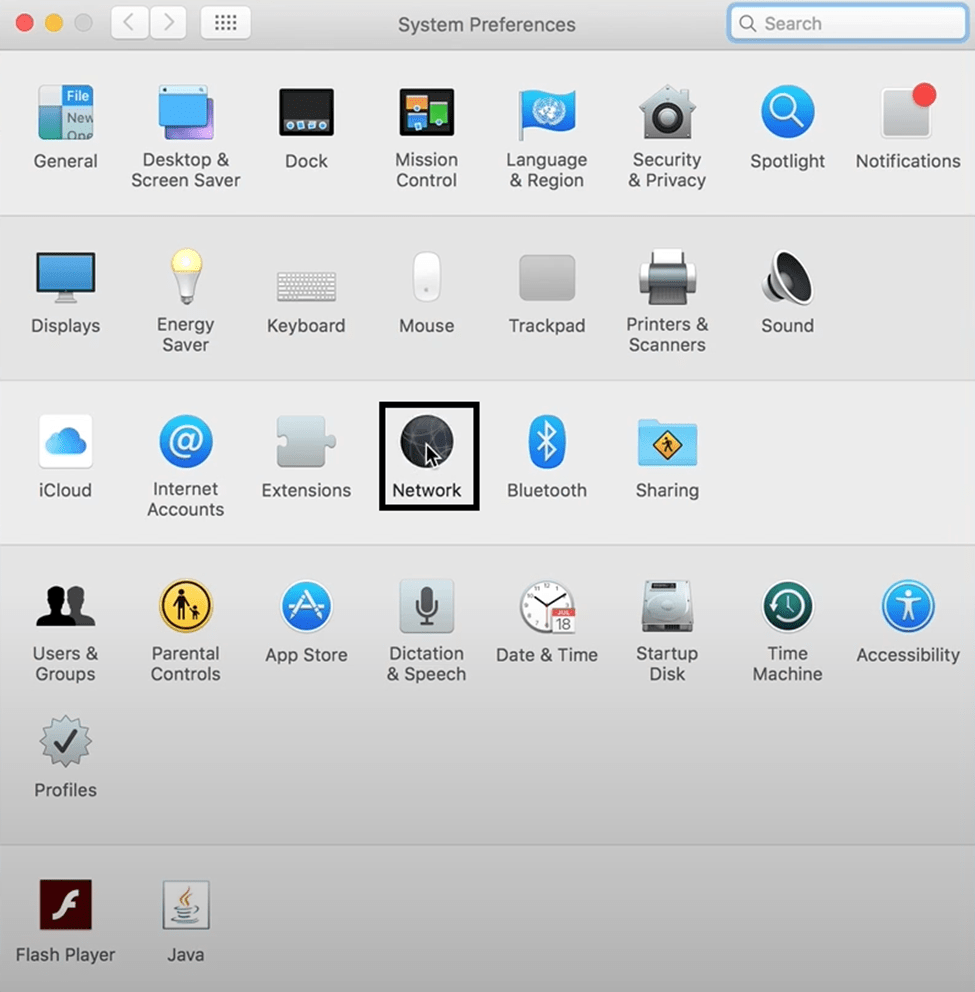
- Find the Wi-Fi connection you are currently connected to and click on it.
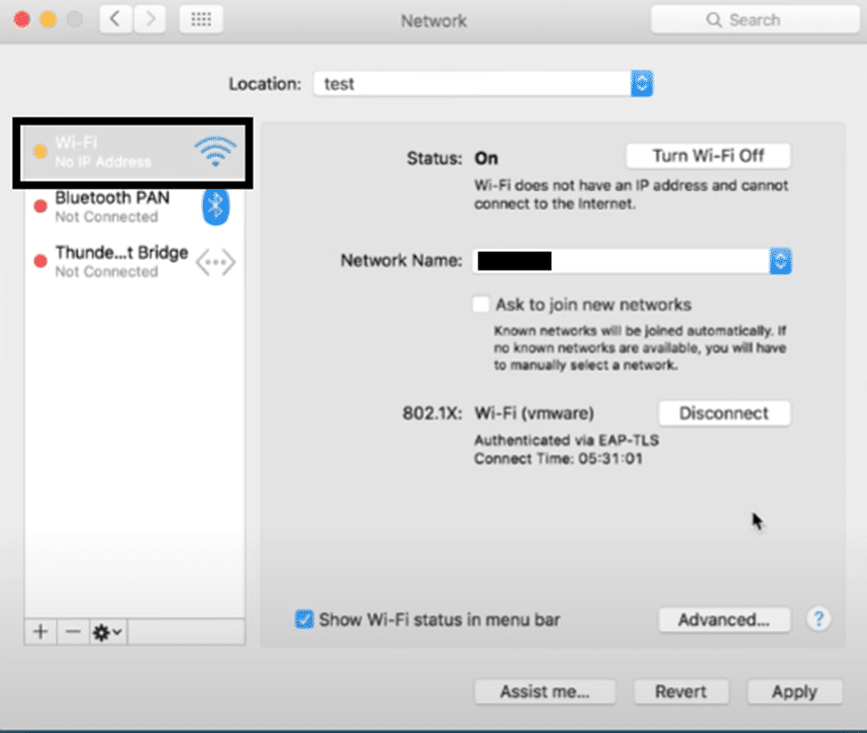
- After clicking on the Network connection, click on the minus ➖ symbol to delete it.
- Once the connection was deleted, click on the plus ➕ symbol to re-add the network connection.
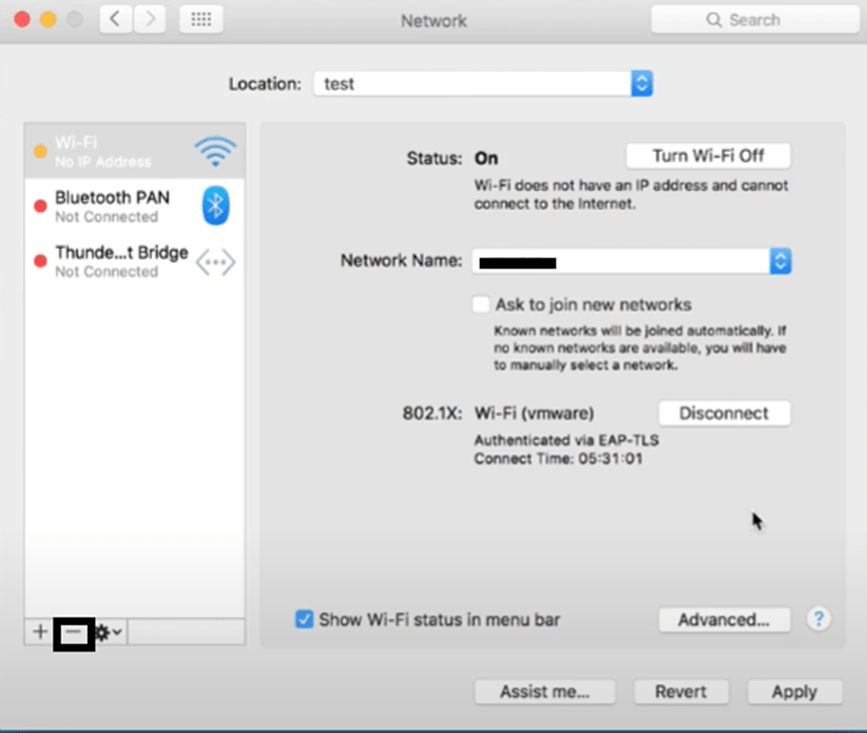
For Windows
- Open your Command Prompt as an admin by typing “CMD” in your Search bar and right-clicking then selecting “Run as Administratrator”.
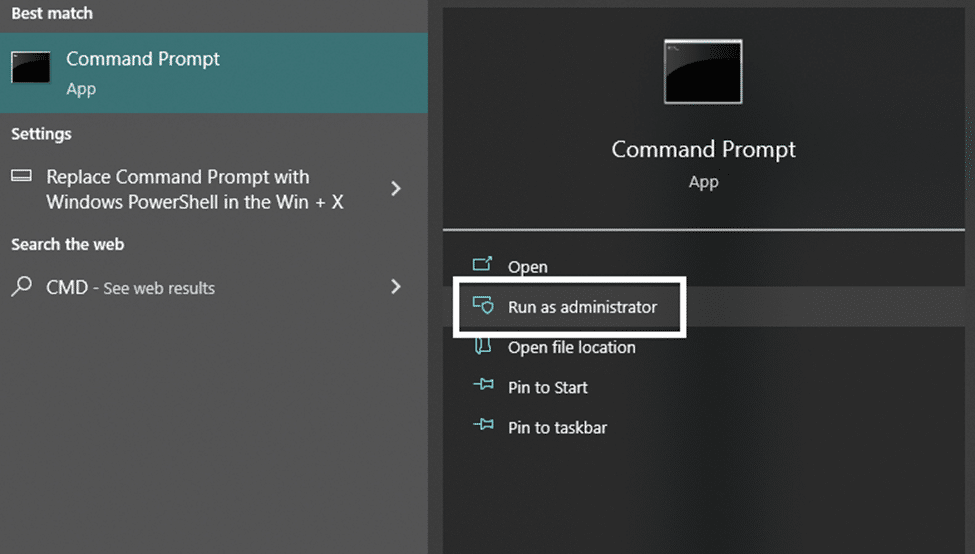
- In the Command Prompt window, type in “ipconfig /release” and hit enter, and wait for it to finish.
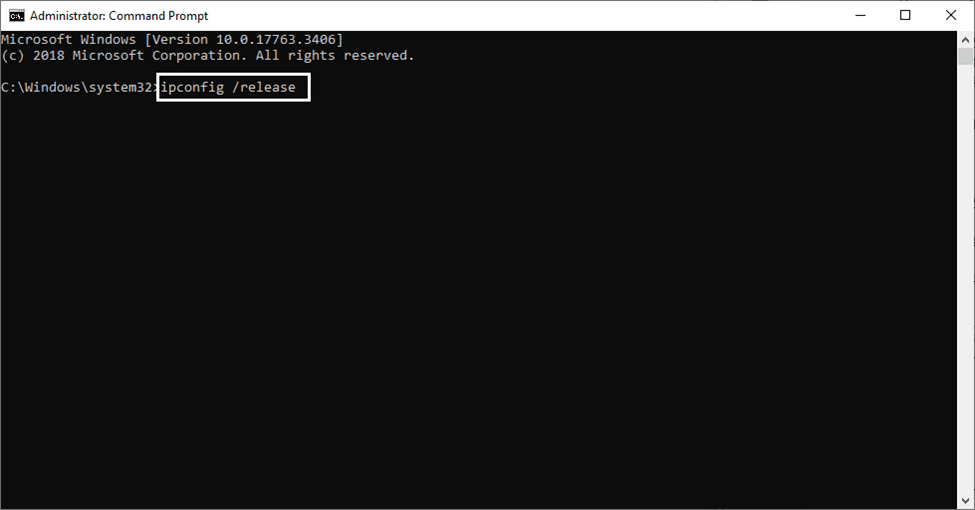
- Afterwards, type “ipconfig /flushdns” and hit enter to flush and clean your DNS settings.
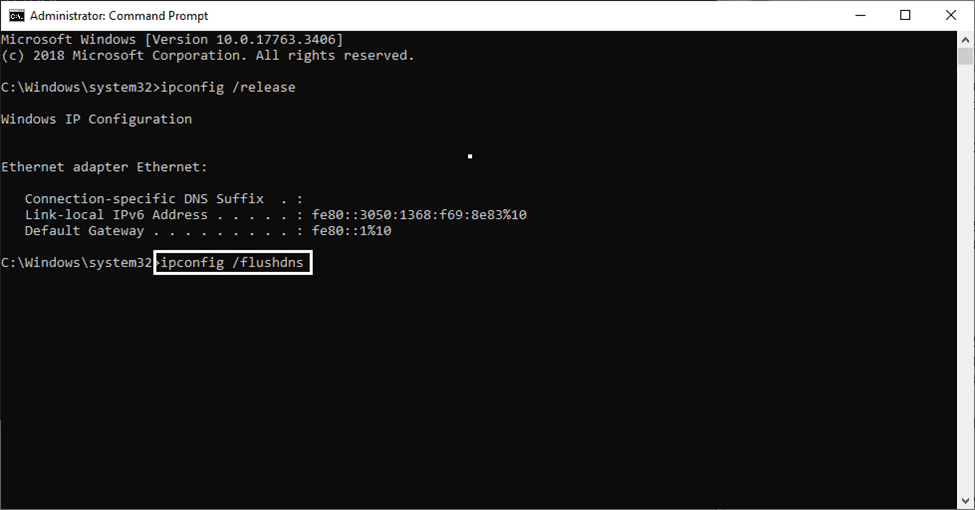
- Once the previous step is completed, type in “ipconfig /renew” to essentially restart and renew your internet settings and configurations. Once it finishes, you can close the window and restart your computer to make sure everything is applied properly.
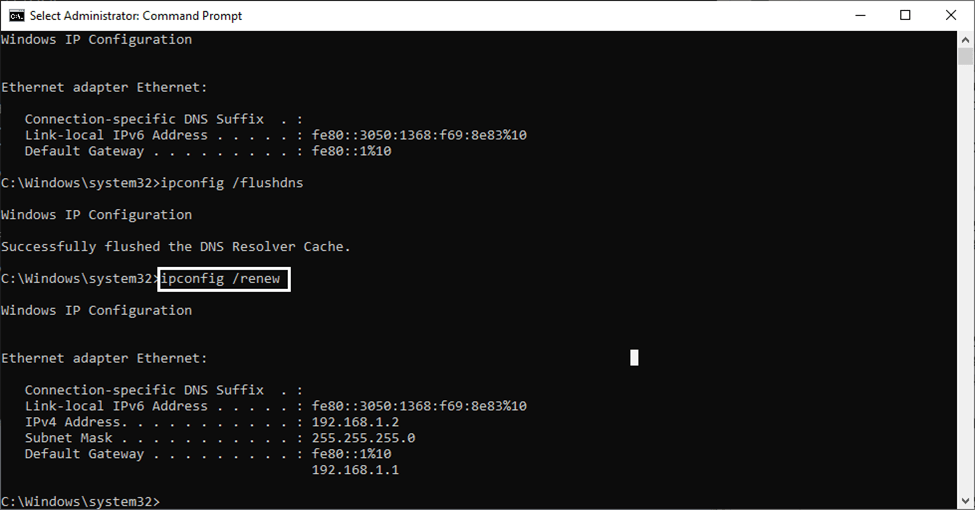
Following the steps above will allow you to reset any network connection you might have without leaving behind any data from the old connection. Even if you are connected to the same network, having a new connection after deleting changes all your settings and even problems that you might’ve originally had with your old network.
3. Try a Different Network Connection (e.g., Mobile Data)
There is a quirk that is often found between devices that the settings and configuration you had for a network you were connected to previously can change and even affect the performance you will have while connected to the network. Connecting to a different network and then using Apple Music is a way to reset your connection as well as test if the issue is with the original connection you had.
For mobile devices and devices that have Wi-Fi capabilities, you can easily connect to a different Wi-Fi network apart from your regular one through the use of your phone’s mobile data connection or through a hotspot connection from another mobile device.
For devices and platforms that are limited to only a wired connection, as with most desktop computers, you can opt to try this fix by connecting your mobile device to your setup through the use of mobile tethering. Through this, you can easily allow your setup to connect to a different network connection.
4. Re-Sign In to Your Apple ID account
Your Apple ID plays a major role in being able to access online content besides the one found in Apple Music. It is not uncommon to have problems with your Apple ID as a result of numerous things, such as a problem with syncing up in your server and the like.
Resigning into your Apple ID in your respective device allows you to generate a new instance with the most updated information as well as fix any issues caused by using one with outdated information. You can do that through the steps below:
For Mobile (iPhone/iPad)
- Open the Settings ⚙️ app on your iOS device.
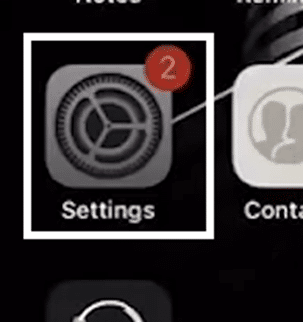
- Open your Account Profile by tapping on your Account Name.
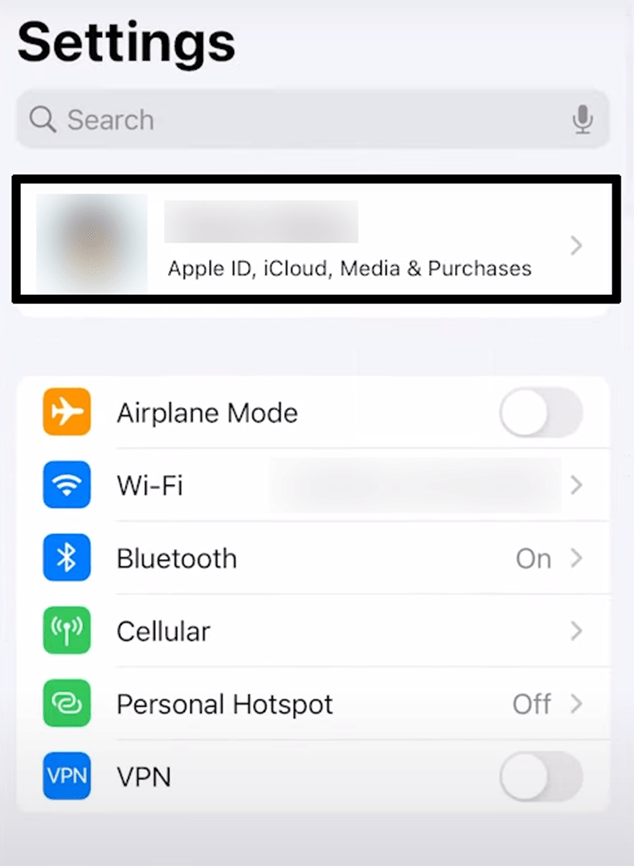
-
- In your Account Profile, tap on “iTunes & App Store”.
- Tap on your Apple ID and then tap on “Sign Out” after tapping on “iTunes & App Store”.
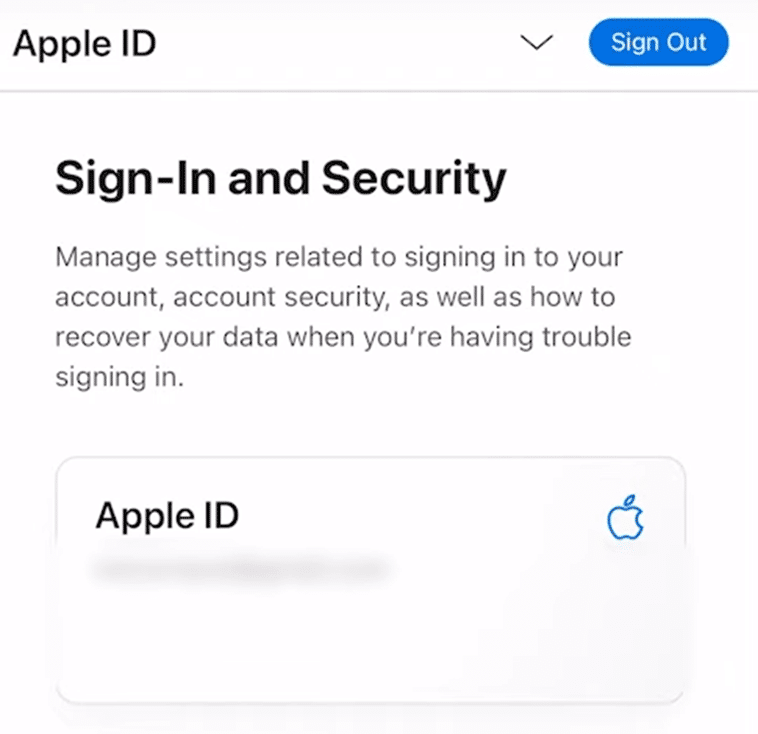
- After signing out of your Account, on your Home screen, swipe up from the bottom of your device.
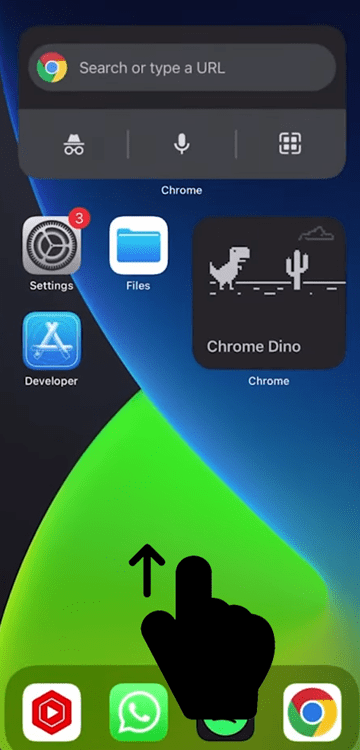
- Look for the tab containing Apple Music and then tap, hold and swipe up to close the application.
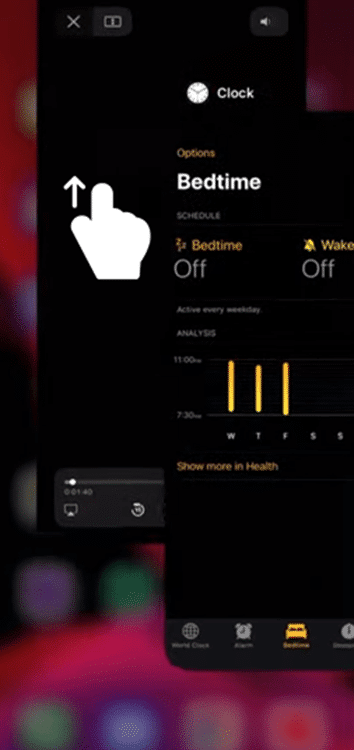
Afterwards, relaunch the Apple Music app and log back in to your account with your Apple ID, and check to see if your libraries and playlists are syncing and loading up correctly again.
For Desktop
- In your iTunes on your Desktop, tap on “Account” in the menu.
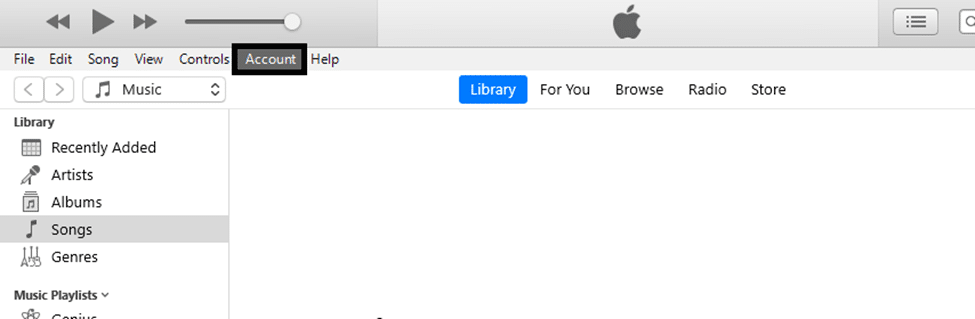
- Under the Account menu, tap on “Sign Out” to sign out of your Apple ID
Afterwards, close log back in to your account with your Apple ID, and check to see if your libraries and playlists are syncing and loading up correctly again.
5. Turn Sync Library for Apple Music
A setting option found within iOS devices for Apple is the feature that allows for content to be synced across devices coming from the Apple family. This feature is also used for offline content found in your phone’s storage to be integrated into Apple Music which can solve issues you might have with loading content on the platform.
Enabling the feature is the best way to solve the issue, as it can be used to supplement you in getting content to load and sync up better. You can follow the steps below to enable it.
- Open the Settings ⚙️ app on your iOS device.
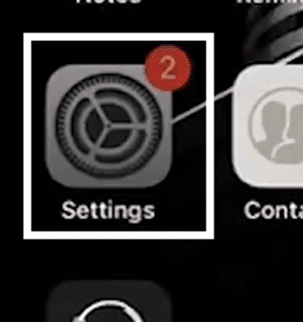
- From your device’s Settings app, scroll down, navigate to the “Music” 🎵 option, and open it.
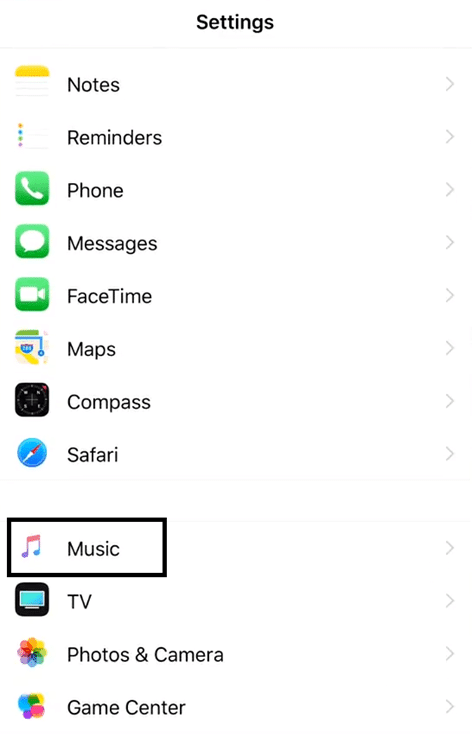
- From the Music Settings portion of the app, find and enable the “Show Apple Music” option. This should be enabled by default but can be disabled due to other devices.
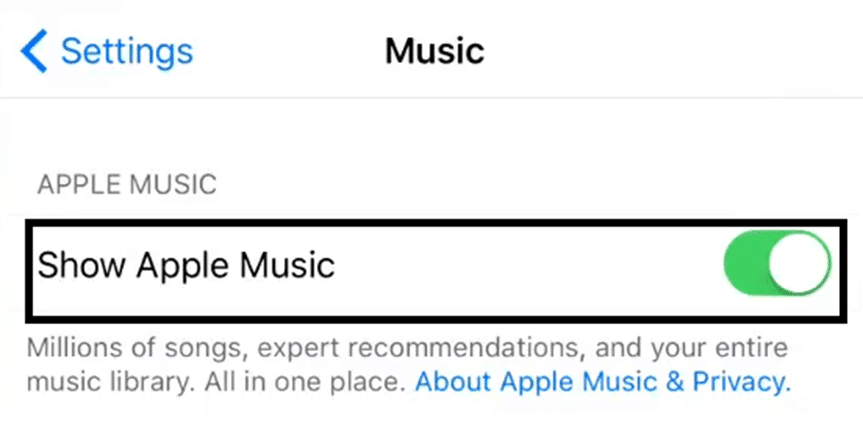
- After enabling “Show Apple Music”, find the “iCloud Music Library” option and enable it also. Similar to the “Show Apple Music” option, this is enabled by default.
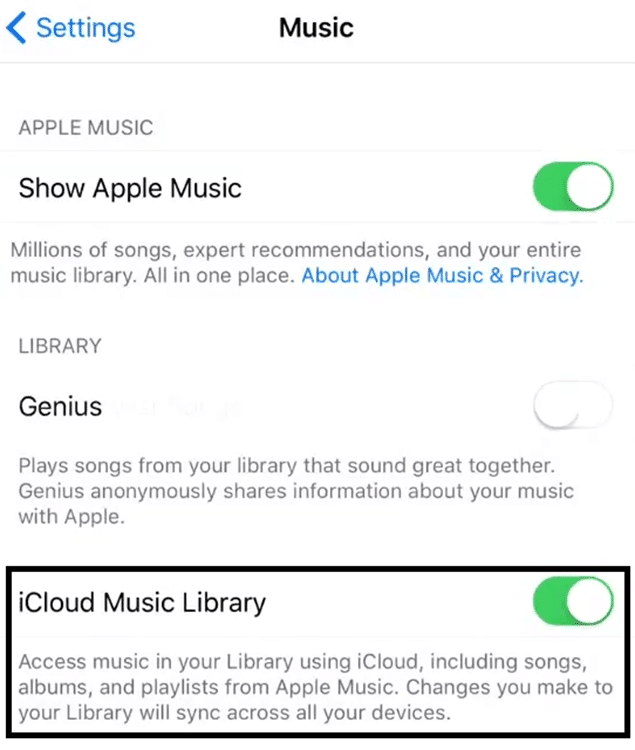
Following the steps above will enable both the Apple Music application and the iCloud Music Library feature. You can exit your Settings and open Apple Music, and start redownloading the songs you want to play offline.
This option is mainly available to iPhones and iPads as Apple Music is instead bundled together with iTunes for PCs and laptops. Additionally, this setting configuration will be carried through all mobile apple devices that are linked to the same Apple ID.
6. Restart Apple Music/iTunes
Sometimes you might be having problems with getting content in your Apple Music Library or Playlists to load up properly as a result of the app encountering a problem and subsequently freezing and then crashing.
An app that is on the verge of crashing can often make it difficult for certain features to work properly, which is why restarting it is the best way to solve the issue. Here’s what you can do to be able to do just that:
For Mobile (iPhone/iPad)
- In your device’s Home 🏠 screen, swipe up ☝️ from the bottom of your device. Doing this will show all active and running apps you have on your phone.
- Scroll through the active apps until you find the Apple Music 🎵 tab.
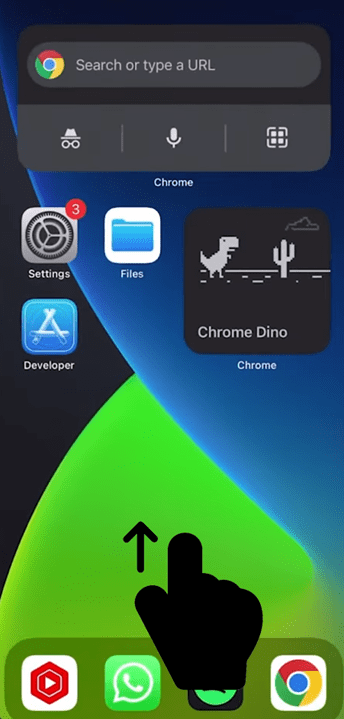
- Tap and hold the tab containing Apple music and swipe up ⬆️ to close your app.
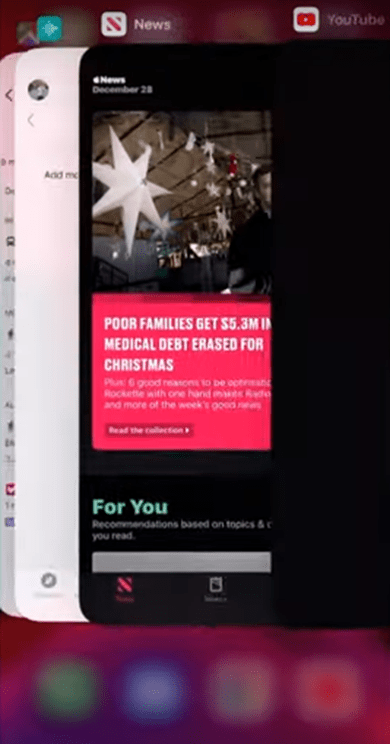
For Desktop (Windows/macOS)
- Open your Task Manager (Windows) or Activity Monitor (MacOS). The former can be accomplished by searching for it in your system.
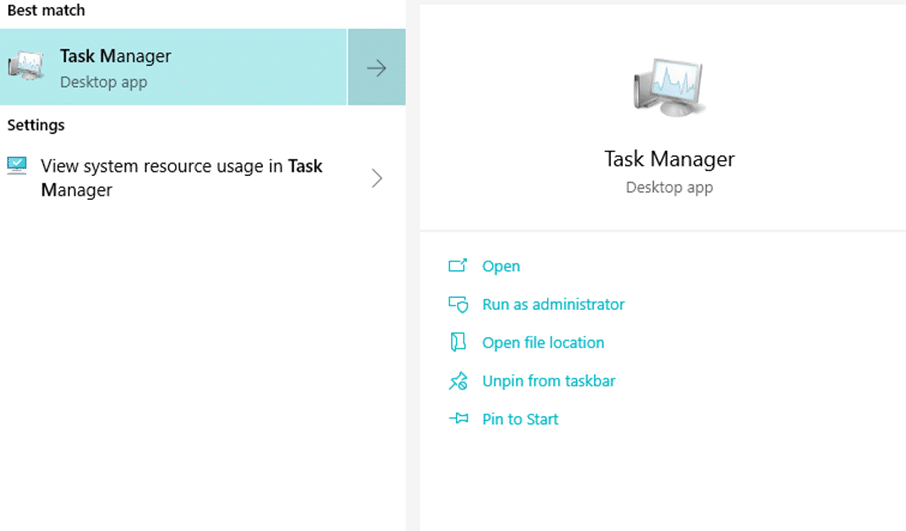
- While the latter can be done by simultaneously pressing down the CMD + ALT + ESC on your keyboard.
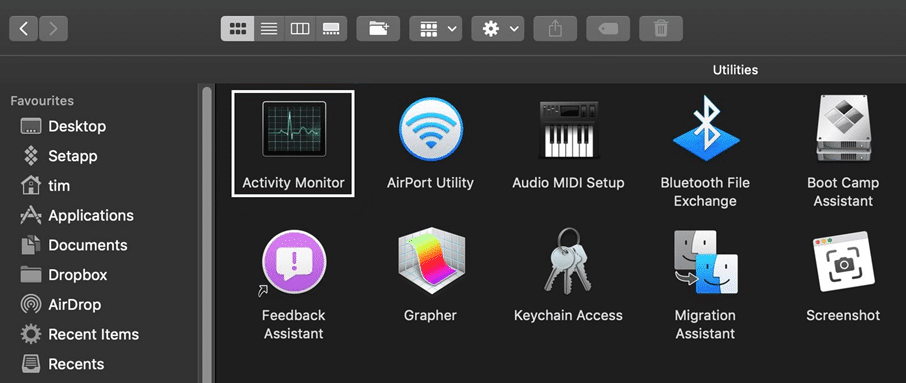
- Find iTunes from the list of your active apps and select it. Afterward, simply click on it and select “End Task” or something similar to close the application.
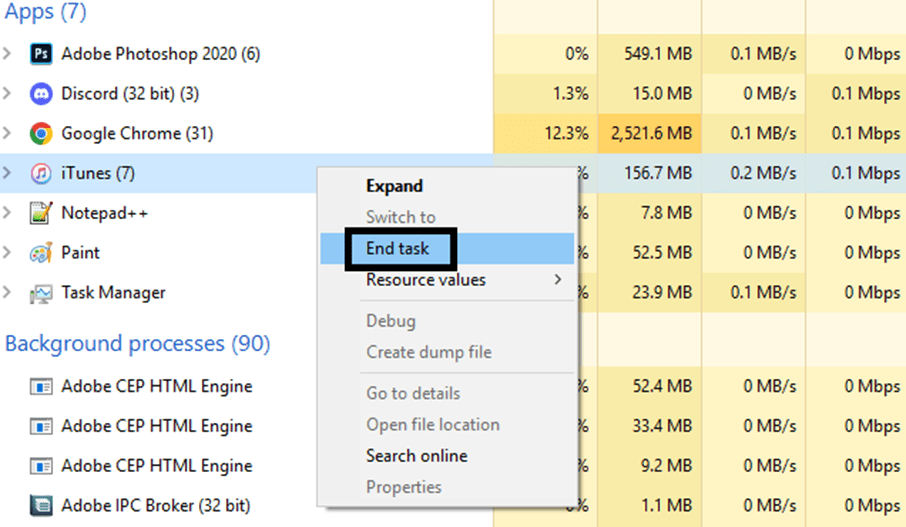
Following the steps above are the fastest and safest ways to close both Apple Music and iTunes if they are on the verge of crashing. Once either application has been closed, wait a few seconds for your device to return to normal before opening the app and trying again.
7. Update your Apple Music/iTunes App
As we mentioned earlier, having an outdated Apple Music/iTunes app will have adverse effects on your experience while using the platform. It is important to keep your app updated to avoid issues found within older iterations as well as have access to the latest features available.
You can follow these steps below to quickly update your Apple Music/iTunes:
For Mobile (iPhone/iPad)
- First, open the App Store and search “Apple Music”. This will almost always redirect you to the Apple Music app page or give you a list of results that would contain the app in question among them.
- The Apple Music app page will prompt you if any new updates are detected through an Update button but will avoid doing so if it is already on the latest version.
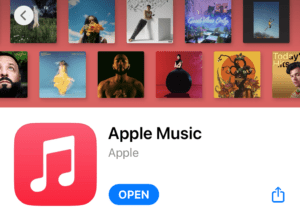
For Desktop (macOS/Windows)
- Open your iTunes app on your Computer.
- Click on “Help” in the iTunes menu.
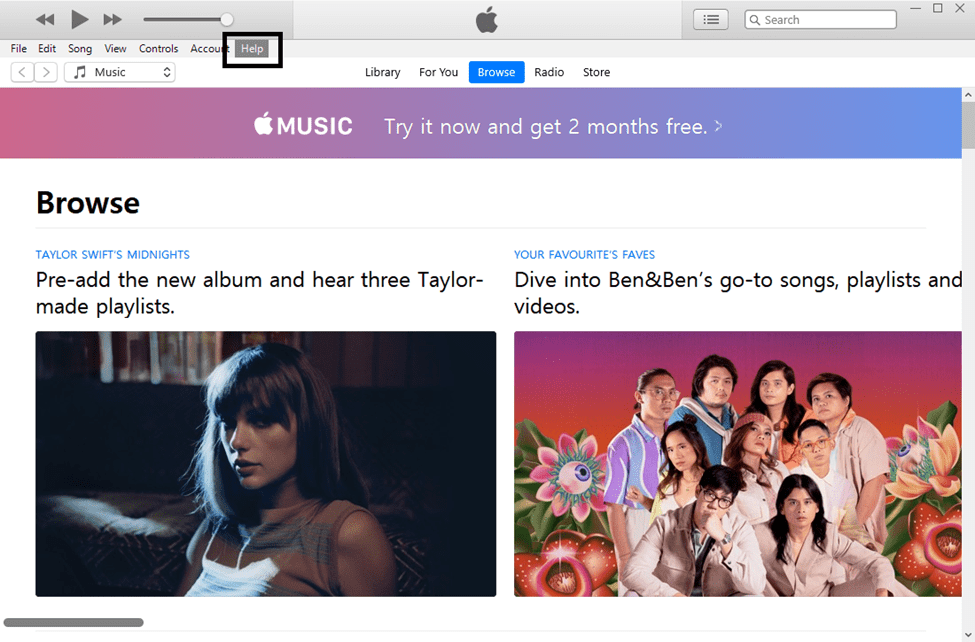
- From the Help menu, find and click on “Check for Updates”. This will immediately check for any available updates online for iTunes.
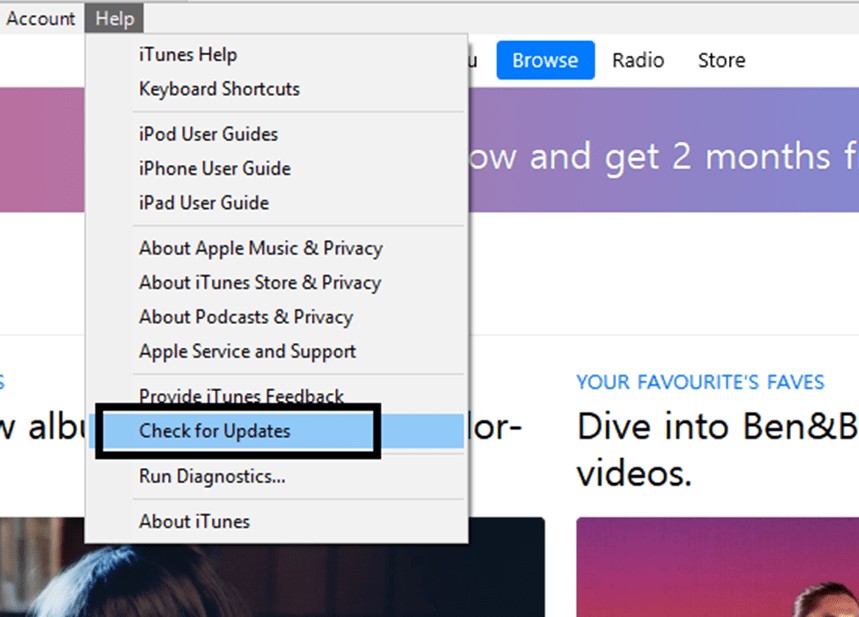
- You will be prompted by iTunes if a new update is detected. Click on “Download iTunes” to confirm and start the update process.
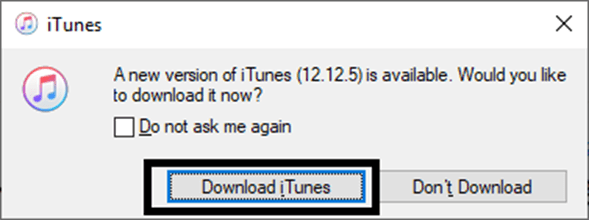
8. Delete Your Apple Music/iTunes Cache
Going back to performance issues causing problems with getting your Apple Music to work properly and load up content, one of the things you can do to boost and even prevent any huge drops in performance is to delete your cache and data related to Apple Music.
Deleting your cache allows fewer data needed to be loaded for Apple Music which boats the performance of your app. You can follow the steps below to achieve it:
For Mobile (iPhone/iPad)
- Open the Settings ⚙️ app on your iOS device.
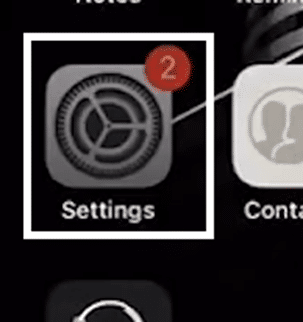
- From your Settings, navigate to the “General” option and open it.
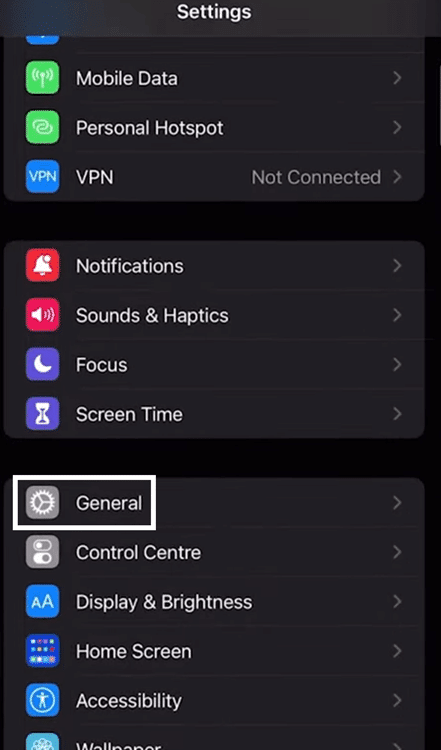
- From your General option, find and open “iPad/iPhone Storage”. This will open an app list with all the apps you have installed.
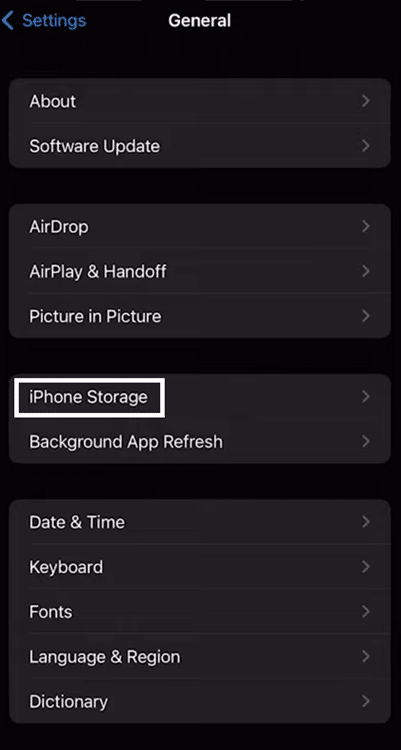
- From the app list, find Apple Music 🎵 (often shortened to Music) and open it.
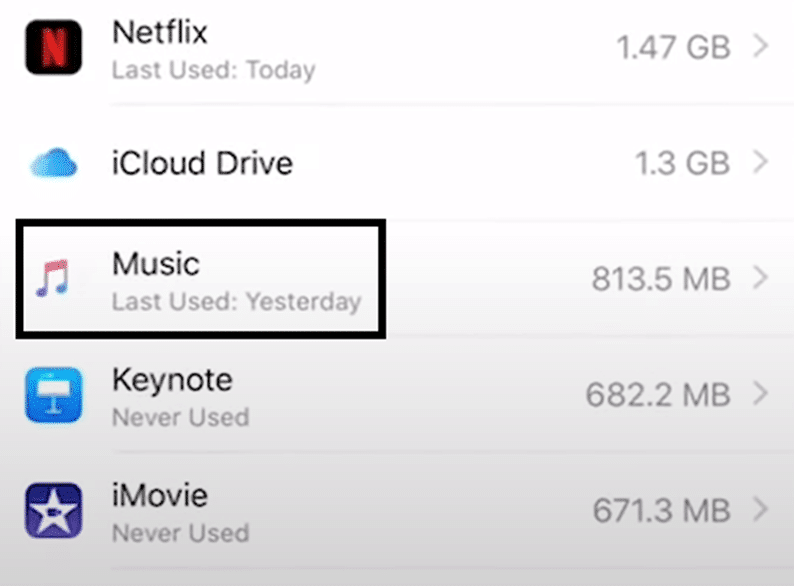
- On this next page you can choose Offload App to simply delete the app data or tap on the “Delete Documents & Data” or “Delete Data” option to uninstall it, and you can proceed to reinstall it from the App Store. If you can’t find it, tap “Documents & Data” first to expand it.
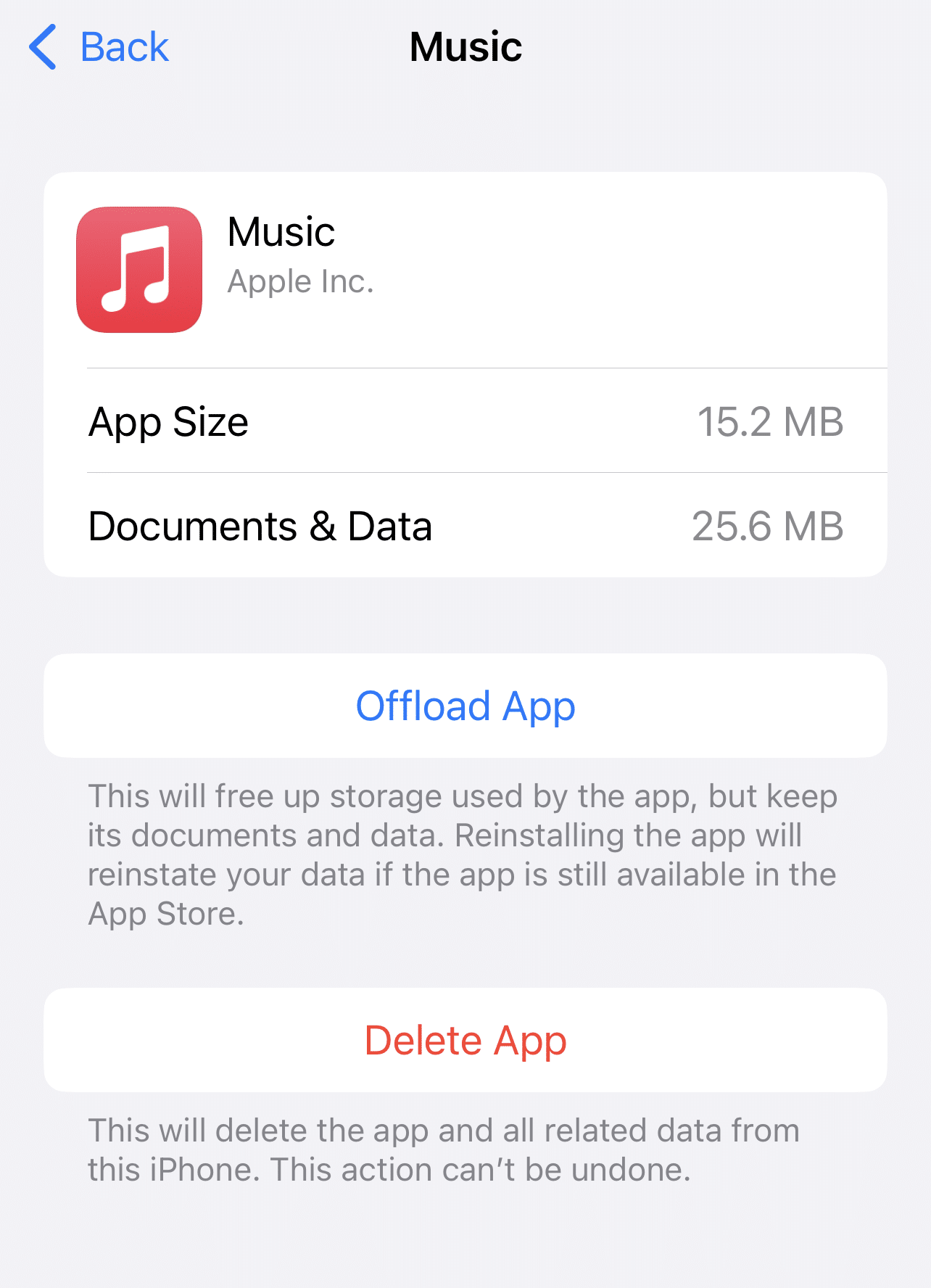
For macOS
- Open and Launch “Finder” after closing iTunes.
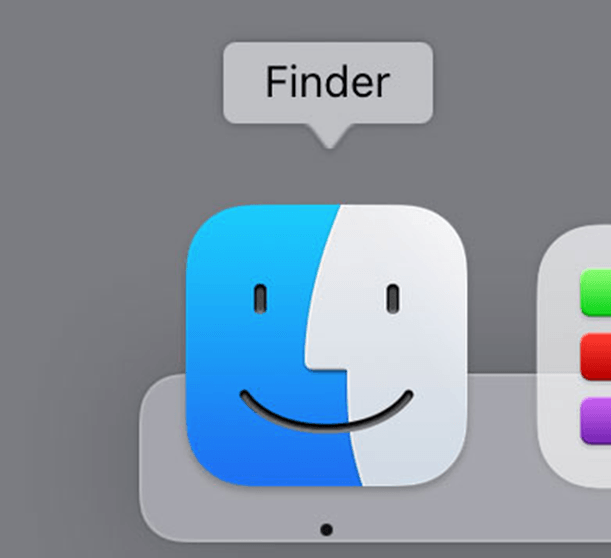
- Press CMD + SHIFT + G to open the Go to Folder prompt and type in “~/Library/Caches/com.apple.itunes”.
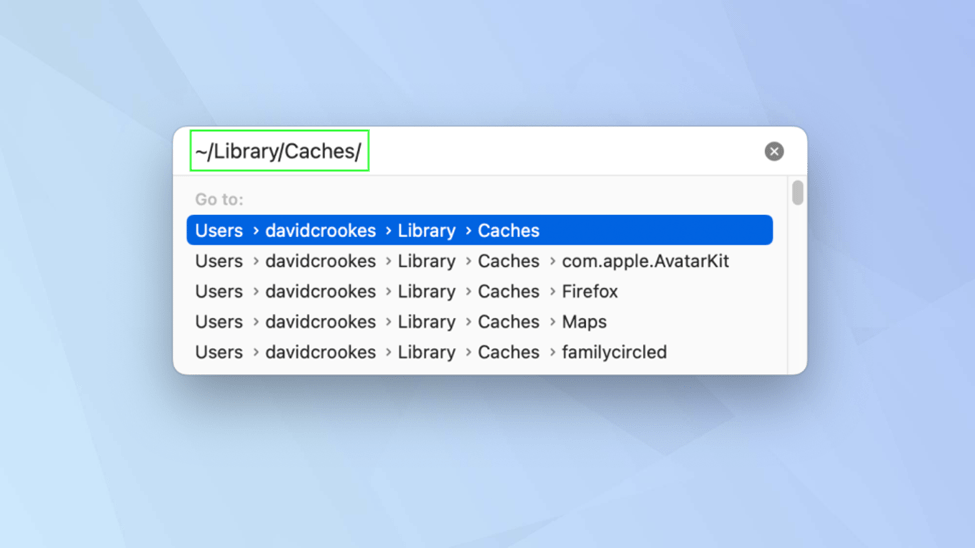
- Select the file that says “cache” and delete 🗑️ it.
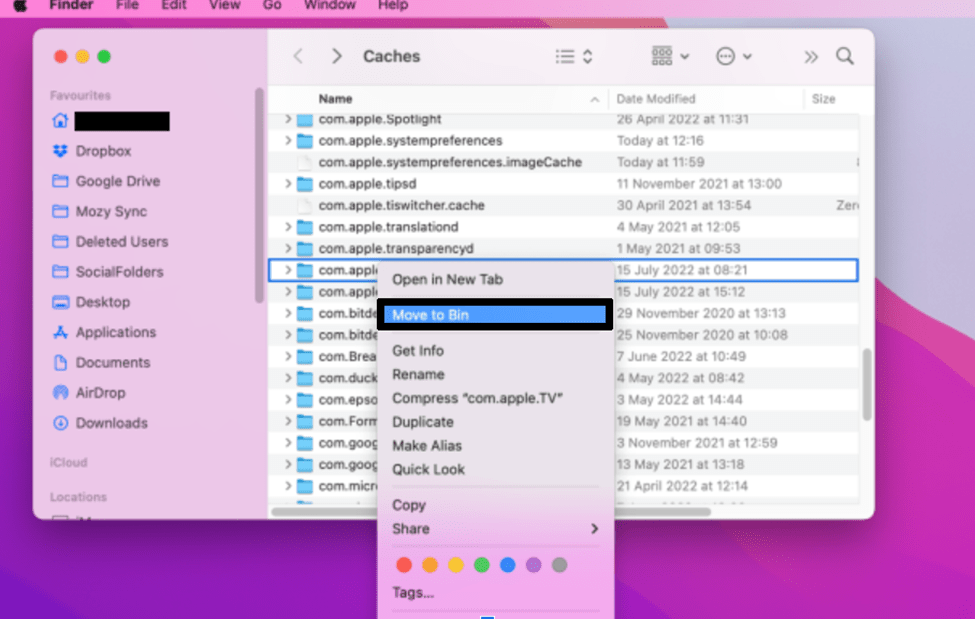
For Windows
- Use the key combination “Windows Key + R” to open the run command. Type in “%temp%” in the Run command window.
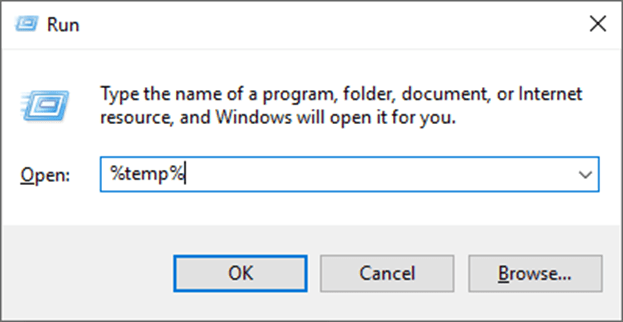
- From the Temporary folder, click on “Local” at the address bar to open it.
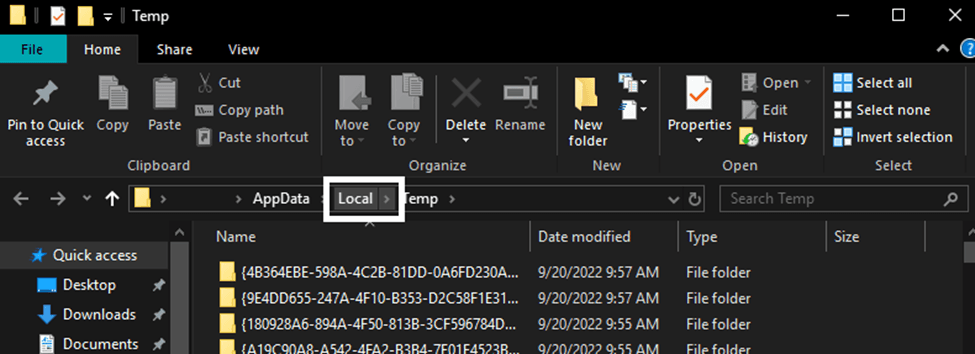
- Look for the “Apple Computer” folder in your Local folder and open it.
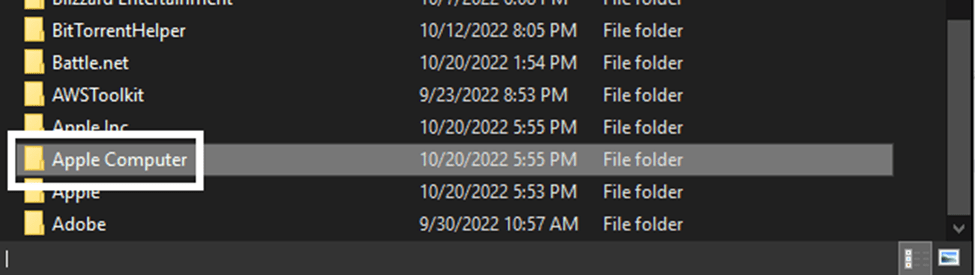
- This will contain an iTunes folder (and other Apple-based applications you’ve installed) that you can open.
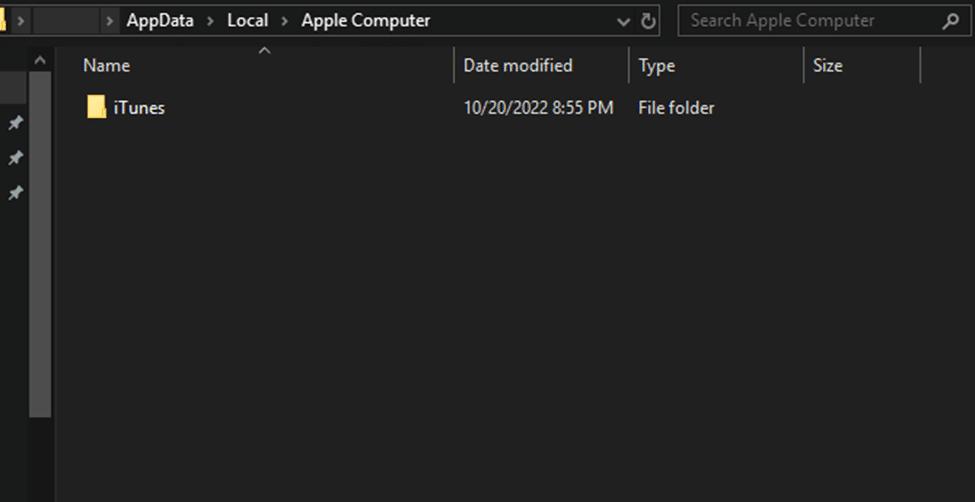
- Select and delete 🗑️ the “Cache” file inside the iTunes folder to delete all data in your computer.
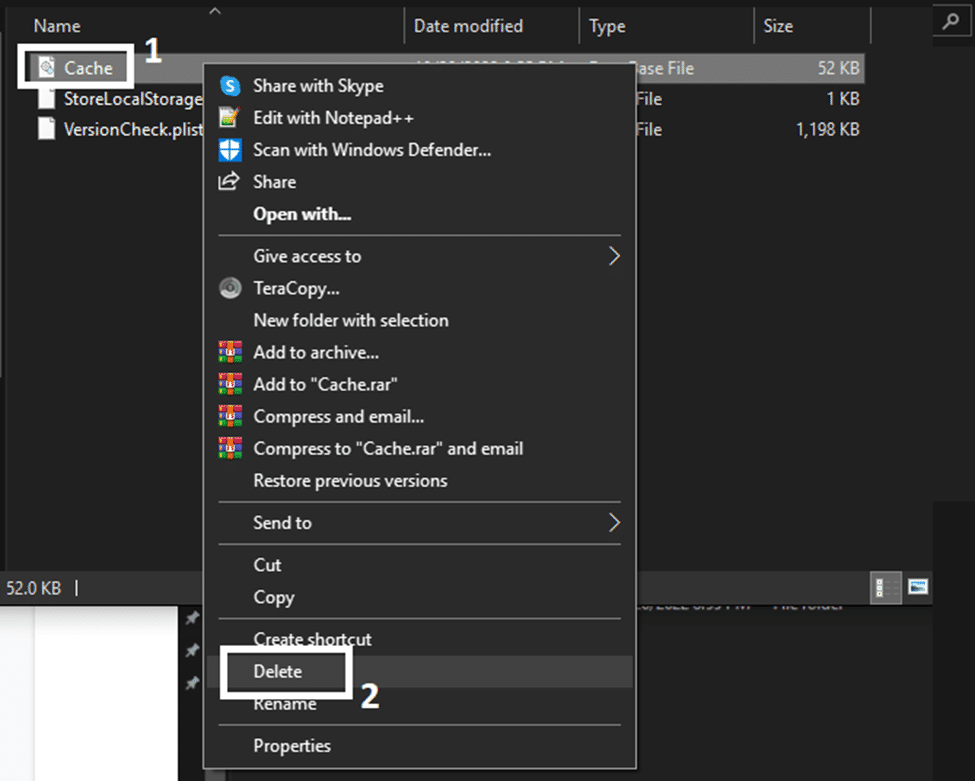
Following the steps above will allow you to clean up any cache and data found in each of the respective platforms. It is important that you regularly follow this routine if you notice any sudden drops in performance as despite the app’s capacity to clear it automatically, it can sometimes not function well and misbehave considerably.
9. Reauthorize iTunes With Your Apple Music
Desktop versions of Apple Music through iTunes often require an Apple ID to be associated so that you will be able to access the same level of content and accessibility as your mobile counterpart.
An authorization with your account is required to do this, as without it; you won’t be able to access the same level of content you were able to access in the mobile version. Here’s how you can do it:
- In your iTunes App, click on “Account” from the menu.
- In the Account Menu, click on “Authorizations” and then click on “Authorize this Computer”.
- Enter your Apple ID and password credentials to finish the authorization.
Following the steps above will allow you to authorize any desktop unit that has iTunes installed and your account logged in to access the same kind of content you can regularly access in your mobile phone. This isn’t only limited to one computer but can be done to multiple computers as long as you repeat each step.
10. Update Your Device OS
Having an updated Device operating system (OS) is just as important as running the most updated version of the Apple Music/iTunes app. Running the service in a severely outdated platform will leave you prone to issues caused by incompatibilities, such as content not loading properly.
Here’s a quick rundown on how you can quickly update each platform and device:
For iPhone/iPad
- Open the Settings ⚙️ app on your iOS device.
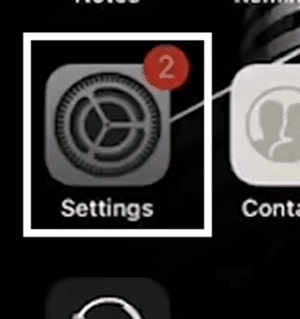
- From your Settings, navigate to the “General” option and open it.
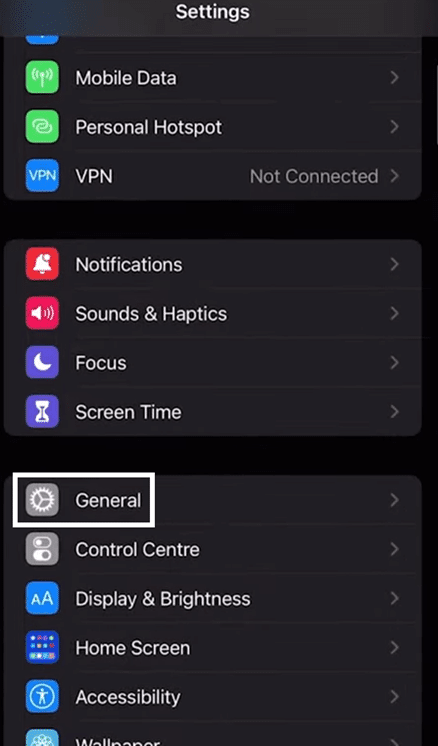
- In the General options tab, find and open the “Software Update” option.
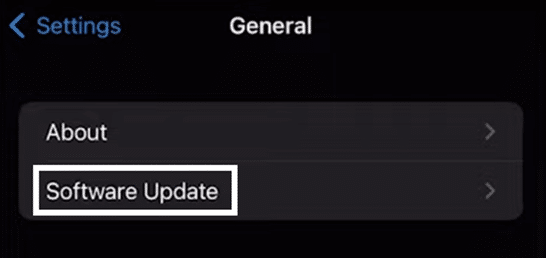
- After tapping on “Software Update,” you can tap on the software update you want to install. Likewise, you can also select “Upgrade to…” to upgrade your iOS version to the latest one.
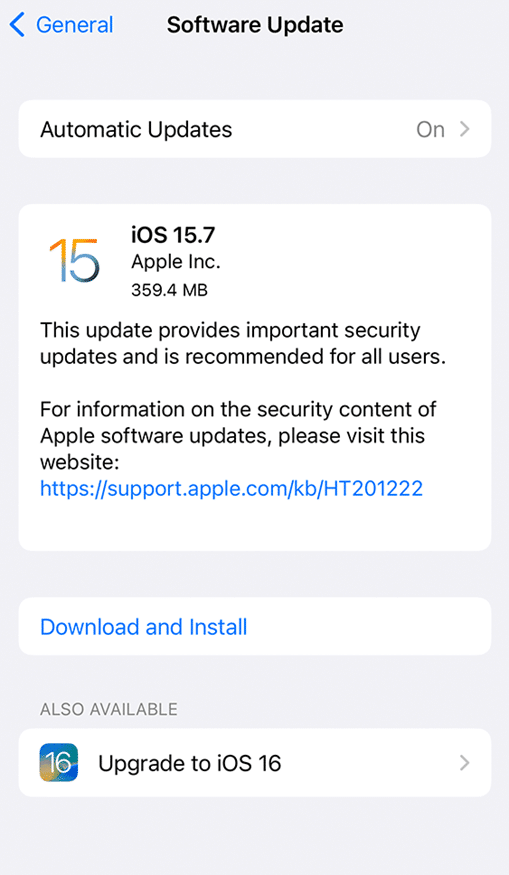
Regardless if you follow the first or second option, you can update your device with the latest information with applications and security. After installing the new updates, a device restart is recommended to ensure everything is applied properly.
For macOS
- Click on the Apple Menu and select “System Preferences”.
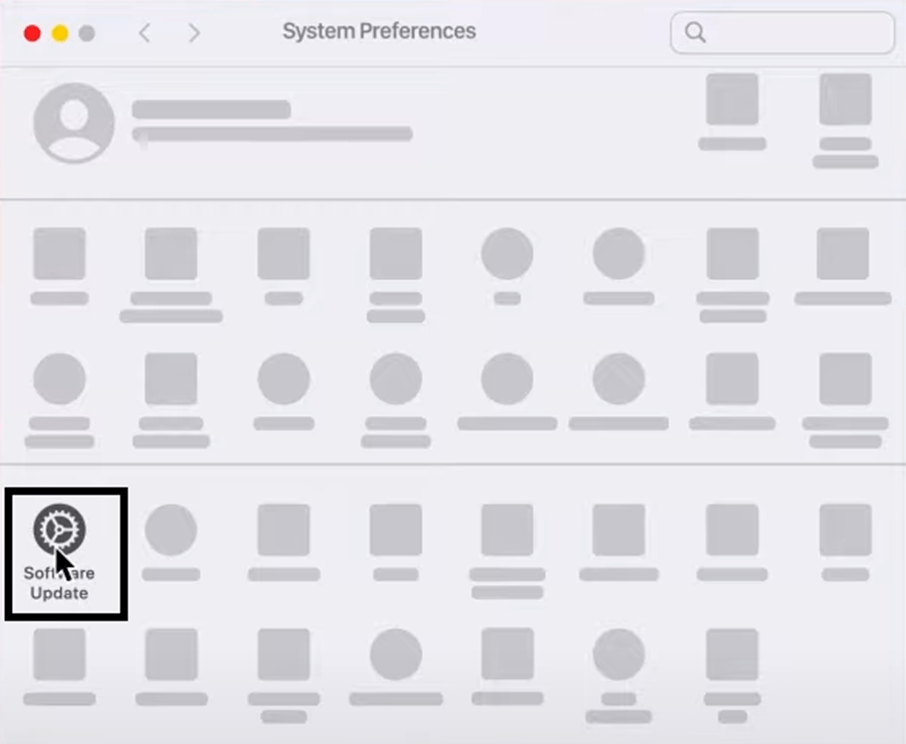
- From the System Preferences window, find and click “Software Update”.
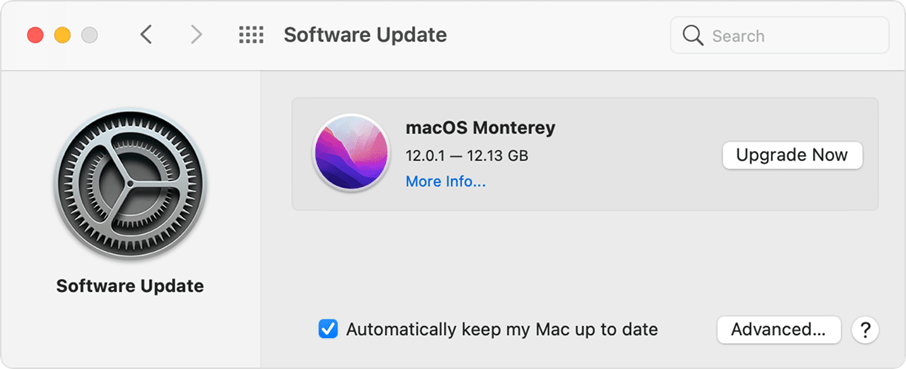
Following the steps above will start an internet scan for updates for your system and other installed apps. If any updates are detected of any kind, the download for it will automatically be started. After everything is installed, you might be recommended to restart your device, which we advise you to follow.
Windows
- Open your computer Settings through your system menu.
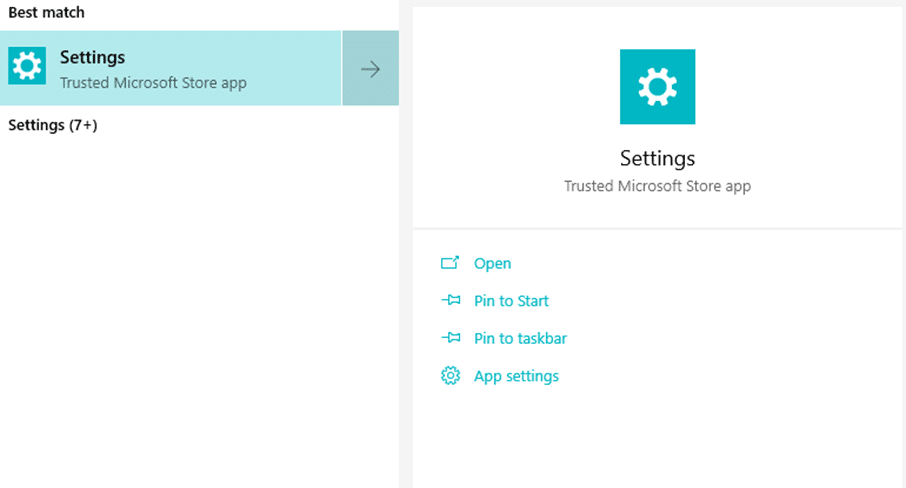
- In your Windows Settings window, click on “Update & Security” from the category list.
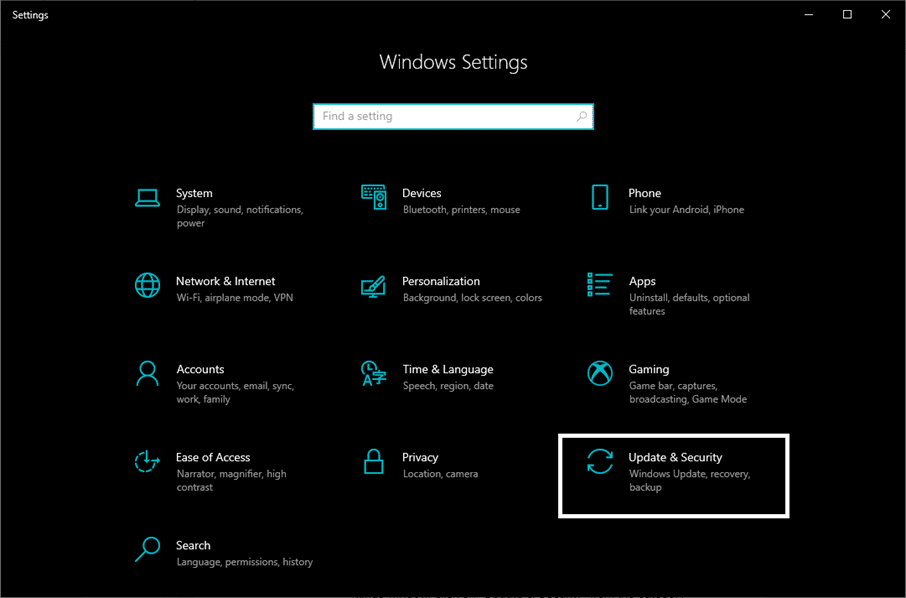
- Click “Windows Update” on the left-side task pane to open the corresponding tab.
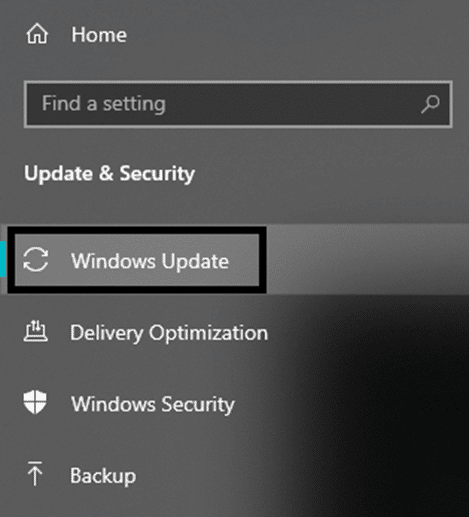
- Under Windows Update, click on the “Check for Updates” button.
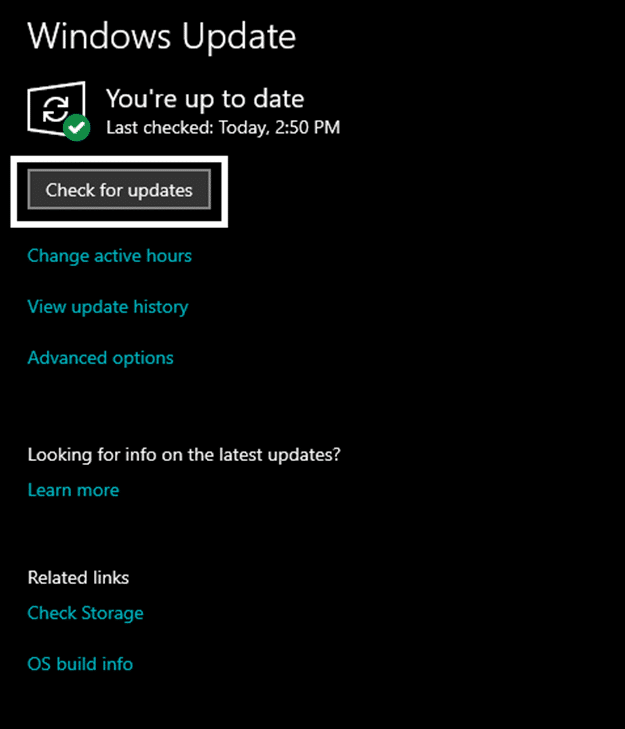
Following the steps above will allow your system to scan for any updates online that it can download. You will be prompted that you are at the latest version if no new updates are detected. Otherwise, the latest updates will start downloading and installing immediately.
Conclusion
Apple Music is a very easy-to-use and convenient platform for getting the latest music and other audio content found online. The platform is surprisingly easy to access as it opens the service to other devices without having to go through complex setups.
Despite this convenient accessibility, it can sometimes not work properly, especially if you jump between platforms and access content from them. Having your standard content not syncing up on each platform. This guide we have curated with 7 reasons and 10 fixes is sure to help you solve this problem.
All in all, let us know down below 👇 in the comments:
- If you found this guide helpful and which fixes worked best for you?
- Any additional fixes we missed that you can share and that we should add?
- Songs or audio content you might want to recommend for others to listen to?
- What else do you use Apple Music for besides music?
Feel free to give this guide a quick share to anyone you might find are having problems with getting content to properly load, update or sync up in Apple Music.