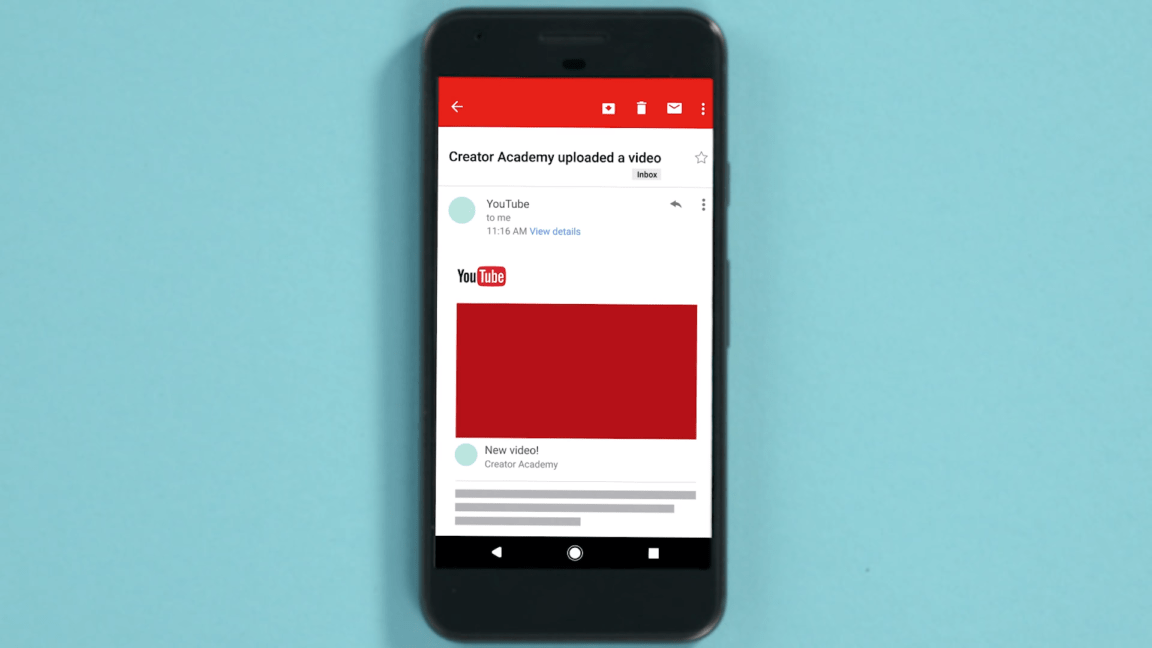Suddenly finding that a video you’re watching on YouTube is not loading, leaving you with a black or blank screen with audio or sound playing in the background?
One of the many charms of spending your time watching videos on YouTube is the variety of content you can come across with. You can easily dedicate hours to binging several videos at your leisure while also coming across interesting picks every now and then.
Despite this, however, several users have been having problems with YouTube in general as they find themselves with a problem hearing the video’s audio but not the actual video itself. This issue usually takes away from experience and can ruin your viewing spree when it does.
Types of YouTube Blank Screen and only Sound Problems
Many visitors to YouTube’s website usually won’t find it difficult to search for one video and continue watching after you first open a video of your interest. The problem that comes with this is that sometimes the site/app can not work properly, leaving you with a blank screen while the video is being played.
Several users have been reporting this problem popping up during their YouTube experience, with several having it on the very first video they click on or when they are trying to pick a different option. The video player usually starts with a black or blank screen despite hearing audio being played and the video’s length moving up.
It is not that hard to feel frustrated in this problem as it usually happens several times every time you try to switch videos or when the next video gets automatically played. The problem occurring can really take away from experience, which ruins your overall impression of the video.
With this problem in mind, we have prepared this neat guide that covers 5 reasons why you might be encountering this problem on YouTube as well as 8 fixes that you can try to have the problem fixed.
YouTube is widely available on a variety of platforms but most commonly through an Internet Browser and a mobile app for Android and iOS devices. This guide will cover both platforms whenever possible as well as offer solutions that cater to them and would be very effective in fixing the issue.
With all this out of the way, let’s get started with fixing your problem and getting back into your YouTube video spree.
Why Do the YouTube Blank or Black Screen Not Showing and Audio-Only Problems Happen?
1. Issues With Your Internet Browser/YouTube App
One of the most common reasons why this problem might happen on YouTube can be the direct results of issues found in your Internet Browser or the YouTube app. Problems such as having corrupted files while using your YouTube app and even having any active third-party extensions in your Internet Browser while using YouTube.
The former makes YouTube extremely prone to running into issues, if not glitching, then crashing entirely as a result of faulty files. Third-party applications are also suspected of causing issues with your experience on YouTube as they will often conflict with some of the website’s functionality and features.
Regardless of whichever issue is the case for your problem of having a black screen with audio while using YouTube, there are several things you can do to ease up any problems with your Internet Browser and YouTube App. The best thing you can do is to clean out your YouTube Cache and Data (Step 1), as it will remove any corrupted files that you can redownload later.
For Internet Browsers, you can also opt to turn off and disable any third-party extensions (Step 2) in your Internet Browser to avoid any conflicts that result from the extensions and YouTube itself.
2. Outdated YouTube App or Internet Browser
Another common reason why you might be running into this problem with your YouTube app might come as a result of the version of the app/internet browser you are using. It is very likely that you might be encountering this problem because you are running an outdated version that might be filled with bugs and glitches that caused the issue.
Outdated YouTube Apps/Internet browsers tend to not function properly while you use them, so it is always in your best interest to keep them updated. If you happen to be encountering this problem of a blank screen with audio only on YouTube, consider checking the version of your internet browser (Step 3) or YouTube app (Step 4) and updating them to the latest version available.
3. Internet Connection Issues
Since YouTube is a platform that allows you to upload and view videos on the internet, one of the most important requirements to use the app is having an internet connection. An unstable or weak internet connection will often cause issues in YouTube, which also includes Blank screen and audio-only problems.
There can be many things on your internet that is the source for any of the connection issues you might have with YouTube, but we have narrowed down the solutions that you can try out to fix any general issues you might have. One of the things you can try out is resetting your Internet connection (Step 5) to have a fresh one to use or checking the status of YouTuber servers (Step 6), as the problem might be on their end instead of yours.
4. Browser Settings
For internet browser users, one reason you might find unique to yourself on why you might be having problems with YouTube and experiencing issues such as having a black screen with only audio playing might have something to do with your browser settings.
Certain settings in your internet browser will either improve or worsen your experience with YouTube, and having these features disabled/enabled at the time can lead to certain issues popping up. In the case of this problem, you might want to consider and enable hardware acceleration in your Internet Browser (Step 7), as having it disabled is causing YouTube issues.
5. Problem With Your Device
For mobile app users of YouTube, the device you are using and watching videos from can also play a major role in YouTube’s app performance and tendency to not work properly. When your device is experiencing problems such as low system memory and sudden lag, then it is very likely that YouTube won’t be working properly as well.
If this happens to be the case in your phone, the best way to fix the situation is usually to restart your device (Step 8) and try opening YouTube afterward.
8 Fixes for YouTube Blank or Black Screen Not Showing and Audio Only Problems
1. Clean Out Your YouTube Cache and Data
Many files in your Internet Browser and YouTube app are usually essential to keep them running with full functionality. Usually, when these files get corrupted, it is still possible to use them but not without the risk of running into issues along the way.
Cleaning out your cache and data for your internet browser and app, respectively, is the best way to handle any corrupted and damaged files without having to go through the entire reinstallation process. Cleaning files this way allows you to avoid issues as well, and it can be done through the steps below:
Steps to Clear the Web Browser Cache and Data
For Google Chrome
- Open your Browser’s settings ⚙️. This is usually down through a menu that can be accessed by clicking on it.
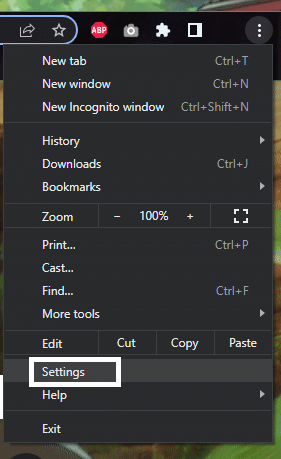
- Find the “Clear Browsing Data” option or something similar. You can search it out or find the “Privacy & Security” categories.
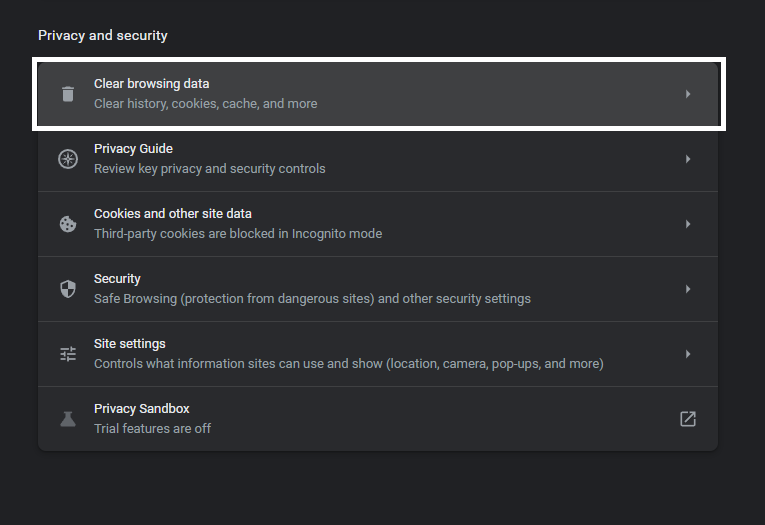
- If you are only looking to clean out your cache and data, select “Cached Images and Files” and “Cookies and other site data”. You can opt to clear your browser history as it doesn’t cause significant lag or performance drops.
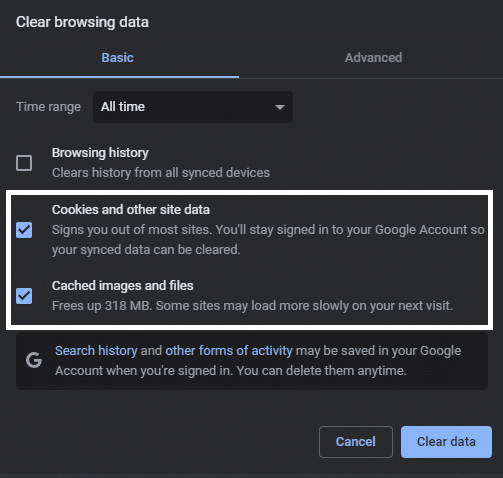
- Click on “Clear Data” once you have selected everything and wait for it to finish.
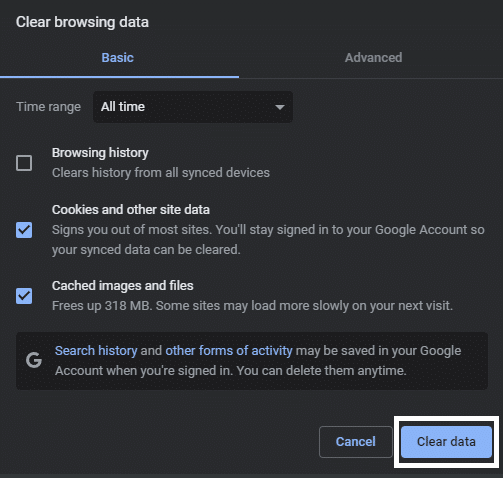
For Microsoft Edge
- Begin by clicking on the kebab menu in the window’s top right corner.
- Then, in the drop-down menu, select Settings.
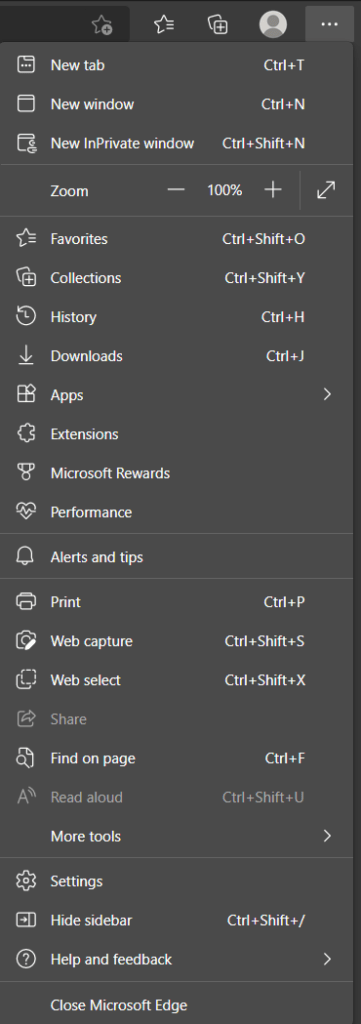
- On the newly opened page, click on Privacy, search, and services in the left sidebar.
- Then, under the Clear browsing data section, click the Choose what to clear button.
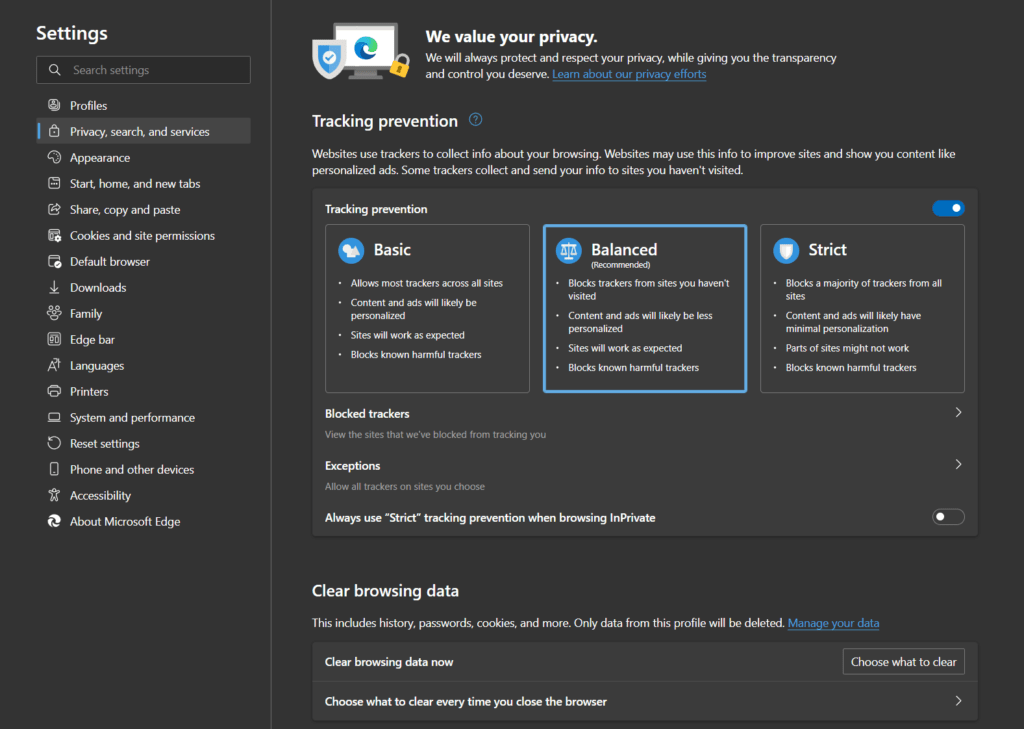
- After that, in the popup window, ensure the Time range is set to All time.
- Next is to ensure that only the Cached images and files option is checked.
- Click on the Clear now button in the popup window to get rid of the cached data.
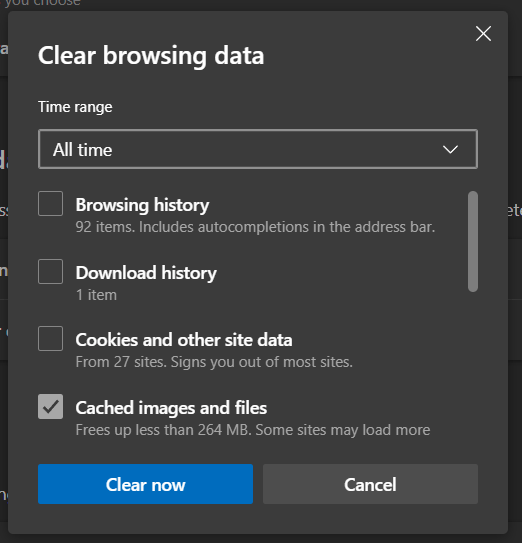
- Finally, restart your browser to ensure all changes take effect.
For Mozilla Firefox
- Start by clicking on the hamburger icon in the window’s top right corner.
- Then, in the drop-down menu, select the Settings option.
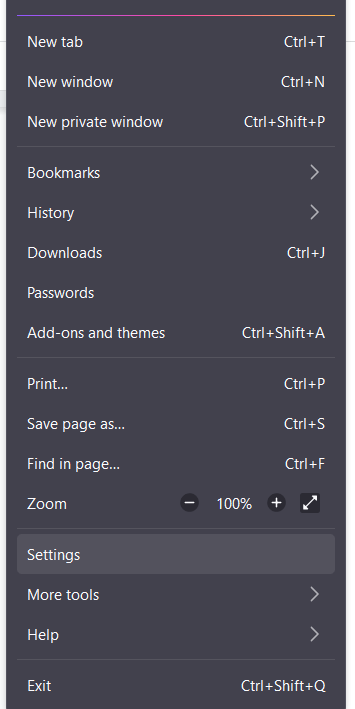
- Afterward, select the Privacy & Security tab in the newly opened Settings window.
- Under the Cookies and Data section, click on the Clear Data… button.
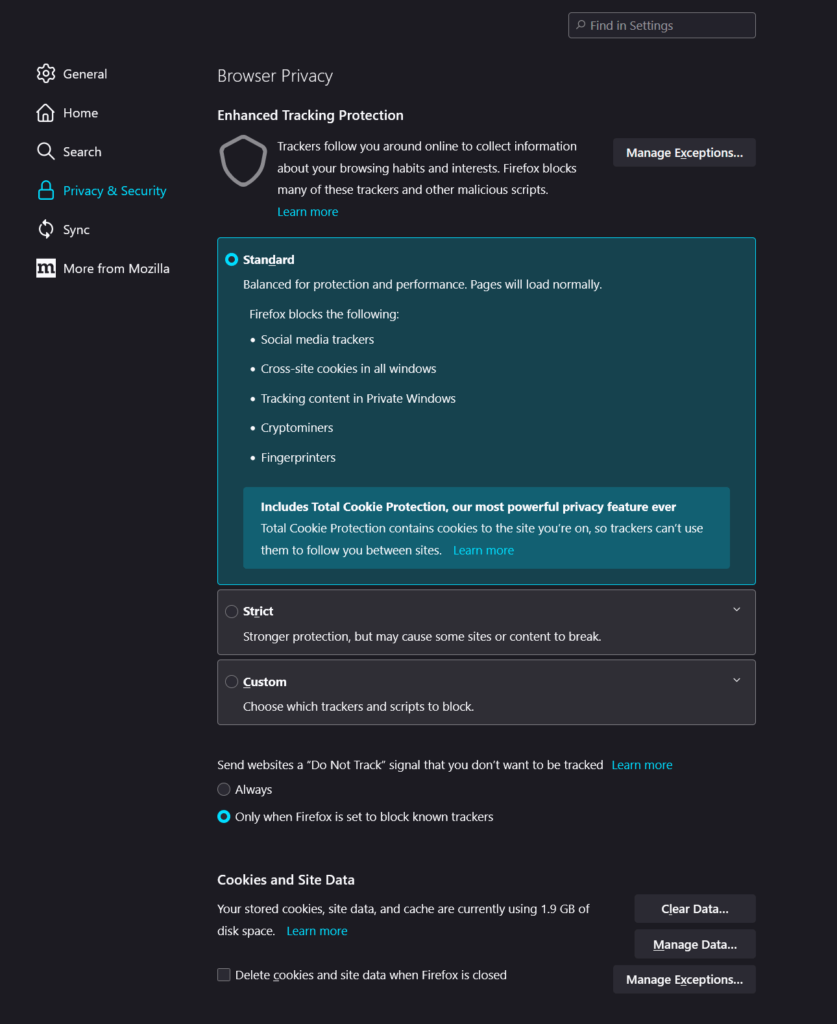
- Then, in the new popup window, ensure only the Cached Web Content option is ticked.
- Click on the Clear button to clear the changes.
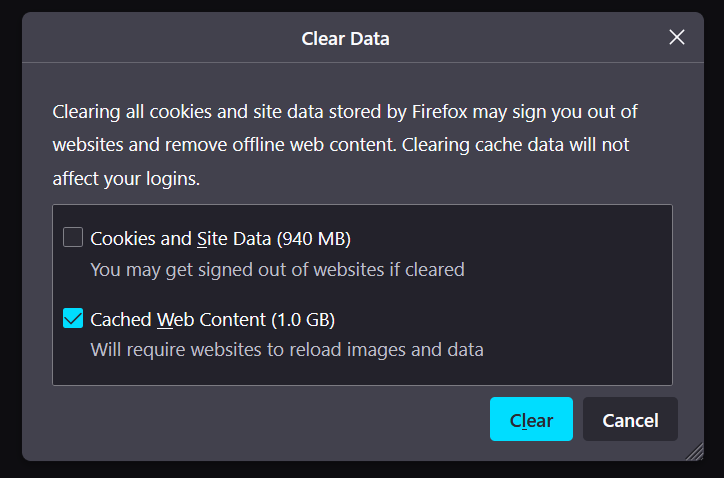
- Finally, restart your browser to ensure all changes take effect.
For Safari
- First, start by opening up the Safari app.
- Then, in the top bar, click on the Safari option.
- In the drop-down menu, select Preferences.
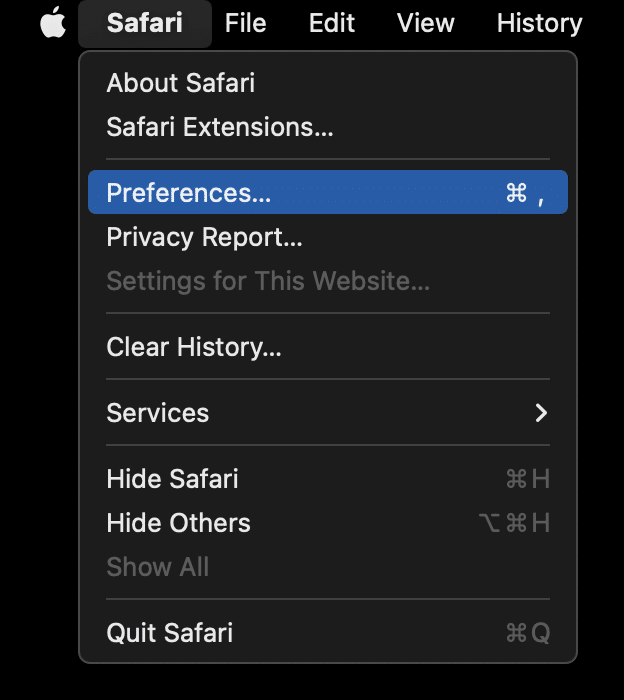
- Afterward, in the new window, select the Advanced tab on the far right side.
- Ensure that the Show Develop menu in the menu bar option is checked.
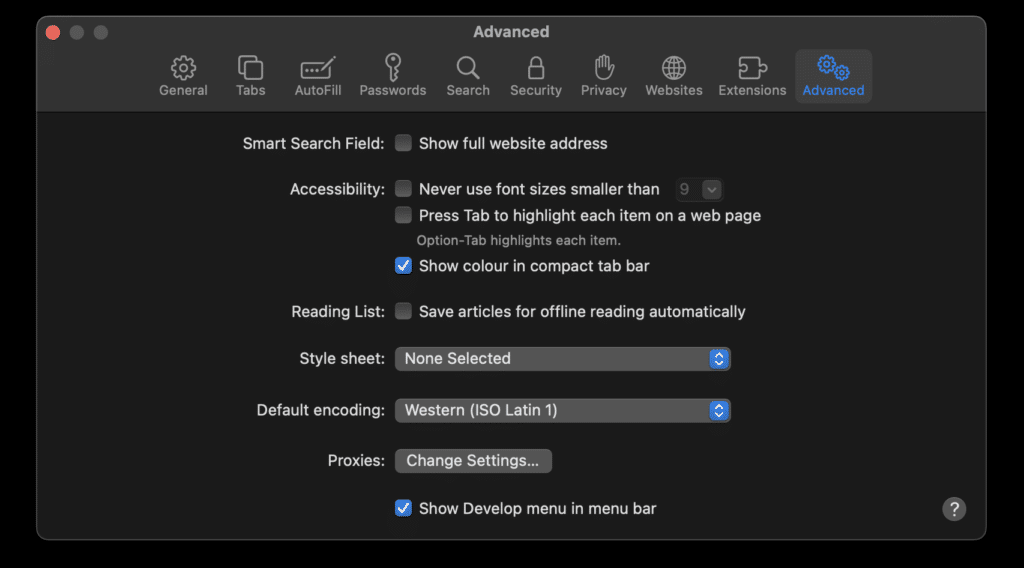
- Next, click on the Develop option in the top bar.
- In the drop-down menu, click on Empty Caches.
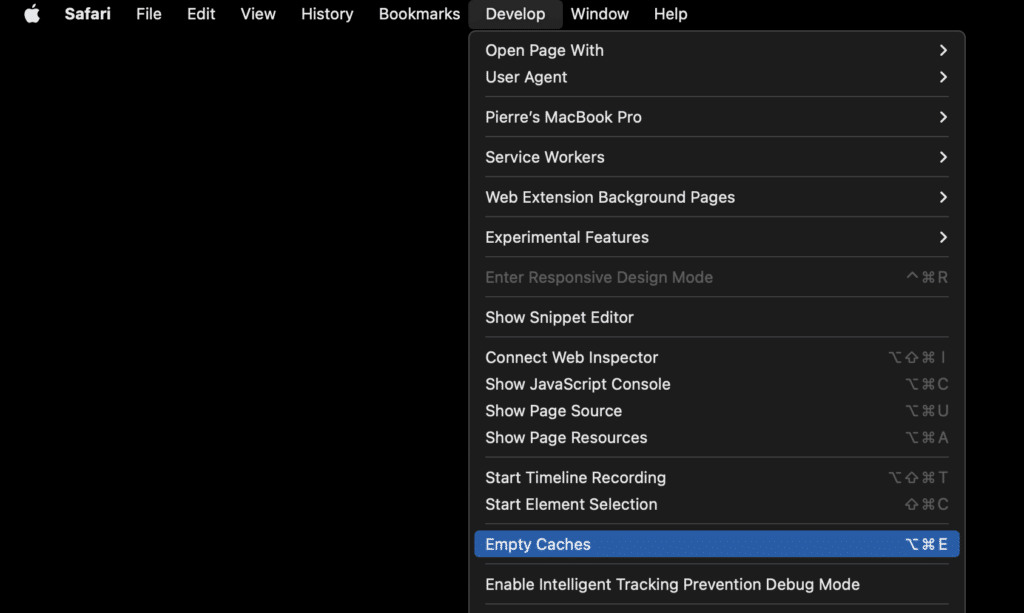
- Finally, please restart your browser to ensure all changes take effect.
Steps to Clear the YouTube App Cache and Data
- Open your Phone’s Settings ⚙️ app.
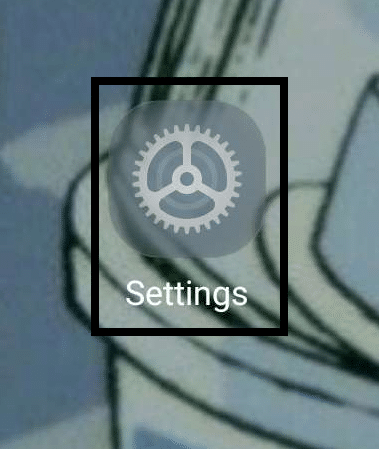
- Navigate to your phone’s App List by clicking on “Apps” or something similar.
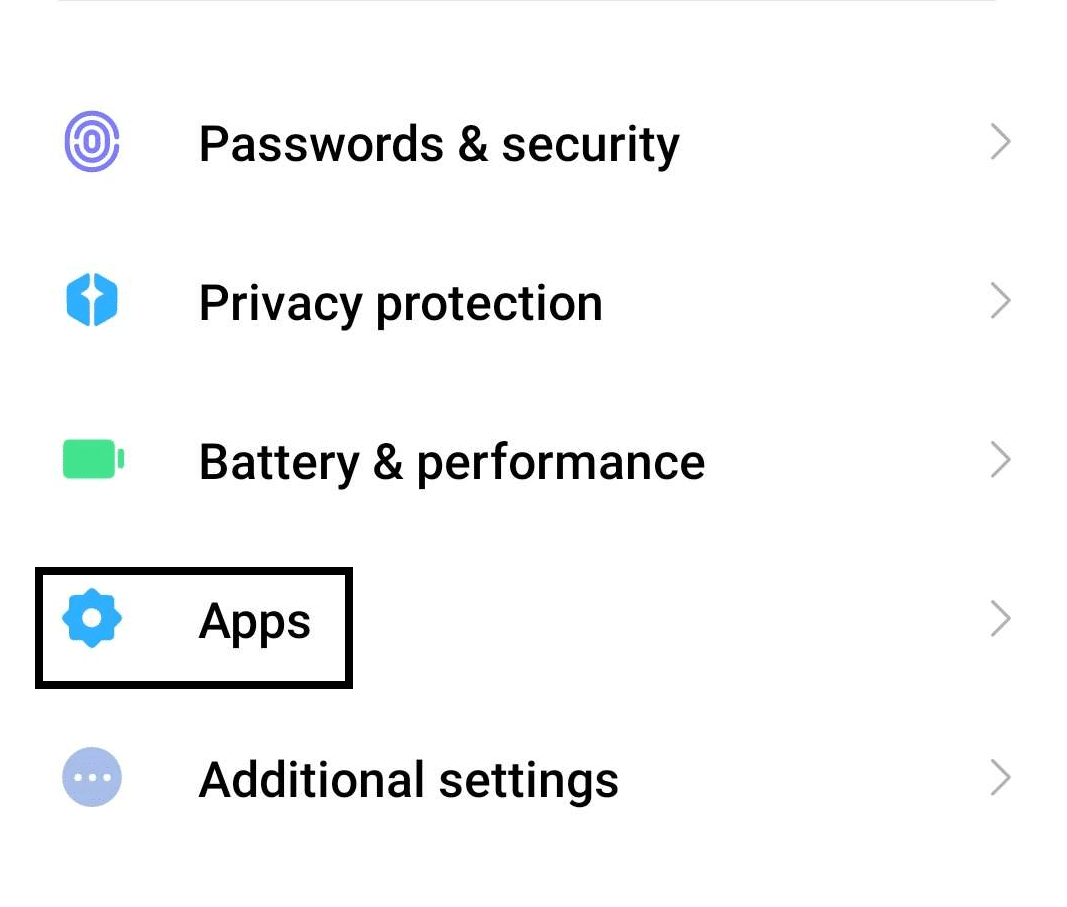
- Find the YouTube app from among all of your apps and open it.
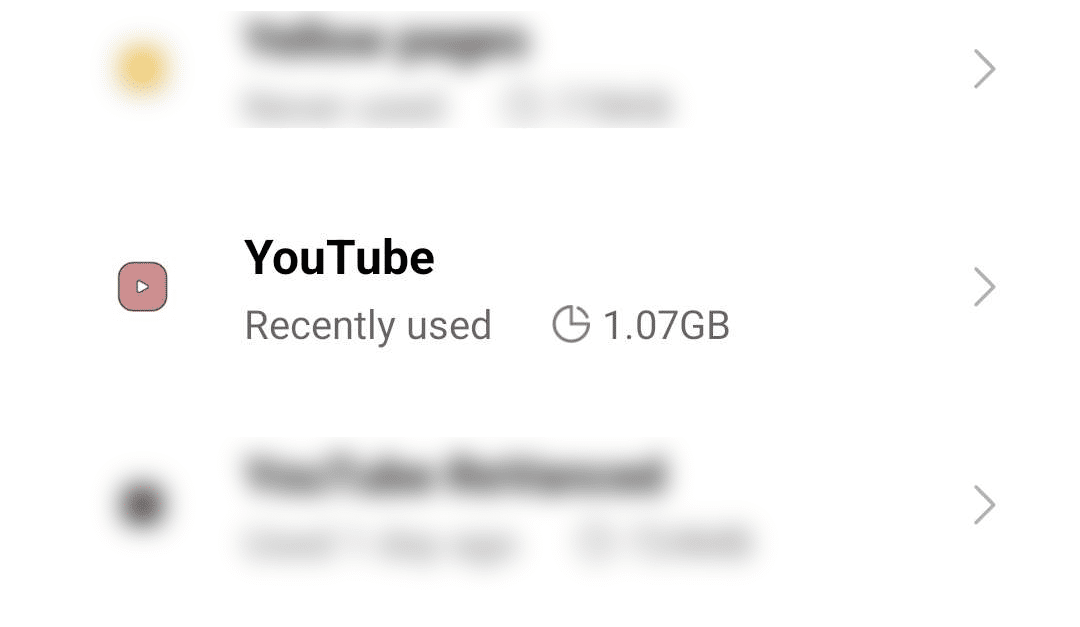
- On the YouTube App page, tap on “Force Stop” ✖️ and wait for the process to finish, then tap on “Clear Data” 🗑️.
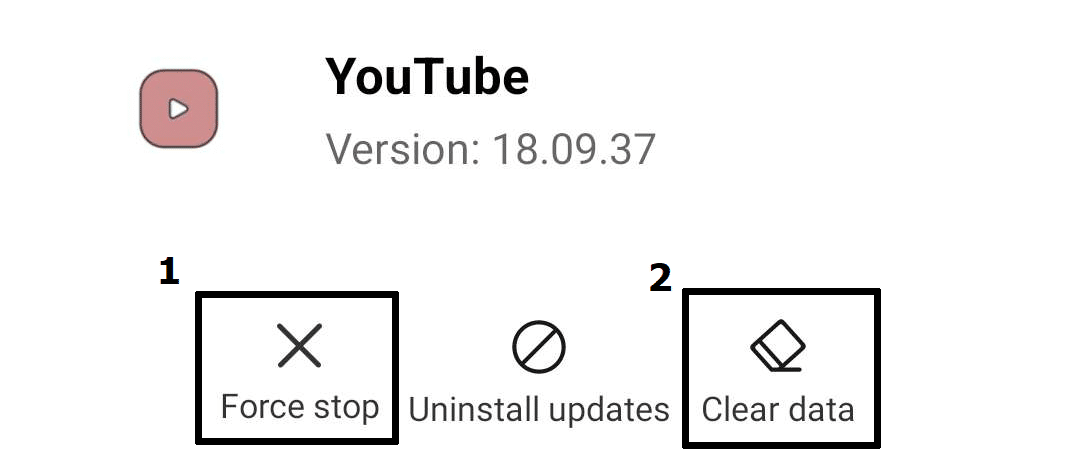
Following the steps above will allow you to clean out any cache and data on their respective platforms. You will most likely be asked to re-login to several of your accounts in your Internet browser as a result of the clean, as well as to re-login to your YouTube account in the app for the same reason.
2. Turn Off Third-Party Extensions
Extensions and tools are small apps you can install in your internet browser to enhance your internet browsing experience. They are usually used to make things more convenient or to be able to do something such as blocking annoying ads from your view.
Despite this, however, third-party extensions and tools can tend to interfere with websites, making them not work properly, if at all. YouTube isn’t an exception to this, especially for extensions that specifically target YouTube.
If you happen to have several of them running at once, then you might want to consider turning them off by following these steps below:
For Google Chrome
- Open your Internet Browser Settings ⚙️which can be done through your menu.
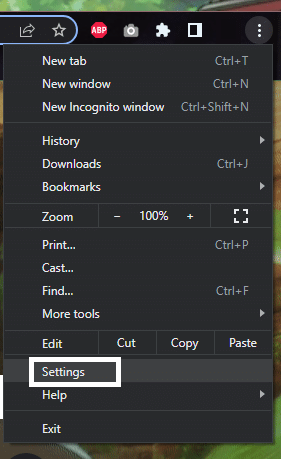
- From your Internet Browser’s Settings, find and click on the “Extensions” tab.
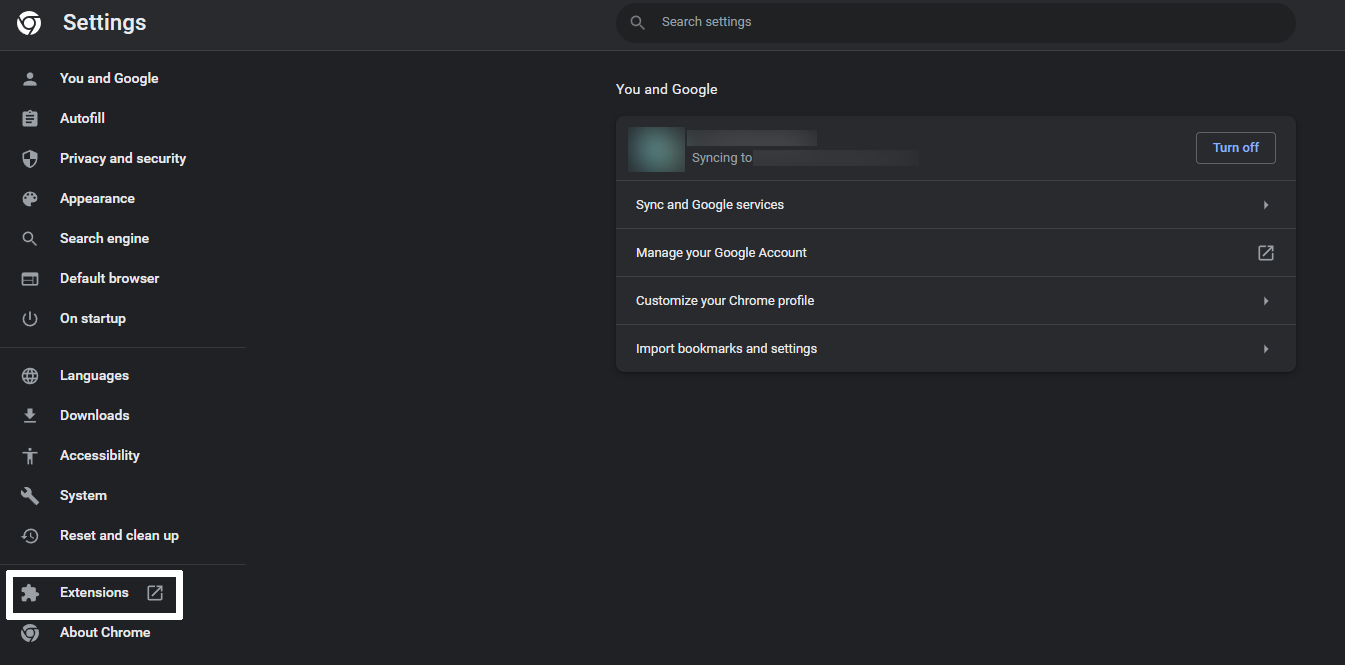
- In the Extensions portion of your Settings, you can click on the slider for each extension to disable/enable them.
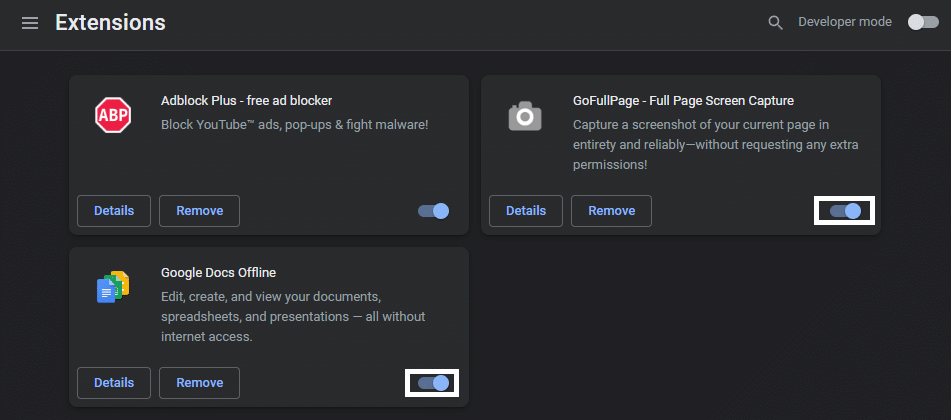
- Alternatively, you can click on “Remove” to delete the extension if you are still having problems with them working properly together.
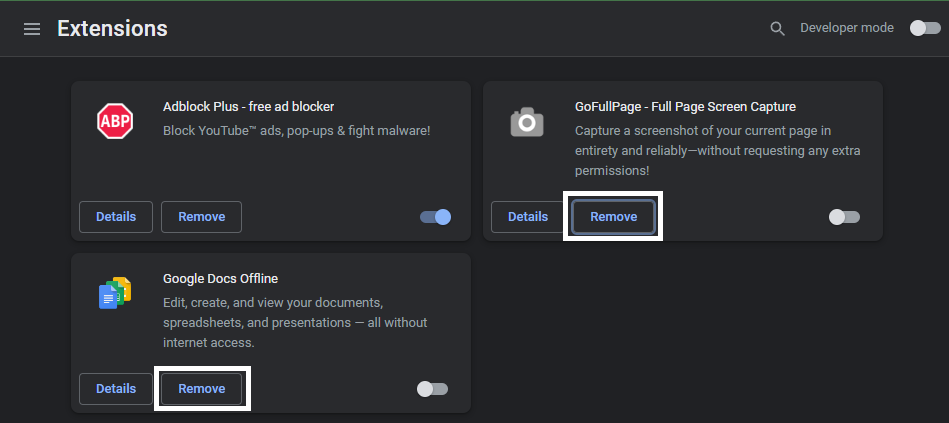
For Microsoft Edge
- Begin by clicking on the kebab menu in the window’s top right corner.
- Then, in the drop-down menu, select Extensions.
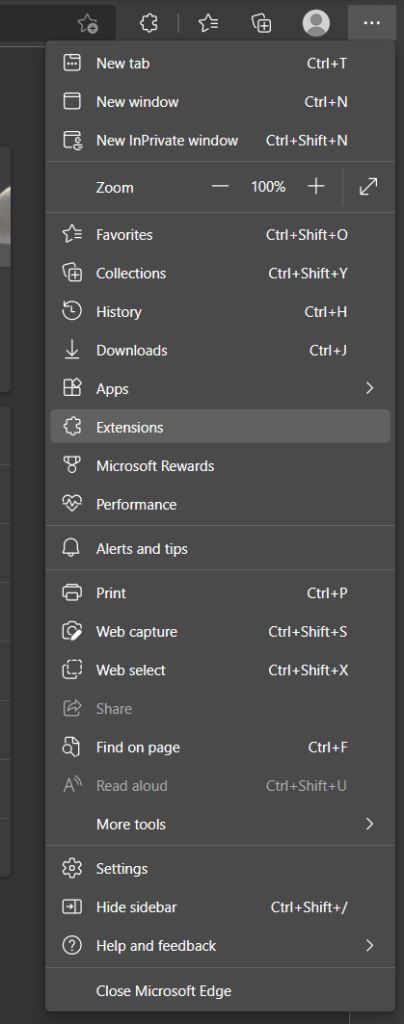
- In the newly opened drop-down menu, click on Manage extensions.
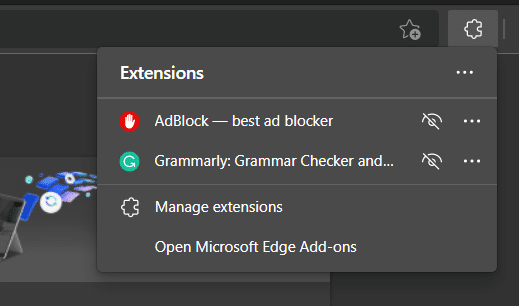
- After that, in the newly opened tab, you may disable all your currently enabled extensions by clicking on the toggle on the right of each extension.
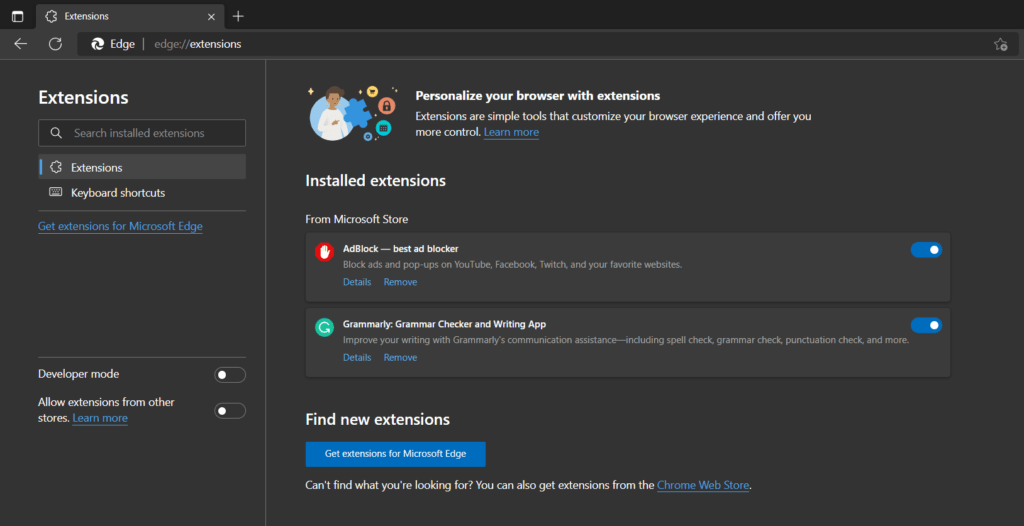
- Finally, restart your browser as detailed in Step 1 to ensure all changes take effect.
For Mozilla Firefox
- Start by clicking on the hamburger icon in the window’s top right corner.
- Then, in the drop-down menu, select the Add-ons and themes options.
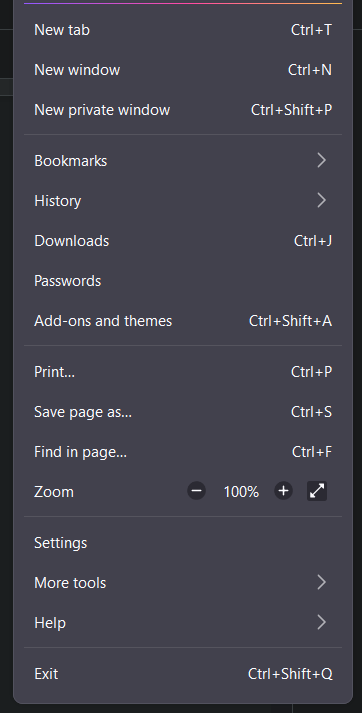
- In the newly opened tab, you may disable all your currently enabled extensions by clicking on the toggle on the right of each extension.
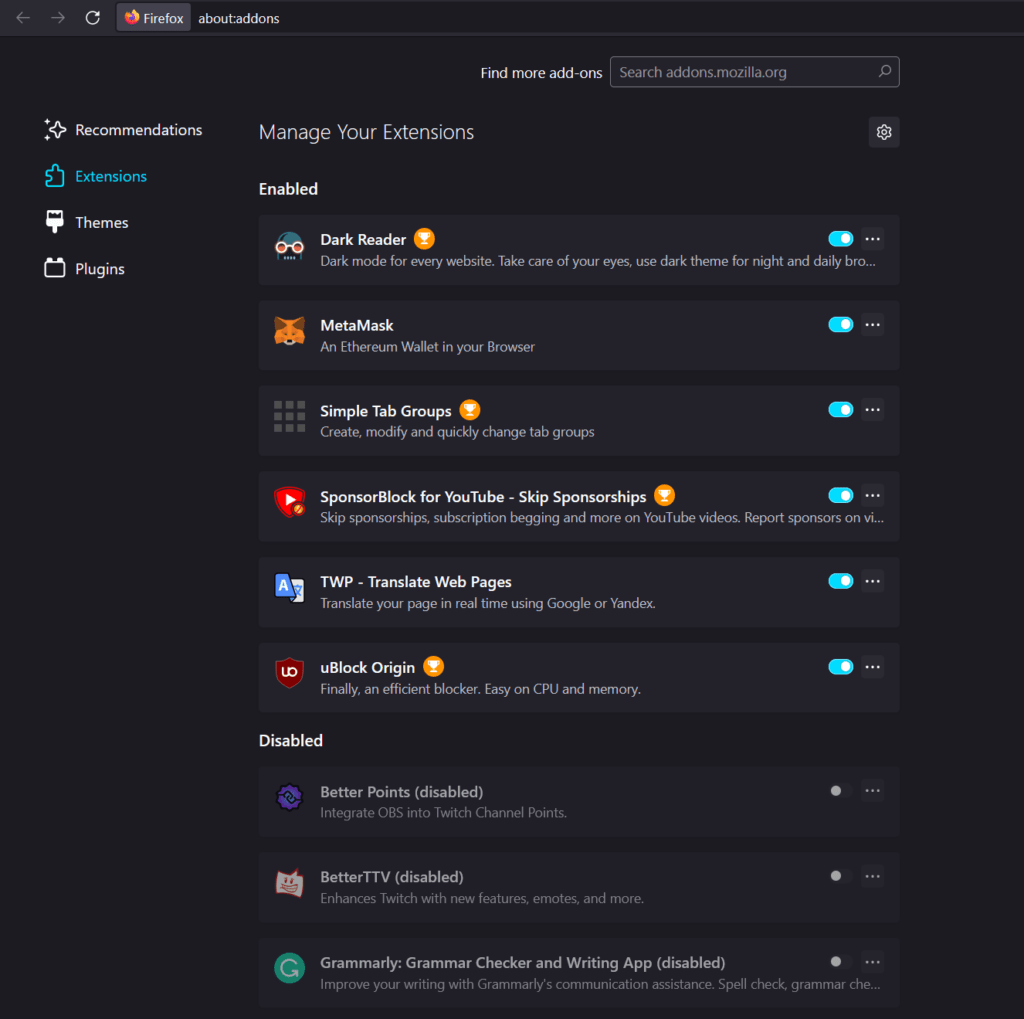
- Finally, restart your browser as detailed in Step 1 to ensure all changes take effect.
For Safari (macOS)
- With Safari open, from the Menu Bar, click Safari and select “Preferences…”.
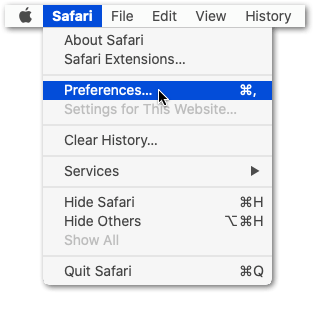
- At this next window, select Extensions from the top bar.
- Finally, to disable a Safari extension, uncheck the box next to the extension.
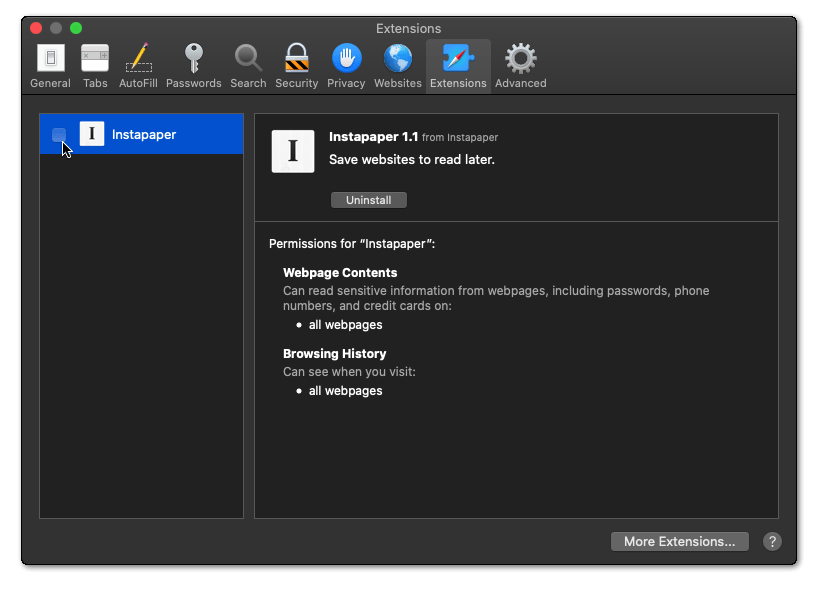
3. Update Your Internet Browser
Many websites tend to usually work in any internet browser, several versions behind their latest one available. While this is true for YouTube, most of the time, trying to use the website with an outdated internet browser will usually lead to issues such as the blank screen issue mentioned in this article.
The reasoning behind this is that certain files and functionalities in YouTube are not working properly due to the outdated internet browser and certain other files inside it. Although many internet browsers are automatically updated upon closing, it can also happen that this function might not work at times.
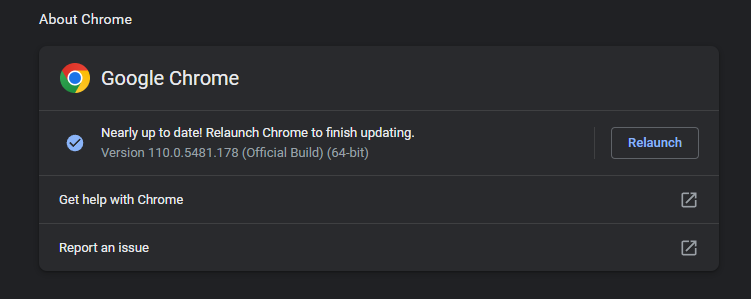
Updating your internet browser manually is one of the best ways to ensure that you are in the latest version possible, and it can easily be done by visiting your internet browser’s website. Once you are on their website, you can download the latest installer they have and run it.
Usually, the installer will check to see your current version and will only perform an update if you don’t match the latest one available.
Otherwise, you will be notified that you are already in the latest version possible. Google Chrome, Firefox, and Edge are good internet browsers that work well with YouTube without any problems.
4. Update Your YouTube App
Similar to the previous fix, trying to use an outdated YouTube app will more often than not lead you to have problems if not being able to access the app at all. Outdated apps of any kind, including YouTube, are prone to work differently compared to the updated versions because of the numerous issues that existed in previous iterations resurfacing.
Updated versions of the YouTube app are less likely to become problematic things as long as you keep them updated. The process to update your YouTube app on your mobile phone is incredibly simple as you only need to follow these simple steps below:
- Open your Google Play/App Store apps on your phone for Android and iOS devices, respectively.
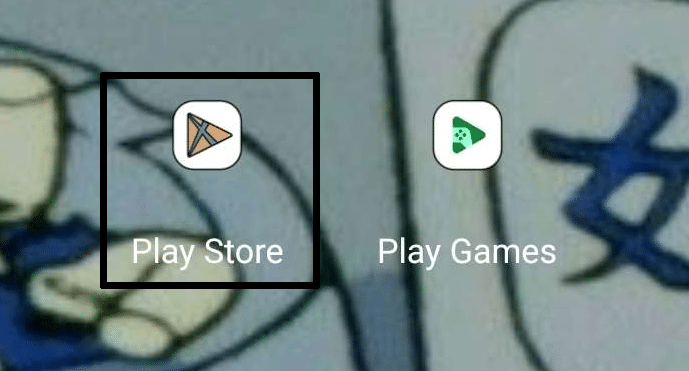
- In your respective apps, navigate to the YouTube page and tap on the “Update” button if it is available. Otherwise, “Open” would indicate you are in the latest version possible.
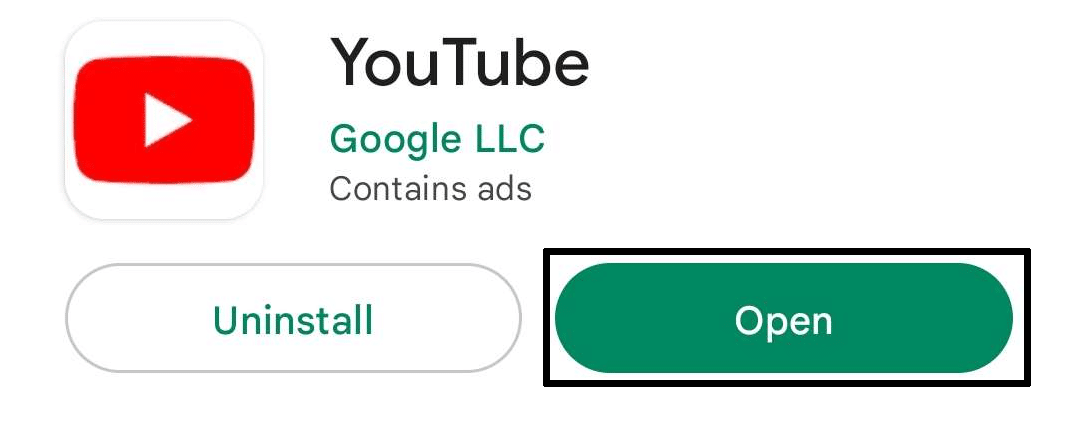
5. Reset Your Internet Connection
Internet connection issues are perhaps one of the most common reasons why many users would often find themselves encountering problems with the platform. A poor internet connection will often lead to videos not playing properly and loading up, which is the exact problem that is mentioned in this article.
It is possible that the reason why you are having a slow internet connection or issues with YouTube might be with your current network and certain parts of its settings, causing a significant slowdown. Whichever the case of the issue, the best way to solve this issue is to usually reset your internet connection.
You can easily do that by following the steps below:
For Desktop/Internet Browser
- Open your Command Prompt as an admin by typing “CMD” in your Search bar and right-clicking then selecting “Run as Administrator”.
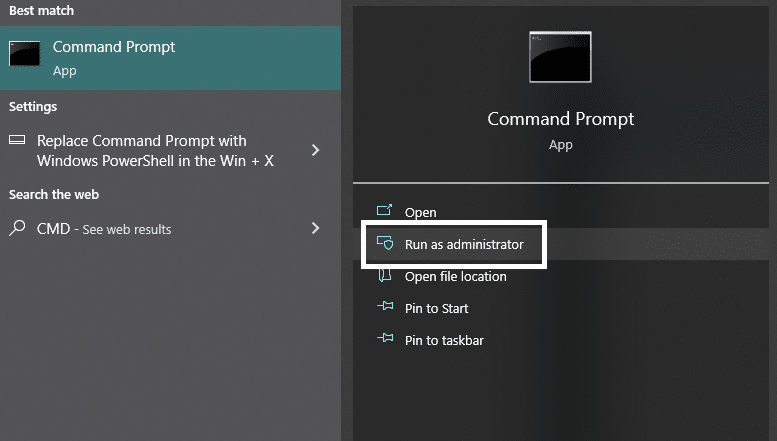
- In the Command Prompt window, type in “ipconfig /release” hit enter, and wait for it to finish.
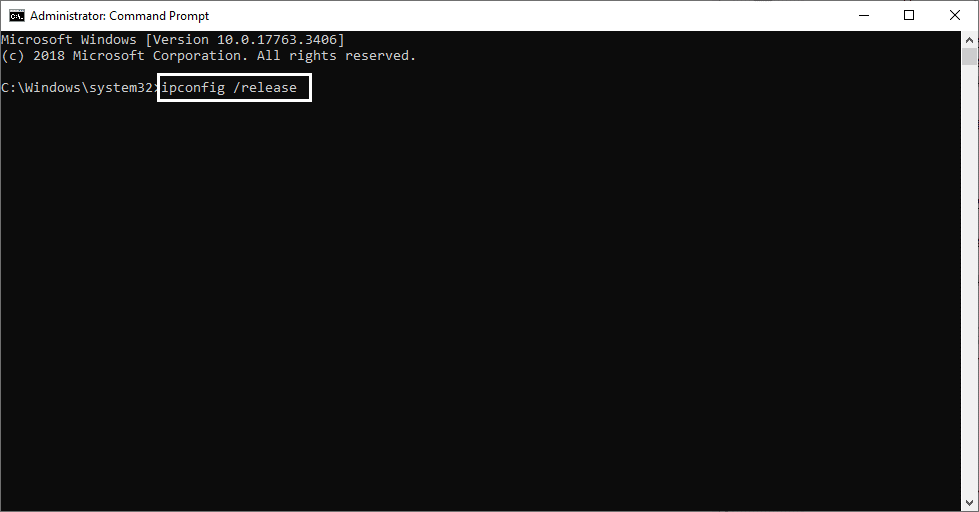
- Afterward, type “ipconfig /flushdns” and hit enter to flush and clean your DNS settings.
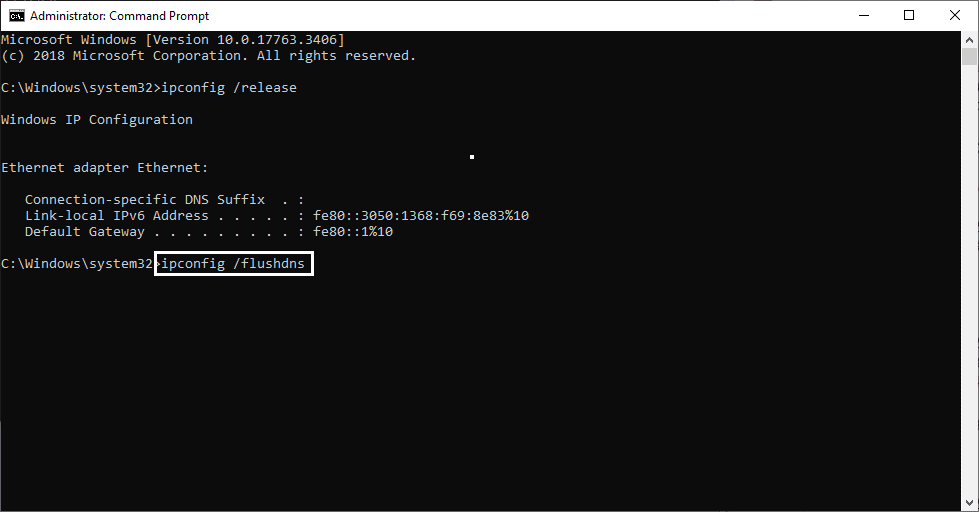
- Once the previous step is completed, type in “ipconfig /renew” to essentially restart and renew your internet settings and configurations. Once it finishes, you can close the window and restart your computer to make sure everything is applied properly.
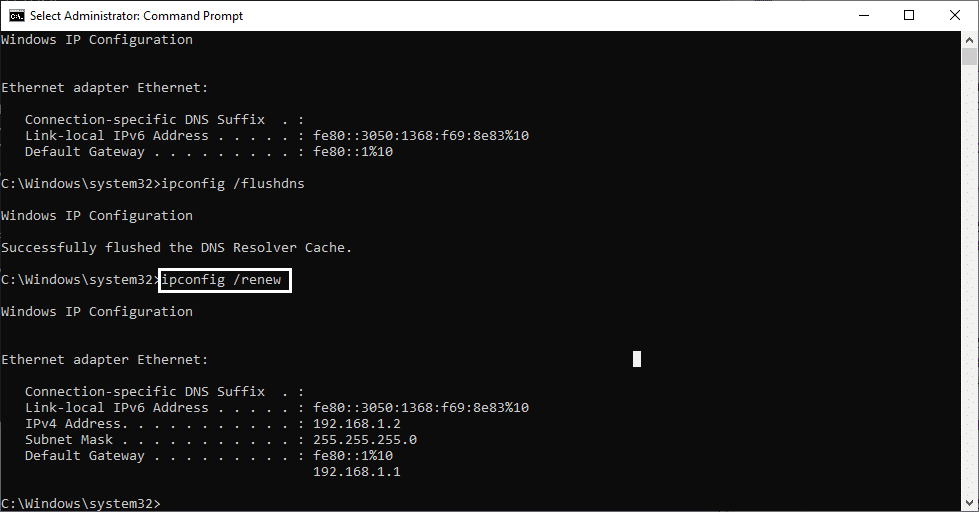
For Android
- Open your Settings ⚙️ app on your phone.
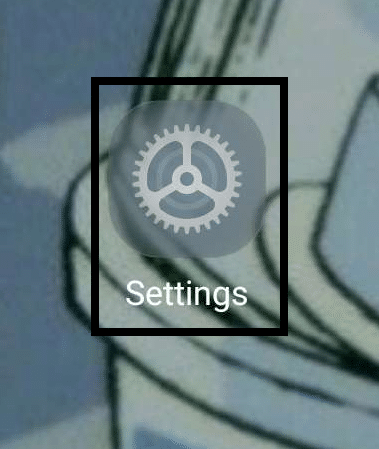
- In your Settings, open the “Wi-F & Network” option by tapping on it. You can look for a similar option, such as “Wi-Fi”, if you have a hard time finding it.
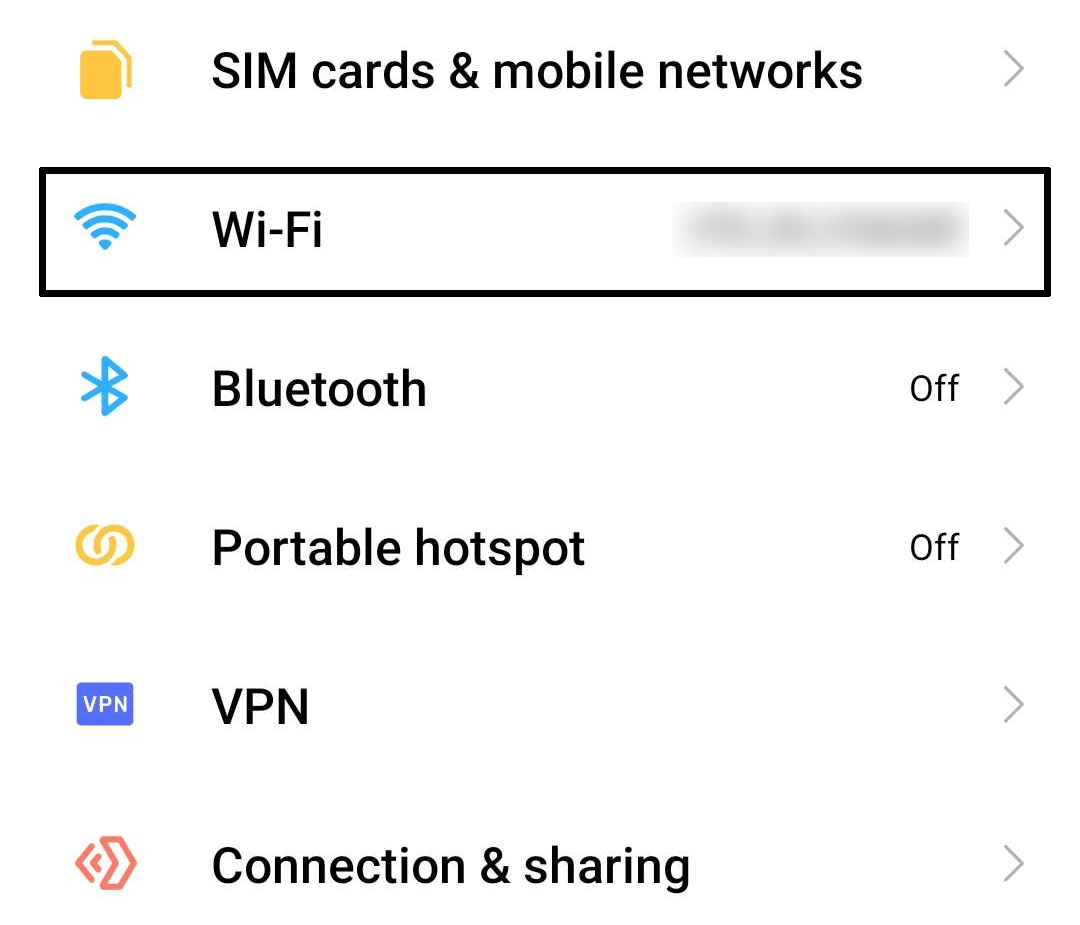
- In the Wi-Fi portion of your Settings, tap on “Additional Settings” found underneath the “Wi-Fi Settings”.
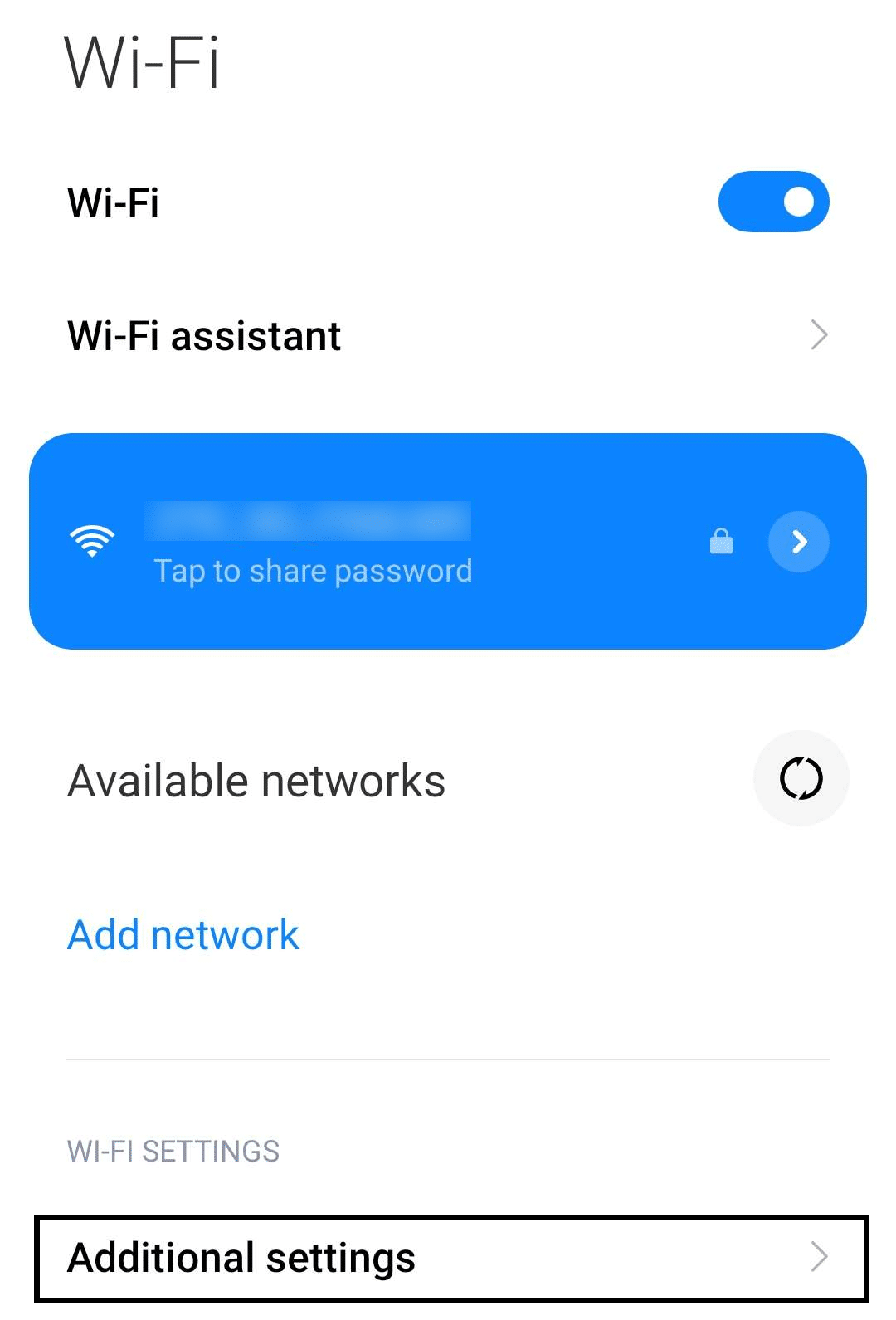
- In your Additional Settings, tap on “Managed Saved Networks”. This will show you a list of all connected networks you connected to and saved on your phone.
- Find the name of the network you are currently connected to and tap on it.
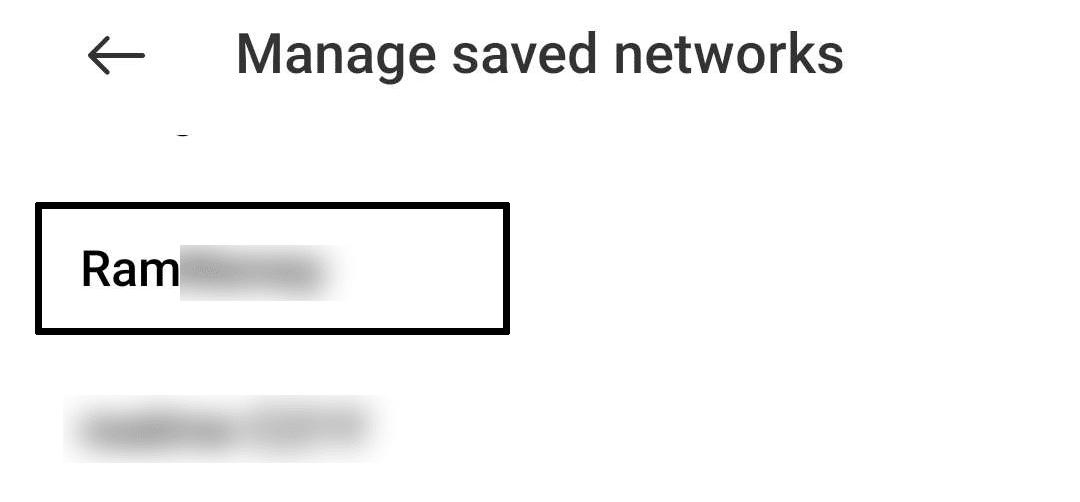
- After tapping on the connected network, tap on “Forget Network” to delete and forget it.
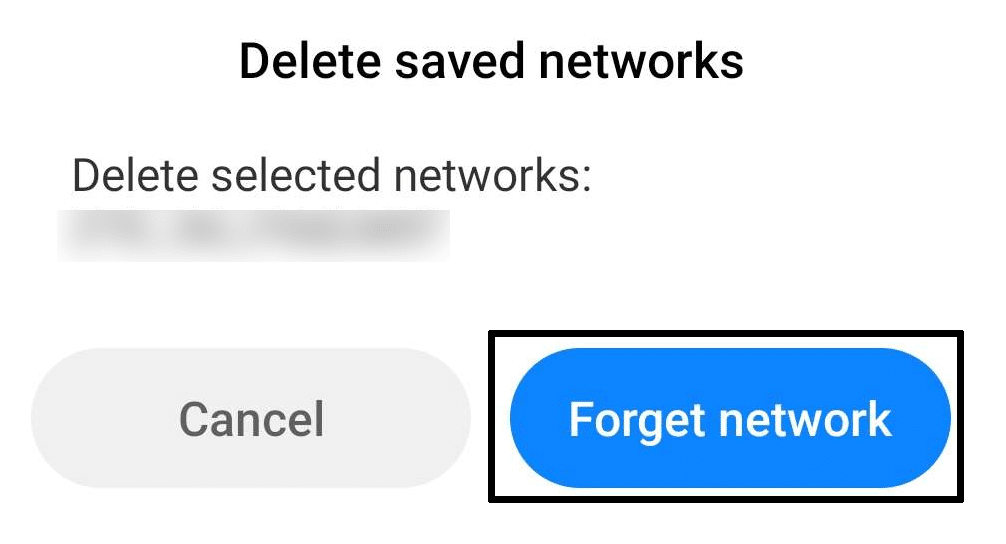
For iOS
- Open the Settings ⚙️ app on your iOS device.
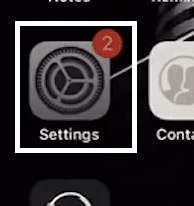
- In your Settings app, tap on “General”.
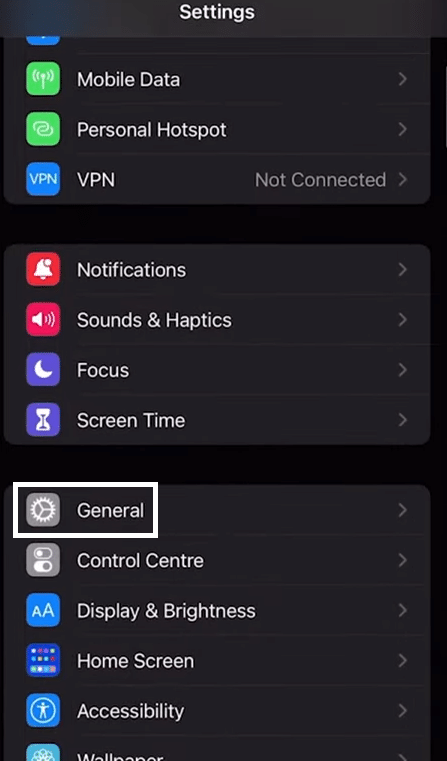
- Under the General tab of your settings, scroll down until you find “Reset”. Tap on it.
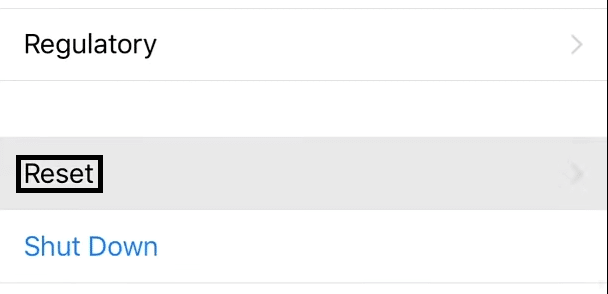
- After tapping on Reset, tap on “Reset Network Settings” and confirm the Reset afterward to start the process.
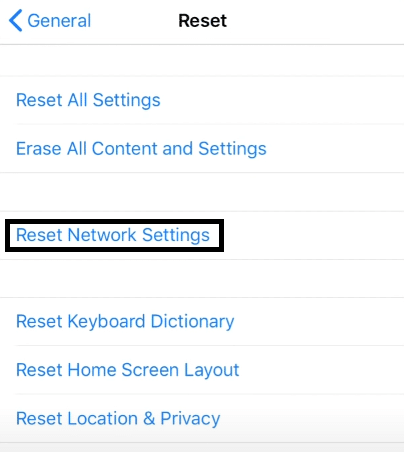
6. Check YouTube’s Server Status
The other side of having internet connection issues with YouTube is with its servers. Anything happening to YouTube’s servers is usually a sign that something will go wrong for almost all the users of the app, if not all the users.
Trouble in the YouTube servers usually results in videos not playing and loading up properly, several features not working as intended, or the entire site crashing and becoming unavailable until the problem gets fixed.
In situations like this, you can’t really do a lot of things that will directly impact the situation getting fixed, but you can instead check and keep track of the server status. Being updated on YouTube’s server status will give you an idea of the scale of the issue and when you can start using the site/app almost immediately.
DownDetector is a great site to use when trying this, as it will give you not only the general server health of YouTube but also give a general idea of specific issues that are happening rather than certain parts of the sites not working and that prospects becoming a guessing game.
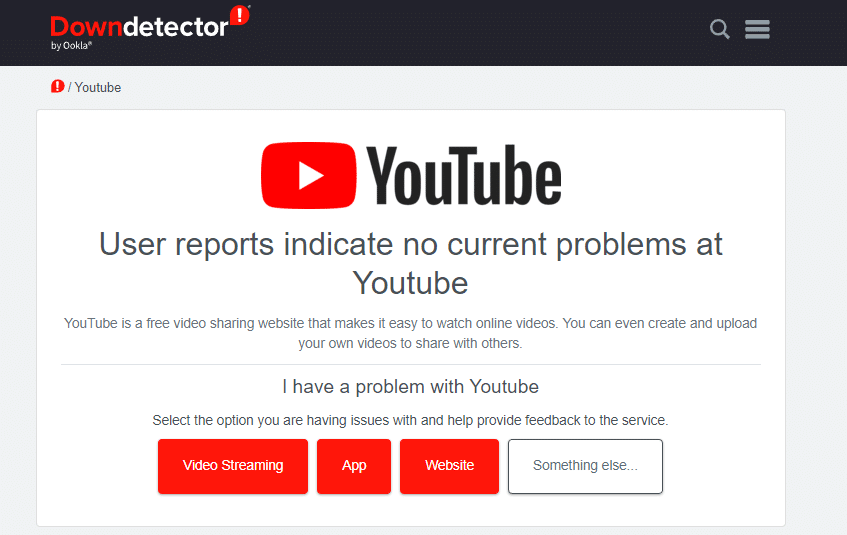
7. Turn On Hardware Acceleration
Many internet browsers nowadays usually have the required apps and programs for almost any website to run properly. Without getting too technical, it is very unlikely that you might be using an internet browser that would lack things that make a certain website work.
In the case of YouTube, your browser will need as much speed as possible in order to play a video without any issues as well as avoid any problems such as a blank screen in your video with only the audio playing. Hardware acceleration helps your internet browser keep up with demanding websites that YouTube can sometimes get to.
Here’s how you can turn the feature on:
- Open your Browser’s settings ⚙️. This is usually down through a menu that can be accessed by clicking on it.
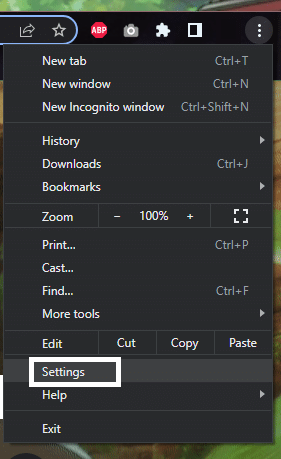
- In your internet browser settings, click on the “System” settings category or something similar.
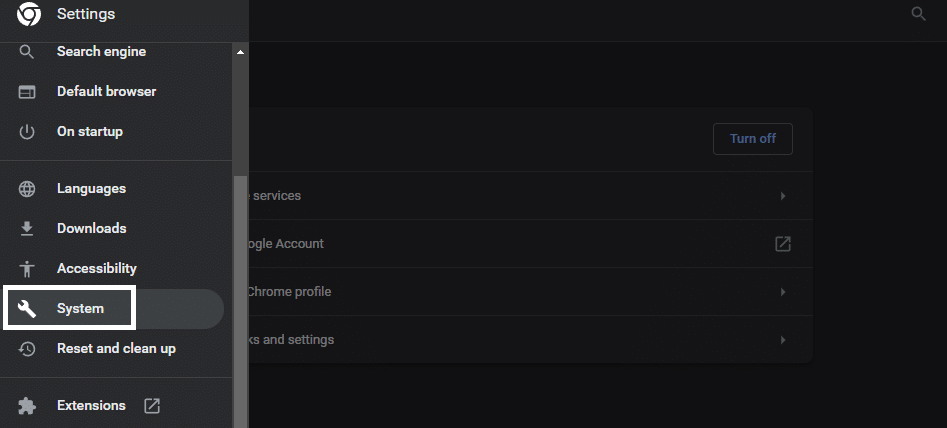
- Find the option that says “Enable Hardware Acceleration” and tick it to activate it.
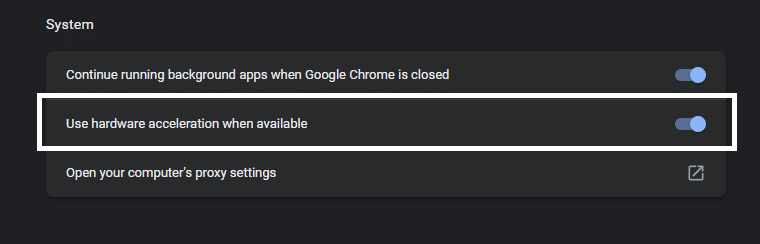
Following the steps above will allow you to quickly enable hardware acceleration in your internet browser. You might be required to restart your internet browser as a result of this change to properly apply the changes. Additionally, this option can also be hidden underneath the “Advanced” portion of your settings if you have a hard time finding it.
8. Restart Your Device
Many mobile phones are often considered to be weaker in comparison to modern desktops and laptops. Understandably, phones can have their own set of limitations with the number of processes and workloads that they can handle, and trying to reach the cap would often result in other programs not working properly.
Your YouTube app is no exception to this predicament, as you might find it suddenly not working properly on your phone/device because of performance troubles and issues making it difficult. The best solution to this problem is to simply restart your device, as restarting your device will allow it to clear out any background processes you activated by mistake.
To restart your mobile phone, you usually have to hold your phone’s power button for several seconds and then choose the “Restart” option as soon as it pops up.
For Android
- First, press the “Power Button” until the options to “Power Off”, “Restart”, or “Airplane Mode” appear.
- Then select “Restart” and wait for the device to restart.
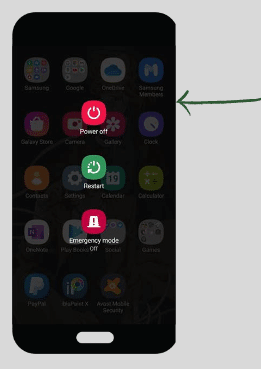
For iPhone (iOS)
- To begin, you should press and hold the “Power Button” and “Volume Up” buttons simultaneously until the power off slider appears.
- After that, slide the “Power Off” slider to the right to turn off the device.
- Lastly, press the “Power Button” until you see the Apple logo.
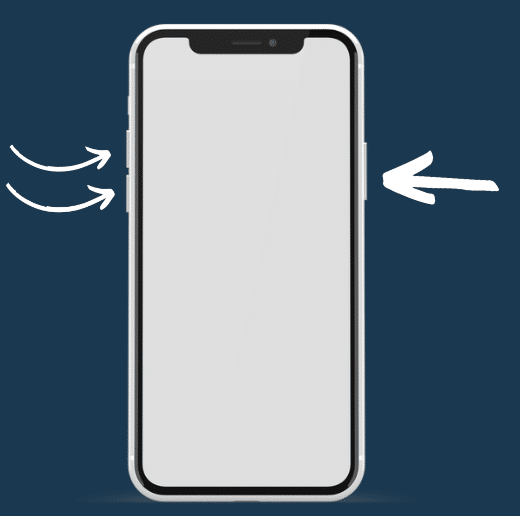
Once you finish restarting your phone, be sure to avoid opening any other apps if you plan on using YouTube so as to avoid cluttering your memory and once again causing significant lag and slow to your other apps.
Conclusion
YouTube, by every means, is an extremely entertaining platform. It isn’t difficult to find yourself indulging with several videos of a varying topic or even just listening to music from your favorite channels and artists. The large library of content makes YouTube a great app to check and return to every now and then.
Having to deal with the problem of your YouTube video player not loading up the video properly despite the audio playing clearly can be very annoying. This feeling of frustration is the main reason why we created this guide that covers the 5 reasons and 8 fixes for the YouTube black screen and audio-only problems.
All in all, feel free to leave a comment on this post if you find it helpful, and don’t be afraid to share which one of these tips worked the best and if you have any additional tips we should consider.
Feel free to share this guide with anyone you might find struggling with fixing their blank YouTube video screens and sounds only problem.