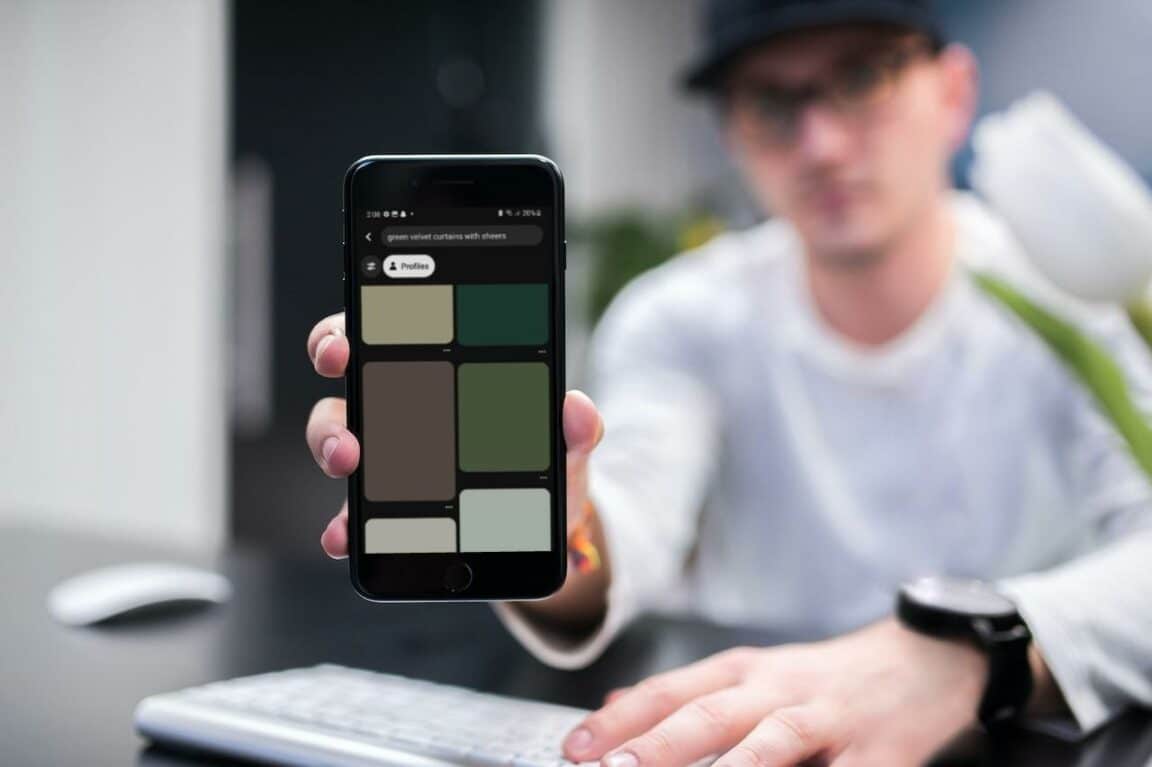Are you experiencing the frustration of encountering blank spaces instead of images while using Pinterest, with images and pictures not loading or showing correctly?
Among the many platforms available, Pinterest stands out as a unique visual discovery engine that inspires and influences millions of users worldwide.
Imagine yourself in a trendy boutique, excited to explore the latest fashion ideas on Pinterest. Your phone in hand, ready to dive into a world of style, but wait! Pinterest doesn’t cooperate, leaving you disappointed without those amazing fashion images.
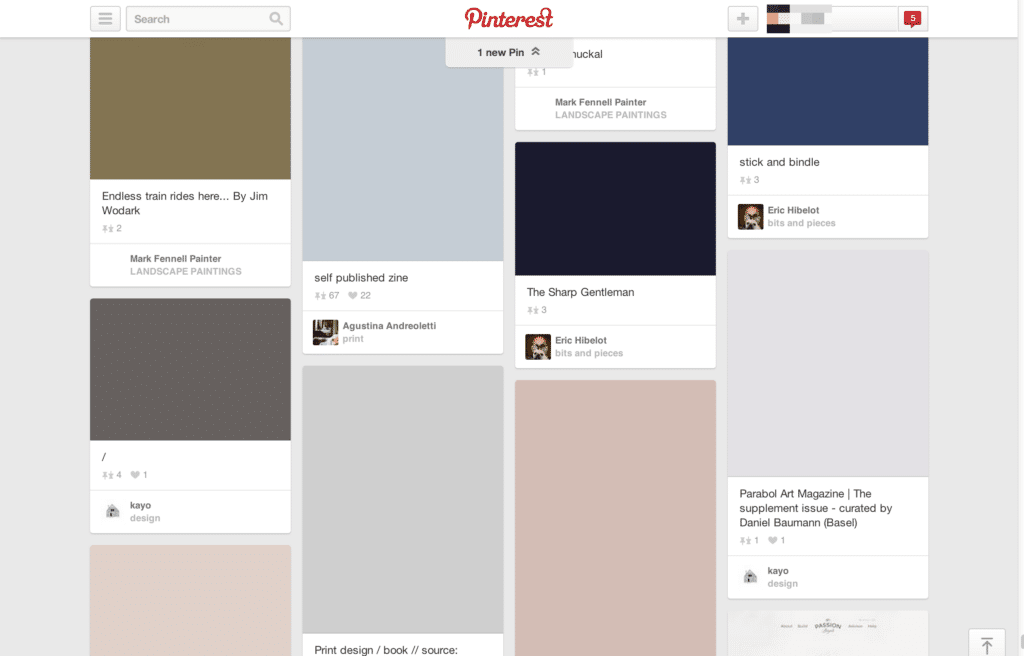
This can be frustrating, but fear not!
This article is a troubleshooting guide to help you fix Pinterest when it’s not loading or showing images as expected.
Let’s get started!
11 Fixes for Pinterest Not Loading or Showing Images
1. Clear the Web Browser Cache and Cookies
One of the first things you can try is clearing the cache and cookies on your browser. These data bits can sometimes get tangled up and cause hiccups in the loading process. Check your browser settings and clear the cache and cookies to fix this.
For Google Chrome
- Go to “Settings” > “Privacy and security” > “Clear browsing data”.
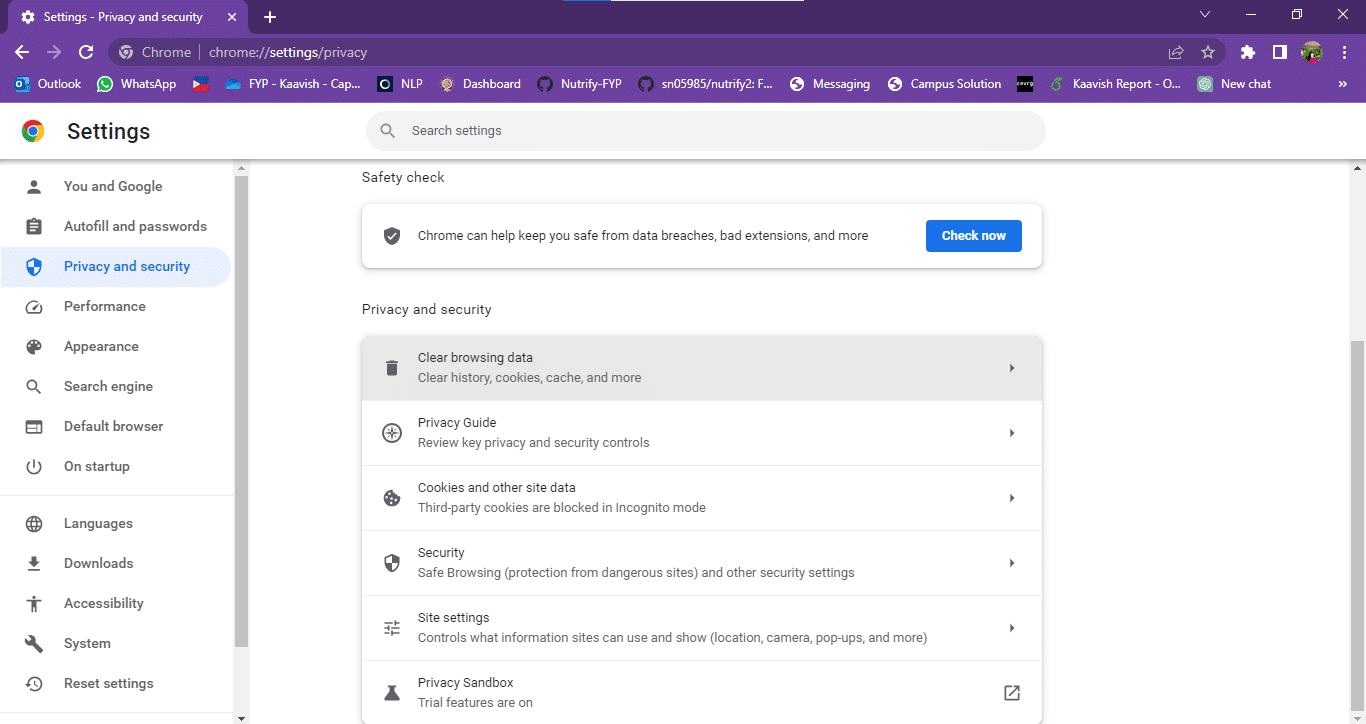
- Set the “Time range” to “All time”.
- Check all boxes.
- Click the “Clear data” button.
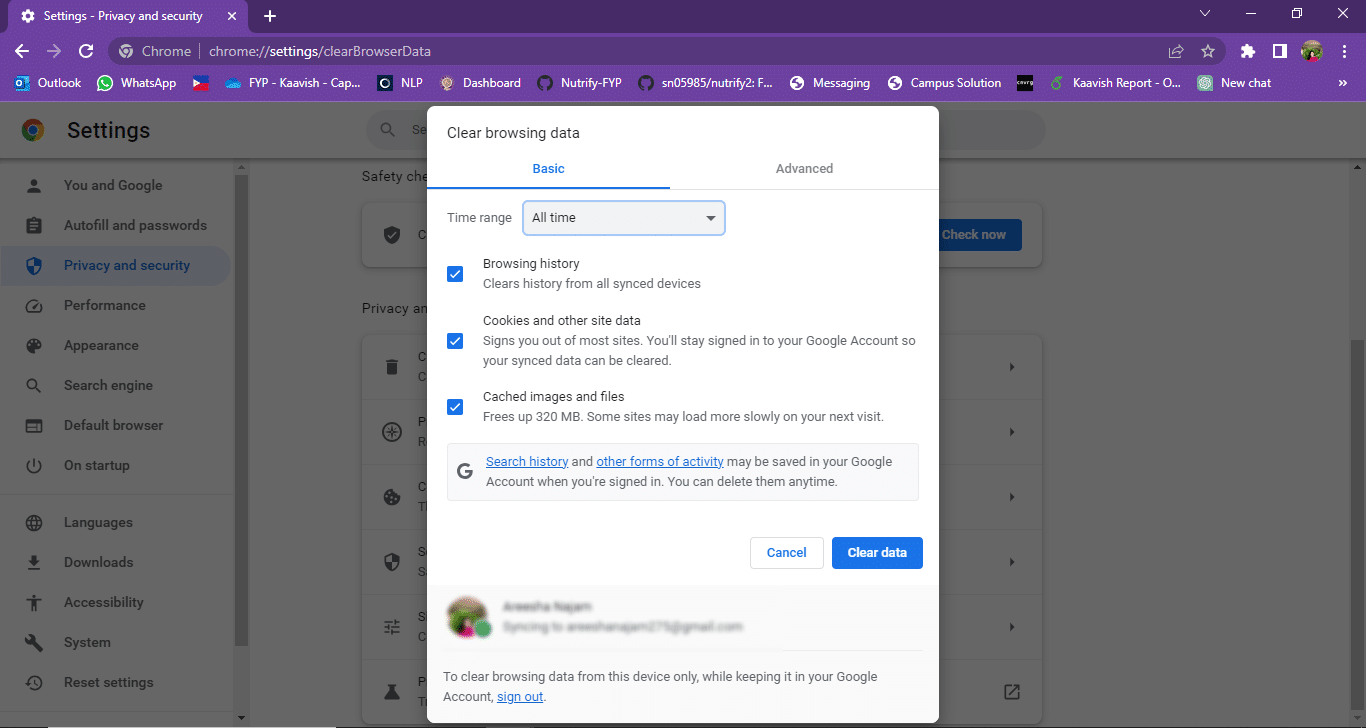
For Safari (macOS)
- To do so, click on Safari in the top menu and select the Preferences… option from the dropdown menu.
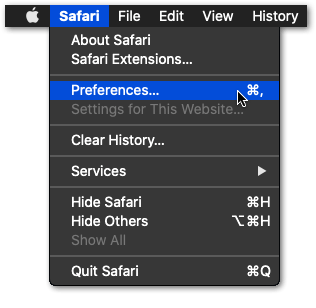
- Next, click on the Advanced option in the top menu and tick the box next to the Show Develop menu option.
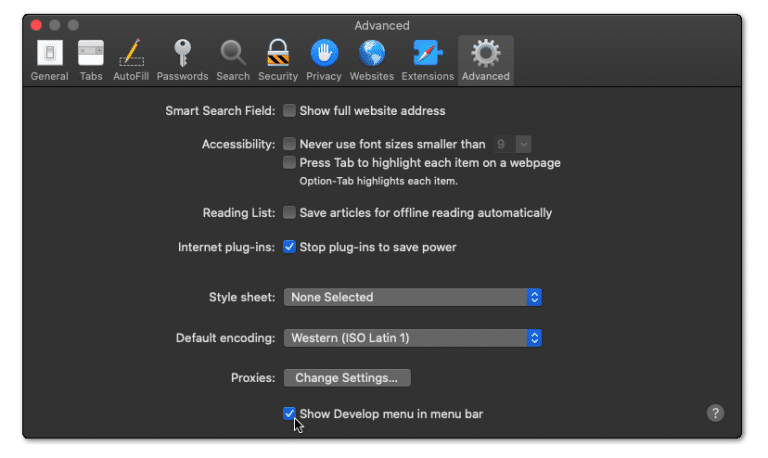
- Then, click on Develop in the menu bar at the top and then choose the Empty Caches (🗑️) option.
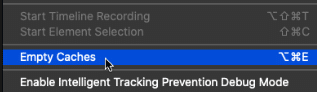
- Once done, again select the Safari option from the top menu and click on the Clear History… option.
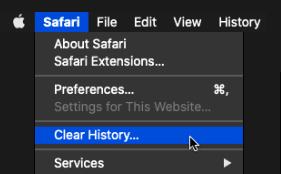
- At last, choose Clear History from the Clear history section to clear the web browser’s cookies and other temporary data.
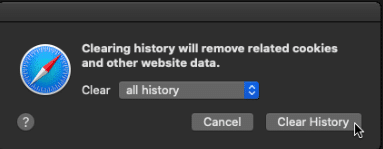
For Microsoft Edge
- Begin by clicking on the kebab menu in the window’s top right corner.
- Then, in the drop-down menu, select Settings.
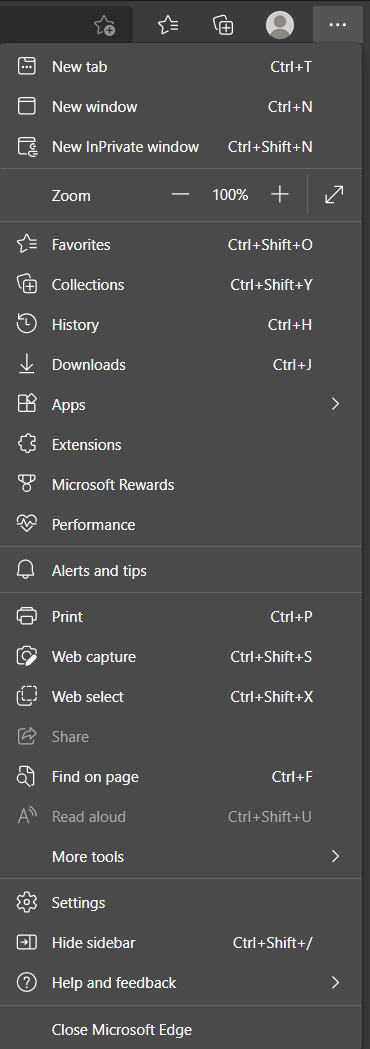
- In the newly opened page, click on Privacy, search, and services in the left sidebar.
- Then, under the Clear browsing data section, click on the Choose what to clear button.
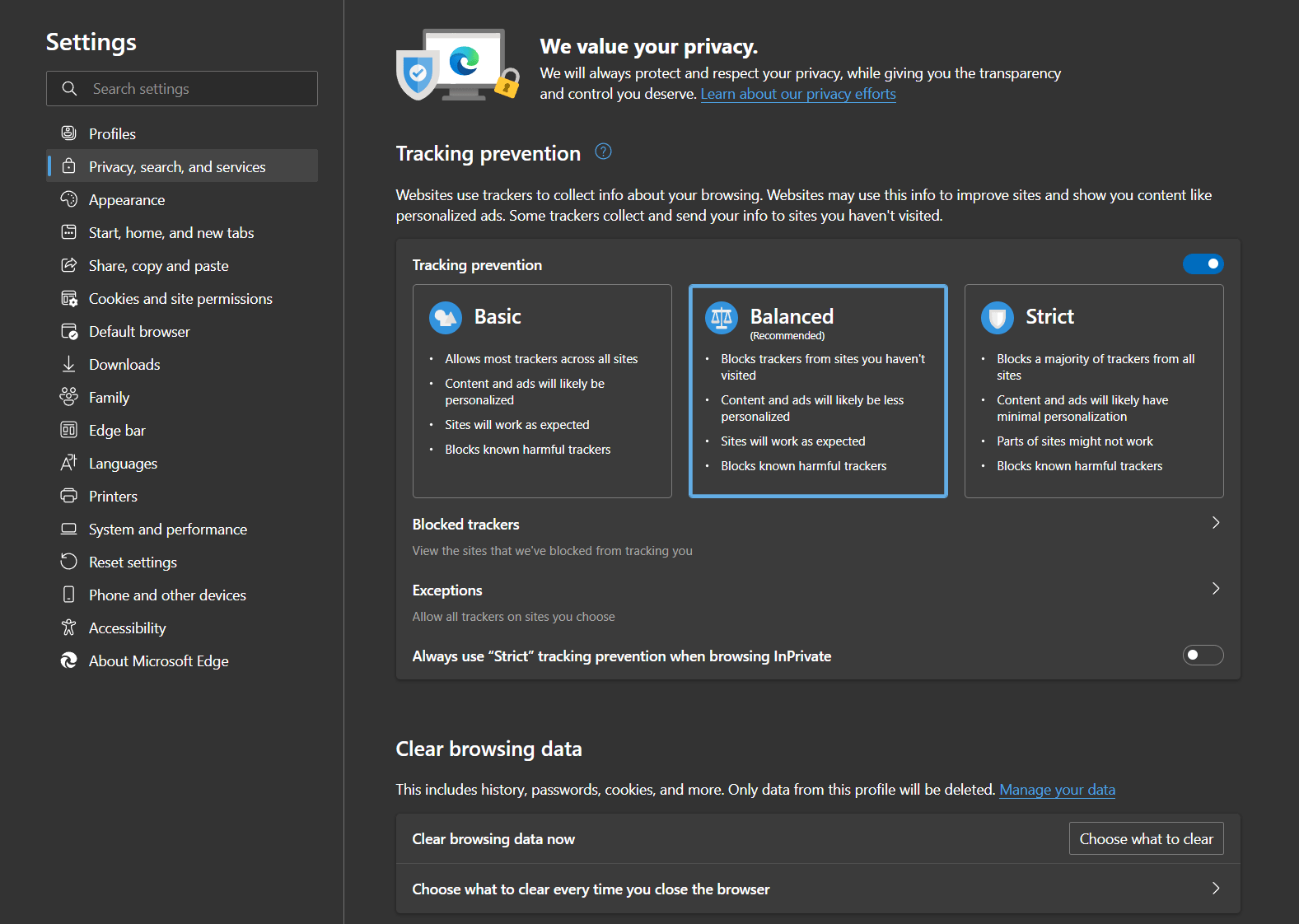
- After that, in the popup window, ensure the Time range is set to All time.
- Next is to ensure that only the Cached images and files option is checked.
- Click on the Clear now button in the popup window to get rid of the cached data.
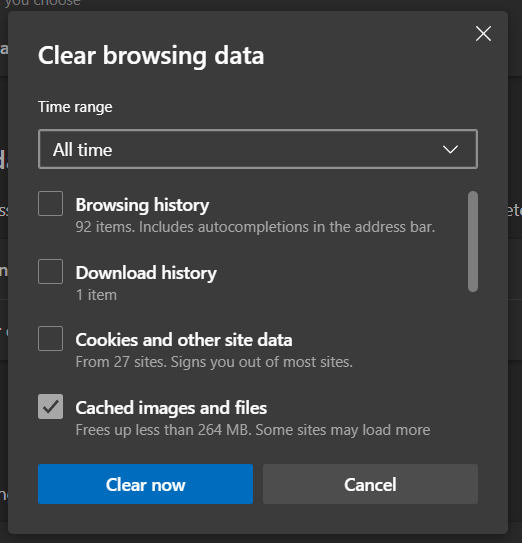
- Finally, restart your browser to ensure all changes take effect.
For Mozilla Firefox
- Start by clicking on the hamburger icon in the window’s top right corner.
- Then, in the drop-down menu, select the Settings option.
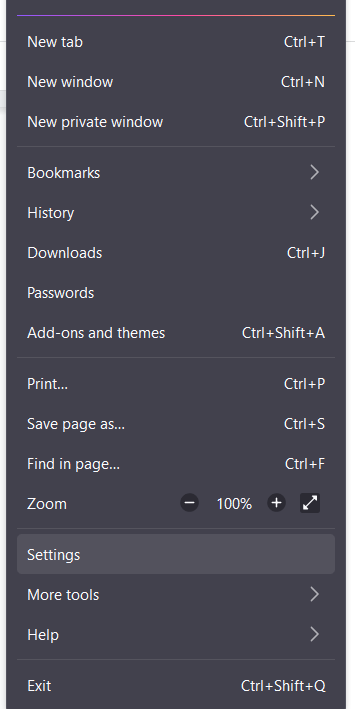
- Afterwards, select the Privacy & Security tab in the newly opened Settings window.
- Under the Cookies and Data section, click on the Clear Data… button.
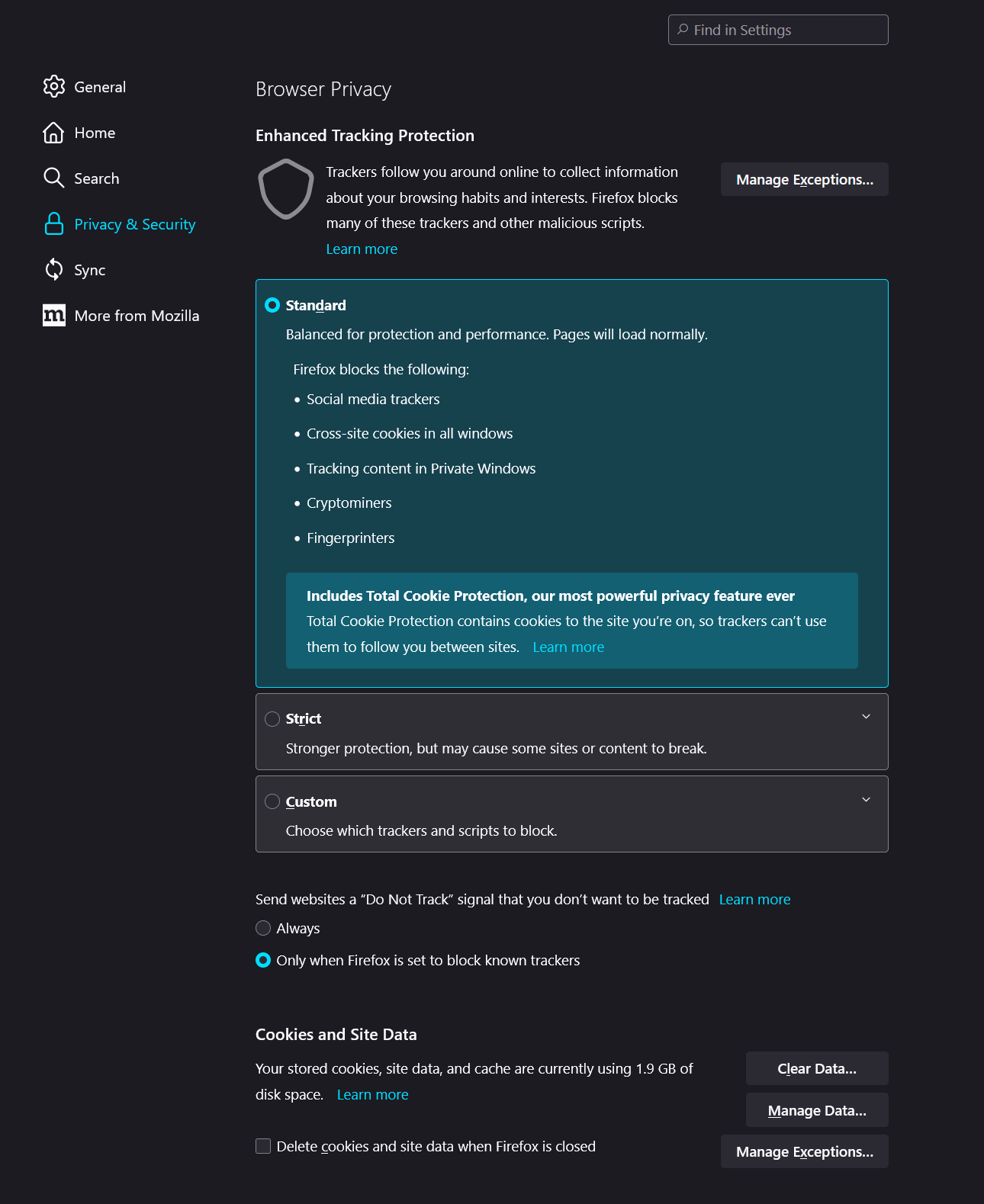
- Then, in the new popup window, ensure only the Cached Web Content option is ticked.
- Click on the Clear button to clear the changes.
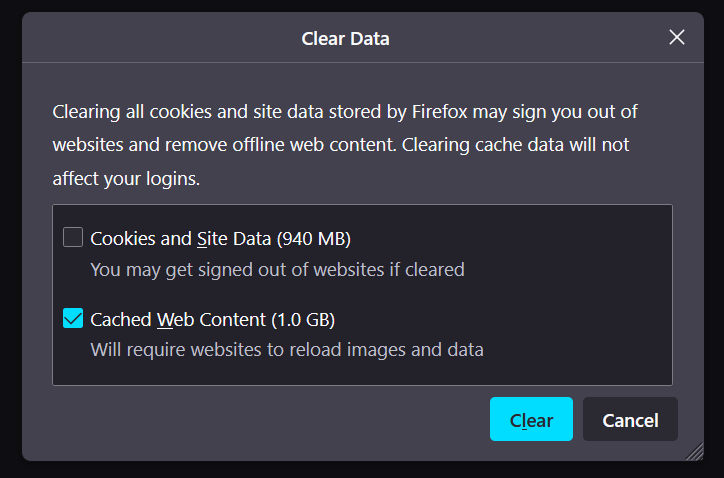
- Finally, restart your browser to ensure all changes take effect.
After doing so, restart your browser and check if Pinterest loads images correctly again.
2. Clear the Pinterest App Cache and Data
If you are using the Pinterest app, then, over time, the app’s cache and data can accumulate and cause performance issues. Clearing the app data and cache will remove any temporary files or corrupted data that might be causing troubles.
Here’s how you can do it:
For Android
- Go to the device’s Settings menu.
- Find the “Apps” or “Applications” section.
- Locate the Pinterest app from the list of installed apps.
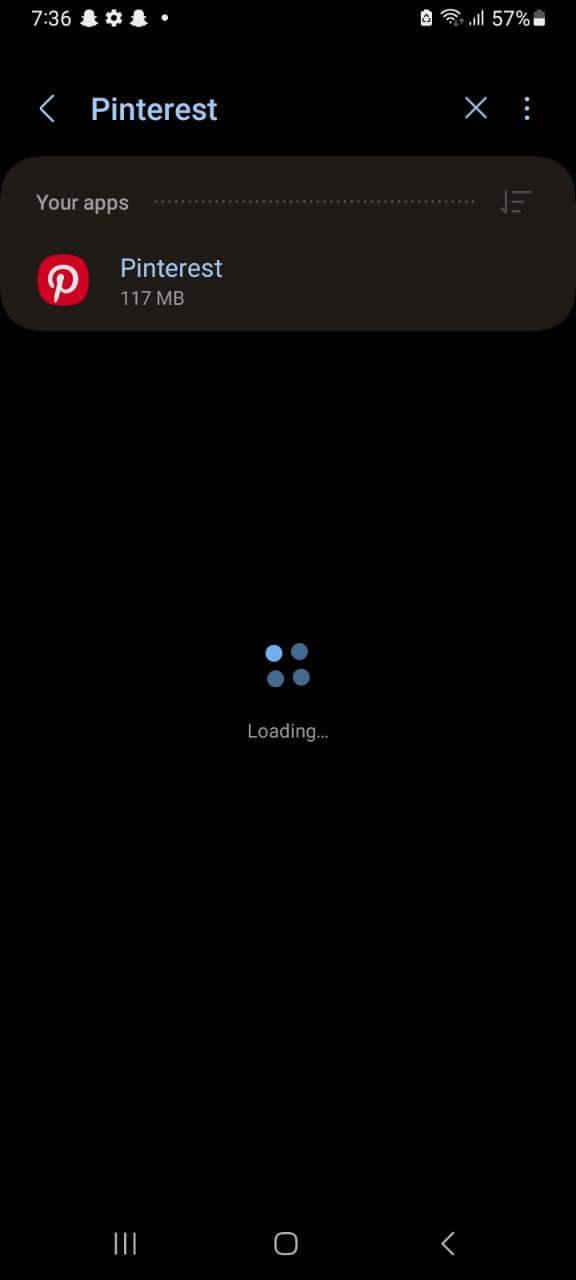
- Tap on the app and select “Storage” or “Storage & Cache”.
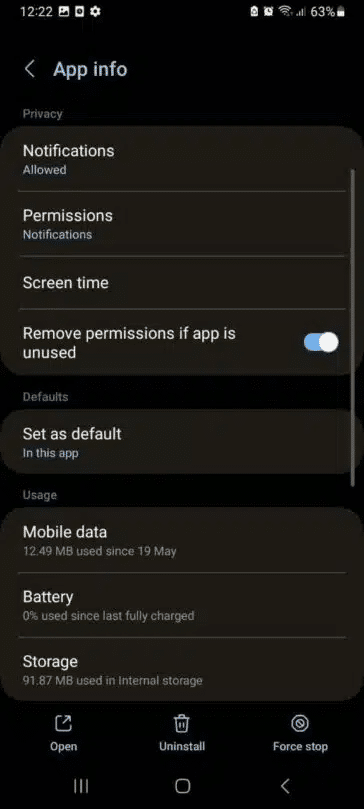
- Tap on the “Clear Cache” and “Clear Data” buttons.
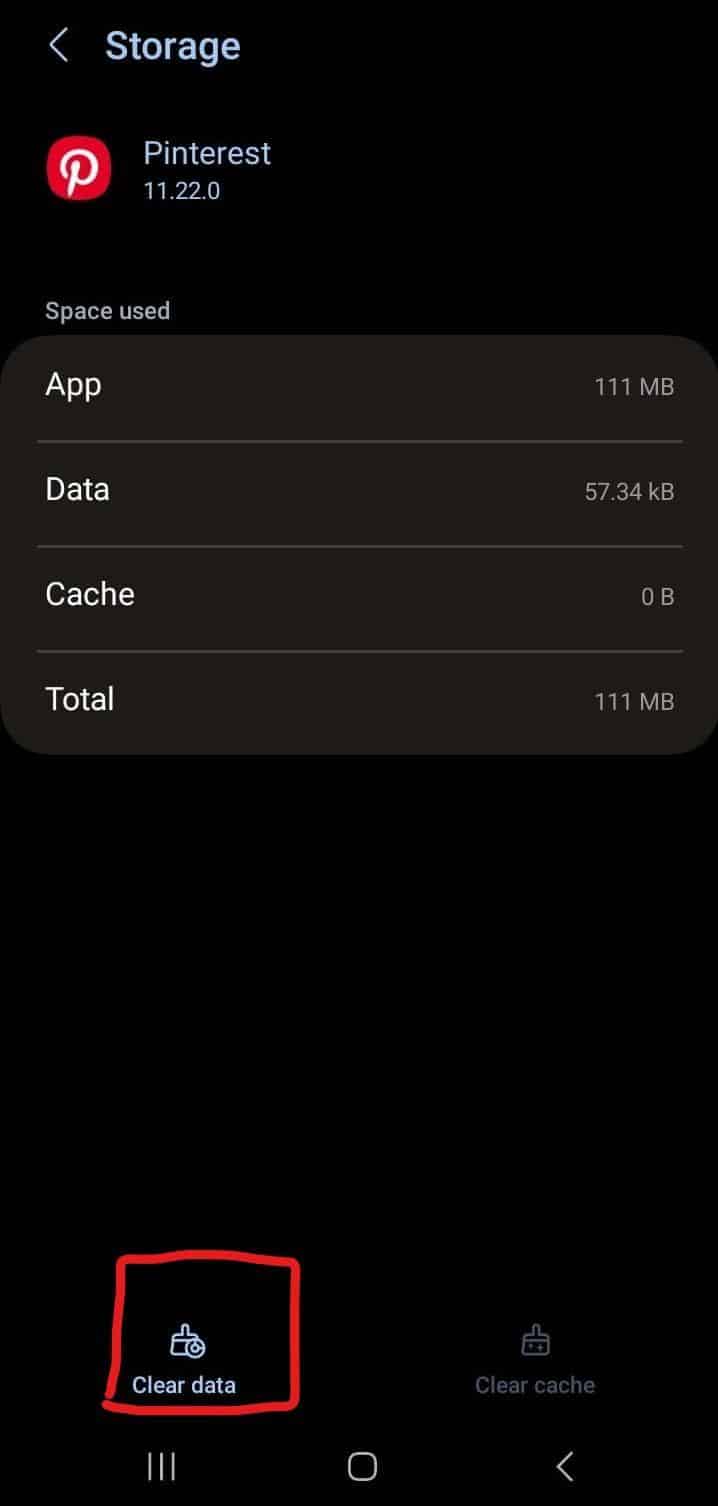
Clearing the app’s data will log you out and reset any app-specific settings. After clearing the cache and data, log in and check if the picture loads correctly.
For iPhone (iOS)
Clearing the cache on an iOS device, can be achieved through a couple of methods, including reinstalling the app or offloading it.
Offloading an app is a feature available in the iOS system settings that allows you to remove the app from your device but retain its data and documents.
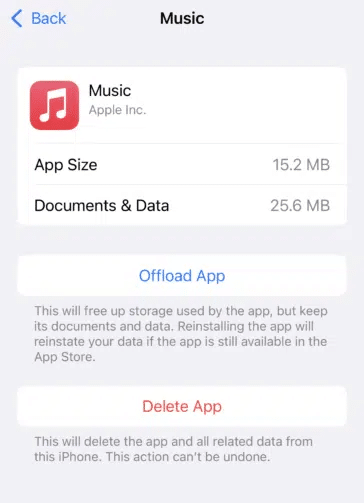
3. Disable Web Browser Extensions
Sometimes, browser extensions can interfere with the proper functioning of websites. They may clash with Pinterest’s code and prevent the images from loading. Therefore, try temporarily turning off all your browser extensions to test whether this is true.
For this, look into your browser settings extensions or add-ons section to find installed extensions.
For Google Chrome
- First, open your browser and navigate to the “Settings” menu.
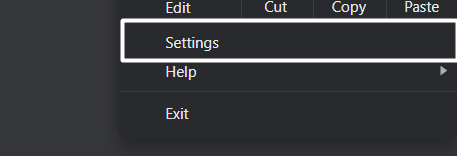
- Now, locate the “Extensions” tab and “click” on it.
- Now, disable extensions individually and query ChatGPT to see if the issue persists.
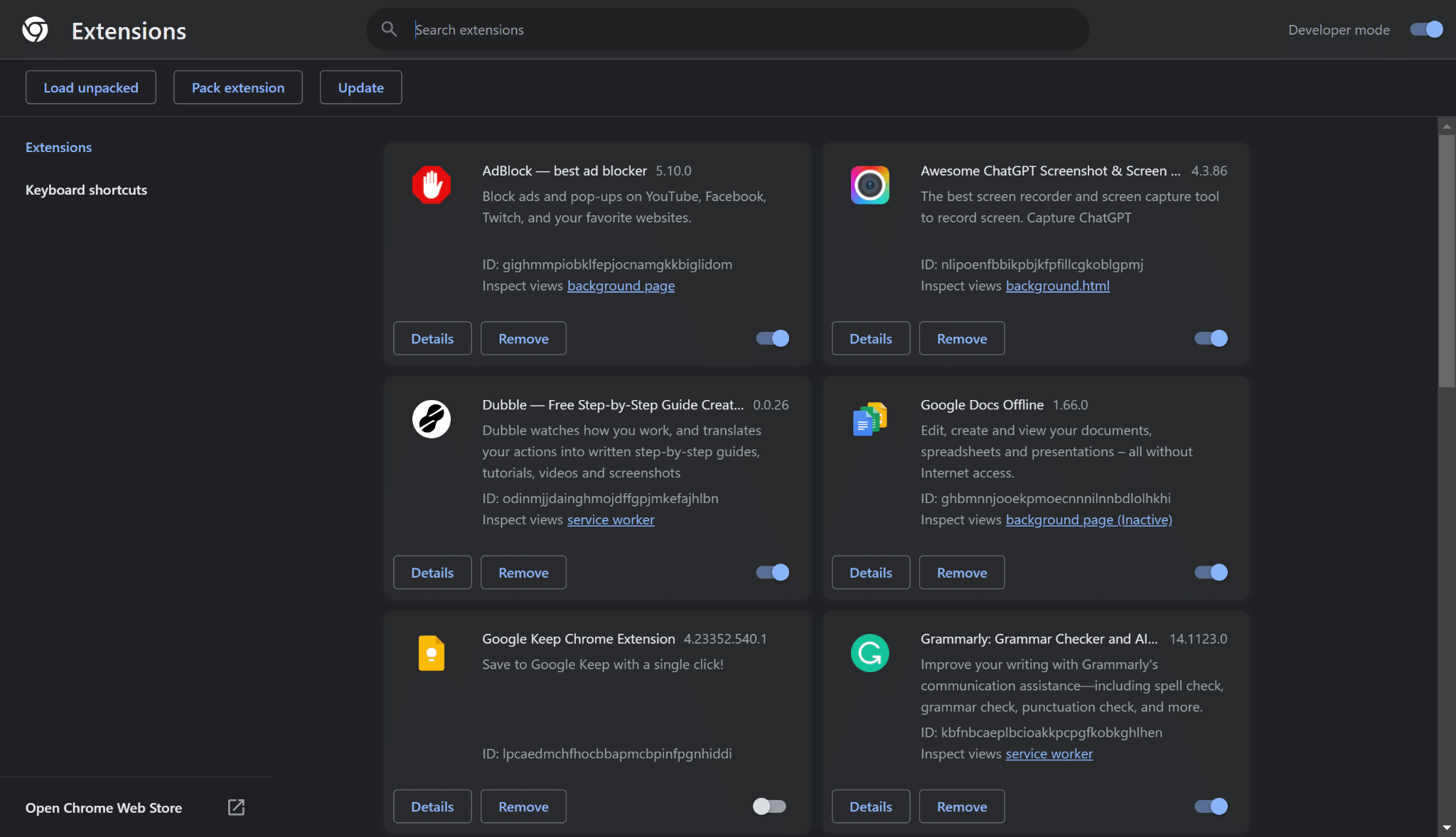
- Finally, if the issue persists, keep disabling the remaining extensions until you identify the problematic extension.
For Safari (macOS)
- To do so, click on the Safari option next to the Apple logo in the top menu and then select the Preferences… option from the menu.
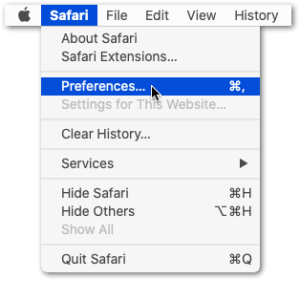
- Once the Preferences section is opened, select the option from it to open the Extensions section.
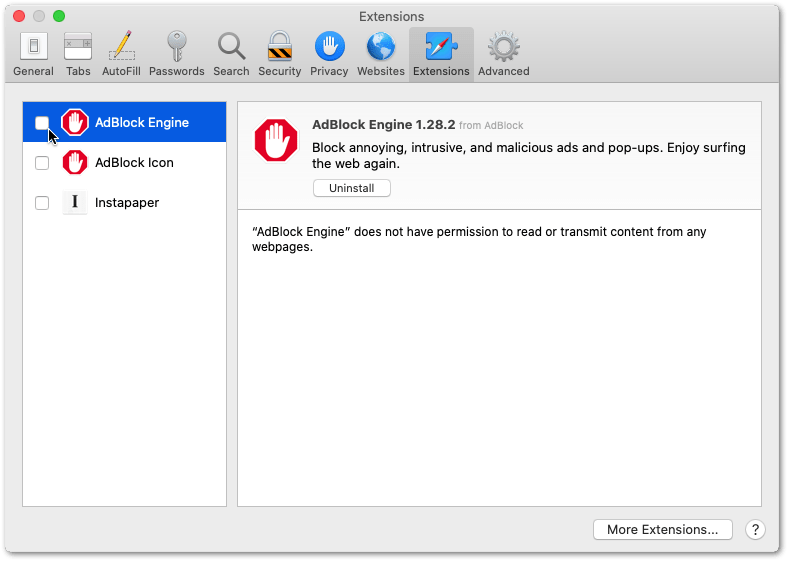
- Now, select the extension from the left sidebar of the Extensions tab that you want to disable and then check the checkbox to disable it.
Once disabled, refresh the Pinterest page and see if the images reappear.
4. Try a Different Browser
Moving on, it might be worth giving a different browser a shot. Sometimes, certain browsers have quirks that affect specific websites.
So, try accessing Pinterest through a different browser, like Chrome, Firefox, Safari, or Edge. This can help determine if the issue is browser-related or specific to your setup.

5. Update Your Web Browser
Similarly, using an outdated browser version can lead to compatibility issues with Pinterest’s image rendering. Verify if you are using the most recent edition of your web browser and update it if necessary.
Keeping your browser updated ensures optimal performance and better compatibility with websites, including Pinterest.
Steps to Update Web Browser For Desktop Users (Windows & Mac)
For Google Chrome
- Start “Google Chrome”. Then, click the “Three Dots Icon”.
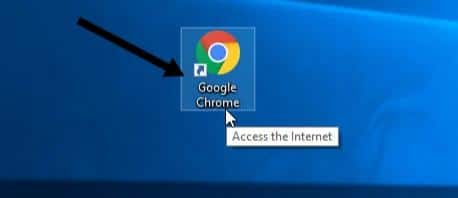
- Now, select “Help” and then click the “About Google Chrome” option. If an update is available, it will start immediately after this page loads.
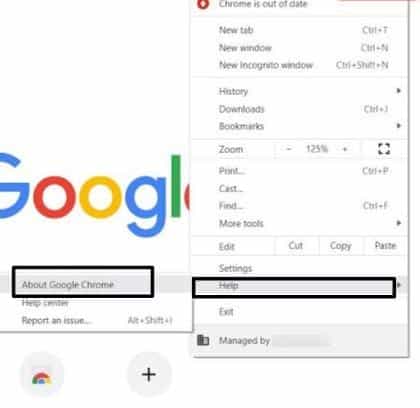
- After the update has finished, press the “Relaunch” button.
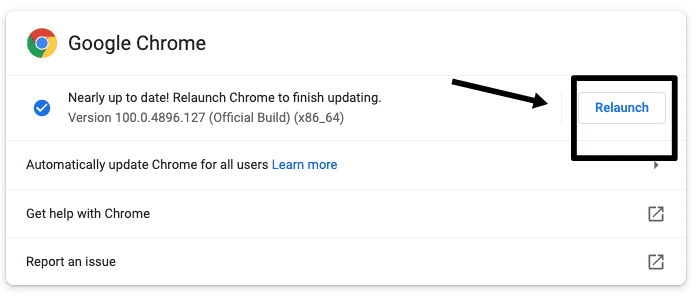
For Safari (macOS)
- First, click “Apple menu” and then select “System Preferences…” from the menu.
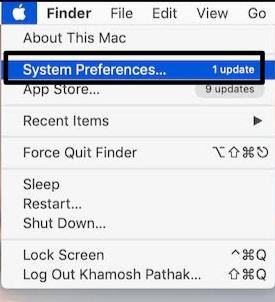
- After that, click “Software Update” and allow the device to load.
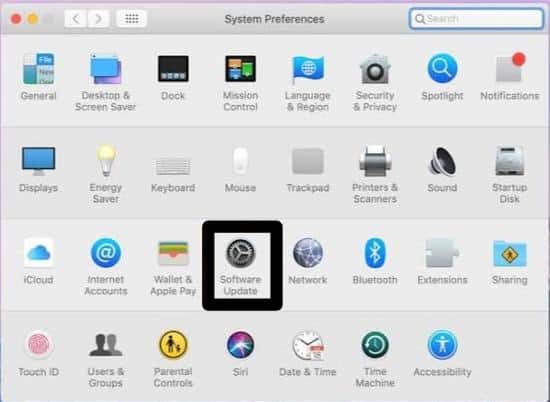
- Choose the “Update Now” option to update the Safari browser.
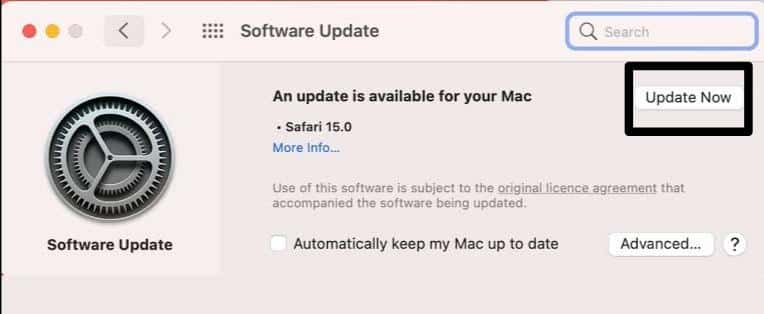
For Microsoft Edge and Mozilla Firefox
- First, launch the web browser.
- Then, click on the main menu button on the top right corner.
- Next, select Help (Firefox) or Help & Feedback (Edge).
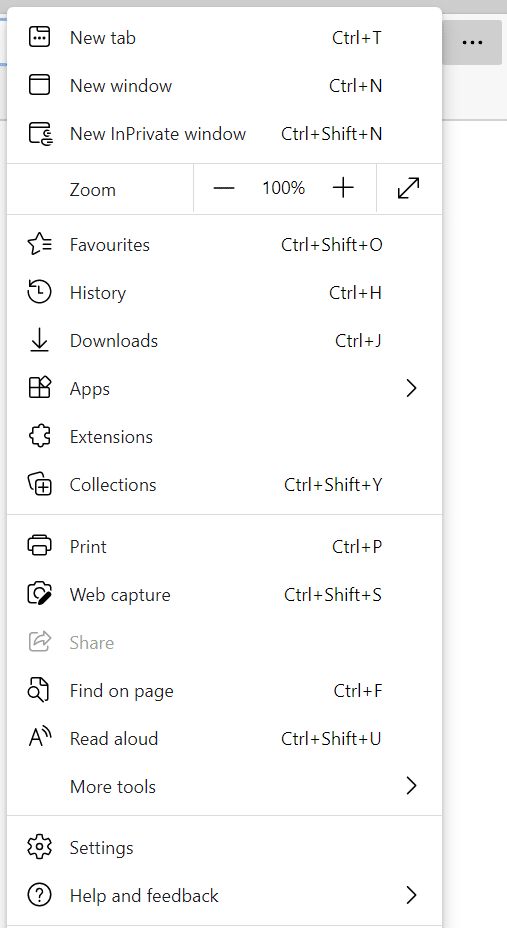
- After that, click About Mozilla Firefox or About Microsoft Edge.
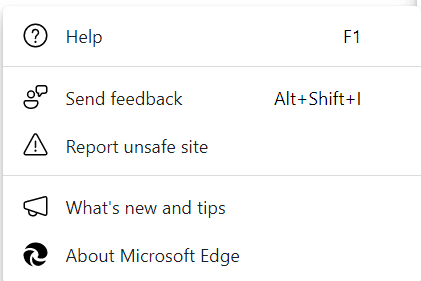
- From there, the browser will automatically check and download the available updates.
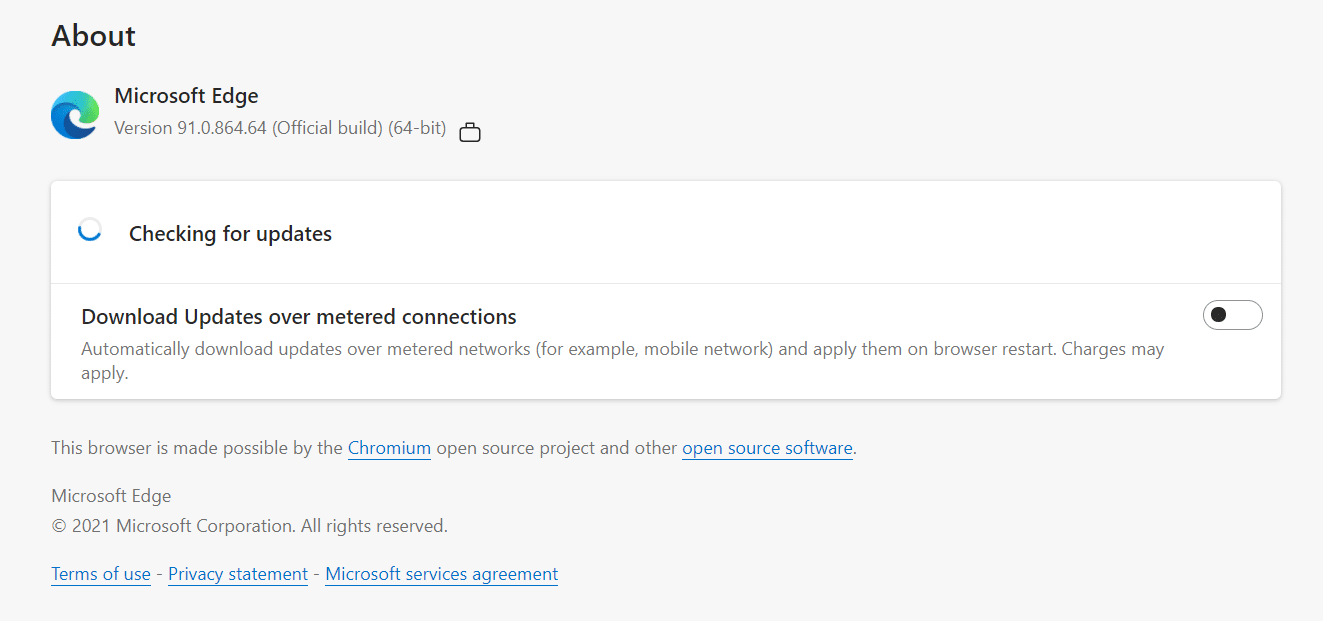
6. Disable VPN or Proxy Settings
If you use a virtual private network (VPN) or proxy server, turn it off temporarily. VPNs and proxies can affect how images are loaded on apps or websites.
Steps to Disable an Application-Based VPN
You typically use an application-based VPN service like NordVPN for mobile devices like Androids and iPhones. Therefore, you can try to temporarily turn off any VPNs that have been activated on your device by launching the VPN app and tapping the “Disconnect” or “Disable” button.
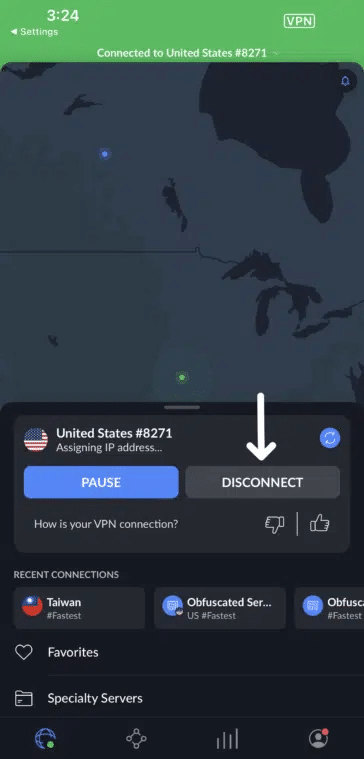
Steps to Disable VPN Through the System Settings
For Windows
In Windows, go to “Settings” > “Network & Internet” > “VPN” and turn off the toggling button next to the VPN you want to disconnect.
To disable your VPN, simply follow the steps below:
- First, click on the Start menu in the bottom left corner of your desktop.
- Next, click on the gear icon to launch the Windows Settings.
- Now, click on the “Network and Internet” option.
- Afterward, locate the VPN tab and click on it.
- Now, find the VPN connection that you want to disable.
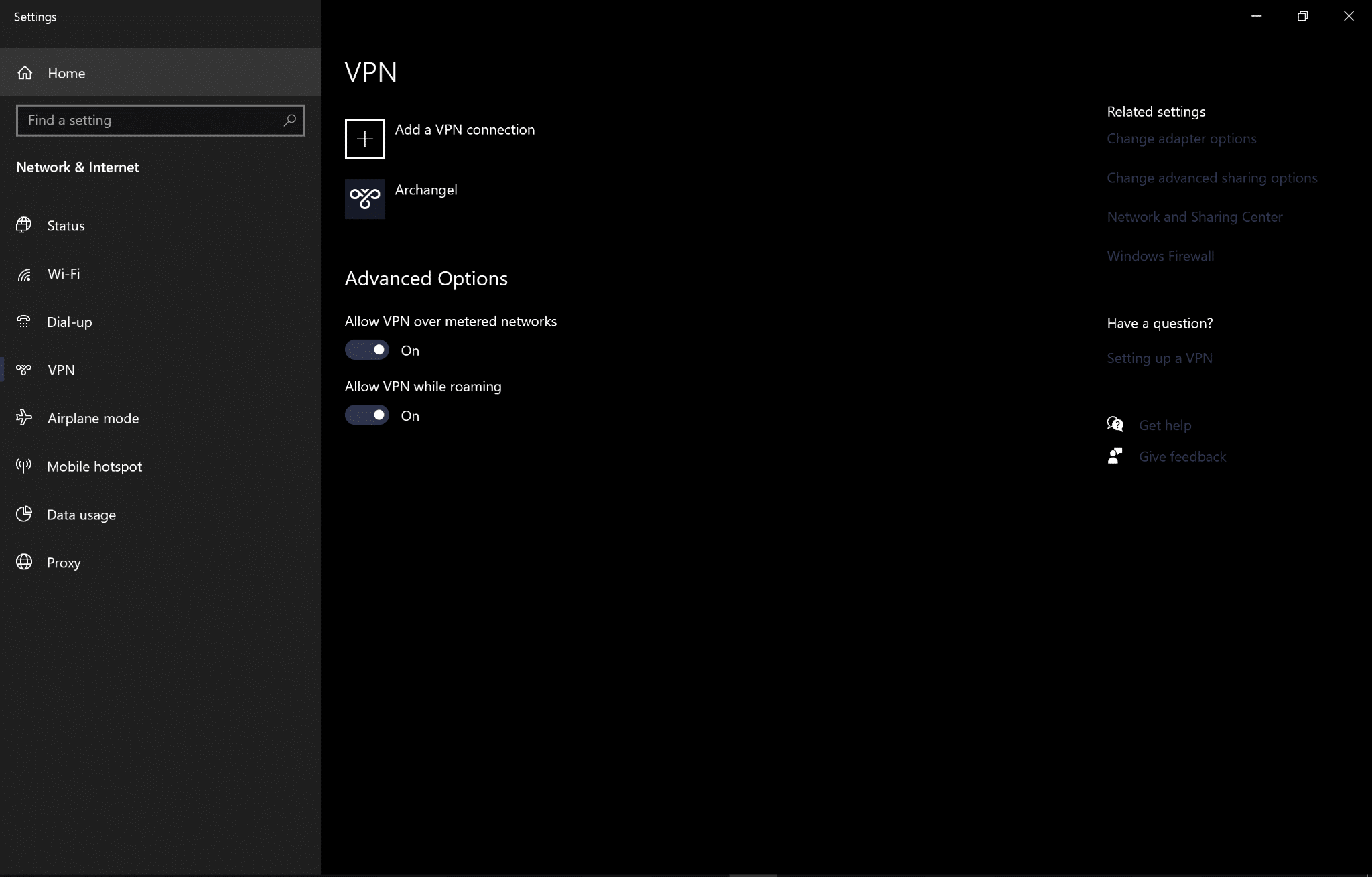
- Lastly, click on the “Disconnect” button to disconnect from VPN.
For Android
- First, open your “Settings” and navigate to the “ Network and Internet” section.
- Next, tap on the “VPN” option.
- Finally, click on “Delete VPN Profile”.
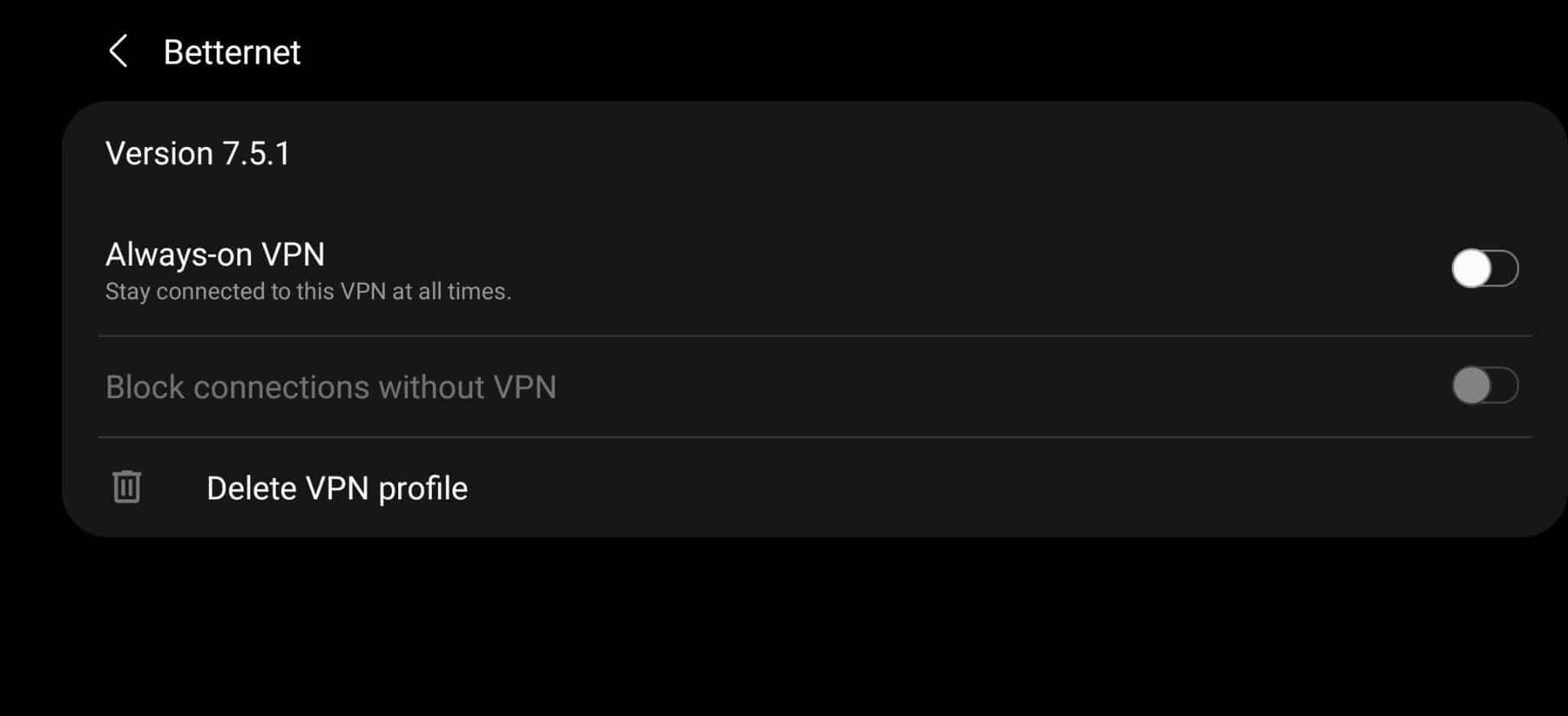
For iPhone (iOS)
- First, launch your iPhone Settings and click on the “General” section.
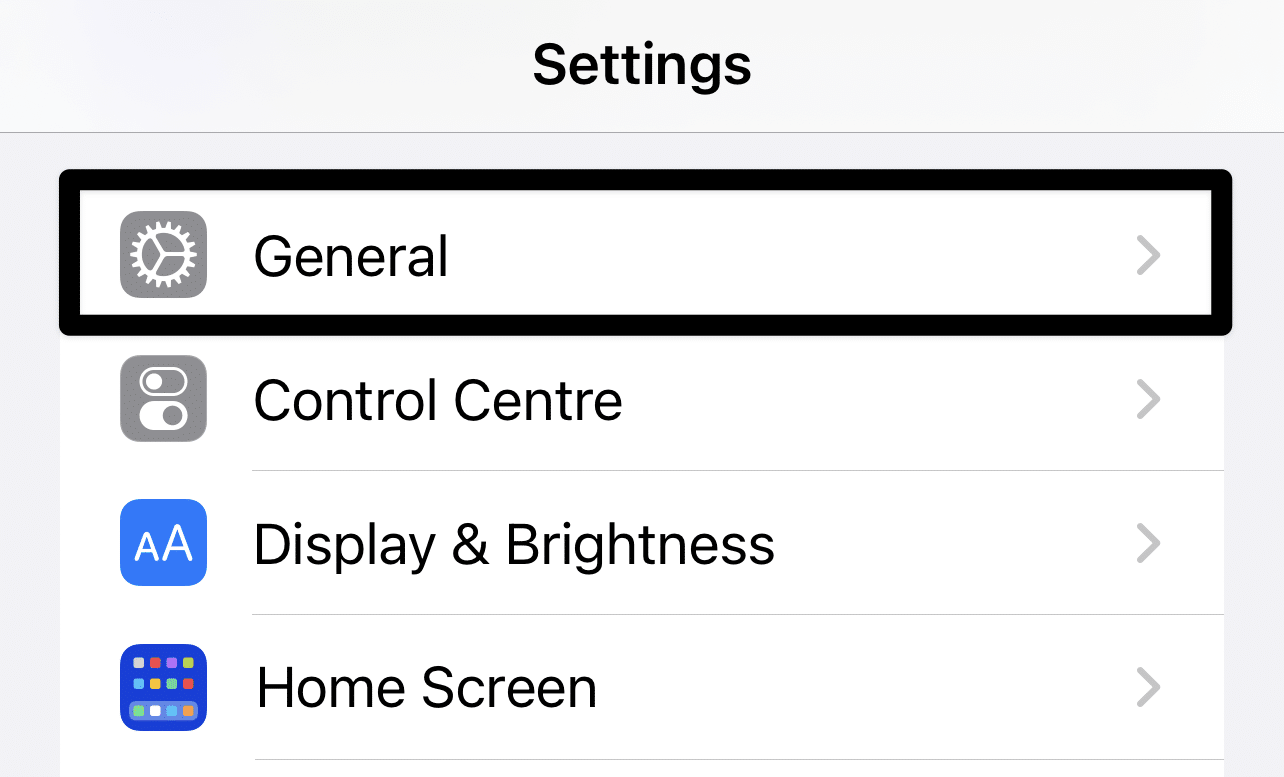
- Next, locate the “VPN and Device Management” section and click on it.
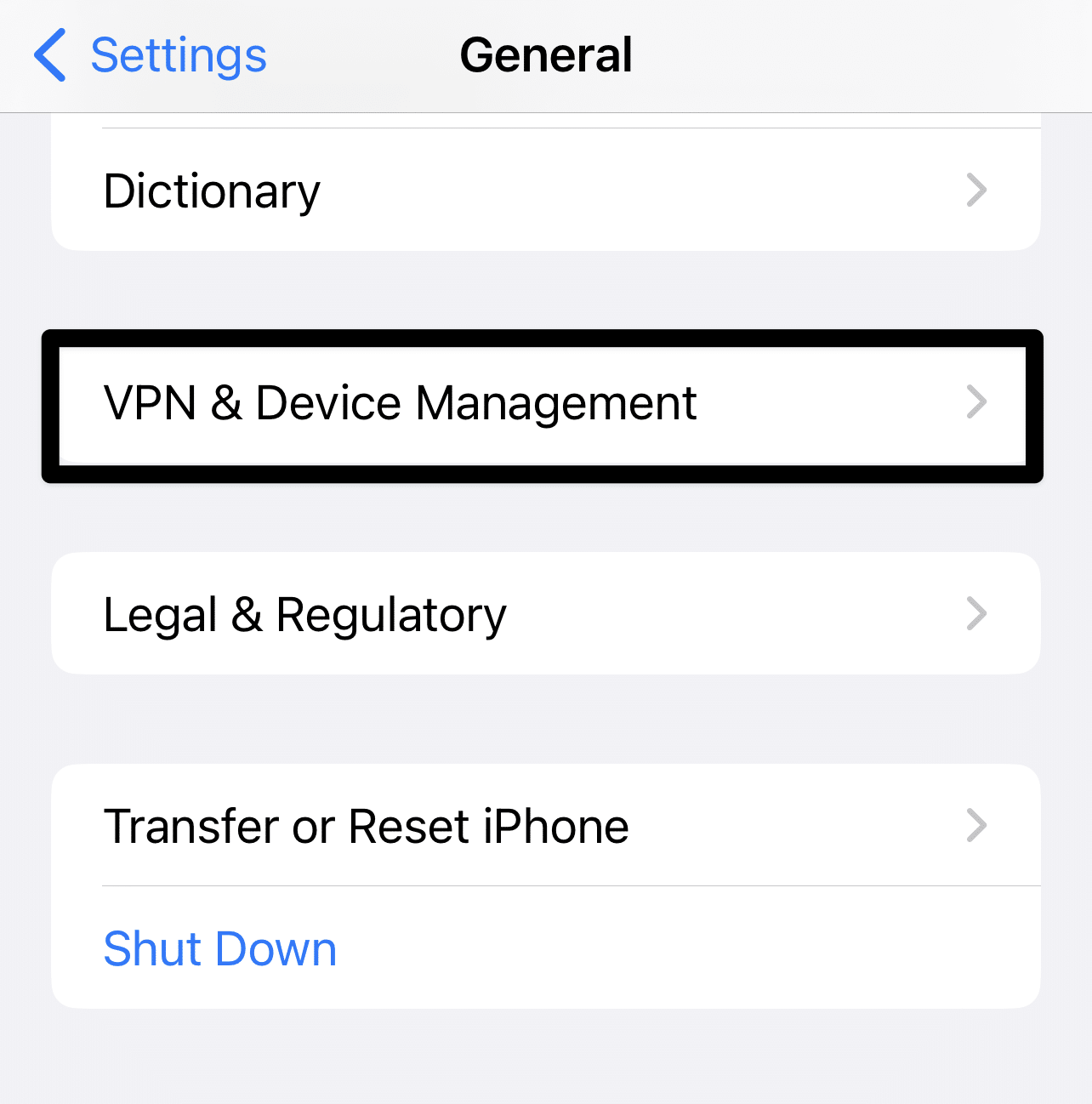
- Finally, select the VPN service that’s connected.
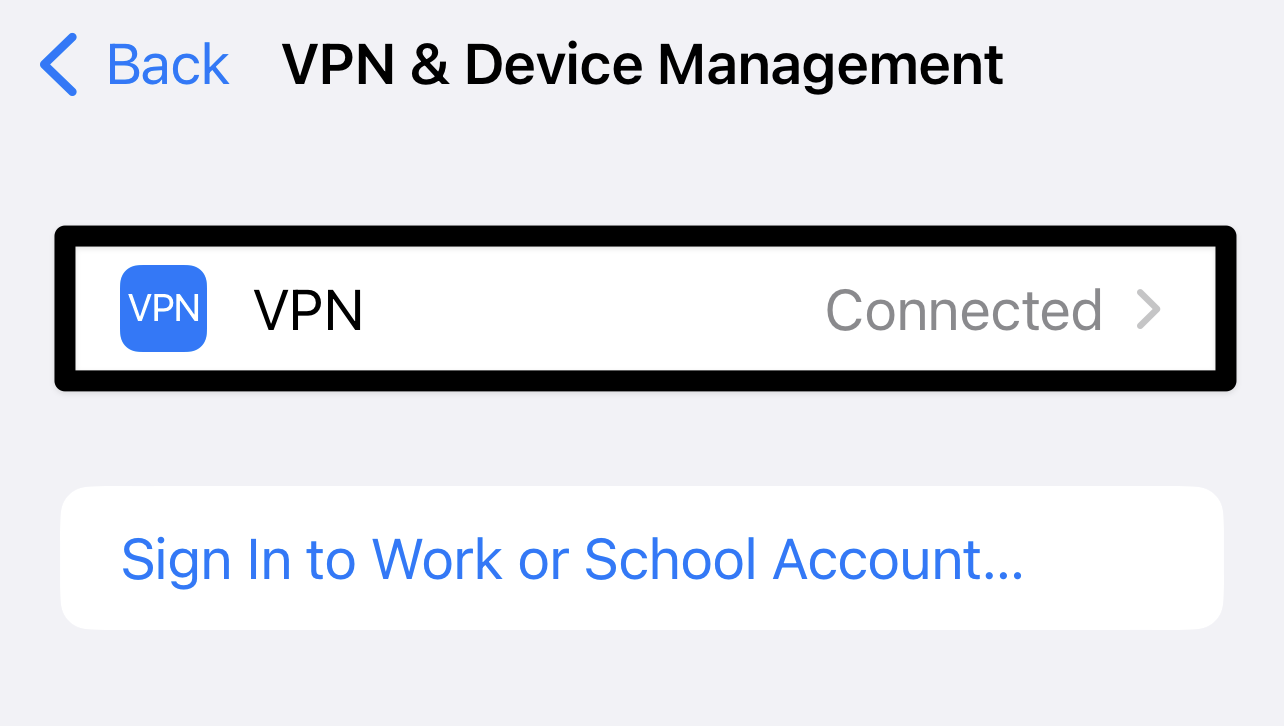
- After that, toggle off the VPN status to “Not connected”.
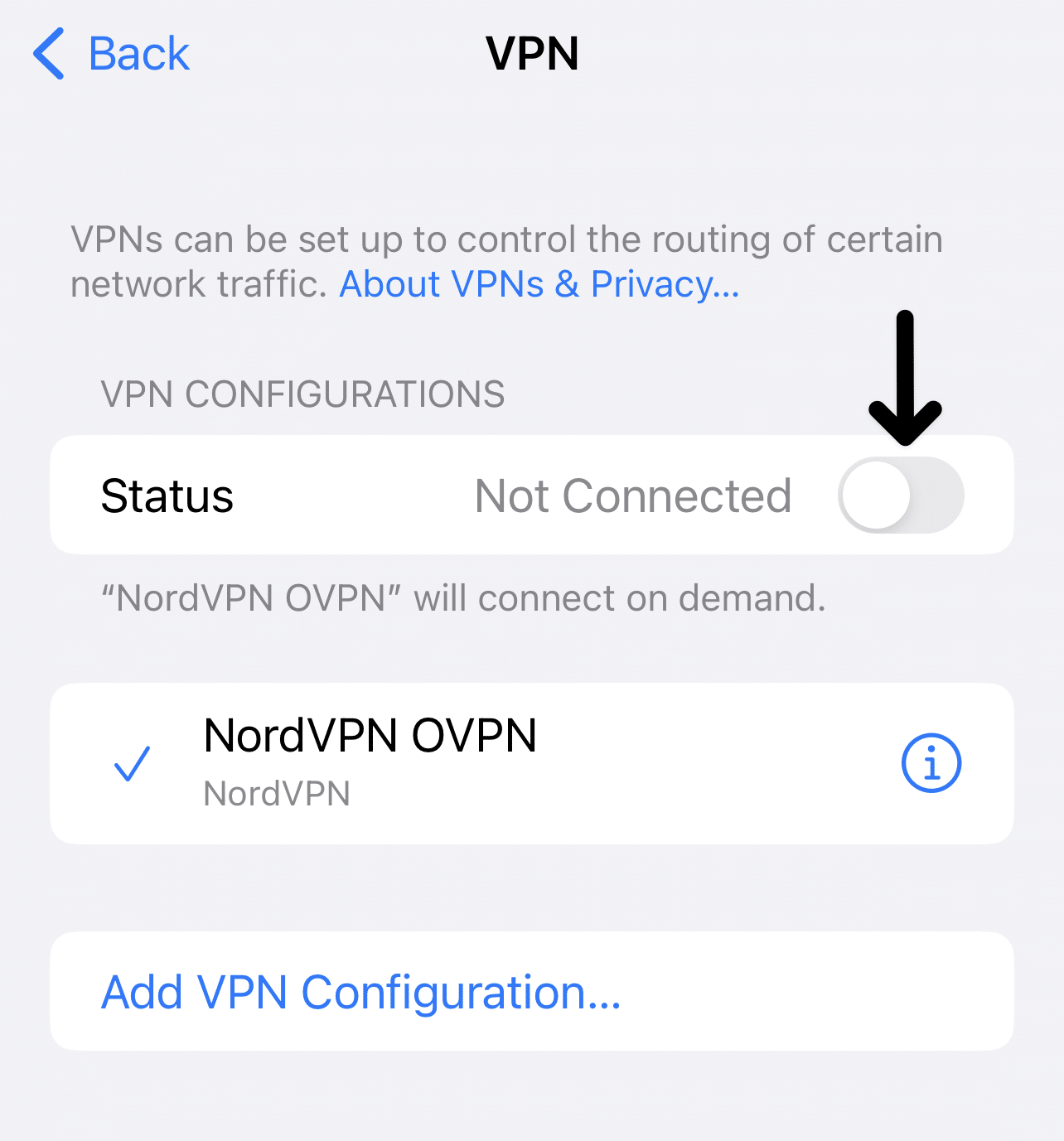
Steps to Disable Proxy Settings
For proxy, go to “Settings” > “Network & Internet” > “Proxy” and turn it off. Make sure to save the changes in the end.
For Windows
Click the Search button at the bottom left corner, then search for Internet Options and open it. After that, from the top menu, choose Connections and select LAN settings. Next, uncheck the boxes under Automatic configuration and Proxy server. Once done, click OK.
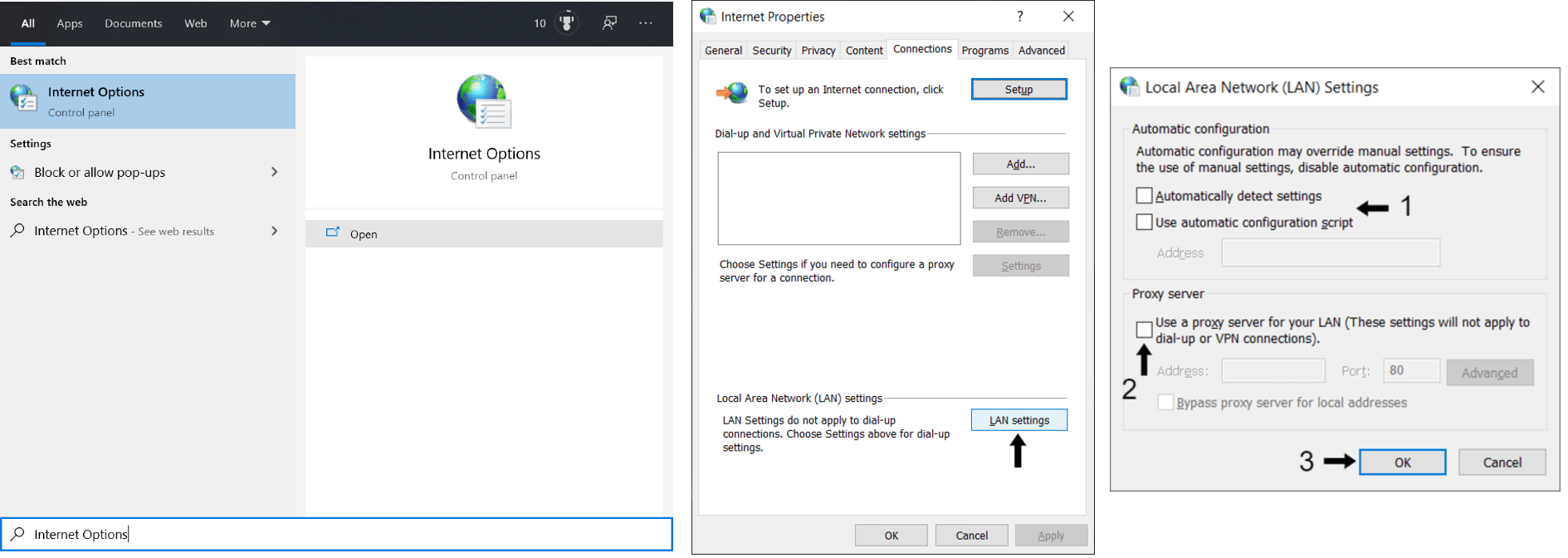
For macOS
Firstly open the Apple Menu, by clicking the apple icon, then select “System Preferences…”, and choose Network.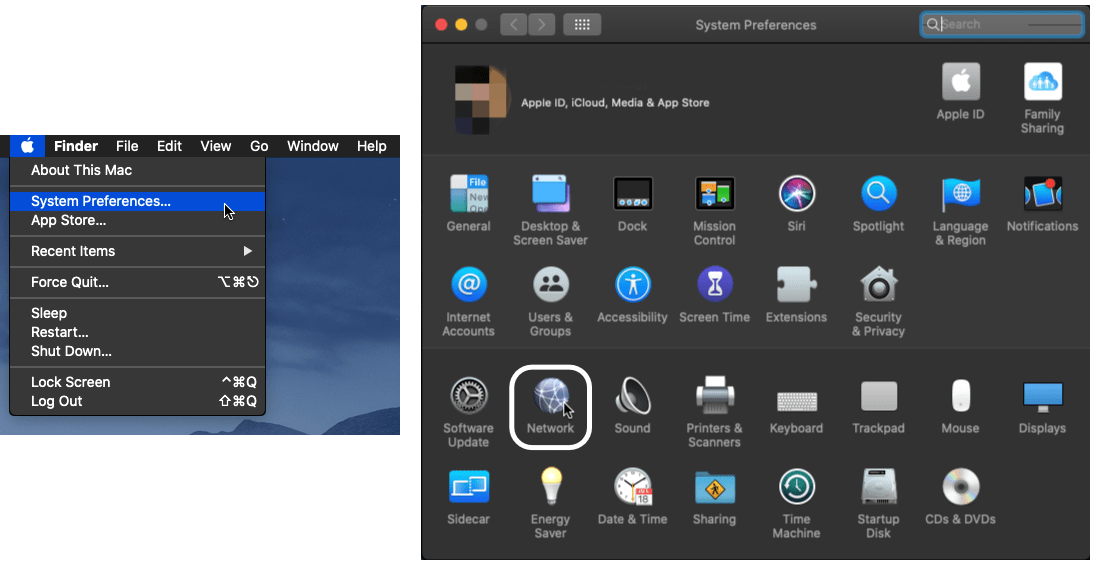
From the list of internet connections on the left, select your WiFi network that you wish to disable the proxy settings, then click “Advanced…”. Next, choose the Proxies tab, and uncheck all the boxes under “Select a protocol to configure:”. Once you’re done with that, click OK.
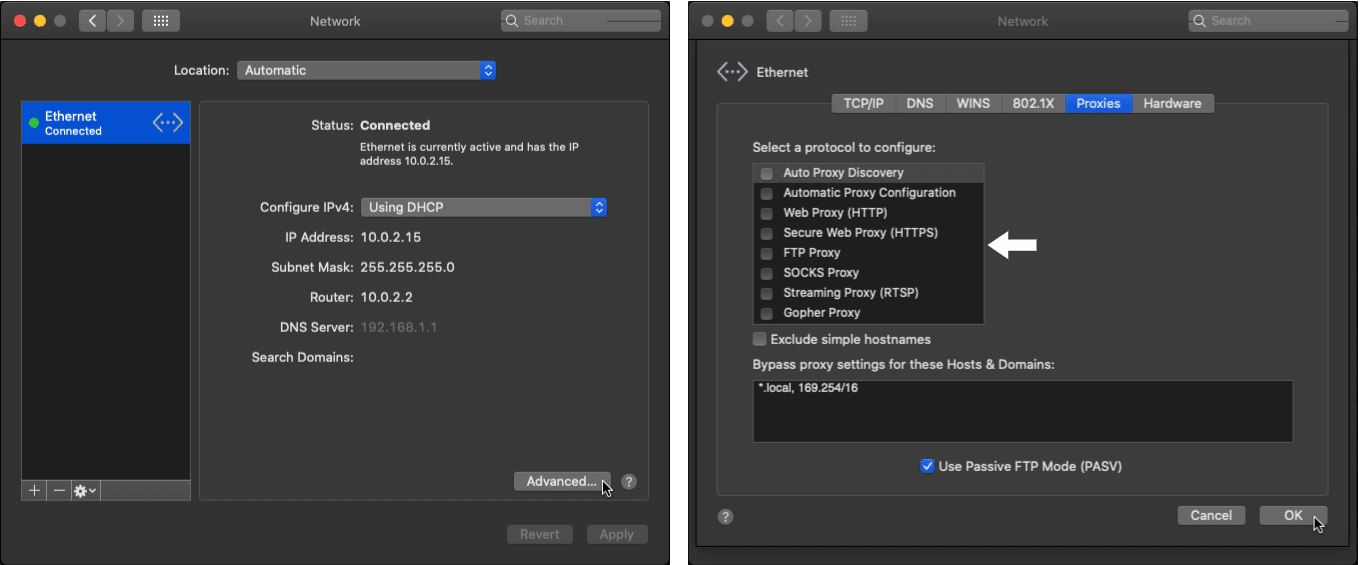
By turning off these settings, you can determine if they are causing the problem with Pinterest. If the images load fine after disabling the VPN or proxy, consider adjusting the settings or using a different server.
7. Check the Pinterest Server Status
Occasionally, Pinterest may experience server issues that can affect image loading. Check if Pinterest’s servers are running by visiting their official social media accounts like Twitter.
If there is a known server problem, you may need to wait until Pinterest’s technical team resolves it.
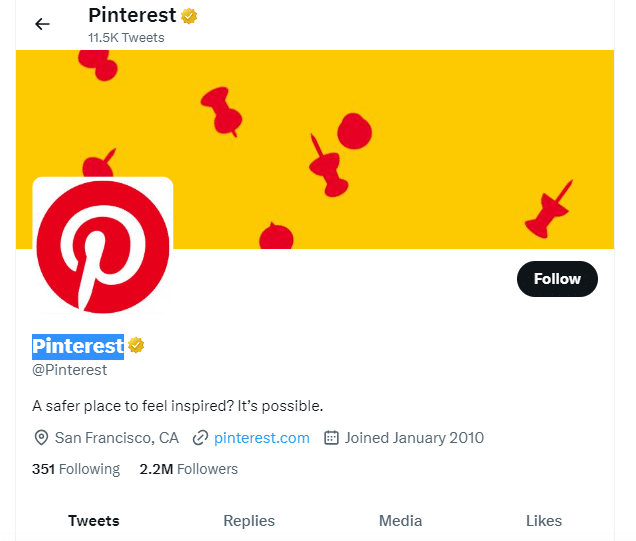
You can also check the Pinterest server status at Downdetector. At Downdetector, we can assess the current state of the Pinterest server and determine the underlying cause of the issue.
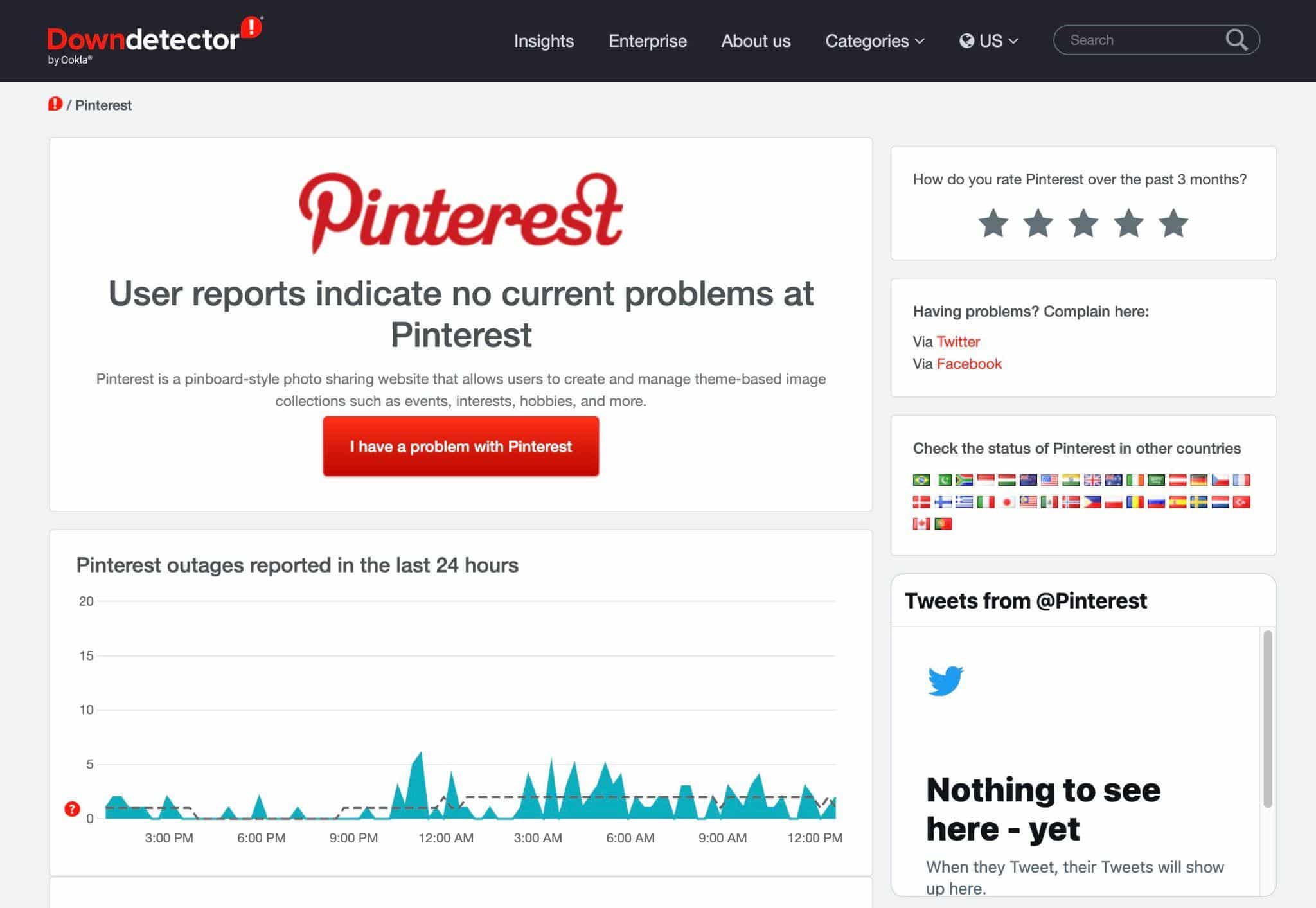
8. Optimize Image Size and Format
If you are uploading images on Pinterest but experience issues with images not loading, ensure that your images meet the recommended size and format specifications. Images that are too large or in unsupported formats may fail to display correctly.
Resize or adjust your images to an appropriate size and convert them to popular formats like JPEG or PNG before uploading.
9. Temporarily Disable the Firewall or Antivirus Software
Firewalls and antivirus software can sometimes mistakenly block certain elements of websites, including images. Turn off your firewall or antivirus software and check if Pinterest images are loading correctly again.
You can create exceptions in the security software settings to allow Pinterest to function smoothly if they are.
To turn off your firewall or antivirus, follow the steps below:
- First, open your antivirus or firewall software.
- Now, look for an option to disable the program or turn off the protection.
- Then, follow the instructions to deactivate it.
- Alternatively, you can access the settings or options menu of your firewall or antivirus software and deactivate it.
- Finally, try reloading the app or web page.
Remember to re-enable these security measures after troubleshooting, as turning off your firewall can expose your device to various security threats is crucial. Therefore, this should only be done for troubleshooting purposes, and the firewall should be re-enabled once you resolve your issue.
10. Check Your Internet Connection
A stable and reliable internet connection is needed to access Pinterest and its visual wonders. So, take a moment to check if your internet is behaving itself. You can visit other websites to see if they load properly. If they don’t, the issue might be with your internet connection.
Here’s what you can do:
- Disconnect from your current Wi-Fi network or cellular data.
- Reconnect to the network or switch to a different network.
- Test the internet speed using a speed testing app or website. Make sure you have a strong and stable connection.
Moreover, to verify the status of your internet connection, you can use commercially available speed checkers like SpeedTest.net or Fast.com. In our tutorial, we will use Fast.com to verify the internet speed. Navigate to Fast.com and run a speed test to identify your connection analytics.
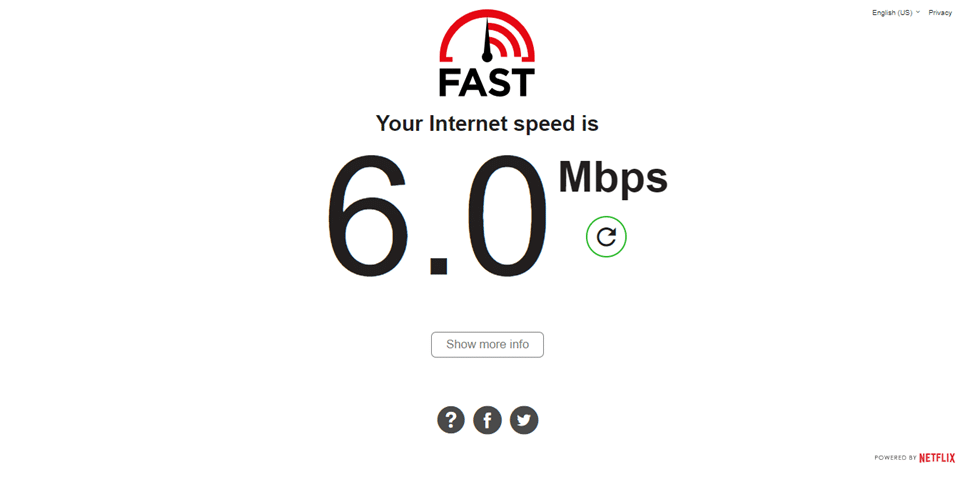
If your internet connection and speed are reliable, and the app is still not working, move on to the next step.
On the other hand, if your Internet is currently experiencing low speeds or high ping and latency, you can try the below-mentioned tips to improve your Internet speed:
- Turn on and turn off airplane mode ✈️
- Reboot the device 🔁
- Re-enable the Wi-Fi 📶
- Restart or power-cycle the Wi-Fi router
- Stop all downloads 🚫
- Contact the ISP provider ☎️
11. Contact Pinterest Support
If you have tried all the above steps and the images are still not loading, it’s advisable to contact Pinterest support for further assistance. They have dedicated guides to address user concerns and provide solutions to app-related issues.
Therefore, visit Pinterest’s official support website and search.
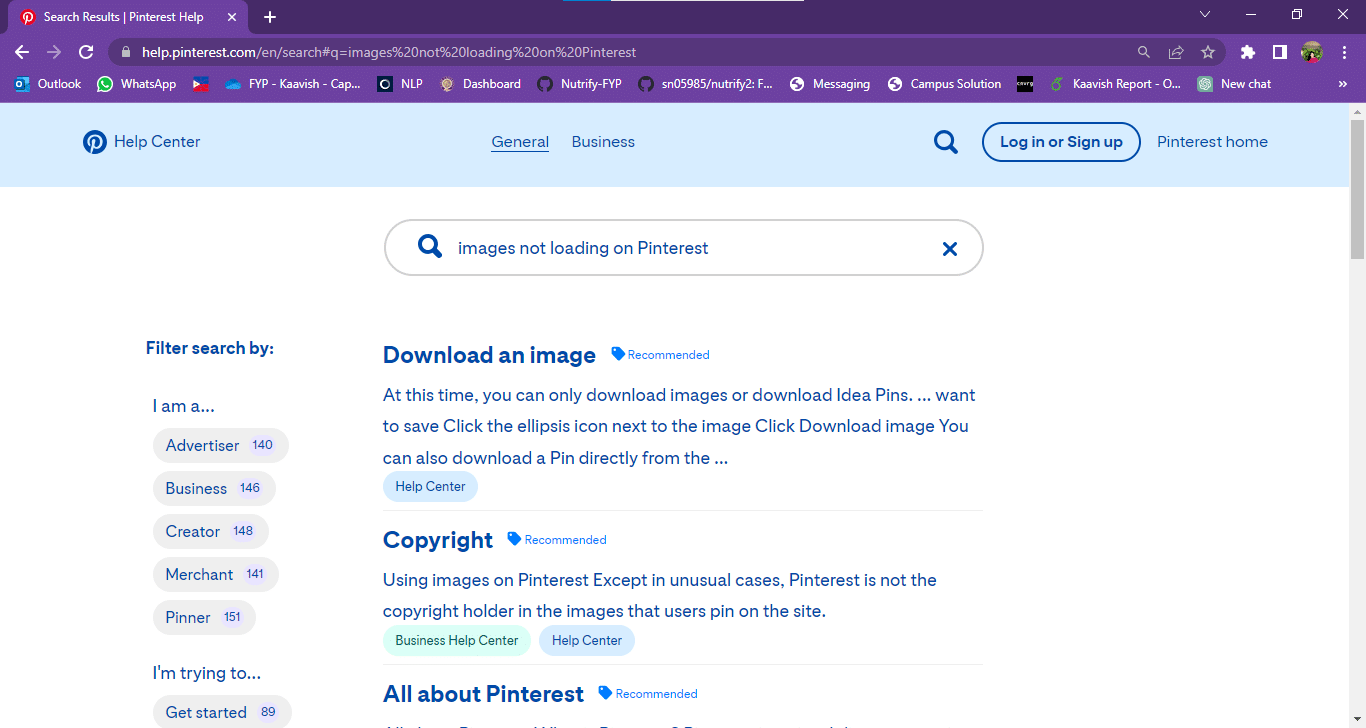
Conclusion
In conclusion, Pinterest is a visual wonderland that shouldn’t be kept from you. Following these troubleshooting tips, you can fix the issue of Pinterest not loading or showing images.
We understand this problem greatly, so we have created this guide covering 11 fixes for when images are not loading on Pinterest. Try these troubleshooting methods and get the issue resolved.
Now go forth, and dive back into the world of captivating images and endless inspiration that Pinterest offers.