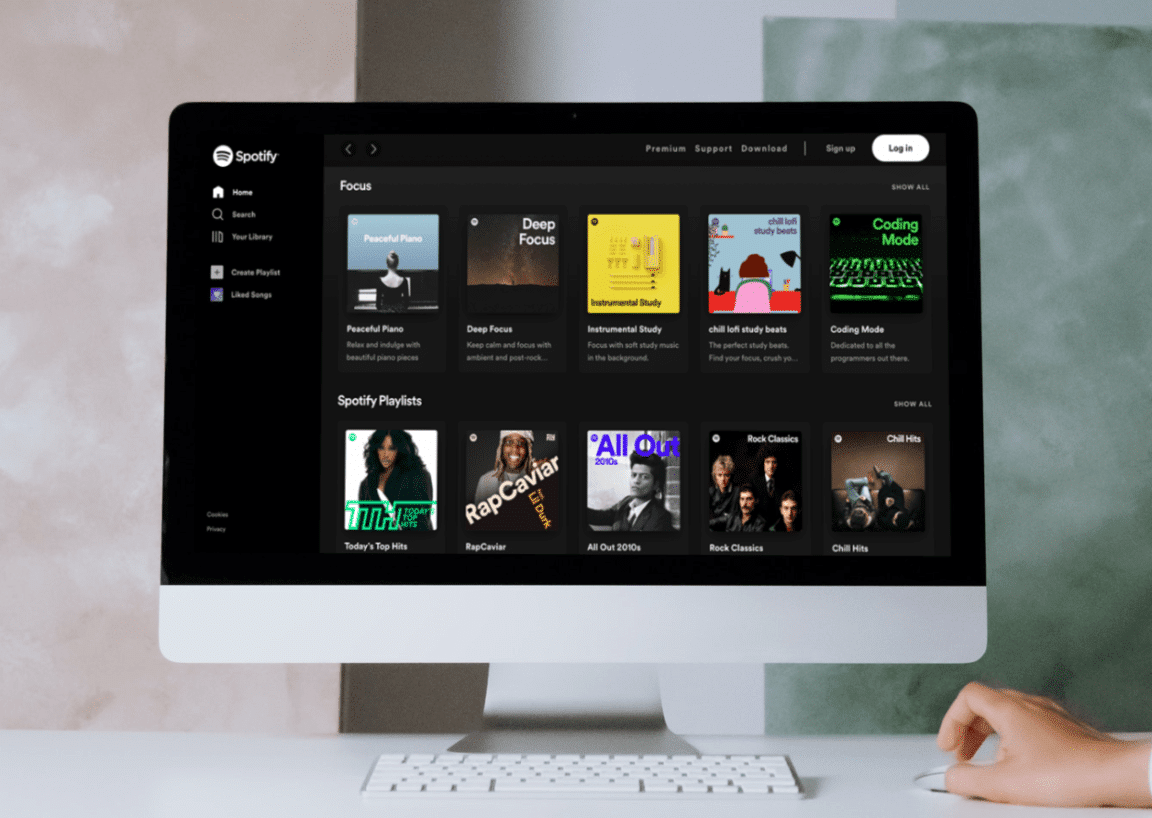Trying to use the Spotify Web Player, but find that the platform keeps showing a black screen or is not working or loading up correctly?
If you’re an avid music listener, chances are that you’re subscribed to a music streaming service such as Apple Music or YouTube Music. However, it’s undeniable that Spotify is the most popular option among all the digital music streaming services out there and most likely the one you’re subscribed to! With its extensive library support for almost any platform you can think of, along with its competitive pricing, it’s no wonder Spotify is the market leader in its segment.
Speaking of its support for many platforms, you’re likely reading this article because you’ve been encountering issues with Spotify’s Web Player not working correctly or as expected.
Types of Spotify Web Player Problems
To give you an idea of what kinds of symptoms we’re talking about, here’s a list of things that the Spotify Web Player might exhibit:
- The web player doesn’t load at all
- It’s not loading your music
- It only shows a black screen
- It keeps crashing
Even after trying everything you’ve thought of, the web player still doesn’t seem to want you to listen to music that you paid for!
Not to worry. We’ve already done the extensive research on how to resolve this issue, and to our surprise, you’re not alone.
Why Do the Spotify Web Player Issues Occur?
The following points are the potential troublemakers that are causing the web player to malfunction:
- There are issues with the web player itself
- Spotify’s servers are having issues (Step 12)
- Your Internet connection is insufficient for a smooth experience (Step 17)
- Your firewall is blocking essential ads or services from loading (Step 19)
- Your browser’s cookies or cache are corrupted (Step 7 and 8)
- Your Spotify account is logged into too many devices (Step 15)
- Your web browser is unsupported or outdated (Step 10)
As you may already tell, there are a lot of things that can cause Spotify’s Web Player to stop working reliably.
Nevertheless, all the steps for 21 fixes have already been compiled with detailed instructions and images for your convenience. Like always, we’ve arranged the fixes from easiest to hardest so that you don’t waste any more time than necessary to get back to listening to music!
Of course, since we’re tackling an issue inherent to the Spotify Web Player, the fixes will only play to the Web Player version of Spotify.
But before that, we’ll first detail how to start up and use the Spotify Web Player so that we’re all on the same page.
How to Launch the Spotify Web Player?
The Spotify Web Player differs from the traditional methods of launching apps on your phone or computer since you don’t need to install anything. Typically, we download and install apps for the services we want, but for the Spotify Web Player, we have to access it through its URL with a browser — open.spotify.com.
This is possible because both the web player and the apps still access the same Spotify servers where all the music is stored and streamed from.
If you haven’t loaded or used the page before, you’ll likely be greeted with an interface that looks similar to this:
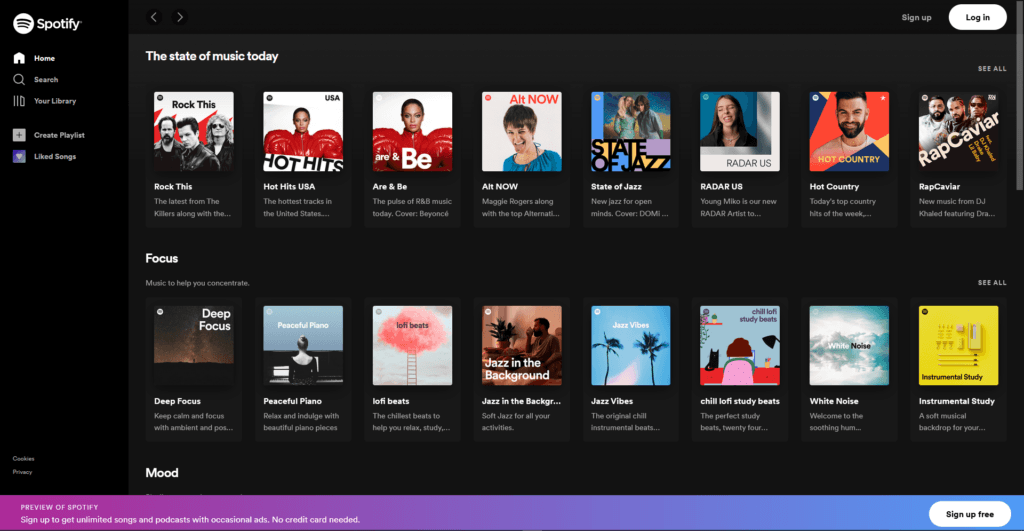
The key thing to notice is that there are Sign up and Log in buttons in the top-right corner of the page. So, we recommend you do so before playing anything for the optimal experience.
If you haven’t noticed by now, the layout of the UI is somewhat similar to your typical desktop app, and that’s the intention since it’s likely to be viewed on a computer screen as well. Hence, such sites are typically referred to as webapps.
When you first launch the webapp, you’ll be greeted by all these tiles in the Home tab. These’ll be catered to your taste in music and podcasts and allow you to quickly jump back into whatever you enjoy listening to quickly!
On the left-hand sidebar, as its name suggests, the Search button allows you to search through Spotify’s entire library and collection of media.
Below it is a shortcut to your Library. This includes your liked songs, playlists, saved albums and podcasts and others.
Right below that is a handy button — the Create Playlist button — to help you create a new playlist of songs.
Last but not least is a shortcut to your Liked Songs, undoubtedly one of the most used shortcuts in the webapp. If you’re logged in, below the Liked Songs button is where all your playlists will show up in the form of shortcuts for easily listening.
Got it? It’s pretty easy and intuitive to use so we think it’ll be a breeze to use the app. Alright, let’s get started with fixing the web player!
21 Fixes for When the Spotify Web Player Shows a Black Screen, Is Not Working, or Loading
1. Restart Your Browser
Given that the problem in question involves the Spotify Web Player, we must ensure that the web browser running the Spotify Web Player has settings allowing music to be streamed smoothly to your device.
As such, the first thing we highly recommend you do is simply restart your browser. This achieves a few things that may help the Spotify Web Player play music correctly. First, it refreshes any memory in your RAM, which is pretty helpful since some of them may have been corrupted over time, thus causing the streaming issues. Secondly, it inevitably causes all your tabs, and the Spotify Web Player tab by extension, to reload, which ensures a new connection to Spotify’s servers is made.
So go ahead and click that little ‘X’ in the top corner of your browser window and start your browser of choice again! It won’t take long and might solve the issue right away.
2. Hard Refresh the Spotify Web Player
Did restarting the web browser not work? One of the things restarting the web browser did was reload the web page, but it may have reloaded a cached version of the site, which wouldn’t have been particularly useful in this case.
Browsers typically load a cached version of a website since it’s faster to load a locally stored version than to download the site from Spotify’s servers, thus giving you a shorter loading time.
In this case, the problem with using the cached version of the website is that the cache may be old or corrupted, which may interfere with the proper streaming of Spotify’s music.
Fortunately, there’s an easy way to force the browser to pull the latest website from Spotify’s servers instead of loading from the cache — a hard refresh. This can be easily achieved by pressing a few keys on your keyboard. So, here’s how to do it on Windows and macOS:
- Windows: Press CTRL + SHIFT + R
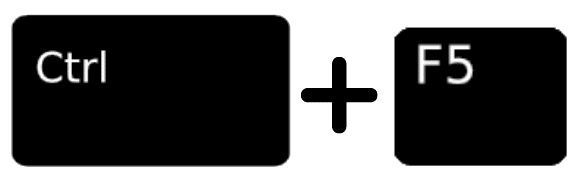
- MacOS: Press COMMAND + SHIFT + R
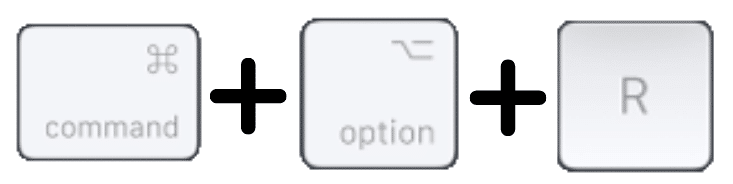
These keybindings are the default for pretty much all web browsers, whether you’re on Mac or PC. Go ahead and give it a try!
3. Make Sure Your Device is Selected
If you’re logged in to Spotify and use it regularly across all of them, you’ve likely noticed that you can change where your music is currently playing and control it too if two or more of your devices are currently on and connected to the Internet. This is a handy feature as it allows you to control the playback of another device no matter where you are about the other device.
However, this handy feature may also be why Spotify doesn’t play music on your current device. In this scenario, Spotify is functioning correctly and is indeed streaming your media on your other device instead of your current one! As such, it’s essential to double-check that the device where you want it to play is your current device and not your other one.
So, here’s how to change your currently playing device in the Spotify Web Player:
- First, log in to your Spotify account in the Web Player.
- Then, in the bottom right-hand corner of the player, click on the laptop icon to the left of the volume control
- Finally, you should be able to choose which of your devices you want to play media on.
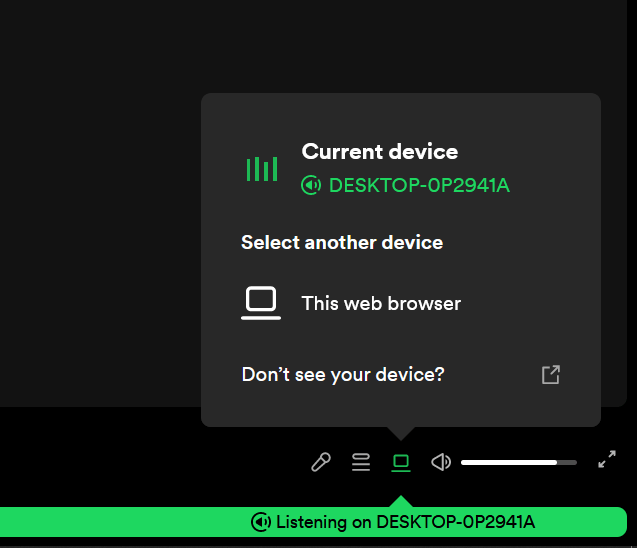
If you have multiple devices and don’t know which one is which, Spotify usually shows the name of the device in its device settings or its model number. However, if you’re still having trouble, you can refer to Step 14 where we detail how to log out of all devices currently logged in to your Spotify account. That way, you can ensure only your current device can play music after logging in.
4. Use the Song’s Link
Based on our extensive digging and research, one of the quick but rather peculiar fixes we’ve discovered revolves around using the link of the song you want to stream. Typically, you’d use the Web Player UI to search and play the song that you want to at any moment.
However, the UI may have some bugs or issues that prevent it from correctly processing your request. So, this fix involves copying the link of the song and pasting it into your browser’s address bar to load the specific song you want to stream directly.
We know it sounds pretty far-fetched, but it has worked for many people and isn’t that hard to do, which is why we put it pretty high on this list. We’re not sure why it works, but try it!
Anyways, here’s how to do it:
- First, search for the song you’d like to play.
- Then, in the song’s listing, click on the kebab icon on the far right-hand side of the row.
- After that, keeping your cursor in the newly-opened drop-down menu, hover your cursor over the Share button.
- Next, click the Copy Song Link button in the expanded share option.
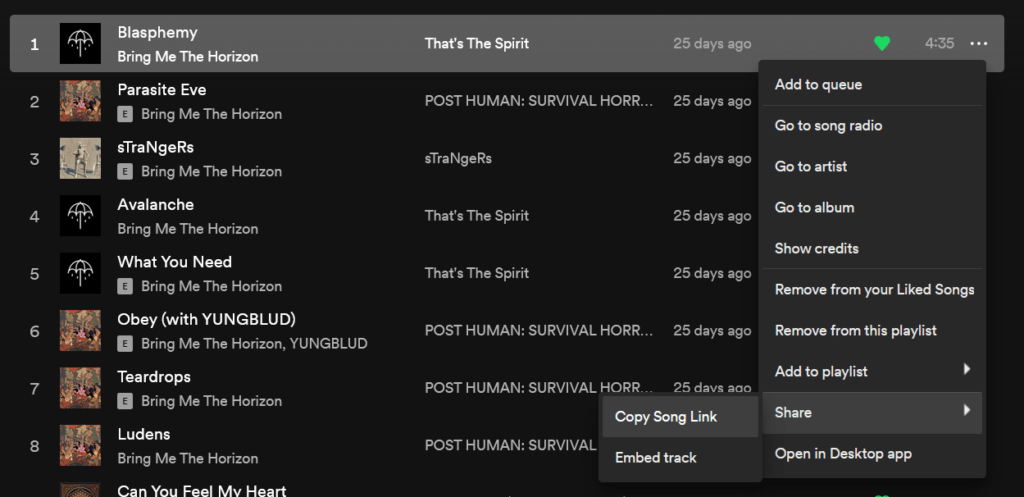
- Finally, paste the song link into your web browser’s address bar to load it, and then try playing your song.
5. Use Incognito Mode
Without having to manually check all these settings one by one, an easy way to determine if there is a setting at all that needs to be changed is by using your browser’s Incognito Mode 🕵️♂️.
While most people know that incognito mode is helpful for temporarily browsing without saving history, incognito mode also essentially gives you a browser that is thoroughly ‘clean.’ In other words, it’s as if there are no extensions, custom settings, or cookies in incognito mode. This is useful since we can deduce whether those above prevent Spotify Web Player from working correctly.
If you find this step effective, you can also try clearing the web browser cache (Step 8) or individually disabling your browser extensions (Step 7) to find out what’s causing the loading or crashing issues. So you no longer have to stick to incognito mode!
Google Chrome
Shortcut keys: Ctrl + Shift + N
- Click on the kebab menu on the top-right corner of the browser.
- Select New incognito window.
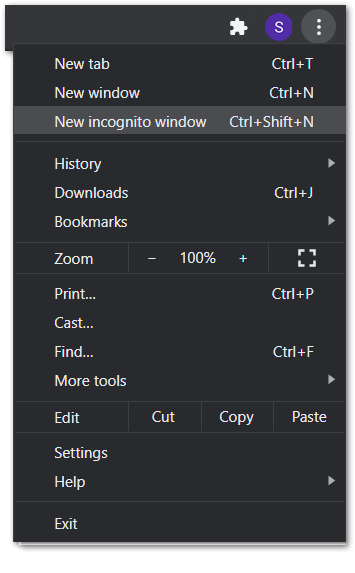
Mozilla Firefox
Shortcut key: Ctrl + Shift + P
- First, click on the hamburger menu (三) on the top-right corner of the browser.
- Then, select New Private Window.
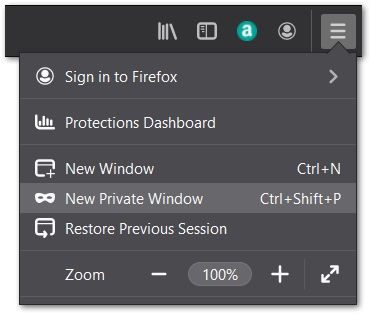
Microsoft Edge
Shortcut key: Ctrl + Shift + N
- First, click on the meatball menu icon on the top-right corner of the browser.
- Then, select New InPrivate window.
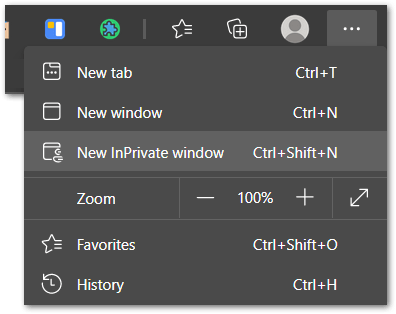
Safari
Shortcut key: Command + Shift + N
- First, click on File. It is on the top-left corner of the browser.
- Then, from the drop-down menu, select New Private Window.
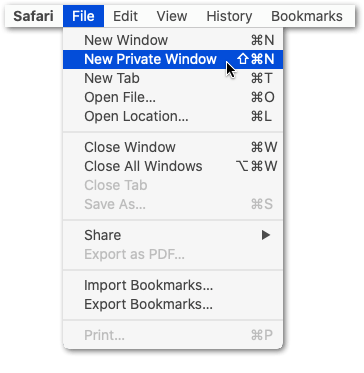
6. Enable Protected Content
As you know, Spotify has tons of music on its platform, all copyrighted, and thus needs to be appropriately streamed through your browser to prevent tampering or piracy. Hence, browsers come with this unique setting to be compatible with websites such as Spotify.
You’ll know if you’re having issues related to Protected Content if you’ve gotten a message such as “Playback of protected content is not enabled” when attempting to stream Spotify. Even if you are not getting the error message, enabling the protected content option on your browser won’t cause you harm.
That said, here’s how to enable it in Google Chrome, Microsoft Edge, and Mozilla Firefox. This fix doesn’t apply to Safari since it always enables protected content to play — it’s not a setting that can be changed.
Google Chrome
It’s important to note that these steps are essentially the same for other popular browsers such as Opera or Brave since they also use the same underlying engine as Google Chrome — Chromium.
- First, in Chrome, start by clicking on the kebab menu in the top-right-hand corner.
- Then, click on the Settings option.
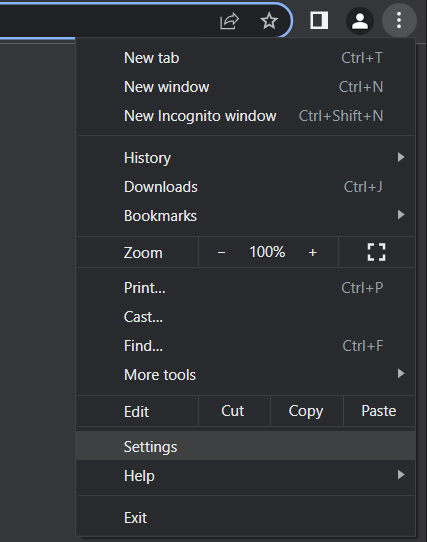
- After that, click on the Privacy and security tab in the left sidebar in the newly opened Chrome Settings tab.
- Here, you’ll need to click on the Site settings section.
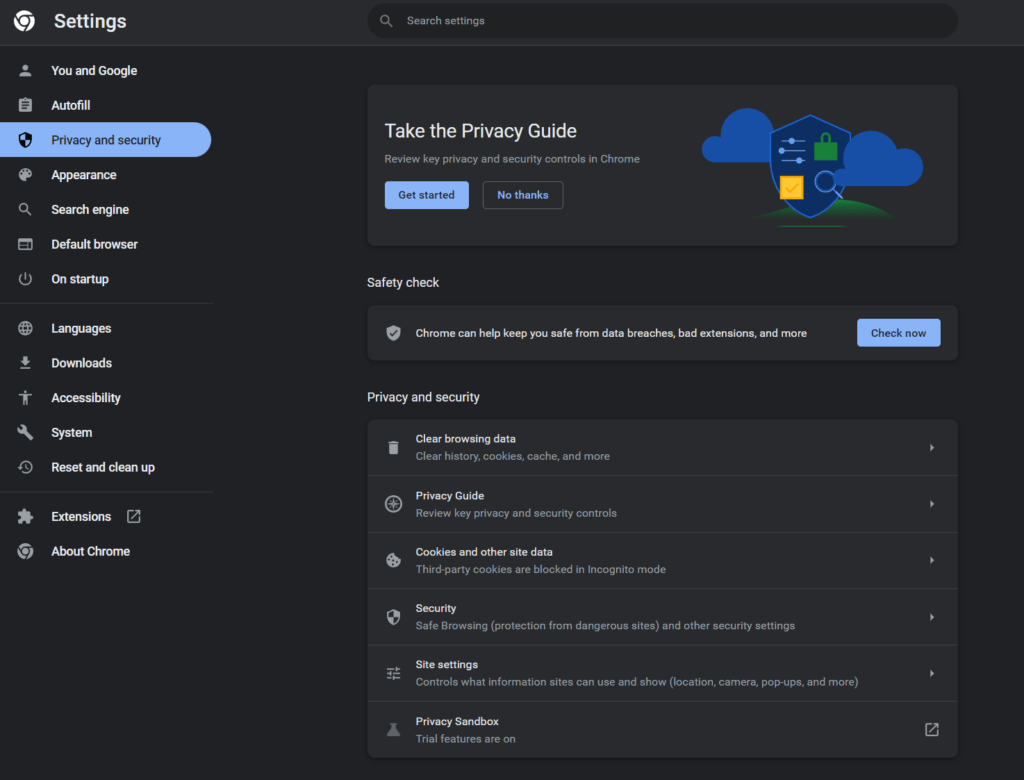
- Next, expand the Additional content settings tab under the Content section.
- Then, click on Protected content IDs.
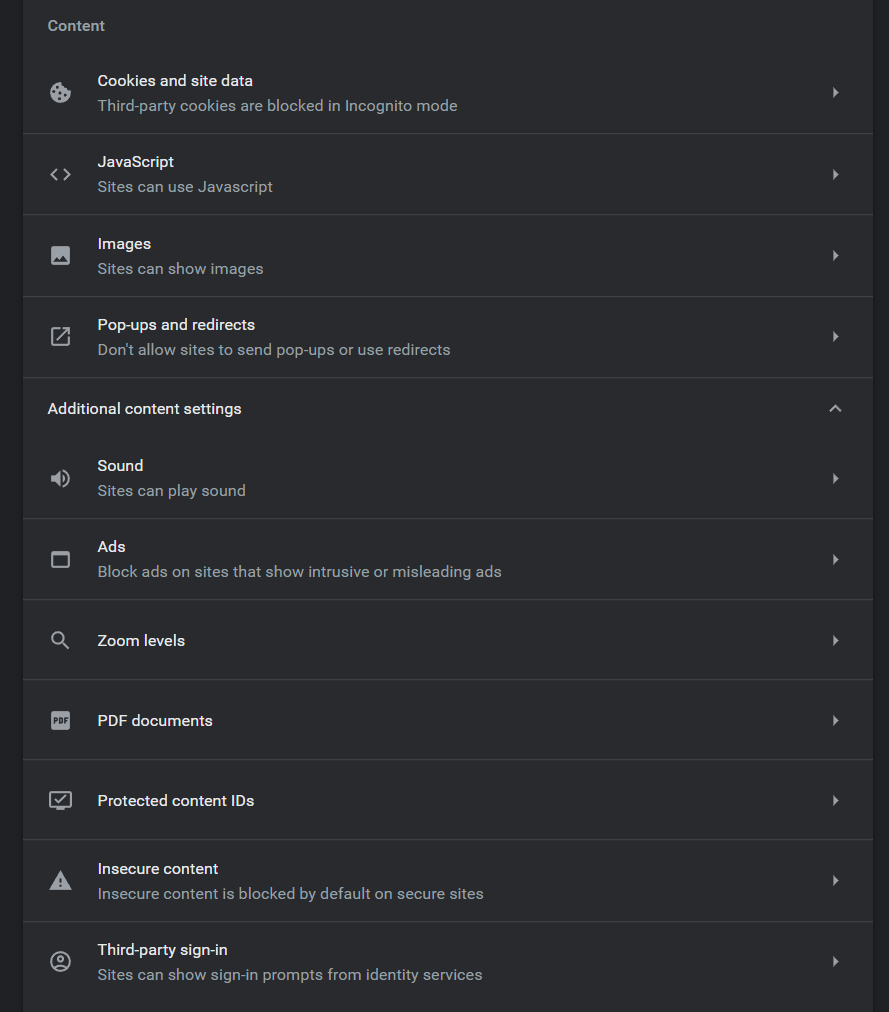
- Here, ensure that the settings follow the ones in the provided screenshot.
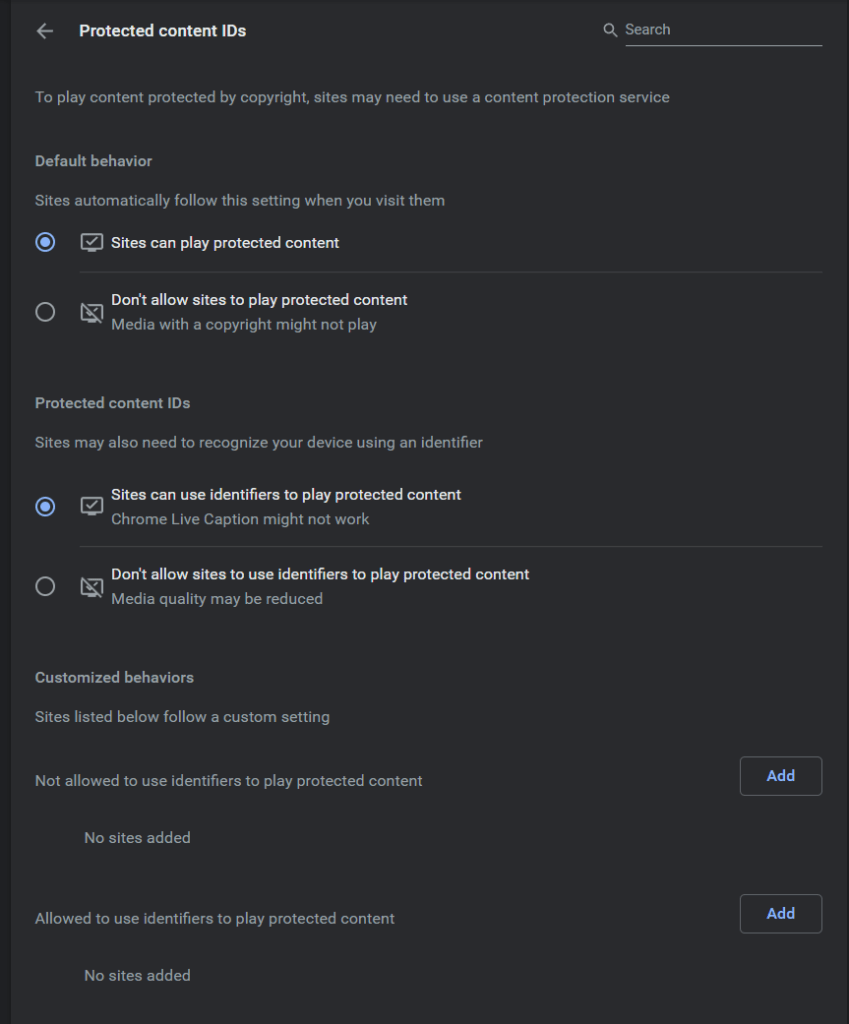
Microsoft Edge
- Begin by clicking on the kebab menu in the window’s top-right corner.
- Then, in the drop-down menu, select Settings.
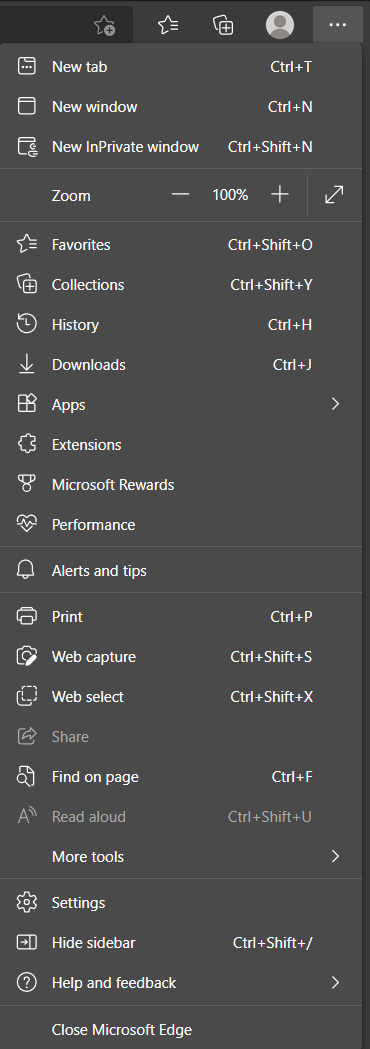
- On the newly opened page, click on Cookies and site permissions in the left sidebar.
- Here, scroll down and then select Protected content IDs
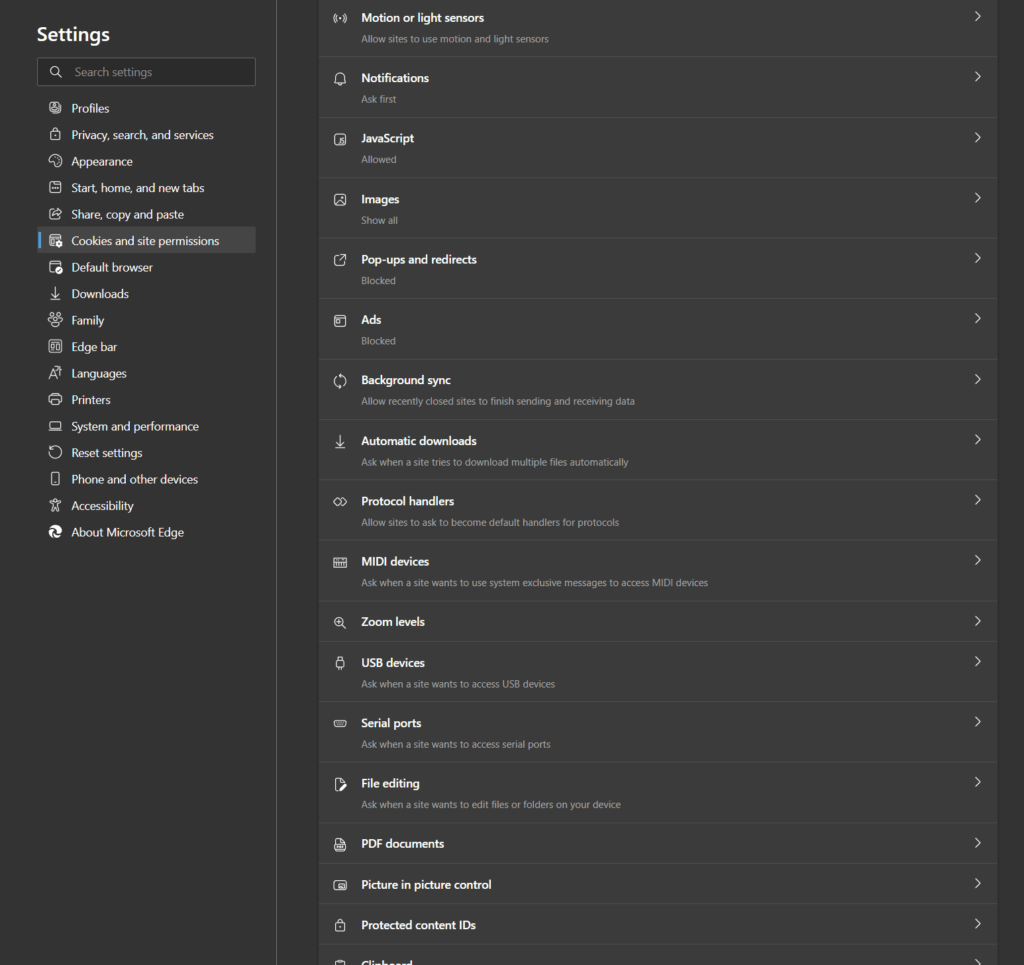
- Finally, ensure both settings are toggled on – restart your PC for good measure if they weren’t already enabled.
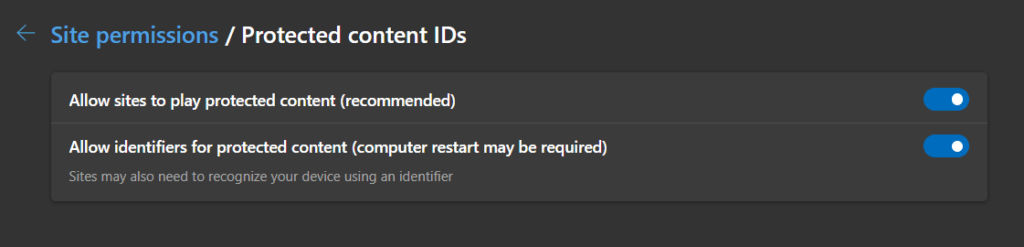
Mozilla Firefox
- Start by clicking on the hamburger icon in the window’s top right corner.
- Then, in the drop-down menu, select the Settings option.
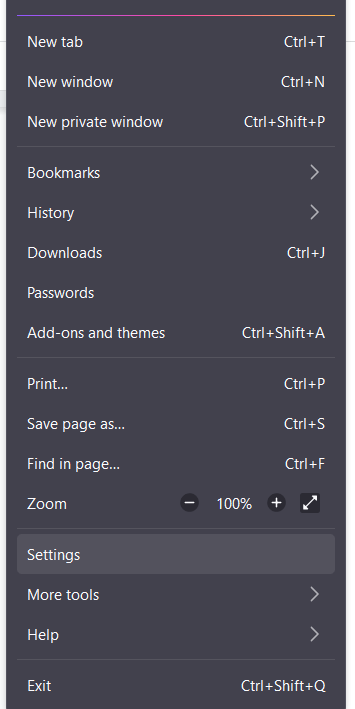
- After that, in the newly opened Settings window, ensure you are in the General tab in the left sidebar.
- Under the Files and Applications section, ensure the Digital Rights Management (DRM) option is ticked.
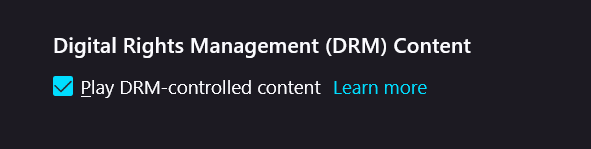
7. Clear the Web Browser Cache
Alright, so you find that the previous fixes didn’t work. The next thing we highly recommend you try is to clear the cache of the app in question. However, since the Spotify Web Player isn’t an app you install per se, we’ll have to clear the web browser cache instead since that’s what’s being used to access the player.
You likely visit the Spotify Web Player quite frequently and perhaps some of the same pages pretty frequently as well, so the web browser stores that data in local storage. Since accessing local data is far faster than downloading it from the Internet, the website loads up for you much quicker when the web player is stored locally. What this means for you as the end user is a more responsive and quicker user experience.
As with all things data-related, the cache your web browser stores is also prone to be corrupted. As such, that’s why we recommend clearing your web browser’s cache since it forces the build of brand-new caches from scratch, which shouldn’t be corrupted and may be the solution to the web player not working.
With that said, here’s how to clear your web browser cache for Google Chrome, Microsoft Edge, Mozilla Firefox, and Safari:
Google Chrome
It’s important to note that these steps are essentially the same for other popular browsers such as Opera or Brave since they also use the same underlying engine as Google Chrome – Chromium.
- First, in Chrome, start by clicking on the kebab menu in the top-right-hand corner.
- Then, click on the Settings option.
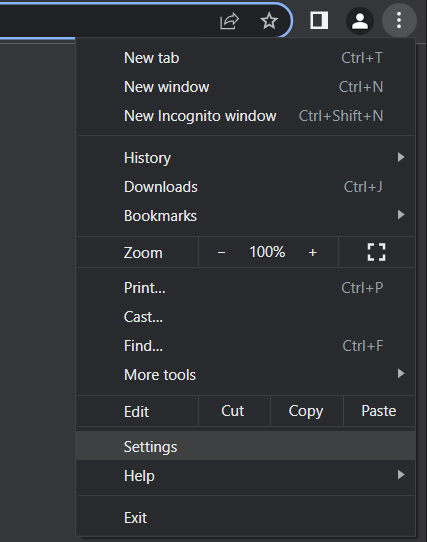
- After that, click on the Privacy and security tab in the left sidebar in the newly opened Chrome Settings tab.
- Here, you’ll need to click on the Clear browsing data section.
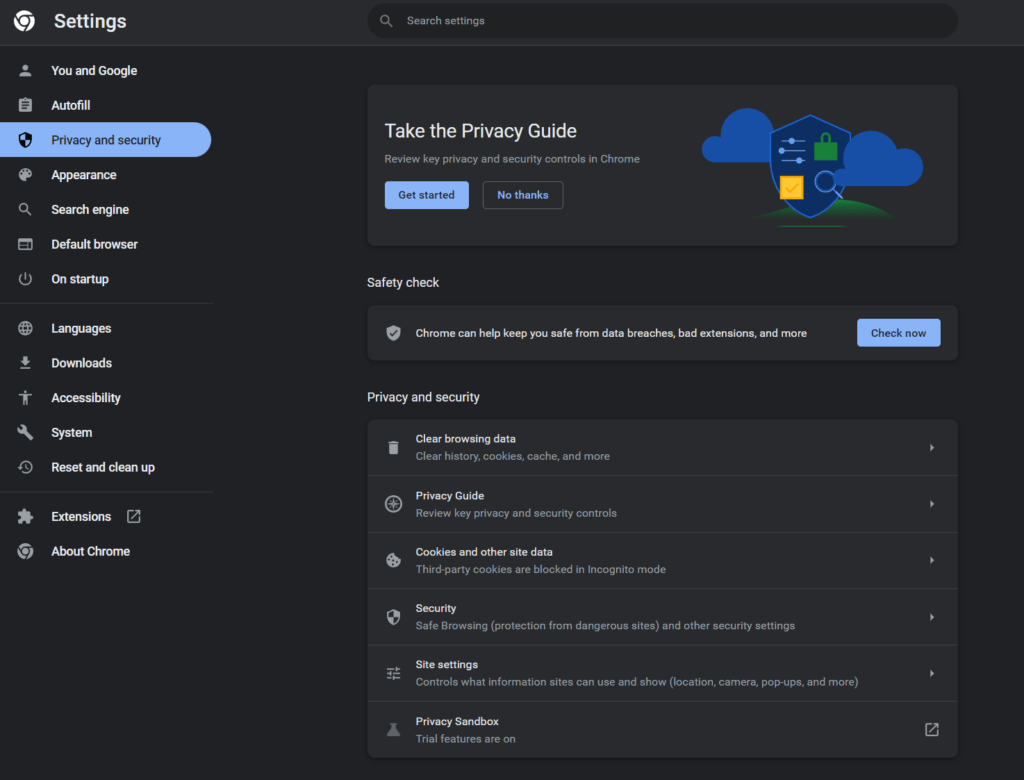
- Then, in the newly opened popup window, ensure only the Cached images and files option is checked.
- After that, ensure that the Time range for this action is set to All time.
- Next, click on the Clear data button in the bottom right corner of the popup.
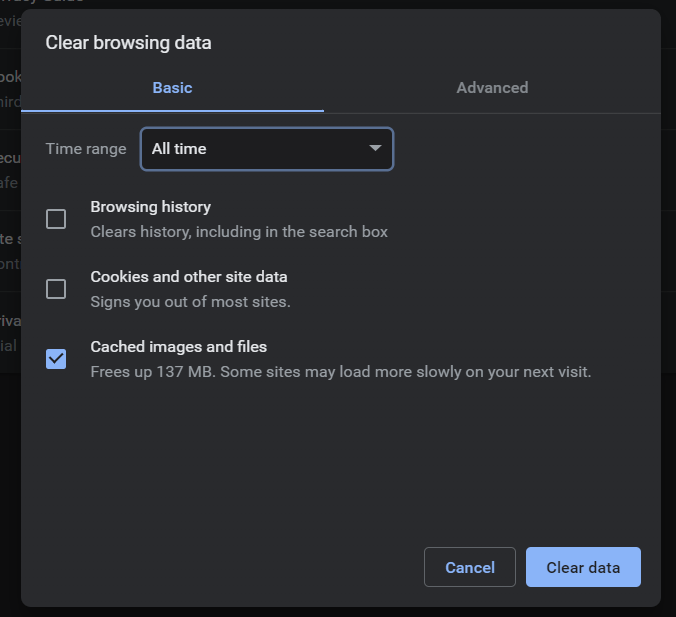
- Finally, restart your browser as detailed in Step 1 to ensure all changes take effect.
Microsoft Edge
- Begin by clicking on the kebab menu in the window’s top right corner.
- Then, in the drop-down menu, select Settings.
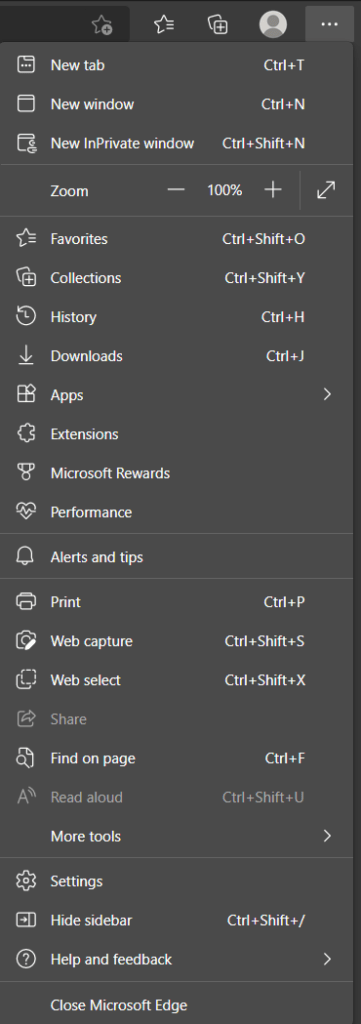
- On the newly opened page, click on Privacy, search, and services in the left sidebar.
- Then, under the Clear browsing data section, click the Choose what to clear button.
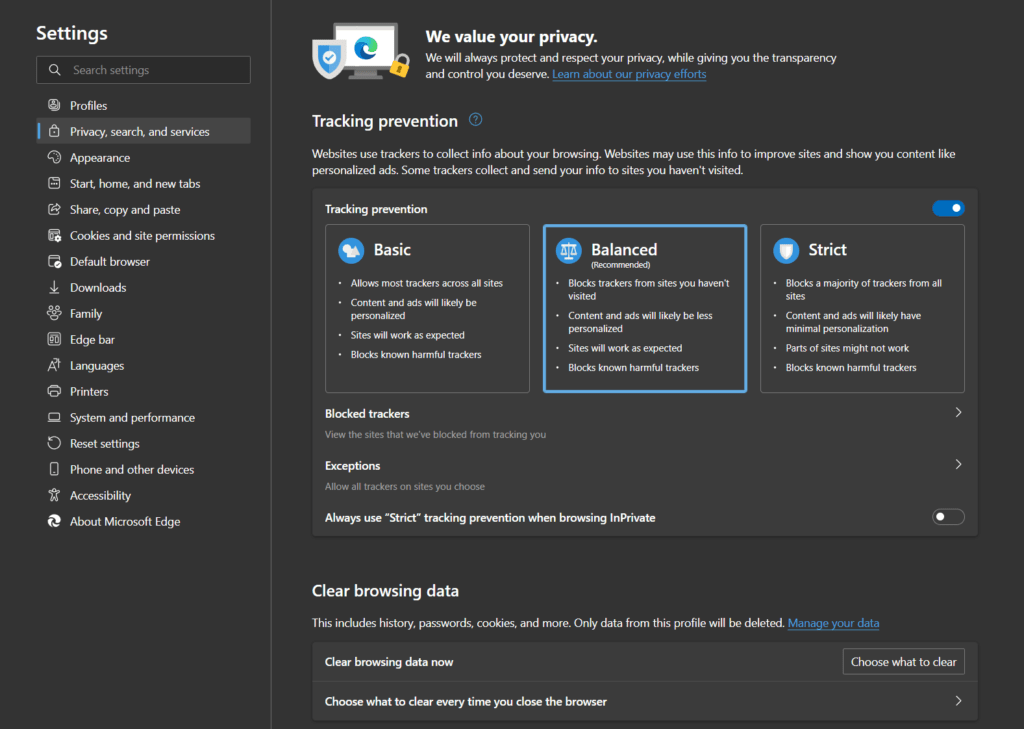
- After that, in the popup window, ensure the Time range is set to All time.
- Next is to ensure that only the Cached images and files option is checked.
- Click on the Clear now button in the popup window to get rid of the cached data.
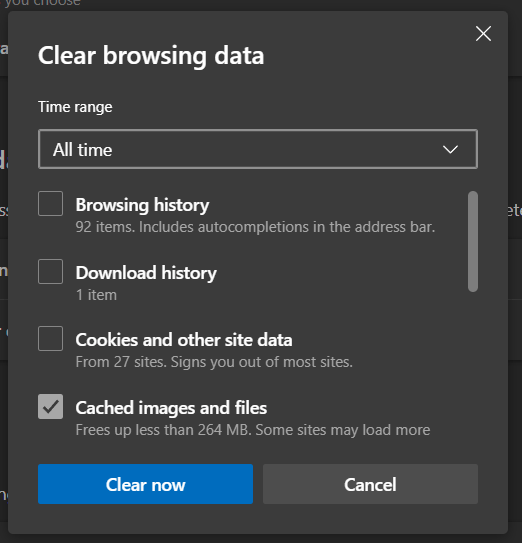
- Finally, restart your browser as detailed in Step 1 to ensure all changes take effect.
Mozilla Firefox
- Start by clicking on the hamburger icon in the window’s top right corner.
- Then, in the drop-down menu, select the Settings option.
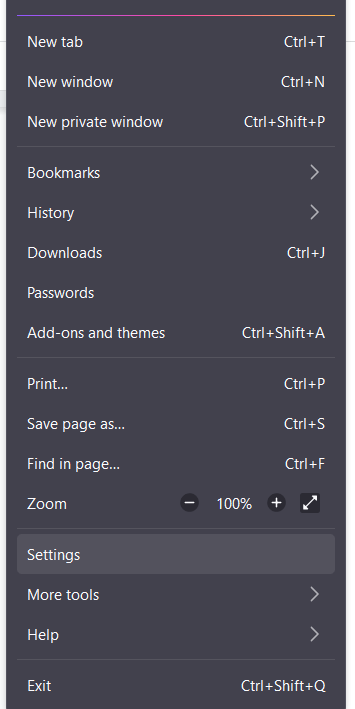
- Afterward, select the Privacy & Security tab in the newly opened Settings window.
- Under the Cookies and Data section, click on the Clear Data… button.
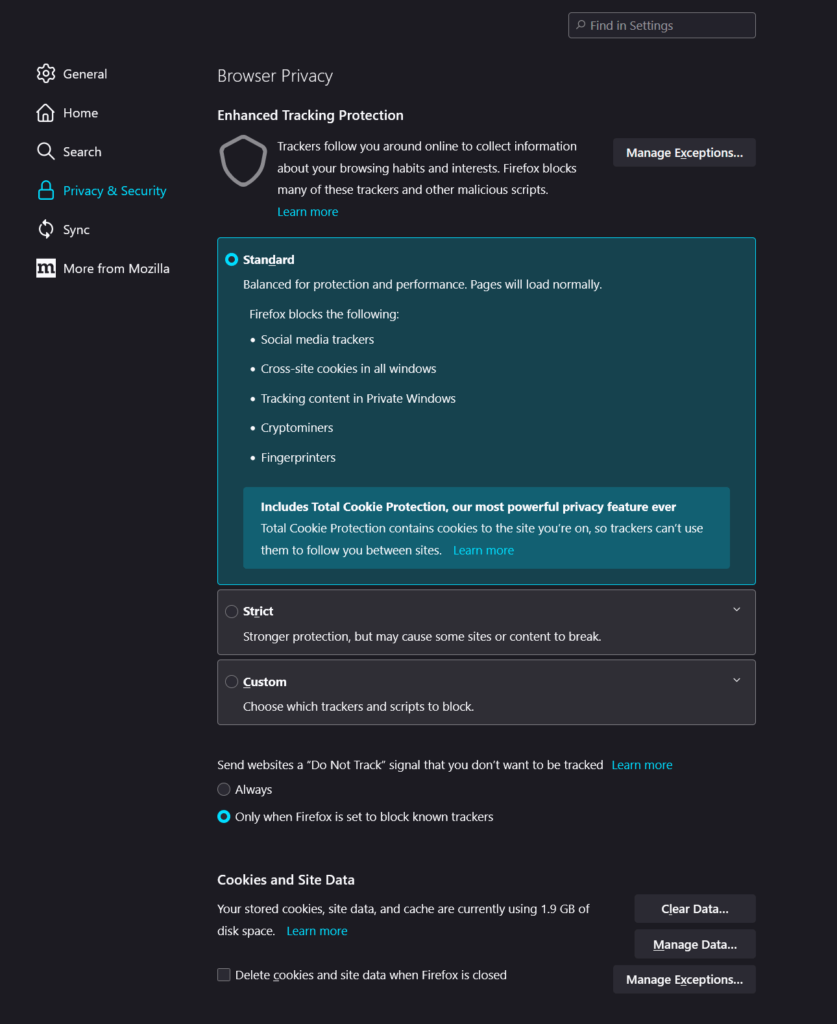
- Then, in the new popup window, ensure only the Cached Web Content option is ticked.
- Click on the Clear button to clear the changes.
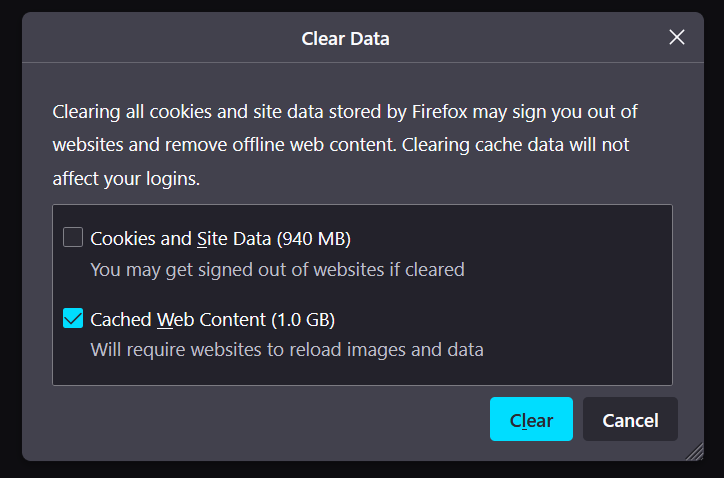
- Finally, restart your browser as detailed in Step 1 to ensure all changes take effect.
Safari
- First, start by opening up the Safari app.
- Then, in the top bar, click on the Safari option.
- In the drop-down menu, select Preferences.
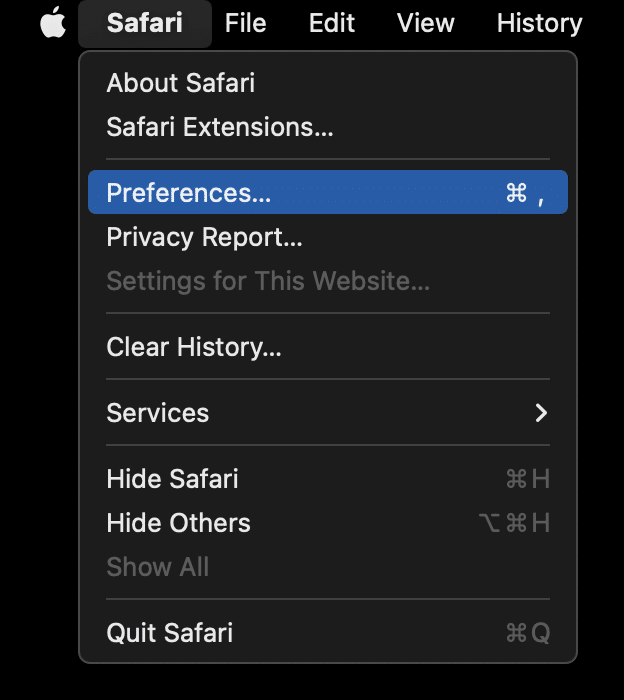
- Afterward, in the new window, select the Advanced tab on the far right side.
- Ensure that the Show Develop menu in the menu bar option is checked.
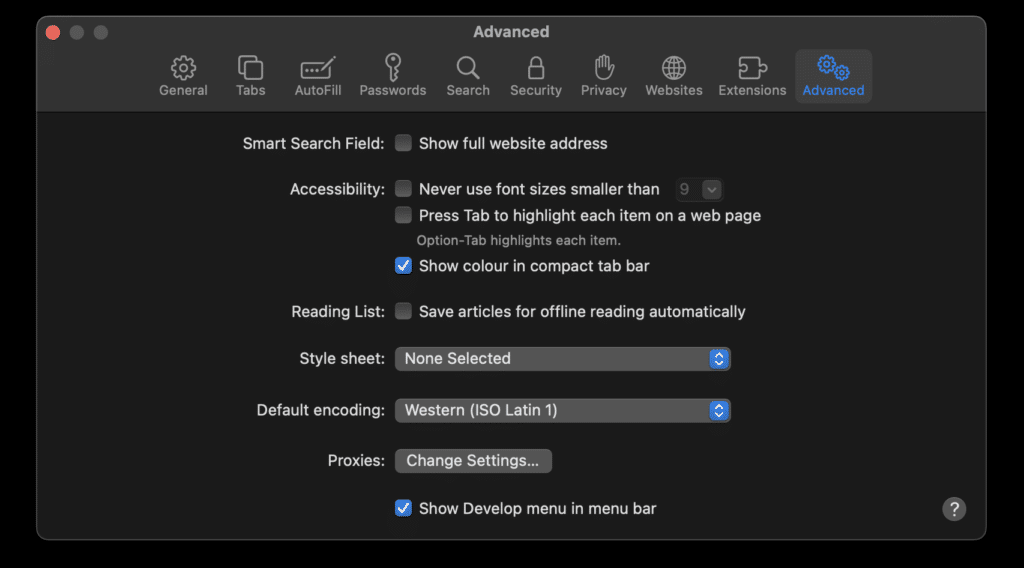
- Next, click on the Develop option in the top bar.
- In the drop-down menu, click on Empty Caches.
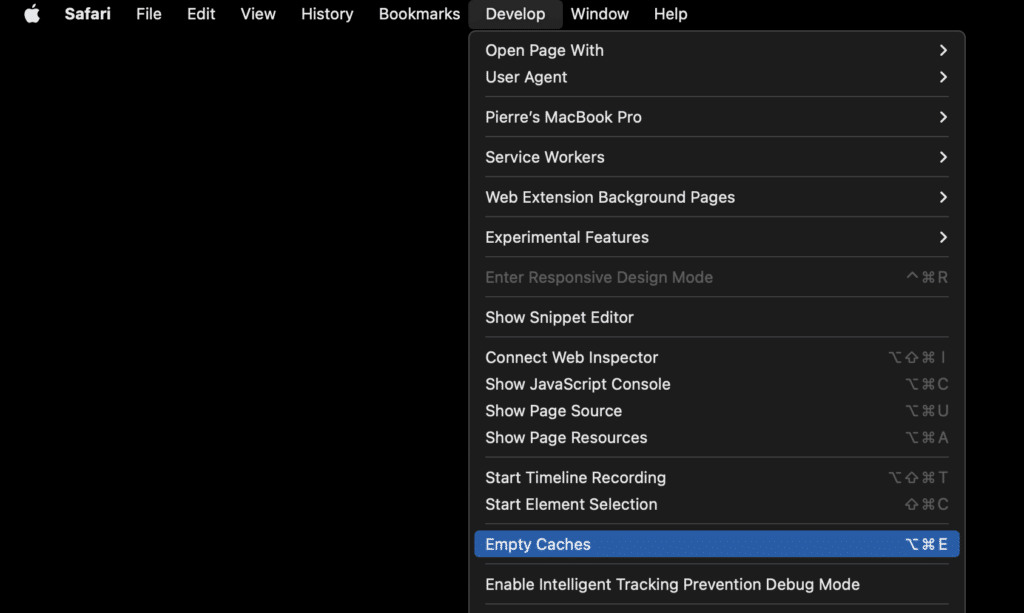
- Finally, please restart your browser as we detailed in Step 1 to ensure all changes take effect.
8. Clear the Web Browser Cookies
If clearing your web browser’s cache didn’t work, it’s also worth clearing its cookies.
Cookies are essentially small snippets of data stored locally on your browser so that when you revisit the website, the website can know your previous logins or website preferences.
Ever wondered how the website knows that you prefer the dark mode or how you’re always logged into the website? It’s all thanks to cookies!
Well, it can also be one of the reasons why the web player suddenly doesn’t work correctly for you. As such, it’s a good idea to clear them so that your previous activities don’t affect how you use the web player.
Alright, so here’s how to clear the cookies on Google Chrome, Microsoft Edge, Mozilla Firefox, and Safari:
Google Chrome
It’s important to note that these steps are essentially the same for other popular browsers such as Opera or Brave since they also use the same underlying engine as Google Chrome — Chromium.
- First, in Chrome, start by clicking on the kebab menu in the top-right-hand corner.
- Then, click on the Settings option.
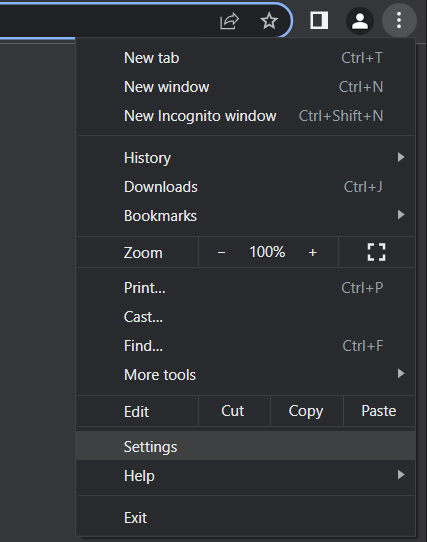
- After that, click on the Privacy and security tab in the left sidebar in the newly opened Chrome Settings tab.
- Here, you’ll need to click on the Clear browsing data section.
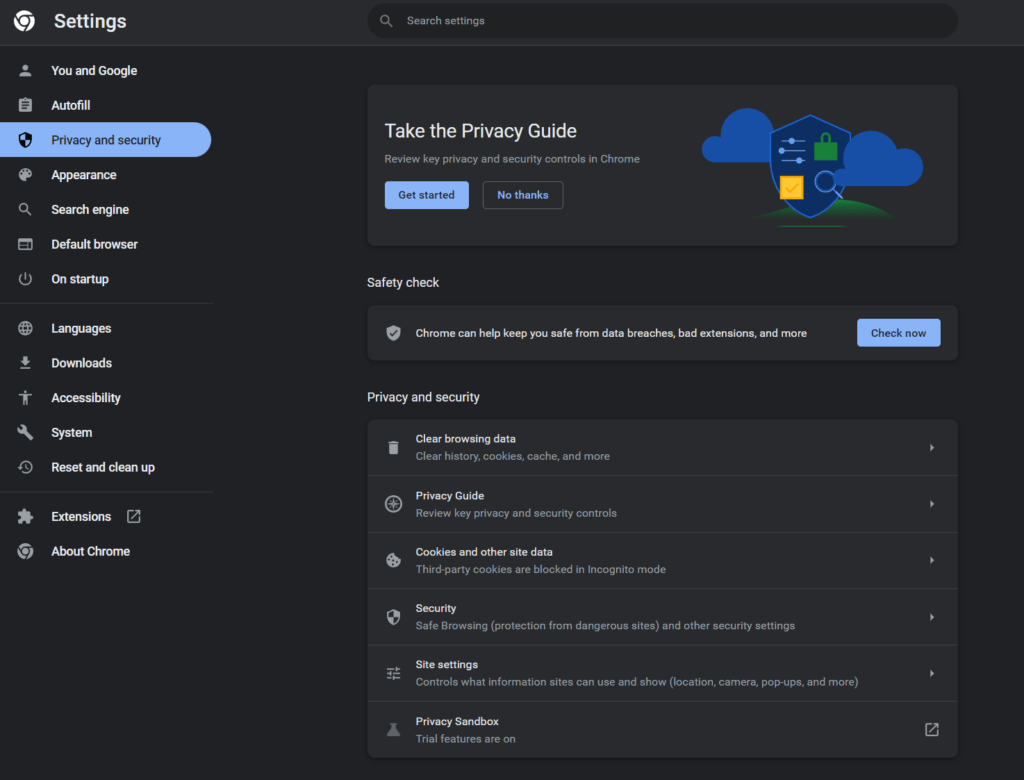
- Then, in the newly opened popup window, ensure only the Cookies and other site data option is checked.
- After that, ensure that the Time range for this action is set to All time.
- Next, click on the Clear data button in the bottom right corner of the popup.
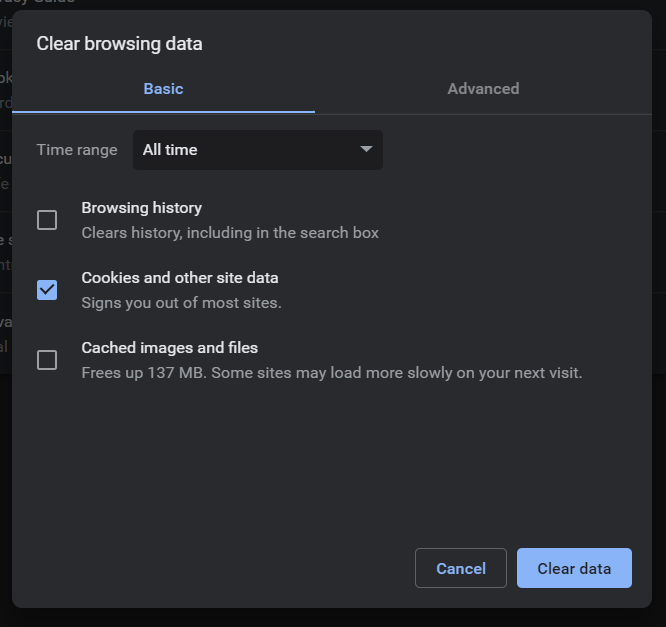
- Finally, restart your browser as detailed in Step 1 to ensure all changes take effect.
Microsoft Edge
- Begin by clicking on the kebab menu in the window’s top right corner.
- Then, in the drop-down menu, select Settings.
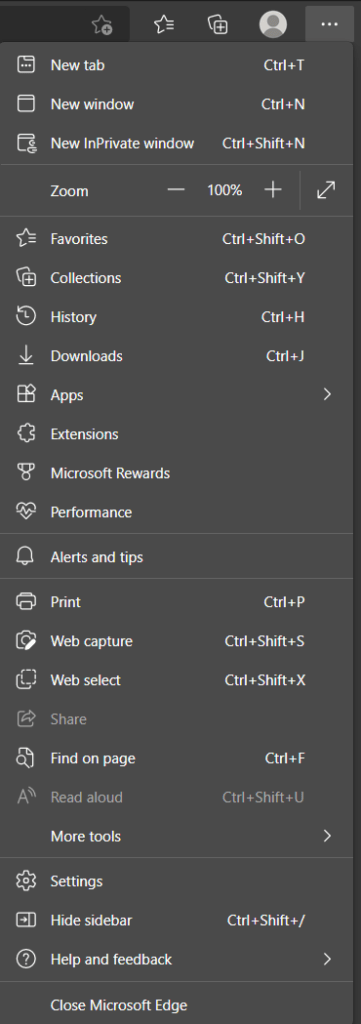
- In the newly opened page, click on Privacy, search, and services in the left sidebar.
- Then, under the Clear browsing data section, click on the Choose what to clear button.
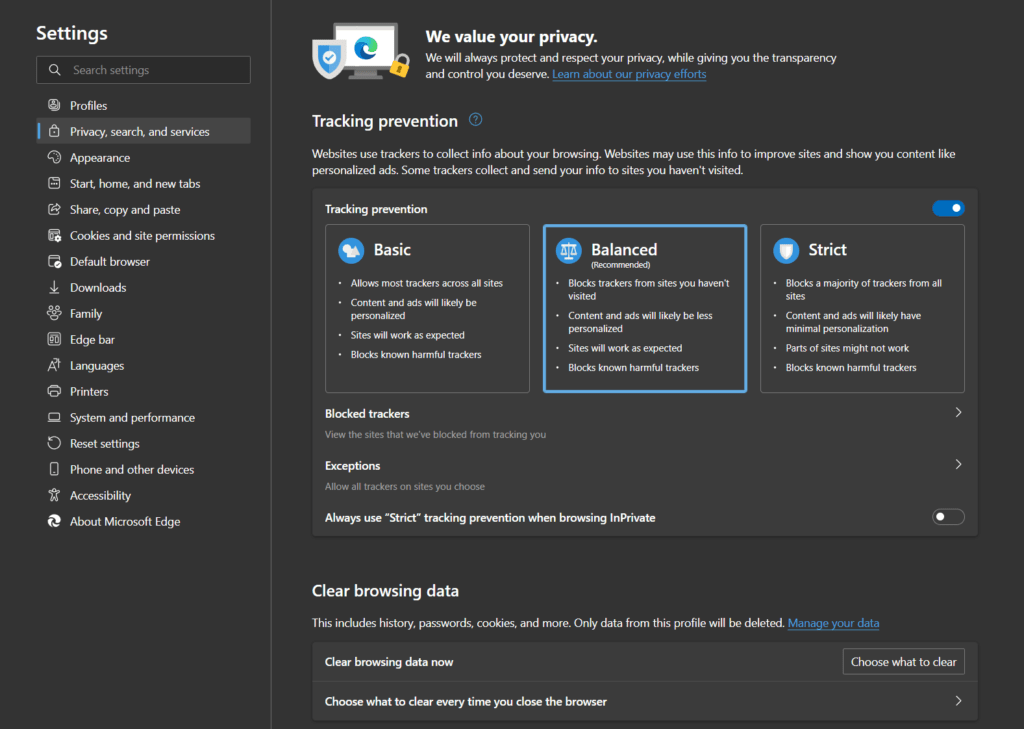
- After that, in the popup window, ensure the Time range is set to All time.
- Next is to ensure that only the Cookies and other site data option is checked.
- Click on the Clear now button in the popup window to get rid of the cached data.
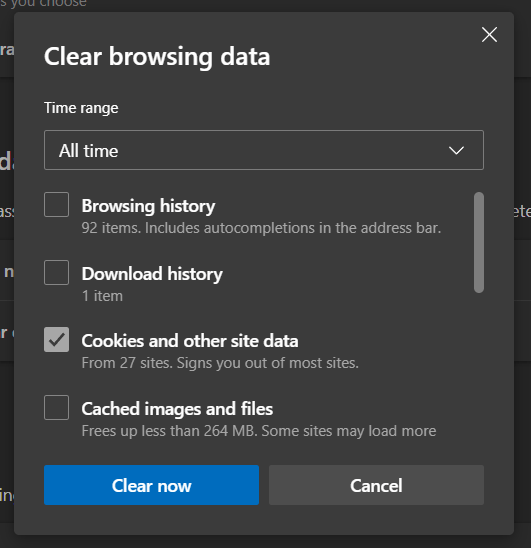
- Finally, restart your browser as we detailed in Step 1 to ensure all changes take effect.
Mozilla Firefox
- Start by clicking on the hamburger icon in the window’s top right corner.
- Then, in the drop-down menu, select the Settings option.
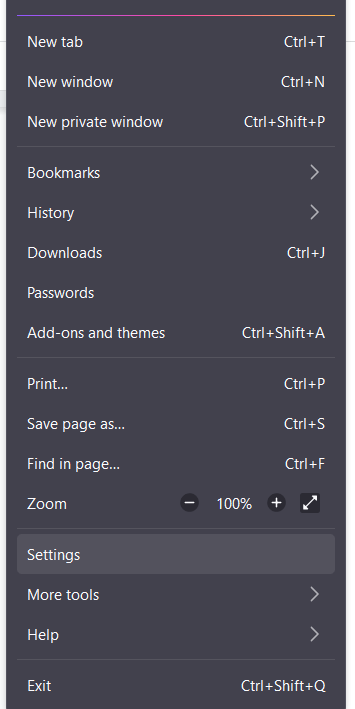
- Afterward, select the Privacy & Security tab in the newly opened Settings window.
- Under the Cookies and Data section, click on the Clear Data… button.
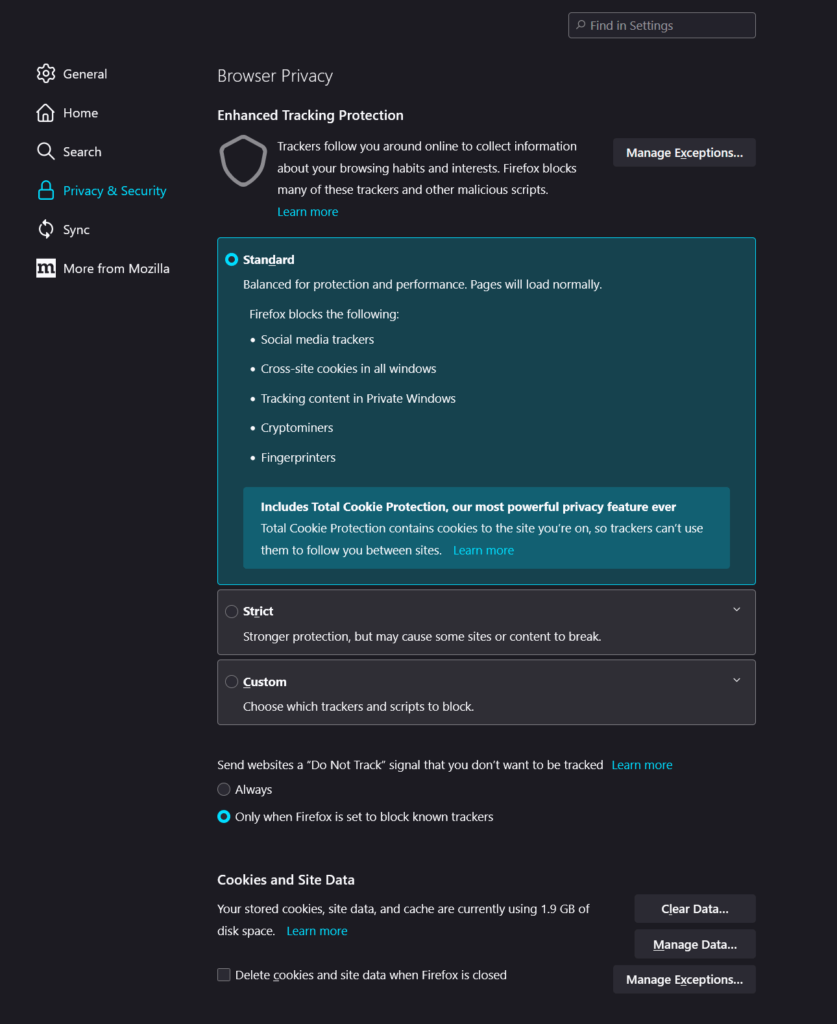
- Then, in the new popup window, ensure only the Cookies and Site Data option is ticked.
- Click on the Clear button to clear the changes.
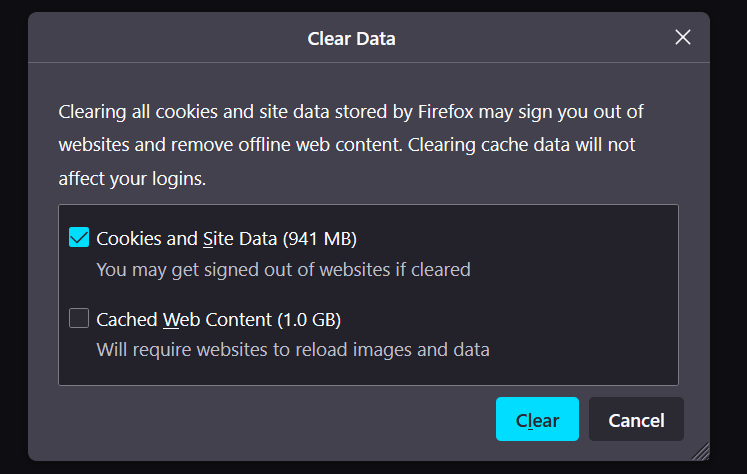
- Finally, restart your browser as detailed in Step 1 to ensure all changes take effect.
Safari
- First, start by opening up the Safari app.
- Then, in the top bar, click on the Safari option.
- In the drop-down menu, select Preferences.
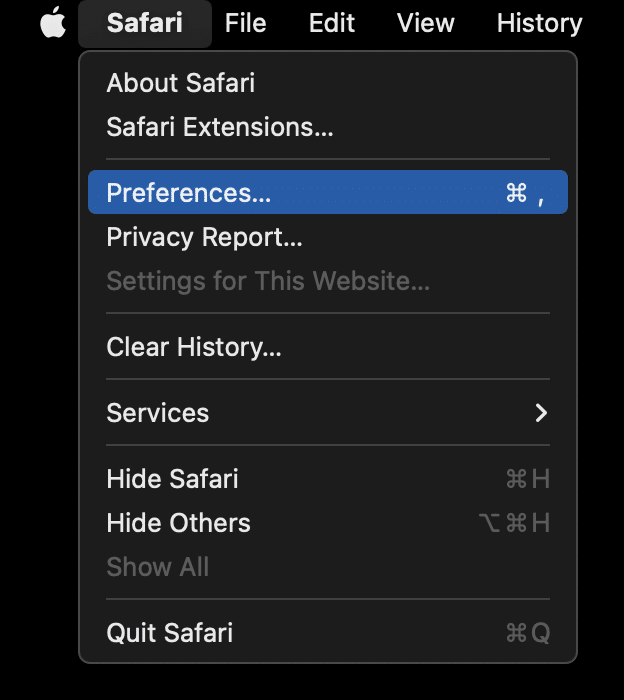
- After that, in the new window, select the Privacy tab.
- Then, click on the Manage Website Data… button.
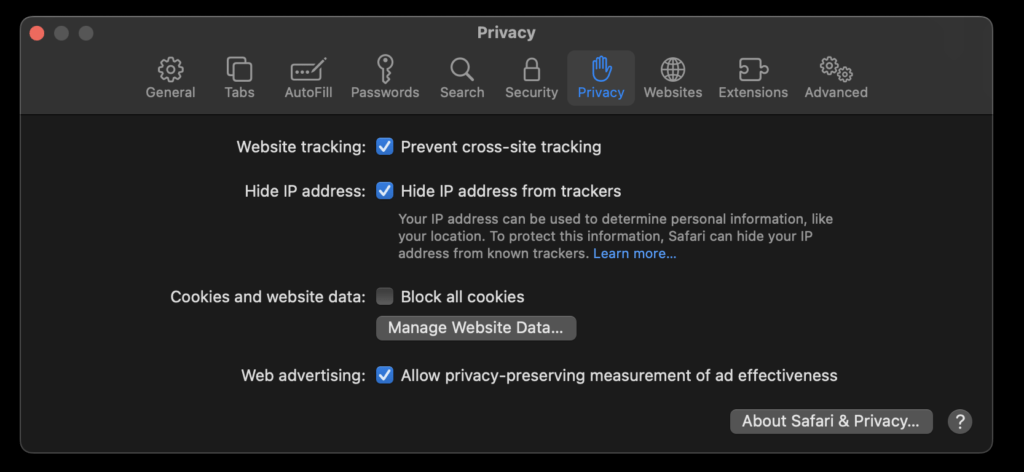
- Then, in the newly opened popup window, click on the Remove All button
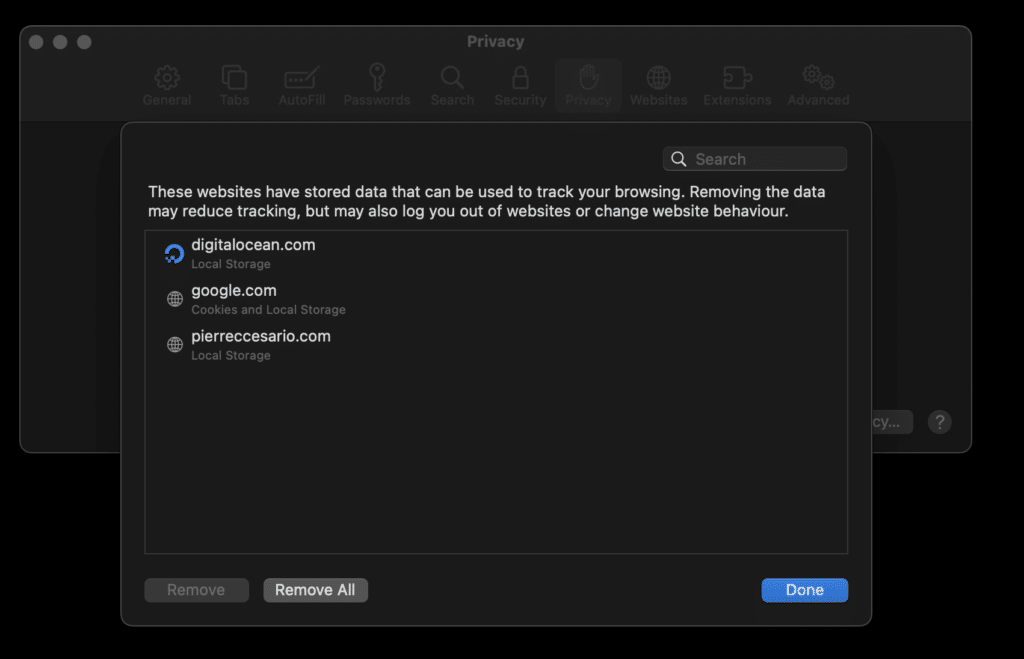
- A final popup will appear to confirm your actions. Click Remove Now to confirm.
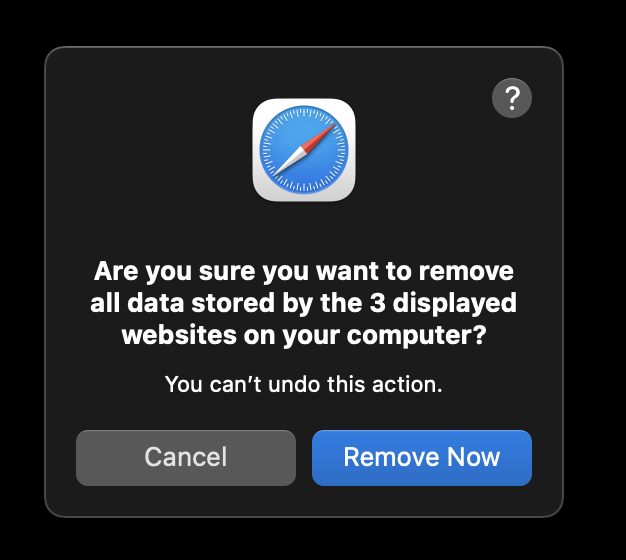
- Finally, restart your browser as detailed in Step 1 to ensure all changes take effect.
9. Disable the Browser Extensions
So, if using incognito mode makes the Spotify web player work properly again, we know that the cause is due to the cache, cookies, or browser extensions. However, since you’re reading this, it’s probably because clearing the web browser cache, and cookies didn’t help fix the issue. As such, the only thing left to try is to check the browser extensions.
There may be one or many browser extensions that may be interfering with the functionality of the Spotify Web Player. Hence, we recommend disabling all of them first and testing if it is the reason why the web player doesn’t work. If it starts working again, start enabling the browser extensions you use one by one and test the web player again with the hard refresh we detailed in Step 2. You’ll have to keep doing this until you find the culprit extension causing the issues with the Spotify Web Player.
Here’s how to access and manage all your browser extensions in Google Chrome, Microsoft Edge, Mozilla Firefox, and Safari:
Google Chrome
It’s important to note that these steps are essentially the same for other popular browsers such as Opera or Brave since they also use the same underlying engine as Google Chrome – Chromium.
- First, in Chrome, start by clicking on the kebab menu in the top-right-hand corner.
- Then, hover your cursor over the More tools option.
- In the expanded option, select Extensions.
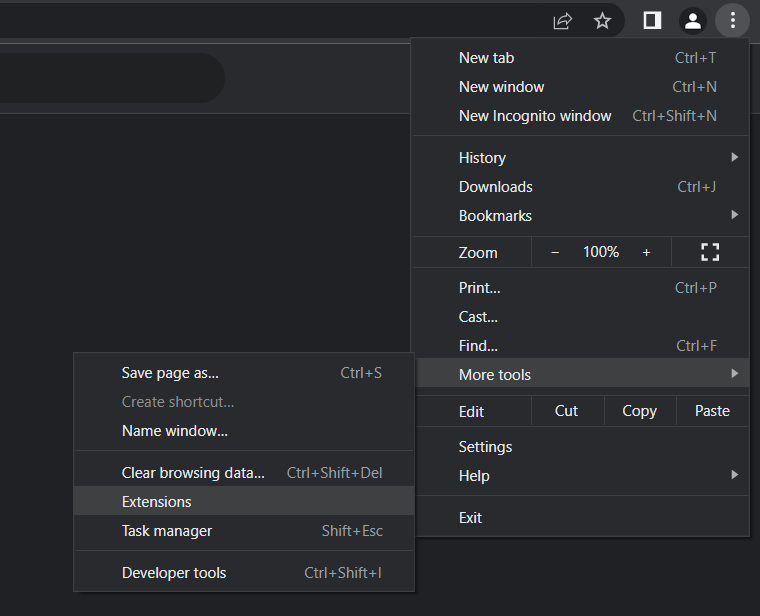
- After that, in the newly opened tab, you may disable all your active extensions by clicking on the toggle on each.
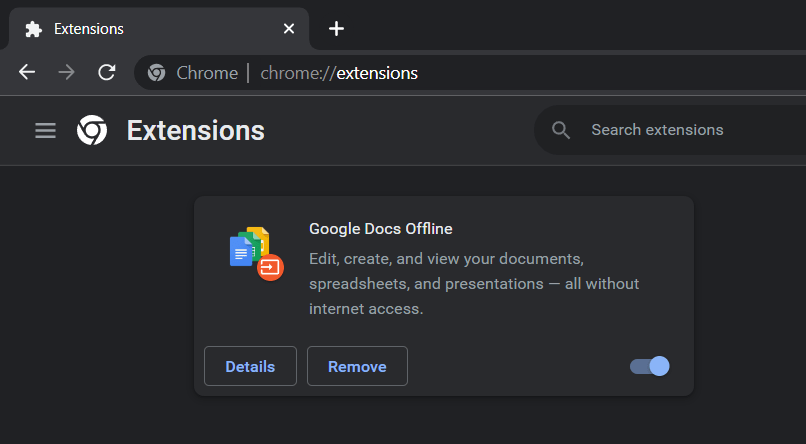
- Finally, restart your browser as detailed in Step 1 to ensure all changes take effect.
Microsoft Edge
- Begin by clicking on the kebab menu in the window’s top right corner.
- Then, in the drop-down menu, select Extensions.
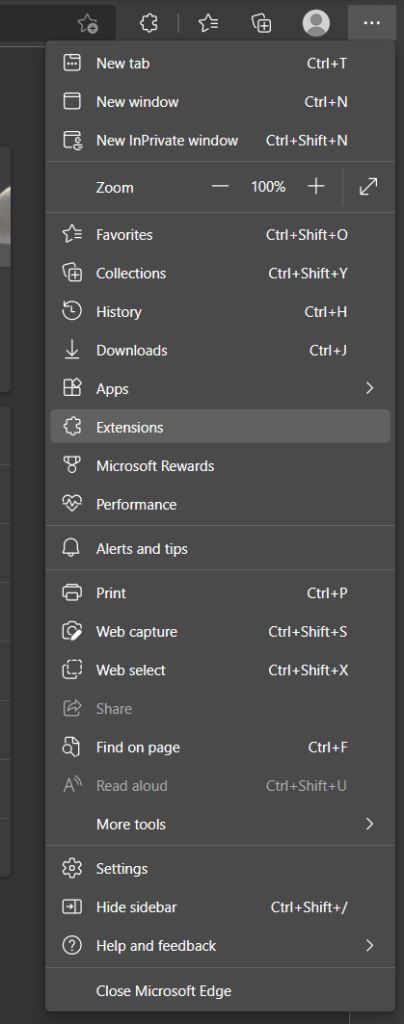
- In the newly opened drop-down menu, click on Manage extensions.
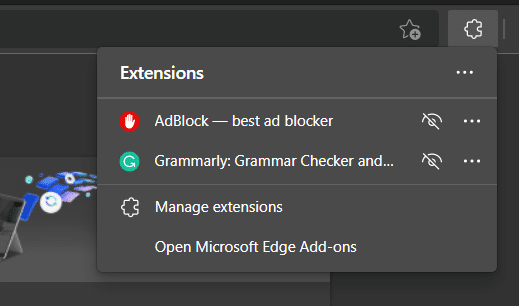
- After that, in the newly opened tab, you may disable all your currently enabled extensions by clicking on the toggle on the right of each extension.
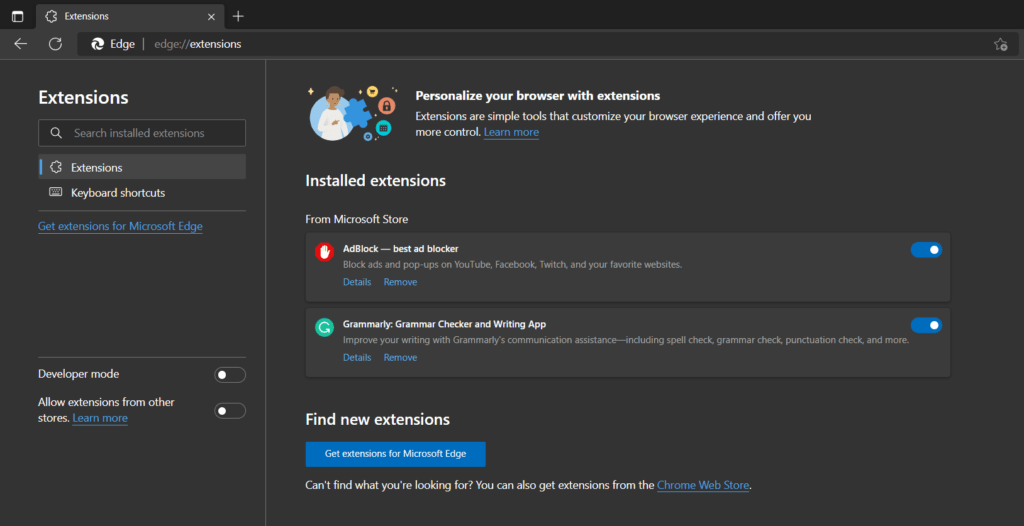
- Finally, restart your browser as detailed in Step 1 to ensure all changes take effect.
Mozilla Firefox
- Start by clicking on the hamburger icon in the window’s top right corner.
- Then, in the drop-down menu, select the Add-ons and themes options.
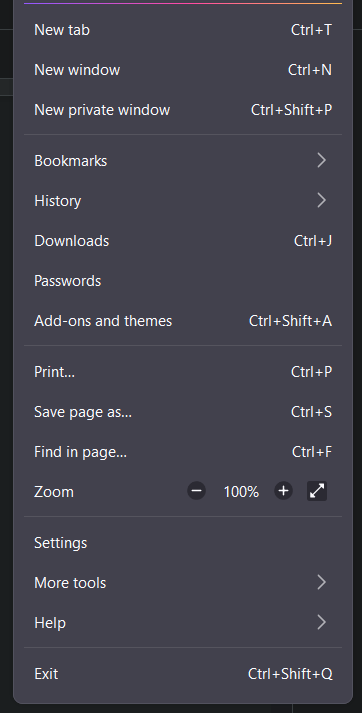
- In the newly opened tab, you may disable all your currently enabled extensions by clicking on the toggle on the right of each extension.
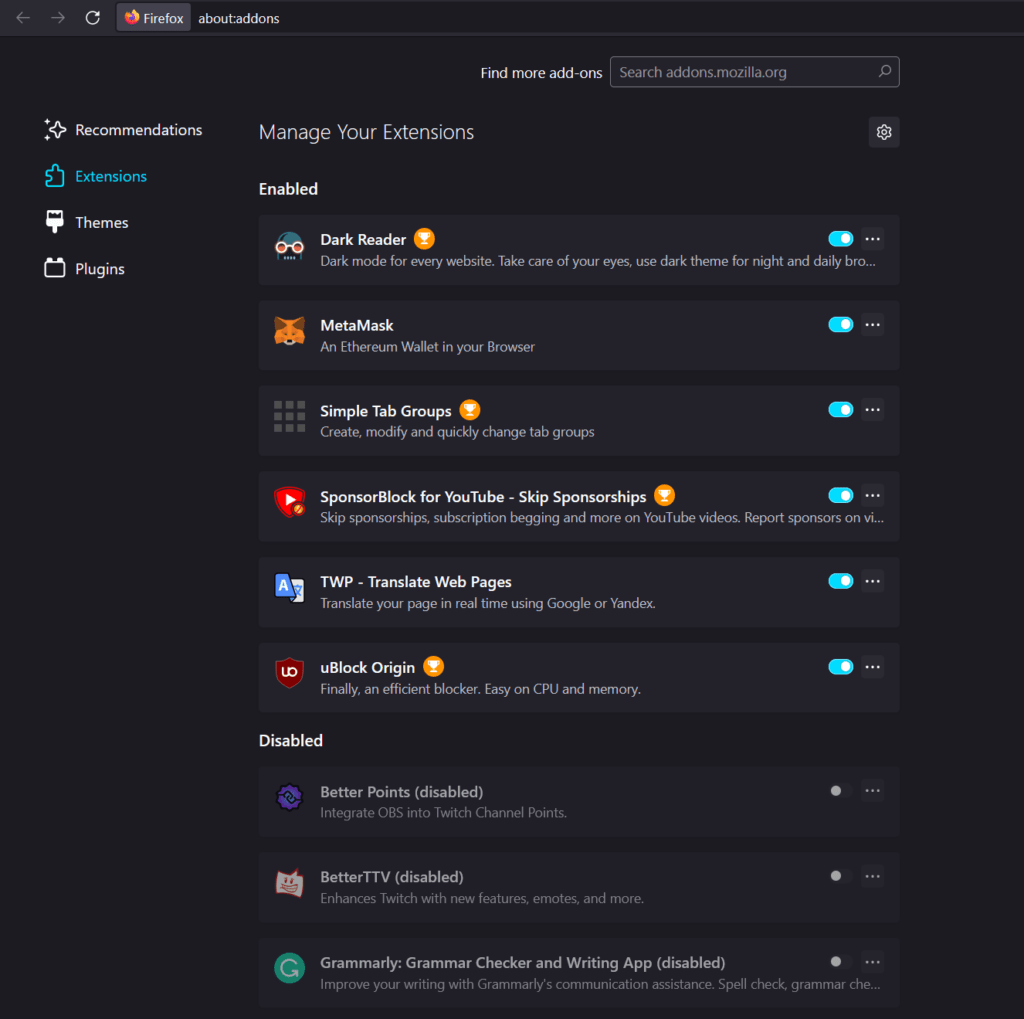
- Finally, restart your browser as detailed in Step 1 to ensure all changes take effect.
Safari
- With Safari open, from the Menu Bar, click Safari and select “Preferences…”.
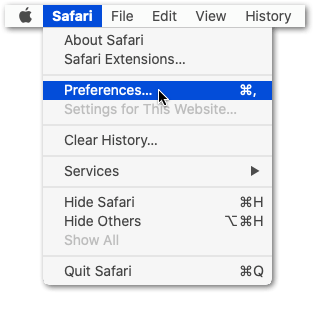
- At this next window, select Extensions from the top bar.
- Finally, to disable a Safari extension, uncheck the box next to the extension.
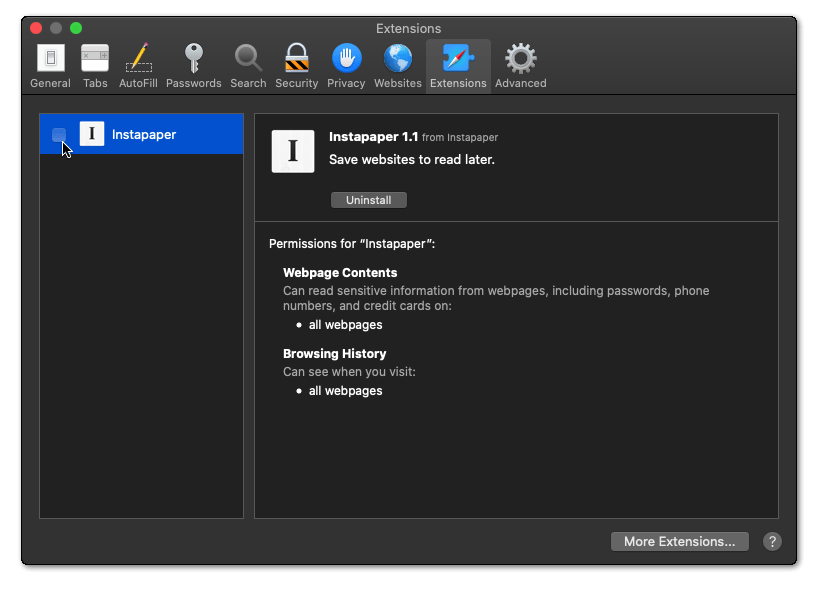
10. Reinstall and Update Your Browser
Keeping in line with the browser fixes first, we highly recommend updating your browser to its latest version as it may very well help the Spotify Web Player correctly stream music again. New updates often come with various bug fixes that may pertain to the issues with the Spotify Web Player, not to mention the new features that can help improve the user experience of the web browser.
While an update may be enough to remedy the issue, it may also be worth reinstalling the web browser. Completely reinstalling the web browser is what we recommend.
By reinstalling the browser, you get rid of any corrupt files on your system, which may be why the Spotify Web Player doesn’t load or work correctly. Hence, a clean reinstallation ensures every part of the code is new and without corruption.
The good thing about reinstalling your web browser is that the installer typically installs the latest version, which means it also indirectly updates your browser — this is why it’s such a good and easy fix.
11. Try Another Browser
Did none of the above browser fixes work? There may be some underlying browser settings that can’t be easily changed or one that is hard to track down. Hence, we recommend trying a different browser so that the browser’s stock settings are maintained when accessing the Spotify Web Player.
Another way using a different browser may help is that your current browser may have some bugs that prevent the web player from working correctly, while an alternate browser may not have the same issue.
Here are the download links to some of the most popular web browsers in the market for your convenience:
12. Check Spotify’s Server Status
Well, we’ve already gone through almost every possible fix when it comes to web browsers. So, moving away from troubleshooting browser issues, we’re now going to start checking if the issue is with Spotify’s servers instead of things on your side. But before we delve too deep into networking troubleshooting, it’s essential to check if Spotify’s servers are functioning correctly in the first place. This is because if Spotify’s servers are malfunctioning, it’s understandable why the Spotify Web Player wouldn’t work correctly, thus saving us the hassle and time of troubleshooting any further on our end. There are a variety of causes that aren’t under our control, such as server maintenance, outages, downtimes, ongoing updates, or possibly even attacks.
In other words, what we’re checking for now are server-side issues. The question is, how on earth do we determine if Spotify is having issues on its end?
Luckily for us, there is a vast selection of other third-party server status websites that allow us to check for that, and for free! Among the many sites available, we always recommend Downdetector since it’s really easy to use and has many useful features and integrations that help you determine if it’s indeed a server-side issue.
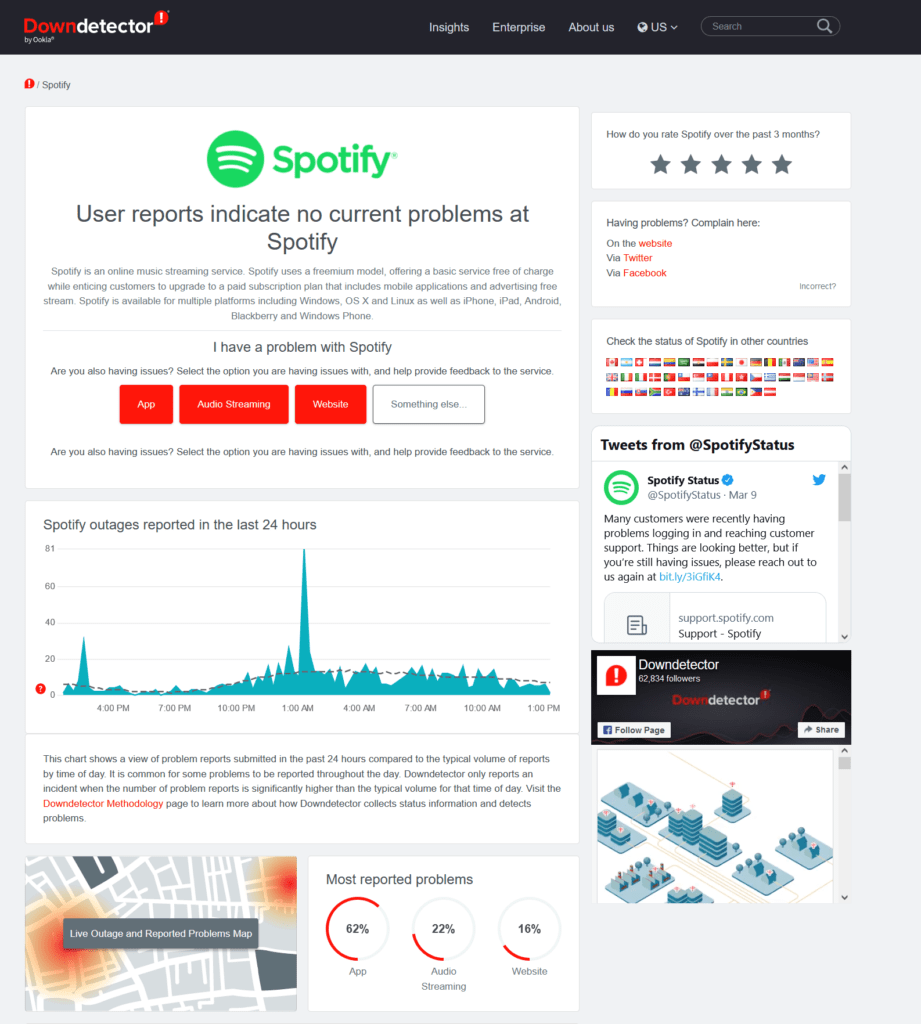
First of all, the current server status is displayed right smack in the middle so that it’s really easy to see. This is handy since if you’re not concerned about the details or don’t have that much time, the answer is right there and easy to read!
Of course, checking all user reports from the previous 24 hours is always a good idea to see if your experience is consistent with others. To give you another reliable source, Spotify’s official Twitter feed, @SpotifyStatus, is included on the right side of the website. If you want to let them know about your problem, you can tag them in your social media post. As we previously stated, Downdetector’s many integrated features make it highly recommended.
Do you believe you still require additional details? With their fantastic Live Outage and Reported Problems Map, Downdetector has you covered! Spotify’s servers, like many modern internet services, are dispersed throughout the globe so that they may accommodate everyone and offer fast connections with low latency. Therefore, it’s highly likely that only a select few servers are having problems. This could imply that you’re having trouble with the web player because you’re linked to nearby problematic servers. As such, it’s wise to check to see whether there are any problems in your particular location!
The final element we want to draw attention to is right beside the heatmap mentioned above – the most reported problems section. As its name implies, this function can help you understand the distribution of the issues Spotify customers are experiencing. It can help you anticipate the kinds of issues you might encounter. For instance, if only a few others report the website issue, the problem may be on your end.
That’s quite a lot of information for us to go through! How do we parse it all to determine if it’s genuinely a server-side issue? Imagine this: Spotify’s official server status site and Downdetector are saying that people are having issues with the website, and it also doesn’t work on both the web browser and app. In our eyes, that’s a very clear sign that Spotify is having server-side issues. The more these signs you see align with your issue, the more likely it’s true to be a server-side issue. In that situation, there isn’t much you can do about it.
However, Spotify will likely be informed of this before you are, and their official Twitter status account will let everyone know. You’ll have to switch to other forms of communication in the meantime since it typically takes a few hours to a day. If you’re sure that it’s a server-side issue, you may skip all the following fixes and go straight to Step 21 so that you may let the Spotify team know about the issue you’re having.
However, if you’re still undecided or have time to kill, It won’t hurt to continue troubleshooting with our other steps if you have spare time, so feel free to do so, as one of the fixes may solve your issue!
13. Restart Your Device
You’ve probably heard the advice “Try turning it off and on again” before. Yes, that can be very cliché, but there’s a solid reason behind it!
We highly recommend doing so because restarting your device performs a soft reset that clears all your open apps and memory. Rebooting will remove any corrupted memory if there is any. It’s pretty typical to have this happen for complex intelligent devices like laptops and cell phones.
So why is having a corrupted memory detrimental? Well, such memory may interfere with the web player’s ability to send the correct data or communicate with the servers properly.
Hence, it’s possible that leaving your device on all the time causes the Spotify Web Player suddenly malfunction and give you a black screen.
Therefore, we suggest trying a quick reboot because it’s simple to complete and won’t take very long.
14. Windows 10 N Version Media Playback
There is a multitude of different versions of Windows that may be installed on a computer. This is so that Microsoft can cater to the needs of different types of customers or hardware, whether it be enterprise, personal, or business use cases. One of these versions is the Windows ‘N’ version. The ‘N’ versions of Windows are identical to their regular non ‘N’ counterparts except for any media-related technologies. Such technologies include the Windows Media Player, Skype, or even some media playback apps. As such, it makes sense why a stock Windows N install wouldn’t be able to stream Spotify music from the web player since music is a form of media. Fortunately, it’s possible to add this functionality to Windows 10 N through a simple software install.
Here’s the download link for the Windows 10 N Media Feature Pack.
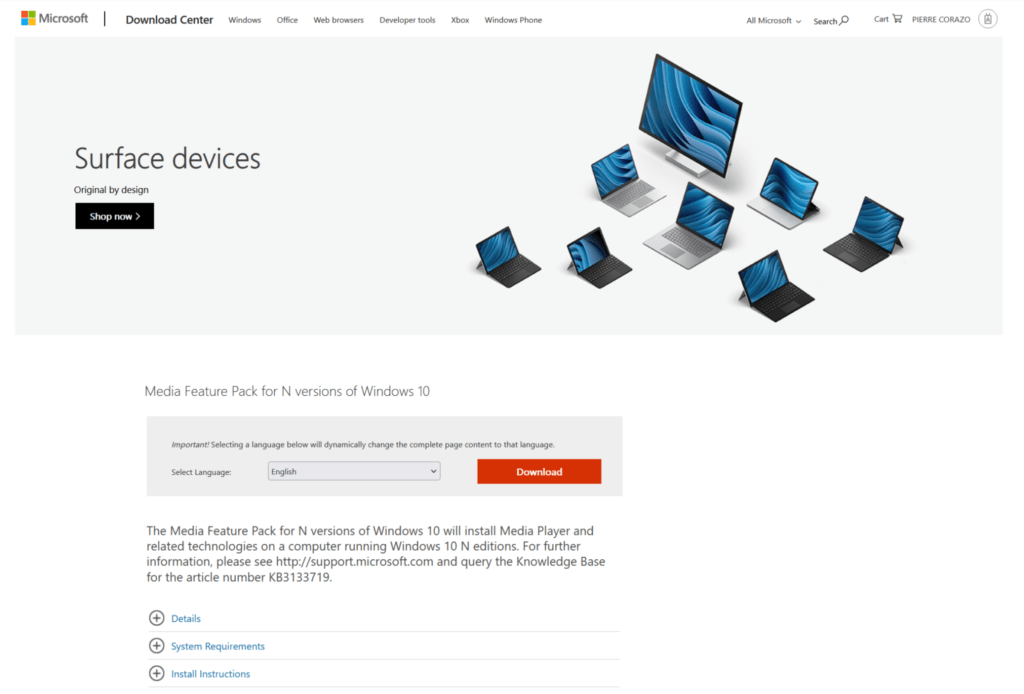
It’s pretty straightforward to install and similar to any other app on your computer, so go ahead and try it out!
15. Log Out of All Devices
Through our extensive research, we’ve gathered that one-way users can fix the Spotify Web Player not loading is to log out of all the devices currently logged into Spotify. By logging out of all the devices currently logged into your Spotify account, you’re ensuring that no other devices are interfering with your current device’s connection to Spotify’s servers. Furthermore, it also ensures you have a brand new and clean connection to Spotify’s servers since you have to log in again manually.
Fortunately, you don’t have to go to every device you own and manually log them out of your account, as that would take way too long and be too tedious. This is because Spotify has built this functionality into their website, where you can quickly and easily log out of all the devices that have logged into your Spotify account with a single button.
With that being said, here’s how to log out of all your devices quickly from your browser:
- First, start by going to Spotify’s Account Overview page.
- Then, log in if you haven’t already.
- Next, ensure you are in the Account overview tab in the left sidebar.
- After that, scroll down and click on the Sign out everywhere button.
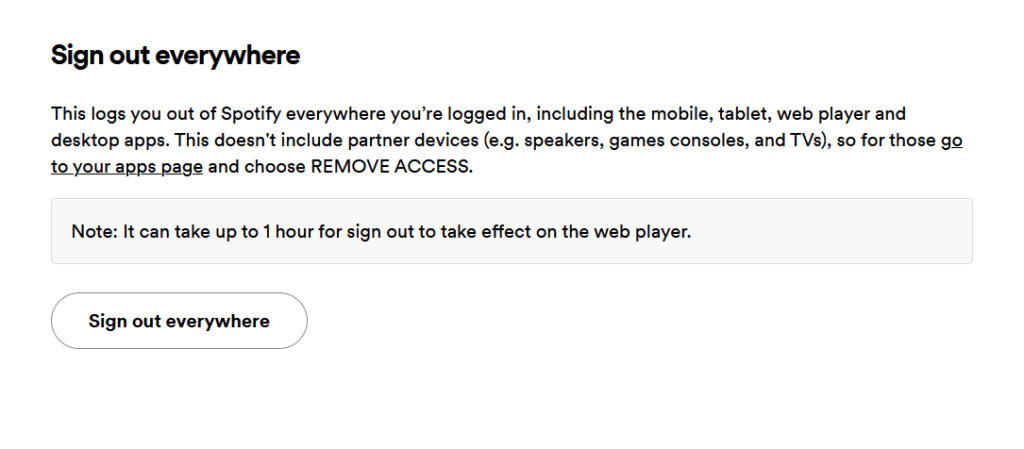
- As the notice states, you’ll need to go to the Apps page to remove access for partner devices. They’ve provided a click hyperlink for you in the notice.
- On the Apps page, click the Remove Access button to remove partner devices from your account.
- You may also have to click on the Unlink button for specific partner devices if needed.
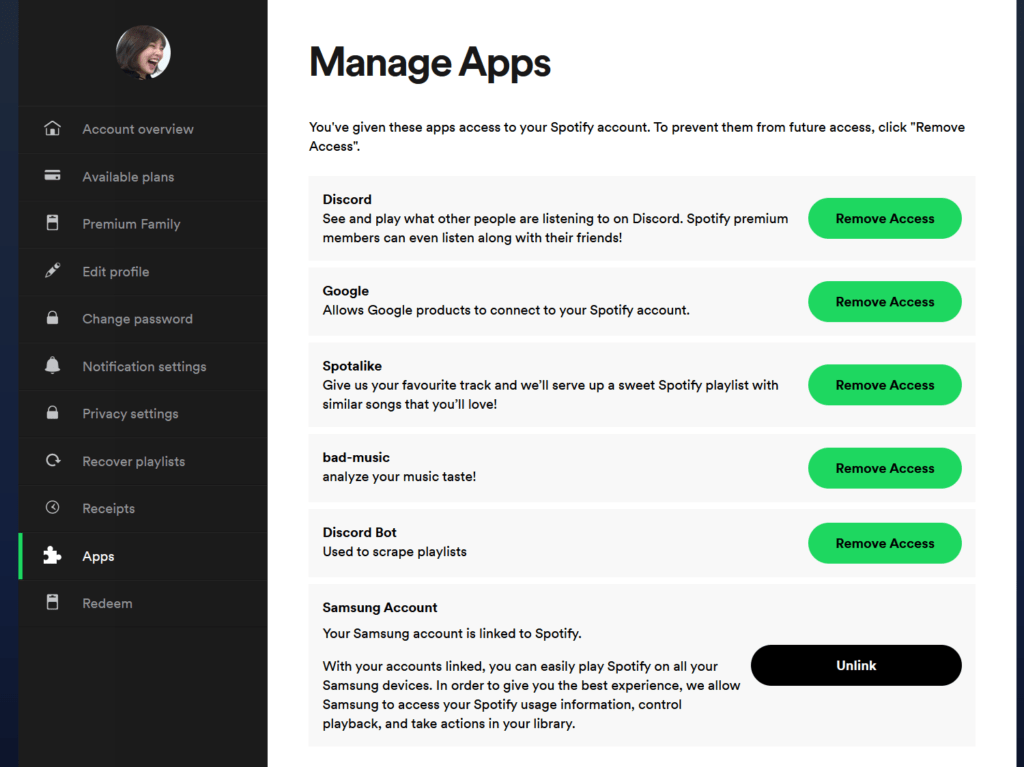
16. Turn Off VPN
Virtual Private Networks (VPNs) are a great boon when browsing the Internet, especially with ever-growing concerns for online privacy 🕵️. To put it simply, VPNs make a private tunnel just for all your Internet traffic to go through such that no one can view whatever you’re doing or your data. Consequently, you also have a different IP address when accessing websites — it’s not your own, which is great for privacy.
The problem with using a VPN with Spotify’s services is that the IP given to you is likely the same IP as other users of your VPN service, assuming that it isn’t one you’ve privately hosted. As such, it likely triggers some red flags on Spotify’s backend system since too many concurrent requests from the same IP (similar to a DDOS) would overload their API. Hence, such IP addresses are typically blacklisted by Spotify, preventing access to their services and the Spotify Web Player.
We suggest turning off your VPN when using Spotify, as this may be why you cannot access their services.
17. Run a Speed Test
The stability and speed of your Internet connection come next. We know that the stability and Internet connection of Spotify’s servers is necessary, but so is your own! So, checking it out is definitely what we recommend.
As you may already know, there is a multitude of choices when it comes to testing your Internet connection. However, we recommend running Ookla’s speed test to determine if it’s the root of the issue since it’s quick, easy, and provides all the necessary information.
You can run it through your web browser or download its mobile app. It doesn’t matter where or how you run it, as long as the device running the test is on your network. That said, we still recommend running it on the device you’re having issues with to isolate any variables completely. As such, here are the appropriate links:
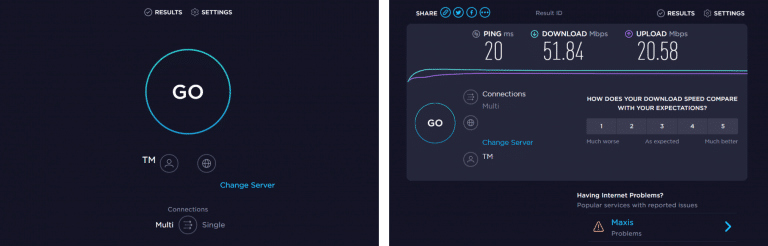
So, what do we do with all this information? When it comes to a music streaming service like Spotify, we advise upload and download speeds of at least 10Mbps, which shouldn’t be too hard of a task to achieve. Latency also doesn’t matter much for streaming as long as it isn’t outrageous, but we advise a ping of under 50ms — the lesser, the better!
Suppose the results you get don’t exceptionally exceed our recommended specifications. In that case, you can proceed with the following 2 fixes, which will teach you how to change your DNS and switch your network, respectively.
18. Change DNS
Without diving too deep into the subject, the Domain Name System (DNS) is essentially your device’s phonebook to all the servers – websites or services – on the Internet without having to know the server’s actual IP address. It’s how your device knows that pletaura.com points to that specific server in the cloud that’s hosting this website. Devices linked to the Internet can look each other up using a DNS. In this case, it allows your device to look for and connect to the proper Spotify server. So, your DNS must be updated and working well so that you connect to the correct servers for a stable connection!
Just like typical IP addresses, DNS servers have their IP addresses too. That’s how we can tell your computer which DNS to use. You must input its address into the appropriate field in your device settings. The primary and alternate addresses for Google and Cloudflare DNSs, the ones we recommend the most, are listed below:
Without further ado, here’s how to change the DNS of your Windows PC and Mac:
Windows PC
- First, open the Windows Search menu. You can do this by pressing Win + S on your keyboard.
- Then, search for Control Panel and click on the option shown in the screenshot.
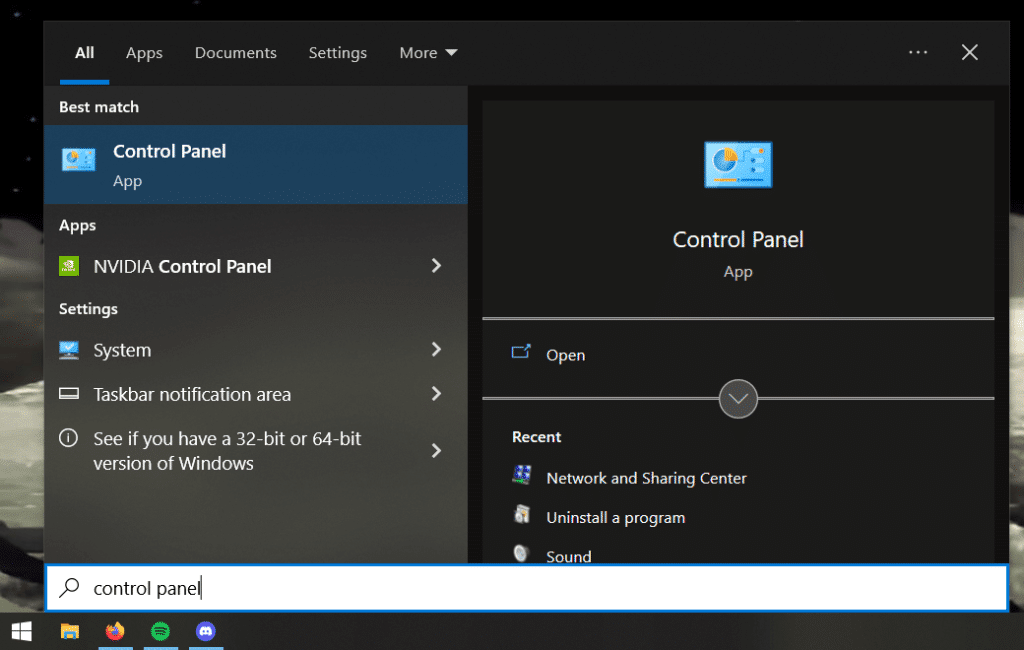
- In the newly opened Control Panel window, click on Network and Internet.
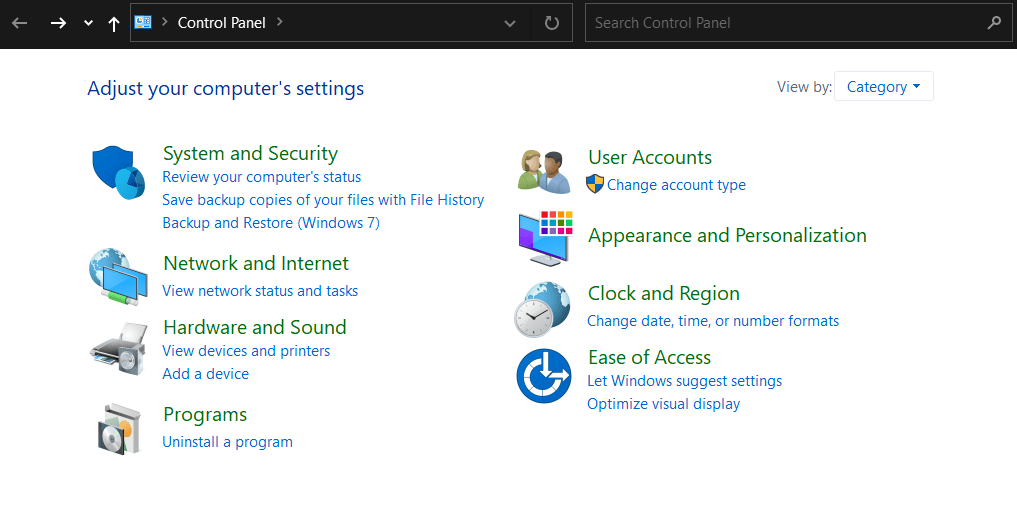
- After that, select Network and Sharing Center
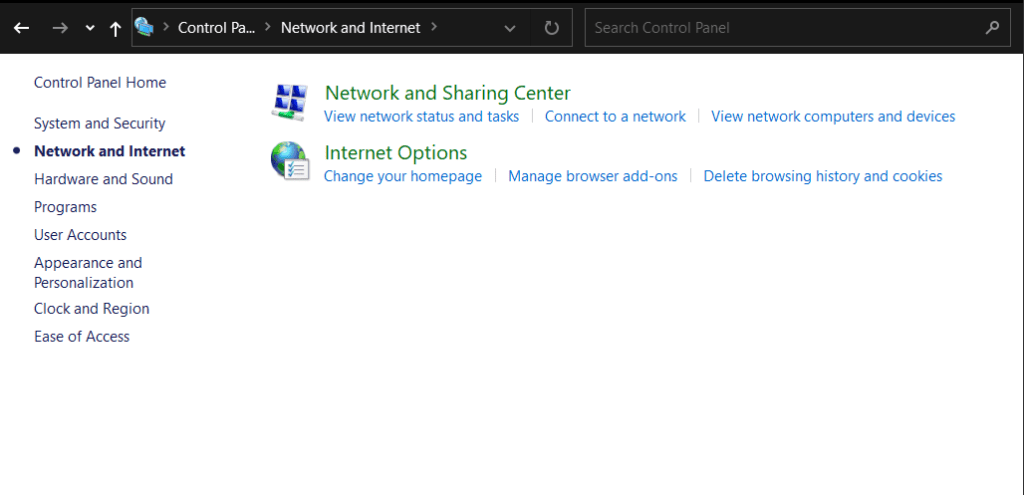
- Then, in the left side pane, select Change adapter settings
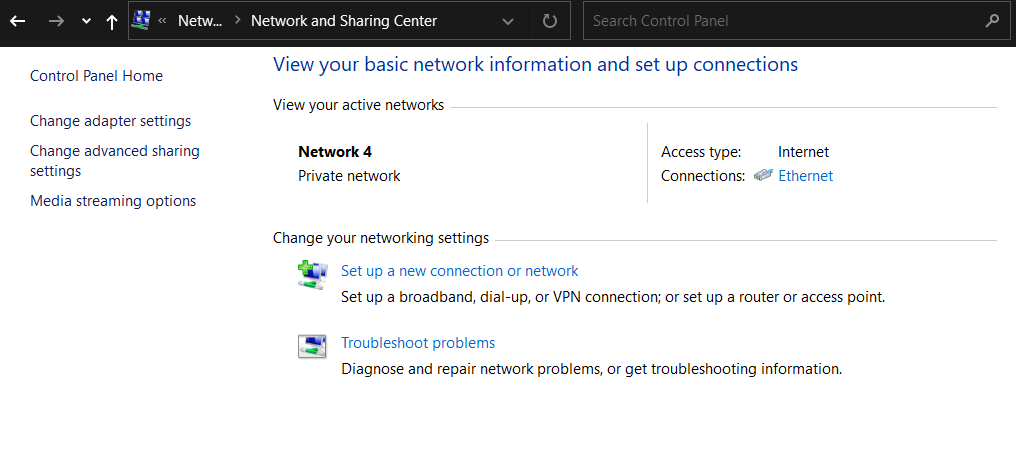
- In the newly opened window, right-click on the network adapter you use and select the Properties option in the menu.
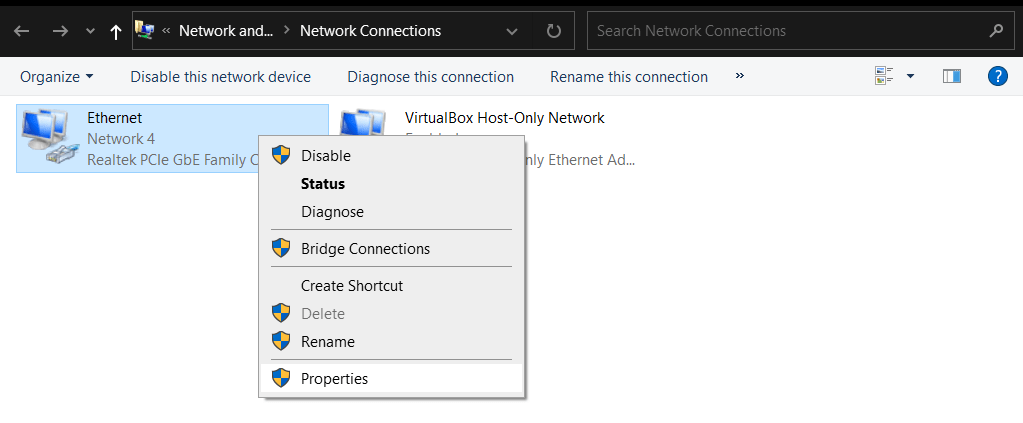
- Yet another window will open where you must select the Internet Protocol Version 4 (TCP/IPv4) option and then click on the Properties button.
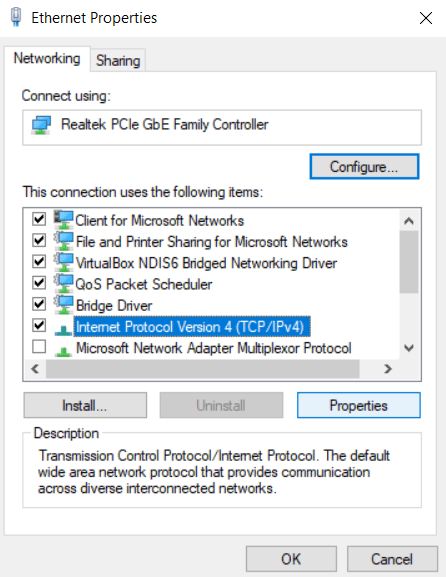
- Then, select the Use thefollowing DNS server addresses in the window: radio button.
- Now you can fill out the DNS servers of your choice using the table we provided earlier.
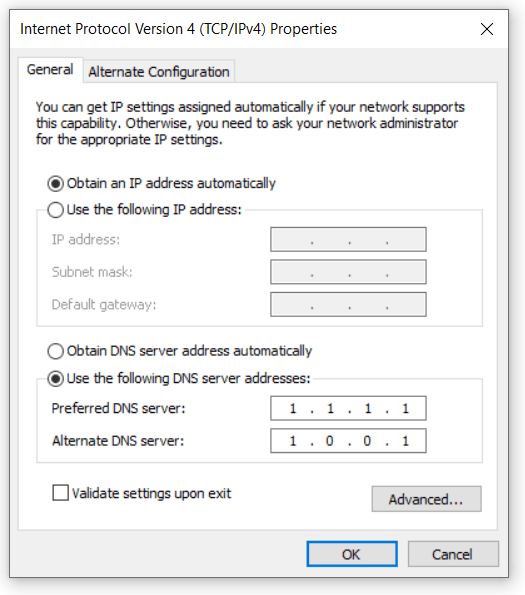
- Finally, click on the OK button when done.
Mac
- Start by going to the top bar and clicking on the Apple icon.
- Then, in the drop-down menu, select System Preferences.
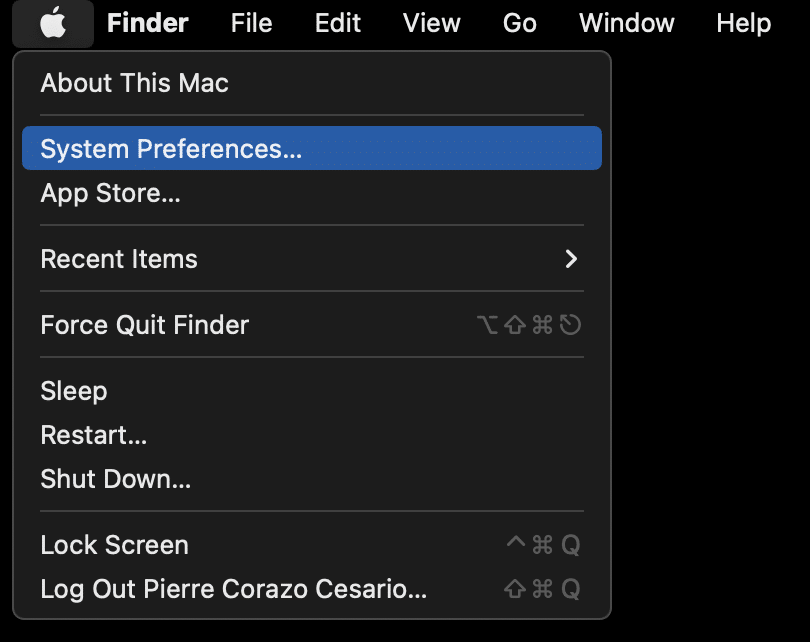
- In the newly opened window, click on Network in the bottom half of the window.
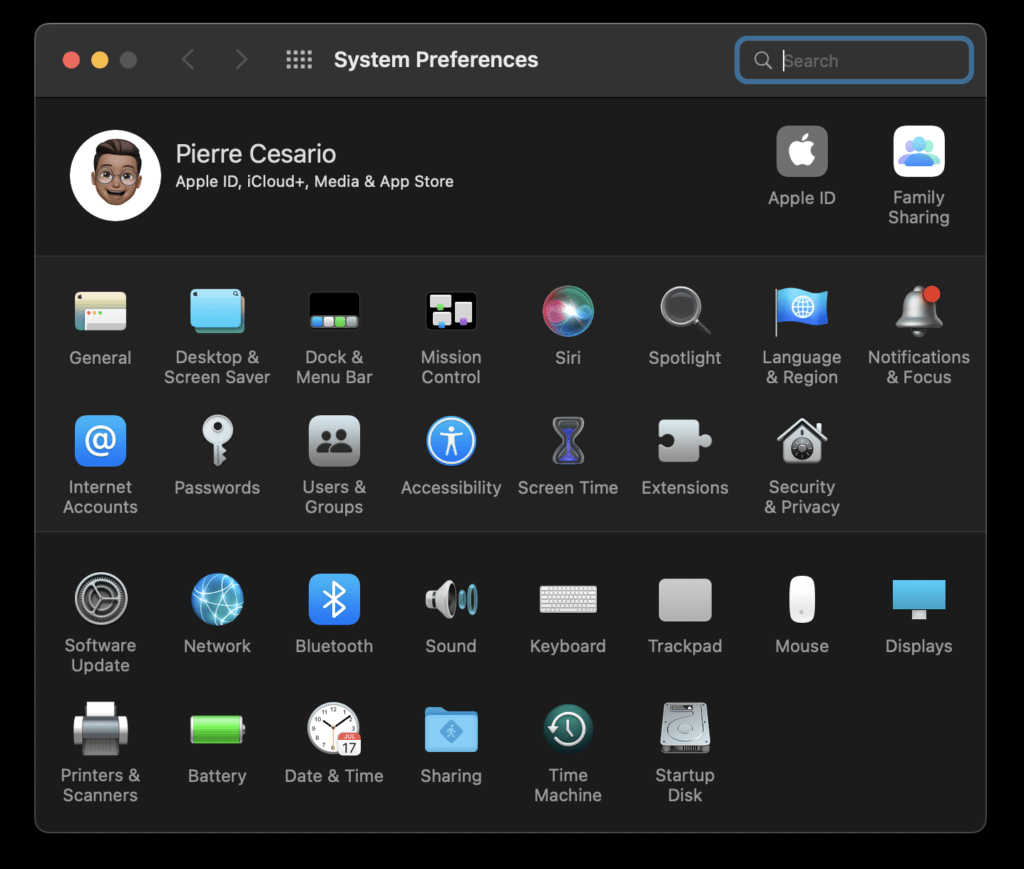
- Next, ensure your currently connected network adapter is selected in the left sidebar.
- Then, on the right-hand side, click on the Advanced button.
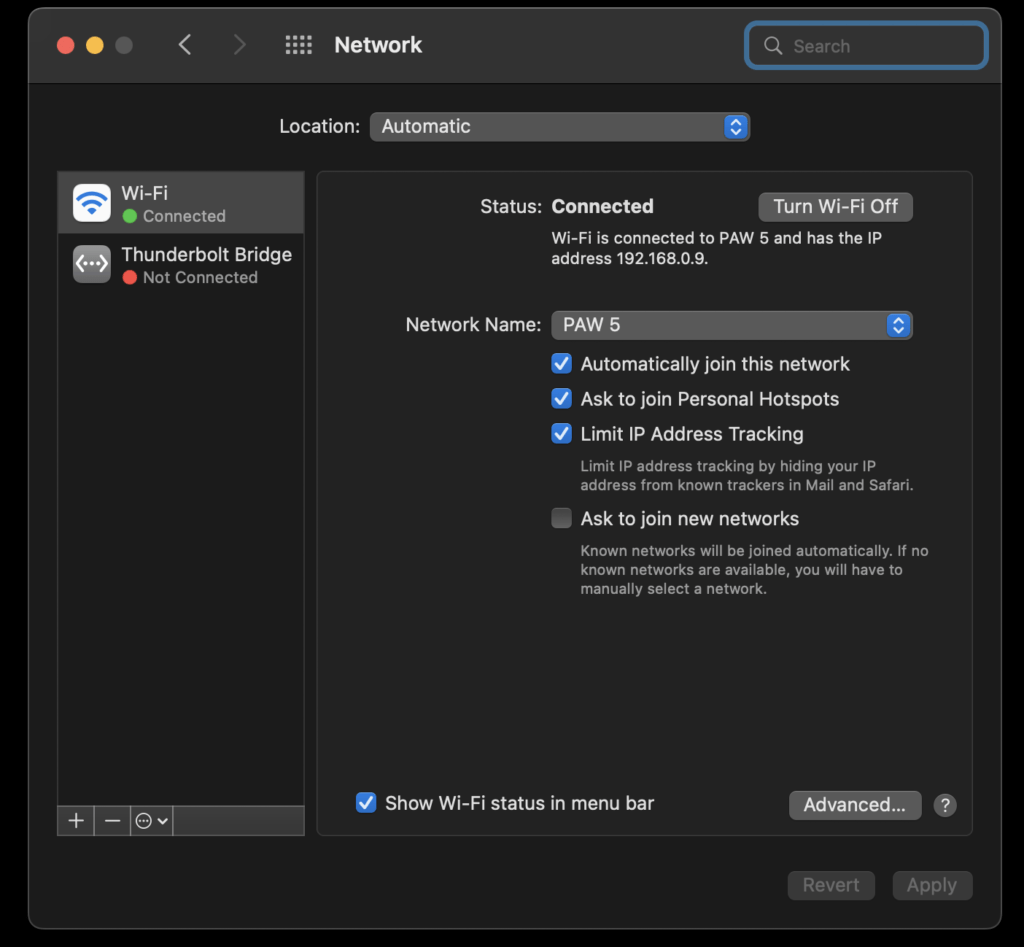
- After that, select the DNS tab in the newly opened window.
- Under the DNS Servers: section, click on the + icon to start adding new DNS servers – both the primary and alternate addresses.
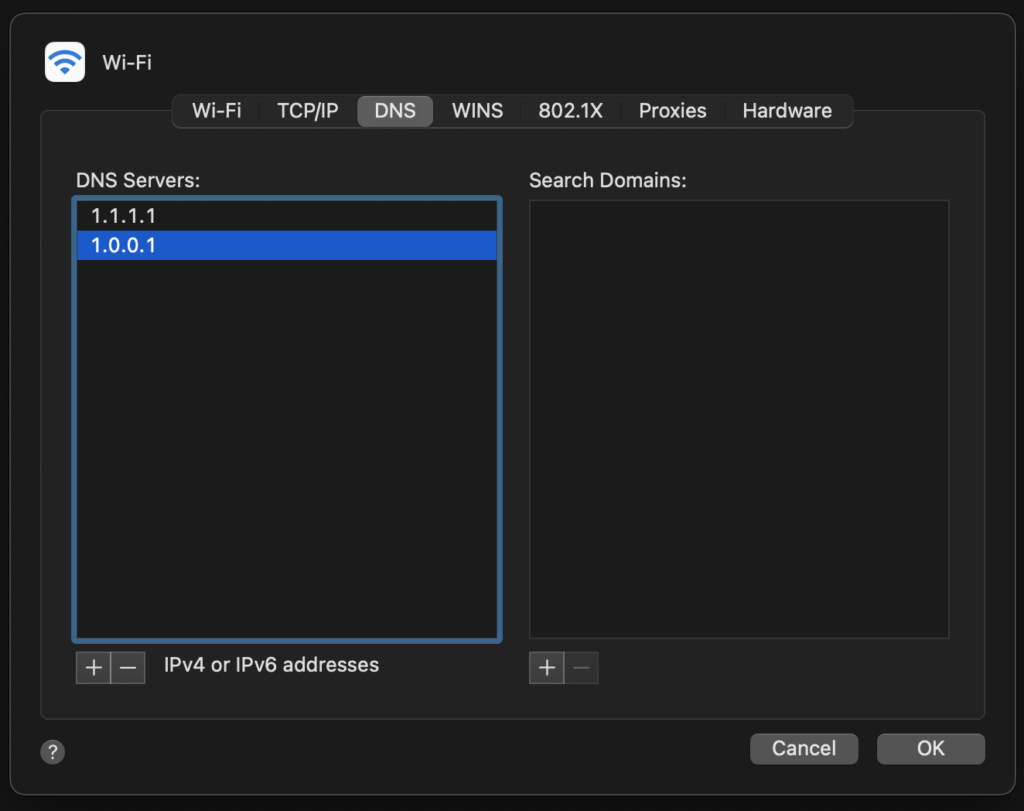
- Finally, once done, click on the OK button in the bottom right-hand corner of the window.
19. Switch Your Network
You have tried all the previous network fixes, but still no luck. Well, maybe it’s because of a hidden network setting such as a firewall 🔥 that’s interfering with the Spotify Web Player’s ability to connect to its servers. So, by changing your device’s currently connected network to a different one that likely has different settings, we can determine if such settings are the culprit.
Some examples of networks you can use would be your friend’s home network or even the network in the cafe you always frequent. However, using your mobile data network might be the best option for this solution. This is because mobile data networks’ settings are typically unadulterated and allow regular connections to occur. It’s easy to set up your mobile data as a connection since most, if not all, phones can serve as a hotspot for other devices to connect to.
Suppose you discover that Spotify operates on a different network than usual. In that case, you’ll need to explore your network’s settings or get in touch with the administrator to see what prevents Spotify Web Player from working correctly.
20. Try Spotify on a Different Platform
As the introduction mentions, Spotify is available on pretty much any platform. Hence, we can use that to our advantage! Streaming from Spotify on another platform’s app may work and not exhibit the same bug as your current platform. This is because, typically, there are different app builds for each platform, meaning bugs might have been squashed for one but not yet for the other. Yes, it isn’t a fix per see, but it’s still better than not being able to listen to your music at all, we feel.
You can use Spotify on many operating systems, including web browsers, macOS, Windows, iOS, and Android. So, depending on your situation, open Spotify on another platform that isn’t your web browser.
For your convenience, here are the official app download links to the platforms above:
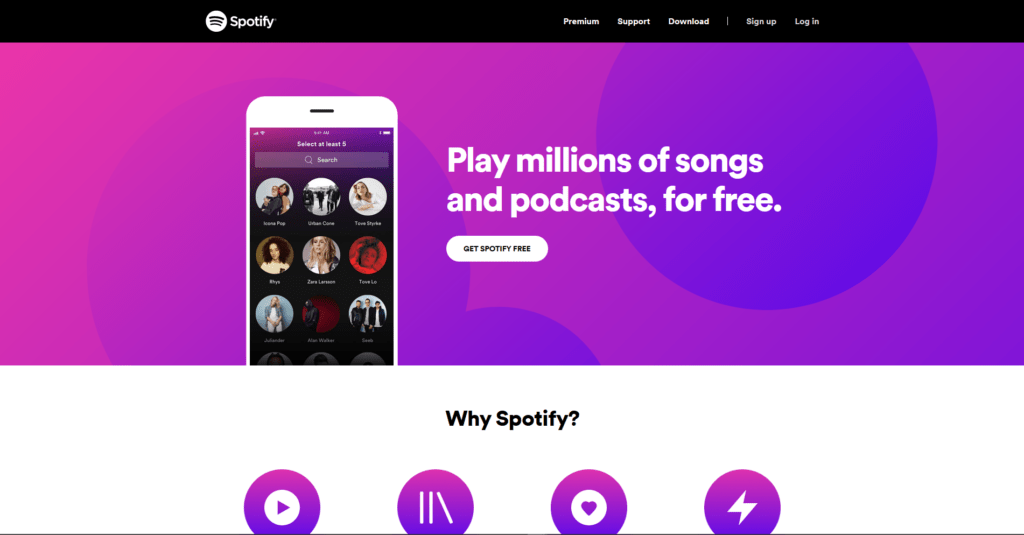
21. Report the Problem to Spotify
Well, you’ve reached the end of our article, and if you’re reading this, it’s probably because you’re still encountering the issue. Sadly, there’s no choice but to wait for Spotify’s developers to push an update or get Spotify’s support team to investigate your issue further 👨💻.
If they aren’t already aware of the issue, we highly recommend reporting the issue to them through any of their official outlets. Like always, be sure to explain what exactly the issue is and how to replicate it. It’s also good to mention what you’ve tried to remedy the issue so they can have even more information on your problem.
Here are some of Spotify’s official support channel links that we recommend:
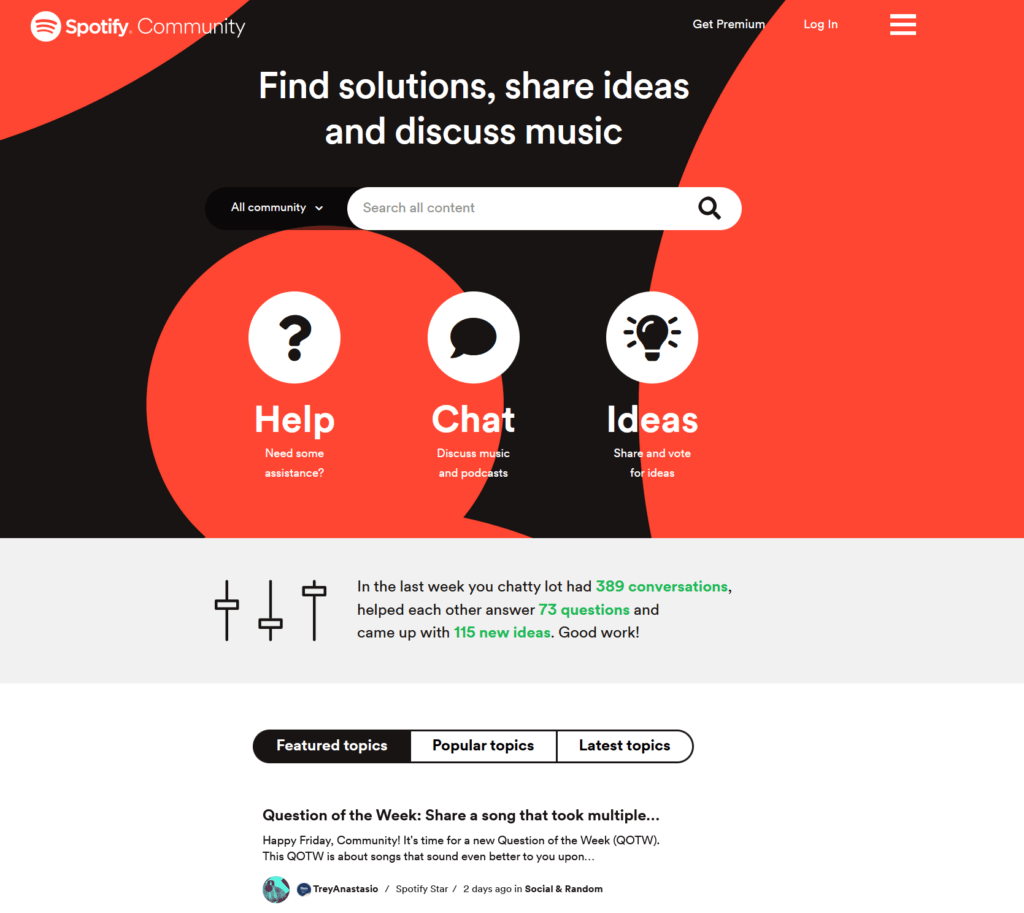
Conclusion
That’s about it for this article! Those were our 21 fixes for how to fix Spotify Web Player if it has a black screen or is not working or loading.
As you might already know, Spotify is the music and podcast streaming juggernaut that immediately comes to mind whenever you think of such services. Hence, it’s available on almost every platform you can think of and, in this detailed guide, through a web player! We know it can be very frustrating when the web player doesn’t work correctly since you won’t be able to listen to your music or podcasts, especially if you’re paying for Spotify Premium! So, that’s why we made this article and curated the solutions to this pesky issue.
To recap, there are many reasons why the Web Player doesn’t work correctly. This is because there are many moving parts to a web app, and such, issues can stem from your web browser, home network, or even the Spotify servers themselves. It inevitably leads to a considerable amount of troubleshooting in which you must search and test for every single potential point of failure.
Like always, we recommend testing out if the issue persists after each fix. In this case, since it’s the Spotify Web Player, it could be hard-refreshing or restarting the browser after each fix so that the fix’s changes can take effect. By doing it this way, you’ll know what caused the problem for your particular scenario so that you can save time if it ever happens again!
Hopefully, our comprehensive guide was at least somewhat helpful to you! For more Spotify-related guides and troubleshooting posts, do check out our other more comprehensive Spotify posts here.
Be sure to head on over to the comments down below if you have:
- Any questions for us?
- Any errors in the article.
- Other suggestions to fix this issue.
Feel free to share this post with someone you know who’s stuck with the Spotify Web Player showing a black screen or is not working correctly as expected for them.