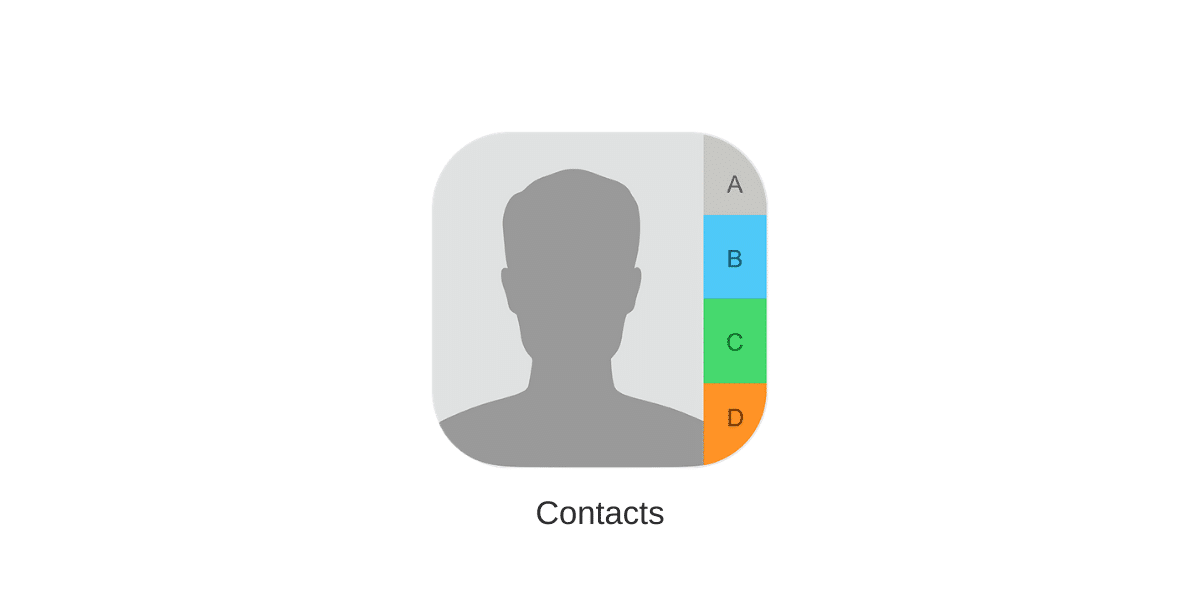Want to know how to backup your iPhone contacts? You can’t deny, losing your phone can be a real pain in the neck, however, what makes matters worse is losing all your precious data stored on that phone.
Moreover, unless you’re some magic psychic, it is unpredictable when something drastic can occur to our beloved phones. For most people, their saved contacts are the most essential and irreplaceable part of their phones, so losing them would be a significant setback. Especially, since you would have to replace each contact individually which can be a rather tedious job that feels like it takes forever.
Hence, you should make backing up your contacts a regular practice or at least do it once a month. Furthermore, backing up your contacts will also make it a lot simpler for you to transition into a new phone as well. Trust me, the future you will be very grateful that you took a few minutes of your time to read through the steps and protect your important contacts.
On that note, we’ve prepared a quick and easy guide with 4 methods to backup your contacts if you’re an iPhone user. Along with each method, we’ve prepared steps to restore the contacts to your iPhone as well. With that, you can have multiple backup files of your contacts in which you can restore from.
So let’s get right into it.
Table of Contents
- Backup Contacts to iCloud
- Backup Contacts with iTunes
- Backup Contacts with Google Contacts
- Backup Contacts by Utilizing a Third-party App like MyContactsBackup
4 Methods to Backup your Contacts on iPhone
Method 1: Backup Contacts to iCloud
If you’re an iPhone user, iCloud would be the most well-known way to backup your iPhone’s data, especially your contacts. Your phone’s data is automatically backed up each day to Apple’s cloud storage, so nothing is stored locally. Hence, in the event your iPhone loses all data or is damaged, you can easily just visit iCloud through your web browser to access all data and for data restoration.
Unfortunately, the iCloud storage is limited at 5GB, and you’ll have to fork over a few extra dollars for more storage. Nevertheless, the free plan is sufficient for most users, and you wouldn’t go broke opting for a little extra storage as its a bang for your buck.
Before Backing Up
- Note that, your iPhone needs to have a stable internet connection or Wi-Fi network for the backup to run smoothly.
- Your iPhone will need enough Battery, thus it’s advised that you should connect your iPhone to a power source.
- Ensure that you have sufficient iCloud storage for the backup to be stored.
- Keep your phone screen locked for backup to proceed.
Steps to Backup iPhone Contacts to iCloud
- Open the Settings app, then tap on your Apple ID, which is the first tab in the Settings menu. If you aren’t already signed in, at the prompt, sign in with your existing Apple ID credentials.
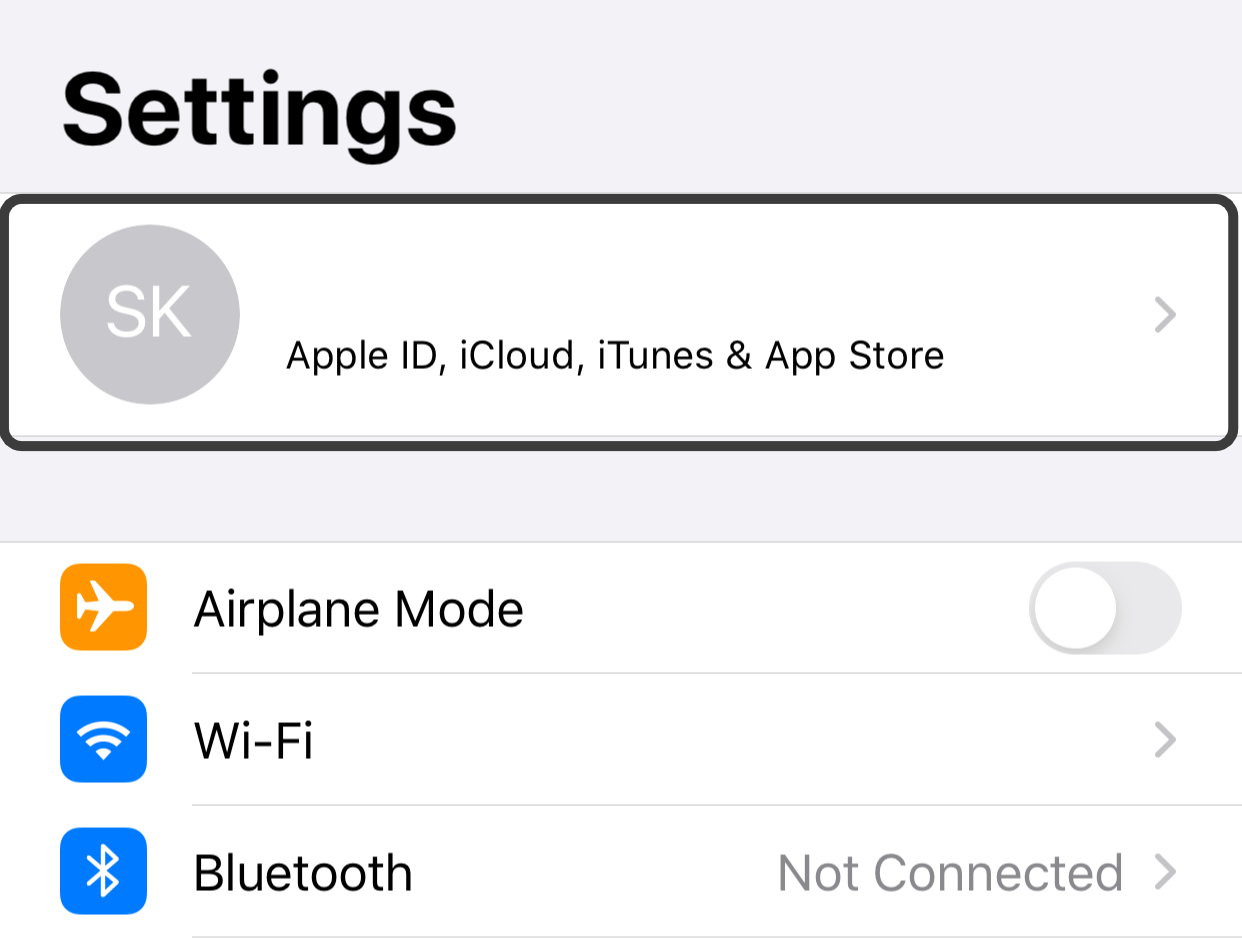
- Then proceed to tap on iCloud.
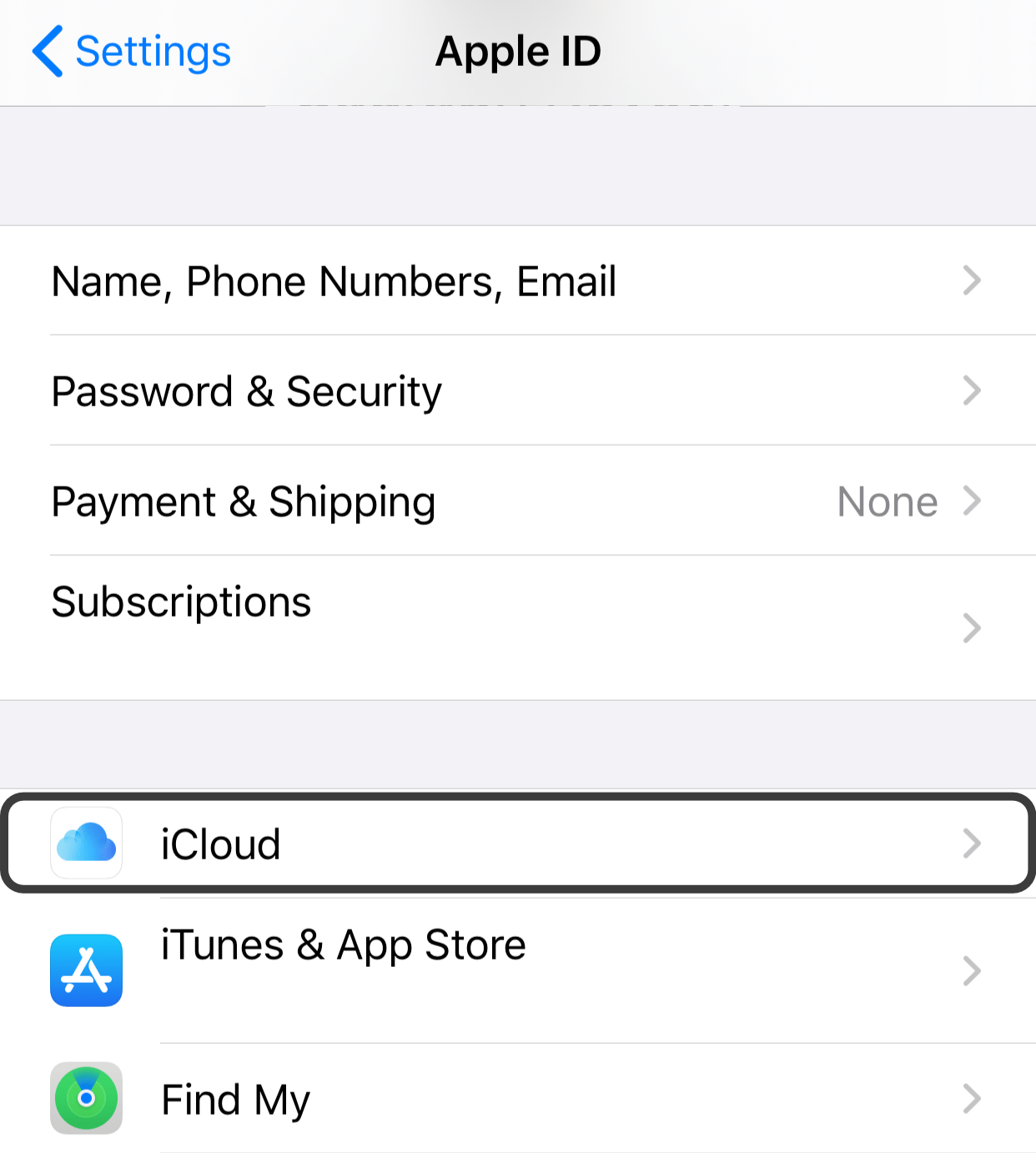
- From here, ensure that the slider next to Contacts is switched on, if not, simply tap on it.
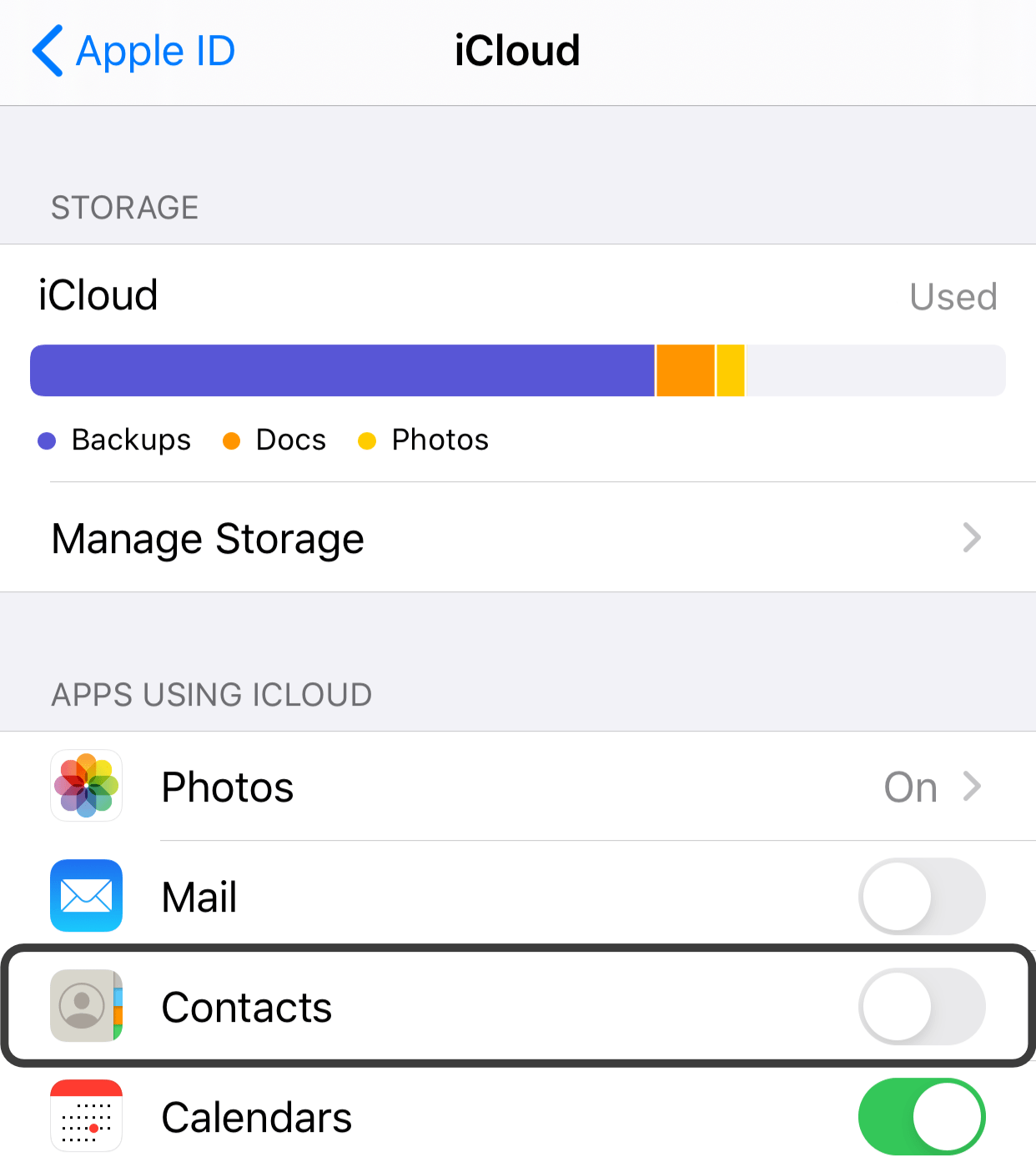
- When prompted with the message asking whether to merge existing local contacts on your iPhone, tap on Merge.
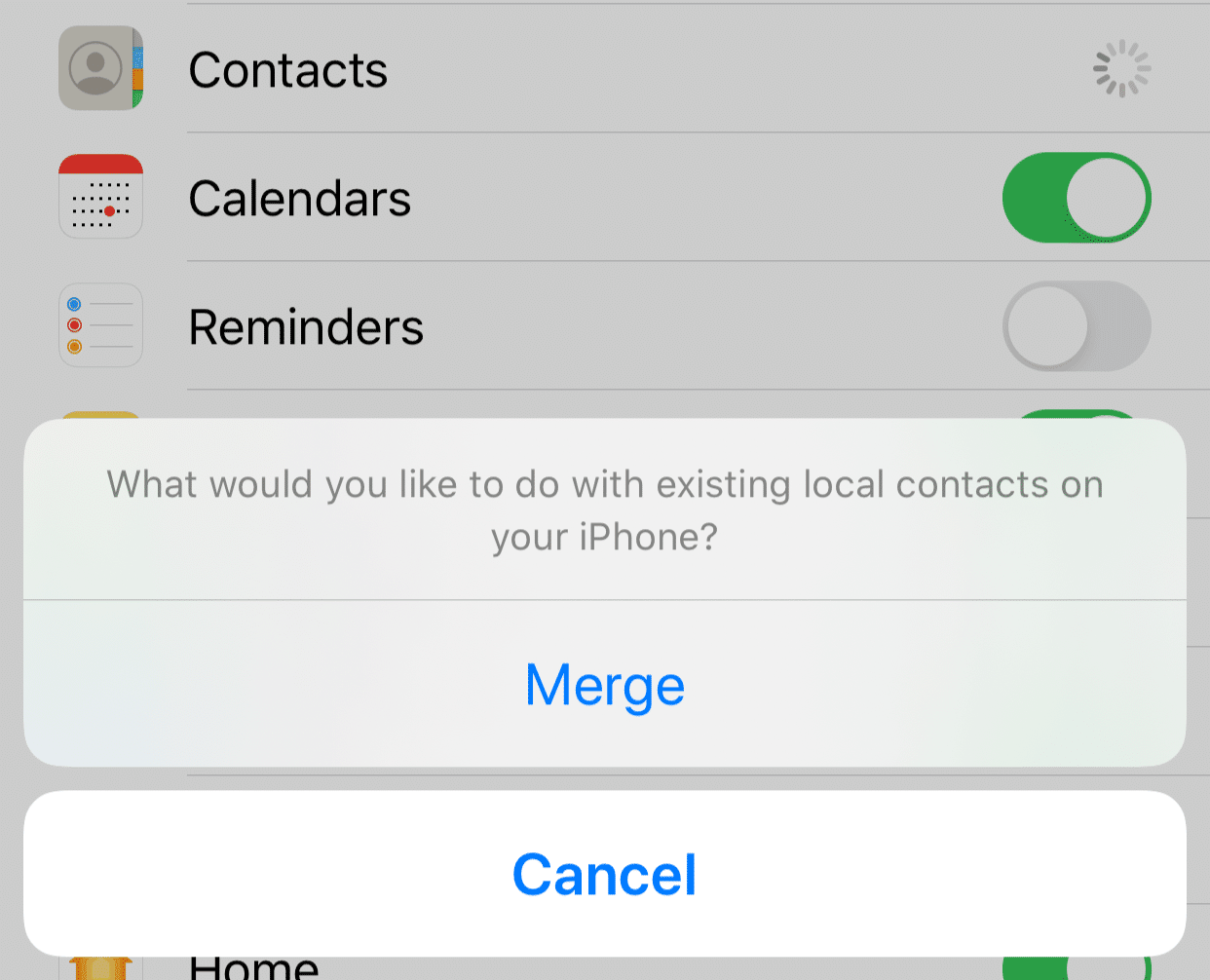
- After that, scroll down, tap on iCloud Backup and make sure the slider is green, indicating that it’s switched on. This ensures that your iPhone’s data, mainly your contacts, are automatically backed up to your iCloud account.
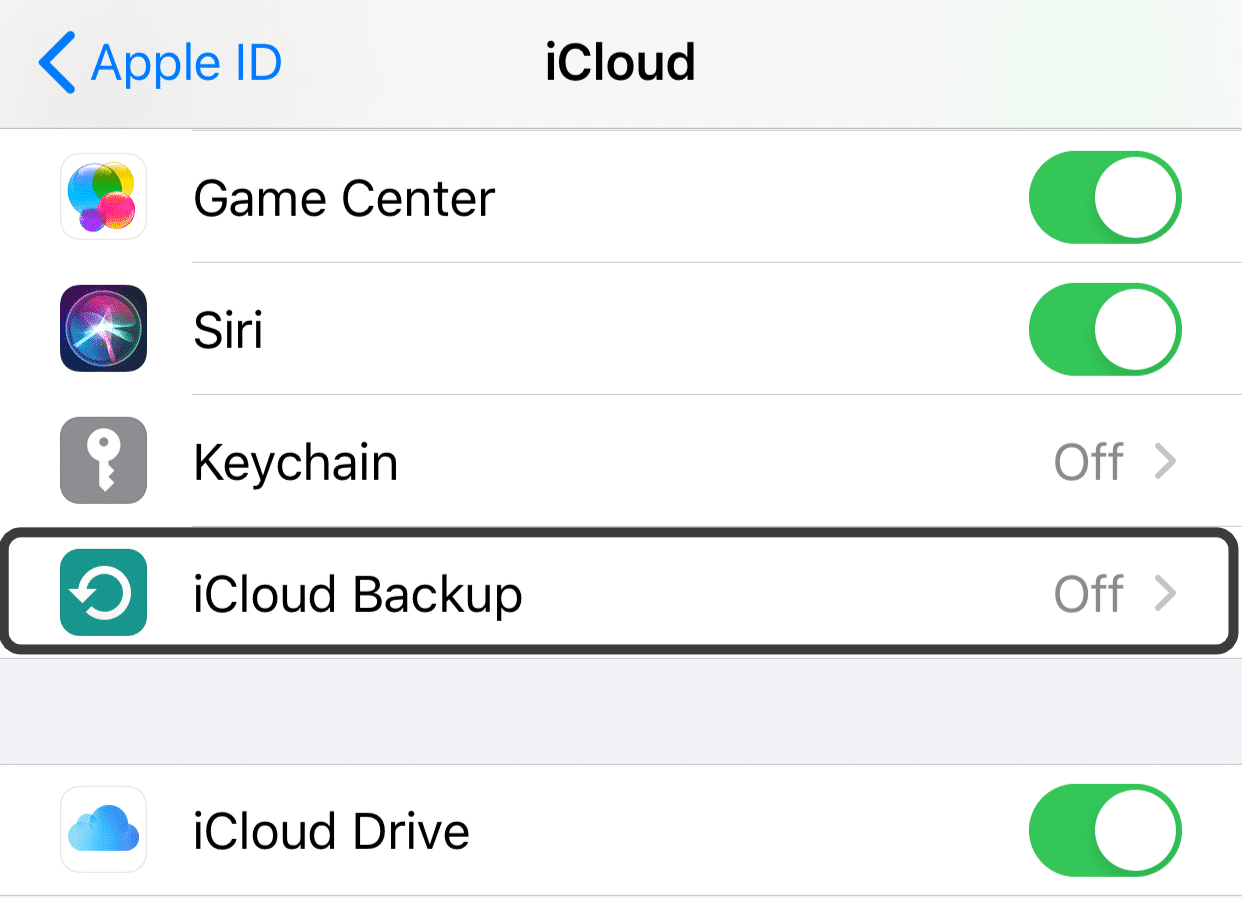
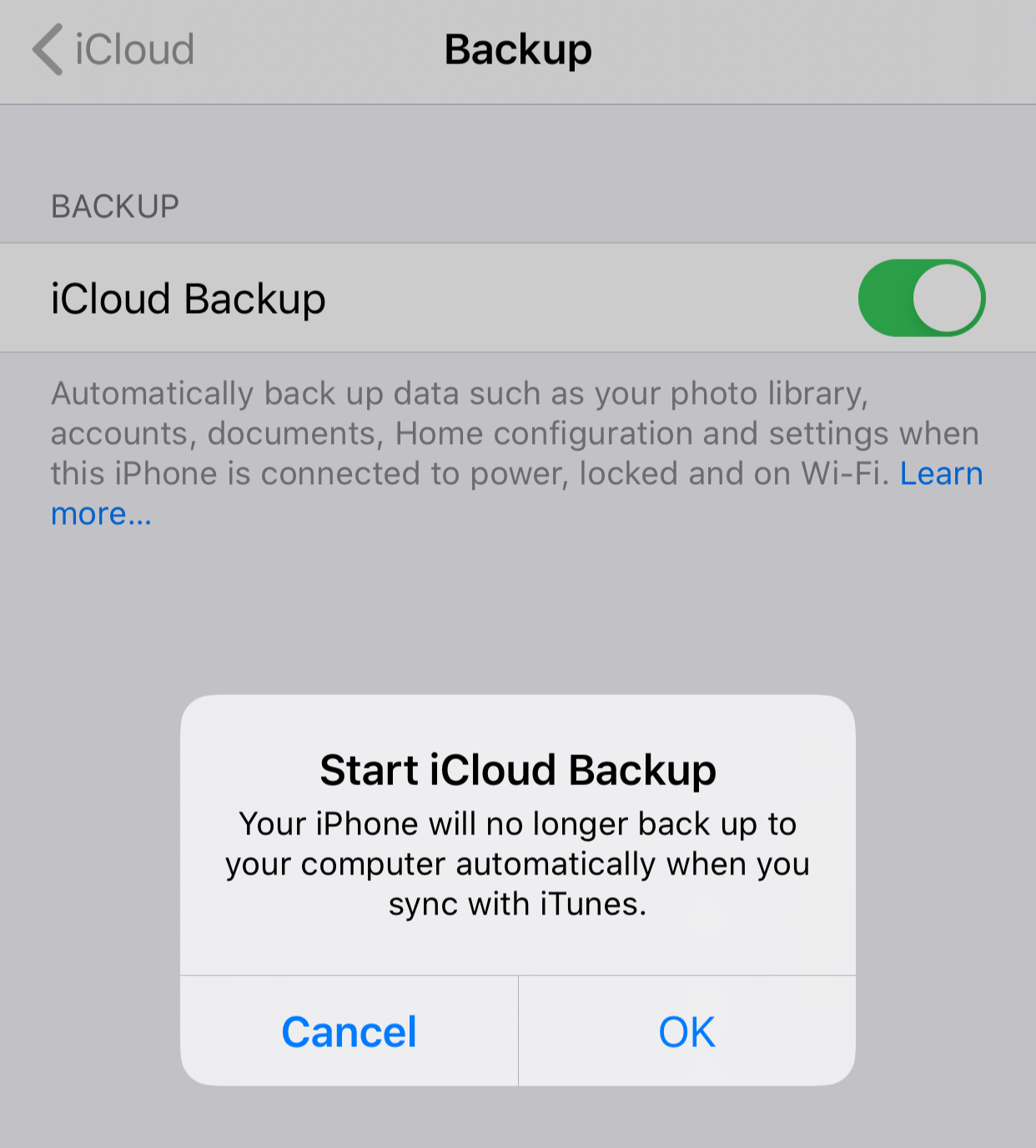
However, If you’d like to manually backup your iPhone data to the iCloud tap on “Back Up Now”. It will take a few minutes for the backup to be completed.
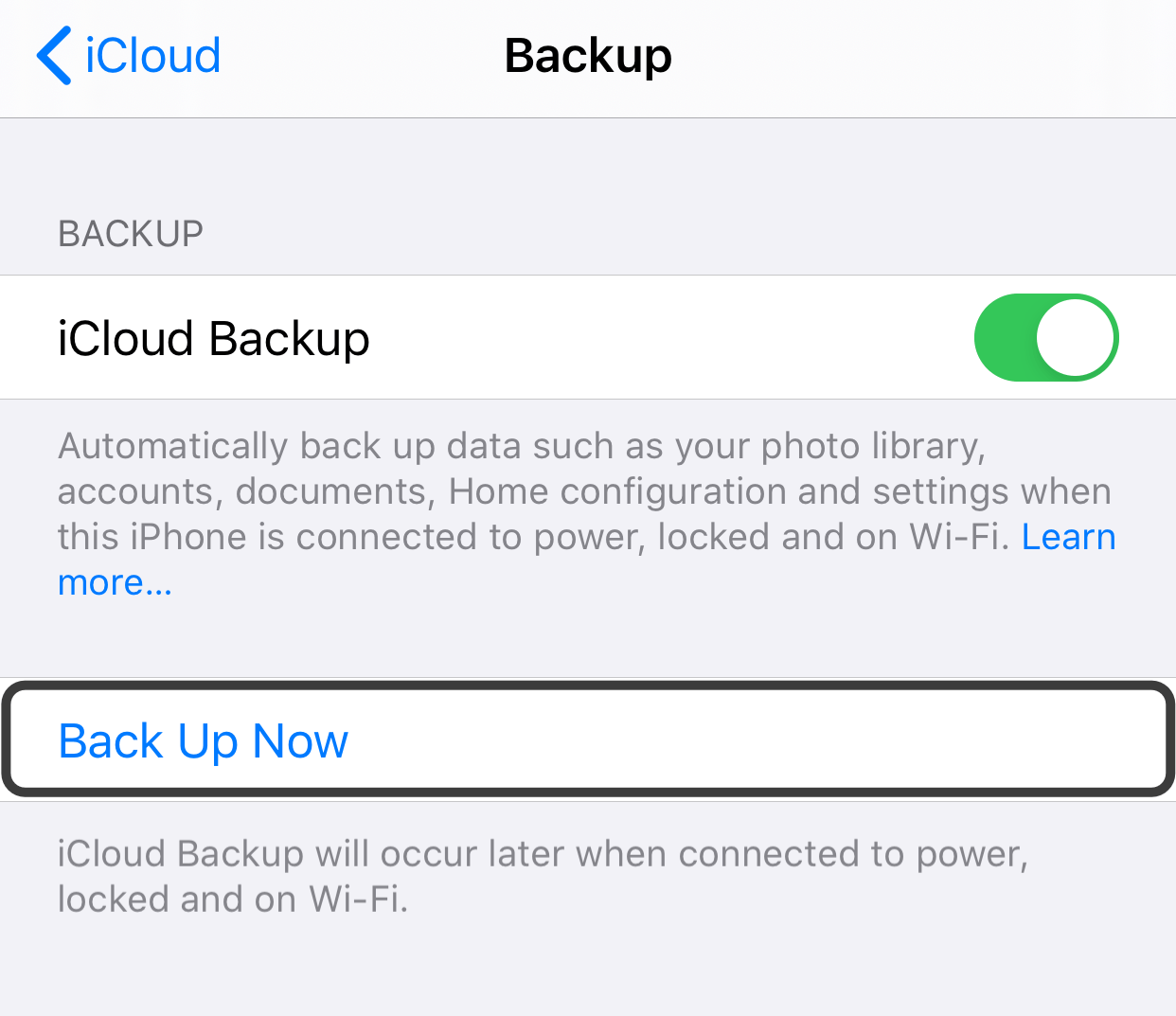
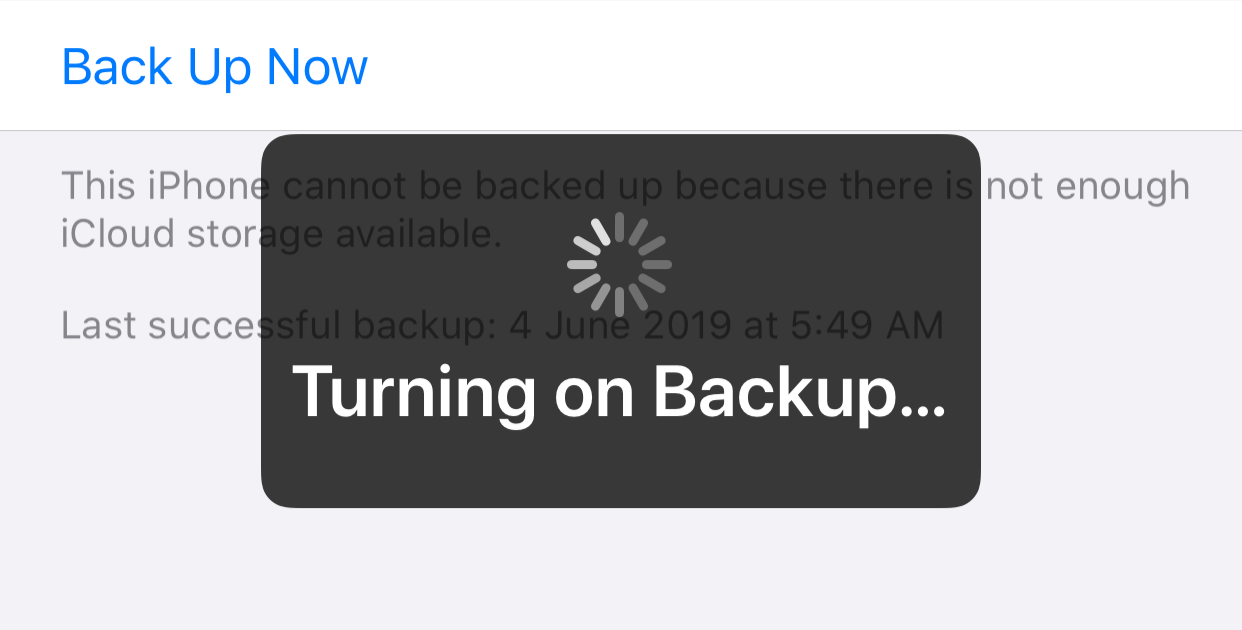
- After that, you can head on to the iCloud website, sign in with the same Apple ID credentials. Then, you may need to conduct the two-step verification process and tap on continue with the prompts.
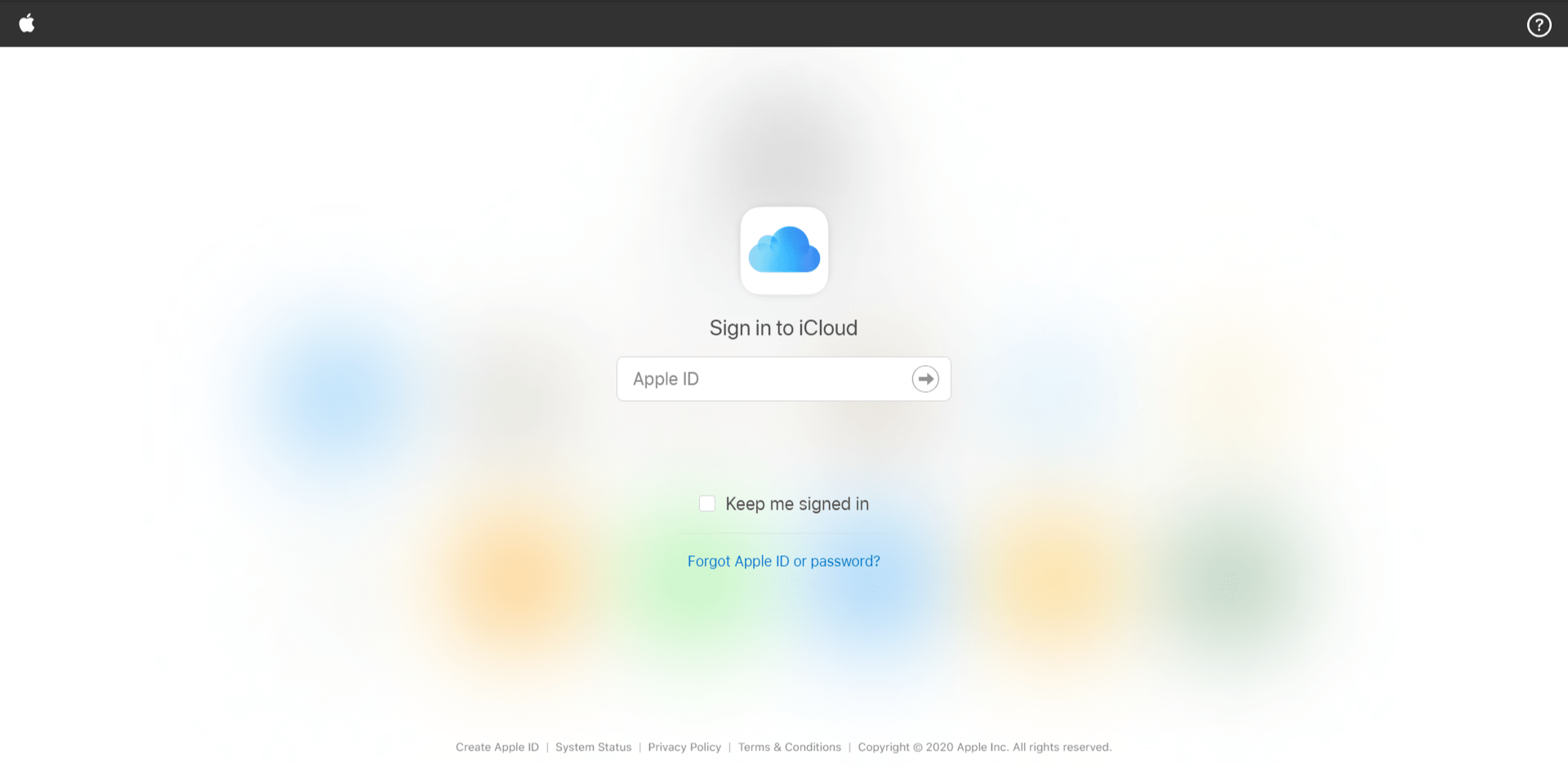
- Subsequently, click on Contacts and check whether all your contacts were successfully backed up there.
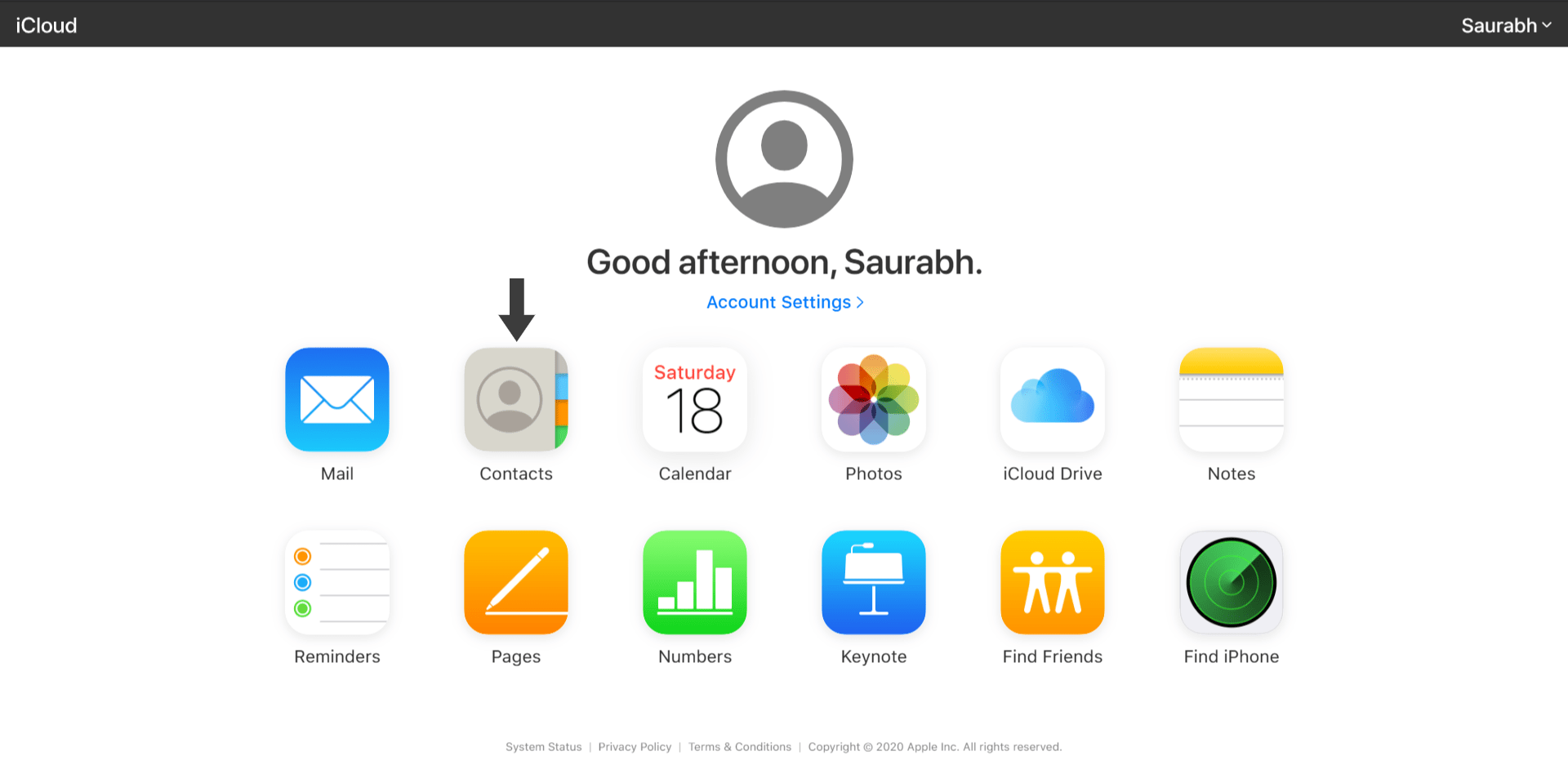
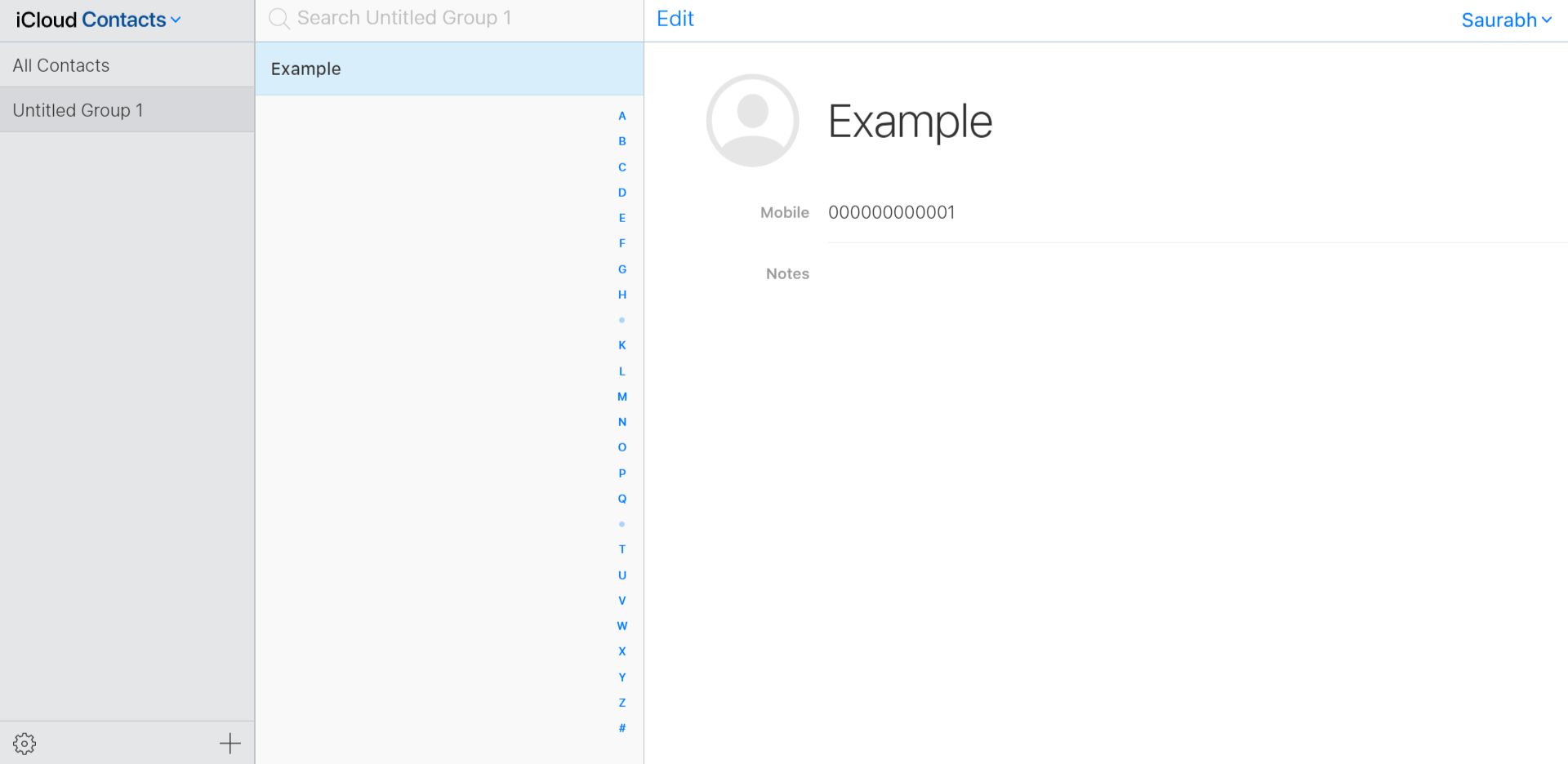
Steps to Restore Contacts from iCloud to iPhone
The contacts will be automatically restored to your iPhone from your iCloud account when you sign in to your Apple ID on your iPhone and enable Contacts in the iCloud section of the Settings app.
However, you can manually restore contacts archived in the iCloud, by:
- Firstly, go to your iCloud account, click on Contacts, then click on your name at the upper right corner, and click Account Settings
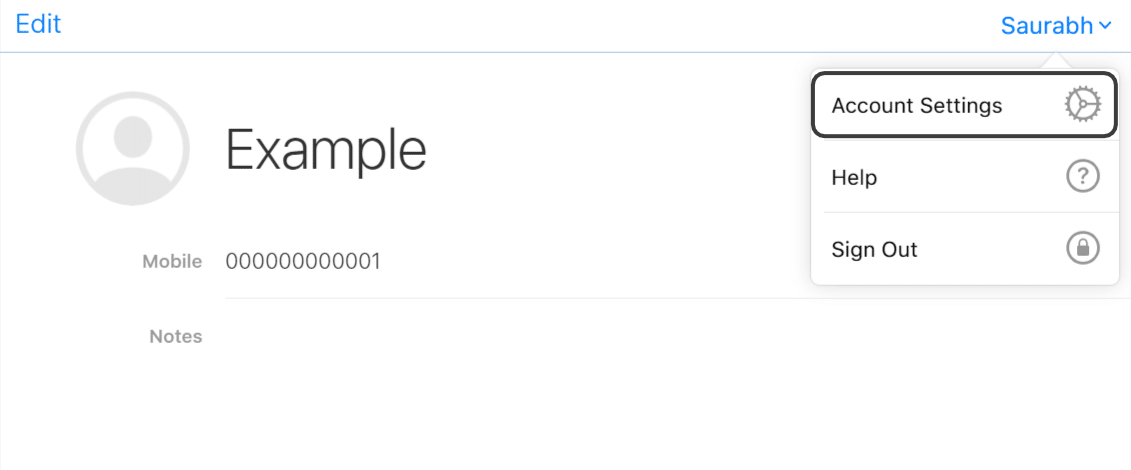
- From the lower-left corner, in the “Advanced” section, click on “Restore Contacts”.
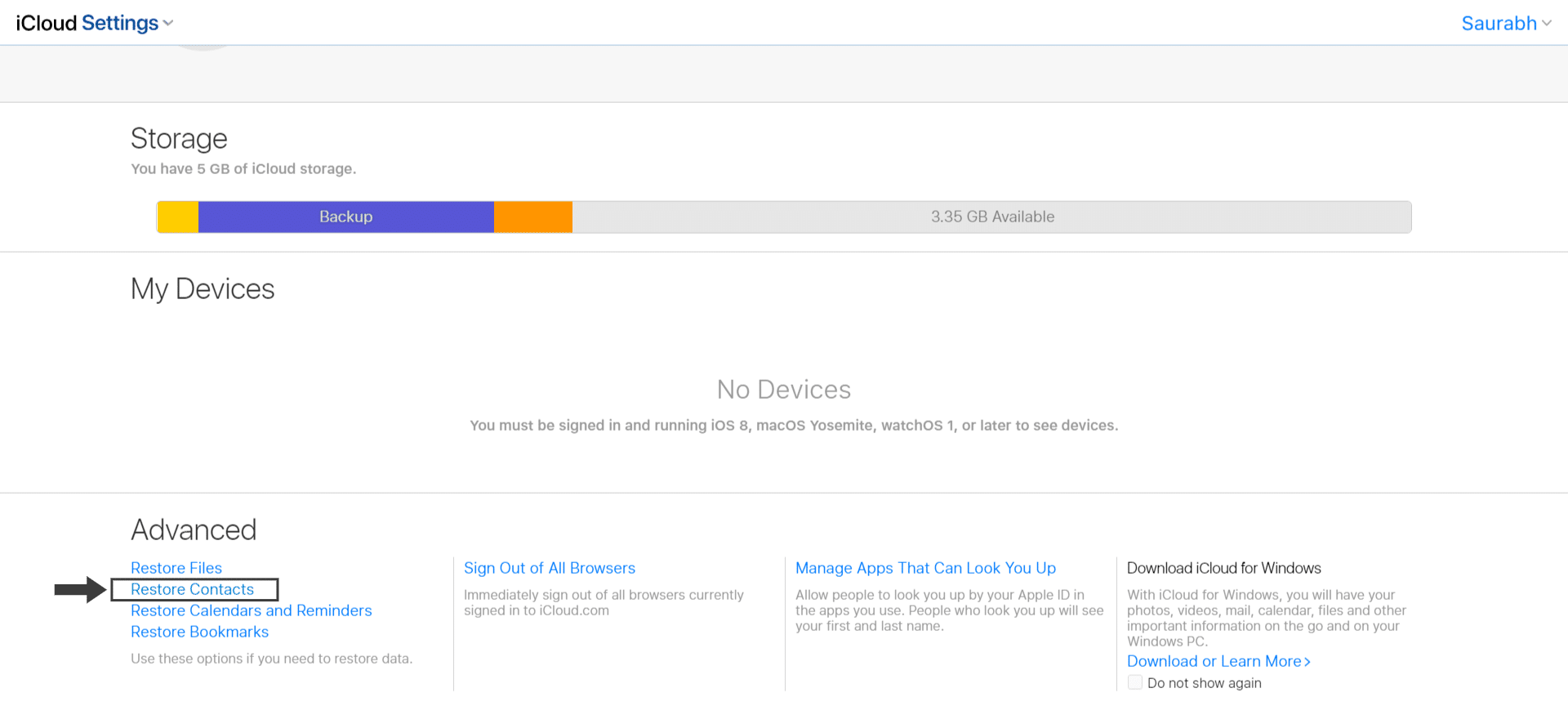
- Here you may see available versions of contacts that you can restore. Check the date and time of the version you would like to restore. Then click on Restore at the right.
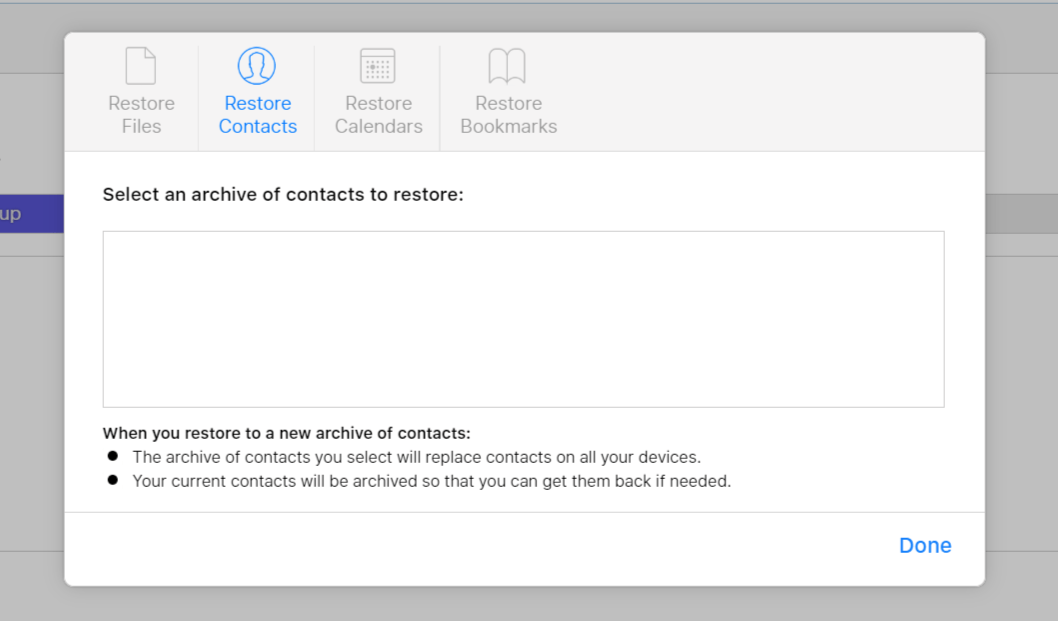
Method 2: Backup Contacts with iTunes
iTunes is an appreciable option if you wish to save a backup of your phone’s data locally onto your computer. So, in other words, this method is entirely free, given you have enough storage on your PC.
If you haven’t already installed iTunes on your PC, download it from the Microsoft Store, then proceed to install it.
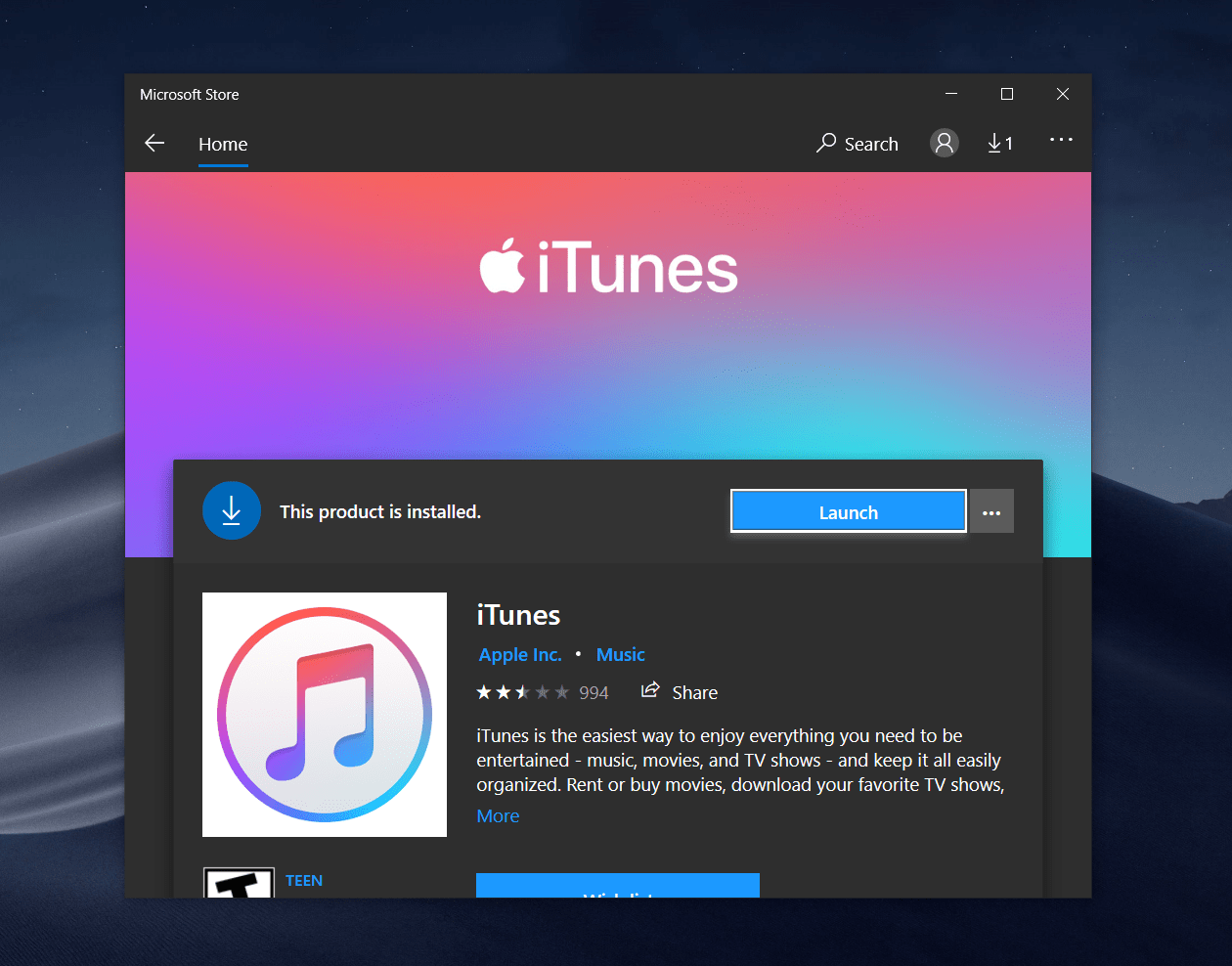
Steps to Backup iPhone Contacts to iTunes
- Open the iTunes application on your PC.
- Connect your iPhone to your PC with a lightning cable.
- After that, you will receive a prompt asking to allow the computer to access information on your iPhone. Click “Continue” on the prompt.
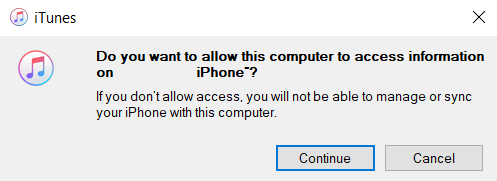
- After that, you’ll receive a prompt on your iPhone, hence tap “Trust” on the prompt. You may need to key in your iPhone’s passcode to trust the computer. Subsequently, you have to wait a minute for your iPhone to sync with iTunes.
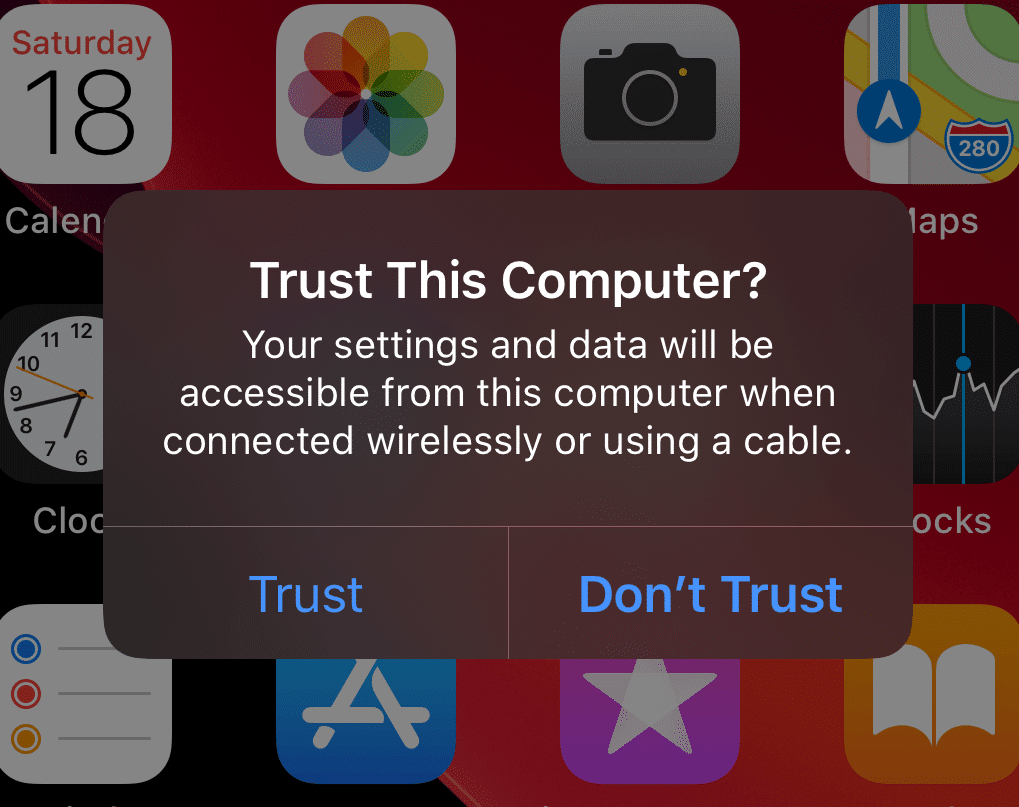
- Click on the phone icon located at the upper left corner of the page to access your phone’s data.
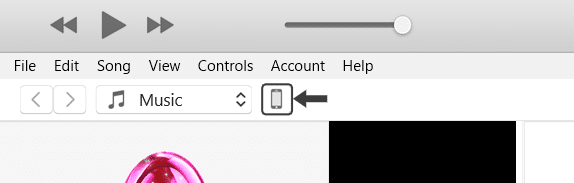
- If you want to backup all of your device’s data, including contacts, click on “Back Up Now”. You will have to wait several minutes for the backup to be completed.
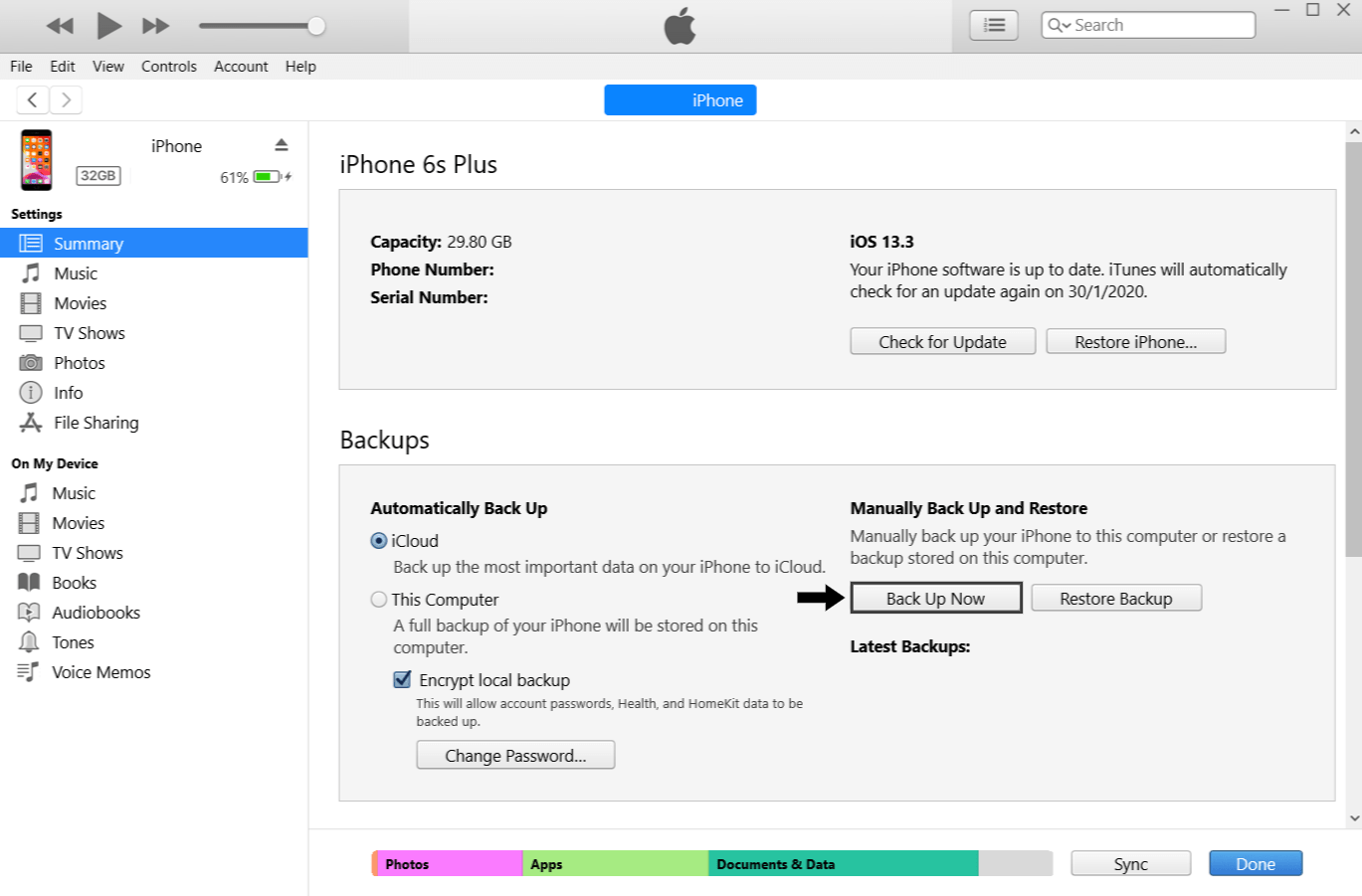
Or
Alternatively, you can backup your contacts on iTunes by clicking Info, on the left sidebar. Then, check the box near Sync Contacts. Ensure that the box near All Contacts is checked too. After that, click Sync at the bottom right corner to save the changes and hit Done.
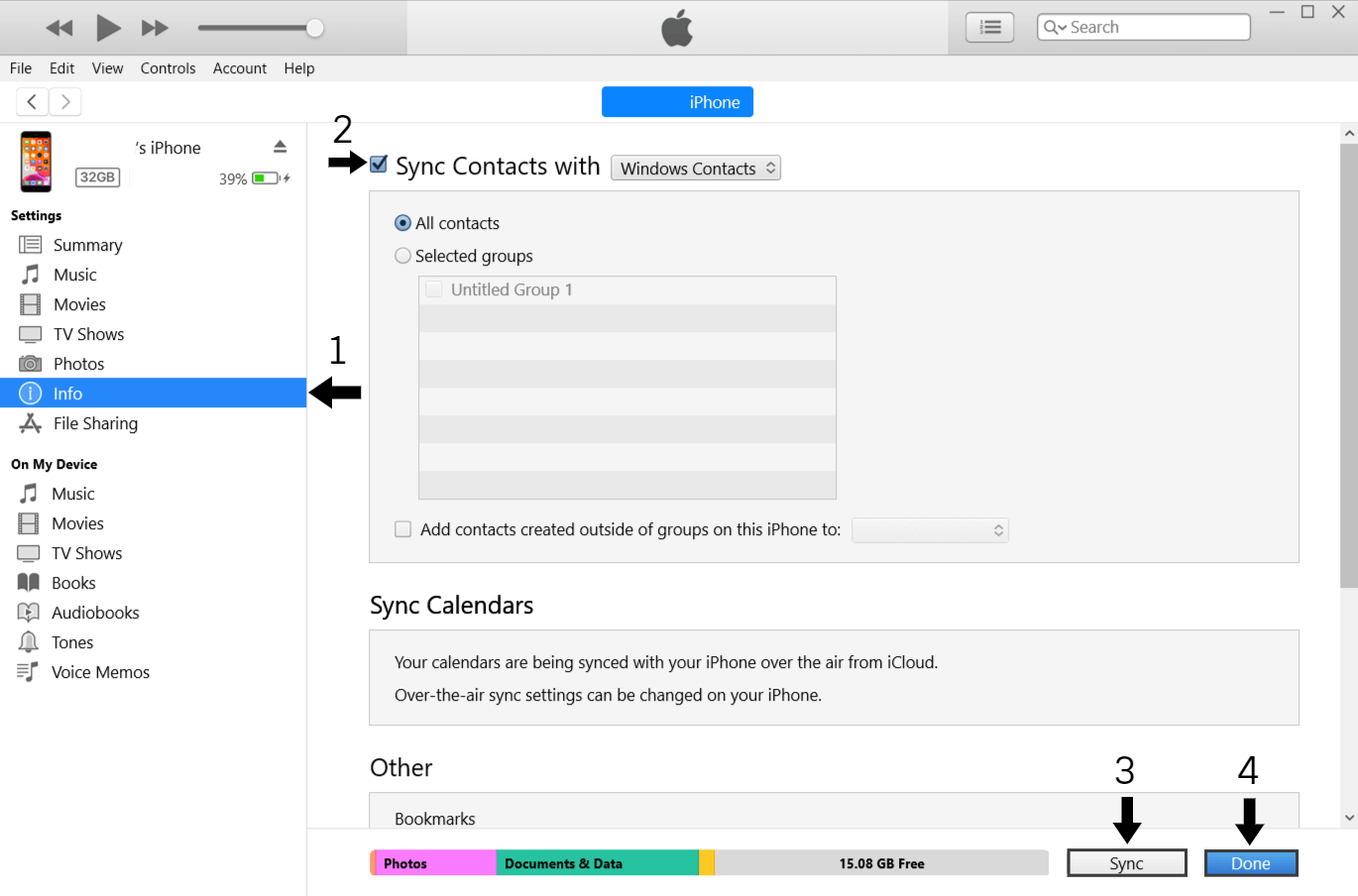
Steps to Restore iPhone Contacts from iTunes to iPhone
If you want to restore your contacts from iTunes to your iPhone:
- Firstly, launch the iTunes application and plug your iPhone back to your PC with a lightning cable.
- Then, in the Summary tab, click on Restore Backup.
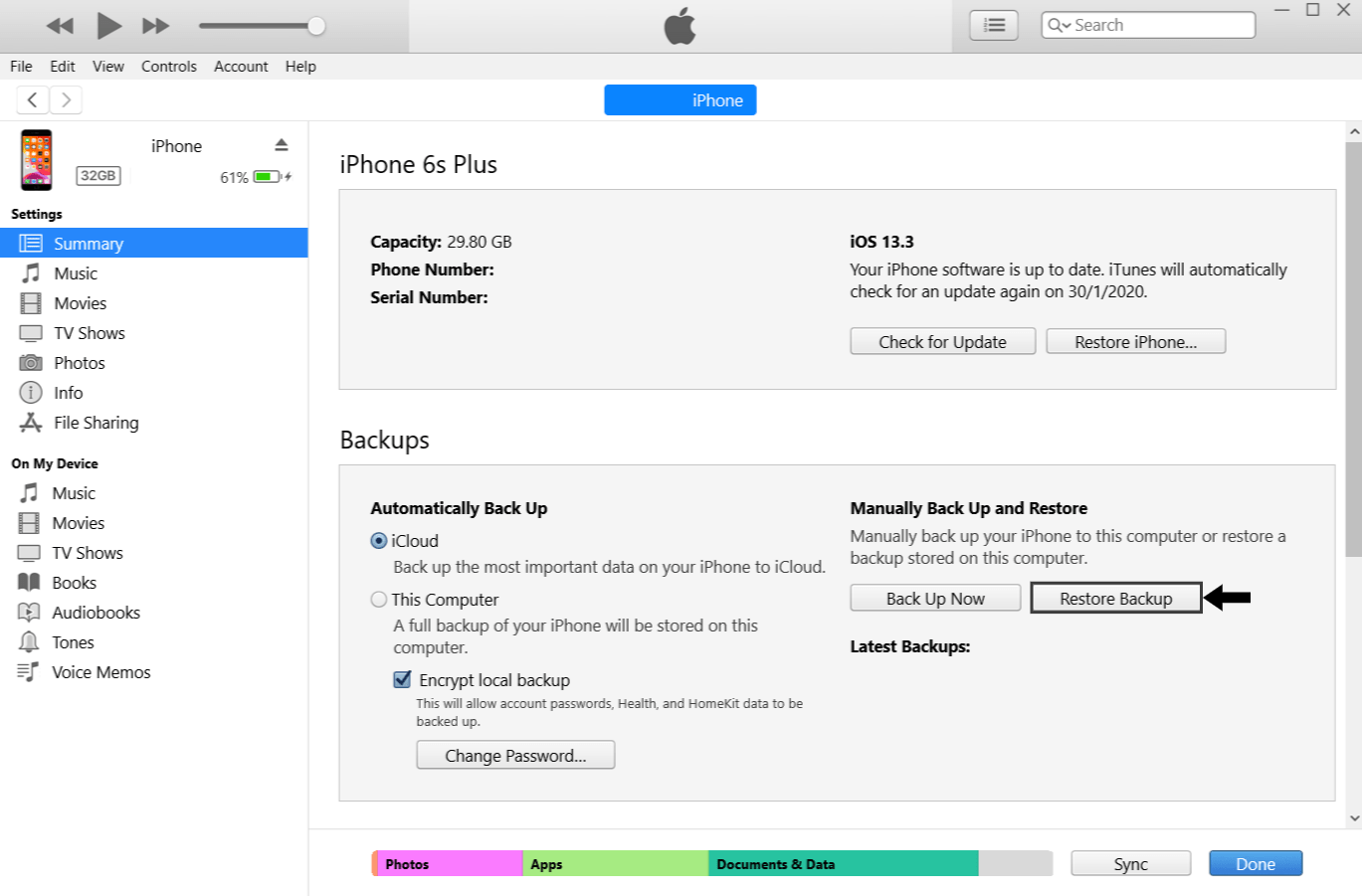
- Choose the latest backup file you’ve saved and then click Restore.
Method 3: Backup Contacts with Google Contacts
This is an ideal platform for you to back up your contacts as they will be stored safely to the Google Drive Cloud. From there, you can access, view, and restore your precious contacts individually at any time. Moreover, just like the other methods, the whole backing up process will only take you a few simple steps to complete.
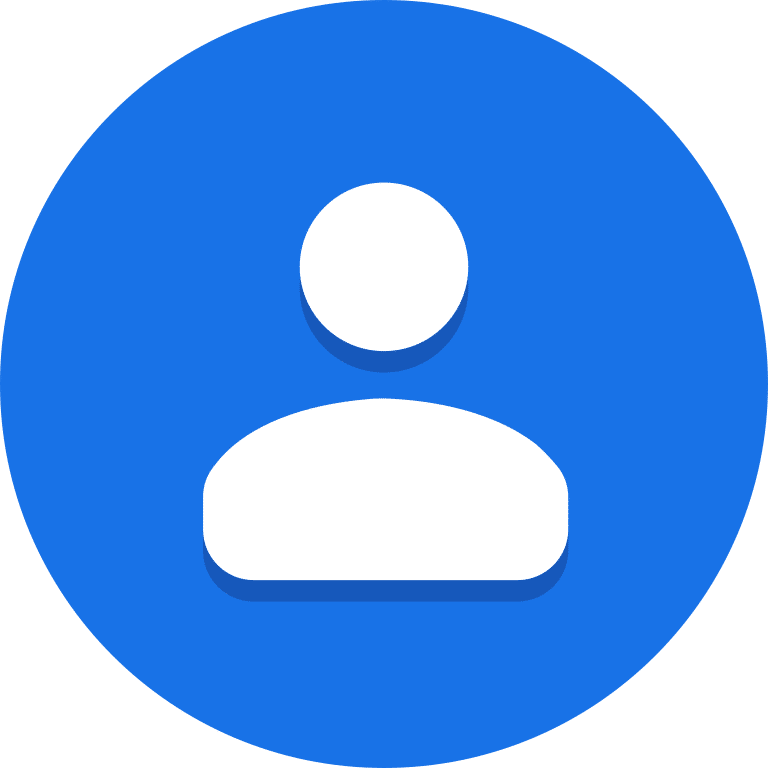
Before Backing Up with Google Contacts
- This may come as a no-brainer, but first, you’ll need your own Google account for this to work. So if you don’t have one already consider signing up for one.
- Ensure your phone is connected to a stable Wi-Fi or internet connection while backing up contacts from your phone to Google Contacts.
- Every time you backup your contacts through Google Contacts, you will overwrite any previous backups.
- Only contacts saved on your device will be backed up. Those from other platforms, such as Facebook, will be excluded.
Steps to Backup iPhone Contacts to Google Contacts
- First, on your iPhone, you’ll need to install the Google Drive app from the App Store.
- Launch the application, and on the upper left corner tap on the Menu icon.
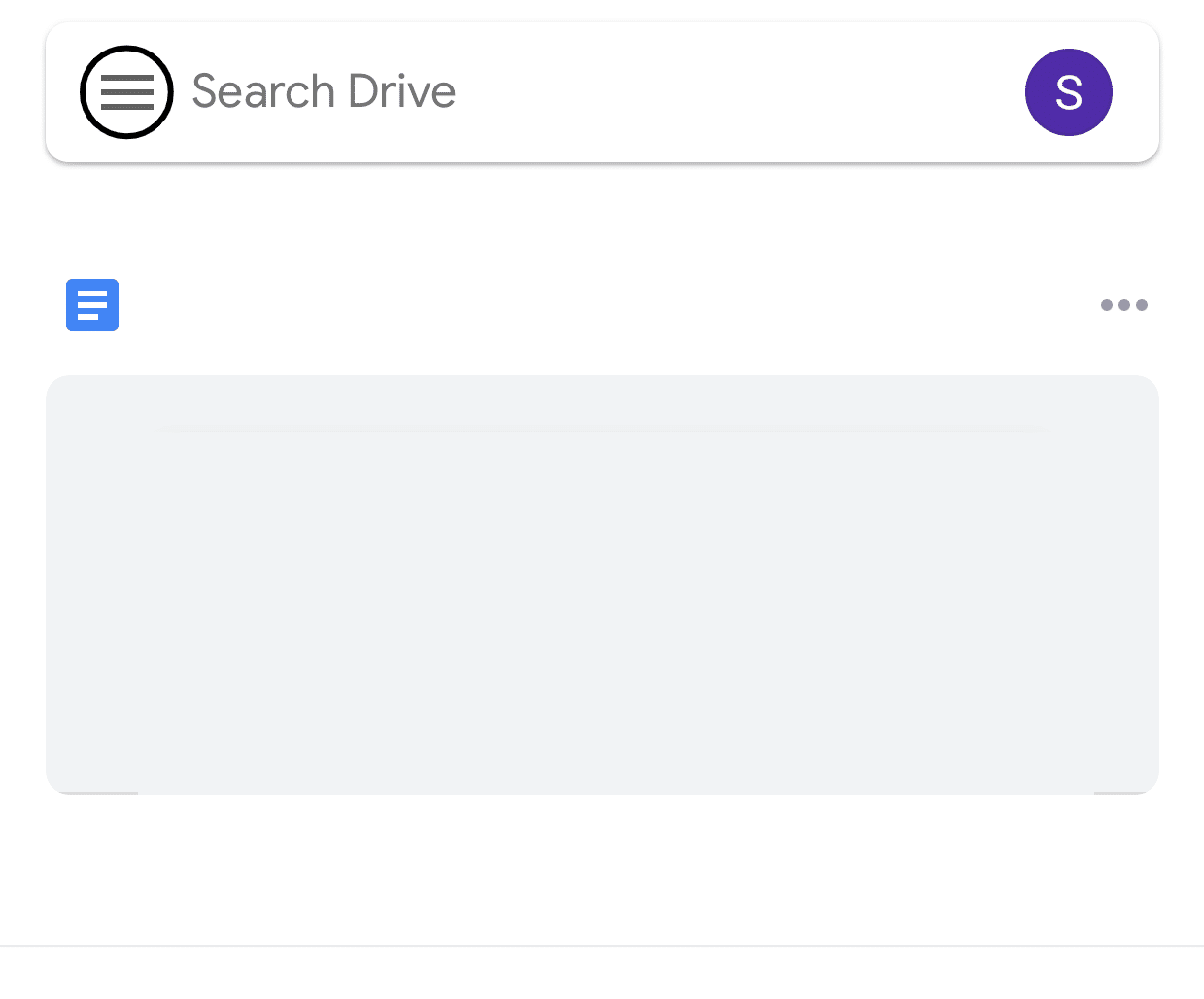
- Then, tap Settings, Backup and proceed to tap on Start Backup at the bottom right corner.
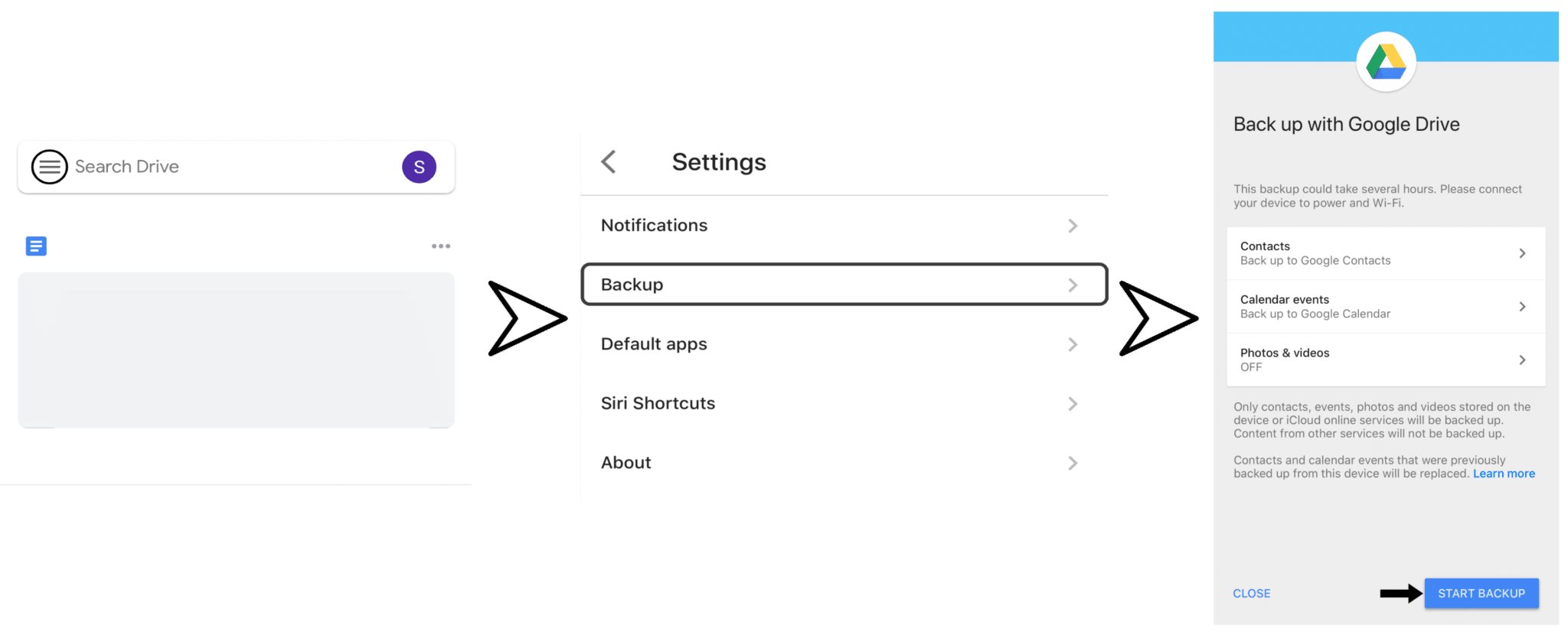
- When you receive a prompt of “Drive” requesting Access to Your Contacts, tap OK.
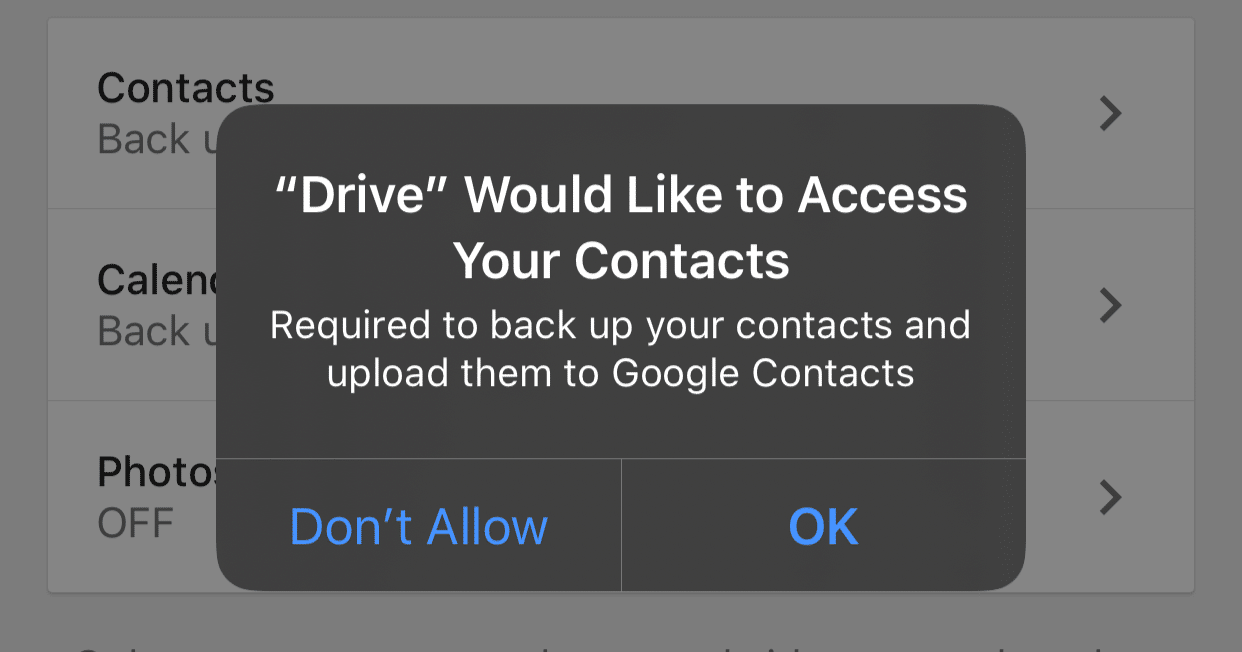
- You may need to wait a minute or two for the backup to be completed. When you reach the following screen tap DONE.
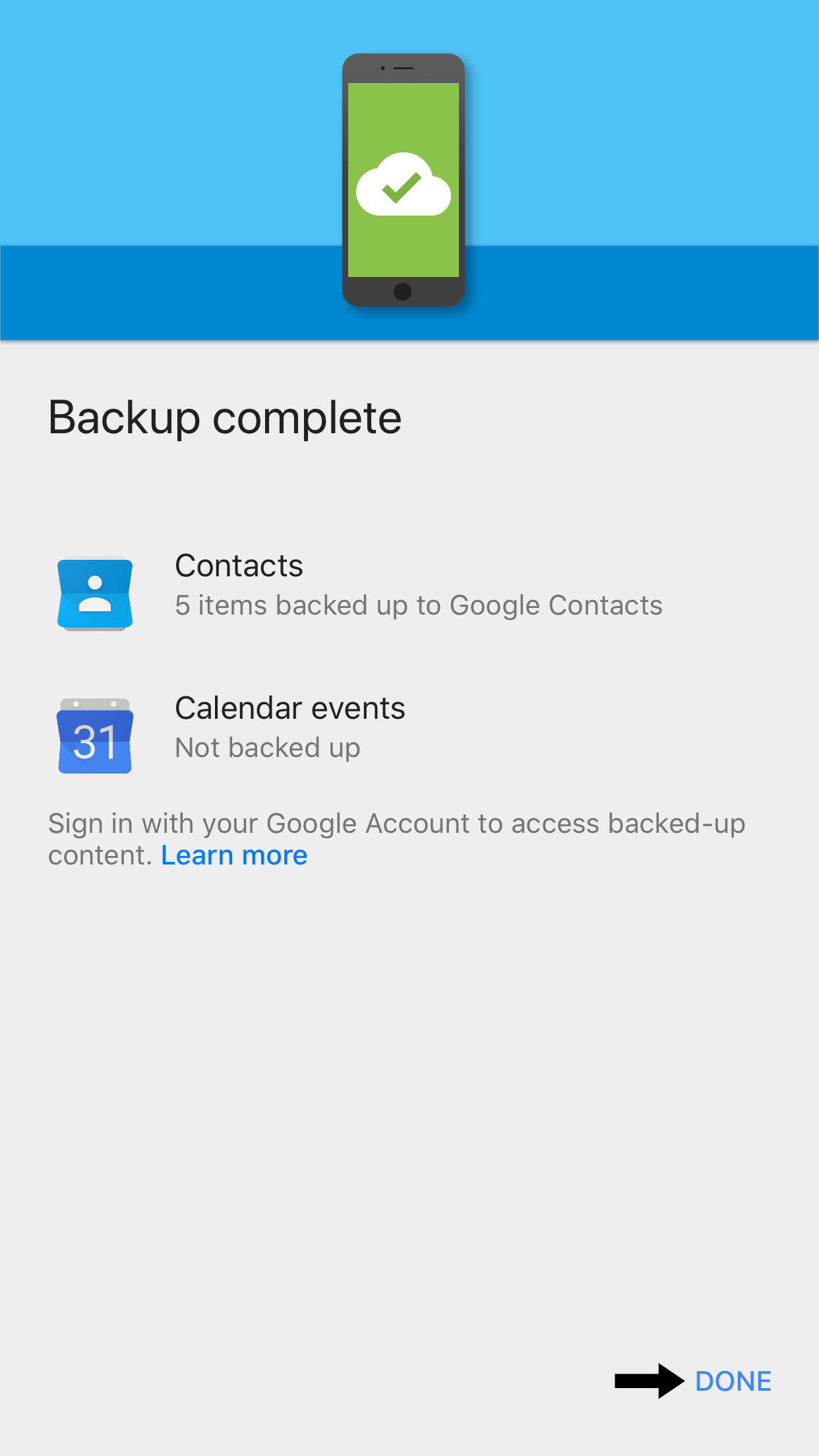
After backing up to Google Drive, you’ll be able to view and use all the contacts backed up, just by heading over to Google Contacts and signing into your Google account. We would suggest heading over to Google Contacts to double-check whether all your contacts are safely stored there.
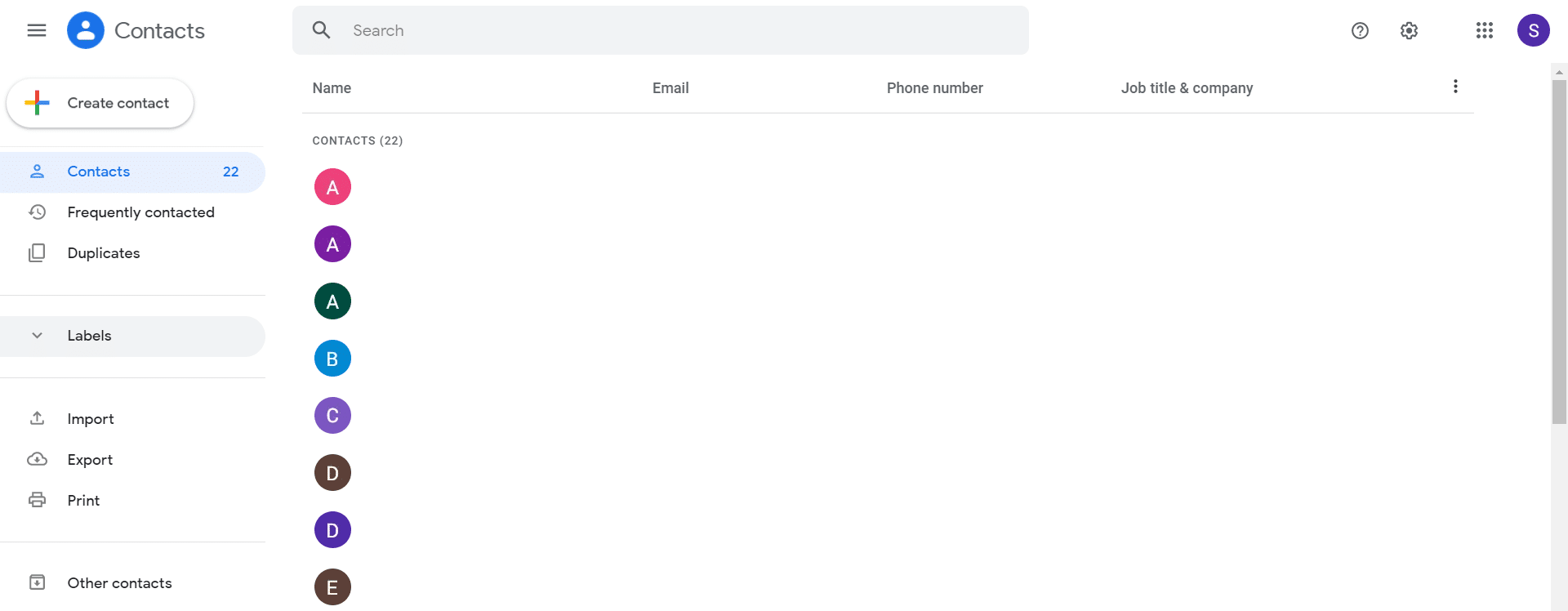
Steps to Restore Contacts from Google Contacts
- Open the Settings app on your iPhone, scroll down and tap on Passwords & Accounts.
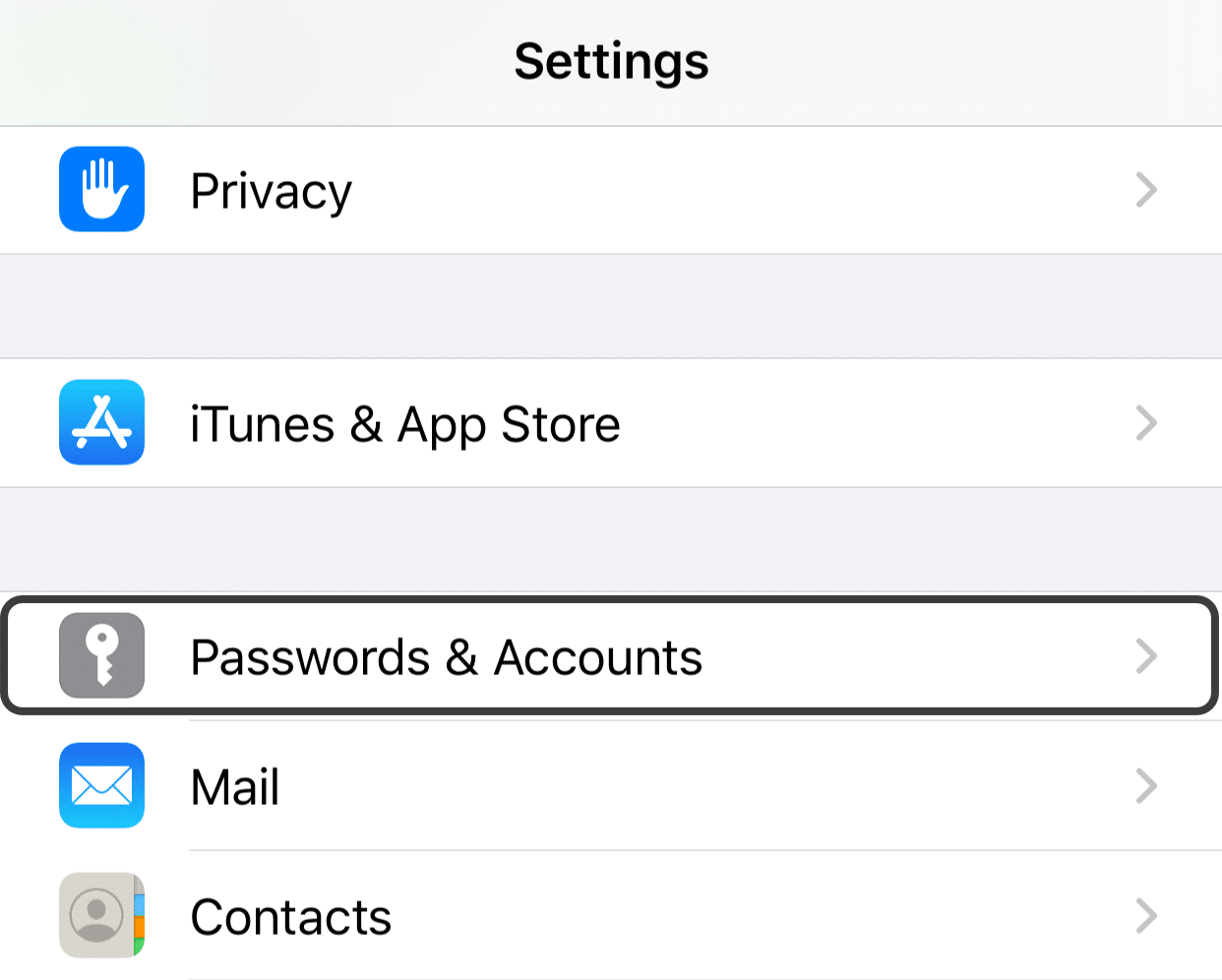
- After that, tap on Add Account and select Google.
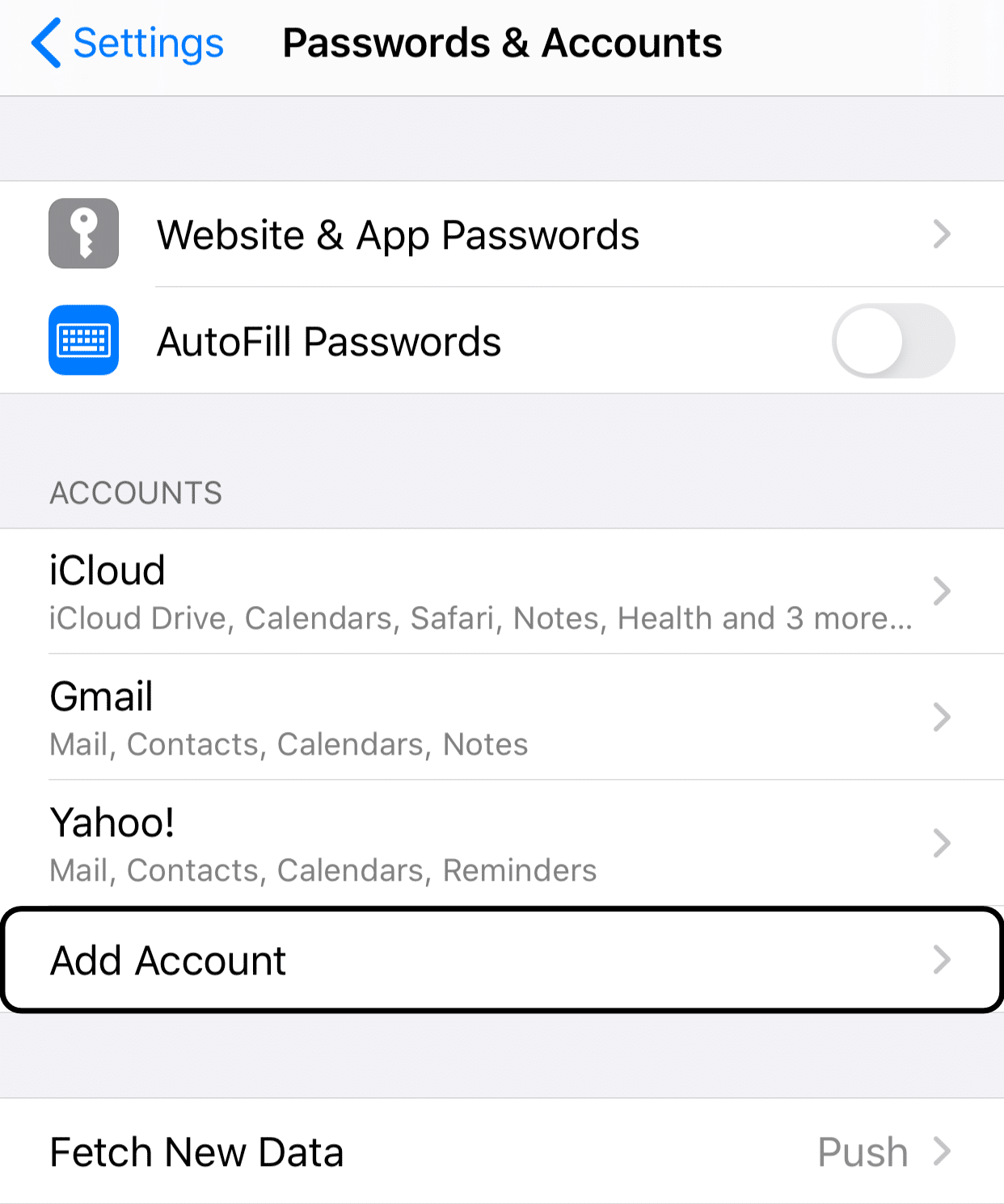
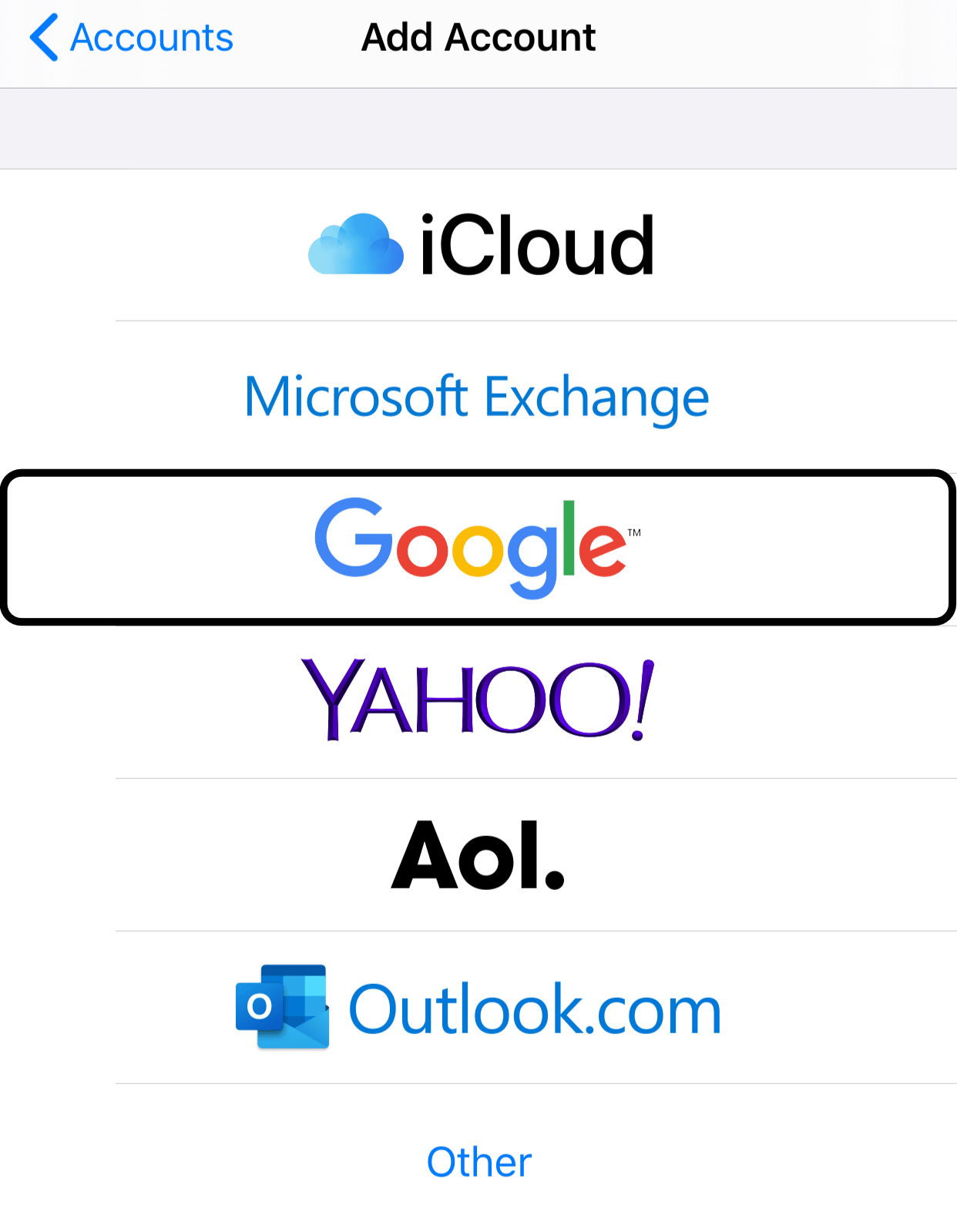
- You will be prompted to use Google.com to sign in to your google account, so tap “Continue” at the prompt.
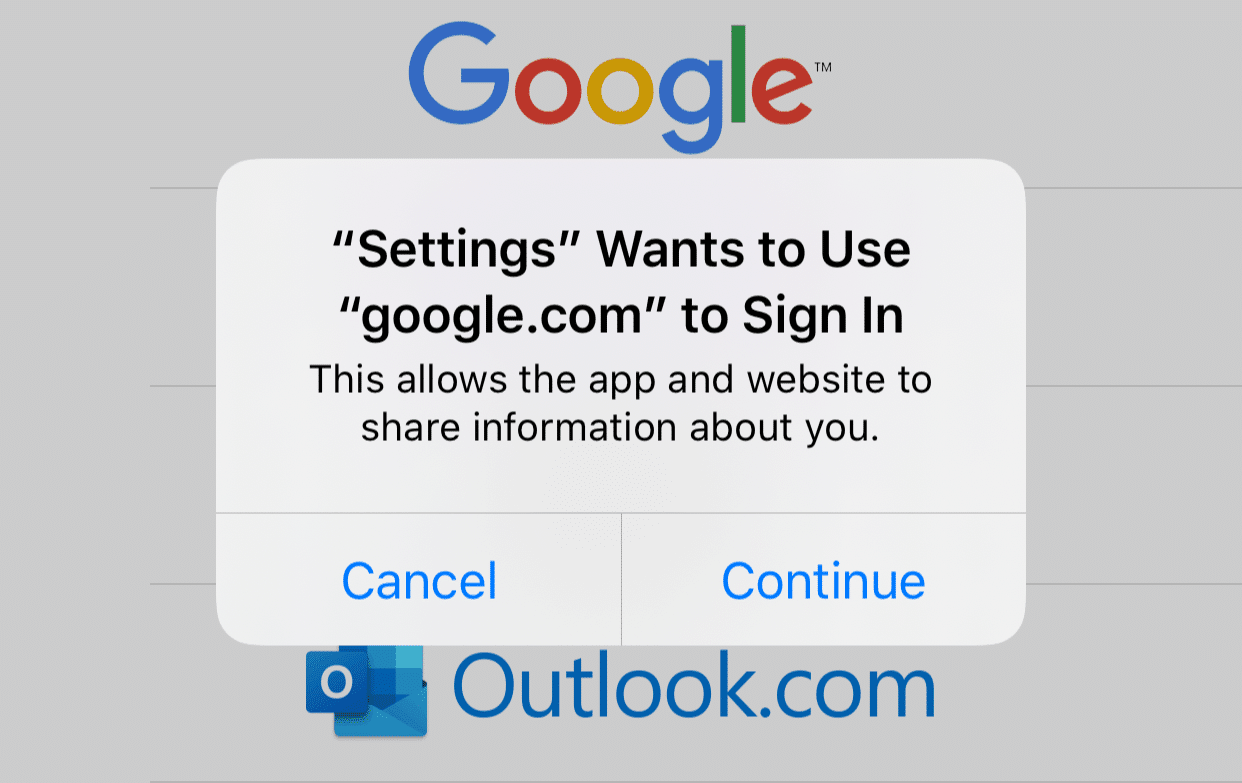
- Fill in your Google account credentials then select Next.
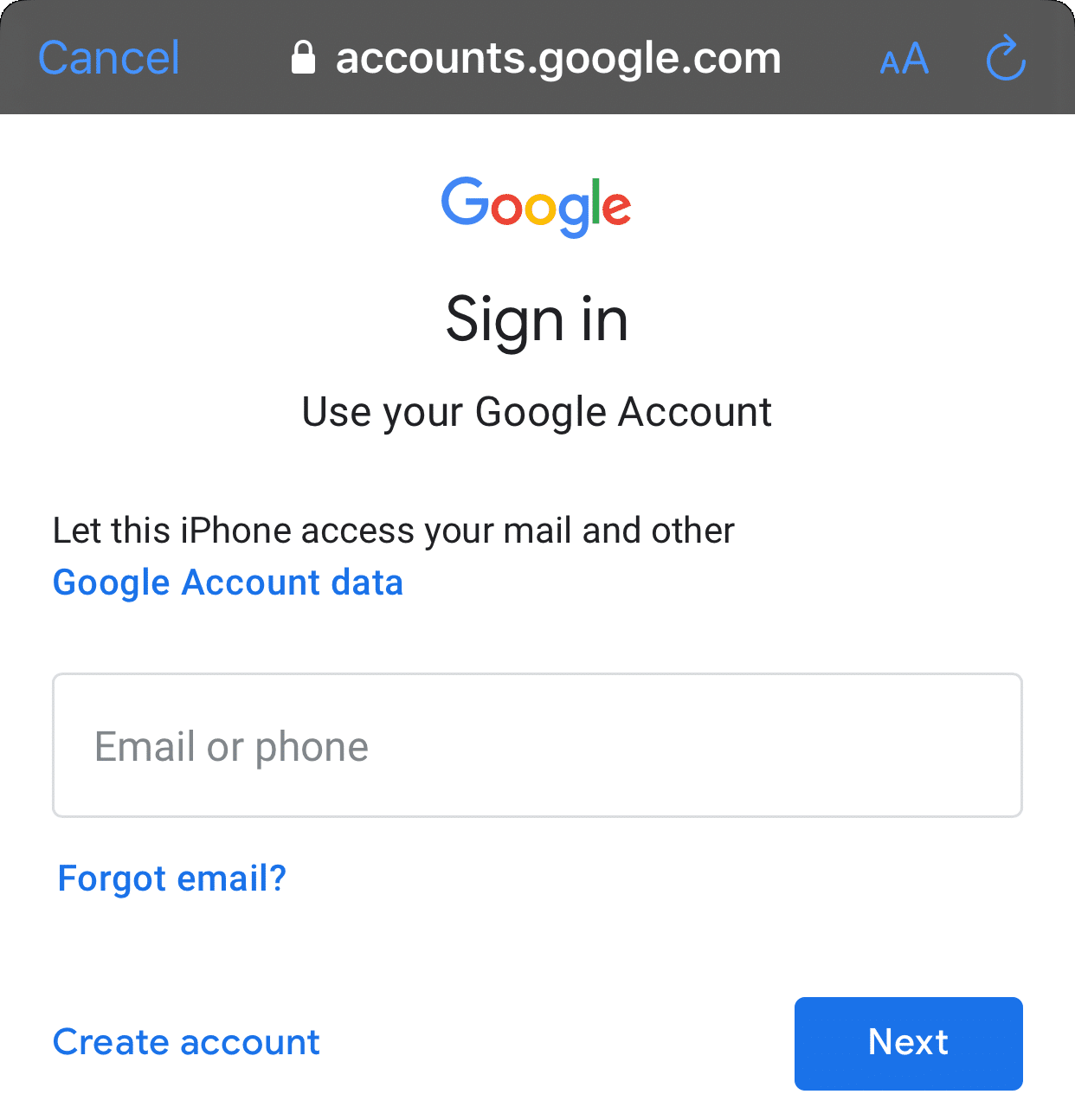
- Following that, switch on the slider next to “Contacts”, this is to sync the contacts you’ve backed up to Google Contacts to your iPhone. Subsequently, at the prompt about the existing local contacts on your iPhone, select Keep on My iPhone.
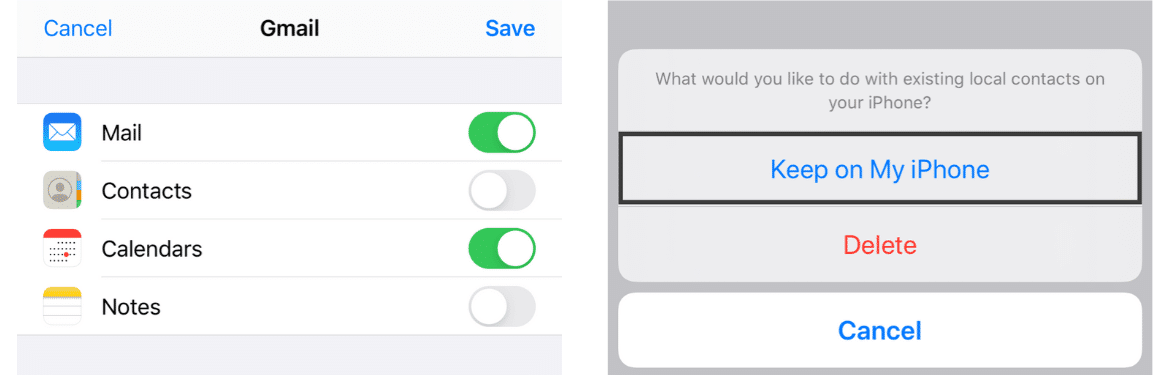
- If everything checks out hit Save at the upper right corner.
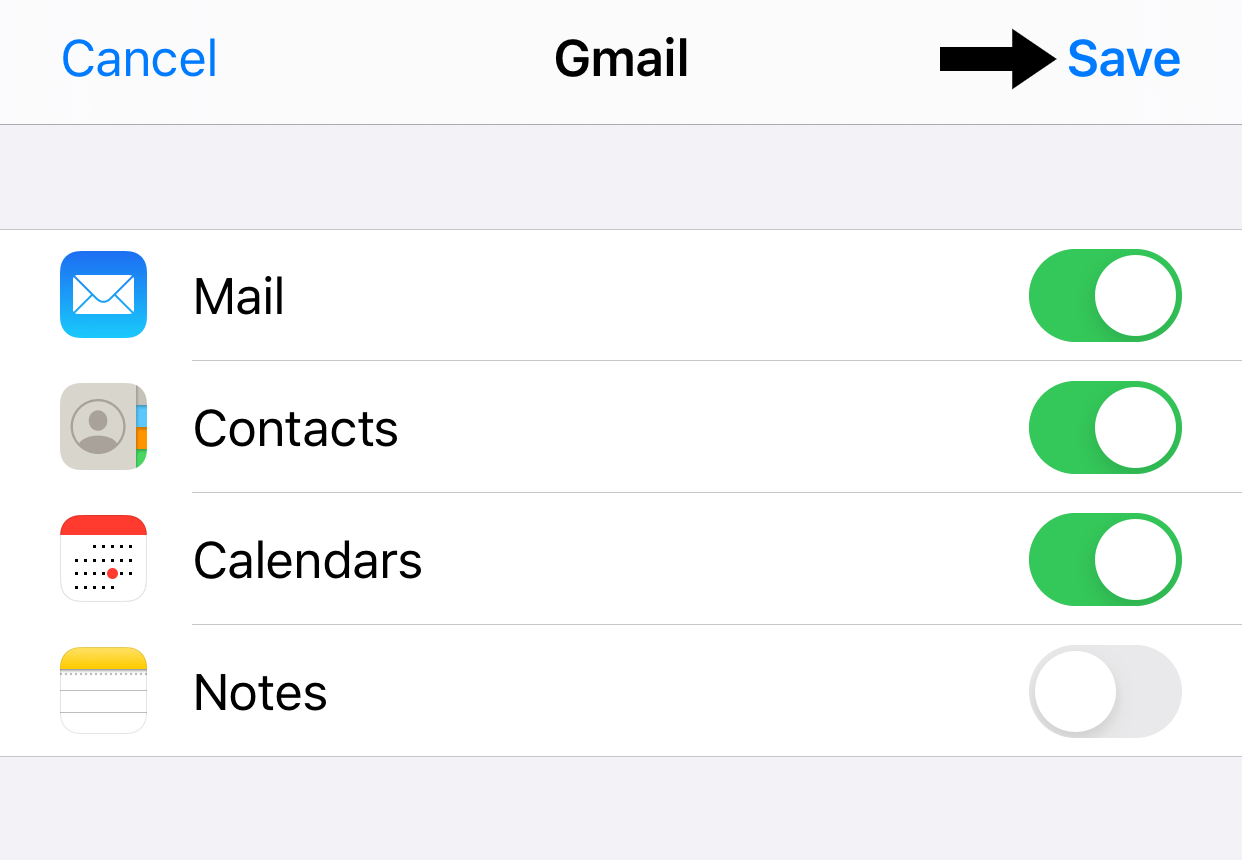
With that, you should be able to see your contacts from Google Contacts in the Phone app on your iPhone without any major issue.
Method 4: Backup Contacts by Utilizing a Third-party App like MyContactsBackup
The My Contacts Backup app, in our opinion, is the easiest way you can backup your contacts on iPhone or even on Android. The app doesn’t require any sign-ins or activations. However, the app does contain ads that you can skip that shouldn’t be a bother.
Essentially, this app converts all your contacts to a .vcf or vCard (Virtual Card) format, which is the typical format to save phone contacts. Then, you send that file to your email where it will be stored safely in your inbox. Simple, right?
Disclaimer, we are in no way sponsored by or affiliated to My Contacts Backup and that we’re only recommending them based on our experience of using the app to back up our phones’ contacts.
Steps to Backup iPhone Contacts with My Contacts Backup App
- Download and Install the MyContactsBackup app from the App Store.
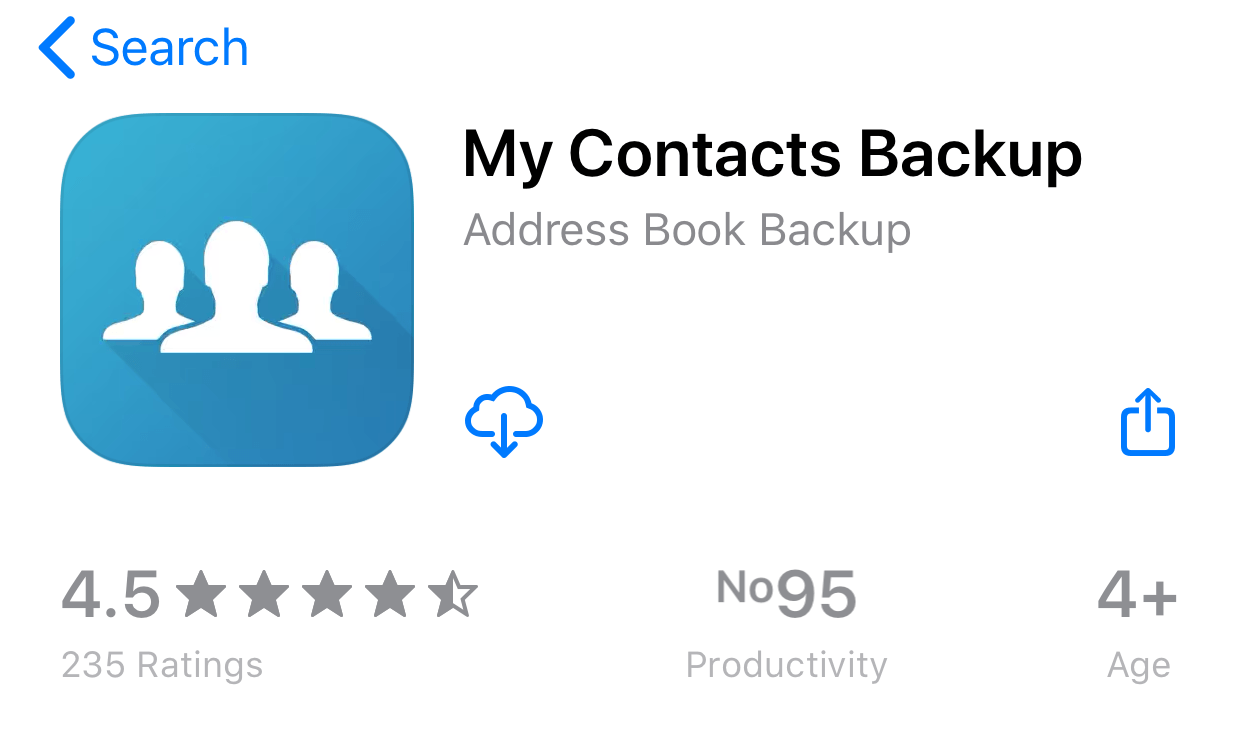
- Launch the application and tap OK to allow the app permission to “Access Your Contacts”.
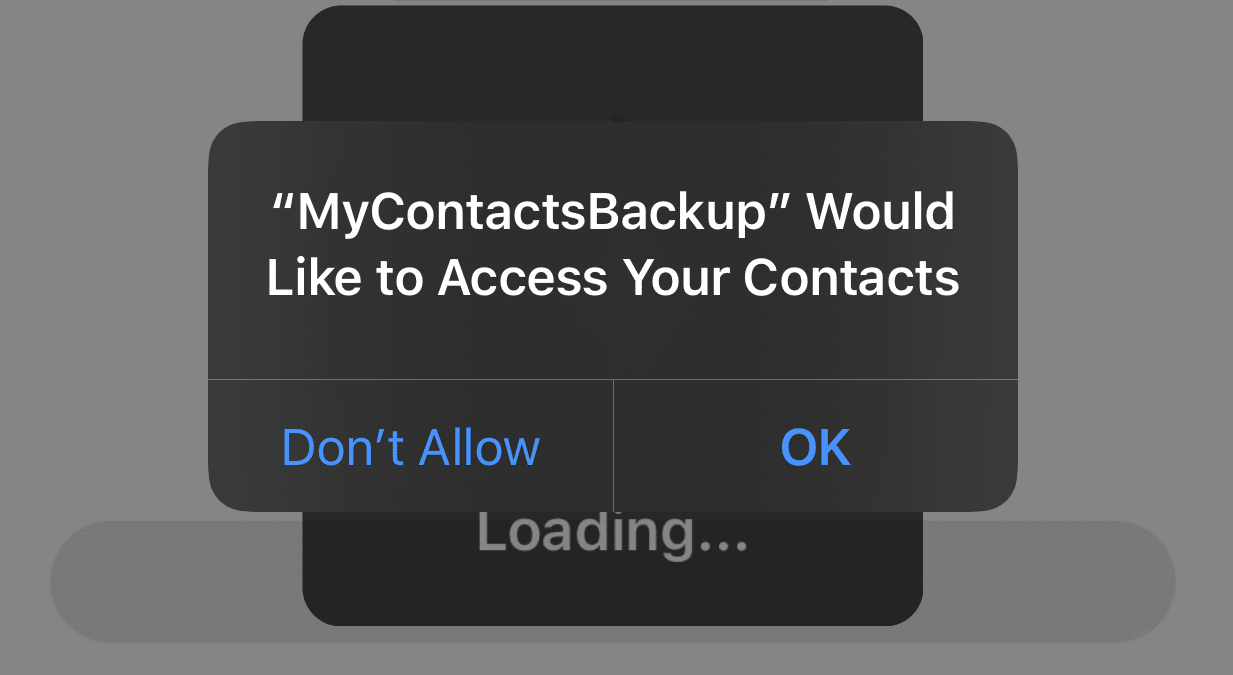
- Simply click on the large green “Backup” button. This will allow the app to create a backup file of all saved contacts on your phone.
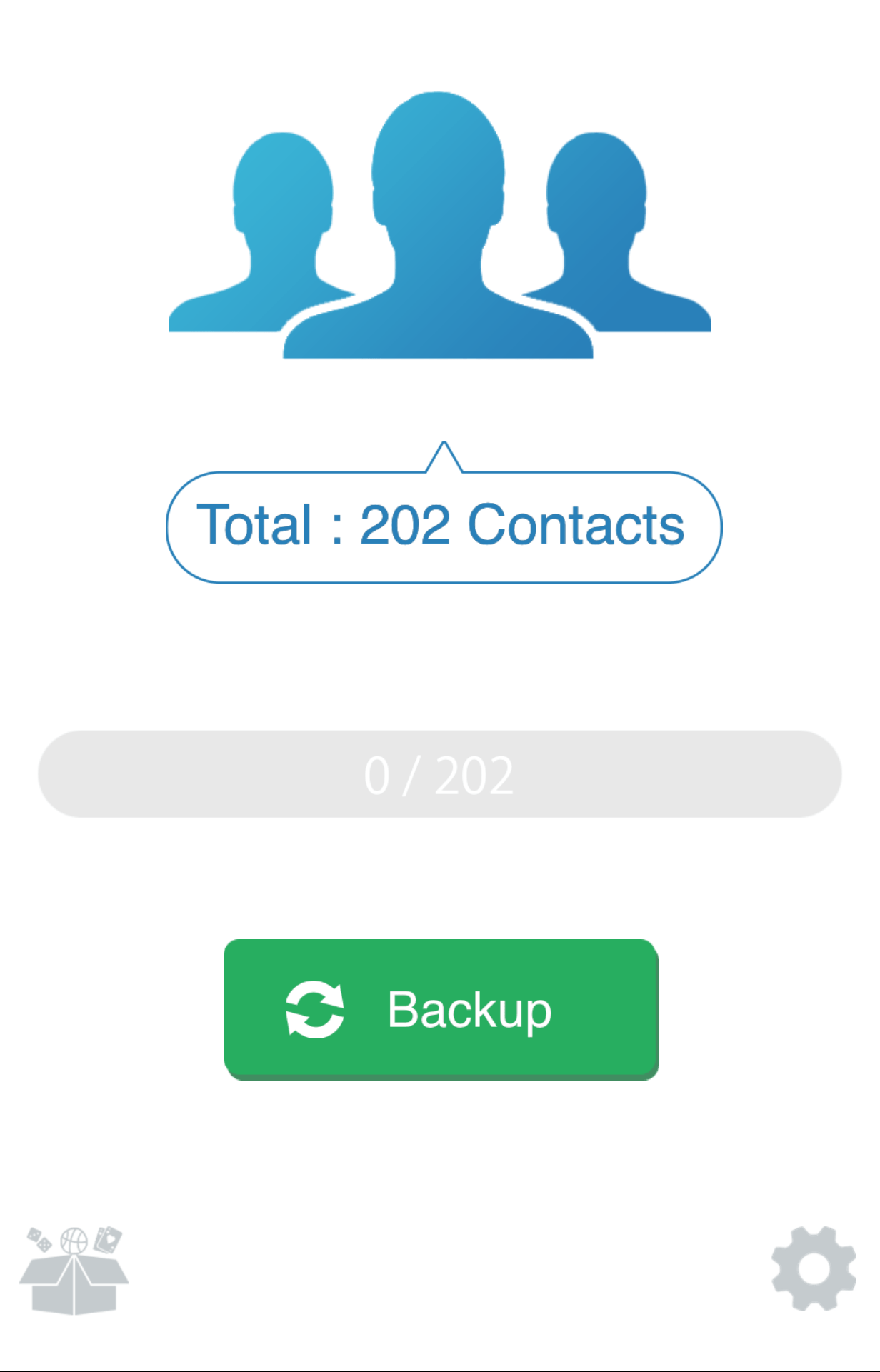
- Then, click Email, type in your email, and tap the send icon in the upper right corner, to send the file to that email.
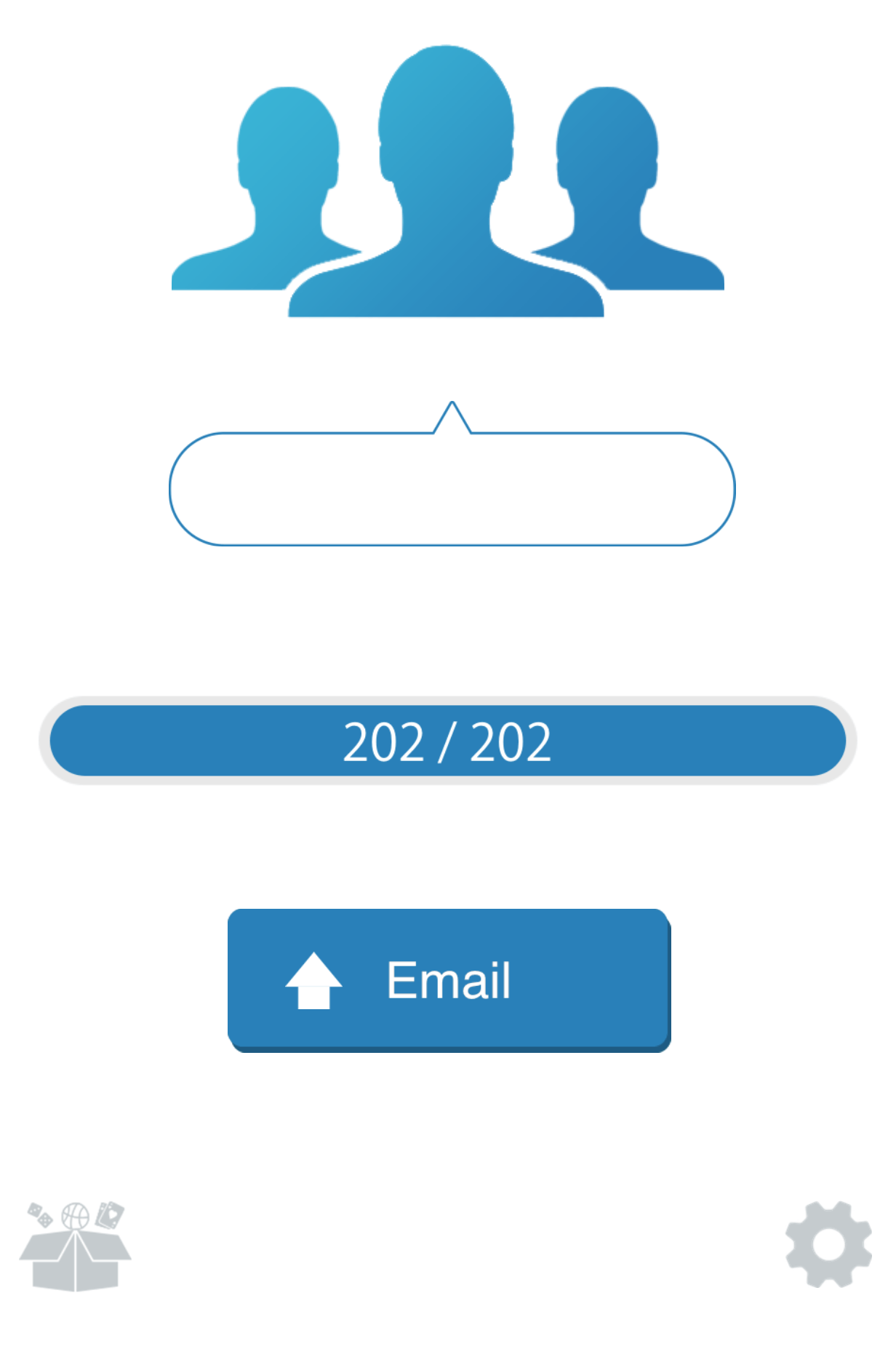
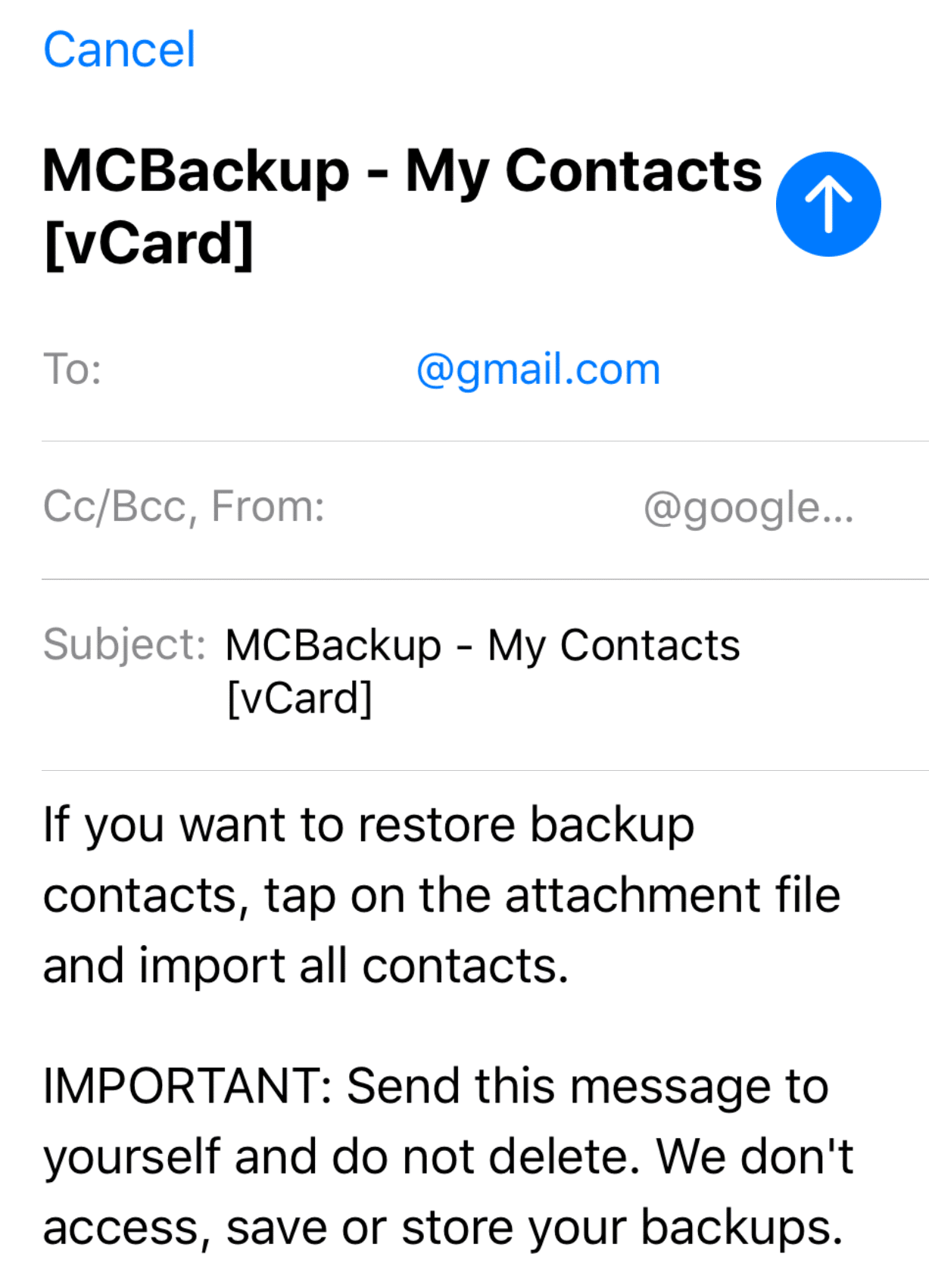
And voila! With those 4 simple steps, you have successfully created a backup of all your contacts that you can access anytime from your email inbox. We would suggest starring or moving it to an “Important” folder, so you don’t lose track of it.
Steps to Restore Contacts from your Email or a vCard file to iPhone
Hence, if you want to import contacts from a vCard or .vcf file to your iPhone:
- Firstly, download the contacts backup file that can be found in your email inbox with the title “MCBackup – My Contacts [vCard]”.
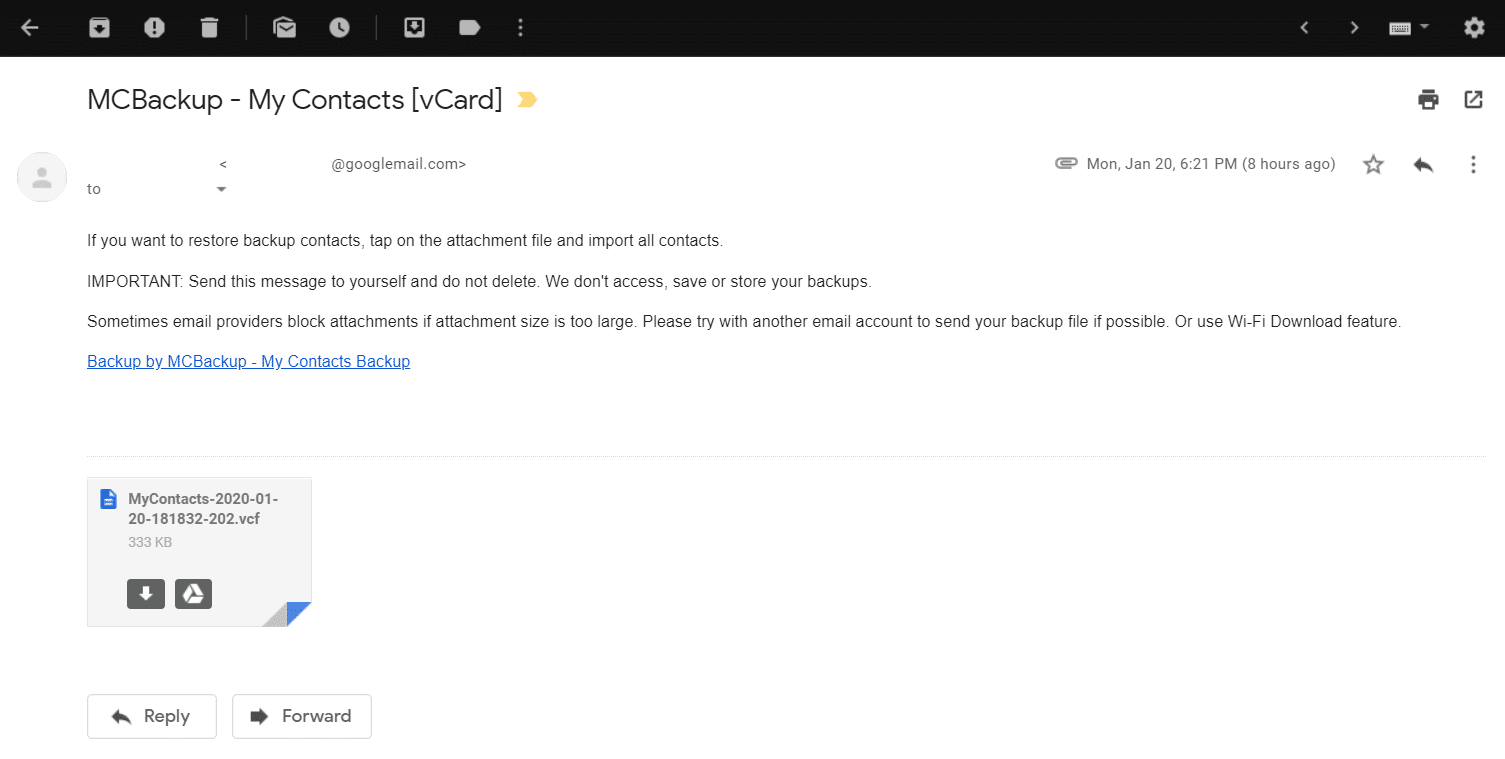
- Head over to Google Contacts, and from the left sidebar, click “Import”.

- After that, click “Select file” and select the contact backup file you downloaded a while ago, then click Open.
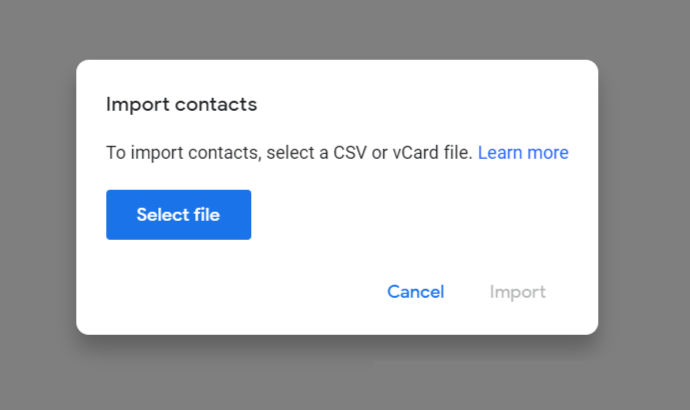

- Finally, click import and the contacts from the vCard file will be added to your Google Contacts.
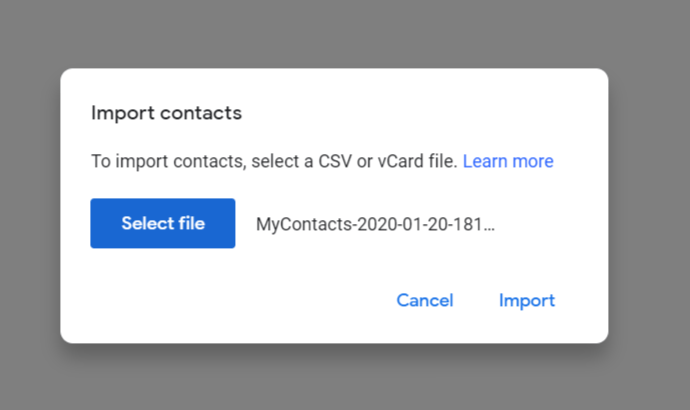
Subsequently, you can access the contacts without a hassle from your iPhone’s contacts.
Conclusion
In short, through these 4 straightforward methods, you can create several backups of your phone’s contacts within minutes.
So in the event, something dire were to happen to your iPhone, or you wish to transfer your contacts to a newer phone, you’ll have multiple backups to restore from.
It’s better to be safe than sorry. So, backing up your necessary data is a crucial preventative measure every iPhone user should take.
We hope this guide has helped you to navigate through successfully backing up your contacts on your iPhone. Feel free to share this guide with a friend who would find this helpful.