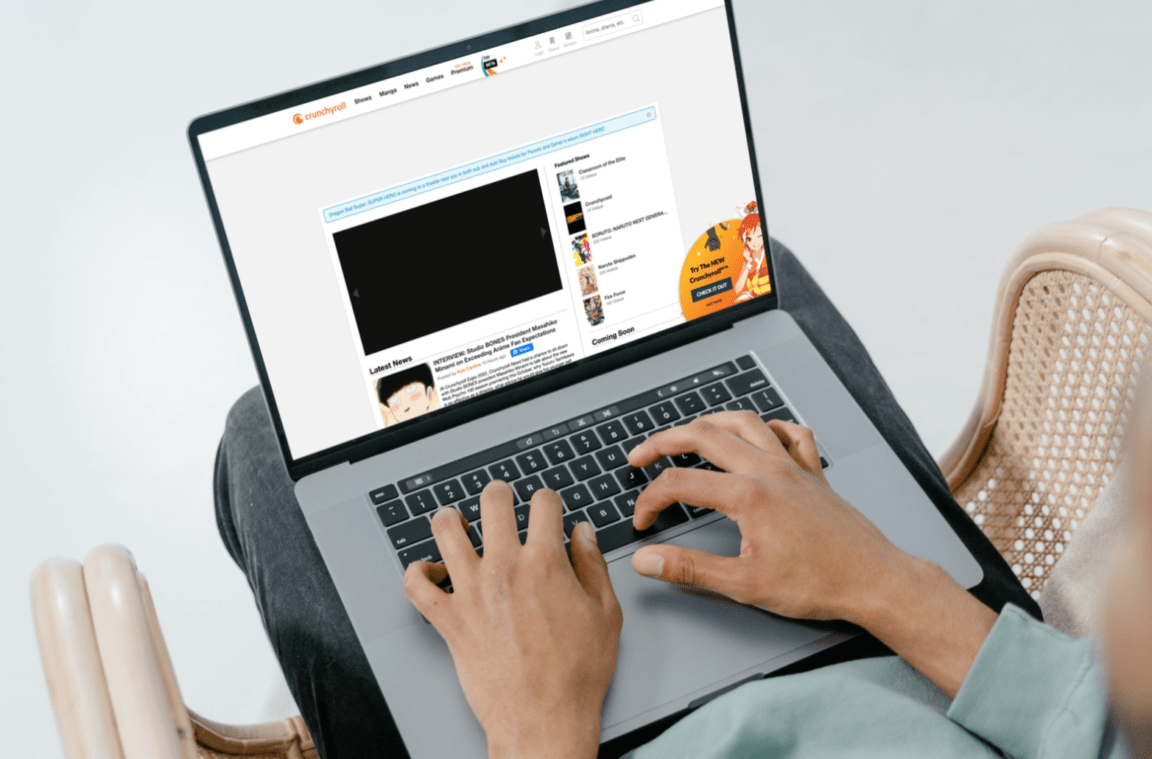Frustrated by an endless buffering animation that’s interrupting your nightly Crunchyroll session? Or do you find other issues with the Crunchyroll service, whether it keeps crashing, not loading or generally working correctly?
Similar to popular streaming services like Netflix, Hulu, and Prime Video, Crunchyroll allows you to stream your favorite shows virtually on any device you own. There is one major difference, of course — it focuses on Japanese media like anime, manga, and doramas.
We love streaming our favorite anime shows on the service, and we’re certain you do, too. However, seeing as you’re reading this, the Crunchyroll app probably keeps crashing, restarting, or randomly stops working for you too!
So why doesn’t the freaking app work?!
We were quite baffled as well, to be honest. Anyway, we’ve done some digging and have found a multitude of reasons as to why the app may stop working. Here are the main causes you should be aware of:
- Your Internet connection is weak or insufficient in terms of strength and speed
- Crunchyroll’s servers are backed up or experiencing issues
- Improper VPN settings
- Interfering browser extensions
- Misconfigured firewall settings
- App issues like bugs and an overload of cache data
Keep calm and follow our guide as we know exactly how to address each of these issues. An extensive and easy-to-follow tutorial is coming right up with 14 fixes for when Crunchyroll keeps buffering, crashing, or not working and loading.
Like you’re used to, the fixes have been arranged from easiest to hardest and most effective first so that you can try as many of them as fast as possible! We know how important it is to keep up with anime releases!
Sounds good? It’s time to get started!
Note: It’s pretty impressive that Crunchyroll is available on almost any smart device you can own nowadays. You can stream Crunchyroll on web browsers, desktops, Android, iOS, set-top TV boxes (Roku, Firestick, Apple TV, etc.), and even game consoles (Playstation, Xbox, and Wii). So, this guide caters to most devices you might be using, and we’ve provided specific instructions for Windows, macOS, Android, and iOS, as these are the platforms on which most users stream Crunchyroll nowadays. Hence, even if you see a fix that does not specify the device you’re having issues with, you can still attempt the fix by applying the same concepts.
1. Check Your Internet Connection
As with all streaming services, your Internet connection’s stability and speed are the most important factors when it comes to providing an enjoyable buffer-free experience. So, it’s a good idea to test it out to see if your connection is suitable for Crunchyroll at all, hence it’s the number 1 spot in our guide.
While there are many sites available that allow you to test your Internet connection, we highly recommend Ookla’s Speedtest site.
For this, it’s a simple process, where you just go to the website, click on the big GO button, and wait a minute for your results. We recommend turning off any downloads or streams in the background before running the test to ensure you get optimal results.
When the test is completed, you’ll be presented with three statistics: your download speed, upload speed, and ping.
For a comfortable Full HD viewing experience, we recommend at least a 10Mbps download speed and at most 15ms ping (the lower, the better). Upload speed doesn’t matter too much in this case, since we’re concerned with downloading data or streaming the shows from the server to our device.
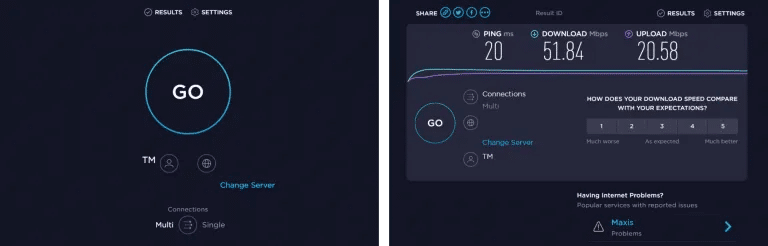
If it’s not in line with whatever speeds you’re paying for, you’ll need to troubleshoot your Internet connection. This may be due to your router’s settings or something with your ISP’s system.
2. Check Crunchyroll’s Server Status
So the first fix is to check for issues with your device’s Internet connection. However, streaming services are a two-way street, so we’ll also need to do the same for Crunchyroll’s side. In this case, that would be to verify Crunchyroll’s server status. We’ll be checking if there are any server-side issues in this step.
It’s fairly important to check on server status and, luckily, it’s also pretty easy to do. This is because streaming will not work properly and cause crashes or buffering if Crunchyroll’s servers are acting up. Yes, even if you try all the other fixes below and skip this one, it probably won’t work with a broken server. There are a plethora of reasons why servers could be down, which include regular maintenance, outages, excessive demand/requests, or even malicious attacks.
Google Crunchyroll server status and you’ll be presented with a variety of websites that essentially provide the same information and do the same thing. However, Downdetector is by far our preferred service to use when determining if Crunchyroll has server issues. This is due to all its extended features and tools that help paint a better picture of the current situation.
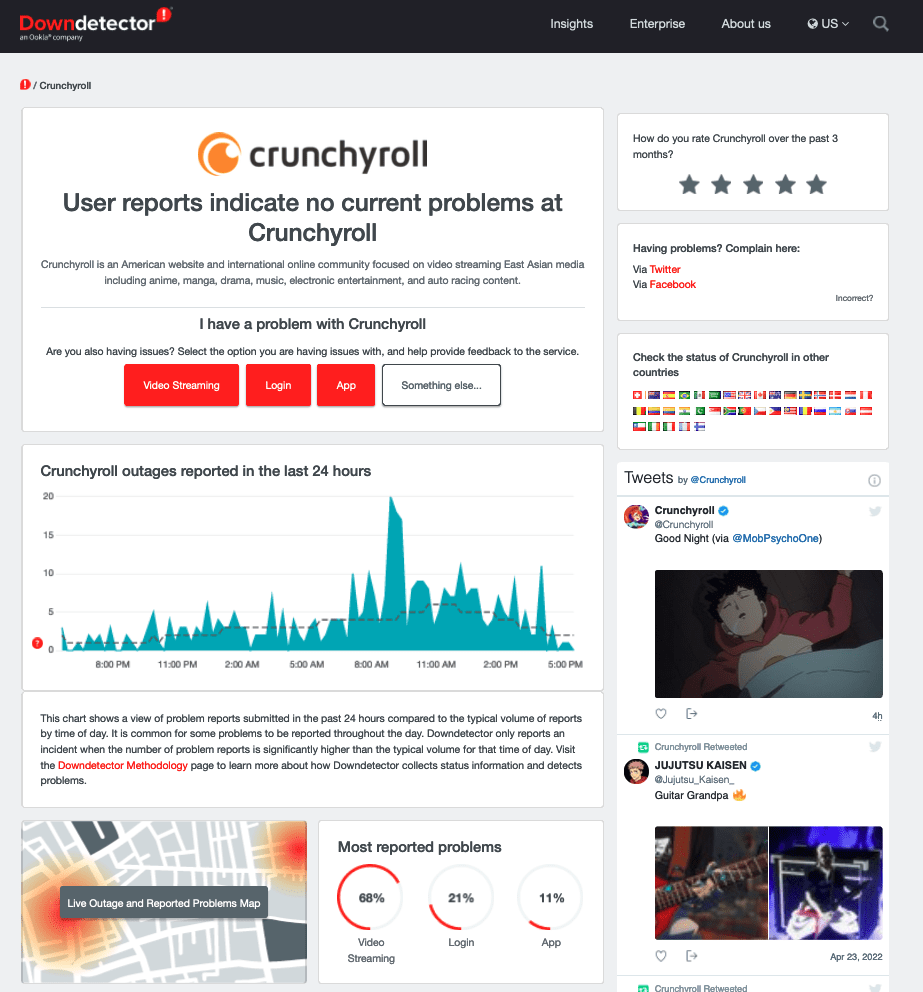
Crunchyroll’s current server status based on user reports is displayed right when you visit the site so that it’s easy for you to know if there are any issues. If you need even more detail, below is a handy chart that displays the number of outages reported in the last 24 hours.
With Crunchyroll’s servers spread throughout the world 🌎 for minimal latency, a possible scenario is that only your area is experiencing streaming issues. Fortunately, a useful Live Outage and Reported Problems Map is provided as well! By using that map, you can check your country or area for a heatmap of reported issues and deduce if nearby servers are experiencing issues.
Right beside that heatmap is the Most reported problems section that represents the distribution of issues — App, Audio Streaming, and Website. Looking over to the right side, there’s an embedded Twitter feed of @Crunchyroll, Crunchyroll’s official Twitter handle. Typically, they’ll update users on any scheduled server maintenance. You can even DM them if you’re having issues.
Basically, with all this information at your disposal, it’s now up to you to deduce whether it’s a server-side issue. It goes without saying that if all these statistics are more in favor of a server-side issue, then it probably is one.
To illustrate, maybe Downdetector states that video streaming issues make up most of the reported problems. Furthermore, you can’t stream Crunchyroll virtually on any device you try at home. Probably, this is indeed a server-side issue and unfortunately, there’s not much you can do about it.
Crunchyroll’s team may already be aware of the issue by the time you encounter it. Typically, their Twitter handle will report it. Fixes for these kinds of issues usually take about a few hours to a day. As such, there’s nothing much you can do at home to alleviate the issue other than to wait it out. Maybe it’s time to continue learning some Japanese while they’re busy getting your anime back!
Links to Crunchyroll’s official support channels are provided in Step 14 along with how to properly report the issue to them. So, you can proceed with that instead of dealing with these other steps.
If you’re still not confident about it being a server-side issue, it still wouldn’t hurt to keep trying our other fixes, especially if you have the time to spare.
3. Force Close and Restart the Crunchyroll App
A straightforward force close and restart of the app is always near the top of the list of fixes. What can we say? It’s quick, simple, and effective since it makes quick work of the most trivial of issues.
In this case, pressing on the ‘X’ in the corner of the Crunchyroll Windows app like you’re typically used to, won’t suffice. Here, you’ll need to use the Task Manager to ensure the process is fully shut down.
What about if you’re using the web version of Crunchyroll? The same solution applies, just perform the steps by closing your browser instead!
Otherwise, here’s how to do it properly for the native apps on Windows, Android, and iOS as well as for the web browser version:
For the Windows App or Web Browsers
- To start, open the Task Manager by pressing Ctrl + Shift + Esc on your keyboard.
- Simply select the Crunchyroll app or web browser, then click on End task in the bottom-right corner of the Task Manager window.
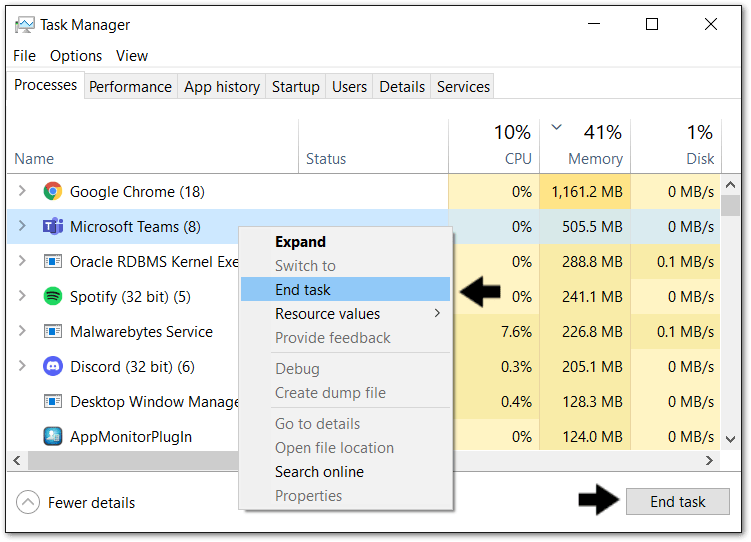
- After that, you can launch Crunchyroll or your web browser like you normally would.
For macOS Web Browsers
- Start by opening the Force Quit Application menu by holding down Command + Option + Esc.
- In the menu, select your browser then click Force Quit.
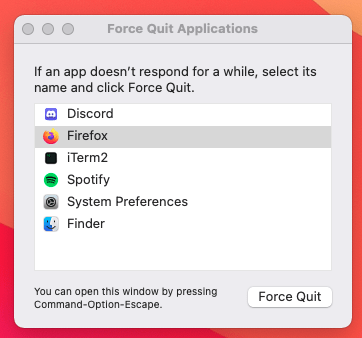
- Finally, start Crunchyroll back up like you normally would.
For Android
As you may know, there are a TON of different Android phone models on the market. They’re all loaded with slightly varying renditions of Android, spread across different versions. What this means is that the steps won’t be the same for all Android devices. Instead, it’ll be dependent on the brand, model, and Android version of the phone you’re using.
Even with all that, they are all still Android at the end of the day, and the software running on them is more or less similar in the way they function. So, the general process will be similar.
Here’s how to do it on a Samsung device:
- Start by bringing up the recent apps menu.
- Then, long-press on the Crunchyroll icon and select App info.
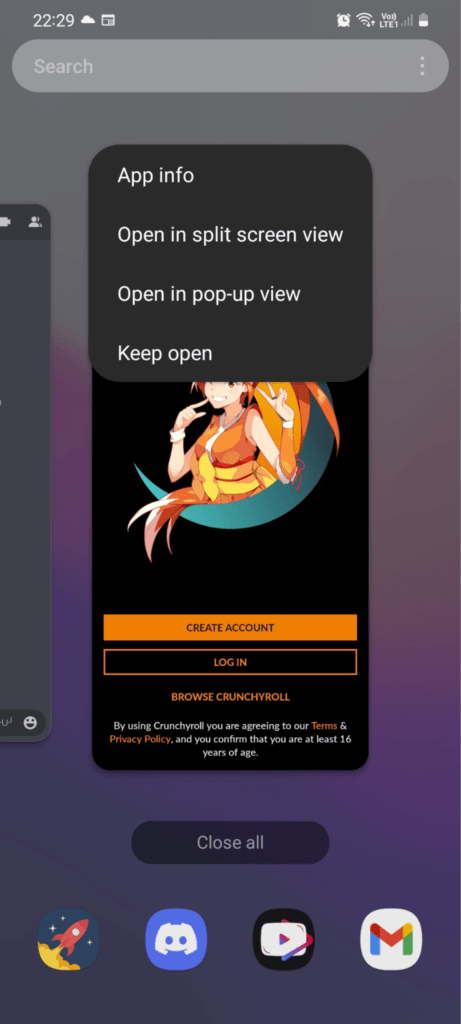
- In Crunchyroll’s app info, simply select Force stop.
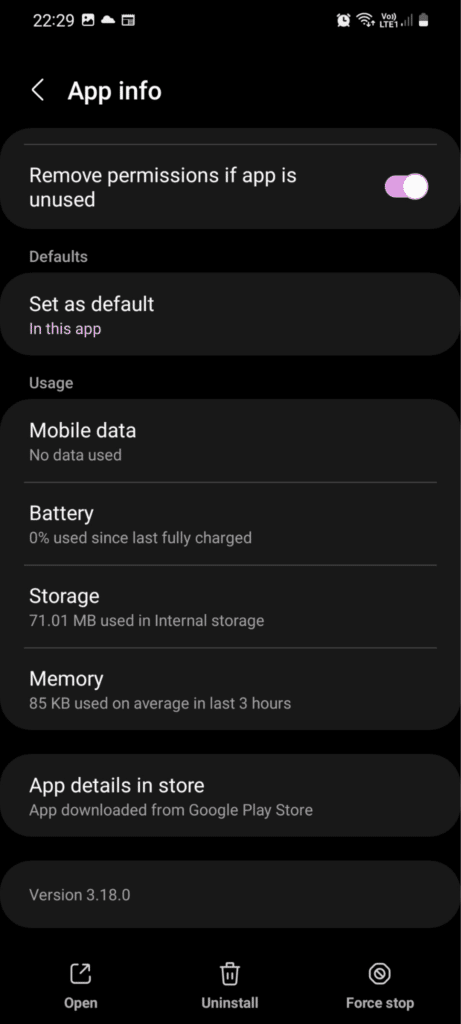
- Finally, open the Crunchyroll app as usual.
For iOS
- First, access the recent apps menu.
- For iOS devices (iPhone X and newer) without a home button, swipe up from the bottom of the screen.
- Otherwise (iPhone 8 and older), double-tap on the home button.
- Then, simply swipe the Crunchyroll app up and away.
- Finally, open up Crunchyroll as you normally would.
4. Restart Your Device
As many times this cliche has been referenced throughout the Internet, rebooting your device may help solve the issue.
Restarting your device is a quick and easy fix that’s worth trying since it clears all your running processes and memory — it’s essentially a soft reset. It’s a good habit to restart your devices now and then in general, even though they may not seem like they need to be restarted.
For example, some corrupt processes or memory may be lingering on your device which may affect other apps. Also, there may be some system updates that are pending a device restart. With how complex and advanced our smart devices are, these things are pretty typical to expect.
It’s a dead-simple thing to do that may fix your issue, so go ahead and try it!
5. Try Crunchyroll on a Different Platform
It’s pretty incredible how many platforms you can download Crunchyroll on as we mentioned in the introduction. Since it’s available on so many platforms, we recommend trying to use Crunchyroll on another platform.
Why? It has to do with the fact that different platforms have different versions of the same app, meant specifically for each platform. Since there are different versions, it may mean bugs aren’t resolved on one platform but are on another.
Crunchyroll is available on various platforms, most notably web browsers, Windows, iOS, Android, major set-top boxes, and some gaming consoles. Suffice to say, try watching the same show on Crunchyroll, but through its website or a platform different from yours depending on your scenario.
Here are the appropriate links for your convenience:
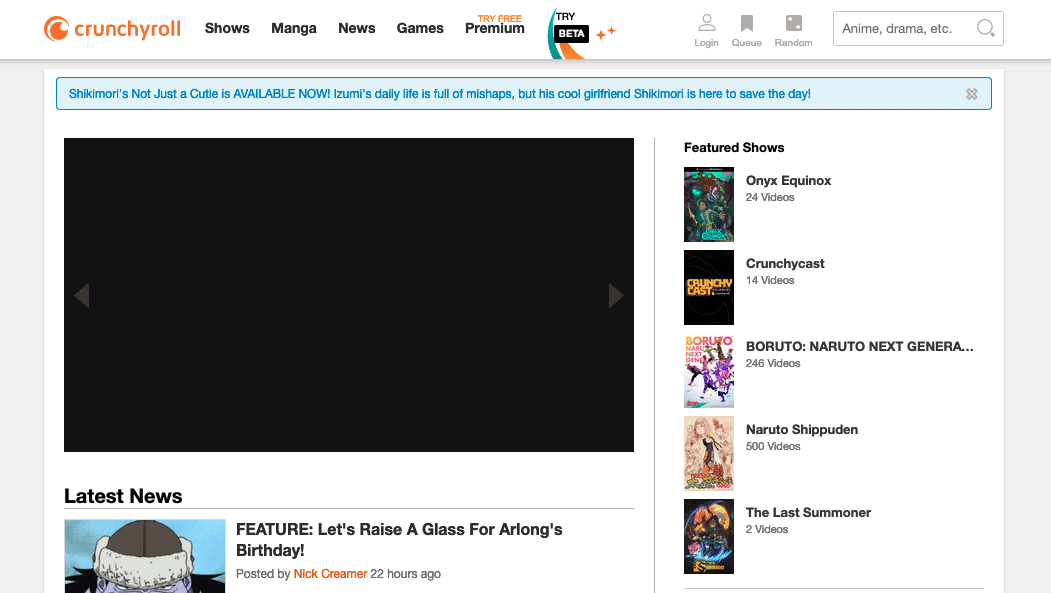
6. Watch Crunchyroll in Incognito Mode
Your browser’s Incognito Mode 🕵️♂️ essentially opens another window that has everything reset. In other words, none of your login credentials are saved and neither are your browser extensions or plugins in effect on the page. Additionally, in incognito mode, your web browser cache, cookies 🍪, and site data aren’t reused or loaded either.
What this all means is that by using Crunchyroll in Incognito mode, we can determine if your browser extensions, plugins or cache, cookies, and site data interfere with Crunchyroll’s website and streaming functionality.
If you find this step effective, you can also try clearing the web browser cache (Step 8) or individually disable your browser extensions (Step 7) to find out what’s causing the loading or crashing issues. So, you no longer have to stick to incognito mode!
Having said that, the following are steps to open an incognito window on the major web browsers:
Google Chrome
Shortcut keys: Ctrl + Shift + N
- Click on the kebab menu in the top-right corner of the browser.
- Select New incognito window.
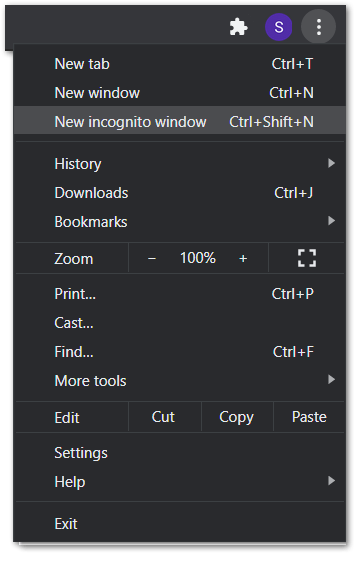
Mozilla Firefox
Shortcut key: Ctrl + Shift + P
- First, click on the hamburger menu (三) in the top-right corner of the browser.
- Then, select New Private Window.
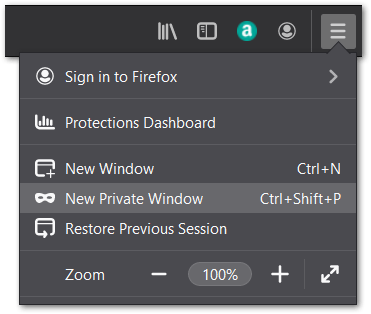
Microsoft Edge
Shortcut key: Ctrl + Shift + N
- First, click on the meatball menu icon in the top-right corner of the browser.
- Then, select the New InPrivate window.
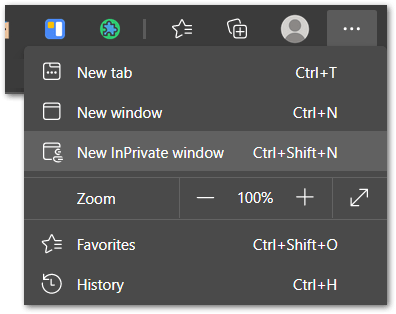
Safari (macOS)
Shortcut key: Command + Shift + N
- First, click on File. It is on the top-left corner of the browser.
- Then, from the drop-down menu, select New Private Window.
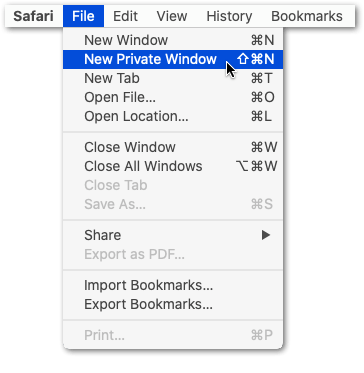
7. Disable Adblockers or Other Browser Extensions
So by now, it’s clear that one possible reason why Crunchyroll isn’t working smoothly is perhaps one of your browser’s extensions that are interfering. This is especially true if you were able to stream fine without issues when in Incognito mode (Step 6).
For instance, if you use extensions on your browser, chances are, you have an adblocker installed. They’re really popular for a reason — they get rid of those pesky ads. However, they may interfere with how the site streams the video and cause it to buffer endlessly or even crash the site. It’s not only adblockers but countless other extensions that modify the site’s functionality that may be the culprit.
As a result, we highly suggest temporarily disabling these extensions on your browser that could be potentially causing Crunchyroll web issues. Then, turn them back on one by one after testing Crunchyroll’s streaming functionality so you know which extension causes the issues.
Needless to say, this fix only applies to those using the web browser version of Crunchyroll.
Steps to Disable the AdBlock Extension
For Google Chrome, Mozilla Firefox, and Microsoft Edge (Windows)
- First, visit the Apple TV+ web page.
- Then, click the AdBlock icon on the top-right of your browser. A drop-down menu will appear.
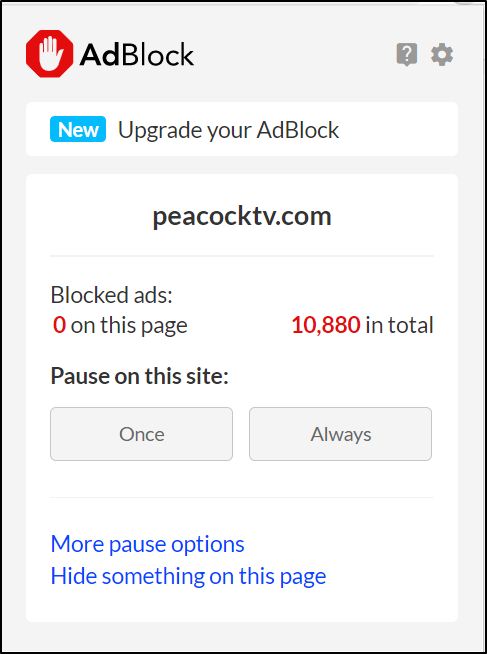
- Then, select Always under the Pause on this site section.
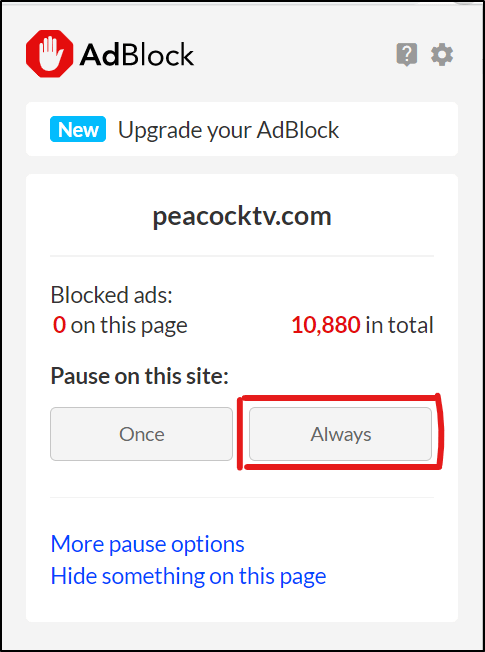
- At this point, the web page should refresh. The AdBlock icon should turn from red to green. This change indicates that AdBlock is disabled for Apple TV+.
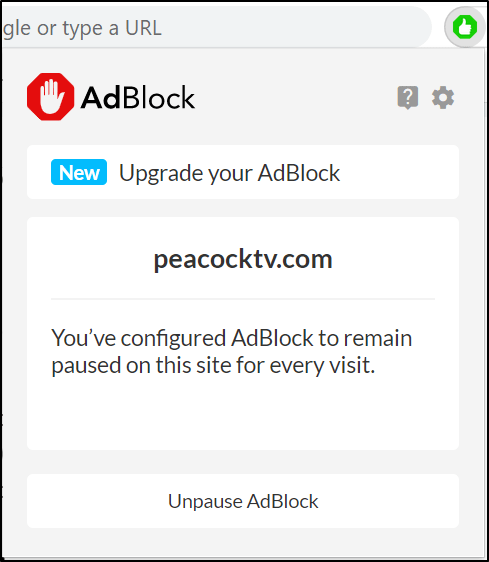
- Finally, refresh the Apple TV+ page (Step 7) again if necessary.
Note: While Chrome and Microsoft Edge support both AdBlock and AdBlock Plus, Firefox no longer supports AdBlock. However, the steps to disable other ad blocker extensions are similar.
For Safari
- First, open up your Safari browser.
- Then, click on Safari, located in the menu bar.
- Next, select Preferences. The Preferences window will be displayed.
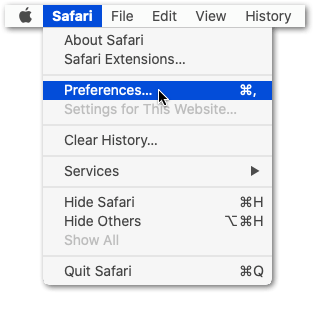
- Subsequently, click on the Extensions button. A list of all extensions you’ve installed to Safari will appear.
- After that, navigate to and click on AdBlock/AdBlock Plus in the list of extensions in the left pane.
- Finally, toggle the On button to Off in the Preferences window. AdBlock/AdBlock Plus will then be temporarily disabled, until the customer decides they want the extension re-enabled.
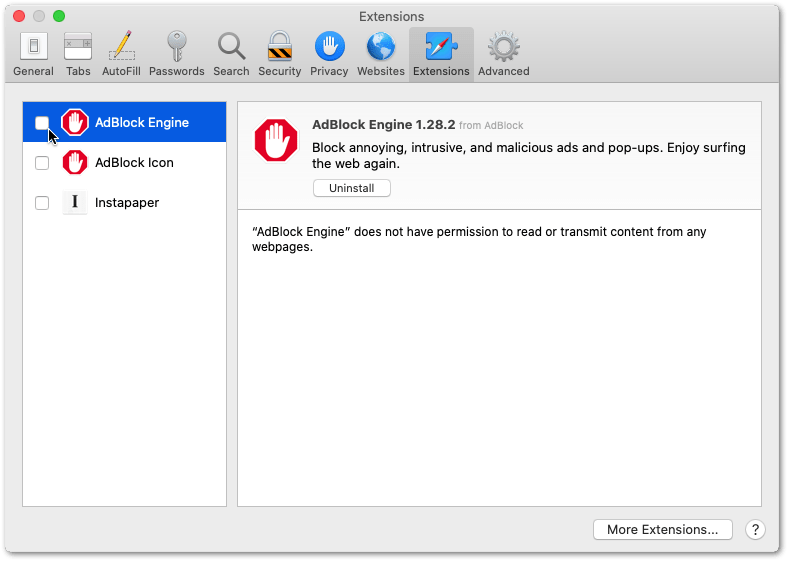
Steps to Turn Off Other Extensions on Your Web Browser
For Google Chrome, Microsoft Edge, and Mozilla Firefox (Windows)
- Firstly, click the 3 dots at the upper-right, hover over More tools, and click Extensions.
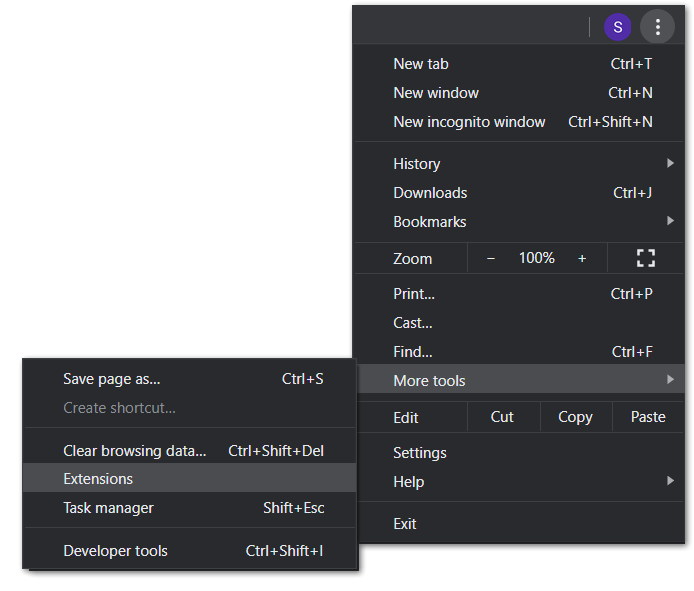
- On the Extensions page, under the extension, you wish to disable, turn the switch off.
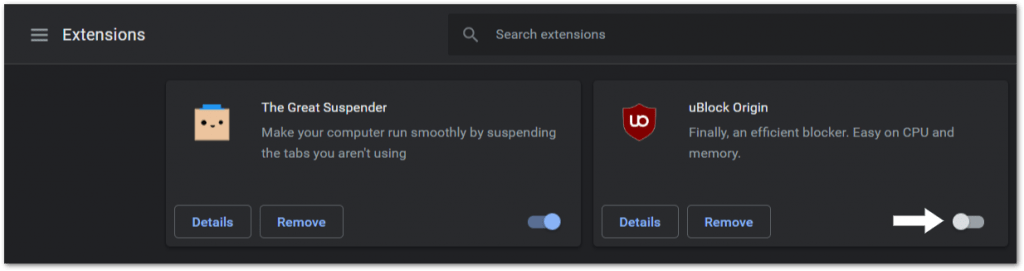
For Safari (macOS)
- With Safari launched, from the Menu Bar, select Safari and click Preferences.
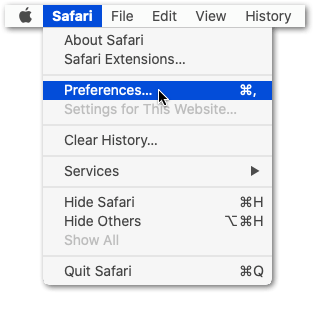
- At the next window, choose Extensions from the top bar.
- To disable a Safari extension, uncheck the box next to the particular extension.
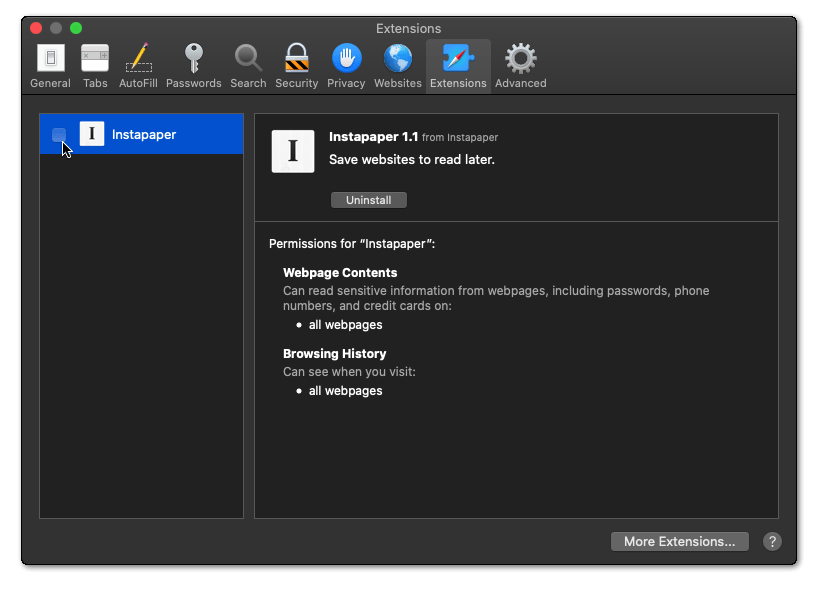
8. Clear the Crunchyroll App or Web Browser Cache
Moving on to the next potential cause for Crunchyroll’s random crashes is built-up cache data. In a nutshell, apps store cache since it keeps frequently accessed files and data nearby, which makes your experience faster and smoother.
Unfortunately, this cache is also susceptible to corruption, which may explain why the app doesn’t work as well as it once did. As such, it’s worth trying to clear the app’s cache since it may be the main cause. Of course, if you primarily use the web browser version, then you’ll need to clear your web browser’s cache/data instead.
The instructions here are for how to do it on Android, web browsers, and others:
For the Android App
As we’ve mentioned before, there is a multitude of different Android phones out there, all with slightly varying versions of Android. Regardless, the process is similar for all of them. Here’s how to do it on a Samsung phone:
- Firstly, go to your application tray.
- Then, long-press on the Crunchyroll app icon.
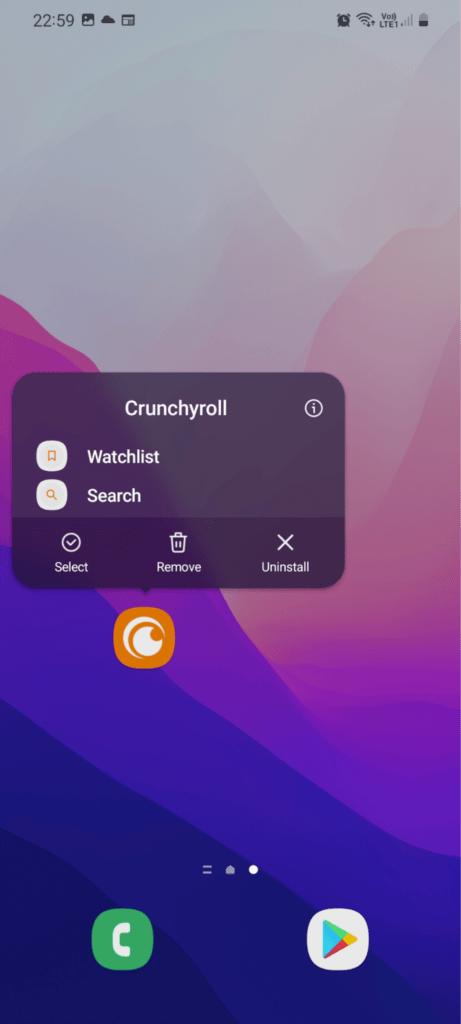
- In the pop-up menu, press i or App Info button.
- After that, scroll down and select the Storage option.
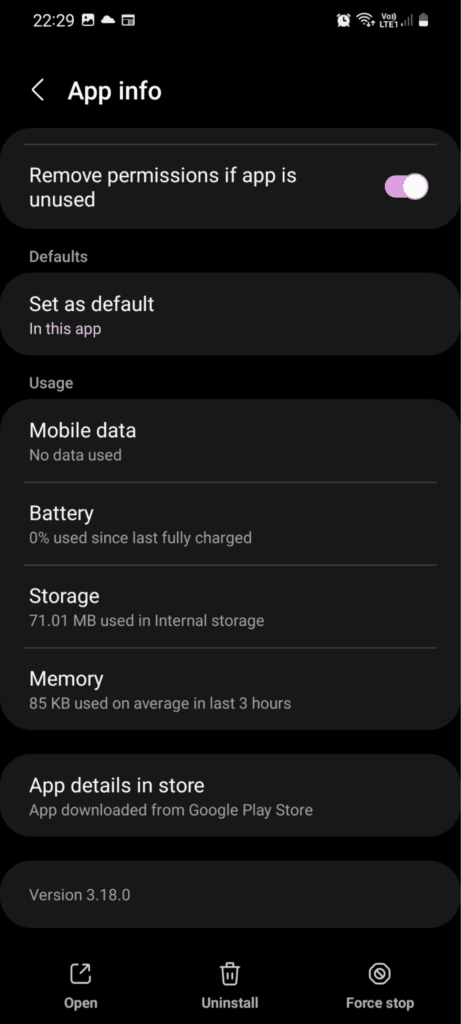
- Finally, press the Clear cache option at the bottom.
- Alternatively, you may also press the Clear data option beside it, which essentially resets your app, including all logins.
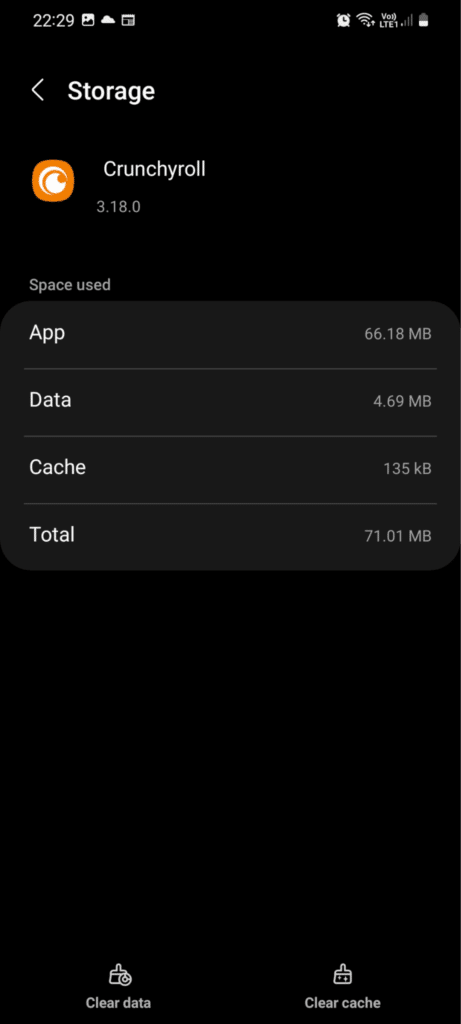
For the Web Version
Alright, so the web version of Crunchyroll isn’t an app, but the closest thing we can do to achieve the same effect is to clear the web browser’s cache. There are plenty of browsers but we’ll show how to do it on Chrome, the most popular one. The steps are similar regardless of which web browser you typically use:
- First, open up your web browser, in this case, we’re opening Google Chrome.
- Then, click on the kebab icon (more) in the top-right.
- In the drop-down menu, hover on More Tools then click on Clear Browsing Data.
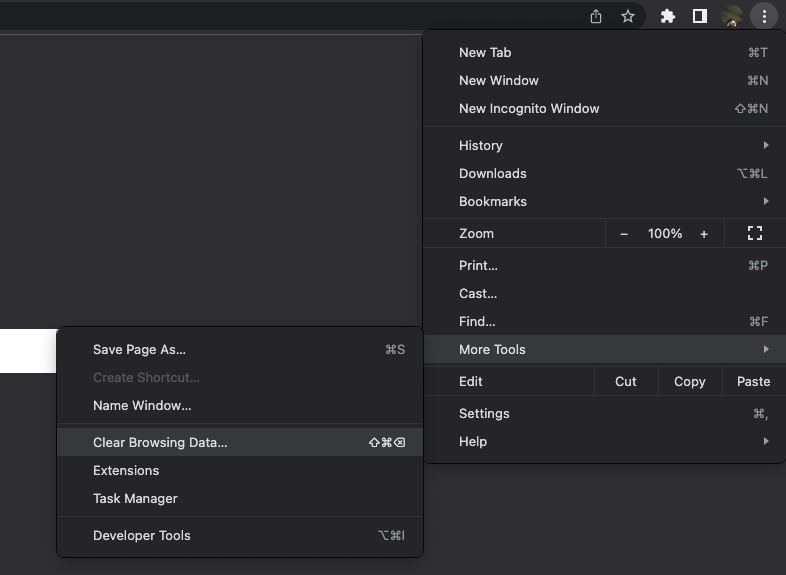
- Next, ensure the Time range is set to All Time and that only Cached Images and Files are checked.
- Then, click on the Clear data button in the bottom right.
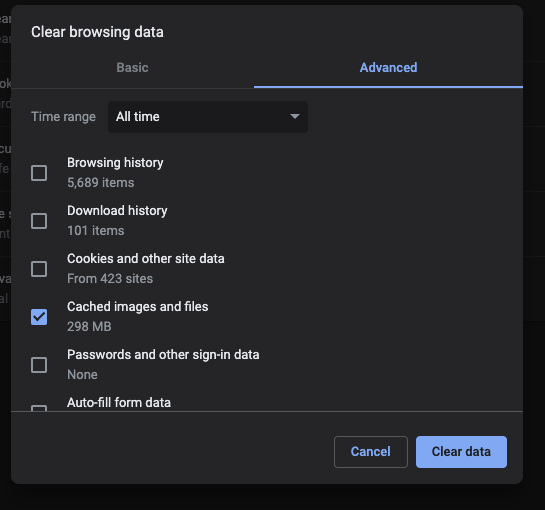
- Finally, restart your web browser.
For Other Platforms
Want to do it for the Windows or iOS app? We detail how to reinstall the app, which is the closest equivalent, for those devices in Step 13.
Use Crunchyroll on countless other platforms such as set-top boxes or game consoles? Similar to Windows and iOS, you’d want to reinstall the app to achieve the same effect.
9. Use a VPN
With Crunchyroll’s servers scattered all across the globe, the one you’re connected to may be experiencing a surge in traffic. This means that it won’t be able to upload the stream to you smoothly. Enter the Virtual Private Network (VPN)!
It essentially tunnels your Internet connection to whichever part of the world you want and forwards incoming traffic back to you. The advantage? You can trick Crunchyroll into thinking you’re in a different country, which may allow you to connect to a different server that may be less stressed. Additionally, all your traffic is encrypted and hidden away from prying eyes, so that’s a bonus too! 🛡️
What VPN should you use, you ask? Well, we recommend NordVPN!
If you already use a VPN, then we advise you to change your region to achieve the same effect.
So, Need a Top-Tier VPN for Crunchyroll? Try NordVPN!
From our trials, we found that NordVPN works well with the Crunchyroll platform. It successfully connects you to a different location’s server and sets up almost instantly. So, you can begin watching your favorite anime, shows, and movies almost instantly and without buffers.
All with just a click of a button!
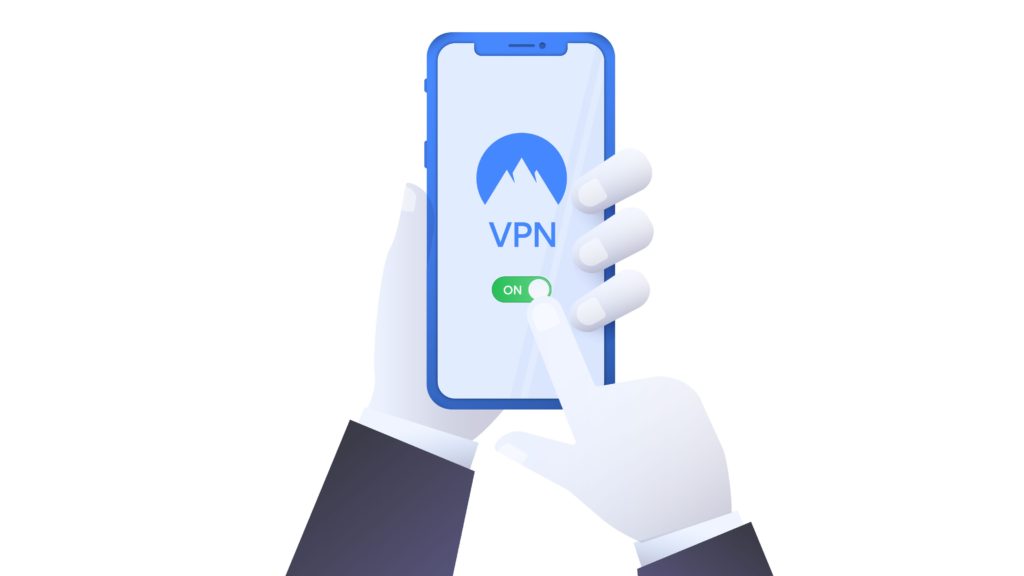
Get NordVPN with up to 68% OFF today!
10. Disable Your VPN
Now, if using a VPN doesn’t work for you, contrary to the previous fix, it may be a good idea to disable your VPN. This is because certain streaming sites may block users on VPNs.
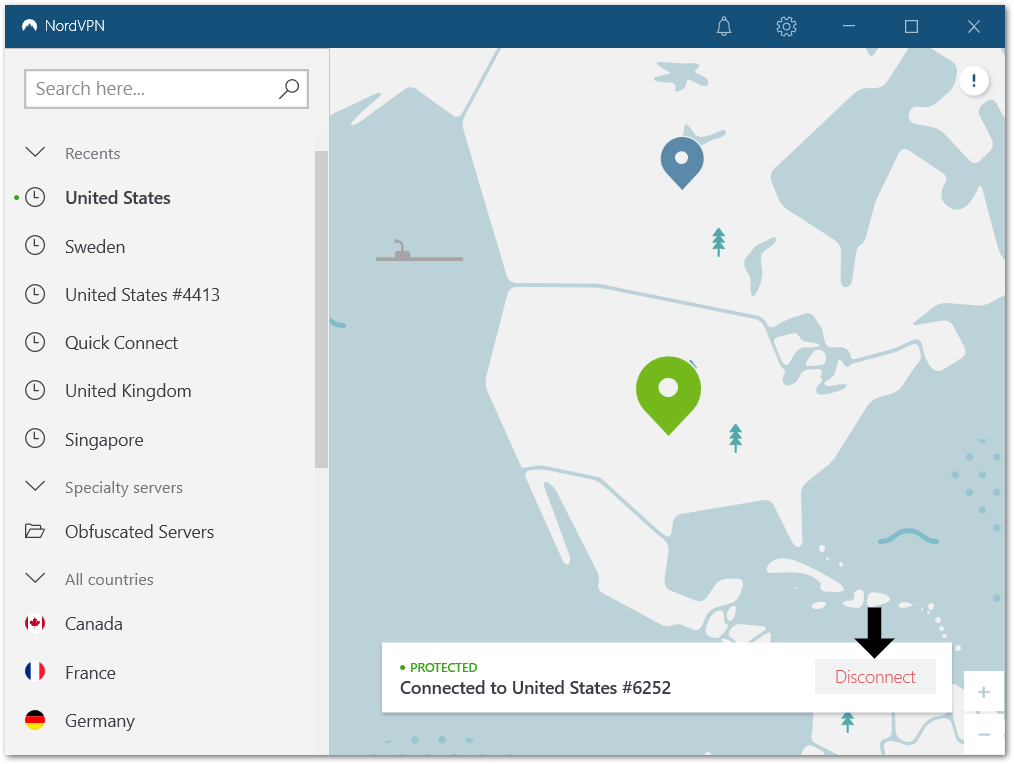
Why? Some streaming services, such as Crunchyroll, may have anti-VPN measures that recognize your VPN connection. They have such measures since certain shows are geographically locked to certain regions under different distribution and licensing agreements.
As a result, it’s worth trying to stream Crunchyroll without your VPN to see if the endless buffering stops. Then, after you’re done watching your dose of anime, we’d turn it back on to ensure your privacy online.
11. Disable Your Antivirus or Firewall
Antiviruses and firewalls are a godsend, especially for those who may click on random links that they see whenever they browse the Internet. They’ll outright block any malicious sites or network traffic from intruding or harming your device. Still, not all software is perfect and your antivirus or firewall may incorrectly detect Crunchyroll as a harmful website — a false positive.
Some antiviruses or firewalls may be so sensitive that this may affect other streaming services too, without you even knowing. So, by disabling them, you may resolve some issues for other streaming sites, not just Crunchyroll.
With all the different firewalls and antiviruses on the market, they all undoubtedly have different ways of being disabled. If you’re not sure how to do it for your specific software, a quick Google search for “how to disable ___ antivirus” will do the trick.
Of course, we highly suggest turning your antivirus or firewall back on after you’re done watching Crunchyroll, for the sake of your Internet safety.
12. Update the Crunchyroll App
Whenever you’re encountering issues with apps, it’s a good idea to update the app since it’s pretty easy to do so. We highly suggest updating all your apps since it typically adds new features and eliminate any bugs 👾 in the app.
An example of a bug fix, in this case, could fix your device’s connection to the Crunchyroll servers, enabling a smoother streaming experience! Alternatively, there could also be a new feature that allows you to choose which server to stream your anime from.
It’s not uncommon to have updates fix critical security issues that may compromise your personal information. So security and privacy concerns are another reason to keep your apps updated, especially if you have your cards linked to a subscription service, like Crunchyroll.
Of course, this fix doesn’t apply to you if you mainly use the web version of Crunchyroll. This is because, on the web version of Crunchyroll, developers can directly implement and integrate the updates with the website.
However, a similar effect can be achieved through Step 8, where we detail how to clear your browser’s cache. This is because by clearing your browser’s cache, you essentially force the browser to load the latest version of the site.
Here’s how to update the Crunchyroll app on Windows, Android, and iOS:
For Windows (Microsoft Store)
- To start, press Win + S on your keyboard to search for your apps.
- Then, search for Microsoft Store and open up the app.
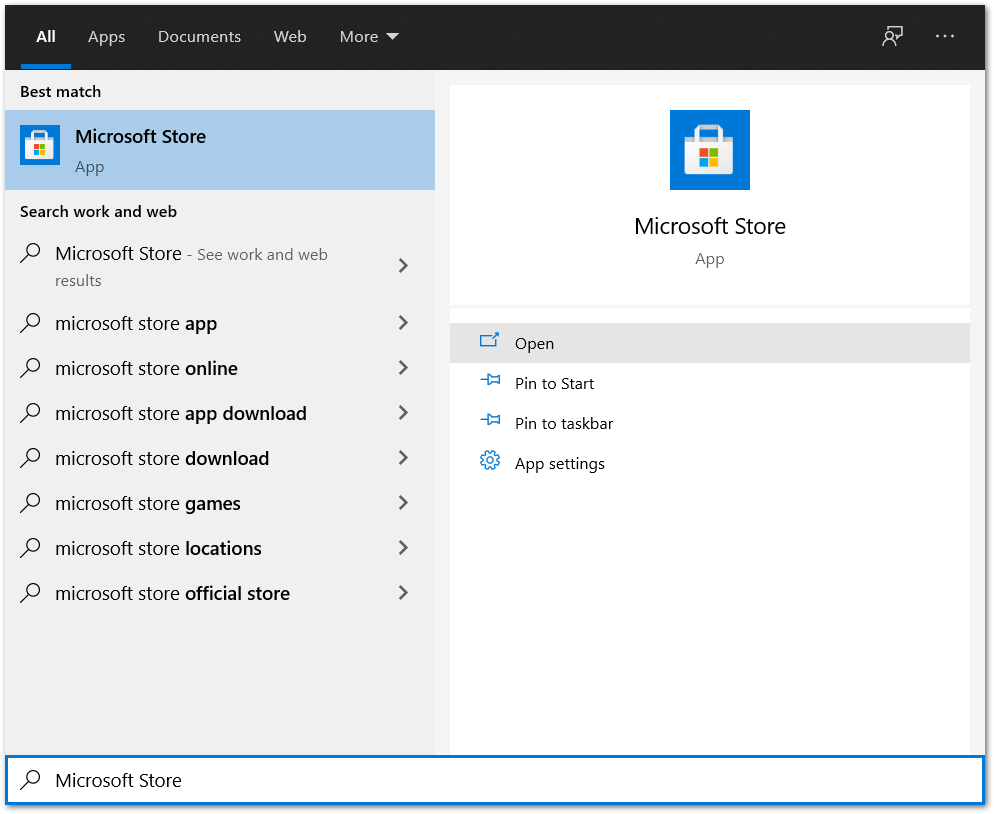
- At the top right corner of the app, click on the three-dotted button and select Downloads and updates.
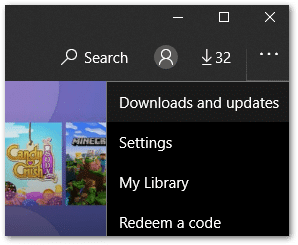
- Then, click Get updates and Update all to update all your apps.
- Alternatively, here’s a link to the listing in the Microsoft Store.
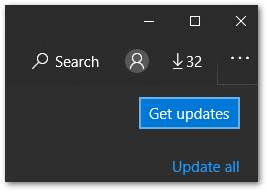
For Android & iOS
As you may already know, Android and iOS both use their respective app stores to manage the apps on your phone. That’s Google Play Store and the Apple App Store for Android and iOS respectively:
- First, open the appropriate native app store for your device.
- Then, search for Crunchyroll and select the listing. Here’s a link to the listing for Google Play and the App Store.
- If there’s an update available for the app, you can tap the Update button and let it do its thing.
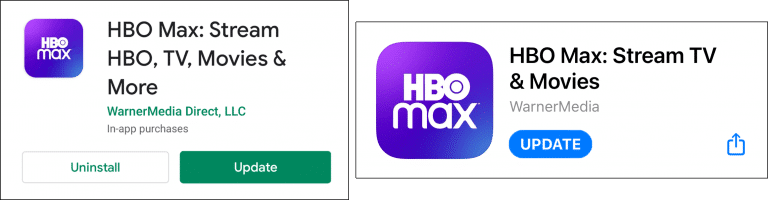
13. Reinstall the Crunchyroll App
Completely reinstalling the app is what we’d recommend doing next. By reinstalling the app, you can clear up any corrupt Crunchyroll installation or files on your device — those buffering or random crashes may be occurring because of corrupt files. Hence, a full clean reinstallation ensures every part of the code is new and without corruption.
Additionally, since you’ll be downloading the latest official version of the Crunchyroll app, you’ll also get the latest bug fixes, features, and security updates. So, you get to perform two fixes in one — kind of. It’s slightly different than simply updating the app since a reinstall essentially deletes all the existing app data first, then installs the latest version.
This fix won’t apply to you if you primarily use the web browser version of Crunchyroll. For a more relevant fix, try out Step 8 to clear the web browser data or Step 5, where we suggest trying Crunchyroll on a different platform.
Here’s how to uninstall Crunchyroll on Windows, Android, and iOS:
For Windows
Seeing as Crunchyroll is available only through the Windows Store, the uninstall process is slightly different from your typical program.
- First, click on the Start button
- Then, select Settings > Apps > Apps & features.
- In the list, look for Crunchyroll, and then select Uninstall.
- Select the app you want to remove, and then select Uninstall.
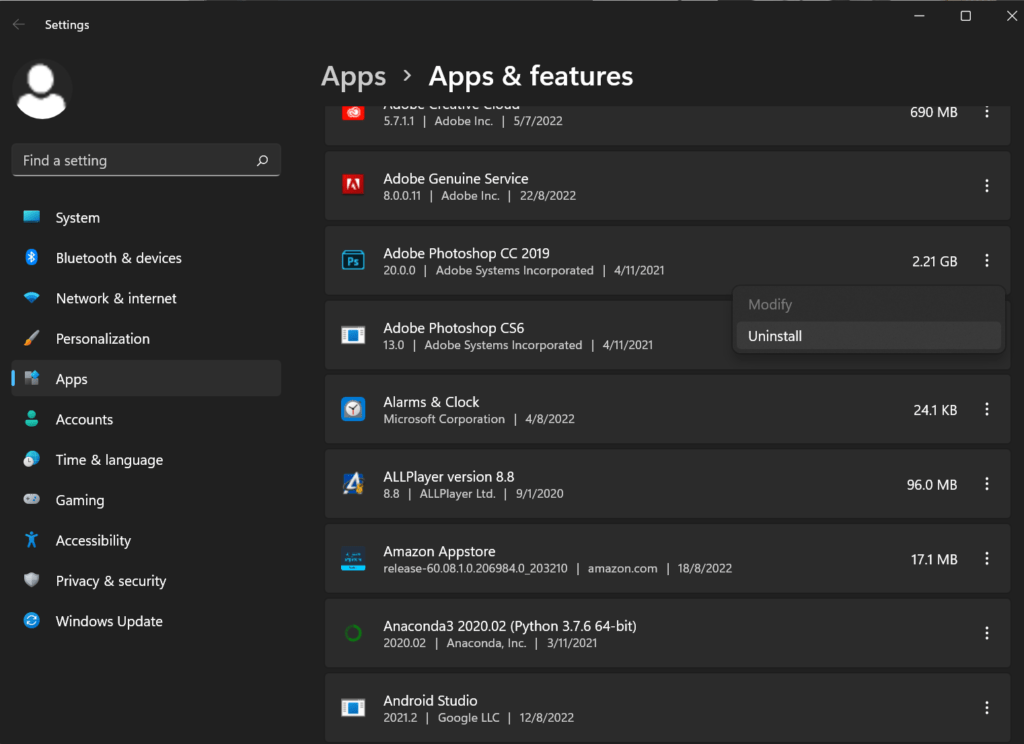
For Android
As we mentioned in fix 3, the steps won’t be the same depending on the brand, model, and Android version of the phone you have. This is because of the vast selection of Android phones available on the market. Nevertheless, they’re all still running Android so the general process should be similar.
This is how you typically would do it on a Samsung device:
- Start by going to your application tray, where the Crunchyroll app icon should be displayed.
- Long-hold on the Crunchyroll app icon and select Uninstall.
For iOS
Similar to the Android method, it’s really simple and straightforward:
- Find the Crunchyroll app icon.
- Touch and hold on to the icon.
- Tap on the Remove App
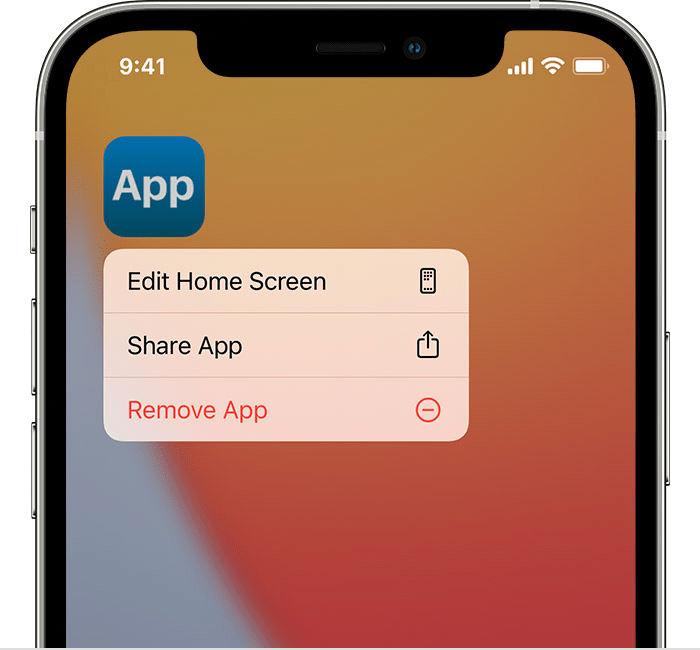
- Tap Remove App, then tap Delete to confirm the action.
Once you’ve uninstalled the app, simply download and reinstall the app as usual. Here are the official links to download Crunchyroll on Windows, Android, and iOS:
14. Report the Problem to the Crunchyroll Support Team
Well, it’s sad to say but if you’re reading this then probably none of the fixes worked. Despite our best efforts, in our eyes, it’s best for the developers or support team 👨💻 at Crunchyroll to take care of this issue.
Reporting the issue to them via any of their official support accounts or pages is the way to do it. As we always recommend, it’s good practice to be as descriptive as possible when explaining the issue and what they can do to replicate it. Also, you should inform them of what exactly you’ve already tried to fix the issue. This way, they can skip all the unnecessary stuff and get to the root cause of the issue.
For your convenience, here are the links to Crunchyroll’s official support channels:
Conclusion
And you’ve reached the end of our guide!
With all the chaos that life already brings, it’s not a good feeling when your anime session gets interrupted by an endless buffering animation. We know you deserve better! As such, those were our 14 fixes for when Crunchyroll keeps buffering, crashing, or not working and loading.
As simple as it may seem, there’s a lot that goes into making sure that the Crunchyroll app works properly and ensures you can listen to your music uninterrupted. There are many different parts to the whole system, like your device and its system files, along with the server-side part of Crunchyroll. As such, it’s paramount that we test each link in the chain to determine what’s wrong.
As per usual, it’s a good habit to test if the app exhibits the same issues after trying each fix instead of trying all the fixes in one go. This is so that you can save time instead of trying all the fixes, and you’ll know what was causing the problem — perfect for if it happens again!
If none of them worked, we recommend reporting the issue to Crunchyroll and waiting, typically for just a few hours.
We hope our guide helped you with the issue or to become a better Crunchyroll troubleshooter!
Be sure to comment down below if you have:
- Any questions for us
- Any errors in the article
- Other suggestions to fix this issue
- Feedback on any of the fixes and if they worked
Feel free to share this post with someone you know who’s encountering issues with their stream on Crunchyroll, whether it keeps buffering, crashing, not loading or working correctly! 🤗