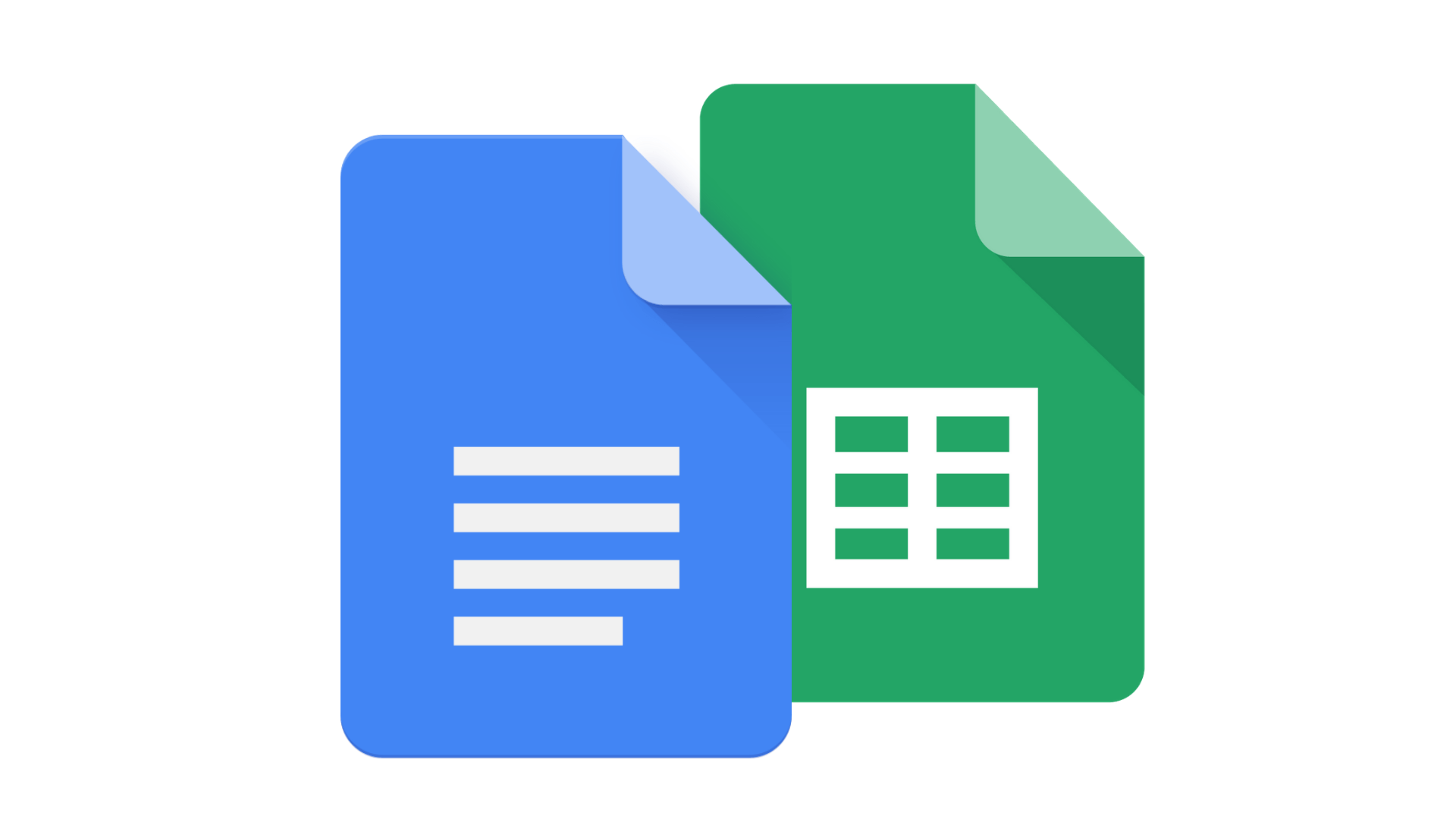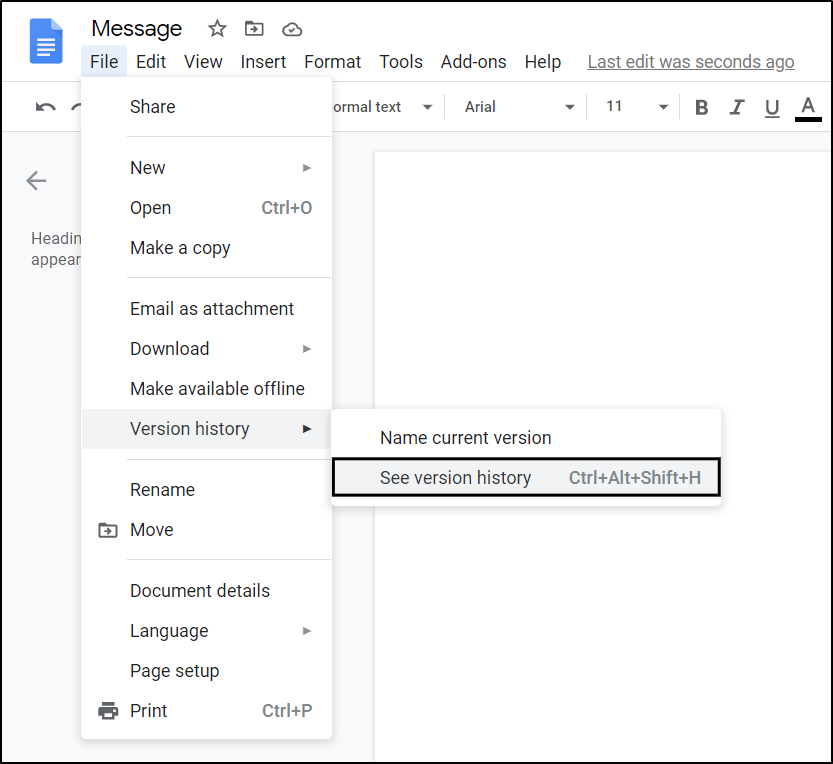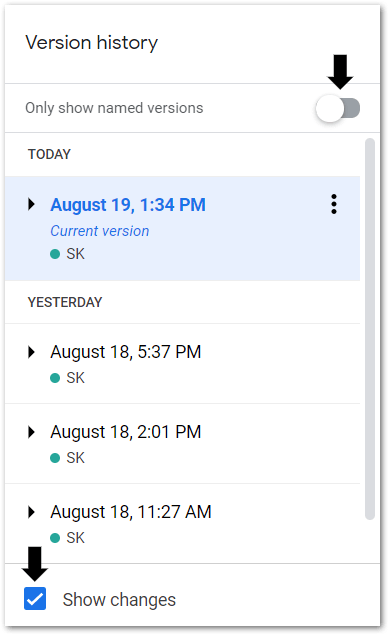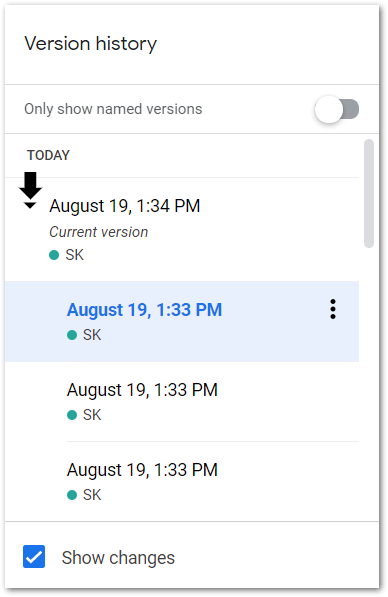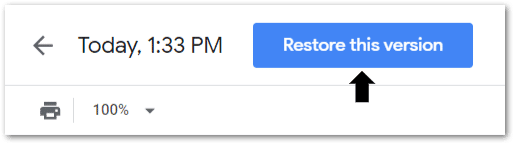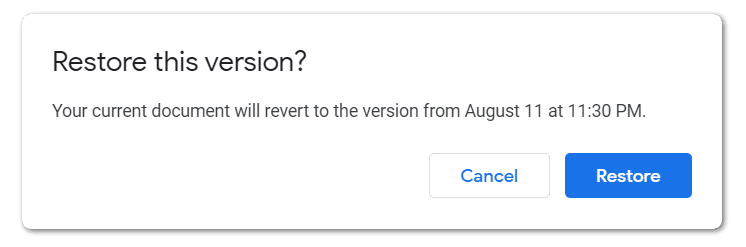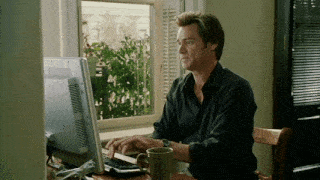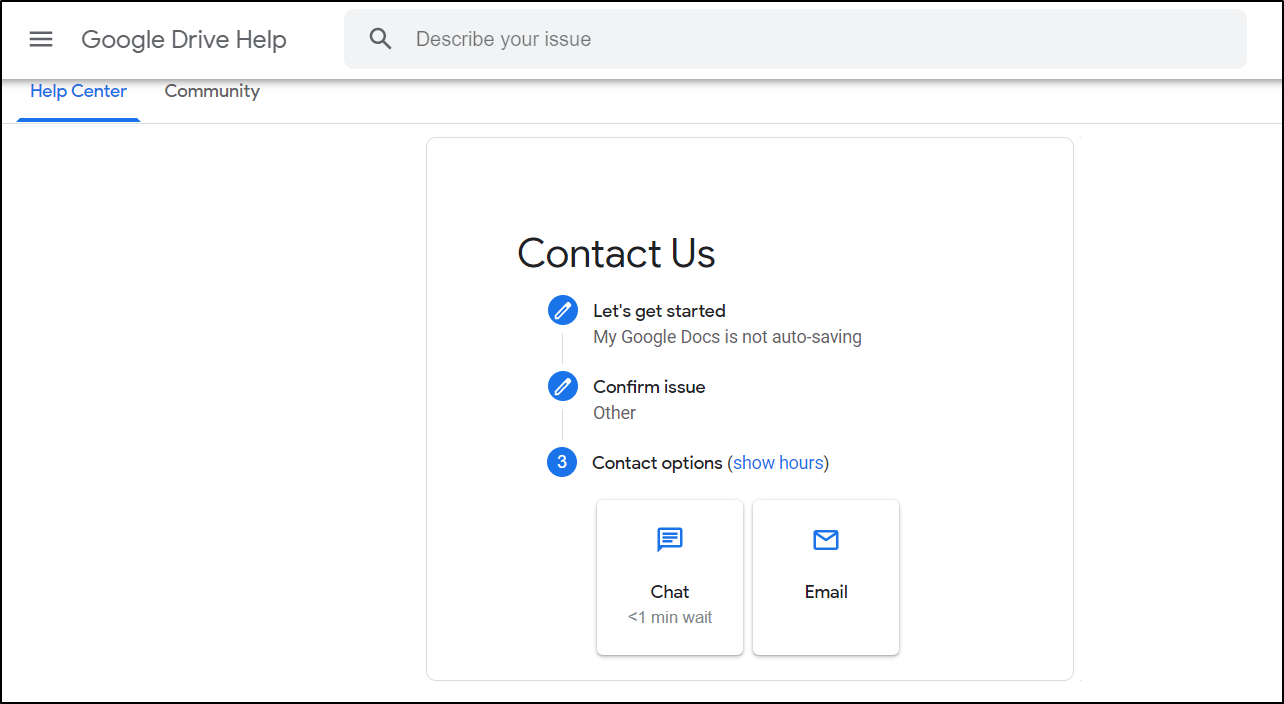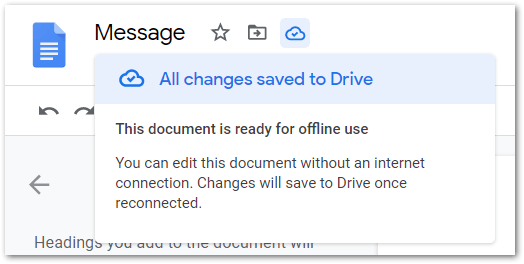Do you find that your document on Google Docs or Google Sheets is not auto-saving? Here are 10 steps that we’ve found might help you…
Needless to say, GSuite apps like Google Docs are the go-to option to collaboratively write and edit documents for a world of users. Its auto-saving feature paired with Google Drive makes writing an effortless task where you don’t need to constantly click Save. Even we use these GSuite apps on a daily basis 😁!
However, even we’ve fallen victim to losing precious writing progress all because our documents did not auto-save. This can especially be infuriating if you’ve been writing for numerous pages, or have a deadline around the corner ⏳.
Some other users report that when closing their web browser, the Google Docs page prompts them with “Changes you made may not be saved”. Thus, striking fear that all their precious writing may be deleted if they click Leave.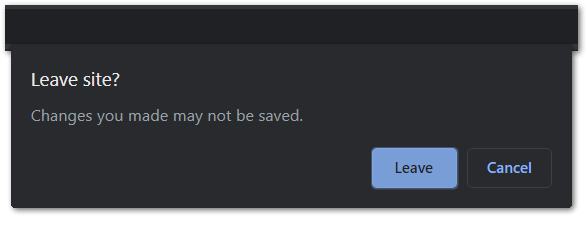
Other times, users may notice none of their progress had been saved when checking back with Google Docs or Sheets.
Therefore, we did some research and whipped together this quick guide. This guide consists of 10 steps to try out when you find Google Docs or Google Sheets is not saving.
The steps in this guide are more suited for PC users (Windows or macOS). Hence, if you face this problem with the mobile app, try switching to PC and check if you can fix it that way. Moreover, these steps are similar for other GSuite apps, such as Google Slides and Google Forms.
Table of Contents
- Restore the Last Saved Version
- Check the Google Drive Server Status
- Use the Google Apps on a Different Web Browser
- Check Your Internet Connection Strength and Stability
- Ensure there aren’t any Pending Comments
- Split Your Long Document Files
- Make Your File Available Offline
- Check Your Google Drive Storage and Delete any Unnecessary Files
- Contact Google Drive Support
- Temporarily Use an Alternative Online
1. Restore the Last Saved Version
If you find the contents of your doc is missing, the first course of action should be restoring any available backup of the document. Both Google Docs or Sheets should be auto-updating every change you’ve made to the cloud.
However, an internet connection bug or a domain issue may have stopped your document from saving. Plus, someone else who has access to the doc or your laptop may have altered it 👨💻. Thus, you’ll need to restore the document to its last saved state.
The following steps show how to restore the previous version of your Google Doc or Sheet:
- From the menu bar, click File, select Version History, and click See version history. Or you can press the Ctrl, Shift, Alt, and H key together.
- Next, ensure Only show named version is switched off and Show changes is ticked, to see the available versions and changes made.
- Click the arrow next to the dates to view more available versions.
- Individually select the date and times, and then find the version you wish to restore.
- Once you find the ideal version, select it, and click the “Restore this version” button at the top left.
- Finally, at the following “Restore this version” message, click Restore.
Along with that, you should check your Google Drive Trash, in case your file had been accidentally deleted. For this, go to Google Drive, select Junk from the left pane, and look for your document under Files. If you find it, right-click the file and select Restore.
If the file was owned by someone else, your best shot would be contacting them to restore it. You should also make a copy of the existing file by right-clicking it and selecting Make a copy.
2. Check the Google Drive Server Status
There may be a temporary issue with Google Drive servers that’s preventing your Google Docs or Sheets from saving. In that case, the Google application is unable to establish a connection with its servers, and any changes made to the document cannot be saved. Thus, you may be one of the unlucky ones to be affected by the server problem.
For this, we suggest checking the Google Drive server status on Down Detector.
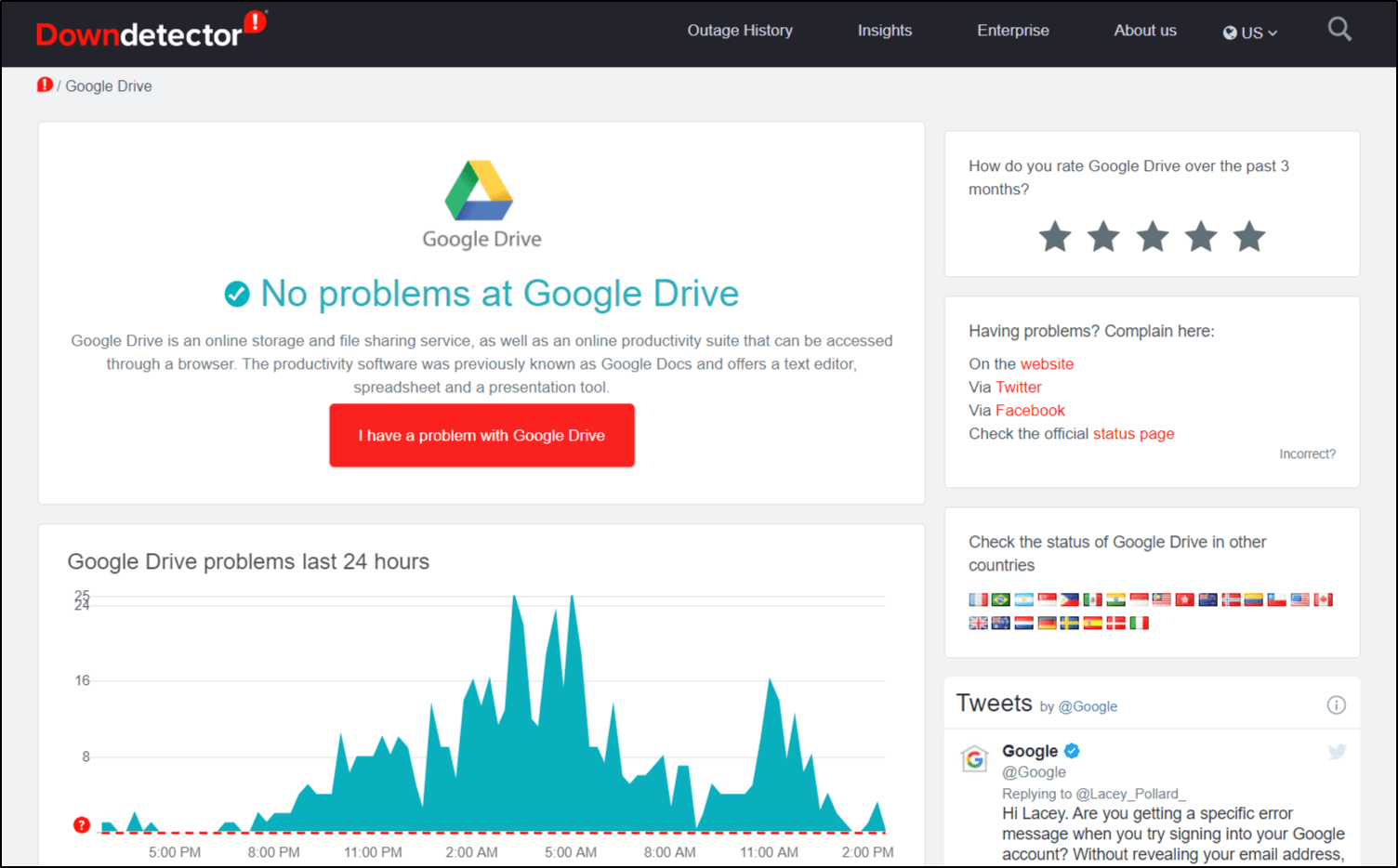
Here, you can view real-time reports from other users. Plus, from the comment section, you can see if others face a similar saving problem with Google Docs.
Additionally, Google have their own server status page of the GSuite apps, including Google Docs, Sheets, Slides, and Forms. You can click here to visit their server status page.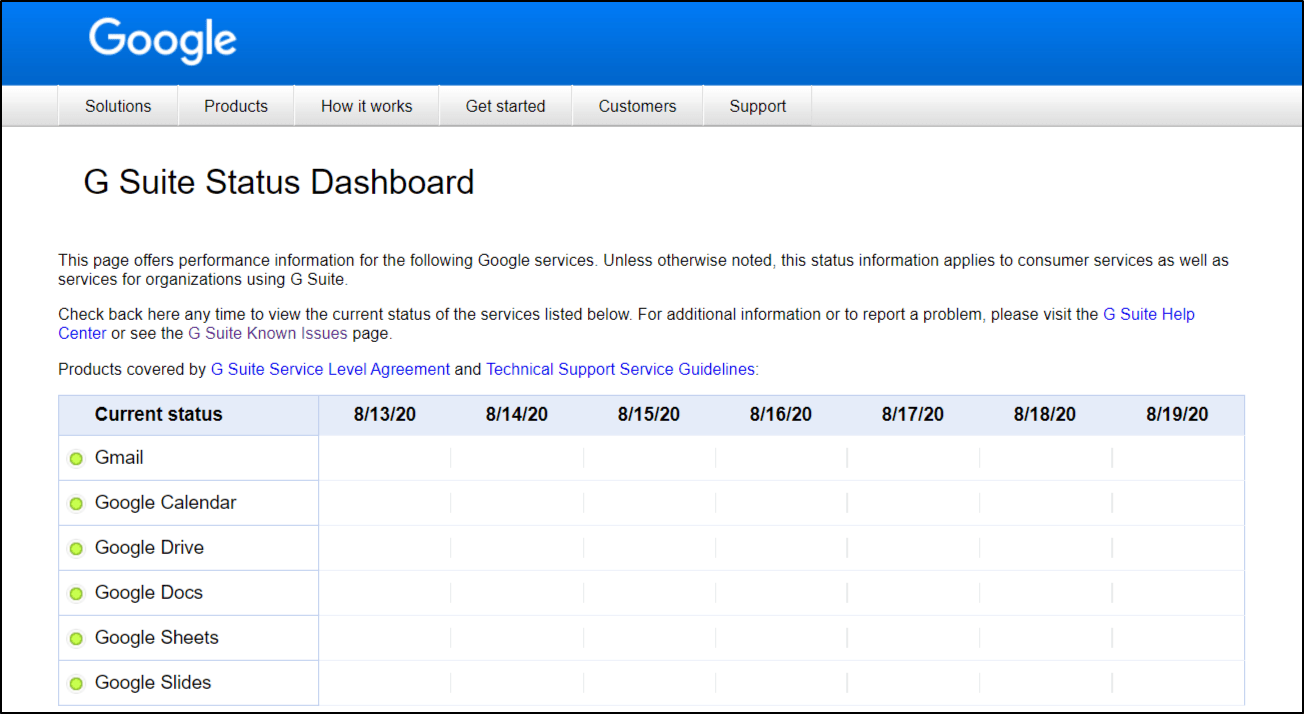
From here, you should see if there are Service disruptions (🟠) or Service outages (🔴) with the apps. If everything is up and running (No issues), you should see 🟢.
If there are issues with Google servers, your best option would be waiting it out. Looking at how efficient Google is, this sort of connection issue should blow over within a day.
In the meantime, save and back up your document locally. You can copy and paste it to a Word or a TXT file on your PC.
3. Use the Google Apps on a Different Web Browser
Additionally, an issue with your web browser may be preventing a connection with the Google Drive servers. Hence, some users have found that using Google Docs or Google Sheets on a different web browser did the trick.
On that note, we would suggest using Google Chrome since Google apps are more optimized for it. Mac users should especially give this a try since they’re likely to use Safari.
However, if using Google Chrome didn’t work, open an alternative web browser, such as Edge, which is preinstalled on Windows. Then, visit Google Docs or Google Sheets, and sign in to your same Google account.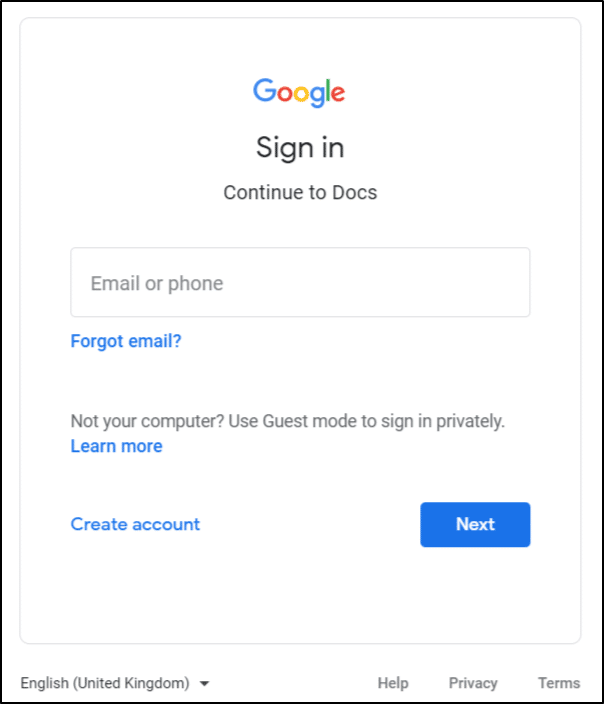
With that done, see if your documents are able to auto-save again.
4. Check Your Internet Connection Strength and Stability
One of the main reasons for your Google Docs or Sheets not saving is due to an unstable internet connection that disrupts the autosave feature. You’ll usually face this problem if you’re using a public network or Wi-Fi, which has a connection that isn’t stable and keeps disconnecting. Thus, when you make changes to the document while offline, the changes will not be updated in the cloud.
Usually, you should notice the quality of an internet connection through its speed and if it keeps breaking. However, if you want to be more accurate, you can use Speedtest by Ookla to measure the internet speed and ping times.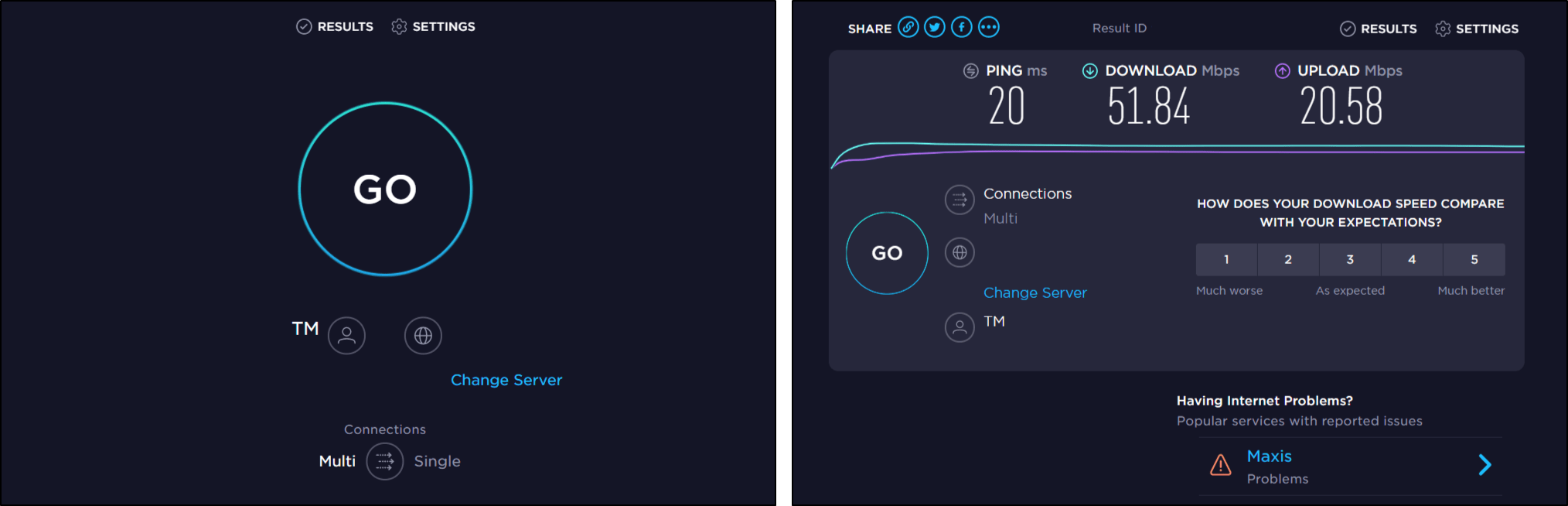
High ping times indicate an unstable connection. Hence, if the speeds are lower and Ping times higher than usual, try connecting to a different internet source.
These are a few other steps which we would recommend to improve the internet connection:
- Turn your Wi-Fi router off, wait a few minutes, then turn it back on.
- Temporarily use a mobile hotspot from your phone instead.
5. Ensure there aren’t any Pending Comments
If there are comment drafts or comments you haven’t posted, when closing the page, you’ll be prompted with “Changes you made may not be saved”. We see this to be an issue for Google Docs instead of Sheets. It’s an honest mistake where you may have forgotten to upload the comment after writing it out.
With that said, you need to scroll through your document while checking if any comments weren’t posted. If you spot an unposted comment, click the Comment button to post or click Cancel to delete it.
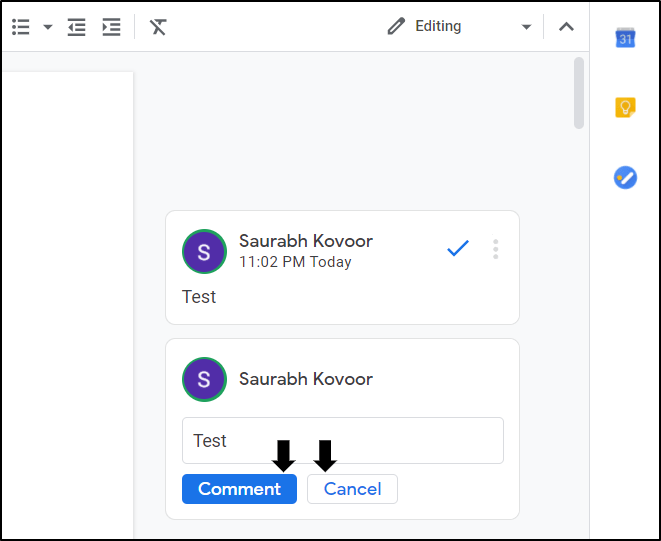
Quick Tip
To skip to the next comment, you can press and hold the Ctrl and Alt keys together, then while holding, press the N and C keys together. To go to the previous comment, instead of C, press the P key.
After completing the comment, now you can attempt to close the page and check if the message is appearing again.
6. Split Your Long Document Files
You might notice that Google Docs loads slower when dealing with documents with 80, 90, and 100s of pages.
Especially if you’ve attached pictures and other media as well. Overall, with tonnes of data stored in one file, further amendments made may take longer to update. Besides, it can be risky writing or storing everything in one document.
Hence, we suggest to avoid writing texts that span many pages on one Google Doc. This goes the same for Google Sheets too, where you should refrain using too many cells, rows, and columns.
Try dividing your long documents into separate chapters or parts.
7. Make Your File Available Offline
By doing this step, you create a safe backup of the document locally on your PC. Thus, any amendments made to the doc will be safely updated to the file giving you peace of mind. If you’re temporarily using a weak internet connection and are scared you’ll lose any progress, we recommend doing this.
Sure, it may not be ideal to enable this setting for all your documents. However, you can do this for any ongoing writing work for extra safety. Then, disable the setting and store it solely on your Google Drive later on.
To enable your document to be saved offline, from the menu bar, click File, and select Make available offline from the drop-down.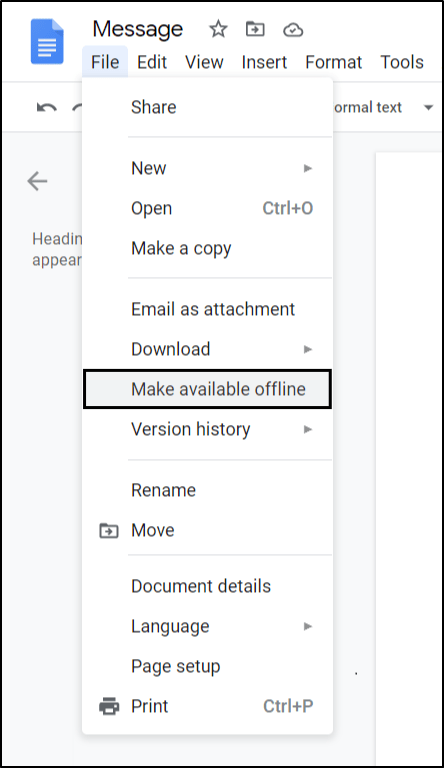
Lastly, you should see the following pop-up:
8. Check Your Google Drive Storage and Delete any Unnecessary Files
If your Google Drive’s storage is almost filled up, expect to see problems when uploading new content. Depleting storage may affect your Google Docs and Sheets since writing and creating more content will require more cloud storage space.
That being said, one way to view your storage is through Google One. At the Storage page, you can see which of your Google apps is occupying the most space.
Additionally, you can visit your Google Drive, and on the left pane under Storage, you should see how much space you’ve used.
You can click Storage, to see which of your files is occupying the most space in descending order. So, if you see a file you no longer need, right-click it and select Remove.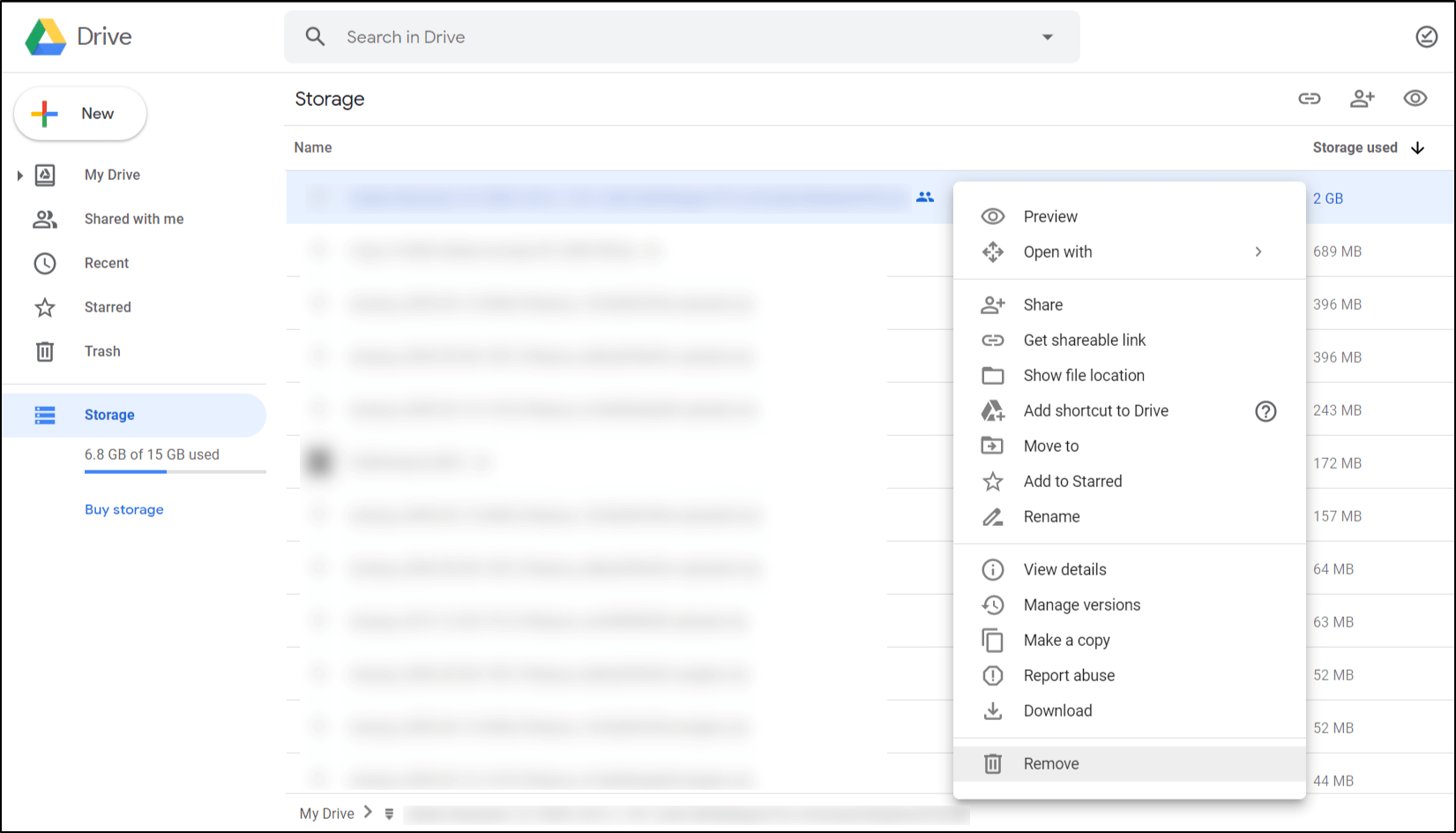
We also suggest clearing unnecessary files in Trash. Doing this frees up more space for your essential documents. For this, select Trash from the left pane, then right-click a file and select Delete Forever.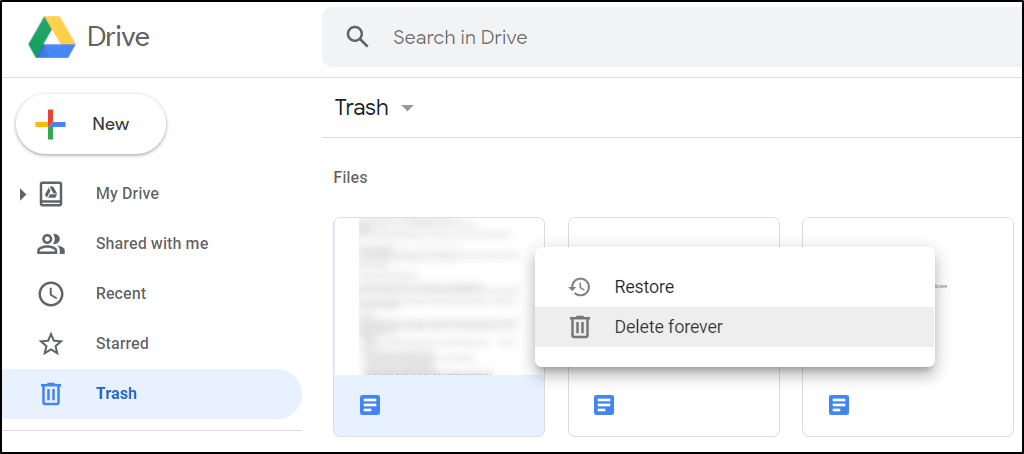
9. Contact Google Drive Support
Perhaps you’ve been facing this Google Docs or Sheets not saving issue for more than a few days. Then, it may be time to bring up the problem with the Google Drive Support team for their take. They can help provide you with steps that are more fitting to your situation.
To contact Google Drive Support:
- Firstly, visit the Google Drive Contact Us page.
- Then, fill up the form by briefly stating your problem. We wrote “My Google Docs is not saving” and chose the “Other” option.
- Finally, you can either contact them through a Chat session or by Email.
The rest should be as simple as filling up a few questions and describing your auto-save issue.
10. Temporarily Use an Alternative Online
So, from Step 2, you find that there are temporary problems with the Google Drive servers. On the other hand, waiting for a response from Google Support (Step 9) may halt your productivity.
Therefore, we would suggest continuing your progress on a different platform. There are plenty of alternative online Word Processors or Spreadsheet Programs that allow you to collaborate with your team efficiently.
The ones we recommend would be Microsoft Word Online and Microsoft Excel Online. These options come at no cost, and overall look similar to their Google counterparts. So using it is a piece of cake. You just need a Microsoft account.
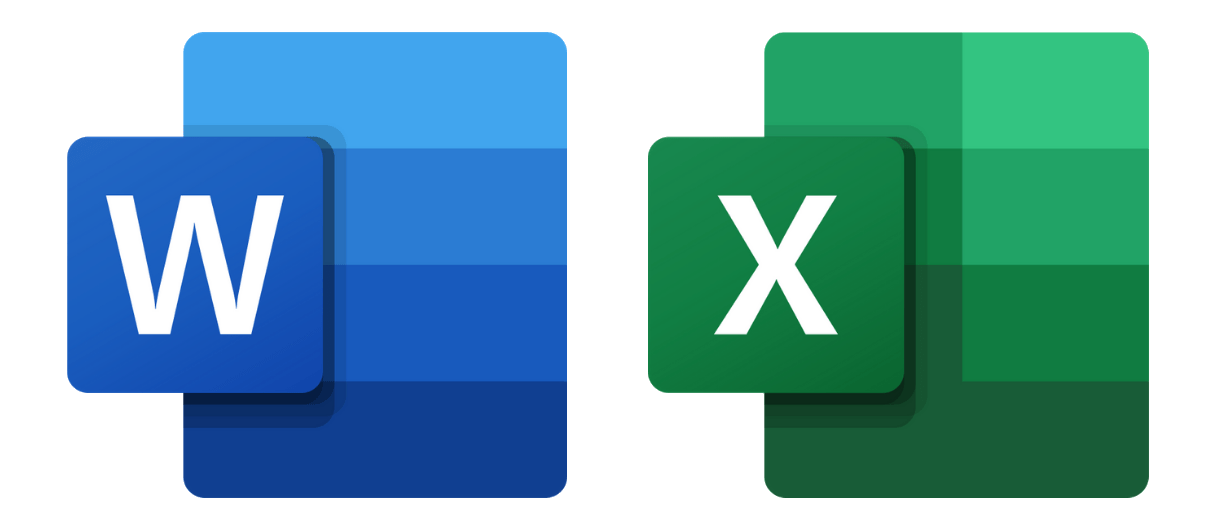
Having said that, you can copy and paste whatever you’ve written onto the new platform.
Alternatively, you can download your Google Doc and Sheet file, and then upload it onto the new platform:
To do this, from the menu bar, click File, select Download, and for Google Docs, choose “.docx”.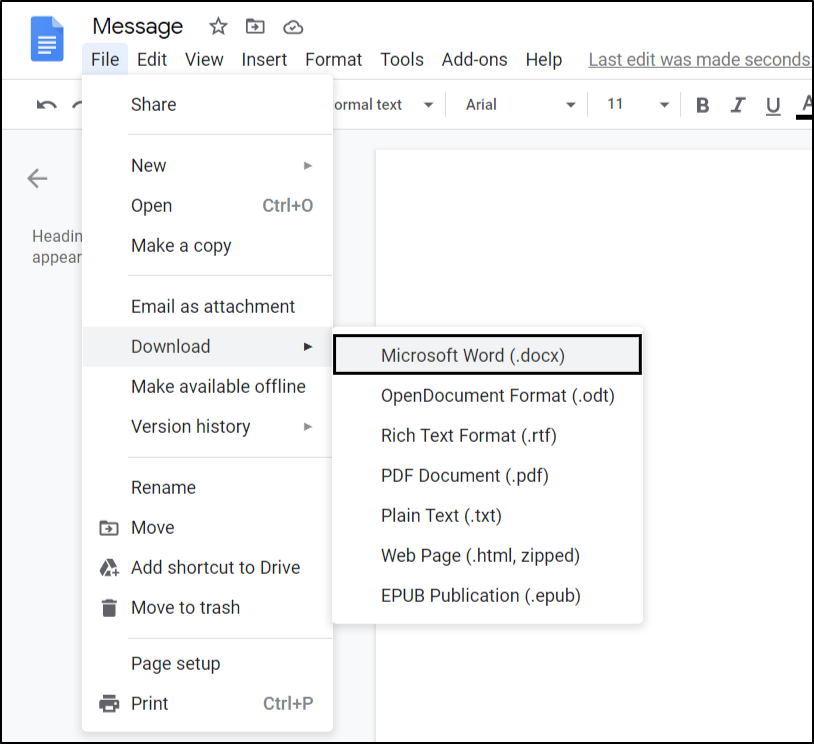
On the other hand, for Google Sheets, choose “.xlsx”.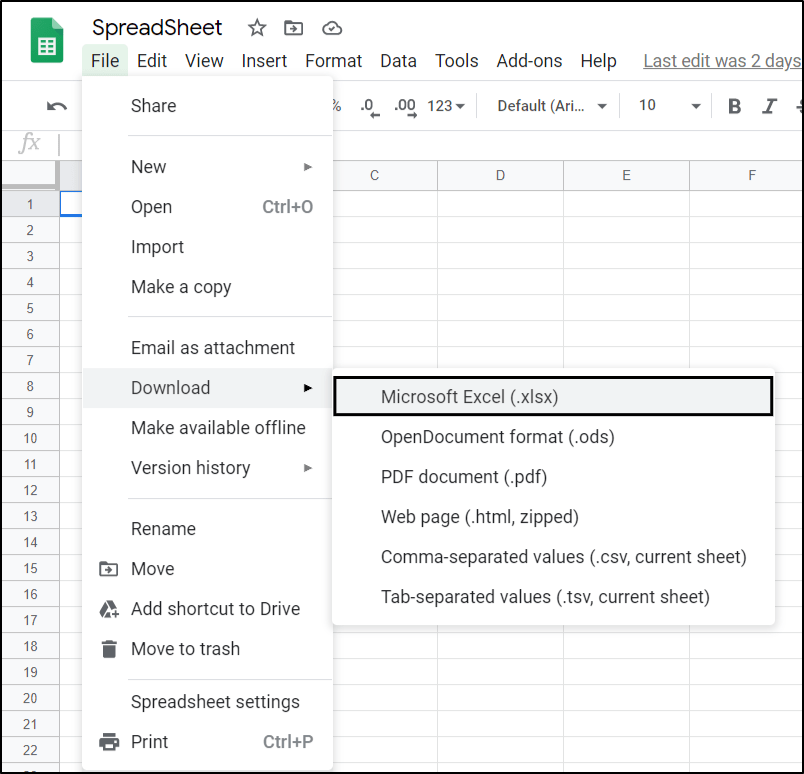
After that, it’s as simple as dragging and dropping to upload the files to Microsoft Word or Excel.
Bonus Tips
- Avoid closing Google Docs abruptly. Make sure the Saving… icon is completed. Then you should see the Saved to Drive text followed by a cloud icon saying All changes saved to Drive.
- Try opening the Google Doc or Sheet file from your Google Drive page. Here, you should see a saved copy of the document under My Drive. Also, avoid using a link in your Recents or Frequently Visited.
Conclusion
In sum, this is our take on what to do when your Google Docs or Sheets is not saving. With this guide, we aimed to structure the steps and present them in a more organized manner. Without you having to spend long hours scrolling through the forums.
Nonetheless, there are plenty of Google Support forums and communities out there addressing this problem as well. So, feel free to check them out and contribute your thoughts there as well.
With that said, we like to hear from you. Is your Google Docs or Sheets not saving either? Which step worked out for you? Do discuss.
We hope this guide was helpful. Feel free to share it with your coworker or friend who can’t save their document.