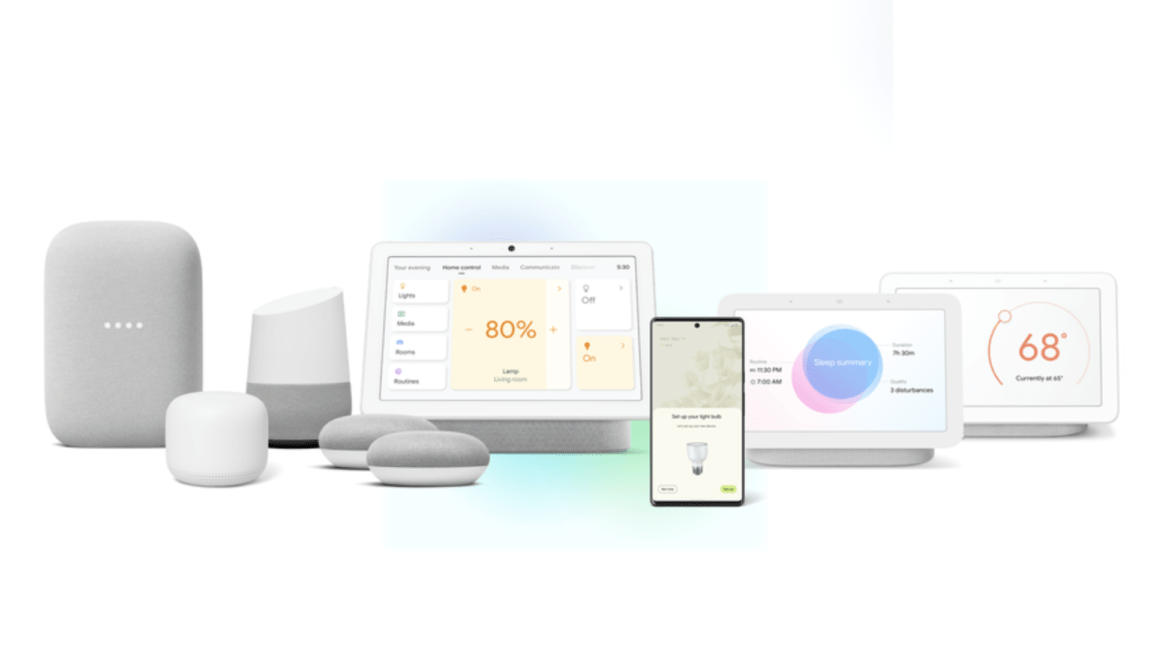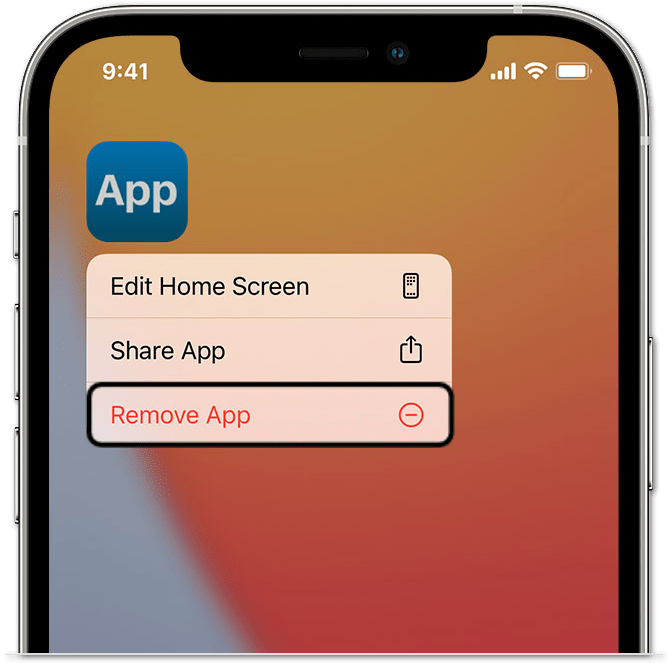Are you tired of seeing the Google Home “Can’t Send Invite Right Now” error and looking for solutions to fix it 🥱? Congratulations, you are in the right spot!
Google has introduced an amazing new feature for its users. Google users can now add their family members to their Google Home app after sending them an invite. Once they are approved, then they will have access to use almost every feature of your device. Before that, make sure your voice is configured, so your Google Home recognizes the voice easily. The process of inviting your family members to your Google Home is quite simple and easy.
In this article, we will provide you with 5 fixes to resolve this error. So, give this article a complete read. 😇
How to Create a Home in Your Google Home?
As we have discussed earlier, Google Home gives its users a lot of advanced facilities. You can create a home and add members to it. To create a Home, follow the below steps:
- On your device, open the Google Home App.
- Look at the top of your device screen; here, you will see Create a home text. And on the top left, select the + icon.
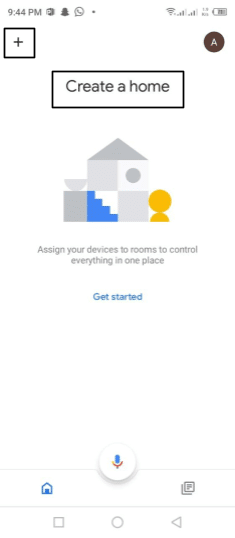
- Next, select the Create new home option.
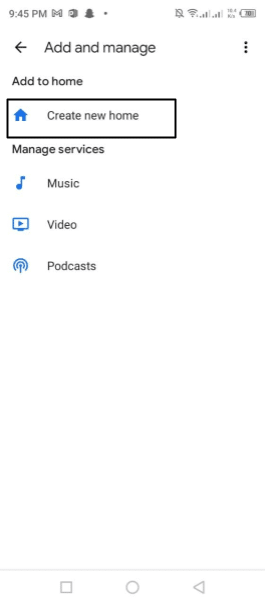
- After this, you have to Name your home.
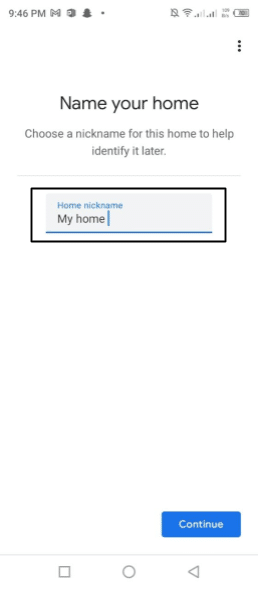
- Once you have named your home, you must provide the Home address.
- After this, simply click on the Next button at the bottom right, and your home will be created.
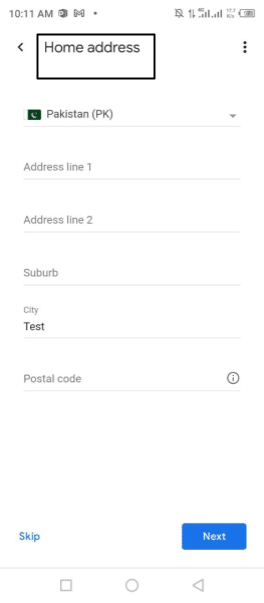
Note: You can create up to 5 homes on your Google Home Account.
How to Add Family Members to Your Google Home?
On the Google Home App, you can create a Home for managing and organizing your devices. Once your Google Home is created, you can then invite your family member to your Google Home to share control of the Home and its devices. You can add office lights, living room speakers, thermostats, etc, to your Google Home. After adding the devices to your Home, you can send invites to your family members.
Let’s look into the steps for adding a member to your Google Home:
- On your device, open the Google Home App.
- Go to the Home you want to share.
- At the top of your screen, you will see the text “Invite home member” or “Add person to your Home.”
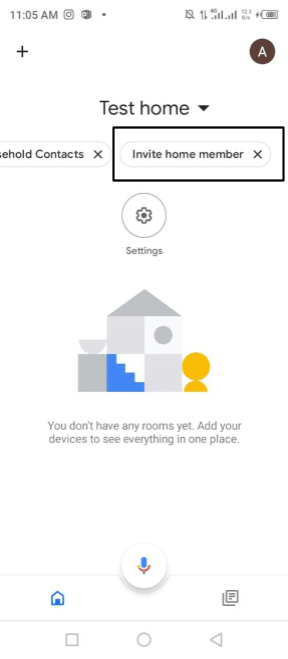
- Once you click on an Invite home member button, you will be able to see the following images:
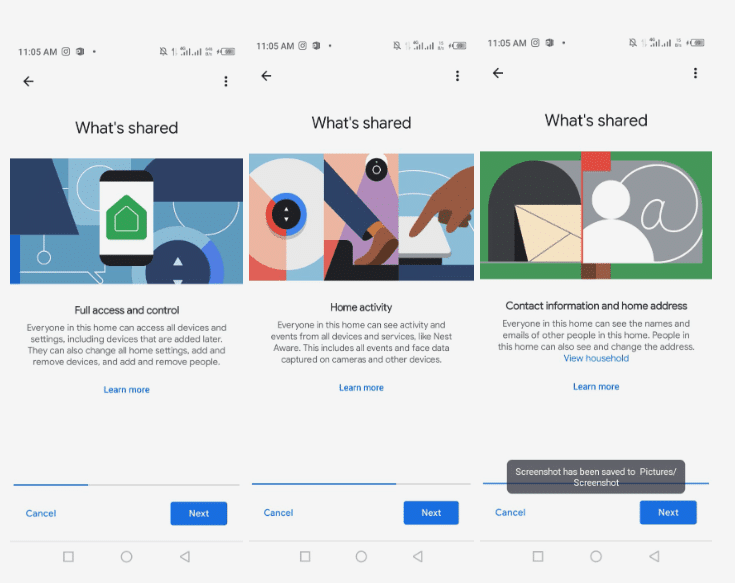
- Invite a person and enter the email address of the person you want to send an invite to and then tap Next.
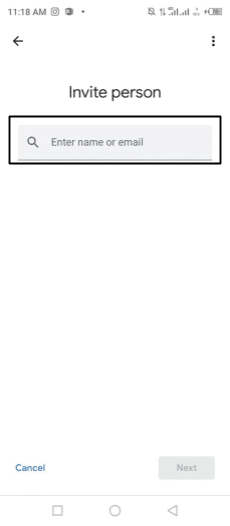
- Review the person you have shared the access with, then simply tap More.
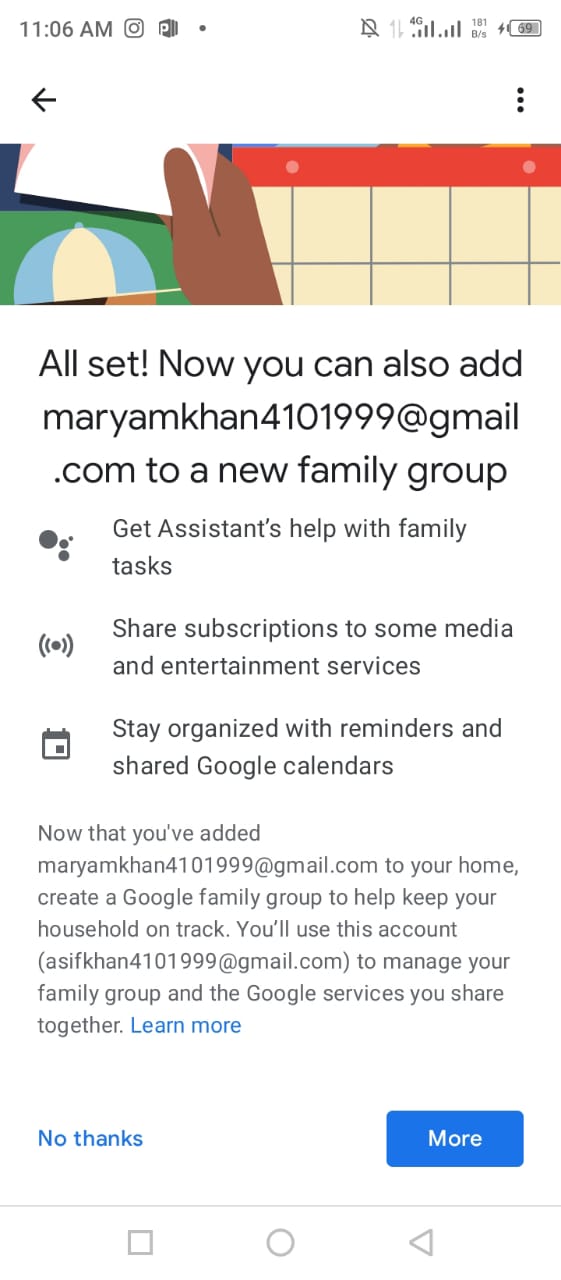
- In the below-attached image, you can see an invited member has been added to the home.
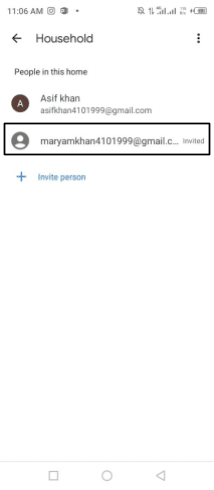
Note: You can add a maximum of 5 people to your Google Home.
Only add those members to your Google Home whom you trust blindly because when someone becomes a member of your Google Home, they will be able to access the following information:
1. Complete Access And Control Over Services And Devices
- Adding and deleting Home members (that includes you as well).
- Add new services and devices to your Google Home that include smart light bulbs, displays, speakers, etc.
2. Change The Device Settings on Google Home
Attach media link services like Chromecast, YouTube, Smart Displays, etc.
3. Home Events and Activities
Home members could view all the events and activities from all the services and devices linked to Google Home.
4. Contact Information Stored on the Google Home
View the email addresses and names of all the members present in Google Home.
5. Google Assistant Features
Set up voice match, personal results, and face match on new and existing Assistant-supported devices.
Why Does the Google Home “Can’t Send Invite Right Now” Error Occur?
This issue generally occurs due to incompatible email addresses. Therefore, all the Home members should have a standard Gmail account. Additionally, email addresses linked to Workspaces can also cause the problem, and you won’t be able to invite family members to your Google Home.
How to Fix the Google Home “Can’t Send Invite Right Now” Error?
The following fixes will help you in resolving the Google Home error “can’t send invites right now”:
1. Remove Linked Account From Your Google Home
There are some cases when our account is linked to Google Home. This can cause issues sometimes. To resolve the issue, it is better to remove the linked account from your Google Home and try to add it again. Follow the below steps for removing the linked account from Google Home:
- On your device, open the Google Home app.
- Then, allow access to the App Settings from the menu.
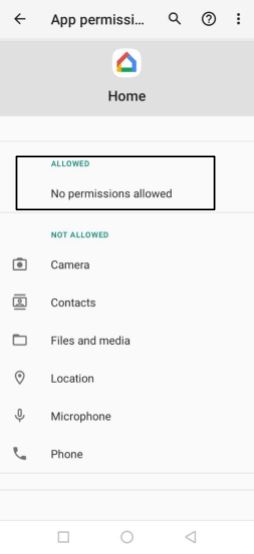
- Now open mobile Settings, and look for Accounts.
- By doing this, you would be able to see a list of all the linked accounts.
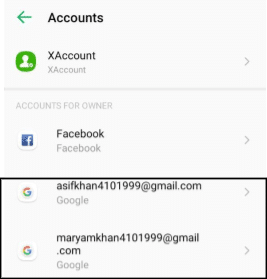
- If you think that only one account is causing the issue, then remove the malfunctioned account from your Google Home by unlinking it.
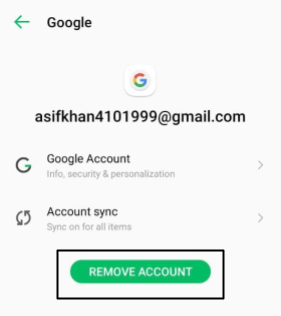
- After following the above process, close the Google Home App and open it after a while.
- Now connect your account to Google Home and try sending invites to your family member.
2. Update Your Google Home App
If you cannot send invites on your Google Home, updating your App might resolve your problem because there is a possibility of getting this error on outdated versions. So, check if there are pending updates for your Google Home app and try to update it using the below instructions:
- On your device, open the Play Store App or App Store.
- Search for Google Home.
- Look for the Update option and simply update it or Enable auto-update option.
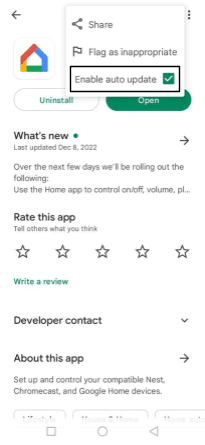
3. Uninstall and Reinstall the Google Home App
If updating the App doesn’t resolve your issue, then uninstalling the App might help you because if some damaged files are causing the issue or the app is throwing an error due to cache or any other issue, reinstalling the app will resolve it.
- Look for the Google Home app on your phone and uninstall it from your device.
- Once you uninstall the app, wait for a while, and reinstall it from the Play Store if you are an Android user or the App Store if you are an iOS user.
4. Reset Your Device
If nothing works for you, don’t worry. We have another fix to eliminate the Google Home “Can’t send invites right now” error. For troubleshooting this error, it would be suggested that you reset your device to factory settings. It will help you in fixing software-related problems present within your device. Further, you will be able to use your device with all applications, including Google Home App, after configuration.
After you reset your device, log in to your Google Home account again. First, link the Google Home owner’s account, then send invites to other members you want to add to your Google Home.
For Android
- First, open the Settings app (⚙️) on your Android smartphone and proceed to the General section of the Settings app.
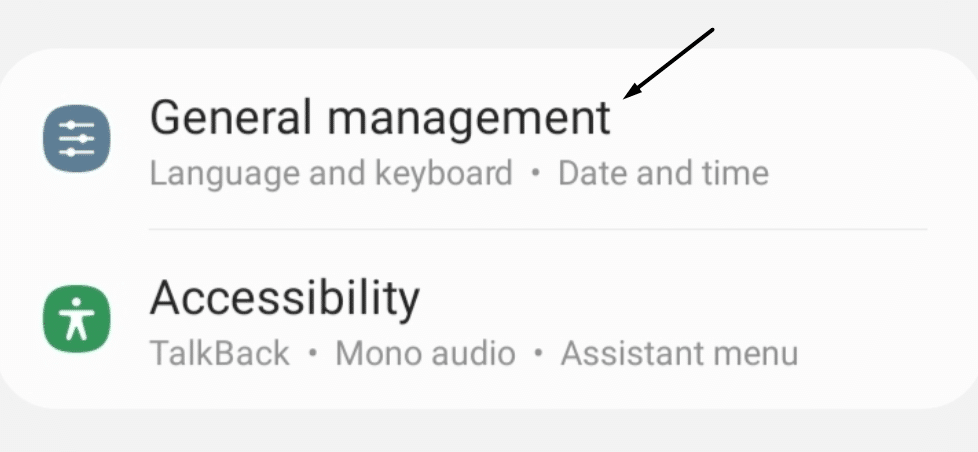
- Lastly, tap on the Reset option in the General section and tap on Factory data reset to revert your smartphone to the default configurations.
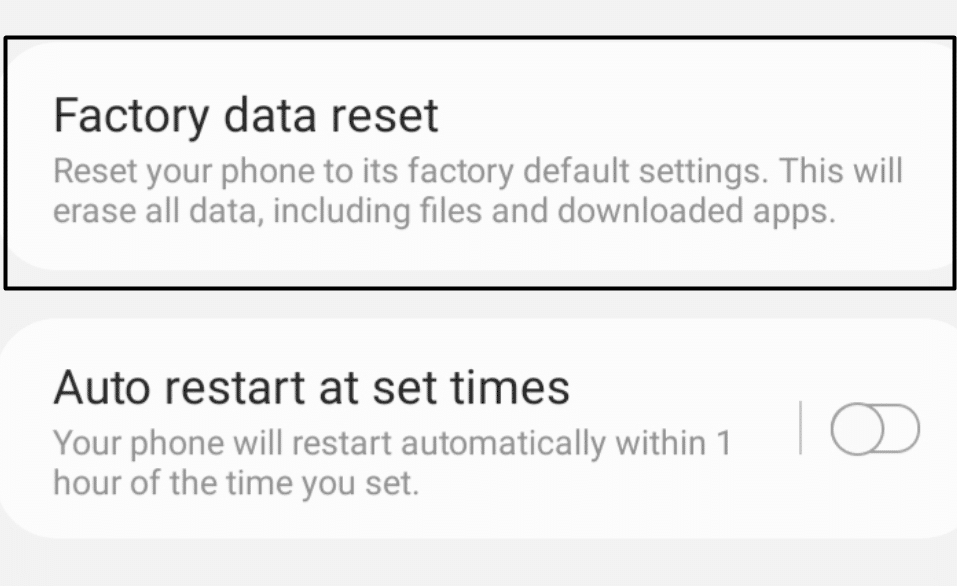
For iOS
- To start, open the Settings app (⚙️) on your iPhone, navigate to the General section, and then tap on Transfer or Reset iPhone.
- Then, tap on the Reset all content and settings option to reset the entire smartphone along with its settings.
- Now, enter your iPhone’s security password (🔐) to remove all the content from the iPhone and revert the settings to default.
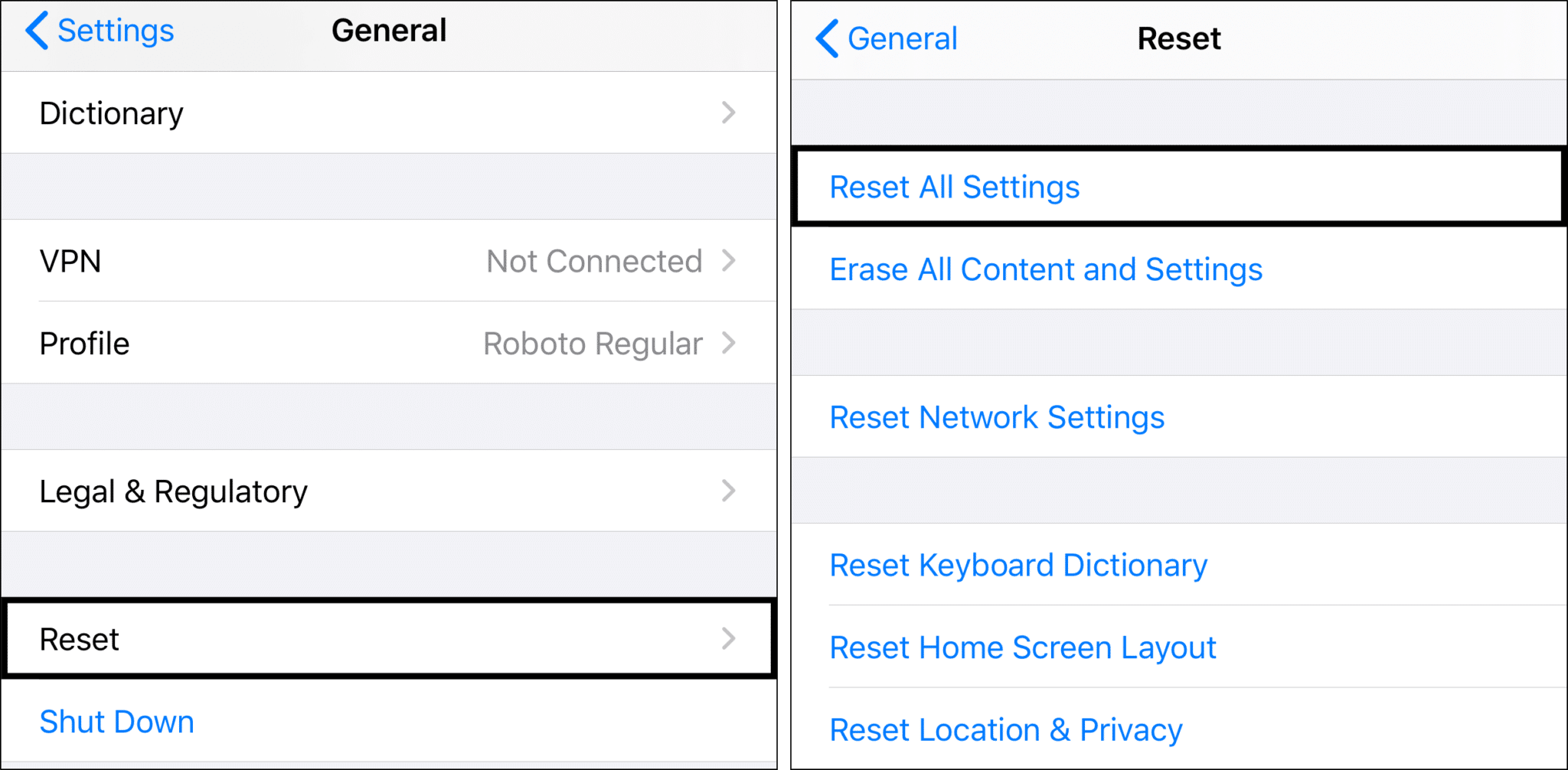
5. Contact Google Community
If you have tried every possible fix but still are getting the Google Home “Can’t send invites right now” error, please take help from the Google community.
You can contact the Google Community by sending an email to support-in@google.com. Or you can reach out to them by sending the contact form on the Google Nest Help page. They will better guide you to resolve this issue.
Conclusion
To summarise the article, we have explained Google Home and its unique features. Further, we have discussed the cause of getting the Google Home can’t send invites right now, an error. After this, we have provided the fixes to resolve this issue. In this article, we have also described how one can create a Home and add members to it.
Lastly, let us know in the comments below:
- Do you like the Google Home App?
- Which feature of Google Home do you like the most?
- Can you share your experience using the Google Home App?
- Which solution do you find more helpful?
I hope you found this guide useful, do share it with your friends 🧑🤝🧑 and let us know in the comments below 👇 which solution you find more helpful.
Frequently Asked Questions About the Google Home “Can’t Send Invite Right Now” Error
How many members can we add to a Home on a Google Home account?
You can add a max of 6 members to your Google Home account. Adding more than 6 members to Google Home is not allowed. To add more members, you can create another Home.
How can I update my Google Home app?
To update your Google Home app (Fix 2), visit the Play Store on your phone if you are an Android user and the App Store if you are an iOS user and check if there are available updates. If you see any pending updates, click on the Update button that is visible, and your app will update to its latest version.
How many homes can we create on a Google Home account?
You can add 5 homes to your Google Home account. It can get difficult to manage your Home if your account is at most 5 homes.