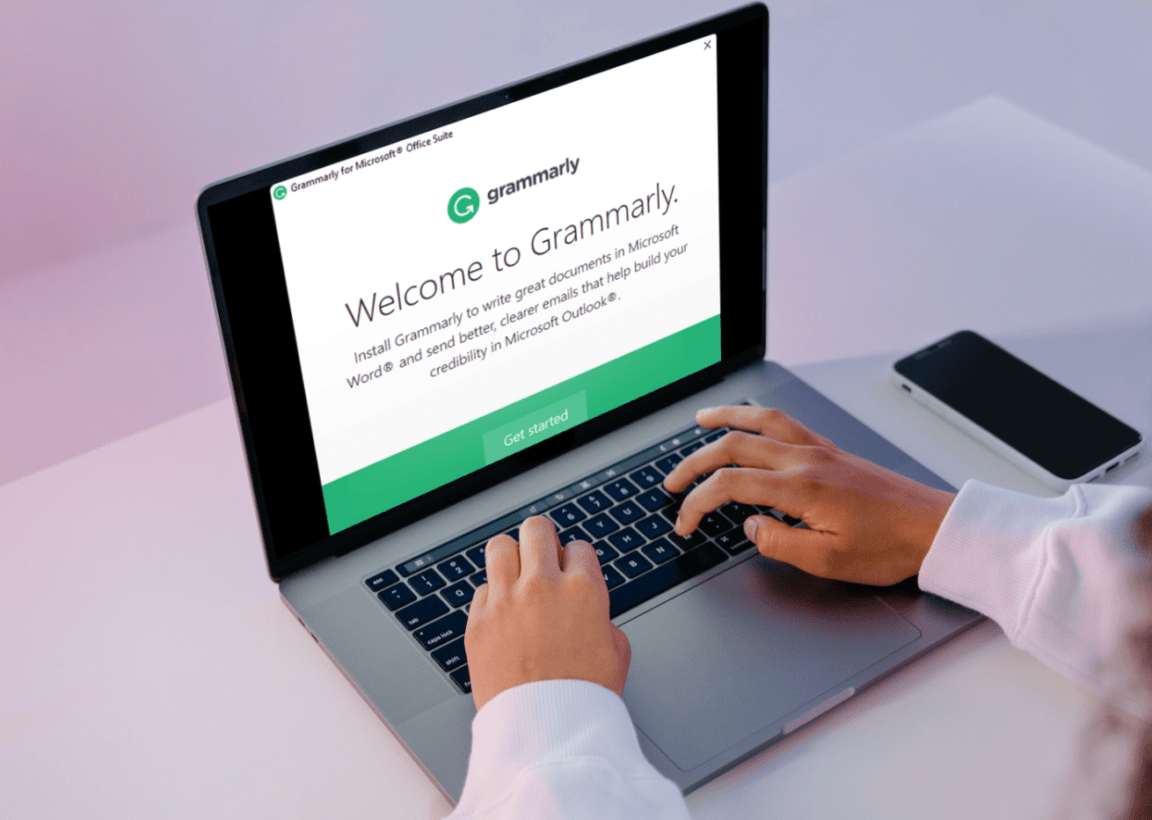Suddenly find that your Grammarly Plugin is not working correctly in your Microsoft Word document?
Microsoft Word is an incredibly nifty tool for making documents for your reports or projects. This word-processing document is easy to use, and you can immediately start making a neat and presentable document without learning too much about its nuances.
Besides its ease of access, Microsoft Word has several features that can improve the quality of your documents, such as its spell checker. However, the base features can be limited in what they offer, which is why add-ins and plugins are also available to enhance your experience further.
The Grammarly Plugin for Microsoft Word is an excellent example of a valuable add-in as it further improves and refines your document by fixing spelling, grammar, and syntax errors. Despite this, however, the plugin can sometimes get finicky, with several users having it not functioning at all.
Types of Grammarly Plugin in Microsoft Errors
Several users who have the Grammarly plugin installed in their Microsoft Word have reported the plugin not working. Access to the plugin is commonly found in an option found in the Home menu of the current document opened in Microsoft Word with the option saying “Open Grammarly.”

The problems that users found with the plug-in are the option not appearing at all under the Home menu for their Microsoft Word document or having the opportunity emerging but wholly grayed out and unclickable with the option getting stuck at “Starting Grammarly”.

Any instance of the problem with the Grammarly plugin usually indicates an issue with your Microsoft Word app, the plugin itself, or your system. With this in mind, we prepared this guide with 6 reasons why your Grammarly Plugin is not working and 10 fixes you can try to fix the problem.
We will cover simple and complex solutions to the problem and go over different solutions for each avenue in software and network. With all these technicalities out of the way, let’s start fixing the Grammarly plugin installed in your Microsoft Word.
Why is the Grammarly Plugin in Microsoft Word Not Working?
1. The Grammarly Plugin Was Disabled in Your Microsoft Word
One of the most common reasons that many users often find why their Grammarly plugin is not working can be a result of the plugin not being activated. Many recent versions of Microsoft Word can support adding plugins to the software with the Grammarly plugin in their list of supported plugins.
When installing Grammarly for the first time, it is automatically enabled the next time you open Microsoft Word. This is why saving your current document and restarting Microsoft Word is essential to install the problem.
The plugin can also be disabled automatically by the system, usually because of a recent update with your system or Microsoft Office. You want to double-check and see if the plugin is enabled in Microsoft Word and enable the Grammarly plugin (Step 1) if it hasn’t been enabled.
2. Conflicting Software/Apps in Your Microsoft Word/System
Another common reason why the Grammarly plugin might not be working with your Microsoft Word can be due to the plugin conflicting with other add-ins you have installed in Microsoft Word or software you have running in your system.
There are several workarounds that you can follow for both scenarios. For the first case, you can disable any add-ins you have installed and running in Microsoft Word (Step 2) and leave Grammarly active. For the latter, you can close any running software or run Microsoft Word as admin (Step 3) to give any installed plugins and add-ins admin privileges over other applications.
3. Installation for the Grammarly Plugin Wasn’t Correctly Done
Installing plugins and add-ins can be tricky in Microsoft Word despite the seemingly straightforward process. If you find that your Grammarly plugin is not working in the first few moments since you have it installed, then there’s a high chance it wasn’t installed properly.
Likewise, an improper installation can make future updates of the plugin considerably complex and buggy, which will make the plugin unusable when it does happen. Either way, the best solution is to uninstall and reinstall a fresh version of the Grammarly plugin (Step 4) through the proper procedures. Restarting your computer also helps in these situations (Step 5).
4. Blocked by Your Firewall and System Security
One of the necessities that the Grammarly plugin needs to properly function in Microsoft Word is a stable internet connection. This is because the plugin is connected to its namesake server, which allows it to perform all the correcting and checking you need for any documents.
Getting blocked by your system’s security and firewall is a common reason why you might find the Grammarly plugin stuck trying to connect to its service site and might be behind why you can’t use the plugin. The best way to fix this problem is to unblock Microsoft Word from your firewall (Step 6) and whitelist it from your system’s security blocklist (Step 7).
5. Internet Connection Problems
Continuing from the previous reason, if your firewall does not block Microsoft Word, it might be a direct problem with your internet connection. If nothing is outright disconnecting from other websites with your internet, you might need a quick restart and refresh.
Restarting your internet connection in your system (Step 8) is a great way to solve most internet connection problems, as you might be experiencing them due to something getting changed automatically by your system.
6. Outdated Software and Drivers
One last reason why you aren’t able to use your Grammarly plugin might be a result to having outdated software and drivers with your system. Obsolete content in your system can make running specific applications and extensions impossible, so getting updated to the latest version is never bad.
Updating your system version (Step 9) is an easy fix to keeping your pre-installed software up-to-date alongside any drivers. Updating and maintaining your Microsoft Word updated (Step 10) can also fix any issues you have with running the Grammarly plugin for Microsoft Word.
10 Fixes for When the Grammarly Plugin in Microsoft Word is Not Working
1. Enable the Grammarly Plugin in Microsoft Word
By default, when Grammarly is first installed into your system, it is immediately enabled to run with Microsoft Word. However, since the plugin is considered to be a third-party application, it can get disabled as a result of app updates or your system.
It is never a bad idea to consider checking up if the Grammarly plugin is enabled in your Microsoft Word in case it was disabled without your knowledge. You can check and re-enable the plug through the steps below:
- Open a new or existing document in Microsoft Word.
- Click on “File” 📁in your Microsoft Word.

- In the File menu of Microsoft Word, click on “Options” found on the bottom portion of the left-side task pane.
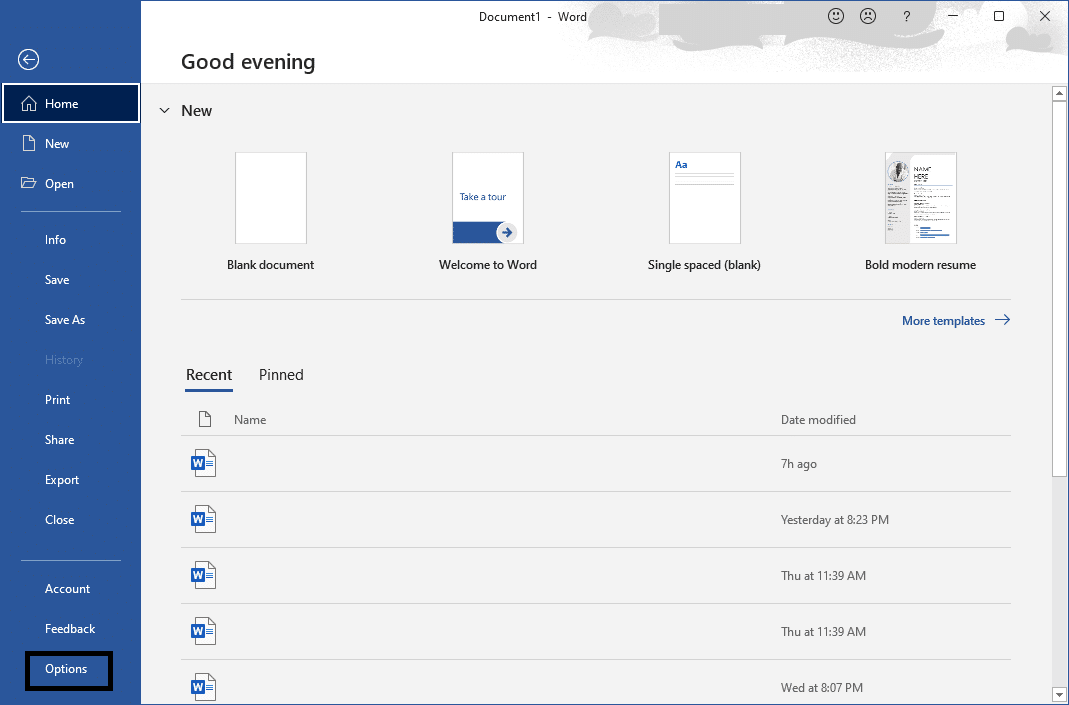
- In the General tab of the Word options, click on the option that says “Optimize for compatibility”.
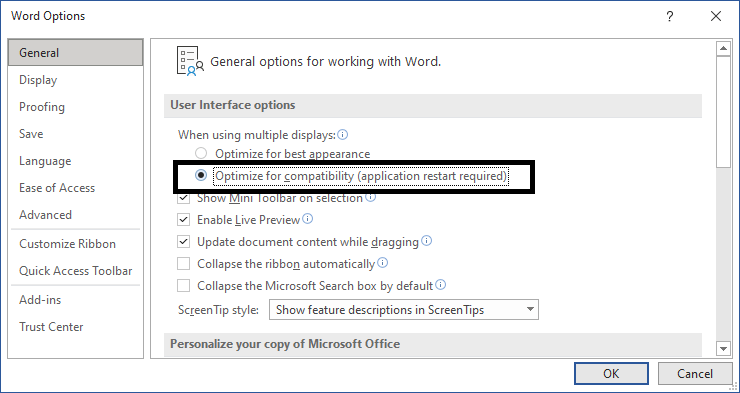
- In the Word options window, click on the “Add-ins” option.
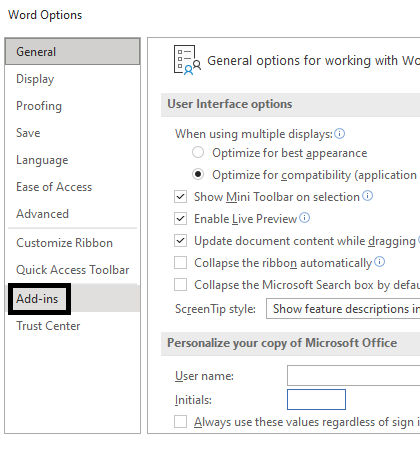
- In the Add-ins portion of your Word options, select “COM Add-ins” in the Manage portion of the setting found at the bottom, and then click on “Go”.
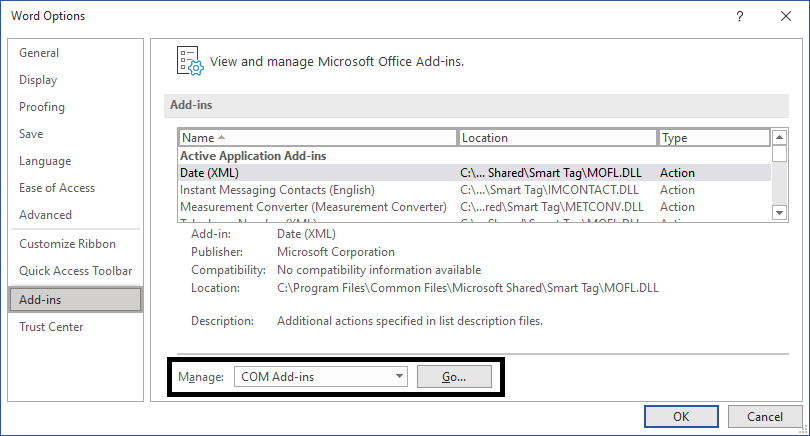
- Look for Grammarly in the list of Add-ins available in Microsoft Word. Place a checkmark on the “Grammarly” option and click “OK”.
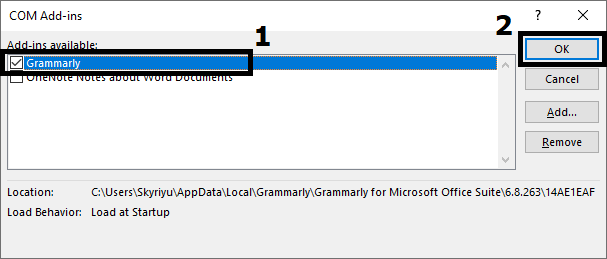
After following the steps above, we recommend restarting your Microsoft Word as the plugin will be enabled the next time you open the software. Additionally, step 4 ensures that Grammarly can function with fewer problems.
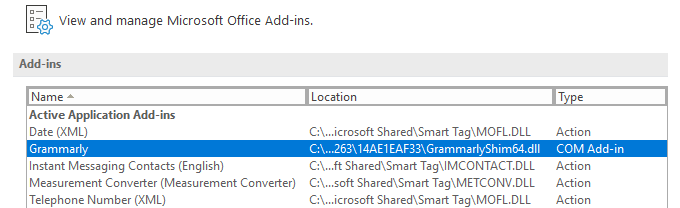
You can double-check to see if the plugin is enabled by opening the Add-ins option menu and finding Grammarly under the “Active Application Add-ins” category.
2. Disable Other Add-ins in Microsoft Word
Microsoft Word isn’t only limited to the Grammarly Plugin but is also home to other additional plugins. Having several plugins running at once in your Microsoft Word account can sometimes cause them to malfunction with each other.
Disabling any plugins aside from Grammarly will prevent any incompatibilities and issues caused by having multiple plugins running simultaneously and slightly boost your Microsoft Word performance. You can follow the steps below to boos them:
- Open a new or existing document in Microsoft Word.
- Click on “File” 📁in your Microsoft Word.

- In the File menu of Microsoft Word, click on “Options” found on the bottom portion of the left-side task pane.
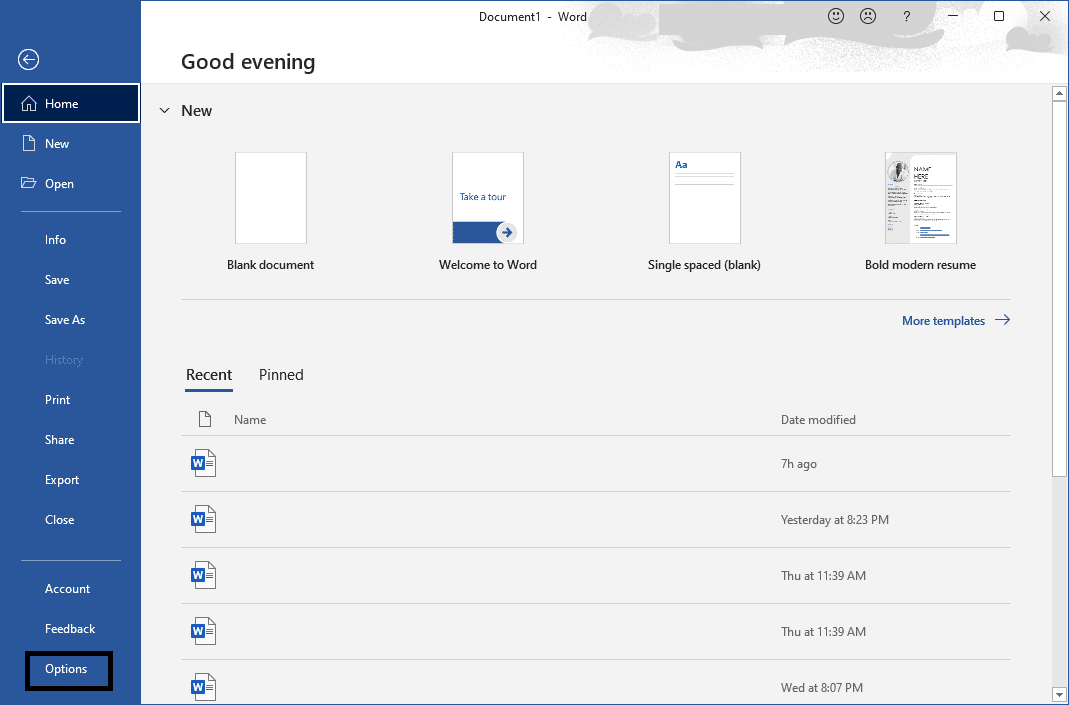
- In the Word options window, click on the “Add-ins” option.
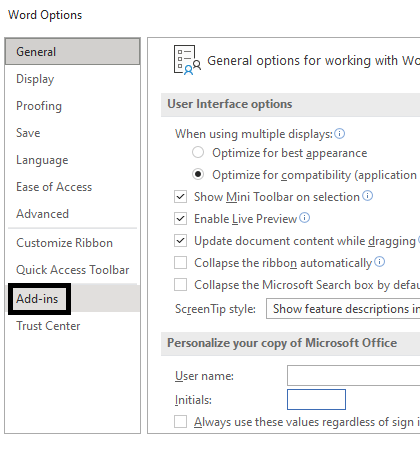
- In the Add-ins portion of your Word options, select “COM Add-ins” in the Manage portion of the setting found at the bottom part and then click on “Go.”
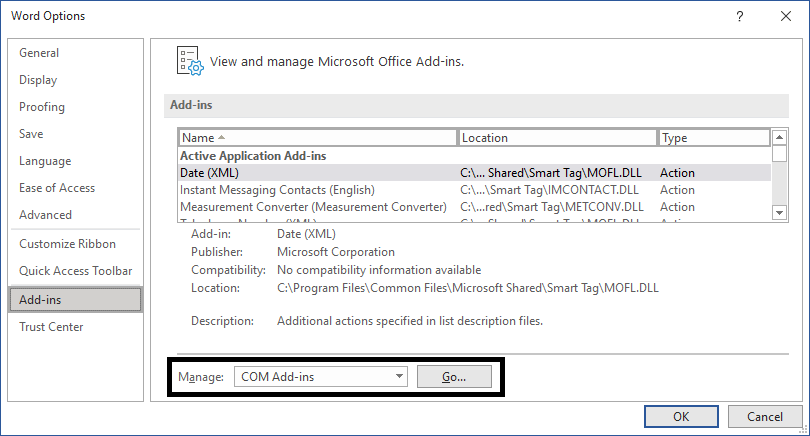
- Look for any other add-ins in your list for Microsoft Word with the check mark beside them. Uncheck the box to disable them and click on “OK” once you disable your plugins.
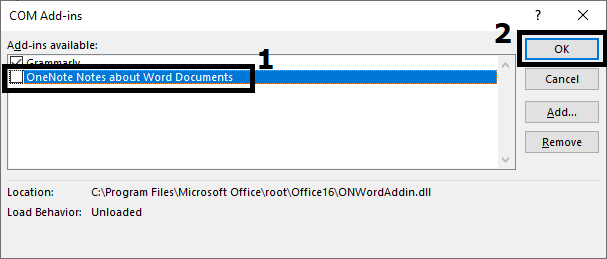
After following the steps above, make sure that you restart your Microsoft Word to ensure that all add-ins are correctly closed and no longer running. Your list of active plugins in the add-in menu will also be updated to reflect any disabled plugins.
3. Run Microsoft Word as an Admin
Similar to having too many plugins running in Microsoft Word, having several programs running can also cause problems with Microsoft Word plugins, such as the Grammarly plugin. Running Microsoft Word as an Admin will allow it to have better priority over your apps which should take care of any issues. You can easily do this by following these steps:
- Right-click on the Microsoft Word app and click on “Properties.”
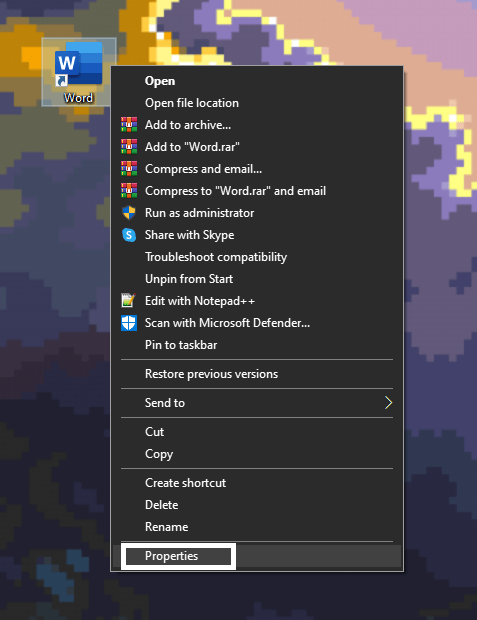
- In the Properties Window of Microsoft Word, click on the “Compatibilities” tab.
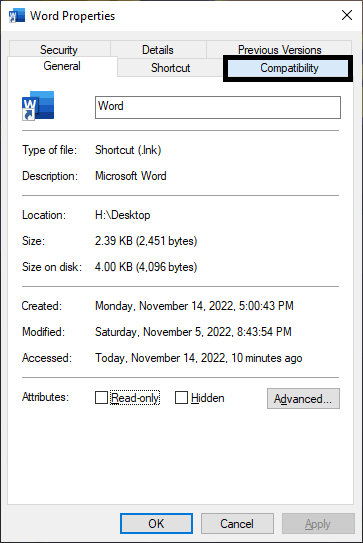
- Under the Compatibilities tab, click “Run this program as an administrator.”
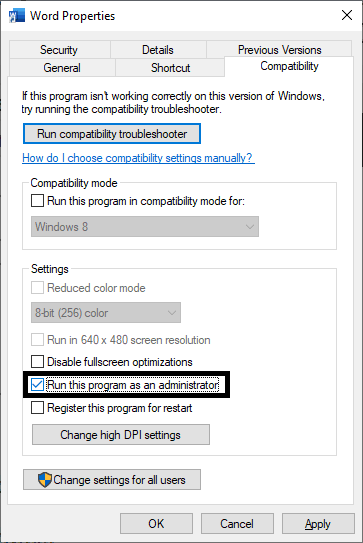
- Click “Apply” and “OK” to apply these changes.
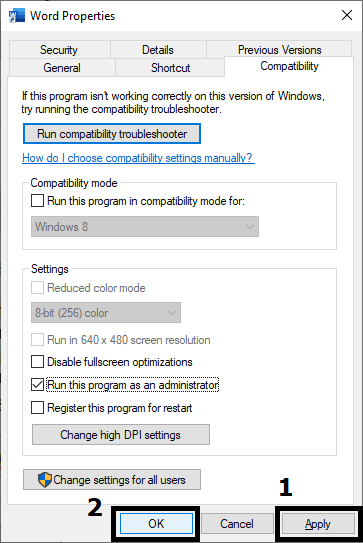
Following the steps above will permanently set Microsoft Word to run as an admin every time you use the application. This includes viewing and editing old documents you have already made or if you are opening a new record.
4. Restart your Computer
Restarting your Computer is an incredibly straightforward process that doesn’t need an explanation on how to accomplish it. It is never a bad idea to restart your computer when experiencing problems with certain software, especially after running several applications.
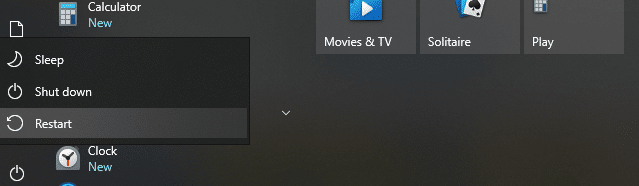
Certain applications tend to have background processes that aren’t completely closed until your system has been shut down. These background processes can tend to interfere with other programs, which is why a quick restart is an easy fix.
Following this step will also help boost the performance of your system when working with Microsoft Word and its plugins, as you have more resources to use that aren’t being consumed by other applications and processes.
5. Reinstall the Grammarly Plugin
Usually, an issue with your Grammarly Plugin results from something going wrong with its files during the installation or shortly after it just got installed. Reinstalling your Grammarly plugin will ensure that its files are working as intended and won’t have any incompatibilities with your Microsoft Word.
Here’s how you can do a quick and clean reinstallation of the Grammarly Plugin in your Microsoft Word.
- Ensure that Microsoft Word is not running by closing all active instances of the app.
- Open “Apps & features” from your system by searching it up.
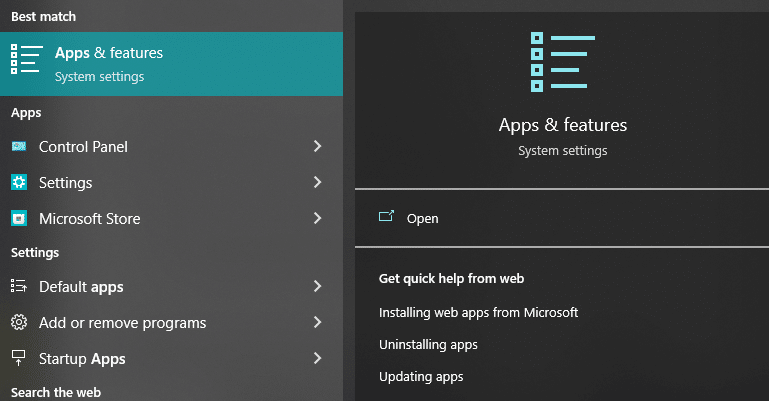
- In the Settings window for your Apps & Features, find “Grammarly for Microsoft Office Suite” in the list of installed apps and select it.
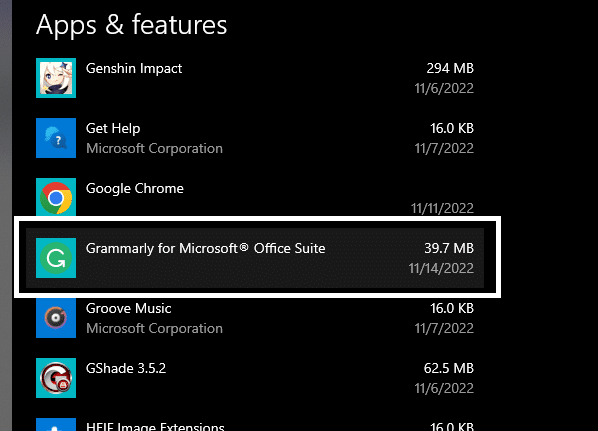
- Click on “Uninstall” to uninstall the plugin.
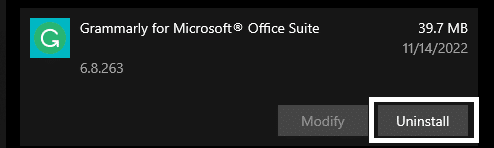
- Download the latest version of the plugin from this link and install it.
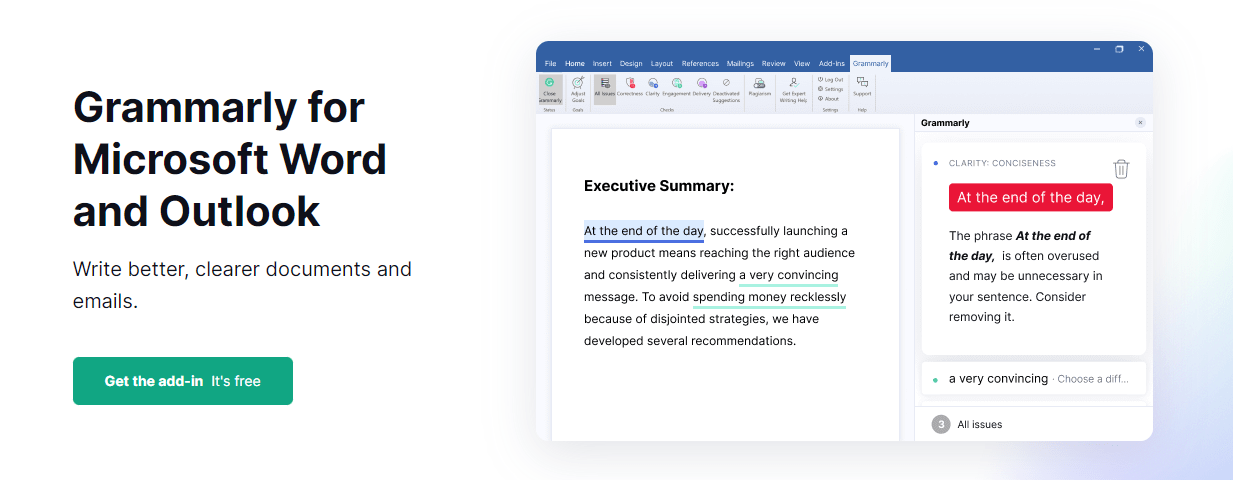
- Once Grammarly finishes installing Microsoft Word, click on the “Open Grammarly” option or the Grammarly menu tab.
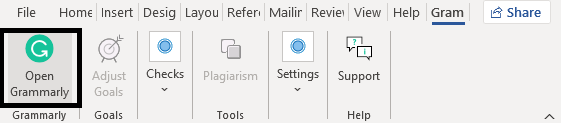
- Click on “Log in” to login to your Grammarly account to start using the plugin.
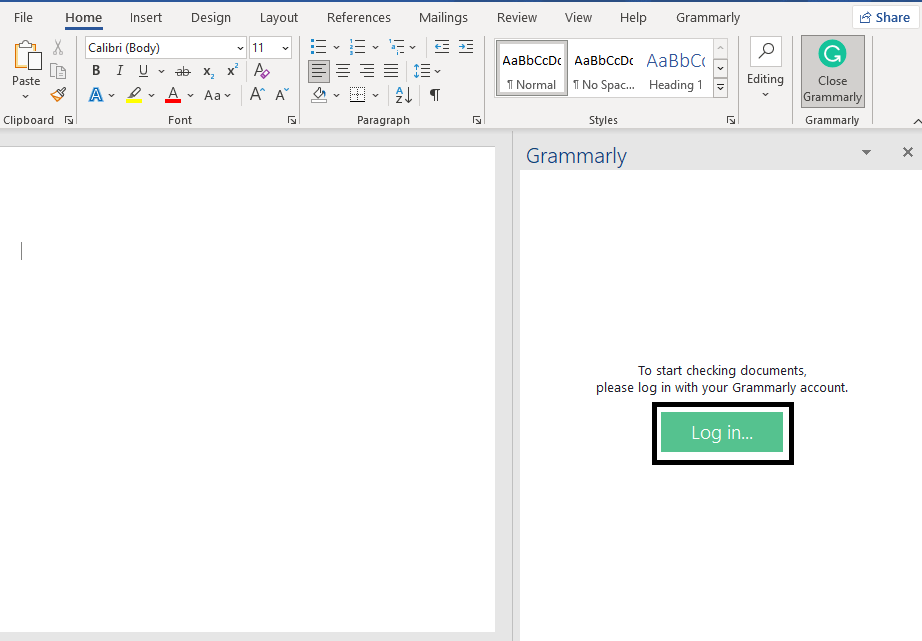
6. Unblock Microsoft Word in Your Firewall
Since Grammarly is a third-party tool, it relies on an internet connection to its namesake service to function properly. Not having an internet connection will stop the device from functioning, and getting blocked by your firewall will cause a similar effect.
You can unblock Microsoft Office so your firewall will not block all the apps and associated plugins. You can accomplish this through the steps below:
- Open “Windows Defender Firewall” or something similar by searching it on your system.
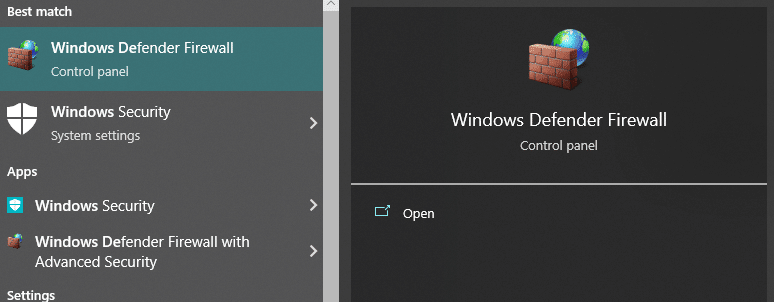
- Select “Allow an app or feature through Windows Defender Firewall” in the left-side task pane of the Windows Firewall settings.
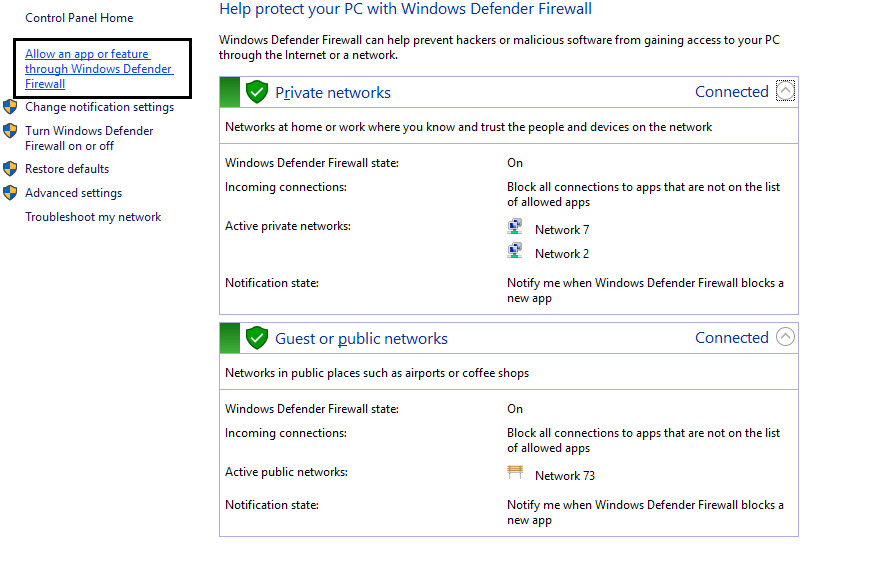
- Click “Change Settings” in the upper right portion of the app list. Afterward, look for “Office” from the app list after clicking on “Change Settings.”
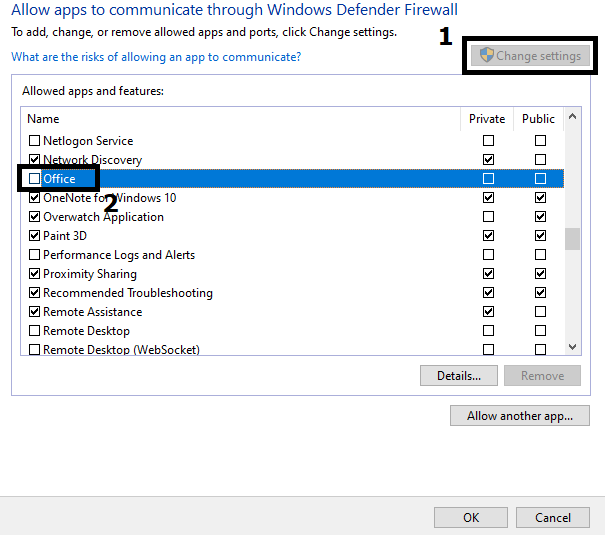
- Check both boxes under “Private” and “Public” with discord.exe to allow the application through these 2 connections. Click on “OK” once both boxes are ticked.
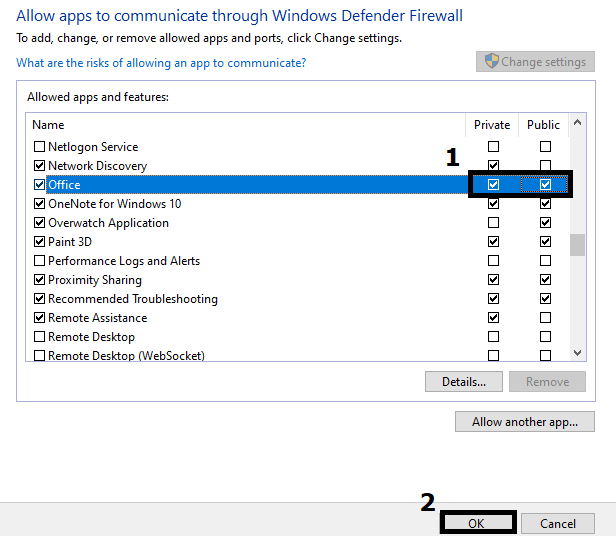
Following the steps above will allow Microsoft Word and any other Office applications to pass through your firewall without any issues. This will require you to restart your system and apps as the changes won’t get applied until the next time you open them.
7. Whitelist Microsoft Word in Your System Security
Similar to unblocking Microsoft Office in your firewall, it is also important to whitelist from your Security settings as it can get blocked and not function at all if falsely flagged by your system. Here’s what you can do to achieve this:
- Open “Windows Security” 🛡️ or something similar found in your system.
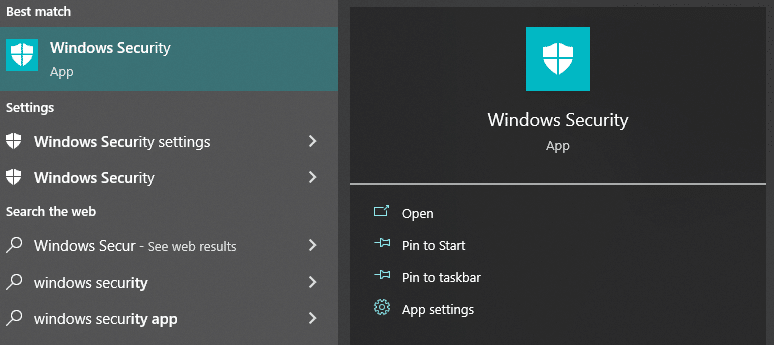
- Click on the “Virus & Threat Protection” option in your Windows Security Settings.
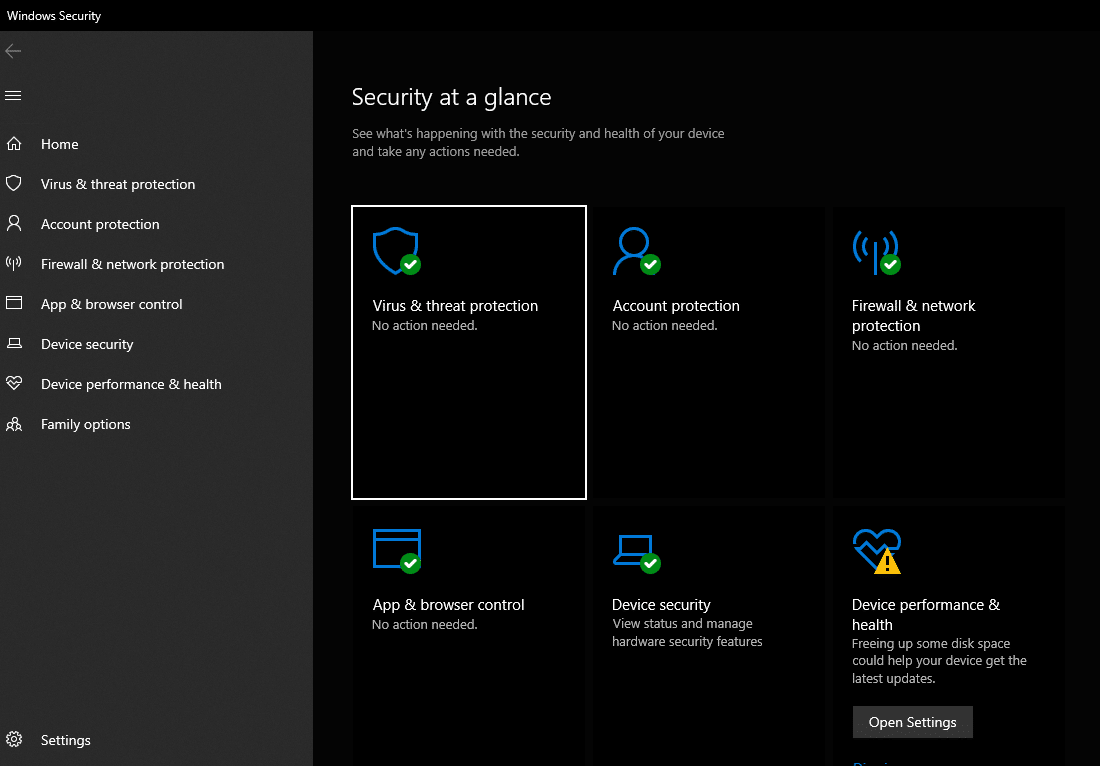
- Click on “Manage Settings” in your Settings window below Virus & Threat Protection Settings.
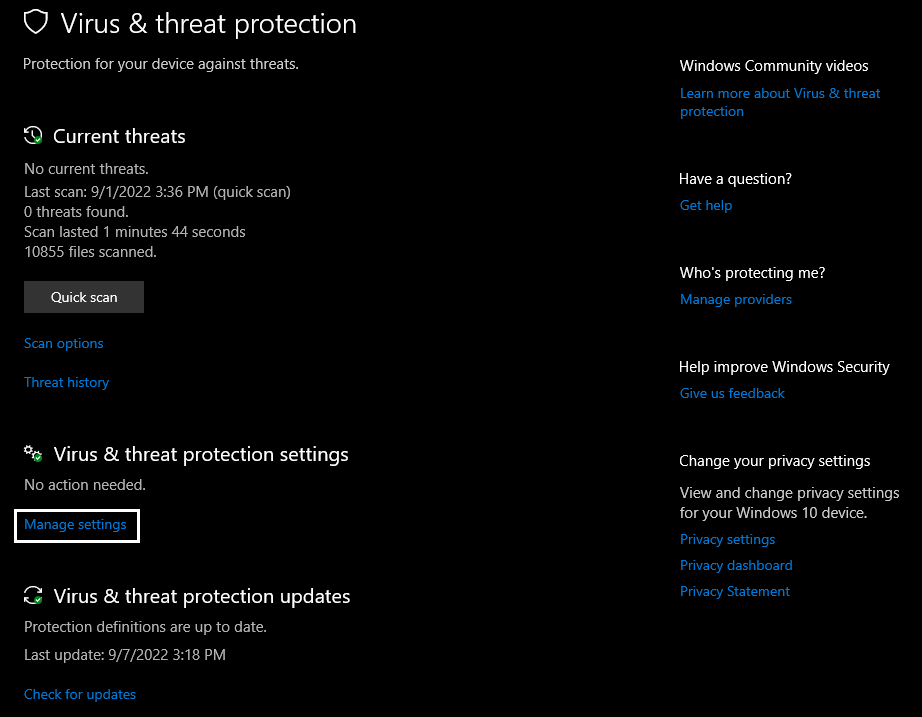
- Scroll down until you find the “Exclusions” category for your Security Settings and click on “Add or Remove Exclusions” found directly under the category.
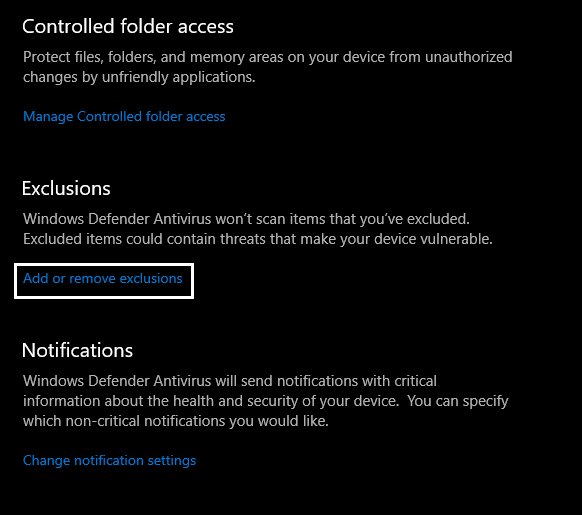
- Click on “Add an Exclusion” ➕ and then select the “Folder” 📁 option in the next menu.
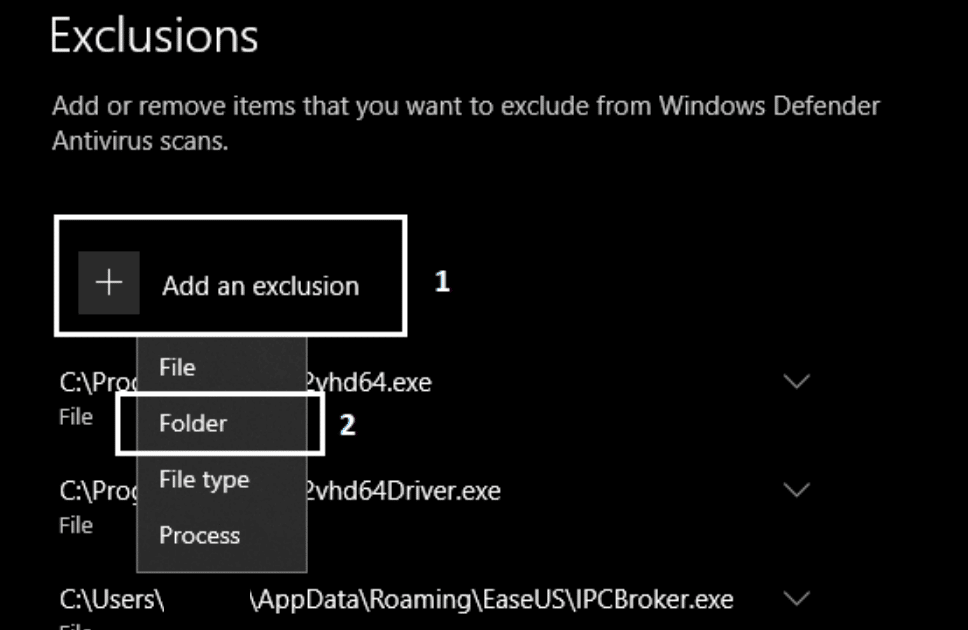
- In the popup window, navigate to the folder that contains your Microsoft Office programs.
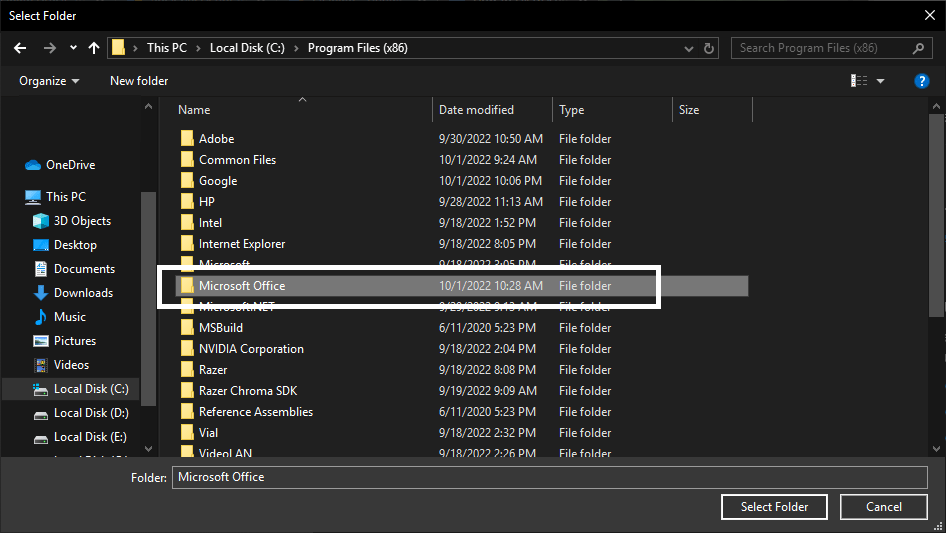
The folder’s default location is “C:\Program Files (x86)\Microsoft Office”. “Program Files” can be used as a replacement for “Program Files (x86)” if the folder doesn’t exist.
- Click “Select Folder” in the popup window once you have successfully navigated and selected the right folder.
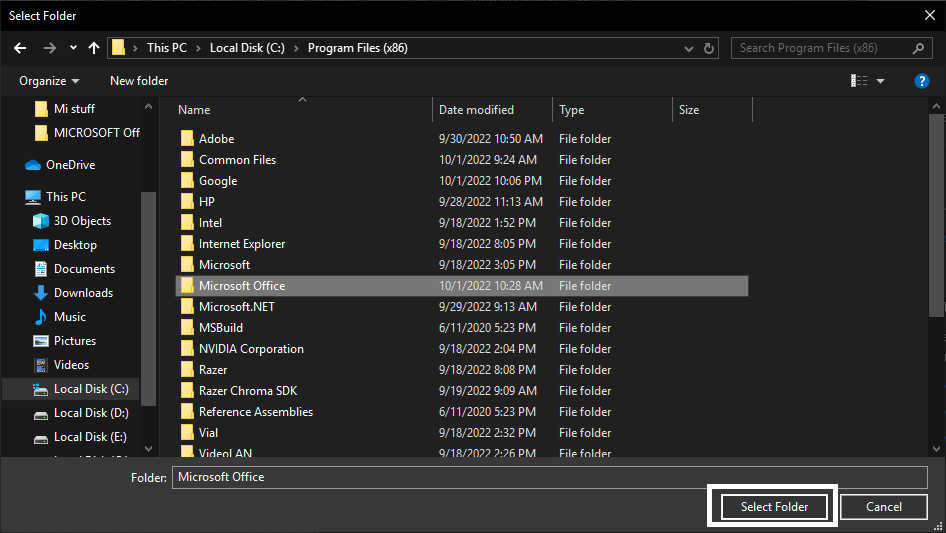
Following the steps above will add an exclusion to Microsoft Word (and other Microsoft Office applications) to your security. By finding the folder file path underneath your Exclusion settings, you can verify that the exclusion was successfully added.
We recommend restarting your computer before opening documents and following the steps above. This will allow all your changes to be applied correctly and without any potential errors.
8. Reset the Internet Connection
Resetting your internet connection is one of the best ways to solve problems related to being unable to access websites or services. An internet connection can run fine and smoothly on other websites while struggling to open others.
A quick reset allows you a new instance for an internet connection, allowing it to try and reconnect to other services. Here’s what you can do:
- Open your Command Prompt as an admin by typing “CMD” in your Search bar and right-clicking then selecting “Run as Administratrator”.
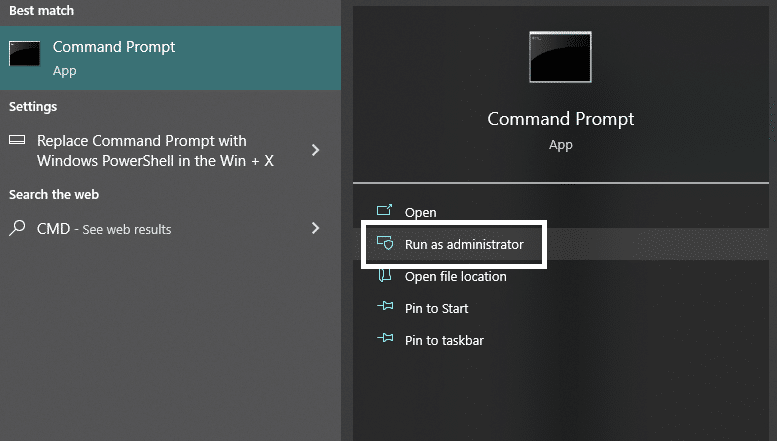
- In the Command Prompt window, type in “ipconfig /release” and hit enter, and wait for it to finish.
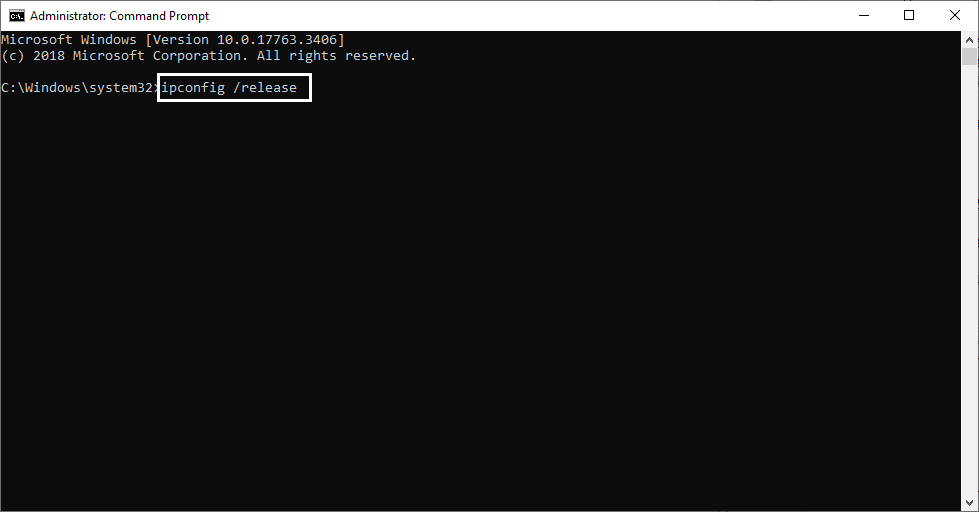
- Afterward, type “ipconfig /flushdns” and hit enter to flush and clean your DNS settings.
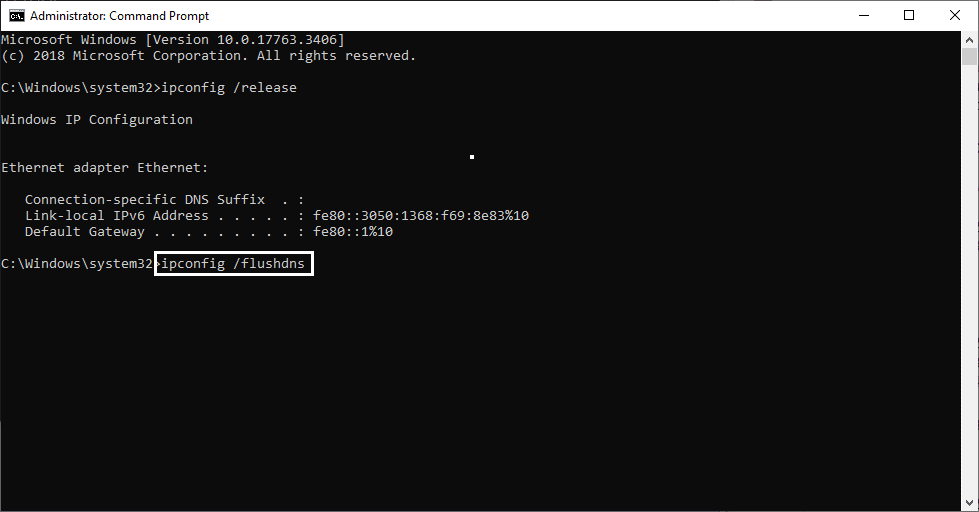
- Once the previous step is completed, type in “ipconfig /renew” to restart and renew your internet settings and configurations. Once it finishes, you can close the window and restart your computer to ensure everything is applied correctly.
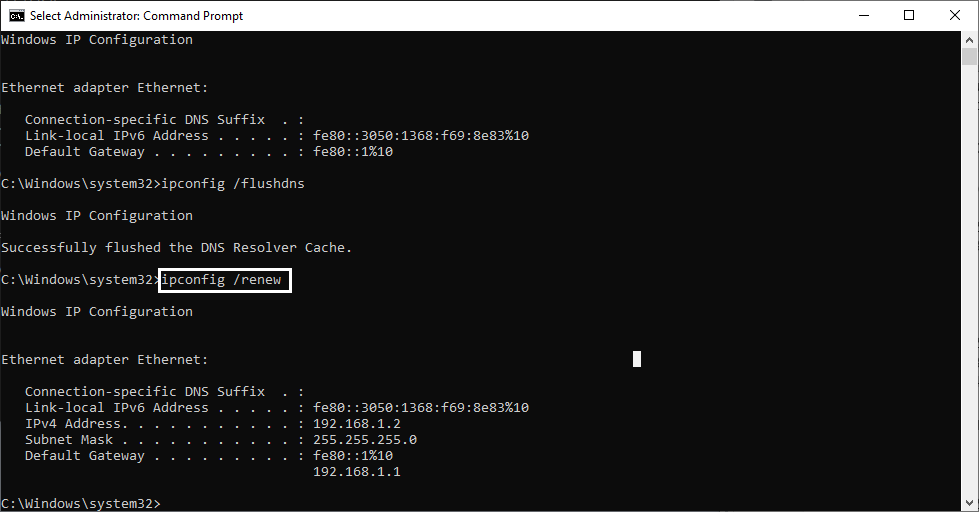
Following the steps above will run you through resetting and restarting any network connection you were currently connected to. This will allow you a fresh internet connection instance that will solve any issues you had with previous connection instances.
9. Update Your System
When running applications, it is essential to have your systems and drivers constantly updated. Having outdated drivers makes you more prone to encounter problems that can be fatal to your applications, and Grammarly is no exception.
Keeping your system updated allows most, if not all, of your applications to also stay updated and avoid system-breaking bugs. Here’s what you can do:
- Open your system’s “Settings” by searching it up.
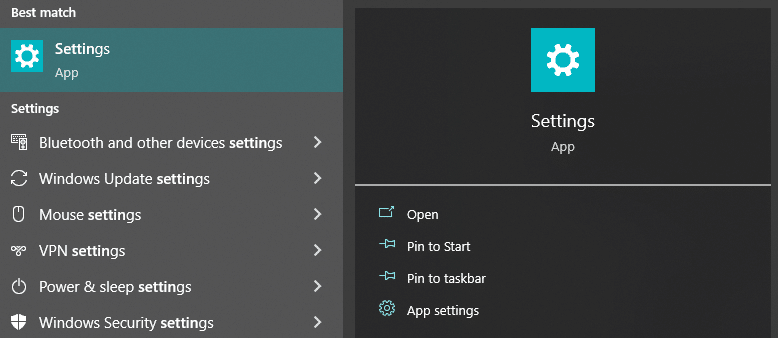
- Click on “Update & Security” in your System’s Settings window.
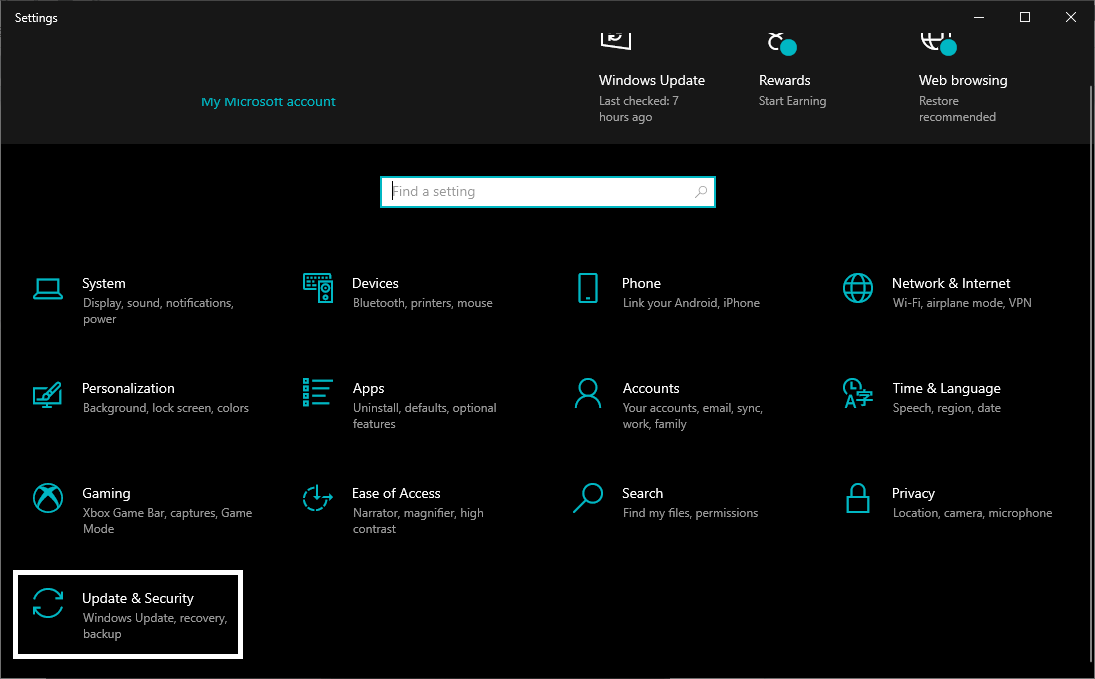
- Open the Windows Update tab in your Settings by clicking “Windows Update”.
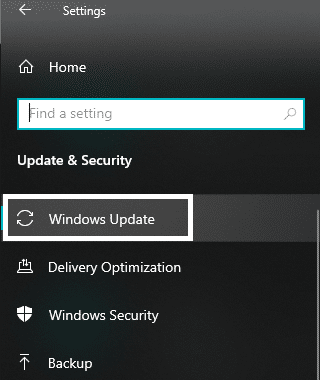
- Under the Windows Update tab, click on the “Check for Updates” button.
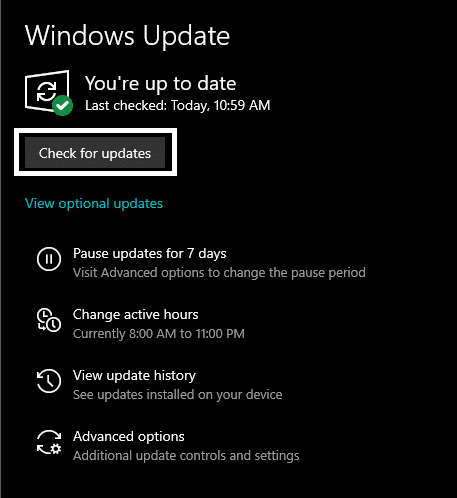
Following the steps above will allow your system to scan and check for updates. If a new update is detected, it will automatically be downloaded and installed by your system. No further updates will be downloaded if you are already on the latest version.
10. Update Your Microsoft Word Version
Similar to keeping your system updated, it is also essential to update your Microsoft Word and Office. This is especially true regarding plugins and add-ins, as many of these tend not to work at all if you are several versions of the latest and current versions available.
Here’s how you can do it:
- Open a new or existing document in Microsoft Word.
- Click on “File” in the menu of your Microsoft Word app.

- In the File tab of your Microsoft Word, click on “Account” in the app’s bottom-left portion.
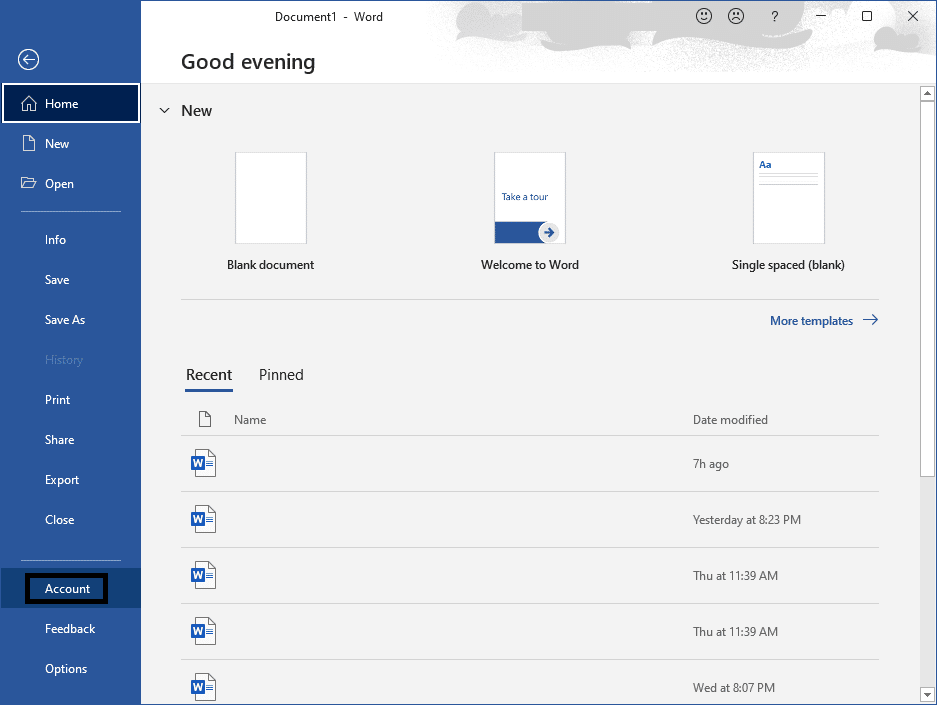
- Click on the “Office Updates” button in your Account tab and then “Update Now”.
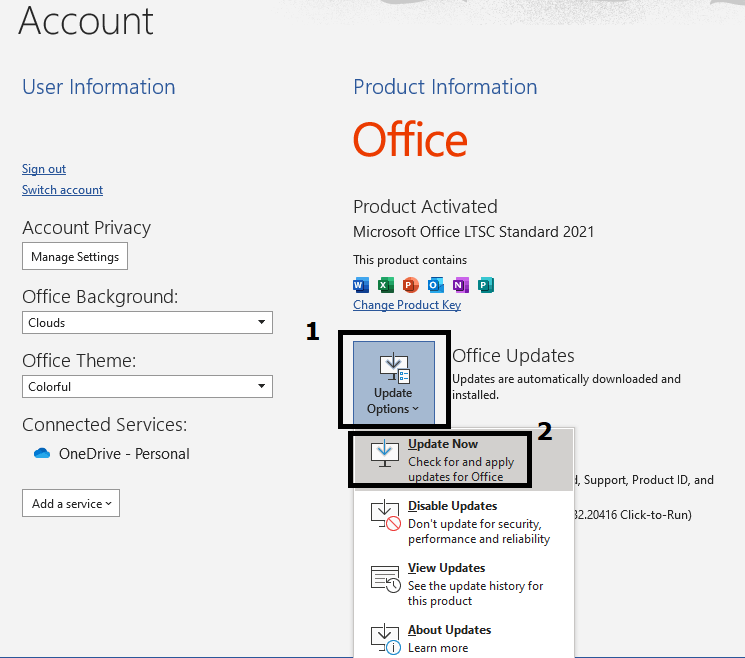
The steps above will update your Microsoft Office to the latest version available to your iteration. If no new update were detected during the scan, no download and installation would occur as you are already on the latest version.
Conclusion
Microsoft Word is an incredibly nifty tool with features that make creating documents a breeze. Despite the limitations of some of these features, it is easily circumvented with the use of plug-ins and add-ins that the app supports.
The Grammarly plugin is an excellent example of a handy tool as it improves the spell-checking and correcting capabilities in Microsoft Word, enhancing your document’s quality. This guide has 6 reasons why the Grammarly plugin might not be working, and the 10 fixes for this situation will help you maximize the plugin and fix any problems you might have with trying to run it.
Overall, let us know down below 👇 in the comments:
- If you found this guide to help you in any way and which of the fixes worked best for you?
- Any fixes we should try out and consider adding to our guide?
- Any plugins and add-ins you want to share?
- What do you like best with Microsoft Word compared to other similar apps?
Feel free to give this guide a quick share to anyone struggling to have their Microsoft Word and Grammarly Plugin working together.